Примечание. Следующая статья поможет вам: Не удалось завершить настройку Touch ID на MacBook Pro: вот исправление
Последнее обновление: 11 мая 2021 г.
Не удается завершить настройку Touch ID на MacBook Pro? Эта статья покажет вам быстрые и простые шаги, чтобы исправить невозможность добавить Touch ID на MacBook Pro. Touch ID позволяет легко блокировать и разблокировать MacBook Pro; просто поместите зарегистрированный палец, чтобы заблокировать и разблокировать его. В основном проблема возникает из-за программных сбоев, Потеряли сенсорный идентификатор после обновления MacOS; следующие обходные пути, безусловно, устранят проблему и позволят вам добавить Touch ID на MacBook Pro, M1 MacBook Pro, MacBook Air M1.
Начните с очистки Touch ID, а затем продолжайте использовать приведенные ниже решения, пока проблема не будет устранена.
1. Очистите оборудование Touch ID
Не говоря уже о том, что после долгого использования MacBook на клавиатуре, дисплее и, конечно же, Touch ID остаются мелкие частицы грязи. Поэтому рекомендуется, когда вы видите сообщение об ошибке при добавлении нового Touch ID, например, не можете завершить настройку Touch ID на MacBook Pro, протрите датчик Touch ID на MacBook Pro мягкой тканью.
2. Удалите существующий Touch ID и добавьте новый
Многие пользователи MacBook Pro с той же ошибкой исправили эту проблему, удалив существующий Touch ID и добавив новый Touch ID с нуля. Один из пользователей сказал, что решил эту проблему, удалив Touch ID, который был добавлен во время первоначальной настройки. Ну, это не главное; вот как удалить Touch ID и добавить новый.
Чтобы удалить Touch ID на MacBook Pro M1, MacBook Pro,
- Нажми на Логотип Apple в верхней строке меню.
- Выбирать Системные настройки.
- Нажмите на сенсорный идентификатор вариант.
- Из списка Touch ID, нажмите на отпечаток пальца который вы хотите удалить.
- При запросе введите пароль, выберите ХОРОШО.
- Наконец, Удалить Это.
Если на вашем MacBook Pro зарегистрировано более одного отпечатка пальца и у вас нет проблем с удалением их всех, выполните эти шаги один за другим и сделайте это.
Чтобы добавить новый Touch ID на MacBook Pro, MacBook Pro M1.
- Перейти к Системные настройки от логотипа Apple.
- Выбирать сенсорный идентификатор вариант.
- Нажмите на Добавить отпечаток пальца. Введите пароль.
3. Перезагрузите Макбук Про
После добавления Touch ID в MacBook Pro я рекомендую перезагрузить MacBook Pro, чтобы обновить систему. Процесс перезапуска MacBook Pro M1 и MacBook Pro на базе Intel аналогичен.
- Нажми на Яблоко логотип.
- Выбирать Запустить снова.
4. Сбросить энергонезависимую память [For Intel Macs]
Если вы ищете решение для своего MacBook Pro M1, MacBook Air M1, пропустите этот шаг,
NVRAM управляет основными, но важными функциями MacBook Pro, такими как сохранение уровня громкости, настроек дисплея и т. д. при выключении MacBook Pro. Поэтому даже после перезагрузки MacBook Pro эти настройки не меняются без ручного вмешательства.
В отличие от MacBook Pro на базе Intel, новый MacBook Pro M1 не имеет такой комбинации клавиш для сброса NVRAM. Было сказано, что MacBook Pro M1 автоматически сбрасывает NVRAM при возникновении проблемы.
Если у вас есть старый MacBook Pro на базе Intel, то вот как сбросить NVRAM.
- Выключите MacBook Pro, нажмите кнопку Яблоко логотип и выберите Неисправность.
- Нажмите и удерживайте кнопку Команда + Опция + P + Rи включите MacBook Pro.
- Удерживайте эти клавиши, пока не услышите звуковой сигнал запуска Mac во второй раз, а затем отпустите клавиши.
5. Проверьте эту проблему с другой учетной записью пользователя
У вас есть более одной учетной записи пользователя на MacBook Pro? [If not yet created, then Create a new one admin account, Go to the Apple logo > System Preferences > Users & Groups > Unlock the window lock and Click on “+” to add a new account > Select New Account “Administrator”] Часто, если есть какой-либо сбой, связанный с вашей учетной записью Apple ID, может возникнуть проблема такого типа. Для подтверждения переключитесь на другую учетную запись пользователя на MacBook Pro, если она у вас есть, и убедитесь, что Touch ID работает с другой вкладкой или нет.
Чтобы переключить учетную запись пользователя на MacBook Pro,
- Запуск Искатель и нажмите на Яблоко логотип.
Там выберите «Выйти». [user name].
6. Перезагрузите MacBook в безопасном режиме.
Безопасный режим используется для диагностики MacOS на наличие возможных проблем и ошибок, которые трудно обнаружить. Когда MacBook Pro перезагружается в безопасном режиме, все ненужные функции и приложения отключаются автоматически; доступны только приложения и службы по умолчанию. Если не удается завершить настройку Touch ID из-за стороннего приложения или службы, он должен работать правильно, когда MacBook Pro находится в безопасном режиме.
Включить безопасный режим в M1 MacBook Pro,
- Выключите MacBook Pro, нажмите кнопку Яблоко логотип и выберите Неисправность.
- Через несколько секунд нажмите и удерживайте Кнопка питания до Загрузочный диск и меню параметров появляется.
- Нажми на Загрузочный диска затем нажмите и удерживайте кнопку Кнопка переключения на клавиатуре.
- Теперь вы увидите Продолжать Безопасный режим этикетка; нажмите здесь.
Включите безопасный режим в MacBook Pro на базе Intel,
- Выключите MacBook Pro.
- Нажми на Логотип Apple в верхней строке меню и выберите Неисправность.
- Нажмите кнопку питания, чтобы включить MacBook Pro, и сразу же удерживайте клавиша Shift пока вы не увидите экран входа в систему.
- Отпустите сдвиг ключ, как только появится экран входа в систему.
- В правом верхнем углу кнопка Безопасный режим ярлык появится.
7. Удалить Symantec Endpoint Protection
Тем не менее, вы не можете настроить Touch ID на MacBook Pro; затем рекомендуется удалить Symantec Endpoint Protection с MacBook Pro.
- Перейти к /Библиотека/LaunchDaemons/com.Symantec а также удалить этот файл.
Тем не менее, проблема не устранена, переустановите Mac без стирания данных с Mac.
8. Переустановите MacOS
При переустановке MacOS старые файлы с ошибками и поврежденные файлы будут обновлены новой программой установки macOS, загруженной с сервера Apple. Выполните следующие шаги, чтобы начать процесс установки на Macbook M1 или Intel Mac.
- Сделайте резервную копию вашего Mac в Time Machine.
- Как я могу определить, что мой Mac — это M1 или Intel.
Для M1 Mac,
- Неисправность ваш Mac и подождите 20 секунд.
- Следующий, Нажмите и удерживайте кнопку питания (кнопка Touch ID) пока не увидите Startup Volume and Options [Settings icon] на экране.
- Затем выберите опции и см. Утилиты MacOS окно на экране,
- Выберите второй вариант «Переустановить MacOS»> «Продолжить».
- Далее следуйте инструкциям на экране. Надеюсь, вы исправили это.
Для Intel Mac,
- Неисправность ваш Mac и подождите 20 секунд.
- Далее включите и Быстро нажмите и удерживайте клавишу Shift с клавиатуры.
- Mac увидит, Утилиты MacOS > Переустановите MacOS > Продолжать.
- Следуйте шагу установки и все.
Тем не менее, проблема с настройкой Touch ID не устранена, диагностируйте проблему с оборудованием.
9. Обратитесь в службу поддержки Apple
Все вышеперечисленные обходные пути посвящены проблеме с программным обеспечением; перепробовав кучу решений, вы все еще не можете зарегистрировать новый Touch ID на MacBook Pro, а затем отнести его в ближайший Apple Center. Это может быть возможно; есть аппаратная ошибка, которую может исправить только служба поддержки Apple. Посетите наше подробное руководство по как забронировать Apple Genius Bar.
by Milan Stanojevic
Milan has been enthusiastic about technology ever since his childhood days, and this led him to take interest in all PC-related technologies. He’s a PC enthusiast and he… read more
Updated on June 9, 2020
- If you’re not able to complete the Touch ID set up on your Mac, then you won’t be able to use the wide range of features this tool provides.
- To resolve this, simply remove the existing fingerprint, reset the NVRAM, and remove or update the Symantec Endpoint Protection.
- To never get overwhelmed with any Mac issue, consider bookmarking our useful Mac Fix Hub.
- If you want to see other information on Macs, visit our extensive Mac webpage.

XINSTALL BY CLICKING THE DOWNLOAD FILE
Fortect is a tool that does not simply cleans up your PC, but has a repository with several millions of Windows System files stored in their initial version. When your PC encounters a problem, Fortect will fix it for you, by replacing bad files with fresh versions. To fix your current PC issue, here are the steps you need to take:
- Download Fortect and install it on your PC.
- Start the tool’s scanning process to look for corrupt files that are the source of your problem
- Right-click on Start Repair so the tool could start the fixing algorythm
- Fortect has been downloaded by 0 readers this month.
Touch ID is a great way to protect your MacBook, but many users reported Unable to complete the Touch ID setup error on their MacBook Pro. This can be a problem and make your device less secure, so in today’s article, we’ll show you how to fix this problem.
What to do if I am unable to complete the Touch ID setup?
1. Remove the existing fingerprint
If you’re getting Unable to complete Touch ID setup message, it’s advised that you remove existing fingerprints. You can do that by following these steps:
- Navigate to the System Preferences and choose Touch ID.
- Locate your current fingerprint and click the X icon to remove it.
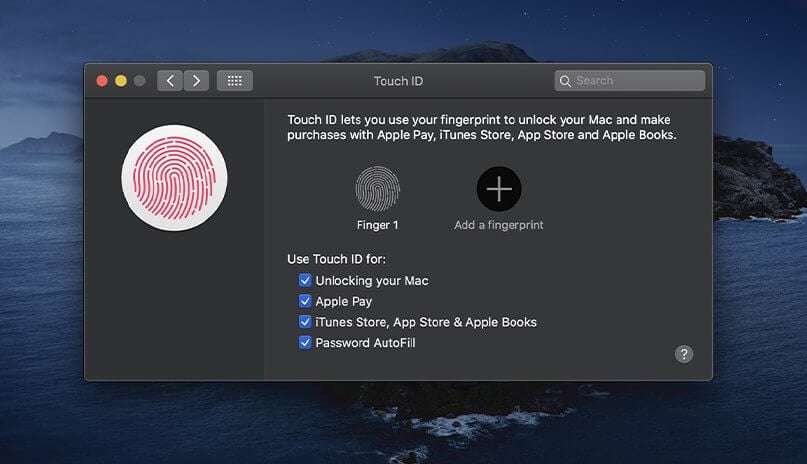
- Enter your password to confirm the removal of the fingerprint.
After doing that, check if the problem is resolved.
2. Reset the NVRAM

Several users reported that they fixed the Unable to complete Touch ID enrollment error simply by resetting the NVRAM. This is fairly simple, and you can do it by following these steps:
- Shut down your MacBook.
- Turn the MacBook on and hold the following keys: Option, Command, P, and R.
- Keep the keys pressed until:
- You hear the startup sound for the second time – this works for older models with the T2 chip.
- The Apple logo appears and disappears for the second time – this applies only to newer models with the T2 chip.
After resetting the NVRAM, check if the issue is resolved.
3. Remove or update Symantec Endpoint Protection

Few users reported that Unable to complete Touch ID setup message was caused by Symantec Endpoint Protection. To fix this problem, it’s advised that you remove or update Symantec Endpoint Protection to the latest version.
Alternatively, you can delete Symantec Endpoint Protection launch daemons from /Library/LaunchDaemons/com.symantec.*.
4. Restore/reinstall macOS
If everything else fails, you can try fixing the Unable to complete Touch ID enrollment error by restoring or reinstalling your macOS. To do this, follow these steps:
- Restart your MacBook.
- While the device boots, press and hold Command + R.
- On the macOS Utilities screen choose Restore From Time Machine Backup.
- Follow the instructions on the screen and select the restore source.
- Choose the desired backup and follow the instructions on the screen.
If the Time Machine can’t fix the problem, you might have to reinstall macOS.
- Repeat steps 1 and 2 from above.
- When the macOS Utility screen appears, choose Reinstall macOS.
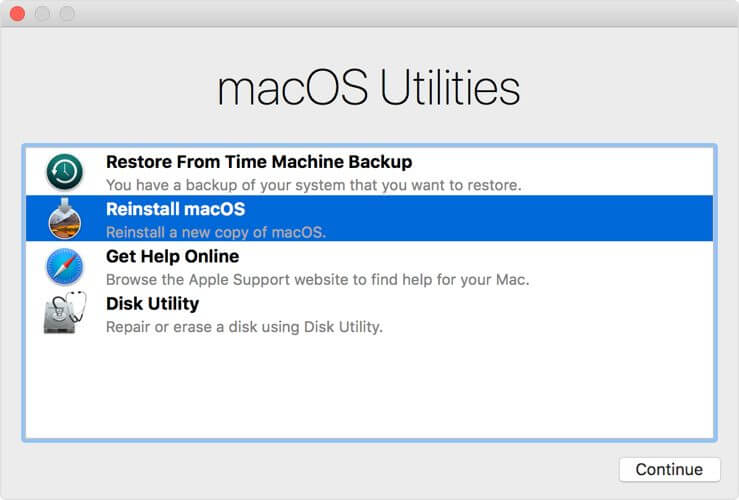
- Follow the instructions on the screen to complete the process.
If you’re unable to complete the Touch ID setup, be sure to try all of our solutions and let us know if you managed to fix the problem.
Don’t hesitate to share your experience regarding using this guide with us. You can do so by leaving a comment in the comment section.
FAQ: Learn more about Touch ID on MacBook Pro
- Why is my Fingerprint not working on my MacBook Pro?
The most common reason the fingerprint is not working on MacBook Pro is if the sensor has a bit of dirt on it, or if your hands are oily. Beyond this, it can also be caused by a feature not being activated in settings, or a faulty fingerprint sensor.
- How do you unlock a MacBook without the password?
You can simply use the fingerprint scanner sensor if you don’t remember your account password.
- What does the Touch ID button do on MacBook Pro?
The Touch ID button can be used for a variety of tasks. You can restart, sleep and shut down your laptop, unlock, and log into your account, and also confirm purchases from iTunes, AppStore, or iBooks Store.
![]()

Touch ID стал революционным включением в устройства MacBook Pro с конца 2016 года. Предоставление пользователям простого доступа к их Mac без ввода пароля помогло Apple завоевать непревзойденную лояльность.
За исключением пары странных случаев, когда мой MacBook Pro Touch ID перестал работать, мне лично понравилась эта функция с момента ее запуска. Сначала я подумал, что это просто происходит со мной, поэтому представьте мое удивление, когда я обнаружил, что это обычная проблема, с которой сталкиваются многие по всему миру.
Вместо этого я делюсь возможными причинами и решениями, по которым мой Touch ID перестал работать на MacBook Pro. Давайте взглянем.
1. Mac Touch ID.
Это наиболее частая причина поломки Mac Touch ID. Датчик отпечатков пальцев на вашем Mac не будет реагировать, если ваш палец грязный или мокрый. Считайте это «признаком чистоты» и знайте, что вашему MacBook Pro нравится, когда вы используете сенсор чистыми и сухими пальцами.
2. Обновите свою macOS.
После того, как вы убедитесь, что ваши пальцы чистые, а Touch ID по-прежнему не работает, это ваш второй шаг. Проверьте наличие обновления в macOS и, если оно доступно, запустите его.
Примечание. Чтобы выполнить следующие действия, разблокируйте Mac; поскольку ваш Touch ID не отвечает, введите свой пароль.
- Найдите и кликните значок Apple, расположенный в верхнем левом углу экрана, и перейдите в Системные настройки.
- Теперь кликните значок «Обновление программного обеспечения». Следующее окно сообщит вам, есть ли ожидающее обновление программного обеспечения. Если доступно, скачайте и установите его.
3. Удалите и повторно добавьте отпечатки пальцев Touch ID на Mac.
Если ваш Touch ID по-прежнему не работает, пора удалить сохраненные отпечатки пальцев и снова добавить их. Вот как это сделать:
- Кликните значок Apple, расположенный в верхнем левом углу, и выберите «Системные настройки» в раскрывающемся меню.
- Кликните Touch ID в окне. Теперь наведите указатель мыши на отпечаток пальца, который вы хотите удалить, пока не увидите значок x в верхнем левом углу.
- Кликните значок x, чтобы удалить. Подтвердите после добавления пароля.
Как повторно добавить отпечатки пальцев
- Кликните значок Apple, расположенный в верхнем левом углу, и выберите «Системные настройки» в раскрывающемся меню.
- Кликните Touch ID в окне и выберите Добавить отпечаток пальца.
- Введите свой пароль и отсканируйте отпечаток пальца.
4. Перезагрузите SMC.
SMC на вашем MacBook Pro отвечает за управление такими настройками, как температура и управление батареей.
Если у вас ничего не помогло, последний вариант — сброс SMC (System Management Controller). Вот как это сделать:
Примечание. Убедитесь, что ваш Mac полностью выключен и не подключен к источнику питания.
- Удерживайте Shift + Control + Option и кнопку питания вместе примерно 10 секунд, а затем отпустите.
- Теперь подключите кабель питания и запустите Mac. Вы сбросили свой SMC.
Что нужно знать о Touch ID
Прежде чем мы начнем, давайте взглянем на некоторые важные даты:
- Touch ID дебютировал с iPhone 5s в 2013 году.
- В 2015 году было выпущено второе поколение, которое стало неотъемлемой частью Apple Pay с iPhone 6s.
- В том же году он был представлен в iPad Air 2.
Что делает Touch ID на MacBook Pro?
Touch ID использует технологию электронного распознавания отпечатков пальцев, позволяющую пользователям безопасно разблокировать и получать доступ к многочисленным функциям своего устройства. Собранная информация хранится в защищенном анклаве на чипах Apple A7 и более поздних версиях.
Кнопка Touch ID на MacBook Pro позволяет:
- Завершение работы, перезагрузка и переход в спящий режим.
- Разблокируйте свой Mac и получите доступ к нему. (через сканирование отпечатков пальцев)
- Доступ к системным настройкам и другим областям, для которых может потребоваться пароль.
- Совершайте покупки с помощью Apple Pay, а также в App Store, iTunes Store и iBook store.
- Принудительное выключение или перезагрузка.
Когда Touch ID впервые появился в MacBook Pro?
Первым MacBook Pro, получившим Touch ID, была модель 2016 года. С тех пор он находится на правой стороне панели Touch Bar.
Кто изобрел Touch ID для Apple?
Что ж, как бы интересно это ни звучало, технология изначально была признана как технология отпечатков пальцев AuthenTec.
Apple приобрела компанию за колоссальные 356 миллионов долларов наличными в 2012 году. После трех лет исследований и работы они запустили ее с Apple 5s.
Нашли это интересным? Есть добавление, которое нужно сделать? Дайте мне знать в разделе комментариев ниже.
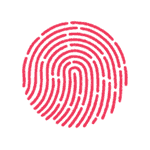 Одна из проблем, с которой сталкиваются владельцы iPhone и iPad при использовании или настройке Touch ID — сообщение «Сбой. Не удается завершить настройку Touch ID. Вернитесь и повторите попытку» или «Failed. Unable to complete Touch ID setup».
Одна из проблем, с которой сталкиваются владельцы iPhone и iPad при использовании или настройке Touch ID — сообщение «Сбой. Не удается завершить настройку Touch ID. Вернитесь и повторите попытку» или «Failed. Unable to complete Touch ID setup».
Обычно проблема пропадает сама, после очередного обновления iOS, но как правило ждать никому не хочется, а потому разберемся, что делать, если не удается завершить настройку Touch ID на iPhone или iPad и как исправить проблему.
Пересоздание отпечатков Touch ID
Данный способ срабатывает чаще всего в случае, если TouchID перестал работать после обновления iOS и не срабатывает ни в одном приложении.
Шаги по исправлению проблемы будут следующими:
- Зайдите в Настройки — Touch ID и код-пароль — введите ваш пароль.
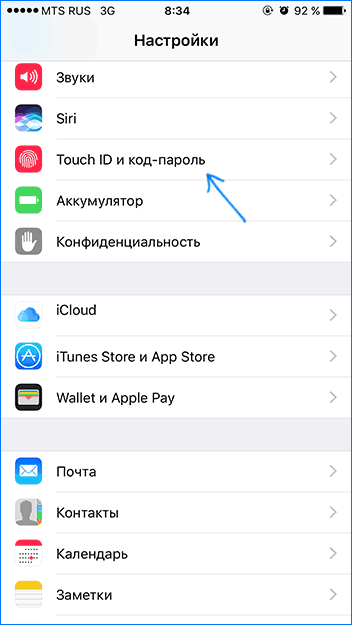
- Отключите пункты «Разблокировка iPhone», «iTunes Store и Apple Store» и, если пользуетесь, Apple Pay.
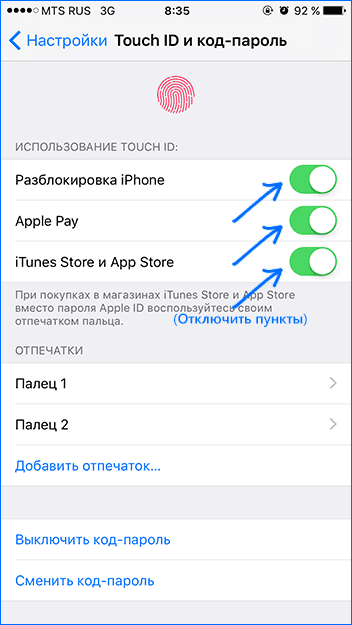
- Перейдите на домашний экран, затем зажмите кнопки домой и включения-выключения одновременно, удерживайте их пока не появится логотип Apple на экране. Подождите, пока iPhone перезагрузится, это может занять минуту-полторы.
- Снова зайдите в настройки Touch ID и пароля.
- Включите пункты, которые были отключены в пункте 2.
- Добавьте новый отпечаток пальца (это обязательно, старые можно удалить).
После этого всё должно заработать, а ошибка с сообщением о том, что не удается завершить настройку Touch ID не должна будет появиться снова.
Другие способы исправить ошибку «Не удается завершить настройку Touch ID»
Если способ, описанный выше, вам не помог, то остается пробовать другие варианты, которые, однако, обычно менее результативны:
- Попробовать удалить все отпечатки в настройках Touch ID и создать заново
- Попробовать перезагрузить iPhone способом, описанным выше в пункте 3, в то время, как он находится на зарядке (по некоторым отзывам, это срабатывает, хотя и звучит странно).
- Попробуйте сбросить все настройки iPhone (не удалять данные, а именно сбросить настройки). Настройки — Основные — Сброс — Сбросить все настройки. И, после сброса, перезагрузите iPhone.
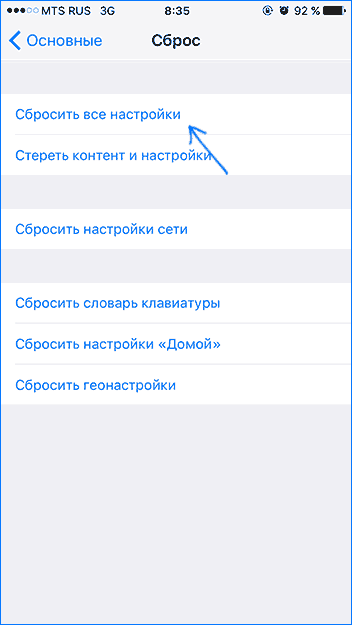
И, наконец, если ничто из этого не помогает, то стоит либо дождаться следующего обновления iOS, либо, если iPhone еще на гарантии, связаться с официальным сервисом Apple.
Примечание: по отзывам, многим владельцам iPhone, столкнувшимся с проблемой «Не удается завершить настройку Touch ID», официальная поддержка отвечает, что это аппаратная проблема и либо меняют кнопку Home (или экран + кнопку Home), либо целиком телефон.
Если вы пытались настроить Touch ID на своем MacBook Pro или просто добавить отпечаток пальца, только для того, чтобы получить диалоговое окно с надписью «Достигнут предел отпечатков пальцев», когда вы знаете, что это не так, вы не один. Но это предупреждение означает, что вам нужно сбросить данные отпечатка пальца, и для этого вам нужно перейти в режим восстановления.
В чем дело?
Таким образом, вы либо удалили палец из Touch ID на своем MacBook Pro, либо вы даже не настроили эту функцию, но при этом по-прежнему говорит: «Достигнут предел отпечатков пальцев». Здесь происходит ошибка, не позволяющая удалить данные отпечатков пальцев из Secure Enclave на вашем Mac.
Согласно статья поддержки от Apple, проблема может возникнуть, если вы когда-нибудь воспользуетесь сторонней утилитой для стирания данных с MacBook Pro, что имеет смысл, потому что Apple, скорее всего, никогда не предоставит сторонним разработчикам ничего, близкого к доступу к Secure Enclave. Но это также происходит, если вы использовали некоторые собственные методы, такие как режим целевого диска.
- Запустите Mac или перезагрузите Mac, удерживая Command — R (⌘ + R).
- Выпустить ключи когда вы видите Логотип Apple. Теперь ваш Mac должен войти в режим восстановления.
- Нажмите Утилиты в строке меню.
- Нажмите Терминал.
- Тип
xartutil --erase-allв Терминале. - нажмите Возвращаться клавишу на клавиатуре.
- Тип
yes. - Щелкните значок яблоко в строке меню.
- Нажмите Перезапуск чтобы перезагрузить компьютер.
Теперь у вас должна быть возможность добавлять отпечатки пальцев в Touch ID на вашем Mac.
Вопросов?
Если вам нужно что-то еще узнать об удалении данных отпечатков пальцев с MacBook Pro, сообщите нам об этом в комментариях.
Мы можем получать комиссию за покупки, используя наши ссылки. Узнать больше.

Толстый звук и щелчок
Механические клавиатуры могут быть непосильными — начните здесь!
Механические клавиатуры великолепны, потому что они дают вам лучшую обратную связь при наборе текста, а параметры настройки практически безграничны. Однако это довольно ошеломляюще. Вот руководство по основам.
