При переходе на какую-либо веб-страницу вы можете столкнуться с ошибкой адреса хоста. Обычно к указанному сообщению прилагается код какой-либо из двух ошибок, звучащих по-английски как «ERR_NAME_NOT_RESOLVED» или «DNS_PROBE_FINISHED_NXDOMAIN». Данная дисфункция может быть вызвана разнообразными причинами, лежащими как на стороне нужного сервера (сайта), так и на стороне сетевых настроек пользователя. Давайте разберём суть этой дисфункции, а также рассмотрим, как можно исправить ошибку «Не удалось найти IP-адрес сервера» на вашем PC.
- Что означает ошибка нахождения IP-адрес сервера
- Проверка настройки интернет-подключения и правильность ввода адреса
- Использование адреса публичных ДНС-серверов от компании Google
- Проверка работы ДНС и сброс настроек
- Временное отключение антивируса и брандмауэра PC
- Удаление файлов в папке etc.
- Отключение расширений для вашего навигатора
- Проверка PC на наличие зловредов при ошибке об отсутствии IP-адреса сервера
- Использование VPN для перехода на нужный IP-адрес
- Использование другого браузере для исправления ошибки
- Заключение
Что означает ошибка нахождения IP-адрес сервера
Обычно указанное сообщение появляется в ситуации, когда пользовательский браузер не может открыть страницу нужного веб-сайта. При вводе адреса веб-ресурса в адресной строке навигатора и нажатии на Enter вместо нужной страницы навигатор выводит сообщение о том, что невозможно определить адрес.
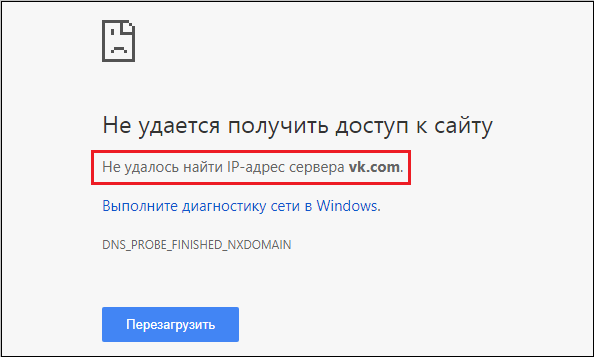
Can’t find IP
Причинами появления данного сообщения может быть следующее:
- Адрес сайта был введён неверно;
- Нужный сервер работает нестабильно, или на нём ведутся какие-либо работы;
- На PC пользователя имеются проблемы с настройками сетевого подключения (в частности, некорректно работает роутер);
- Антивирус или брандмауэр PC блокирует доступ к нужному веб-ресурсу;
- Некорректно работают ДНС-сервера или служба ДНС на пользовательском PC;
- На компьютере пользователя действует вирусный зловред, изменивший сетевое подключение под себя;
- На браузере установлены сетевые плагины (расширения), влияющие на его работу;
- Имеются какие-либо неполадки у интернет-провайдера.
При идентификации причин очень важно удостовериться, имеется ли данная проблема на других ПК и у других пользователей. Попросите кого-либо из ваших друзей или знакомых перейти на проблемную интернет-страницу. Если ошибка с IP-адресом возникает и у них, тогда, скорее всего, это проблема на стороне сервера (сайта), и вашей вины в этом нет. Если же у них нужная страница открывается без проблем, тогда это проблема именно пользовательского PC.
Давайте разберёмся, как устранить ошибку «Не удалось найти IP-адрес сервера» на вашем PC.
Будет полезно знать: что делать если сеть есть, а страницы в веб-навигаторе не открываются.
Проверка настройки интернет-подключения и правильность ввода адреса
Первым делом рекомендуем убедиться, что с вашим сетевым подключением нет никаких проблем. Рекомендуем перейти на ряд популярных сайтов, и убедиться, что они загружаются исправно. Также стоит перезагрузить имеющийся у вас роутер, для чего выключите его на пару минут, после чего включите обратно.
Также убедитесь, что вы правильно ввели адрес нужной страницы. Ошибка даже на один символ может привести к возникновению проблемы подобно рассматриваемой в статье.
Использование адреса публичных ДНС-серверов от компании Google
Наиболее эффективным методом избавиться от проблемы отсутствия АйПи-адреса сервера является использование адресов публичных серверов, любезно предложенных компанией Гугл.
Рекомендуем выполнить следующее:
- Нажмите Win+R, в появившейся табличке введите ncpa.cpl, после чего нажмите на Enter;
- Перед вами откроется перечень сетевых подключений. Наведите курсор мышки на интернет-подключения, и щёлкните правой клавишей мышки. В появившемся меню выберите «Свойства»;

- Откроется перечень сетевых компонентов. Среди всего списка найдите IPv4 и дважды кликните мышкой на нём;
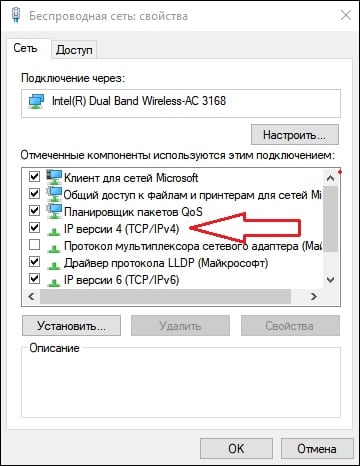
Дважды кликните на указанном компоненте
- Активируйте опцию «Использовать следующие адреса ДНС серверов» и пропишите адреса предпочитаемого и альтернативного ДНС-сервера так, как указано на изображении чуть ниже;

- После этого нажмите внизу на «ОК», и перезагрузите PC.
Данное решение является наиболее эффективным способом решить ошибку, которая звучит как «Не удалось найти IP-адрес сервера».
Читайте также наш материал: DNS_PROBE_FINISHED_NO_INTERNET — что делать?.
Проверка работы ДНС и сброс настроек
Запустите командную строку от админа. В ней последовательно наберите нижеизложенные команды:

Перезагрузите ваш PC.
Если это не помогло, рекомендуем также проверить работоспособность службы, отвечающей за работу с ДНС. Нажмите на Win+R, в появившемся окне введите services.msc и нажмите Enter. В перечне служб найдите «DNS-клиент», щёлкните ПКМ, после чего выберите «Перезапустить». Также дважды кликните на данной службе, и убедитесь, что тип её запуска установлен на «Автоматически».

Временное отключение антивируса и брандмауэра PC
В некоторых случаях антивирус и брандмауэр могут блокировать работу PC. Рекомендуем временно отключить (деактивировать) их с целью проверить, что они не являются причиной возникшей проблемы с IP-адресом сайта.
Удаление файлов в папке etc.
Другим способом исправить ошибку отсутствия подключения к серверу является удаление папки etc. на жёстком диске. Данная папка расположена по пути:![]() После нахождения данной папки удалите все файлы, которые вы там обнаружите. Затем перезапустите ваш веб-навигатор и вновь попытайтесь зайти на нужный веб-ресурс.
После нахождения данной папки удалите все файлы, которые вы там обнаружите. Затем перезапустите ваш веб-навигатор и вновь попытайтесь зайти на нужный веб-ресурс.

Отключение расширений для вашего навигатора
В некоторых случаях установленные на веб-навигатор расширения могут препятствовать корректной работе программы. Рекомендуем временно отключить (или вовсе удалить) данные расширения. К примеру, в браузера Mozilla они находятся по пути «Настройки» — «Дополнения».
Проверка PC на наличие зловредов при ошибке об отсутствии IP-адреса сервера
Поскольку вирусы могут препятствовать доступу на нужный IP-сервер, рекомендуем избавиться от них. Помогут программы уровня «AdwCleaner» и «ДокторВеб Кюрейт», зарекомендовавшие себя в борьбе со зловредами, рекламными программами, шпионами и прочими аналогами.

Использование VPN для перехода на нужный IP-адрес
В некоторых случаях требуемый ресурс может быть заблокирован вашим провайдером. Или вы может быть заблокированы на таком ресурсе по вашему IP-адресу. В обоих случаях рекомендуем использовать ВПН-программу для обхода блокировок (например для Гугл Хрома и Яндекс браузера). Установите одну из таких программ на ваш PC, запустите, выберите одну из альтернативных стран, и обойдите существующую блокировку.
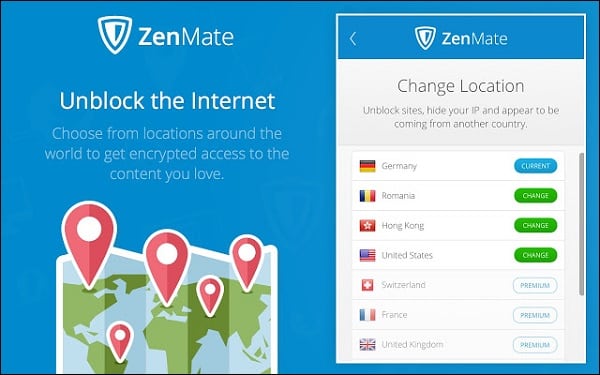
Это будет интересно: ВПН для Яндекс.Браузер.
Использование другого браузере для исправления ошибки
Довольно частой причиной проблемы является какой-либо конкретный браузер (например, Google Chrome). Очистите куки и кэш в данном браузере, а также сбросьте его настройки по умолчанию.
Если это не помогло, попробуйте также другой браузер. Возможно, на нём нужная страница запустится без каких-либо неполадок.
Заключение
Распространённой причиной рассматриваемой дисфункции являются некорректные настройки ДНС-серверов. Из-за них система не может соединиться с нужным сайтом, и выдаёт рассматриваемую в статье ошибку. Рекомендуем применить перечисленные в статье советы (обратив особое внимание на изменение адресов ДНС-серверов), что поможет исправить распространенную ошибку «Не удалось найти IP-адрес сервера» на вашем PC.
На чтение 11 мин Просмотров 5.3к.

Константин Гиновский
Занимался настройкой компьютеров, ЛВС, кибербезопасностью и видеонаблюдением. Инженерный опыт более 10 лет, в т.ч. работа системным администратором на крупном предприятии с 2012 года.
Задать вопрос
Ошибка «Не удалось найти IP-адрес сервера» возникает в тех случаях, когда браузер не может к доменному имени сервера (оно может не существовать вовсе). IP-адрес – ключевое понятие при индексации сайтов. Чтобы разобраться с ошибкой, нужно выполнить несколько простых действий.
Содержание
- Значение ошибки поиска IP-адреса
- Работает ли сервер ресурса
- Что делать, если проблема локальна
- Перезагрузка роутера
- Проверка сетевого подключения
- Смена адресов DNS на Яндекс или Гугл
- Обновление айпи-адреса и чистка кэша ДНС
- Обновление сетевых драйверов
- Очистка кэша и куки браузера
- Временная смена веб-обозревателя
- Отключение сетевого экрана, антивируса и ВПН
- Сброс настроек браузера
- Проверка на вирусы
- Редактирование файла hosts и папки etc
- Если ничего не помогает
Значение ошибки поиска IP-адреса
Ошибка доставляет пользователям значительные неудобства, так как показывает, что возможность доступа к целевому сайту отсутствует. Справиться с ситуацией может даже пользователь без глубоких технических знаний. По IP-адресу нему браузер понимает, на какой сервер ему нужно заходить для загрузки информации.

Это похоже на адрес населенного пункта, куда нужно идти, чтобы попасть в нужную квартиру. Бывают случаи, когда IP-адрес сервера не найдет. Тогда браузер выдает ошибку, и загрузка контента с сайта становится невозможной. Как быть в такой ситуации пользователю? Есть простая инструкция.
Работает ли сервер ресурса
Первым, что необходимо сделать при попытках понять в чем дело, это проверить, работает ли сам сервер ресурса. Дело в том, что множество сайтов может хранить определенный сервер, на котором содержится информация о доменных именах и прочем техническом контенте, а также программном обеспечении.

Если с сервером произошел сбой, то все ресурсы оказываются не работоспособными. Самое просто, что можно сделать, это проверить отклик командой «ping». Для этого нужно выполнить следующие действия:
- Открыть меню «Пуск» и в поиске прописать команду «cmd»;
- В строке выдачи нажать левой клавишей мыши на «Командная строка»;

- Откроется командная строка, куда нужно ввести команду «ping имя_сервера»;
- Проверить отправку и прием пакетов.

С определенной периодичностью должно высвечиваться сообщение типа «Ответ от IP-адрес_сервера число байт и время приема» и прочая техническая информация. Если будет задержка или отсутствие принятых пакетов, значит сервер в данный момент недоступен.
Также можно открыть сайт в другом браузере или устройстве. При этом, желательно соединиться с другой точкой подключения к Интернету. Если сайт также не откроется, следовательно, сервер или сайт терпит сбой. В этом случае остается только ожидать починки ресурса.
Что делать, если проблема локальна
Если при падении сайта или всего сервера пользователю остается ждать момента устранения проблемы, то при локальной проблеме он может найти и устранить ошибку самостоятельно.
Перезагрузка роутера
Перезагрузить роутер можно несколькими способами:
- Отсоединить и вновь присоединить кабель электропитания;

- Выключить и включить устройство с помощью аппаратной кнопки;

- Зайти в конфигурацию роутера и перезагрузить его программным способом.
Механические варианты перезагрузки роутера (кабель питания и кнопка) требует, чтобы он около минуты побыл в выключенном состоянии. Эти два способа подразумевают, что у пользователя есть прямой доступ к устройству.
Если такового нет, придется перезагружать роутер с помощью встроенной конфигурации. Для этого нужно через браузер ввести IP-адрес устройства (например, 192.168.0.1 или 192.168.1.1) и ввести логин и пароль для входа (в большинстве случаев при домашнем использовании информацию никто не менял, она так и остается: логин и пароль аdmin admin соответственно).

В конфигурации оборудования зайти в «Настройки» и внизу нажать на кнопку «Перезагрузка».

В процессе перезагрузки роутер, как и подключение к Интернету, буду недоступны некоторое время.
Проверка сетевого подключения
Для проверки сетевого подключения нужно выполнить следующие действия:
- Перейти по следующем адресу «Панель управленияСеть и ИнтернетЦентр управления сетями и общим доступом»;
- В левом меню выбрать «Изменение параметров адаптера»;

- Открыть целевой сетевой адаптер (Wi-Fi или проводное подключение);
- В открывшемся окне выбрать TCP/IP и нажать на кнопку «Настройки»;

- Сверить и, если необходимо отредактировать данные об IP адресе, Маске сети, Шлюзе и DNS (в большинстве случаев они должны быть автоматическими).

Также следует проверить аппаратное соединение с Сетью. Оно может быть выполнено через кабель (он должен быть плотно соединен в разъем и в большинстве случаев на сетевой карте должен мигать светодиод) или беспроводным способом.
Смена адресов DNS на Яндекс или Гугл
DNS – служба, которая предоставляет IP-адресу буквенное значение. Именно она отвечает за внесение в строку браузера удобного для человека значения Web-ресурса. Иногда, DNS-сервер, который предоставляет провайдер, не в состоянии справиться с прямой задачей – загрузкой конкретного сайта. В этом случае можно заменить его на параметры Google или Yandex.

Это можно сделать непосредственно в настройках сетевой карты, но рекомендуется менять DNS именно в настройках роутера. Благодаря этому, сайты будут нормально грузиться не только на компьютере или ноутбуке, но и на всем оборудовании, подключенном к роутеру. В них нужно ввести значения 8.8.8.8 и 8.8.4.4 (Google).
Компания Yandex предоставляет DNS-серверы по таким тарифам:
- Базовый – 77.88.8.8 и 77.88.8.1 (функционал ограничен базовыми возможностями DNS-сервера);
- Безопасный – 77.88.8.88 и 77.88.8.2 (в добавок обеспечивает дополнительную защиту ПК от вирусов и мошенников);
- Семейный – 77.88.8.7 и 77.88.8.3 (добавляется блокировка сайтов с рекламой и непристойным содержанием).
Настройки DNS вводятся в веб-интерфейсе роутера. На современном рынке встречаются модели таких устройств, где уже есть выбор таких сторонних служб. Функция подразумевает перезагрузку.
Обновление айпи-адреса и чистка кэша ДНС
Кэш ДНС существует для ускорения процесса загрузки сайтов, однако иногда может давать сбой. Обновить значение IP-адреса путем обновления кэш ДНС можно следующим образом:
- Пуск-«CMD»-Командная строка;
- Правой кнопкой мыши по «Командная строка»-Открыть с правами Администратора;

- Откроется поле командной строки, где нужно ввести команду ipconfig/flushdns и нажать клавишу Enter;

После этого DNS-кэш будет обновлен и сайты снова будут открываться в нормальном режиме.
Обновление сетевых драйверов
Ошибка отсутствия IP-адреса искомого сайта или сервера может быть следствием работы устаревших драйверов. Эти программные компоненты можно обновить автоматически с помощью различных сборок.
В случае применения готовых сборок драйверов появляется риск установки дополнительного ПО, которое не нужно пользователю, а также установки иных компонентов, не подходящих для конкретной ОС.
Можно воспользоваться автоматическим средством обновления пакетов драйверов, встроенным в ОС Windows. Чтобы воспользоваться им достаточно выполнить несколько простых действий:
- Пуск-Диспетчер устройств;
- В открывшемся окне диспетчера найти наименование сетевого устройства и нажать по нему правой клавишей мыши;
- Откроется контекстное меню, где нужно выбрать пункт «Обновление драйверов».

После инициализации процесса система автоматически найдет и установить обновленные драйверы сетевой карты. Процесс достаточно быстрый и длиться буквально от 1 до 3 минут.
Очистка кэша и куки браузера
В браузере кеш и куки хранят информацию о посещенных ранее сайтах. Это также ускоряет процесс загрузки веб-контента. Эти компоненты также могут являться причиной ошибки об отсутствующем адресе сайта.
В каждом браузере они чистятся немного по-разному, но сам принцип схожий. Главное, запомнить его, ведь нужно всего несколько действий.
Чистка куки и кеша на примере популярного браузера Google Chrome:
- Нажать на значок «три точки» в правом верхнем углу;
- В открывшемся меню выбрать «Дополнительные инструменты»;
- Далее выбрать Удаление данных о просмотренных страницах;
- Выбрать временной диапазон «Все время»;
- Поставить галочки напротив пунктов о Куки и изображениях;
- Нажать кнопку «Удалить данные».

После окончания процесса снова попытаться зайти на сайт. Он должен открыться благополучно.
Временная смена веб-обозревателя
Можно проверить работоспособность с другого устройства или браузера. Для этого нужно открыть сайт с другого веб-обозревателя (браузера). Это в подавляющем большинстве случаев бесплатное программное обеспечение, которое можно легко скачать из Интернета.
Популярными браузерами являются следующие:
- Google Chrome;
- Yandex.Browser;
- Opera;
- Mozilla Firefox;
- Safari (MacOS);
- Edge.
Желательно проверить корректность открытия сайта в 2-3 браузерах. Если результата нет, искать решение проблемы дальше.
Отключение сетевого экрана, антивируса и ВПН
Иногда программы для защиты системы компьютера сами становятся препятствием для его нормальной работы. Если решение проблемы открытия сайта еще не найдено, возможно именно антивирусное ПО мешает ему высветиться на экране пользователя.
Отключать антивирус и сетевой экран можно лишь для того, чтобы убедиться не в нем ли дело, что не открывается сайт. Подобные программы должны быть включены постоянно.

Выключить защиту антивирусных программ достаточно просто. Для этого нужно нажать правой клавишей по значку антивируса и выбрать один из пунктов: «отключение защиты» или «Выход». Также можно поступить со всеми программами для соединения по ВПН и встроенным сетевым экраном Windows.
Сброс настроек браузера
Подобно тому, как очищали кеш и куки браузера, можно сбросить его настройки до заводских. Делается это также везде аналогичным образом.
На примере Хрома откат к заводским настройкам выглядит следующим образом:
- Нажать левой клавишей мыши на значок «три точки» в правом верхнем углу окна браузера-Настройки;
- В самом низу выбирать «Сброс настроек и удаление вредоносного ПО»;
- В открывшемся меню выбрать «Восстановление настроек по умолчанию».


После окончания процесса можно снова попытаться зайти на сайт. При сброшенных настройках браузер работает в режиме по умолчанию от разработчиков. Поэтому сайт должен открыться, если ранее этому мешала какая-то настройка пользователем.
Проверка на вирусы
Порой данную проблему может вызвать банальное вредоносное программное обеспечение. Проверки на вирусы и трояны стоит проводить с некоторой периодичностью, но в данном случае ее стоит сделать сразу или в числе первых способов решения.
Можно сделать полный анализ операционной системы своим (уже установленным) антивирусом или воспользоваться бесплатным решением Dr.Web CureIt!.
Редактирование файла hosts и папки etc
Иногда, чтобы запускались определенные веб-ресурсы, необходимо отредактировать настойки Windows, находящиеся в файле host и папке etc. Точные данные о редактировании лучше узнать на сервере сайта или сторонних источниках с информацией об этом ресурсе.
Чтобы открыть для редактирования файл host, попробуйте сделать следующее:
- Перейти в проводнике или файловом менеджере по адресу «c:windowssystem32driversetchosts»;
- Нажать по файлу правой клавишей мыши и открыть его с помощью блокнота или другого простого текстового редактора;
- В открывшемся поле с настройками добавить настройки сайта или требования, которые выдвигает хостинг.
Желательно перезагрузить компьютер и тогда пробовать открывать сайт. Это же касается папки ETC. Она открывается и редактируется по аналогичному принципу.
Если ничего не помогает
Если вышеперечисленные действия не принесли результата, вероятно, что доступ блокирует сам провайдер. Например, доступ к Yandex или Twitch могут быть закрыты внешними провайдерами.
В этом случае целесообразно воспользоваться ВПН-клиентом для выхода в Интернет в обход настроек провайдера, чтобы сообщение «не удается получить доступ к сайту» перестало высвечиваться, а на мониторе показался полный функционал веб-ресурса. В большинстве случаев это приносит положительный результат.
Проблема, что не удалось найти ip-адрес сервера, является распространенной среди пользователей Интернета. Путей ее решения множество: начиная от внешних факторов (сайт или сервер не работает) и заканчивая внесением мелких настроек в систему пользователя. В любом случае делать все нужно крайне внимательно и осторожно.
Ошибка «Не удалось найти адрес интернет-протокола сервера (IP)» возникает, когда имя домена не соответствует адресу интернет-протокола или в системе неправильно настроены параметры прокси-сервера. С этой конкретной ошибкой сталкиваются многие пользователи браузеров Google Chrome. Он ограничивает доступ пользователей к различным веб-сайтам и отображает ошибку «404».
В этом блоге обсуждаются подходы к исправлению/устранению ошибки «Не удалось найти адрес IP-протокола сервера» в Windows.
Чтобы исправить/устранить ошибку «Не удалось найти адрес IP-протокола сервера» в Windows, примените следующие исправления:
- Проверьте стабильность Интернета.
- Очистите данные просмотра.
- Перезапустите Google Chrome.
- Проверьте настройки прокси.
- Выключите VPN.
- Обновите службу DNS-клиента.
- Используйте сетевую диагностику Windows.
Исправление 1: проверьте стабильность Интернета
Одной из причин возникшей ошибки может быть медленное или нестабильное интернет-соединение, вызывающее сбои при открытии сайтов. Стабильность Интернета можно проверить, запустив другое приложение или открыв веб-сайт.
Исправление 2: очистите данные просмотра
Очистка данных просмотра также может помочь избавиться от старых файлов cookie и других кэшированных данных, которые могут повлиять на работу в Интернете. Для этого нажмите на три точки в правом верхнем углу браузера, как указано:

Теперь выберите «Дополнительные инструменты->Очистить данные просмотра»:

После подтверждения ваш браузер удалит выбранные данные.
Исправление 3: перезапустите Google Chrome
Перезапуск браузера, особенно Chrome, может творить чудеса при устранении большинства проблем в Chrome. После этого Chrome восстанавливает все подключения вашего браузера и позволяет вам подключаться к сайтам.
Исправление 4: проверьте настройки прокси-сервера
Указанную ошибку IP-адреса сервера можно исправить, настроив/настроив прокси-сервер. Таким образом, проверка настроек прокси-сервера, используемых вашим ПК, гарантирует, что они не мешают работе браузера Chrome.
Шаг 1. Перейдите к разделу «Сеть и Интернет
». Сначала откройте «Настройки» в меню «Автозагрузка»:

Теперь перейдите к опции «Сеть и Интернет»:

Шаг 3: Настройте параметры прокси
После этого нажмите «Прокси» в разделе «Сеть и Интернет». Здесь включите «Автоматическую настройку прокси». Кроме того, прокрутите вниз и переключите «Ручная настройка прокси», чтобы он стал «Выкл.»:

Исправление 5: отключите VPN
VPN обычно приводят к различным проблемам с сетью. Если вы используете VPN на своем ПК, отключите службу VPN и посмотрите, решит ли это проблему.
Исправление 6. Обновите службу DNS-клиента.
Обновление службы DNS-клиента также помогает устранить возникшую ошибку. Для этого рассмотрите приведенные ниже шаги.
Шаг 1. Перейдите к службам.
Откройте «Службы», введя «services.msc» в поле «Выполнить»:

Шаг 2. Найдите и обновите службу DNS-клиента
Теперь найдите «DNS-клиент» в открытых службах. Щелкните его правой кнопкой мыши и нажмите кнопку «Обновить»:

Исправление 7: используйте сетевую диагностику Windows
Google Chrome не может работать должным образом, если сеть настроена неправильно. Инструмент устранения неполадок Windows находит и устраняет проблемы, связанные с конфигурацией. Чтобы оптимизировать сеть, ознакомьтесь с предложенными инструкциями.
Шаг 1. Откройте «Настройки устранения неполадок
» В меню «Автозагрузка» откройте «Настройки устранения неполадок»:

Теперь в следующем окне нажмите «Дополнительные средства устранения неполадок» в настройках «Устранение неполадок»:

Шаг 3: Запустите средство устранения неполадок
Наконец, появится указанное ниже окно. Здесь нажмите кнопку «Запустить средство устранения неполадок» в блоке «Подключения к Интернету» следующим образом:

После этого наблюдайте, решена ли заявленная проблема или нет.
Заключение
Чтобы устранить ошибку «IP-адрес сервера не найден» в Windows, проверьте стабильность Интернета, очистите данные браузера, перезапустите Google Chrome, проверьте настройки прокси-сервера, отключите VPN, обновите службу клиента DNS или используйте сеть Windows. Диагностика. В этом блоге изложены исправления для исправления/устранения ошибки «Не удалось найти адрес интернет-протокола сервера (IP)» в Windows.
В операционной системе Windows при подключении к интернету можно столкнуться с проблемой «Не удается найти DNS-адрес сервера». С помощью DNS браузер узнаёт адрес сервера, на котором находится сайт. Если от DNS-сервера не будет получен ответ, сайт не откроется и возникнет ошибка.
К такой ошибке могут привести проблемы со стороны интернет-провайдера или неверные настройки локальной сети. В статье мы расскажем, что делать в первую очередь, если вы столкнулись с ошибкой, и как исправить проблему отсутствия подключения. Инструкции в статье были созданы под Windows 10, но подойдут и для других версий операционной системы от Microsoft.
Не удается найти DNS-адрес сайта: что это?
DNS (Domain Name System) — система доменных имён, которая преобразует доменное имя в IP-адрес сервера, на котором находится сайт. Подробнее о принципах работы читайте в статье Что такое DNS простыми словами.
Информация о том, какой IP-адрес принадлежит конкретному доменному имени, хранится на DNS-сервере. Когда вы открываете сайт по доменному имени, браузер узнает IP-адрес сайта у DNS-сервера. Если сервер недоступен или работает неправильно, браузер не сможет узнать IP-адрес и открыть сайт. Вместо него вы увидите ошибку «Не удалось открыть эту страницу» или другую с похожим содержимым.
При ошибке «Не удается получить доступ к сайту» в панели задач на значке подключения будет отображаться уведомление в виде треугольника с восклицательным знаком внутри. При этом в браузере возникнет ошибка «Не удается найти DNS-адрес сайта» или «Не удалось найти IP-адрес сервера». Текст ошибки зависит от браузера. Пример ошибки в Chrome:

Почему появляется ошибка
Источник проблемы может находиться как на стороне сервера (провайдера), так и на стороне браузера (пользователя). Причины неполадок могут быть следующими:
- на стороне провайдера: технические работы, серверный сбой, оборудование вышло из строя;
- на стороне пользователя: некорректные настройки роутера или DNS-серверов, отсутствие драйверов, блокировка со стороны антивируса;
- проблема на стороне сайта: некорректная настройка DNS или сервера. В этом случае подождите решения от владельца сайта или попробуйте связаться с ним.
Чтобы точно определить источник, в первую очередь продиагностируйте локальное устройство. Внесите корректировки в настройки с помощью инструкций ниже, а затем повторите подключение. Если это не поможет, значит проблема возникла на стороне провайдера.
Автоматическая диагностика неполадок
Для начала запустите диагностику неполадок. Для этого в панели задач кликните правой кнопкой мыши на значок Сеть и нажмите на Диагностика неполадок. Windows попытается исправить ошибки автоматически. На экране вы увидите результат диагностики:
 Обнаруженные проблемы при диагностике
Обнаруженные проблемы при диагностике
Если Windows не исправил ошибку автоматически, попробуйте действия ниже.
Перезагрузите компьютер и роутер
Перезагрузите ваш компьютер и роутер. В некоторых случаях это поможет. Чтобы выключить роутер, нажмите на соответствующую кнопку на задней панели. Не перепутайте с кнопкой сброса настроек, так как сбрасывать настройки до заводских не нужно. Если кнопка питания отсутствует, обесточьте роутер на 30-60 секунд, а затем снова включите.
Подключитесь к той же сети при помощи другого устройства и проверьте работу интернета. Если на нём тоже нет связи с ДНС сервером, значит проблема в настройках роутера или вовсе у интернет-провайдера.
Если интернет не работает только на одном устройстве из вашей сети, значит проблема не связана с провайдером или настройками роутера.
Выполните сброс параметров TCP/IP
В Windows 10 версии 1607 и выше появилась простая функция сброса настроек сети. При помощи одной кнопки можно переустановить все сетевые адаптеры и восстановить параметры по умолчанию для всех сетевых компонентов. Для этого:
Готово, сброс займёт несколько минут, после чего компьютер будет перезагружен.
Сбросьте настройки сети (кэш)
Кэш DNS хранит адреса сайтов, которые пользователь уже посещал. Он нужен для того, чтобы сайты загружались быстрее. Если у доменного имени сайта были изменения DNS-записей, содержимое кэша может повлиять на доступность сайта. Попробуйте его сбросить по инструкции:
- Нажмите сочетание WIN + R и в окне введите cmd:

- В командной строке введите:
ipconfig/flushdns
Готово, вы сбросили кэш. На экране вы увидите сообщение:

Укажите альтернативные DNS от Google
Если перезагрузка не помогла, поменяйте DNS-серверы, с которых ваш компьютер запрашивает информацию о соответствии доменного имени и IP-адреса. При стандартных настройках DNS-серверы предоставляет интернет-провайдер. Серверы провайдера могут быть недоступны из-за аварии или технических работ. В качестве альтернативы пропишите Google Public DNS, которые отличаются высокой надежностью и повышенной частотой обновления кэша. Пошаговая инструкция:
-
1.
Кликните на значок Сеть в панели задач и нажмите Параметры сети и Интернет:

-
2.
Нажмите на Настройка параметров адаптера:

-
3.
Кликните правой кнопкой мыши по активному соединению и нажмите Свойства:

-
4.
Выберите строку «IP версии 4 (TCP/IPv4)» и нажмите Свойства:

-
5.
Активируйте пункт «Использовать следующие адреса DNS-серверов» и введите IP-адреса:
Предпочитаемый — 8.8.8.8
Альтернативный — 8.8.4.4:

-
6.
Нажмите OK и проверьте работу через 3-4 минуты.
Проверьте работу службы DNS-клиент
Проверьте работу службы DNS-клиент — она должна быть запущена:
-
1.
Нажмите комбинацию клавиш Windows + R и введите команду services.msc.
-
2.
Кликните правой кнопкой мыши на DNS-клиент и нажмите Свойства:

-
3.
Если тип запуска выбран Автоматически, а состояние — Выполняется, значит служба корректно запущена. Если параметры отличаются, запустите службу и укажите автоматический тип запуска:

-
4.
Нажмите OK.
Отключите антивирус
Иногда ошибка может возникать из-за настроек антивируса. Он может ограничивать доступ к сайтам или DNS-серверам, которым не доверяет. Приостановите работу антивируса на некоторое время. В панели задач правой кнопкой мыши кликните на значок антивируса и отключите его. Или найдите этот пункт во внутренних настройках программы.
Если вы уверены, что проблема подключения возникает из-за антивируса, проверьте его настройки. Во многих программах есть управление межсетевым экраном. В Avast это Брандмауэр, а в Kaspersky – Веб-контроль. Попробуйте отключить межсетевой экран или включить стандартные настройки доступа. Если у вас возникают сложности, найдите инструкцию на сайте вашего разработчика или на тематических форумах.
Обратите внимание
Если вы решите удалить антивирус, найдите ему замену. Не оставляйте компьютер без защиты.
Проверьте настройки роутера
Перейдите к управлению маршрутизатором через браузер. Для этого введите IP-адрес админки в адресную строку:
- 192.168.0.1 или 192.168.1.1 — подойдёт для большинства маршрутизаторов,
- 192.168.31.1 — для маршрутизаторов Xiaomi.
При переходе на правильный IP откроется страница с авторизацией. Логин и пароль обычно есть на самом роутере или в договоре с провайдером.
В настройках найдите раздел Интернет или WAN и сверьте настройки подключения с теми, которые предоставил провайдер. Если эти настройки вам неизвестны, позвоните на горячую линию интернет-провайдера и попросите помощи с настройкой роутера.
Если вам помогли альтернативные DNS, а у вас несколько устройств, пропишите эти DNS в настройках роутера:

Все устройства, которые к нему подключены, будут автоматически использовать альтернативные серверы.
Заключение
Итак, теперь вы понимаете, что значит ошибка «Возможно DNS-сервер недоступен» и по каким причинам она возникает. Надеемся, что описанные способы помогли вам решить проблему и вы подключились к желаемому сайту.
Если ни один из способов не привел к успеху и по-прежнему DNS-сервер недоступен, обратитесь в поддержку вашего провайдера. Найдите контакты на сайте или в договоре на обслуживание. Постарайтесь выполнить все рекомендации специалиста службы поддержки. Если проблема имеет массовый характер, уточните сроки решения.
На чтение 11 мин Просмотров 2.6к.

Константин Гиновский
Занимался настройкой компьютеров, ЛВС, кибербезопасностью и видеонаблюдением. Инженерный опыт более 10 лет, в т.ч. работа системным администратором на крупном предприятии с 2012 года.
Задать вопрос
Ошибка «Не удалось найти IP-адрес сервера» возникает в тех случаях, когда браузер не может к доменному имени сервера (оно может не существовать вовсе). IP-адрес – ключевое понятие при индексации сайтов. Чтобы разобраться с ошибкой, нужно выполнить несколько простых действий.
Содержание
- Значение ошибки поиска IP-адреса
- Работает ли сервер ресурса
- Что делать, если проблема локальна
- Перезагрузка роутера
- Проверка сетевого подключения
- Смена адресов DNS на Яндекс или Гугл
- Обновление айпи-адреса и чистка кэша ДНС
- Обновление сетевых драйверов
- Очистка кэша и куки браузера
- Временная смена веб-обозревателя
- Отключение сетевого экрана, антивируса и ВПН
- Сброс настроек браузера
- Проверка на вирусы
- Редактирование файла hosts и папки etc
- Если ничего не помогает
Ошибка доставляет пользователям значительные неудобства, так как показывает, что возможность доступа к целевому сайту отсутствует. Справиться с ситуацией может даже пользователь без глубоких технических знаний. По IP-адресу нему браузер понимает, на какой сервер ему нужно заходить для загрузки информации.

Это похоже на адрес населенного пункта, куда нужно идти, чтобы попасть в нужную квартиру. Бывают случаи, когда IP-адрес сервера не найдет. Тогда браузер выдает ошибку, и загрузка контента с сайта становится невозможной. Как быть в такой ситуации пользователю? Есть простая инструкция.
Работает ли сервер ресурса
Первым, что необходимо сделать при попытках понять в чем дело, это проверить, работает ли сам сервер ресурса. Дело в том, что множество сайтов может хранить определенный сервер, на котором содержится информация о доменных именах и прочем техническом контенте, а также программном обеспечении.

Если с сервером произошел сбой, то все ресурсы оказываются не работоспособными. Самое просто, что можно сделать, это проверить отклик командой «ping». Для этого нужно выполнить следующие действия:
- Открыть меню «Пуск» и в поиске прописать команду «cmd»;
- В строке выдачи нажать левой клавишей мыши на «Командная строка»;

- Откроется командная строка, куда нужно ввести команду «ping имя_сервера»;
- Проверить отправку и прием пакетов.

С определенной периодичностью должно высвечиваться сообщение типа «Ответ от IP-адрес_сервера число байт и время приема» и прочая техническая информация. Если будет задержка или отсутствие принятых пакетов, значит сервер в данный момент недоступен.
Также можно открыть сайт в другом браузере или устройстве. При этом, желательно соединиться с другой точкой подключения к Интернету. Если сайт также не откроется, следовательно, сервер или сайт терпит сбой. В этом случае остается только ожидать починки ресурса.
Что делать, если проблема локальна
Если при падении сайта или всего сервера пользователю остается ждать момента устранения проблемы, то при локальной проблеме он может найти и устранить ошибку самостоятельно.
Перезагрузка роутера
Перезагрузить роутер можно несколькими способами:
- Отсоединить и вновь присоединить кабель электропитания;

- Выключить и включить устройство с помощью аппаратной кнопки;

- Зайти в конфигурацию роутера и перезагрузить его программным способом.
Механические варианты перезагрузки роутера (кабель питания и кнопка) требует, чтобы он около минуты побыл в выключенном состоянии. Эти два способа подразумевают, что у пользователя есть прямой доступ к устройству.
Если такового нет, придется перезагружать роутер с помощью встроенной конфигурации. Для этого нужно через браузер ввести IP-адрес устройства (например, 192.168.0.1 или 192.168.1.1) и ввести логин и пароль для входа (в большинстве случаев при домашнем использовании информацию никто не менял, она так и остается: логин и пароль аdmin admin соответственно).

В конфигурации оборудования зайти в «Настройки» и внизу нажать на кнопку «Перезагрузка».

В процессе перезагрузки роутер, как и подключение к Интернету, буду недоступны некоторое время.
Проверка сетевого подключения
Для проверки сетевого подключения нужно выполнить следующие действия:
- Перейти по следующем адресу «Панель управленияСеть и ИнтернетЦентр управления сетями и общим доступом»;
- В левом меню выбрать «Изменение параметров адаптера»;

- Открыть целевой сетевой адаптер (Wi-Fi или проводное подключение);
- В открывшемся окне выбрать TCP/IP и нажать на кнопку «Настройки»;

- Сверить и, если необходимо отредактировать данные об IP адресе, Маске сети, Шлюзе и DNS (в большинстве случаев они должны быть автоматическими).

Также следует проверить аппаратное соединение с Сетью. Оно может быть выполнено через кабель (он должен быть плотно соединен в разъем и в большинстве случаев на сетевой карте должен мигать светодиод) или беспроводным способом.
Смена адресов DNS на Яндекс или Гугл
DNS – служба, которая предоставляет IP-адресу буквенное значение. Именно она отвечает за внесение в строку браузера удобного для человека значения Web-ресурса. Иногда, DNS-сервер, который предоставляет провайдер, не в состоянии справиться с прямой задачей – загрузкой конкретного сайта. В этом случае можно заменить его на параметры Google или Yandex.

Это можно сделать непосредственно в настройках сетевой карты, но рекомендуется менять DNS именно в настройках роутера. Благодаря этому, сайты будут нормально грузиться не только на компьютере или ноутбуке, но и на всем оборудовании, подключенном к роутеру. В них нужно ввести значения 8.8.8.8 и 8.8.4.4 (Google).
Компания Yandex предоставляет DNS-серверы по таким тарифам:
- Базовый – 77.88.8.8 и 77.88.8.1 (функционал ограничен базовыми возможностями DNS-сервера);
- Безопасный – 77.88.8.88 и 77.88.8.2 (в добавок обеспечивает дополнительную защиту ПК от вирусов и мошенников);
- Семейный – 77.88.8.7 и 77.88.8.3 (добавляется блокировка сайтов с рекламой и непристойным содержанием).
Настройки DNS вводятся в веб-интерфейсе роутера. На современном рынке встречаются модели таких устройств, где уже есть выбор таких сторонних служб. Функция подразумевает перезагрузку.
Обновление айпи-адреса и чистка кэша ДНС
Кэш ДНС существует для ускорения процесса загрузки сайтов, однако иногда может давать сбой. Обновить значение IP-адреса путем обновления кэш ДНС можно следующим образом:
- Пуск-«CMD»-Командная строка;
- Правой кнопкой мыши по «Командная строка»-Открыть с правами Администратора;

- Откроется поле командной строки, где нужно ввести команду ipconfig/flushdns и нажать клавишу Enter;

После этого DNS-кэш будет обновлен и сайты снова будут открываться в нормальном режиме.
Обновление сетевых драйверов
Ошибка отсутствия IP-адреса искомого сайта или сервера может быть следствием работы устаревших драйверов. Эти программные компоненты можно обновить автоматически с помощью различных сборок.
В случае применения готовых сборок драйверов появляется риск установки дополнительного ПО, которое не нужно пользователю, а также установки иных компонентов, не подходящих для конкретной ОС.
Можно воспользоваться автоматическим средством обновления пакетов драйверов, встроенным в ОС Windows. Чтобы воспользоваться им достаточно выполнить несколько простых действий:
- Пуск-Диспетчер устройств;
- В открывшемся окне диспетчера найти наименование сетевого устройства и нажать по нему правой клавишей мыши;
- Откроется контекстное меню, где нужно выбрать пункт «Обновление драйверов».

После инициализации процесса система автоматически найдет и установить обновленные драйверы сетевой карты. Процесс достаточно быстрый и длиться буквально от 1 до 3 минут.
Очистка кэша и куки браузера
В браузере кеш и куки хранят информацию о посещенных ранее сайтах. Это также ускоряет процесс загрузки веб-контента. Эти компоненты также могут являться причиной ошибки об отсутствующем адресе сайта.
В каждом браузере они чистятся немного по-разному, но сам принцип схожий. Главное, запомнить его, ведь нужно всего несколько действий.
Чистка куки и кеша на примере популярного браузера Google Chrome:
- Нажать на значок «три точки» в правом верхнем углу;
- В открывшемся меню выбрать «Дополнительные инструменты»;
- Далее выбрать Удаление данных о просмотренных страницах;
- Выбрать временной диапазон «Все время»;
- Поставить галочки напротив пунктов о Куки и изображениях;
- Нажать кнопку «Удалить данные».

После окончания процесса снова попытаться зайти на сайт. Он должен открыться благополучно.
Временная смена веб-обозревателя
Можно проверить работоспособность с другого устройства или браузера. Для этого нужно открыть сайт с другого веб-обозревателя (браузера). Это в подавляющем большинстве случаев бесплатное программное обеспечение, которое можно легко скачать из Интернета.
Популярными браузерами являются следующие:
- Google Chrome;
- Yandex.Browser;
- Opera;
- Mozilla Firefox;
- Safari (MacOS);
- Edge.
Желательно проверить корректность открытия сайта в 2-3 браузерах. Если результата нет, искать решение проблемы дальше.
Отключение сетевого экрана, антивируса и ВПН
Иногда программы для защиты системы компьютера сами становятся препятствием для его нормальной работы. Если решение проблемы открытия сайта еще не найдено, возможно именно антивирусное ПО мешает ему высветиться на экране пользователя.
Отключать антивирус и сетевой экран можно лишь для того, чтобы убедиться не в нем ли дело, что не открывается сайт. Подобные программы должны быть включены постоянно.

Выключить защиту антивирусных программ достаточно просто. Для этого нужно нажать правой клавишей по значку антивируса и выбрать один из пунктов: «отключение защиты» или «Выход». Также можно поступить со всеми программами для соединения по ВПН и встроенным сетевым экраном Windows.
Сброс настроек браузера
Подобно тому, как очищали кеш и куки браузера, можно сбросить его настройки до заводских. Делается это также везде аналогичным образом.
На примере Хрома откат к заводским настройкам выглядит следующим образом:
- Нажать левой клавишей мыши на значок «три точки» в правом верхнем углу окна браузера-Настройки;
- В самом низу выбирать «Сброс настроек и удаление вредоносного ПО»;
- В открывшемся меню выбрать «Восстановление настроек по умолчанию».


После окончания процесса можно снова попытаться зайти на сайт. При сброшенных настройках браузер работает в режиме по умолчанию от разработчиков. Поэтому сайт должен открыться, если ранее этому мешала какая-то настройка пользователем.
Проверка на вирусы
Порой данную проблему может вызвать банальное вредоносное программное обеспечение. Проверки на вирусы и трояны стоит проводить с некоторой периодичностью, но в данном случае ее стоит сделать сразу или в числе первых способов решения.
Можно сделать полный анализ операционной системы своим (уже установленным) антивирусом или воспользоваться бесплатным решением Dr.Web CureIt!.
Редактирование файла hosts и папки etc
Иногда, чтобы запускались определенные веб-ресурсы, необходимо отредактировать настойки Windows, находящиеся в файле host и папке etc. Точные данные о редактировании лучше узнать на сервере сайта или сторонних источниках с информацией об этом ресурсе.
Чтобы открыть для редактирования файл host, попробуйте сделать следующее:
- Перейти в проводнике или файловом менеджере по адресу «c:windowssystem32driversetchosts»;
- Нажать по файлу правой клавишей мыши и открыть его с помощью блокнота или другого простого текстового редактора;
- В открывшемся поле с настройками добавить настройки сайта или требования, которые выдвигает хостинг.
Желательно перезагрузить компьютер и тогда пробовать открывать сайт. Это же касается папки ETC. Она открывается и редактируется по аналогичному принципу.
Если ничего не помогает
Если вышеперечисленные действия не принесли результата, вероятно, что доступ блокирует сам провайдер. Например, доступ к Yandex или Twitch могут быть закрыты внешними провайдерами.
В этом случае целесообразно воспользоваться ВПН-клиентом для выхода в Интернет в обход настроек провайдера, чтобы сообщение «не удается получить доступ к сайту» перестало высвечиваться, а на мониторе показался полный функционал веб-ресурса. В большинстве случаев это приносит положительный результат.
Проблема, что не удалось найти ip-адрес сервера, является распространенной среди пользователей Интернета. Путей ее решения множество: начиная от внешних факторов (сайт или сервер не работает) и заканчивая внесением мелких настроек в систему пользователя. В любом случае делать все нужно крайне внимательно и осторожно.
При переходе на какую-либо веб-страницу вы можете столкнуться с ошибкой адреса хоста. Обычно к указанному сообщению прилагается код какой-либо из двух ошибок, звучащих по-английски как «ERR_NAME_NOT_RESOLVED» или «DNS_PROBE_FINISHED_NXDOMAIN». Данная дисфункция может быть вызвана разнообразными причинами, лежащими как на стороне нужного сервера (сайта), так и на стороне сетевых настроек пользователя. Давайте разберём суть этой дисфункции, а также рассмотрим, как можно исправить ошибку «Не удалось найти IP-адрес сервера» на вашем PC.
- Что означает ошибка нахождения IP-адрес сервера
- Проверка настройки интернет-подключения и правильность ввода адреса
- Использование адреса публичных ДНС-серверов от компании Google
- Проверка работы ДНС и сброс настроек
- Временное отключение антивируса и брандмауэра PC
- Удаление файлов в папке etc.
- Отключение расширений для вашего навигатора
- Проверка PC на наличие зловредов при ошибке об отсутствии IP-адреса сервера
- Использование VPN для перехода на нужный IP-адрес
- Использование другого браузере для исправления ошибки
- Заключение
Что означает ошибка нахождения IP-адрес сервера
Обычно указанное сообщение появляется в ситуации, когда пользовательский браузер не может открыть страницу нужного веб-сайта. При вводе адреса веб-ресурса в адресной строке навигатора и нажатии на Enter вместо нужной страницы навигатор выводит сообщение о том, что невозможно определить адрес.
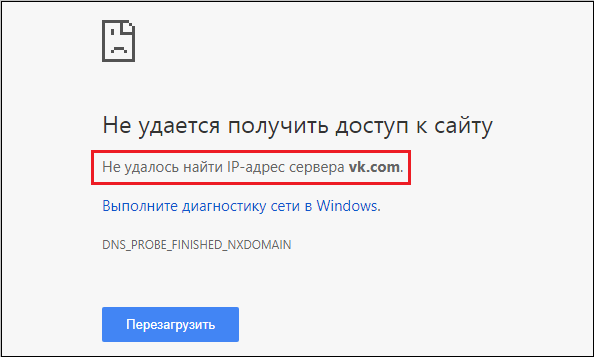
Can’t find IP
Причинами появления данного сообщения может быть следующее:
- Адрес сайта был введён неверно;
- Нужный сервер работает нестабильно, или на нём ведутся какие-либо работы;
- На PC пользователя имеются проблемы с настройками сетевого подключения (в частности, некорректно работает роутер);
- Антивирус или брандмауэр PC блокирует доступ к нужному веб-ресурсу;
- Некорректно работают ДНС-сервера или служба ДНС на пользовательском PC;
- На компьютере пользователя действует вирусный зловред, изменивший сетевое подключение под себя;
- На браузере установлены сетевые плагины (расширения), влияющие на его работу;
- Имеются какие-либо неполадки у интернет-провайдера.
При идентификации причин очень важно удостовериться, имеется ли данная проблема на других ПК и у других пользователей. Попросите кого-либо из ваших друзей или знакомых перейти на проблемную интернет-страницу. Если ошибка с IP-адресом возникает и у них, тогда, скорее всего, это проблема на стороне сервера (сайта), и вашей вины в этом нет. Если же у них нужная страница открывается без проблем, тогда это проблема именно пользовательского PC.
Давайте разберёмся, как устранить ошибку «Не удалось найти IP-адрес сервера» на вашем PC.
Будет полезно знать: что делать если сеть есть, а страницы в веб-навигаторе не открываются.
Проверка настройки интернет-подключения и правильность ввода адреса
Первым делом рекомендуем убедиться, что с вашим сетевым подключением нет никаких проблем. Рекомендуем перейти на ряд популярных сайтов, и убедиться, что они загружаются исправно. Также стоит перезагрузить имеющийся у вас роутер, для чего выключите его на пару минут, после чего включите обратно.
Также убедитесь, что вы правильно ввели адрес нужной страницы. Ошибка даже на один символ может привести к возникновению проблемы подобно рассматриваемой в статье.
Использование адреса публичных ДНС-серверов от компании Google
Наиболее эффективным методом избавиться от проблемы отсутствия АйПи-адреса сервера является использование адресов публичных серверов, любезно предложенных компанией Гугл.
Рекомендуем выполнить следующее:
- Нажмите Win+R, в появившейся табличке введите ncpa.cpl, после чего нажмите на Enter;
- Перед вами откроется перечень сетевых подключений. Наведите курсор мышки на интернет-подключения, и щёлкните правой клавишей мышки. В появившемся меню выберите «Свойства»;

- Откроется перечень сетевых компонентов. Среди всего списка найдите IPv4 и дважды кликните мышкой на нём;
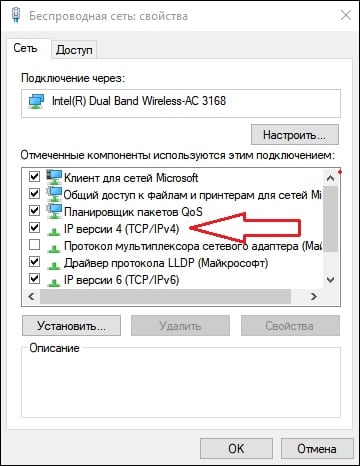
Дважды кликните на указанном компоненте
- Активируйте опцию «Использовать следующие адреса ДНС серверов» и пропишите адреса предпочитаемого и альтернативного ДНС-сервера так, как указано на изображении чуть ниже;

- После этого нажмите внизу на «ОК», и перезагрузите PC.
Данное решение является наиболее эффективным способом решить ошибку, которая звучит как «Не удалось найти IP-адрес сервера».
Читайте также наш материал: DNS_PROBE_FINISHED_NO_INTERNET — что делать?.
Проверка работы ДНС и сброс настроек
Запустите командную строку от админа. В ней последовательно наберите нижеизложенные команды:

Перезагрузите ваш PC.
Если это не помогло, рекомендуем также проверить работоспособность службы, отвечающей за работу с ДНС. Нажмите на Win+R, в появившемся окне введите services.msc и нажмите Enter. В перечне служб найдите «DNS-клиент», щёлкните ПКМ, после чего выберите «Перезапустить». Также дважды кликните на данной службе, и убедитесь, что тип её запуска установлен на «Автоматически».

Временное отключение антивируса и брандмауэра PC
В некоторых случаях антивирус и брандмауэр могут блокировать работу PC. Рекомендуем временно отключить (деактивировать) их с целью проверить, что они не являются причиной возникшей проблемы с IP-адресом сайта.
Удаление файлов в папке etc.
Другим способом исправить ошибку отсутствия подключения к серверу является удаление папки etc. на жёстком диске. Данная папка расположена по пути:![]() После нахождения данной папки удалите все файлы, которые вы там обнаружите. Затем перезапустите ваш веб-навигатор и вновь попытайтесь зайти на нужный веб-ресурс.
После нахождения данной папки удалите все файлы, которые вы там обнаружите. Затем перезапустите ваш веб-навигатор и вновь попытайтесь зайти на нужный веб-ресурс.

Отключение расширений для вашего навигатора
В некоторых случаях установленные на веб-навигатор расширения могут препятствовать корректной работе программы. Рекомендуем временно отключить (или вовсе удалить) данные расширения. К примеру, в браузера Mozilla они находятся по пути «Настройки» — «Дополнения».
Проверка PC на наличие зловредов при ошибке об отсутствии IP-адреса сервера
Поскольку вирусы могут препятствовать доступу на нужный IP-сервер, рекомендуем избавиться от них. Помогут программы уровня «AdwCleaner» и «ДокторВеб Кюрейт», зарекомендовавшие себя в борьбе со зловредами, рекламными программами, шпионами и прочими аналогами.

Использование VPN для перехода на нужный IP-адрес
В некоторых случаях требуемый ресурс может быть заблокирован вашим провайдером. Или вы может быть заблокированы на таком ресурсе по вашему IP-адресу. В обоих случаях рекомендуем использовать ВПН-программу для обхода блокировок (например для Гугл Хрома и Яндекс браузера). Установите одну из таких программ на ваш PC, запустите, выберите одну из альтернативных стран, и обойдите существующую блокировку.
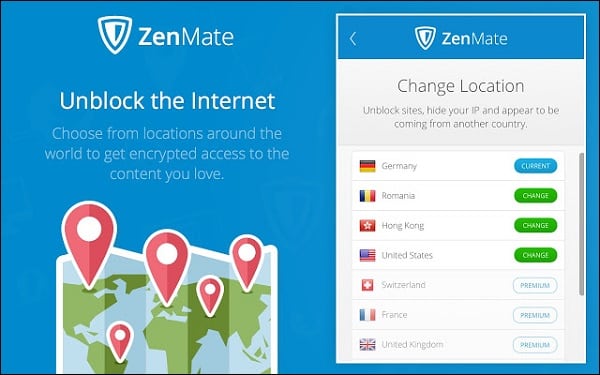
Это будет интересно: ВПН для Яндекс.Браузер.
Использование другого браузере для исправления ошибки
Довольно частой причиной проблемы является какой-либо конкретный браузер (например, Google Chrome). Очистите куки и кэш в данном браузере, а также сбросьте его настройки по умолчанию.
Если это не помогло, попробуйте также другой браузер. Возможно, на нём нужная страница запустится без каких-либо неполадок.
Заключение
Распространённой причиной рассматриваемой дисфункции являются некорректные настройки ДНС-серверов. Из-за них система не может соединиться с нужным сайтом, и выдаёт рассматриваемую в статье ошибку. Рекомендуем применить перечисленные в статье советы (обратив особое внимание на изменение адресов ДНС-серверов), что поможет исправить распространенную ошибку «Не удалось найти IP-адрес сервера» на вашем PC.
При выполнении перехода на какой-либо интернет-ресурс пользователь может столкнуться с ошибкой открытия нужной страницы сайта, сопровождающейся сообщением «Не удалось найти IP-адрес сервера сайта». Причиной дисфункции могут выступать разнообразные факторы, от проблем с серверами DNS до сбоев в работе пользовательского браузера. Ниже разберём, что это за ошибка, и как найти решение проблемы.
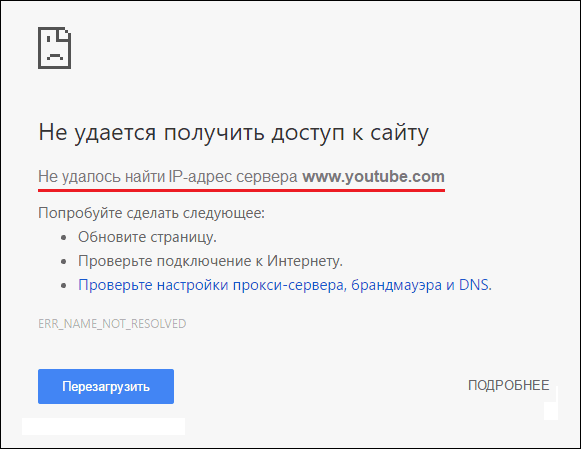
Содержание
- Причины ошибки «Не удалось найти IP-адрес сервера сайта»
- Проверка работоспособности ресурса с других устройств
- Использование настроек ДНС от Google
- Очистка кэша ДНС и обновление IP-адреса
- Проверка ПК на наличие зловредов
- Очистка кэш и куки веб-навигатора
- Отключение дополнения (расширения) для браузера
- Временное отключение антивируса и файервола
- Использование VPN, если IP-адрес сервера сайта не найден
- Сброс настроек браузера как решение проблемы
- Заключение
Причины ошибки «Не удалось найти IP-адрес сервера сайта»
Наиболее часто рассматриваемую проблему мы можем встретить при посещении популярных ресурсов уровня vk.com, youtube.com, yandex.ru, ok.ru и других аналогов. При выполнении перехода на ресурс вместо открытия запрашиваемой страницы мы можем встретить сообщение на белом фоне о невозможности нахождения IP-адреса сервера сайта.
Проблема может быть вызвана следующими причинами:
- Пользователь неверно набрал название сайта в поисковой строке;
- Наблюдаются ошибки в работе ДНС-серверов;
- На компьютере действует вирусный зловред, влияющий на сетевое подключение;
- Имеются проблемы в работе пользовательского роутера;
- Возникли проблемы у конкретного сетевого ресурса, на нём ведутся технические работы etc;
- Корректному доступу к сети мешают установленные в браузере сетевые расширения;
- Антивирус ПК блокирует вход на нужный ресурс;
- Некорректно работает драйвер сетевой карты ПК;
- Нестабильно работает сам пользовательский браузер.
Разберёмся, как найти решение проблемы с уведомлением «Не удалось найти IP-адрес сервера сайта». Перед тем, как преступать, рекомендую перезагрузить ваш браузер и роутер. Если после упомянутой перезагрузки ошибка не решилась, воспользуйтесь следующими советами.

Читайте также: Злоумышленники могут пытаться похитить ваши данные с сайта — Решение.
Проверка работоспособности ресурса с других устройств
Если нужная страница сайта не открывается, рекомендуем проверить работоспособность интернет-ресурса с других устройств. Попросите ваших друзей запустить нужную страницу. И если у них будет наблюдаться аналогичная ситуация, то вполне возможно, что имеется проблема с самим запрашиваемым ресурсом. В этом случае неплохим вариантом будет письмо веб-мастеру (службе поддержки) с изложением возникшей проблемы.
Также в этом случае не исключено наличие сетевых проблем у вашего ISP (провайдера).
Использование настроек ДНС от Google
Довольно эффективным средством решения возникшей проблемы является использование адресов публичных ДНС-серверов от Гугл.
Выполните следующее:
- Нажмите на Win+R, введите там ncpa.cpl и нажмите на Enter;
- В открывшемся списке сетевых подключений выберите использующееся вами Интернет-подключение, кликните на нём ПКМ, выберите «Свойства»;
- В открывшемся перечне компонентов кликните дважды на «Ipv4», активируйте опцию «Использовать следующие адреса…», и пропишите там верхние и нижние значения как указано на нижеприведённой картинке.
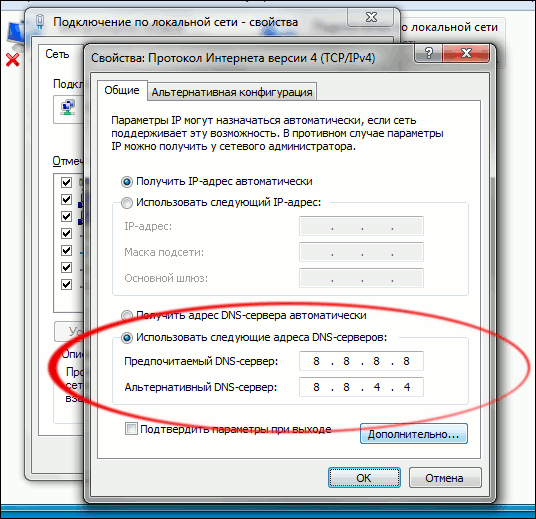
- Сохраните изменения, перезагрузите PC, и попробуйте запустить нужный сайт.
Во многих случаях это позволяет избавиться от ошибки о том, что не удается найти IP-адрес сервера интернет-ресурса на вашем ПК.
Это может быть полезным: Превышено время ожидания ответа от сайта – Решение.
Очистка кэша ДНС и обновление IP-адреса
Порядок действий:
- Нажмите на Win+R, введите там services.msc.
- В открывшемся списке служб найдите «DNS-клиент», и убедитесь, что тип её запуска указан на «Автоматически».
- В ином случае установите данный тип запуска и перезапустите службу.
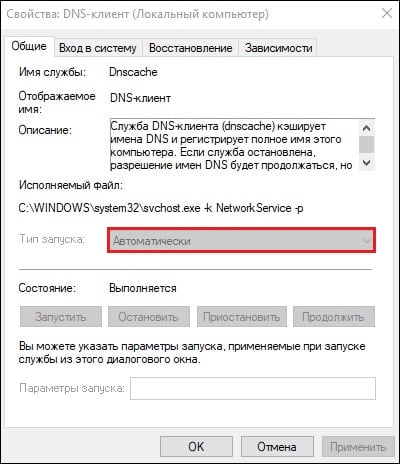
Установите тип запуска на «Автоматически» - Затем запустите командную строку от админа, и там последовательно наберите следующие команды, нажимая после каждой на ввод:
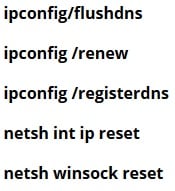
- Перезагрузите ваш PC.
Проверка ПК на наличие зловредов
Используйте испытанные инструменты уровня «ДокторВеб Кюрейт», «Malwarebytes Anti-Malware» и аналоги для поиска и устранения злокачественных программ на вашем ПК. Это может помочь, если при входе на сайт не удается найти IP-адрес нужного сервера.
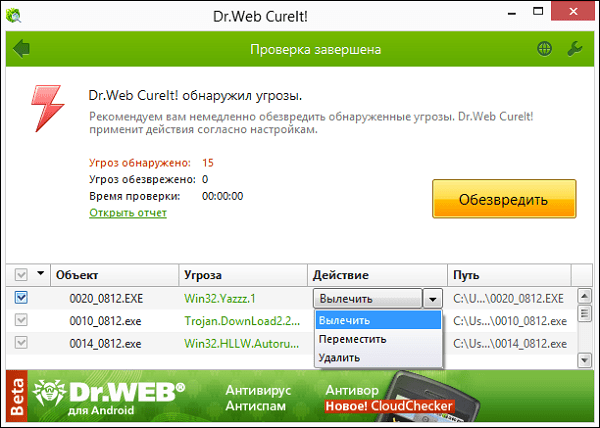
Очистка кэш и куки веб-навигатора
Для выполнения данной операции перейдите в настройки вашего браузера, найдите там соответствующую опцию и выполните очистку кэша и куков. К примеру, в Хром это делается переходом в «Настройки», затем в«Дополнительные инструменты», и выбором опции «Удаление данных о просмотренных страницах».
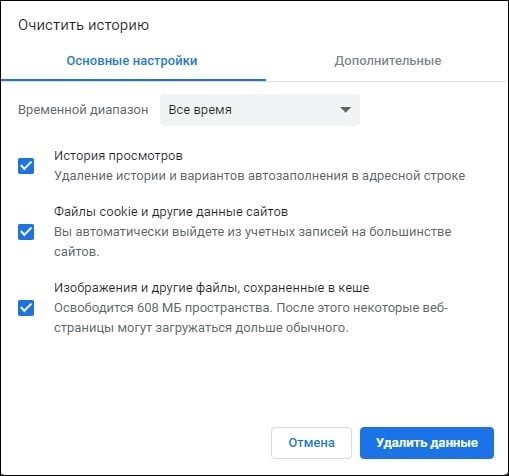
Отключение дополнения (расширения) для браузера
Если вы недавно устанавливали какие-либо расширения или дополнения для вашего браузера, рекомендует временно их деактивировать (удалить). Какое-либо из таких расширений вследствие особенностей своего функционала может мешать корректному подключению к нужному сайту.
Временное отключение антивируса и файервола
С целью убедиться, что ваше защитное ПО не блокирует доступ к нужному ресурсу, рекомендуем временно деактивировать его. Если полноценный доступ после этого будет восстановлен, тогда стоит внести нужный ресурс в исключения указанных защитных инструментов.
Рекомендуем к прочтению: Бесплатные VPN для Windows 10.
Использование VPN, если IP-адрес сервера сайта не найден
В современных реалиях ряда стран множество сетевых ресурсов оказываются заблокированными из-за деятельности государственных органов. Для обхода цензуры применяйте различные VPN-сервисы и утилиты, позволяющие получить доступ к нужному ресурсу. Их использование может решить проблему «Не удалось найти IP-адрес сервера сайта» в вашей системе.
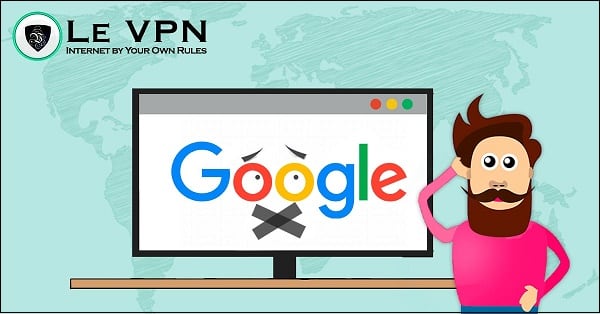
Сброс настроек браузера как решение проблемы
Если все указанные советы оказались неэффективными, рекомендую сбросить настройки браузера.
На примере Хром необходимо:
- Перейти в настройки программы, выбрать там опцию «Дополнительные».
- В самом низу страницы настроек кликнуть на опцию «Восстановление настроек по умолчанию» — «Сбросить настройки».
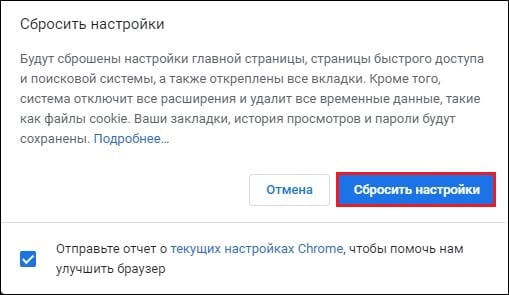
Если это не поможет, рекомендует полностью удалить ваш браузер стандартным путём. После удаления перезагрузите ПК, и установить свежую версию навигатора с сайта его разработчика.
Заключение
Для решения ошибки «Не удалось найти IP-адрес сервера сайта» рекомендуем использовать настройки ДНС от Google. Они зарекомендовали себя наиболее эффективным инструментом при борьбе с вышеозначенной проблемой. Если проводимые манипуляции на вашем ПК не дают результата, проверьте, запускается ли проблемный ресурс у других пользователей. Возможно, на нём ведутся какие-либо технические работы, или он и вовсе не существует.
В операционной системе Windows при подключении к интернету можно столкнуться с проблемой «Не удается найти DNS-адрес сервера». С помощью DNS браузер узнаёт адрес сервера, на котором находится сайт. Если от DNS-сервера не будет получен ответ, сайт не откроется и возникнет ошибка.
К такой ошибке могут привести проблемы со стороны интернет-провайдера или неверные настройки локальной сети. В статье мы расскажем, что делать в первую очередь, если вы столкнулись с ошибкой, и как исправить проблему отсутствия подключения. Инструкции в статье были созданы под Windows 10, но подойдут и для других версий операционной системы от Microsoft.
Не удается найти DNS-адрес сайта: что это?
DNS (Domain Name System) — система доменных имён, которая преобразует доменное имя в IP-адрес сервера, на котором находится сайт. Подробнее о принципах работы читайте в статье Что такое DNS простыми словами.
Информация о том, какой IP-адрес принадлежит конкретному доменному имени, хранится на DNS-сервере. Когда вы открываете сайт по доменному имени, браузер узнает IP-адрес сайта у DNS-сервера. Если сервер недоступен или работает неправильно, браузер не сможет узнать IP-адрес и открыть сайт. Вместо него вы увидите ошибку «Не удалось открыть эту страницу» или другую с похожим содержимым.
При ошибке «Не удается получить доступ к сайту» в панели задач на значке подключения будет отображаться уведомление в виде треугольника с восклицательным знаком внутри. При этом в браузере возникнет ошибка «Не удается найти DNS-адрес сайта» или «Не удалось найти IP-адрес сервера». Текст ошибки зависит от браузера. Пример ошибки в Chrome:

Почему появляется ошибка
Источник проблемы может находиться как на стороне сервера (провайдера), так и на стороне браузера (пользователя). Причины неполадок могут быть следующими:
- на стороне провайдера: технические работы, серверный сбой, оборудование вышло из строя;
- на стороне пользователя: некорректные настройки роутера или DNS-серверов, отсутствие драйверов, блокировка со стороны антивируса;
- проблема на стороне сайта: некорректная настройка DNS или сервера. В этом случае подождите решения от владельца сайта или попробуйте связаться с ним.
Чтобы точно определить источник, в первую очередь продиагностируйте локальное устройство. Внесите корректировки в настройки с помощью инструкций ниже, а затем повторите подключение. Если это не поможет, значит проблема возникла на стороне провайдера.
Автоматическая диагностика неполадок
Для начала запустите диагностику неполадок. Для этого в панели задач кликните правой кнопкой мыши на значок Сеть и нажмите на Диагностика неполадок. Windows попытается исправить ошибки автоматически. На экране вы увидите результат диагностики:
 Обнаруженные проблемы при диагностике
Обнаруженные проблемы при диагностике
Если Windows не исправил ошибку автоматически, попробуйте действия ниже.
Перезагрузите компьютер и роутер
Перезагрузите ваш компьютер и роутер. В некоторых случаях это поможет. Чтобы выключить роутер, нажмите на соответствующую кнопку на задней панели. Не перепутайте с кнопкой сброса настроек, так как сбрасывать настройки до заводских не нужно. Если кнопка питания отсутствует, обесточьте роутер на 30-60 секунд, а затем снова включите.
Подключитесь к той же сети при помощи другого устройства и проверьте работу интернета. Если на нём тоже нет связи с ДНС сервером, значит проблема в настройках роутера или вовсе у интернет-провайдера.
Если интернет не работает только на одном устройстве из вашей сети, значит проблема не связана с провайдером или настройками роутера.
Выполните сброс параметров TCP/IP
В Windows 10 версии 1607 и выше появилась простая функция сброса настроек сети. При помощи одной кнопки можно переустановить все сетевые адаптеры и восстановить параметры по умолчанию для всех сетевых компонентов. Для этого:
Готово, сброс займёт несколько минут, после чего компьютер будет перезагружен.
Сбросьте настройки сети (кэш)
Кэш DNS хранит адреса сайтов, которые пользователь уже посещал. Он нужен для того, чтобы сайты загружались быстрее. Если у доменного имени сайта были изменения DNS-записей, содержимое кэша может повлиять на доступность сайта. Попробуйте его сбросить по инструкции:
- Нажмите сочетание WIN + R и в окне введите cmd:

- В командной строке введите:
ipconfig/flushdns
Готово, вы сбросили кэш. На экране вы увидите сообщение:

Укажите альтернативные DNS от Google
Если перезагрузка не помогла, поменяйте DNS-серверы, с которых ваш компьютер запрашивает информацию о соответствии доменного имени и IP-адреса. При стандартных настройках DNS-серверы предоставляет интернет-провайдер. Серверы провайдера могут быть недоступны из-за аварии или технических работ. В качестве альтернативы пропишите Google Public DNS, которые отличаются высокой надежностью и повышенной частотой обновления кэша. Пошаговая инструкция:
- 1.
Кликните на значок Сеть в панели задач и нажмите Параметры сети и Интернет:

- 2.
Нажмите на Настройка параметров адаптера:

- 3.
Кликните правой кнопкой мыши по активному соединению и нажмите Свойства:

- 4.
Выберите строку «IP версии 4 (TCP/IPv4)» и нажмите Свойства:

- 5.
Активируйте пункт «Использовать следующие адреса DNS-серверов» и введите IP-адреса:
Предпочитаемый — 8.8.8.8
Альтернативный — 8.8.4.4:

- 6.
Нажмите OK и проверьте работу через 3-4 минуты.
Проверьте работу службы DNS-клиент
Проверьте работу службы DNS-клиент — она должна быть запущена:
- 1.
Нажмите комбинацию клавиш Windows + R и введите команду services.msc.
- 2.
Кликните правой кнопкой мыши на DNS-клиент и нажмите Свойства:

- 3.
Если тип запуска выбран Автоматически, а состояние — Выполняется, значит служба корректно запущена. Если параметры отличаются, запустите службу и укажите автоматический тип запуска:

- 4.
Нажмите OK.
Отключите антивирус
Иногда ошибка может возникать из-за настроек антивируса. Он может ограничивать доступ к сайтам или DNS-серверам, которым не доверяет. Приостановите работу антивируса на некоторое время. В панели задач правой кнопкой мыши кликните на значок антивируса и отключите его. Или найдите этот пункт во внутренних настройках программы.
Если вы уверены, что проблема подключения возникает из-за антивируса, проверьте его настройки. Во многих программах есть управление межсетевым экраном. В Avast это Брандмауэр, а в Kaspersky – Веб-контроль. Попробуйте отключить межсетевой экран или включить стандартные настройки доступа. Если у вас возникают сложности, найдите инструкцию на сайте вашего разработчика или на тематических форумах.
Обратите внимание
Если вы решите удалить антивирус, найдите ему замену. Не оставляйте компьютер без защиты.
Проверьте настройки роутера
Перейдите к управлению маршрутизатором через браузер. Для этого введите IP-адрес админки в адресную строку:
- 192.168.0.1 или 192.168.1.1 — подойдёт для большинства маршрутизаторов,
- 192.168.31.1 — для маршрутизаторов Xiaomi.
При переходе на правильный IP откроется страница с авторизацией. Логин и пароль обычно есть на самом роутере или в договоре с провайдером.
В настройках найдите раздел Интернет или WAN и сверьте настройки подключения с теми, которые предоставил провайдер. Если эти настройки вам неизвестны, позвоните на горячую линию интернет-провайдера и попросите помощи с настройкой роутера.
Если вам помогли альтернативные DNS, а у вас несколько устройств, пропишите эти DNS в настройках роутера:

Все устройства, которые к нему подключены, будут автоматически использовать альтернативные серверы.
Заключение
Итак, теперь вы понимаете, что значит ошибка «Возможно DNS-сервер недоступен» и по каким причинам она возникает. Надеемся, что описанные способы помогли вам решить проблему и вы подключились к желаемому сайту.
Если ни один из способов не привел к успеху и по-прежнему DNS-сервер недоступен, обратитесь в поддержку вашего провайдера. Найдите контакты на сайте или в договоре на обслуживание. Постарайтесь выполнить все рекомендации специалиста службы поддержки. Если проблема имеет массовый характер, уточните сроки решения.
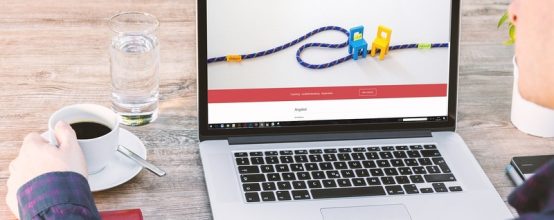
Открыть сайт и увидеть сообщение «Не удалось найти IP-адрес сервера». Многих пользователей это сообщение вводит в ступор. Что такое IP-адрес и почему, собственно, браузер не смог его отыскать? Что можно сделать в этой ситуации самому?
Что такое IP-адрес сервера
Интернет чем-то похож на обычную почтовую систему. Когда вы открываете какой-то сайт, ваш ПК и сервер сайта (тоже компьютер, но уже специальный, более мощный) начинают обмениваться данными: сервер передаёт пакеты данных сетевой карте вашего ПК. И у отправителя (сервера сайта), и у получателя (вашего ПК) есть свой адрес — IP. Иначе ваш компьютер не смог бы найти этот сервер и сайт, а сам сервер не смог отправить данные на ПК.
То, что вы вводите в адресную строку сайта — буквенный вариант адреса сайта. При переходе на него специальный DNS-сервер преобразует его в числовой вариант, например, в http://123.45.67.89.
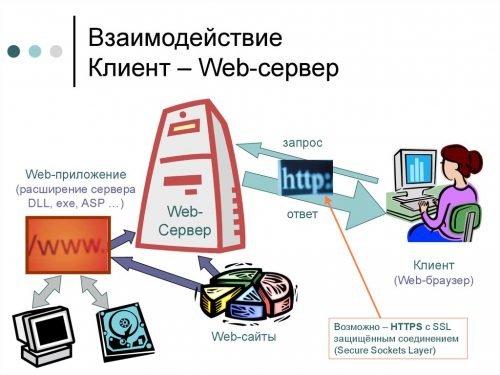
Веб-сайты хранятся на специальных серверах
К сожалению, не всегда связь бывает бесперебойной. Иногда компьютеру не удаётся найти адрес сервера сайта. Причин может быть много: от проблем на самом сайте до сбоев в вашем браузере или ПК.
Если не удалось найти IP-адрес сервера сайта: причины и решения проблемы
Начнём исключать причину за причиной, чтобы устранить проблему и зайти на сайт.
Проверяем, на чьей стороне неполадка
В первую очередь убедитесь, что вы правильно вводите адрес сайта. Если хотя бы одна буква будет неправильной, вы не сможете перейти на ресурс. Это банальная причина, но всё же её стоит иметь в виду.
Проблема может быть на стороне сайта. Попробуйте загрузить ресурс в другом браузере. Попросите также кого-то другого открыть сайт на своём ПК, желательно через другой «Вай-Фай» или проводное соединение. Если ресурс нигде не запускается, значит, проблема на сервере сайта.
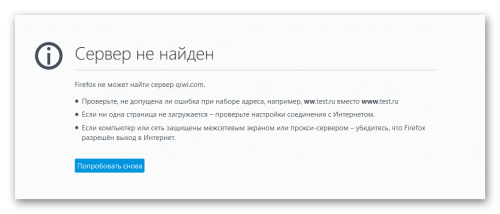
Firefox говорит о том, что сервер сайта не получилось найти
Здесь остаётся только подождать некоторое время, пока веб-мастеры устранят неполадки.
Также не стоит исключать наличие проблем на стороне провайдера. Посмотрите, загружаются ли остальные сайты. Если тоже нет, у вас нет доступа к интернету — обратитесь в техподдержку своей компании. Перед этим желательно перезагрузить роутер, чтобы исключить простой сбой в его работе.
Перезапускаем DNS-экраны
Какие шаги нужно выполнить:
- Перезагрузите свой ПК, а также подключение к интернету. Если используете «Вай-Фай», отключите на 5 – 10 минут роутер от сети.
- Когда ОС снова загрузиться, зажмите «Виндовс» и R. Напишите в строчке services.msc. Кликните по ОК.
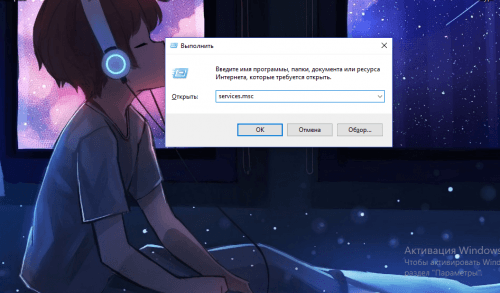
Выполните команду services.msc в небольшом окошке
- Отыщите пункт «DNS-клиент». Щёлкните правой клавишей мышки по нему. Выберите перезапуск.
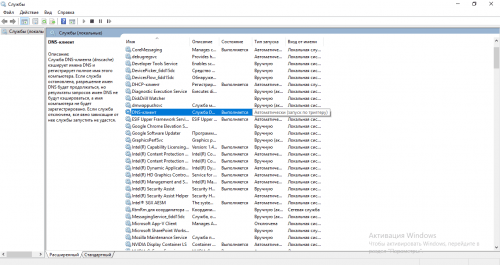
Найдите службы «DNS-клиент» в перечне
- Также зайдите в свойства службы и убедитесь, что там стоит автоматический запуск.
- Теперь запустите «Командную строку»: зажмите «Вин» и R, напишите cmd и нажмите сразу на три кнопки — Ctrl, Shift, Enter.
- Выполните по очереди несколько команд (вводите команду и нажимайте на «Энтер»):
- ipconfig/flushdns — перезапустить экран DNS;
- netsh int ip reset;
- netsh winsock reset;
- ipconfig /release;
- ipconfig /renew.
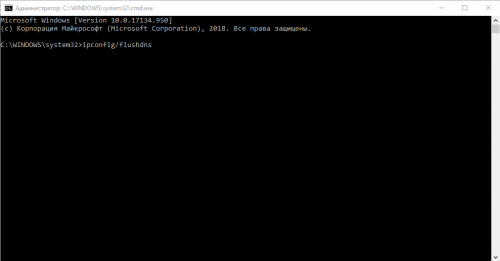
Выполните несколько кодов в чёрном редакторе
- Перезапустите компьютер и проверьте, исчезла ли ошибка.
Ставим другие DNS-серверы
Возможно, проблема в работе ваших DNS-серверов. Чтобы проверить эту теорию, поставьте публичные серверы от компании «Гугл»:
- Вновь нажмите одновременно на Win и R. Впишите в пустую строку ncpa.cpl и щёлкните по ОК.
- Найдите своё соединение среди плиток. Кликните по нему правой клавишей мышки и зайдите в свойства.
- Теперь выделите в перечне пункт протокола IPv4 — откройте его свойства с помощью специальной кнопки под списком.
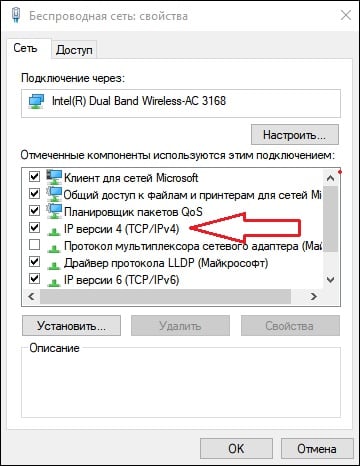
Откройте свойства протокола IP версии 4
- Поставьте ручной ввод для DNS-сервера. Укажите короткие адреса 8.8.8.8 и 4.4.4.4. Сохраните изменения и повторите загрузку проблемной страницы.
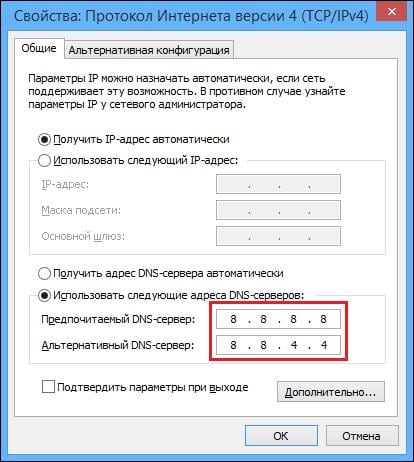
Поставьте вручную два адреса DNS
Очищаем кэш браузера
Забитый кэш может вызывать разные проблемы с доступом к сайтам, в том числе и нашу ошибку. Проведите его очистку. В разных браузерах это делается по-разному, так как интерфейсы отличаются. В любом случае вам нужно попасть в настройки и там отыскать пункт об очистке истории:
- Если у вас, к примеру, «Яндекс.Браузер», кликните по трём полоскам справа вверху. Выберите «Настройки».
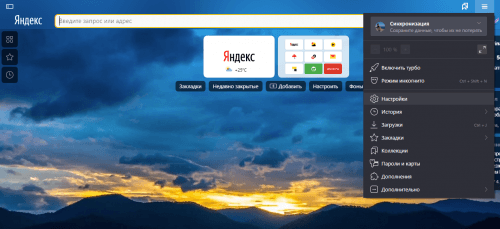
В меню браузера щёлкните по настройкам
- Перейдите в системные параметры. Щёлкните по «Очистить историю».
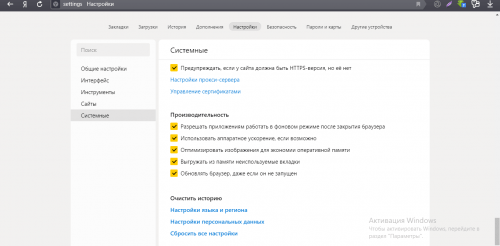
Перейдите к очистке истории обозревателя
- Оставьте сохранённые пароли и данные для автозаполнения форм. Запустите очистку и подождите, пока она завершится.
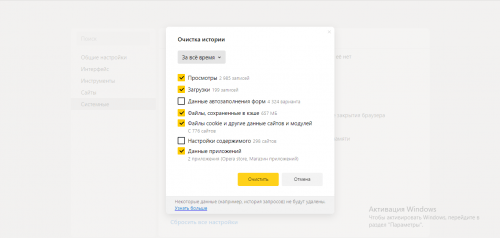
Запустите очистку истории браузера и его кэша
- Проверьте, загружается ли сайт.
Проверяем на вирусы
Проблема может появиться из-за вирусов. Вам нужно просканировать компьютер на присутствие угроз — с помощью своего антивируса (с обновлёнными базами данных) или через лечащий сканер Dr.Web Cure It, Malwarebytes Anti-Malware, Kasperssky Virus Removal Tool или любой другой.
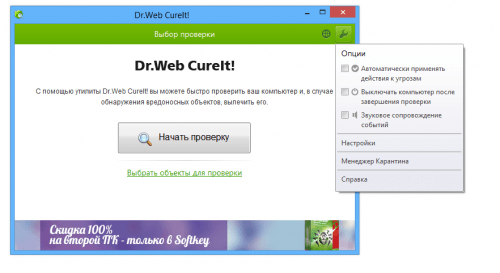
Запустите проверку с помощью портативного сканера Dr.Web Cure It
Если вирусы будут найдены, тут же их удалите прямо в антивирусе. Перезагрузите ПК и проверьте наличие ошибки с сервером сайта.
Временное отключение антивируса и сетевого экрана
Ваш антивирус или сетевой экран («Брандмауэр») может оказать вам плохую услугу — заблокировать по ошибке сайт. Отключите на время антивирус и сетевой экран, чтобы убедиться, что дело в этом.
Как выключить сетевой экран, встроенный в систему «Виндовс»:
- Зажимаете «Виндовс» и R. Пишете control в строке и щёлкаете по ОК.
- На панели кликаете по ссылке для «Брандмауэра».
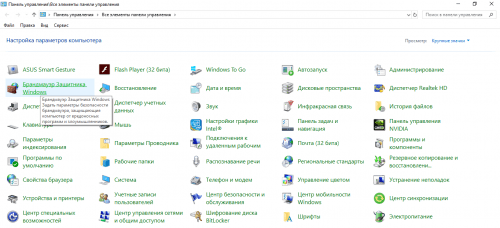
Щёлкните по «Брандмауэр» в меню
- Нажимаете на строчку «Включение и отключение» слева.
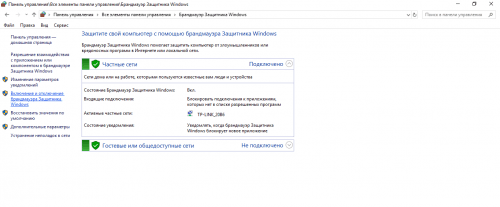
Кликните по ссылке «Включение и отключение» в левой колонке
- Отмечаете пункты для выключения экрана и жмёте на ОК.
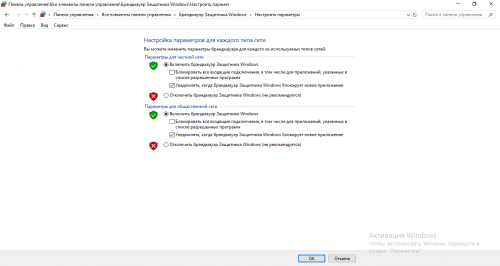
Отключите экран и сохранитесь
- Проверяете, загружается ли сайт. После этого не забудьте активировать экран снова. Если сайт откроется нужно добавить сайт в исключения антивируса или «Брандмауэра».
Использование VPN, если IP-адрес сервера сайта не найден
Сайт может заблокирован для вашей страны. Но получить к нему доступ всё равно можно. Для этого используют сервисы VPN. Они бывают в виде отдельных программ и расширений для браузеров, например, DotVPN. У многих таких сервисов есть бесплатные версии, но с ограниченным функционалом и скоростью загрузки, однако для открытия одно сайта такой вариант подойдёт.
Сброс настроек браузера как решение проблемы
Если сайт открывается в другом браузере, но очистка кэша вам не помогла, попробуйте сбросить настройки обозревателя до исходных. Как это сделать в «Яндекс.Браузере»:
- Заходите в системные настройки программы, используя инструкцию в разделе об очистке кэша в этой статье.
- Кликаете по «Сбросить настройки» (одна из последних ссылок в конце страницы).
- Подтверждаете восстановление и ждёте, когда перезапустится программа.
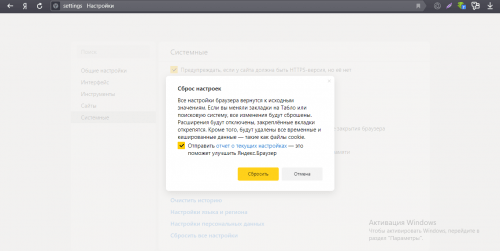
Подтвердите, что вам нужно вернуть исходные настройки браузера
Если и это не помогает, возможно, вам поможет полная переустановка браузера. Удалите программу с помощью деинсталлятора Revo Uninstaller, а затем поставьте её вновь, перед этим загрузив свежий дистрибутив браузера с официального сайта.
Убедитесь сначала, что верно ввели адрес сайта. Попробуйте запустить ресурс в другом браузере, на другом ПК, в другой сети (например, через мобильный интернет или другой «Вай-Фай»). Это поможет определить виновника — компьютер, браузер, сеть провайдера, сам сайт. Если это браузер, освободите кэш в нём и сбросьте его настройки. Если ПК, перезапустите экраны DNS.
- Распечатать
Оцените статью:
- 5
- 4
- 3
- 2
- 1
(1 голос, среднее: 4 из 5)
Поделитесь с друзьями!
Ошибка «Не удалось найти адрес интернет-протокола сервера (IP)» возникает, когда имя домена не соответствует адресу интернет-протокола или в системе неправильно настроены параметры прокси-сервера. С этой конкретной ошибкой сталкиваются многие пользователи браузеров Google Chrome. Он ограничивает доступ пользователей к различным веб-сайтам и отображает ошибку «404».
В этом блоге обсуждаются подходы к исправлению/устранению ошибки «Не удалось найти адрес IP-протокола сервера» в Windows.
Чтобы исправить/устранить ошибку «Не удалось найти адрес IP-протокола сервера» в Windows, примените следующие исправления:
- Проверьте стабильность Интернета.
- Очистите данные просмотра.
- Перезапустите Google Chrome.
- Проверьте настройки прокси.
- Выключите VPN.
- Обновите службу DNS-клиента.
- Используйте сетевую диагностику Windows.
Исправление 1: проверьте стабильность Интернета
Одной из причин возникшей ошибки может быть медленное или нестабильное интернет-соединение, вызывающее сбои при открытии сайтов. Стабильность Интернета можно проверить, запустив другое приложение или открыв веб-сайт.
Исправление 2: очистите данные просмотра
Очистка данных просмотра также может помочь избавиться от старых файлов cookie и других кэшированных данных, которые могут повлиять на работу в Интернете. Для этого нажмите на три точки в правом верхнем углу браузера, как указано:

Теперь выберите «Дополнительные инструменты->Очистить данные просмотра»:

После подтверждения ваш браузер удалит выбранные данные.
Исправление 3: перезапустите Google Chrome
Перезапуск браузера, особенно Chrome, может творить чудеса при устранении большинства проблем в Chrome. После этого Chrome восстанавливает все подключения вашего браузера и позволяет вам подключаться к сайтам.
Исправление 4: проверьте настройки прокси-сервера
Указанную ошибку IP-адреса сервера можно исправить, настроив/настроив прокси-сервер. Таким образом, проверка настроек прокси-сервера, используемых вашим ПК, гарантирует, что они не мешают работе браузера Chrome.
Шаг 1. Перейдите к разделу «Сеть и Интернет
». Сначала откройте «Настройки» в меню «Автозагрузка»:

Теперь перейдите к опции «Сеть и Интернет»:

Шаг 3: Настройте параметры прокси
После этого нажмите «Прокси» в разделе «Сеть и Интернет». Здесь включите «Автоматическую настройку прокси». Кроме того, прокрутите вниз и переключите «Ручная настройка прокси», чтобы он стал «Выкл.»:

Исправление 5: отключите VPN
VPN обычно приводят к различным проблемам с сетью. Если вы используете VPN на своем ПК, отключите службу VPN и посмотрите, решит ли это проблему.
Исправление 6. Обновите службу DNS-клиента.
Обновление службы DNS-клиента также помогает устранить возникшую ошибку. Для этого рассмотрите приведенные ниже шаги.
Шаг 1. Перейдите к службам.
Откройте «Службы», введя «services.msc» в поле «Выполнить»:

Шаг 2. Найдите и обновите службу DNS-клиента
Теперь найдите «DNS-клиент» в открытых службах. Щелкните его правой кнопкой мыши и нажмите кнопку «Обновить»:

Исправление 7: используйте сетевую диагностику Windows
Google Chrome не может работать должным образом, если сеть настроена неправильно. Инструмент устранения неполадок Windows находит и устраняет проблемы, связанные с конфигурацией. Чтобы оптимизировать сеть, ознакомьтесь с предложенными инструкциями.
Шаг 1. Откройте «Настройки устранения неполадок
» В меню «Автозагрузка» откройте «Настройки устранения неполадок»:

Теперь в следующем окне нажмите «Дополнительные средства устранения неполадок» в настройках «Устранение неполадок»:

Шаг 3: Запустите средство устранения неполадок
Наконец, появится указанное ниже окно. Здесь нажмите кнопку «Запустить средство устранения неполадок» в блоке «Подключения к Интернету» следующим образом:

После этого наблюдайте, решена ли заявленная проблема или нет.
Заключение
Чтобы устранить ошибку «IP-адрес сервера не найден» в Windows, проверьте стабильность Интернета, очистите данные браузера, перезапустите Google Chrome, проверьте настройки прокси-сервера, отключите VPN, обновите службу клиента DNS или используйте сеть Windows. Диагностика. В этом блоге изложены исправления для исправления/устранения ошибки «Не удалось найти адрес интернет-протокола сервера (IP)» в Windows.
«Этот сайт недоступен. Невозможно найти IP-адрес сервера »- одна из немногих вещей в жизни, способных вызвать такой ужас, который могут вызвать немногие. Обычно мы надеемся и молимся, чтобы закрытие и перезапуск нашего Wi-Fi-соединения решило все проблемы, вызывающие проблему, но если проблема не исчезнет, возможно, пришло время поискать другие решения.
Давайте рассмотрим, как решить проблему «Этот сайт недоступен. Не удалось найти IP-адрес сервера ».
Не все разбираются в Интернете, поэтому многие из нас, как правило, в первую очередь сталкиваются с этим конкретным сообщением об ошибке. Любой веб-сайт, который вы посещаете в Интернете, имеет числовой IP-адрес, связанный с понятным человеком доменным именем. Ошибка IP-адреса сервера, которую вы видите, срабатывает, когда DNS-сервер (который действует как переводчик) не может получить IP-адрес сайта, который вы ввели в строку поиска. Это происходит по одной из двух причин. Либо домен, к которому вы пытаетесь получить доступ, не работает, либо ваш локальный кеш возвращается на более старый IP-адрес, а сайт, который вы пытаетесь посетить, имеет новый IP-адрес.
Способы решения проблемы: «Этот сайт недоступен».
Мы рассмотрели все возможные способы решения проблемы «сайт недоступен». Давайте проверим каждую.
Подождите некоторое время
В большинстве случаев сайт открывается автоматически через короткий промежуток времени, может быть, всего за несколько минут. Итак, не делая ничего хардкорного, вы можете просто посидеть несколько минут и попробовать снова. Только если вы не можете просматривать веб-страницу в течение длительного времени, вам следует принять меры, указанные ниже.
Попробуйте перезапустить / обновить службу DNS
Попытка этого решения необходима, если служба DNS, которую вы используете, перестала работать во время вашего интернет-серфинга, что привело к появлению сообщения об ошибке. Выполните следующие действия, чтобы перезапустить службу DNS на вашем компьютере и, надеюсь, решить ваши проблемы.
Сначала нажмите Windows + R кнопку на клавиатуре, чтобы открыть Пробег программа. Затем введите services.msc и нажмите на Ok для запуска окна управления услугами.
Далее вы попадете в меню Service Manager. Прокрутите список, пока не найдете DNS-клиент.
Выберите Перезапуск вариант.
Может случиться так, что действие Restart не ответит (если ваша служба DNS находится в автоматическом режиме). В этом случае просто обновите его, щелкнув значок, как показано на экране.
Используйте VPN
Возможно, вы видите ошибку «Сайт не загружается» из-за проблем с местоположением. Это происходит потому, что некоторые веб-сайты не позволяют пользователям определенных демографических групп получить доступ к своим веб-сайтам. Именно в таких случаях для доступа к этим веб-сайтам требуется VPN. Используйте для этого VPN с хорошей репутацией. Мы рекомендуем NordVPN как надежный и надежный VPN-сервис.
Загрузите NordVPN на свой компьютер здесь.
После того, как вы запустите программное обеспечение и откроете его, вы можете подключиться к любому серверу в мире, выбрав страну, с которой вы хотите установить соединение.
Очистить кеш хоста с помощью команд Chrome
Это особенно удобно для пользователей Chrome. Поскольку Chrome имеет собственное хранилище DNS-кеша для ускорения процесса серфинга в Интернете, то, что является функцией актива, может стать помехой, когда она будет повреждена. Поэтому на этом этапе мы будем использовать внутренние команды Chrome для сброса этого кеша путем его очистки.
Откройте новую вкладку в Google Chrome. На новой вкладке введите Chrome: // net-internals / # DNS и нажмите Enter.
Нажать на Очистить кеш хоста кнопку, чтобы очистить этот кеш.
Снова откройте Chrome, чтобы убедиться, что он снова нормально реагирует.
Запустите средство устранения неполадок сети
Возможно, виноват не браузер, а Windows, столкнувшаяся с проблемой, влияющей на Chrome. Вот почему так важно запустить средство устранения неполадок сети, чтобы устранить проблему. Для этого выполните следующие действия:
В некоторых случаях некоторые основные функции Windows могли не работать, из-за чего эта конкретная проблема вызывалась при поиске в Google Chrome. Поэтому на этом этапе мы запустим средство устранения неполадок сети, чтобы исправить это. Для этого:
Нажмите Windows + I для запуска меню настроек. Здесь вы увидите Сеть и Интернет вариант. Откройте для него меню.
Теперь прокрутите вниз до Средство устранения неполадок сети и выберите его.
Средство устранения неполадок запустится и сделает свое дело. В случае возникновения проблем вы получите разрешить Если все в порядке, а на вашей странице по-прежнему отображается ошибка, перейдите к решениям, которыми мы поделились ниже.
Проблемы с DNS
Много раз вы будете видеть ошибку DNS_PROBE_FINISHED_NXDOMAIN — это то, что вы увидите вместе с другим сообщением «Сервер не найден». Обычно это указывает на специфическую ошибку DNS. В таких случаях попробуйте сначала очистить свой DNS, а если это не поможет, обновите свой DNS до общедоступных DNS-серверов Google. Поскольку ваш компьютер обычно настроен на использование DNS, настроенного в вашем маршрутизаторе или модеме, который по умолчанию является DNS интернет-провайдера, его обновление обычно решает проблему (если вы еще не изменили его, и в этом случае переходите к следующему шагу).
Метод 1. Попробуйте очистить кеш DNS.
Тип cmd в строке меню Пуск, и вы увидите Командная строка вариант приложения. Здесь выберите Запустить от имени администратора.
Затем введите ipconfig /flushdns в открывшемся меню командной строки.
Как только вы нажмете Войти вы увидите уведомление, подтверждающее, что кеш очищен.
Метод 2: обновите DNS для общедоступных DNS-серверов Google
Нажмите Windows + R , чтобы открыть программу «Выполнить» в правом нижнем углу экрана. Как только он откроется, вам нужно ввести ncpa.cpl а затем нажмите на Ok.
Теперь Сетевые соединения страница откроется. Здесь вам нужно выбрать соединение, которое в данный момент активно.
Щелкните правой кнопкой мыши, чтобы открыть меню действий, и щелкните Характеристики.
В разделе «Свойства» вы увидите элементы, используемые сетью для подключения к Интернету. Прокрутите, пока не увидите Интернет-протокол версии 4 (TCP / IPv4), выберите его, а затем нажмите Характеристики.
Теперь вы увидите возможность выбрать вариант для Используйте следующие адреса DNS-серверов и введите следующее для Предпочтительного DNS-сервера и Альтернативного DNS-сервера. Вот числа, которые вам нужно ввести:
Предпочтительный DNS-СЕРВЕР: 8.8.8.8
Альтернативный DNS-СЕРВЕР 8.8.4.4
Когда вы закончите, нажмите Ok.
Удалите все файлы в папке «etc»
Иногда вы можете видеть, что сайт не загружается из-за того, что в важной папке «etc» операционной системы Windows присутствуют некоторые дополнительные файлы. Сообщение об ошибке обычно появляется, если папка «etc» в папке System 32 содержит дополнительные файлы. Давайте узнаем, как удалить эти файлы со своего компьютера.
Перед тем, как продолжить обучение, убедитесь, что вы сделали полную резервную копию всех своих файлов, потому что вы можете захотеть сохранить все на случай, если вы потеряете что-то нужное. Давай начнем!
Нажмите Windows + E для запуска проводника. После открытия проводника введите / вставьте C: Windows System32 drivers и т. Д.
Оказавшись на месте, просто нажмите Удалить + Shift очистить все на ПК. Теперь проверьте, решена ли проблема.
Переустановите браузер
Может случиться так, что проблема может заключаться не в ваших сетевых конфигурациях, а может исходить из самого браузера. Вот почему возникает необходимость удалить браузер, а затем переустановить его с официального сайта загрузки.
Перед началом удаления закройте все вкладки и окна Chrome.
Сначала перейдите в меню Пуск и введите Удалить программу. Когда вы это сделаете, станет доступна опция «Добавить или удалить программу». Нажмите на Открыть.
Теперь найдите Google Chrome или любой другой браузер, который вы используете в списке. В появившемся приложении нажмите на него.
Теперь нажмите на Удалить кнопка.
Большой! После удаления браузера откройте Microsoft Edge или другой браузер и перейдите в эта ссылка. Вы можете повторно загрузить и переустановить браузер Chrome отсюда.
Мы надеемся, что одно из этих решений сработает в вашу пользу. Дайте нам знать, если проблема не исчезнет. Будьте осторожны и оставайтесь в безопасности!
