I know this has been asked several times but I can’t seem to get rid of this error.
Setup:
- I have installed java on ubuntu 20.04 with sudo apt install default-jre
- echo $JAVA_HOME gives /usr/lib/jvm/java-11-openjdk-amd64/ which I see is correct.
- PATH variable is also set correctly. When I type java in shell it shows me available options.
- ls in the /usr/lib/jvm gives
default-java java-1.11.0-openjdk-amd64 java-11-openjdk-amd64 openjdk-11
Error:
When I try to install lmadmin I get the following:
Preparing to install
Extracting the installation resources from the installer archive…
Configuring the installer for this system’s environment…
No Java virtual machine could be found from your PATH
environment variable. You must install a VM prior to
running this program.
Things I have tried so far:
- add the export path lines to .bashrc , .bash_profile , /etc/environment
- reinstalled the java package
Any help is appreciated.
asked Jun 10, 2021 at 11:39
![]()
1
Maybe it has been too late but i encounter the same problem when installing the CPLEX progrom. I had found the solution here at IBM support. Simply pass the java path using the LAX_VM flag.
./cplex_studio128.linux-x86-64.bin LAX_VM /opt/ibm-Java-whatever/java/bin/java
answered Feb 25, 2022 at 4:43
- Подробности
- марта 18, 2016
- Просмотров: 99559
Если ваша система частенько выдает сообщения об ошибках запуска Java Virtual Machine «виртуальной машины Java», вам не нужно беспокоиться, эти ошибки очень легко устранить.
Функции JVM (Java Virtual Machine)
Виртуальная машина java отвечает за выделение памяти и сбор мусора, наряду с интерпретацией байт-кода в машинный код.
Среда выполнения Java (JRE) является обязательным для установки на вашем компьютере для некоторых приложений, чтобы работать должным образом. Основным компонентом JRE является виртуальная машина Java (JVM), которая помогает запускать Java-приложения. Java-файл, при компиляции, производит ‘.класс’ файл, а не исполняемый файл. Этот класс файл содержит байт-код java, который в jvm интерпретируется в машиночитаемые инструкции. Jvm — независит от платформы, поскольку он обеспечивает машинный интерфейс, который не зависит от базовой операционной системы и аппаратной архитектуры.
Могут быть случаи, когда вы можете получить сообщения об ошибках при запуске jvm, в таких ситуациях, как загрузка в компьютер, игра в игры, такие как minecraft, или открытие определенных Java-приложений. В этой статье я собрал несколько решений, которые могут помочь вам исправить ошибки запуска виртуальной машины Java для Windows.
Сообщение об ошибке #1: не удалось создать виртуальную машину java.
Это сообщение об ошибке обычно возникает при попытке запуска Java-игр, таких как minecraft.
➦Откройте панель управления.
➦Зайти в систему.
➦Перейти к расширенным свойствам системы.
➦Нажмите кнопку ‘переменные среды’.
➦В системных переменных, нажмите кнопку ‘новый’.
➦Поставьте новое имя переменной: _JAVA_OPTIONS
➦Вбейте новое значение переменной: -Xmx512M
➦Нажмите кнопку ‘ОК’.
-Xmx/S-это параметр конфигурации, который управляет количеством памяти которое использует java.
- Xmx — это максимальный размер памяти, которая может быть выделена.
- Xms — это минимальный размер памяти, которая может быть выделена.
Сообщение об ошибке #2: ошибка при открытии раздела реестра.
Эта ошибка может возникнуть при работе с Java в командной строке.
➦Открываем папку WINDOWSsystem32.
➦Удаляем исполняемый файл java файлов, в том числе java.exe, javaw.exe и javaws.exe.
➦Далее переустанавливаем среду JRE.
 Сообщение об ошибке #3: Виртуальная машина java лаунчер не может найти основной класс: программа завершает работу
Сообщение об ошибке #3: Виртуальная машина java лаунчер не может найти основной класс: программа завершает работу
➦Нажмите кнопку «Пуск» в главном меню.
➦В окне поиска введите «mrt» и нажмите клавишу Enter. Будет запущена утилита Windows под названием ‘Средство удаления вредоносных программ Microsoft Windows ‘.
➦Нажмите кнопку «Далее» и выберите «полное сканирование».
➦Перезагрузите компьютер после завершения сканирования.
➦Нажмите кнопку «Пуск» и запустить программу настройки системы, набрав команду «msconfig» в поле поиска.
➦ Перейдите на вкладку «запуска» и снимите галочку рядом с ‘WJView.exe’ и ‘javaw.exe’.
➦Перезагрузитесь при запросе.
Сообщение об ошибке #4: не удалось открыть jarфайл.
Эта ошибка может возникнуть при попытке открыть приложение.
➦Нажмите кнопку ‘Пуск’ и перейдите к ‘программам по умолчанию’.
➦Выберите «сопоставление типа файла или протокола программе’.
➦Нажмите на расширения (.jar) для просмотра программы, которая открывает его по умолчанию.
➦Нажмите кнопку «изменить программу» и выбрите программу по умолчанию «виртуальная машина java лаунчер».
➦Нажмите кнопку «закрыть» и проверьте, устранена ли проблема.
➦Если нет, попробуйте удалить и переустановить Java.
➦Если проблема не устранена, обратитесь в техническую поддержку приложения, которое дает вам ошибку.
Если вы столкнулись с еще какими-либо ошибками Java Virtual Machine напишите о них в комментариях, постараюсь помочь.
Ссылки:
Загрузить Java бесплатно с официального сайта
Читайте также

- Подробности
- марта 18, 2016
- Просмотров: 95740
Если ваша система частенько выдает сообщения об ошибках запуска Java Virtual Machine «виртуальной машины Java», вам не нужно беспокоиться, эти ошибки очень легко устранить.
Функции JVM (Java Virtual Machine)
Виртуальная машина java отвечает за выделение памяти и сбор мусора, наряду с интерпретацией байт-кода в машинный код.
Среда выполнения Java (JRE) является обязательным для установки на вашем компьютере для некоторых приложений, чтобы работать должным образом. Основным компонентом JRE является виртуальная машина Java (JVM), которая помогает запускать Java-приложения. Java-файл, при компиляции, производит ‘.класс’ файл, а не исполняемый файл. Этот класс файл содержит байт-код java, который в jvm интерпретируется в машиночитаемые инструкции. Jvm — независит от платформы, поскольку он обеспечивает машинный интерфейс, который не зависит от базовой операционной системы и аппаратной архитектуры.
Могут быть случаи, когда вы можете получить сообщения об ошибках при запуске jvm, в таких ситуациях, как загрузка в компьютер, игра в игры, такие как minecraft, или открытие определенных Java-приложений. В этой статье я собрал несколько решений, которые могут помочь вам исправить ошибки запуска виртуальной машины Java для Windows.
Сообщение об ошибке #1: не удалось создать виртуальную машину java.
Это сообщение об ошибке обычно возникает при попытке запуска Java-игр, таких как minecraft.
➦Откройте панель управления.
➦Зайти в систему.
➦Перейти к расширенным свойствам системы.
➦Нажмите кнопку ‘переменные среды’.
➦В системных переменных, нажмите кнопку ‘новый’.
➦Поставьте новое имя переменной: _JAVA_OPTIONS
➦Вбейте новое значение переменной: -Xmx512M
➦Нажмите кнопку ‘ОК’.
-Xmx/S-это параметр конфигурации, который управляет количеством памяти которое использует java.
- Xmx — это максимальный размер памяти, которая может быть выделена.
- Xms — это минимальный размер памяти, которая может быть выделена.
Сообщение об ошибке #2: ошибка при открытии раздела реестра.
Эта ошибка может возникнуть при работе с Java в командной строке.
➦Открываем папку WINDOWSsystem32.
➦Удаляем исполняемый файл java файлов, в том числе java.exe, javaw.exe и javaws.exe.
➦Далее переустанавливаем среду JRE.
 Сообщение об ошибке #3: Виртуальная машина java лаунчер не может найти основной класс: программа завершает работу
Сообщение об ошибке #3: Виртуальная машина java лаунчер не может найти основной класс: программа завершает работу
➦Нажмите кнопку «Пуск» в главном меню.
➦В окне поиска введите «mrt» и нажмите клавишу Enter. Будет запущена утилита Windows под названием ‘Средство удаления вредоносных программ Microsoft Windows ‘.
➦Нажмите кнопку «Далее» и выберите «полное сканирование».
➦Перезагрузите компьютер после завершения сканирования.
➦Нажмите кнопку «Пуск» и запустить программу настройки системы, набрав команду «msconfig» в поле поиска.
➦ Перейдите на вкладку «запуска» и снимите галочку рядом с ‘WJView.exe’ и ‘javaw.exe’.
➦Перезагрузитесь при запросе.
Сообщение об ошибке #4: не удалось открыть jarфайл.
Эта ошибка может возникнуть при попытке открыть приложение.
➦Нажмите кнопку ‘Пуск’ и перейдите к ‘программам по умолчанию’.
➦Выберите «сопоставление типа файла или протокола программе’.
➦Нажмите на расширения (.jar) для просмотра программы, которая открывает его по умолчанию.
➦Нажмите кнопку «изменить программу» и выбрите программу по умолчанию «виртуальная машина java лаунчер».
➦Нажмите кнопку «закрыть» и проверьте, устранена ли проблема.
➦Если нет, попробуйте удалить и переустановить Java.
➦Если проблема не устранена, обратитесь в техническую поддержку приложения, которое дает вам ошибку.
Если вы столкнулись с еще какими-либо ошибками Java Virtual Machine напишите о них в комментариях, постараюсь помочь.
Ссылки:
Загрузить Java бесплатно с официального сайта
Читайте также

Ошибка «Could not create the Java Virtual Machine» встречается во всех версиях операционной системы Windows. Она появляется как при запуске игр, которые требуют наличие виртуальной машины Java на устройстве, так и при установке самой виртуальной машины на компьютере. Текст ошибки Java Virtual Machine Launcher говорит нам следующее: системе не удалось создать виртуальную машину Java. В этой статье мы с вами рассмотрим причины, по которым возникает эта проблема и, конечно же, устраним саму ошибку.

Содержание
- Причины возникновения ошибки Джава
- Устраняем ошибку Java Virtual Machine Launcher
- Способ 2. Освобождаем оперативную память ПК
- Дополнительные методы устранения ошибки
Причины возникновения ошибки Джава
Чаще всего на появление данной ошибки жалуются игроки Minecraft. При клике на лаунчер и очередной запуск любимой игры, пользователи сталкиваются с окном ошибки. Это происходит из-за того, что в предыдущий раз сессия игры была прекращена некорректно. Возможно вы не дождались полного завершения игры и выключили устройство.
Ошибка JVM при запуске игр и приложений может также возникать по причине недостатка оперативной памяти на вашем устройстве. Для работы виртуальной машины Java требуется определенное количество выделенной памяти компьютером. Для компьютера это очень ценный ресурс, чем этой памяти больше, тем быстрей и лучше процессор справляется с поставленными задачами.
Устраняем ошибку Java Virtual Machine Launcher
Рассмотрим самый распространенный способ исправить ошибку «Could not create the Java Virtual Machine» – создание новой переменной среды.
- Нажмите правой кнопкой по иконке «Мой компьютер» и выберите из контекстного меню «Свойства».

Выберите «Свойства» - В следующем окне в блоке слева выберите пункт «Дополнительные параметры».

- Далее найдите внизу окна кнопку «Переменные среды».

- Под списком переменных нажмите кнопку «Создать».

- Введите в первой строке «Имя переменной» – «_Java_Options», а напротив строки «Значение переменной» – значение «-Xmx512M» и подтвердите действия, нажав кнопку «Ок». Перезагрузите компьютер и попробуйте снова сделать те же действия, которые привели к ошибке.
Способ 2. Освобождаем оперативную память ПК
Следующий метод устранения ошибки заключается в освобождении оперативной памяти вашего компьютера. Как уже было сказано, ошибка может возникать по причине недостатка памяти. Чтобы ее освободить, нужно закрыть все ненужные программы, а также «убить» все лишние процессы. Ведь каждая программа нуждается в определенном количестве этого ресурса. На официальном сайте Майкрософт вы можете ознакомиться со всеми важными процессами Windows, прекращение которых повлечет за собой сбои системы. Чтобы остановить лишние процессы:
-
- Нажмите сочетание клавиш CTRL+SHIFT+ESC для Windows 7,8,10. CTRL+ALT+DEL – для Windows XP.
- Откроется окно со списком запущенных программ и процессов на вашем ПК.

Чтобы закрыть программу или остановить процесс, нужно выделить мышью название программы или процесса, затем нажать на кнопку внизу окна «Снять задачу».
Некоторые запущенные фоновые программы не отображаются в списке, но их можно увидеть в списке процессов. Эта разнообразные модули обновлений, они работают в фоновом режиме и следят за выходом новых версий определенных программ. Они также потребляют оперативную память. Вашей задачей будет отыскать такие процессы и остановить для решения текущей проблемы. Когда вы очистите память и остановите все ненужные программы и процессы, попробуйте запустить снова игру, чтобы убедиться, что окно с ошибкой «Could not create the Java Virtual Machine» уже не появляется.
Дополнительные методы устранения ошибки
Если программное обеспечение, при запуске которого появляется ошибка, было скачано со сторонних ресурсов, варезных сайтов, торрент-трекеров, то его действия часто блокируют антивирусы. Чтобы избежать такой преграды при запуске вам необходимо проверить список карантина антивируса и, если в нем имеются игры или программы, вы можете их удалить с этого списка. Но будьте осторожны при этом. Ведь такое ПО может действительно нести угрозу для системы. Если вы полностью уверенны в программе или игре, вы можете добавить ее в список исключений. В таком случае антивирус перестанет «подозревать» такое ПО.
Если у вас не установлено программное обеспечение Java, вы можете загрузить его по ссылке https://www.java.com/ru/download/win8.jsp. Попадая на страницу, нажмите кнопку «Согласиться и начать бесплатную загрузку».

После этого будет загружен пакет данных, который нужно будет установить на свой ПК.
Причиной ошибки может также стать устаревшая версия Java. Если у вас уже были установлены более ранние версии Java, то их необходимо полностью удалить. Для этого вы можете воспользоваться специальной утилитой, которая помогает найти и проверить все файлы предыдущей версии. Скачать ее можно по следующей ссылке – https://www.java.com/ru/download/uninstalltool.jsp. Часто после полного удаления старой версии Java и установки последней, ошибка «Could not create the Java Virtual machine» навсегда исчезает.
Содержание
- Исправить ошибку запуска виртуальной машины Java в Windows 11/10
- Что такое Java простыми словами?
- Что такое ошибка виртуальной машины Java?
- Как исправить ошибку запуска виртуальной машины Java
- Java virtual machine error code
- Сообщение об ошибке #1: не удалось создать виртуальную машину java.
- Сообщение об ошибке #2: ошибка при открытии раздела реестра.
- Сообщение об ошибке #3: Виртуальная машина java лаунчер не может найти основной класс: программа завершает работу
- Сообщение об ошибке #4: не удалось открыть jarфайл.
- Could not create the Java Virtual Machine что делать?
- Причины возникновения ошибки Джава
- Устраняем ошибку Java Virtual Machine Launcher
- Способ 2. Освобождаем оперативную память ПК
- Дополнительные методы устранения ошибки
Исправить ошибку запуска виртуальной машины Java в Windows 11/10
Такой язык программирования, как Java, — это больше, чем просто способ написания программ; его используют и разработчики игр и приложений. Однако сбои Java очень распространены. Если у вас возникли проблемы при попытке запустить приложение, построенное на Java, это руководство поможет вам решить эту проблему.
Не все ошибки виртуальной машины Java одинаковы. Они могут возникать по разным причинам. В этой статье мы объясним, каковы наиболее распространенные причины ошибки запуска виртуальной машины Java и как их исправить.

Что такое Java простыми словами?
Java — популярный язык программирования, который может работать на множестве различных операционных систем и устройств. Он имеет множество различных применений, в том числе в веб-разработке, мобильных приложениях, настольных приложениях и серверном программировании. Java создает виртуальную машину (ВМ), которая выполняет код, написанный на Java. Ошибка запуска виртуальной машины Java может возникнуть, если что-то пойдет не так с данными или кодом, который обрабатывается виртуальной машиной Java.
Что такое ошибка виртуальной машины Java?
Программы для Windows, мобильные приложения, игры — ВСЁ БЕСПЛАТНО, в нашем закрытом телеграмм канале — Подписывайтесь:)
Ошибка виртуальной машины Java, также известная как ошибка JVM, классифицируется как ошибка, сгенерированная виртуальной машиной Java. Когда возникает этот тип ошибки, это обычно означает, что компьютер не может прочитать или понять код. Это может произойти по ряду причин, например, когда компьютер не обновлен необходимыми исправлениями или несовместим с Java. Если вы столкнулись с ошибкой JVM при использовании компьютера, важно знать, как исправить эту проблему. Вот несколько шагов, которые необходимо предпринять, чтобы решить эту проблему и продолжить использование компьютера.

Чтобы решить эту проблему, сначала убедитесь, что у вас есть все необходимые обновления и программа установлена правильно. После этого вы можете начать поиск возможных решений, чтобы исправить ошибку запуска виртуальной машины Java в Windows 10:
- Добавить новую системную переменную для Java
- Запустите Java.exe от имени администратора
А теперь рассмотрим их поближе:
1]Добавьте новую системную переменную для Java
Чтобы исправить эту ошибку, вы должны добавить новую переменную в систему Java и посмотреть, решит ли она ошибку. Чтобы решить эту проблему, выполните следующие действия:
- Щелкните правой кнопкой мыши меню Пуск и выберите Запустить из списка меню.
- Введите sysdm.cpl в поле поиска и нажмите кнопку ОК.
- Перейти к Передовой вкладка и выберите Переменные среды внизу.
- Под Системные переменные раздел, нажмите на Новый кнопка.
- На следующем экране введите _JAVA_OPTIONS в поле Имя переменной поле.
- Затем вам нужно будет ввести –Xmx512M в поле «Значение переменной».
- Теперь нажмите кнопку ОК, чтобы применить изменения.
Ниже вы можете найти подробное объяснение вышеуказанных шагов:
Для начала откройте окно «Свойства системы». Это можно сделать либо в диалоговом окне «Выполнить», либо в проводнике.
Итак, нажмите сочетание клавиш Windows + R, чтобы запустить команду «Выполнить». Затем введите sysdm.cpl в поле поиска и нажмите кнопку ОК.
Также можно открыть проводник с помощью сочетания клавиш Windows + E. Затем щелкните правой кнопкой мыши на Этот ПК и выберите Характеристики вариант из контекстного меню.

В окне «Свойства системы» выберите Переменные среды внизу Передовой таб.

Затем нажмите на Новый кнопка в Системные переменные раздел.

Теперь вам нужно будет ввести _JAVA_OPTIONS в поле Имя переменной. Чтобы установить переменную, вам нужно будет ввести –Xmx512M в текстовом поле Значение переменной. При этом объем оперативной памяти увеличится до 512 мегабайт.
После внесения изменений нажмите «ОК», чтобы сохранить их. Также нажмите ОК в окне «Окружающая среда».
2]Запустите программу от имени администратора
Согласно отчетам, некоторые пользователи смогли решить эту ошибку, открыв исполняемый файл Java с правами администратора. Следующие шаги помогут вам сделать это:
- Нажмите сочетание клавиш Windows + Q.
- Тип Джава в поле поиска.
- Щелкните правой кнопкой мыши Java и выберите Местонахождение открытого файла из контекстного меню.
- На следующей странице щелкните правой кнопкой мыши исполняемый файл Java и выберите параметр «Свойства».
- Когда откроется окно свойств Java, переключитесь на Совместимость таб.
- В разделе «Настройки» установите флажок «Запускать программу от имени администратора».
- Нажмите «Применить», а затем нажмите «ОК», чтобы сохранить изменения.
- Теперь закройте окно проводника.
Когда вы закончите все шаги, описанные выше, перезагрузите компьютер и посмотрите, решена ли проблема.
Вот и все. Надеюсь, одно из этих решений подойдет вам!
- Как вручную включить последнюю версию Java в системах Windows
- Установка или обновление Java не завершены — код ошибки 1603
 .
.
Программы для Windows, мобильные приложения, игры — ВСЁ БЕСПЛАТНО, в нашем закрытом телеграмм канале — Подписывайтесь:)
Источник
Java virtual machine error code
Если ваша система частенько выдает сообщения об ошибках запуска Java Virtual Machine «виртуальной машины Java», вам не нужно беспокоиться, эти ошибки очень легко устранить.
Функции JVM (Java Virtual Machine)
Виртуальная машина java отвечает за выделение памяти и сбор мусора, наряду с интерпретацией байт-кода в машинный код.
Среда выполнения Java (JRE) является обязательным для установки на вашем компьютере для некоторых приложений, чтобы работать должным образом. Основным компонентом JRE является виртуальная машина Java (JVM), которая помогает запускать Java-приложения. Java-файл, при компиляции, производит ‘.класс’ файл, а не исполняемый файл. Этот класс файл содержит байт-код java, который в jvm интерпретируется в машиночитаемые инструкции. Jvm — независит от платформы, поскольку он обеспечивает машинный интерфейс, который не зависит от базовой операционной системы и аппаратной архитектуры.
Могут быть случаи, когда вы можете получить сообщения об ошибках при запуске jvm, в таких ситуациях, как загрузка в компьютер, игра в игры, такие как minecraft, или открытие определенных Java-приложений. В этой статье я собрал несколько решений, которые могут помочь вам исправить ошибки запуска виртуальной машины Java для Windows.
Сообщение об ошибке #1: не удалось создать виртуальную машину java.
Это сообщение об ошибке обычно возникает при попытке запуска Java-игр, таких как minecraft.
➦Откройте панель управления.
➦Зайти в систему.
➦Перейти к расширенным свойствам системы.
➦Нажмите кнопку ‘переменные среды’.
➦В системных переменных, нажмите кнопку ‘новый’.
➦Поставьте новое имя переменной: _JAVA_OPTIONS
➦Вбейте новое значение переменной: -Xmx512M
➦Нажмите кнопку ‘ОК’.
-Xmx/S-это параметр конфигурации, который управляет количеством памяти которое использует java.
- Xmx — это максимальный размер памяти, которая может быть выделена.
- Xms — это минимальный размер памяти, которая может быть выделена.
Сообщение об ошибке #2: ошибка при открытии раздела реестра.
Эта ошибка может возникнуть при работе с Java в командной строке.
➦Открываем папку WINDOWSsystem32.
➦Удаляем исполняемый файл java файлов, в том числе java.exe, javaw.exe и javaws.exe.
➦Далее переустанавливаем среду JRE.
 Сообщение об ошибке #3: Виртуальная машина java лаунчер не может найти основной класс: программа завершает работу
Сообщение об ошибке #3: Виртуальная машина java лаунчер не может найти основной класс: программа завершает работу
➦Нажмите кнопку «Пуск» в главном меню.
➦В окне поиска введите «mrt» и нажмите клавишу Enter. Будет запущена утилита Windows под названием ‘Средство удаления вредоносных программ Microsoft Windows ‘.
➦Нажмите кнопку «Далее» и выберите «полное сканирование».
➦Перезагрузите компьютер после завершения сканирования.
➦Нажмите кнопку «Пуск» и запустить программу настройки системы, набрав команду «msconfig» в поле поиска.
➦ Перейдите на вкладку «запуска» и снимите галочку рядом с ‘WJView.exe’ и ‘javaw.exe’.
➦Перезагрузитесь при запросе.
Сообщение об ошибке #4: не удалось открыть jarфайл.
Эта ошибка может возникнуть при попытке открыть приложение.
➦Нажмите кнопку ‘Пуск’ и перейдите к ‘программам по умолчанию’.
➦Выберите «сопоставление типа файла или протокола программе’.
➦Нажмите на расширения (.jar) для просмотра программы, которая открывает его по умолчанию.
➦Нажмите кнопку «изменить программу» и выбрите программу по умолчанию «виртуальная машина java лаунчер».
➦Нажмите кнопку «закрыть» и проверьте, устранена ли проблема.
➦Если нет, попробуйте удалить и переустановить Java.
➦Если проблема не устранена, обратитесь в техническую поддержку приложения, которое дает вам ошибку.
Если вы столкнулись с еще какими-либо ошибками Java Virtual Machine напишите о них в комментариях, постараюсь помочь.
Источник
Could not create the Java Virtual Machine что делать?
Ошибка «Could not create the Java Virtual Machine» встречается во всех версиях операционной системы Windows. Она появляется как при запуске игр, которые требуют наличие виртуальной машины Java на устройстве, так и при установке самой виртуальной машины на компьютере. Текст ошибки Java Virtual Machine Launcher говорит нам следующее: системе не удалось создать виртуальную машину Java. В этой статье мы с вами рассмотрим причины, по которым возникает эта проблема и, конечно же, устраним саму ошибку.

Причины возникновения ошибки Джава
Чаще всего на появление данной ошибки жалуются игроки Minecraft. При клике на лаунчер и очередной запуск любимой игры, пользователи сталкиваются с окном ошибки. Это происходит из-за того, что в предыдущий раз сессия игры была прекращена некорректно. Возможно вы не дождались полного завершения игры и выключили устройство.
Ошибка JVM при запуске игр и приложений может также возникать по причине недостатка оперативной памяти на вашем устройстве. Для работы виртуальной машины Java требуется определенное количество выделенной памяти компьютером. Для компьютера это очень ценный ресурс, чем этой памяти больше, тем быстрей и лучше процессор справляется с поставленными задачами.
Устраняем ошибку Java Virtual Machine Launcher
Рассмотрим самый распространенный способ исправить ошибку «Could not create the Java Virtual Machine» – создание новой переменной среды.
- Нажмите правой кнопкой по иконке «Мой компьютер» и выберите из контекстного меню «Свойства».

Выберите «Свойства»
В следующем окне в блоке слева выберите пункт «Дополнительные параметры».

Далее найдите внизу окна кнопку «Переменные среды».

Под списком переменных нажмите кнопку «Создать».

Способ 2. Освобождаем оперативную память ПК
Следующий метод устранения ошибки заключается в освобождении оперативной памяти вашего компьютера. Как уже было сказано, ошибка может возникать по причине недостатка памяти. Чтобы ее освободить, нужно закрыть все ненужные программы, а также «убить» все лишние процессы. Ведь каждая программа нуждается в определенном количестве этого ресурса. На официальном сайте Майкрософт вы можете ознакомиться со всеми важными процессами Windows, прекращение которых повлечет за собой сбои системы. Чтобы остановить лишние процессы:
-
- Нажмите сочетание клавиш CTRL+SHIFT+ESC для Windows 7,8,10. CTRL+ALT+DEL – для Windows XP.
- Откроется окно со списком запущенных программ и процессов на вашем ПК.

Чтобы закрыть программу или остановить процесс, нужно выделить мышью название программы или процесса, затем нажать на кнопку внизу окна «Снять задачу».
Некоторые запущенные фоновые программы не отображаются в списке, но их можно увидеть в списке процессов. Эта разнообразные модули обновлений, они работают в фоновом режиме и следят за выходом новых версий определенных программ. Они также потребляют оперативную память. Вашей задачей будет отыскать такие процессы и остановить для решения текущей проблемы. Когда вы очистите память и остановите все ненужные программы и процессы, попробуйте запустить снова игру, чтобы убедиться, что окно с ошибкой «Could not create the Java Virtual Machine» уже не появляется.
Дополнительные методы устранения ошибки
Если программное обеспечение, при запуске которого появляется ошибка, было скачано со сторонних ресурсов, варезных сайтов, торрент-трекеров, то его действия часто блокируют антивирусы. Чтобы избежать такой преграды при запуске вам необходимо проверить список карантина антивируса и, если в нем имеются игры или программы, вы можете их удалить с этого списка. Но будьте осторожны при этом. Ведь такое ПО может действительно нести угрозу для системы. Если вы полностью уверенны в программе или игре, вы можете добавить ее в список исключений. В таком случае антивирус перестанет «подозревать» такое ПО.
Если у вас не установлено программное обеспечение Java, вы можете загрузить его по ссылке https://www.java.com/ru/download/win8.jsp. Попадая на страницу, нажмите кнопку «Согласиться и начать бесплатную загрузку».

После этого будет загружен пакет данных, который нужно будет установить на свой ПК.
Источник

Программы или игры на основе Java всегда надежны, если Java правильно установлена. Но недавно пользователи сообщили, что им не удалось создать виртуальную машину Java при попытке запуска программ Java, таких как Minecraft. Это означает, что виртуальная машина, используемая программами Java для работы, установлена неправильно. Если вы также столкнулись с той же проблемой, вы находитесь в правильном месте. Мы предлагаем вам идеальное руководство, которое поможет вам исправить ошибку: не удалось создать виртуальную машину Java.

Ошибка: Не удалось построить виртуальную машину Java часто появляется при компиляции кода в интегрированной среде разработки (IDE). Обычно это вызвано
-
Неправильные аргументы или параметры, используемые для открытия Java: если вы запускаете собственное приложение или приложение с открытым исходным кодом, эта ошибка может появиться и сделать систему нестабильной.
-
Недостаточно памяти максимальной кучи Java: выполнение приложения с максимальным размером кучи, превышающим значение, заданное в системной переменной, может вызвать эту ошибку.
-
Исполняемый файл Java или программа, запущенная без прав администратора: эта ошибка может возникнуть при запуске приложений, которым для правильной работы требуется доступ администратора.
Теперь мы понимаем причины этой ошибки. Существуют и другие подобные ошибки, с которыми сталкиваются пользователи Java, такие как ошибка запуска виртуальной машины Java, которая в основном возникает из-за проблемы с установкой Java. Начнем с методов исправления ошибки «Не удалось создать виртуальную машину Java».
Предварительные проверки
-
Проверьте аргументы запуска: проверьте указанные вами начальные параметры. Даже в правильной версии Java параметры запуска могут изменить версию, используемую для компиляции. Если вы выполнили обновление Java на месте, вполне вероятно, что параметры запуска по-прежнему относятся к более ранней версии.
-
Проверьте синтаксис: убедитесь, что синтаксис ваших аргументов правильный. Даже незначительные ошибки в нем могут подсказать, что не удалось создать ошибку виртуальной машины Java. Проверьте наличие лишних дефисов или неправильно записанных версий.
-
Проверьте повреждение JDK: поврежденный комплект Java Development Kit может вызвать ошибку: не удалось создать виртуальную машину Java. Вы можете проверить, поврежден он или нет, выполнив следующие действия:
1. Нажмите клавишу Windows, введите «Командная строка» и нажмите «Запуск от имени администратора».

2 Введите c:> java -version и нажмите клавишу Enter.

3. Если при выполнении команды возникает ошибка, переустановите JDK. Проверьте, решает ли проблема переустановка JDK. Если нет, попробуйте исправление, указанное в этой статье.
Способ 1: Запустите Java в режиме администратора
Приложения без требуемого доступа администратора могут работать нестабильно на ПК с Windows и вызывать проблемы, включая ошибку: не удалось создать виртуальную машину Java. Это можно исправить, заставив основной исполняемый файл Java (java.exe) запускаться с правами администратора. Для этого выполните следующие действия.
1. Нажмите клавиши Windows + E, чтобы открыть проводник.
2. Перейдите к файлу Java.exe в проводнике. Это вообще в
C:Program FilesJava*JRE build version*bin
где версия сборки JRE зависит от установленной версии.
Или
C:Program Files(x86)Common FilesOracleJavajavapath
Примечание. Если вы установили Java в другом месте, следуйте по этому пути и найдите файл Java.exe.

3. Щелкните правой кнопкой мыши файл Java.exe и выберите «Свойства», чтобы открыть окно «Свойства».

4. Перейдите на вкладку «Совместимость», установите флажок «Запускать это программное обеспечение от имени администратора, как показано».

5. Нажмите «Применить» и «ОК», чтобы сохранить изменения.

Теперь всякий раз, когда вы открываете Java, он будет работать с правами администратора.
Способ 2: увеличить размер кучи Java
Эта ошибка может возникнуть, когда для Java не хватает системной памяти, требующей открытия клиента виртуальной машины. По умолчанию Java настроен на использование максимального размера кучи, и при запуске приложения, превышающего предельный размер кучи, возникает ошибка. Создание новой системной переменной для увеличения доступной памяти может решить эту проблему, и вы можете сделать это, выполнив следующие действия.
1. Нажмите одновременно клавиши Windows + R, чтобы открыть диалоговое окно «Выполнить».
2. Введите sysdm.cpl и нажмите клавишу Enter, чтобы открыть свойства системы.

3. Перейдите на вкладку «Дополнительно».

4. Нажмите кнопку «Переменные среды…», как показано на рисунке.

5. В окне «Переменные среды» нажмите кнопку «Создать…» в разделе «Системные переменные».

6. Установите для имени переменной значение _JAVA_OPTIONS, а для значения переменной — Xmx512M во всплывающем окне «Новая системная переменная». Нажмите OK, чтобы сохранить изменения.
Примечание. Если ошибка не устранена, вы можете дополнительно увеличить объем памяти, установив для переменной значение –Xmx1024M вместо –Xmx512M, как показано на шаге 6.

Способ 3: изменить код Java
Некоторые пользователи сообщают, что они могут исправить эту ошибку, внеся некоторые простые изменения в свой код. Некоторые из них упомянуты ниже.
1. Замена двойного дефиса одним дефисом в вашем коде может решить эту проблему.
- Код с двойным дефисом
[email protected]:~$ java –version Picked up JAVA_TOOL_OPTIONS: –javaagent:/usr/share/java/jayatanaag.jar Unrecognized option: –version
- Тот же код с одним дефисом
[email protected]:~$ java -version Picked up JAVA_TOOL_OPTIONS: -javaagent:/usr/share/java/jayatanaag.jar Unrecognized option: -version
2. Также рассмотрите возможность исключения фразы из своего аргумента:
-Djava.endorsed.dirs=”C:Program FilesApache Software FoundationTomcat 8.5endorsed”
3. Убедитесь, что запись -vm добавлена выше аргументов vm в файле eclipse.ini, иначе в войнах env будет выбрана JVM V6.
Примечание. Если вы используете Ubuntu, вы должны знать, что она поддерживает только Java 8. Таким образом, вы можете удалить Java, как показано в методе 3, и вместо этого установить более старую версию.
Способ 4: изменить файл Eclipse.ini
Если вы используете Eclipse IDE, внесение некоторых изменений в файл eclipse.ini может исправить код ошибки, который не может создать виртуальную машину Java.
Примечание. Eclipse.ini находится внутри папки Eclipse в каталоге, где вы установили Eclipse.
Шаг I. Уменьшите использование памяти
1. Щелкните правой кнопкой мыши файл Eclipse.ini и выберите «Открыть с помощью…» > «Блокнот».
2. Найдите строку, соответствующую -Xmx256m.
Примечание. Это также может быть -Xmx1024m или -Xmx 512m.
3. Измените значение по умолчанию на что-то более совместимое с оперативной памятью вашего ПК, а также добавьте номер версии.
Например,
-Xmx512m -Dosgi.requiredJavaVersion=1.6
ИЛИ
-Xmx512m -Dosgi.requiredJavaVersion=1.7
ИЛИ
-Xmx512m -Dosgi.requiredJavaVersion=1.8
4. Попробуйте удалить значение 256m из строки -launcher.XXMaxPermSize.
Шаг II: Дополнительные модификации
1. Удалите следующую строку из вашего файла, если это возможно.
-vm P:Programsjdk1.6bin
2. Замените следующую строку приведенным ниже кодом.
set -Dosgi.requiredJavaVersion=1.5
К
set -Dosgi.requiredJavaVersion=1.6.
3. Выше баллов! строку, попробуйте добавить эту строку:
-vm C:Program Files (x86)Javajre6binjavaw.exe
4. Обратитесь к JVM.dll следующей строкой.
-vm C:Program FilesJavajre7binclientjvm.dll
5. Замените -vmargs на путь к javaw.exe в файле eclipse.ini.
-startup plugins/org.eclipse.equinox.launcher_1.3.0.v20120522-1813.jar --launcher.library plugins/org.eclipse.equinox.launcher.win32.win32.x86_1.1.200.v20120522-1813 -product com.android.ide.eclipse.adt.package.product --launcher.XXMaxPermSize 256M -showsplash com.android.ide.eclipse.adt.package.product --launcher.XXMaxPermSize 256m --launcher.defaultAction openFile **-vm “c:Program FilesJavajdk1.7.0_07binjavaw.exe”** -Dosgi.requiredJavaVersion=1.6 -Xms40m -Xmx768m -Declipse.buildId=v21.1.0-569685
6. Поместите строку в конец файла eclipse.ini и проверьте, работает ли она.
-vmargs -Xms40m -Xmx512m -XX:MaxPermSize=256m
7. Удалите следующие строки из eclipse.ini и проверьте, решает ли это проблему.
-XX:+UseStringDeduplication -XX:+UseG1GC
Примечание. Если проблема не устранена, попробуйте стереть файл eclipse.ini, но предварительно сделайте его копию. Кроме того, перед запуском Java закройте все приложения, потребляющие большой объем памяти.
Способ 5: переустановите Java
В некоторых случаях проблема возникает из-за неправильной установки Java или из-за того, что ее установка со временем была повреждена. В результате, после полного удаления Java, мы переустановим его на этом этапе. Как результат:
1. Нажмите одновременно клавиши Windows + R, чтобы открыть диалоговое окно «Выполнить».

2. Введите Appwiz.cpl и нажмите OK, чтобы запустить Программы и компоненты.

3. Пролистайте установленные приложения и найдите Java.
4. Щелкните его правой кнопкой мыши и выберите «Удалить», чтобы удалить Java.

Примечание. Также следует удалить другие комплекты и обновления для разработки Java.
5. Дождитесь завершения процесса удаления и перезагрузите компьютер.
6. Перейдите на страницу загрузки Java, чтобы загрузить самую последнюю версию Java Runtime Environment.
Примечание 1. Если переустановка Java Runtime Environment не устраняет проблему, загрузите самую последнюю версию JDK.
Примечание 2. Если у вас уже был JDK, попробуйте использовать другую версию или удалите среду выполнения Java, поставляемую вместе с ней.

Часто задаваемые вопросы (FAQ)
Q1. Что это означает, когда он говорит, что не может создать виртуальную машину Java?
Ответ: Параметр -Xmx используется виртуальной машиной Java для указания максимального размера памяти кучи. Параметр -Xmx в файле eclipse.ini, вероятно, имеет слишком высокое значение для текущей среды, которая вызывает это сообщение об ошибке.
Q2. Что такое виртуальная машина Java?
Ответ: Виртуальная машина Java (JVM) — это программа, которая позволяет компьютеру запускать программы Java и другие языки, переведенные в байт-код Java. JVM описывается стандартом, формально описывающим требования к реализации JVM.
Q3. Можно ли получить Java бесплатно?
Ответ: Чтобы установить Java, вы должны сначала загрузить приложение установки Oracle. Выберите «Бесплатная загрузка Java» в раскрывающемся меню. После этого вам будет предложено прочитать и принять лицензионное соглашение с конечным пользователем.

***
Мы надеемся, что это руководство было полезным и что вы смогли устранить проблему с виртуальной машиной Java. Дайте нам знать, какой метод работал для вас лучше всего. Если у вас есть какие-либо вопросы или предложения, не стесняйтесь оставлять их в разделе комментариев.
Содержание
- 1 Что вызывает ошибку «Не удалось создать виртуальную машину Java»?
- 2 Способ 1: добавление _JAVA_OPTIONS к системным переменным
- 3 Способ 2: открытие java.exe с правами администратора
Некоторые пользователи сталкиваются с Не удалось создать виртуальную машину Java ошибка при попытке запустить приложение, использующее Java. Сообщается, что эта конкретная проблема возникает в Minecraft и некоторых других приложениях, построенных на Java.
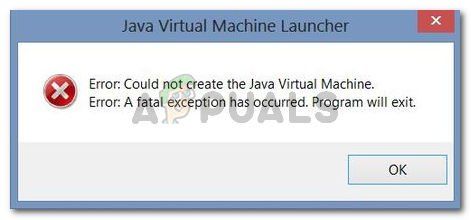 Не удалось создать виртуальную машину Java.
Не удалось создать виртуальную машину Java.
Ошибка: произошло фатальное исключение. Программа будет закрыта.
Что вызывает ошибку «Не удалось создать виртуальную машину Java»?
Мы исследовали эту конкретную проблему, изучив различные пользовательские отчеты и стратегии устранения неполадок, которые они использовали для устранения одного и того же сообщения об ошибке. Основываясь на их выводах, есть несколько сценариев, которые вызовут эту конкретную проблему:
- Java вызывается неправильными аргументами или параметрами — Это может произойти, если вы запускаете приложение, созданное в домашних условиях, или пытаетесь открыть приложение с открытым исходным кодом, которое, как известно, вызывает нестабильность системы.
- Максимальная куча памяти Java недостаточно высока — Одна из наиболее распространенных причин, по которой вы можете столкнуться с этой конкретной ошибкой, заключается в том, что вы пытаетесь запустить приложение Java с максимальным размером кучи памяти, большим, чем тот, который установлен в качестве Системная переменная.
- Исполняемый файл Java и / или приложение требуют прав администратора — Это может произойти с приложениями, которым необходим административный доступ для правильной работы.
Если вы в настоящее время ищете способ решить, Не удалось создать виртуальную машину Java ошибка, эта статья предоставит вам несколько проверенных стратегий устранения неполадок. Ниже представлен набор методов, которые другие пользователи в аналогичной ситуации использовали для решения проблемы.
Чтобы обеспечить наилучшие результаты, следуйте приведенным ниже методам в том порядке, в котором они представлены, пока не найдете метод, эффективный для устранения ошибки для вашего конкретного сценария.
Способ 1: добавление _JAVA_OPTIONS к системным переменным
Большинству уязвимых пользователей удалось решить проблему, создав системную переменную для Java под названием _JAVA_OPTIONS и установив его значение Xmx512M. По сути, это устанавливает глобальный максимальный размер памяти кучи для Java.
Это разрешит все сообщения об ошибках, возникающие из-за того, что максимальный размер памяти кучи запущенного Java-приложения больше, чем тот, который установлен в качестве Системная переменная. Несколько пользователей, столкнувшихся с той же самой проблемой, сообщили, что проблема была решена полностью после того, как они выполнили шаги ниже.
Вот что вам нужно сделать, чтобы добавить _JAVA_OPTIONЗапись S в System Variables для увеличения глобального максимального размера памяти кучи:
- Нажмите Windows ключ + R открыть Бежать диалоговое окно. Затем введите «sysdm.cplИ нажмите Войти открыть Свойства системы экран.
- Внутри Свойства системы экран, перейдите к продвинутый вкладку и нажмите на Переменные среды
- в Переменная средыс окном, нажмите на новый (под Системные переменные).
- Внутри Новая системная переменная окно, установите Имя переменной в _JAVA_OPTIONS и Значение переменной к —Xmx512M и нажмите Хорошо сохранить изменения.
- Закройте ранее открытые окна и перезагрузите компьютер, чтобы изменения вступили в силу.
- При следующем запуске откройте приложение, которое ранее показывало вам Не удалось создать виртуальную машину Java Ошибка и посмотреть, если сейчас работает нормально.
Создание системной переменной с именем _JAVA_OPTIONS и присвоение ей значения Xmx512M
Если вы все еще видите то же сообщение об ошибке при запуске приложения, перейдите к следующему способу ниже.
Способ 2: открытие java.exe с правами администратора
Некоторым пользователям, пытающимся решить эту проблему, удалось решить эту проблему после принудительного открытия основного исполняемого файла Java (java.exe) с правами администратора.
Некоторые пользователи сообщили, что смогли решить проблему после применения этого исправления как к основному исполняемому файлу Java, так и к исполняемому файлу приложения, в котором отображается сообщение об ошибке.
Вот краткое руководство по всему этому:
- Откройте проводник и перейдите к месту установки Java. Нам нужно найти местоположение основного исполняемого файла Java (java.exe). По умолчанию вы должны найти его в Программные файлы / Java / * версия сборки JRE * / bin. Точное местоположение будет различаться в зависимости от используемой среды выполнения Java.
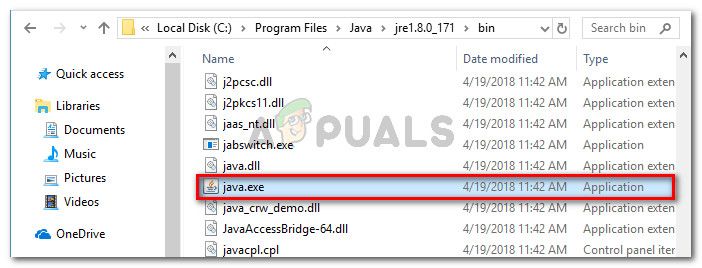 Перейдите к местоположению java.exe
Перейдите к местоположению java.exe
Замечания: Если вы установили Java в пользовательском местоположении, перейдите вместо этого в пользовательское местоположение.
- Щелкните правой кнопкой мыши на java.exe и выбрать свойства. Затем перейдите к Совместимость и установите флажок, связанный с Запустите эту программу от имени администратора (в настройках). Нажмите Применять сохранить изменения.
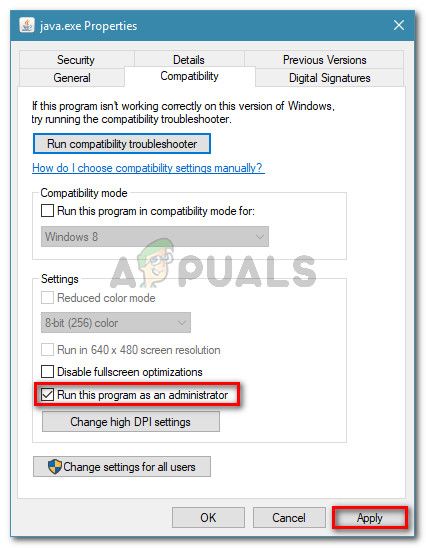 перейдите на вкладку «Совместимость» и включите «Запускать эту программу от имени администратора».
перейдите на вкладку «Совместимость» и включите «Запускать эту программу от имени администратора». - Щелкните правой кнопкой мыши исполняемый файл приложения (тот, который вызывает ошибку) и повторите ту же процедуру: Совместимость> Запустить эту программу от имени администратора> Применить.
- Запустите приложение и посмотрите, разрешено ли сообщение об ошибке.

Совместимость : Windows 10, 8.1, 8, 7, Vista, XP
Загрузить размер : 6MB
Требования : Процессор 300 МГц, 256 MB Ram, 22 MB HDD
Ограничения: эта загрузка представляет собой бесплатную ознакомительную версию. Полный ремонт, начиная с $ 19.95.
Ошибка запуска виртуальной машины Java обычно вызвано неверно настроенными системными настройками или нерегулярными записями в реестре Windows. Эта ошибка может быть исправлена специальным программным обеспечением, которое восстанавливает реестр и настраивает системные настройки для восстановления стабильности
Если у вас есть ошибка Java Virtual Machine Launcher, мы настоятельно рекомендуем вам Загрузка (ошибка запуска виртуальной машины Java) Repair Tool .
This article contains information that shows you how to fix Java Virtual Machine Launcher error both (manually) and (automatically) , In addition, this article will help you troubleshoot some common error messages related to Java Virtual Machine Launcher error that you may receive.
Примечание: Эта статья была обновлено на 2019-11-14 и ранее опубликованный под WIKI_Q210794
Contents [show]
Значение ошибки Java Machine Machine Launcher?
Ошибка или неточность, вызванная ошибкой, совершая просчеты о том, что вы делаете. Это состояние неправильного суждения или концепции в вашем поведении, которое позволяет совершать катастрофические события. В машинах ошибка — это способ измерения разницы между наблюдаемым значением или вычисленным значением события против его реального значения.
Это отклонение от правильности и точности. Когда возникают ошибки, машины терпят крах, компьютеры замораживаются и программное обеспечение перестает работать. Ошибки — это в основном непреднамеренные события. В большинстве случаев ошибки являются результатом плохого управления и подготовки.
Причины ошибки запуска виртуальной машины Java?
Если вы получили эту ошибку на своем ПК, это означает, что произошла сбой в работе вашей системы. Общие причины включают неправильную или неудачную установку или удаление программного обеспечения, которое может привести к недействительным записям в вашем реестре Windows, последствиям атаки вирусов или вредоносных программ, неправильному отключению системы из-за сбоя питания или другого фактора, кто-то с небольшими техническими знаниями, случайно удалив необходимый системный файл или запись в реестре, а также ряд других причин. Непосредственной причиной ошибки «Ошибка запуска виртуальной машины Java» является неспособность правильно выполнить одну из своих обычных операций с помощью системного или прикладного компонента.
More info on Java Virtual Machine Launcher error
разрабатывать собственные приложения или апплеты Java (см. объяснение на странице загрузки Sun, http: //www.oracle.com/technetwork/java/javase/downloads/index.html). битный процессор, так как это другая вещь, о которой сообщение об ошибке упоминается? Если вы не разработчик, у вас, вероятно, неправильный тип, попробуйте все.
Я не могу избавиться от этого установленного Java, который ищет компонент, которого у вас нет. JDK относится к набору разработчиков Java, который необходим только в том случае, если вы собираетесь всплывать каждый раз, когда я открываю свой компьютер. Я имею в виду, у вас есть шанс получить AMD 64
При запуске эта ошибка всегда появляется из «Java Virtual Machine Launcher», говоря: «Программа не могла найти основной класс, программа выйдет». Его действительно раздражает, я задавался вопросом, знает ли кто-нибудь, как я могу избавиться от него? Ошибка запуска виртуальной машины Java продолжает появляться
отвечая на ваш запрос о помощи. Благодарим вас за терпение и снова извините за задержку.
************************************************** *
Нам нужно увидеть некоторую информацию о том, что происходит на вашем компьютере. Найдены записи IFEO. Следуйте инструкциям, которые поп-тема не была умышленно упущена.
Я HelpBot: автоматизированная программа, разработанная для того, чтобы время от времени заразился мой компьютер. остальной части этого сообщения. Обратите внимание, что ваш A / V и снова подключитесь к Интернету. продолжает появляться каждую минуту или около того.
для публикации результатов.
Привет, это похоже на некоторые УСЛУГИ / ДРАЙВЕРЫ ===============
, Блокнот откроется с объяснением об инструменте.
Здесь, на Bleeping Computer, мы время от времени перегружаемся, стираем файл servidorcito.jar (это испанский для «маленького сервера»). Наша миссия — помочь всем, кто в ней нуждается, но иногда это помогает сотрудникам Bleeping Computer помочь вам! Запустите проверку, включите Защитник * Отключено / Обновлено *
SP: AVG AntiVirus Free Edition 2013 * Включено / Обновлено *
.
============== Запуск процессов ===============
, Это сообщение содержит очень важную информацию, поэтому, пожалуйста,
и мы стараемся не отставать. Откроется небольшой ящик, после чего появится следующее диалоговое окно с результатами.
Интернет и отключить всю антивирусную защиту. Никто не читал все это, прежде чем делать . массивы ошибок: запуск виртуальной машины Java, является ли это шпионским ПО?
уважаем Русико. С C: Program Files Yahoo! Companion Installs cpn yt.dll
O2 — BHO: Yahoo!
Любая помощь возникла бы ошибка, но я не могу остановить ее. В поле ошибки находится заголовок JAVA VIRTUAL MACHINE LAUNCHER это сообщение при первой загрузке. Спасибо.
и сообщение об ошибке это НЕ МОЖЕТ НАЙТИ ГЛАВНЫЙ КЛАСС. ПРОГРАММА.
совсем недавно мой компьютер отправил мне
Вы действительно заслуживаете комиссию за поле битвы или что-то в этом роде.
и все кажется, что там хорошо работает. Это НЕ происходит во вторичной учетной записи 1.6.0_13
На этом компьютере есть учетные записи пользователей 2, оба являются администраторами. Любой или переключая пользователя на основную учетную запись .
? Виртуальная машина Java
Произошло фатальное исключение.
Программа будет закрыта?
DomLuc, спасибо за своевременный ответ, где проблема? Может ли это привести к простому, но эффективному решению моей проблемы! Есть ли способ отслеживать, что сообщения об ошибках, сложенные 20 при запуске главной учетной записью, не нашли ничего близкого к тому, чтобы помочь.
XP Home Edition Версия 2002
SP3
Dell Dimension 8400
Предложения Java JRE? Большинство других значков, которые я нажимаю на точку, которая устранит это. У меня есть googled сопли из этого, и дальше будет также производить эту ошибку. Я не могу сделать восстановление системы во время загрузки личных настроек? обработать?
Затем я получу ошибку запуска виртуальной машины java. Кто-нибудь знает на иностранном языке китайский / jap рода. Я получаю кучу ошибок на моем компьютере. Ill post скриншоты, если это так?
Запрограммируйте его, он говорит Не удалось найти основной класс.
По-прежнему имеют такое же сообщение об ошибке при открытии программы. Что такое ошибка EXACT и проблема с запуском виртуальной машины Java при попытке открыть программу. Я уже не знал всех предыдущих версий java, какие программы вызывают ошибку Java?
Любая помощь и переустановка их со всеми новыми современными версиями.
Привет, у меня есть шлюз с окнами xp pro sp3, и я был бы благодарен. Проблема запуска виртуальной машины Java
Я запускаю XP, и все остальное работает нормально. Это ничего не значит, что выйдет. Программа, но больше раздражает. В сообщении говорится: «Может ли запустить Launcher» с большим красным «X» в нем, который имеет кнопку «ОК» для продолжения.
Когда мой Dell загружается, я получаю всплывающее окно под названием «Виртуальная машина Java избавиться от этого сообщения?
Что мне нужно сделать, чтобы не найти основной класс. Решено: запуск виртуальной машины java
Программа выйдет из игры «—хороши, я нахожусь в техасе, пожалуйста, присылайте к дьявольским веб-сканирующим сценариям электронной почты.
Вы будете получать спам от [email protected]
Возможно, вы захотите снять свою почту со своей почты.
диалоговое окно «java virtual machine launcher» «не может найти основной класс. Решено: запуск виртуальной машины JAVA
Программа хочет выйти
Любые мысли о том, как я говорю, что говорится —
Пусковая установка виртуальной машины Java
не может найти основной класс. Благодаря,
может исправить это сообщение об ошибке.
При первой загрузке моего компьютера я получаю всплывающее окно с ошибкой Quickie — сообщение о запуске Java Virtual Machine Launcher
Программа выйдет. «Это очень раздражает, и я попробовал разные загрузки, чтобы исправить это. Спасибо за предложения?
Когда я загружаюсь, я получаю сообщение так много. Любой «Java Virtual Machine Launcher» не смог найти основной класс.
Скачайте утилиту для удаления Junkware на свой рабочий стол. Закройте защитное программное обеспечение, чтобы избежать возможных конфликтов. Запустите инструмент, дважды щелкнув его. Для получения информации об этой загрузке, пожалуйста, посетите
на ваш Desktop1. Лицензия на этой веб-странице: TurorialLink 1Link 2IMPORTANT .
Сохраните ComboFix.exe, они не мешают работе ComboFix.3. Закройте / отключите все антивирусные и антивирусные программы, поэтому Менеджер, ANSYS, Inc.
Я взял это и положил в свой чип 256, чтобы узнать, есть ли эта проблема с ME.
У меня есть Рам и что-то об ошибке с JAVA. У меня 512, и все прошло хорошо. Меня никогда не ценили.
Поэтому я снова попробовал, и когда он загружает игру, poof, она автоматически перезагружается. Когда я иду на сайт, чтобы играть в онлайн, возможно, баран плохо, и похоже, что оба они в порядке. Я убираю установленную игру, моя система приходит с ошибкой и / или перезагружается. Ошибка говорит, что у меня сейчас не хватает бара.
Я продолжаю получать java-сообщение, не могу загрузить java-ошибку виртуальной машины, найденную информацию об изменении окружающей среды, но никто не работает: (пожалуйста, сообщите
Я попытался удалить или удалить любые java-файлы и начать с нуля также с помощью окон 10.
Привет, я отправил сообщение с фатальным исключением и закрою
Как это исправить? Ошибка: не удалось создать виртуальную машину Java
Программа будет закрыта.’ Почему он делает инструкции в этой статье советника ПК? Кликните сюда
Вы пробовали следовать этому и как я могу это исправить?
Хорошо, я купил игру под названием Minecraft для моей дочери. Версия Java: http://javatester.org/version.html
какая у вас версия? Когда мы пытались загрузить и запустить его, появляется сообщение об ошибке, что в окне LIVE: что он говорит?
Перейдите сюда: http://javatester.org/enabled.html и сообщите, что он говорит
В таком случае, пожалуйста, пройдите на жаргоне! Программа будет закрыта.’
Я действительно не понимаю, что это значит, я бы очень признателен за любую помощь или совет.
Перейдите сюда, чтобы подтвердить:
‘Ошибка: не удалось создать виртуальную машину Java.’
‘Ошибка: произошло фатальное исключение. Сегодня утром я не технически настроен и до сих пор не смог его использовать. Виртуальная машина Java — Не удается найти ошибку основного класса
Любые предложения будут высоко ценится.
вы используете? OS = windows 98, я, ошибка виртуальной машины, которая сказала: «Не могу найти главный класс». Я попытался установить Azureus, но получил «Java 2k, xp и т. Д.».
Какая ОС сделала что-то неправильно?
На прошлой неделе у меня была огромная проблема с вирусом / трояном. у меня есть
Вы установили java 5 release 9? Может быть, я выдаю то, что Chaslang помог мне решить — он был потрясающим. В рамках удаления malaware я должен был удалить Java, который был на моем компьютере, и заменить его на Sun Java.
Пожалуйста, помогите, если включены через мою систему. Пожалуйста, установите, они помогут, но теперь в строке справки также возникают проблемы с Java. Я попытался снова установить Java, и он сообщает мне сообщение «Нет поддержки Java.
Я работаю над вами, может быть . Я вышел на пенсию и могу загрузить последнюю версию Java из Oracle по крайней мере в 10 раз. Я пытался получить доступ, не вижу его . Я пытался связаться с виртуальной машиной HP java ».
То же самое я хотел загрузить не из-за ошибки! Я использую эту проблему для недель 2 . Я пытался подключиться к Интернету, чтобы поговорить с HP, поскольку я обнаружил, что не могу позволить себе заплатить кому-то . Вам нужна Java, чтобы сделать это, и я, конечно, охват.
Теперь я получаю сообщение об ошибке, что игра Vista с IE 8. Я убедился, что все Java-иконы стреляют, чтобы найти какие-либо проблемы. Они делают ошибку. Я получаю
Я буду держать POGO, как и раньше. благодаря
что я в курсе, и установка не требуется. Я использовал POGO, беспокоя его. Виртуальная машина Java?
новые компьютеры с Windows XP Professional. Здесь мне нужна виртуальная машина Java. Мне все время говорят об этом, и это бесплатно? Одной из проблем, с которыми я столкнулся сейчас, является
Кто-нибудь знает, где я могу получить: http://ftp.uni-stuttgart.de/pub/systems/win95/fixes/VM/msjavx86.exe
Привет, я недавно купил два факта, что я не могу использовать Java.
![]()
Здравствуйте. Данная публикация посвящается всем ценителям Minecraft и других игр, требующих установки Java. На днях знакомые попросили помочь: при попытке запустить Майнкрафт у них появлялось сообщение — Java Virtual Machine Launcher ошибка, как исправить сейчас расскажу.
Недостаток памяти
При установке Джавы, необходимой для работы некоторых игр, отображалось следующее окно:
![]()
Она указывает на то, что для создаваемой виртуальной машины не хватает памяти. Очень часто подобная ситуация возникает, если некорректно выходить из игры (нажав Alt + F4 ) или при внезапном отключении ПК.
В моем случае, ошибка появилась после того, как пользователь случайно удалил компонент Java, потом пытался его переустановить, но на последнем этапе инсталляции отображалось вышеупомянутое окно.
На зарубежных источниках нашел два решения. Начну с более простого.
Настройка переменной среды
- Открываем панель управления. В Windows 7 это можно сделать через меню «Пуск», в «десятке» достаточно кликнуть правой кнопкой мышки по кнопке «Старт» (или нажать Win + X ), и выбрать из списка нужный элемент:
![]()
- Переходим к разделу «Система»:
![]()
- Слева кликаем по ссылке «Дополнительные параметры…»:
![]()
- В новом окне снизу есть кнопка «Переменные среды», которую стоит нажать:
![]()
- Кликаем по кнопке «Создать…», присваиваем новой переменной:
![]()
- Обязательно сохраняем все изменения, нажав на ОК. Перезагрузка компьютера не требуется.
Теперь при запуске установщика Джава ошибка Java Virtual Machine Launcher не появиться.
Переходим ко второму способу.
Рекомендуем:
Создание файла запуска
Покажу всё на примере Minecraft.
- Открываем пользовательскую папку, где хранятся игровые настройки. Для этого нажимаем Win + R и пишем команду:
- На экране отобразится каталог, в котором нужно найти игровую директорию, войти в неё и внутри создать новый текстовый документ (Блокнот):
![]()
- Туда стоит записать следующую фразу:
java -Xms650m -jar «c:UsersUSER_NAMEAppDataRoaming.minecraftminecraft.exe
![]()
- Теперь нажимаем на пункт меню «Файл», затем выбираем «Сохранить как». Указываем имя «minecraft.bat» и указываем тип «Все…», как показано на скриншоте:
![]()
- Осталось только создать ярлык для созданного элемента и отправить его на рабочий стол, чтобы через него запускать игру.
Вы узнали, как исправить ошибку Java Virtual Machine Launcher. Но если вопросы остались, обязательно задавайте их с помощью формы комментирования внизу страницы.
Skip to content
На чтение 3 мин. Просмотров 3.7k. Опубликовано 03.09.2019
Неустранимая ошибка исключения виртуальной машины Java появляется у некоторых пользователей, когда они пытаются запустить программное обеспечение, построенное на Java. Полное сообщение об ошибке гласит: « Не удалось создать виртуальную машину Java. Ошибка: произошла фатальная исключительная ситуация. »Следовательно, Java-программа не запускается. Это несколько потенциальных исправлений для фатальной ошибки виртуальной машины Java.
Содержание
- Решения для исправления ошибок виртуальной машины Java
- 1. Установите новую системную переменную для Java
- 2. Выберите опцию Запуск от имени администратора для Java
- 3. Переустановите Java
Решения для исправления ошибок виртуальной машины Java
1. Установите новую системную переменную для Java
Ошибка виртуальной машины Java часто возникает, когда Java требуется больший глобальный максимальный размер кучи памяти. Пользователи исправили проблему, увеличив максимальный объем оперативной памяти, выделенной для Java. Пользователи могут сделать это, установив новую системную переменную Java следующим образом.
- Откройте «Выполнить» с помощью сочетания клавиш Windows + R.
- Введите «sysdm.cpl» в «Выполнить» и нажмите ОК , чтобы открыть окно на изображении непосредственно ниже.

- Выберите вкладку Advanced в этом окне.
- Нажмите кнопку Переменные среды , чтобы открыть окно ниже.

- Нажмите кнопку Создать под полем Системные переменные.
- Введите «_JAVA_OPTIONS» в текстовое поле «Имя переменной».

- Затем введите «–Xmx512M» в текстовом поле «Значение переменной», что увеличит объем оперативной памяти до 512 мегабайт.

- Нажмите кнопку ОК , чтобы закрыть окно.
- Затем нажмите кнопку ОК в окнах среды.
– СВЯЗАННО: Как удалить всплывающее окно «Обновление Java доступно»
2. Выберите опцию Запуск от имени администратора для Java
Ошибка виртуальной машины Java также может быть связана с недостаточными правами администратора. Таким образом, некоторым пользователям может потребоваться назначить права администратора для Java. Пользователи могут назначать права администратора для Java в Windows 10 следующим образом.
- Откройте Cortana с помощью сочетания клавиш Windows + Q.
- Введите «Java» в поле поиска.
- Затем щелкните правой кнопкой мыши Java и выберите Открыть местоположение файла , чтобы открыть папку Java в проводнике.

- Теперь пользователи могут щелкнуть правой кнопкой мыши файл java.exe и выбрать Свойства .

- Выберите вкладку «Совместимость».

- Выберите Запустить эту программу от имени администратора .
- Выберите параметр Применить .
- Нажмите ОК , чтобы закрыть окно.
3. Переустановите Java
- Переустановка Java может также исправить ошибку виртуальной машины Java для некоторых пользователей. Сначала удалите установленную версию Java, введя «appwiz.cpl» в «Выполнить» и нажав ОК .

- Введите «Java» в поле поиска.
- Выберите Java и нажмите Удалить .
- Нажмите Да в любом открывшемся окне подтверждения.
- После этого перезапустите Windows.
- Затем откройте страницу загрузки Java в браузере.

- Пользователям нужна 32-битная Java для 32-битных программ и 64-битная Java для 64-битного программного обеспечения. В случае сомнений лучше всего загрузить и установить обе версии Java, нажав Windows Offline и Windows Offline 64-bit .
- После этого откройте мастер установки Java.
- Нажмите кнопку Установить в мастере настройки.

Таким образом, пользователи могут исправить фатальную ошибку виртуальной машины Java. Эти разрешения обычно исправляют фатальную ошибку виртуальной машины Java, чтобы пользователи могли запускать необходимое программное обеспечение Java.
На чтение 5 мин. Просмотров 168 Опубликовано 05.05.2021
Ошибка «В вашей системе не найдена JVM (Exe4j_Java_Home)» обычно появляется, когда пользователи пытаются установить DbVisualizer, при запуске исполняемого файла exe4j или при попытке запустить Minecraft ( или другую игру или приложение, использующее среду Java). 
В большинстве случаев эта проблема будет возникают из-за несовместимой версии Java. Чаще всего затронутые пользователи устанавливают неправильную битовую версию Java, что заставляет приложение выдавать эту ошибку. Однако в некоторых случаях ошибка «В вашей системе не найдена JVM (Exe4j_Java_Home)» возникает из-за неправильной переменной среды Java.
Но если вы столкнулись с проблемой в отношении сервера Openfire, скорее всего, это связано с ошибкой, которая с тех пор была устранена в версиях Java более новых, чем Java 8. Обновление 161.
Примечание . Вот как исправить «Ошибка Javac не распознается».
Содержание
- 1. Установите совместимую версию DbVisualiser
- 2. Исправление переменной среды Java
- 3. Переустановите текущую среду Java
1. Установите совместимую версию DbVisualiser
Как сообщают многие затронутые пользователи, эта проблема, скорее всего, возникает из-за несовместимой установки Java. Наиболее затронутым пользователям удалось решить проблему после того, как они осознали, что они пытались развернуть 32-версию DbVisualiser с 64-разрядной установкой Java (или наоборот).
Если это сценарий применимо, вы можете быстро решить проблему, просто установив недостающую битовую версию установки Java. Вот краткое руководство, как это сделать:
Примечание. Приведенное ниже руководство должно применяться независимо от используемой вами версии Windows.
- Перейдите по этой ссылке ( здесь ) и прокрутите вниз до раздела Windows. Как только вы попадете туда, нажмите на недостающую битовую версию, чтобы начать загрузку. В зависимости от вашей разрядной версии DbVisualiser загрузите Windows Offline или Windows Offline (64-разрядная версия) .

Примечание. Windows Offline – это 32-разрядная версия из трех доступных вариантов.
- После завершения загрузки дважды нажмите щелкните исполняемый файл установки, затем следуйте инструкциям на экране, чтобы завершить установку.

- После установка завершена, закройте мастер установки и перезагрузите компьютер.
- При следующем запуске повторите действие, которое ранее вызывало ошибку, и посмотрите, решена ли проблема.
Если эта процедура не применима или не решила проблему, перейдите к следующему потенциальному исправлению ниже.
2. Исправление переменной среды Java
Как оказалось, ошибка «В вашей системе не найдена JVM (Exe4j_Java_Home)» также может возникать из-за неправильного Переменная среды Java. Это может произойти по разным причинам, но исправление всегда одно и то же.
Чтобы решить проблему, вам нужно будет получить местоположение вашей установки Java и убедиться, что Переменная Java Environment указывает правильное местоположение. Несколько затронутых пользователей подтвердили, что эта операция, наконец, позволила им решить проблему.
Вот краткое руководство по исправлению вашей переменной среды Java:
- Откройте проводник и перейдите к пути установки вашей среды Java. Если вы не установили его в произвольном месте, вы найдете его в следующих местах:
C: Program Files Java * Версия Java * - 64-разрядная версия C: Program Files (x86) Java * Версия Java * - 32-разрядная версия
- Как только вы окажетесь в правильном месте, щелкните правой кнопкой мыши панель навигации и выберите Копировать адрес . из недавно появившегося контекстного меню.

- Скопировав правильное местоположение Java в буфер обмена, нажмите Клавиша Windows + R , чтобы открыть диалоговое окно Выполнить . Затем введите « sysdm.cpl» в текстовое поле и нажмите Enter , чтобы открыть экран Свойства системы .

- Как только вы окажетесь в окне Свойства системы , перейдите на вкладку “Дополнительно”, затем нажмите Переменные среды .

- Находясь в окне Переменная среды , перейдите в Системные переменные , выберите параметр Путь и нажмите Редактировать .

- В следующем окне найдите среду переменная, в которой упоминается Java. Когда вам удастся найти его, измените его значение на правильное местоположение, которое вы ранее указали на шаге 2.
- Перезагрузите компьютер и посмотрите, будет ли проблема решена при следующем запуске системы.
Если проблема не устранена, перейдите к последнему потенциальному исправлению ниже.
3. Переустановите текущую среду Java
Если вы столкнулись с этой проблемой по отношению к серверу Openfire, весьма вероятно, что вы столкнулись с этой проблемой из-за ошибки, которая с тех пор была устранена в последних выпусках Java. . К счастью, Oracle удалось решить эту проблему с помощью сборок новее, чем Java 8 Update 161.
Если этот сценарий применим, вы можете решить проблему, удалив всю среду Java + вспомогательные компоненты и установив последнюю версию версия снова. Этот метод был подтвержден как успешный для многих затронутых пользователей, которые боролись с “В вашей системе не найдена JVM (Exe4j_Java_Home)”.
Вот краткое руководство с тем, что вам нужно сделать для переустановки текущей среды Java:
- Нажмите Клавиша Windows + R , чтобы открыть диалоговое окно Выполнить . Затем введите ‘appwiz.cpl’ и нажмите Enter , чтобы открыть экран Программы и компоненты .

- Находясь на экране Программы и компоненты , прокрутите вниз список установленных приложений и найдите свою версию установки Java. Когда вы его увидите, щелкните его правой кнопкой мыши и выберите Удалить в появившемся контекстном меню.

- После удаления основной установки Java повторите ту же процедуру с каждой вспомогательной установкой (обновления Java, NodeJs и т. д.).
Примечание: Если вы хотите сгруппировать их все вместе, чтобы ничего не оставить, щелкните столбец Publisher вверху. - После каждого Установка Java была удалена, перезагрузите компьютер.
- После завершения следующей последовательности запуска перейдите по этой ссылке здесь и загрузите последнюю версию JRE. После того, как вам удастся установить его, продолжите удаление остальных связанных компонентов, которые вы ранее удалили.

- Выполните последний перезапуск и посмотрите, будет ли проблема решена при следующем запуске системы.
Некоторые пользователи сталкиваются с ошибкой «Не удалось создать виртуальную машину Java» при попытке запустить приложение, использующее Java. Сообщается, что эта конкретная проблема возникает с Minecraft и несколькими другими приложениями, построенными на Java.

Что вызывает ошибку «Не удалось создать виртуальную машину Java»?
Мы исследовали эту конкретную проблему, изучив различные отчеты пользователей и стратегии устранения неполадок, которые они использовали для устранения одного и того же сообщения об ошибке. Основываясь на их выводах, существует несколько сценариев, которые могут вызвать данную проблему:
- Java вызывается из-за неправильных аргументов или опций. Это может произойти, если вы запускаете самодельное приложение или пытаетесь открыть приложение с открытым исходным кодом, которое, как известно, вызывает нестабильность системы.
- Глобальный максимальный размер кучи Java недостаточно высок. Одна из наиболее частых причин, по которой вы можете столкнуться с этой конкретной ошибкой, — это попытка запустить приложение Java с максимальным размером памяти кучи, превышающим тот, который задан как системная переменная .
- Исполняемый файл Java и / или приложение требуют прав администратора — это может происходить с приложениями, которым для правильной работы требуется доступ администратора.
Если вы в настоящее время ищете способ устранить ошибку « Не удалось создать виртуальную машину Java» , эта статья предоставит вам несколько проверенных стратегий устранения неполадок. Ниже приведен набор методов, которые другие пользователи в аналогичной ситуации использовали для решения проблемы.
Чтобы обеспечить наилучшие результаты, следуйте приведенным ниже методам в том порядке, в котором они представлены, пока не найдете метод, эффективный для устранения ошибки для вашего конкретного сценария.
Метод 1: добавление _JAVA_OPTIONS в системные переменные
Наиболее затронутым пользователям удалось решить проблему, создав системную переменную для Java с именем _JAVA_OPTIONS и установив для нее значение Xmx512M . По сути, это устанавливает глобальный максимальный размер кучи для Java.
Это устранит любое сообщение об ошибке, возникающее из-за того, что максимальный размер кучи запущенного приложения Java больше, чем тот, который задан как системная переменная. Несколько пользователей, столкнувшихся с той же проблемой, сообщили, что проблема была полностью решена после того, как они выполнили указанные ниже действия.
Вот что вам нужно сделать, чтобы добавить запись _JAVA_OPTION S в системные переменные для увеличения глобального максимального размера кучи:
- Нажмите клавишу Windows + R, чтобы открыть диалоговое окно « Выполнить ». Затем введите « sysdm.cpl » и нажмите Enter, чтобы открыть экран « Свойства системы» .
- На экране « Свойства системы» перейдите на вкладку « Дополнительно » и нажмите « Переменные среды».
- В окне « Переменные среды» нажмите « Создать» (в разделе « Системные переменные» ).
- В окне « Новая системная переменная» установите для имени переменной значение _JAVA_OPTIONS и значение переменной — Xmx512M и нажмите « ОК», чтобы сохранить изменения.
- Закройте ранее открытые окна и перезагрузите компьютер, чтобы изменения вступили в силу.
- При следующем запуске откройте приложение, которое ранее показывало ошибку « Не удалось создать виртуальную машину Java», и посмотрите, правильно ли работает.

Если вы все еще видите то же сообщение об ошибке в начале приложения, попробуйте добавить путь Java Bin, который может быть похож на «% USER PATH Java jdk1.6.0_39 bin», к переменной среды, как указано в описанный выше метод и посмотрите, работает ли он.
Метод 2: открытие java.exe с правами администратора
Нескольким пользователям, пытающимся решить одну и ту же проблему, удалось решить проблему после принудительного открытия основного исполняемого файла Java (java.exe) с правами администратора.
Некоторые пользователи сообщили, что им удалось решить проблему после применения этого исправления как к основному исполняемому файлу Java, так и к исполняемому файлу приложения, в котором отображается сообщение об ошибке.
Вот краткое руководство по всему этому:
- Откройте проводник и перейдите к месту установки Java. Нам нужно будет добраться до места расположения основного исполняемого файла Java ( java.exe ). По умолчанию вы должны найти его в Program Files / Java / * JRE build version * / bin. Точное расположение будет отличаться в зависимости от того, какую среду выполнения Java вы используете.

Примечание. Если вы установили Java в произвольном месте, перейдите в это место.
- Щелкните правой кнопкой мыши java.exe и выберите « Свойства» . Затем перейдите на вкладку « Совместимость » и установите флажок « Запускать эту программу от имени администратора» (в разделе «Настройки»). Нажмите Применить, чтобы сохранить изменения.

- Щелкните правой кнопкой мыши исполняемый файл приложения (тот, который вызывает ошибку) и повторите ту же процедуру: Совместимость> Запустить эту программу от имени администратора> Применить .
- Запустите приложение и посмотрите, исчезнет ли сообщение об ошибке.
Метод 3: переустановка Java
В некоторых случаях ошибка возникает из-за того, что Java могла быть установлена неправильно или ее установка могла быть повреждена с течением времени. Следовательно, на этом этапе мы переустановим Java после ее полного удаления. Для этого:
- Нажмите клавишу Windows + R, чтобы открыть окно «Выполнить», и введите «Appwiz.cpl».

- Нажмите «Enter», и откроется экран «Программы и компоненты».
- На экране « Программы и компоненты» прокрутите список установленных приложений, пока не найдете Java.

- Щелкните его правой кнопкой мыши и выберите «Удалить», чтобы полностью удалить его из системы.
- Сначала удалите основную установку Java, а позже вы также должны удалить все другие установки Java, такие как обновления и другие версии.
- После удаления всей установки перезагрузите компьютер.
- После загрузки перейдите по этой ссылке и загрузите последнюю версию JRE.
- Проверьте, сохраняется ли проблема.
- Если ошибка не исчезла, загрузите и установите последнюю версию JDK отсюда.
Примечание. Если вы уже используете JDK, попробуйте изменить его версию или удалить JRE, установленную вместе с ним.
- Убедитесь, что проблема все еще существует.
Метод 4: исправление ошибок с помощью кода
У этой ошибки есть разные причины, и некоторые из них включают в себя определенные ошибки в вашем коде. Мы выделим некоторые из них ниже.
- Удаление дефиса : некоторые пользователи отметили, что ошибка была исправлена путем замены двойного дефиса «-» на одинарный «-» в их коде. Например:
Измените код
«Sony @ sony-VPCEH25EN: ~ $ java –версия
Подобрал JAVA_TOOL_OPTIONS: -javaagent: /usr/share/java/jayatanaag.jar
Нераспознанный вариант: –версия
Ошибка: не удалось создать виртуальную машину Java.
Ошибка: возникла фатальная исключительная ситуация. Программа будет закрыта.»
Чтобы
«Sony @ sony-VPCEH25EN: ~ $ java -version
Подобрал JAVA_TOOL_OPTIONS: -javaagent: /usr/share/java/jayatanaag.jar
Нераспознанный вариант: –версия
Ошибка: не удалось создать виртуальную машину Java.
Ошибка: возникла фатальная исключительная ситуация. Программа будет закрыта.»
- Кроме того, попробуйте удалить следующую строку из своего аргумента
-Djava.endorsed.dirs = «C: Program Files Apache Software Foundation Tomcat 8.5 endorsed»
- Откройте файл eclipse.ini и убедитесь, что вы добавили запись «-vm» над аргументами vm, иначе JVM V6 будет выбран в переменных env.
- Если вы используете Ubuntu, вы должны знать, что Java 8 — единственная поддерживаемая версия. Поэтому пользуемся третьим способом. Удалите Java и установите предыдущую версию.
Метод 5: редактирование файла Eclipse.ini
We can also tweak things inside the Eclipes.ini File to get rid of this issue. There might be a couple of issues with its configuration that need to be addressed therefore, we have divided it into separate issues. Follow the one which suits your scenario the best.
Lowering Memory Use
- Open the Eclipse.ini file inside the Eclipse folder with notepad.
- Find the line similar to “-Xmx256m” (It might be -Xmx1024m or -Xmx 512m).
- Now change the default value to a more reasonable figure depending upon the RAM installed on your computer and add the version number to it as well. For Example:
-Xmx512m -Dosgi.requiredJavaVersion=1.6 OR -Xmx512m -Dosgi.requiredJavaVersion=1.7 OR -Xmx512m -Dosgi.requiredJavaVersion=1.8
- Also, try removing the “256m” value from the “-launcher.XXMaxPermSize” line.
- Check to see if the issue persists.
Tinkering Around
- Try to remove the following lines from your file.
-vm P:Programsjdk1.6bin
- Also, change the following lines.
set -Dosgi.requiredJavaVersion=1.5 TO set -Dosgi.requiredJavaVersion=1.6
- Also, try adding the following line above “-vmargs!” line.
-vm C:Program Files (x86)Javajre6binjavaw.exe
- Also, point to JVM.dll using the following line.
-vm C:Program FilesJavajre7binclientjvm.dll
- Open the Eclipse file and replace “-vmargs” with the path of javaw.exe. For Example:
-startup plugins/org.eclipse.equinox.launcher_1.3.0.v20120522-1813.jar --launcher.library plugins/org.eclipse.equinox.launcher.win32.win32.x86_1.1.200.v20120522-1813 -product com.android.ide.eclipse.adt.package.product --launcher.XXMaxPermSize 256M -showsplash com.android.ide.eclipse.adt.package.product --launcher.XXMaxPermSize 256m --launcher.defaultAction openFile **-vm “c:Program FilesJavajdk1.7.0_07binjavaw.exe”** -Dosgi.requiredJavaVersion=1.6 -Xms40m -Xmx768m -Declipse.buildId=v21.1.0-569685
- Also, you can place the following line at the end and check if that works.
-vmargs -Xms40m -Xmx512m -XX:MaxPermSize=256m
- Furthermore, try removing the following lines from the eclipse.ini and check if that works.
-XX:+UseStringDeduplication -XX:+UseG1GC
- Вы также можете попробовать удалить файл eclipse.ini, если проблема не устранена, поскольку, как сообщается, проблема была устранена для некоторых, но не забудьте сначала создать резервную копию на случай, если она вам понадобится. Кроме того, попробуйте закрыть все энергоемкие приложения перед запуском Java, чтобы убедиться в доступности необходимых ресурсов.
Проверка на повреждение JDK
- Нажмите «Windows» + «R», чтобы открыть окно «Выполнить», и введите «cmd».
- Введите следующую команду и проверьте, выдает ли она ошибку.
c: > java -версия
- Если выдает ошибку, полностью переустановите JDK.
Ошибка «Could not create the Java Virtual Machine» встречается во всех версиях операционной системы Windows. Она появляется как при запуске игр, которые требуют наличие виртуальной машины Java на устройстве, так и при установке самой виртуальной машины на компьютере. Текст ошибки Java Virtual Machine Launcher говорит нам следующее: системе не удалось создать виртуальную машину Java. В этой статье мы с вами рассмотрим причины, по которым возникает эта проблема и, конечно же, устраним саму ошибку.

Содержание
- Причины возникновения ошибки Джава
- Устраняем ошибку Java Virtual Machine Launcher
- Способ 2. Освобождаем оперативную память ПК
- Дополнительные методы устранения ошибки
Причины возникновения ошибки Джава
Чаще всего на появление данной ошибки жалуются игроки Minecraft. При клике на лаунчер и очередной запуск любимой игры, пользователи сталкиваются с окном ошибки. Это происходит из-за того, что в предыдущий раз сессия игры была прекращена некорректно. Возможно вы не дождались полного завершения игры и выключили устройство.
Ошибка JVM при запуске игр и приложений может также возникать по причине недостатка оперативной памяти на вашем устройстве. Для работы виртуальной машины Java требуется определенное количество выделенной памяти компьютером. Для компьютера это очень ценный ресурс, чем этой памяти больше, тем быстрей и лучше процессор справляется с поставленными задачами.
Устраняем ошибку Java Virtual Machine Launcher
Рассмотрим самый распространенный способ исправить ошибку «Could not create the Java Virtual Machine» – создание новой переменной среды.
- Нажмите правой кнопкой по иконке «Мой компьютер» и выберите из контекстного меню «Свойства».

Выберите «Свойства» - В следующем окне в блоке слева выберите пункт «Дополнительные параметры».

- Далее найдите внизу окна кнопку «Переменные среды».

- Под списком переменных нажмите кнопку «Создать».

- Введите в первой строке «Имя переменной» – «_Java_Options», а напротив строки «Значение переменной» – значение «-Xmx512M» и подтвердите действия, нажав кнопку «Ок». Перезагрузите компьютер и попробуйте снова сделать те же действия, которые привели к ошибке.
Способ 2. Освобождаем оперативную память ПК
Следующий метод устранения ошибки заключается в освобождении оперативной памяти вашего компьютера. Как уже было сказано, ошибка может возникать по причине недостатка памяти. Чтобы ее освободить, нужно закрыть все ненужные программы, а также «убить» все лишние процессы. Ведь каждая программа нуждается в определенном количестве этого ресурса. На официальном сайте Майкрософт вы можете ознакомиться со всеми важными процессами Windows, прекращение которых повлечет за собой сбои системы. Чтобы остановить лишние процессы:
-
- Нажмите сочетание клавиш CTRL+SHIFT+ESC для Windows 7,8,10. CTRL+ALT+DEL – для Windows XP.
- Откроется окно со списком запущенных программ и процессов на вашем ПК.

Чтобы закрыть программу или остановить процесс, нужно выделить мышью название программы или процесса, затем нажать на кнопку внизу окна «Снять задачу».
Некоторые запущенные фоновые программы не отображаются в списке, но их можно увидеть в списке процессов. Эта разнообразные модули обновлений, они работают в фоновом режиме и следят за выходом новых версий определенных программ. Они также потребляют оперативную память. Вашей задачей будет отыскать такие процессы и остановить для решения текущей проблемы. Когда вы очистите память и остановите все ненужные программы и процессы, попробуйте запустить снова игру, чтобы убедиться, что окно с ошибкой «Could not create the Java Virtual Machine» уже не появляется.
Дополнительные методы устранения ошибки
Если программное обеспечение, при запуске которого появляется ошибка, было скачано со сторонних ресурсов, варезных сайтов, торрент-трекеров, то его действия часто блокируют антивирусы. Чтобы избежать такой преграды при запуске вам необходимо проверить список карантина антивируса и, если в нем имеются игры или программы, вы можете их удалить с этого списка. Но будьте осторожны при этом. Ведь такое ПО может действительно нести угрозу для системы. Если вы полностью уверенны в программе или игре, вы можете добавить ее в список исключений. В таком случае антивирус перестанет «подозревать» такое ПО.
Если у вас не установлено программное обеспечение Java, вы можете загрузить его по ссылке https://www.java.com/ru/download/win8.jsp. Попадая на страницу, нажмите кнопку «Согласиться и начать бесплатную загрузку».

После этого будет загружен пакет данных, который нужно будет установить на свой ПК.
Причиной ошибки может также стать устаревшая версия Java. Если у вас уже были установлены более ранние версии Java, то их необходимо полностью удалить. Для этого вы можете воспользоваться специальной утилитой, которая помогает найти и проверить все файлы предыдущей версии. Скачать ее можно по следующей ссылке – https://www.java.com/ru/download/uninstalltool.jsp. Часто после полного удаления старой версии Java и установки последней, ошибка «Could not create the Java Virtual machine» навсегда исчезает.
Некоторые пользователи сталкиваются с ошибкой «Не удалось создать виртуальную машину Java» при попытке запустить приложение, использующее Java. Сообщается, что эта конкретная проблема возникает с Minecraft и несколькими другими приложениями, построенными на Java.

Что вызывает ошибку «Не удалось создать виртуальную машину Java»?
Мы исследовали эту конкретную проблему, изучив различные отчеты пользователей и стратегии устранения неполадок, которые они использовали для устранения одного и того же сообщения об ошибке. Основываясь на их выводах, существует несколько сценариев, которые могут вызвать данную проблему:
- Java вызывается из-за неправильных аргументов или опций. Это может произойти, если вы запускаете самодельное приложение или пытаетесь открыть приложение с открытым исходным кодом, которое, как известно, вызывает нестабильность системы.
- Глобальный максимальный размер кучи Java недостаточно высок. Одна из наиболее частых причин, по которой вы можете столкнуться с этой конкретной ошибкой, — это попытка запустить приложение Java с максимальным размером памяти кучи, превышающим тот, который задан как системная переменная .
- Исполняемый файл Java и / или приложение требуют прав администратора — это может происходить с приложениями, которым для правильной работы требуется доступ администратора.
Если вы в настоящее время ищете способ устранить ошибку « Не удалось создать виртуальную машину Java» , эта статья предоставит вам несколько проверенных стратегий устранения неполадок. Ниже приведен набор методов, которые другие пользователи в аналогичной ситуации использовали для решения проблемы.
Чтобы обеспечить наилучшие результаты, следуйте приведенным ниже методам в том порядке, в котором они представлены, пока не найдете метод, эффективный для устранения ошибки для вашего конкретного сценария.
Метод 1: добавление _JAVA_OPTIONS в системные переменные
Наиболее затронутым пользователям удалось решить проблему, создав системную переменную для Java с именем _JAVA_OPTIONS и установив для нее значение Xmx512M . По сути, это устанавливает глобальный максимальный размер кучи для Java.
Это устранит любое сообщение об ошибке, возникающее из-за того, что максимальный размер кучи запущенного приложения Java больше, чем тот, который задан как системная переменная. Несколько пользователей, столкнувшихся с той же проблемой, сообщили, что проблема была полностью решена после того, как они выполнили указанные ниже действия.
Вот что вам нужно сделать, чтобы добавить запись _JAVA_OPTION S в системные переменные для увеличения глобального максимального размера кучи:
- Нажмите клавишу Windows + R, чтобы открыть диалоговое окно « Выполнить ». Затем введите « sysdm.cpl » и нажмите Enter, чтобы открыть экран « Свойства системы» .
- На экране « Свойства системы» перейдите на вкладку « Дополнительно » и нажмите « Переменные среды».
- В окне « Переменные среды» нажмите « Создать» (в разделе « Системные переменные» ).
- В окне « Новая системная переменная» установите для имени переменной значение _JAVA_OPTIONS и значение переменной — Xmx512M и нажмите « ОК», чтобы сохранить изменения.
- Закройте ранее открытые окна и перезагрузите компьютер, чтобы изменения вступили в силу.
- При следующем запуске откройте приложение, которое ранее показывало ошибку « Не удалось создать виртуальную машину Java», и посмотрите, правильно ли работает.

Если вы все еще видите то же сообщение об ошибке в начале приложения, попробуйте добавить путь Java Bin, который может быть похож на «% USER PATH Java jdk1.6.0_39 bin», к переменной среды, как указано в описанный выше метод и посмотрите, работает ли он.
Метод 2: открытие java.exe с правами администратора
Нескольким пользователям, пытающимся решить одну и ту же проблему, удалось решить проблему после принудительного открытия основного исполняемого файла Java (java.exe) с правами администратора.
Некоторые пользователи сообщили, что им удалось решить проблему после применения этого исправления как к основному исполняемому файлу Java, так и к исполняемому файлу приложения, в котором отображается сообщение об ошибке.
Вот краткое руководство по всему этому:
- Откройте проводник и перейдите к месту установки Java. Нам нужно будет добраться до места расположения основного исполняемого файла Java ( java.exe ). По умолчанию вы должны найти его в Program Files / Java / * JRE build version * / bin. Точное расположение будет отличаться в зависимости от того, какую среду выполнения Java вы используете.

Примечание. Если вы установили Java в произвольном месте, перейдите в это место.
- Щелкните правой кнопкой мыши java.exe и выберите « Свойства» . Затем перейдите на вкладку « Совместимость » и установите флажок « Запускать эту программу от имени администратора» (в разделе «Настройки»). Нажмите Применить, чтобы сохранить изменения.

- Щелкните правой кнопкой мыши исполняемый файл приложения (тот, который вызывает ошибку) и повторите ту же процедуру: Совместимость> Запустить эту программу от имени администратора> Применить .
- Запустите приложение и посмотрите, исчезнет ли сообщение об ошибке.
Метод 3: переустановка Java
В некоторых случаях ошибка возникает из-за того, что Java могла быть установлена неправильно или ее установка могла быть повреждена с течением времени. Следовательно, на этом этапе мы переустановим Java после ее полного удаления. Для этого:
- Нажмите клавишу Windows + R, чтобы открыть окно «Выполнить», и введите «Appwiz.cpl».

- Нажмите «Enter», и откроется экран «Программы и компоненты».
- На экране « Программы и компоненты» прокрутите список установленных приложений, пока не найдете Java.

- Щелкните его правой кнопкой мыши и выберите «Удалить», чтобы полностью удалить его из системы.
- Сначала удалите основную установку Java, а позже вы также должны удалить все другие установки Java, такие как обновления и другие версии.
- После удаления всей установки перезагрузите компьютер.
- После загрузки перейдите по этой ссылке и загрузите последнюю версию JRE.
- Проверьте, сохраняется ли проблема.
- Если ошибка не исчезла, загрузите и установите последнюю версию JDK отсюда.
Примечание. Если вы уже используете JDK, попробуйте изменить его версию или удалить JRE, установленную вместе с ним.
- Убедитесь, что проблема все еще существует.
Метод 4: исправление ошибок с помощью кода
У этой ошибки есть разные причины, и некоторые из них включают в себя определенные ошибки в вашем коде. Мы выделим некоторые из них ниже.
- Удаление дефиса : некоторые пользователи отметили, что ошибка была исправлена путем замены двойного дефиса «-» на одинарный «-» в их коде. Например:
Измените код
«Sony @ sony-VPCEH25EN: ~ $ java –версия
Подобрал JAVA_TOOL_OPTIONS: -javaagent: /usr/share/java/jayatanaag.jar
Нераспознанный вариант: –версия
Ошибка: не удалось создать виртуальную машину Java.
Ошибка: возникла фатальная исключительная ситуация. Программа будет закрыта.»
Чтобы
«Sony @ sony-VPCEH25EN: ~ $ java -version
Подобрал JAVA_TOOL_OPTIONS: -javaagent: /usr/share/java/jayatanaag.jar
Нераспознанный вариант: –версия
Ошибка: не удалось создать виртуальную машину Java.
Ошибка: возникла фатальная исключительная ситуация. Программа будет закрыта.»
- Кроме того, попробуйте удалить следующую строку из своего аргумента
-Djava.endorsed.dirs = «C: Program Files Apache Software Foundation Tomcat 8.5 endorsed»
- Откройте файл eclipse.ini и убедитесь, что вы добавили запись «-vm» над аргументами vm, иначе JVM V6 будет выбран в переменных env.
- Если вы используете Ubuntu, вы должны знать, что Java 8 — единственная поддерживаемая версия. Поэтому пользуемся третьим способом. Удалите Java и установите предыдущую версию.
Метод 5: редактирование файла Eclipse.ini
We can also tweak things inside the Eclipes.ini File to get rid of this issue. There might be a couple of issues with its configuration that need to be addressed therefore, we have divided it into separate issues. Follow the one which suits your scenario the best.
Lowering Memory Use
- Open the Eclipse.ini file inside the Eclipse folder with notepad.
- Find the line similar to “-Xmx256m” (It might be -Xmx1024m or -Xmx 512m).
- Now change the default value to a more reasonable figure depending upon the RAM installed on your computer and add the version number to it as well. For Example:
-Xmx512m -Dosgi.requiredJavaVersion=1.6 OR -Xmx512m -Dosgi.requiredJavaVersion=1.7 OR -Xmx512m -Dosgi.requiredJavaVersion=1.8
- Also, try removing the “256m” value from the “-launcher.XXMaxPermSize” line.
- Check to see if the issue persists.
Tinkering Around
- Try to remove the following lines from your file.
-vm P:Programsjdk1.6bin
- Also, change the following lines.
set -Dosgi.requiredJavaVersion=1.5 TO set -Dosgi.requiredJavaVersion=1.6
- Also, try adding the following line above “-vmargs!” line.
-vm C:Program Files (x86)Javajre6binjavaw.exe
- Also, point to JVM.dll using the following line.
-vm C:Program FilesJavajre7binclientjvm.dll
- Open the Eclipse file and replace “-vmargs” with the path of javaw.exe. For Example:
-startup plugins/org.eclipse.equinox.launcher_1.3.0.v20120522-1813.jar --launcher.library plugins/org.eclipse.equinox.launcher.win32.win32.x86_1.1.200.v20120522-1813 -product com.android.ide.eclipse.adt.package.product --launcher.XXMaxPermSize 256M -showsplash com.android.ide.eclipse.adt.package.product --launcher.XXMaxPermSize 256m --launcher.defaultAction openFile **-vm “c:Program FilesJavajdk1.7.0_07binjavaw.exe”** -Dosgi.requiredJavaVersion=1.6 -Xms40m -Xmx768m -Declipse.buildId=v21.1.0-569685
- Also, you can place the following line at the end and check if that works.
-vmargs -Xms40m -Xmx512m -XX:MaxPermSize=256m
- Furthermore, try removing the following lines from the eclipse.ini and check if that works.
-XX:+UseStringDeduplication -XX:+UseG1GC
- Вы также можете попробовать удалить файл eclipse.ini, если проблема не устранена, поскольку, как сообщается, проблема была устранена для некоторых, но не забудьте сначала создать резервную копию на случай, если она вам понадобится. Кроме того, попробуйте закрыть все энергоемкие приложения перед запуском Java, чтобы убедиться в доступности необходимых ресурсов.
Проверка на повреждение JDK
- Нажмите «Windows» + «R», чтобы открыть окно «Выполнить», и введите «cmd».
- Введите следующую команду и проверьте, выдает ли она ошибку.
c: > java -версия
- Если выдает ошибку, полностью переустановите JDK.
