Использование Microsoft Excel позволяет нам организовать наши данные более эффективно. С помощью Google Таблиц вы можете сразу сохранить файл в облаке и получить к нему доступ в любое время на любом устройстве.
Однако некоторые пользователи сталкиваются с «Не удалось найти значение массива» сообщение об ошибке при попытке изменить ячейки в электронной таблице Microsoft Excel или Google Sheets. Если у вас возникла такая же проблема, есть несколько способов ее исправить.
Как исправить ошибку «Не удалось найти значение массива» в Microsoft Excel или Google Таблицах
 Снимок экрана: Windows Dispatch
Снимок экрана: Windows Dispatch
Массив состоит из нескольких строк и столбцов со значениями. Вы можете группировать свои ячейки, используя массивы. Чтобы решить проблему со значением массива на компьютере с Windows 10, Mac или в любом браузере, вы можете использовать любую из формул, указанных ниже.
Метод №1 — Добавьте слово ARRAYFORMULA в формулу замены
Чтобы использовать этот метод, вам нужно добавить ARRAYFORMULA в начало формулы замены.
- В Microsoft Excel или Google Таблицах найдите ячейку с заменяющей формулой.
- Щелкните по нему и перейдите на панель формул.
- После знака равенства добавьте слово ARRAYFORMULA. Например, = ARRAYFORMULA (ПОДСТАВИТЬ (A1: A2; «N»; «Нет»))
Метод № 2 — Используйте формулу REGEXMATCH
Другой метод, который вы можете использовать в своем Microsoft Office Excel или Google Таблицах, — это формула REGEXMATCH.
- Найдите ячейку, которую хотите отредактировать, и выделите ее.
- Перейдите в панель формул.
- Введите следующее: = if (REGEXMATCH (E2, ”^ Да | да | Y | y”) = true, ”Да”)
Метод № 3 — Используйте REGEXREPLACE
Если вы не хотите использовать REGEXMATCH, вы также можете использовать REGEXREPLACE. Метод тот же.
- Сначала выделите ячейку, которую хотите изменить.
- На панели формул введите следующее: = ArrayFormula (regexreplace (»« & B2: B4 & »«, «Да | Y | Y», «Да»))
Метод №4 — объединить ARRAYFORMULA и REGEXMATCH
Есть еще одна формула, в которой используются как ARRAYFORMULA, так и REGEXMATCH.
- Щелкните ячейку, которую хотите отредактировать.
- На панели формул введите следующее: = ArrayFormula (if (REGEXMATCH (E2: E50, ”^ Да | да | Y | y”) = true, ”Да”))
Обратите внимание, что вы всегда можете отредактировать формулу в соответствии со своими предпочтениями.
Какой из вышеперечисленных методов работает для вас лучше всего? Вы можете сообщить нам об этом, написав нам комментарий ниже.
by Matthew Adams
Matthew is a freelancer who has produced a variety of articles on various topics related to technology. His main focus is the Windows OS and all the things… read more
Updated on March 4, 2021
- Google Sheets is a great web alternative for those that don’t have Microsoft Excel.
- This guide will show you how to fix the array value could not be found error in Sheets.
- If you need more tutorials about this program, check out our Google Sheets Hub.
- For more articles about this amazing software suite, check out our Googles Docs page.
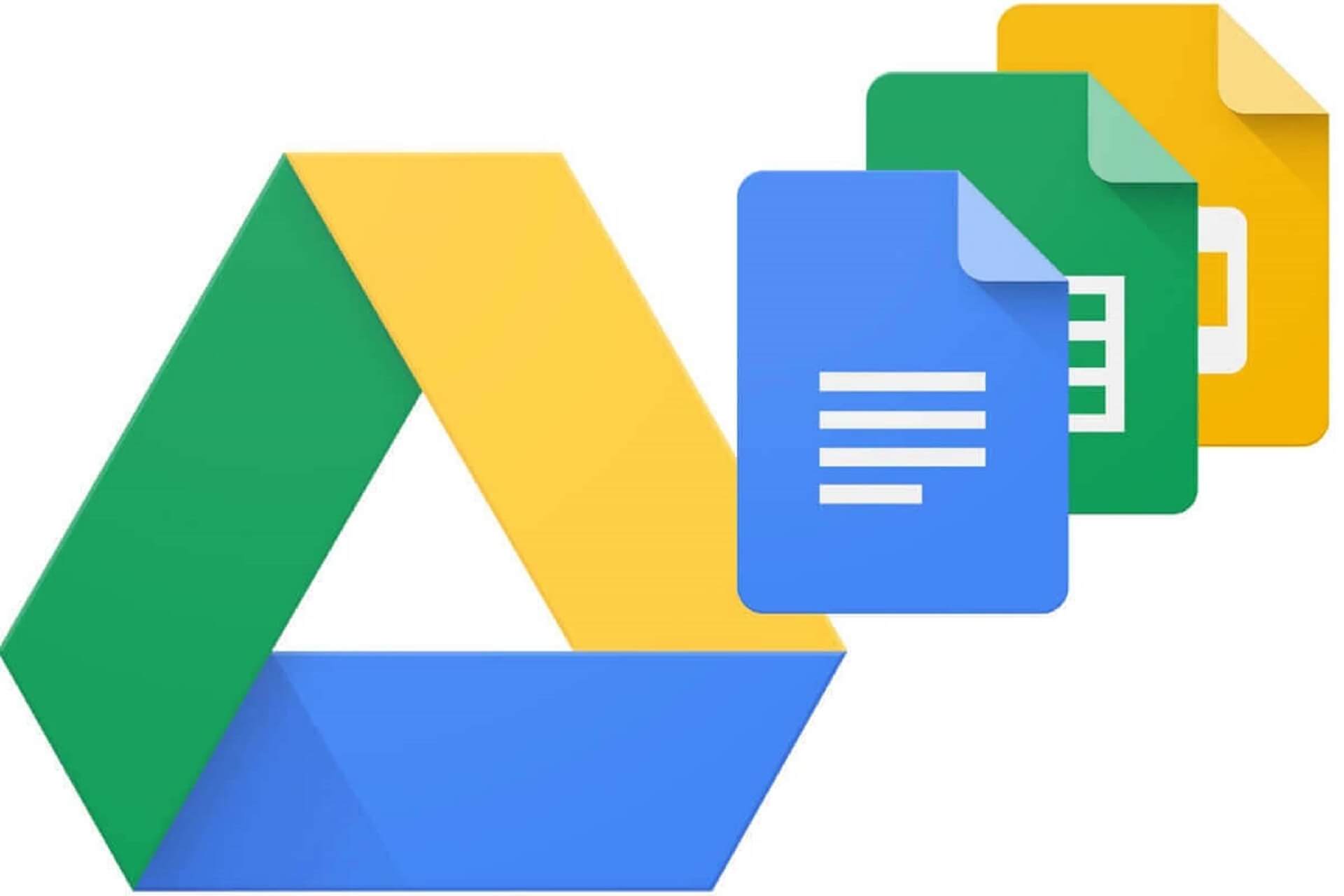
XINSTALL BY CLICKING THE DOWNLOAD FILE
This software will simplify the process by both searching and updating your drivers to prevent various malfunctions and enhance your PC stability. Check all your drivers now in 3 easy steps:
- Download Outbyte Driver Updater.
- Launch it on your PC to find all the problematic drivers.
- Afterward, Click Update & Apply Selected to get the latest driver versions.
- OutByte Driver Updater has been downloaded by 0 readers this month.
Google Sheets is among the best freely available spreadsheet app alternatives to Excel. Sheets includes a SUBSTITUTE formula that enables you to replace a specific letter (or text string) in one cell with a word.
The cell that includes the SUBSTITUTE formula can display the replaced text for one cell.
However, the SUBSTITUTE formula can’t display replaced text output for a range of cells. If you include a cell range within it, the formula’s cell will display an Array value could not be found error message as shown in the snapshot directly below.
If you’re wondering how to fix that error so that SUBSTITUTE can be applied to a range of cells, check out the resolutions below.
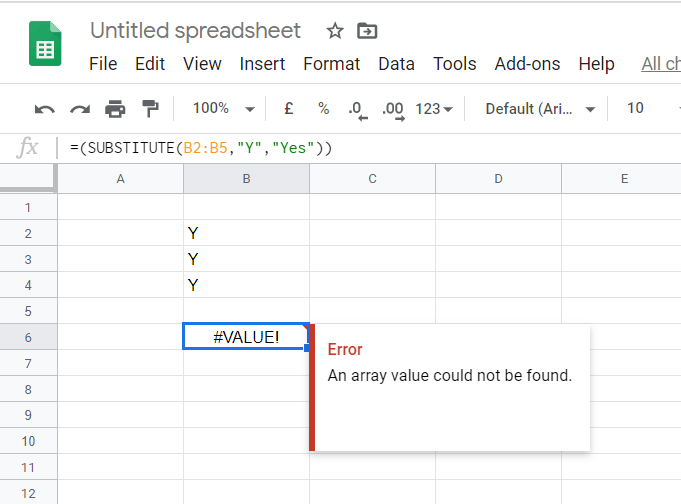
How can I fix the array value error for SUBSTITUTE?
1. Turn the SUBSTITUTE formula into an array formula
To fix the Array value could not be found error, you need to incorporate SUBSTITUTE within an array formula. An array formula is one that can return multiple output for a range of cells.
Thus, users who need to replace text in range of cells and then display the output in another range need to utilize an array formula.
So, what you need to do is add ARRAYFORMULA to the beginning of the SUBSTITUTE formula. To do that, select the cell that includes the SUBSTITUTE formula.
Then click in the formula bar, enter ARRAYFORMULA just after the equals (=) sign as shown in the snapshot directly below.
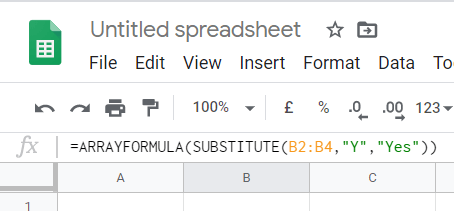
Then your SUBSTITUTE formula will display replaced text output for a range of cells instead of an array error.
In the example shown in the snapshot directly below, the formula replaces Y in three column cells with Yes and displays the output across three other cells below them.
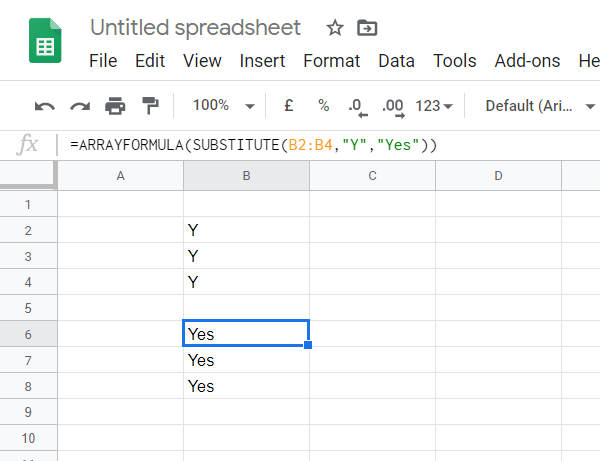
2. Enter the REGEXMATCH formula instead
Alternatively, you could combine REGEXMATCH with an array formula for the same output.
- To do that, open the Sheet spreadsheet you need to add the formula to.
- Select a cell to include the formula in (it will display output across multiple cells).
- Then copy this formula with the Ctrl + C hotkey: =ArrayFormula(if(REGEXMATCH(B2:B4,”^Yes|yes|Y|y”)=true,”Yes”)).
- Click inside Sheets’ formula bar.
- Paste the REGEXMATCH formula into Sheet’s formula bar by pressing Ctrl + V.
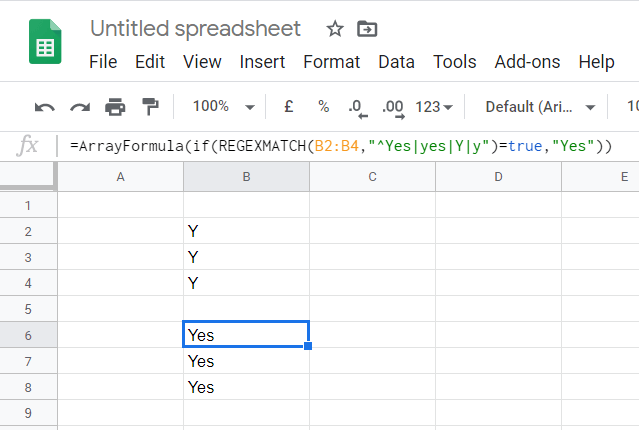
- That formula replaces Y with Yes for the cell range B2:B4.
- You’ll need the change the Y and Yes text in the formula to whatever you need for it.
- In addition, you’ll need to change the cell reference in that formula to match your own requirements.
3. Enter the REGEXREPLACE formula
- REGEXREPLACE is another alternative you can try when your SUBSTITUTION formula doesn’t return the expected output.
- Open Sheets in a browser.
- Select a cell for the REGEXREPLACE formula.
- Copy this formula: =ArrayFormula(regexreplace(” “&B2:B4&” “,” Yes | Y | Y “,” Yes”)).
- Click within the formula bar, and press the Ctrl + V hotkey to paste the formula.
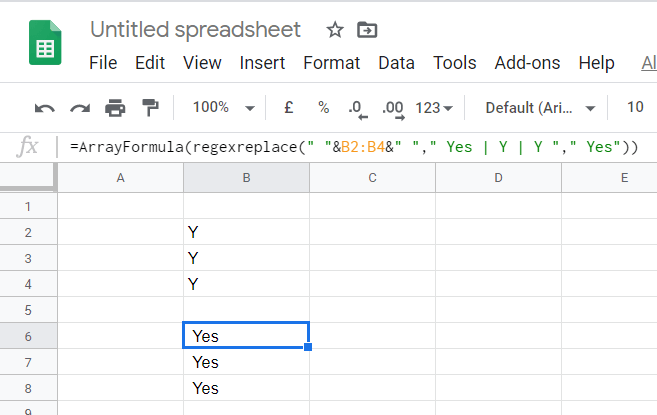
- Thereafter, edit the REGEXREPLACE formula’s referenced Y and Yes text to whatever text you need to substitute.
- Change that formula’s cell reference to meet the requirements of your spreadsheet.
So, that’s how you can fix the Array value could not be found error in Google Sheets. The overall resolution is to combine SUBSTITUTE, REGEXREPLACE, or REGEXMATCH with array formulas so that they display replaced (or substituted) text output across a range of cells.
Let us know if you found this tutorial to be useful by leaving us a message in the comments section below.
Still experiencing troubles? Fix them with this tool:
SPONSORED
Some driver-related issues can be solved faster by using a tailored driver solution. If you’re still having problems with your drivers, simply install OutByte Driver Updater and get it up and running immediately. Thus, let it update all drivers and fix other PC issues in no time!
![]()
Использование Microsoft Excel позволяет нам организовать наши данные более эффективно. С помощью Google Таблиц вы можете сразу сохранить файл в облаке и получить к нему доступ в любое время на любом устройстве.
Однако некоторые пользователи сталкиваются с «Не удалось найти значение массива» сообщение об ошибке при попытке изменить ячейки в электронной таблице Microsoft Excel или Google Sheets. Если у вас возникла такая же проблема, есть несколько способов ее исправить.
Как исправить ошибку «Не удалось найти значение массива» в Microsoft Excel или Google Таблицах
 Снимок экрана: Windows Dispatch
Снимок экрана: Windows Dispatch
Массив состоит из нескольких строк и столбцов со значениями. Вы можете группировать свои ячейки, используя массивы. Чтобы решить проблему со значением массива на компьютере с Windows 10, Mac или в любом браузере, вы можете использовать любую из формул, указанных ниже.
Метод №1 — Добавьте слово ARRAYFORMULA в формулу замены
Чтобы использовать этот метод, вам нужно добавить ARRAYFORMULA в начало формулы замены.
- В Microsoft Excel или Google Таблицах найдите ячейку с заменяющей формулой.
- Щелкните по нему и перейдите на панель формул.
- После знака равенства добавьте слово ARRAYFORMULA. Например, = ARRAYFORMULA (ПОДСТАВИТЬ (A1: A2; «N»; «Нет»))
Метод № 2 — Используйте формулу REGEXMATCH
Другой метод, который вы можете использовать в своем Microsoft Office Excel или Google Таблицах, — это формула REGEXMATCH.
- Найдите ячейку, которую хотите отредактировать, и выделите ее.
- Перейдите в панель формул.
- Введите следующее: = if (REGEXMATCH (E2, ”^ Да | да | Y | y”) = true, ”Да”)
Метод № 3 — Используйте REGEXREPLACE
Если вы не хотите использовать REGEXMATCH, вы также можете использовать REGEXREPLACE. Метод тот же.
- Сначала выделите ячейку, которую хотите изменить.
- На панели формул введите следующее: = ArrayFormula (regexreplace (»« & B2: B4 & »«, «Да | Y | Y», «Да»))
Метод №4 — объединить ARRAYFORMULA и REGEXMATCH
Есть еще одна формула, в которой используются как ARRAYFORMULA, так и REGEXMATCH.
- Щелкните ячейку, которую хотите отредактировать.
- На панели формул введите следующее: = ArrayFormula (if (REGEXMATCH (E2: E50, ”^ Да | да | Y | y”) = true, ”Да”))
Обратите внимание, что вы всегда можете отредактировать формулу в соответствии со своими предпочтениями.
Какой из вышеперечисленных методов работает для вас лучше всего? Вы можете сообщить нам об этом, написав нам комментарий ниже.
Содержание
- 1 Что вызывает ошибку «Не удается найти значение массива» в Excel?
- 2 Решение 1. Использование формулы для замены массива
- 3 Решение 2. Использование формулы RegExMatch
- 4 Решение 3. Использование комбинированной формулы
- 5 Решение 4. Использование формулы RegExReplace
Microsoft Excel — это программа для работы с электронными таблицами, разработанная и распространяемая Microsoft. Он доступен практически на всех платформах и широко используется в деловых и других целях. Благодаря простому в использовании интерфейсу и многочисленным формулам / функциям, он сделал легкое документирование данных реальностью. Однако совсем недавно поступало много отчетов, в которых пользователи не могут применить формулу для замены определенной буквы для слова, и отображается сообщение об ошибке «Значение массива не найдено».
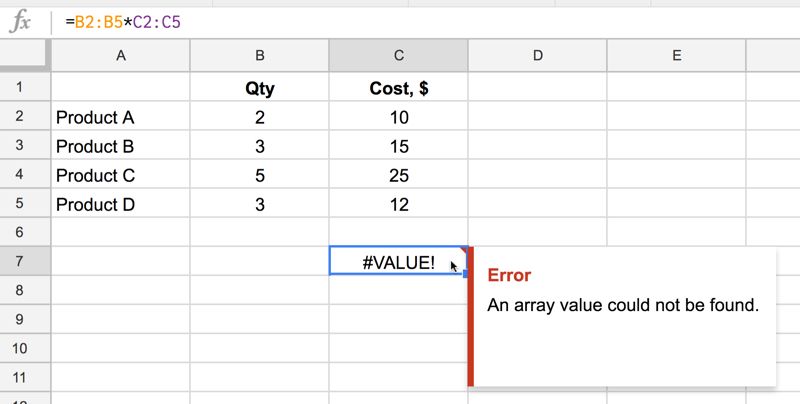 Ошибка «Значение массива не может быть найдено»
Ошибка «Значение массива не может быть найдено»
Обычно существует множество формул, которые можно применять для включения определенных команд. Но пользователи, испытывающие эту ошибку, не могут этого сделать. Поэтому в этой статье мы рассмотрим некоторые причины, из-за которых возникает эта ошибка, а также предоставим надежные способы ее исправления.
Что вызывает ошибку «Не удается найти значение массива» в Excel?
После получения многочисленных отчетов от нескольких пользователей мы решили исследовать проблему и выяснить причины, по которым она возникла. Мы нашли причину проблемы и перечислили ее ниже.
- Неправильная формула: Эта ошибка возникает, когда формула замены введена неправильно. Большинство людей используют формулу замещения, чтобы заменить определенную букву словом или строкой. Это экономит много времени, но в случае неправильного ввода возвращается эта ошибка.
Теперь, когда у вас есть общее представление о природе проблемы, мы будем двигаться к ее решению. Убедитесь, что реализовали их в определенном порядке, в котором они представлены, чтобы избежать конфликта.
Решение 1. Использование формулы для замены массива
Если формула была введена неправильно, функция замещения не будет работать должным образом. Поэтому на этом шаге мы будем использовать другую формулу для запуска функции. Для этого:
- открыто превосходить а также запуск Ваша таблица, к которой должна применяться формула.
- Нажмите на ячейку, к которой вы хотите применить формулу.
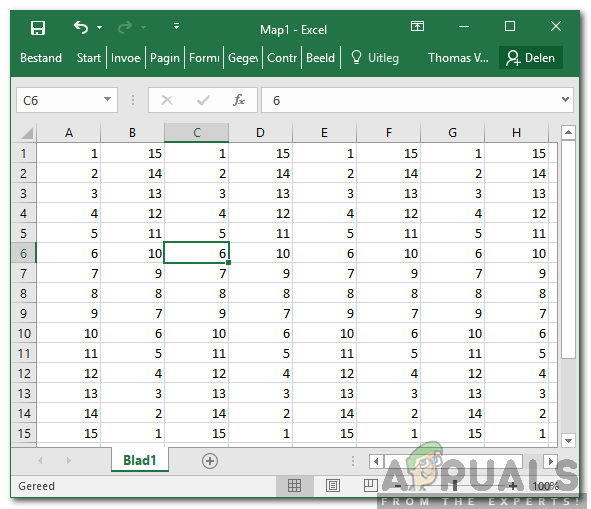 Выбор ячейки
Выбор ячейки - Нажмите на «формула» бар.
- Тип в следующей формуле и нажмите «Войти»
= ArrayFormula (заменитель (заменитель (заменитель (E2: E5 "," y "," Y ")," да "," Y ")," Да "," Y "))
- В этом случае, «YЗаменяется на «да«.
- Вы можете отредактировать формулу в соответствии с вашими потребностями, вместо буквы «Y» заменить букву / слово, а вместо «да» — букву или слово, которые необходимо заменить. Вы также можете изменить адрес ячеек соответственно.
Решение 2. Использование формулы RegExMatch
Если описанный выше метод не работает для вас, возможно, что решение проблемы с другой точки зрения может решить ее. Поэтому на этом этапе мы будем реализовывать другую формулу, которая использует другой набор команд для выполнения работы. Для того, чтобы применить это:
- открыто Excel и запуск Ваша таблица, к которой должна применяться формула.
- Нажмите на ячейку, к которой вы хотите применить формулу.
- Выбрать «формула» бар.
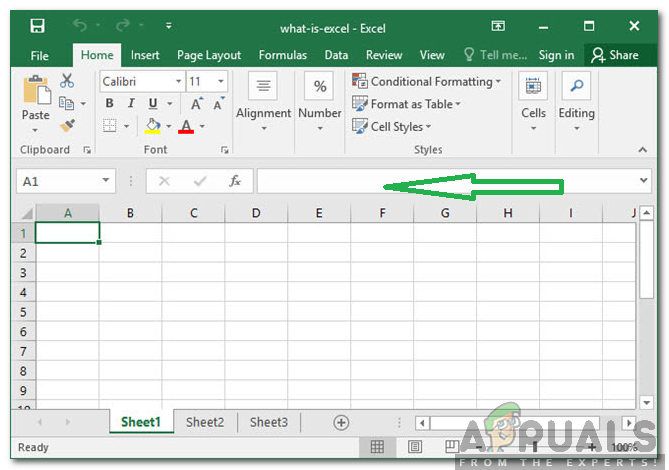 Выбор панели формул
Выбор панели формул - Войти формула написана ниже и нажмите «Войти»
= Если (REGEXMATCH (E2, "^ Да | да | Y | у") = верно, "Да")
- Это также заменило «Y» на «Да».
- Значения «Y» и «Да» можно изменить в соответствии с вашими потребностями.
Решение 3. Использование комбинированной формулы
В некоторых случаях объединенная формула, сгенерированная из вышеупомянутых двух формул, добивается цели. Поэтому на этом этапе мы будем использовать комбинированную формулу, чтобы исправить ошибку. Для этого:
- открыто превосходить и запустите свою электронную таблицу, к которой должна применяться формула.
- Выбрать ячейка, к которой вы хотите применить формулу.
- Нажмите на «Формула» бар.
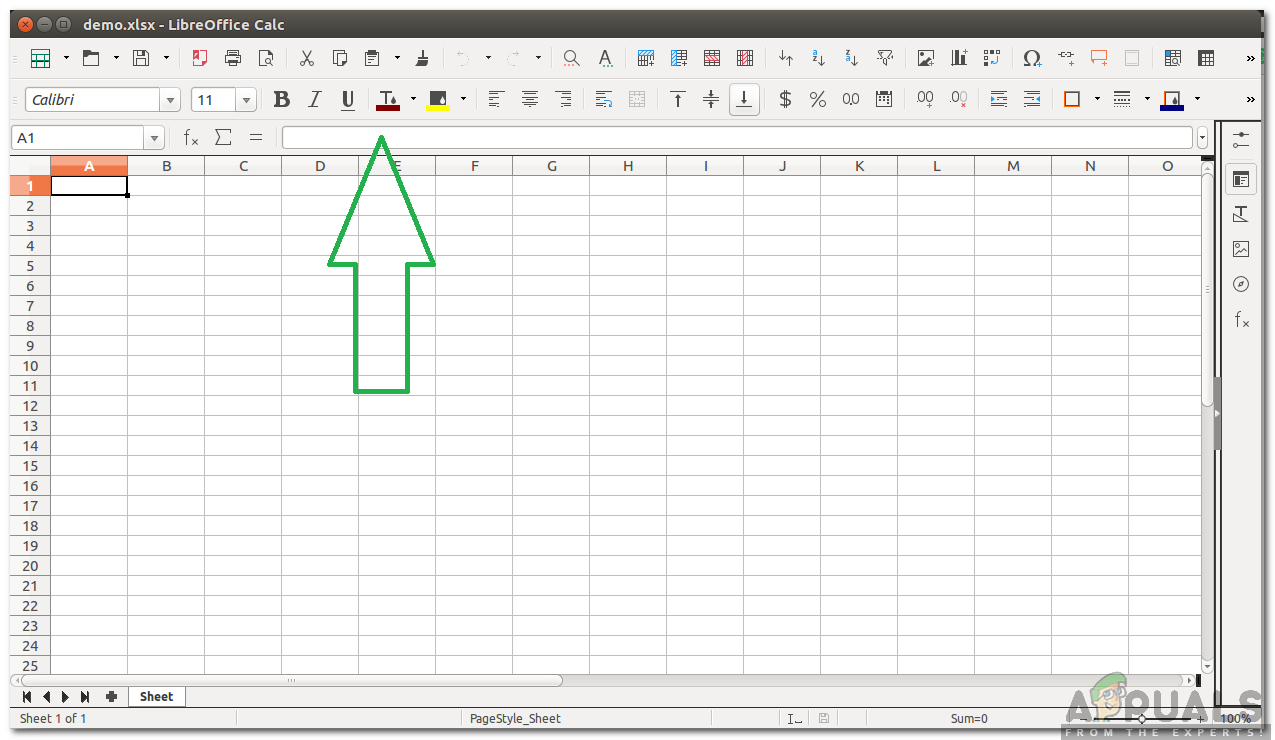 Нажав на панель формул
Нажав на панель формул - Войти формула, упомянутая ниже, и нажмите «Войти»
= ArrayFormula (если (REGEXMATCH (E2: E50, "^ Да | да | Y | у") = верно, "Да"))
- Это заменяетY» с «да”И может быть настроен в соответствии с вашими условиями соответственно.
Решение 4. Использование формулы RegExReplace
Вполне возможно, что формула «RegExReplace» может потребоваться для устранения ошибки. Поэтому на этом этапе мы будем использовать формулу «RegExReplace», чтобы избавиться от ошибки. Для этого:
- открыто Excel и запуск Ваша таблица, к которой должна применяться формула.
- Выбрать ячейка, к которой вы хотите применить формулу.
- Нажмите на «формула» бар.
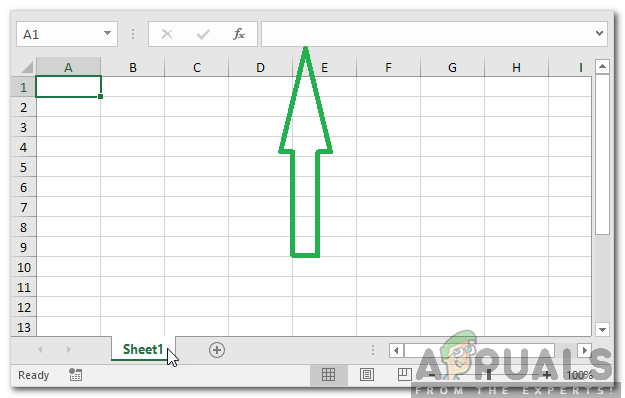 Нажав на панель формулы
Нажав на панель формулы - Войти формула, упомянутая ниже, и нажмите «Войти»
= ArrayFormula (regexreplace ("" E2: E50 "", "y | yes | Yes", "Y")) - Это заменяетY» с «да»И может быть настроен в соответствии с вашей ситуацией.
Обновлено 2023 января: перестаньте получать сообщения об ошибках и замедлите работу вашей системы с помощью нашего инструмента оптимизации. Получить сейчас в эту ссылку
- Скачайте и установите инструмент для ремонта здесь.
- Пусть он просканирует ваш компьютер.
- Затем инструмент почини свой компьютер.
Формулы таблиц в Excel — чрезвычайно мощный инструмент и один из самых сложных в освоении. Одна формула таблицы Excel может выполнять несколько вычислений и заменять тысячи общих формул. Тем не менее 90% пользователей Excel никогда не использовали табличные функции в своих таблицах просто потому, что боятся их изучать.

По сути, таблица в Excel представляет собой набор элементов. Элементы могут быть текстом или числами и могут быть в одной строке или столбце или в нескольких строках и столбцах. Формула таблицы — это формула, которая может выполнять несколько вычислений для одного или нескольких элементов таблицы. Вы можете рассматривать таблицу как строку или столбец значений или комбинацию строк и столбцов значений. Табличные формулы могут возвращать либо несколько результатов, либо один результат.
Использование альтернативных формул таблицы
Если же линия индикатора формула была введена неправильнофункция подстановки работает неправильно. Поэтому на этом шаге мы будем использовать другую формулу для запуска функции. Для этого:
- Откройте Excel и запустите электронную таблицу, к которой вы хотите применить формулу.
- Нажмите на ячейку, к которой вы хотите применить формулу.
- Нажмите на панель формул.
- Введите следующую формулу и нажмите Enter.
= ArrayFormula (replace (replace (substitute (E2: E5 & »«, «y», «Y»), «да», «Y»), «Да», «Y»))
В этом случае «О» заменяется на «Да».
Обновление за январь 2023 года:
Теперь вы можете предотвратить проблемы с ПК с помощью этого инструмента, например, защитить вас от потери файлов и вредоносных программ. Кроме того, это отличный способ оптимизировать ваш компьютер для достижения максимальной производительности. Программа с легкостью исправляет типичные ошибки, которые могут возникнуть в системах Windows — нет необходимости часами искать и устранять неполадки, если у вас под рукой есть идеальное решение:
- Шаг 1: Скачать PC Repair & Optimizer Tool (Windows 10, 8, 7, XP, Vista — Microsoft Gold Certified).
- Шаг 2: Нажмите «Начать сканирование”, Чтобы найти проблемы реестра Windows, которые могут вызывать проблемы с ПК.
- Шаг 3: Нажмите «Починить все», Чтобы исправить все проблемы.

Вы можете настроить формулу в соответствии с вашими потребностями, заменив «Y» буквой или словом, которое вы хотите заменить, и «да» буквой или словом, которое вы хотите заменить. Вы также можете соответствующим образом изменить адрес ячеек.
Использование формулы RegExMatch
Если описанный выше метод не сработал для вас, возможно, что при подходе к проблеме с другой точки зрения ее можно решить. Поэтому на этом этапе мы реализуем другую формулу, которая использует другой набор команд для выполнения работы. Чтобы применить это:
- Откройте Excel и запустите электронную таблицу, к которой вы хотите применить формулу.
- Нажмите на ячейку, к которой вы хотите применить формулу.
- Выберите панель формул.
- Введите формулу ниже и нажмите Enter.
= if (REGEXMATCH (E2, ”^ Да | да | Y | y”) = true, ”Да”)
Он также заменил «О» на «Да».
Значения «Y» и «Да» могут быть адаптированы к вашим потребностям.
https://stackoverflow.com/questions/47569464/array-value-not-found-error
Совет экспертов: Этот инструмент восстановления сканирует репозитории и заменяет поврежденные или отсутствующие файлы, если ни один из этих методов не сработал. Это хорошо работает в большинстве случаев, когда проблема связана с повреждением системы. Этот инструмент также оптимизирует вашу систему, чтобы максимизировать производительность. Его можно скачать по Щелчок Здесь

CCNA, веб-разработчик, ПК для устранения неполадок
Я компьютерный энтузиаст и практикующий ИТ-специалист. У меня за плечами многолетний опыт работы в области компьютерного программирования, устранения неисправностей и ремонта оборудования. Я специализируюсь на веб-разработке и дизайне баз данных. У меня также есть сертификат CCNA для проектирования сетей и устранения неполадок.
Сообщение Просмотров: 94
by Matthew Adams
Matthew is a freelancer who has produced a variety of articles on various topics related to technology. His main focus is the Windows OS and all the things… read more
Updated on March 4, 2021
- Google Sheets is a great web alternative for those that don’t have Microsoft Excel.
- This guide will show you how to fix the array value could not be found error in Sheets.
- If you need more tutorials about this program, check out our Google Sheets Hub.
- For more articles about this amazing software suite, check out our Googles Docs page.
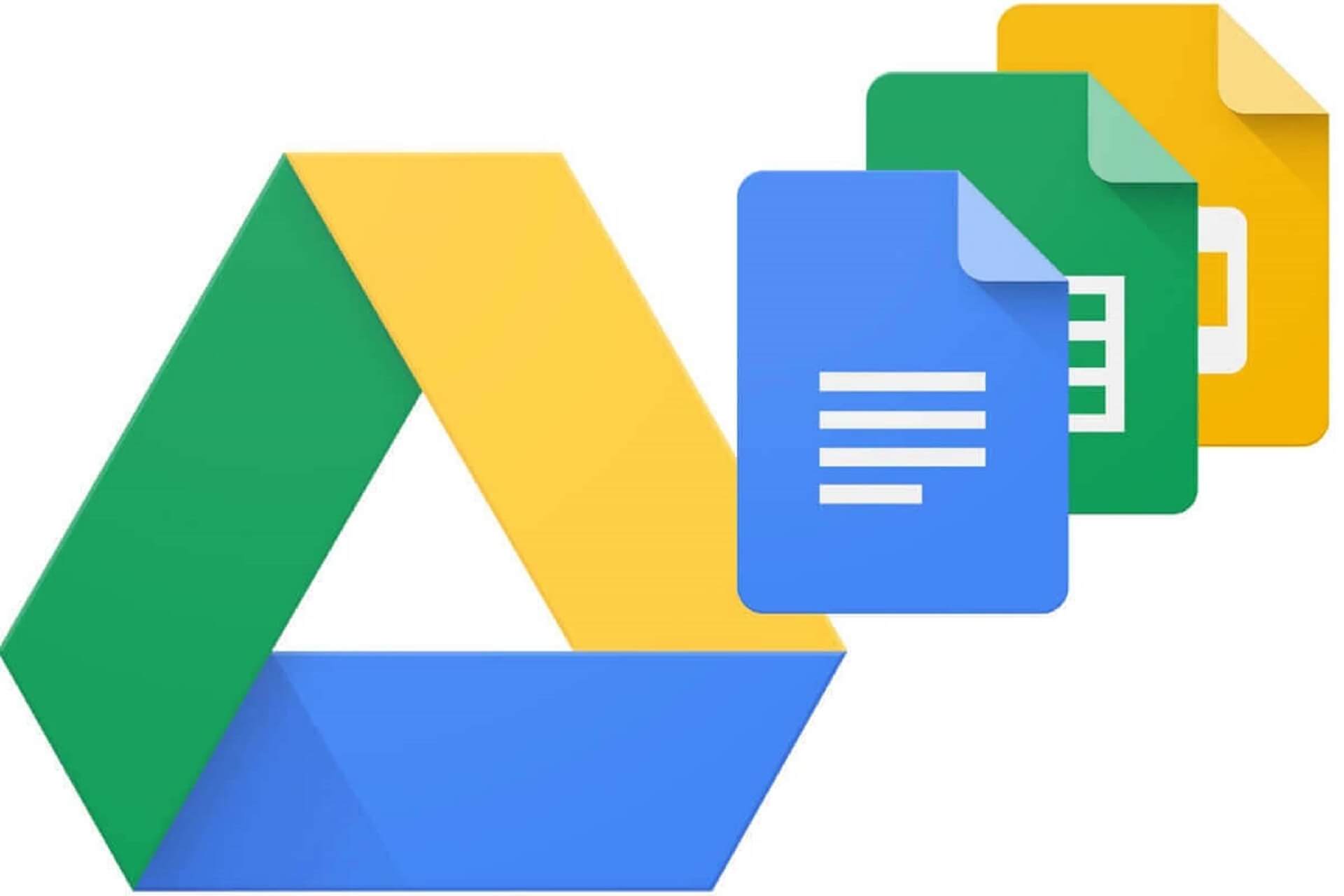
XINSTALL BY CLICKING THE DOWNLOAD FILE
This software will keep your drivers up and running, thus keeping you safe from common computer errors and hardware failure. Check all your drivers now in 3 easy steps:
- Download DriverFix (verified download file).
- Click Start Scan to find all problematic drivers.
- Click Update Drivers to get new versions and avoid system malfunctionings.
- DriverFix has been downloaded by 0 readers this month.
Google Sheets is among the best freely available spreadsheet app alternatives to Excel. Sheets includes a SUBSTITUTE formula that enables you to replace a specific letter (or text string) in one cell with a word.
The cell that includes the SUBSTITUTE formula can display the replaced text for one cell.
However, the SUBSTITUTE formula can’t display replaced text output for a range of cells. If you include a cell range within it, the formula’s cell will display an Array value could not be found error message as shown in the snapshot directly below.
If you’re wondering how to fix that error so that SUBSTITUTE can be applied to a range of cells, check out the resolutions below.
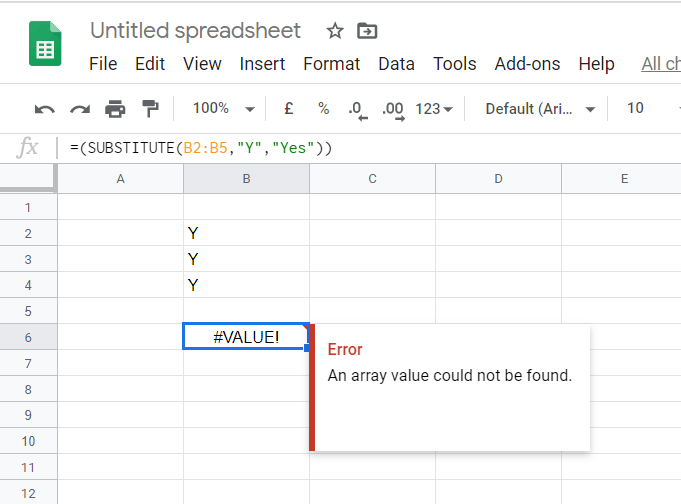
How can I fix the array value error for SUBSTITUTE?
1. Turn the SUBSTITUTE formula into an array formula
To fix the Array value could not be found error, you need to incorporate SUBSTITUTE within an array formula. An array formula is one that can return multiple output for a range of cells.
Thus, users who need to replace text in range of cells and then display the output in another range need to utilize an array formula.
So, what you need to do is add ARRAYFORMULA to the beginning of the SUBSTITUTE formula. To do that, select the cell that includes the SUBSTITUTE formula.
Then click in the formula bar, enter ARRAYFORMULA just after the equals (=) sign as shown in the snapshot directly below.
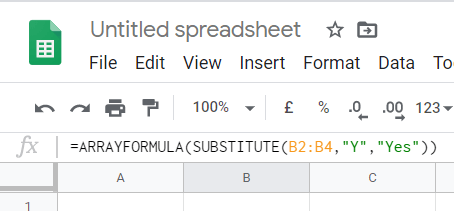
Then your SUBSTITUTE formula will display replaced text output for a range of cells instead of an array error.
In the example shown in the snapshot directly below, the formula replaces Y in three column cells with Yes and displays the output across three other cells below them.
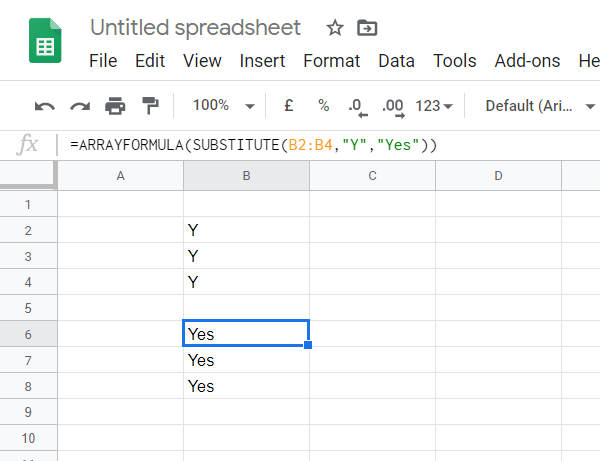
2. Enter the REGEXMATCH formula instead
Alternatively, you could combine REGEXMATCH with an array formula for the same output.
- To do that, open the Sheet spreadsheet you need to add the formula to.
- Select a cell to include the formula in (it will display output across multiple cells).
- Then copy this formula with the Ctrl + C hotkey: =ArrayFormula(if(REGEXMATCH(B2:B4,”^Yes|yes|Y|y”)=true,”Yes”)).
- Click inside Sheets’ formula bar.
- Paste the REGEXMATCH formula into Sheet’s formula bar by pressing Ctrl + V.
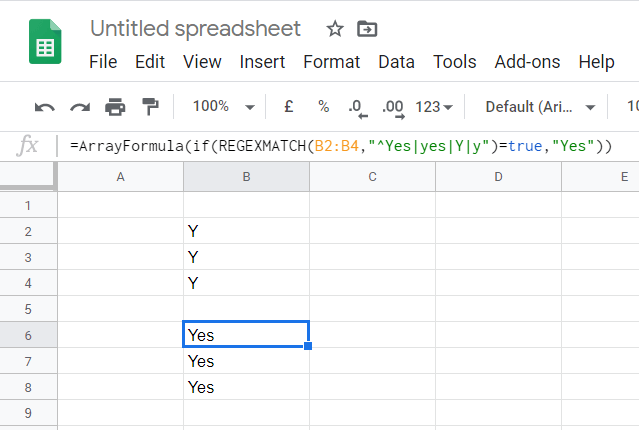
- That formula replaces Y with Yes for the cell range B2:B4.
- You’ll need the change the Y and Yes text in the formula to whatever you need for it.
- In addition, you’ll need to change the cell reference in that formula to match your own requirements.
3. Enter the REGEXREPLACE formula
- REGEXREPLACE is another alternative you can try when your SUBSTITUTION formula doesn’t return the expected output.
- Open Sheets in a browser.
- Select a cell for the REGEXREPLACE formula.
- Copy this formula: =ArrayFormula(regexreplace(” “&B2:B4&” “,” Yes | Y | Y “,” Yes”)).
- Click within the formula bar, and press the Ctrl + V hotkey to paste the formula.
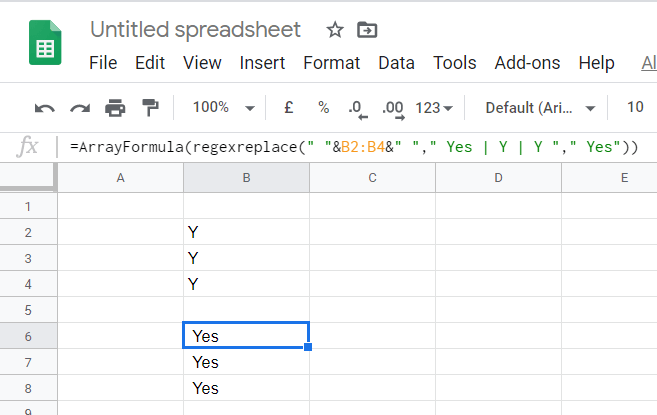
- Thereafter, edit the REGEXREPLACE formula’s referenced Y and Yes text to whatever text you need to substitute.
- Change that formula’s cell reference to meet the requirements of your spreadsheet.
So, that’s how you can fix the Array value could not be found error in Google Sheets. The overall resolution is to combine SUBSTITUTE, REGEXREPLACE, or REGEXMATCH with array formulas so that they display replaced (or substituted) text output across a range of cells.
Let us know if you found this tutorial to be useful by leaving us a message in the comments section below.
Still having issues? Fix them with this tool:
SPONSORED
If the advices above haven’t solved your issue, your PC may experience deeper Windows problems. We recommend downloading this PC Repair tool (rated Great on TrustPilot.com) to easily address them. After installation, simply click the Start Scan button and then press on Repair All.
![]()
Newsletter
by Matthew Adams
Matthew is a freelancer who has produced a variety of articles on various topics related to technology. His main focus is the Windows OS and all the things… read more
Updated on March 4, 2021
- Google Sheets is a great web alternative for those that don’t have Microsoft Excel.
- This guide will show you how to fix the array value could not be found error in Sheets.
- If you need more tutorials about this program, check out our Google Sheets Hub.
- For more articles about this amazing software suite, check out our Googles Docs page.
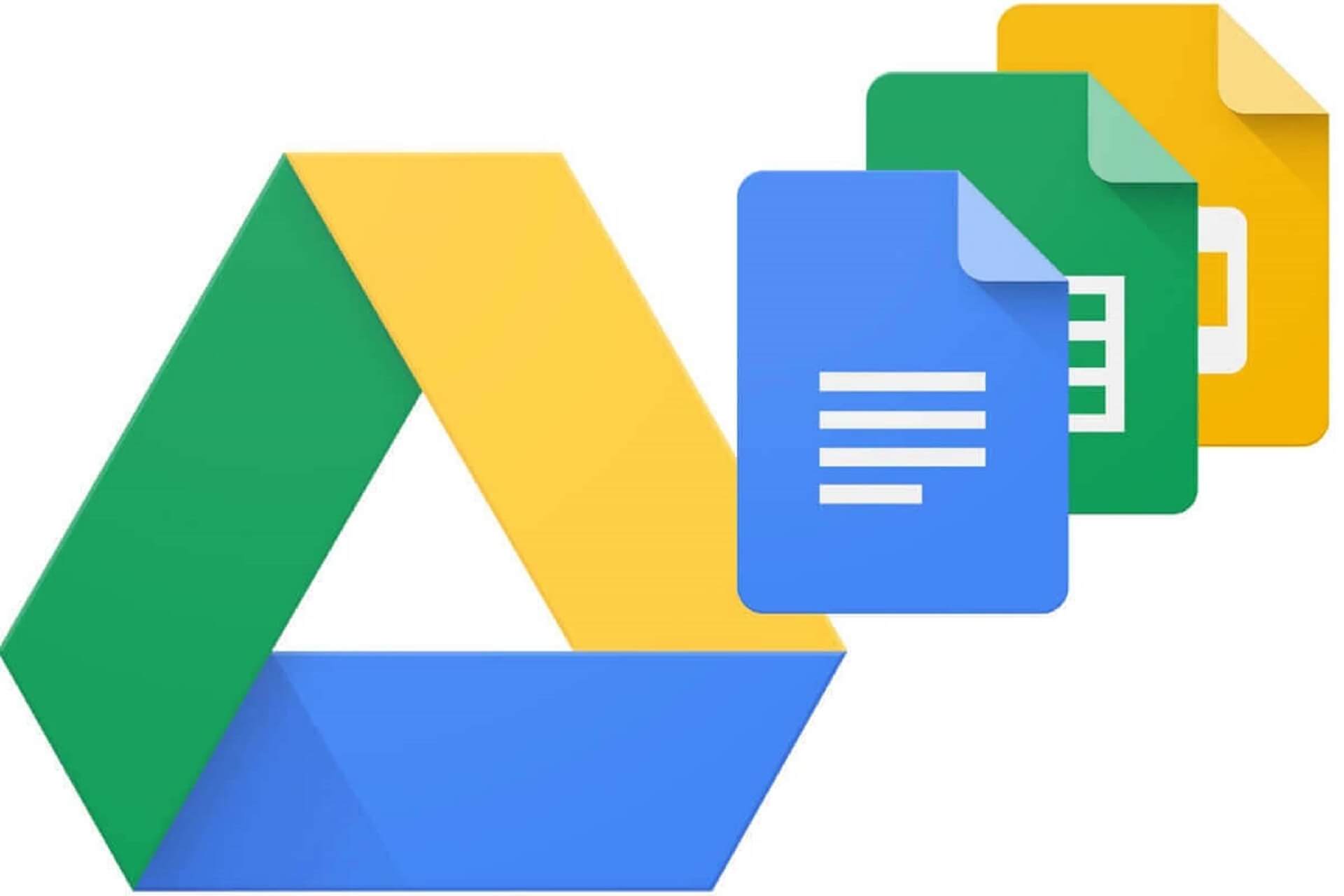
XINSTALL BY CLICKING THE DOWNLOAD FILE
This software will keep your drivers up and running, thus keeping you safe from common computer errors and hardware failure. Check all your drivers now in 3 easy steps:
- Download DriverFix (verified download file).
- Click Start Scan to find all problematic drivers.
- Click Update Drivers to get new versions and avoid system malfunctionings.
- DriverFix has been downloaded by 0 readers this month.
Google Sheets is among the best freely available spreadsheet app alternatives to Excel. Sheets includes a SUBSTITUTE formula that enables you to replace a specific letter (or text string) in one cell with a word.
The cell that includes the SUBSTITUTE formula can display the replaced text for one cell.
However, the SUBSTITUTE formula can’t display replaced text output for a range of cells. If you include a cell range within it, the formula’s cell will display an Array value could not be found error message as shown in the snapshot directly below.
If you’re wondering how to fix that error so that SUBSTITUTE can be applied to a range of cells, check out the resolutions below.
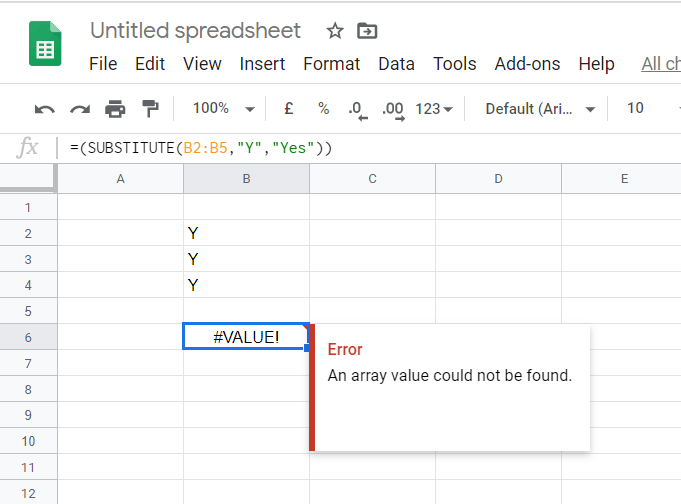
How can I fix the array value error for SUBSTITUTE?
1. Turn the SUBSTITUTE formula into an array formula
To fix the Array value could not be found error, you need to incorporate SUBSTITUTE within an array formula. An array formula is one that can return multiple output for a range of cells.
Thus, users who need to replace text in range of cells and then display the output in another range need to utilize an array formula.
So, what you need to do is add ARRAYFORMULA to the beginning of the SUBSTITUTE formula. To do that, select the cell that includes the SUBSTITUTE formula.
Then click in the formula bar, enter ARRAYFORMULA just after the equals (=) sign as shown in the snapshot directly below.
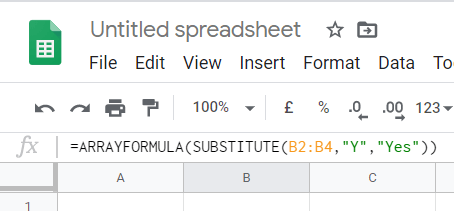
Then your SUBSTITUTE formula will display replaced text output for a range of cells instead of an array error.
In the example shown in the snapshot directly below, the formula replaces Y in three column cells with Yes and displays the output across three other cells below them.
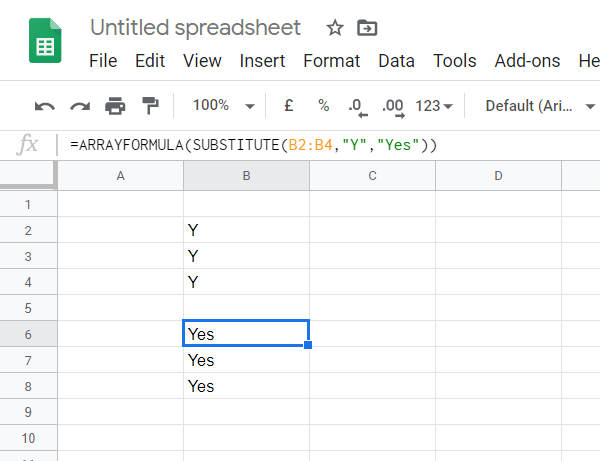
2. Enter the REGEXMATCH formula instead
Alternatively, you could combine REGEXMATCH with an array formula for the same output.
- To do that, open the Sheet spreadsheet you need to add the formula to.
- Select a cell to include the formula in (it will display output across multiple cells).
- Then copy this formula with the Ctrl + C hotkey: =ArrayFormula(if(REGEXMATCH(B2:B4,”^Yes|yes|Y|y”)=true,”Yes”)).
- Click inside Sheets’ formula bar.
- Paste the REGEXMATCH formula into Sheet’s formula bar by pressing Ctrl + V.
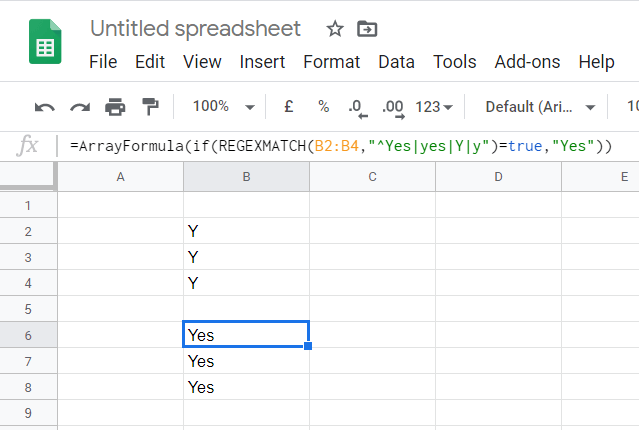
- That formula replaces Y with Yes for the cell range B2:B4.
- You’ll need the change the Y and Yes text in the formula to whatever you need for it.
- In addition, you’ll need to change the cell reference in that formula to match your own requirements.
3. Enter the REGEXREPLACE formula
- REGEXREPLACE is another alternative you can try when your SUBSTITUTION formula doesn’t return the expected output.
- Open Sheets in a browser.
- Select a cell for the REGEXREPLACE formula.
- Copy this formula: =ArrayFormula(regexreplace(” “&B2:B4&” “,” Yes | Y | Y “,” Yes”)).
- Click within the formula bar, and press the Ctrl + V hotkey to paste the formula.
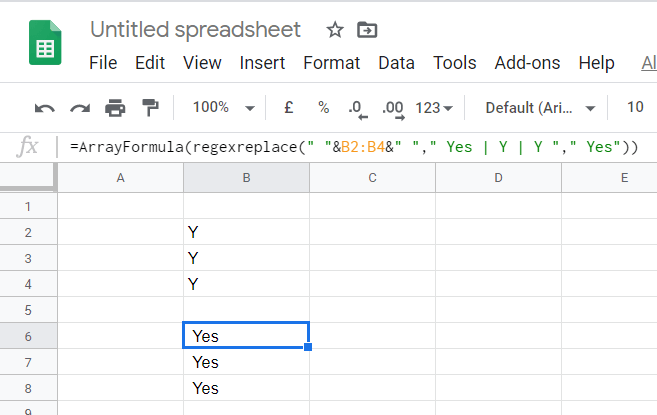
- Thereafter, edit the REGEXREPLACE formula’s referenced Y and Yes text to whatever text you need to substitute.
- Change that formula’s cell reference to meet the requirements of your spreadsheet.
So, that’s how you can fix the Array value could not be found error in Google Sheets. The overall resolution is to combine SUBSTITUTE, REGEXREPLACE, or REGEXMATCH with array formulas so that they display replaced (or substituted) text output across a range of cells.
Let us know if you found this tutorial to be useful by leaving us a message in the comments section below.
Still having issues? Fix them with this tool:
SPONSORED
If the advices above haven’t solved your issue, your PC may experience deeper Windows problems. We recommend downloading this PC Repair tool (rated Great on TrustPilot.com) to easily address them. After installation, simply click the Start Scan button and then press on Repair All.
![]()
Newsletter
- Google Таблицы — отличная веб-альтернатива для тех, у кого нет Microsoft Excel .
- Это руководство покажет вам, как исправить ошибку « Не удалось найти значение массива» в Таблицах.
- Если вам нужны дополнительные руководства по этой программе, посетите наш центр Google Таблиц .
- Дополнительные статьи об этом удивительном программном пакете можно найти на нашей странице Документов Google .

Google Таблицы — одна из лучших бесплатных альтернатив Excel для работы с электронными таблицами . Таблицы включают формулу ЗАМЕНА, которая позволяет заменить определенную букву (или текстовую строку) в одной ячейке словом.
Ячейка, содержащая формулу ЗАМЕНА, может отображать замененный текст для одной ячейки.
Однако формула SUBSTITUTE не может отображать замененный текстовый вывод для диапазона ячеек. Если вы включите в него диапазон ячеек, в ячейке формулы будет отображаться сообщение об ошибке « Значение массива не может быть найдено», как показано на снимке экрана ниже.
Если вам интересно, как исправить эту ошибку, чтобы можно было применить SUBSTITUTE к диапазону ячеек, ознакомьтесь с приведенными ниже разрешениями.


Как я могу исправить ошибку значения массива для ЗАМЕНА?
1. Превратите формулу ЗАМЕНА в формулу массива.
Чтобы исправить ошибку « Не удалось найти значение массива» , необходимо включить ПОДСТАВКУ в формулу массива. Формула массива — это формула, которая может возвращать несколько выходных данных для диапазона ячеек.
Таким образом, пользователям, которым необходимо заменить текст в диапазоне ячеек, а затем отобразить результат в другом диапазоне, необходимо использовать формулу массива.
Итак, что вам нужно сделать, это добавить ARRAYFORMULA в начало формулы ЗАМЕНА. Для этого выберите ячейку, содержащую формулу ЗАМЕНА.
Затем щелкните строку формул и введите ARRAYFORMULA сразу после знака равенства (=), как показано на снимке экрана ниже.


Тогда ваша формула ЗАМЕНА будет отображать замененный текстовый вывод для диапазона ячеек вместо ошибки массива.
В примере, показанном на снимке экрана непосредственно ниже, формула заменяет Y в трех ячейках столбца на Да и отображает результат в трех других ячейках под ними.


2. Вместо этого введите формулу REGEXMATCH.
В качестве альтернативы вы можете комбинировать REGEXMATCH с формулой массива для того же вывода.
- Для этого откройте электронную таблицу Sheet, в которую нужно добавить формулу.
- Выберите ячейку, в которую нужно включить формулу (вывод будет отображаться в нескольких ячейках).
- Затем скопируйте эту формулу с помощью горячей клавиши Ctrl + C: = ArrayFormula (if (REGEXMATCH (B2: B4, ”^ Yes | yes | Y | y”) = true, ”Yes”)).
- Щелкните внутри строки формул Таблицы.
- Вставьте формулу REGEXMATCH в строку формул листа, нажав Ctrl + V.


- Эта формула заменяет Y на Да для диапазона ячеек B2: B4.
- Вам потребуется изменить текст Y и Да в формуле на все, что вам нужно.
- Кроме того, вам необходимо изменить ссылку на ячейку в этой формуле в соответствии с вашими требованиями.
3. Введите формулу REGEXREPLACE.
- REGEXREPLACE — еще одна альтернатива, которую вы можете попробовать, когда ваша формула ЗАМЕНЫ не возвращает ожидаемый результат.
- Откройте Таблицы в браузере.
- Выберите ячейку для формулы REGEXREPLACE.
- Скопируйте эту формулу: = ArrayFormula (regexreplace (»« & B2: B4 & »«, «Да | Y | Y», «Да»)).
- Щелкните строку формул и нажмите горячую клавишу Ctrl + V, чтобы вставить формулу .


- После этого отредактируйте текст Y и Yes в формуле REGEXREPLACE на любой текст, который нужно заменить.
- Измените ссылку на ячейку этой формулы в соответствии с требованиями вашей электронной таблицы.
Итак, вот как вы можете исправить ошибку « Не удалось найти значение массива» в Google Таблицах . Общее решение состоит в том, чтобы объединить SUBSTITUTE, REGEXREPLACE или REGEXMATCH с формулами массива, чтобы они отображали замененный (или замещенный) текстовый вывод в диапазоне ячеек.
Сообщите нам, если вы нашли это руководство полезным, оставив нам сообщение в разделе комментариев ниже.
Часто задаваемые вопросы
- Что такое Google Таблицы?
Google Sheets — это онлайн-клиент для работы с электронными таблицами, который является частью онлайн-пакета Google Docs.
- Есть ли альтернативы Google Таблицам?
Если вам нужна альтернатива Google Таблицам, которая также бесплатна, вы можете попробовать LibreOffice’s Calc .
- Что я могу делать с Google Таблицами?
Одна забавная вещь, которую вы можете сделать с Google Таблицами, — это превратить их в переводчик .
Given many texts to look for, I want to search all my sheets in all columns if there’s at least one partial case insensitive match then return true (or 1 or the sheet’s name or whatever) and false otherwhise…

I didnt go far, I tried the following which searches one col in the next sheet (just one, yet to make it search in all of them):
=IF(FIND(A1,sheet1!A2:A1000)>0,"true","false")
I’m getting:
Error
An array value could not be found.
All suggestions/solutions are welcome to solve my whole problem as explained at the start
asked Feb 17, 2016 at 18:56
You need search (case-insensitive) instead of find (case-sensitive). Also, a few wrappers around it:
=max(arrayformula(iferror(search(A1, sheet1!A1:A1000)))) > 0
iferrorensures empty output instead of #N/A when the cell is empty or text cannot be foundarrayformulaspecifies that we work with an arraymaxreturns the maximum (so it will be positive if at least one cell matched)- Comparison >0 will return TRUE or FALSE; no
ifstatement needed.
The above works for multiple columns at once: you can use sheet1!A1:Z1000 and so on.
The results from multiple sheets can be pooled together by addition prior to comparison:
=max(arrayformula(iferror(search(A1, sheet1!A1:Z1000)))) + max(arrayformula(iferror(search(A1, sheet2!A1:Z1000)))) > 0
answered Feb 17, 2016 at 20:52
1
Given many texts to look for, I want to search all my sheets in all columns if there’s at least one partial case insensitive match then return true (or 1 or the sheet’s name or whatever) and false otherwhise…

I didnt go far, I tried the following which searches one col in the next sheet (just one, yet to make it search in all of them):
=IF(FIND(A1,sheet1!A2:A1000)>0,"true","false")
I’m getting:
Error
An array value could not be found.
All suggestions/solutions are welcome to solve my whole problem as explained at the start
asked Feb 17, 2016 at 18:56
You need search (case-insensitive) instead of find (case-sensitive). Also, a few wrappers around it:
=max(arrayformula(iferror(search(A1, sheet1!A1:A1000)))) > 0
iferrorensures empty output instead of #N/A when the cell is empty or text cannot be foundarrayformulaspecifies that we work with an arraymaxreturns the maximum (so it will be positive if at least one cell matched)- Comparison >0 will return TRUE or FALSE; no
ifstatement needed.
The above works for multiple columns at once: you can use sheet1!A1:Z1000 and so on.
The results from multiple sheets can be pooled together by addition prior to comparison:
=max(arrayformula(iferror(search(A1, sheet1!A1:Z1000)))) + max(arrayformula(iferror(search(A1, sheet2!A1:Z1000)))) > 0
answered Feb 17, 2016 at 20:52
1
Здравствуйте!
Нужно составить расписание занятости сотрудников (пофамильно). Ячейка=лицо, которое в данный час занимает комнату. Сотрудников 42, соответственно на пересечении комната — временной промежуток другой таблицы, общей, у меня 45 ячеек (взяла с запасом, вдруг новенькие будут). Использую функцию ЕСЛИ. ЕСЛИ «Фамилия», значит во второй таблицы в индивидуальной ячейке будет слово ЗАНЯТ. Если нет — просто прочерк. Вводить все 45 значений долго, решила воспользоваться массивом. Пишу формулу : =ЕСЛИ(B3:D17=»Алексеев»;»ЗАНЯТ»;»-«). Высвечивается «Не удалось найти значение массива». Пробовала с именованным списком — та же фигня! Что я делаю не так?
-
Вопрос заданболее двух лет назад
-
1481 просмотр
Обновлено Июнь 2023: перестаньте получать сообщения об ошибках и замедлите работу вашей системы с помощью нашего инструмента оптимизации. Получить сейчас в эту ссылку
- Скачайте и установите инструмент для ремонта здесь.
- Пусть он просканирует ваш компьютер.
- Затем инструмент почини свой компьютер.
Формулы таблиц в Excel — чрезвычайно мощный инструмент и один из самых сложных в освоении. Одна формула таблицы Excel может выполнять несколько вычислений и заменять тысячи общих формул. Тем не менее 90% пользователей Excel никогда не использовали табличные функции в своих таблицах просто потому, что боятся их изучать.

По сути, таблица в Excel представляет собой набор элементов. Элементы могут быть текстом или числами и могут быть в одной строке или столбце или в нескольких строках и столбцах. Формула таблицы — это формула, которая может выполнять несколько вычислений для одного или нескольких элементов таблицы. Вы можете рассматривать таблицу как строку или столбец значений или комбинацию строк и столбцов значений. Табличные формулы могут возвращать либо несколько результатов, либо один результат.
Использование альтернативных формул таблицы
Если же линия индикатора формула была введена неправильнофункция подстановки работает неправильно. Поэтому на этом шаге мы будем использовать другую формулу для запуска функции. Для этого:
- Откройте Excel и запустите электронную таблицу, к которой вы хотите применить формулу.
- Нажмите на ячейку, к которой вы хотите применить формулу.
- Нажмите на панель формул.
- Введите следующую формулу и нажмите Enter.
= ArrayFormula (replace (replace (substitute (E2: E5 & »«, «y», «Y»), «да», «Y»), «Да», «Y»))
В этом случае «О» заменяется на «Да».
Обновление за июнь 2023 г .:
Теперь вы можете предотвратить проблемы с ПК с помощью этого инструмента, например, защитить вас от потери файлов и вредоносных программ. Кроме того, это отличный способ оптимизировать ваш компьютер для достижения максимальной производительности. Программа с легкостью исправляет типичные ошибки, которые могут возникнуть в системах Windows — нет необходимости часами искать и устранять неполадки, если у вас под рукой есть идеальное решение:
- Шаг 1: Скачать PC Repair & Optimizer Tool (Windows 10, 8, 7, XP, Vista — Microsoft Gold Certified).
- Шаг 2: Нажмите «Начать сканирование”, Чтобы найти проблемы реестра Windows, которые могут вызывать проблемы с ПК.
- Шаг 3: Нажмите «Починить все», Чтобы исправить все проблемы.

Вы можете настроить формулу в соответствии с вашими потребностями, заменив «Y» буквой или словом, которое вы хотите заменить, и «да» буквой или словом, которое вы хотите заменить. Вы также можете соответствующим образом изменить адрес ячеек.
Использование формулы RegExMatch
Если описанный выше метод не сработал для вас, возможно, что при подходе к проблеме с другой точки зрения ее можно решить. Поэтому на этом этапе мы реализуем другую формулу, которая использует другой набор команд для выполнения работы. Чтобы применить это:
- Откройте Excel и запустите электронную таблицу, к которой вы хотите применить формулу.
- Нажмите на ячейку, к которой вы хотите применить формулу.
- Выберите панель формул.
- Введите формулу ниже и нажмите Enter.
= if (REGEXMATCH (E2, ”^ Да | да | Y | y”) = true, ”Да”)
Он также заменил «О» на «Да».
Значения «Y» и «Да» могут быть адаптированы к вашим потребностям.
https://stackoverflow.com/questions/47569464/array-value-not-found-error
Совет экспертов: Этот инструмент восстановления сканирует репозитории и заменяет поврежденные или отсутствующие файлы, если ни один из этих методов не сработал. Это хорошо работает в большинстве случаев, когда проблема связана с повреждением системы. Этот инструмент также оптимизирует вашу систему, чтобы максимизировать производительность. Его можно скачать по Щелчок Здесь

CCNA, веб-разработчик, ПК для устранения неполадок
Я компьютерный энтузиаст и практикующий ИТ-специалист. У меня за плечами многолетний опыт работы в области компьютерного программирования, устранения неисправностей и ремонта оборудования. Я специализируюсь на веб-разработке и дизайне баз данных. У меня также есть сертификат CCNA для проектирования сетей и устранения неполадок.
Сообщение Просмотров: 706
