Пользователи видеокарт GeForce и соответствующего приложения «GeForce Experience» могут столкнуться с невозможностью обновления драйверов для своей видеокарты. При попытке обновить драйвера с помощью указанного приложения возникает ошибка с соответствующим уведомлением «Не удалось подключиться к сайту NVIDIA GeForce Experience». В этом материале я расскажу, что делать в ситуации, когда произошёл сбой обновления драйверов NVIDIA GeForce Experience, какие шаги нужно предпринять для исправления ситуации, и какие из них будут наиболее эффективными.
- Что такое NVIDIA GeForce Experience?
- Причины отсутствия подключения к сайту NVIDIA GeForce Experience
- Как исправить проблему «Не удалось подключиться к сайту NVIDIA»
- Видео алгоритм решения проблемы
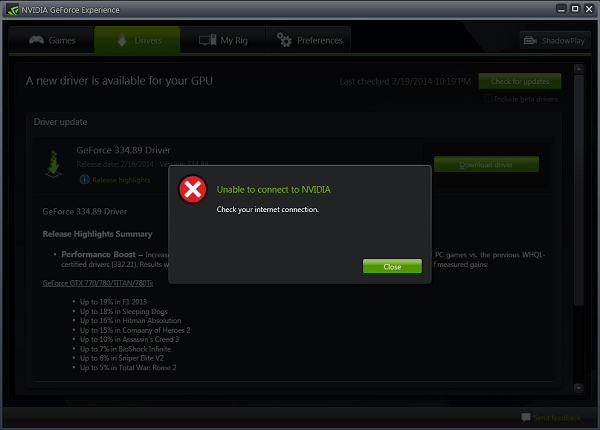
Что такое NVIDIA GeForce Experience?
GeForce Experience – это бесплатное приложение для видеокарт GeForce от компании NVIDIA. Его функционал состоит в регулярном обновлении драйверов для видеокарт NVIDIA, автоматической оптимизации настроек вашего ПК под различные игры, видео и аудио записи игрового процесса, а также его трансляция в Twitch (известный ресурс, посвящённый онлайн-трансляциям и потоковому видео).
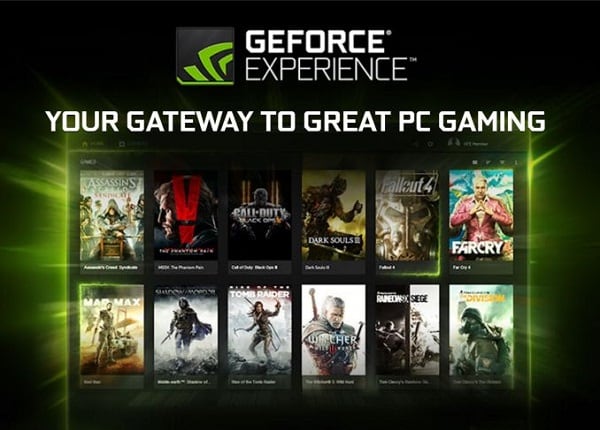
Часто данное приложение идёт в комплекте драйверов от NVIDIA, но его также можно скачать отдельно с сайта разработчика (например, вот здесь).
Если же вам не удалось соединиться с сайтом NVIDIA GeForce Experience и выполнить обновление драйверов, тогда необходимо определиться с причинами данной дисфункции.
Причины отсутствия подключения к сайту NVIDIA GeForce Experience
Чтобы понять, почему нам не удалось подключиться к сайту NVIDIA GeForce Experience, стоит проанализировать причины, вызвавшие данную дисфункцию. Они таковы:
- Случайный сбой в работе приложения GeForce Experience;
- Некорректная работа службы Network.Service;
- Воздействие разнообразных вирусных программ;
- Проблемы стабильного соединения с Интернет.
Что же делать, если не удалось синхронизироваться с сайтом NVIDIA GeForce Experience? Читайте об этом ниже.
Как исправить проблему «Не удалось подключиться к сайту NVIDIA»
Итак, вам не удалось подсоединиться к сайту NVIDIA GeForce Experience и обновить нужные драйвера. Для исправления ситуации сделайте следующее:
- Перезагрузите ваш компьютер, часто это помогает избавиться от множества подобных проблем;
- Проверьте качество вашего интернет-подключения, убедитесь, что подключение к Интернету работает стабильно;
- Перезапустите службу NVIDIA.Network.Service. Нажмите на кнопку «Пуск», вбейте в строке поиска services.msc и нажмите на ввод. В открывшемся окне служб найдите службу NVIDIA.Network.Service и просмотрите её состояние (если оно иное нежели «Работает»(Started)), значит вам нужно активировать службу.
Для осуществления активации перейдите по пути C:ProgramDataNVIDIA CorporationNetService (не перепутайте с директорией Program Files, нужная нам папка ProgramData является системной и скрыта от глаз пользователя, для её отображения задействуйте опцию отображения скрытых файлов в вашем проводнике или файловом менеджере). В указанной директории найдите файл NSManagedTasks.xml, удалите его или переименуйте его любым другим именем.
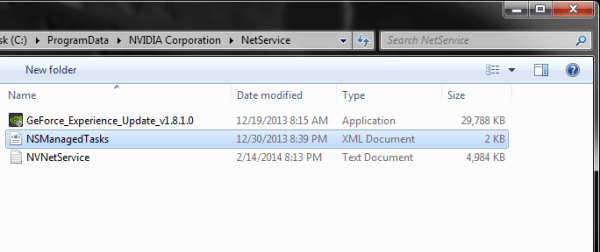
Теперь вызовите диспетчер задач (Ctrl+Alt+Del), перейдите во вкладку «Процессы», включите внизу отображение процессов всех пользователей, найдите процесс NVNetworkService.exe *32 и завершите его.

Затем вновь запустите «Службы» через services.msc, найдите там службу NVIDIA.Network.Service и кликнув на ней правой клавишей мыши нажмите на «Запустить». Проблема с подключением к сайту NVIDIA GeForce Experience будет решена.
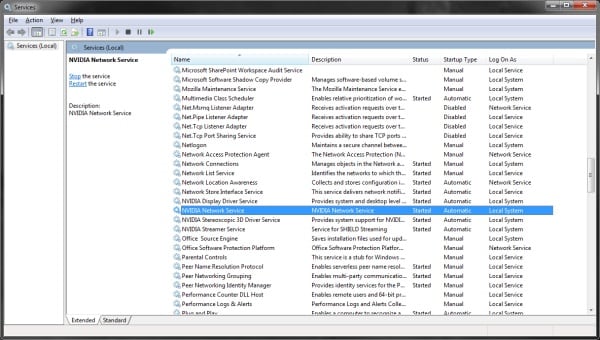
- Проверьте ваш компьютер на наличие вирусных программ. Воспользуйтесь инструментарием таких приложений как Web CureIt!, Trojan Remover, Kaspersky Removal Tool, Malware Anti-Malware и других.
- Полностью удалите приложение GeForce Experience (через стандартное удаление программ»), а затем установите его вновь. Некоторым пользователям может помочь лишь полное удаление всех драйверов от Nvidia, а затем их инсталляция с нуля.
Видео алгоритм решения проблемы
Рекомендую также видео (хоть и англоязычное), здесь визуально представлен алгоритм решения проблемы.
Выше я описал, почему возникает проблема «Не удалось подключиться к сайту NVIDIA GeForce Experience». В большинстве случаев причиной дисфункции оказывается некорректно работающая служба NVIDIA.Network.Service, её перезапуск позволяет полностью решить рассматриваемую проблему. Потому, если вам не удалось соединиться с сайтом NVIDIA GeForce Experience, то перезапустите указанную службу, а также переустановите само приложение GeForce Experience – указанные советы помогают исправить ошибку в абсолютном большинстве случаев.
Ошибка «Не удалось подключиться к сайту NVIDIA» при попытке обновления драйверов для видеокарт этого производителя может проявляться при наличии в системе установленной программы управления GeForce Experience. Считается, что именно эта утилита может вызывать подобный сбой, хотя есть и другие причины. Далее будет показано, как исправить сбой, используя для этого самые простые методы.
Причины появления сбоя
Наличие управляющей утилиты Experience, позволяющей отслеживать появление новых драйверов для графических адаптеров – это хорошо. Но, как оказывается, это приложение не застраховано от появления сбоев (возможно, даже кратковременных). И именно его называют главной проблемой при появлении ошибки «Не удалось подключиться к сайту NVIDIA».
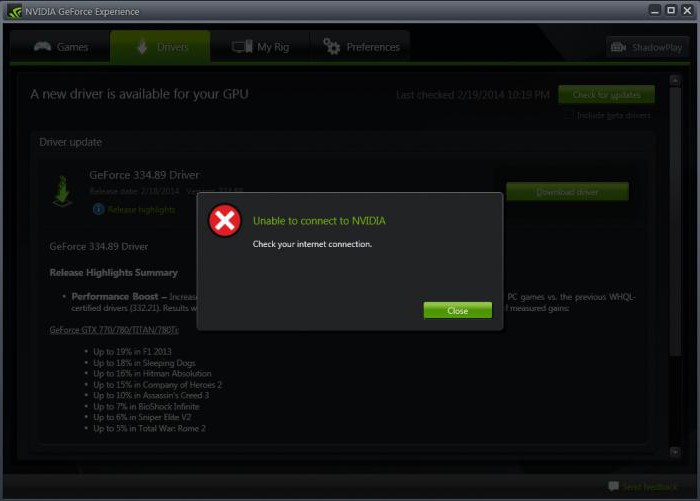
Однако могут быть и другие причины. Не удалось подключиться к сайту NVIDIA (Windows 10 и ниже)? Это может быть воздействие вирусов, сбои связи, ошибки службы Network.Service и т. д. Но исправление начнем с последних пунктов.
Ошибка «Не удалось подключиться к сайту NVIDIA»: что делать в первую очередь
Прежде всего, если до момента появления сбоя обновления производились регулярно и сбоев замечено не было, можно просто сделать восстановление системы до предыдущего состояния, используя для этого соответствующий раздел «Панели управления» или меню загрузки, вызываемое при старте клавишей F8.
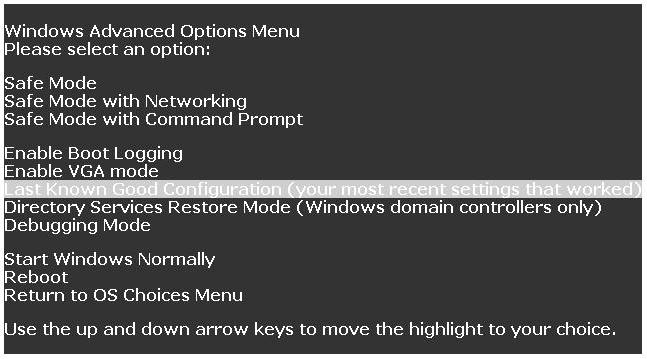
Если это не поможет, а сообщение «Не удалось подключиться к сайту NVIDIA» появляется снова, желательно проверить компьютер или ноутбук каким-нибудь антивирусным пакетом. Но, как правило, основная проблема состоит именно в утилите Experience. Ее-то нам и нужно «починить».
Простейший основной алгоритм решения проблемы
В самом простом варианте, чтобы не копаться в настройках, можно просто произвести стандартное удаление программы из раздела программ и компонентов в «Панели управления», после чего установить ее заново.
К сожалению, ошибка, сообщающая, что программе после установки не удалось подключиться к сайту NVIDIA, может появится снова. Связано это с тем, что при повторной установке программа может наследовать ошибки старой версии. Поэтому деинсталляцию утилиты лучше производить при помощи приложений наподобие iObit Uninstaller, которые способны удалять и весь оставшийся мусор.
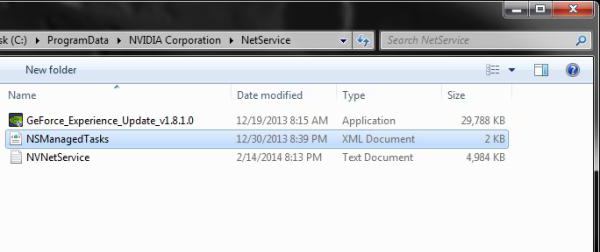
Вручную ситуацию тоже можно исправить. Для этого сначала в папке установленного приложения NetService, которую можно найти в директории ProgramData системного раздела, где имеется каталог NVIDIA Corporation, следует удалить XML-файл NSManagedTasks. Начальная папка программных данных может иметь атрибут скрытой, поэтому изначально в меню вида в «Проводнике» нужно установить отображение скрытых объектов.
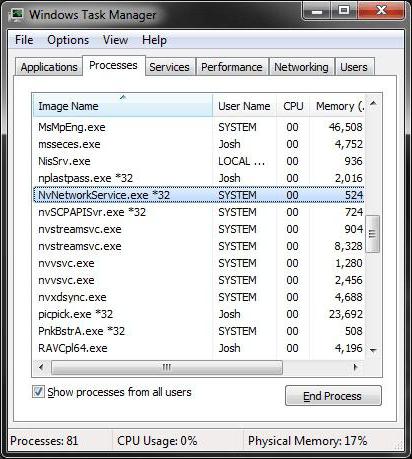
После этого нужно вызвать стандартный «Диспетчер задач» и принудительно завершить в нем процесс NvNetworkService*32, а затем перейти в раздел служб (команда services.msc в консоли «Выполнить»), найти там этот компонент (название может несколько отличаться от имени самого завершенного процесса) и через правый клик запустить службу заново.
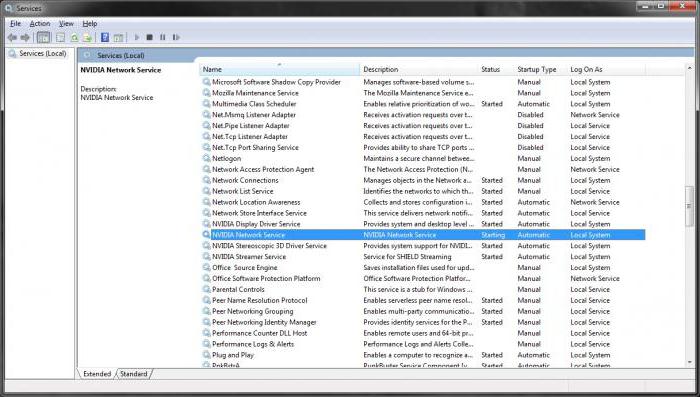
После этого сбой больше не появится, а если и появится, можно применить только что представленное решение по его устранению.
В некоторых случаях, если использовалось углубленное удаление с помощью специальных утилит, а не стандартным способом, вручную перезапускать службу может и не понадобиться. Но на всякий случай обладать такими знаниями нужно.
GeForce Now – довольно новый облачный игровой сервис. Таким образом, можно ожидать некоторые ошибки и проблемы при его использовании. В целом GeForce Now выпустила довольно удивительный релиз, особенно если сравнивать его с Google Stadia.
Одной из самых распространенных проблем с сервисом является код ошибки 0xc0f1103f. Эта ошибка говорит: «Ваша система не соответствует минимальным требованиям для передачи». Хотя это в основном появляется на младших машинах, вполне возможно выполнить минимальные системные требования и все же получить ошибку.
Продолжаемый читать для всестороннего обсуждения и возможных решений этой ошибки.
Вы не одиноки
Если вы видите код ошибки 0xc0f1103f, не беспокойтесь слишком сильно, это обычная проблема. Эта ошибка часто появляется в Windows компьютеры по неизвестным причинам. Это также может произойти на других устройствах. Итак, давайте посмотрим на некоторые возможные решения.
Возможные исправления ошибок
Обратите внимание: если вы соответствуете минимальным требованиям или значительно превышаете их, вы все равно можете получить код ошибки 0xc0f1103f. Вот несколько возможных решений (не гарантированных), предложенных на форумах NVIDIA.
Во-первых, обязательно обновите свою систему до последней версии. Кроме того, обновите приложение GeForce Now или даже удалите и установите его снова. Вот официальная загрузка страница Вы можете использовать, чтобы получить приложение для вашей системы.
Если у вас старое оборудование, рассмотрите возможность его обновления. Вам также необходимо быстрое подключение к Интернету (50 Мбит / с и выше для игр 1080p со скоростью 60 кадров в секунду), поэтому убедитесь, что вы соответствуете этим требованиям. Кроме того, NVIDIA требовательна к роутерам для сервиса GeForce Now.
Ваши маршрутизаторы работают лучше всего, но любой 5 ГГц маршрутизатор должен делать эту работу. Кроме того, обязательно используйте кабельное соединение, если можете. Соединения Wi-Fi медленнее и могут иногда вызывать ошибки во многих приложениях и службах.
Более конкретные решения для Windows Пользователи
Это были общие методы, и здесь мы решаем эти задачи. У вас есть проблема:
Если это не сработает, попробуйте этот метод:
К сожалению, до сих пор нет обходных путей для людей, использующих графику AMD. Этот код ошибки является большой проблемой, которую NVIDIA необходимо решить как можно скорее.
Окончательное решение, которое может решить эту и другие ошибки, заключается в уменьшении разрешения экрана. Щелкните правой кнопкой мыши в любом месте экрана, выберите «Дополнительные настройки экрана» и выберите разрешение 1920 x 1080 или ниже.

Требования к аппаратному и программному обеспечению
Поскольку в сообщении об ошибке указываются требования, вот список минимальных требований, которые необходимо передать в GeForce Now с помощью компьютера:
Хотя наш краткий список может вам помочь, лучше посетить Официальные системные требования GeForce Now страница и проверьте, совместим ли ваш компьютер.
Скрещенные пальцы
Если ни одно из предложенных решений не помогло, рассмотрите возможность обращения за помощью в службу поддержки клиентов NVIDIA, которая должна решить эту проблему публично, поскольку она широко распространена и не позволяет многим ее пользователям играть в азартные игры.
У GeForce Now был очень плавный запуск, но такая проблема не должна все портить. Что вы думаете о GeForce Now? Вы когда-нибудь получали эту ошибку? Дайте нам знать в разделе комментариев ниже.
Исправить ошибку 80072EFE обновления в Windows 10/7
Основной причиной ошибки 80072EFE в центре обновления Windows является разрыв соединения между вашим компьютером и серверами microsoft. Это означает, что ошибка может быть из-за плохого интернета с вашей стороны или сервер microsoft временно не работают. Если ваше интернет-соединение прерывается, то может быть так, что вирус-руткит может быть виновником этой проблемы. Также, сторонние антивирусы и брандмауэры могут блокировать подключение к серверам по обновлению и тем самым вызывать ошибку.
Ошибка 80072EFE может появляться на Windows 7 и Windows 10 и дополняться следующим сообщением «Соединение с сервером было разорвано» и иметь код:
Как исправить ошибку 80072EFE в Windows 10/7
Вы должны понимать, что ошибка 80072EFE по большей части связана с прерыванием интернет соединения, когда ваш компьютер не может стабильно подключаться к серверам Microsoft. По этому, уделите внимание сторонним программ, которые работают с сетевым соединением. Если выше, быстрые пункты не помогли вам решить проблему, то приступим к более радикальным способам.
1. Устранение неполадок
Запустите устранение неполадок сетевого адаптера и центра обновления Windows 10. Откройте «Параметры» > «Обновление и безопасность» > «Устранение неполадок» > справа «Дополнительные средства устранения неполадок«. В списке запустите следующую диагностику:

2. Исправление для Windows 7, Windows 8 и Server
Если вы используете старые операционные системы как Windows 7, Windows 8.1 или серверные Windows Server 2012, Windows Server 2008 R2 SP1, то нужно вручную обновить агент обновления Windows, скачав с официального сайта Microsoft.
Для Windows 8 и Windows Server 2012:
Для Windows 7 (SP1) и Windows Server 2008 R2 (SP1)
3. Удаление папки Catroot2
В системной папке Catroot2 находятся подписи обновлений Windows. Любое повреждение подписи может вызвать ошибку 80072EFE в центре обновлений Windows. По этой причине нужно удалить эту папку. Чтобы удалить папку Catroot2 нужно сначала отключить службу, которая работает в этой папке. Приступим.
Шаг 1. Нажмите Win+R и введите services. msc, чтобы открыть службы. Далее найдите службу «Службы криптографии» и нажмите по ней два раза. В новом коне свойств нажмите на «Остановить«. Не закрывает это окно и перейдите ниже к шагу 2.
Шаг 2. Откройте проводник (Этот компьютер) и перейдите по пути C:WindowsSystem32. Найдите папку Catroot2 и удалите её.

Шаг 3. Мы остановили службу в шаге 1, чтобы была возможность удалить папку. Теперь нужно эту службу включить обратно. Приступите к шаг 1 и включите службу криптографии. Далее проверьте обновления.
4. Сброс папки SoftwareDistribution
Мы создадим новую папку SoftwareDistribution, которая отвечает за обновления в Windows 10. Только мы пойдем другим и более быстрым путем, чем выше с папкой Catroot2. Запустите командную строку от имени администратора и введите команды по очереди:
Коды ошибок нокиа люмия, как исправить 8004884b, 80070057, 805а8011,c00cee2d и другие в Windows Phone
Нокия люмия нашла свой сегмент пользователей, но, как и все смартфоны последних поколений, они не идеальны и содержат проблемные места, баги и ошибки. В данной статье будут рассмотрены самые частые из них, расскажем почему они появляются и как исправить большинство из них. Самые болезненные проблемы возникают при установке на смартфон новых программ, приложений, игр. По этому для начала расскажем про код ошибки 8004884b. Так же это касается и других проблем связанных с учетной записью Microsoft.
Код ошибки 8004884b как исправить ошибки загрузке приложений
Вот какие основные симптомы данных сбоев и схожих с ними: устройство выдает ошибку 8004884b при установке приложения. При входе в учетную запись Microsoft появляется надпись “примите меры”, а так же требуется ввести код безопасности, который приходит в смс, при этом сообщение не отправляется и пишется следующее: “На этот номер нельзя отправить смс с кодом, попробуйте другой номер”. В данных случаях на многих сайтах советуют сделать полный сброс настроек к заводским. Если Вы все-таки решились на этот шаг создайте резервную копию данных на телефоне. Вот что нужно проверить в первую очередь:
Код ошибки 80070490 при скачивании приложений
Обычно сразу после покупки хочется скачать программы, игры, протестировать. Код 80070490 появляется при попытке скачать игры не войдя в учетную запись Майкрософт или если аккаунт не создан вовсе. Зарегистрируйтесь в системе, войдите в систему и пробуйте. Бывает другая ситуация, которая так же вдет к данной проблеме – сбой, неправильная работа учётки. Тут помогут следующие рекомендации:
Большинство пользователей Windows Phone в последнее время столкнулись с ошибкой магазина c00cee2d в моделях Нокия Люмия. Для решения проблемы воспользуйтесь советами описанными ниже – в 90% случаев инструкции помогают.
Как исправить ошибку c00cee2d
Первым делом пробуем отключить Wi-Fi и используем мобильное подключение к Интернету, пользователи сообщают что им помогает такой подход. Затем отключите VPN, антивирус, брэндмауэр – они могут блокировать подключение. В частности программа Sonicwall требует аутентификацию через браузер со всплывающим окном, которое не появляется – отсюда и ошибка.
Перед всеми манипуляциями с устройством рекомендуется перезагрузить его, это сбросит лишний кеш программ и магазина. Далее рекомендуем проделать следующее:
Ошибка 80070057 при входе в учётную запись Microsoft
В марте 2019 пользователи вновь массово столкнулись с ошибкой 80070057 на Windows Phone разных версий. Замечено что наиболее часто ошибка появляется после переустановки системы используя Windows Device Recovery Tool или сброса настроек до заводских. При входе в учетную запись Майкрософт на экране высвечивается сообщение: ошибка 80070057 или “Не удаётся выполнить соединение”.
К сожалению способы исправления ошибки своими силами не возможны – т. к. проблема появляется на стороне серверов и программ Microsoft. Разработчики заявляют что знают о проблеме и занимаются ее решением. Как вариант можно попробовать войти на официальный сайт через компьютер. Или как советуют ниже официальныек представители Майкрофофта: пропустите процесс входа в учетную запись что бы продолжить использование телефона.

Ответ на ошибку 80070057
Нокия люмия код ошибки 80070020 и 805a8011
Такая беда часто встречается у владельцев нокия люмия 630, 520 и 535 моделей. В данном случае советы будут точно такими же как и в предыдущих пунктах, телефон обнаружил конфликт с синхронизацией данных в аккаунте Micrisoft. Проверьте все пункты в советах выше и перезагрузите устройство.
Ошибка 805a8011 имеет схожие симптомы, однако зачастую телефон “ругается” при недостаточном объеме свободной памяти в смартфоне. Удалите неиспользуемые программы, игры, фотографии, видеозаписи либо сохраните на компьютер.
Для полноценного функционирования Windows Phone необходимо как минимум 100 мегабайт незанятого пространства. Почистите память для оптимальной работы всех функций.
Ниже приведена таблица “Частые коды ошибок нокия люмия и способы их устранения”:
| Код | Симптомы? | Как исправить? |
| 801881cd | Мало свободной памяти на устройстве | Удалите ненужные файлы, видео, фотографии, программы из памяти смартфона. |
| 80188264 | Не рекомендуется использование мобильного интернета при загрузке | Используйте сети Wi-Fi для загрузки |
| 801882cb | Выход в интернет невозможен | Подключите мобильный интернет или Wi-Fi. Перезагрузите роутер если выходите в интернет через него. Возможно очень слабый сигнал сети передачи данных |
| 801881d0 80072efd 8018822a 80072ee7 80072f76 80072ee2 80072f30 80072efe |
Проблема загрузки обновления или соединения с сервером | Подключите Wi-Fi или мобильный интернет. Перезагрузите роутер если выходите в интернет через него. Возможно очень слабый сгнал сети передачи данных |
| 80188d2 80188d1 |
Проблема с загрузкой, установкой обновления | Проверьте исправность работы учетной записи. Посмотрите советы в начале статьи, перезагрузите устройство и пробуйте еще раз |
| 80073cff 0x80090010 80020101 |
Проблема с учетной записью Micrisoft | Используйте другой аккаунт, зарегистрируйте новый. Проверьте дату и время сети, регион, отключите синхронизацию |
Надеюсь мы помогли вам разобраться с темой коды ошибок Nokia Lumia на Windows Phone, напоследок видео на данную тематику с кодом 800c0019:

Евгений Загорский
IT специалист. Автор информационных статей на тему Андроид смартфонов и IOS смартфонов. Эксперт в области решения проблем с компьютерами и программами: установка, настройка, обзоры, советы по безопасности ваших устройств. В свободное время занимается дизайном и разработкой сайтов.
Источники:
https://tehnografi. com/%D0%BA%D0%B0%D0%BA-%D0%B8%D1%81%D0%BF%D1%80%D0%B0%D0%B2%D0%B8%D1%82%D1%8C-%D0%BE%D1%88%D0%B8%D0%B1%D0%BA%D1%83-geforce-now-%D1%81-%D0%BA%D0%BE%D0%B4%D0%BE%D0%BC-0xc0f1103f/
https://mywebpc. ru/windows/80072efe-update/
https://itpen. ru/kody-oshibok-nokia-lyumiya-kak-ispravit-oshibku-8004884b-80070057-805a8011-i-drugie-v-windows-phone/
Пользователи видеокарт GeForce и соответствующего приложения «GeForce Experience» могут столкнуться с невозможностью обновления драйверов для своей видеокарты. При попытке обновить драйвера с помощью указанного приложения возникает ошибка с соответствующим уведомлением «Не удалось подключиться к сайту NVIDIA GeForce Experience». В этом материале я расскажу, что делать в ситуации, когда произошёл сбой обновления драйверов NVIDIA GeForce Experience, какие шаги нужно предпринять для исправления ситуации, и какие из них будут наиболее эффективными.
Что такое NVIDIA GeForce Experience?
GeForce Experience – это бесплатное приложение для видеокарт GeForce от компании NVIDIA. Его функционал состоит в регулярном обновлении драйверов для видеокарт NVIDIA, автоматической оптимизации настроек вашего ПК под различные игры, видео и аудио записи игрового процесса, а также его трансляция в Twitch (известный ресурс, посвящённый онлайн-трансляциям и потоковому видео).
Часто данное приложение идёт в комплекте драйверов от NVIDIA, но его также можно скачать отдельно с сайта разработчика (например, вот здесь).
Ваша система не соответствует минимальным требованиям GFN
Если же вам не удалось соединиться с сайтом NVIDIA GeForce Experience и выполнить обновление драйверов, тогда необходимо определиться с причинами данной дисфункции.
Причины отсутствия подключения к сайту NVIDIA GeForce Experience
Чтобы понять, почему нам не удалось подключиться к сайту NVIDIA GeForce Experience, стоит проанализировать причины, вызвавшие данную дисфункцию. Они таковы:
Что же делать, если не удалось синхронизироваться с сайтом NVIDIA GeForce Experience? Читайте об этом ниже.
Как исправить проблему «Не удалось подключиться к сайту NVIDIA»
Итак, вам не удалось подсоединиться к сайту NVIDIA GeForce Experience и обновить нужные драйвера. Для исправления ситуации сделайте следующее:
Для осуществления активации перейдите по пути C:ProgramDataNVIDIA CorporationNetService (не перепутайте с директорией Program Files, нужная нам папка ProgramData является системной и скрыта от глаз пользователя, для её отображения задействуйте опцию отображения скрытых файлов в вашем проводнике или файловом менеджере). В указанной директории найдите файл NSManagedTasks. xml, удалите его или переименуйте его любым другим именем.
Теперь вызовите диспетчер задач (Ctrl+Alt+Del), перейдите во вкладку «Процессы», включите внизу отображение процессов всех пользователей, найдите процесс NVNetworkService. exe *32 и завершите его.
Затем вновь запустите «Службы» через services. msc, найдите там службу NVIDIA. Network. Service и кликнув на ней правой клавишей мыши нажмите на «Запустить». Проблема с подключением к сайту NVIDIA GeForce Experience будет решена.
Видео алгоритм решения проблемы
Рекомендую также видео (хоть и англоязычное), здесь визуально представлен алгоритм решения проблемы.
Ошибка «Не удалось подключиться к сайту NVIDIA» при попытке обновления драйверов для видеокарт этого производителя может проявляться при наличии в системе установленной программы управления GeForce Experience. Считается, что именно эта утилита может вызывать подобный сбой, хотя есть и другие причины. Далее будет показано, как исправить сбой, используя для этого самые простые методы.
Причины появления сбоя
Наличие управляющей утилиты Experience, позволяющей отслеживать появление новых драйверов для графических адаптеров – это хорошо. Но, как оказывается, это приложение не застраховано от появления сбоев (возможно, даже кратковременных). И именно его называют главной проблемой при появлении ошибки «Не удалось подключиться к сайту NVIDIA».
Однако могут быть и другие причины. Не удалось подключиться к сайту NVIDIA (Windows 10 и ниже)? Это может быть воздействие вирусов, сбои связи, ошибки службы Network. Service и т. д. Но исправление начнем с последних пунктов.
Ошибка «Не удалось подключиться к сайту NVIDIA»: что делать в первую очередь
Прежде всего, если до момента появления сбоя обновления производились регулярно и сбоев замечено не было, можно просто сделать восстановление системы до предыдущего состояния, используя для этого соответствующий раздел «Панели управления» или меню загрузки, вызываемое при старте клавишей F8.
Если это не поможет, а сообщение «Не удалось подключиться к сайту NVIDIA» появляется снова, желательно проверить компьютер или ноутбук каким-нибудь антивирусным пакетом. Но, как правило, основная проблема состоит именно в утилите Experience. Ее-то нам и нужно «починить».
Простейший основной алгоритм решения проблемы
В самом простом варианте, чтобы не копаться в настройках, можно просто произвести стандартное удаление программы из раздела программ и компонентов в «Панели управления», после чего установить ее заново.
К сожалению, ошибка, сообщающая, что программе после установки не удалось подключиться к сайту NVIDIA, может появится снова. Связано это с тем, что при повторной установке программа может наследовать ошибки старой версии. Поэтому деинсталляцию утилиты лучше производить при помощи приложений наподобие iObit Uninstaller, которые способны удалять и весь оставшийся мусор.
Вручную ситуацию тоже можно исправить. Для этого сначала в папке установленного приложения NetService, которую можно найти в директории ProgramData системного раздела, где имеется каталог NVIDIA Corporation, следует удалить XML-файл NSManagedTasks. Начальная папка программных данных может иметь атрибут скрытой, поэтому изначально в меню вида в «Проводнике» нужно установить отображение скрытых объектов.
После этого нужно вызвать стандартный «Диспетчер задач» и принудительно завершить в нем процесс NvNetworkService*32, а затем перейти в раздел служб (команда services. msc в консоли «Выполнить»), найти там этот компонент (название может несколько отличаться от имени самого завершенного процесса) и через правый клик запустить службу заново.
После этого сбой больше не появится, а если и появится, можно применить только что представленное решение по его устранению.
В некоторых случаях, если использовалось углубленное удаление с помощью специальных утилит, а не стандартным способом, вручную перезапускать службу может и не понадобиться. Но на всякий случай обладать такими знаниями нужно.
3 способа исправить ошибку при невозможности подключения к Nvidia Windows 10/8/7 [Новости MiniTool]
Если вы получаете сообщение об ошибке «Не удается подключиться к Nvidia, повторите попытку позже». на вашем компьютере с Windows 10/8/7, когда вы пытаетесь использовать Geforce Experience для обновления драйвера дисплея, вы можете проверить 3 решения в этом посте, чтобы исправить эту ошибку. Для других ошибок, таких как потеря данных, резервное копирование и восстановление компьютера, Программное обеспечение MiniTool помогает.
Когда вы сталкиваетесь с ошибкой «Не удается подключиться к Nvidia» на компьютере с Windows 10/8/7, это часто происходит с приложением Nvidia Geforce Experience. Geforce Experience является частью графического драйвера Nvidia. Он может оптимизировать настройки игры, автоматически обновлять видеодрайверы, записывать видео и т. Д.
Если вы столкнулись с этой ошибкой на своем компьютере, вы можете сначала проверить подключение к Интернету. Тем не менее, есть и другие решения, которые помогут вам исправить ошибку Невозможно подключиться к Nvidia в Windows 10/8/7. Проверьте 3 метода ниже.
Исправление 1. Обновите драйвер видеокарты Nvidia.
Устаревший драйвер видеокарты Nvidia может быть причиной этой проблемы. Вы можете выполнить следующие действия, чтобы обновить драйвер видеокарты Nvidia.
Шаг 2. Нажмите Видеоадаптеры в окне диспетчера устройств, чтобы развернуть его.
Шаг 5. Перезагрузите компьютер с Windows 10/8/7 и проверьте, исправлена ли ошибка «Невозможно подключиться к Nvidia».
Совет: вы также можете нажать Удалить устройство на шаге 3, чтобы удалить графический драйвер Nvidia, и загрузите драйвер Nivida с официального сайта Nvidia.
Создайте диск восстановления Windows 10 / диск восстановления / образ системы для восстановления Win 10
Решения для восстановления, восстановления, перезагрузки, переустановки, восстановления Windows 10. Узнайте, как создать диск восстановления Windows 10, диск восстановления / USB-накопитель / образ системы для устранения проблем с ОС Windows 10.
Исправление 2. Обновите Geforce Experience, чтобы исправить ошибку «Невозможно подключиться к Nvidia».
Исправление 3. Решить проблему невозможности подключения к Nvidia, отключив службы Nvidia
Если сетевая служба Nvidia не запускается, это может вызвать ошибку «Не удается подключиться к Nvidia», а также проблемы с сетевым подключением. Следуйте инструкциям ниже, чтобы исправить эту ошибку.
Шаг 6. Наконец, снова откройте инструмент Windows Services и щелкните правой кнопкой мыши Сетевая служба NVIDIA и нажмите Начало чтобы запустить это.
Нижняя граница
С помощью трех методов, описанных выше, вы сможете исправить ошибку «Не удается подключиться к Nvidia». Если у вас есть более эффективные способы решения этой проблемы, вы можете поделиться с нами.
Исправить мой (Windows 10) ноутбук / компьютер не включается (10 способов)
Почему мой ноутбук не включается? Ознакомьтесь с 10 советами по устранению неполадок, чтобы исправить (Windows 10) ноутбук / компьютер не включается или не загружается, в т. ч. Asus / HP / Acer / Dell / Lenovo.
Источник: kodyoshibokk.ru
Detected NVIDIA GeForce driver version в Battlefield — что делать?
Компьютерная игра-боевик Battlefield уже много лет размещается на первых позициях игровых рейтингов во всём мире. Отличная графика, интересный сюжет, большое количество оружия на выбор и проработанный игровой мир — что ещё нужно геймеру. Но с каждой новой версией игры повышаются требования к компьютерам пользователей. А с ними и возрастают ошибки, с которыми приходится нам сталкиваться. Что делать, если на мониторе вместо запущенного шутера появляется сообщение «Detected NVIDIA GeForce driver version» в игре Battlefield — об этом вы сейчас узнаете.
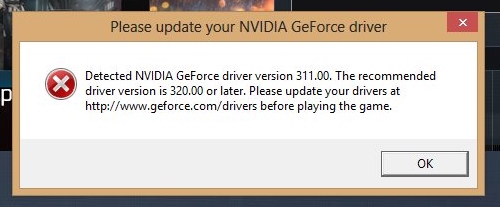
Из-за чего появляется ошибка в Battlefield
Системное сообщение при запуске Battlefield говорит нам о том, что для установленного видеоадаптера в компьютере доступна новая версия драйвера. Клиент игры не намерен работать с устаревшим ПО видеокарты. Поэтому для решения этой проблемы вам нужно посетить сайт создателей устройства и загрузить новую версию драйвера. Не каждый пользователь знает, как это можно сделать. Поэтому сейчас мы с вами решим этот вопрос вместе.
Несмотря на такое предупреждение со стороны системы, некоторым игрокам удавалось решить ошибку при помощи возврата старой версии драйвера. Так как текст ошибки требовал несуществующую версию. Это вы также научитесь делать самостоятельно.
Как устранить ошибку в Battlefield
Все драйвера NVIDIA рекомендуется загружать на официальном сайте — https://www.nvidia.ru/Download/index.aspx?lang=ru.
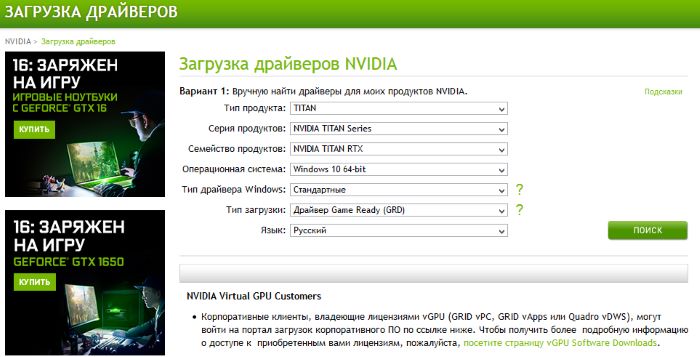
После того, как вы обновите драйвер для своего видеоадаптера, ошибка в Battlefield должна исчезнуть. А вы сможете продолжать наслаждаться игрой. Но прежде перейдите на сайт и выполните следующие рекомендации.
- Если на вашем ПК устаревшая видеокарта, в первой строке (там, где по умолчанию «TITAN») выберите строку «Legacy»;
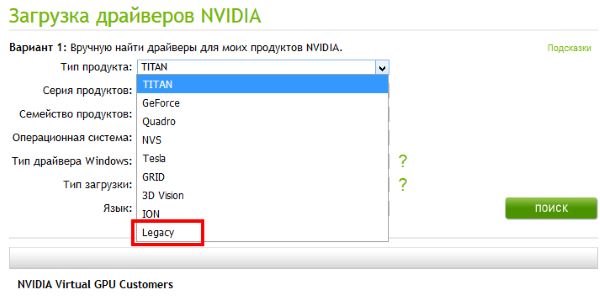
- Затем выберите все последующие строки, по данным вашего видео устройства и версии ОС;
- Нажмите кнопку «Поиск»;
- На следующей странице нажмите кнопку «Загрузить».
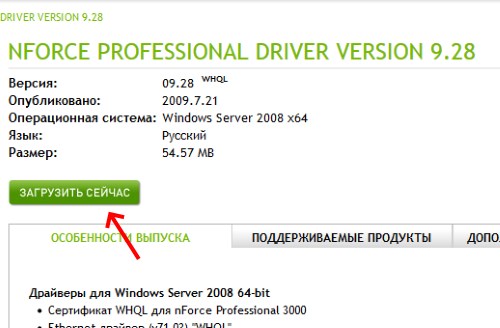
Когда драйвер загрузится на ваш ПК, запустите инсталляционный пакет и установите его как обычную программу. После установки перезагрузите компьютер и запустите свой любимый Battlefield. Убедитесь сами, что проблема «Detected NVIDIA GeForce driver version» больше не появляется. Если в вашем компьютере установлена более новая модель видеокарты от NVIDIA, воспользуйтесь вариантом 2 на сайте. Он поможет автоматически определить, загрузить и установить драйвер.
Я не знаю какая в моём компьютере видеокарта
Оказывается, не все ПК-пользователи знают, как найти имя модели видеокарты, которая установлена в компьютере. Самый простой способом в этом случае — посмотреть эту информацию на самом видеоадаптере. Но для этого вам нужно снять смотровую крышку системного блока. Сделать это нетрудно. На задней его части нужно выкрутить 2 винта. Отыскать видеокарту среди других плат просто.
Это среднего размера отдельная плата, которая установлена в корпусе ПК горизонтально и находится чаще в нижней области материнской (основной) платы.

Обратите внимание на надписи, которые она имеет. Среди них можно найти модель и название. Если этой надписи на верхней её части нет, придётся отсоединить все кабеля от устройства. И вытащить её из порта, чтобы перевернуть и найти интересующую информацию. Имя модели можно узнать и другим способом.
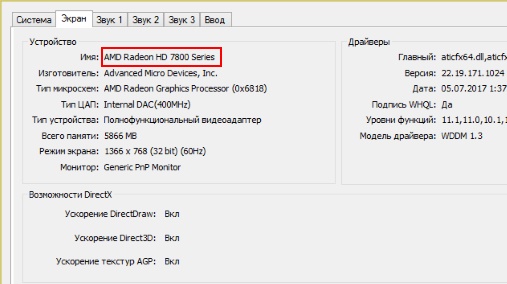
- Откройте окно ввода (в Windows 7 оно находится в меню «Пуск»), нажав WIN+R;
- Запишите следующую команду: «dxdiag» и подтвердите её клавишей ввода;
- В следующем окошке выберите вкладку «Экран». Здесь должна быть информация о вашем видеоадаптере, а также о версии драйвера.
Помочь в определении модели смогут специальное ПО, например, GPU-Z. Загрузите утилиту на официальном сайте: https://www.techpowerup.com/gpuz/.
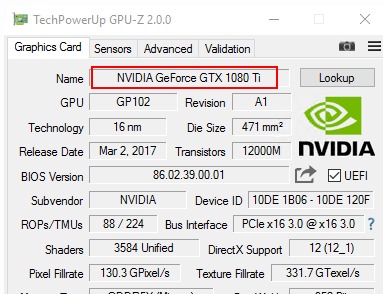
Запустите её и в верхней строке вы увидите название своей видеокарты.
Как вернуть прежнюю версию драйвера
Нижеизложенный способ устранить ошибку когда игра требует обновления, помогает в особенных моментах. К примеру, когда обновление ни к чему не привело. Или для вашей модели видеокарты нет новых версий драйверов. Вернуть прежнюю версию можно только в том случае, если вы её не удалили при установке более новой. Важно также знать, что пакет старой версии должен быть на ЖД.
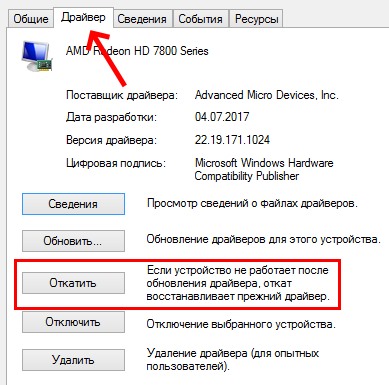
- Откройте ДУ. Проще всего это сделать так: нажмите вместе WIN+PAUSE и выберите вверху слева этот пункт;
- В окне найдите «Видеоадаптеры»;
- Выберите ПКМ свою модель и нажмите «Свойства»;
- Затем выберите в окне «Драйвер» и выберите пункт «Откатить».
С помощью диспетчера устройств можно обновить драйвер автоматически. Вместо пункта «Свойства» выберите «Обновить драйверы» и нажмите на «Автоматически…». Подождите, пока пройдёт загрузка, установка. Перезагрузите компьютера и запустите игру. Сообщение «Detected NVIDIA GeForce driver version» при работе Battlefield не должна больше вас тревожить.
Источник: rusadmin.biz
Nvidia GeForce Now покинули ещё четыре издателя игр

Четыре издателя уберут свои игры из библиотеки облачного сервиса Nvidia GeForce Now. С 24 апреля на GeForce Now не будет доступа к играм Microsoft Xbox Game Studios, Warner Bros. Interactive Entertainment, Codemasters и Klei Entertainment.
Точного списка игр, которые покинут платформу, пока нет, но, по всей видимости, среди них будут Minecraft, Cuphead, серии Mortal Kombat, Hitman, LEGO, Middle-earth, DiRT, Batman: Arkham, F1 и Don’t Starve.
Причины прекращения сотрудничества также не называются. Вероятнее всего, издатели покинули платформу из-за окончания действия бесплатного пробного периода, как уже сделали некоторые другие компании. В феврале, спустя неделю после запуска GeForce Now, издательство Activision Blizzard удалило из библиотеки сервиса все свои игры, включая Call of Duty, Diablo, StarCraft и Overwatch. Позже Nvidia сообщила о том, что из каталога GeForce Now исчезли игры издателя Bethesda (Dishonored, The Elder Scrolls V: Skyrim, DOOM, Prey и другие), кроме Wolfenstein: Youngblood. 2K Games также удалила свои игры в начале прошлого месяца.
В Nvidia надеются, что в будущем издатели вернутся, а также пообещали, что будут добавлять новые игры вместо удалённых.
«Поскольку мы готовимся к работе на коммерческой основе в июне, мы будем добавлять и удалять игры до конца мая, — указывает компания в блоге. — Мы работаем с различными издателями, которые впоследствии будут помечать свои игры как доступные для потоковой передачи на GeForce Now прямо при публикации игры. Это поможет нам быстрее добавить больше игр в библиотеку, а также обеспечит более стабильный каталог».
В Nvidia также отмечают, что платформа будет поддерживать 30 из 40 лучших игр в Steam. Издатели Epic Games, Bungie, Bandai Namco и Ubisoft продолжат работать с GeForce Now. Последняя включила в библиотеку платформы серии Assassin’s Creed и Far Cry.
«Ubisoft полностью поддерживает GeForce Now и обеспечит полный доступ к нашим играм для ПК из Ubisoft Store или любых поддерживаемых игровых магазинов, — заявили в Ubisoft. — Мы считаем, что это передовой сервис, который дает игрокам первоклассный опыт с большой вариативностью, как и где играть в свои любимые игры».
Облачный сервис GeForce Now позволяет запускать современные игры на ПК с низким уровнем производительности, на медиаплеере Shield TV и на устройствах Android. Кроме того, скоро сервис будет доступен на Chromebook. Помимо прочего, GFN позволяет пользователям включить эффекты трассировки лучей, которые могут воспроизводить только премиальные видеокарты NVIDIA.
В феврале NVIDIA сообщала, что более миллиона игроков установили пробную версию GeForce Now. Цифру в миллион подписчиков GeForce Now преодолел менее чем за три недели (с учетом бесплатного пробного периода). Самыми популярными играми стали Fortnite (Epic Games), League of Legends (Riot), Warframe (Digital Extremes) и World of Tanks (Wargaming).
Кроме того, как ранее пообещали в Nvidia, одна из самых ожидаемых игр 2020 года Cyberpunk 2077 (CD Projekt) также появится в сервисе, причём доступна она будет уже в день выпуска с поддержкой трассировки лучей. Всего же в будущем библиотека GeForce Now будет включать в себя более 1500 игр.
Пользоваться GeForce Now можно бесплатно, но время игры ограничено часом в день. Подписка на сервис стоит $5 в месяц. В эту сумму входит снятие ограничения по времени, улучшенный сервис и поддержка трассировки лучей. Подписка включает в себя бесплатный пробный период в 90 дней.
Для российских пользователей сервис доступен через посредника GFN, причём пробный период ограничен двумя неделями, а подписка стоит 999 руб./мес. или 9999 руб./год. Возможности играть бесплатно у российских пользователей нет.
- Облачные сервисы
- Игры и игровые консоли
Источник: habr.com
NVIDIA не хочет, чтобы GeForce Now повторила ошибки Google Stadia
Технологии потоковых облачных игр всё ещё находятся в зачаточном состоянии, и даже крупным игрокам с огромным количеством средств сложно их продвигать — Google совсем недавно закрыла собственные студии, создававшие игры для Stadia. GeForce Now тоже переживает не лучшие времена после ухода из сервиса издателей Activision Blizzard, Bethesda и 2K Games. Но NVIDIA уверена, что не допустит тех же ошибок, что её конкуренты.

Вице-президент и руководитель подразделения GeForce Now Фил Эйслер (Phil Eisler) недавно дал интервью ресурсу PCGamesN относительно развития потоковых служб. По его словам, правильный подход — это отказ от покупки временных эксклюзивов в пользу предоставления возможности игрокам запуска игр в облаке из их существующих библиотек. NVIDIA не ограничивает пользователей возможностью покупать игру только на облачной платформе, где все еще сохраняется проблема высоких задержек, а оставляет им возможность скачать игру и запустить локально на своём ПК.
Кроме того, в то время как Stadia выступает полноценной отдельной платформой и требует от разработчиков усилий по переносу своих проектов, GeForce Now, как отмечает господин Эйслер, использует стандартные сборки для ПК. В результате NVIDIA, по сути, достаточно одного нажатия кнопки, чтобы добавить игру в каталог поддерживаемых.
Также разработчики не тратят усилия на поддержку своих игр в GeForce Now — оптимизации для обычных видеокарт подходят и для серверных ускорителей NVIDIA, которые оптимизированы для облачных вычислений и максимально быстрого и эффективного кодирования видео.

NVIDIA не думает, что потоковые игровые службы когда-нибудь приведут к исчезновению мощных игровых ПК и консолей, как некоторые первоначально полагали. Скорее медленный рост таких сервисов похож на поступательное развитие сектора виртуальной реальности, бум которой тоже не случился. Но облачные службы уже становятся дополнительным вариантом игры на слабых ПК и мобильных устройствах, причём с универсальным кроссплатформенным подходом.
«Облачные игры также дают возможность расширить рынок, мгновенно сделав миллиард маломощных ПК и других устройств готовыми к запуску требовательных проектов, — считает руководитель NVIDIA. — Это возможность познакомить сотни миллионов людей с компьютерными играми».
Но в любом случае NVIDIA хочет продолжать выпускать и обычные видеокарты для требовательных пользователей и энтузиастов, желающих иметь мощные игровые ПК и ноутбуки.
Источник:
Источник: 3dnews.ru
Ошибка «Не удалось подключиться к сайту NVIDIA»: простейшие методы исправления
Ошибка «Не удалось подключиться к сайту NVIDIA» при попытке обновления драйверов для видеокарт этого производителя может проявляться при наличии в системе установленной программы управления GeForce Experience. Считается, что именно эта утилита может вызывать подобный сбой, хотя есть и другие причины. Далее будет показано, как исправить сбой, используя для этого самые простые методы.
Причины появления сбоя
Наличие управляющей утилиты Experience, позволяющей отслеживать появление новых драйверов для графических адаптеров – это хорошо. Но, как оказывается, это приложение не застраховано от появления сбоев (возможно, даже кратковременных). И именно его называют главной проблемой при появлении ошибки «Не удалось подключиться к сайту NVIDIA».
Однако могут быть и другие причины. Не удалось подключиться к сайту NVIDIA (Windows 10 и ниже)? Это может быть воздействие вирусов, сбои связи, ошибки службы Network. Service и т. д. Но исправление начнем с последних пунктов.
Прежде всего, если до момента появления сбоя обновления производились регулярно и сбоев замечено не было, можно просто сделать восстановление системы до предыдущего состояния, используя для этого соответствующий раздел «Панели управления» или меню загрузки, вызываемое при старте клавишей F8.
Если это не поможет, а сообщение «Не удалось подключиться к сайту NVIDIA» появляется снова, желательно проверить компьютер или ноутбук каким-нибудь антивирусным пакетом. Но, как правило, основная проблема состоит именно в утилите Experience. Ее-то нам и нужно «починить».
Простейший основной алгоритм решения проблемы
В самом простом варианте, чтобы не копаться в настройках, можно просто произвести стандартное удаление программы из раздела программ и компонентов в «Панели управления», после чего установить ее заново.
К сожалению, ошибка, сообщающая, что программе после установки не удалось подключиться к сайту NVIDIA, может появится снова. Связано это с тем, что при повторной установке программа может наследовать ошибки старой версии. Поэтому деинсталляцию утилиты лучше производить при помощи приложений наподобие iObit Uninstaller, которые способны удалять и весь оставшийся мусор.
Вручную ситуацию тоже можно исправить. Для этого сначала в папке установленного приложения NetService, которую можно найти в директории ProgramData системного раздела, где имеется каталог NVIDIA Corporation, следует удалить XML-файл NSManagedTasks. Начальная папка программных данных может иметь атрибут скрытой, поэтому изначально в меню вида в «Проводнике» нужно установить отображение скрытых объектов.
После этого нужно вызвать стандартный «Диспетчер задач» и принудительно завершить в нем процесс NvNetworkService*32, а затем перейти в раздел служб (команда services. msc в консоли «Выполнить»), найти там этот компонент (название может несколько отличаться от имени самого завершенного процесса) и через правый клик запустить службу заново.
После этого сбой больше не появится, а если и появится, можно применить только что представленное решение по его устранению.
В некоторых случаях, если использовалось углубленное удаление с помощью специальных утилит, а не стандартным способом, вручную перезапускать службу может и не понадобиться. Но на всякий случай обладать такими знаниями нужно.
3 способа исправить ошибку при невозможности подключения к Nvidia Windows 10/8/7 [Новости MiniTool]
Если вы получаете сообщение об ошибке «Не удается подключиться к Nvidia, повторите попытку позже». на вашем компьютере с Windows 10/8/7, когда вы пытаетесь использовать Geforce Experience для обновления драйвера дисплея, вы можете проверить 3 решения в этом посте, чтобы исправить эту ошибку. Для других ошибок, таких как потеря данных, резервное копирование и восстановление компьютера, Программное обеспечение MiniTool помогает.
Когда вы сталкиваетесь с ошибкой «Не удается подключиться к Nvidia» на компьютере с Windows 10/8/7, это часто происходит с приложением Nvidia Geforce Experience. Geforce Experience является частью графического драйвера Nvidia. Он может оптимизировать настройки игры, автоматически обновлять видеодрайверы, записывать видео и т. Д.
Если вы столкнулись с этой ошибкой на своем компьютере, вы можете сначала проверить подключение к Интернету. Тем не менее, есть и другие решения, которые помогут вам исправить ошибку Невозможно подключиться к Nvidia в Windows 10/8/7. Проверьте 3 метода ниже.
Устаревший драйвер видеокарты Nvidia может быть причиной этой проблемы. Вы можете выполнить следующие действия, чтобы обновить драйвер видеокарты Nvidia.
Шаг 2. Нажмите Видеоадаптеры в окне диспетчера устройств, чтобы развернуть его.
Шаг 5. Перезагрузите компьютер с Windows 10/8/7 и проверьте, исправлена??ли ошибка «Невозможно подключиться к Nvidia».
Совет: вы также можете нажать Удалить устройство на шаге 3, чтобы удалить графический драйвер Nvidia, и загрузите драйвер Nivida с официального сайта Nvidia.
Создайте диск восстановления Windows 10 / диск восстановления / образ системы для восстановления Win 10
Решения для восстановления, восстановления, перезагрузки, переустановки, восстановления Windows 10. Узнайте, как создать диск восстановления Windows 10, диск восстановления / USB-накопитель / образ системы для устранения проблем с ОС Windows 10.
Исправление 2. Обновите Geforce Experience, чтобы исправить ошибку «Невозможно подключиться к Nvidia».
Исправление 3. Решить проблему невозможности подключения к Nvidia, отключив службы Nvidia
Если сетевая служба Nvidia не запускается, это может вызвать ошибку «Не удается подключиться к Nvidia», а также проблемы с сетевым подключением. Следуйте инструкциям ниже, чтобы исправить эту ошибку.
Шаг 6. Наконец, снова откройте инструмент Windows Services и щелкните правой кнопкой мыши Сетевая служба NVIDIA и нажмите Начало чтобы запустить это.
Нижняя граница
С помощью трех методов, описанных выше, вы сможете исправить ошибку «Не удается подключиться к Nvidia». Если у вас есть более эффективные способы решения этой проблемы, вы можете поделиться с нами.
Исправить мой (Windows 10) ноутбук / компьютер не включается (10 способов)
Почему мой ноутбук не включается? Ознакомьтесь с 10 советами по устранению неполадок, чтобы исправить (Windows 10) ноутбук / компьютер не включается или не загружается, в т. ч. Asus / HP / Acer / Dell / Lenovo.
Источники:
Https://fb. ru/article/278692/oshibka-ne-udalos-podklyuchitsya-k-saytu-nvidia-prosteyshie-metodyi-ispravleniya
Https://ru. radiomorteros. com/3-ways-fix-unable-connect-nvidia-error-windows-10-8-7
Пользователи видеокарт GeForce и соответствующего приложения «GeForce Experience» могут столкнуться с невозможностью обновления драйверов для своей видеокарты. При попытке обновить драйвера с помощью указанного приложения возникает ошибка с соответствующим уведомлением «Не удалось подключиться к сайту NVIDIA GeForce Experience». В этом материале я расскажу, что делать в ситуации, когда произошёл сбой обновления драйверов NVIDIA GeForce Experience, какие шаги нужно предпринять для исправления ситуации, и какие из них будут наиболее эффективными.

GeForce Experience – это бесплатное приложение для видеокарт GeForce от компании NVIDIA. Его функционал состоит в регулярном обновлении драйверов для видеокарт NVIDIA, автоматической оптимизации настроек вашего ПК под различные игры, видео и аудио записи игрового процесса, а также его трансляция в Twitch (известный ресурс, посвящённый онлайн-трансляциям и потоковому видео).

Часто данное приложение идёт в комплекте драйверов от NVIDIA, но его также можно скачать отдельно с сайта разработчика (например, вот здесь).
Если же вам не удалось соединиться с сайтом NVIDIA GeForce Experience и выполнить обновление драйверов, тогда необходимо определиться с причинами данной дисфункции.
Причины отсутствия подключения к сайту NVIDIA GeForce Experience
Чтобы понять, почему нам не удалось подключиться к сайту NVIDIA GeForce Experience, стоит проанализировать причины, вызвавшие данную дисфункцию. Они таковы:
Что же делать, если не удалось синхронизироваться с сайтом NVIDIA GeForce Experience? Читайте об этом ниже.
Как исправить проблему «Не удалось подключиться к сайту NVIDIA»
Итак, вам не удалось подсоединиться к сайту NVIDIA GeForce Experience и обновить нужные драйвера. Для исправления ситуации сделайте следующее:
Для осуществления активации перейдите по пути C:ProgramDataNVIDIA CorporationNetService (не перепутайте с директорией Program Files, нужная нам папка ProgramData является системной и скрыта от глаз пользователя, для её отображения задействуйте опцию отображения скрытых файлов в вашем проводнике или файловом менеджере). В указанной директории найдите файл NSManagedTasks. xml, удалите его или переименуйте его любым другим именем.

Теперь вызовите диспетчер задач (Ctrl+Alt+Del), перейдите во вкладку «Процессы», включите внизу отображение процессов всех пользователей, найдите процесс NVNetworkService. exe *32 и завершите его.

Затем вновь запустите «Службы» через services. msc, найдите там службу NVIDIA. Network. Service и кликнув на ней правой клавишей мыши нажмите на «Запустить». Проблема с подключением к сайту NVIDIA GeForce Experience будет решена.

Видео алгоритм решения проблемы
Рекомендую также видео (хоть и англоязычное), здесь визуально представлен алгоритм решения проблемы.
Ошибка «Не удалось подключиться к сайту NVIDIA»: простейшие методы исправления
Ошибка «Не удалось подключиться к сайту NVIDIA» при попытке обновления драйверов для видеокарт этого производителя может проявляться при наличии в системе установленной программы управления GeForce Experience. Считается, что именно эта утилита может вызывать подобный сбой, хотя есть и другие причины. Далее будет показано, как исправить сбой, используя для этого самые простые методы.
Причины появления сбоя
Наличие управляющей утилиты Experience, позволяющей отслеживать появление новых драйверов для графических адаптеров – это хорошо. Но, как оказывается, это приложение не застраховано от появления сбоев (возможно, даже кратковременных). И именно его называют главной проблемой при появлении ошибки «Не удалось подключиться к сайту NVIDIA».

Однако могут быть и другие причины. Не удалось подключиться к сайту NVIDIA (Windows 10 и ниже)? Это может быть воздействие вирусов, сбои связи, ошибки службы Network. Service и т. д. Но исправление начнем с последних пунктов.
Ошибка «Не удалось подключиться к сайту NVIDIA»: что делать в первую очередь
Прежде всего, если до момента появления сбоя обновления производились регулярно и сбоев замечено не было, можно просто сделать восстановление системы до предыдущего состояния, используя для этого соответствующий раздел «Панели управления» или меню загрузки, вызываемое при старте клавишей F8.

Если это не поможет, а сообщение «Не удалось подключиться к сайту NVIDIA» появляется снова, желательно проверить компьютер или ноутбук каким-нибудь антивирусным пакетом. Но, как правило, основная проблема состоит именно в утилите Experience. Ее-то нам и нужно «починить».
Простейший основной алгоритм решения проблемы
В самом простом варианте, чтобы не копаться в настройках, можно просто произвести стандартное удаление программы из раздела программ и компонентов в «Панели управления», после чего установить ее заново.
К сожалению, ошибка, сообщающая, что программе после установки не удалось подключиться к сайту NVIDIA, может появится снова. Связано это с тем, что при повторной установке программа может наследовать ошибки старой версии. Поэтому деинсталляцию утилиты лучше производить при помощи приложений наподобие iObit Uninstaller, которые способны удалять и весь оставшийся мусор.

Вручную ситуацию тоже можно исправить. Для этого сначала в папке установленного приложения NetService, которую можно найти в директории ProgramData системного раздела, где имеется каталог NVIDIA Corporation, следует удалить XML-файл NSManagedTasks. Начальная папка программных данных может иметь атрибут скрытой, поэтому изначально в меню вида в «Проводнике» нужно установить отображение скрытых объектов.

После этого нужно вызвать стандартный «Диспетчер задач» и принудительно завершить в нем процесс NvNetworkService*32, а затем перейти в раздел служб (команда services. msc в консоли «Выполнить»), найти там этот компонент (название может несколько отличаться от имени самого завершенного процесса) и через правый клик запустить службу заново.

После этого сбой больше не появится, а если и появится, можно применить только что представленное решение по его устранению.
В некоторых случаях, если использовалось углубленное удаление с помощью специальных утилит, а не стандартным способом, вручную перезапускать службу может и не понадобиться. Но на всякий случай обладать такими знаниями нужно.
Что делать, если Android не удаётся получить IP-адрес сервера для доступа в интернет
Регулярные баги и ошибки свойственны любой операционной системе, и чинят их разработчики, к сожалению, не всегда сразу. Если вы столкнулись на Andrоid с проблемой подключения к сети, а система вам сообщает, что ей не удаётся найти IP-адрес сервера, знайте, вы не одиноки. С этой проблемой может столкнуться пользователь любого Andrоid-смартфона под управлением любой версии ПО, которому необходимо узнать IP-адрес. В этом материале мы расскажем вам, почему вы получаете эту ошибку и как ее можно исправить.

Почему я получаю сообщение об ошибке «Не удалось получить IP-адрес»?
Ошибка «Не удалось получить IP-адрес» обычно отображается при доступе к сети Wi-Fi, независимо от того, является ли она новой или сохраненной на вашем устройстве. Это сообщение об ошибке означает, что роутер не может назначить IP-адрес вашему устройству. Пока проблема актуальна, пользователь не может получить доступ к интернету через эту Wi-Fi сеть.
У некоторых пользователей содержание сообщения об этой ошибке может немного отличаться. Там может быть написано «IP-адрес не получен», но проблема эта, тем не менее, одна и та же.
Как исправить ошибку «Не удалось получить IP-адрес»?
Трудно сказать точно, почему эта ошибка возникает, но вот вам несколько хитростей, чтобы попытаться заставить ваше интернет-соединение работать снова.
Забудьте сеть
Первый способ, который вы должны попробовать — это забыть сеть и снова войти в нее. Шаги, которые нужно предпринять, просты, и иногда это все, что нужно, чтобы избавиться от докучающей ошибки.
Перезапустите роутер

Если проблема не в смартфоне, она может быть связана с роутером. Попробуйте перезапустить его и посмотреть, исправит ли это проблему. У большинства роутеров есть кнопка сброса, но вы также можете отключить его от сети и подключить обратно.
Переименуйте ваше Android-устройство
Мы не знаем знаем, почему это помогает, но многие пользователи утверждают, что это решает проблему. Процесс тоже прост, так что пробуйте.
Включите и выключите «Режим полета»

Это заставляет роутер перенастроить ваше соединение. Просто ненадолго включите Режим полета, а затем выключите его и попытайтесь снова подключиться к сети.
Используйте шифрование WPA2-PSK
Некоторые устройства не очень хорошо работают с определенными типами шифрования, включая AES и TKIP. Зайдите в настройки вашего роутера и переключитесь на WPA2-PSK.
Проверьте MAC-фильтр
При настройке Wi-Fi MAC-адреса часто используют для внесения в белый или черный список устройств, находящихся в сети. Это означает, что если ваше устройство отсутствует в белом или черном списке, оно не сможет подключиться. Решением будет либо отключить MAC-фильтр вашего роутера, либо удалить устройство из черного списка, либо добавить его в белый список.
Назначьте статический IP-адрес

Очистите кеш сервисов Google Play
Этот метод, кажется, используется во всех руководствах по устранению любых багов на Android, и это потому, что сервисов Google Play представляют собой большую часть софтверного наполнения вашего устройства. Перезапуск приложения с нуля может решить множество проблем.
Сбросьте данные
Если ничего не помогает, и проблема сохраняется в течение длительного периода времени, вы можете рассмотреть возможность сброса устройства до заводских настроек. Это удалит все данные на вашем смартфоне и вернет его к его заводскому состоянию. Обязательно сделайте резервную копию любых важных файлов, прежде чем продолжить.
Один из этих способов наверняка должен помочь вам подключиться к сети либо сразу, либо через некоторое время. Знаете какие-нибудь другие способы решения этой проблемы? Дайте нам знать о них в комментариях.
Делитесь своим мнением в комментариях под этим материалом и в нашем Telegram-чате.
Новости, статьи и анонсы публикаций
Свободное общение и обсуждение материалов

Xiaomi прочно зарекомендовала себя как один из пяти ведущих производителей смартфонов в мире. В последних отчетах о доле рынка отмечается, что она фактически занимает третье место после Apple. Китайский производитель имеет репутацию компании, предлагающей телефоны по выгодной цене, но при этом у нее так же есть очень широкая экосистема продуктов. В том числе и для умного дома. В нее входят ноутбуки, телевизоры и даже рисоварки с пылесосами. А если включить сюда суббренды, которые просто не поддаются счету, картина становится еще более впечатляющей. Вот только если вы думаете, что начинала компания со смартфонов, то вы ошибаетесь. Увы, но то, почему мы сейчас больше всего знаем компанию, появилось уже позже, а в начале было нечто совсем иное.

Примерно 13 лет назад на свет появился Android. Тогда я еще не работал в той области, в которой работаю сейчас. Я слышал о нем, но лично познакомился примерно через год после появления новой операционной системы. Тогда я еще пользовался iOS. А точнее iPhoneOS, как она тогда называлась. В самом начале пути многие упрекали Android в том, что эта операционная система недостаточно стабильна, и эти замечания были очень справедливыми. Спустя больше десяти лет многое поменялось, и ОС Android стала работать довольно хорошо. Вот только пользоваться ей все равно не всегда просто, как может показаться. Наибольшие проблемы испытывают новички. И вот почему.

За время, пока я пользовался планшетами, у меня ни разу не случалось внезапных поломок, кроме того случая, когда я перенервничал и с размахом ударил по экрану. Наши читатели в Telegram-чате часто делятся разными проблемами, связанными с неисправностью гаджетов, в том числе, планшетов. Мы решили разобраться с тем, что чаще всего ломается в таких устройствах. Статья будет очень полезна тем, кто как раз собрался прикупить планшет, ведь лучше знать о том, что тебя ждет заранее, чем, когда это случится. Кроме того, расскажем о том, как можно вывести планшет из строя. Зачем? Чтобы вы не повторяли наших ошибок!
Источники:
https://sdelaicomp. ru/wi-fi/ne-udalos-podklyuchitsya-k-sajtu-nvidia-geforce-experience. html
https://fb. ru/article/278692/oshibka-ne-udalos-podklyuchitsya-k-saytu-nvidia-prosteyshie-metodyi-ispravleniya
https://androidinsider. ru/polezno-znat/chto-delat-esli-android-ne-udayotsya-poluchit-ip-adres-servera-dlya-dostupa-v-internet. html
Проблема с подключением к NVidia GeForce Now — распространенное явление, с которым сталкиваются многие любители игр GFN, рассмотрим популярные ошибки в работе и их решение. Не всегда понятно, чем вызваны те или иные сообщения, так как же устранить проблему в работе приложения? Ниже приведем главные ошибки и действия, которые необходимо предпринять для их устранения.
0xc0f30003
На форумах часто встречаются жалобы, мол, на NVidia GeForce Now появляется код ошибки 0xc0f300003, и возникает вопрос по поводу исправления проблемы с подключением. Чаще всего причиной является временный сбой, свидетельствующий о проблемах в приложении. Для его решения сделайте следующее:
- Попробуйте запустить другую игру на NVidia GeForce Now и проверьте, ушла проблема с подключение или нет.
- Удалите игру и библиотеки, а после установите ее обратно.
Судя по отзывам, оба эти действия помогают восстановить работоспособность софта.
0xc0f1103f
Следующий вопрос, который задают многие игроки — чем вызваны трудности с подключением при появлении надписи 0xc0f1103f, и как исправить проблему. Чаще всего ошибка появляется при несоответствии ПК / ноутбука заявленным системным требованиям. При этом пользователи утверждают, что с этим вопросом трудностей не возникает, и оборудование успешно проходит тест.
Здесь возможны следующие решения:
- Обновите драйвера установленной видеокарты.
- Попробуйте полностью отключить dGPU.
- Установите другую видеокарту.
- Отключите AMD и проверьте, устранена неисправность или нет.
Чаще всего трудности с подключением на NVidia GeForce Now и кодом 0xcof1103f решаются путем установки драйверов.
0x000000a2
Не менее распространенная ситуация, когда при попытке запуска игры в NVidia GeForce Now появляется надпись 0x000000a2. В таком случае проверьте настройки сети и сделайте тестирование скорости Интернета. Обратите внимание на соответствие требованиям частоты процессора и время задержки. Оно должно составлять от 5 до 8 секунд.
Попробуйте следующее:
- Отключите брандмауэр Виндовс.
- Отсоединитесь и заново подключитесь к Вай-Фай сети.
- Запустите программу от имени администратора.
- Отключите видеокарту.
Если проблема с подключением не уходит, обратитесь в службу поддержки по help@gfn.ru.
0xc0f52103
Еще одна ситуация, когда появляется ошибка при установке или игре с кодом 0xc0f52103. Для устранения сбоев в NVidia GeForce Now выйдите и зайдите в приложение. Отдельное внимание уделите правильности подключения и корректности работы интернет-сети. Сразу отметим, что такой сбой встречается редко, поэтому информации по его решению не так много.
0xc0f52104
При попытке входа в игру в NVidia GeForce Now нередко вылетает код 0xc0f52104. Для начала попробуйте дождаться очереди (для бесплатной подписки), перезагрузите ПК / ноутбук и установите заново приложение GFN. Официально ошибка означает появление проблемы с подключением при запуске сеанса. Если рассмотренные шаги не помогли, обратитесь в службу поддержки по e-mail help@gfn.ru.
0xc0f52142
В ситуации, когда произошла ошибка 0xc0f52142 на NVidia GeForce Now попробуйте сделать классические шаги по исправлению. Алгоритм действий такой:
- Проверьте соответствие оборудования заявленным параметрам.
- Убедитесь в нормальной скорости Интернета.
- Выйдите из приложения и зайдите в него.
- Перезапустите игру.
При отсутствии результата обратитесь в поддержку для получения помощи специалистов по адресу help@gfn.ru.
0xc0f52132
Распространенная ситуация, когда возникает проблема с подключением к сеансу других игроков. В таких обстоятельствах рекомендуется попробовать другой сервер. Возможно, сервер, к которому вы пытаетесь подключиться, не работает. Для проверки версии можно перейти по ссылке status.geforcenow.com. При отсутствии явных трудностей с сервером и появлении ошибки 0xc0f52132 лучше обратиться в поддержку на почту help@gfn.ru.
Итоги
Пользователи приложения нередко сталкиваются с ситуацией, мол, произошла ошибка, попробуйте позже. Иногда происходят проблемы с подключением к NVidia GeForce Now, игра вылетает или возникают иные трудности. В таких обстоятельствах главное не паниковать, а попробовать решить вопрос без посторонней помощи. Чаще всего проблема решается путем переустановки приложения, удаления и добавления игры в библиотеку. Если это не помогает, попробуйте переустановить программу, а при отсутствии результата пишите в поддержку на e-mail help@gfn.ru.
3 Ways Fix Unable Connect Nvidia Error Windows 10 8 7

Резюме :
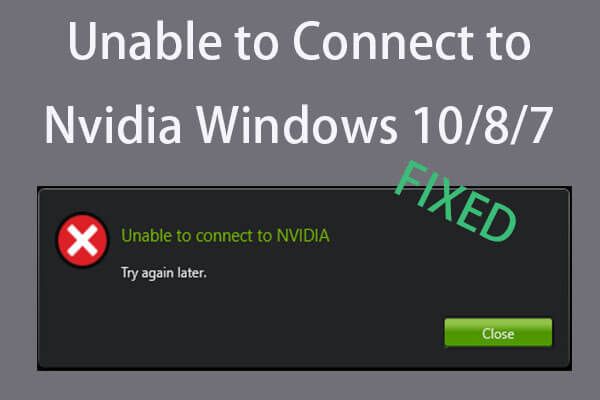
Если вы получаете сообщение об ошибке «Не удается подключиться к Nvidia, повторите попытку позже». на вашем компьютере с Windows 10/8/7, когда вы пытаетесь использовать Geforce Experience для обновления драйвера дисплея, вы можете проверить 3 решения в этом посте, чтобы исправить эту ошибку. Для других ошибок, таких как потеря данных, резервное копирование и восстановление компьютера, Программное обеспечение MiniTool помогает.
Когда вы сталкиваетесь с ошибкой «Не удается подключиться к Nvidia» на компьютере с Windows 10/8/7, это часто происходит с приложением Nvidia Geforce Experience. Geforce Experience является частью графического драйвера Nvidia. Он может оптимизировать настройки игры, автоматически обновлять видеодрайверы, записывать видео и т. Д.
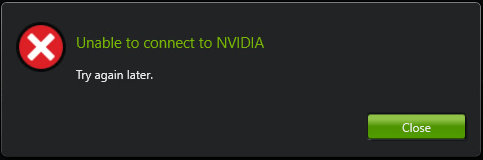
Если вы столкнулись с этой ошибкой на своем компьютере, вы можете сначала проверить подключение к Интернету. Тем не менее, есть и другие решения, которые помогут вам исправить ошибку Невозможно подключиться к Nvidia в Windows 10/8/7. Проверьте 3 метода ниже.
Исправление 1. Обновите драйвер видеокарты Nvidia.
Устаревший драйвер видеокарты Nvidia может быть причиной этой проблемы. Вы можете выполнить следующие действия, чтобы обновить драйвер видеокарты Nvidia.
Шаг 1. Откройте диспетчер устройств в Windows 10 . Вы можете нажать Начало , тип Диспетчер устройств и щелкните Диспетчер устройств открыть его.
Шаг 2. Нажмите Видеоадаптеры в окне диспетчера устройств, чтобы развернуть его.
Шаг 3. Щелкните правой кнопкой мыши видеокарту Nvidia и выберите Обновить драйвер .
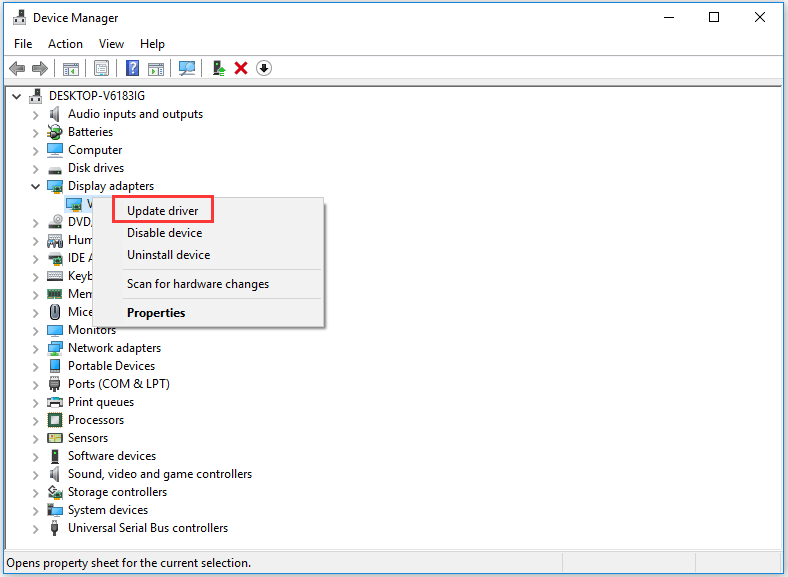
Шаг 4. Затем выберите Автоматический поиск обновленного программного обеспечения драйвера . И Windows начнет автоматический поиск, загрузку и установку последней версии для вашей видеокарты Nvidia.
Шаг 5. Перезагрузите компьютер с Windows 10/8/7 и проверьте, исправлена ли ошибка «Невозможно подключиться к Nvidia».
Совет: вы также можете нажать Удалить устройство на шаге 3, чтобы удалить графический драйвер Nvidia, и загрузите драйвер Nivida с официального сайта Nvidia.
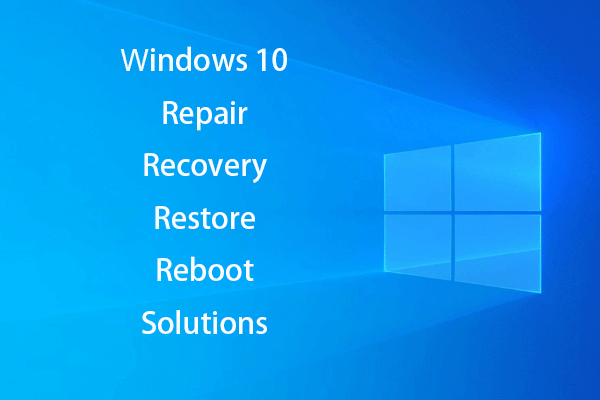 Создайте диск восстановления Windows 10 / диск восстановления / образ системы для восстановления Win 10
Создайте диск восстановления Windows 10 / диск восстановления / образ системы для восстановления Win 10
Решения для восстановления, восстановления, перезагрузки, переустановки, восстановления Windows 10. Узнайте, как создать диск восстановления Windows 10, диск восстановления / USB-накопитель / образ системы для устранения проблем с ОС Windows 10.
Читать больше
Исправление 2. Обновите Geforce Experience, чтобы исправить ошибку «Невозможно подключиться к Nvidia».
Вы также можете обновить Geforce Experience до более новой версии, чтобы узнать, сможет ли он решить эту ошибку в Windows 10. Вы можете вручную загрузить последнюю версию Geforce Experience со своего веб-сайта. официальный сайт загрузки .
Исправление 3. Решить проблему невозможности подключения к Nvidia, отключив службы Nvidia
Если сетевая служба Nvidia не запускается, это может вызвать ошибку «Не удается подключиться к Nvidia», а также проблемы с сетевым подключением. Следуйте инструкциям ниже, чтобы исправить эту ошибку.
Шаг 1. Вы можете нажать Windows + R , тип services.msc и нажмите Войти , чтобы открыть инструмент Windows Services.
Шаг 2. Прокрутите вниз, чтобы найти Сетевая служба NVIDIA . Убедитесь, что его статус Запуск .
Шаг 3. Тогда вы можете перейти к C: ProgramData NVIDIA Corporation NetService , найти и удалить NSManagedTasks.xml документ. Если вы не видите этот файл, вы можете нажать Показать скрытые файлы в главном меню и проверьте еще раз.
Шаг 4. Затем вы можете нажать Ctrl + Shift + Esc быстрая клавиша для открытия Диспетчер задач . Нажмите Детали вкладку, найдите и щелкните правой кнопкой мыши NvStreamNetworkService.exe и щелкните Завершить задачу .
Шаг 6. Наконец, снова откройте инструмент Windows Services и щелкните правой кнопкой мыши Сетевая служба NVIDIA и нажмите Начало чтобы запустить это.
Нижняя граница
С помощью трех методов, описанных выше, вы сможете исправить ошибку «Не удается подключиться к Nvidia». Если у вас есть более эффективные способы решения этой проблемы, вы можете поделиться с нами.
 Исправить мой (Windows 10) ноутбук / компьютер не включается (10 способов)
Исправить мой (Windows 10) ноутбук / компьютер не включается (10 способов)
Почему мой ноутбук не включается? Ознакомьтесь с 10 советами по устранению неполадок, чтобы исправить (Windows 10) ноутбук / компьютер не включается или не загружается, в т.ч. Asus / HP / Acer / Dell / Lenovo.
Читать больше
Вопрос
Проблема: как исправить ошибку «Не удается подключиться к NVIDIA»?
Поэтому всякий раз, когда я начинаю работать с GeForce, я получаю сообщение об ошибке «Невозможно подключиться к NVidia», но затем программа в любом случае появится окно, и я не могу загрузить новые обновления для драйверов с аналогичным ошибка. Посоветуйте, пожалуйста, по этому поводу?
Решенный ответ
GeForce Experience используется для оптимизации настроек игры, автоматического обновления до последних видеодрайверов, записи и обмена видео, прямых трансляций и снимков экрана между пользователями. Это приложение помогает видеокарте GeForce GTX,
[1] и многие пользователи предпочитают использовать его для автоматического обновления драйверов.
Однако известно, что у пользователей есть проблемы с этим приложением, а именно повторяющаяся ошибка «Не удается подключиться к NVIDIA». Кажется, это происходит каждый раз при запуске приложения. Окно GeForce Experience запускает ошибку и остается бездействующим, поскольку обновление драйверов или изменение настроек становится невозможным.
Чтобы лучше понять, как исправить ошибку «Невозможно подключиться к NVIDIA», нам нужно сначала выяснить, почему она возникает. Проще говоря, сетевая служба Nvidia дает сбой при попытке запуска и оказывается в состоянии «Запускается». Поскольку приложение не может запуститься правильно, отображается следующая ошибка:
Невозможно подключиться к NVIDIA Повторите попытку позже

Кроме того, GeForce Experience предлагает пользователям проверить подключение к Интернету:
Невозможно подключиться к NVIDIA Проверьте подключение к Интернету
Хотя это может быть хорошей идеей, обычно проблем с подключением к Интернету нет, и серверы Nvidia неисправны. Тем не менее, наши специалисты по безопасности собрали несколько решений, которые могут помочь вам исправить ошибку «Не удается подключиться к NVIDIA».
Совет: прежде чем приступить к поиску решений, мы рекомендуем загрузить и просканировать вашу машину с помощью Reimage. Даже если серверы Nvidia, скорее всего, вызывают ошибку, вредоносное ПО[2] инфекции также могут нарушить правильную работу установленного программного обеспечения. Таким образом, установите приложение безопасности и выполните полное сканирование системы.
Исправить 1. Обновите свой GeForce Experience до последней версии
Исправить это сейчас!Исправить это сейчас!
Для восстановления поврежденной системы необходимо приобрести лицензионную версию Reimage Reimage.

Объявлена поддержка Nvidia[3] что эта проблема хорошо известна разработчикам, и они уже обновили приложение, чтобы исправить ошибку «Невозможно подключиться к NVIDIA». Таким образом, если версия программного обеспечения старше 2.5.X.X, вам следует вручную загрузить более новый клиент из здесь.
Исправить 2. Удалите NSManagedTasks.xml, чтобы отключить службы Nvidia.
Исправить это сейчас!Исправить это сейчас!
Для восстановления поврежденной системы необходимо приобрести лицензионную версию Reimage Reimage.
Как мы уже упоминали, наиболее вероятная причина этой ошибки заключается в том, что GeForce Experience не может правильно запускаться. Чтобы решить эту проблему, выполните следующие действия:
- Удерживать Логотип Windows и нажмите р одновременно — Диалог запуска должен появиться
- Введите services.msc и нажмите Входить
- В следующем окне найдите Сетевая служба NVIDIA и убедитесь, что статус процесса Запуск
- Теперь перейдите к C: ProgramData NVIDIA Corporation NetService
- Найдите процесс под названием NSManagedTasks.xml и Удалить это (если вы его не видите, включите Показать скрытые файлы в главном меню)
- Далее нажмите CTRL + Shift + ESC и открыть Диспетчер задач
- Нажмите на Подробности а затем щелкните правой кнопкой мыши NvStreamNetworkService.exe. Последующие меры с Завершить задачу
- Наконец, вернитесь к Услуги, щелкните правой кнопкой мыши сетевую службу NVIDIA и начни снова

Исправить 3. Обновите графический драйвер Nvidia
Исправить это сейчас!Исправить это сейчас!
Для восстановления поврежденной системы необходимо приобрести лицензионную версию Reimage Reimage.
Если ни один из вышеперечисленных методов не работает, вы можете обновить драйверы Nvidia другими способами. Сделать это можно вручную через диспетчер устройств:
- Нажмите Кнопка Пуск на рабочем столе и введите Диспетчер устройств в поле поиска
- Разверните категории своих Видеоадаптеры
- Щелкните правой кнопкой мыши видеокарту и выберите Обновить программное обеспечение драйвера
- Затем выберите Автоматический поиск обновленного программного обеспечения драйвера
- Затем Windows автоматически загрузит и установит обновления для выбранного программного обеспечения.
- Начать сначала ваш компьютер
В качестве альтернативы вы можете использовать Smart Driver Updater для автоматического обновления всех драйверов.[4]

Исправляйте ошибки автоматически
Команда ugetfix.com делает все возможное, чтобы помочь пользователям найти лучшие решения для устранения их ошибок. Если вы не хотите бороться с методами ручного ремонта, используйте автоматическое программное обеспечение. Все рекомендованные продукты были протестированы и одобрены нашими профессионалами. Инструменты, которые можно использовать для исправления ошибки, перечислены ниже:
Предложение
сделай это сейчас!
Скачать Fix
Счастье
Гарантия
сделай это сейчас!
Скачать Fix
Счастье
Гарантия
Совместим с Майкрософт ВиндоусСовместим с OS X По-прежнему возникают проблемы?
Если вам не удалось исправить ошибку с помощью Reimage, обратитесь за помощью в нашу службу поддержки. Сообщите нам все подробности, которые, по вашему мнению, нам следует знать о вашей проблеме.
Reimage — запатентованная специализированная программа восстановления Windows. Он диагностирует ваш поврежденный компьютер. Он просканирует все системные файлы, библиотеки DLL и ключи реестра, которые были повреждены угрозами безопасности.Reimage — запатентованная специализированная программа восстановления Mac OS X. Он диагностирует ваш поврежденный компьютер. Он просканирует все системные файлы и ключи реестра, которые были повреждены угрозами безопасности.
Этот запатентованный процесс восстановления использует базу данных из 25 миллионов компонентов, которые могут заменить любой поврежденный или отсутствующий файл на компьютере пользователя.
Для восстановления поврежденной системы необходимо приобрести лицензионную версию Reimage инструмент для удаления вредоносных программ.

Нажмите
Условия использования Reimage | Политика конфиденциальности Reimage | Политика возврата денег за товар | Нажмите
VPN имеет решающее значение, когда дело доходит до конфиденциальность пользователя. Онлайн-трекеры, такие как файлы cookie, могут использоваться не только платформами социальных сетей и другими веб-сайтами, но также вашим интернет-провайдером и правительством. Даже если вы примените самые безопасные настройки через веб-браузер, вас все равно можно будет отслеживать через приложения, подключенные к Интернету. Кроме того, браузеры, ориентированные на конфиденциальность, такие как Tor, не являются оптимальным выбором из-за пониженной скорости соединения. Лучшее решение для вашей максимальной конфиденциальности — это Частный доступ в Интернет — быть анонимным и безопасным в сети.
Программное обеспечение для восстановления данных — один из вариантов, который может вам помочь восстановить ваши файлы. После удаления файла он не исчезает в воздухе — он остается в вашей системе до тех пор, пока поверх него не записываются новые данные. Восстановление данных Pro это программа для восстановления, которая ищет рабочие копии удаленных файлов на вашем жестком диске. Используя этот инструмент, вы можете предотвратить потерю ценных документов, школьных заданий, личных фотографий и других важных файлов.
Да нифига не верный способ! Все делал. И комп ребутил. И даже переустановил прогу — но используя старый дистрибутив (нашел на компе, решил попробовать, чтобы не качать — инет слабый на работе). Ничего не помогло! Только скачивание новой версии с оф. сайта:
http://www.nvidia.ru/object/geforce-experience-ru.html
Так что, мальчики и девочки, кто только столкнулся с этой проблемой и таки полез почитать комменты — кладите болт толстый и жирный сразу на этот мануал. Может он кому-то когда-то и помог, но способа вернее, чем переустановка на новую официальную версию — Вы не найдете!
