Всем привет! Все популярные браузеры (кроме Mozilla Firefox) используют в своей основе движок Chromium. Работая через такой, при открытии любого сайта пользователь может получить ошибку «Не удается получить доступ к сайту». Почему так происходит и кто виноват в этой ситуации – рассмотрено в этой статье.
Содержание
- Причины ошибки
- Смена DNS – сделать в первую очередь
- Сброс кэша DNS
- Проверка настроек прокси-сервера
- Проверка hosts
- Настройки браузера
- Вирусное ПО
- Сброс сети по умолчанию
- Сброс настроек маршрутизатора
- Проблема не на вашей стороне
- Как открыть не открывающийся сайт
- Задать вопрос автору статьи
Причины ошибки

Что делать, когда при входе на интернет страничку не удается ее открыть? – Однозначно, сперва следует разобраться с причинами, которых несколько:
- Плохой сигнал интернета (если на линии сбоит или слабый сигнал Wi-Fi), то сессии открытия страницы не смогут завершиться, и браузер выдаст подобного рода заглушку.
- Введенный адрес сайта или ссылки неверный. Обязательно сверьтесь, чтобы ссылка была указана верно.
- DNS адрес может попросту не обработать доменное имя и выдаст ошибку. Этому мог поспособствовать предоставляемый DNS от провайдера (намеренно или нет).
- Вы подключены к прокси-серверу или VPN, настроенные протоколы которых мешают адекватному подключению, и в конечном счете соединение сброшено. В качестве прокси или VPN могут выступать плагины на Google C
- Сетевые настройки Windows претерпели изменений (возможно не по вашей вине) и их следует откатить до состояния «по умолчанию».
- В файле hosts появились IP-адреса доменов, на которые вы пытаетесь попасть. Если таковы там есть, их следует убрать.
- На компьютере гуляет или уже «поработал» вирус, который рекомендуется устранить. В этом помогут антивирусы.
- Сайт размещен в сети на сервере, который в данный момент времени вышел из строя. Причин тому может быть много (от забитого канала до пожара в серверной). Главное, что проблема не на вашей стороне.
Примечательно, что ошибка не удается получить доступ к сайту имеет дополнительные приписки, которые пытаются конкретизировать неисправность. Например,
- Не удается найти DNS-адрес сервера;
- Не удается найти IP-адрес сервера;
- Превышено время ожидания ответа от сайта.
Если вы заметили, что интернета нет только при Wi-Fi подключении, то смотрим инструкцию по решению тут.
Смена DNS – сделать в первую очередь
Если с сигналом Wi-Fi или проводным подключением от провайдера все в порядке, обратите внимание на DNS. Для абонентов провайдеры выдают собственные DNS, которые чаще всего «оставляют желать лучшего». Но, вы вправе отказаться от стандартных настроек вашего провайдера, переключившись на альтернативные DNS от Google, Яндекс или прочие, которые сочтете нужными.
Для реализации доступа сделайте следующее:
- Нажмите + R и выполните команду:
ncpa.cpl

- Кликните ПКМ по активному соединению и жмите «Отключить».

- Зайдите в «Свойства» – «Протокол TCP/IPv4».

- Кликните внизу метку для ручного ввода DNS.
- Пропишите основной и альтернативный. Жмите «ОК».

- Запустите соединение двойным кликом мыши, и проверяйте доступ к сайту еще раз.
| Адреса DNS | Primary | Secondary |
| Яндекс | 77.88.8.8 | 77.88.8.1 |
| 8.8.8.8 | 8.8.4.4 | |
| Comss DNS | 92.38.152.163 | 93.115.24.204 |
| OpenDNS (Cisco) | 208.67.222.222 | 208.67.220.220 |
Альтернативных DNS-адресов много, все они имеют различную степень защиты, различные пинги и прочее. Выбирайте, который подойдет и пользуйтесь.
Если же сайт не открывается, снимите птичку с «Протокол интернета версии 6» и попробуйте открыть сайт снова.

Сброс кэша DNS
Если на сайт доступа все еще нет – сбросьте кэш DNS. Для этого откройте командную строку (с admin-правами), введите команду: ipconfig /flushdns и кликните «Enter», чтобы сбросить кэш. Перезагрузите комп и роутер (если он у вас есть).

Проверка настроек прокси-сервера
Вне зависимости пользуетесь вы Гугл Хром или Опера, проверьте сетевое подключение:
- Нажмите Win+R и выполните команду:
control

- Нажмите «Свойства браузера».

- Затем кликните раздел «Подключения» – «Настройка сети».

- Убедитесь, что в этом окне не выставлено ничего, даже «Авоматическое определение параметров».

- Жмите «ОК».
Проверка hosts
Если у вас не открываются Одноклассники, Facebook, ВК или конкретные другие сайты на постоянной основе, проверьте файл hosts:
- Откройте «Проводник» и перейдите в директорию:
C:WindowsSystem32driversetc

- Кликните по файлу hostsи откройте его через блокнот.

- Удалите все строки c IP-адресами, кроме localhost или же закоменьтите их знаком #.
- Нажмите Ctrl + S, выберите «Все файлы» и кликайте «Сохранить».

- Если же у вас выбивает такое уведомление, вам нужно открыть файл с правами администратора.

- После сохранения проверяйте доступ к сайтам.
Настройки браузера
Проверьте, не являются ли нагроможденные Google Plugins виновниками того, что доступа к сайту нет. Для этого:
- Проверьте открытие сайта через другой браузер.
- Если все ОК?! – откройте ваш основной браузер и перейдите в раздел «Расширения» или «Дополнения».
- Деактивируйте всевозможные приложения, которые влияют на сетевой трафик (прокси сервера, VPN, блокировщики рекламы).
- Если не уверены, то деактивируйте все плагины.

- Дополнительной мерой станет «Восстановление настроек по умолчанию».

Вирусное ПО
В обязательном порядке используйте бесплатные сканеры: Malwarebytes Anti-Malware, AdwCleaner или перешерстите систему Windows Defender. Возможно в системе завелся троян, спутавший сетевые настройки.
Сброс сети по умолчанию
Чтобы восстановить работоспособность сетевых настроек можно сделать сброс сети. Вероятность того, что этот сброс сделает системе хуже крайне мала. Однако, введенные команды полностью перезагрузят сетевые протоколы (интернет на время пропадет):
- Откройте cmd с админ-правами и поочередно введите команды.
- Первая:
netsh int ip reset
- Вторая:
netsh winsock reset
Для пользователей Windows 10 данная опция вынесена отдельной кнопкой, которую можно найти в разделе: «Параметры» – «Сеть и Интернет» – «Сброс сети».
Сброс настроек маршрутизатора
Последняя черта – маршрутизатор, в котором могли быть применены фильтры, запрещающие открывать сайты (например, неправильно выставленный DNS для всей сети). Откройте веб-интерфейс маршрутизатора – обычно доступен по адресу: 192.168.1.1 или 192.168.0.1. В конце, перейдите в раздел сброс и восстановление и сбросьте устройство до заводского состояния. После этого нужно будет настроить интернет и Wi-Fi заново – об этом подробно написано тут.
Проблема не на вашей стороне
Если сайт не открывается, подождите немного и повторите попытку. Возможно проблема не на вашей стороне. Особенно, это касается мелких сайтов с небольшой посещаемостью. Если случается сбой на сайтах-китах (например, фейсбук), то об этом моментально можно прочитать в СМИ.
Как открыть не открывающийся сайт
Поисковые системы для удобства быстрого доступа кэшируют страницы сайта. Можно этой лазейкой воспользоваться пользователям, открыв последнюю сохраненную в кэше гугл копию страницы. Для этого в поисковой строке Google введите команду «cache:» и добавьте к оператору ссылку нужного сайта или страницы.
Вот пример:
cache:https://developers.google.com/

Пробелы в операторе не нужны.
На чтение 9 мин Просмотров 6.8к.

Максим aka WisH
Высшее образование по специальности «Информационные системы». Опыт работы системным администратором — 5 лет.
Задать вопрос
При подключении к разным интернет площадкам можно увидеть ошибку «Не удается получить доступ к сайту». В браузерах на основе Chromium еще может снизу дописываться предположительная причина. Ошибка возникает на любых сайтах и в любое время. Вы могли только что заходить на какую-то площадку, а сейчас уже получить ошибку.
Сегодня рассмотрим способы устранения такой проблемы, а также расскажем про причины, которые могут приводить к появлению сбоев.
Содержание
- Как выглядит ошибка
- Почему нет доступа
- Варианты решения проблемы
- Если веб-сайт недоступен
- Проверка соединения
- Кэш и куки браузера
- Конфликт расширений
- Проблемный DNS: смена и сброс кэша
- Отключение ВПН и прокси
- Смотрим файл hosts
- Проверка антивирусом
- Если ничего не помогает
Как выглядит ошибка

В Chrome ошибка выглядит также, как на первой картинке. Обратите внимание, что внизу есть еще одна надпись, она указывает на предположительную причину ошибки. В данном случае браузер сообщает о том, что соединение было сброшено или нет доступа к подключению.

Opera не показывает причин произошедшего, зато дает четкую инструкцию того, как стоит действовать в подобной ситуации. Все из перечисленного стоит проделать или проверить, потому что это очевидные проблемы, которые приводят к подобному сбою.
В остальных браузерах, сделанных на основе своих движков, внешний вид ошибки будет отличаться. Вы все равно сможете узнать её, потому что название сбоя не поменяется, измениться сопроводительное сообщение и описание проблемы, но не заголовок.
Почему нет доступа
В общем случае, причиной ошибки можно назвать плохую связь с интернетом и помехи на линии. Компьютер не пишет вам, что вообще нет подключения к интернету, сбой возникает с конкретным сайтом. Такое случается при плохом сигнале, когда часть пакетов проходит, а часть пропадает в пути.
Также причина может крыться в «посредниках», например, DNS, который вы используете, прокси-сервер, VPN или еще что-то подобное. Сигнал теряется где-то там и не доходит до места в правильном формате.
В худшем случае причина кроется в вашем компьютере. Вы могли установить себе программу, которая поменяла сетевые настройки. Настройки брандмауэра или антивируса, из-за чего некоторые пакеты больше не проходят. Или у вас появился вирус, которые повредил файлы, папки и системные данные, из-за чего компьютер стал работать со сбоями.
В последнюю очередь стоит рассматривать поломку самого сайта. Хотя проверить это проще всего, так что узнаем доступность сайта в начале. Надеяться на такой исход не стоит.
Варианты решения проблемы
Если не удалось получить доступ к социальным сетям или каким-то другим сайтам, то сначала стоит проверить, что интернет работает. Эта проблема с потерей подключения возникает внезапно, часто не сопровождается обрывом связи с остальными сайтами, пока не будет произведено обновление страницы.
Если простая причина оказалось неверной, то остается систематический перебор вариантов. Причин таких проблем несколько, так что придется перебрать их все, если только вы не вспомните что-то, после чего и произошла ошибка. Например, установка новой программы, плагина, изменение каких-то настроек или что-то подобное. Без этого придется идти по списку и перебирать причины по очереди.
Если веб-сайт недоступен
В лучшем случае, на самой интернет площадке произошли временные трудности или вы не увидели сообщение о проведении технических работ. Для проверки используйте сервис от одного из регистраторов или 2ip. Сервисы от регистраторов, вроде регру покажут вам работоспособность из разных точек. Я рекомендую использовать https://2ip.ru/site-availability/, потому что здесь доступен тот же функционал, но также есть тесты, которые пригодятся при проверке вашего компьютера на разные сбои.

Если здесь все в порядке, после нажатия на кнопку везде стоит статус «Доступен», то проблема не в сайте, нужно искать дальше.
Проверка соединения
Попробуйте подключиться к другим площадкам. Используйте для этого поисковики или социальные сети, вроде Вконтакте или Ютуб. У них есть резервные каналы и адреса, так что проблем с подключением быть не должно. Если на все остальные сайты заходит без проблем, то подключение к интернету есть. При сбоях в некоторых местах также стоит думать на другие причины.
Если нет интернета, или любые страницы открываются через раз, то нужно проверять все подряд. Начать стоит с перезагрузки маршрутизатора, пока он включается, проверьте сетевые настройки на компьютере. Потом просмотрите параметры в роутере.
Позвоните своему провайдеру и уточните, что по вашему адресу нет сбоев, и не ведутся плановые работы. Полная проверка работоспособности интернета это тема для отдельной статьи. Но основные пункты для проверки уже перечислены.
Кэш и куки браузера
Часть данных сайты сохраняют на компьютере, чтобы в следующий раз быстрее загружаться, сразу входить в аккаунт и сохранять настройки. В случае, если сохраненные данные противоречат тому, что передает сайт сейчас, возникает конфликт и подключение сбрасывается. Если проблема кроется в этом, то поможет очистка кэша и куки на компьютере.

Быстрый способ вызова нужного меню: Ctrl+Shift+Del. Нажмите их вместе и откроется окно с очисткой истории. Если идти другим путем, то придется перейти в настройки, оттуда открыть раздел с историей, там выбрать «удаление журнала» или «очистку истории». Вы можете отметить сразу все пункты, но в данном случае нас интересует только куки и кэш. Отметьте нужный пункт галочкой, подтвердите действие и дождитесь окончания удаления. Перезапустите браузер и снова зайдите на сайт.
Конфликт расширений
При большом количестве установленных плагинов и расширений возникают конфликтные ситуации. Разные программы пытаются использовать одни и те же ресурсы или стараются одновременно загрузиться на сайте. В случае таких конфликтов начинают долго запускаться страницы сайтов или не запускаются совсем.

В хроме плагины располагаются в следующем месте: Настройки – Дополнительные инструменты-Расширения. В остальных браузерах их иногда называют дополнениями или Плагинами, так что найти их несложно. Отключите их все и снова зайдите на проблемную страницу. Если все заработало, то настало время почистить браузер от лишних расширений.
Проблемный DNS: смена и сброс кэша
Нажмите WIn + R и выполните команду: ncpa.cpl. Попадете в список со всеми подключениями, кликните правой кнопкой по активному и перейдите в «Свойства» – «Протокол TCP/IPv4». Кликните внизу метку для ручного ввода DNS.

Некоторые адреса имеют повышенную степень безопасности. Например, те, что устанавливаются вместе с антивирусом Comodo или ему подобным. Там повышенный уровень безопасности, из-за этого блокируются некоторые соединения, что становится причиной сброса подключения к сайту. Также настройки днс могут быть в маршрутизаторе, так что там стоит сменить их тоже.

Для полной очистки стоит сбросить кэш. Откройте меню пуск и наберите в строке поиска “cmd”, кликните по найденной программе правой кнопкой мыши и выберите «запуск от имени администратора». В открывшемся окне наберите ipconfig /flushdns, нажмите Enter дождитесь окончания процедуры.
Отключение ВПН и прокси
Отключите все дополнительные программы, которые стоят между вами и прямы выходом в сеть. Это впн, в виде программ, приложений или системных утилит, а также прокси сервер.
Про впн разговаривать смысла нет, его можно установить в качестве программы на компьютер, в качестве плагина в браузер и в качестве системной надстройки. Какой бы способ не использовался, отключите их все.

В виндовс перейдите по пути ПУСК/Параметры/Сеть и Интернет/Прокси и отключите использование прокси-сервера. Зайдите в настройки браузера и там тоже найдите прокси-сервер и выключите его использование, если его настраивали.
Смотрим файл hosts
Некоторые вирусы и программы меняют файл hosts в системе, из-за чего интернет начинает работать со сбоями, вместо одних сайтов открываются другие и еще много разных проблем. Самостоятельно искать и редактировать файл смысла нет. Используйте программу AVZ. Зайдите на официальный сайт и скачайте её. Потом запустите, дождитесь появления основного окна и там выберите Файл – Восстановление системы.

Здесь отметьте галочкой восстановление файла hosts, но и остальные можете не снимать. Эту операцию стоит проводить после проверки антивирусом, чтобы вернуть все настройки к начальным. Без антивируса тоже сработает, но потом все может вернуться обратно.
Проверка антивирусом
Проверку антивирусом стоит провести в любом случае, даже если проблема решилась. Стандартный системный защитник замечает не все, так что посторонняя помощь ему пригодится. Скачайте с официального сайта Dr.Web CureIt! или флешку для восстановления от Касперского. После этого проведите полную проверку системы и всех дисков на вирусы, удалите все найденные файлы.
Дальше остается использовать AVZ для восстановления настроек по умолчанию, а также CCleaner для чистки компьютера и реестра. После проведения всех процедур останется перезагрузить компьютер.
Если ничего не помогает
Если ничего не помогает, то можете использовать восстановление системы, чтобы откатить её состояние на несколько дней назад. От вируса это избавиться не поможет, так что сначала проведите полное сканирование с помощью антивируса.
Также стоит проверить все настройки на маршрутизаторе. Если он автоматически установил какое-то обновление или в нем что-то сломалось, то теперь может не хватать каких-то важных параметров для подключения к сети. Можно провести сброс и компьютера и роутера, но это крайний метод, который не стоит использовать просто так.
Ошибка «Не удается получить доступ к сайту» возникает из-за проблем с подключением. Обычно это случается в тот момент, когда между компьютером и сайтом много посредников: прокси, впн, плагины, фаерволлы, брандмауэры и остальные подобные вещи. Вам остается поочередно отключать это все, чтобы понять, что стало причиной проблем. После этого, можно переходить к настройке проблемного приложения или к отключению.
 Доброго времени суток!
Доброго времени суток!
Довольно часто при серфинге встречается ошибка с невозможностью получения доступа к сайту (как на примере ниже 👇). Возникать она может по разным причинам: отсутствие интернет-соединения, проблема с DNS, заражение системы рекламным ПО и т.д.
Собственно, в этой статье хотелось бы рассказать, как можно ее устранить и что для этого делать. Думаю, заметка весьма пригодиться всем пользователям браузера Chrome (да и браузеров, построенных на его движке, не мало и в них также возникает подобная ошибка).
Итак…

Пример ошибки: «Не удается получить доступ к сайту» (в браузере Chrome)
*
Причины и решение
1) Сервер, на котором расположен сайт, не отвечает. Отсутствует доступ к интернет
Наиболее распространенная причина подобной ошибки — это либо отсутствие доступа к интернет на вашем ПК (например, роутер мог разорвать связь, временные проблемы у провайдера и пр.), либо сервер, на котором расположен сайт, в данный момент не отвечает.
И в том, и в другом случае, попробуйте открыть другие сайты — работают ли они? Благодаря такому простому «вопросу» можно узнать и проверить работоспособность своей сети и конкретного сервера. Если у вас показывается подобная ошибка лишь на одном сайте — просто попробуйте открыть его позже (периодически, у большинства серверов бывают проблемы с доступностью).
👉 В помощь!
Также порекомендовал бы проверить свою скорость интернета — https://ocomp.info/kak-uznat-skorost-interneta.html
*
2) Проблема с DNS (корректируем настройки подключения)
Также часто причиной появления сообщения «не удалось получить доступ…» является проблема с DNS (например, у вашего провайдера они могут «отваливаться», либо у вас в настройках вообще они заданы неверно).
Вообще, рекомендуется прописать в настройках DNS от Google или Yandex (они гораздо стабильнее, быстрее и надежнее, чем у большинства Интернет-провайдеров). По крайней мере, хотя бы для проверки — рекомендую попробовать изменить DNS.
*
Как это сделать:
- нажать сочетание кнопок Win+R, и ввести команду ncpa.cpl (чтобы открыть сетевые подключения);

ncpa.cpl — просмотр всех сетевых подключений
- далее откройте свойства текущего адаптера, через который у вас осуществляется выход в интернет (на ноутбуках — это обычно «Беспроводная сеть», на ПК — Ethernet);

Свойства беспроводного адаптера
- после откройте свойства «IP версии 4 (TCP/IPv4)»;

Свойства IP версии 4
- в строках предпочитаемый и альтернативный DNS укажите: 8.8.8.8 и 8.8.4.4 соответственно (как в примере ниже). Это DNS от Google, работают они стабильно, быстро и надежно (📌 какие еще DNS можно выбрать).

Использовать следующие адреса DNS
- после сохранения настроек, перезапустите браузер и попробуйте открыть вновь интернет-страничку…
*
3) Сайт недоступен из вашей страны
Возможно, что сайт, который вы хотите посетить, недоступен из вашей страны (наверное, многие помнят, как ошибочно в нашей стране блокировали соц. сеть ВК).
Самый простой способ проверить так ли это — воспользоваться VPN (например, в браузере Opera есть встроенный VPN — включается в настройках браузера, см. скриншот ниже).

Opera — VPN
*
📌 В помощь!
VPN: что это и зачем нужно? Как пользоваться VPN (простые бесплатные варианты) — https://ocomp.info/vpn-chto-eto-i-zachem-nuzhno.html
*
4) Вирус изменил файл HOSTS
Нередко, когда вирусы или рекламное ПО блокирует доступ к определенным сайтам (например, чтобы вы не могли пользоваться соц. сетями, чтобы не могли зайти на сайты популярных антивирусов и т.д.). К тому же, часто подобные вирусы с помощью системного файла HOSTS изменяют реальный адрес сайта на фейковый.
Самый простой и надежный способ восстановить системный файл HOSTS — это воспользоваться антивирусной утилитой AVZ (к тому же, с ее помощью можно «закрыть» множество дыр в системе, проверить на вирусы и рекламное ПО свою систему).
Чтобы восстановить HOSTS — запустите AVZ, откройте меню «Файл/Восстановление системы».

Восстановление системы с помощью AVZ
Далее в списке отметьте галочками те параметры и настройки, которые необходимо восстановить (рекомендую сделать так, как отмечено на скрине ниже). После нажмите на кнопку «Выполнить отмеченные операции».

Восстановление HOST, настроек IE и пр.
Кроме этого, рекомендую в меню «Файл» также открыть «Мастер поиска и устранения проблем». С его помощью вы сможете «закрыть» не оптимальные настройки системы, которые потенциально могут угрожать вашей безопасности (см. пример ниже).

Мастер поиска и устранения проблем
*
📌 Дополнение!
Альтернативные способы проверки и восстановления файла HOSTS — https://ocomp.info/kak-izmenit-i-vosstanovit-fayl-hosts.html
*
5) Отключаем работу прокси-серверов, брандмауэра
Если у вас в настройках браузера (системы) включен прокси-сервер, то это может стать причиной появления различных проблем при работе в сети. В Chrome чтобы проверить настройки прокси — необходимо зайти в параметры и посмотреть раздел «Система».
В этом разделе должна быть ссылка на настройки прокси-сервера (просто выключите его, если есть расширения, отвечающие за его работу — отключите/удалите их также).
Адрес странички настроек: chrome://settings/

Настройка прокси-сервера
В Windows 10/11 откройте ПУСК/Параметры/Сеть и Интернет/Прокси и проверьте, чтобы переключатель «Использовать прокси-сервер» стоял в положении «Откл.».

Прокси сервер откл.
*
6) Сброс кэша DNS и Winsock
В некоторых случаях проблемой с отображением страничек в Google Chrome может стать сбой в работе сетевых служб. Чтобы сбросить их параметры, необходимо для начала открыть командную строку от имени администратора. Для этого:
- нажмите сочетание кнопок Ctrl+Shift+Esc (или Ctrl+Alt+Del);
- в открывшемся диспетчере задач нажмите «Файл/запустить новую задачу»;
- введите с строку «открыть» команду CMD и отметьте галочкой, что задача должна быть от имени администратора;
- нажмите OK.

Запуск командной строки с правами администратора
В открывшейся командной строке необходимо ввести две команды:
- ipconfig /flushdns (и нажмите клавишу Enter). Будет выполнен сброс DNS кэша Windows;
- netsh winsock reset (и нажмите клавишу Enter). Будет выполнен сброс настроек Winsock. Примеры представлены ниже. Выполнять команды необходимо последовательно.

Сброс кэш DNS в командной строке
После чего, перезагрузите компьютер (ноутбук) и проверьте работоспособность браузера (всплывет ли снова подобная ошибка?).
📌 В помощь!
Как сбросить настройки сети в Windows 11/10 (помощь тем, у кого лагает сеть) — https://ocomp.info/kak-sbrosit-nastroyki-seti.html
*
7) Обратитесь к своему Интернет-провайдеру
Ну и последнее, что порекомендую, если все вышеперечисленное не помогло — обратитесь к своему Интернет-провайдеру. Возможно, что проблема на его стороне…
*
Дополнения приветствуются…
Удачи!
👋
Первая публикация: 8.04.2018
Корректировка: 30.12.2021


Полезный софт:
-

- Видео-Монтаж
Отличное ПО для создания своих первых видеороликов (все действия идут по шагам!).
Видео сделает даже новичок!
-

- Ускоритель компьютера
Программа для очистки Windows от «мусора» (удаляет временные файлы, ускоряет систему, оптимизирует реестр).
Всем привет! Все популярные браузеры (кроме Mozilla Firefox) используют в своей основе движок Chromium. Работая через такой, при открытии любого сайта пользователь может получить ошибку «Не удается получить доступ к сайту». Почему так происходит и кто виноват в этой ситуации – рассмотрено в этой статье.
Содержание
- Причины ошибки
- Смена DNS – сделать в первую очередь
- Сброс кэша DNS
- Проверка настроек прокси-сервера
- Проверка hosts
- Настройки браузера
- Вирусное ПО
- Сброс сети по умолчанию
- Сброс настроек маршрутизатора
- Проблема не на вашей стороне
- Как открыть не открывающийся сайт
- Задать вопрос автору статьи
Причины ошибки

Что делать, когда при входе на интернет страничку не удается ее открыть? – Однозначно, сперва следует разобраться с причинами, которых несколько:
- Плохой сигнал интернета (если на линии сбоит или слабый сигнал Wi-Fi), то сессии открытия страницы не смогут завершиться, и браузер выдаст подобного рода заглушку.
- Введенный адрес сайта или ссылки неверный. Обязательно сверьтесь, чтобы ссылка была указана верно.
- DNS адрес может попросту не обработать доменное имя и выдаст ошибку. Этому мог поспособствовать предоставляемый DNS от провайдера (намеренно или нет).
- Вы подключены к прокси-серверу или VPN, настроенные протоколы которых мешают адекватному подключению, и в конечном счете соединение сброшено. В качестве прокси или VPN могут выступать плагины на Google C
- Сетевые настройки Windows претерпели изменений (возможно не по вашей вине) и их следует откатить до состояния «по умолчанию».
- В файле hosts появились IP-адреса доменов, на которые вы пытаетесь попасть. Если таковы там есть, их следует убрать.
- На компьютере гуляет или уже «поработал» вирус, который рекомендуется устранить. В этом помогут антивирусы.
- Сайт размещен в сети на сервере, который в данный момент времени вышел из строя. Причин тому может быть много (от забитого канала до пожара в серверной). Главное, что проблема не на вашей стороне.
Примечательно, что ошибка не удается получить доступ к сайту имеет дополнительные приписки, которые пытаются конкретизировать неисправность. Например,
- Не удается найти DNS-адрес сервера;
- Не удается найти IP-адрес сервера;
- Превышено время ожидания ответа от сайта.
Если вы заметили, что интернета нет только при Wi-Fi подключении, то смотрим инструкцию по решению тут.
Смена DNS – сделать в первую очередь
Если с сигналом Wi-Fi или проводным подключением от провайдера все в порядке, обратите внимание на DNS. Для абонентов провайдеры выдают собственные DNS, которые чаще всего «оставляют желать лучшего». Но, вы вправе отказаться от стандартных настроек вашего провайдера, переключившись на альтернативные DNS от Google, Яндекс или прочие, которые сочтете нужными.
Для реализации доступа сделайте следующее:
- Нажмите + R и выполните команду:
ncpa.cpl

- Кликните ПКМ по активному соединению и жмите «Отключить».

- Зайдите в «Свойства» – «Протокол TCP/IPv4».

- Кликните внизу метку для ручного ввода DNS.
- Пропишите основной и альтернативный. Жмите «ОК».

- Запустите соединение двойным кликом мыши, и проверяйте доступ к сайту еще раз.
| Адреса DNS | Primary | Secondary |
| Яндекс | 77.88.8.8 | 77.88.8.1 |
| 8.8.8.8 | 8.8.4.4 | |
| Comss DNS | 92.38.152.163 | 93.115.24.204 |
| OpenDNS (Cisco) | 208.67.222.222 | 208.67.220.220 |
Альтернативных DNS-адресов много, все они имеют различную степень защиты, различные пинги и прочее. Выбирайте, который подойдет и пользуйтесь.
Если же сайт не открывается, снимите птичку с «Протокол интернета версии 6» и попробуйте открыть сайт снова.

Сброс кэша DNS
Если на сайт доступа все еще нет – сбросьте кэш DNS. Для этого откройте командную строку (с admin-правами), введите команду: ipconfig /flushdns и кликните «Enter», чтобы сбросить кэш. Перезагрузите комп и роутер (если он у вас есть).

Проверка настроек прокси-сервера
Вне зависимости пользуетесь вы Гугл Хром или Опера, проверьте сетевое подключение:
- Нажмите Win+R и выполните команду:
control

- Нажмите «Свойства браузера».

- Затем кликните раздел «Подключения» – «Настройка сети».

- Убедитесь, что в этом окне не выставлено ничего, даже «Авоматическое определение параметров».

- Жмите «ОК».
Проверка hosts
Если у вас не открываются Одноклассники, Facebook, ВК или конкретные другие сайты на постоянной основе, проверьте файл hosts:
- Откройте «Проводник» и перейдите в директорию:
C:WindowsSystem32driversetc

- Кликните по файлу hostsи откройте его через блокнот.

- Удалите все строки c IP-адресами, кроме localhost или же закоменьтите их знаком #.
- Нажмите Ctrl + S, выберите «Все файлы» и кликайте «Сохранить».

- Если же у вас выбивает такое уведомление, вам нужно открыть файл с правами администратора.

- После сохранения проверяйте доступ к сайтам.
Настройки браузера
Проверьте, не являются ли нагроможденные Google Plugins виновниками того, что доступа к сайту нет. Для этого:
- Проверьте открытие сайта через другой браузер.
- Если все ОК?! – откройте ваш основной браузер и перейдите в раздел «Расширения» или «Дополнения».
- Деактивируйте всевозможные приложения, которые влияют на сетевой трафик (прокси сервера, VPN, блокировщики рекламы).
- Если не уверены, то деактивируйте все плагины.

- Дополнительной мерой станет «Восстановление настроек по умолчанию».

Вирусное ПО
В обязательном порядке используйте бесплатные сканеры: Malwarebytes Anti-Malware, AdwCleaner или перешерстите систему Windows Defender. Возможно в системе завелся троян, спутавший сетевые настройки.
Сброс сети по умолчанию
Чтобы восстановить работоспособность сетевых настроек можно сделать сброс сети. Вероятность того, что этот сброс сделает системе хуже крайне мала. Однако, введенные команды полностью перезагрузят сетевые протоколы (интернет на время пропадет):
- Откройте cmd с админ-правами и поочередно введите команды.
- Первая:
netsh int ip reset
- Вторая:
netsh winsock reset
Для пользователей Windows 10 данная опция вынесена отдельной кнопкой, которую можно найти в разделе: «Параметры» – «Сеть и Интернет» – «Сброс сети».
Сброс настроек маршрутизатора
Последняя черта – маршрутизатор, в котором могли быть применены фильтры, запрещающие открывать сайты (например, неправильно выставленный DNS для всей сети). Откройте веб-интерфейс маршрутизатора – обычно доступен по адресу: 192.168.1.1 или 192.168.0.1. В конце, перейдите в раздел сброс и восстановление и сбросьте устройство до заводского состояния. После этого нужно будет настроить интернет и Wi-Fi заново – об этом подробно написано тут.
Проблема не на вашей стороне
Если сайт не открывается, подождите немного и повторите попытку. Возможно проблема не на вашей стороне. Особенно, это касается мелких сайтов с небольшой посещаемостью. Если случается сбой на сайтах-китах (например, фейсбук), то об этом моментально можно прочитать в СМИ.
Как открыть не открывающийся сайт
Поисковые системы для удобства быстрого доступа кэшируют страницы сайта. Можно этой лазейкой воспользоваться пользователям, открыв последнюю сохраненную в кэше гугл копию страницы. Для этого в поисковой строке Google введите команду «cache:» и добавьте к оператору ссылку нужного сайта или страницы.
Вот пример:
cache:https://developers.google.com/

Пробелы в операторе не нужны.
На чтение 9 мин Просмотров 4.5к.

Максим aka WisH
Высшее образование по специальности «Информационные системы». Опыт работы системным администратором — 5 лет.
Задать вопрос
При подключении к разным интернет площадкам можно увидеть ошибку «Не удается получить доступ к сайту». В браузерах на основе Chromium еще может снизу дописываться предположительная причина. Ошибка возникает на любых сайтах и в любое время. Вы могли только что заходить на какую-то площадку, а сейчас уже получить ошибку.
Сегодня рассмотрим способы устранения такой проблемы, а также расскажем про причины, которые могут приводить к появлению сбоев.
Содержание
- Как выглядит ошибка
- Почему нет доступа
- Варианты решения проблемы
- Если веб-сайт недоступен
- Проверка соединения
- Кэш и куки браузера
- Конфликт расширений
- Проблемный DNS: смена и сброс кэша
- Отключение ВПН и прокси
- Смотрим файл hosts
- Проверка антивирусом
- Если ничего не помогает
Как выглядит ошибка

В Chrome ошибка выглядит также, как на первой картинке. Обратите внимание, что внизу есть еще одна надпись, она указывает на предположительную причину ошибки. В данном случае браузер сообщает о том, что соединение было сброшено или нет доступа к подключению.

Opera не показывает причин произошедшего, зато дает четкую инструкцию того, как стоит действовать в подобной ситуации. Все из перечисленного стоит проделать или проверить, потому что это очевидные проблемы, которые приводят к подобному сбою.
В остальных браузерах, сделанных на основе своих движков, внешний вид ошибки будет отличаться. Вы все равно сможете узнать её, потому что название сбоя не поменяется, измениться сопроводительное сообщение и описание проблемы, но не заголовок.
Почему нет доступа
В общем случае, причиной ошибки можно назвать плохую связь с интернетом и помехи на линии. Компьютер не пишет вам, что вообще нет подключения к интернету, сбой возникает с конкретным сайтом. Такое случается при плохом сигнале, когда часть пакетов проходит, а часть пропадает в пути.
Также причина может крыться в «посредниках», например, DNS, который вы используете, прокси-сервер, VPN или еще что-то подобное. Сигнал теряется где-то там и не доходит до места в правильном формате.
В худшем случае причина кроется в вашем компьютере. Вы могли установить себе программу, которая поменяла сетевые настройки. Настройки брандмауэра или антивируса, из-за чего некоторые пакеты больше не проходят. Или у вас появился вирус, которые повредил файлы, папки и системные данные, из-за чего компьютер стал работать со сбоями.
В последнюю очередь стоит рассматривать поломку самого сайта. Хотя проверить это проще всего, так что узнаем доступность сайта в начале. Надеяться на такой исход не стоит.
Варианты решения проблемы
Если не удалось получить доступ к социальным сетям или каким-то другим сайтам, то сначала стоит проверить, что интернет работает. Эта проблема с потерей подключения возникает внезапно, часто не сопровождается обрывом связи с остальными сайтами, пока не будет произведено обновление страницы.
Если простая причина оказалось неверной, то остается систематический перебор вариантов. Причин таких проблем несколько, так что придется перебрать их все, если только вы не вспомните что-то, после чего и произошла ошибка. Например, установка новой программы, плагина, изменение каких-то настроек или что-то подобное. Без этого придется идти по списку и перебирать причины по очереди.
Если веб-сайт недоступен
В лучшем случае, на самой интернет площадке произошли временные трудности или вы не увидели сообщение о проведении технических работ. Для проверки используйте сервис от одного из регистраторов или 2ip. Сервисы от регистраторов, вроде регру покажут вам работоспособность из разных точек. Я рекомендую использовать https://2ip.ru/site-availability/, потому что здесь доступен тот же функционал, но также есть тесты, которые пригодятся при проверке вашего компьютера на разные сбои.

Если здесь все в порядке, после нажатия на кнопку везде стоит статус «Доступен», то проблема не в сайте, нужно искать дальше.
Проверка соединения
Попробуйте подключиться к другим площадкам. Используйте для этого поисковики или социальные сети, вроде Вконтакте или Ютуб. У них есть резервные каналы и адреса, так что проблем с подключением быть не должно. Если на все остальные сайты заходит без проблем, то подключение к интернету есть. При сбоях в некоторых местах также стоит думать на другие причины.
Если нет интернета, или любые страницы открываются через раз, то нужно проверять все подряд. Начать стоит с перезагрузки маршрутизатора, пока он включается, проверьте сетевые настройки на компьютере. Потом просмотрите параметры в роутере.
Позвоните своему провайдеру и уточните, что по вашему адресу нет сбоев, и не ведутся плановые работы. Полная проверка работоспособности интернета это тема для отдельной статьи. Но основные пункты для проверки уже перечислены.
Кэш и куки браузера
Часть данных сайты сохраняют на компьютере, чтобы в следующий раз быстрее загружаться, сразу входить в аккаунт и сохранять настройки. В случае, если сохраненные данные противоречат тому, что передает сайт сейчас, возникает конфликт и подключение сбрасывается. Если проблема кроется в этом, то поможет очистка кэша и куки на компьютере.

Быстрый способ вызова нужного меню: Ctrl+Shift+Del. Нажмите их вместе и откроется окно с очисткой истории. Если идти другим путем, то придется перейти в настройки, оттуда открыть раздел с историей, там выбрать «удаление журнала» или «очистку истории». Вы можете отметить сразу все пункты, но в данном случае нас интересует только куки и кэш. Отметьте нужный пункт галочкой, подтвердите действие и дождитесь окончания удаления. Перезапустите браузер и снова зайдите на сайт.
Конфликт расширений
При большом количестве установленных плагинов и расширений возникают конфликтные ситуации. Разные программы пытаются использовать одни и те же ресурсы или стараются одновременно загрузиться на сайте. В случае таких конфликтов начинают долго запускаться страницы сайтов или не запускаются совсем.

В хроме плагины располагаются в следующем месте: Настройки – Дополнительные инструменты-Расширения. В остальных браузерах их иногда называют дополнениями или Плагинами, так что найти их несложно. Отключите их все и снова зайдите на проблемную страницу. Если все заработало, то настало время почистить браузер от лишних расширений.
Проблемный DNS: смена и сброс кэша
Нажмите WIn + R и выполните команду: ncpa.cpl. Попадете в список со всеми подключениями, кликните правой кнопкой по активному и перейдите в «Свойства» – «Протокол TCP/IPv4». Кликните внизу метку для ручного ввода DNS.

Некоторые адреса имеют повышенную степень безопасности. Например, те, что устанавливаются вместе с антивирусом Comodo или ему подобным. Там повышенный уровень безопасности, из-за этого блокируются некоторые соединения, что становится причиной сброса подключения к сайту. Также настройки днс могут быть в маршрутизаторе, так что там стоит сменить их тоже.

Для полной очистки стоит сбросить кэш. Откройте меню пуск и наберите в строке поиска “cmd”, кликните по найденной программе правой кнопкой мыши и выберите «запуск от имени администратора». В открывшемся окне наберите ipconfig /flushdns, нажмите Enter дождитесь окончания процедуры.
Отключение ВПН и прокси
Отключите все дополнительные программы, которые стоят между вами и прямы выходом в сеть. Это впн, в виде программ, приложений или системных утилит, а также прокси сервер.
Про впн разговаривать смысла нет, его можно установить в качестве программы на компьютер, в качестве плагина в браузер и в качестве системной надстройки. Какой бы способ не использовался, отключите их все.

В виндовс перейдите по пути ПУСК/Параметры/Сеть и Интернет/Прокси и отключите использование прокси-сервера. Зайдите в настройки браузера и там тоже найдите прокси-сервер и выключите его использование, если его настраивали.
Смотрим файл hosts
Некоторые вирусы и программы меняют файл hosts в системе, из-за чего интернет начинает работать со сбоями, вместо одних сайтов открываются другие и еще много разных проблем. Самостоятельно искать и редактировать файл смысла нет. Используйте программу AVZ. Зайдите на официальный сайт и скачайте её. Потом запустите, дождитесь появления основного окна и там выберите Файл – Восстановление системы.

Здесь отметьте галочкой восстановление файла hosts, но и остальные можете не снимать. Эту операцию стоит проводить после проверки антивирусом, чтобы вернуть все настройки к начальным. Без антивируса тоже сработает, но потом все может вернуться обратно.
Проверка антивирусом
Проверку антивирусом стоит провести в любом случае, даже если проблема решилась. Стандартный системный защитник замечает не все, так что посторонняя помощь ему пригодится. Скачайте с официального сайта Dr.Web CureIt! или флешку для восстановления от Касперского. После этого проведите полную проверку системы и всех дисков на вирусы, удалите все найденные файлы.
Дальше остается использовать AVZ для восстановления настроек по умолчанию, а также CCleaner для чистки компьютера и реестра. После проведения всех процедур останется перезагрузить компьютер.
Если ничего не помогает
Если ничего не помогает, то можете использовать восстановление системы, чтобы откатить её состояние на несколько дней назад. От вируса это избавиться не поможет, так что сначала проведите полное сканирование с помощью антивируса.
Также стоит проверить все настройки на маршрутизаторе. Если он автоматически установил какое-то обновление или в нем что-то сломалось, то теперь может не хватать каких-то важных параметров для подключения к сети. Можно провести сброс и компьютера и роутера, но это крайний метод, который не стоит использовать просто так.
Ошибка «Не удается получить доступ к сайту» возникает из-за проблем с подключением. Обычно это случается в тот момент, когда между компьютером и сайтом много посредников: прокси, впн, плагины, фаерволлы, брандмауэры и остальные подобные вещи. Вам остается поочередно отключать это все, чтобы понять, что стало причиной проблем. После этого, можно переходить к настройке проблемного приложения или к отключению.
 Доброго времени суток!
Доброго времени суток!
Довольно часто при серфинге встречается ошибка с невозможностью получения доступа к сайту (как на примере ниже 👇). Возникать она может по разным причинам: отсутствие интернет-соединения, проблема с DNS, заражение системы рекламным ПО и т.д.
Собственно, в этой статье хотелось бы рассказать, как можно ее устранить и что для этого делать. Думаю, заметка весьма пригодиться всем пользователям браузера Chrome (да и браузеров, построенных на его движке, не мало и в них также возникает подобная ошибка).
Итак…

Пример ошибки: «Не удается получить доступ к сайту» (в браузере Chrome)
*
Причины и решение
1) Сервер, на котором расположен сайт, не отвечает. Отсутствует доступ к интернет
Наиболее распространенная причина подобной ошибки — это либо отсутствие доступа к интернет на вашем ПК (например, роутер мог разорвать связь, временные проблемы у провайдера и пр.), либо сервер, на котором расположен сайт, в данный момент не отвечает.
И в том, и в другом случае, попробуйте открыть другие сайты — работают ли они? Благодаря такому простому «вопросу» можно узнать и проверить работоспособность своей сети и конкретного сервера. Если у вас показывается подобная ошибка лишь на одном сайте — просто попробуйте открыть его позже (периодически, у большинства серверов бывают проблемы с доступностью).
👉 В помощь!
Также порекомендовал бы проверить свою скорость интернета — https://ocomp.info/kak-uznat-skorost-interneta.html
*
2) Проблема с DNS (корректируем настройки подключения)
Также часто причиной появления сообщения «не удалось получить доступ…» является проблема с DNS (например, у вашего провайдера они могут «отваливаться», либо у вас в настройках вообще они заданы неверно).
Вообще, рекомендуется прописать в настройках DNS от Google или Yandex (они гораздо стабильнее, быстрее и надежнее, чем у большинства Интернет-провайдеров). По крайней мере, хотя бы для проверки — рекомендую попробовать изменить DNS.
*
Как это сделать:
- нажать сочетание кнопок Win+R, и ввести команду ncpa.cpl (чтобы открыть сетевые подключения);

ncpa.cpl — просмотр всех сетевых подключений
- далее откройте свойства текущего адаптера, через который у вас осуществляется выход в интернет (на ноутбуках — это обычно «Беспроводная сеть», на ПК — Ethernet);

Свойства беспроводного адаптера
- после откройте свойства «IP версии 4 (TCP/IPv4)»;

Свойства IP версии 4
- в строках предпочитаемый и альтернативный DNS укажите: 8.8.8.8 и 8.8.4.4 соответственно (как в примере ниже). Это DNS от Google, работают они стабильно, быстро и надежно (📌 какие еще DNS можно выбрать).

Использовать следующие адреса DNS
- после сохранения настроек, перезапустите браузер и попробуйте открыть вновь интернет-страничку…
*
3) Сайт недоступен из вашей страны
Возможно, что сайт, который вы хотите посетить, недоступен из вашей страны (наверное, многие помнят, как ошибочно в нашей стране блокировали соц. сеть ВК).
Самый простой способ проверить так ли это — воспользоваться VPN (например, в браузере Opera есть встроенный VPN — включается в настройках браузера, см. скриншот ниже).

Opera — VPN
*
📌 В помощь!
VPN: что это и зачем нужно? Как пользоваться VPN (простые бесплатные варианты) — https://ocomp.info/vpn-chto-eto-i-zachem-nuzhno.html
*
4) Вирус изменил файл HOSTS
Нередко, когда вирусы или рекламное ПО блокирует доступ к определенным сайтам (например, чтобы вы не могли пользоваться соц. сетями, чтобы не могли зайти на сайты популярных антивирусов и т.д.). К тому же, часто подобные вирусы с помощью системного файла HOSTS изменяют реальный адрес сайта на фейковый.
Самый простой и надежный способ восстановить системный файл HOSTS — это воспользоваться антивирусной утилитой AVZ (к тому же, с ее помощью можно «закрыть» множество дыр в системе, проверить на вирусы и рекламное ПО свою систему).
Чтобы восстановить HOSTS — запустите AVZ, откройте меню «Файл/Восстановление системы».

Восстановление системы с помощью AVZ
Далее в списке отметьте галочками те параметры и настройки, которые необходимо восстановить (рекомендую сделать так, как отмечено на скрине ниже). После нажмите на кнопку «Выполнить отмеченные операции».

Восстановление HOST, настроек IE и пр.
Кроме этого, рекомендую в меню «Файл» также открыть «Мастер поиска и устранения проблем». С его помощью вы сможете «закрыть» не оптимальные настройки системы, которые потенциально могут угрожать вашей безопасности (см. пример ниже).

Мастер поиска и устранения проблем
*
📌 Дополнение!
Альтернативные способы проверки и восстановления файла HOSTS — https://ocomp.info/kak-izmenit-i-vosstanovit-fayl-hosts.html
*
5) Отключаем работу прокси-серверов, брандмауэра
Если у вас в настройках браузера (системы) включен прокси-сервер, то это может стать причиной появления различных проблем при работе в сети. В Chrome чтобы проверить настройки прокси — необходимо зайти в параметры и посмотреть раздел «Система».
В этом разделе должна быть ссылка на настройки прокси-сервера (просто выключите его, если есть расширения, отвечающие за его работу — отключите/удалите их также).
Адрес странички настроек: chrome://settings/

Настройка прокси-сервера
В Windows 10/11 откройте ПУСК/Параметры/Сеть и Интернет/Прокси и проверьте, чтобы переключатель «Использовать прокси-сервер» стоял в положении «Откл.».

Прокси сервер откл.
*
6) Сброс кэша DNS и Winsock
В некоторых случаях проблемой с отображением страничек в Google Chrome может стать сбой в работе сетевых служб. Чтобы сбросить их параметры, необходимо для начала открыть командную строку от имени администратора. Для этого:
- нажмите сочетание кнопок Ctrl+Shift+Esc (или Ctrl+Alt+Del);
- в открывшемся диспетчере задач нажмите «Файл/запустить новую задачу»;
- введите с строку «открыть» команду CMD и отметьте галочкой, что задача должна быть от имени администратора;
- нажмите OK.

Запуск командной строки с правами администратора
В открывшейся командной строке необходимо ввести две команды:
- ipconfig /flushdns (и нажмите клавишу Enter). Будет выполнен сброс DNS кэша Windows;
- netsh winsock reset (и нажмите клавишу Enter). Будет выполнен сброс настроек Winsock. Примеры представлены ниже. Выполнять команды необходимо последовательно.

Сброс кэш DNS в командной строке
После чего, перезагрузите компьютер (ноутбук) и проверьте работоспособность браузера (всплывет ли снова подобная ошибка?).
📌 В помощь!
Как сбросить настройки сети в Windows 11/10 (помощь тем, у кого лагает сеть) — https://ocomp.info/kak-sbrosit-nastroyki-seti.html
*
7) Обратитесь к своему Интернет-провайдеру
Ну и последнее, что порекомендую, если все вышеперечисленное не помогло — обратитесь к своему Интернет-провайдеру. Возможно, что проблема на его стороне…
*
Дополнения приветствуются…
Удачи!
👋
Первая публикация: 8.04.2018
Корректировка: 30.12.2021


Полезный софт:
-

- Видео-Монтаж
Отличное ПО для создания своих первых видеороликов (все действия идут по шагам!).
Видео сделает даже новичок!
-

- Ускоритель компьютера
Программа для очистки Windows от «мусора» (удаляет временные файлы, ускоряет систему, оптимизирует реестр).
Пользователи Windows иногда сталкиваются с проблемой: им не удается получить доступ к сайту. При попытке зайти на сайт браузер сообщает, что DNS-сервер не отвечает. При этом на иконке сетевого подключения будет изображен желтый треугольник с восклицательным знаком, а в зависимости от браузера сообщение об ошибке будет содержать текст: «Не удается найти DNS-адрес сайта», «DNS-сервер недоступен» или «Техническая информация: ошибка dnserror».
В статье разберем причины возникновения ошибки и опишем способы решения проблемы.
Что означает DNS-сервер недоступен
Если у вас есть проблемы с DNS, понимание того, как работают DNS-серверы, может помочь в устранении неполадок.
У сайта есть имя (домен) и номер (IP-адрес). Имя — это то, что пользователи вводят в браузере для доступа к сайту, например, nic.ru. К этому доменному имени привязан IP-адрес, который сообщает браузеру о местонахождении сайта. IP-адрес состоит из чисел, например, IP-адрес сайта RU-CENTER — 31.177.80.04.
Задача DNS-сервера — связать имя с номером. При вводе домена сайта в поисковую строку браузер запрашивает у DNS-сервера его IP-адрес. DNS-сервер ищет совпадения между доменом и IP-адресом. Когда совпадение обнаружено, в браузере открывается запрашиваемый сайт. В блоге RU-CENTER есть подробная статья о том, что такое DNS.
Если DNS-сервер недоступен, браузер не может получить IP-адрес сайта, поэтому он выдает ошибку.
Почему браузеру не удается найти ip-адрес сервера
Причина возникновения ошибки, из-за которой не удается найти dns-адрес, может быть как на стороне провайдера, так и на стороне пользователя.
Среди причин возникновения ошибки выделяют:
- Сбой сетевых настроек роутера;
- Проблемы с оборудованием у провайдера;
- Технические работы у провайдера;
- Работа антивируса;
- Проблемы с компьютером у пользователя;
- Неполадки в работе браузера;
- Неверно прописаны DNS-серверы для домена на сайте.
Если проблема связана с антивирусом, браузером или роутером, вы можете решить ее без посторонней помощи. Если проблема связана с вашим интернет-провайдером или DNS-сервером, ее решение займет немного больше времени.
Диагностика сети в Windows
Проверить, есть ли проблемы с подключением к интернету, можно в Windows, запустив «Диагностику неполадок». Для этого найдите внизу панели задач значок «Сеть». Нажмите на него правой кнопкой мыши и выберете «Диагностика неполадок».
Будет запущена проверка, результат которой вы увидите в окне «Диагностика сетей Windows»:
.png)
Если после диагностики автоматически исправить ошибки не удалось, то стоит попробовать другие способы устранения ошибки. О них мы написали ниже.
Ошибка «DNS-сервер не отвечает»: как исправить
Если диагностика неполадок не помогла, а ошибка все еще наблюдается, то посмотрите следующие способы решить проблему:
Способ 1. Перезагрузите компьютер и роутер
Рекомендуем попробовать самые простые, но эффективные методы: перезагрузку компьютера и роутера. Возможно, эти действия дадут результат.
Для перезагрузки роутера найдите на задней панели устройства кнопку и нажмите ее. Подождите, пока все индикаторы выключатся, а затем включите роутер снова.
Если к Wi-Fi-сети подключено несколько устройств, то проверьте, работает ли интернет на этих устройствах. Можно попробовать отключить роутер и подключить сетевой кабель напрямую к компьютеру.
Способ 2. Временно отключите антивирус
Иногда антивирусы могут влиять на работу приложений и сервисов, в том числе блокировать IP-адреса или сайты. Вы можете проверить, не вызывает ли антивирус, который вы используете в данный момент, ошибку «DNS-сервер недоступен», временно отключив его.
Способ 3. Зайдите на сайт через другой браузер
Ошибка может возникать из-за самого браузера. Если вы используете Firefox, попробуйте использовать Яндекс.Браузер или Safari для доступа в интернет. Если проблема устранена с помощью другого браузера, возможно, вам нужно обновить версию того браузера, на котором появлялась ошибка.
Способ 4. Очистите кэш браузера
Для часто посещаемых сайтов страницы кэшируются, чтобы в дальнейшем загрузка этих страниц не занимала много времени. Кэшированный сайт и IP-адреса не всегда обновляются. Если компьютер пытается получить доступ к сайту, используя устаревший IP-адрес, запрос завершится ошибкой. Очистка кэша браузера должна решить проблему.
Способ 5. Очистите кэш DNS в Windows
Для этого вам нужно в строке поиска Windows ввести cmd и правой кнопкой мыши кликнуть по найденной программе, выбрав «Запуск от имени администратора».
(1).png)
В открывшимся окне нужно ввести по очереди команды:
- ipconfig /flushdns
- ipconfig /registerdns
- ipconfig /renew
- ipconfig /release

Каждой команде нужно время на выполнение. После того, как вы ввели все четыре команды, перезагрузите компьютер. Потом проверьте соединение, открыв любую страницу сайта.
Способ 6. Перезапустите службу DNS-клиент в Windows
Вы можете попробовать перезапустить службу DNS-клиент. Для этого вам нужно нажать на клавиатуре клавиши Windows + R. В открывшимся окне введите services.msc и нажмите «ОК».
.png)
Появится окно «Службы». В списке вам нужно найти службу DNS-клиент, кликнуть правой кнопкой мыши и выбрать команду «Обновить».
(2).png)
После обновления службы DNS-клиент проверьте, появляется ли ошибка «DNS-сервер недоступен».
Также вы можете перейти в «Свойства» и проверить, корректно ли работает DNS-клиент Windows.
(4).png)
В «Типе запуска» должно стоять «Автоматически», а в «Состоянии» — «Работает». В этом случае параметры указаны верно.
(2).png)
Способ 7. Измените DNS-серверы вручную через настройки Windows
Если вы столкнулись с проблемой недоступности DNS, вы можете попробовать изменить DNS-серверы вручную. В качестве альтернативы можно использовать DNS-серверы Google. Подробная инструкция, как поменять DNS-серверы, представлена ниже.
В панели задач найдите значок «Сеть», кликнете правой кнопкой мыши и выберите «Центр управления сетями и общим доступом»:
(1).png)
Перейдите в «Изменение параметров адаптера»:
.png)
Правой кнопкой мыши нажимаем на активную сеть и выбираем «Свойства»:
.png)
В появившемся окне выделяем пункт «Протокол Интернета версии 4 (TCP/IPv4)» и нажимаем «Свойства»:
.png)
Выбираем пункт «Использовать следующие адреса DNS-серверов». Теперь введите:
Предпочитаемый DNS-сервер: 8.8.8.8
Альтернативный DNS-сервер: 8.8.4.4
.png)
После этого нажимаем «ОК».
Посмотрите, помогли ли изменения восстановить подключение к интернету.
Что делать, если не получилось исправить ошибку
Если вы попробовали все перечисленные способы, а ошибка все еще есть, то советуем вам связаться со своим интернет-провайдером и узнать, могут ли его специалисты помочь вам устранить проблему. Иногда ошибка на стороне провайдера блокирует соединение.
Заключение
В статье разобрали, что значит ошибка «DNS-сервер не отвечает», что делать, если сайт не работает из-за этой ошибки. Мы показали различные способы решения этой проблемы. Надеемся, что они вам помогли.
 Если при попытке открыть какой-либо сайт в браузере Google Chrome на компьютере или телефоне вы видите ошибку ERR_NAME_NOT_RESOLVED и сообщение «Не удается получить доступ к сайту. Не удалось найти IP-адрес сервера» (ранее — «Не удается преобразовать DNS-адрес сервера»), то находитесь на верном пути и, надеюсь, один из изложенных ниже способов исправить эту ошибку вам поможет. Методы исправления должны работать для Windows 10, 8.1 и Windows 7 (также в конце есть способы для Android).
Если при попытке открыть какой-либо сайт в браузере Google Chrome на компьютере или телефоне вы видите ошибку ERR_NAME_NOT_RESOLVED и сообщение «Не удается получить доступ к сайту. Не удалось найти IP-адрес сервера» (ранее — «Не удается преобразовать DNS-адрес сервера»), то находитесь на верном пути и, надеюсь, один из изложенных ниже способов исправить эту ошибку вам поможет. Методы исправления должны работать для Windows 10, 8.1 и Windows 7 (также в конце есть способы для Android).
Проблема может появиться после установки какой-либо программы, удаления антивируса, изменения сетевых настроек пользователем или же в результате действий вируса и другого вредоносного программного обеспечения. Кроме этого, сообщение может являться и результатом некоторых внешних факторов, о которых тоже поговорим. Также в инструкции присутствует видео об исправлении ошибки. Похожая ошибка: Превышено время ожидания ответа от сайта ERR_CONNECTION_TIMED_OUT.
Первое, что следует проверить, прежде чем приступать к исправлению
Есть вероятность, что с вашим компьютером все в порядке и ничего особенно исправлять не нужно. А поэтому, прежде всего обратите внимание на следующие пункты и попробуйте их использовать, если вас застала эта ошибка:
- Убедитесь, что вы ввели адрес сайта правильно: если ввести URL несуществующего сайта, Chrome выдаст ошибку ERR_NAME_NOT_RESOLVED.
- Проверьте, ошибка «Не удается преобразовать DNS адрес сервера» появляется при входе на один сайт или на все сайты. Если на один — то, возможно, на нем что-то меняют или временные проблемы у хостинг-провайдера. Можно подождать, а можно попробовать очистить кэш DNS с помощью команды ipconfig /flushdns в командной строке от имени администратора.
- Если имеется возможность, то проверьте, ошибка появляется на всех устройствах (телефонах, ноутбуках) или только на одном компьютере. Если на всех — возможно, проблема у провайдера, стоит либо подождать, либо попробовать Google Public DNS, о чем будет далее.
- Эту же ошибку «Не удается получить доступ к сайту» можно получить, если сайт закрылся и больше не существует.
- Если подключение осуществляется через Wi-Fi роутер, выключите его из розетки и включите снова, попробуйте зайти на сайт: возможно, ошибка исчезнет.
- Если подключение без Wi-Fi роутера, попробуйте зайти в список подключений на компьютере, отключить Ethernet (Локальная сеть) подключение и снова включить его.
Используем Google Public DNS, чтобы исправить ошибку «Не удается получить доступ к сайту. Не удалось найти IP-адрес сервера»
Если вышеописанное не помогло исправить ошибку ERR_NAME_NOT_RESOLVED, пробуем проделать следующие простые шаги
- Зайдите в список подключений компьютера. Быстрый способ сделать это — нажать клавиши Win+R на клавиатуре и ввести команду ncpa.cpl

- В списке подключений выберите то, которое используется для выхода в Интернет. Это может быть L2TP подключение Билайн, Высокоскоростное подключение PPPoE или же просто подключение по локальной сети Ethernet. Кликните по нему правой кнопкой мыши и выберите пункт «Свойства».
- В списке компонентов, используемых подключением, выберите «IP версии 4» или «Протокол Интернета версии 4 TCP/IPv4) и нажмите кнопку «Свойства».

- Посмотрите, что установлено в параметрах DNS-сервера. Если установлено «Получить адрес DNS-сервера автоматически», отметьте «Использовать следующие адреса DNS-серверов» и укажите значения 8.8.8.8 и 8.8.4.4. Если же в этих параметрах установлено что-то иное (не автоматически), то для начала попробуйте задать автоматическое получение адреса DNS-сервера, это может помочь.

- После того, как вы сохранили настройки, запустите командную строку от имени администратора и выполните команду ipconfig /flushdns (эта команда очищает кэш DNS, подробнее: Как очистить кэш DNS в Windows).
Снова попробуйте зайти на проблемный сайт и посмотрите, сохранилась ли ошибка «Не удается получить доступ к сайту»
Проверьте, запущена ли служба DNS-клиент

На всякий случай, стоит посмотреть, включена ли служба, отвечающая за преобразование DNS-адресов в Windows. Для этого зайдите в Панель управления и переключитесь к видам «Значки», если у вас стоят «Категории» (по умолчанию). Выберите пункт «Администрирование», а затем — «Службы» (также можно нажать Win+R и ввести services.msc, чтобы сразу открыть службы).

Найдите в списке службу DNS-клиент и, если она «Остановлена», а запуск происходит не автоматически, кликните дважды по названию службы и установите соответствующие параметры в открывшемся окне, а заодно нажмите кнопку «Запустить».
Сброс параметров TCP/IP и Интернета на компьютере
Еще один возможный вариант решения проблемы — сбросить параметры TCP/IP в Windows. Раньше это часто приходилось делать после удаления Avast (сейчас, кажется, нет) для того, чтобы исправить ошибки в работе Интернета.
Если на вашем компьютере установлена Windows 10, то сбросить параметры Интернета и протокола TCP/IP можно таким образом:
- Зайдите в Параметры — Сеть и Интернет.
- Внизу страницы «Состояние» нажмите по пункту «Сброс сети»

- Подтвердите сброс сети и перезагрузите компьютер.
Если же у вас установлена Windows 7 или Windows 8.1, поможет отдельная утилита от Майкрософт для сброса параметров сети.

Скачать утилиту Microsoft Fix it со страницы официального сайта http://support.microsoft.com/kb/299357/ru (На той же странице описано, как можно сбросить параметры TCP/IP вручную.)
Проверка компьютера на наличие вредоносных программ, сброс hosts
Если ничто из вышеперечисленного не помогло, а вы уверены, что ошибка не вызвана какими-либо внешними по отношению к вашему компьютеру факторами, рекомендую провести проверку компьютера на наличие вредоносных программ и сбросить дополнительные параметры Интернета и сети. При этом, даже если у вас уже установлен хороший антивирус, попробуйте использовать специальные средства удаления вредоносных и нежелательных программ (многие из которых ваш антивирус не видит), например AdwCleaner:
- В AdwCleaner зайдите в настройки и включите все пункты как на скриншоте ниже

- После этого перейдите в пункт «Панель управления» в AdwCleaner, запустите сканирование, а затем выполните очистку компьютера.
Как исправить ошибку ERR_NAME_NOT_RESOLVED — видео
Также рекомендую посмотреть статью Страницы не открываются ни в одном браузере — она также может оказаться полезной.
Исправление ошибки Не удается получить доступ к сайту (ERR_NAME_NOT _RESOLVED) на телефоне
Эта же ошибка возможна и в Chrome на телефоне или планшете. Если вы столкнулись с ERR_NAME_NOT_RESOLVED на Android, попробуйте такие шаги (при этом учитывайте все те же моменты, которые были описаны в начале инструкции в разделе про «Что проверить перед исправлением»):
- Проверьте, проявляется ли ошибка только по Wi-Fi или и по Wi-Fi и по мобильной сети. Если только по Wi-Fi, попробуйте перезагрузить роутер, а также установить DNS для беспроводного подключения. Для этого зайдите в Настройки — Wi-Fi, удерживайте имя текущей сети, затем выберите в меню «Изменить эту сеть» и в дополнительных параметрах установите Статический IP с DNS 8.8.8.8 и 8.8.4.4.
- Проверьте, а появляется ли ошибка в безопасном режиме Android. Если нет, то виновато, по всей видимости, какое-то недавно установленное вами приложение. С большой вероятностью, какой-то антивирус, ускоритель интернета, чистильщик памяти или подобное ПО.
Надеюсь, один из способов позволит вам исправить проблему и вернуть нормальное открытие сайтов в браузере Chrome.
Браузер не открывает страницы, а интернет есть и Скайп работает
В данной статье я расскажу о разных решениях, которые могут пригодится в том случае, когда у вас перестали открываться страницы в браузере. При этом интернет есть, и он работает. Такие программы как Skype, разные торрент-клиенты и им подобные продолжают работать и выходить в интернет. А сайты не открываются во всех браузерах. При попытке открыть какую-то страницу, она сначала долго загружается, а затем появляется ошибка, что страница не доступа, и браузер не смог ее открыть. Текст самой ошибки может отличатся в зависимости от браузера.
В Opera и Chrome, например, ошибка: «Нет подключения к интернету», или «Не удается получить доступ к сайту». В браузере Mozilla: «Сервер не найден», в Яндекс Браузер: «Не удается установить соединение с сайтом», а в Microsoft Edge (который в Windows 10): «Не удалось открыть эту страницу».
 Не важно какой у вас браузер, в любом случае страницы не будут открываться. Но здесь важен момент, что интернет на компьютере работает. Возле иконки подключения по кабелю, или Wi-Fi нет желтого знака восклицания. Если он есть, то это уже другая проблема, и там другие решения. Если у вас такой случай, то пишите в комментариях, дам ссылки на инструкции. Возможно у вас интернет подключен через роутер, или модем, в таком случае сайты могут не открываться на всех устройствах. Об этом я напишу ниже.
Не важно какой у вас браузер, в любом случае страницы не будут открываться. Но здесь важен момент, что интернет на компьютере работает. Возле иконки подключения по кабелю, или Wi-Fi нет желтого знака восклицания. Если он есть, то это уже другая проблема, и там другие решения. Если у вас такой случай, то пишите в комментариях, дам ссылки на инструкции. Возможно у вас интернет подключен через роутер, или модем, в таком случае сайты могут не открываться на всех устройствах. Об этом я напишу ниже.
Ну и бывают еще ситуации, когда на компьютере не открываются только некоторые сайты. Обычно это сайты поисковых систем, или социальные сети: Одноклассники, Вконтакте, Facebook и т. д. В таком случае, решения о которых я расскажу ниже, должны исправить эту ситуацию.
И еще один момент: без разницы, какая версия Windows установлена на вашем компьютере, как и браузер. Я буду показывать на примере Windows 10. В Windows 7 и Windows 8 решения будут такими же. Если где-то действия будут отличатся, я будут писать об этом.
Почему браузеры не открывают сайты? Как исправить?
Можно было сразу пустить в бой тяжелую артиллерию, и рассказать о сложных решениях (правда, зачастую самых эффективных), но как показывает практика, лучше сначала применить несколько простых действий, которые тоже не редко помогают избавится от той или иной проблемы.
- Перезагрузка компьютера, роутера, модема – это в первую очередь. Не помогло? Идем дальше.
- Если у вас интернет через роутер, и на всех устройствах, во всех браузерах не открываются страницы, то есть смысл позвонить в поддержку провайдера и сообщить о проблеме. Не исключено, что у них какой-то сбой в оборудовании, и из-за проблем с DNS-серверами не открываются сайты.
- Если проблема но одном устройстве, или интернет подключен напрямую к компьютеру, то есть смысл на время отключить антивирус.
- Очень редко проблема появляется внезапно. Подумайте, может браузеры перестали загружать сайты после смены каких-то настроек, лечения от вирусов, установки программ, антивирусов и т. д. Это очень важно. Ведь всегда можно отменить какие-то изменения, или удалить установленные программы.
- Если есть возможность, подключите к интернету другое устройство, другой компьютер, и попробуйте перейти на какой-то сайт. Если все откроется, то можно исключить проблему на стороне провайдера, в роутере, или модеме.
Если описанные выше советы не помогли, то не нужно расстраиваться, у меня есть еще несколько хороших решений. Сначала я расскажу о самых эффективных решениях, исходя из собственного опыта, и отзывов в комментариях к другим статьям.
Проблема с DNS – самая частая причина
Именно из-за проблем с DNS-адресами чаще всего не удается получить доступ к сайтам. А Скайп и другие программы по прежнему могут без проблем работать. В таком случае, в браузере может быть написано о том, что не удалось найти DNS-сервер, или что-то в этом роде. Что нужно сделать:
- Сменить DNS в свойствах подключения на компьютере. Я советую прописать DNS от Google. Если проблема на всех устройствах, то DNS можно прописать в настройках роутера, или отдельно на мобильных устройствах.
- Сделать сброс кэша DNS. Это как дополнительный способ. Достаточно открыть командную строку от имени администратора, выполнить команду ipconfig /flushdns, и перезагрузить компьютер.
Более подробно об этом я писал в статье: не удается найти DNS-адрес сервера. Там все просто. Для начала заходим в сетевые подключения.

Дальше просто нажимаем правой кнопкой на то подключение, через которое компьютер подключен к интернету, и выбираем «Свойства». И по инструкции прописываем DNS от Google:
8.8.8.8
8.8.4.4

После перезагрузки (или даже без нее) все должно заработать. Как сменить DNS в настройках роутера, я показывал в статье, ссылку на которую давал выше.
Проверяем свойства браузера (образователя), отключаем прокси
Нужно проверить некоторые настройки в свойствах образователя. Не задан ли там сценарий автоматической настройки, и не установлены ли прокси-сервера. Так как параметры заданы в свойствах образователя применяются ко всем браузерам. А разные вирусы и вредоносные программы не редко вносят изменения в эти настройки, после чего перестают отрываться сайты.
Зайдите в панель управления. Переключите вид на «Крупные значки», найдите и откройте «Свойства образователя». Это в Windows 7 и XP. Если у вас Windows 10, или 8, то там этот пункт называется «Свойства браузера». Его можно найти и запустить через поиск.
Перейдите на вкладку «Подключения», и нажмите на кнопку «Настройка сети». Откроется еще одно окно. Проверьте, чтобы настройки совпадали с теми, которые у меня на скриншоте ниже.

Должны быть отключены прокси-сервера и сценарии автоматической настройки. Если там были заданы какие-то параметры, то после их отключения все должно заработать.
Решение в реестре Windows
Нажмите сочетание клавиш Win + R, в окне «Выполнить» введите команду regedit и нажмите «Ok». Откроется редактор реестра. Переходим в раздел:
HKEY_LOCAL_MACHINESOFTWAREMicrosoftWindows NTCurrentVersionWindows
В окне слева будут разные параметры. Нас интересует параметр AppInit_DLLs. Нужно, чтобы значение этого параметра было пустым. Если у вас там что-то прописано, то двойным нажатием на параметр AppInit_DLLs открываем его, удаляем все из строки «Значение», и нажимаем Ok.

Дальше нужно то же самое проделать с параметром AppInit_DLLs, только в разделе:
HKEY_CURRENT_USERSOFTWAREMicrosoftWindows NTCurrentVersionWindows
Если вы не найдете нужный параметр в этот разделе, то ничего страшного. Просто перезагрузите компьютер.
Очистка таблицы маршрутизации, сброс протокола TCP/IP
Можно попробовать очистить все сетевые настройки. Если у вас Windows 10, то это можно сделать через параметры, нажав всего на одну кнопку. Более подробно об этом я писал в статье: Сброс настроек сети в Windows 10. Или сделайте все как показано ниже.
Важно! Если у вас настроено подключение к провайдеру, или для выхода в интернет вы задавали какие-то статически настройки IP, то после сброса настроек скорее всего понадобится заново настроить подключение. Если вы не уверены, что сможете это сделать, то лучше не делайте сброс.
Для начала сделайте очистку таблицы маршрутизации. Запустите командную строку от имени администратора, и выполните следующую команду (скопируйте ее в командную строку и нажмите Ентер):
route -f

Перезагрузите компьютер и проверьте результат.
Если это не поможет, то запустите командную строку снова, и выполните по очереди эти две команды:
netsh winsock reset
netsh int ip reset

После этого так же нужно выполнить перезагрузку компьютера. После чего открывайте браузер, и пробуйте открыть какую-то страницу. Если сайты по прежнему не открываются, пробуйте выполнить другие рекомендации из этой статьи.
Не открываются сайты из-за файла hosts
Есть смысл проверить содержимое файла hosts. Особенно, если у вас проблема с открытием только каких-то определенных сайтов. Например: vk.com, ok.ru и т. д. Если у вас в браузере не открывается ни одна страница, то вряд ли проблема в файле hosts.
В проводнике перейдите по адресу C:WindowsSystem32driversetc. Можно просто скопировать этот путь и вставить в проводник. Дальше откройте файл hosts через блокнот.
Он должен выглядеть примерно вот так (у меня Windows 10):

Если у вас там есть какие-то другие строчки, которые вы не прописывали сами, то их можно попробовать удалить, и сохранить файл hosts.
Или просто найдите в интернете стандартный файл hosts, скопируйте содержимое в свой файл и сохраните. В Windows 7, 8 и 10 содержимое файла будет выглядеть так же, как на скриншоте выше.
Вирусы и вредоносные программы – причина ошибки «Не удается получить доступ к сайту»
Если вы перепробовали уже разные решения, но в браузерах сайты по прежнему не хотят открываться, появляется ошибка что страница недоступна, то не исключено, что ваш компьютер заражен каким-то вирусом, или все это проделки какой-то вредоносной программы. Особенно, если на вашем компьютере не установлен антивирус.
Не редко вредоносные программы меняют какие-то параметры, сетевые настройки, настройки браузеров. В итоге перестают открываться сайты, а интернет продолжает работать.
Я рекомендую скачать одну из утилит, которые предназначены для поиска и удаления вредоносных программ, и просканировать свой компьютер. Так же установите антивирус (если его нет), и запустите проверку компьютера. Среди антивирусных утилит я бы посоветовал: AdwCleaner, HitmanPro, Dr.Web CureIt!, Zemana AntiMalware, Junkware Removal Tool.

Эти утилиты можно без проблем скачать в интернете. Пользоваться ими очень просто. Большинство на русском языке.
Если проблема только в Google Chrome
Обновление: данным решением поделился Андрей в комментариях.
- Нужно открыть редактор реестра. Для этого можно нажать на сочетание клавиш Win+R, ввести команду regedit и нажать Ok.
- Нужно открыть ветку реестра по адресу HKEY_CURRENT_USER SOFTWARE Policies Google Chrome
- Удалить всю ветку «Chrome», или параметры, которые находятся в этой ветке.
- Делаем то же самое в ветке HKEY_CURRENT_USER SOFTWARE Policies Google Chrome
Не редко эта проблема возникает после установки не лицензионных программ от Adobe.
Еще несколько моментов:
- Есть информация, что страницы могут не загружаться из-за антивируса Avast. Все начинает работать только после отключения, или полного удаления антивируса.
- Если после применения какого-то решения все заработало, но через некоторое время проблема вернулась, то скорее всего это говорит о том, что компьютер заражен, и вирус обратно прописывает какие-то параметры, из-за которых проблема возвращается.
- Проверьте, правильно ли выставлено время и дата на вашем компьютере.
Пишите о своих результатах в комментария. Делитесь советами и задавайте вопросы. Всего хорошего!
В процессе работы в сети Интернет ряд пользователей могут столкнуться с невозможностью входа на какой-либо сайт. Эта проблема может касаться как всех сайтов, так и некоторых из них, и компонуется сообщением «Не удается получить доступ к сайту», а также данными о какой-либо конкретной ошибке (ERR_NAME_NOT_RESOLVED, ERR_CONNECTION_ABORTED).
- Симптоматика
- Причины отсутствия доступа к сайту
- Как исправить ошибку «Не удается получить доступ к сайту» — общие советы
- Что делать, если появляется ошибка?
- Заключение
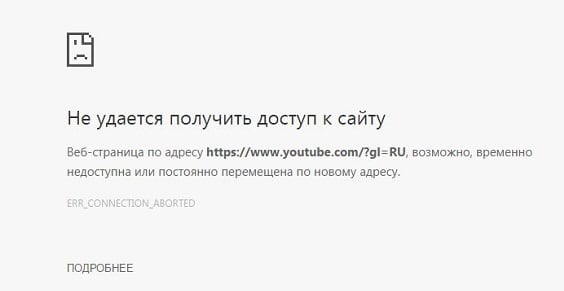
Симптоматика
Как уже упоминалось выше, возникновение данной ошибки может иметь несколько причин, которые часто упоминаются в её тексте. Среди популярных – невозможность нахождения DNS-адреса сервера, невозможность преобразования DNS-адреса сервера, превышено время ожидания от сайта, страница временно недоступна, соединение сброшено и ряд других.
 После появления ошибки «Не удается найти DNS-адрес сервера» нужная страница сайта обычно не открывается. При этом, в ряде случаев различные мессенджеры и прочие программы, работающие с Интернет – скайп, icq, paltalk и ряд других работают без каких-либо проблем.
После появления ошибки «Не удается найти DNS-адрес сервера» нужная страница сайта обычно не открывается. При этом, в ряде случаев различные мессенджеры и прочие программы, работающие с Интернет – скайп, icq, paltalk и ряд других работают без каких-либо проблем.
Причины отсутствия доступа к сайту
Сложившаяся проблемная конъюнктура может иметь следующие причины:
- Случайный сбой в работе компьютера, такое встречается не так редко, как может показаться;
- Нестабильное интернет-соединение;
- Сбой функционала браузера;
- Сбой в настройках DNS на пользовательском ПК (включая сбой работы службы DNS);
- Проблемы в работе провайдера или блокирование провайдером работы какого-либо сайта;
- Задействованный «родительский контроль» в системе;
- Проблемы в работе роутера;
- Блокировка подключения антивирусом или брандмауэром по определённым причинам;
- Активность вирусных программ;
- Работа каких-либо дополнений к браузеру, блокирующих доступ к сайту.
Решение конкретных ошибок в браузере
Посмотрите внимательно какая именно ошибка возникает у вас в браузере, точечные инструкции по их решению по ссылкам:
- ERR_NAME_NOT_RESOLVED;
- ERR_INTERNET_DISCONNECTED;
- DNS_PROBE_FINISHED_NO_INTERNET;
- ssl_error_no_cypher_overlap;
- техническая информация ошибка Connectionfailure;
- техническая информация ошибка dnserror.
Как исправить ошибку «Не удается получить доступ к сайту» — общие советы
Как избавиться от ошибки «Не удается получить доступ к сайту»? Рекомендую выполнить ряд общих советов для решения данной проблемы:
- Перезагрузите ваш компьютер, ошибка может иметь случайную природу и после перезагрузки исчезнет;
- Проверьте стабильность интернет-подключения вашего ПК;
- Попробуйте перейти на другой сайт. Если вход произойдёт без каких-либо проблем, то или это проблемы разработчиков проблемного сайта, или этот сайт заблокирован третьей стороной (Роскомнадзор, провайдер, родительский контроль, настройки сисадмина и так далее);
- Перезагрузите ваш роутер или модем (выключите его на несколько секунд, а потом включите вновь);

- Сбросьте кэш и куки вашего браузера, отключите сомнительные внешние расширения к нему;
- Сбросьте настройки вашего браузера (reset browser);
- Попробуйте использовать другой браузер, возможно проблема касается лишь одного из них;
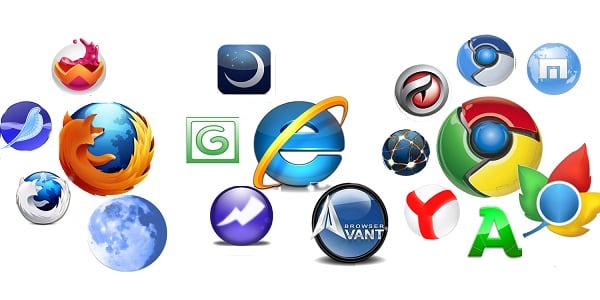
- Временно отключите ваш браузер и файервол;
- Поищите на вашем ПК вредоносный вирусный софт (помогут такие инструменты как Trojan Remover, AdwCleaner, Dr.Web CureIt! и другие);
- Проверьте файл hosts (находится по адресу WindowsSystem32driversetc). Откройте hosts любым текстовым редактором и проверьте его содержимое. Оно должно быть, 127.0.0.1 localhost, а остальные команды или должны отсутствовать, или должны быть закрыты символами #. Если у вас не так, удалите лишнее, и сделайте, как на картинке;

- Сбросьте настройки TCP/IP. Запустите командную строку от имени администратора и там введите поочерёдно следующие команды, не забывая нажимать на ввод:
netsh int ip reset
netsh winsock reset
После введения команд перезагрузите ваш компьютер.
- Проверьте корректность даты и времени на вашем компьютере. Если по каким-то причинам последние неверны, тогда вы не сможете выполнить вход на ряд сайтов;
- Установите все возможные обновления к вашей операционной системе;
- Выполните откат системы до предыдущего состояния, используя стабильную точку восстановления.
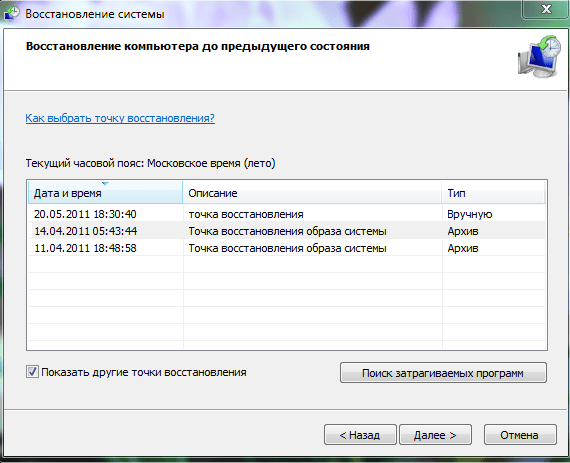
Что делать, если появляется ошибка?
Одной из наиболее часто встречающихся вариаций ошибки со входом на сайт является проблемы с невозможностью нахождения DNS-адреса сервера. При этом данная дисфункция может появиться как из-за каких-то проблем со службой DNS на компьютере, так и из-за проблем с настройками DNS, полученными от вашего провайдера. Чтобы исправить ошибку «Не удаётся найти DNS-адрес сервера» кроме приведённых выше общих советов нужно сделать следующее:
- Очистите кэш распознавателя DNS. Нажмите на клавишу «Пуск», в строке поиска введите «Командная строка», нажмите правой клавишей мыши на полученный результат чуть выше и выберите «Запуск от имени администратора». В командной строке введите ipconfig /flushdns и нажмите ввод;
- Перезапустите службу DNS. Нажмите на клавишу «Пуск», в строке поиска введите services.msc и нажмите ввод. В окне открывшихся служб найдите DNS-клиент, дважды нажмите на ней и убедитесь, что её состояние «работает», а тип запуска стоит «Автоматически». Если нет, тогда установите настройки службы данным образом. После установки перезапустите указанную службу, нажав на соответствующую надпись перезапуска службы слева сверху;
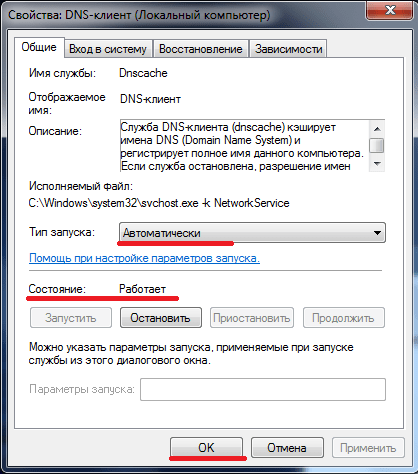
- Установите настройки ДНС от Гугл. Нажмите на кнопку «Пуск», в строке поиска вбейте ncpa.cpl, вам откроется список имеющихся подключений. Выберите активное интернет-подключение, кликните на нём правой клавишей мыши и выберите «Свойства». Дважды кликните на протоколе 4 версии, активируйте опцию «Использовать следующие адреса DNS-серверов» и введите верхней строкой 8.8.8.8, а нижней – 8.8.4.4. Подтвердите изменения и перезагрузите компьютер.
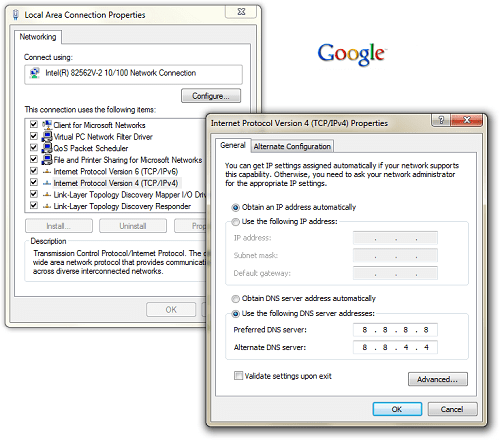
Заключение
Как читатель мог убедиться, данную дисфункцию может вызвать множество причин, а инструментами избавления от неё будет комплекс советов, описанных мной выше. В большинстве своём именно проблема с ДНС вызывает описанную дисфункцию, потому советую обратить особое внимание на рассмотренный выше механизм решения данной проблемы.
Как устранить ошибки, возникающие при загрузке страницы
Если вы видите сообщение об ошибке (например, «Опаньки…»), значит, у Chrome возникли проблемы при загрузке страницы. Сайт может работать медленно или не открываться совсем.
Если при загрузке страницы произошла ошибка, следуйте инструкциям ниже. Для начала попробуйте обновить страницу.
Обновите страницу
Как правило, достаточно обновить страницу.
Нажмите на значок «Обновить» в левом верхнем углу экрана.
Если проблему не удалось устранить
Шаг 1. Проверьте подключение к интернету
Убедитесь, что компьютер подключен к Wi-Fi или проводной сети.
Обновите вкладку с ошибкой.
Шаг 2. Очистите кеш
Загрузке веб-страниц могут препятствовать данные, хранящиеся в Chrome.
Откройте страницу в режиме инкогнито
- Запустите браузер Chrome на компьютере.
- В правом верхнем углу экрана нажмите на значок с тремя точками
Новое окно в режиме инкогнито.
- В окне инкогнито перейдите на нужную веб-страницу. Если она открывается, очистите кеш и удалите файлы cookie.
Как очистить кеш и удалить файлы cookie
- В правом верхнем углу экрана нажмите на значок с тремя точками
Дополнительные инструменты
Очистить историю.
- В меню «Временной диапазон» выберите Все время.
- Выберите Изображения и другие файлы, сохраненные в кеше и Файлы cookie и другие данные сайтов. Снимите остальные флажки.
- Нажмите Удалить данные.
- Обновите вкладку с ошибкой.
Шаг 3. Закройте другие вкладки, расширения и приложения
Возможно, они заняли много места в памяти компьютера, поэтому загрузить сайт не удается.
- Освободите память:
- Обновите вкладку с ошибкой.
Не удалось устранить проблему?
Шаг 5. Обновите Chrome
Шаг 6. Выполните поиск нежелательного ПО
Коды ошибок, возникающих при загрузке страницы
Следующие коды ошибок означают, что при загрузке веб-страницы возникла проблема:
- «Опаньки…» Chrome не может загрузить веб-страницу.
- ERR_NAME_NOT_RESOLVED. Несуществующий веб-адрес.
- ERR_INTERNET_DISCONNECTED. Устройство не подключено к интернету.
- ERR_CONNECTION_TIMED_OUT или ERR_TIMED_OUT. Для подключения к веб-странице потребовалось слишком много времени. Возможные причины: либо скорость соединения слишком низкая, либо страницу пытается открыть слишком много пользователей.
- ERR_CONNECTION_RESET. Соединение со страницей было прервано.
- ERR_NETWORK_CHANGED. При загрузке страницы устройство отключилось от сети или подключилось к новой.
- ERR_CONNECTION_REFUSED. Страница не позволила Chrome подключиться к ней.
- ERR_CACHE_MISS. Страница просит повторно отправить ранее введенные данные.
- ERR_EMPTY_RESPONSE. Сайт не отправил данные и, возможно, недоступен.
- ERR_SSL_PROTOCOL_ERROR. Страница отправила данные, непонятные для Chrome.
- ERR_BAD_SSL_CLIENT_AUTH_CERT. Не удается войти на сайт (например, банка или организации) из-за ошибки в сертификате клиента.
Все коды ошибок можно найти на странице chrome://network-errors/.
Могут также возникать следующие проблемы:
- Невозможно найти сайт.
- Сайт не открывается.
- HTTPS-сайт не открывается.
- Фотография не загружается.
- Новая вкладка не загружается.
Обратитесь за помощью
- Если открываются все сайты, кроме одного, скорее всего, ошибка возникла в работе именно этого сайта.
- Обновите страницу. Если она не откроется, напишите нам, нажав Отправить отзыв.
- Включите автоматическую отправку отчетов об ошибках, чтобы помочь нам быстрее справляться со сбоями, или сообщите о проблеме в Chrome.
- Свяжитесь с владельцем сайта и сообщите о проблеме.
- Получите совет от экспертов на справочном форуме Chrome.
Эта информация оказалась полезной?
Как можно улучшить эту статью?


