- Печать
Страницы: [1] 2 3 4 Все Вниз
Тема: Не открываются виндовые расшареные ресурсы (Прочитано 28270 раз)
0 Пользователей и 1 Гость просматривают эту тему.

Jinn
Проблема такая. На винде расшарил папки, из наутилуса зашел в сеть. Комп с вендой виден, принтер подключеный к нему тоже работает. При попытке же зайти на него выдает окошко с сообщением «не удалось получить список доступных на сервере ресурсов». В чем может быть дело?

athost
Посмотри, какие ресурсы доступны
smbclient -L <адрес>

altprint
В терминале:
gconftool-2 -t string -s /desktop/gnome/url-handlers/smb/command "nautilus "%s""
gconftool-2 -t bool -s /desktop/gnome/url-handlers/smb/needs_terminal false
gconftool-2 -t bool -s /desktop/gnome/url-handlers/smb/enabled true

Tuner
У меня похожая проблема в убунте 9.10. Заходим в Переход — Сеть — Сеть Windows — WORKGROUP.
Ось думает с минуту, а потом выдает сообщение с заголовком «не удалось подключить местоположение»: Не удалось получить список доступных на сервере ресурсов.
Обойти проблему можно таким способом: Переход — Соединиться с сервером… — Тип сервиса: Ресурс ОС Windows — Сервер: 192.168.1.2. Так же в этом окне можно указать в поле «ресурс» конкретную расшареную папку на удаленном компе, которую сейчас необходимо открыть. Если этого не делать, то просто откроется папка со всеми расшаренными ресурсами винды и ещё какими то левыми папками)). Так же можно добавить этот запрос в закладки.
Однако хотелось бы не обойти эту проблему, а решить её, чтобы был нормальный доступ в сеть через Переход — Сеть.
Вывод команды smbclient -L 192.168.1.2
Domain=[PENEK44] OS=[Windows 5.1] Server=[Windows 2000 LAN Manager]
Sharename Type Comment
--------- ---- -------
IPC$ IPC Удаленный IPC
D$ Disk Стандартный общий ресурс
2 (E) Disk
sh Disk
Blu-Ray Disk
F$ Disk Стандартный общий ресурс
ADMIN$ Disk Удаленный Admin
bck Disk
C$ Disk Стандартный общий ресурс
new Disk
session request to 192.168.1.2 failed (Called name not present)
session request to 192 failed (Called name not present)
Domain=[PENEK44] OS=[Windows 5.1] Server=[Windows 2000 LAN Manager]
Server Comment
--------- -------
Workgroup Master
--------- -------
Core 2 Duo E7650, ASUS P5KR, 4×2048 MB DDRII, GeForce 8600GT, Samsung HDD, Acer 24»
Intel D510MO (Atom D510 2×1,66GHz + HT) 2x2GB DDRII

Karl500
ifconfig случайно не несколько интерфейсов показывает?
Попробуйте в smb.conf вставить
interfaces = 127.0.0.0/8 eth0
bind interfaces only = true
(здесь вместо eth0 — интерфейс, который смотрит в сеть)

altprint
Tuner, все же попробуй( если не пробовал):
Выполни эти команды в терминале по очереди:
gconftool-2 -t string -s /desktop/gnome/url-handlers/smb/command «nautilus «%s»»
gconftool-2 -t bool -s /desktop/gnome/url-handlers/smb/needs_terminal false
gconftool-2 -t bool -s /desktop/gnome/url-handlers/smb/enabled true
После рестартани самбу :
sudo /etc/init.d/samba restart
или перезагрузись

Tuner
ifconfig случайно не несколько интерфейсов показывает?
Попробуйте в smb.conf вставить
ifconfig показывает только eth0 и lo
В /etc/samba/smb.conf прописал строчки, к сожалению это не дало результата, выдается всё та же ошибка.
Tuner, все же попробуй( если не пробовал):
Выполни эти команды в терминале по очереди:
gconftool-2 -t string -s /desktop/gnome/url-handlers/smb/command «nautilus «%s»»
gconftool-2 -t bool -s /desktop/gnome/url-handlers/smb/needs_terminal false
gconftool-2 -t bool -s /desktop/gnome/url-handlers/smb/enabled trueПосле рестартани самбу :
sudo /etc/init.d/samba restart
или перезагрузись
Эти строчки вводил, на них терминал никак не отреагировал.
А вот когда ввожу sudo /etc/init.d/samba restart, то получаю ошибку:
sudo: /etc/init.d/samba: command not found
Если без sudo, то примерно то же самое:
bash: /etc/init.d/samba: No such file or directory
После перезагрузки OS ошибка не исчезает.
PS кстати, если это имеет значение — у меня прописаны статические маршруты
« Последнее редактирование: 29 Января 2010, 20:47:50 от Tuner »
Core 2 Duo E7650, ASUS P5KR, 4×2048 MB DDRII, GeForce 8600GT, Samsung HDD, Acer 24»
Intel D510MO (Atom D510 2×1,66GHz + HT) 2x2GB DDRII

Karl500
Domain=[PENEK44] OS=[Windows 5.1] Server=[Windows 2000 LAN Manager]
Компьютер, к которому Вы пытаетесь достучаться, находится в домене (рабочей группе) PENEK44? Тогда укажите в smb.conf
workgroup = PENEK44
вместо
workgroup = WORKGROUP

Tuner
Нет, penek44 — это имя компьютера (192.168.1.2), а рабочая группа называется workgroup, так что вроде всё правильно.
Core 2 Duo E7650, ASUS P5KR, 4×2048 MB DDRII, GeForce 8600GT, Samsung HDD, Acer 24»
Intel D510MO (Atom D510 2×1,66GHz + HT) 2x2GB DDRII

VinnyPooh
соседний комп пингуется по имени?

Tuner
Если я правильно понял:
PING penek44 (67.215.65.132) 56(84) bytes of data.
64 bytes from hit-nxdomain.opendns.com (67.215.65.132): icmp_seq=1 ttl=47 time=733 ms
64 bytes from hit-nxdomain.opendns.com (67.215.65.132): icmp_seq=2 ttl=47 time=476 ms
64 bytes from hit-nxdomain.opendns.com (67.215.65.132): icmp_seq=3 ttl=47 time=565 ms
64 bytes from hit-nxdomain.opendns.com (67.215.65.132): icmp_seq=4 ttl=47 time=416 ms
64 bytes from hit-nxdomain.opendns.com (67.215.65.132): icmp_seq=5 ttl=47 time=790 ms
64 bytes from hit-nxdomain.opendns.com (67.215.65.132): icmp_seq=6 ttl=47 time=530 ms
64 bytes from hit-nxdomain.opendns.com (67.215.65.132): icmp_seq=7 ttl=47 time=662 ms
64 bytes from hit-nxdomain.opendns.com (67.215.65.132): icmp_seq=8 ttl=47 time=424 ms
64 bytes from hit-nxdomain.opendns.com (67.215.65.132): icmp_seq=9 ttl=47 time=395 ms
^C64 bytes from hit-nxdomain.opendns.com (67.215.65.132): icmp_seq=10 ttl=47 time=583 ms
--- penek44 ping statistics ---
10 packets transmitted, 10 received, 0% packet loss, time 9792ms
rtt min/avg/max/mdev = 395.686/557.925/790.696/129.855 ms
Core 2 Duo E7650, ASUS P5KR, 4×2048 MB DDRII, GeForce 8600GT, Samsung HDD, Acer 24»
Intel D510MO (Atom D510 2×1,66GHz + HT) 2x2GB DDRII

Karl500
Мне вот это не нравится:
session request to 192.168.1.2 failed (Called name not present)
session request to 192 failed (Called name not present)
Не могу сообразить, из-за чего эта ошибка…
У Вас broadcast правильный?
ifconfig -a
« Последнее редактирование: 29 Января 2010, 23:43:28 от Karl500 »

Tuner
inet addr:192.168.1.4 Bcast:192.168.1.255 Mask:255.255.255.0
оно?
Core 2 Duo E7650, ASUS P5KR, 4×2048 MB DDRII, GeForce 8600GT, Samsung HDD, Acer 24»
Intel D510MO (Atom D510 2×1,66GHz + HT) 2x2GB DDRII

Karl500
Да. А попробуйте-ка
smbclient -p 139 -L 192.168.1.2

Tuner
Попробовал:
session request to 192.168.1.2 failed (Called name not present)
session request to 192 failed (Called name not present)
Domain=[PENEK44] OS=[Windows 5.1] Server=[Windows 2000 LAN Manager]
Sharename Type Comment
--------- ---- -------
IPC$ IPC Удаленный IPC
D$ Disk Стандартный общий ресурс
2 (E) Disk
sh Disk
Blu-Ray Disk
F$ Disk Стандартный общий ресурс
ADMIN$ Disk Удаленный Admin
bck Disk
C$ Disk Стандартный общий ресурс
new Disk
Server Comment
--------- -------
Workgroup Master
--------- -------
Core 2 Duo E7650, ASUS P5KR, 4×2048 MB DDRII, GeForce 8600GT, Samsung HDD, Acer 24»
Intel D510MO (Atom D510 2×1,66GHz + HT) 2x2GB DDRII
- Печать
Страницы: [1] 2 3 4 Все Вверх
Содержание
- Linux mint не удалось подключить адрес
- четверг, 9 ноября 2017 г.
- Не удалось открыть «Сеть Windows». Не удалось получить список доступных на сервере ресурсов: Нет такого файла или каталога. (Linux Mint)
- Не удалось подключить адрес linux mint
- Установка и настройка Samba на Linux Mint 19
- Linux mint 19 не работает samba
- Не могу открыть жёсткий диск.
- Настройка Linux Mint, часть 2: диски и сетевые папки
- Сетевые папки
- Как подключить сетевой диск к Linux Mint 20
- Подключаем общею папку к Mint
- не удалось подключить адрес linux mint
- Не могу открыть жёсткий диск.
- Не удалось подключить адрес linux mint
- Как подключить сетевой диск к Linux Mint 20
- Подключаем общею папку к Mint
- Исправляем ошибку подключения WiFi в Linux Mint 18 и Ubuntu 16.04
- Описание проблемы
- Причина
- Пошаговая инструкция по устранения ошибки подключения к WiFi с верно введенным паролем в Linux Mint и Ubuntu 16.04
- Шаг 1
- Шаг 2
- Шаг 3
- Как в Linux Mint 20.1 настроить сеть
- Как изменить параметры подключения к сети
Linux mint не удалось подключить адрес
четверг, 9 ноября 2017 г.
Не удалось открыть «Сеть Windows». Не удалось получить список доступных на сервере ресурсов: Нет такого файла или каталога. (Linux Mint)
В Linux Mint, при попытке зайти на ресурс samba (общую папку), размещенный в локальной сети, выходит сообщение:
Не удалось открыть «Сеть Windows». Не удалось получить список доступных на сервере ресурсов: Нет такого файла или каталога. (Linux Mint)
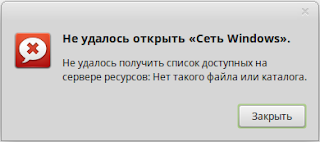
В файловом менеджере (проводнике), в частности в Thunar, нажимаем Ctrl+L, появляется окно «Открыть адрес».
В открывшемся окне, в строке Адрес пишем:
smb://ip-адрес ресурса/общий каталог
Должен открыться тот ресурс (каталог), который до этого не открывался.
Не удалось подключить адрес linux mint
Автор Vlad Dokuchaev задал вопрос в разделе Программное обеспечение
Не удалось присоединить том (жесткий диск) /Не удалось подключить адрес на ОС Linux Mint и получил лучший ответ
Ответ от МиМяу[гуру]
Тот где стоит винда не откроет.
Только в убунту это прокатывает.
МиМяу
Мыслитель
(5863)
Не будем углубляться в языки программирования)) Хочешь корректной работы, ставь одну ОС на 1 машину)

Установка и настройка Samba на Linux Mint 19
Чтобы установить Samba на Linux Mint, войдите в командную строку и введите следующую команду:
Введите свой пароль для аутентификации, и apt загрузит и установит Samba и его вспомогательные утилиты для вас. Главное, что нужно знать о Samba, заключается в том, что он хранит собственный набор учетных записей пользователей, отдельно от основных учетных записей, в файле / etc / samba / smbpasswd. Это означает, что вам нужно создать отдельный пароль Samba для каждого пользователя, которому вы хотите получить доступ к общим папкам. Вы создаете этот пароль, используя команду smbpasswd. Вот как должна выглядеть команда для создания учетной записи Samba для учетной записи пользователя, называемой camalas:
Обязательно дайте учетной записи Samba Camalas надлежащим образом надежный пароль (включая прописные, строчные, пунктуационные и цифры). Как только будет создан пароль camalas, следующим шагом будет создание каталога для ее совместного использования. Начните с создания папки с именем «test» в папке camalas, которую мы будем использовать для нашей первой общей папки:
mkdir / home / camalas / test
(ПРИМЕЧАНИЕ. НЕ используйте sudo для создания папки, потому что тогда владелец и группа будут установлены как «root», что означает, что вы не сможете получить доступ к папке, используя ваше имя пользователя и пароль Samba.)
Следующим шагом будет отредактировать файл /etc/samba/smb.conf, основной файл конфигурации для Samba. Как всегда, сделайте безопасную резервную копию исходного файла smb.conf в домашней папке, если вы сделаете ошибку:
sudo cp /etc/samba/smb.conf
Теперь используйте vi для редактирования файла /etc/samba/smb.conf:
sudo vi /etc/samba/smb.conf
Файл smb.conf длинный и довольно сложный, но для целей этой демонстрации вы можете игнорировать большинство из них. Нажмите до самого конца файла и вставьте этот текст:
path = /home/camalas/test
available = yes
valid users = camalas
read only = no
browseable = yes
public = yes
writable = yes
(Между строками не должно быть пробелов, и также обратите внимание, что должно быть одно пространство как до, так и после каждого из равных знаков.)
Вот что означают некоторые из наиболее важных параметров конфигурации.
test — дает имя файла.
path — указывает местоположение папки для совместного использования.
available — указывает, что общий доступ к файлам доступен для клиентов в сети.
valid users — указывает пользователям, которым разрешен доступ к файловому ресурсу. В этом случае мы установили его так, чтобы доступ к нему мог получить только учетная запись camalas. Вы можете добавить дополнительные учетные записи здесь, если хотите.
read only — указывает, не разрешается ли клиентам писать в общий ресурс файла.
writable — указывает, что данные могут быть записаны в общий ресурс файла.
Настройки, указанные выше, будут совместно использоваться тестовой папкой, которую мы создали ранее, и даем имя пользователя camalas и только имя пользователя camalas для чтения и записи в папку. После ввода изменений сохраните smb.conf, выйдите из vi и перезапустите Samba с помощью этой команды:
sudo samba restart
(Это заставит Samba перезагрузиться, перечитав файлы конфигурации и активировав только что созданную вами.) После перезапуска Samba используйте эту команду, чтобы проверить smb.conf для любых синтаксических ошибок:
sudo testparm
Если вы передадите команду testparm, Samba должна работать.
Linux mint 19 не работает samba
Решение. Переустановил все пакеты, относящиеся к самбе заново, и выполнил Код: sudo touch /etc/libuser.confкак посоветовал fisher74. Не знаю, что именно из этого помогло, но теперь графический интерфейс запускается. Кстати, libuser.conf пустой.
Проблема. Не стартует smbd При проверке статуса пишет:smbd service smb status smbd is dead, but stale PID file exists
Решение. Уберите passdb backend из параметров.
Проблема. Не обнаруживается принтер в сети
Источник
Не могу открыть жёсткий диск.
![]()
![]()
Диск /dev/sda: 160.0 Гб, 160041885696 байт
255 головок, 63 секторов/треков, 19457 цилиндров, всего 312581808 секторов
Units = секторы of 1 * 512 = 512 bytes
Размер сектора (логического/физического): 512 байт / 512 байт
I/O size (minimum/optimal): 512 bytes / 512 bytes
Идентификатор диска: 0x000a735e
Устр-во Загр Начало Конец Блоки Id Система
/dev/sda1 * 2048 308406271 154202212 83 Linux
/dev/sda2 308408318 312580095 2085889 5 Расширенный
/dev/sda5 308408320 312580095 2085888 82 Linux своп / Solaris
dell@dell-Inspiron-1525
$ cat /etc/fstab
# /etc/fstab: static file system information.
#
# Use ‘blkid’ to print the universally unique identifier for a
# device; this may be used with UUID= as a more robust way to name devices
# that works even if disks are added and removed. See fstab(5).
#
#
# / was on /dev/sda1 during installation
UUID=70828b8e-32d7-4e43-86e7-25b92b255965 / ext4 errors=remount-ro 0 1
# swap was on /dev/sda5 during installation
UUID=3e4b7215-76f9-4a5e-92a6-e498d6543eb8 none swap sw 0 0
dell@dell-Inspiron-1525
$ cat /etc/mtab
/dev/sda1 / ext4 rw,errors=remount-ro 0 0
proc /proc proc rw,noexec,nosuid,nodev 0 0
sysfs /sys sysfs rw,noexec,nosuid,nodev 0 0
none /sys/fs/cgroup tmpfs rw 0 0
none /sys/fs/fuse/connections fusectl rw 0 0
none /sys/kernel/debug debugfs rw 0 0
none /sys/kernel/security securityfs rw 0 0
udev /dev devtmpfs rw,mode=0755 0 0
devpts /dev/pts devpts rw,noexec,nosuid,gid=5,mode=0620 0 0
tmpfs /run tmpfs rw,noexec,nosuid,size=10%,mode=0755 0 0
none /run/lock tmpfs rw,noexec,nosuid,nodev,size=5242880 0 0
none /run/shm tmpfs rw,nosuid,nodev 0 0
none /run/user tmpfs rw,noexec,nosuid,nodev,size=104857600,mode=0755 0 0
none /sys/fs/pstore pstore rw 0 0
binfmt_misc /proc/sys/fs/binfmt_misc binfmt_misc rw,noexec,nosuid,nodev 0 0
systemd /sys/fs/cgroup/systemd cgroup rw,noexec,nosuid,nodev,none,name=systemd 0 0
gvfsd-fuse /run/user/1000/gvfs fuse.gvfsd-fuse rw,nosuid,nodev,user=dell 0 0
dell@dell-Inspiron-1525
$ sudo blkid
/dev/sda1: UUID=»70828b8e-32d7-4e43-86e7-25b92b255965″ TYPE=»ext4″
/dev/sda5: UUID=»3e4b7215-76f9-4a5e-92a6-e498d6543eb8″ TYPE=»swap»
dell@dell-Inspiron-1525
Источник
Настройка Linux Mint, часть 2: диски и сетевые папки

С одной стороны в Linux с открытием диcковых носителей и сетевых папок всё очень неплохо — стандартный файловый менеджер их отображает в левой части в разделе «Носители» и их можно щелчком мыши открыть (примонтировать в терминах Linux):
И если мы, например, щёлкнем по носителю с именем DATA — у нас откроется окно с данными этого диска. Система автоматически создаст точку монтирования в своей файловой системе (в каталоге /media) и присоединит туда этот дисковый том. Всё происходит незаметно для пользователя и ему не надо писать команды типа mount.
С другой стороны, это работает только в рамках одного сеанса работы с ОС. То есть, после перезагрузки мы должны будем перед первым использованием этого тома опять его открывать в проводнике. При обычном использовании данных это нормально — при открытии файла мы всё равно пойдем открывать этот том, а при сохранении можно выбрать «Другие места» и там выбрать этот том и уже туда сохранять. Но вот при использовании данных на этом диске без его подсоединения придётся забыть и, например, если у нас в музыкальном плеере есть композиции расположенные на этом томе, то при попытке проигрывания мы получим ошибку (ну и индексации музыкальной библиотеки можно тоже не ждать). Т.е. не происходит прозрачного подключения без использования файлового менеджера и, если мы хотим чтобы устройство было всегда доступно — надо настроить автоматическое подключение при старте системы.
Издавна в Linux существует специальный конфигурационный файл, который отвечает за подмонтирование устройств при загрузке ОС: /etc/fstab. Однако, неподготовленный пользователь вряд ли сможет внести туда корректные значения, поскольку он весьма «не юзер-френдли» и весьма непросто разобраться во всех хитросплетениях параметров. Зато в Linux Mint есть программа «Диски», с помощью которой нужную строку в etc/fstab можно вставить с помощью графического интерфейса:

Выбрав нужный диск и нужный раздел, мы нажимаем «шестеренки» и выбираем команду «Изменить параметры подключения». В открывшемся окне отключаем параметры по умолчанию для сеанса пользователя и ставим галку «Подключать при запуске системы»:

И указываем нужную точку подключения. Это должен быть каталог в файловой системе Linux, на который у пользователя есть полномочия. Можно было бы указать любой каталог в каталоге пользователя (/home/имя пользователя), благо у пользователя там есть полномочия и на чтение и на запись, но тогда другие пользователи (кроме root) данной ОС не смогут открыть это устройство — у них нет полномочий на папки других пользователей. Поэтому лучше всего создавать каталог в специальном месте и, если нам надо, чтобы другие пользователи могли обращаться к нему, предоставлять соответствующие полномочия. Ничего сложно и в этом нет. Каталог лучше всего создавать в папках специально предназначенных для подключения устройств — /mnt или /media (сюда подмонтируются устройства по умолчанию). В файловом менеджере у обычного пользователя не получится создать папку в этих каталогах, поскольку у него не будет прав на это. Нам потребуются права суперпользователя (root), однако не обязательно для этого заходить в терминал и писать команду sudo mkdir /media/data. Можно щелкнуть правой кнопкой мыши на рабочем столе и выбрать команду «Открыть как root»:

Откроется окно файлового менеджера с повышенными привилегиями:

Далее открываем файловую систему и заходим в каталог media, в котором обычным способом создаем нужный нам каталог. Потом щелкаем по нему правой кнопкой мыши и выбираем команду «Свойства», в открывшемся окне переходим к вкладке «Права» и определяем полномочия следующим образом:

Это даст полномочия всем пользователям читать и писать в данный каталог.
После того, как мы создали каталог и дали на него полномочия, можно закрыть окно с параметрами подключения диска и после этого можно посмотреть на конфигурационный файл /etc/fstab и обнаружить в моём случае там следующую строку:
Где, как видно, все данные полностью повторяют скриншот параметров подключения. Таким образом, мы полностью обошлись без использования командной строки, хотя запустить пару команд в терминале и отредактировать файл /etc/fstab было бы, пожалуй, быстрее… Но только в том случае, если бы мы чётко представляли что делаем и каким образом.
Сетевые папки
А вот с использованием сетевых папок ситуация оказалась печальнее. Во-первых, у меня сразу возникли проблемы из-за моего роутера. К роутеру у меня через USB 3.0 подключен внешний диск, который роутер расшаривает по протоколу SAMBA, но почему-то версии 1.0, которая сейчас по умолчанию в Linux Mint отключена (видимо по причине его небезопасности). Поэтому расшаренные папки отлично видны — но не подключаются: имя и пароль не проходит. Вот тут мне пришлось лезть в конфигурационные файлы и разрешать использование данного протокола. В Windows 10 мне пришлось бы установить дополнительный компонент системы (SMB 1.0/CIFS Client):

А в Linux мне пришлось открыть файл /etc/samba/smb.conf на редактирование (всё с помощью того же файлового менеджера с повышенными привилегиями) и добавить туда две строки в раздел [global]:

После этого мои расшаренные папки на роутере стали открываться.
Подключать сетевые папки через файловый менеджер почти так же просто, как и дисковые тома, для этого открываем «Сеть» и далее наше сетевое устройство:
И открываем нужную папку. Система запросит ввод логина и пароля (если мы до этого не сохраняли эту информацию) и откроет нужный ресурс. Но надо понимать, что он будет находится по адресу протокола SAMBA: вида smb://rt-n18u-becc/backup/ (для папки BACKUP на ресурсе RT-N18U-BECC). Данный ресурс не подсоединён к файловой системе Linux и мы, соответственно, получаем ту же картину, что и с дисковым томом до этого: пока мы не подключили данный ресурс, обратиться к нему по имени у нас не получится: мы получим ошибку, что указанный адрес не подключён.
В этом случае нам на помощь опять приходит конфигурационный файл /etc/fstab, но вот тут возникает проблема — я не знаю ни одного GUI, с помощью которого можно было бы прописать туда подключение сетевого диска. Поэтому придётся действовать с помощью ручного редактирования данного файла:

В который мы добавили три строки для каждой из расшаренных папок:
Вначале идёт название сетевого ресурса (расшаренной папки), потом точка монтирования (создаём заранее как описано выше), протокол (cifs), набор опций и два нуля. Опции определяют параметры подключения и, самое главное, логин и пароль, с которым мы подключаемся к ресурсу. Чтобы не прописывать в файле /etc/fstab логин и пароль, можно заранее прописать их в определённом файле (лучше в папке пользователя, например .smbpasswd) и указывать этот файл (опция credentials), в котором в первой строке указан имя пользователя, а во второй — пароль:

Для использования протокола SMB версии 1.0 мне пришлось добавить опцию vers=1.0, без неё папки не монтировались.
Но если мы попробуем подключить сетевые папки по пути с названием (типа //rt-n18u-becc) мы получим следующую ошибку: could not resolve address for rt-n18u-becc, поскольку наша ОС ещё не представляет какой конкретно IP-адрес соответствует данному имени. Это можно поправить, если в файл /etc/hosts внести наше имя с конкретным IP-адресом (в случае с роутером мы его знаем и поменяться он может только при смене его настроек):

Да, без правки конфигурационных файлов обойтись не удалось, тут можно сделать замечание авторам Linux Mint и пожелать им добавить в дистрибутив инструмент для автоподключения сетевых папок, подобный тому, что есть в Windows:

С другой стороны, командную строку мы пока ещё не открывали, ну а правка конфигурационных файлов не такая уж редкость и для Windows.
В следующей части рассмотрим настройку шрифтов и ещё кое-чего.
Источник
Как подключить сетевой диск к Linux Mint 20
Mint очень популярный дистрибутив Linux. В большинстве случаев его ставят на предприятиях разного уровня в качестве альтернативы Windows. Это связанно в первую очередь с его простотой и удобством использования. Это касается и администрирования и простых пользователей. Например, подключить общею папку к Mint очень просто, не нужно даже прибегать к использованию терминала. Все делается через графическую оболочку. Но все же есть кое какие нюансы о которых сейчас вам расскажу.
Данная статья в первую очередь предназначена для начинающих системных администраторов и рядовых пользователей. Кстати рекомендую прочитать статью в которой я рассказывал о том как установить принтер.
Подключаем общею папку к Mint
И так у вас есть общая папка которая расположена на сервере с Windows. Для того чтобы подключить этот ресурс к Linux Mint нужно зайти в «Пуск» и выбрать «Сеть».

Далее в поле «Перейти к» вводим IP адрес компьютера на котором расположена эта папка.
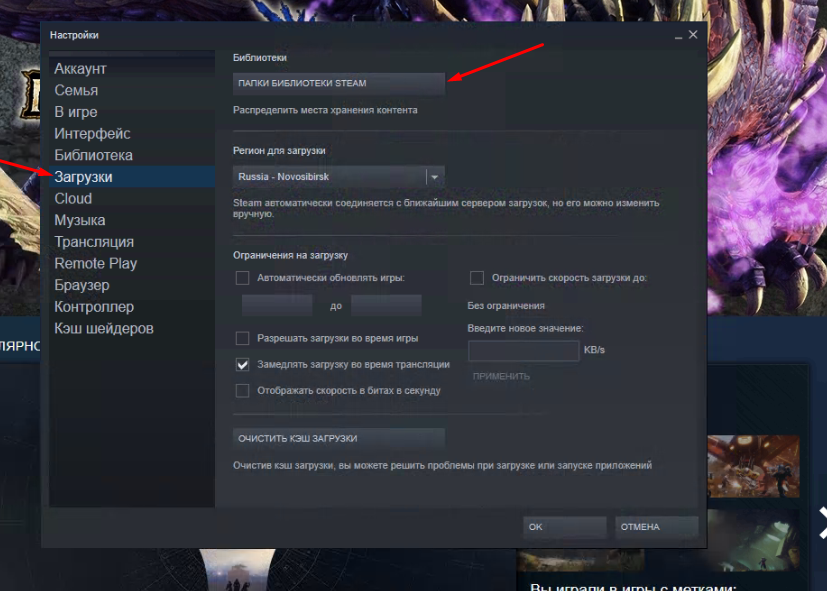
Дальше нужно будет указать учетные данные, имя пользователя, домен и пароль. Так же не забываем отмечать пункт «Запомнить навсегда» иначе каждый раз при обращение к сетевому диску их нужно будет вводить.
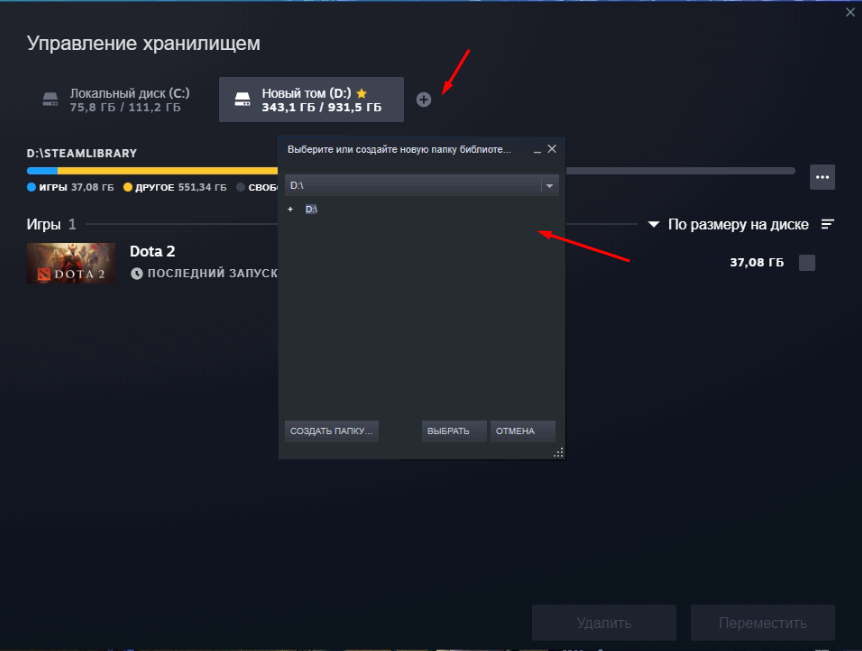
После удачной авторизации вы увидите все доступные сетевые папки расположение на сервере, выбираем необходимую.
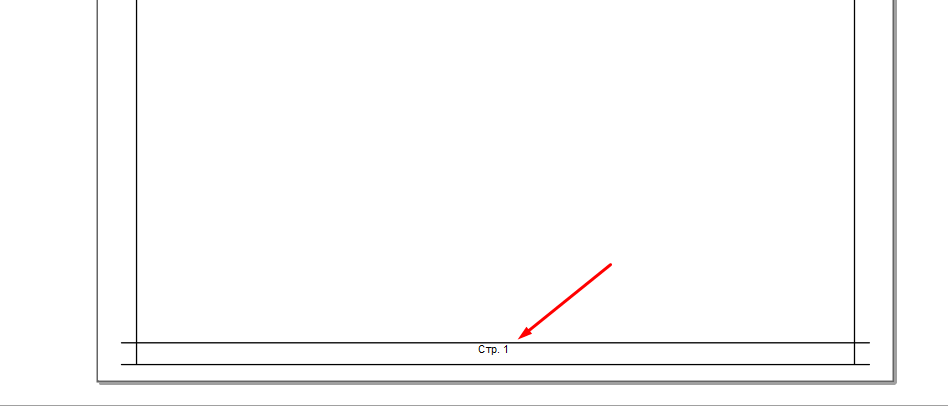
После чего произойдет монтирование папки и ссылка на неё появиться в разделе «Сеть.»
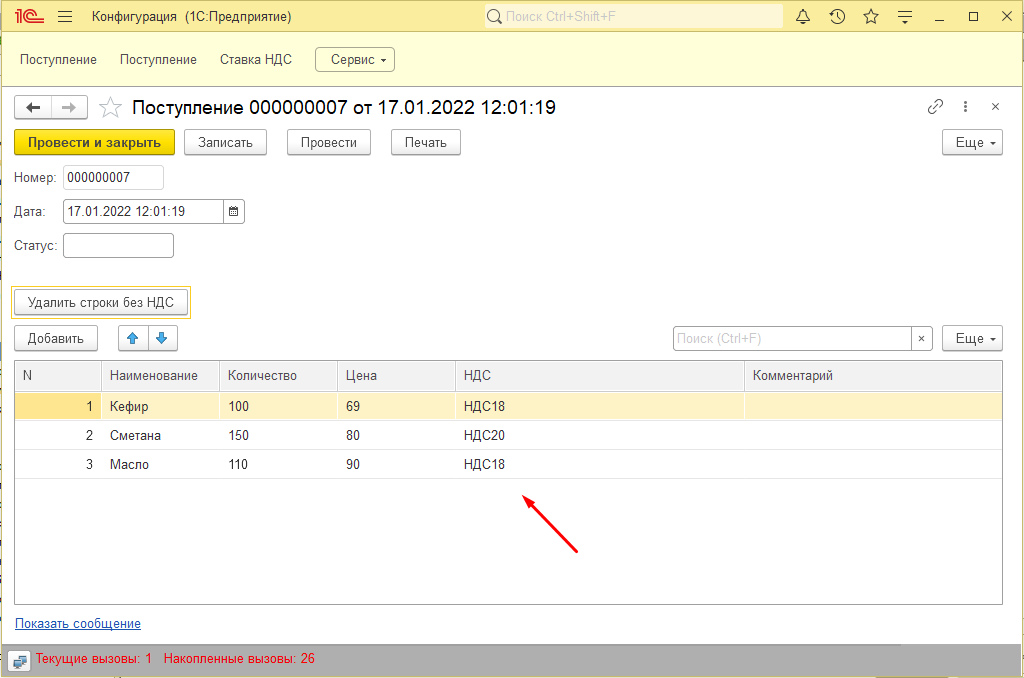
Но после перезагруки компьютера она пропадет. Поэтому на неё нужно сделать закладку. Для этого выделаем общею папку которая появилась в разделе «Сеть», на панели инструментов выбираем пункт «Закладки» и «Добавить закладку».
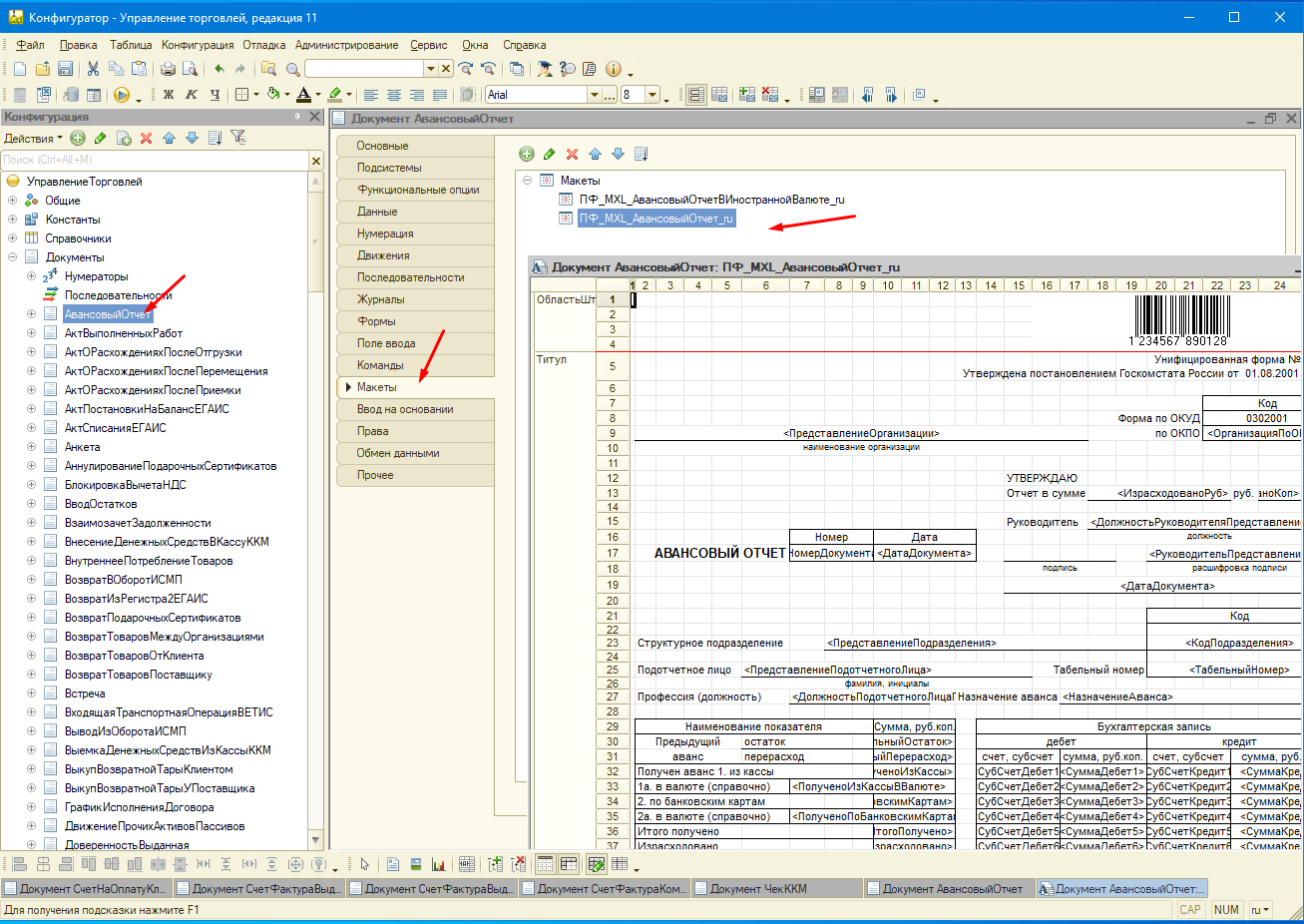
Теперь у вас в постоянно будет закладка на общею папку. Таким образом можно подключить несколько сетевых папок. Это самый простой и быстрый способ подключения сетевого диска к Linux Mint.
Источник
не удалось подключить адрес linux mint
Не могу открыть жёсткий диск.


Диск /dev/sda: 160.0 Гб, 160041885696 байт
255 головок, 63 секторов/треков, 19457 цилиндров, всего 312581808 секторов
Units = секторы of 1 * 512 = 512 bytes
Размер сектора (логического/физического): 512 байт / 512 байт
I/O size (minimum/optimal): 512 bytes / 512 bytes
Идентификатор диска: 0x000a735e
Устр-во Загр Начало Конец Блоки Id Система
/dev/sda1 * 2048 308406271 154202212 83 Linux
/dev/sda2 308408318 312580095 2085889 5 Расширенный
/dev/sda5 308408320 312580095 2085888 82 Linux своп / Solaris
dell@dell-Inspiron-1525
$ cat /etc/fstab
# /etc/fstab: static file system information.
#
# Use ‘blkid’ to print the universally unique identifier for a
# device; this may be used with UUID= as a more robust way to name devices
# that works even if disks are added and removed. See fstab(5).
#
#
# / was on /dev/sda1 during installation
UUID=70828b8e-32d7-4e43-86e7-25b92b255965 / ext4 errors=remount-ro 0 1
# swap was on /dev/sda5 during installation
UUID=3e4b7215-76f9-4a5e-92a6-e498d6543eb8 none swap sw 0 0
dell@dell-Inspiron-1525
$ cat /etc/mtab
/dev/sda1 / ext4 rw,errors=remount-ro 0 0
proc /proc proc rw,noexec,nosuid,nodev 0 0
sysfs /sys sysfs rw,noexec,nosuid,nodev 0 0
none /sys/fs/cgroup tmpfs rw 0 0
none /sys/fs/fuse/connections fusectl rw 0 0
none /sys/kernel/debug debugfs rw 0 0
none /sys/kernel/security securityfs rw 0 0
udev /dev devtmpfs rw,mode=0755 0 0
devpts /dev/pts devpts rw,noexec,nosuid,gid=5,mode=0620 0 0
tmpfs /run tmpfs rw,noexec,nosuid,size=10%,mode=0755 0 0
none /run/lock tmpfs rw,noexec,nosuid,nodev,size=5242880 0 0
none /run/shm tmpfs rw,nosuid,nodev 0 0
none /run/user tmpfs rw,noexec,nosuid,nodev,size=104857600,mode=0755 0 0
none /sys/fs/pstore pstore rw 0 0
binfmt_misc /proc/sys/fs/binfmt_misc binfmt_misc rw,noexec,nosuid,nodev 0 0
systemd /sys/fs/cgroup/systemd cgroup rw,noexec,nosuid,nodev,none,name=systemd 0 0
gvfsd-fuse /run/user/1000/gvfs fuse.gvfsd-fuse rw,nosuid,nodev,user=dell 0 0
dell@dell-Inspiron-1525
$ sudo blkid
/dev/sda1: UUID=»70828b8e-32d7-4e43-86e7-25b92b255965″ TYPE=»ext4″
/dev/sda5: UUID=»3e4b7215-76f9-4a5e-92a6-e498d6543eb8″ TYPE=»swap»
dell@dell-Inspiron-1525
Не удалось подключить адрес linux mint
60Hz
OpenGL: renderer: GeForce GT 730/PCIe/SSE2 v: 4.6.0 NVIDIA 390.116
direct render: Yes
Audio:
Device-1: AMD SBx00 Azalia vendor: Gigabyte driver: snd_hda_intel
v: kernel bus ID: 00:14.2
Device-2: NVIDIA GF108 High Definition Audio vendor: Gigabyte
driver: snd_hda_intel v: kernel bus ID: 01:00.1
Sound Server: ALSA v: k4.15.0-46-generic
Network:
Device-1: Realtek RTL8111/8168/8411 PCI Express Gigabit Ethernet
vendor: Gigabyte driver: r8169 v: 2.3LK-NAPI port: de00 bus ID: 02:00.0
IF: enp2s0 state: up speed: 100 Mbps duplex: full mac:
Drives:
Local Storage: total: 912.90 GiB used: 305.06 GiB (33.4%)
ID-1: /dev/sda vendor: Hitachi model: HDS721050CLA362 size: 465.76 GiB
temp: 39 C
ID-2: /dev/sdb vendor: Seagate model: ST380817AS size: 74.53 GiB
temp: 42 C
ID-3: /dev/sdc vendor: Hitachi model: HDS724040KLSA80 size: 372.61 GiB
temp: 43 C
Partition:
ID-1: / size: 124.28 GiB used: 102.47 GiB (82.4%) fs: ext4 dev: /dev/sdc2
Sensors:
System Temperatures: cpu: 30.5 C mobo: N/A gpu: nvidia temp: 43 C
Fan Speeds (RPM): N/A gpu: nvidia fan: 44%
Info:
Processes: 234 Uptime: 53m Memory: 3.85 GiB used: 2.39 GiB (62.0%)
Init: systemd runlevel: 5 Compilers: gcc: 7.3.0 Shell: bash v: 4.4.19
inxi: 3.0.27
Данные только свои разумеется.
[global]
netbios name = PC-Dja
workgroup = workgroup
server string = PC-DJA
security = user
map to guest = bad user
dns proxy = no
#
[pub]
comment = This is a folder accessible from everyone
path = /home/dja/samba/pub
browsable = yes
guest ok = yes
read only = yes
Как подключить сетевой диск к Linux Mint 20
Mint очень популярный дистрибутив Linux. В большинстве случаев его ставят на предприятиях разного уровня в качестве альтернативы Windows. Это связанно в первую очередь с его простотой и удобством использования. Это касается и администрирования и простых пользователей. Например, подключить общею папку к Mint очень просто, не нужно даже прибегать к использованию терминала. Все делается через графическую оболочку. Но все же есть кое какие нюансы о которых сейчас вам расскажу.
Данная статья в первую очередь предназначена для начинающих системных администраторов и рядовых пользователей. Кстати рекомендую прочитать статью в которой я рассказывал о том как установить принтер.
Подключаем общею папку к Mint
И так у вас есть общая папка которая расположена на сервере с Windows. Для того чтобы подключить этот ресурс к Linux Mint нужно зайти в «Пуск» и выбрать «Сеть».

Далее в поле «Перейти к» вводим IP адрес компьютера на котором расположена эта папка.

Дальше нужно будет указать учетные данные, имя пользователя, домен и пароль. Так же не забываем отмечать пункт «Запомнить навсегда» иначе каждый раз при обращение к сетевому диску их нужно будет вводить.

После удачной авторизации вы увидите все доступные сетевые папки расположение на сервере, выбираем необходимую.

После чего произойдет монтирование папки и ссылка на неё появиться в разделе «Сеть.»

Но после перезагруки компьютера она пропадет. Поэтому на неё нужно сделать закладку. Для этого выделаем общею папку которая появилась в разделе «Сеть», на панели инструментов выбираем пункт «Закладки» и «Добавить закладку».

Теперь у вас в постоянно будет закладка на общею папку. Таким образом можно подключить несколько сетевых папок. Это самый простой и быстрый способ подключения сетевого диска к Linux Mint.
Исправляем ошибку подключения WiFi в Linux Mint 18 и Ubuntu 16.04

Описание проблемы
Эту странную проблему я обнаружил на Ubuntu 16.04 и Linux Mint 18. Я попытался подключиться к WiFi, выбрал доступную беспроводную сеть, ввел верный пароль. Прошло какое-то время, но подключения так и не последовало.
Сначала я подумал, что все же ошибся при вводе пароля, поэтому повторил все снова и с большей аккуратностью — вводил пароль медленно, проверял несколько раз и т.д.
Но, нет, подключения все не было. Было особенно обидно, ведь в моем пароле от WiFi 26 символов.
Причина
Для того чтобы узнать что не так, я пошел в настройки сети. Я заметил, что пароль от WiFi не сохранился, и это, в принципе, нормально, ведь меня не спрашивали, хочу ли я подключаться к сети автоматически.
Я вручную ввел пароль и сохранил его в настройках сети в попытке избежать необходимости повторно вводить длинный пароль.
Меня удивило, что после этих действий я смог подключиться к интернету. Не знаю почему так произошло, но все заработало.
Я не искал, баг ли это данной версии сетевого менеджера или нет, но с той же проблемой я столкнулся в Linux Mint 18. Тот же трюк помог.
Пошаговая инструкция по устранения ошибки подключения к WiFi с верно введенным паролем в Linux Mint и Ubuntu 16.04
Вот что нужно делать:
Этот трюк у меня работает постоянно, как на Ubuntu, так и на Linux Mint. Надеюсь он вам также поможет.
Так как я в данный момент использую Linux Mint 18, скриншоты в помощь будут сделаны оттуда.
Шаг 1
Пройдите в настройки сети

Шаг 2
Выберите сеть, к которой пытаетесь подключиться. Обратите внимания, что тут уже есть вариант конфигурации, так как я уже пытался подключиться к сети ранее

Шаг 3
Во вкладке безопасность (security) вручную введите пароль и нажмите на применить (apply) для того чтобы его сохранить

Вы увидите, что теперь вы подключены

Надеюсь, я смог помочь. Учтите, что трюк работает только, если беспроводное подключение работает нормально, но не подключается в момент ввода пароля.
Вы уже встречались с проблемой беспроводного подключения сети в Linux Mint 18 или Ubuntu 16.04? Как вы с ней справились?
Как в Linux Mint 20.1 настроить сеть
Наверное одно из первых действий которые делает любой пользователь после установки операционной системы это настраивает подключение к локальной сети (Интернету). В большинстве случаев достаточно подключить сетевой кабель к компьютеру. Так как практически в каждой квартире есть роутер который раздает в автоматическом режиме всем подключенным к нему устройствам настройки сети, с помощью настроенного в нем DHCP сервера. Подобные схемы реализованы практически везде. Но бывают ситуации когда вам нужно вручную указать сетевые настройки, например, для того чтобы соединить два компьютера напрямую кабелем. В этом случае нужно знать и уметь настаивать все это дело в ручную. Сегодня расскажу как можно изменить настройки подключения к сети в Linux Mint.
Если вы используете Linux Mint или планируете перейти на неё то следующие статьи будут вам очень полезны.
Как изменить параметры подключения к сети
Открыть настройки сети можно из «Центра управления» выбрав раздел «Интернет и сеть» и пункт «Расширенная конфигурация сети», либо кликнув ПКМ на значке подключения к сети и выбрав пункт «Изменить соединения» который расположен на панели задач.

В открывшемся окне будут отображены все подключения, в большинстве случаев оно всегда одно. Все завесит от количества установленных сетевых карт и настроенных подключений. Выделяем его и снизу на панели жмем на настройки.

Первое что рекомендую сделать это изменит имя подключения на что то более понятное. Обычно если это подключение к интернету то его называют WAN, а подключение к локальной сети LAN. Это на будущие, вдруг у вас будет 10 подключений). Из всех вкладок вам понадобиться только «Параметры IPv4». Если вы подключаете компьютер к сети в которой есть DHCP сервер то поле метод нужно выбрать пункт «Автоматическое DHCP». А если вы хотите указать все настройки вручную то выбираем «Вручную» и ниже вводим IP адрес, Маску сети, шлюз и сервер DNS.

На этом самая простая настройка сети в операционной системе Linux Mint 20.1 MATE завершена. В принципе для того чтобы иметь простой доступ в интернет этого достаточно. О том как настроить VPN, прокси и прочие расскажу в следующей статье.
Источник
Не отображаются Windows машины в локальной сети. Через консоль пингуются и по имени и по IP. Машины под Linux отлично видны. В чём может быть проблема?

Записан
В том, что это совершенно разные вещи.
Через консоль пингуются и по имени и по IP.
Это работает система DNS
Не отображаются Windows машины в локальной сети
А это когда-то в Windows называлось вроде WINS и имело очень мало отношения к TCP/IP и DNS, так как работало по NetBIOS. Потом NetBIOS научился ездить на TCP/IP, но WINS это системой DNS не сделало.

Записан
А вариант не обзора сети, а прямого обращения к компьютеру по smb работает?
В адресной строке файлового менеджера: smb://имя_виндового_компьютера/

Записан

Записан
Андрей Черепанов (cas@)
А вариант не обзора сети, а прямого обращения к компьютеру по smb работает?
В адресной строке файлового менеджера: smb://имя_виндового_компьютера/
Прямое обращение тоже не работает.
Ошибка: Не удалось получить список доступных на сервере ресурсов: Недопустимый аргумент
Выберите другой режим просмотра и попробуйте ещё раз.
« Последнее редактирование: 11.06.2020 09:34:09 от MucaM »

Записан
http://altlinux.org/Samba
Настроил по ссылке. После перезагрузки стали видны Windows машины. После попытки к ним обратится появляется ошибка:
Не удалось получить список доступных на сервере ресурсов: Недопустимый аргументПосле все машины пропадают до следующей перезагрузки.

Записан
Linux машины при этом видны, к ним можно обратится и работать с файлами.

Записан
А винды там какие? Одинаковые версии или нет?

Записан
А винды там какие? Одинаковые версии или нет?
Одинаковые. Windows 7.

Записан
А если в /etc/samba/smb.conf в секцию [global]
добавить:
client min protocol = NT1чтобы иметь доступ и по старому протоколу (немного небезопасно, но куда деваться)
client max protocol = SMB3

Записан
Не отображаются Windows машины в локальной сети. Через консоль пингуются и по имени и по IP. Машины под Linux отлично видны. В чём может быть проблема?
Screenshot at 2020-06-10 15:00:22.png (36.4 кБ, 808×576 — просмотрено 13 раз.)
Это Caja? И она болтается через gvfs?
Попробуйте в адресной строке этого проводника ввести протокол с именем рабочей группы в формате smb://workgroup

Записан
чтобы иметь доступ и по старому протоколу (немного небезопасно, но куда деваться)
для win7 достаточно smb2-smb3 , там и так smb1 отключено.

Записан
А если в /etc/samba/smb.conf в секцию [global]
добавить:
Код: [Выделить]
client min protocol = NT1
client max protocol = SMB3
чтобы иметь доступ и по старому протоколу (немного небезопасно, но куда деваться)
Попробовать смогу только в понедельник, машина рабочая.
Это Caja? И она болтается через gvfs?
Попробуйте в адресной строке этого проводника ввести протокол с именем рабочей группы в формате smb://workgroup
Пробовал, результат тот же.

Записан
А если в /etc/samba/smb.conf в секцию [global]
добавить:
Код: [Выделить]
client min protocol = NT1
client max protocol = SMB3
чтобы иметь доступ и по старому протоколу (немного небезопасно, но куда деваться)
Без изменений.

Записан
А что говорит команда smbtree ? там нужные компы видны?

Записан
Как правильно задавать вопросы
Правильно сформулированный вопрос и его грамотное оформление способствует высокой вероятности получения достаточно содержательного и по существу ответа. Общая рекомендация по составлению тем: 1. Для начала воспользуйтесь поиском форума. 2. Укажите версию ОС вместе с разрядностью. Пример: LM 19.3 x64, LM Sarah x32 3. DE. Если вопрос касается двух, то через запятую. (xfce, KDE, cinnamon, mate) 4. Какое железо. (достаточно вывод inxi -Fxz в спойлере (как пользоваться спойлером смотрим здесь)) или же дать ссылку на hw-probe 5. Суть. Желательно с выводом консоли, логами. 6. Скрин. Просьба указывать 2, 3 и 4 независимо от того, имеет ли это отношение к вопросу или нет. Так же не забываем об общих правилах Как пример вот
-

Anatol
- Сообщения: 15
- Зарегистрирован: 15 май 2017, 21:08
- Благодарил (а): 2 раза
- Контактная информация:
Не удалось получить список доступных на сервере ресурсов
05 июн 2017, 08:51
Привет! Такая проблема: Linux mint 18/1 Mate. 2 машины в виндовой сети. Все работало норм, все друг друга видели и тут…! Вылезла ошибка при попытке открыть список серверов в фм: Не удалось получить список доступных на сервере ресурсов: Недопустимый аргумент. Причем если в адресе ручками набрать имя или IP адрес машины из локалки то всё ок.
Т.е. проблема, в обоих минтах пропал доступ к виндовой рабочей группе. Предположительная причина — включение в сеть винды с включенным мастер браузером (хотя хз при чем тут это, в самбе что-то упало? или в фм). Локалка без домена, Ip раздает роутер. На минты зайти с винды можно бз проблем.
-

Chocobo
- Сообщения: 10009
- Зарегистрирован: 27 авг 2016, 22:57
- Решено: 215
- Откуда: НН
- Благодарил (а): 812 раз
- Поблагодарили: 2998 раз
- Контактная информация:
Не удалось получить список доступных на сервере ресурсов
#2
05 июн 2017, 12:57
Anatol, Самба обновлялась перед возникновением проблемы?


-

Anatol
- Сообщения: 15
- Зарегистрирован: 15 май 2017, 21:08
- Благодарил (а): 2 раза
- Контактная информация:
Не удалось получить список доступных на сервере ресурсов
#3
05 июн 2017, 21:24
Нет, самба не обновлялась. Все восстановилось после перезагрузок всего, включая роутер. А подскажите, кроме логов самбы еще какие можно посмотреть? Кстати заодно выяснил что в моём случае самбе пофиг на рабочую группу (стоит дефолтная), это нормально? ![]()
И подскажите, через что caja работает с сетью? Чрез самбу? Я имею ввиду аналог сетевого окружения.
-

Chocobo
- Сообщения: 10009
- Зарегистрирован: 27 авг 2016, 22:57
- Решено: 215
- Откуда: НН
- Благодарил (а): 812 раз
- Поблагодарили: 2998 раз
- Контактная информация:
Не удалось получить список доступных на сервере ресурсов
#4
05 июн 2017, 22:40
Anatol писал(а): выяснил что в моём случае самбе пофиг на рабочую группу (стоит дефолтная)
На вин-машинах онп отлична от WORKGROUP?
Anatol писал(а): через что caja работает с сетью?
avahi и samba


-

Anatol
- Сообщения: 15
- Зарегистрирован: 15 май 2017, 21:08
- Благодарил (а): 2 раза
- Контактная информация:
Не удалось получить список доступных на сервере ресурсов
#5
06 июн 2017, 13:38
Да, рабочая группа другая. После установки сеть сразу нашлась, поэтому про раб группу на радостях не менял, так и стоит дефолтная.
Мануалы поковыряю…
-

Dja
- Сообщения: 6635
- Зарегистрирован: 27 авг 2016, 20:03
- Решено: 28
- Откуда: Voskresensk
- Благодарил (а): 1188 раз
- Поблагодарили: 699 раз
- Контактная информация:
Не удалось получить список доступных на сервере ресурсов
#6
14 июн 2017, 21:05
Chocobo писал(а): avahi
То есть проблема была в этом?
-

Chocobo
- Сообщения: 10009
- Зарегистрирован: 27 авг 2016, 22:57
- Решено: 215
- Откуда: НН
- Благодарил (а): 812 раз
- Поблагодарили: 2998 раз
- Контактная информация:
Не удалось получить список доступных на сервере ресурсов
#7
14 июн 2017, 21:13
Dja, неа, авахи в виндовые сетки не умеет заглядывать. Он тут не причем будет.


-

Dja
- Сообщения: 6635
- Зарегистрирован: 27 авг 2016, 20:03
- Решено: 28
- Откуда: Voskresensk
- Благодарил (а): 1188 раз
- Поблагодарили: 699 раз
- Контактная информация:
Не удалось получить список доступных на сервере ресурсов
#8
14 июн 2017, 21:17
Chocobo, тогда после установки чего? Не совсем понятно последнее сообщение ТС
-

Chocobo
- Сообщения: 10009
- Зарегистрирован: 27 авг 2016, 22:57
- Решено: 215
- Откуда: НН
- Благодарил (а): 812 раз
- Поблагодарили: 2998 раз
- Контактная информация:
Не удалось получить список доступных на сервере ресурсов
#9
14 июн 2017, 21:35
После установки ОС самба нашла путь к воркгруппе.
Впрочем это тоже норм, она же видимая в сети, а клиенту пофигу к какой цепляться


-

Dja
- Сообщения: 6635
- Зарегистрирован: 27 авг 2016, 20:03
- Решено: 28
- Откуда: Voskresensk
- Благодарил (а): 1188 раз
- Поблагодарили: 699 раз
- Контактная информация:
Не удалось получить список доступных на сервере ресурсов
#10
15 июн 2017, 07:43
Chocobo, прояснил
Модератор: Bizdelnick
-

doctor2k
- Сообщения: 68
- ОС: Debian Wheezy + XFCE 4.10
Ubuntu + Samba
Здравствуйте. Такой вопрос. Под FreeBSD поднята Samba. Из-под Windows можно зайти на сервак, на отдельные файловые ресурсы, всё работает как нужно. А из-под Ubuntu не получается. Пишет, что «Не удалось получить список доступных на сервере ресурсов». Пробовал играться с разными настройками Самбы в Webmin’e, но успеха пока не достиг…
/usr/local/etc/smb.conf:
Код: Выделить всё
#======================= Global Settings =====================================
[global]
dns proxy = no
log file = /var/log/samba/log.%m
load printers = yes
server string = Samba Server
writeable = yes
unix password sync = yes
workgroup = MYGROUP
os level = 20
encrypt passwords = yes
security = share
public = yes
max log size = 50
; hosts allow = 192.168.1. 192.168.2. 127.
; printcap name = /etc/printcap
; printcap name = lpstat
; printing = cups
; guest account = pcguest
; password server = <NT-Server-Name>
; realm = MY_REALM
; passdb backend = tdbsam
; include = /usr/local/etc/smb.conf.%m
; socket options = SO_RCVBUF=8192 SO_SNDBUF=8192
; interfaces = 192.168.12.2/24 192.168.13.2/24
; local master = no
; os level = 33
; domain master = yes
; preferred master = yes
; domain logons = yes
; logon script = %m.bat
; logon script = %U.bat
; logon path = \%LProfiles%U
; wins support = yes
; wins server = w.x.y.z
; wins proxy = yes
; display charset = koi8-r
; unix charset = koi8-r
; dos charset = cp866
; store dos attributes = yes
; map hidden = no
; map system = no
; map archive = no
; nt acl support = yes
; inherit acls = yes
; map acl inherit = yes
; add user script = /usr/sbin/useradd %u
; add group script = /usr/sbin/groupadd %g
; add machine script = /usr/sbin/adduser -n -g machines -c Machine -d /dev/null -s /bin/false %u
; delete user script = /usr/sbin/userdel %u
; delete user from group script = /usr/sbin/deluser %u %g
; delete group script = /usr/sbin/groupdel %g
#============================ Share Definitions ==============================
[torrents]
writeable = yes
public = yes
path = /data/torrents
[share]
writeable = yes
public = yes
path = /data/share-

doctor2k
- Сообщения: 68
- ОС: Debian Wheezy + XFCE 4.10
Re: Ubuntu + Samba
Сообщение
doctor2k » 16.10.2010 13:57
Проблема убунты исключена. Есть два компа с убунту, с которых я пытался подцепиться, плюс ноут тоже с убунтой — на всех аналогичная проблема.
Вот пример вывода указанной команды с одного из компов-клиентов:
Код: Выделить всё
root@doctor2k-desktop:~# smbclient -L 192.168.0.102
Enter root's password:
Domain=[MYGROUP] OS=[Unix] Server=[Samba 3.3.8]
Server requested LANMAN password (share-level security) but 'client lanman auth' is disabled
tree connect failed: NT_STATUS_ACCESS_DENIED
root@doctor2k-desktop:~#-

ffldove
- Сообщения: 480
- Статус: Keep It Simple, Stupid
- ОС: RFRemix 14
Re: Ubuntu + Samba
Сообщение
ffldove » 16.10.2010 14:16
doctor2k писал(а): ↑
16.10.2010 13:57
Проблема убунты исключена. Есть два компа с убунту, с которых я пытался подцепиться, плюс ноут тоже с убунтой — на всех аналогичная проблема.
Вот пример вывода указанной команды с одного из компов-клиентов:Код: Выделить всё
root@doctor2k-desktop:~# smbclient -L 192.168.0.102 Enter root's password: Domain=[MYGROUP] OS=[Unix] Server=[Samba 3.3.8] Server requested LANMAN password (share-level security) but 'client lanman auth' is disabled tree connect failed: NT_STATUS_ACCESS_DENIED root@doctor2k-desktop:~#
Lanman?
I learned something today
-

Rootlexx
- Бывший модератор
- Сообщения: 4443
- Статус: GNU generation
- ОС: Debian GNU/Linux
Re: Ubuntu + Samba
Сообщение
Rootlexx » 16.10.2010 14:28
doctor2k писал(а): ↑
16.10.2010 13:57
Server requested LANMAN password (share-level security) but ‘client lanman auth’ is disabled
Перевожу:
(перевод) писал(а):Сервер запросил аутентификацию с ипользованием хэша пароля LANMAN (уровень безопасности share), но опция «client lanman auth» отключена.
-
zenitur
- Сообщения: 594
- Статус: Одмин
- ОС: openSuSE 10.2
Re: Ubuntu + Samba
Сообщение
zenitur » 16.10.2010 15:07
webster: попробуй так: sudo mount -t cifs //айпи/D share -o user=lyoka,iocharset=utf8,codepage=866
webster: а еще было бы замечательно, если бы ты понимала что ты делаешь ![]() )
)
Lyoka: только sudo понимаю ![]()
webster: и ты знаешь что делает sudo?
Lyoka: пароль спрашивает ![]()
http://ibash.org.ru/quote.php?id=4942
Проблема убунты исключена. Есть два компа с убунту, с которых я пытался подцепиться, плюс ноут тоже с убунтой — на всех аналогичная проблема
Проблема как раз в Убунте. В ней есть свой собственный способ настроить изначально не работающую Samba.
А йа Ктулху! А йа — Медве-ед! А где Путин? Путина не-ет! Если встретишь — зохавай моск! А вернёшься — скажи ПРЕВЕД! Превед, Ктулху! Превед, Медвед!
-

Rootlexx
- Бывший модератор
- Сообщения: 4443
- Статус: GNU generation
- ОС: Debian GNU/Linux
-

doctor2k
- Сообщения: 68
- ОС: Debian Wheezy + XFCE 4.10
Re: Ubuntu + Samba
Сообщение
doctor2k » 16.10.2010 19:39
Код: Выделить всё
fritz@fritz-desktop:~$ smbclient -L 192.168.0.102 -U Guest
Enter Guest's password:
Domain=[MYGROUP] OS=[Unix] Server=[Samba 3.3.8]
Sharename Type Comment
--------- ---- -------
torrents Disk
share Disk
IPC$ IPC IPC Service (Samba Server)
Domain=[MYGROUP] OS=[Unix] Server=[Samba 3.3.8]
Server Comment
--------- -------
Workgroup Master
--------- -------
MYGROUP
fritz@fritz-desktop:~$Когда попросил «Enter Guest’s password: » я оставил пустым, просто Enter нажал
-

Rootlexx
- Бывший модератор
- Сообщения: 4443
- Статус: GNU generation
- ОС: Debian GNU/Linux

