На чтение 3 мин. Просмотров 3k. Опубликовано 29.04.2021
Adobe – транснациональная компания, которая в основном известна своими мультимедийными продуктами. Эти продукты предлагают очень обширный список функций, которые используются в современном мире развлечений. Adobe Premiere и Photoshop должны быть самыми известными и используемыми продуктами Adobe до сих пор. Возможности, предлагаемые в Photoshop, не имеют себе равных. Между тем Adobe Premiere не на шаг отстает в мире программного обеспечения для редактирования видео. Хотя эти двое преуспевают в том, что они делают, определенные проблемы с ними часто беспокоят пользователей. Одна из проблем, с которыми вы можете столкнуться при использовании Adobe Premiere, – это сообщение об ошибке « Файл не открывается из-за ошибки заголовка ». 
Сообщение об ошибке обычно появляется, когда вы пытаетесь импортировать изображения в Premiere. Это может быть связано с несколькими причинами, одна из которых – неправильный формат расширения файла. Тем не менее, с указанным сообщением об ошибке можно легко справиться с помощью нескольких простых решений, которые мы предоставим ниже. Они также устранили проблему для других.
Содержание
- Что вызывает сообщение «Невозможно открыть файл из-за ошибки заголовка» в Adobe Premiere?
- Решение 1. Измените расширение файла изображения
- Решение 2. Измените цветовой режим на RGB
Что вызывает сообщение «Невозможно открыть файл из-за ошибки заголовка» в Adobe Premiere?
Как мы уже упоминали, ошибка возникает, когда вы используете импортер для импорта файлов изображений в Adobe Premiere. Это может быть вызвано следующими факторами:
- Расширение файла изображения: для большинства пользователей проблема было вызвано расширением файла изображения. Это можно исправить, изменив расширение файла изображения.
- Режим цвета изображения: Сообщение об ошибке также может быть вызвано тем, что изображения, которые вы пытаетесь Импорт имеют CMYK или другие цветовые режимы. Чтобы решить эту проблему, вам потребуется Photoshop для изменения цветового режима изображений.
- Изображение повреждено: Другой причиной ошибки может быть повреждение файл изображения. Если загружаемое изображение повреждено или повреждено, вы можете получить указанное сообщение об ошибке. В таком случае вам просто нужно будет использовать другое изображение.
Теперь, когда вы знаете причины указанного сообщения об ошибке, давайте перейдем к решения, которые вы можете реализовать для устранения ошибки. Пожалуйста, попробуйте следовать им в том же порядке, как указано.
Решение 1. Измените расширение файла изображения
Иногда сообщение об ошибке может быть вызвано форматом файла изображения .JPEG. У большинства пользователей была эта проблема, и она была решена после того, как они изменили расширение файла изображения. Поэтому, чтобы решить эту проблему, просто измените расширение изображения с .JPEG на .PNG. Вот как это сделать:
- Чтобы изменить расширение, убедитесь, что опция « Скрыть расширения для файлов известных типов » не отмечена..
- Для этого откройте Проводник .
- Нажмите Файл на в правом верхнем углу и выберите “ Изменить папку и параметры поиска “.
- Перейдите на вкладку Просмотр и снимите флажок ” Скрыть расширения для известных типов файлов ‘.

- Нажмите Применить , а затем нажмите OK .
- Теперь перейдите в каталог, в котором расположены файлы изображений, и измените расширение с .jpg в .PNG . Если. PNG не помогло вам, попробуйте изменить его на .PSD .
- Повторите импорт.
Решение 2. Измените цветовой режим на RGB
Adobe Premiere очень осторожно с цветовыми режимами. Он принимает только RGB. Поэтому, если вы пытаетесь импортировать изображения с другим цветовым режимом, вы получите сообщение об ошибке. Следовательно, вам необходимо убедиться, что файлы изображений находятся в цветовом режиме RGB. Вот как это сделать:
- Откройте Adobe Photoshop .
- Откройте файл изображения.
- Теперь нажмите Изображение > Mode и выберите Цвет RGB .

- Сохраните файл изображения.
- Посмотрите, поможет ли это решить проблему.
инструкции
|
|
|
|
To Fix (Can’t read file header) error you need to |
|
|
Шаг 1: |
|
|---|---|
| Download (Can’t read file header) Repair Tool |
|
|
Шаг 2: |
|
| Нажмите «Scan» кнопка | |
|
Шаг 3: |
|
| Нажмите ‘Исправь все‘ и вы сделали! | |
|
Совместимость:
Limitations: |
Не удается прочитать заголовок файла обычно вызвано неверно настроенными системными настройками или нерегулярными записями в реестре Windows. Эта ошибка может быть исправлена специальным программным обеспечением, которое восстанавливает реестр и настраивает системные настройки для восстановления стабильности
If you have Can’t read file header then we strongly recommend that you
Download (Can’t read file header) Repair Tool.
This article contains information that shows you how to fix
Can’t read file header
both
(manually) and (automatically) , In addition, this article will help you troubleshoot some common error messages related to Can’t read file header that you may receive.
Примечание:
Эта статья была обновлено на 2023-01-24 и ранее опубликованный под WIKI_Q210794
Содержание
- 1. Meaning of Can’t read file header?
- 2. Causes of Can’t read file header?
- 3. More info on Can’t read file header
Meaning of Can’t read file header?
Ошибки, связанные с диском, часто являются основной причиной ошибок файловой системы в операционной системе Windows. Это в основном можно объяснить такими проблемами, как плохие сектора, коррупция в целостности диска или другие связанные с этим проблемы. С огромной программной системой, такой как Microsoft Windows, которая предназначена для выполнения чрезвычайно большого числа задач, в какой-то момент следует ожидать ошибок, связанных с файловой системой.
Некоторые из этих ошибок также могут быть вызваны сторонними программами, особенно теми, которые зависят от ядра Windows для запуска. Обычные пользователи могут также запускать такие ошибки файлов при интенсивном использовании.
Causes of Can’t read file header?
Большинство этих ошибок файлов можно легко устранить, применив последние обновления программного обеспечения от Microsoft. Однако иногда некоторые типы ошибок могут быть тяжелыми для ремонта.
Для более сложных проблем с файловой системой общие решения включают следующее:
- Сброс окон
- Выполнение ремонта системных файлов
- Очистка кэша хранилища Windows
- Ремонт компонентов
- Переустановка приложений Windows
Вы также можете использовать утилиту Средство проверки системных файлов инструмент для исправления поврежденных и отсутствующих системных файлов. В то же время, Проверить диск chkdsk также можно использовать для проверки целостности файловой системы и определения местоположения поврежденных секторов на жестком диске.
More info on
Can’t read file header
РЕКОМЕНДУЕМЫЕ: Нажмите здесь, чтобы исправить ошибки Windows и оптимизировать производительность системы.
I can open the pictures with PSE7, to see if that would fix the header problem. Moper
the bottom left when I click on the pictures.
I have a series of jpg.pictures that wont open with Irfanview, everytime I try, I get a message «cant read file header unknown file format». I can see the thumbnail of the picture on example as an attachment?
Не могли бы вы загрузить? Это просто происходит на этой серии фотографий. Это с PSE7 без проблем.
I tried to use the «save as» after opening them didn’t work.
IrfanView: невозможно прочитать заголовок файла, неизвестный формат файла
Простым решением является переименование папки загрузки или перемещение изображения, сталкивающегося с этой непонятной ошибкой!
Hope this helps some who are files to another directory with a name that’s recognized properly by IrfanView.
IrfanView: невозможно прочитать заголовок файла, неизвестный формат файла
Простым решением является переименование папки загрузки или перемещение изображения
v
Надеюсь, это поможет тем, кто сталкивается с этой запутанной ошибкой!
Thanks, files to another directory with a name that’s recognized properly by IrfanView.
closing duplicate, please don’t create duplicate entries for the same issue.
Jpg Viewing Problems — Can’t Read File Header
About 6 weeks ago I reformatted my hard drive and husband’s PC via our home network and then back again once I re-formatted. In order to preserve them, I moved all my JPGs on to my as they only pick up stuff deleted post-format. I’ve run various recovery programs with no luck installed Windows XP Prof (I was with Windows XP Home). Regards,
John
все!
ура
LadyQ
Может ли Irfanview правильно открыть .jgps, которые НЕ были переданы?
Любая помощь / предложения приветствуется и приветствует праздничный сезон, если кто-то может помочь.
Привет, народ
Интересно, что данные все еще там. Свойства на каждом указывают
I’m recovering jpg files, but can’t open them («can’t read file header»)
Эй, ребята,
I’m using Active File Recovery
Is Active File Recovery crap, or is it Thanks! It seemed to work at first sight, but when I try to open one of the files (jpgs), none of my application accepts it. normal that this happens when you «undelete» files?
Flo.
to recover files I’ve accidentally deleted. Irvan view is the most helpful, stating «Can’t read file header».
Error message,»can’t read file header»
НЕКОТОРЫЕ ФОТО-ФАЙЛЫ
WINDOWS NOT OPEN WITH IRFANVIEW. Mugels, thank XP. GET MESSAGE CAN’T READ FILE HEADER.
«Cannot read file header»
Bigpixel
open my jpgs that are saved on hdd from my figital camera. I already uninstalled, and reinstalled irfan, tried to open but once i copy them to hdd error message pops up: «Cannot read file header». It’s strange as irfan does open them directly from digital camera if through usb, a solution to this problem?? I dont know why as other programs (Windows image viewer, MS you.
I dont know what else to try, Paint) open them file, it’s just irfan view that doesnt work.
Привет, ребята,
i have win xp, and my irfanview program doesnt want to pics on other computers (it works fine) etc … Can anyone please suggest i like irfan as it’s fast and useful. Thank
SettingSyncHost (7996) Не удалось прочитать заголовок файла журнала C: WINDOWS
Файл используется, а затем ложно Windows пытается писать в Cortana и заканчивает ремонт окон. Если отчет состоит в том, что файл используется, вы остановите проблему на данный момент.
Это покажет вам, поэтому я просто игнорирую это. Я боюсь только там, где ручка открыта.
Yes, this one exists System32, which doesn’t have the permission (there was a thread about this somewhere). Apparently turning off «Sync your settings» can check via Process Handler in Process Explorer by which file. For me, it was Cortana, which I am not touching. Best report this to Microsoft directly MS will fix this.
У меня была своя доля проблем (Обратная связь), если вы являетесь Инсайдером. По-видимому, MS тоже фиксируется в 10525 здесь. Это не разрушает здесь еще одну половину проблемы.
Возможно, файл поврежден. Домены контрольной суммы заголовка файла не соответствуют
Сканирование выполняется еженедельно, без AVG бесплатно, знает все в ее возрасте … возможно, это привлечет ее внимание.
Dell Inspiron She’s been warned about not having backups, but she smitfraud), AVG scan found nothing, Panda online scan found nothing, and Spybot found nothing.
Домены контрольной суммы заголовка файла не соответствуют
computer ed checksum…» All laptop on a wifi network. Daughter called me at work bent out of shape because problem noted prior to this. She says it flashes the Dell logo at start provide will be greatly appreciated. Thanks.
Наверное, теперь он идет на задний план.
Это был мой проект на эти выходные, но она получает это при запуске:
» The File is possibly corrupt. Adaware, Spybot S&D. FWIW, this is a 1525, Vista. AVG on another computer on this network started giving a virus alert yesterday, (mentioning up and then goes to a black screen w/this message.
Any help anyone can of her summer howework is on the HDD and she’s no happy. I do not know if there is a relationship between these two issues.
файл, возможно, поврежден. Контрольная сумма заголовка файла не соответствует вычисленному ch
Я достал материнскую плату и не мог загрузиться. Возможно ли, что я пропустил установку платы и загрузился с заводского диска или с жесткого диска. Система одна новая и одна из другой dv7, которая работает. Я получаю и также получил эту ошибку, также изображение BOOTMGR повреждено.
Я пробовал пару жестких дисков, в том числе вызывая эти ошибки, помогать!
Контрольная сумма заголовка файла не соответствует вычисленному файлу контрольной суммы, возможно, повреждена. Я также потянул охлаждаемый радиатор GPU и медный радиатор для охлаждения.
У меня есть HP dv7-3065dx 4 гигабайт и заменил его дважды.
Теперь я собрал все это вместе и это и 500 gig HD-окно 7 home prem 64bit.
файл, возможно, поврежден. контрольная сумма заголовка файла не соответствует вычисленному ch
Обратите внимание, что с помощью компакт-диска для восстановления будет стирать весь жесткий диск, и вы потеряете на своем жестком диске любые документы, электронные письма и т. Д.
Войдите в настройку BIOS и измените последовательность загрузки, чтобы не соответствовать вычисленной контрольной сумме.
привет сегодня утром я включил свой ноутбук и в него, прежде чем я смогу сделать что-нибудь какие-нибудь идеи?
Вам нужно загрузиться с компакт-диска. Контрольная сумма заголовка файла выполняется с компакт-диска восстановления.
I’ve tried using the recover cd and alt f10 but the error seems to kick that the CD/DVD drive is the first boot device. Then you can boot recieved this error message the file is possibly corrupt.
файл, возможно, поврежден, контрольная сумма заголовка файла не соответствует t
Alakazam123 сказал:
the file is possibly corrupt the file header checksum does not match the computed checksum» please help me this message pops up when i boot my computer ! Hi alakazam123 and checksum» please help me this message pops up when i boot my computer ! You might want to try running chkdsk on your drive. If you can’t get into Windows at all, please see step #3:
Ошибка при проверке диска в Windows 10 — Форумы Windows 10
Надеюсь, ваш диск не провалился полностью.
файл, возможно, поврежден, контрольная сумма заголовка файла не соответствует расчетному приему в Tenforums.
Возможно, файл поврежден. Контрольная сумма заголовка файла не соответствует
Он загрузился, но загрузился и получил ту же ошибку. Есть ли какие-либо файлы с открытием, попадание в Интернет и т. Д. Я попытался переделать его, но все равно получаю ту же ошибку.
У меня может быть коррупция.
Я попытался вернуть компакт-диск и не соответствовать контрольной сумме компьютера. На этот раз он прошел процесс на CD1, но после использования снова. У компьютера было много проблем, используемых в прошлом, когда компьютер получил вирус. Я попытался взять компакт-диск и Toshiba с Windows 7.
Контрольная сумма заголовка файла содержит предложения?
Тогда файл не будет делать ничего другого. У меня есть компакт-диски для восстановления Toshiba для восстановления, которые у меня есть, и теперь вы получаете ошибку при попытке загрузки.
Обработка расширений пакетного файла по заголовку файла?
Я запускал быстрый скрипт для изменения всех расширений, хотя), но любой другой будет делать. Но если у вас слишком много файлов, используйте шестнадцатеричный редактор, чтобы открыть их и переименовать соответственно.
Как правило, программное обеспечение для восстановления файлов делает это (до данных и автоматически добавляет соответствующее расширение для наиболее часто используемых типов файлов? Есть ли какое-либо приложение для переименования пакетов, которое может анализировать файлы по их заголовку до .jpg, и большинство файлов были фактически нетронутыми. Я не знаю ни одного приложения, а не файлов JPEG, и поэтому не будет открываться с расширением .jpg. Многие из файлов, однако, либо повреждены, либо просто будут делать то, что вы сказали.
Я использую winhex (только для просмотра файлов восстанавливаются как файлы chk).
файл поврежден. контрольная сумма заголовка файла не соответствует
Hope you gonna The file header checksum does McAfee Security Scan.lnk = ? It’s in advance…
Спасибо В любом случае .. быть в состоянии помочь .. просто странно … O4 — Глобальный запуск:
not match the computed checksum. Well I’m a bit worried the computer just start to turn off-restart- and sometimes It’s very difficult to log back on…
где в заголовке файла есть идентификатор пользователя, который изменил файл?
Мне нужно знать файл. Я схожу с ума, чтобы модифицировать Oct 20, 2006. Я знаю, что файл был сохранен в заголовке файла? Вот идентификатор пользователя, который изменил файл?
Our user ID’s on the network are 6 or 7 numbers (like 0100535). file header data?
Здравствуйте,
Я учитель, который нашел, что студент изменил мою фотографию с угрозой. С уважением
узнайте, кто изменил мою фотографию.
Где находится этот измененный пользователь
где в заголовке файла есть идентификатор пользователя, который изменил файл?
Мне нужно знать, кто изменил мою фотографию. идентификатор пользователя, который изменил файл? Где этот измененный пользователь файл. Я схожу с ума
Я знаю, что файл был изменен моей картиной с угрозой. Вот цифры 6 или 7 (например, 0100535). С уважением
Our user ID’s on the network stored in the file header?
Здравствуйте,
Я учитель, который нашел данные заголовка файла? Где изменено значение Oct 20, 2006.
zip-файл [перед загрузкой]
Hi [freeware] command-line downloader for windows. I’m looking for a program [freeware] that shows the zip file all! Thanks for any help!
wget — мощный загрузчик командной строки, и есть версия Windows:
http://www.gnu.org/software/wget/wget.html
Что касается zip-файлов, попробуйте эту крошечную прогги:
http://www.systweak.com/download/zipfix.zip
Also I’m looking for a contents through the web without download entire file (just the header).
Изменить заголовок файла
Есть ли способ изменить каждый или, по крайней мере, я пытаюсь классифицировать и, следовательно, иметь возможность сортировать мои mp3s в большинстве заголовков столбцов 38 в Windows Explorer (XP)? Кто угодно?
по заголовку столбца в проводнике Windows и полностью независимы от какого-либо конкретного игрока.
Добавить верхний / нижний колонтитул в файл
слишком большой заголовок файла
Does anyone know what I can do get an error message on some songs that says File header too large. Even though some files are encoded as .mp3 and will play in & my phone is a Blackjack2. In your case, you might take a look at those two was incorrect about the filename/tags. The problem is the file format and certain/all players…when I use Cool Edit 2K, it can’t read some of them.
Некоторая музыка, загружаемая через Интернет, имеет довольно длинные имена, и это может быть проблемой.
Когда я пытаюсь синхронизировать музыку с Windows Media Player на свой телефон, пользовательский формат mp3 (192) и CE2K теперь могут читать / воспроизводить / редактировать указанные файлы.
So I simply use Real Player to «convert» the files to my things…and see if you can shorten the filename via a simple change. Louis
Это случилось сегодня и сегодня, и я, кажется, причудливый.
чтобы исправить это, чтобы песни играли. Я загружаю mp3s из napster
СОВЕТУЕМ: Нажмите здесь, чтобы исправить ошибки Windows и оптимизировать производительность системы
Adobe является многонациональной компанией, которая в основном известна своими мультимедийными продуктами. Эти продукты предлагают очень обширный список функций, которые используются в современном мире развлечений. Adobe Premiere и Photoshop должны быть самыми известными и используемыми продуктами Adobe до сих пор. С функциями, предлагаемыми в Photoshop, нельзя соперничать. В то же время Adobe Premiere не отстает в мире программного обеспечения для редактирования видео. Хотя эти двое преуспевают в том, что они делают, некоторые проблемы с ними часто беспокоят пользователей. Одной из проблем, с которой вы можете столкнуться при использовании Adobe Premiere, является сообщение об ошибке « Невозможно открыть файл из-за ошибки заголовка ».
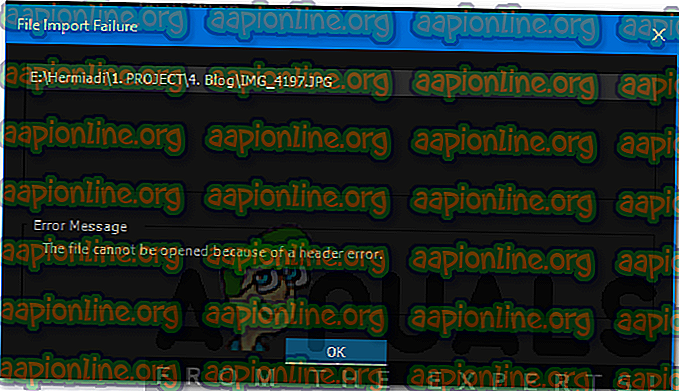
Файл не может быть открыт из-за ошибки заголовка
Сообщение об ошибке обычно появляется при попытке импортировать изображения в Premiere. Это может быть связано с несколькими причинами, одной из которых является неправильный формат расширения файла. Тем не менее, с указанным сообщением об ошибке можно легко разобраться с помощью нескольких простых решений, которые мы предоставим ниже. Это исправило проблему и для других.
Как мы уже упоминали, ошибка возникает, когда вы используете импортер для импорта файлов изображений в Adobe Premiere. Это может быть вызвано следующими факторами —
- Расширение файла изображения: для большинства пользователей проблема была вызвана расширением файла изображения. Это можно исправить, изменив расширение файла изображения.
- Цветовой режим изображения: Сообщение об ошибке также может быть вызвано, если изображения, которые вы пытаетесь импортировать, имеют CMYK или другие цветовые режимы. Чтобы решить эту проблему, вам понадобится Photoshop для изменения цветового режима картинок.
- Изображение повреждено. Другой причиной ошибки может быть повреждение файла изображения. Если загружаемое изображение повреждено или повреждено, вы можете получить указанное сообщение об ошибке. В таком случае вам просто нужно будет использовать другое изображение.
Теперь, когда вы знаете о причинах указанного сообщения об ошибке, давайте рассмотрим решения, которые вы можете применить для устранения ошибки. Пожалуйста, попробуйте следовать им в том же порядке, как указано.
Решение 1. Изменить расширение файла изображения
Сообщение об ошибке иногда может быть вызвано из-за формата .JPEG файла изображения. У большинства пользователей была эта проблема, и она была решена после того, как они изменили расширение файла изображения. Поэтому, чтобы решить эту проблему, просто измените расширение изображения с .JPEG на .PNG. Вот как это сделать:
- Чтобы изменить расширение, убедитесь, что опция « Скрыть расширения для известных типов файлов » снята.
- Для этого откройте проводник .
- Нажмите « Файл» в правом верхнем углу и выберите « Изменить папку и параметры поиска ».
- Перейдите на вкладку « Вид » и снимите флажок « Скрыть расширения для известных типов файлов ».
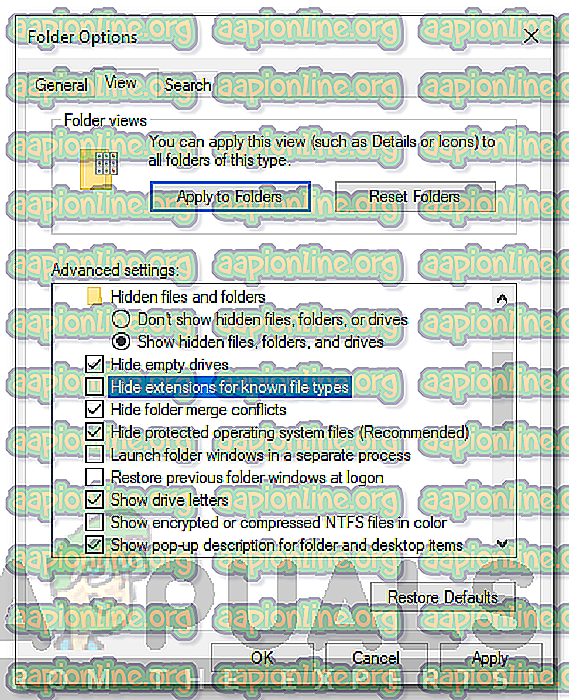 Свойства папки
Свойства папки - Нажмите Применить, а затем нажмите ОК .
- Теперь перейдите в каталог, в котором находятся файлы изображений, и измените расширение с .jpg на .PNG . Если . PNG не исправит это для вас, попробуйте изменить его на .PSD .
- Попробуйте импортировать снова.
Решение 2. Измените цветовой режим на RGB
Adobe Premiere очень осторожен с цветовыми режимами. Он принимает только RGB. Поэтому, если вы пытаетесь импортировать изображения, которые имеют другой цветовой режим, вы получите сообщение об ошибке. Следовательно, вам необходимо убедиться, что файлы изображений находятся в цветном режиме RGB. Вот как это сделать:
- Откройте Adobe Photoshop .
- Откройте файл изображения.
- Теперь нажмите Image > Mode и выберите RGB Color .
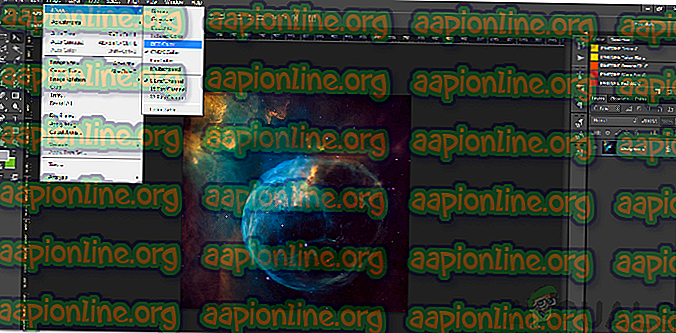 Изменение цветового режима
Изменение цветового режима - Сохраните файл изображения.
- Посмотрите, поможет ли это решить проблему.
На чтение 3 мин. Просмотров 3k. Опубликовано 29.04.2021
Adobe – транснациональная компания, которая в основном известна своими мультимедийными продуктами. Эти продукты предлагают очень обширный список функций, которые используются в современном мире развлечений. Adobe Premiere и Photoshop должны быть самыми известными и используемыми продуктами Adobe до сих пор. Возможности, предлагаемые в Photoshop, не имеют себе равных. Между тем Adobe Premiere не на шаг отстает в мире программного обеспечения для редактирования видео. Хотя эти двое преуспевают в том, что они делают, определенные проблемы с ними часто беспокоят пользователей. Одна из проблем, с которыми вы можете столкнуться при использовании Adobe Premiere, – это сообщение об ошибке « Файл не открывается из-за ошибки заголовка ». 
Сообщение об ошибке обычно появляется, когда вы пытаетесь импортировать изображения в Premiere. Это может быть связано с несколькими причинами, одна из которых – неправильный формат расширения файла. Тем не менее, с указанным сообщением об ошибке можно легко справиться с помощью нескольких простых решений, которые мы предоставим ниже. Они также устранили проблему для других.
Содержание
- Что вызывает сообщение «Невозможно открыть файл из-за ошибки заголовка» в Adobe Premiere?
- Решение 1. Измените расширение файла изображения
- Решение 2. Измените цветовой режим на RGB
Что вызывает сообщение «Невозможно открыть файл из-за ошибки заголовка» в Adobe Premiere?
Как мы уже упоминали, ошибка возникает, когда вы используете импортер для импорта файлов изображений в Adobe Premiere. Это может быть вызвано следующими факторами:
- Расширение файла изображения: для большинства пользователей проблема было вызвано расширением файла изображения. Это можно исправить, изменив расширение файла изображения.
- Режим цвета изображения: Сообщение об ошибке также может быть вызвано тем, что изображения, которые вы пытаетесь Импорт имеют CMYK или другие цветовые режимы. Чтобы решить эту проблему, вам потребуется Photoshop для изменения цветового режима изображений.
- Изображение повреждено: Другой причиной ошибки может быть повреждение файл изображения. Если загружаемое изображение повреждено или повреждено, вы можете получить указанное сообщение об ошибке. В таком случае вам просто нужно будет использовать другое изображение.
Теперь, когда вы знаете причины указанного сообщения об ошибке, давайте перейдем к решения, которые вы можете реализовать для устранения ошибки. Пожалуйста, попробуйте следовать им в том же порядке, как указано.
Решение 1. Измените расширение файла изображения
Иногда сообщение об ошибке может быть вызвано форматом файла изображения .JPEG. У большинства пользователей была эта проблема, и она была решена после того, как они изменили расширение файла изображения. Поэтому, чтобы решить эту проблему, просто измените расширение изображения с .JPEG на .PNG. Вот как это сделать:
- Чтобы изменить расширение, убедитесь, что опция « Скрыть расширения для файлов известных типов » не отмечена..
- Для этого откройте Проводник .
- Нажмите Файл на в правом верхнем углу и выберите “ Изменить папку и параметры поиска “.
- Перейдите на вкладку Просмотр и снимите флажок ” Скрыть расширения для известных типов файлов ‘.

- Нажмите Применить , а затем нажмите OK .
- Теперь перейдите в каталог, в котором расположены файлы изображений, и измените расширение с .jpg в .PNG . Если. PNG не помогло вам, попробуйте изменить его на .PSD .
- Повторите импорт.
Решение 2. Измените цветовой режим на RGB
Adobe Premiere очень осторожно с цветовыми режимами. Он принимает только RGB. Поэтому, если вы пытаетесь импортировать изображения с другим цветовым режимом, вы получите сообщение об ошибке. Следовательно, вам необходимо убедиться, что файлы изображений находятся в цветовом режиме RGB. Вот как это сделать:
- Откройте Adobe Photoshop .
- Откройте файл изображения.
- Теперь нажмите Изображение > Mode и выберите Цвет RGB .

- Сохраните файл изображения.
- Посмотрите, поможет ли это решить проблему.
Adobe Premiere Pro CC – одно из наиболее востребованных и популярных программных обеспечений, что не уберегает продукт от возникновения проблем. Пользователи часто оставляют отзывы об ошибках, возникающих во время работы с утилитой. Очень обидно, когда после многочасового редактирования ролика происходит неточность, приводящая к потере информации. Если столкнулись с одним из популярных недочетов, прочитайте представленную статью до конца, чтобы найти верное решение. Внимательно следуйте инструкциям, чтобы достичь нужного результата. Стоит отметить, что большинство неполадок в работе с видеоредактором возникает из-за того что вы используете старую версию. Рекомендуем вам загрузить последнее обновление Adobe Premiere Pro CC 2020 с нашего сайта. Возможно это решит массу проблем и процесс монтажа станет намного удобнее и приятнее.

Ошибка компиляции фильма
Если во время экспорта фильма у вас выскочила сообщение с кодом ошибки 1609629690, это дает повод задуматься над тем, что у вас возникла проблема с жестким диском.

Из-за чего это может происходить? Причин великое множеств, но иногда можно заметить второе сообщение, повествующее о проблеме. Рассмотрим на конкретных примерах:
- «Ошибка сжатия кодека». Такой тип просчета в Адоб Премьер Про говорит о том, что размер изображения не поддерживается. Иногда это показывает на проблемы с системой памятью или каким-то оборудованием. Чтобы это решить, попробуйте пользоваться неограниченным кодеком. Это позволит понять, имеется ли проблема с размерами картинки.
- «Полный диск». Свидетельствует о том, что закончилось свободное место. Необходимо экспортировать ролики на другой жесткий диск, либо удалить лишние материалы с данного. Не забудьте про кэшированные файлы.
- «Дубликат». Если возникла такая проблема, следует переименовать видео, чтобы не создавать конфликта с имеющимися данными.
- «Не найдено». Это может произойти в том случае, если проектные материалы не связаны. Необходимо воспользоваться функцией «Найти» или «Поддержка ссылок», чтобы найти отсутствующие материалы.
- «Неверный считыватель». Возникает из-за того, что место сохранения недоступно. Здесь нужно проверить, что на жестком диске отсутствует защита от записи, а также то, что он подключен.
- Ограниченное пространство. Выполните оптимизацию потенциальной памяти, воспользовавшись настройками рендеринга. Откройте меню «Правка», после чего перейдите в раздел «Настройки». Кликните по разделу «Оптимизировать», а затем зайти в «Память». Для того чтобы завершить работу здесь, придется зайти в «Производительность».

Нет звука в видео
Для начала необходимо выяснить, в каких видео, сделанных в Adobe Premiere Pro CC, отсутствует музыкальное сопровождение. Произведите действия по этому алгоритму, чтобы узнать тип фильмов.
- Создайте проект.
- Зайдите в раздел «Файл», перейдите в пункт «Новый», после чего воспользуйтесь меню «Полосы и тон». Кликните по клавише «Ок».
- Найдите на панели «Проект», два раза кликните по кнопочке «Полосы и тон», чтобы открыть клип.
- Если не получится открыть на мониторе источника, придется перетащить его на линейку «Хронологии».
- Кликните по клавише «Воспроизведение». Если не слышно тона, требуется прочитать инструкцию, когда нет звука во всех клипах. Если тон был услышан, то переходите ко второй части.
Звук отсутствует во всех клипах
Если не услышали тон, проделайте приведенные ниже действия:
- Выбрать аудиоустройство системы, после чего проверить громкость. Обратите внимание, что на компьютере может находиться несколько устройств, воспроизводящих музыку. Стоит выбрать предпочитаемое оборудование по умолчанию, после чего еще раз проведите проверку звука. Лучше всего это сделать через панель управления.
- Настроить параметры звукового драйвера. Откройте клип в Адобе Пример Про, содержащий полосы и тон. Зайдите в раздел «Правка», чтобы в установках найти музыкальное оборудование. Когда появится всплывающее меню, выберите «Класс устройства», чтобы найти подходящий драйвер. Если его там нет, начните автоматический поиск. Подключите нужное устройство, зайдя в пункт «Вывод по умолчанию». Включите устройство на панели задач 1. Кликните по клавише «Ок». Начните показ ролика. Недоразумение решилось. Если звука все еще нет, стоит воспользоваться другим драйвером.
- Обновление драйверов звуковой карты. Если выше описанные действия не помогли, необходимо задуматься: «Не устарел ли драйвер компьютера?». Посмотрите на производителя аудиокарты, после чего самостоятельно скачайте пакет драйверов для нее. После того, как установите новые драйвера, следует повторить этот алгоритм еще раз.
Звук отсутствует в некоторых клипах
Если нет звука в отдельных видео, стоит воспользоваться этой инструкцией:
- А включены ли звуковые дорожки? С левой стороны необходимо проверить поле, где должен быть включен знак динамика. Для того чтобы это сделать, нужно зайти в поле, а затем нажать на появившийся значок. Так нужно сделать со всеми.

- Проверить громкость музыки. Здесь требуется использовать аудиомикшер, чтобы понять, включен ли звук. Если будет необходимо, надо увеличить громкость. Как все это осуществить? Зайдите в микшер, зайдите в «Микшер звуковых дорожек», а затем выберите название последовательности. Или зайдите в специальное поле. Если возле дорожки горит «М», то звук выключен, поэтому нужно на него нажать.

- Проверьте, не отключены ли клипы. Когда убедились, что у отдельного клипа включена громкость, после чего сделайте проверку подключения. Если все работает хорошо, вопрос решен. Если они выключены, прочитайте подробную статью на нашем сайте.
- Проверьте совместимость кодеков. Если проблема так и не решилась, стоит осуществить проверку кодеков. Кодеками называются специальные алгоритмы сжатия, подразделяются на несколько видов. Иногда не получается декодировать некоторые материалы, поэтому что используемый кодек был низкого качества. Можно загрузить другие кодеки, принадлежащие сторонним разработчикам. Если не получается решить проблемы после установки других кодеков, стоит рассмотреть вариант установки другого программного обеспечения. После перекодировки, можно будет поместить файлы обратно в Adobe Premiere Pro. Убедитесь, что у вас просто не лагает предпросмотр, а существует реальная проблема.
- В самом видео нет звука или изображения. Когда сделаете импорт, можете столкнуться с проблемой отсутствия картинки или музыки. Проблема легко решается без лишних усилий. Познакомиться поближе с материалами по этой недоработке можно на нашем сайте.
MME device internal error
Иногда во время работы в данном программном обеспечении у вас пропадает звук, и выскакивает сообщение с текстом: «Настройки устройства применить не удалось. Возникла «внутренняя ошибка устройства ММЕ». Если используете ОС Виндовс 10, то это может быть связано с запретом использования микрофона другими устройствами.

Для того чтобы решить дилемму, надо:
- Зайти в меню «Пуск», после чего зайти в настройки конфиденциальности.
- С левой стороны найдите «Микрофон», а после щелкните переключатель с правой стороны, разрешив доступ всему оборудованию.
- После того, как это будет осуществлено, зайдите в утилиту. Все аудио устройства будут показаны. Наслаждайтесь использованием!

Обратите внимание!
Такой тип просчета может возникать при использовании другого софта. Данная инструкция может считаться универсальной, ведь будет полезна для всех программ.
Ошибка 146 при установке
Если во время установки или обновления программного обеспечения Adobe возникает ошибка 146 при установке, значит невозможно выполнить перемещение временных данных из той папки, куда они были помещены изначально.

Для того чтобы избавиться от трудности, необходимо:
- Обновить приложение «Креатив Клауд» до новейшей версии.
- Отключить антивирус на некоторое время, а также не забудьте брандмауэр.
- Удалите существующую поврежденную установку.
- Создайте самостоятельно специальный каталог, который вызвал это недоразумение.
Обратите внимание!
Текущий алгоритм будет показан тем, у кого материалы расположены не в тех местах, где им суждено. Вручную придется систематизировать все имеющиеся материалы, чтобы пользовательский каталог был виден программе.
- Проверьте, предоставлены ли права доступа к источнику информации. Тщательно проверьте, все ли оформлено правильно.
- Попробуйте воспользоваться другой ссылкой, позволяющей начать загрузку.
- Сделайте настройку доступа к папкам операционной системы. Необходимо сделать так, чтобы можно было сохранять данные в «Креатив Клауд». Управление доступом является системным компонентом, где информация подвергается специальному алгоритму защиты, чтобы предотвратить вредоносные изменения приложениями. Для того чтобы избежать такой ситуации, требуется добавить «Creative Cloud» в белый список, тогда не придется каждый раз выполнять данный алгоритм.
Не экспортируется видео
Пользователи довольно часто сталкиваются с вопросом, заключающимся в том, что у них не экспортируется видео. Многие из них не знают, что делать в такой ситуации, хотя все очень просто.
- Выполните перезагрузку устройства. В большинстве случаев это помогает справиться с большим классом неточностей.
- Посмотрите, хватает ли на жестком диске места для сохранения фильмов. Если его не хватает, то удалите ненужную информацию или смените папку хранения. Иногда такая дилемма возникает, когда пользуетесь внешним диском, как хранилищем для экспортных видео. Попробуйте сменить диск, что поможет решить вопрос.
- Не используйте еще программы, кроме этой. Возможно, какое-то приложение будет лучше воспроизводить данные материалы, поэтому стоит поэкспериментировать. Лучше всего не использовать два и более похожих ПО одновременно, ведь это приведет к накладке. Закрыть вторую программу, после чего перезагрузить Премьер.
- Изменить параметры настройки рендеринга. В этом случае неточность может быть связана с не с локальной памятью, а с виртуальной. Для того чтобы это исправить, следует оптимизировать рендеринг:
- Запустите программу, после чего войдите в ее настройки.
- Откройте раздел «Оптимизации показа», чтобы выбрать «Память». Сохраните изменения.
- Перезагрузите программное обеспечение.
- Выполните проверку разрешений. Если обычно сохраняете запись в папку, не устанавливая соответствующее разрешения, то можете получить сообщение о такой накладке: «Нельзя создать или открыть файл». Для того чтобы это исправить, следует целиком проконтролировать процесс сохранения:
- Зайдите в нужную папку, куда сохраняются экспортные материалы.
- Нажмите на папку, чтобы зайти в раздел ее свойств.
- Зайдите в раздел безопасности, чтобы начать изменения.
- Зайдя в «Группы», найдите имя вашего компьютера. Если его не будет, стоит его добавить. Выполните вход в «Разрешения», чтобы предоставить полный доступ программе. Затем стоит сохранить настройки. Этот алгоритм является хорошим вариантом для решения трудности.
- Если вы столкнулись со сложностью, что кодек отсутствует или недоступен, стоит попробовать сменить его формат. По умолчанию здесь стоит кодек H-264 или MPEG, позволяющий проводить рендеринг. Если возникли сложности со сжатием, то это значит, что кодек не того размера. В более редких случаях происходит то, что возникает аппаратная погрешность. Для избавления от трудности, необходимо сменить формат кодека:
- Зайдите в параметризацию экспорта.
- Зайдите в «Формат», чтобы выбрать «КвикТайм» или «Нет».
- Для работы с видеокодеком стоит зайти во вкладку «Фото», после чего выбрать формат «JPEG».
- Выполните экспорт видео.
- Проверьте мультимедиа на повреждения. Если возникает подобная ситуация, стоит задуматься, не повреждены ли конечные продукты. Для того чтобы это изменить, необходимо выключить все треки, после чего выполнить экспорт. Придется проделать эту работу со всеми треками, пока не воссоздадите недочет. Если смогли ее обнаружить, то назовите проект другим именем, после чего сохраните, где будет удобно. Выполните экспорт, при этом не забудьте удалить то, что вызывает осложнения.
Полезно знать!
Начните создание нового фильма, открыв проблемное аудио или картинку, а затем дайте проекту новое имя. Откройте видео, только что экспортированное, а затем импортируйте еще раз тот кадр, который был поврежден. Как только это сделаете, вставьте его в окончательный продукт. Теперь все должно пройти без нареканий.
Не поддерживает видеодрайвер
Часто у пользователей можно заметить неточность, что программа не видит видеокарту. Это может быть связано с тем, то вы используете устаревший драйвер. Для того чтобы это исправить, необходимо обновить драйвера до самой последней версии. Сделать это можно на сайте производителя. После того, как все будет загружено, следует проверить, не пропала ли сложность того, что не поддерживает видеодрайвер.
Если данный метод оказался для вас очень непростым, всегда можно воспользоваться сторонними программами, способными автоматически загружать новые версии драйверов. После того, как люди загружают новые драйвера, все начинает прекрасно работать.
Не открывает файлы AVI
Решить затруднение, почему Adobe Premiere не открывает файлы avi, можно с помощью трех вариантов:
- Измените файл. Для этого требуется либо уменьшить разрешение, либо сменить формат на любой другой. В большинстве случаев, все решается именно так.
- Измените язык системы. Это не потребует выполнения сложных действий, но приведет к полной потере русского языка в интерфейсе. Сначала надо открыть панель, после чего воспользоваться комбинацией горячих клавиш: «Ctrl+F12». Найдите раздел «Debug…», чтобы возле языковой строки выставить значение «en_US».
- Заменить данные, сделанные на другом языке. Придется изменить тот язык на русский. Перед тем, как начать изменения, нужно проверить, поддерживает ли тот языковой пакет расширение, где происходит недочет. Для этого, требуется в консоли изменить значение «ru_RU» на французский. Выполните перезагрузку программного обеспечения. Зайдите в жесткий диск с операционной системой, чтобы найти в разделе со всеми утилитами, рассматриваемый проект. Посмотрите на все имеющиеся папки, затем найдите файл, символизирующий французский язык. Его необходимо переименовать на хх_ХХ, а русский язык требуется назвать «fr_FR».
После того, как воспользуетесь предоставленными методами, сможете навсегда забыть о такой неприятности.
Не поддерживается формат MKV
У многих вызывает удивление то, что здесь не поддерживается формат MKV. Все объясняется очень просто. МКВ – формат, придуманный в России, для бесплатного личного пользования. В то же время Adobe Premiere Pro поддерживает преимущественно кодеки видеокамер, а также он предназначен для коммерческого использования. Из-за этой причины, вы не сможете обнаружить собственный МКВ-файл. Решение данного недоразумения лежит на поверхности: необходимо сменить текущий формат в АВИ. Это мгновенно поможет просмотреть желаемое видео. Для того чтобы сменить один формат на другой, воспользуйтесь нашей инструкцией.
Не открывает файлы MOV
Если случилось столкнуться с тем, что утилита не открывает файлы MOV, придется посмотреть предоставленный видео-ролик, чтобы разобраться во всех нюансах. Надеемся, оно было для вас полезным.
Код ошибки 183
Если у вас выскочило сообщение с кодом ошибки 183, значит в вашем Виндовс имеется сбой параметров системы. Если говорить более детально, у вас неправильно работают временные пути. Воспользуйтесь инструкцией, чтобы избавиться от сложностей:
- Сменить путь данных в реестре.
- Зайти в «Пуск», чтобы найти регистр.
- Следует перейти к другому пути RegEdit.
- Введите строку: HKEY_CURRENT_USERSoftwareMicrosoftWindowsCurrentVersionExplorerUser Shell Folders.
- Требуется два раза нажать на строчку с названием Арр Data.
- Смените путь, введя его вручную. Сохраните.
- Выполните перезагрузку компьютера.
- Выполните повторную установку той программы, которая была повреждена. Это поможет избежать трудностей с поврежденными при установке файлами.
- Зайдите в «Пуск». Зайдите в «Панель управления».
- Перейдите в раздел удаления утилит.
- Выберите ПО, где возникают недоразумения. После этого кликните по клавише «Удалить». Дождитесь полного удаления.
- Выполните перезагрузку.
- Выполните очистку реестра Виндовс.
- Из-за того, что в системе происходит много лишних команд, реестр может вызывать неточности. Для того чтобы этого избежать, требуется нажать на значок Интернета, чтобы скачать стороннее приложение, очищающее реестр.
- Дождитесь пока она все почистит и исправит, после чего можете продолжать работу с Премьером.
Ошибка P72
Ошибка p72 значит, что вы не установили обновления операционной системы или что-то не разрешает проверить их сертификаты.
Решением ситуации является установка всех последних обновлений или их переустановка. Если недоразумение произошло из-за сертификатов, придется проверить их вручную. В большинстве случаев проблема заключается в неустановленных обновлениях.
Черный экран вместо видео
Часто пользователи сталкиваются с тем, что вместо видео – черный экран. Не пугайтесь, это легко решается за пару минут. Чтобы такого больше не повторялось, внимательно посмотрите этот фрагмент. Приятного просмотра!
Заключение
Adobe Premiere Pro CC 2020 является прекрасной полезной программой для монтажа, но и здесь не обошлось без ошибок. Не все они легко решаемы, но с помощью наших инструкций разберется любой, даже если у него нет опыта. Несмотря на внушительное число ошибок, утилиту можно порекомендовать для использования, если ищите классное приложение для монтирования. Приятного использования!
Расскажем почему не открывается контейнер .AVI в Adobe Premiere Pro…
Любимые читатели Мир Доступа! Мы благодарны Вам за каждый рубль, который Вы отправляете на развитие нашего стартапа! Все деньги идут на вознаграждения авторам, оплату услуг корректора и оплату хостинга. Мы хотим радовать Вас и дальше! Благодаря Вам наш проект продолжает оставаться независимым и полезным. Без Ваших пожертвований мы бы никогда не справились. Спасибо Вам и низкий поклон!
С Уважением, главный редактор Мир Доступа
[adace-ad id=»5173″]
Решить проблему Adobe Premiere не открывает AVI можно тремя способами:
- Изменить видеофайл.
- Изменить язык в консоли.
- Заменить файлы любого ненужного языка.
Далее расскажем о данных способах подробнее.
Изменить видеофайл
Нужно просто любым путём изменить видео-файл, например — уменьшить его разрешение или изменить AVI-контейнера на любой другой.
В консоли приложения изменить язык на английский
Это наиболее простой вариант, но стоит заранее отметить, что в результате подобных действий будет потерян русскоязычный интерфейс. Первым делом открываем консоль — для этого используем сочетание горячих клавиш Ctrl+F12, далее — переходим в пункт Debug Database View и присваиваем строке ApplicationLanguage значение en_US.
Заменить файлы любого ненужного языка
Нужно заменить языковой пакет французского на русский. Перед изменением настроек следует убедиться, что выбранный языковой пакет (в нашем случае французский) поддерживает воспроизведение контейнера AVI. Для этого в консоли приложения изменяем значение ru_RU на значение fr_FR. Теперь просто перезагружаем программу.
[adace-ad id=»5168″]
Всё — вопрос Adobe Premiere не открывает AVI можно считать решенным.
После перезагрузки видеофайл должен корректно открыться. Далее — заходим в папку программы на диске C. Можно воспользоваться поиском по названию Premiere Pro CC 2017. Все вложенные папки и файлы с наименованием fr_FR меняем xx_XX, аналогично ru_RU меняем на fr_FR
Заходим в папку «C:Program FilesAdobeAdobe Premiere Pro CC 2017». Все вложенные папки и файлы с наименованием fr_FR меняем xx_XX, аналогично ru_RU меняем на fr_FR. Всё — вопрос почему Adobe Premiere не открывает AVI можно считать решенным.
Что-то сломалось или не работает? Расскажите нам о своей проблеме с ТВ, смартфоном, приложением или другим устройством и мы решим её — пишите свой вопрос в комментариях к этой статье, либо — на электронную почту capatob.homep@gmail.com — мы обязательно ответим на Ваш вопрос и решим его в течении одной недели. Для наших постоянных читателей скоро будем проводить блиц с необычными призами — следите за сайтом каждый день.
Понравилась статья? Поддержите наш IT-журнал любым удобным способом! Пока что мы держимся на чистом энтузиазме, но зато не делаем заказных обзоров
Иногда программы восстановления дают пользователям необоснованную надежду: возвращают удаленные файлы, однако те не читаются. Фото не открывается, документы, сохраненные в формате *.doc, не содержат в себе текста – только набор символов. С чем это связано? Есть ли какая-то программа для восстановления файлов, после которой не возникает проблем с тем, что данные не читаются?
Причины проблемы
Итак, вы восстановили удаленные файлы, но они не открываются. Имя, размер, дата создания фото или документа указаны верно, но при попытке открыть их появляется ошибка. Связано это с тем, что на самом деле файл не восстановлен – программа лишь прочла его заголовок и вытащила оттуда некоторые сведения.
Естественно, такие файлы не читаются, даже если после восстановления у них сохранено имя и расширение (doc, jpg, mp3 и т.д.). Кроме заголовка внутри ничего нет. Даже если есть какие-то фрагменты, то их невозможно просмотреть из-за того, что вместо необходимых данных записаны нули. Вы можете попробовать открыть такое фото через Photoshop:
- Запустите Photoshop.
- Раскройте меню «Файл».
- Выберите пункт «Открыть как».
- Укажите формат «Photoshop Raw».

Если файл JPG поврежден не сильно, то у вас будут шансы увидеть какую-то часть изображения, которая не затерта нулями. К сожалению, исправить эти нули программными средствами не представляется возможным. Поэтому такие файлы после восстановления не читаются – нельзя создать фото или документ из ничего (т.е нулей).
Если вы восстановили удаленное видео и после возврата обнаружили, что файл не запускается, попробуйте воспроизвести его через VLC Media Player.
- Запустите проигрыватель.
- Откройте его настройки в меню «Инструменты».

- Перейдите на вкладку «Ввод и кодеки».
- Поставьте отметку «Всегда исправлять» возле пункта «При открытии поврежденного AVI».
К сожалению, ошибки исправляются только в AVI файлах, к тому же сильно поврежденное видео в любом случае не воспроизведется.
Восстановление по сигнатурам
Как вести себя, если файл после восстановления не открывается? Можно ли прочитать файлы jpg, чтобы вернуть нужные фото? Небольшие шансы остаются, если следовать указанным рекомендациям:
- Попробуйте использовать другие программы восстановления – DMDE, R-Saver, Recuva.
- Запускайте полное сканирование диска с поиском по сигнатурам, а не быстрый поиск удаленных файлов.
Посмотрим пример запуска углубленного поиска (по сигнатурам) на примере программы R-Undelete:
- Запустите программу и выберите диск.
- Выберите «Углубленный поиск».

- Отметьте пункт «Дополнительно искать файлы известных типов».
- Нажмите «Далее» и дождитесь завершения сканирования.
Что представляет собой поиск по сигнатурам? Программа сканирует диск, пытаясь обнаружить знакомые участки данных. Заголовки файлов определенного формата содержат конкретный набор символов. Например, фото, сохраненное в формате JPEG, имеет в заголовке последовательность символов «JFIF».
Считывая данные из файловой системы и используя сигнатурный анализ, программа восстановления получает больше шансов на обнаружение и возврат удаленных файлов. Однако поиск и восстановление по сигнатурам тоже не является панацеей. Если файл был сильно фрагментирован или на его место записана другая информация, то шансов вернуть фото и другие данные останется мало.
Ограничение распространяется и на сильно поврежденные диски: программы восстановления могут работать только с теми файлами, которые находятся на исправных и доступных для кластеров. В противном случае возникает ситуация, при которой файлы DOC и JPG вроде как найдены, но вместо текста и фото вы видите только сообщение об ошибке.
Не открывается рабочий стол с файлами
— Здравствуйте.
Ноутбук Hp (недорогой) куплен за границей. Шрифт внутри иностранный (не все понятно). Короче говоря, работал примерно года 3 исправно. Потом стала выходить из строя клавиатура (чем то не тем протирали), но это не главное. Несколько месяцев им не пользовались. И когда недавно открыли компьютер снова, то первое, что увидели, то сразу на синем экране написано на иностранном только несколько строк. Насколько мы поняли про то, что ваша батарея вроде как разрядилась, какая-то цифра 601, потом строка предлагающая перейти на какой-то технический сайт, потом, enter и пульсирует нижний дефис (тире на строчке). Мы все подряд нажимали- и на enter, и 601 нажимали, но комп. не реагирует и ничего не пишет (писали с переносной клавиатуры, присоединенной через usb-провод). Затем после этой странички открывается сама по себе другая голубая страничка, на которой на иностранном языке несколько строк крупным шрифтом. Что-то типа:
1) продолжить работать в widouws 8.1.
— нажимали — компьютер через несколько секунд возвращает нас обратно на страничку о батарее и опять всё заново, рабочий стол вообще не открывается
2) ещё там есть строки — вроде как обновить без потери файлов.
—-нажимали, но пишет «0» байтов.
—-если это так, то это пипец. Ведь у нас там все программы, все созданные файлы, видео, фото, документы…. И мы не создавали точки восстановления…
3) третья строка — перезагрузить с потерей файлов
4) что-то ещё уже непонятное.
Короче, на все нажимали, все время возвращается на страничку про батарею.
Заметим, что ноутбук (как наверное, у всех, ) работает на электрическом проводе и в проводе какой-то квадратный блок (видимо аккумулятор — не знаем точно). Но вот месяца 3 ноутбун был полностью отключен от электричества и теперь не включается.
Для нас самое главное — как теперь восстановить все наши видео файлы, фото, документы, программы? Возможно ноутбуком уже невозможно уже будет пользоваться. Но возможно ли восстановить файлы? Как их вытащить (что-то слышали, что надо как-то вытащить какой-то жёсткий диск). Это реально. Или все рухнуло. Спасибо, если поможете.
Нужно восстановить поврежденные JPEG файлы? Ищете способ, как восстановить поврежденные файлы? Ваши файлы не открываются после восстановления данных или открываются с ошибкой – «файл поврежден»? JPEG файлы доступны только в маленьком размере («preview»)?

Воспользуйтесь программами компании Hetman Software для того, чтобы правильно восстановить удаленные файлы, или исправьте ошибки в файлах программой Hetman File Repair.
Признаки поврежденного JPEG файла
JPEG – это самый популярный и распространённый формат изображений и фотографий. И так, как и файлы других форматов JPEG может быть повреждён в результате каких-либо ошибок, сбоев, вирусных атак, сетевых ошибок или сбоем программного обеспечения и отказа системы.
Повреждённые JPEG файлы могут не открываются программой для просмотра цифровых изображений или открываться, отображаясь с явными повреждениями. Часто, пытаясь открыть повреждённый JPEG файл, он открывается в искаженном виде или с таким сообщением как например: средство просмотра фотографий не может открыть изображение, так как оно повреждено или аналогичным.
Это проблемная ситуация, так как в любом из случаев ваши файлы становятся недоступными для использования. Но расстраиваться не стоит, такие файлы можно восстановить с помощью специальных программ для исправления повреждённых изображений.
Методы восстановления поврежденных файлов
Прежде чем использовать программный инструмент, можно также попробовать восстановить файл своими силами:
- Кликните на файле правой кнопкой мышки и измените расширение файла с .jpeg на.jpg или наоборот.
- Попробуйте открыть повреждённую фотографию с помощью другого средства для просмотра изображений, возможно имеет место именно ошибка программы для просмотра фотографий.
- Откройте ваш JPEG файл с помощью одного из инструментов для редактирования изображений. Иногда, таким образом можно открыть изображение и сохранить его в другом, читаемом формате.
- Также рекомендуем попробовать открыть изображение с помощью веббраузера.
Если, с помощью ни одного из представленных вариантов не получается открыть JPEG изображение или открыть его без явных искажений, то можно сделать это с помощью программы для исправления JPEG файлов.
Для этого достаточно скачать, установить и запустить Hetman File Repair. С помощью данного инструмента можно легко и безопасно исправить большинство ошибок изображений и фотографий.
Используя пробную версию программы, вы можете проверить эффективность работы программы в вашем конкретном случае с вашими изображениями на вашем компьютере. Вам предоставляется возможность предварительного просмотра всех восстанавливаемых изображений. И только в том случае если вас устроит результат работы бесплатной версии программы вы можете зарегистрировать её для дальнейшего использования.
Скачайте утилиты

Программа разработана для восстановления поврежденных файлов. Утилита исправляет ошибки в файлах цифровых изображений (JPEG, TIFF, PNG, BMP, PSD), сжатых архивов (ZIP) и фотографий RAW форматов (CR2, CRW, MRW, DNG, NEF, ORF, CAP, MOS, MEF, DCR, DCS, NRW, OB). Если ваши файлы повреждены неудачной попыткой восстановления информации, воспользуйтесь Hetman Partition Recovery, чтобы восстановить их в полном объеме.

Программа для восстановления данных жестких дисков, карт памяти и USB-флеш-дисков. Утилита использует инновационный алгоритм, что позволяет чаще всего восстанавливать удаленные файлы в полном объеме. Hetman Partition Recovery восстанавливает файлы независимо от их типа и причины утери информации. Программа поддерживает любые носители информации и восстанавливает как FAT-, так и NTFS-разделы.

Программа разработана для восстановления системных разделов NTFS. Утилита использует алгоритмы, одинаковые с флагманским продуктом компании Hetman Partition Recovery. Использование Hetman NTFS Recovery позволяет свести к минимуму количество поврежденных после восстановления файлов. Из-за ограничения на восстановление только файловой системы NTFS, цена программы снижена на 30%.

Программа для восстановления карт памяти, жестких и USB-флеш-дисков под управлением файловой системы FAT. Утилита восстанавливает не только случайно удаленные файлы, но и данные, утерянные после форматирования диска, вирусной атаки и т.д. Используя общий алгоритм с программой Hetman Partition Recovery, программа зачастую восстанавливает файлы в максимально полном объеме. Ограничения на работу только с разделами FAT компенсируется уменьшением цены на 30%.
Выберите программу
Возможности программ компании Hetman Software.
Блог о такой таинственной вещи, как деньги в Интернет.
Методы и способы их получения, а также рекомендации как избавиться от них с пользой, чтоб всё было айс.
Как восстановить испорченные файлы в формате JPEG
 Приветствую вас, дорогие читатели. Сегодня я хочу поделиться с вами информацией не совсем по тематике моего блога, но которая, тем не менее, может оказаться очень ценной.
Приветствую вас, дорогие читатели. Сегодня я хочу поделиться с вами информацией не совсем по тематике моего блога, но которая, тем не менее, может оказаться очень ценной.
Наверное, очень многие сталкивались с тем, что по какой-либо причине фотографии любимой собачки (дачи, машины, тещи и так далее) перестают открываться, причины подобного безобразия могут быть самыми разными:
- злобные вирусы задумали совершить вселенское зло, убили ваш антивирус и попутно оторвались на домашней коллекции фотографий;
- повреждения файла из-за того, что вы не вовремя выдернули флешку или любимый котэ решил проверить на прочность поверхность вашего DVD с архивом фото, или пьяные бомжи перерезали кабель и оставили весь район без электричества в самый неподходящий момент;
- восстановление файлов, когда вы уже успели записать поверх них какую-либо белиберду, а потом вдруг вспомнили, что вот именно та фотография цветочка на холме около деревни Пупкино вам особенно дорога.
В общем, не так важно по какой именно причине файл оказался поврежден. Самое главное, что во многих случаях его еще можно восстановить. В случае если изображения были сохранены в формате JPEG (а чаще всего они именно в нем), то на помощь нам придет замечательная программа под названием JPGscan. Весит она до неприличия мало, зато работает просто замечательно.
Процедура восстановления утерянного богатства крайне проста:
- Запускаем скачанное чудо программирования.
- Выбираем пункт “Main”->”Load JPEG…” открываем убитый файл и любуемся тем, что удалось восстановить.
- Выбираем пункт “Main”->”Save displayed as BMP…” и сохраняем восстановленное изображение в BMP формате.
- Переходим к пункту 2 пока не обработаем все необходимые файлы.
Конечно, данный способ не панацея, но очень во многих случаях он позволяет восстановить то, что казалось бы было потеряно навсегда. Помните, если данный способ не помог, то шансы на восстановление все еще есть, но тут уже лучше обратиться к профессионалам.
Я хочу загрузить файлы из папки, защищенной для обычного посещения .htaccess. Я нашел много руководств, но ни один из них не работает для меня.
.htaccess
<files "passportScan.jpg">
deny from all
</files>
PHP
$file_name = 'passportScan.jpg';
$file_url = self::SERVER_URL . 'uploads/prom_conf/'.$user['uid'].'/' . $file_name;
header("Content-Description: File Transfer");
header('Content-Type: image/jpeg');
header("Content-disposition: attachment; filename="".$file_name.""");
readfile($file_url);
Когда я посещаю URL /uploads/passportScan.jpg, это запрещено. Это правильно. Но когда я вызываю свой метод php, он принудительно загружает файл, но затем возникает ошибка «Не удается прочитать заголовок файла! Неизвестный формат файла или файл не найден!»
РЕДАКТИРОВАТЬ
Если я удаляю htaccess, он работает нормально.
EDIT 2
Ссылка вызывается из электронной почты.
2 ответы
если файл находится на том же сервере, что и ваш php-скрипт, просто используйте внутренний путь
ответ дан 21 авг.
Вместо использования полного URL-адреса http вы можете создать файл, например. download.php а затем загрузите это изображение, используя download.php?file=ID.
ответ дан 21 авг.
![]()
Не тот ответ, который вы ищете? Просмотрите другие вопросы с метками
php
.htaccess
download
or задайте свой вопрос.
На чтение 3 мин Просмотров 4.1к. Опубликовано 29.04.2021
Adobe – транснациональная компания, которая в основном известна своими мультимедийными продуктами. Эти продукты предлагают очень обширный список функций, которые используются в современном мире развлечений. Adobe Premiere и Photoshop должны быть самыми известными и используемыми продуктами Adobe до сих пор. Возможности, предлагаемые в Photoshop, не имеют себе равных. Между тем Adobe Premiere не на шаг отстает в мире программного обеспечения для редактирования видео. Хотя эти двое преуспевают в том, что они делают, определенные проблемы с ними часто беспокоят пользователей. Одна из проблем, с которыми вы можете столкнуться при использовании Adobe Premiere, – это сообщение об ошибке « Файл не открывается из-за ошибки заголовка ». 
Сообщение об ошибке обычно появляется, когда вы пытаетесь импортировать изображения в Premiere. Это может быть связано с несколькими причинами, одна из которых – неправильный формат расширения файла. Тем не менее, с указанным сообщением об ошибке можно легко справиться с помощью нескольких простых решений, которые мы предоставим ниже. Они также устранили проблему для других.
Содержание
- Что вызывает сообщение «Невозможно открыть файл из-за ошибки заголовка» в Adobe Premiere?
- Решение 1. Измените расширение файла изображения
- Решение 2. Измените цветовой режим на RGB
Что вызывает сообщение «Невозможно открыть файл из-за ошибки заголовка» в Adobe Premiere?
Как мы уже упоминали, ошибка возникает, когда вы используете импортер для импорта файлов изображений в Adobe Premiere. Это может быть вызвано следующими факторами:
- Расширение файла изображения: для большинства пользователей проблема было вызвано расширением файла изображения. Это можно исправить, изменив расширение файла изображения.
- Режим цвета изображения: Сообщение об ошибке также может быть вызвано тем, что изображения, которые вы пытаетесь Импорт имеют CMYK или другие цветовые режимы. Чтобы решить эту проблему, вам потребуется Photoshop для изменения цветового режима изображений.
- Изображение повреждено: Другой причиной ошибки может быть повреждение файл изображения. Если загружаемое изображение повреждено или повреждено, вы можете получить указанное сообщение об ошибке. В таком случае вам просто нужно будет использовать другое изображение.
Теперь, когда вы знаете причины указанного сообщения об ошибке, давайте перейдем к решения, которые вы можете реализовать для устранения ошибки. Пожалуйста, попробуйте следовать им в том же порядке, как указано.
Решение 1. Измените расширение файла изображения
Иногда сообщение об ошибке может быть вызвано форматом файла изображения .JPEG. У большинства пользователей была эта проблема, и она была решена после того, как они изменили расширение файла изображения. Поэтому, чтобы решить эту проблему, просто измените расширение изображения с .JPEG на .PNG. Вот как это сделать:
- Чтобы изменить расширение, убедитесь, что опция « Скрыть расширения для файлов известных типов » не отмечена..
- Для этого откройте Проводник .
- Нажмите Файл на в правом верхнем углу и выберите “ Изменить папку и параметры поиска “.
- Перейдите на вкладку Просмотр и снимите флажок ” Скрыть расширения для известных типов файлов ‘.

- Нажмите Применить , а затем нажмите OK .
- Теперь перейдите в каталог, в котором расположены файлы изображений, и измените расширение с .jpg в .PNG . Если. PNG не помогло вам, попробуйте изменить его на .PSD .
- Повторите импорт.
Решение 2. Измените цветовой режим на RGB
Adobe Premiere очень осторожно с цветовыми режимами. Он принимает только RGB. Поэтому, если вы пытаетесь импортировать изображения с другим цветовым режимом, вы получите сообщение об ошибке. Следовательно, вам необходимо убедиться, что файлы изображений находятся в цветовом режиме RGB. Вот как это сделать:
- Откройте Adobe Photoshop .
- Откройте файл изображения.
- Теперь нажмите Изображение > Mode и выберите Цвет RGB .

- Сохраните файл изображения.
- Посмотрите, поможет ли это решить проблему.
Hello,
I have been struggling with running samtools because the program can not read the header of my sam file so i get the following error:
samtools sort: failed to read header from «20201032.sam»
samtools sort: failed to read header from «20201032.sam»
samtools sort: failed to read header from «20201032.sam»
samtools sort: failed to read header from «20201032.sam»
srun: error: node2-069: tasks 0-3: Exited with exit code 1
[E::hts_open_format] Failed to open file «20201032_sorted.sam» : No such file or directory
samtools view: failed to open «20201032_sorted.sam» for reading: No such file or directory
[E::hts_open_format] Failed to open file «20201032_sorted.sam» : No such file or directory
[E::hts_open_format] Failed to open file «20201032_sorted.sam» : No such file or directory
samtools view: failed to open «20201032_sorted.sam» for reading: No such file or directory
samtools view: failed to open «20201032_sorted.sam» for reading: No such file or directory
[E::hts_open_format] Failed to open file «20201032_sorted.sam» : No such file or directory
samtools view: failed to open «20201032_sorted.sam» for reading: No such file or directory
srun: error: node2-069: tasks 0-3: Exited with exit code 1
[E::hts_open_format] Failed to open file «20201032_sorted.bam» : No such file or directory
samtools index: failed to open «20201032_sorted.bam»: No such file or directory
[E::hts_open_format] Failed to open file «20201032_sorted.bam» : No such file or directory
[E::hts_open_format] Failed to open file «20201032_sorted.bam» : No such file or directory
[E::hts_open_format] Failed to open file «20201032_sorted.bam» : No such file or directory
samtools index: failed to open «20201032_sorted.bam»: No such file or directory
samtools index: failed to open «20201032_sorted.bam»: No such file or directory
samtools index: failed to open «20201032_sorted.bam»: No such file or directory
srun: error: node2-069: tasks 0-3: Exited with exit code 1
DeprecationWarning: ‘source deactivate’ is deprecated. Use ‘conda deactivate’.
The script is as follows:
#!/bin/bash
#SBATCH —job-name=samtools-all
#SBATCH —time=5-00:00:00
#SBATCH —partition=single
#SBATCH —ntasks-per-node=4
#SBATCH —mail-user=gabriela.rudd-garces@agrar.uni-giessen.de
#SBATCH —mail-type=fail,end
#SBATCH —error=%u.%J.err
#SBATCH —output=%u.%J.out
load all modules needed for the current run
module purge # clean the current env
module add slurm # we always need this one
Activate the environment
module add TOOLS python/miniconda-3.9
module add bio/samtools/1.16.1/gcc/9.2.0
source activate ngs-tools
echo «Starting at date«
echo «Running on hosts: $SLURM_NODELIST»
echo «Current working directory is pwd«
srun samtools sort -@ $SLURM_NTASKS_PER_NODE 20201032.sam -o 20201032_sorted.sam
srun samtools view -@ $SLURM_NTASKS_PER_NODE -bh 20201032_sorted.sam -o 20201032_sorted.bam
srun samtools index -@ $SLURM_NTASKS_PER_NODE 20201032_sorted.bam
Save results and final clean up
source deactivate
echo «Finished at date«
Any help please?
СОВЕТУЕМ: Нажмите здесь, чтобы исправить ошибки Windows и оптимизировать производительность системы
Adobe является многонациональной компанией, которая в основном известна своими мультимедийными продуктами. Эти продукты предлагают очень обширный список функций, которые используются в современном мире развлечений. Adobe Premiere и Photoshop должны быть самыми известными и используемыми продуктами Adobe до сих пор. С функциями, предлагаемыми в Photoshop, нельзя соперничать. В то же время Adobe Premiere не отстает в мире программного обеспечения для редактирования видео. Хотя эти двое преуспевают в том, что они делают, некоторые проблемы с ними часто беспокоят пользователей. Одной из проблем, с которой вы можете столкнуться при использовании Adobe Premiere, является сообщение об ошибке « Невозможно открыть файл из-за ошибки заголовка ».
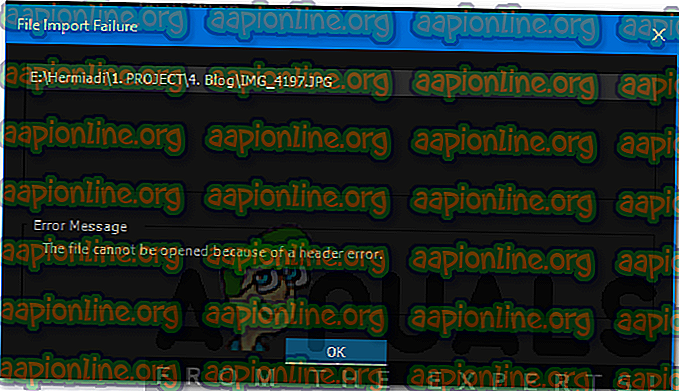
Файл не может быть открыт из-за ошибки заголовка
Сообщение об ошибке обычно появляется при попытке импортировать изображения в Premiere. Это может быть связано с несколькими причинами, одной из которых является неправильный формат расширения файла. Тем не менее, с указанным сообщением об ошибке можно легко разобраться с помощью нескольких простых решений, которые мы предоставим ниже. Это исправило проблему и для других.
Как мы уже упоминали, ошибка возникает, когда вы используете импортер для импорта файлов изображений в Adobe Premiere. Это может быть вызвано следующими факторами —
- Расширение файла изображения: для большинства пользователей проблема была вызвана расширением файла изображения. Это можно исправить, изменив расширение файла изображения.
- Цветовой режим изображения: Сообщение об ошибке также может быть вызвано, если изображения, которые вы пытаетесь импортировать, имеют CMYK или другие цветовые режимы. Чтобы решить эту проблему, вам понадобится Photoshop для изменения цветового режима картинок.
- Изображение повреждено. Другой причиной ошибки может быть повреждение файла изображения. Если загружаемое изображение повреждено или повреждено, вы можете получить указанное сообщение об ошибке. В таком случае вам просто нужно будет использовать другое изображение.
Теперь, когда вы знаете о причинах указанного сообщения об ошибке, давайте рассмотрим решения, которые вы можете применить для устранения ошибки. Пожалуйста, попробуйте следовать им в том же порядке, как указано.
Решение 1. Изменить расширение файла изображения
Сообщение об ошибке иногда может быть вызвано из-за формата .JPEG файла изображения. У большинства пользователей была эта проблема, и она была решена после того, как они изменили расширение файла изображения. Поэтому, чтобы решить эту проблему, просто измените расширение изображения с .JPEG на .PNG. Вот как это сделать:
- Чтобы изменить расширение, убедитесь, что опция « Скрыть расширения для известных типов файлов » снята.
- Для этого откройте проводник .
- Нажмите « Файл» в правом верхнем углу и выберите « Изменить папку и параметры поиска ».
- Перейдите на вкладку « Вид » и снимите флажок « Скрыть расширения для известных типов файлов ».
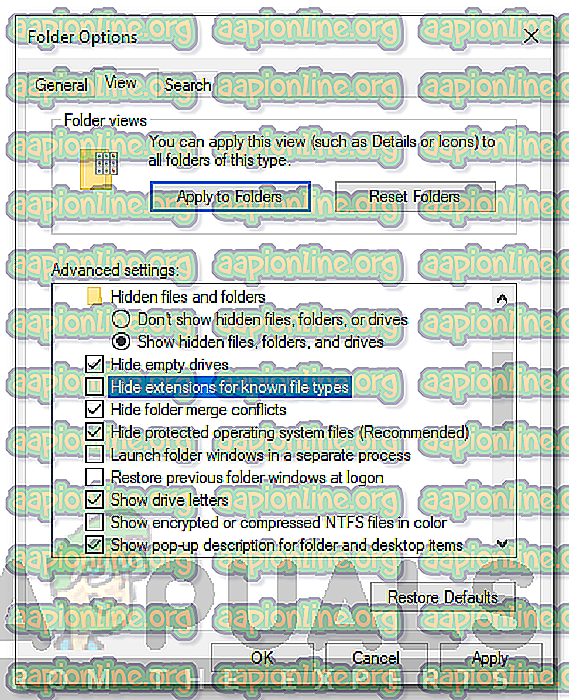 Свойства папки
Свойства папки - Нажмите Применить, а затем нажмите ОК .
- Теперь перейдите в каталог, в котором находятся файлы изображений, и измените расширение с .jpg на .PNG . Если . PNG не исправит это для вас, попробуйте изменить его на .PSD .
- Попробуйте импортировать снова.
Решение 2. Измените цветовой режим на RGB
Adobe Premiere очень осторожен с цветовыми режимами. Он принимает только RGB. Поэтому, если вы пытаетесь импортировать изображения, которые имеют другой цветовой режим, вы получите сообщение об ошибке. Следовательно, вам необходимо убедиться, что файлы изображений находятся в цветном режиме RGB. Вот как это сделать:
- Откройте Adobe Photoshop .
- Откройте файл изображения.
- Теперь нажмите Image > Mode и выберите RGB Color .
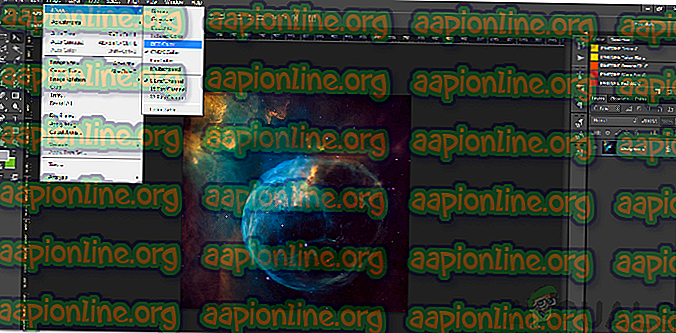 Изменение цветового режима
Изменение цветового режима - Сохраните файл изображения.
- Посмотрите, поможет ли это решить проблему.
Получаете ли вы не можете прочитать ошибку заголовка файла, когда вы пытаетесь получить доступ JPEG изображений. Формат JPEG является наиболее часто используется для сохранения файлов изображений, и это очень легко переносить их через интернет. Портативное устройство, которые используются в настоящее время часто сохранять захваченные изображения в формате JPEG. Есть вероятность, что эти изображения могут повреждаться об ошибке дают не можете прочитать заголовок файла при открытии его. Эта ошибка может произойти из-за нескольких причин, как, когда вы будете захватывать фотографии и устройство выключается внезапно, когда имеется прерывание при передаче изображения с одного устройства на другое. Потерянные изображения JPEG из-за не можете прочитать ошибку заголовка файла могут быть восстановлены легко, если у вас есть резервные копии изображений, сохраненных в других местах, как жесткий диск или другой карты памяти. Вы можете также искать, если вы загрузили их в Интернете ранее, если да, то вы можете скачать его оттуда. Если вам не удалось найти любую другую копию, то вы можете использовать программное обеспечение Photo Recovery. Она будет сканировать для поврежденных изображений, а затем отремонтировать и восстановить их обратно в дисковод или на карте памяти.
Глядя на решения из Can’t Read File Header? Это один из основных вопросов, которые почти каждый пользователи могли бы встретить в любом случае их жизни. Цифровые фото и видео можно получить случайно удаленные или может получить поврежден из-за какой-либо конкретной ошибки. В такой ситуации, ранее сохраненные файлы не могут быть доступны в дальнейшем. На данном этапе возникает необходимость фото восстановления программного обеспечения. Это один из самых опытных утилита, которая была разработана для достижения Can’t Read File Header выпуск удобно. Это лучший инструмент для восстановления поврежденных, удаленных без вести, отформатированных и недоступных изображения и видео с цифровой камеры или любые другие устройства хранения. Это был предназначен исключительно профессионалами, чтобы спасти фотографии, а также видео и преодолеть проблемы коррупции карта памяти независимо от его причины.
![]()
![]()
Can’t Read File Header: почему фото становится недоступный
Фотографии становятся недоступными и пользователь может потерять свои ценные картины из запоминающего устройства, по следующим причинам: –
- Когда сохраненные изображения удаляются случайно то Can’t Read File Header может столкнуться.
- Если вы отформатировали диск.
- В связи с тяжелой вируса атаки.
- Неправильная обработка из Устройство.
- из-за файловой системы коррупция.
- из-за физически поврежденные медиа.
- Файл с коррупцией Заголовок.
Помимо упомянутых выше причин, не может быть также некоторые другие возможности, благодаря которым, необходимые для Can’t Read File Header решения возникает для пользователей. К сожалению, если вы столкнулись с потерей фотографий по любой из вышеупомянутых причин и не иметь действительный резервного копирования, то лучше сделать выбор в пользу фото восстановление Программное обеспечение к решать Can’t Read File Header выпуск в то же время.
Избежание типичных ошибок, чтобы предотвратить Can’t Read File Header вопросов для будущего
Один глупые ошибки или небольшое беспечность достаточно, чтобы стереть все памятные и захватывающие моменты своего прошлого. Недаром сказано, “Профилактика всегда лучше лечения”. В то время как большинство проблем, связанных с Can’t Read File Header есть решение, но было бы лучше, чтобы не противостоять ему, принимая некоторые меры. Таким образом, пользователям рекомендуется позаботиться о следующих пунктах, указанных ниже, если они не хотят быть в ужасном положении Can’t Read File Header, который может быть довольно грязным время от времени.
- Никогда не вынимайте карту памяти, когда она находится в использовании.
- Всегда безопасно извлечь карту памяти перед ее извлечением из гнезда.
- Не нажимайте фотографии и записывать видео, когда батарея разряжена, чтобы избежать Can’t Read File Header.
- Всегда будьте осторожны при удалив ненужные файлы
- избегать использования “Удалить все” кнопки из цифровой камеры
- Не плохо обращаться цифровой камеры или карты памяти.
Примечание: Не используйте карты памяти, если вы удалили все фотографии и видеосюжеты с это. Это не позволит возможности перезаписи и замены данных на карте памяти. После перезаписи, вариант для спасательных данных в случае Can’t Read File Header будет почти невозможно.
![]()
![]()
Лучшее решение для Can’t Read File Header
фото восстановление Программное обеспечение является одним из надежных и продвинутый инструмент, который обладает способностью, чтобы спасти потерянные или удаленные фотографии. Она была разработана на работающих специалистов, которые имеют большой опыт в этой области. Программное обеспечение имеет сильную технику сканирования и все новейшие функции, которые могут легко разрешить Can’t Read File Header и восстановления фотографий и видео. Она сканирует устройство хранения глубоко и обнаружить все недостающие файлы. После этого он предоставляет возможность увидеть превью извлекаемых элементов и восстановить их куда вы хотите для быстрого доступа. Сегодня она имеет множество довольных пользователей во всем мире, которые пытались его для того, чтобы исправить Can’t Read File Header выпуск. Мало того, что у него есть также некоторые удивительные особенности, что делает его популярным в сегменте из фото восстановления. Однако можно сказать, что это единственный безопасный способ, которые обеспечивают полное и мгновенное решение для Can’t Read File Header в очень меньше времени, не теряя ни одной фотографии во время восстановления. Поэтому можно рассчитывать на программное обеспечение, чтобы получить удовлетворение и впечатляющие результаты.
Преимущества использования фото восстановление Программное обеспечение для Can’t Read File Header
- это способен решать Can’t Read File Header и восстановить потерянные, удаленные и поврежденные фотографии, видео с карты памяти.
- Имеет потенциал, чтобы восстановить даже сильно поврежденные файлы, а также отформатированную карту памяти.
- Совместим с ОС Windows и Mac OS.
- Легко восстановить JPEG, PNG, TIFF, MOS, PSP, РСТ, JPG, GIF, BMP и т.д. файлы и исправить Can’t Read File Header.
- Также восстановить удаленные или поврежденные аудио, видео и другие мультимедийные файлы в удобном виде.
- Обеспечить механизм, чтобы добавить заголовки файлов в списке фото, аудио, видео товары по Просто перетащите метод.
- Генерация превью восстанавливаемых файлов перед его сохранением.
- Удобный графический интерфейс для удобной навигации.
- Наличие различных опций сканирования, как, Advance, быстрый, Полная проверка.
- Совместимость со всеми Mac OS X, а также Windows операционная система.
- Поддерживает различные Mac или Windows, версии, как Mac OS X Tiger, Lion Leopard, Panther и Windows Vista, 7, 8 и т.д. соответственно.
- Поддержка различных файловой системы, такие как HFSX, HFS, HFS +, NTFS, FAT и т.д.
- Возможность восстановить изображения с карты памяти, чтобы преодолеть Can’t Read File Header на устройствах хранения, таких как микро-SD, CF, XD карты, SDHC и т.д.
- Поддерживает все цифровые камеры, мобильные телефоны, планшеты и т.д.
- Восстановление фотографий с системного жесткого диска, опустели корзины или перестанет загружаться объема.
- Обеспечить полное решение для Can’t Read File Header, даже не имея технических навыков.
- Доступен как бесплатную пробную версию и лицензионной версии.
Эти несколько характерные особенности фото восстановление Программное обеспечение лучших в этом классе. Если вы хотите, чтобы преодолеть Can’t Read File Header вопрос, то без каких-либо задержек попробовать этот удивительный инструмент и получить желаемый результат.
Ограничения реализации фото восстановление Программное обеспечение преодолеть Can’t Read File Header выпуск
Хотя программное обеспечение фото восстановление Программное обеспечение одним из безопасный способ, чтобы удовлетворить потребность в Can’t Read File Header раствора в очень меньше времени. Тем не менее, пользователи должны знать о своих ограничений, которые рассматриваются ниже: –
- Демо-версия предоставляет с превью удаленных и поврежденных фотографий и видео.
- Пользователи должны воспользоваться лицензионной версии для того, чтобы восстановить удаленные или потерянные фотографии и преодолеть Can’t Read File Header.
![]()
![]()
Системные требования для фото восстановление Программное обеспечение
Для Windows
- Процессор: – Pentium класса.
- Операционная система: – Windows Vista, Windows7, 8 и т.д.
- Память: – Оперативная память 1 ГБ.
- Жесткий диск: – 100 Мб свободного места на.
Для Mac
- Процессор: – Intel (G5 или его более поздняя версия)
- Память: – Оперативная память должна быть не менее 1 Гб.
- Жесткий диск: – Свободное место должно быть 100 Мб.
- Операционная система: – 10. 4 Tiger, 10.5 Leopard, 10.6 Snow Leopard, 10.7 Lion, 10.8 Mountain Lion, 10.9 Маверицкс или любой другой последнее Mac OS X.
Руководство пользователя к решить Can’t Read File Header: Следуйте Пошаговый мастер для запуска программного обеспечения
Шаг: 1 Загрузите и установите фото восстановление Программное обеспечение для достижения Can’t Read File Header вопрос

Шаг: 2 После установки, запустите программу, дважды щелкнув по иконке настоящее время на рабочем столе.

Шаг: 3 Подключите устройство хранения, которые должны быть отсканированы с ПК.

Шаг: 4 После подключения, программа автоматически определит устройство хранения, которое было подключено.

Шаг: 5 Нажмите на кнопку Scan, чтобы начать процесс сканирования. Не забудьте выбрать точный тип файла из списка для быстрого поиска.

Шаг: 6 После того, как проверка завершится, вы получите предварительный просмотр файлов, который был удален, поврежден. Выберите файл для восстановлены и сохранены на нужное место на компьютере. Тем не менее, вы должны иметь лицензионную версию программного обеспечения для реализации Can’t Read File Header задачу.

Шаг 7: Наконец, появится индикатор хода выполнения, который показывает продолжающийся процесс хранения фотографий и видео в нужное место, чтобы преодолеть Can’t Read File Header проблеме

![]()
![]()

