Содержание
- «Яндекс» пояснил ошибку с телемостом и пообещал больше так не делать
- Настройки
- Имя и портрет
- Выбор устройств для звука и видео на компьютере
- Доступ к микрофону и камере
- Доступ к экрану
- Виртуальный фон
- Настройки
- Имя и портрет
- Выбор устройств для звука и видео на компьютере
- Доступ к микрофону и камере
- Доступ к экрану
- Виртуальный фон
- Настройки
- Имя и портрет
- Выбор устройств для звука и видео на компьютере
- Доступ к микрофону и камере
- Доступ к экрану
- Виртуальный фон
- Настройки
- Имя и портрет
- Выбор устройств для звука и видео на компьютере
- Доступ к микрофону и камере
- Доступ к экрану
- Виртуальный фон
- Яндекс телемост — новое г**но от яндекса без возможности удалить
- Найдены дубликаты
- 20 ГБ на Яндекс.Диске бесплатно и навсегда
- Как удалить «Яндекс.Телемост» навсегда
«Яндекс» пояснил ошибку с телемостом и пообещал больше так не делать

29 июля 2020 года руководитель «Яндекс.Диска» Владимир Русинов пояснил в блоге компании ситуацию с появлением иконки сервиса «Яндекс.Телемост». Согласно его объяснению, иконка «Яндекс.Телемоста» появилась у некоторых пользователей без их ведома после очередного обновления «Яндекс.Диска». В компании хотели дать возможность пользователям попробовать новый сервис, не встраивая его в интерфейс приложения, но пользователям не понравилась такая инициатива.
«Яндекс» признал, что «добавлять на рабочий стол значок без явного разрешения пользователя — это действительно неправильно». Также в компании объяснили установку на ПК пользователей помимо ярлыка «Яндекс.Телемоста» некоторых файлов типа приложения YandexTelemost размеров 110МБ и папки Telemost: «Оно (папка и приложение „Яндекс.Телемост“) тесно связано с Диском и использует многие важные части основного приложения. На уровне системы оно ставится и удаляется вместе с приложением Яндекс.Диск. Удалить его вручную, конечно, можно — как можно удалить любой системный файл, — но результат такой операции может быть неожиданным. Например, Диск продолжит открывать ссылки на встречи в Телемосте, но работать ничего не будет».
«Яндекс» рассказал, что сейчас сервис «Яндекс.Телемост» является компонентом «Яндекс.Диска» и удалить его отдельно нельзя. Хотя, например, можно удалить вручную папку %AppData%YandexYandexDisk23.1.21.3681Telemost и ярлык с рабочего стола, но тогда сервисы могут работать неправильно или с ошибками. Таким образом, единственный вариант избавиться от «Яндекс.Телемоста» — удалить приложение «Яндекс.Диск» или подождать, когда разработчики создадут для сервиса «Яндекс.Телемост» отдельного клиента. Последнее, по уточнению Русинова, должно быть сделано «скоро». Также сейчас разработчики «Яндекс.Телемоста» сосредоточены на улучшении качества видео и звука в сервисе.
Вдобавок Русинов в комментарии к своей публикации написал, что «Яндекс» в самое ближайшее время в процессе обновления своих сервисов будет давать возможность пользователям выбор при установке новых компонентов, например, галочкой можно будет отметить те приложения, который пользователь согласен установить (Скриншотилка, Заметки, Телемост).
Пользователи в комментариях к публикации Русинова заметили, что после обновления «Яндекс.Диска» раздавалась beta-версия Телемоста, а также написали, что «Диск нужен многим, и мало кто его сотрёт, лишь бы избавиться от Телемоста».
Источник
Настройки
Имя и портрет
Если вы авторизованы в Телемосте с аккаунтом на Яндексе, вы можете настроить имя и портрет. Это поможет вашим собеседникам проще узнавать вас на встрече.
Вы можете изменить имя и портрет:
- На компьютере
- В мобильном приложении
Выбор устройств для звука и видео на компьютере
Телемост выбирает микрофон, устройство для вывода звука и камеру автоматически. Но вы можете выбрать устройства вручную:
Доступ к микрофону и камере
- Android
- iOS
- Приложение для компьютера
- Веб-версия
При первой попытке создать встречу или присоединиться к встрече приложение запросит доступ к микрофону устройства и камере. Вы можете разрешить доступ сразу в запросе или позже в настройках устройства.
Доступ к камере:
Доступ к микрофону:
Разрешите доступ брандмауэру Защитника Windows:
Доступ к камере:
Доступ к микрофону:
Разрешите доступ брандмауэру Windows:
Разрешите доступ брандмауэру Windows:
Проверьте, есть ли у программы, в которой вы используете Телемост:
При первой попытке создать встречу или присоединиться к встрече браузер запросит доступ к микрофону и камере. Вы можете разрешить доступ сразу в запросе или позже в настройках вашего браузера. Как это сделать, смотрите в инструкции для вашего браузера.
Проверьте, что доступ к камере и микрофону разрешен в настройках операционной системы вашего устройства:
Доступ к камере:
Доступ к микрофону:
Разрешите доступ брандмауэру Защитника Windows:
Доступ к камере:
Доступ к микрофону:
Разрешите доступ брандмауэру Windows:
Разрешите доступ брандмауэру Windows:
Проверьте, есть ли у программы, в которой вы используете Телемост:
Доступ к экрану
В Windows доступ к записи экрана не ограничивается системой.
Виртуальный фон
Яндекс.Телемост может скрыть от других участников встречи ваш реальный фон и заменить его на красивую картинку. Использовать специальные инструменты не обязательно: Яндекс.Телемост обнаружит фон автоматически и установит на его место новый. Чтобы включить виртуальный фон:
Настройки
Имя и портрет
Если вы авторизованы в Телемосте с аккаунтом на Яндексе, вы можете настроить имя и портрет. Это поможет вашим собеседникам проще узнавать вас на встрече.
Вы можете изменить имя и портрет:
- На компьютере
- В мобильном приложении
Выбор устройств для звука и видео на компьютере
Телемост выбирает микрофон, устройство для вывода звука и камеру автоматически. Но вы можете выбрать устройства вручную:
Доступ к микрофону и камере
- Android
- iOS
- Приложение для компьютера
- Веб-версия
При первой попытке создать встречу или присоединиться к встрече приложение запросит доступ к микрофону устройства и камере. Вы можете разрешить доступ сразу в запросе или позже в настройках устройства.
Доступ к камере:
Доступ к микрофону:
Разрешите доступ брандмауэру Защитника Windows:
Доступ к камере:
Доступ к микрофону:
Разрешите доступ брандмауэру Windows:
Разрешите доступ брандмауэру Windows:
Проверьте, есть ли у программы, в которой вы используете Телемост:
При первой попытке создать встречу или присоединиться к встрече браузер запросит доступ к микрофону и камере. Вы можете разрешить доступ сразу в запросе или позже в настройках вашего браузера. Как это сделать, смотрите в инструкции для вашего браузера.
Проверьте, что доступ к камере и микрофону разрешен в настройках операционной системы вашего устройства:
Доступ к камере:
Доступ к микрофону:
Разрешите доступ брандмауэру Защитника Windows:
Доступ к камере:
Доступ к микрофону:
Разрешите доступ брандмауэру Windows:
Разрешите доступ брандмауэру Windows:
Проверьте, есть ли у программы, в которой вы используете Телемост:
Доступ к экрану
В Windows доступ к записи экрана не ограничивается системой.
Виртуальный фон
Яндекс.Телемост может скрыть от других участников встречи ваш реальный фон и заменить его на красивую картинку. Использовать специальные инструменты не обязательно: Яндекс.Телемост обнаружит фон автоматически и установит на его место новый. Чтобы включить виртуальный фон:
Источник
Настройки
Имя и портрет
Если вы авторизованы в Телемосте с аккаунтом на Яндексе, вы можете настроить имя и портрет. Это поможет вашим собеседникам проще узнавать вас на встрече.
Вы можете изменить имя и портрет:
- На компьютере
- В мобильном приложении
Выбор устройств для звука и видео на компьютере
Телемост выбирает микрофон, устройство для вывода звука и камеру автоматически. Но вы можете выбрать устройства вручную:
Доступ к микрофону и камере
- Android
- iOS
- Приложение для компьютера
- Веб-версия
При первой попытке создать встречу или присоединиться к встрече приложение запросит доступ к микрофону устройства и камере. Вы можете разрешить доступ сразу в запросе или позже в настройках устройства.
Доступ к камере:
Доступ к микрофону:
Разрешите доступ брандмауэру Защитника Windows:
Доступ к камере:
Доступ к микрофону:
Разрешите доступ брандмауэру Windows:
Разрешите доступ брандмауэру Windows:
Проверьте, есть ли у программы, в которой вы используете Телемост:
При первой попытке создать встречу или присоединиться к встрече браузер запросит доступ к микрофону и камере. Вы можете разрешить доступ сразу в запросе или позже в настройках вашего браузера. Как это сделать, смотрите в инструкции для вашего браузера.
Проверьте, что доступ к камере и микрофону разрешен в настройках операционной системы вашего устройства:
Доступ к камере:
Доступ к микрофону:
Разрешите доступ брандмауэру Защитника Windows:
Доступ к камере:
Доступ к микрофону:
Разрешите доступ брандмауэру Windows:
Разрешите доступ брандмауэру Windows:
Проверьте, есть ли у программы, в которой вы используете Телемост:
Доступ к экрану
В Windows доступ к записи экрана не ограничивается системой.
Виртуальный фон
Яндекс.Телемост может скрыть от других участников встречи ваш реальный фон и заменить его на красивую картинку. Использовать специальные инструменты не обязательно: Яндекс.Телемост обнаружит фон автоматически и установит на его место новый. Чтобы включить виртуальный фон:
Настройки
Имя и портрет
Если вы авторизованы в Телемосте с аккаунтом на Яндексе, вы можете настроить имя и портрет. Это поможет вашим собеседникам проще узнавать вас на встрече.
Вы можете изменить имя и портрет:
- На компьютере
- В мобильном приложении
Выбор устройств для звука и видео на компьютере
Телемост выбирает микрофон, устройство для вывода звука и камеру автоматически. Но вы можете выбрать устройства вручную:
Доступ к микрофону и камере
- Android
- iOS
- Приложение для компьютера
- Веб-версия
При первой попытке создать встречу или присоединиться к встрече приложение запросит доступ к микрофону устройства и камере. Вы можете разрешить доступ сразу в запросе или позже в настройках устройства.
Доступ к камере:
Доступ к микрофону:
Разрешите доступ брандмауэру Защитника Windows:
Доступ к камере:
Доступ к микрофону:
Разрешите доступ брандмауэру Windows:
Разрешите доступ брандмауэру Windows:
Проверьте, есть ли у программы, в которой вы используете Телемост:
При первой попытке создать встречу или присоединиться к встрече браузер запросит доступ к микрофону и камере. Вы можете разрешить доступ сразу в запросе или позже в настройках вашего браузера. Как это сделать, смотрите в инструкции для вашего браузера.
Проверьте, что доступ к камере и микрофону разрешен в настройках операционной системы вашего устройства:
Доступ к камере:
Доступ к микрофону:
Разрешите доступ брандмауэру Защитника Windows:
Доступ к камере:
Доступ к микрофону:
Разрешите доступ брандмауэру Windows:
Разрешите доступ брандмауэру Windows:
Проверьте, есть ли у программы, в которой вы используете Телемост:
Доступ к экрану
В Windows доступ к записи экрана не ограничивается системой.
Виртуальный фон
Яндекс.Телемост может скрыть от других участников встречи ваш реальный фон и заменить его на красивую картинку. Использовать специальные инструменты не обязательно: Яндекс.Телемост обнаружит фон автоматически и установит на его место новый. Чтобы включить виртуальный фон:
Источник
Яндекс телемост — новое г**но от яндекса без возможности удалить
UPD^ Пост искажает действительность — на самом деле возможность удалить есть, но только вместе с Яндекс.Диском. Пруф: https://yandex.ru/blog/company/pochemu-mosty-inogda-luchshe-.
Ахаха. Ящер жжёт. Новое их приложение по типу скайпа.
Все знают что они любители впихнуть свои поделки шпионские куда только можно и потом их непросто удалить. Но вот такие ответы уже перебор даже для этой инфопомойки
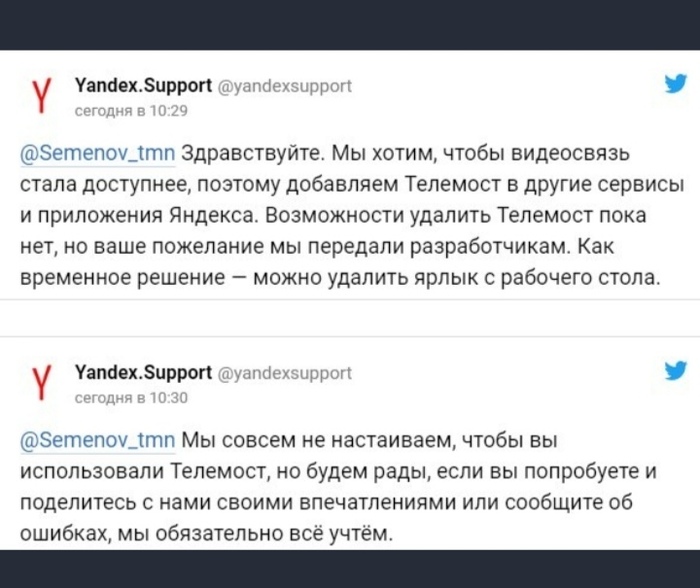
UPD пояснение от Яндекса:
Найдены дубликаты

Чем дальше тем Яндексу хуже и хуже. Сказывается российская сфера.
ну да. вот к примеру самый честный мордокниг. или кристально честный гугл.
у Яндекса проблема другая — не в его . любопытстве, а том, что они вечный «медленный газ»
Не совсем, этим болеют все крупные компании
Эммм, а это вообще легально? Как это — нельзя удалить?
судя по всему легально. Поскольку человек перед установкой чего то где то дал согласие на всё, что с ним можно делать согласно лицензионному соглашению
Более того судя по новостям они его еще и скрытно втыкают
«Всё было написано в лицензированном соглашении. Мы даже рисунок сделали!»


Вчера тоже нашла ярлык этой ебанины у себя на рабочем столе. Не поняла, откуда взялась, видать, Диск по-тихому обновился. Тоже не смогла удалить, но писать в Яндекс не стала, так как давно знаю, что у этих упырей ни по одному их сервису нет нормальной техподдержки, сцуко
Так-то по подписке, хоть и копеечной. А Беру.ру у них вообще магазин, но там те же проблемы.
Что-то они поздно спохватились. Хайп был в самом начале пандемии и Zoom с Teams отхапали всё.
используют софт яндекса — удивляются когда их япут в жепы.
Действительно, то ли дело Google Update Service, который не удаляется вообще
Неужели нет ни одной утилиты от стороннего разработчика для удаления этих сервимов с компа? Или яндекс платит таким разработчикам за неразработку?
Удалить просто на самом деле — снести вместе с Яндекс Диском.
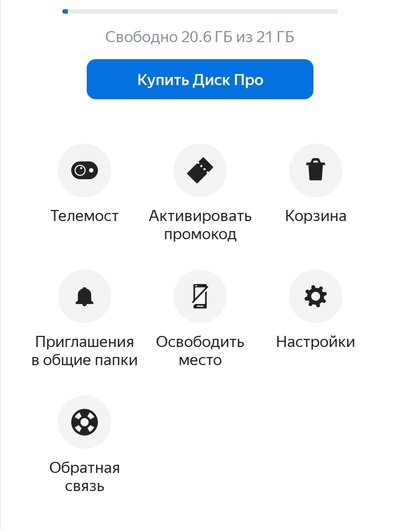
У меня нет. Хотя последняя версия диска стоит

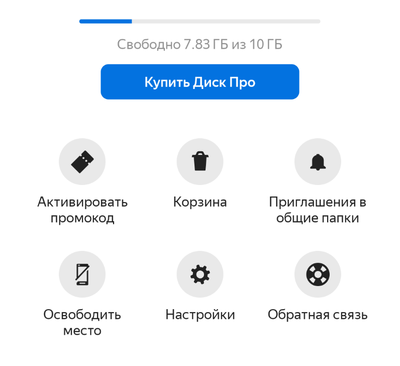
Музыка, лончер, браузер — пока вроде норм. Хотя я обновы не ставлю, и так все работает.
не путай свою жизнь с моей.
![]()

20 ГБ на Яндекс.Диске бесплатно и навсегда
Не так давно «Яндекс» запустил сервис «Почта 360» с дополнительными возможностями для удалённой работы. Сейчас всем тем, кто заинтересуется этим сервисом, Яндекс выдаёт по 20 ГБ дополнительного места в «Яндекс.Диске» бесплатно. Не придется ничего оплачивать и даже подключать всякие пробные периоды со списанием денег через 3 месяца и т.д.
Всё, что нужно сделать для получения 20 ГБ — перейти по этой ссылке. После перехода Вы увидите такую картинку:

У Вас сразу появится дополнительное место для хранения файлов на Диске.
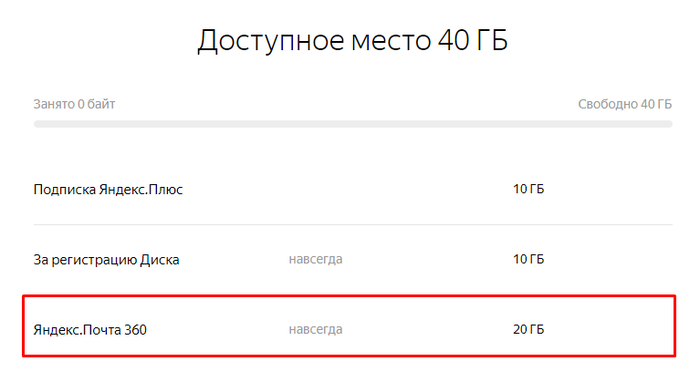
НО! Есть одно условие — необходимо сохранить в «Почте» экспериментальный интерфейс, которые по сути позволяет быстро и удобно переключаться между сервисами.

Если Вы захотите вернуться к обычному интерфейсу, что можно сделать в настройках, 20 ГБ пропадут, и неизвестно, можно ли будет получить их повторно (тем более, что акция с раздачей может в любой момент завершиться), и не совсем понятно, что в этом случае будет с файлами 🙂
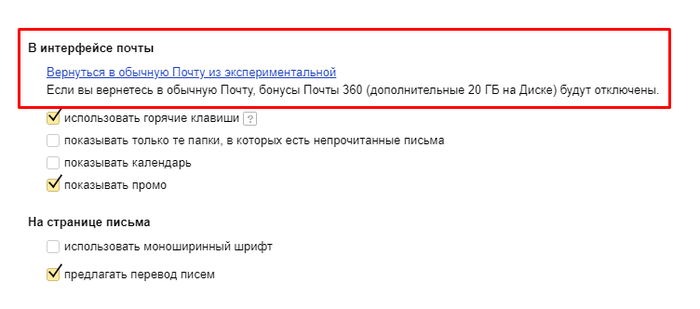
P. S. С телефона может не работать, пробовать надо с компьютера.
UPD к посту имеются вопросы: #comment_184479569
UPD: ответ от техподдержки Яндекса
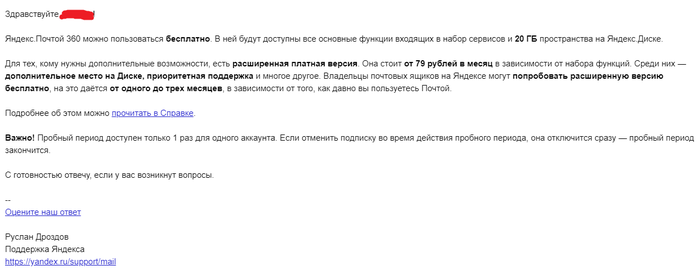
Как удалить «Яндекс.Телемост» навсегда
В конце июля некоторые пользователи обнаружили, что после обновления «Яндекс.Диска» на рабочем столе компьютера появился ярлык «Яндекс.Телемоста». Перед пользователями представители Яндекса оправдались, что таким способом хотели, чтобы видеосвязь стала доступнее.
Позже руководитель «Яндекс.Диска» Владимир Русинов заявил, что у «Яндекс.Телемоста» нет своего отдельного приложения, а ярлык служит для его запуска через «Яндекс.Диск» без установки отдельных приложений. Аналогичные ярлыки давно есть у «Заметок» и «Скриншотов» в приложении «Яндекс.Диска» на десктопе.
Пользователь vc.ru Laugh Radiant рассказал в своём блоге, как можно удалить «Яндекс.Телемост» на macOS и Windows.
Как удалить «Телемост» на Windows 7, 8 или 10:
— Необходимо включить отображение скрытых файлов (show hidden files in the file manager).
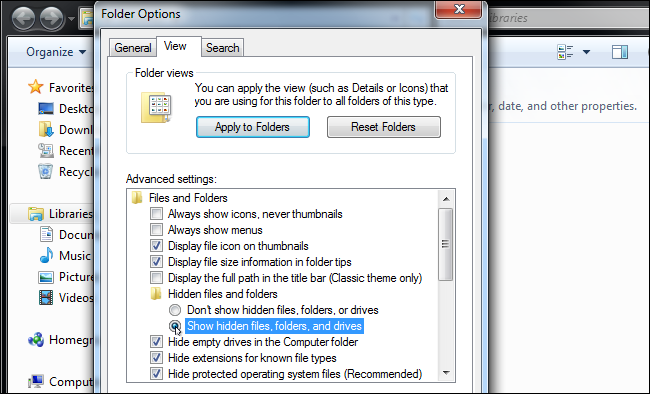
— В проводнике заходим по адресу: Windows (C:) — Users — Ваше Имя — AppData — Roaming — Yandex — YandexDisk2 — X.X.XX.XXXX.
— Там же можно найти папку «Telemost» с приложением. Оно тоже весит примерно 170 МБ. Остаётся только удалить его.

— Здесь же можно найти программы «Скриншот Редактор», «Заметки» и «Яндекс.Диск».
Тем временем руководитель «Яндекс.Диска» Владимир Русинов заявил, что «Яндекс.Телемост», как компонент «Диска» тесно с ним связан и использует важные части основного приложения:
Источник

Как удалить Телемост от Яндекс с компьютера Windows 10
Яндекс начал втихую устанавливать приложение для видеоконференций «Яндекс Телемост», которое нельзя удалить. Сколько же лицемерства и двойных стандартов в последнее время у компании. Телемост от яндекс обычно устанавливается в тихом режиме при установке или обновлении Яндекс Диска. Думаю в скором, телемост будет устанавливаться и с другими программами Яндекса. Конечно, большинству пользователям не нравится, когда без спроса на их ПК устанавливаются программы, которые они не хотели. Это нагнетает больше негатива, но Яндекс не понимает этого, так как там пиар-менеджер без головы и не помнит горький опыт компании mail и браузера амиго. Давайте разберем, как удалить программу Яндекс Телемост с компьютера Windows 10.
Разберем два способа, так как вы можете и не знать, что у вас установлена эта программа.
Описание приложения
Всем хорошо знакома программа Скайп, которую используют для организации видеосвязи с незапамятных времен. Долгое время Скайп удовлетворял всем запросам пользователей. Но теперь в сфере видеосвязи появились новые потребности, и данный сервис уже не может их удовлетворить. Речь об организации удаленной работы и связанных с ней встреч.
Поэтому появились специализированные программы и сервисы, которые позволяют быстро и очень просто запланировать и провести такую конференцию, одним кликом оповестив каждого потенциального участника. Помимо упомянутого Zoom есть подобный сервис и у Google.

Конечно, отечественный Яндекс также не стал отставать. Компания представила Яндекс Телемост – удобное приложение, которое позволит вам встречаться с коллегами или другими заинтересованными лицами в режиме онлайн в удобном для вас режиме. Вы можете запланировать встречу в календаре, а для подключения к видео пользователям даже не потребуется яндекс-аккаунт. Достаточно просто будет перейти по указанной вами ссылке – вы же получите ее в настройках конференции при ее создании.
Таким образом, при помощи данного сервиса удаленная работа станет еще удобнее и приятнее. Теперь нет необходимости собираться в одном офисе, стараясь не нарушить при этом правила защиты от инфекций – по интернету такие вирусы не передаются! Конечно, сервис Телемост совершенно бесплатен, и вы можете пользоваться им, сколько захотите.
Стоит отметить, что вы также можете и скачать Яндекс Телемост на ПК, В этом случае можно использовать сайт проекта или мобильное приложение, запущенное через эмулятор. К сожалению, иногда с сервисом возникают трудности и проблемы, о которых пользователи пишут в отзывах магазина Play Market – о них мы также подробно расскажем.
Как пользоваться сервисом?
- Введите в браузере запрос, например, «установить Яндекс телемост на компьютер» и перейдите на сайт. Появится окно с предложением создать конференцию:
2. Разрешите использование микрофона и видеокамеры нажатием на соответствующую клавишу, как показано на рисунке ниже:
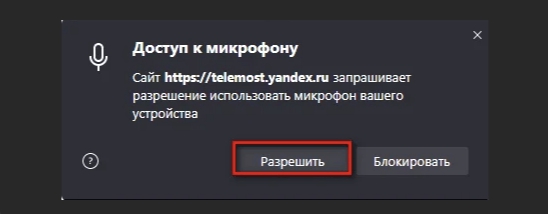
3. В нижней части экрана есть панель с инструментами, с помощью которых можно будет добавить участника к трансляции, включить экран, включить или отключить камеру. Обратите внимание на иконку с изображением белой телефонной трубки на красном фоне: даже если вы являетесь организатором встречи, нажав на нее, вы покинете конференцию, но она продолжится для других участников.

4. Слева внизу есть иконка с изображением окна, которая переключает формат видео.
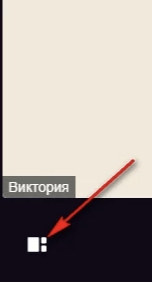
5. В нижнем правом углу есть изображение «шестеренки». Нажав на нее, вы сможете вносить изменения в профиль, настраивать видео и звук, а также написать в службу техподдержки.
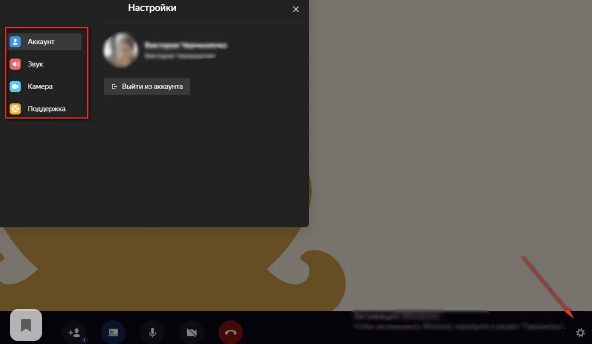
Шаг 3: Яндекс.Телемост для ПК — Windows 7/8 / 10/ 11
Теперь откройте приложение Emulator, которое вы установили, и найдите его панель поиска. Найдя его, введите Яндекс.Телемост в строке поиска и нажмите «Поиск». Нажмите на Яндекс.Телемостзначок приложения. Окно Яндекс.Телемост в Play Маркете или магазине приложений, и он отобразит Store в вашем приложении эмулятора. Теперь нажмите кнопку «Установить» и, например, на устройстве iPhone или Android, ваше приложение начнет загрузку. Теперь мы все закончили.
Вы увидите значок под названием «Все приложения».
Нажмите на нее, и она перенесет вас на страницу, содержащую все установленные вами приложения.
Вы должны увидеть . Нажмите на нее и начните использовать приложение.
Привет. Пользователь Mac!
Шаги по использованию Яндекс.Телемост для Mac точно такие же, как для ОС Windows выше. Все, что вам нужно сделать, это установить Nox Application Emulator или Bluestack на вашем Macintosh. Вы можете получить Это здесь .
Видеозвонки Mail.ru
Еще один бесплатный сервис, которым можно пользоваться для проведения видеоконференций на работе или учебе. Ограничений по времени трансляций на платформе нет, также нет никаких платных функций. Тем, кто подключается к звонку с компьютера, даже необязательно скачивать отдельную программу: запуск сервиса возможен прямо в браузере. Причем аккаунт mail.ru понадобится только создателю конференции – остальные участники могут присоединяться к беседе по ссылке.
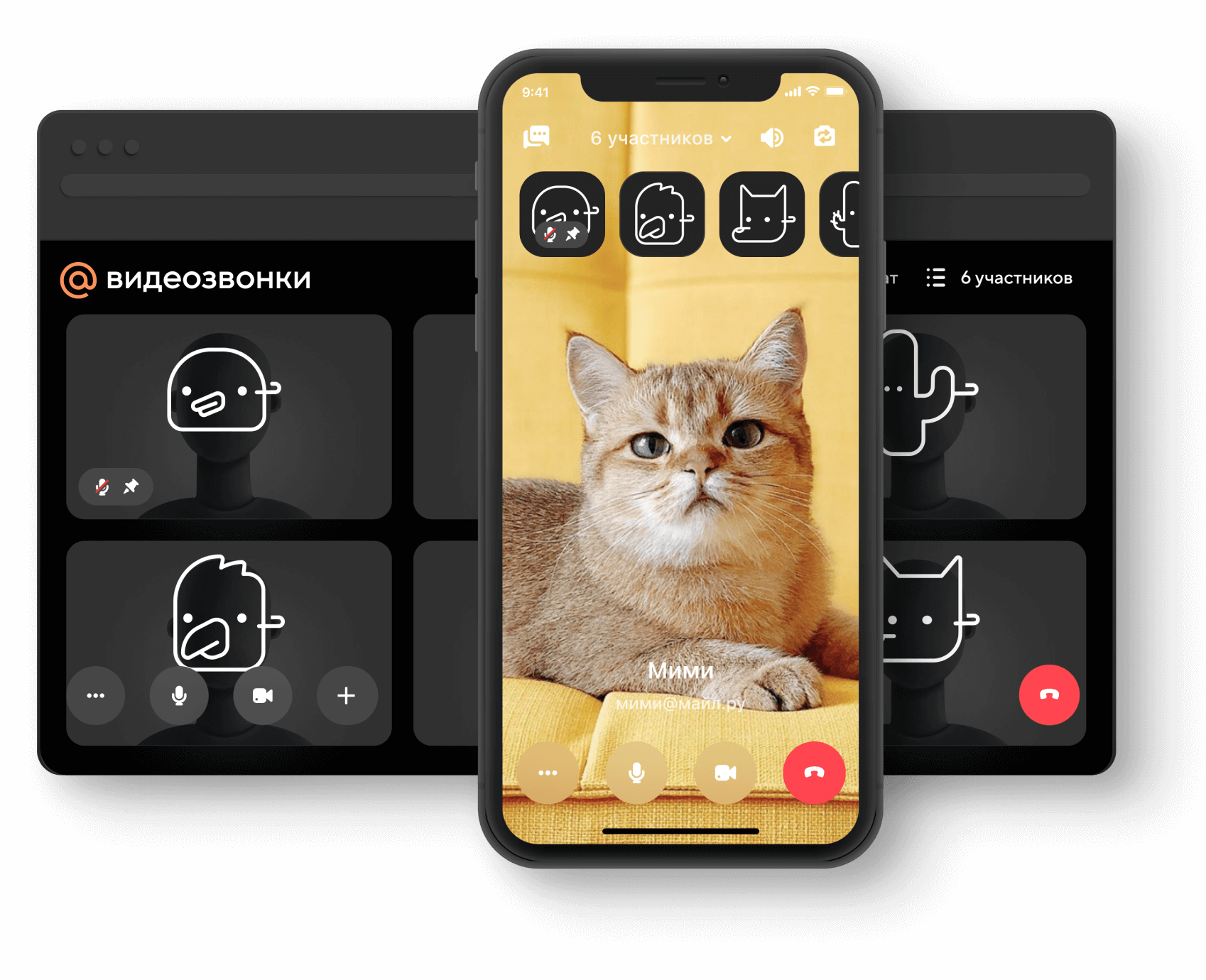
У пользователей платформы есть возможность демонстрации экрана и общение в чате – хотя последняя функция появилась недавно. А на мобильном телефоне для использования сервиса достаточно поставить приложение Почта@Mail.ru. Среди минусов можно отметить только одну особенность – невозможность записывать видео во время конференции. Впрочем, для многих трансляций эта функция не так актуальна. Кроме того, вы всегда можете записать экран с помощью сторонних программ.
Телемост от Яндекс
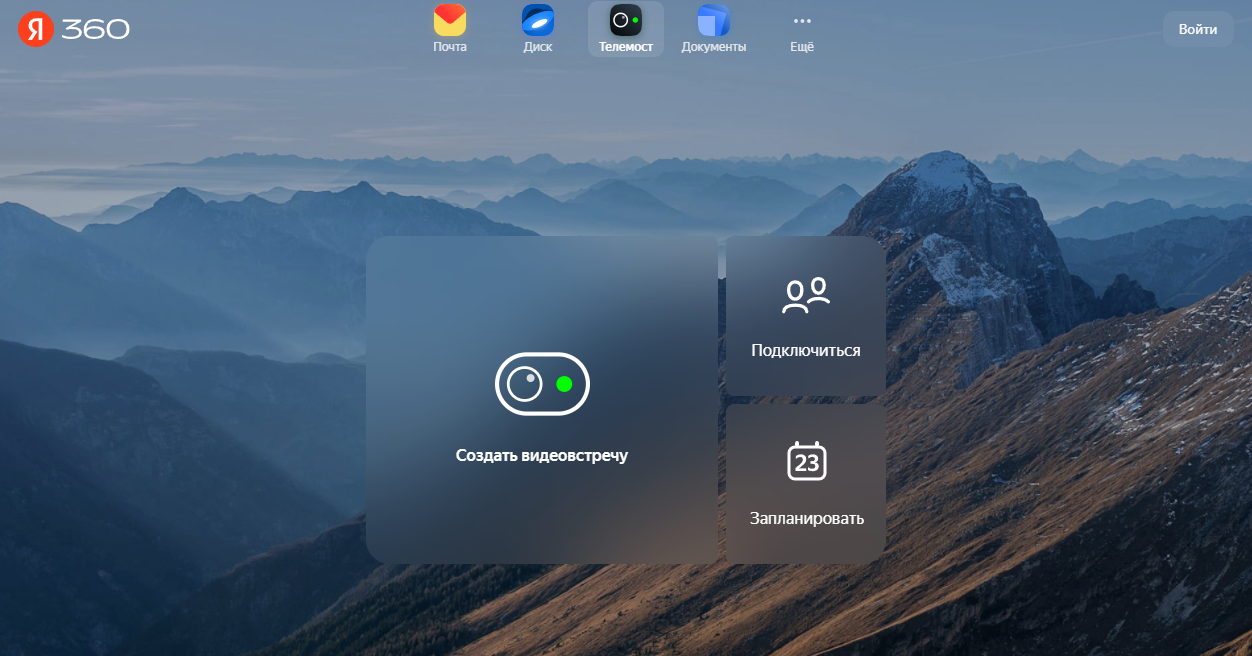
Аналог Zoom: Телемост от Яндекс
Все видеоконференции проводятся по заранее отправленной участникам ссылке. Можно устроить видеовстречу для семьи, провести рабочее совещание или просто пообщаться с другом. Видеосвязь не ограничивается по времени и может объединить в себе до 40 человек.
Делитесь в комментариях, какие сервисы для проведения видеоконференций вы используете.
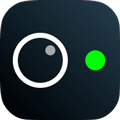 Облачные сервисы стали для нас чем-то привычным и повседневным, сделав интернет технологии ближе к простому пользователю. Не стал исключением и бизнес, широко используя облачные сервисы в своей повседневной деятельности. Это удобно и недорого, не требует собственной инфраструктуры, обслуживающего персонала, гибко подстраивается под потребности. В общем одни плюсы и мало кто задумывается об обратной стороне медали — зависимости от владельцев облачного сервиса и степени доверительных отношений с ним. И недавняя ситуация с новым сервисом Яндекс.Телемост еще раз продемонстрировала всю значимость этого вопроса.
Облачные сервисы стали для нас чем-то привычным и повседневным, сделав интернет технологии ближе к простому пользователю. Не стал исключением и бизнес, широко используя облачные сервисы в своей повседневной деятельности. Это удобно и недорого, не требует собственной инфраструктуры, обслуживающего персонала, гибко подстраивается под потребности. В общем одни плюсы и мало кто задумывается об обратной стороне медали — зависимости от владельцев облачного сервиса и степени доверительных отношений с ним. И недавняя ситуация с новым сервисом Яндекс.Телемост еще раз продемонстрировала всю значимость этого вопроса.
Научиться настраивать MikroTik с нуля или систематизировать уже имеющиеся знания можно на углубленном курсе по администрированию MikroTik. Автор курса, сертифицированный тренер MikroTik Дмитрий Скоромнов, лично проверяет лабораторные работы и контролирует прогресс каждого своего студента. В три раза больше информации, чем в вендорской программе MTCNA, более 20 часов практики и доступ навсегда.
Несмотря о том, что сегодня мы будем говорить о сервисах Яндекса, все сказанное будет справедливо к любому иному облачному провайдеру, так как затрагиваться будут общие вопросы. А Яндекс будет нам живым примером того, во что может вылиться, казалось бы, простая ситуация.
Сервисы Яндекса пользуются заслуженной популярностью и не только у физических лиц и небольших предпринимателей. Для бизнес-клиентов у компании есть отдельный сервис Яндекс.Коннект, который объединяет в себя Почту, Диск, Мессенджер, планировщик задач, внутреннюю Вики и ряд других сервисов. Все это привязывается к собственному домену и дает возможность самостоятельно управлять пользователями.
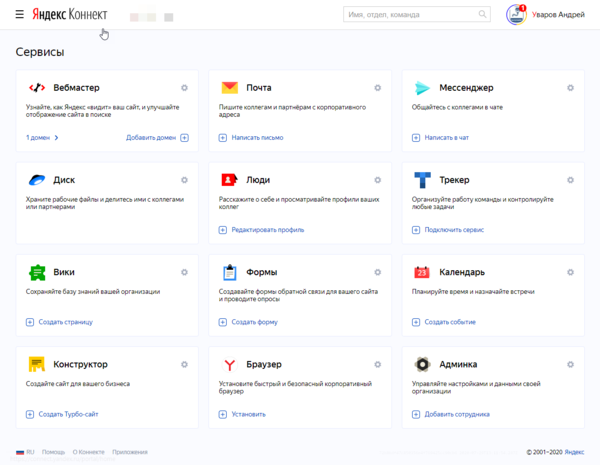
Предложение достаточно привлекательное и не только для самых маленьких, просто прикиньте во что обойдется фирме средней руки организовать полностью собственную почту, облачное хранилище, мессенджер, планировщик и ту же вики? А если еще нужно организовать бесперебойный доступ для удаленных сотрудников? А здесь вы получаете все и сразу, при этом практически бесплатно.
А теперь начинается самое интересное. Для доступа к отдельным сервисам на ПК требуется установить специальное ПО, в нашем случае это будет приложение Яндекс.Диска. А любое современное приложение подразумевает установку обновлений, чаще всего автоматическую. Это настолько привычно, что мало кто задумывается над этим фактом. А зря.
Лицензионное соглашение Яндекса достаточно расплывчато обходит этот момент:
7.1. Программы могут время от времени автоматически загружать и устанавливать обновления, которые направлены на улучшение Программ и могут иметь форму патчей, дополнительных модулей или полностью новых версий Программ. Пользователь настоящим уведомлен и соглашается с автоматическим обновлением Программ, включая запрос, загрузку и установку обновлений Программ на компьютер Пользователя без каких-либо дополнительных уведомлений.
Т.е. принимая это соглашение вы даете разработчикам право устанавливать на ваш ПК патчи, модули или полностью новые версии программы. Еще раз: вы даете посторонним людям возможность установить на ваш ПК некое ПО без каких-либо дополнительных уведомлений с их стороны.
Немаловажную роль здесь играет уровень доверия между вами и разработчиками. Яндекс — компания крупная, в разного рода сомнительных акциях не замечена, поэтому вы можете ей доверять. Вы ставите приложение Диска и ожидаете что он будет делать имеенно то, что заявлено — а именно хранить ваши данные в облаке Яндекса.
Со временем разработчики добавляли к Диску новые функции, выполненные в виде мини-приложений, но они только органично дополняли экосистему Диска. Скриншоты позволяют быстро сделать снимок экрана, снабдить его необходимыми пояснениями (стрелки, надписи, размытие) и разместить его в облаке. Заметки — это довольно простой аналог Evernote или OneNote, который использует Диск для хранения и синхронизации ваших заметок.
Эти приложения можно было использовать, можно не использовать, но они не выходили за рамки основного назначения Яндекс.Диска — хранения ваших данных, несколько расширяя возможности и добавляя некоторые дополнительные функции.
Что произошло потом — непонятно, еще более непонятным стало поведение компании в этой ситуации. Но обо всем по порядку. Не так давно в экосистеме Яндекса появилось новое приложение — Телемост, которое позволяло проводить видеоконференции с приглашением по ссылке. Само по себе это событие никакого негатива не несет, новое средство для видеоконференций в наше время это, скорее, хорошо, чем плохо. Особенно в условиях самоизоляции и вынужденного перехода на удаленную работу, с которыми мы все столкнулись весной.
Удивил способ распространения этого приложения, компания не нашла ничего лучшего, чем включить его в состав Диска. Казалось бы, причем тут облачное хранение данных? Где они и где видеоконференции? Но не стоит искать логику там, где ее нет. Все становится на свои места, если взглянуть на ситуацию с иной стороны. Яндекс.Диск в данном случае выступил в роли приложения-загрузчика, которое имеет права на установку в систему стороннего софта и может произвести установку Телемоста без лишних телодвижений со стороны Яндекса в рамках обычного обновления.
Ничего не напоминает? Именно так ведут себя всякие непорядочные приложения, которые по-тихому, без явного разрешения снабжают вас разного рода программами сомнительной полезности, как тут не вспомнить пресловутый Майл.ру.
Еще больше удивило то, что Яндекс.Телемост нельзя удалить. Точнее можно, но вместе с Яндекс.Диском. Но позвольте, мне не нужно приложение для телеконференций, мне нужен только Диск. Поэтому негодование пользователей вполне понятно.
Сама ситуация, конечно, неприятная, но более-менее в рамках приличий. Перестарались, бывает. Достаточно было просто сделать скрипт деинсталляции и раскидать с очередным обновлением Диска, чтобы пользователи могли удалить ненужное им приложение. Ну и извиниться, выписав в качестве морального поощрения какую-нибудь плюшку. На том конфликт был бы исчерпан.
Но все пошло совсем не так. Разработчики зачем то стали рассказывать какую-то ерунду:
Почему Телемост появился в Диске. Диск — не просто облачное хранилище, а среда, в которой собраны разные рабочие инструменты. Например, пять лет назад в нём появилась скриншотилка, а два года назад мы добавили «Заметки». Всё это не самостоятельные программы, а мини-приложения в составе Диска. Таким же приложением является Телемост — мы поселили его внутри Яндекс.Диска как удобный инструмент для совместной работы.
Яндекс.Диск — это не инструмент совместной работы и никогда им не был, это именно облачное хранилище и используется подавляющим большинством он именно так. Никакого отношения к видеоконференциям он не имеет, и вся мотивировка явно притащена за уши.
А дальше еще интереснее:
Можно ли удалить Телемост. Отвечая на вопросы в социальных сетях, мы поторопились и не совсем точно объяснили ситуацию. Сейчас Телемост — компонент Яндекс.Диска. Удалить отдельную функцию из программы нельзя, но в любой момент можно убрать иконку с рабочего стола или удалить всё приложение Диска вместе с Телемостом.
Ау? Ребята, вы действительно не понимаете? Мне не нужен Телемост, мне нужен Диск и проблемы с наличием ненужного мне приложения удаление ярлыка с рабочего стола не решает. Да и не в ярлыке проблема.
Проблема в том, что вы без спросу доставили на ПК пользователя не нужное ему приложение без всякого явного на то согласия, кроме того, вы эту проблему усугубили, не предоставив возможности его удалить. Причем доставили вы его не только домашним пользователям обычного Диска, но и бизнес-пользователям из Яндекс.Коннект. А это уже конкретное свинство, как администратор я совсем не приду в восторг от того, что кто-то удаленно добавил моим пользователям еще одно средство коммуникации, причем — достаточно бесконтрольное.
Также не являются правдой слова о том, что Телемост — компонент Яндекс.Диска. В этом несложно убедиться. Если открыть папку приложения, то мы увидим там сам Диск, приложения для скриншотов и заметок, а также библиотеки к ним. Телемост поставляется в отдельной вложенной папке со своими библиотеками и имеет вид отдельного приложения.
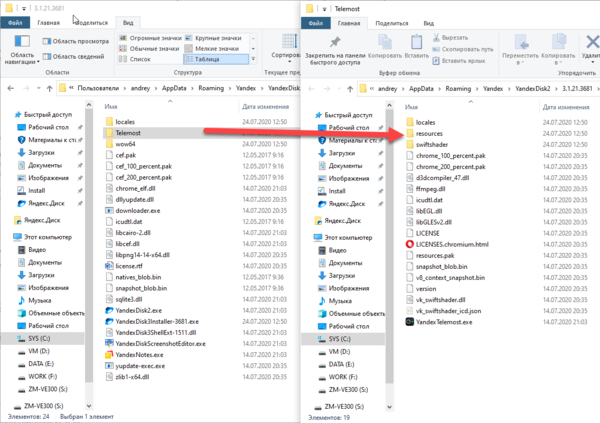 Между прочим, эту папку можно безболезненно удалить, без всякого ущерба для работы Диска. Правда проблемы это не решает, так как при очередном обновлении все вернется на свои места.
Между прочим, эту папку можно безболезненно удалить, без всякого ущерба для работы Диска. Правда проблемы это не решает, так как при очередном обновлении все вернется на свои места.
Сделали ли какие-то выводы разработчики? Нет, не сделали, во всяком случае мы услышали только какой-то детский лепет про ярлыки:
По итогам этой истории мы ввели для себя правило: создавать ярлыки на рабочем столе только с согласия пользователя. Диск и Телемост продолжат развиваться своим чередом. В Диске будут появляться новые инструменты для совместной работы, а Телемост скоро обзаведётся отдельным клиентом.
По итогам этой истории Яндекс нанес удар по репутации всей собственной экосистемы, как для обычных, так и для бизнес-пользователей, для последних в особенности. Если раньше решения от Яндекс могли рассматриваться как основа для бизнес-решений, то сегодня стоит крепко подумать. Сегодня нам притащили Телемост, а что завтра? Всем принудительно поставят Яндекс,Браузер? Или раскидают всем без разбора какие-нибудь Яндекс.Игры, без возможности удаления? Вот корпоративные пользователи обрадуются!
Если брать голые факты, то получается достаточно неприглядная картина: установив Яндекс.Диск вы даете возможность Яндексу производить любые действия на вашем ПК без вашего ведома. Да, это можно сказать о любой программе, но тут важны именно отношения доверия. Когда вы устанавливаете любое ПО от известного производителя вы, основываясь на его авторитете, вполне справедливо ожидаете, что оно будет делать именно то, что заявлено и не делать ничего иного, особенно без вашего ведома.
А еще хорошим тоном является возможность давать пользователю выбрать состав продукта, отметив галочками нужные пункты в инсталляторе. Захотели что-то поменять — запускаем инсталлятор еще раз. Кто мешает сделать это для Диска?
Выводы
Выводы сегодня будут неутешительные. Миф об облачных сервисах в качестве замены локальной инфраструктуры рассыпается как карточный домик. Ситуация с Телемостом еще раз показала, что вы не только попадаете в зависимость от владельцев сервиса, но и перестаете контролировать собственные системы, что гораздо более неприятно. Ведь вы никогда не сможете точно сказать, чем сейчас занимается то или иное приложение, выполняет оно сугубо свои функции, либо скрытно занимается еще чем-то?
Все это заставляет по-новому взглянуть на приложения с открытым исходным кодом, которые могут во многом уступать своим коммерческим аналогам, но обладают одним неоспоримым преимуществом — они делают именно то, что заявлено. Встроить скрытые от пользователя механизмы в них гораздо сложнее, общественный контроль вещь достаточно эффективная, особенно в сфере разработки ПО.
А организациям не остается ничего, кроме как использовать собственные ресурсы, если они, конечно, хотят полностью контролировать собственную инфраструктуру, тем более что все необходимое можно создать и на базе открытого ПО. К сожалению, с развитием облачных технологий мы снова возвращаемся к тому, чтобы иметь собственные сервисы, на собственном оборудовании, но если раньше облака были недостаточно надежны или функциональны, то теперь они представляют иную угрозу — потери контроля над собственным устройством.
А что вы думаете по этому поводу?
Научиться настраивать MikroTik с нуля или систематизировать уже имеющиеся знания можно на углубленном курсе по администрированию MikroTik. Автор курса, сертифицированный тренер MikroTik Дмитрий Скоромнов, лично проверяет лабораторные работы и контролирует прогресс каждого своего студента. В три раза больше информации, чем в вендорской программе MTCNA, более 20 часов практики и доступ навсегда.
Информация о статусе сервера обновлена только что.
 Проверить снова
Проверить снова
Что делать, если сайт недоступен?
Telemost.yandex.ru не работает сегодня июнь 2023?
Узнайте, работает ли Telemost.yandex.ru в нормальном режиме или есть проблемы сегодня
Статус Telemost.yandex.ru : нет сбоя
7 комментариев
Сообщить о сбое в соцсетях:
Telemost.yandex.ru сбои за последние 24 часа
Не работает Telemost.yandex.ru?
Не открывается, не грузится, не доступен, лежит или глючит?
Самые частые проблемы Telemost.yandex.ru
Что делать, если сайт TELEMOST.YANDEX.RU недоступен?
Если TELEMOST.YANDEX.RU работает, однако вы не можете получить доступ к сайту или отдельной его странице, попробуйте одно из возможных решений:
Кэш браузера.
Чтобы удалить кэш и получить актуальную версию страницы, обновите в браузере страницу с помощью комбинации клавиш Ctrl + F5.
Блокировка доступа к сайту.
Очистите файлы cookie браузера и смените IP-адрес компьютера.
Антивирус и файрвол.
Проверьте, чтобы антивирусные программы (McAfee, Kaspersky Antivirus или аналог) или файрвол, установленные на ваш компьютер — не блокировали доступ к TELEMOST.YANDEX.RU.
DNS-кэш.
Очистите DNS-кэш на вашем компьютере и повторите попытку доступа на сайт.
Смотреть видео-инструкцию ↓
VPN и альтернативные службы DNS.
VPN: например, мы рекомендуем NordVPN.
Альтернативные DNS: OpenDNS или Google Public DNS.
Плагины браузера.
Например, расширение AdBlock вместе с рекламой может блокировать содержимое сайта. Найдите и отключите похожие плагины для исследуемого вами сайта.
Сбой драйвера микрофона
Быстро проверить микрофон: Тест Микрофона.
Форум пользователей Telemost.yandex.ru
Подсказки? Разочарования? Обсуждаем проблемы сервиса с другими посетителями сайта:
Чат с регистрацией
идентификация не требуется
комментарии с нецензурной лексикой и оскорблениями удаляются
Гость
•
41 дней назад
#
15 мая 2023
+
0
—
Вечные проблемы Телемоста
Телемост постоянно обрыв связи и восстановление, видео тормозит даже без обрыва связи (когда не бывает обрыва), анимация на слайдах не работает при демонстрации, докладчика при этом не видно (вообще такой функции нету в программе).
Настроек в программе ноль!
Гость
•
60 дней назад
#
25 апреля 2023
+
2
—
★
☆
☆
☆
☆
Говно ваш Яндекс теоемост
Татьяна
•
117 дней назад
#
28 февраля 2023
+
0
—
Ошибка в работе
28.02.2023г. Провела три урока без проблем, на 4-ый возникла проблема: на экране появляется надпись «Возникла ошибка», «Вернуться на главный экран». В чем дело? Что предпринять?
Кир
•
209 дней назад
#
28 ноября 2022
+
4
—
Да есть ошибка, через несколько секунд вылетает с ошибкой
Алекс
•
209 дней назад
#
28 ноября 2022
+
4
—
Подтверждаю такую же ошибку как ниже, сегодня 28.11.22
Винер
•
209 дней назад
#
+
4
—
Сегодня 28.11.2022 . Та же самая ошибка во время видеосовещания через Телемост.
.Г.Собеневский
•
272 дней назад
#
+
3
—
Сегодня, 26.09.2022 г., мы не смогли провести еженедельную планерку в Телемосте. Друг друга не слышали, видели только аватарки, кроме своего изображения, постоянно шло отключение и восстановление то одного, то другого участника. И в браузере, и в приложении. В приложении выходила ошибка «Сбой соединения» или «Ошибка соединения». Пришлось срочно переходить на Zoom. Эта ситуация локальная или кердык Телемосту?
Яндекс.Телемост — бесплатная программа для видеоконференций от компании Яндекс, предназначенная для одновременного общения нескольких человек по видео. Yandex Телемост помогает проводить рабочие встречи, конференции, а также просто общаться с родными и близкими. По своему функционалу игра похожа на Zoom, но без ограничения по эфирному времени.
Скачать Яндекс.Телемост можно для Windows, MacOS, Android и iOS.
Возможности программы
- Даже если у пользователя нет аккаунта на Яндексе — он всегда может подключиться к видеовстрече, достаточно просто перейти по ссылке-приглашению;
- Ссылку-приглашение можно открыть в браузере или через приложение на компьютере, планшете или телефоне;
- Программа интегрируется с дргугими сервисами Yandex — Яндекс.Почтой и Яндекс.Диском;
- Одновременно в конференции могут принимать участие до 35 человек;
- При желании пользователи могут отключить свой микрофон или камеру, а также поделиться своим экраном;
- Время видеовызова никак не ограничено.
Как использовать Яндекс.Телемост?
Как организовать встречу?
Для создания конференции нажмите на кнопку «Создать видеовстречу». При первом подключении сервис запросит права — разрешите ему доступ к микрофону и к камере устройства. Если вы не хотите включать видео и микрофон — просто отключите их. Ссылка будет скопирована в буфер обмена — отправьте ее тем, с кем хотите поговорить по видеосвязи. Как видите, все очень просто.
Как присоединиться к трансляции?
Для этого достаточно просто перейти по ссылке, которую вам отправил организатор видеовстречи и нажмите «Присоединиться».
Как поделиться экраном?
После присоединения вы можете поделиться своим экраном нажав на кнопку «Экран», подтвердив доступ к экрану. Далее вы можете выбрать что именно будет показываться другим пользователям: окном конкретной программы, вкладкой браузера или всем экраном. И затем нажмите на кнопку «Поделиться».
Плюсы и минусы
Преимущества
- скачать приложение Яндекс.Телемост можно на любое устройство;
- ваше общение в эфире не ограничено временем;
- не нужна регистрация (для входа в трансляцию);
- в галерее фонов масса интересных картинок;
- ссылка для конференции копируется автоматически;
- поддержка русского, украинского и английского языков.
Недостатки
- работает не во всех браузерах – только Яндекс.Браузер, Google Chrome и Mozilla Firefox;
- поменять фон на свой не получится.
Итоги
Яндекс.Телемост ру – это хороший и полезный сервис для удалённого общения, поддерживающий большое число одновременного пребывания в онлайн-конференции и без ограничения по времени. Скачать последнюю версию приложения с официального сайта можно по ссылке ниже.

Как удалить Телемост от Яндекс с компьютера Windows 10
Яндекс начал втихую устанавливать приложение для видеоконференций «Яндекс Телемост», которое нельзя удалить. Сколько же лицемерства и двойных стандартов в последнее время у компании. Телемост от яндекс обычно устанавливается в тихом режиме при установке или обновлении Яндекс Диска. Думаю в скором, телемост будет устанавливаться и с другими программами Яндекса. Конечно, большинству пользователям не нравится, когда без спроса на их ПК устанавливаются программы, которые они не хотели. Это нагнетает больше негатива, но Яндекс не понимает этого, так как там пиар-менеджер без головы и не помнит горький опыт компании mail и браузера амиго. Давайте разберем, как удалить программу Яндекс Телемост с компьютера Windows 10.
Разберем два способа, так как вы можете и не знать, что у вас установлена эта программа.
Описание приложения
Всем хорошо знакома программа Скайп, которую используют для организации видеосвязи с незапамятных времен. Долгое время Скайп удовлетворял всем запросам пользователей. Но теперь в сфере видеосвязи появились новые потребности, и данный сервис уже не может их удовлетворить. Речь об организации удаленной работы и связанных с ней встреч.
Поэтому появились специализированные программы и сервисы, которые позволяют быстро и очень просто запланировать и провести такую конференцию, одним кликом оповестив каждого потенциального участника. Помимо упомянутого Zoom есть подобный сервис и у Google.

Конечно, отечественный Яндекс также не стал отставать. Компания представила Яндекс Телемост – удобное приложение, которое позволит вам встречаться с коллегами или другими заинтересованными лицами в режиме онлайн в удобном для вас режиме. Вы можете запланировать встречу в календаре, а для подключения к видео пользователям даже не потребуется яндекс-аккаунт. Достаточно просто будет перейти по указанной вами ссылке – вы же получите ее в настройках конференции при ее создании.
Таким образом, при помощи данного сервиса удаленная работа станет еще удобнее и приятнее. Теперь нет необходимости собираться в одном офисе, стараясь не нарушить при этом правила защиты от инфекций – по интернету такие вирусы не передаются! Конечно, сервис Телемост совершенно бесплатен, и вы можете пользоваться им, сколько захотите.
Стоит отметить, что вы также можете и скачать Яндекс Телемост на ПК, В этом случае можно использовать сайт проекта или мобильное приложение, запущенное через эмулятор. К сожалению, иногда с сервисом возникают трудности и проблемы, о которых пользователи пишут в отзывах магазина Play Market – о них мы также подробно расскажем.
Как пользоваться сервисом?
- Введите в браузере запрос, например, «установить Яндекс телемост на компьютер» и перейдите на сайт. Появится окно с предложением создать конференцию:
2. Разрешите использование микрофона и видеокамеры нажатием на соответствующую клавишу, как показано на рисунке ниже:
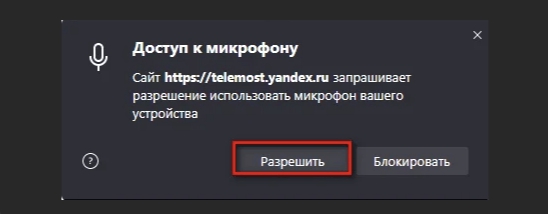
3. В нижней части экрана есть панель с инструментами, с помощью которых можно будет добавить участника к трансляции, включить экран, включить или отключить камеру. Обратите внимание на иконку с изображением белой телефонной трубки на красном фоне: даже если вы являетесь организатором встречи, нажав на нее, вы покинете конференцию, но она продолжится для других участников.

4. Слева внизу есть иконка с изображением окна, которая переключает формат видео.
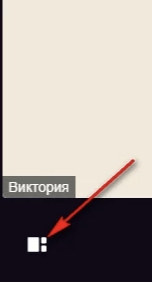
5. В нижнем правом углу есть изображение «шестеренки». Нажав на нее, вы сможете вносить изменения в профиль, настраивать видео и звук, а также написать в службу техподдержки.
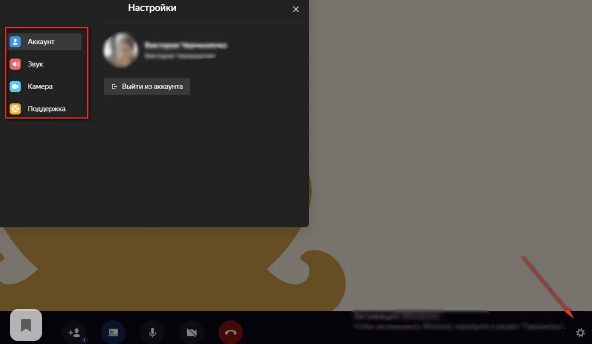
Шаг 3: Яндекс.Телемост для ПК — Windows 7/8 / 10/ 11
Теперь откройте приложение Emulator, которое вы установили, и найдите его панель поиска. Найдя его, введите Яндекс.Телемост в строке поиска и нажмите «Поиск». Нажмите на Яндекс.Телемостзначок приложения. Окно Яндекс.Телемост в Play Маркете или магазине приложений, и он отобразит Store в вашем приложении эмулятора. Теперь нажмите кнопку «Установить» и, например, на устройстве iPhone или Android, ваше приложение начнет загрузку. Теперь мы все закончили.
Вы увидите значок под названием «Все приложения».
Нажмите на нее, и она перенесет вас на страницу, содержащую все установленные вами приложения.
Вы должны увидеть . Нажмите на нее и начните использовать приложение.
Привет. Пользователь Mac!
Шаги по использованию Яндекс.Телемост для Mac точно такие же, как для ОС Windows выше. Все, что вам нужно сделать, это установить Nox Application Emulator или Bluestack на вашем Macintosh. Вы можете получить Это здесь .
Видеозвонки Mail.ru
Еще один бесплатный сервис, которым можно пользоваться для проведения видеоконференций на работе или учебе. Ограничений по времени трансляций на платформе нет, также нет никаких платных функций. Тем, кто подключается к звонку с компьютера, даже необязательно скачивать отдельную программу: запуск сервиса возможен прямо в браузере. Причем аккаунт mail.ru понадобится только создателю конференции – остальные участники могут присоединяться к беседе по ссылке.
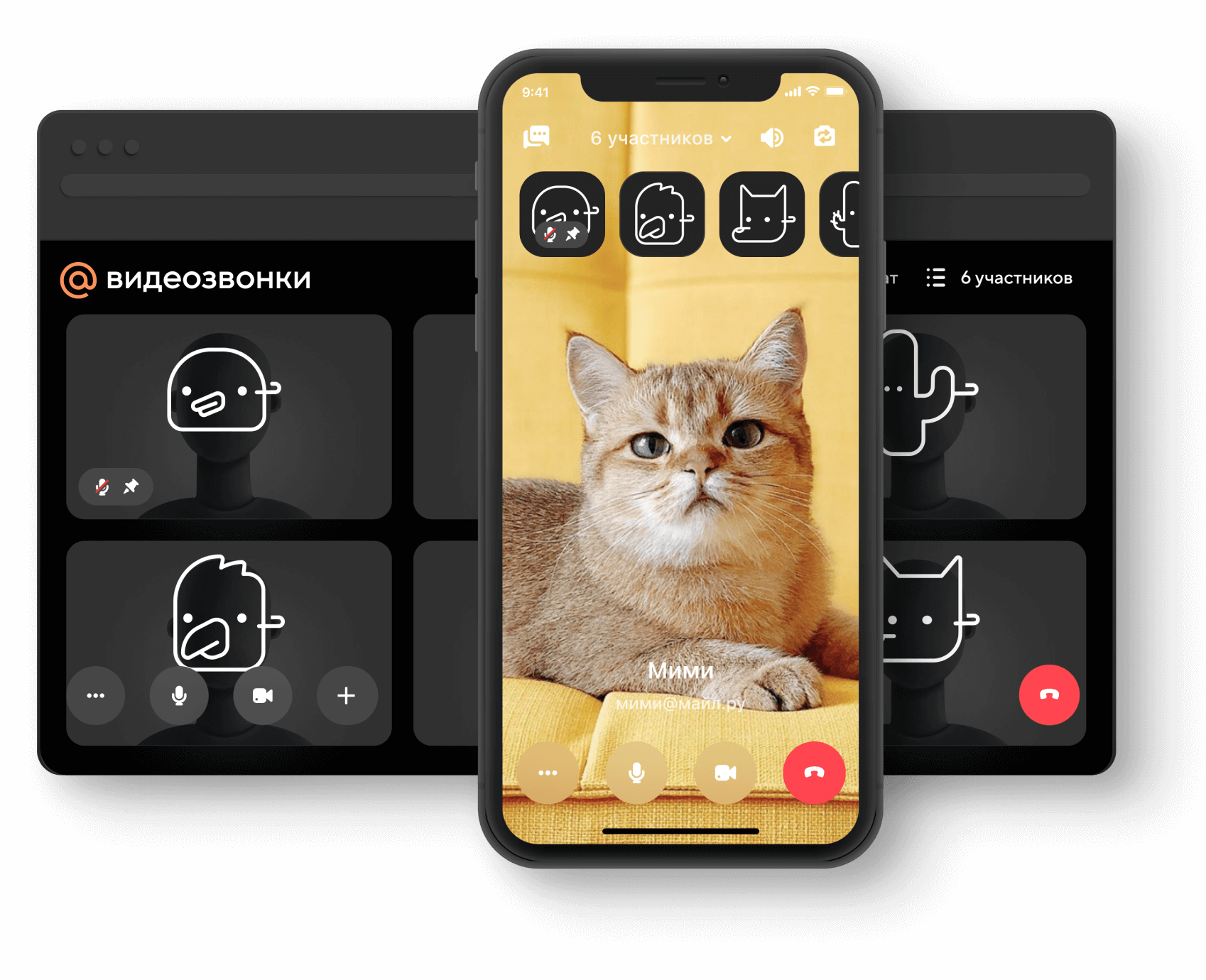
У пользователей платформы есть возможность демонстрации экрана и общение в чате – хотя последняя функция появилась недавно. А на мобильном телефоне для использования сервиса достаточно поставить приложение Почта@Mail.ru. Среди минусов можно отметить только одну особенность – невозможность записывать видео во время конференции. Впрочем, для многих трансляций эта функция не так актуальна. Кроме того, вы всегда можете записать экран с помощью сторонних программ.
Телемост от Яндекс
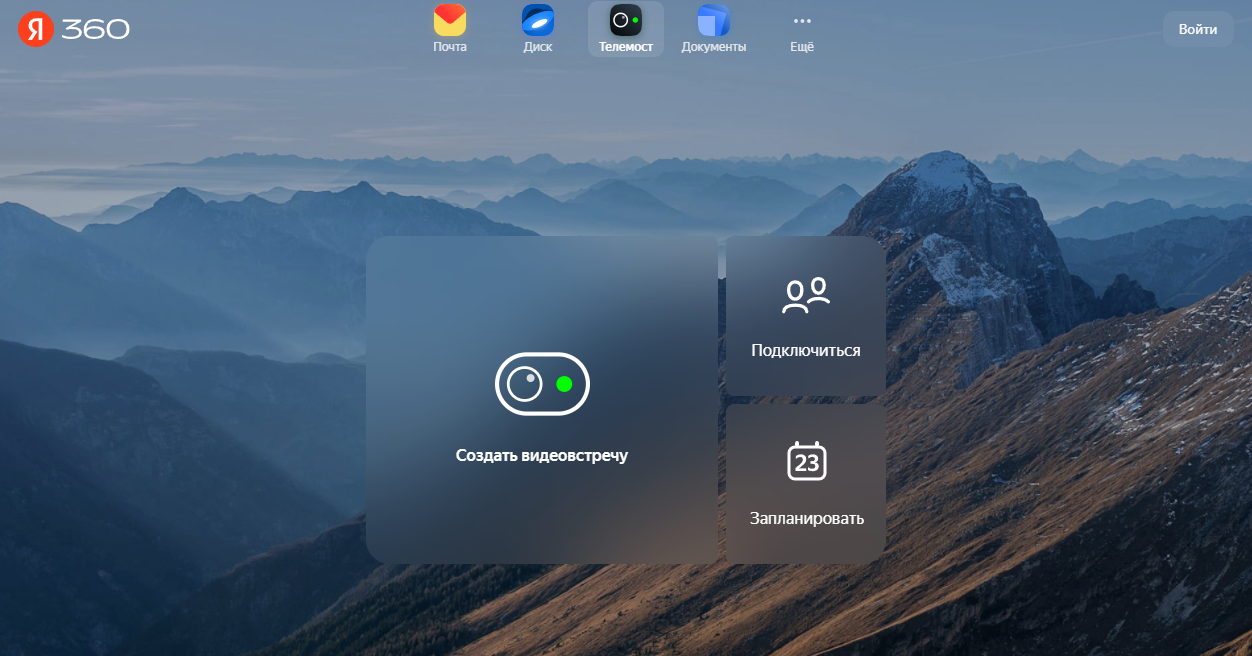
Аналог Zoom: Телемост от Яндекс
Все видеоконференции проводятся по заранее отправленной участникам ссылке. Можно устроить видеовстречу для семьи, провести рабочее совещание или просто пообщаться с другом. Видеосвязь не ограничивается по времени и может объединить в себе до 40 человек.
Делитесь в комментариях, какие сервисы для проведения видеоконференций вы используете.
Windows 10, Windows 7, Windows 8, Windows Server, Windows Vista, Windows XP, Программное обеспечение
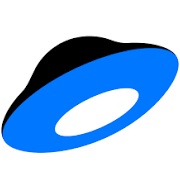 Ошибка при установке Яндекс Диск: Не удалось скачать Яндекс Диск
Ошибка при установке Яндекс Диск: Не удалось скачать Яндекс Диск
- 01.06.2020
- 39 964
- 26
- 314
- 307
- 7

- Содержание статьи
- Описание ошибки
- Исправление ошибки
- Комментарии к статье ( 26 шт )
- Добавить комментарий
Описание ошибки
При установке Яндекс Диска, скачанного с официального сайта Яндекса, может возникнуть следующая ошибка:
Не удалось скачать Яндекс Диск.
Данная ошибка возникает, когда файл установки не может скачать необходимые файлы для установки Яндекс Диска в Вашу систему. Причин может быть несколько — нестабильное или отсутствующее интернет-соединение, или же работа интернета через прокси-сервер (установщик Яндекс Диска не поддерживает работу через прокси).
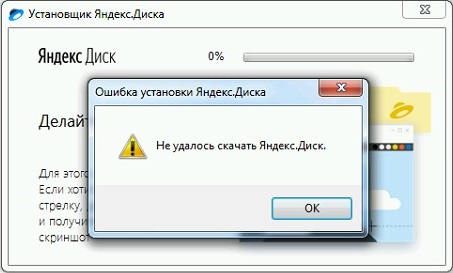
Исправление ошибки
Исправить данную ошибку можно скачав полный файл установки, который не будет ничего выкачивать с интернета. Взять его можно по этой ссылке.
