Counter-Strike: Global Offensive, онлайн-шутер от первого лица, посвящен командной работе, перестрелкам и стратегии. В игру можно играть на ПК с Windows, OS X, Xbox 360 и PlayStation 3. Будучи последним выпуском в серии Counter-Strike, она имеет множество новых функций, включая систему внутриигровой валюты, которая вознаграждается игрокам, когда они выигрывают. патроны, убивайте врагов и используйте определенное оружие. Кроме того, графика в игре делает ее более привлекательной и захватывающей. В общем, CS GO — это захватывающая игра, созданная для игроков, которые любят весело провести время. Во время игры в CS GO вы можете настраивать игровые параметры видео, включая освещение, тени и другие функции, чрезвычайно полезные для комфортного просмотра экрана. Однако эти настройки видео иногда трудно изменить. Настройки видео, не сохраняющие CS GO, являются распространенной проблемой, о которой сообщают многие геймеры. Если вы столкнулись с той же проблемой, внимательно следуйте нашему руководству и ознакомьтесь с несколькими методами, которые могут помочь вам исправить настройки видео, которые не сохраняются.
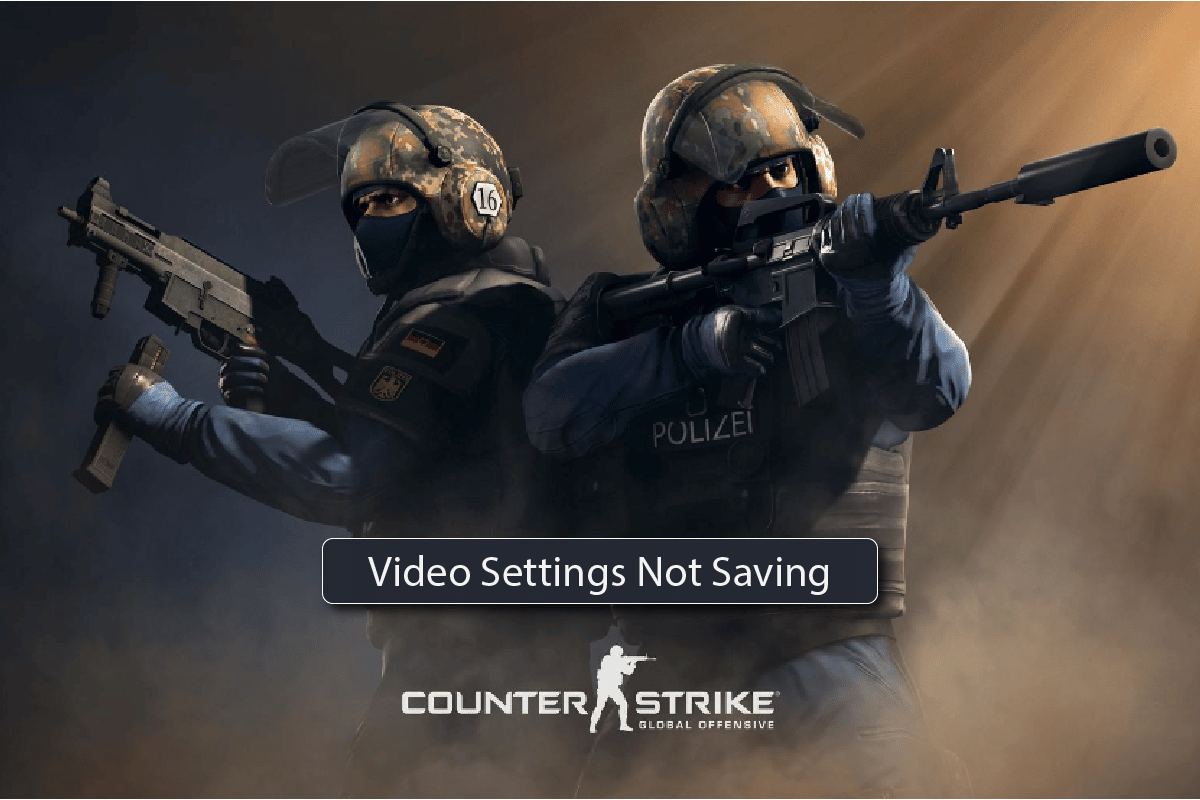
Обычно пользователи сообщают о том, что настройки видео не сохраняются при уменьшении визуальных настроек, которые снова максимизируются после перезапуска. Также возникла проблема с изменением настроек с авто. Поэтому предполагается, что проблема связана со свойствами настроек видео в CS GO. Кроме того, установочный файл игры может быть поврежден, поэтому рекомендуется переустановка, чтобы избавиться от этой проблемы.
Хотя эта проблема довольно распространена, ее можно легко исправить с помощью некоторых методов устранения неполадок, приведенных ниже, поэтому отметьте эти исправления и найдите подходящее для вас:
Способ 1: изменить свойства настроек видео
Изменение свойств настроек видео в Counter-Strike стало эффективным способом решения упомянутой проблемы. Итак, следуйте инструкциям ниже, чтобы изменить эти настройки:
1. Нажмите одновременно клавиши Windows + E, чтобы открыть Проводник.
2. Теперь перейдите по следующему пути.
C:Program Files (x86)Steamuserdata278162900730localcfg
Примечание. Путь к местоположению может отличаться в зависимости от того, где вы установили приложение Steam на своем ПК.
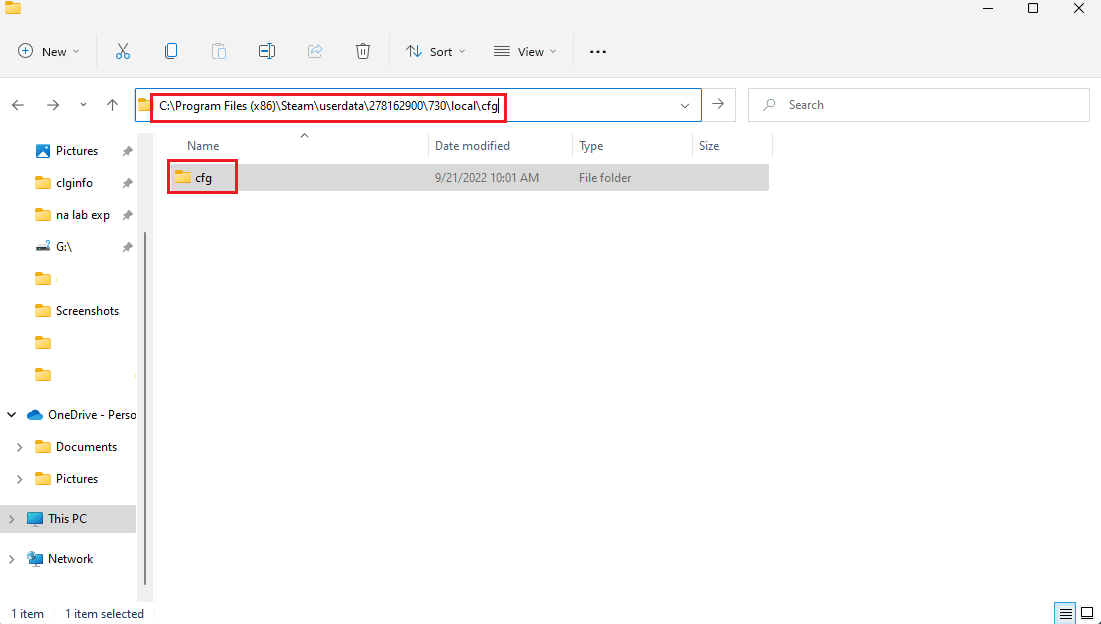
3. Затем щелкните правой кнопкой мыши файл video.txt и выберите в меню «Свойства».
4. Теперь снимите флажок «Только для чтения» и нажмите «ОК».
Способ 2: перезагрузить HUD
Следующий способ, который помогает исправить настройки видео, не сохраняющие CS GO, — перезагрузить HUD. HUD — это проекционный дисплей, который используется в играх для предоставления информации игроку, не нарушая его игровой вид. Перезагрузка весьма полезна для игроков, которым часто сложно изменить настройки видео. Вы можете выполнить следующие шаги, чтобы успешно перезагрузить HUD с помощью команды:
1. Перейдите в «Настройки игры», нажмите «Игра» и для параметра «Консоль разработчика (-)» установите значение «ДА».
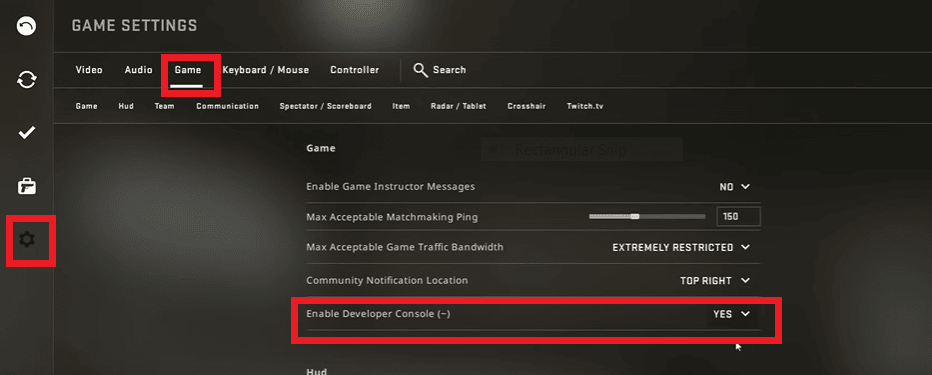
2. Теперь консоль разработчика открыта. Вы можете ввести свою команду и нажать «Отправить».
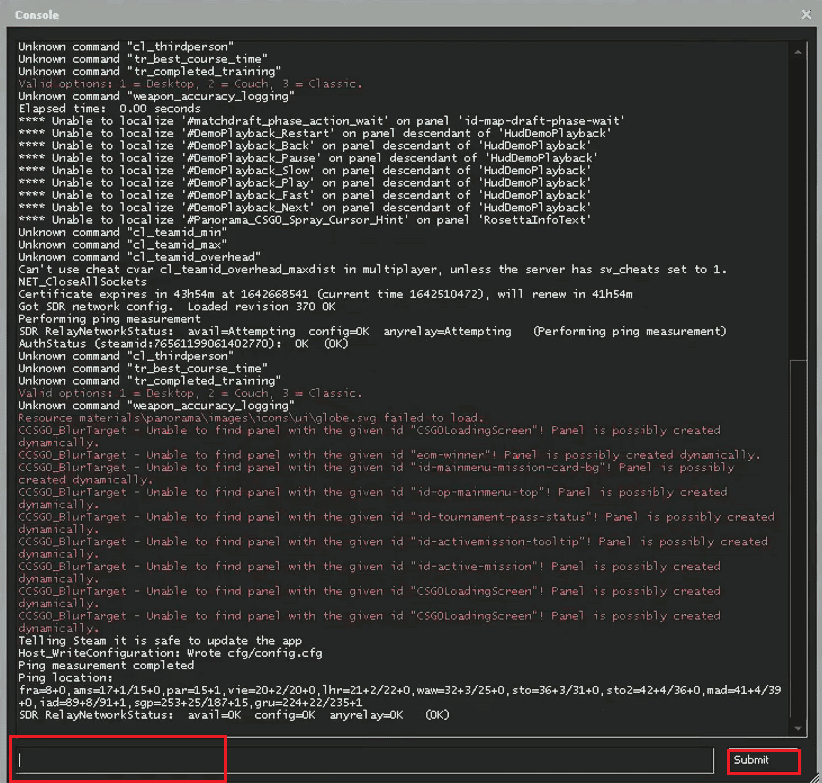
3. Выполните команду hud_reloadscheme, чтобы перезагрузить HUD, применив все команды к пользовательским изменениям.
4. И выполнить команду cl_reload_hud, чтобы отменить все изменения в CS GO HUD и вернуться к настройкам по умолчанию.
Способ 3: проверьте целостность файлов игры (в Steam)
Пользователи Steam могут столкнуться с проблемами в онлайн-играх. Загрузка поврежденных игровых файлов может мешать работе функций игры, а иногда и вовсе блокировать ее запуск. В этом случае проблема может возникнуть в виде не сохранения настроек видео КС ГО, поэтому необходимо проверить целостность этих файлов игры в Steam. Если вы не знаете, как это сделать, то наше руководство «Как проверить целостность игровых файлов в Steam» может помочь вам в этом.
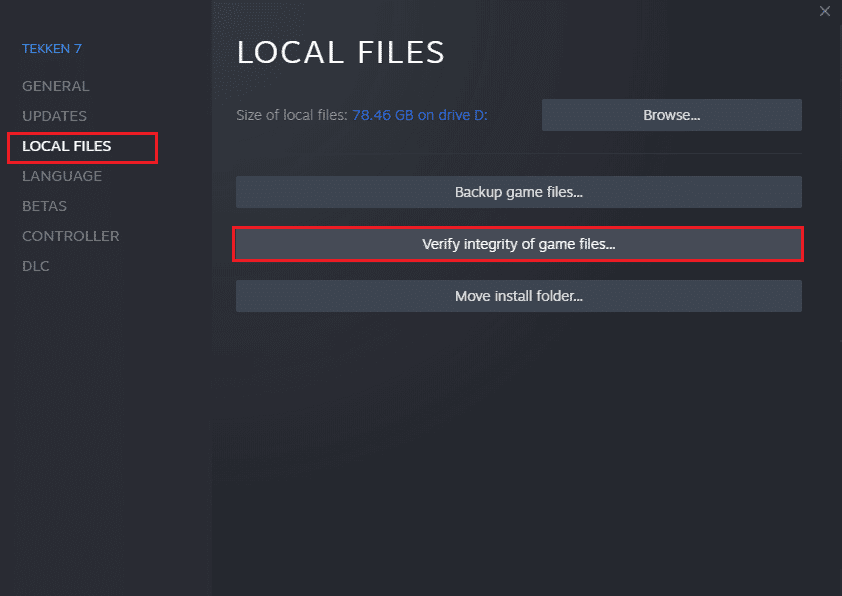
Способ 4: Переустановите CS GO
Последний вариант, который остается в случае, если настройки видео не сохраняют CS GO, если никакие другие методы не помогают, — это удалить, а затем переустановить CS GO. Чтобы переустановить игру, выполните следующие действия:
1. Нажмите клавишу Windows, введите Steam и нажмите «Открыть».
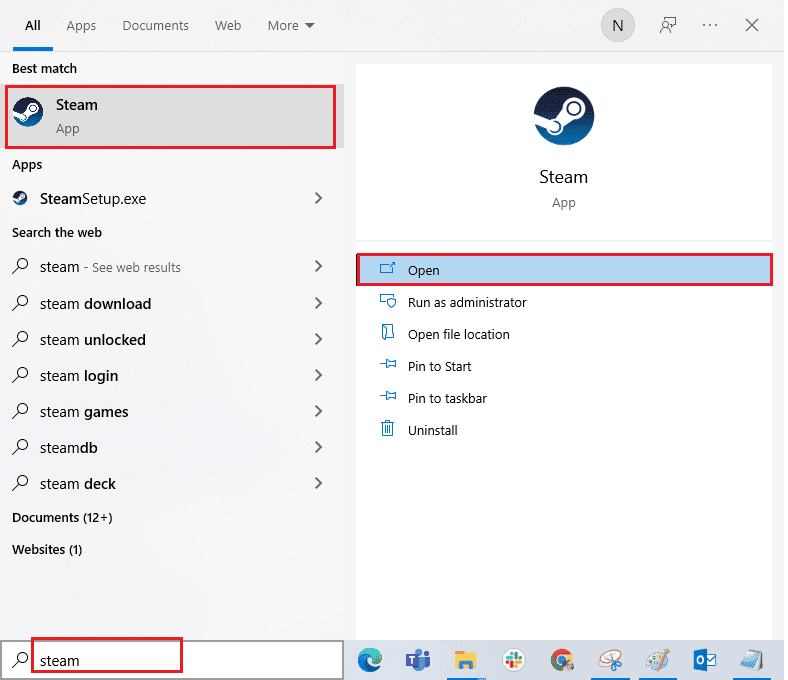
2. Перейти к БИБЛИОТЕКА меню со своей домашней страницы.
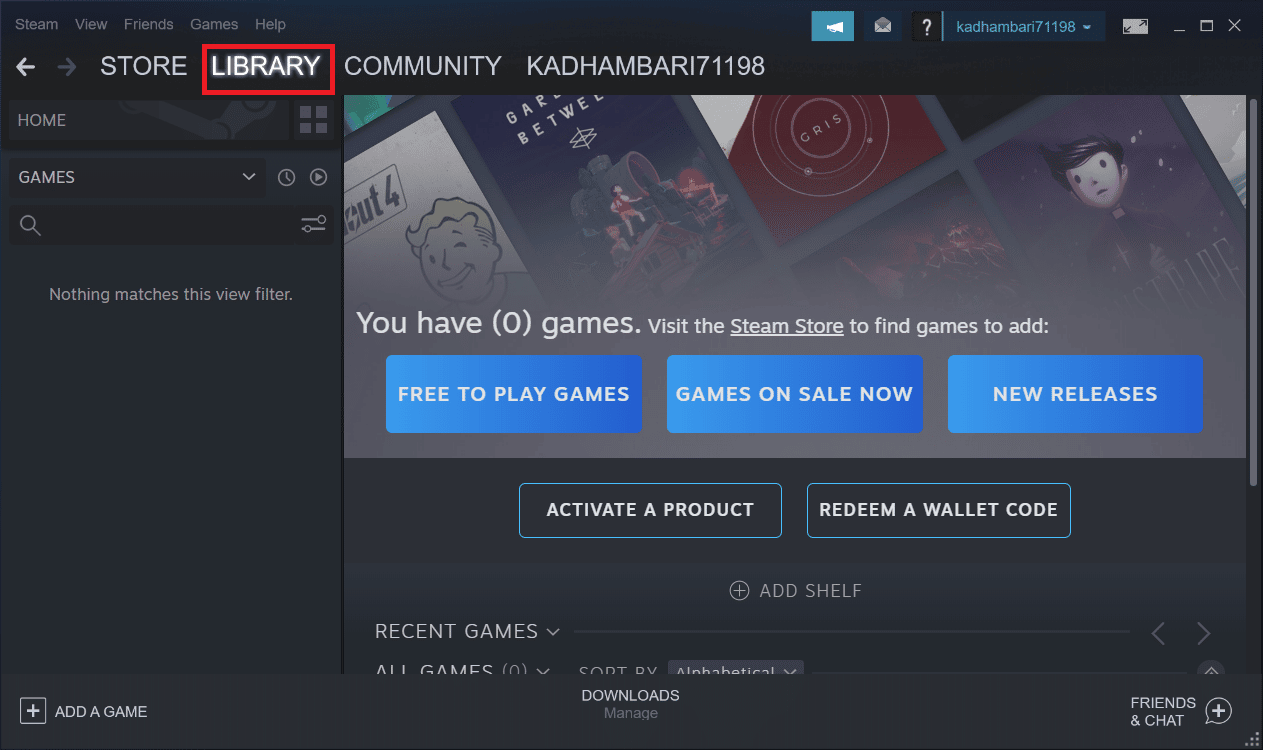
3. Найдите игру CS GO, щелкните ее правой кнопкой мыши и выберите параметр «Удалить».
4. Снова нажмите «Удалить», чтобы подтвердить и закрыть приложение Steam после удаления игры.
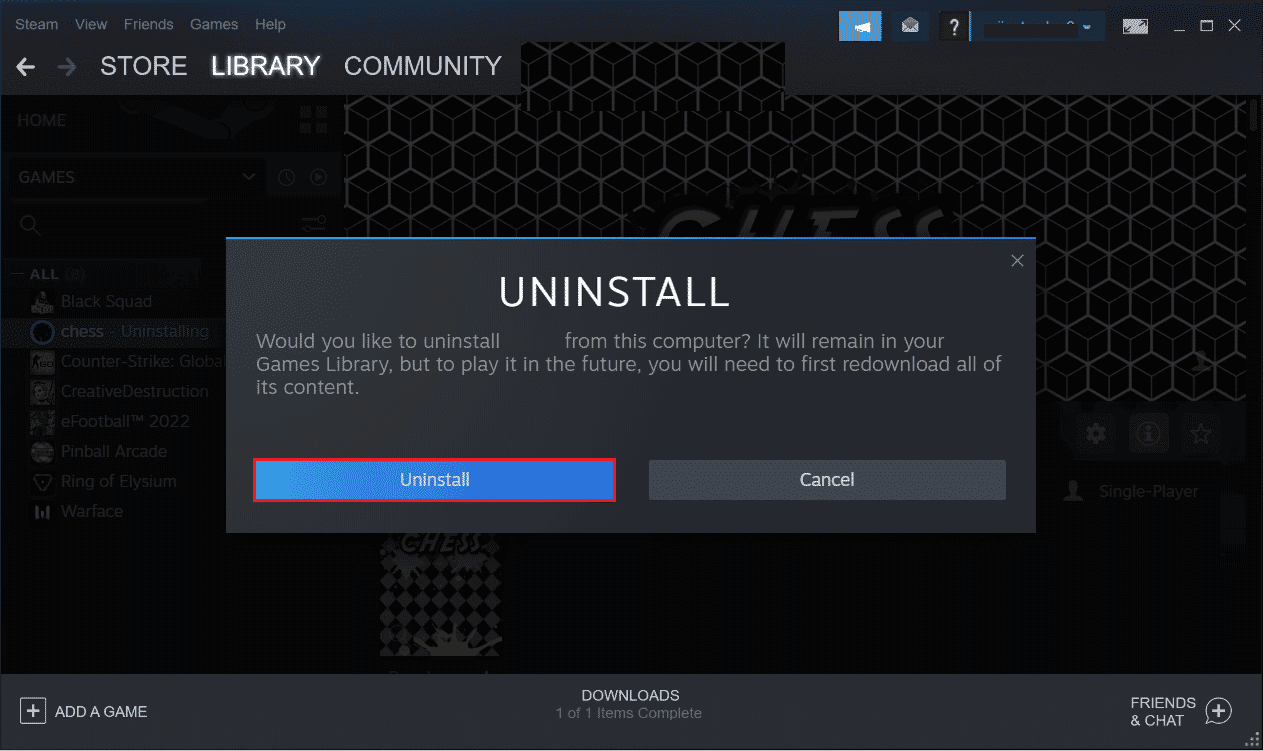
5. Теперь запустите Проводник.
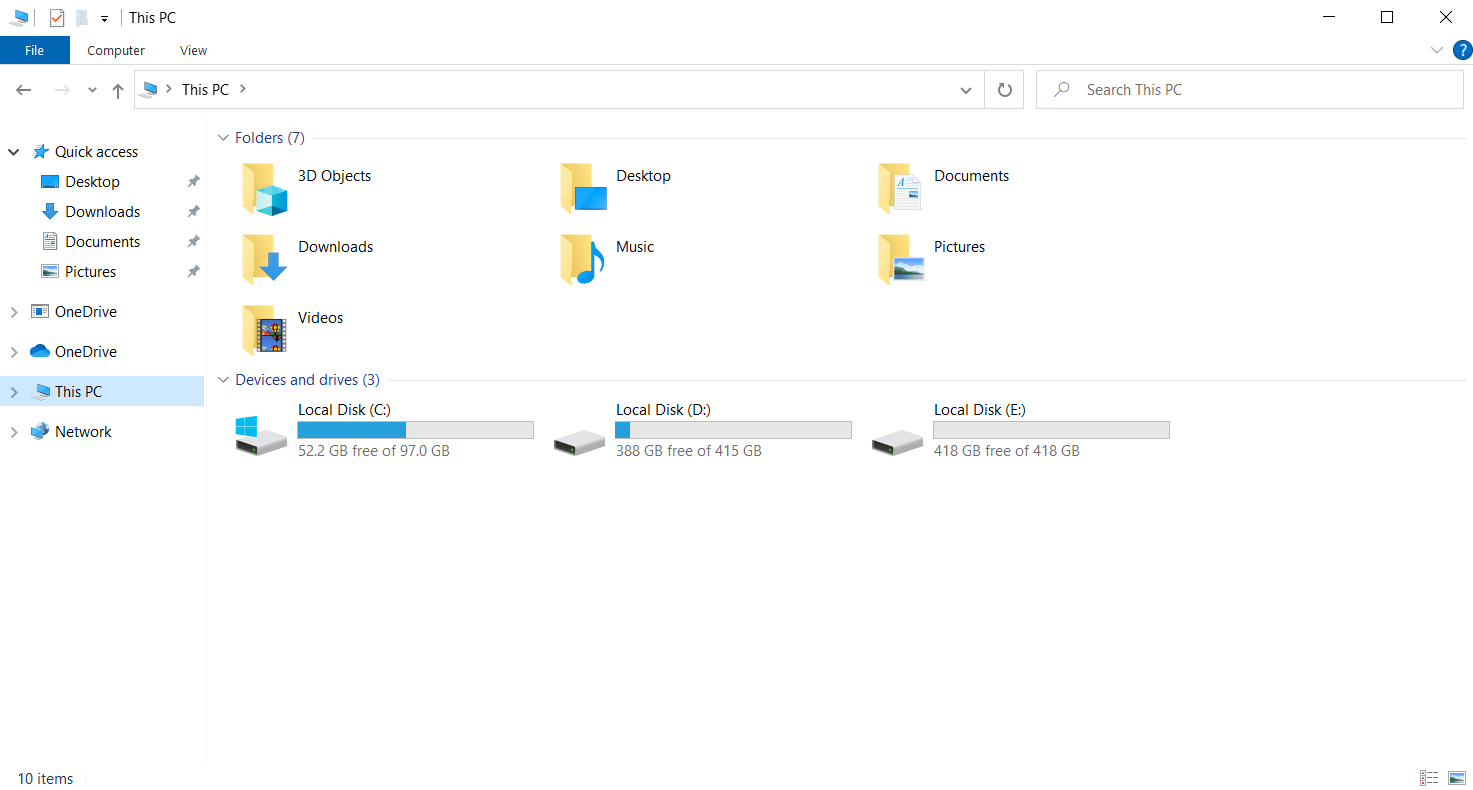
6. Перейдите к указанному ниже пути местоположения.
C:Program Files (x86) Steamsteamappscommon
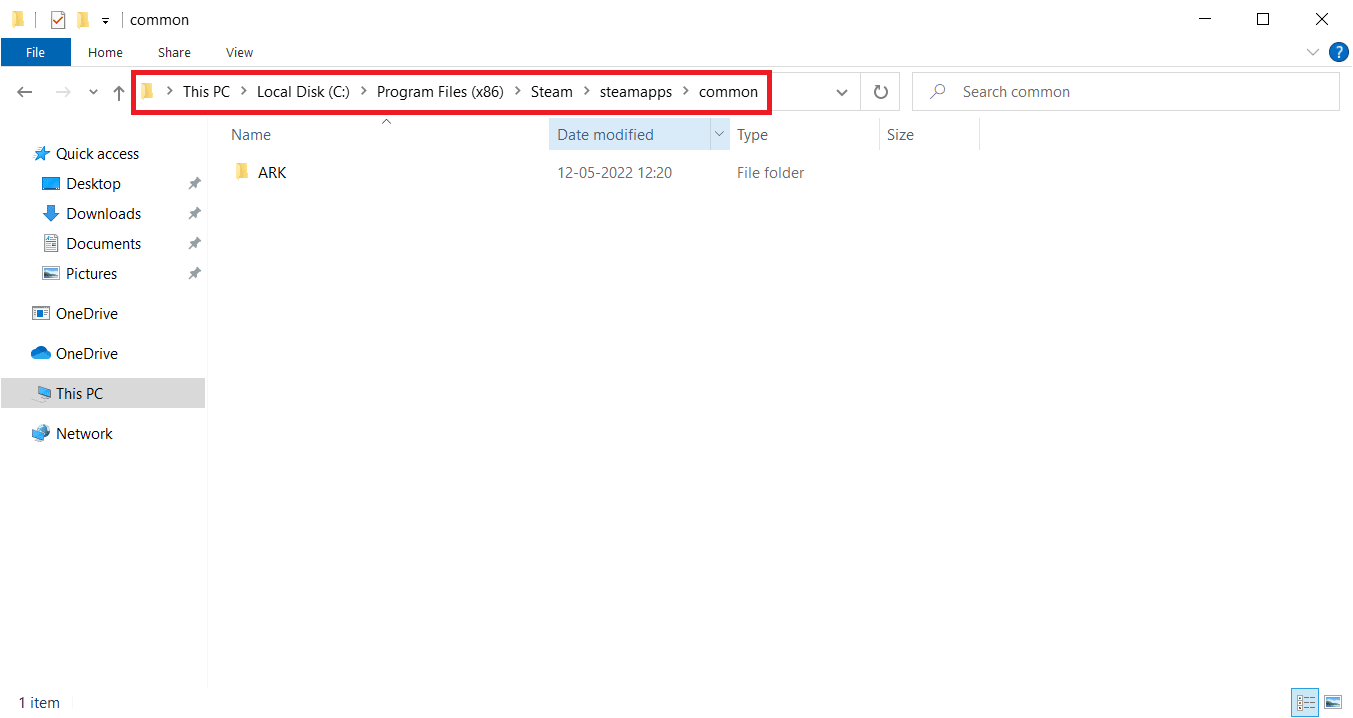
7. Выберите папку с игрой Counter Strike и нажмите клавишу Delete, чтобы удалить ее, затем перезагрузите ПК.
8. Теперь запустите приложение Steam, найдите CS GO и выберите игру, как показано на рисунке ниже.
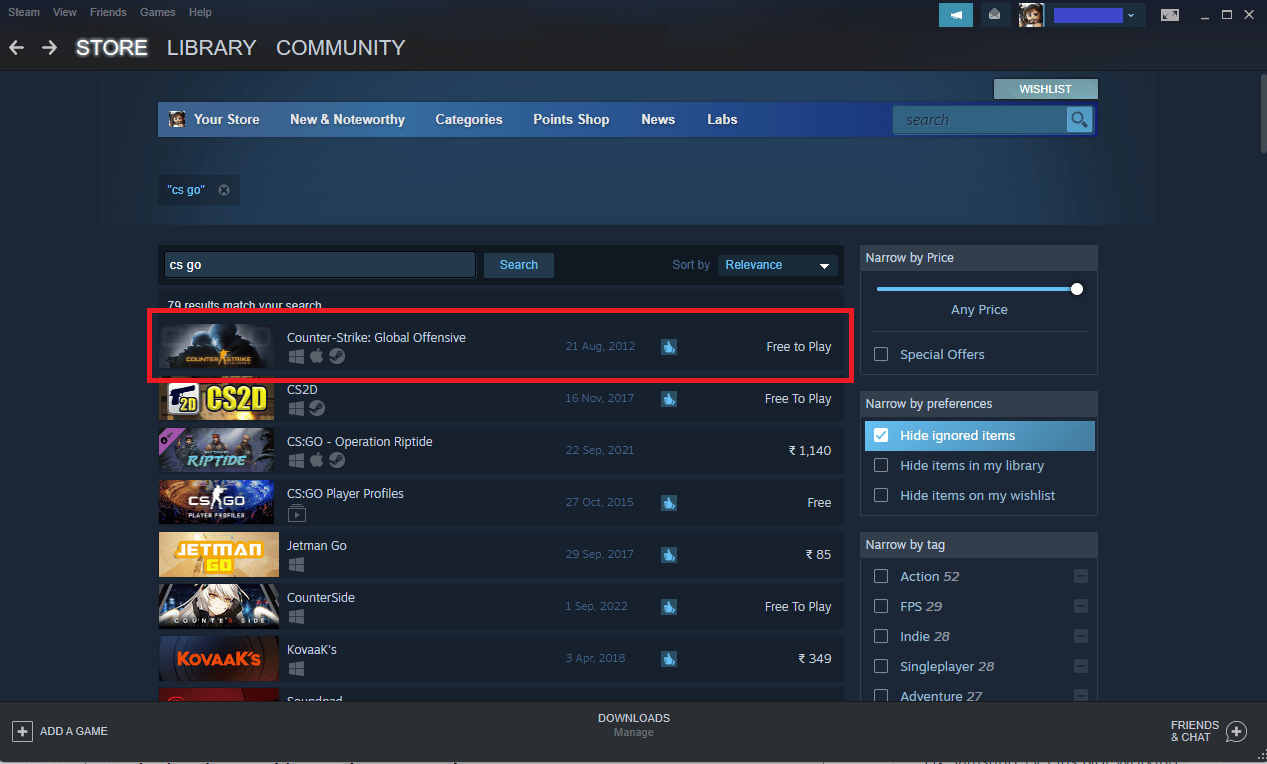
9. Здесь нажмите «Играть в игру», чтобы загрузить игру.
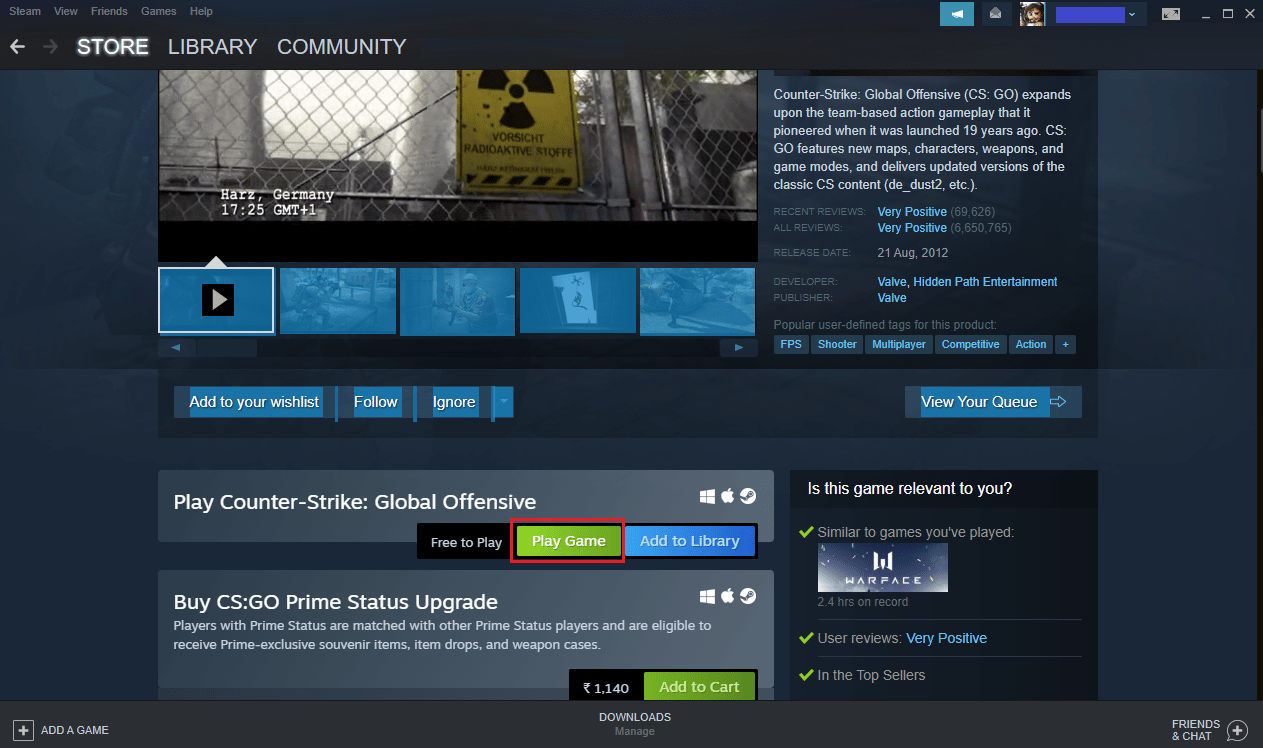
10. Наконец, выберите место для установки и нажмите кнопку «Далее >», чтобы установить игру.
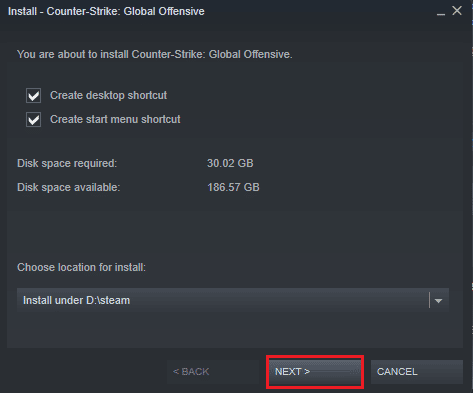
Способ 5: Связаться со службой поддержки CS GO Steam
Если ни один из вышеперечисленных способов не устраняет проблему с сохранением настроек видео CS GO, вы можете перейти на страницу поддержки CS GO Steam и указать свою проблему, чтобы найти решения.
1. Посетите Страница поддержки CS GO в Steam из вашего браузера.
2. Нажмите «Войти», чтобы открыть дополнительные персонализированные параметры.
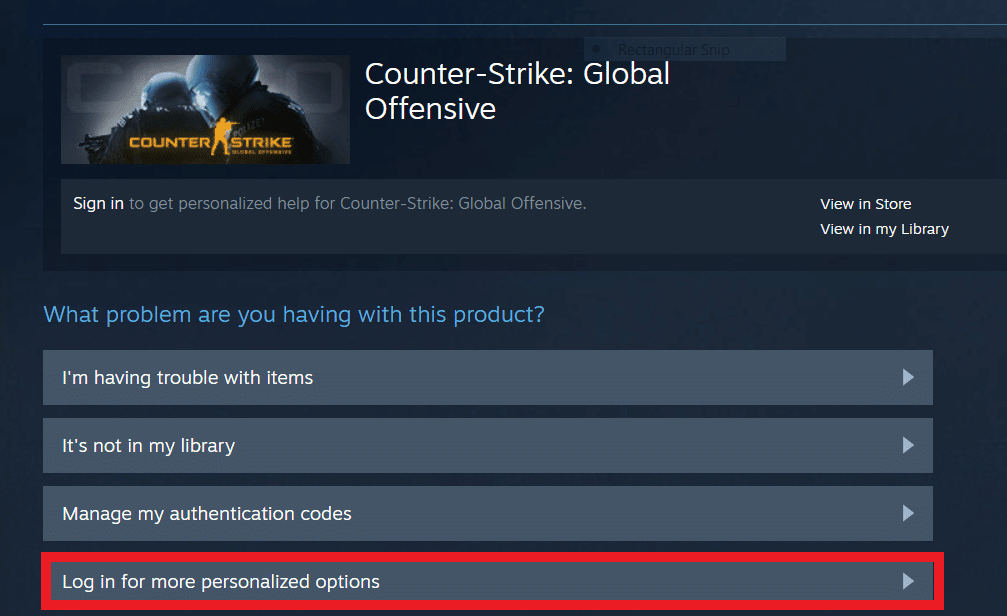
3. Введите свои учетные данные для входа.
4. Теперь подробно опишите свою проблему.
Часто задаваемые вопросы (FAQ)
Q1. Где я могу найти сохраненные настройки CS GO?
Ответ Чтобы открыть сохраненные настройки CS GO, перейдите по указанному пути.
C:Program Files (x86)SteamsteamappscommonCounter-Strike Global Offensivecsgocfg
Q2. Как изменить настройки видео в CS GO?
Ответ Вы можете изменить настройки видео в CS GO, зайдя в раздел «Свойства» игры в библиотеке Steam. После того, как вы откроете «Свойства», откройте «Параметры запуска», и там вы сможете изменить настройки.
Q3. Почему я не могу сохранить свои настройки CS GO?
Ответ Если у вас не получается сохранить настройки CS GO, попробуйте указать для этого место. Кроме того, вы можете попробовать перезагрузить проекционный дисплей (HDU), чтобы решить эту проблему.
Q4. Какие настройки видео нужно сделать в КС ГО?
Ответ В CS GO вы можете попробовать изменить разрешение, соотношение сторон, частоту обновления и режим масштабирования.
Q5. Какое разрешение рекомендуется для CS GO?
Ответ Рекомендуемое разрешение — 1280×60 с соотношением сторон 4:3, чтобы испытать на себе наилучшие впечатления от CS GO.
***
Считается, что изменение нескольких параметров видео, таких как разрешение и частота обновления, улучшает визуальное восприятие во время игры. Столкновение с проблемами при применении изменений к этим настройкам само по себе является сложной задачей, и поэтому мы надеемся, что наш документ может помочь вам с настройками видео CS GO, которые не сохраняются в подробной структуре. Пожалуйста, оставьте свои вопросы или предложения, если таковые имеются, в разделе комментариев ниже.
-
Форум
- Лента
-
Новости
- Блоги
- Железо
-
Киберспорт
- Матчи
- Турниры
- Команды
- Игроки
- Сборки игроков
- Прогнозы
-
База знаний
- Герои
- Предметы
- Гайды
- Тактика
- Тех. поддержка
- Частые вопросы
- Стоимость инвентаря
- Стримы
- Видео
- Мемы
-

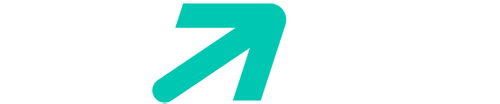
Фрибет 1000 р. всем
новым пользователям!Получить
-

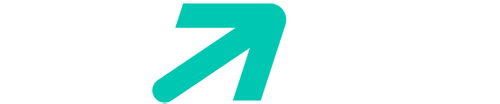
Фрибет 1000 р. всем
новым пользователям!Получить
-
1 -
Войти

NaVi

Nemiga
DPC EEU 2023 Tour 1: Дивизион I
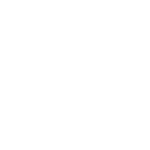
TSpirit

BB
DPC EEU 2023 Tour 1: Дивизион I
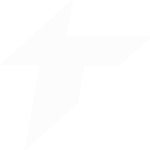
ThunderA

Alliance.LATAM
DPC SA 2023 Tour 1: Дивизион I
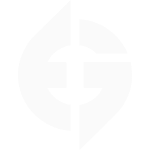
EG
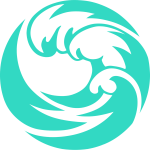
bc
DPC SA 2023 Tour 1: Дивизион I

Nigma
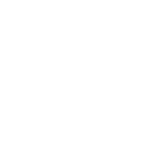
Entity
DPC WEU 2023 Tour 1: Дивизион I
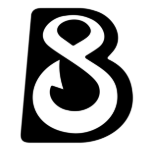
B8

ALPHA
DPC NA 2023 Tour 1: Дивизион I
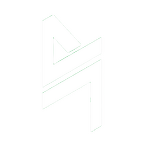
Blacklist International
LIVE

Geek Fam

DPC SEA 2023 Tour 1: Дивизион I
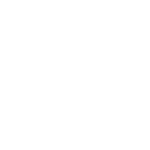
Polaris
12:00 30.01
Через 11 мин.

MAG
BTS Pro Series Season 14: Юго-Восточная Азия
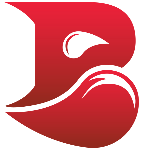
BLEED
12:10 30.01
Через 21 мин.

SMG

DPC SEA 2023 Tour 1: Дивизион I
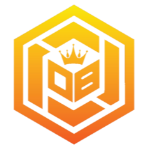
Neon
14:00 30.01
Через 2 ч. 11 мин.
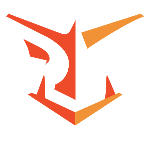
UD Vessuwan
BTS Pro Series Season 14: Юго-Восточная Азия
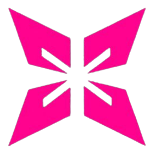
XERXIA
16:00 30.01
Через 4 ч. 11 мин.

Reaper
BTS Pro Series Season 14: Юго-Восточная Азия
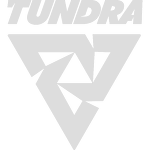
Tundra
17:00 30.01
Через 5 ч. 11 мин.

OG

DPC WEU 2023 Tour 1: Дивизион I

Ds
17:00 30.01
Через 5 ч. 11 мин.
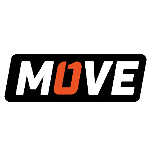
OM
DPC EEU 2023 Tour 1: Дивизион I
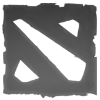
TBD
18:00 30.01
Через 6 ч. 11 мин.
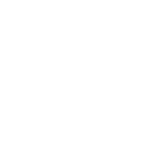
Entity
DPC WEU 2023 Tour 1: Дивизион I
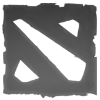
TBD
19:00 30.01
Через 7 ч. 11 мин.
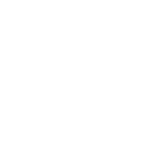
Entity
DPC WEU 2023 Tour 1: Дивизион I
Форум

Технический раздел
Техническая поддержка по Dota 2
![]()
Neeko
06 Mar 2013 в 10:31
Neeko
Пользователь
Регистрация:
02.12.2012
Сообщения: 2
Рейтинг: 0
![]()
Регистрация:
02.12.2012
Сообщения: 2
Рейтинг: 0
В общем проблема такая: я захожу в стим, выбираю dota2 => свойства => параметры запуска. вписываю в параметрах запуска -console,
-novid и тд. Нажимаю «ок» окно закрывается, я открываю его снова а там пусто. т.е не сохраняются команды что бы я там не писал.
Помогите пожалуйста.
-_720
Пользователь
Регистрация:
05.11.2012
Сообщения: 1299
Рейтинг: 335
![]()
Регистрация:
05.11.2012
Сообщения: 1299
Рейтинг: 335
попробуй стим переустановить!
Neeko
Пользователь
Регистрация:
02.12.2012
Сообщения: 2
Рейтинг: 0
![]()
Регистрация:
02.12.2012
Сообщения: 2
Рейтинг: 0
32 гигабайта переустанавливать, ну окей попробую
AMS
Пользователь
Регистрация:
02.04.2012
Сообщения: 1349
Рейтинг: 543
![]()
Регистрация:
02.04.2012
Сообщения: 1349
Рейтинг: 543
вроде не обязательно удалять все игры
Neeko
Пользователь
Регистрация:
02.12.2012
Сообщения: 2
Рейтинг: 0
![]()
Регистрация:
02.12.2012
Сообщения: 2
Рейтинг: 0
Переустановил стим всё заработало, спасибо большое
Тема закрыта
-
Заголовок
Ответов Просмотров
Последнее сообщение
-

Слабое звено в системе или с чего начать
Аноним
30 Jan 2023 в 11:23Сообщений: 2
30 Jan 2023 в 11:23
Mahouka_No
30 Jan 2023 в 11:26 -

милишник
mr_occasion
30 Jan 2023 в 11:20Сообщений: 3
30 Jan 2023 в 11:20
Stepsus
30 Jan 2023 в 11:25 -

Большой взрыв
Zacateca
30 Jan 2023 в 11:19Сообщений: 10
30 Jan 2023 в 11:19Сообщений:10
Просмотров:22

ВаултБой
30 Jan 2023 в 11:40 -

Лучший мобильный оператор для РФ?
Vengeance696
30 Jan 2023 в 11:18Сообщений: 6
30 Jan 2023 в 11:18Сообщений:6
Просмотров:15

Shpigunforeva
30 Jan 2023 в 11:42 -

С моего 3к ммр взгляда я сыграл неплохо но команда говорит
changed250119
30 Jan 2023 в 11:16Сообщений: 4
30 Jan 2023 в 11:16Сообщений:4
Просмотров:14

Саша Дегтярев
30 Jan 2023 в 11:26
Форум

Технический раздел
Техническая поддержка по Dota 2
Обновлено: 29.01.2023
Если вы сталкиваетесь с затруднением, при котором внутриигровые настройки сбрасываются при выходе из игры, пожалуйста, попробуйте следующее:
- Если речь о World of Warcraft, войдите в игру персонажем, с которым возникает неполадка, и введите указанную ниже команду в строку чата. Выйдите из игры обычным способом, чтобы настройки сохранились. Если после этого затруднение не будет устранено, сбросьте настройки интерфейса, чтобы удостовериться в том, что файлы игры и модификаций интерфейса не повреждены.
- /console synchronizeSettings 1
- Убедитесь, что для папки с игрой не установлен режим «Только для чтения». Подобное может произойти при копировании папки с другого жесткого диска. для разрешения проблем с зависанием и производительностью.
- Попробуйте создать новую учетную запись администратора, чтобы решить затруднения с правами доступа. , чтобы избежать конфликтов программ.
Ничего не помогло?
Если указанные выше советы не помогли разрешить затруднение, посетите форум технической поддержки или свяжитесь с нами.
Почему в доте не сохраняются настройки
13 сен. 2015 в 4:06
После каждого запуска игры, у меня не сохраняются настройки которые я изменил в прошлый раз. После каждого захода приходится изменять настройки разрешения и по мелочи в настройках клавиш.
Я так посмотрел, у меня на папке с дотой стоит атрибут только чтение, уверен что это из-за этого, но изменить атрибуты папки я не могу, после снятия галочки только чтение, у меня она опять выставляется. Пробовал через проводник Шиндовс и через Тотал Командер. Ничего не помогает.
Мб кто сталкивался с этим или уже были обсуждения этого вопроса тут, подскажите возможные варианты решения проблемы пожалуйста.
29 окт. 2015 в 19:49
♥♥♥♥♥♥♥♥♥♥, я сталкивался только с проблемой. Тоже очень сильно жопа горит с этого, если нашел, кинь решение
30 окт. 2015 в 6:53
Решение не нашел, терпел. После какого то патча проблему исправили, теперь все сохраняется как нужно.
21 июн. 2018 в 20:28
Стим-дота 2-свойства-установить парамеры запуска—annulment_autoconfig
24 апр. 2019 в 9:50
Стим-дота 2-свойства-установить парамеры запуска—annulment_autoconfig
Способ №1 – консоль

Вы, наверное, не знаете, но в папке Dota 2 (игровой, на диске, где она хранится) есть 2 файла. Один называете config.cfg, а второй – autoconfig.cfg. Первый файл будет хранить все ваши настройки, а второй – хранить дефолтные настройки. Т.е. все, что вам будет нужно – это в консоле прописать:
И игра должна будет сама вернуть все стандартные настройки. Если это не поможет – переходите ко второму способу.
Способ №4 – команда в Steam
Тут вам нужно будет кликнуть правой кнопкой мышки на Доту в Стиме, вы в общих настройках, должны будете найти пункт «установить параметры запуска».

Кликаете на него, появляется строка. В ней пишите:
Жмете ОК и заходите в игру.
Способ №3 – переустановка игры
Самый простой способ. Удалите Доту совсем, а после – переустановите ее заново. Мало кому понравится заново качать 24 Гб, но что поделать.
Как сбросить настройки в Dota 2
Бывают случаи, когда сильно «наколдуешь» с настройками Dota 2, да так, что потом и вовсе становится невозможно играть. В этом случае лучше обнулить игру, и попытаться настроить ее заново, но уже более правильно. И в сегодняшней статье мы приведем вам несколько способов, как это можно сделать.
Как создать свой конфиг
Сделать это можно двумя способами. Первый – пропишите все команды, настройте все бинды и раскладку, после чего, не выходя из игры, перейдите в корневую папку с игрой, скопируйте файл autoexec.cfg, переименуйте его во что-нибудь не слишком сложное, но чтобы файл обязательно имел расширение «.cfg». У вас получится что-то вроде «doter.cfg».

Этот файл оставьте все в той же папке cfg. Теперь, когда вы будете входить в игру, вам достаточно будет прописать exec «doter» и все, все ваши настройки автоматически активируются.
Есть еще и менее сложный способ. После того, как вы все настроите, пропишите в консоле команду host_writeconfig «название конфига». Например, host_writeconfig «doter». Запустить его вы сможете все той же командой Exec.
Способ №2 – удаление конфига
В принципе, он похож на первый, только менее аккуратный. Вам нужно будет удалить файл config.cfg (а еще лучше – папку), а после – перезакачать его, зайдя в Steam, кликнув на Доту правой кнопкой мышки, выбрав локальные файлы и проверив целостность файлов игры.

Как сохранить конфиг (настройки) в Dota 2
Сперва давайте начнем с основных определений. Конфиг – это, по сути, один из важных файлов в корневой системе игры. Этот файл содержит различные данные, касающиеся ваших настроек, биндов и различных консольных команд в Dota 2.

Польза от него – огромная. Вместо того, чтобы каждый раз вводить все полезные команды, данные и раскладки не нужно было вводить заново. Чтобы активировать все это, вам достаточно будет прописать одну только строчку в консоле. Да, можно сказать, что это не всегда нужно, т.к. большинство настроек в Dota 2 сохраняются, при выходе из игры. Зато не сохраняются многие консольные команды. Да и кто имеет братьев, которые тоже играют в Доту, только на другом конфиге, поймут, для чего это нужно.

По умолчанию файл, отвечающий за конфиг называется «Autoexex.cfg». По умолчанию этот файл находится по адресу: локальный диск Сprogram filesSteamsteamappscommondota 2 betagamedotacfg. Так что некоторые бинды вы можете забивать непосредственно в этот файл. Но зачем это делать, когда все можно сделать в игре, а потом создать лично свой конфиг.
Читайте также:
- Как поиграть в пятницу 13 без интернета
- Как вывести деньги с taxsee driver на карту
- Kenshi как изменить внешность персонажа
- Оверлорд или варкраер кто лучше
- Чем играли в крокет в алисе в стране чудес
by Vladimir Popescu
Being an artist his entire life while also playing handball at a professional level, Vladimir has also developed a passion for all things computer-related. With an innate fascination… read more
Published on January 21, 2022
- Despite being a lightweight game, users still encounter errors on a weekly basis such as settings not saving.
- Players suggested as a first solution to find the Configuration file and set it to read-only.
- Another possible fixing method is to reset the game’s settings.
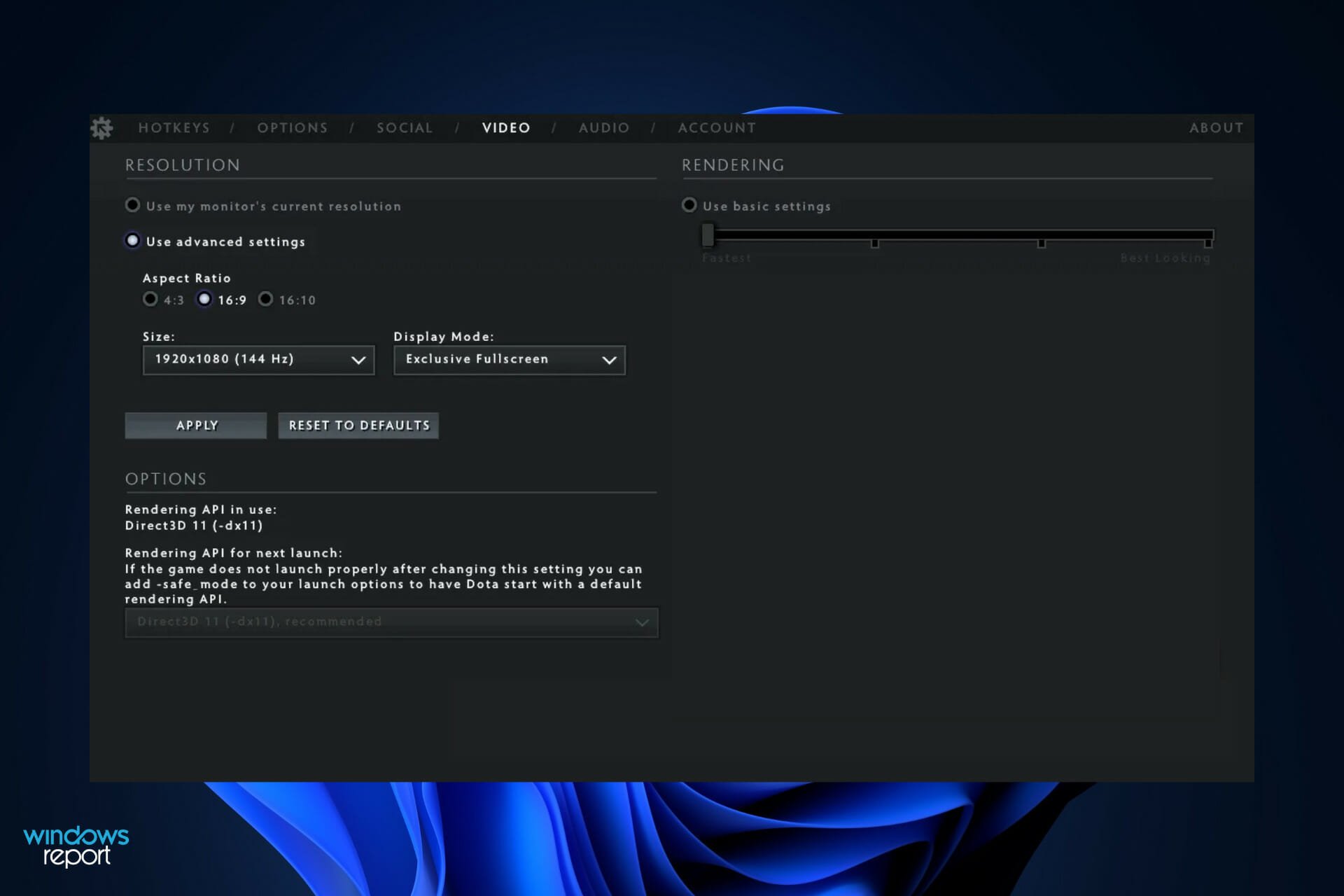
XINSTALL BY CLICKING THE DOWNLOAD FILE
This software will repair common computer errors, protect you from file loss, malware, hardware failure and optimize your PC for maximum performance. Fix PC issues and remove viruses now in 3 easy steps:
- Download Restoro PC Repair Tool that comes with Patented Technologies (patent available here).
- Click Start Scan to find Windows issues that could be causing PC problems.
- Click Repair All to fix issues affecting your computer’s security and performance
- Restoro has been downloaded by 0 readers this month.
Despite the fact that the game is a lightweight game that can be played on a variety of different systems, it contains a number of bugs that can interfere with your experience such as Dota 2 settings not saving.
Dota 2 is a video game that is categorized as a multiplayer online battle arena (MOBA). It was created and released by Valve. It is played in matches between two teams of five players, with each team occupying and defending their own independent base on the map as they battle it out.
It made the switch to the Source 2 engine in 2015, which had a significant influence on reducing the number of issues that plagued the game. However, it also introduced new issues, which caused players to search for solutions all over the internet.
Follow along as we will walk you through a comprehensive list of solutions that you can try in order to fix the settings saving issue, right after we respond to one of your most asked questions.
Can I play Dota 2 without a graphics card?
Aside from the game’s content and features, note that Valve is constantly updating the game in order to improve its visual compatibility and accessibility. Data 2’s performance is totally dependent on the quality of a computer’s CPU, GPU, and memory.
A system with the proper specs is required to play Dota 2. A high-end graphics card is necessary in order to play it at its peak performance.
Many Dota 2 players, on the other hand, do not have access to such a powerful graphics card. Nevertheless, every computer and laptop is equipped with an Intel or AMD processor.
Integrated chipsets are capable of providing an above-average gaming experience with a good frame rate despite the limitations of the hardware.
If you play custom maps in the arcade mode, the difficulty of the map may vary depending on its complexity. It makes little difference if you have the same specifications on your PC or your laptop; there is no significant difference between the two.
The primary difference between a laptop and a computer is that laptops with powerful graphics cards heat up far more quickly than PCs. Whilst the latter is equipped with a sophisticated cooling system, which can be further enhanced by the addition of extra cooling materials.
Furthermore, the processor in the PC is a little more powerful than the processor in a laptop of the same model. Any laptop that is capable of running Dota 2 is acceptable, and there are no hard and fast restrictions that state the game can only be played on a computer that is capable of running it.
What can I do if Dota 2 settings aren’t saving?
1. Change the Config file
- Open a new File Explorer window then type or paste in the following command in the search bar from the top side:
C:SteamSteamAppscommondota 2 betadotacfg - Now go to the Config file, right-click on it to choose Properties, then check the box next to the Mark as read only option.
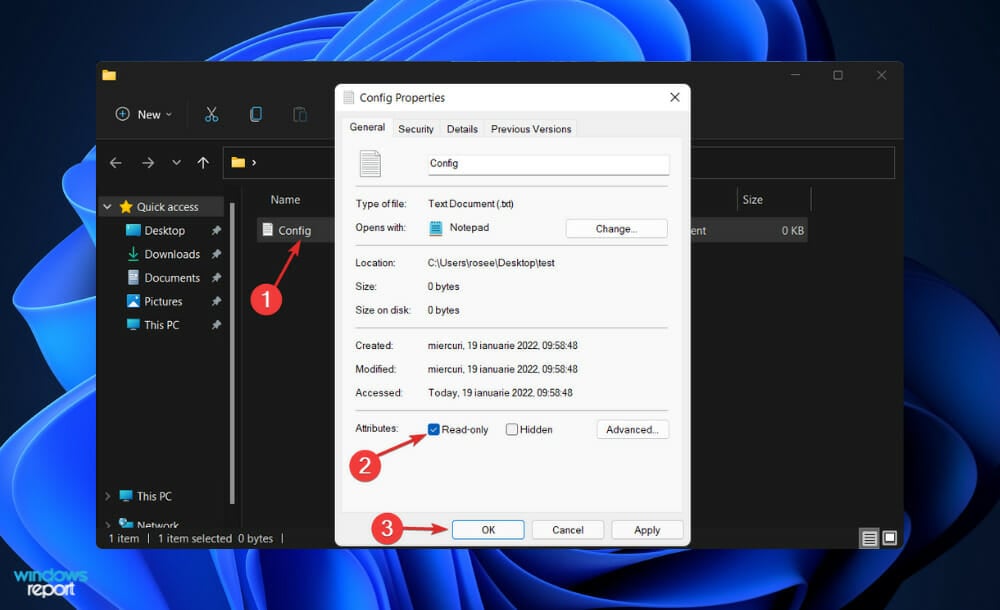
When you start Dota2, it appears as though the choices are re-downloaded from the cloud. Thus, by making the file a read-only one, it will not update every time your start the game.
2. Reset the game
- Press the Windows key + I to open the Settings window and click on Apps followed by Apps & features.
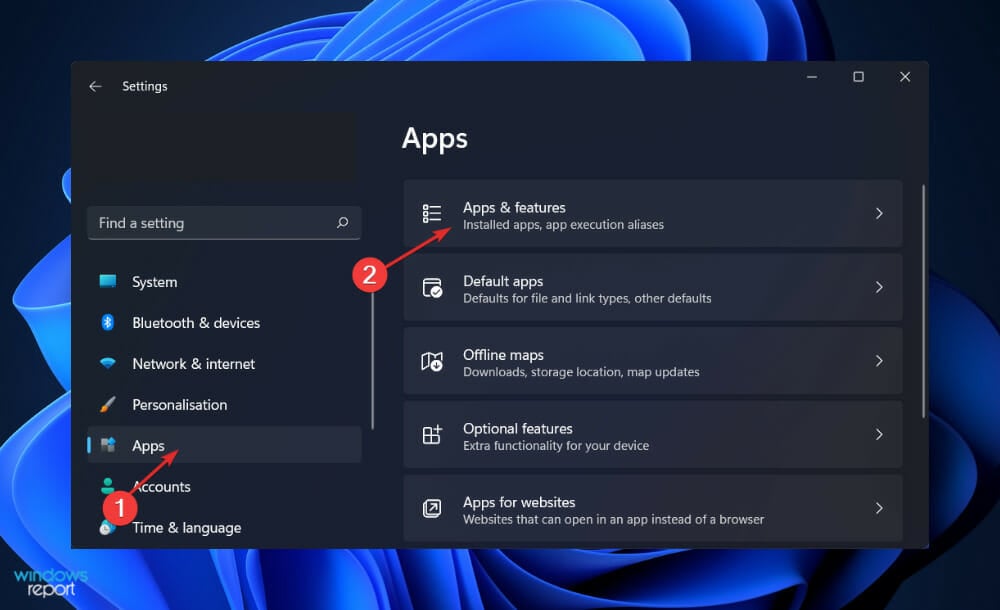
- Once you’re inside the Apps & features window, search for the Dota 2 game by typing it in the search bar and click on the three-dot menu, followed by Advanced options.
- Scroll down until you find the Reset section, then click on the Reset button.
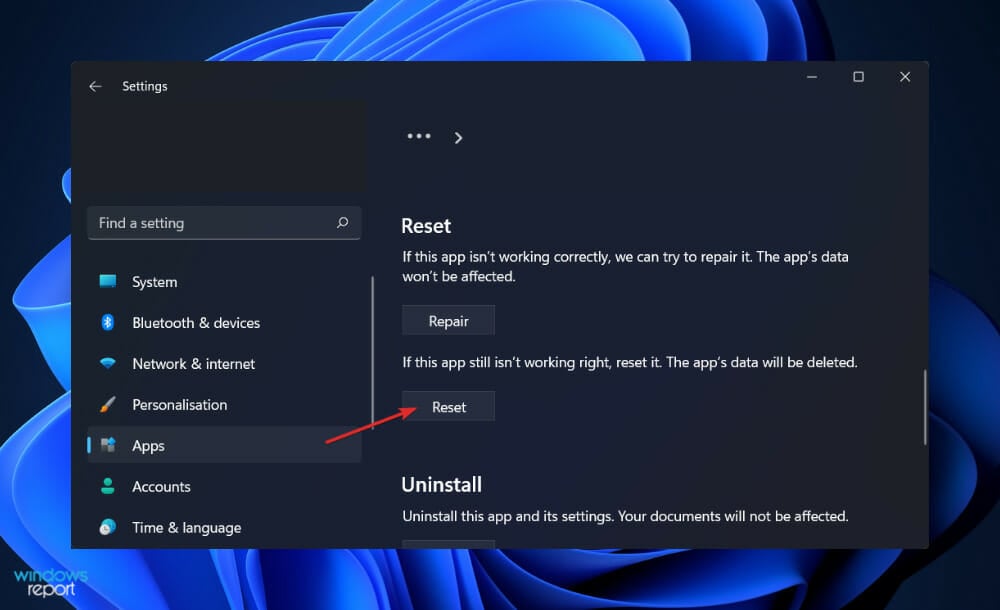
Some PC issues are hard to tackle, especially when it comes to corrupted repositories or missing Windows files. If you are having troubles fixing an error, your system may be partially broken.
We recommend installing Restoro, a tool that will scan your machine and identify what the fault is.
Click here to download and start repairing.
When you reset the Dota 2 game, all of the data that was previously stored in the program will be lost. As a result, before you begin the process of resetting your device, we recommend that you make a backup of any important data.
3. Update your drivers
- Press the Windows key + I to open the Settings app, and click on Update & Security from the left panel followed by Advanced options on the right side.

- Scroll down until you find the Additional options section then click on Optional updates.

- Now click on the Driver Updates option then select all the driver updates you are presented and lastly click on the Download & install button.

Although Windows is usually responsible for driver updates, if you have an issue, you can manually check for updates. A specialist program like DriverFix is highly recommended for automatic scanning of outdated drivers.
4. Uninstall and reinstall the game
- Press the Windows + S key to open the Search bar, then type Control panel, and click on the most relevant result.
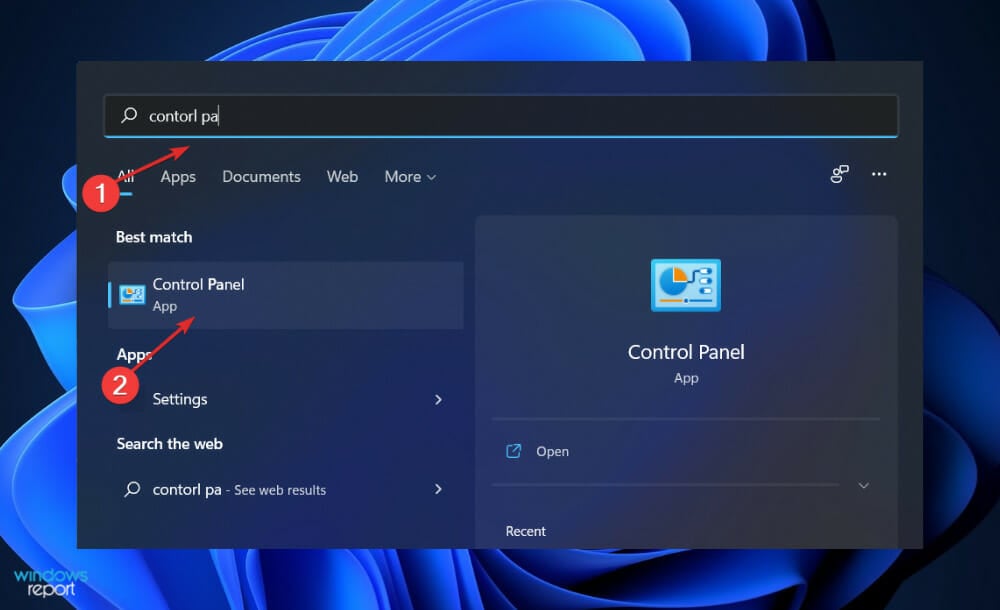
- Once the menu opens up, click on Programs followed by Programs and features.

- Now look for the problematic game and right-click on it to choose Uninstall.
- To reinstall it, head to Steam’s page for Dota 2 and follow the steps displayed in there.
How can I increase FPS in Dota 2?
On the web, you can find several configuration files to replace yours and boost the fps. Honestly, we don’t like this approach because we want to know exactly what we are changing and so should you.
These adjustments are useful if you are struggling to reach an acceptable amount of fps as you are using a low-spec PC, but also if you have a monitor with a high refresh rate as you bought it to gain an edge in a competitive game such as Dota 2.

Since your native resolution is desirable for a better view, if you badly need a performance boost, decreasing the resolution will greatly improve your fps. 720p is usually a solid compromise between quality and performance.
Full Screen is the best choice performance-wise, but you might prefer a borderless window if you have a multi-monitor setup and you wish to move quickly on another display.
We suggest disabling all the lighting and bloom options as they generate visual effects on your screen that do not influence negatively only your performance, but also your gameplay.
Regarding the others, it mostly depends on what you are trying to achieve. If you aim to maximize the fps, just disable all the extra visual elements.
If you need more methods in which to tackle the settings not saving error, we recommend that you visit our article on how to fix Dota 2 problems in Windows 10/11.
Alternatively, users have been encountering a disk write error in Dota 2. In the event that you face the same error, check out the article linked.
And lastly, for the dark days when the game doesn’t want to start properly, we are here to help you with a comprehensive guide on what to do when Dota 2 fails to launch.
Let us know in the comments section below which solution worked best for you so we can optimize our future guidelines. Thanks for reading!
Still having issues? Fix them with this tool:
SPONSORED
If the advices above haven’t solved your issue, your PC may experience deeper Windows problems. We recommend downloading this PC Repair tool (rated Great on TrustPilot.com) to easily address them. After installation, simply click the Start Scan button and then press on Repair All.
![]()
Newsletter
by Vladimir Popescu
Being an artist his entire life while also playing handball at a professional level, Vladimir has also developed a passion for all things computer-related. With an innate fascination… read more
Published on January 21, 2022
- Despite being a lightweight game, users still encounter errors on a weekly basis such as settings not saving.
- Players suggested as a first solution to find the Configuration file and set it to read-only.
- Another possible fixing method is to reset the game’s settings.
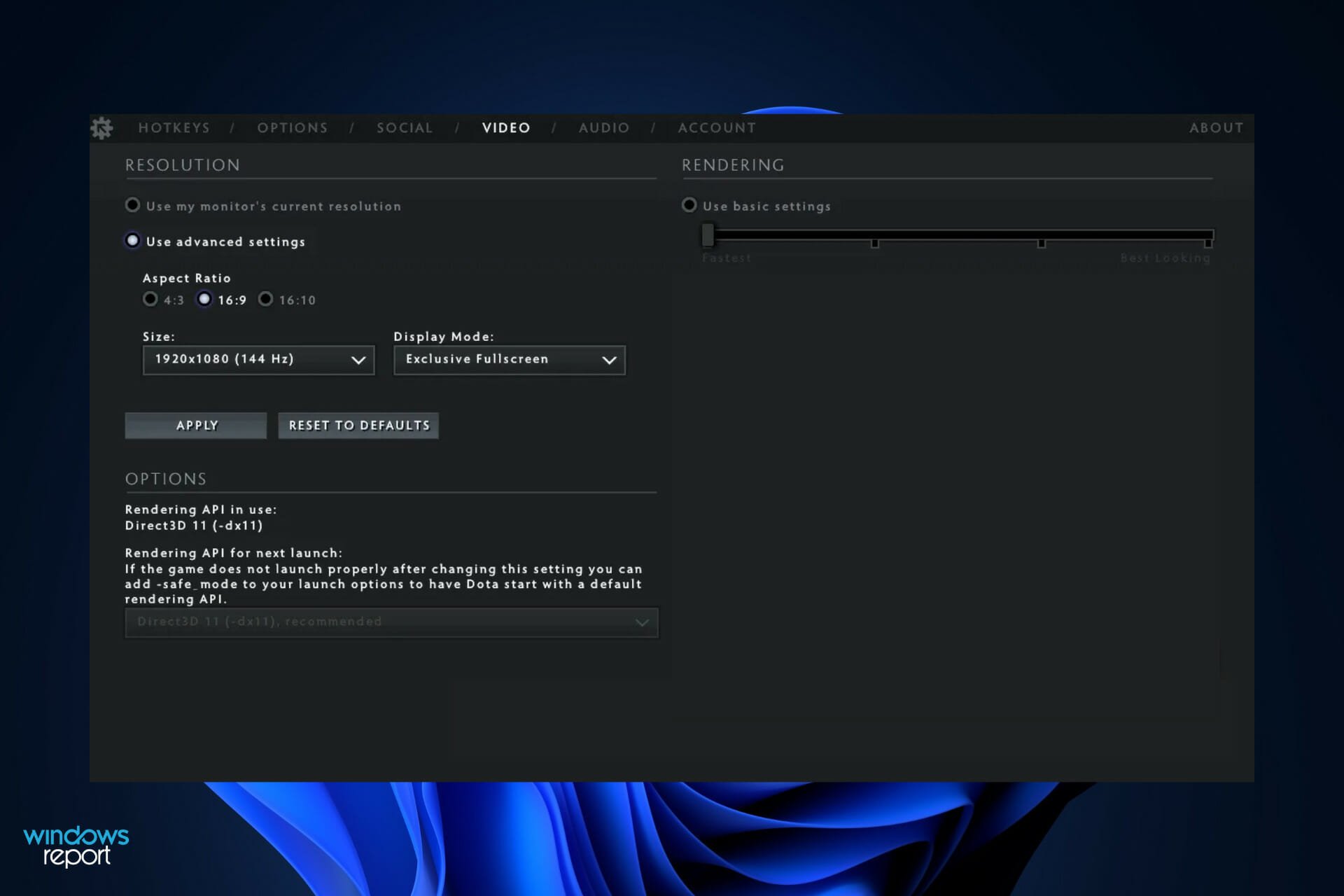
XINSTALL BY CLICKING THE DOWNLOAD FILE
This software will repair common computer errors, protect you from file loss, malware, hardware failure and optimize your PC for maximum performance. Fix PC issues and remove viruses now in 3 easy steps:
- Download Restoro PC Repair Tool that comes with Patented Technologies (patent available here).
- Click Start Scan to find Windows issues that could be causing PC problems.
- Click Repair All to fix issues affecting your computer’s security and performance
- Restoro has been downloaded by 0 readers this month.
Despite the fact that the game is a lightweight game that can be played on a variety of different systems, it contains a number of bugs that can interfere with your experience such as Dota 2 settings not saving.
Dota 2 is a video game that is categorized as a multiplayer online battle arena (MOBA). It was created and released by Valve. It is played in matches between two teams of five players, with each team occupying and defending their own independent base on the map as they battle it out.
It made the switch to the Source 2 engine in 2015, which had a significant influence on reducing the number of issues that plagued the game. However, it also introduced new issues, which caused players to search for solutions all over the internet.
Follow along as we will walk you through a comprehensive list of solutions that you can try in order to fix the settings saving issue, right after we respond to one of your most asked questions.
Can I play Dota 2 without a graphics card?
Aside from the game’s content and features, note that Valve is constantly updating the game in order to improve its visual compatibility and accessibility. Data 2’s performance is totally dependent on the quality of a computer’s CPU, GPU, and memory.
A system with the proper specs is required to play Dota 2. A high-end graphics card is necessary in order to play it at its peak performance.
Many Dota 2 players, on the other hand, do not have access to such a powerful graphics card. Nevertheless, every computer and laptop is equipped with an Intel or AMD processor.
Integrated chipsets are capable of providing an above-average gaming experience with a good frame rate despite the limitations of the hardware.
If you play custom maps in the arcade mode, the difficulty of the map may vary depending on its complexity. It makes little difference if you have the same specifications on your PC or your laptop; there is no significant difference between the two.
The primary difference between a laptop and a computer is that laptops with powerful graphics cards heat up far more quickly than PCs. Whilst the latter is equipped with a sophisticated cooling system, which can be further enhanced by the addition of extra cooling materials.
Furthermore, the processor in the PC is a little more powerful than the processor in a laptop of the same model. Any laptop that is capable of running Dota 2 is acceptable, and there are no hard and fast restrictions that state the game can only be played on a computer that is capable of running it.
What can I do if Dota 2 settings aren’t saving?
1. Change the Config file
- Open a new File Explorer window then type or paste in the following command in the search bar from the top side:
C:SteamSteamAppscommondota 2 betadotacfg - Now go to the Config file, right-click on it to choose Properties, then check the box next to the Mark as read only option.
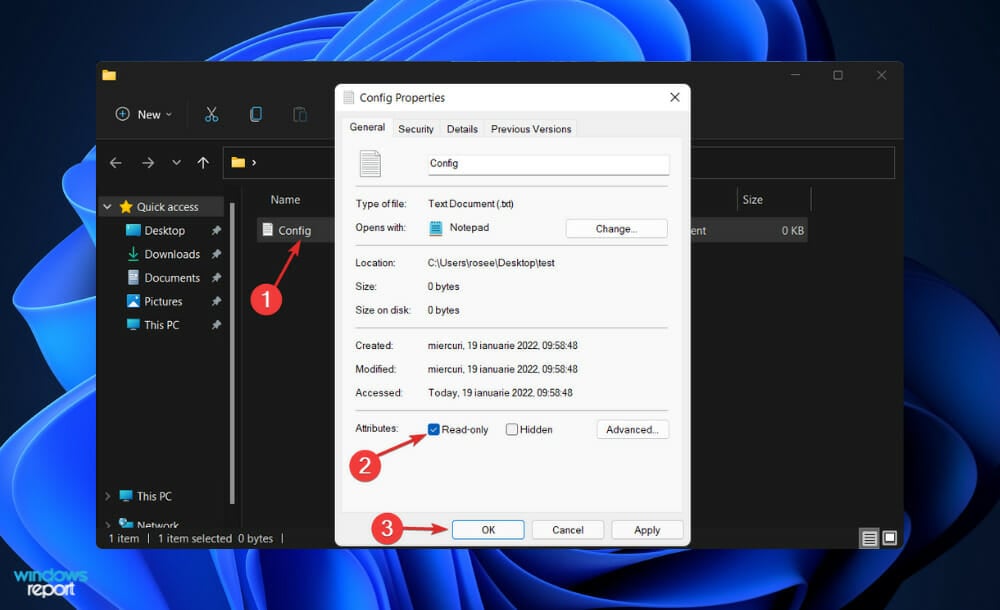
When you start Dota2, it appears as though the choices are re-downloaded from the cloud. Thus, by making the file a read-only one, it will not update every time your start the game.
2. Reset the game
- Press the Windows key + I to open the Settings window and click on Apps followed by Apps & features.
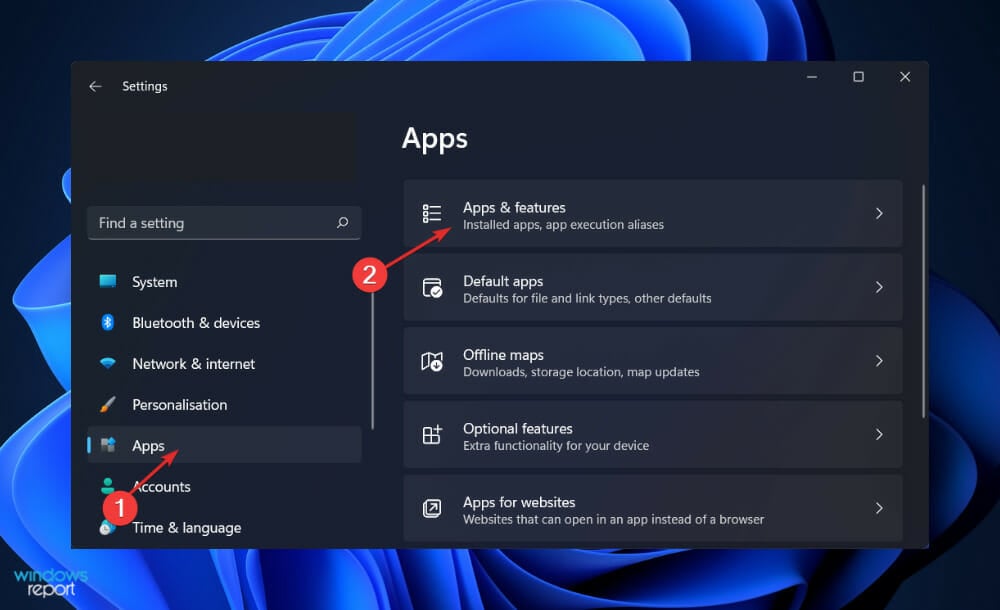
- Once you’re inside the Apps & features window, search for the Dota 2 game by typing it in the search bar and click on the three-dot menu, followed by Advanced options.
- Scroll down until you find the Reset section, then click on the Reset button.
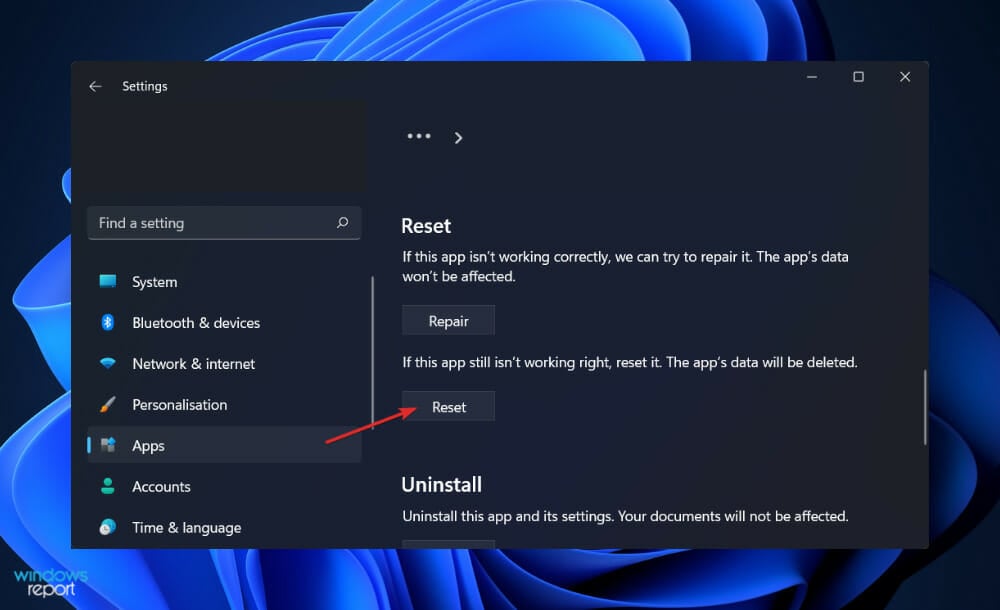
Some PC issues are hard to tackle, especially when it comes to corrupted repositories or missing Windows files. If you are having troubles fixing an error, your system may be partially broken.
We recommend installing Restoro, a tool that will scan your machine and identify what the fault is.
Click here to download and start repairing.
When you reset the Dota 2 game, all of the data that was previously stored in the program will be lost. As a result, before you begin the process of resetting your device, we recommend that you make a backup of any important data.
3. Update your drivers
- Press the Windows key + I to open the Settings app, and click on Update & Security from the left panel followed by Advanced options on the right side.

- Scroll down until you find the Additional options section then click on Optional updates.

- Now click on the Driver Updates option then select all the driver updates you are presented and lastly click on the Download & install button.

Although Windows is usually responsible for driver updates, if you have an issue, you can manually check for updates. A specialist program like DriverFix is highly recommended for automatic scanning of outdated drivers.
4. Uninstall and reinstall the game
- Press the Windows + S key to open the Search bar, then type Control panel, and click on the most relevant result.
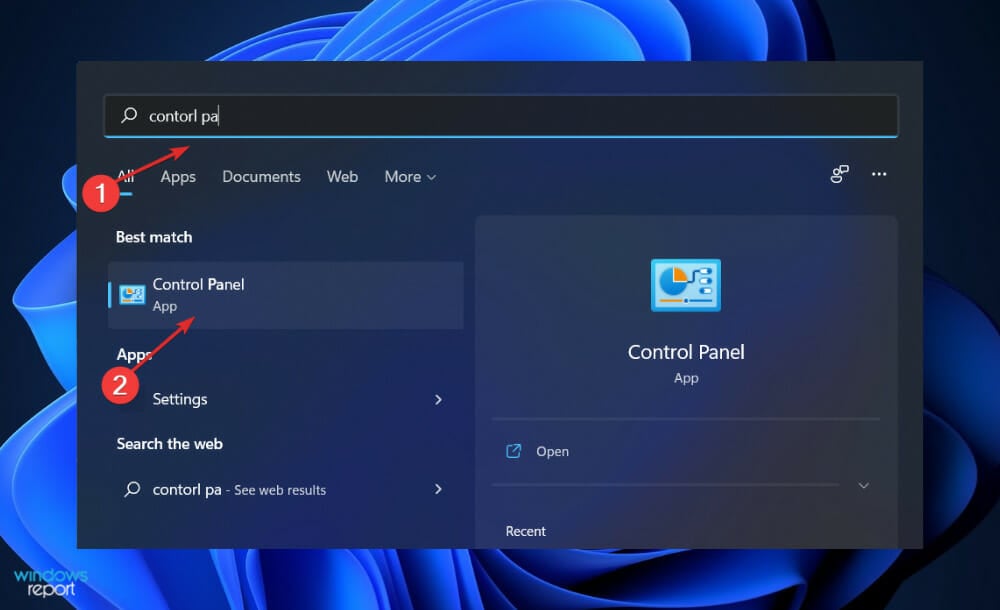
- Once the menu opens up, click on Programs followed by Programs and features.

- Now look for the problematic game and right-click on it to choose Uninstall.
- To reinstall it, head to Steam’s page for Dota 2 and follow the steps displayed in there.
How can I increase FPS in Dota 2?
On the web, you can find several configuration files to replace yours and boost the fps. Honestly, we don’t like this approach because we want to know exactly what we are changing and so should you.
These adjustments are useful if you are struggling to reach an acceptable amount of fps as you are using a low-spec PC, but also if you have a monitor with a high refresh rate as you bought it to gain an edge in a competitive game such as Dota 2.

Since your native resolution is desirable for a better view, if you badly need a performance boost, decreasing the resolution will greatly improve your fps. 720p is usually a solid compromise between quality and performance.
Full Screen is the best choice performance-wise, but you might prefer a borderless window if you have a multi-monitor setup and you wish to move quickly on another display.
We suggest disabling all the lighting and bloom options as they generate visual effects on your screen that do not influence negatively only your performance, but also your gameplay.
Regarding the others, it mostly depends on what you are trying to achieve. If you aim to maximize the fps, just disable all the extra visual elements.
If you need more methods in which to tackle the settings not saving error, we recommend that you visit our article on how to fix Dota 2 problems in Windows 10/11.
Alternatively, users have been encountering a disk write error in Dota 2. In the event that you face the same error, check out the article linked.
And lastly, for the dark days when the game doesn’t want to start properly, we are here to help you with a comprehensive guide on what to do when Dota 2 fails to launch.
Let us know in the comments section below which solution worked best for you so we can optimize our future guidelines. Thanks for reading!
Still having issues? Fix them with this tool:
SPONSORED
If the advices above haven’t solved your issue, your PC may experience deeper Windows problems. We recommend downloading this PC Repair tool (rated Great on TrustPilot.com) to easily address them. After installation, simply click the Start Scan button and then press on Repair All.
![]()
Newsletter
Содержание
- Конфликт данных
- Проверка целостности файлов игр
- Удаление файла ClientRegistry.blob
- Сброс конфигураций Steam
- Как исправить, что Steam не смог синхронизировать ваши файлы ошибок?
- 1 # Удалить папку с данными пользователя
- 2 # Удалить ClientRegistry.blob
- 3 # Проверить целостность файлов игры
- 4 # Обновить файлы Steam
- 5 # Отключить брандмауэр или просто добавить исключение
- 6 # Добавьте Steam в исключения вашего антивируса
- 7 # Восстановите папку библиотеки Steam
- Удаление пользовательских данных Steam
Конфликт данных
Прежде чем мы начнем понимать, почему, важно понять, что такое Steam Cloud. А также какую роль эта опция играет в онлайн-сервисе.
Вся пользовательская статистика, а также настройки и информация, сохраненные во время игры, хранятся в облачном хранилище данных. Он получил название Steam Cloud. Также здесь хранится сама платформа Steam. К ним относятся список имен друзей, различные категории и настройки Steam для настольной версии.
Задача Steam Cloud Option — загружать пользовательские данные из облака для использования на любом компьютере. Это означает, что где бы вы ни играли, сохраняя данные в облаке, все ваши новые выигрыши в Steam будут отображаться на вашем домашнем компьютере.
Примечание! Синхронизация данных между облаком и настольным приложением на ПК происходит в фоновом режиме. Кроме того, служба поддержки Steam может влиять на ее правильное функционирование в очень ограниченных пределах. Самая частая проблема — потеря данных. Следовательно, любое действие пользователя должно быть правильным и сбалансированным.
Зная этот нюанс, пользователи всегда злятся, когда видят на своем мониторе досадную ошибку: «Steam Cloud не может синхронизировать ваши файлы».

Причина понятна: это несовместимость данных, находящихся в Steam Cloud, с файлами на диске компьютера. Этот конфликт возникает в момент внутренних сбоев. Они могут возникать на самом ПК и, в частности, на настольном клиенте. Более того, ситуация также может наблюдаться, когда один и тот же компьютер используется в игровых целях.
Получается, что системе «сложно выбрать», что взять за основу: данные из облака или данные с локального диска. Причем для системы это должен делать сам пользователь.
Отличный совет в этом случае — щелкнуть значок игровых данных, запущенный на ПК пользователя. Это самые последние изменения, поэтому важно сначала их сохранить.
Если при выборе одной из версий данных возникает конфликт, нужно выбрать правильный вариант. Он должен быть «посвежее». Об этом будет свидетельствовать время созданных файлов.
Важно! Когда пользователь запускает игру в автономном режиме, соединение с облаком прерывается. Это означает, что синхронизация невозможна, потому что для этого требуется сеть. Это именно тот случай, который приводит к ошибке «Steam Cloud не может синхронизировать ваши файлы». Следовательно, история игр за этот период будет утеряна.
Проверка целостности файлов игр
Вы должны открыть библиотеку Steam, выбрав нужную игру.
Щелкните по нему правой кнопкой мыши, выбирая элементы:
- Имущество.
- Локальные файлы.
- Проверьте целостность файлов игры.
Если что-то будет повреждено, система автоматически отремонтирует это.
Удаление файла ClientRegistry.blob
В файле «Clientregistry.blob» хранятся ваши регистрационные данные для установленных игр. Когда вы удалите этот файл, когда вы войдете в Steam, система автоматически загрузит его со всеми вашими сохранениями без потери ваших данных.
Сначала выйдите из Steam и закройте все действия, связанные со Steam.
Откройте папку Steam, найдите файл «Clientregistry.blob» и удалите или переименуйте его.
Откройте Steam с полной автозагрузкой и попробуйте поиграть.
Если у вас возникли проблемы после автоматической загрузки файлов:
Откройте папку Steam, найдите файл steamerrorreporter.EXE и запустите его, затем полностью перезапустите Steam.
Сброс конфигураций Steam
Закройте Steam и все связанные программы.
Откройте любой браузер и введите «steam: // flushconfig» в адресной строке, система попросит вас открыть Steam, подтвердите.
Steam попросит вас сбросить настройки, подтвердить это, а затем открыть Steam от имени администратора.
Steam может удалять игровые записи, находящиеся в разных папках, вам нужно будет снова добавить их вручную.
Запустить Steam:
- Стим.
- Настройки.
- Скачать.
- Папки библиотеки Steam.
Чтобы добавить папку в игру, выберите — «Добавить папку».
Как исправить, что Steam не смог синхронизировать ваши файлы ошибок?
1 # Удалить папку с данными пользователя
Вы можете легко получить папку userdata в каталоге приложения Steam. Эта конкретная папка содержит информацию об учетной записи, информацию о синхронизации пользователей и настройки облака. К сожалению, если каким-то образом эти файлы будут повреждены, вы получите такие ошибки, как Steam не удалось синхронизировать ваши файлы. «Итак, чтобы исправить это, вам нужно удалить эту папку с данными пользователя. Вот шаги, которые вам необходимо выполнить:
- Сначала откройте диспетчер задач вашей системы. После этого все действия и процессы, связанные со Steam.
- Теперь перейдите в проводник, а затем в каталог Steam.
- Просмотрите папку с именем «пользовательские данные» внутри папки Steam.
- Теперь удалите папку с данными пользователя или просто скопируйте и вставьте в любое место на вашем компьютере. (Например, рабочий стол, документ и т.д.).
- Перезапустите приложение Steam и проверьте, исправлена ли ошибка. Кроме того, может ли ваше облако синхронизировать ваш профиль.
2 # Удалить ClientRegistry.blob
Попробуйте удалить файл Clientregistry.blob, чтобы решить, что Steam не удалось синхронизировать ваши файлы.
Этот файл Clientregistry.blob содержит настройки и некоторые другие настройки для игры. Иногда могут возникнуть ситуации, когда этот файл легко повредить в Steam, и вам нужно удалить его. Вот шаги, которые вам необходимо выполнить:
- Сначала закройте все процессы Steam, присутствующие в диспетчере задач.
- Затем откройте файловый менеджер и перейдите в каталог установки Steam. По умолчанию вы получаете его из этого места: C: программный файл Steam.
- В каталоге Steam найдите файл clientregistry.blob.
- Скопируйте и вставьте файл где-нибудь на вашем компьютере.
- Затем удалите файл Client Registry.bubble из папки Steam.

- Наконец, откройте свой клиент Steam и проверьте, исправлена ли ошибка.
Примечание. После удаления файла clientregistry.blob войдите в свою учетную запись и обязательно поделитесь своими учетными данными, прежде чем пробовать этот метод.
3 # Проверить целостность файлов игры
Если файл игры каким-либо образом поврежден при загрузке или обновлении в Steam.
Если вы получаете сообщение об ошибке Steam не может синхронизировать ваши файлы, вам следует попытаться проверить целостность файлов игры, используя все специальные параметры в настройках Steam.
Таким образом, любые испорченные или поврежденные файлы игры можно легко заменить новыми.
Вот шаги, которые необходимо предпринять, чтобы обойти целостность файлов игры в Steam.
- Сначала откройте приложение Steam, а затем перейдите в меню «Библиотека» на верхней панели инструментов.
- Ecolha или Jogos
- Щелкните правой кнопкой мыши игру, вызывающую проблему.
- Теперь о контекстном меню, перейдите на вкладку «Свойства».
- Затем перейдите на вкладку «Локальные файлы» и нажмите «Проверить целостность файлов игры».
- После завершения процесса проверки проверьте, исправлена ли ошибка.

4 # Обновить файлы Steam
Другой обходной путь, который вы можете попробовать, — исправить Steam, который не смог синхронизировать ваши файлы, удалите все файлы конфигурации клиента Steam, а затем переустановите их. Следуйте инструкциям, чтобы обновить файлы Steam:
- Откройте диспетчер задач, нажав клавиши Ctrl + Shift + Esc на клавиатуре. После этого Steam обрабатывает.
- я перехожу в диспетчер файлов, а затем в каталог установки Steam.
- Теперь выберите папки и файлы, кроме исполняемого файла exe и папки steamapps.
- нажмите кнопку «Удалить» на клавиатуре, чтобы удалить все файлы.
- Наконец, перезагрузите компьютер и клиент Steam от имени администратора.
5 # Отключить брандмауэр или просто добавить исключение
Если в вашей системе установлен брандмауэр, не позволяйте приложению Steam работать на полную мощность.
Без сомнения, использование брандмауэра лучше для защиты ваших данных, но иногда это вызывает проблемы с синхронизацией ваших файлов с приложением Steam.
Чтобы исправить это, вам нужно добавить исключение, чтобы отключить систему брандмауэра и получить доступ к файлам игры позже. Проверьте, решена ли проблема. Эти проблемы обычно решаются с помощью системы межсетевого экрана.

6 # Добавьте Steam в исключения вашего антивируса
Как и в случае с брандмауэром, антивирусное программное обеспечение также препятствует процессу обработки паром. Поэтому для этого вам нужно отключить антивирусную защиту, а затем проверить, решена ли проблема или нет.
У вас есть возможность добавить Steam в список исключений антивируса, если вы не хотите отключать антивирус.
Для этого просто откройте свой антивирус и перейдите в настройки «Исключения», затем добавьте Steam в список исключений.
Если вы используете антивирус Avast, перейдите по следующему пути: «Домашняя страница> Настройки> Общие> Исключения», чтобы добавить Steam в раздел исключений антивируса.
Пользователи AVG должны соблюдать следующее: Главная> Настройки> Компоненты> Веб-экран> Исключения
Другие системные антивирусные программы также имеют аналогичные настройки исключения.
7 # Восстановите папку библиотеки Steam
Если Steam не удалось синхронизировать ваши файлы, значит проблема в папке библиотеки Steam. У вас есть возможность восстановить папку библиотеки Steam. Следуйте инструкциям, чтобы использовать эту опцию.
- Откройте клиент Steam, нажмите Steam> Настройки основных параметров
- Искать переводы
- Нажмите на папки библиотеки Steam в разделе переводов
- После этого выберите папку библиотеки Steam и щелкните правой кнопкой мыши.
- захожу в контекстное меню; нажмите восстановить папку библиотеки.

Теперь вы увидите, что приложение Steam можно восстановить в папку библиотеки. Устранение неполадок с папками.
Когда весь процесс будет завершен, не забудьте проверить, решена ли проблема.
Удаление пользовательских данных Steam
В каждом каталоге Steam есть папка с пользовательскими данными. Содержит уникальный идентификационный номер для каждой учетной записи. Они содержат информацию о файлах облачной конфигурации и пользовательских данных синхронизации.
Эти файлы могли быть повреждены, поэтому Steam выдает эту ошибку.
Откройте папку Steam, найдите папку «пользовательские данные» и удалите ее.
Когда вы запустите Steam, система предложит вам его автоматически загрузить.

Steam – популярная игровая платформа, которой пользуются миллионы игроков из разных стран. Однако, как и любой другой сервис для геймеров, Стим имеет свои недостатки. Например, многие пользователи сталкиваются со сбоями в работе системы облачного хранения данных (Steam Cloud). Одна из распространенных ошибок – «Steam не удалось синхронизировать ваши файлы». В этой статье мы расскажем, почему она появляется и как от нее избавиться.
Содержание:
- 1. Ошибка «Стим не смог синхронизировать ваши файлы»: основные причины
- 2. Проверка работы серверов Steam
- 3. Удаление папки с данными пользователя Steam
- 4. Проверка целостности файлов игры в Стиме
- 5. Восстановление папки библиотеки Steam
- 6. Отключение брандмауэра
- 7. Добавление Steam в исключения антивирусника
- 8. Включение синхронизации со Steam Cloud
- 9. Обновление файлов программы Стим
1. Ошибка «Стим не смог синхронизировать ваши файлы»: основные причины
В большинстве случаев данная ошибка связана со временными сбоями на серверах Steam. Если вы ранее уже пользовались облачным хранилищем и оно работало у вас без нареканий, но в какой-то определенный момент начали появляться уведомления о невозможности синхронизации файлов, то просто подождите некоторое время. С вероятностью в 90% эта проблема решится без вашего вмешательства.

Если же синхронизация со Steam Cloud у вас не работает изначально или прошло уже много времени, а сообщение о том, что Steam не смог синхронизировать файлы, все равно появляется, то стоит проверить, не связано ли это с настройками вашего компьютера или другими факторами. Ниже мы подробно расскажем, как избавиться от ошибки «Стим не удалось синхронизировать файлы».
Прежде чем начать копаться в настройках и файлах своего ПК обязательно проверьте, работают ли сервера Steam на данный момент. Проверить статус серверов Стим можно двумя способами:
- Первый вариант: войдите в приложение и проверьте работоспособность магазина, списка друзей и т. д. Если все функционирует как и раньше, значит, с серверами игровой платформы все нормально.
- Второй вариант: воспользуйтесь специальными сервисами для проверки статуса серверов Steam. Например, подробную информацию об этой игровой платформе предоставляет сайт steamstat.us.
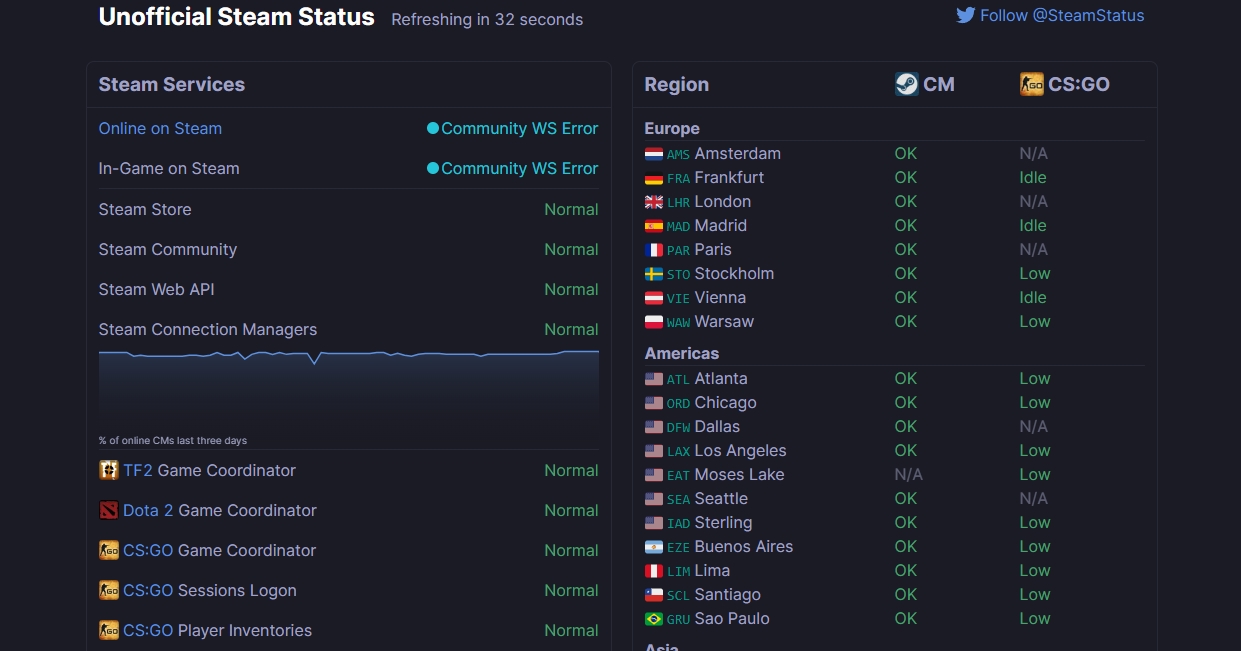
В том случае, если сервера Steam работают нормально, но ошибка «Не удалось синхронизировать файлы» все равно появляется, попробуйте избавиться от нее с помощью рекомендаций из этой статьи.
3. Удаление папки с данными пользователя Steam
В большинстве случаев ошибка «Steam не смог синхронизировать ваши файлы» решается удалением папки с данными пользователя. Она называется userdata и находится по умолчанию здесь: C:Program Files (x86)Steamsteam. Если же приложение Стим у вас установлено на другой диск и вы не можете найти папку userdata вручную, воспользуйтесь службой поиска файлов на вашем компьютере:
- Перейдите в «Этот компьютер»;

- Выберите строку «Поиск» в верхнем правом углу;

- Введите название папки – userdata и нажмите Enter;

- Дождитесь результатов поиска и выберите в списке папку userdata Стима.

После этого завершите все процессы Steam в диспетчере задача и удалите userdata со своего компьютера. В том случае, если вы переживаете за сохранность каких-то важных данных, можете предварительно скопировать содержимое папки userdata и сохранить его в другом месте, а только потом удалить ее. Выполнив это действие, запустите приложение Стим и проверьте, исчезла ли ошибка «Не удалось синхронизировать файлы в Steam Cloud».
Что хранится в папке userdata Steam?
В папке userdata содержатся следующие сведения о пользователе:
- Данные учетной записи;
- Настройки облачного хранилища;
- Данные о синхронизации с Steam Cloud;
- Данные игр вашего аккаунта и т. д.
Если какие-либо файлы внутри этой папки повреждены, то появляется ошибка «Steam не смог синхронизировать ваши файлы». В этом случае избавиться от нее можно только полным удалением userdata.
4. Проверка целостности файлов игры в Стиме
Игровые файлы нередко повреждаются в процессе скачивания или во время автоматического/ручного обновления через Стим. Это одна из причин, по которой пользователь не может синхронизироваться с облачным хранилищем Steam Cloud. Если вы начали получать сообщения об ошибке при синхронизации файлов, мы рекомендуем вам проверить целостность файлов игры:
- Запустите Steam и перейдите в библиотеку;
- Выберите нужную игру в списке, кликните по ней правой кнопкой мышки и в выпадающем меню нажмите «Свойства»;

- В разделе «Локальные файлы» нажмите «Проверить целостность игровых файлов…»;

- Дождитесь завершения операции.
Теперь вы можете проверить, исчезла ли ошибка «Steam не удалось синхронизировать ваши файлы». Если проблема была в поврежденных файлах игры, то такое уведомление больше не появится.
5. Восстановление папки библиотеки Steam
В некоторых случаях невозможность синхронизации со Steam Cloud связана с повреждением содержимого папки SteamLibrary. Вы можете проверить целостность файлов, которые находятся в ней, с помощью программы Стим:
- Запустите Steam и в верхнем левом углу кликните «Steam»;

- В выпадающем меню выберите «Настройки»;

- В новом окне выберите раздел «Загрузки», а потом нажмите на «Папки библиотеки Steam»;

- В следующем окне выберите диск, где находится папка с играми, нажмите на три точки (…) справа и в выпадающем меню кликните по «Восстановить папку».

Обратите внимание! Если у вас папки SteamLibrary есть на нескольких разных дисках, восстановите их по очереди.
После того, как восстановление папки/папок SteamLibrary завершится, проверьте, исчезла ли ошибка «Стим не смог синхронизировать ваши файлы».
6. Отключение брандмауэра
Нередко программы, которые отвечают за защиту ПК, блокируют работу некоторых приложений или сервисов, связанных с ними. К примеру, брандмауэр Windows частенько конфликтует со Стимом, и это становится причиной появления ошибки «Steam не смог синхронизировать ваши файлы».
Дело в том, что Steam в фоновом режиме регулярно «перебирает» файлы установленных на ваш компьютер игр: обновляет их, догружает новые и т. д. Эти действия брандмауэр Windows расценивает как подозрительные, поэтому блокирует их, из-за чего связь с облачным хранилищем обрывается и синхронизация не происходит. В этом случае вам нужно отключить брандмауэр Windows:
- Откройте «Панель управления»;
- Выберите в списке «Брандмауэр Защитника Windows»;
- Кликните по «Изменение параметров уведомлений»;
- Выберите «Отключить Брандмауэр Защитника Windows» для Частной и Общественной сети.
Теперь синхронизация файлов с Steam Cloud должна пройти без ошибок.
7. Добавление Steam в исключения антивирусника
Как и брандмауэр Windows, стороннее антивирусное ПО так же может препятствовать нормальной работе Steam. Если у вас регулярно выскакивает ошибка «Стим не удалось синхронизировать файлы», то добавьте приложение в исключения вашего антивируса. Как это сделать, зависит от того, какой антивирус у вас стоит. Мы покажем на примере ESET NOD32:
- Откройте программу и перейдите в раздел «Настройки». В правой части окна нажмите на «Защита компьютера»;

- Рядом со строкой «Защита файловой системы в режиме реального времени» кликните по значку в виде шестеренки;

- В выпадающем меню выберите «Изменить исключения…»;

- В окне «Исключить из обнаружения» нажмите «Добавить»;

- Выберите путь к папке Steam и добавьте ее.
После этого она появится в списке исключений. С этого момента антивирусник не будет проверять ее содержимое и как-либо влиять на работу приложения.
Если у вас на компьютере установлен другой антивирус (Kaspersky Internet Security, Avast и проч.), посетите официальный сайт разработчика и узнайте, как добавить приложения в исключения конкретного защитного ПО.
8. Включение синхронизации со Steam Cloud
Если недавно вы изменяли настройки Стима, то, вероятно, случайно отключили синхронизацию с системой облачного хранения игровых файлов. Из-за этого у вас начали появляется уведомления о том, что синхронизация завершилась неудачей. Чтобы избавиться от ошибки «Не удалось синхронизировать файлы», сделайте следующее:
- Запустите программу и в верхнем левом углу кликните «Steam»;

- В выпадающем меню выберите «Настройки»;

- В новом окне выберите раздел «Cloud», а потом поставьте флажок напротив «Включить синхронизацию со Steam Cloud для поддерживаемых приложений».
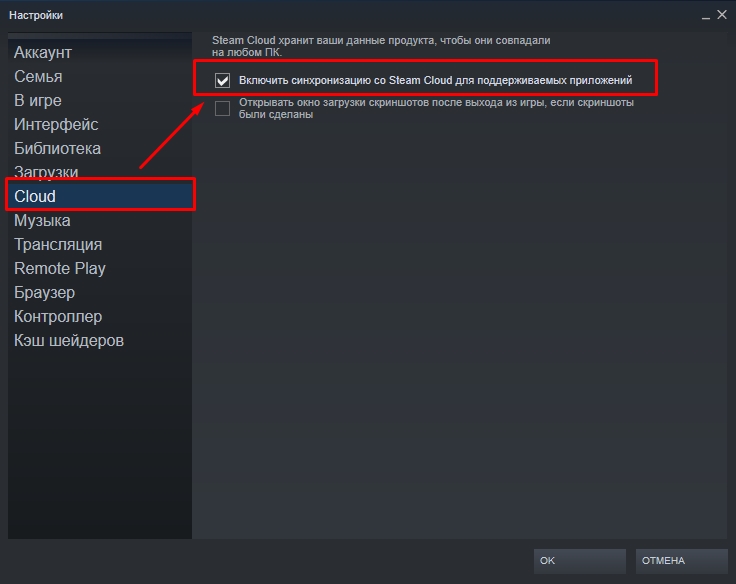
Если в будущем вам потребуется отключить эту функцию, сделайте то же самое, только уберите флажок рядом с «Включить синхронизацию со Steam Cloud для поддерживаемых приложений».
9. Обновление файлов программы Стим
Если перечисленные выше способы не помогли вам исправить ошибку «Steam не смог синхронизировать ваши файлы», обновите программу. После этого все файлы конфигурации клиента Steam будут удалены и установлены заново. Как обновить Стим:
- Откройте диспетчер задач с помощью комбинации клавиш Ctrl + Shift + Esc и завершите все процессы, связанные со Стимом.
- Перейдите в проводник и найдите папку, куда установлен Steam.
- Выберите все файлы и папки, кроме папки steamapps и Steam.exe.
- Удалите все выбранные файлы.
- Перезагрузите компьютер, а затем запустите программу Steam от имени администратора.
- Подождите, пока Стим загрузит недостающие файлы.
После этого ошибка «Steam не смог синхронизировать ваши файлы» должна исчезнуть.
Comments
Your system information
- Steam client version (build number or date): Dec 15 2022, at 21:27:25
- Distribution (e.g. Ubuntu): Ubuntu 22.10
- Opted into Steam client beta?: [Yes/No] No
- Have you checked for system updates?: [Yes/No] Yes
Please describe your issue in as much detail as possible:
Describe what you expected should happen and what did happen. Please link any large code pastes as a Github Gist
I have a generic controller (Iqual H4200). After I try to define the buttons layout (Under General controller settings > Define layout), I try to save the changes, and steam will give the usual window asking if I want to upload those settings. Doesn’t mind if I select Yes or No, the changes won’t be saved. This is a problem, because there are some buttons which steam doesn’t detect, (for example, if I press Y, nothing will happen), and there are others which are mixed up (for example, it detects the Right Stick Click as start.)
I also tried the same process in a Windows pc (Which detects the gamepad as a PlayStation 4 controller) with no problem. Maybe I could beat that bug if I paste the file where those configurations are saved from one machine to another. But I don’t know where those files are located (and I didn’t find any information researching in google)
I also started steam using the console, to see if it displayed some kind of warning or error. This is what I got:
(steam:45126): GLib-CRITICAL **: 00:10:36.713: g_main_context_pop_thread_default: assertion 'g_queue_peek_head (stack) == context' failed
Controller device closed after hid_read failure
Local Device Found
type: 0c12 1e1a
path: sdl://0
serial_number: - 0
Manufacturer:
Product: ZEROPLUS P4 Wired Gamepad
Release: 111
Interface: -1
!! Steam controller device opened for index 0.
Local Device Found
type: 0c12 1e1a
path: sdl://0
serial_number: - 0
Manufacturer:
Product: ZEROPLUS P4 Wired Gamepad
Release: 111
Interface: -1
!! Steam controller device opened for index 0.
No cached sticky mapping in DeactivateActionSetLayer.
(steam:45126): GLib-CRITICAL **: 00:10:46.719: g_main_context_push_thread_default: assertion 'acquired_context' failed
(steam:45126): GLib-CRITICAL **: 00:10:46.720: g_main_context_pop_thread_default: assertion 'g_queue_peek_head (stack) == context' failed
Moving back to: ShowSettingsMenu (focus: none)
Moving back to: ShowMainMenu (focus: SettingsButton)
**** Panel FavoritePages has fill-parent-flow for height, but isn't in a flowing down or up layout
DeleteFBOFreeList: Removing 96 FBO objects, total 0
(steam:45126): GLib-CRITICAL **: 00:10:56.723: g_main_context_push_thread_default: assertion 'acquired_context' failed
(steam:45126): GLib-CRITICAL **: 00:10:56.724: g_main_context_pop_thread_default: assertion 'g_queue_peek_head (stack) == context' failed
(steam:45126): GLib-CRITICAL **: 00:11:06.770: g_main_context_push_thread_default: assertion 'acquired_context' failed
(steam:45126): GLib-CRITICAL **: 00:11:06.771: g_main_context_pop_thread_default: assertion 'g_queue_peek_head (stack) == context' failed
This is what I got from Applications Logs:
(II) This device may have been added with another device file.
(II) No input driver specified, ignoring this device.
(II) config/udev: Adding input device Microsoft X-Box 360 pad 0 (/dev/input/event20)
(II) This device may have been added with another device file.
(II) No input driver specified, ignoring this device.
(II) config/udev: Adding input device Microsoft X-Box 360 pad 0 (/dev/input/js1)
I also uninstalled and reinstalled steam, and the problem persisted.
Steps for reproducing this issue:
- Start up steam
- Start Big Picture Mode
- Go to settings
- In settings go to «General Controller Settings»
- Go to your controller
- Go to «Define Layout»
- Make some changes
- Press on «Save»
- Upload your settings or press «No, thanks» (It doesn’t mind)
- Your changes weren’t saved
Or you can go to general controller settings without entering BPM. But the results will be the same.
This was referenced
Jan 5, 2023
I was unable to use my Google Stadia controller because of this issue, but the new big picture mode just released to stable allowed me to configure it using Settings > Controller > Test Device Inputs > Begin Test > Setup Device Inputs.
By default the triggers were unbound and the sticks controlled the triggers.
After I took a ban of a few days I found the solution of this problem.Some here said I deserved Ban, and that was great, now I wish Valve never solve this problem.thank you guys.
I was facing this same problem , my controller is ANT ESPORTS gp310 . So i created a new mapping with the tool https://generalarcade.com/gamepadtool/ and copied the value it displayed in its console window such as this

and then set its value in ~/.bashrc, something like this(I did this step because environment variable was not set properly)

after this i started the steam via terminal and it picked up the mapping. Hope it helps every one!!!
This is happening on the Windows version too (Steam build Mar 24, 2023, at 10:12:43), Windows 10 Pro 21H2 (64bits).
I have intentionally removed the left stick’s functionality on my Xbox One Controller due to a massive drift problem, for all games. However, all the sudden, the «Left Stick X» option came back to normal after months of being unbound, but not «Left Stick Y». Both of them should be «—«.
You can remove a bind by, for example, setting something to «Start», then setting back the proper button for «Start» on the appropriate button, this will mark the previous button as «—«. This is how I did for the Left Stick, and it used to work just fine (both X and Y axis as «—«).
I don’t know if that’s an unintended feature. Thankfully, my drift problem only affects the Y Axis, so I’m not having a problem on games I only play via D-Pad, though I still wish that moving the Left Stick left or right didn’t move me in-game.
But, no matter what I do, the setting always go back to «Left Stick X = Axis 0» and «Left Stick Y = —«.
But… Eventually I want to fix this controller, and I feel like I won’t be able to set back to defaults. Perhaps by disabling «Xbox Configuration Support» will make everything default again, but I would rather not try right now to lose my «Left Stick Y» setting.
I know that my post is related to the Windows version, so I’m sorry for posting if it’s not valid. I was unable to find a repo for Issue Tracking for the Windows version, if said repo exists.
Replying to #9049 (comment)
I also encountered this weird problem in Steam (API v020, package version 1682573004) on Windows 11 Pro 21H2. My generic Nintendo Switch Pro Controller was detected as an Xbox controller, so the A/B and X/Y button layout was misaligned with the physical buttons. I tried to change the button layout, but when I clicked on Save, it revert to the original settings and my changes were not kept.
#9049 (comment)
I have also encountered this issue.
While I was able to change the config at least at one point in the past it is now not possible anymore.
Behavior:
- Controller layout is redefined in the layout screen
- Controller layout is saved
- Controller disappears almost instantly from the list of available controllers
- Controller reappears
- Layout is unchanged.
Replying to #9049 (comment)
I also encountered this weird problem in Steam (API v020, package version 1682573004) on Windows 11 Pro 21H2. My generic Nintendo Switch Pro Controller was detected as an Xbox controller, so the A/B and X/Y button layout was misaligned with the physical buttons. I tried to change the button layout, but when I clicked on Save, it revert to the original settings and my changes were not kept.
I’ve since found a solution, although I’m not sure whether it applies to the others — I followed the instructions in the user’s manual of my controller to switch it from the default XInput to DirectInput mode, and Steam correctly recognised it as a Switch Pro Controller instead of an Xbox Controller. I no longer need to change the controller layout.
I can report that I have the same issue,
Steam: 2023-05-30T13:43:01 v020 1685488080
Windows 10.0.19045.2965
Changing anything, then pressing save, choosing to upload or not doesn’t matter, the changes won’t be saved.
I can report that I have the same issue,
Steam: 2023-05-30T13:43:01 v020 1685488080 Windows 10.0.19045.2965
Changing anything, then pressing save, choosing to upload or not doesn’t matter, the changes won’t be saved.
Just curious whether you’ve tried changing the controller from XInput to DirectInput or vice versa. Steam recognised my third-party Nintendo Switch controller as an Xbox controller and I couldn’t save my custom layout, but changing the controller from XInput to DirectInput solved all the problems.
Не удалось сохранить настройки исправить
По словам игроков, когда они запускают игру, «Failed To Save Settings» появляется ошибка,. И независимо от того, что они выбрали, она не позволит им пройти ее и играть в Borderlands 3.
Чтобы это исправить, отключите Защитник Windows Ramson Protection. Кроме того, исключите папки Epic Games в «C: Program Files» и «C: Program Files x86» из настроек Защитника Windows от вирусов и угроз.
После этого сделайте следующее для обеих папок Epic Games.
Щелкните правой кнопкой мыши на папке и выберите «Свойства»
Снимите флажок «Только чтение»
Содержание
- Почему не сохраняются настройки в Dota 2?
- Проблемы с файлами игры
- Не хватает прав администратора
- Антивирусные программы могут блокировать сохранение
- Конфликты с другими программами
- Проблемы с операционной системой
- Неправильно настроенный Steam
- Другие возможные причины и решения
- Вопрос-ответ
- Почему при запуске игры Dota 2 сбрасываются настройки?
- Как исправить проблему с сбросом настроек в Dota 2?
- Какие данные в настройках сохраняются, а какие нет?
- Могут ли проблемы с сбросом настроек в Dota 2 быть связаны с системой в целом?
- Что делать, если ни один из указанных методов не помогает исправить сброс настроек в Dota 2?
Многие игроки Dota 2 сталкиваются с проблемой, когда настройки игры не сохраняются. Поэтому каждый раз при запуске игры приходится настроить всё заново, что достаточно неприятно и затратно по времени. Что же является причиной этой проблемы и как её решить?
Прежде всего, следует отметить, что у каждого игрока проблема сохранения настроек может возникать по разным причинам. Однако, существуют несколько общих причин, которые встречаются чаще всего.
Рассмотрим каждую из причин и возможные способы её устранения:
1. Права администратора. Отсутствие прав администратора на вашем компьютере может привести к тому, что настройки игры не сохранятся. Для решения этой проблемы, откройте Dota 2 от имени администратора.
2. Несовместимость настроек. Иногда настройки игры могут быть несовместимы с вашим компьютером. В этом случае, попробуйте обновить драйвера на вашем компьютере или переустановить игру.
3. Проблемы с файлами конфигурации. В некоторых случаях проблема может быть связана с поврежденными файлами конфигурации игры. Для её устранения, попробуйте переустановить игру или восстановить файлы конфигурации.
Почему не сохраняются настройки в Dota 2?
Проблема сохранения настроек игры может возникнуть по разным причинам. Одна из самых распространенных — нехватка прав администратора на компьютере или же в самой игре. Если права пользователя не достаточно высокие, то Dota 2 не сможет сохранить все игровые настройки.
Другой возможной причиной не сохранения настроек может стать неправильное закрытие игры или неожиданное отключение компьютера. В таком случае, настройки не успеют сохраниться, а при следующем запуске Dota 2 будут установлены по умолчанию.
Также, возможна проблема с сохранением файлов, отвечающих за настройки игры. Если файлы повреждены или удалены, игра не сможет сохранить настройки и вынуждена будет установить настройки по умолчанию.
Чтобы решить проблему сохранения настроек в Dota 2, необходимо узнать конкретную причину возникновения проблемы. Некоторые методы решения, которые могут помочь исправить ситуацию, включают в себя повышение прав доступа к компьютеру, проверку целостности файлов игры и ее переустановку, а также использование сторонних программ для сохранения настроек и конфигураций игры.
Проблемы с файлами игры
Нередко одной из причин неправильной работы настроек Dota 2 являются проблемы с файлами игры. Причинами могут быть различные ошибки при установке игры, наличие вирусов или конфликты с другими приложениями на компьютере.
Если вы столкнулись с проблемами сохранения настроек в игре, то первым шагом может быть проверка целостности файлов игры через клиент Steam. Для этого необходимо открыть панель управления Steam, выбрать Dota 2 и нажать на кнопку «Свойства». В открывшемся окне перейдите на вкладку «Локальные файлы» и нажмите кнопку «Проверить целостность файлов».
Если проверка целостности файлов не дала результатов, то может помочь переустановка игры. Удалите Dota 2, затем перезагрузите компьютер и установите игру заново.
Также необходимо проверить наличие вирусов на компьютере. Для этого следует запустить антивирусную программу и провести полное сканирование системы. Если в системе будут обнаружены вредоносные программы, то нужно удалить их и повторно проверить работу игры.
Наконец, следует обратить внимание на конфликты с другими приложениями на компьютере. Если после установки Dota 2 вы получили сообщения об ошибках, то может помочь временное выключение антивирусных программ или программ для оптимизации работы компьютера.
Не хватает прав администратора
Одной из причин, почему в Dota 2 не сохраняются настройки, может быть недостаточно прав администратора на компьютере. Это может произойти, если пользователь пытается изменить файлы или настройки в системных папках, не имея необходимых прав.
Если у вас возникла проблема с сохранением настроек в Dota 2 из-за недостатка прав администратора, то первым шагом нужно попробовать запустить игру от имени администратора. Для этого нажмите правой кнопкой мыши на ярлык игры на рабочем столе или в меню «Пуск», выберите «Свойства» и перейдите на вкладку «Совместимость». Здесь вы найдете опцию «Запустить программу от имени администратора», которую нужно отметить.
Если это не помогло, то, возможно, вам нужно изменить права доступа к папке, где сохраняются настройки Dota 2. Для этого нужно зайти в свойства папки (например, Steamata{id}570remotecfg) и убедиться в том, что у вас есть право на запись в нее.
Помимо этого, важно убедиться, что ваш антивирус или брандмауэр не блокирует доступ к папкам, где хранятся конфигурационные файлы Dota 2. В таком случае, попробуйте добавить игру в белый список антивируса или временно отключить его.
В любом случае, если вы не можете сохранить настройки Dota 2 из-за недостатка прав администратора, то лучше обратиться за помощью к технической поддержке компании Valve или спросить совет у опытных пользователей в интернет-сообществах.
Антивирусные программы могут блокировать сохранение
Одна из возможных причин проблем с сохранением настроек в Dota 2 — это блокировка антивирусными программами. Многие антивирусы могут считать попытки сохранить настройки игры за подозрительные и вмешиваться в этот процесс. Из-за этого сохраненные настройки могут быть удалены или изменены, что приводит к периодическим сбросам.
Если вы столкнулись с этой проблемой, попробуйте временно отключить антивирусное программное обеспечение или добавить Dota 2 в список исключений в настройках вашего антивируса. Это может помочь решить проблему с сохранением настроек.
Для тех, кто опасается безопасности своей системы, нет необходимости беспокоиться — отключение антивирусного ПО на короткий промежуток времени не повредит вашему компьютеру, если вы не будете посещать веб-сайты с подозрительным содержимым или загружать файлы неизвестного происхождения.
Конфликты с другими программами
Одной из причин, по которой настройки Dota 2 могут не сохраняться, являются конфликты с другими программами. Некоторые приложения могут блокировать доступ к файлам конфигурации игры, что может привести к потере настроек при следующем входе в игру.
В качестве примера можно привести антивирусные программы, которые могут распознавать настройки Dota 2 как потенциальную угрозу и блокировать доступ к файлам конфигурации. Также могут быть проблемы с программами, которые могут использовать графический интерфейс, такими как некоторые приложения для записи экрана или съемки скриншотов.
Для решения проблемы необходимо проверить список программ, которые могут конфликтовать с Dota 2, и временно отключить их. Если это помогает, то можно попробовать изменить настройки этих приложений, чтобы они не блокировали доступ к файлам конфигурации игры.
- Шаги для решения проблемы:
- Проверить список программ, которые могут конфликтовать с Dota 2;
- Временно отключить эти программы;
- Если это помогает, изменить настройки этих приложений, чтобы они не блокировали доступ к файлам конфигурации игры.
Проблемы с операционной системой
Нередко причина проблем с сохранением настроек в Dota 2 может быть связана с неправильной работой операционной системы. Популярные ОС, такие как Windows, могут иметь несколько ошибок, приводящих к потере настроек и другой важной информации о программе.
Одной из возможных причин может быть коррупция файлов в системе. Это может произойти при неправильной установке операционной системы, а также при отсутствии правильных обновлений или защитных программ компьютера. В результате файлы Dota 2 могут пострадать, что, в свою очередь, приводит к потере сохраненных настроек.
Еще одной возможной причиной может быть недостаток прав доступа. Если пользователь неправильно настроил или нарушил права на доступ к файлам Dota 2, это может привести к потере данных о пользователе и его настройках.
Наконец, стоит учитывать, что обновления Dota 2 могут иметь свои собственные ошибки, приводящие к потере настроек. Это обычно происходит, когда пользователь игнорирует обновления, которые содержат важные исправления и улучшения, а затем пытается сохранить настройки в устаревшей версии игры.
Неправильно настроенный Steam
Steam является ключевым элементом для запуска Dota 2 и сохранения настроек. Если у вас возникли проблемы с сохранением настроек в Dota 2, то проверьте настройки вашего Steam.
Первым делом убедитесь, что вы вошли в свою учетную запись Steam, так как настройки сохраняются конкретно для каждой учетной записи. Также убедитесь, что Steam находится в режиме онлайн. Если вы используете режим оффлайн, то настройки могут быть не сохранены.
Другая причина может быть связана с настройками файлового доступа. Если у вас нет прав доступа к папке, в которой сохраняются настройки игры, то они могут быть не сохранены. Убедитесь, что у вас есть достаточно прав доступа к папке, в которую должны быть сохранены настройки.
В случае, если у вас возникли проблемы с сохранением настроек и вы не можете их решить самостоятельно, рекомендуется обратиться к специалистам технической поддержки Steam.
Другие возможные причины и решения
В некоторых случаях проблему с сохранением настроек можно решить, очистив кэш игры. Для этого нужно зайти в настройки Steam, выбрать вкладку «Загрузки», нажать кнопку «Очистить кэш загрузок». После этого нужно перезапустить Steam и запустить игру.
Если не помогает очистка кэша, то проблема может быть связана с наличием ошибок в файле конфигурации. В этом случае нужно удалить файл autoexec.cfg, который находится в папке Steamsteamappscommondota 2 betadotacfg, и затем запустить игру. После этого Dota 2 создаст новый файл autoexec.cfg со стандартными настройками.
Также возможно, что проблема с сохранением настроек связана с ограничениями прав доступа на компьютере. В этом случае можно попробовать запустить игру от имени администратора. Для этого нужно найти ярлык Dota 2 на рабочем столе, нажать на него правой кнопкой мыши, выбрать пункт «Запуск от имени администратора».
Если все вышеперечисленные методы не помогли, то проблема может быть связана с ошибками в операционной системе. В этом случае рекомендуется переустановить операционную систему или обратиться за помощью к специалистам.
Наконец, стоит упомянуть о возможности использования сторонних программ для автоматического сохранения настроек в Dota 2. Некоторые игроки используют такие программы для предотвращения потери настроек в случае сбоя системы или других проблем. Однако, использование сторонних программ может стать нарушением правил игры и привести к бану аккаунта, поэтому стоит быть осторожным с такими решениями.
Вопрос-ответ
Почему при запуске игры Dota 2 сбрасываются настройки?
Это может быть вызвано разными причинами, одной из которых является наличие ошибок в файле конфигурации. Также возможно, что проблема связана с наличием ограничений прав доступа к файлу настроек, нехваткой места в хранилище или действиями сторонних программ, таких как антивирусные или программы, оптимизирующие работу ПК.
Как исправить проблему с сбросом настроек в Dota 2?
Существует несколько способов решения этой проблемы. Попробуйте удалить файл config.cfg, который находится по пути Steamata{user id}570remotecfg. Если это не помогает, попробуйте изменить права доступа к файлу или создать его заново. Также может помочь переустановка игры или проверка целостности файлов с помощью Steam.
Какие данные в настройках сохраняются, а какие нет?
Обычно сохраняются настройки графики, звука, управления, интерфейса и так далее. Однако не все настройки сохраняются, например настройки громкости каждого героя сохраняться не будут.
Могут ли проблемы с сбросом настроек в Dota 2 быть связаны с системой в целом?
Да, это возможно. Некоторые пользователи сообщают о проблемах с сохранением настроек не только в Dota 2, но и в других играх. Это может указывать на наличие проблем с жестким диском, оперативной памятью или другими компонентами ПК.
Что делать, если ни один из указанных методов не помогает исправить сброс настроек в Dota 2?
Если ни один из указанных методов не помог, попробуйте связаться со службой поддержки Steam. Они могут предложить дополнительные методы решения проблемы или дать рекомендации по запуску игры на другом компьютере или операционной системе.
-
Форум
- Лента
-
Новости
- Блоги
- Железо
-
Киберспорт
- Матчи
- Турниры
- Команды
- Игроки
- Сборки игроков
- Прогнозы
-
База знаний
- Герои
- Предметы
- Гайды
- Тактика
- Тех. поддержка
- Частые вопросы
- Стоимость инвентаря
- Стримы
- Видео
- Мемы
-

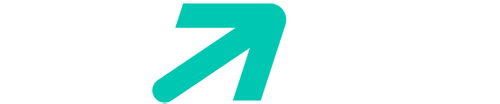
Фрибет 1000 р. всем
новым пользователям!Получить
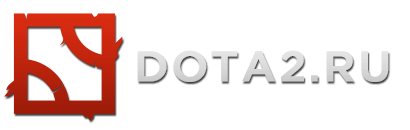
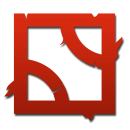
-

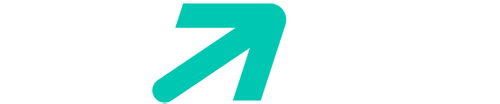
Фрибет 1000 р. всем
новым пользователям!Получить
-
1 -
Войти

Quest Esports

Team Secret ME
Riyadh Masters 2023: Закрытые квалификации MENA

Team Sexy

NJ
DPC EEU 2023 Tour 3: Дивизион II
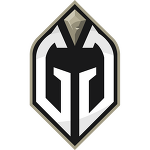
GG

TLN
DreamLeague Season 20

LGD

BB
DreamLeague Season 20
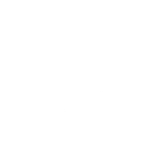
noMERCY

Los moticucos
DPC SA 2023 Tour 3: Дивизион II
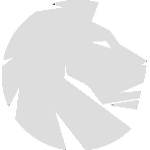
Qhali

x5Gaming
DPC SA 2023 Tour 3: Дивизион II

Big brain
07:00 25.06
Через 3 ч. 14 мин.

Holy Grail
DPC CN 2023 Tour 3: Дивизион II

ST
08:00 25.06
Через 4 ч. 14 мин.
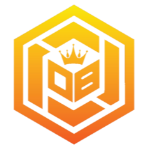
Neon

DPC SEA 2023 Tour 3: Дивизион II

Nova
10:00 25.06
Через 6 ч. 14 мин.

Limit
DPC CN 2023 Tour 3: Дивизион II

Vision
11:00 25.06
Через 7 ч. 14 мин.
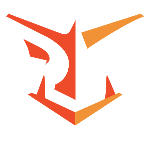
UD Vessuwan
DPC SEA 2023 Tour 3: Дивизион II
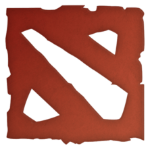
The Last Dark
13:00 25.06
Через 9 ч. 14 мин.

Team Zero
DPC CN 2023 Tour 3: Дивизион II

Geek Fam
14:00 25.06
Через 10 ч. 14 мин.
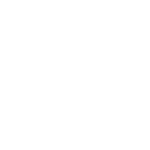
Polaris

DPC SEA 2023 Tour 3: Дивизион II

LGD
14:00 25.06
Через 10 ч. 14 мин.
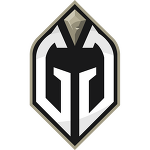
GG

DreamLeague Season 20

Old G
16:00 25.06
Через 12 ч. 14 мин.

AT

DPC WEU 2023 Tour 3: Дивизион II

BB
17:30 25.06
Через 13 ч. 44 мин.
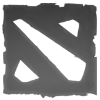
TBD
DreamLeague Season 20
Форум
Технический раздел
Техническая поддержка по Dota 2
![]()
Neeko
06 Mar 2013 в 10:31
3930
4
Neeko
Пользователь
Регистрация:
02.12.2012
Сообщения: 2
Рейтинг: 0
![]()
Регистрация:
02.12.2012
Сообщения: 2
Рейтинг: 0
В общем проблема такая: я захожу в стим, выбираю dota2 => свойства => параметры запуска. вписываю в параметрах запуска -console,
-novid и тд. Нажимаю «ок» окно закрывается, я открываю его снова а там пусто. т.е не сохраняются команды что бы я там не писал.
Помогите пожалуйста.
-_720
Пользователь
Регистрация:
05.11.2012
Сообщения: 1299
Рейтинг: 335
![]()
Регистрация:
05.11.2012
Сообщения: 1299
Рейтинг: 335
попробуй стим переустановить!
Neeko
Пользователь
Регистрация:
02.12.2012
Сообщения: 2
Рейтинг: 0
![]()
Регистрация:
02.12.2012
Сообщения: 2
Рейтинг: 0
32 гигабайта переустанавливать, ну окей попробую
AMS
Пользователь
Регистрация:
02.04.2012
Сообщения: 1349
Рейтинг: 542
![]()
Регистрация:
02.04.2012
Сообщения: 1349
Рейтинг: 542
вроде не обязательно удалять все игры
Neeko
Пользователь
Регистрация:
02.12.2012
Сообщения: 2
Рейтинг: 0
![]()
Регистрация:
02.12.2012
Сообщения: 2
Рейтинг: 0
Переустановил стим всё заработало, спасибо большое
Тема закрыта
-
Заголовок
Ответов Просмотров
Последнее сообщение
-

Тренировки для «особо одаренных)
BH enjoer
25 Jun 2023 в 03:28Сообщений: 3
25 Jun 2023 в 03:28Сообщений:3
Просмотров:6

BH enjoer
25 Jun 2023 в 03:43 -

boolk тащит bb
PenCil
25 Jun 2023 в 01:26Сообщений: 3
25 Jun 2023 в 01:26Сообщений:3
Просмотров:33

A4Techies
25 Jun 2023 в 03:16 -

Как тренить лайнинг с другом (Я на керри он на оффлейнере)
сын коллапса
25 Jun 2023 в 01:08Сообщений: 2
25 Jun 2023 в 01:08Сообщений:2
Просмотров:24

V_Jaina_Proudmoore
25 Jun 2023 в 02:04 -

Eiritel неплохо разбирается в доте
Swertio
25 Jun 2023 в 01:07Сообщений: 6
25 Jun 2023 в 01:07Сообщений:6
Просмотров:59

Chaiok
25 Jun 2023 в 02:37 -

Говорят Гейб будет слушать обычных игроков… Нытье
meliodas322
25 Jun 2023 в 00:49Сообщений: 6
25 Jun 2023 в 00:49Сообщений:6
Просмотров:42

Juda
25 Jun 2023 в 01:18
Форум
Технический раздел
Техническая поддержка по Dota 2


