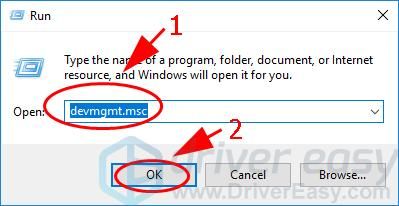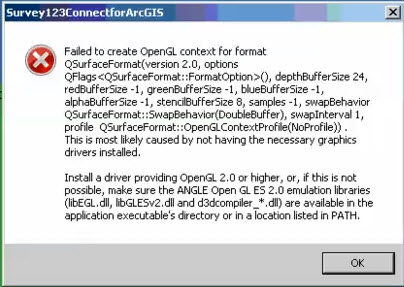Welcome ${RESELLERNAME} Customers
Please opt-in to receive reseller support
I agree that Autodesk may share my name and email address with ${RESELLERNAME} so that ${RESELLERNAME} may provide installation support and send me marketing communications. I understand that the Reseller will be the party responsible for how this data will be used and managed.
Email Address
Email is required
Entered email is invalid.
Содержание
- 1 Попробуйте эти исправления
- 1.1 Исправление 1: переустановите драйвер видеокарты
- 1.2 Исправление 2: обновить драйвер видеокарты
Это выглядит знакомо?
Если у вас есть эта ошибкаНе удалось создать контекст OpenGL для формата QSurFaceFormat”На вашем компьютере с Windows. Не расстраивайся. Есть обходные пути для исправить ошибку.
Эта ошибка возникает из-за того, что на вашем компьютере не установлен драйвер графической карты. И мы поможем вам исправить ошибку и сразу запустить программу!
Попробуйте эти исправления
Вот решения, которые помогли людям решить ту же проблему, что и вы. Вам не нужно пробовать их все; просто пройдите вниз по списку, пока все снова не заработает.
- Переустановите драйвер видеокарты
- Обновите драйвер видеокарты
Примечание. Приведенные ниже снимки экрана относятся к Windows 10, а исправления относятся к Windows 8 и Windows 7.
Исправление 1: переустановите драйвер видеокарты
Так как ошибка «Не удалось создать контекст OpenGL для формата QSurFaceFormat”Вызвано драйвером графической карты, вы можете переустановить текущий драйвер на вашем компьютере, чтобы устранить неисправность вашего драйвера. Вот как это сделать:
- На клавиатуре нажмите Ключ с логотипом Windows
а также р одновременно вызвать окно «Выполнить».
- Тип devmgmt.msc и нажмите Хорошо открыть диспетчер устройств.
- Двойной щелчок Видеоадаптеры расширить категорию.
- Щелкните правой кнопкой мыши на устройстве с вашей видеокартой и выберите Удалить устройство.
- Установите флажок рядом с Удалить программное обеспечение драйвера для этого устройства, затем нажмите Удалить.
- После удаления перезагрузите компьютер.
- Windows переустановит драйвер видеокарты для вашего компьютера.
Затем попробуйте запустить программу, выдавшую ошибку, и посмотрите, исправит ли она вашу проблему.
Исправление 2: обновить драйвер видеокарты
Отсутствие или устаревший драйвер видеокарты также может вызвать эту ошибку. Поэтому вы должны обновлять драйвер видеокарты.
Есть два способа обновить драйвер видеокарты: вручную а также автоматически.
Обновление драйвера вручную — Вы можете обновить драйвер видеокарты вручную, перейдя на веб-сайт производителя для своего устройства и выполнив поиск самой последней верной версии драйвера. Обязательно выбирайте только драйвер, совместимый с вашей операционной системой Windows.
Автоматическое обновление драйвера — Если у вас нет времени, терпения или навыков работы с компьютером для обновления драйвера видеокарты, вместо этого вы можете сделать это автоматически с Водитель Легко.
Driver Easy автоматически распознает вашу систему и найдет последние правильные драйверы для вашего точного драйвера и вашей версии Windows, а также загрузит и правильно установит их.
- Скачать и установите Driver Easy.
- Запустите Driver Easy и нажмите Сканировать сейчас кнопка. Driver Easy проверит ваш компьютер и обнаружит проблемы с драйверами.
- Нажмите на Обновить Кнопка рядом с отмеченным графическим устройством для автоматической загрузки правильной версии этого драйвера, а затем вы можете установить его на свой компьютер (вы можете сделать это с помощью СВОБОДНО версия).
Или нажмите Обновить Все для автоматической загрузки и установки правильной версии всех драйверов, которые отсутствуют или устарели в вашей системе (для этого требуется Pro версия который приходит с полной поддержкой и 30-дневная гарантия возврата денег). - Перезагрузите компьютер, чтобы изменения вступили в силу.
Откройте это приложение еще раз и посмотрите, нет ли ошибки «Не удалось создать контекст OpenGL для формата QSurFaceFormat”Было исправлено.
Проблема
При запуске продуктов Autodesk появляется следующее сообщение об ошибке:
Не удалось создать контекст OpenGL для формата QSurfaceFormat (…)
Причины:
- Устаревшие драйверы видеокарты.
- Видеокарта не поддерживает аппаратное ускорение.
Решение
Для устаревших драйверов видеокарты:
Убедитесь, что драйверы видеокарты обновлены. См. веб-сайт производителя видеокарты:
- Intel
- AMD
- NVidia
После установки всех необходимых обновлений запустите продукты Autodesk еще раз.
Переключение графических библиотек, используемых компонентом единого входа:
По умолчанию для компонента Single Sign On используется Qt. Qt проверяет драйверы OpenGL версии 1.3 или более поздней и загружает/использует собственный драйвер OpenGL. Если версия драйвера OpenGL предшествует версии 1.3, Qt загружает/использует библиотеку ANGLE. Попробуйте ввести следующие системные переменные:
- QT_OPENGL=angle
- QT_ANGLE_PLATFORM = warp
Инструкции по настройке переменной среды:
- На панели управления Windows найдите раздел «Переменные среды».
- Выберите «Редактирование системных переменных среды».
- В нижней части диалогового окна «Свойства системы» нажмите «Переменные среды…».
- В разделе «Пользовательские переменные для <пользователя>» щелкните «Создать».
- Введите «QT_OPENGL» в имени переменной.
- Введите «угол» в поле значения переменной.
- Перезапустите Fusion 360.
Примечание. Другие возможные значения для QT_ANGLE_PLATFORM — d3d9
и d3d11.
Если видеокарта не поддерживает аппаратное ускорение, выполните следующие действия.
Запустите AutoCAD без аппаратного ускорения. См. раздел Запуск AutoCAD без аппаратного ускорения видео.
Если драйвер видеокарты не установлен, выполните следующие действия.
Установите драйвер видеокарты для системы.
Задайте для параметра Fusion 360 значение OpenGL.
- Выберите значок пользователя в правом верхнем углу.
- Выберите «Настройки».
- На вкладке «Общие» выберите OpenGL в качестве графического драйвера.
Программы
Все классические программы
Issue:
When launching Autodesk products, the following error message appears:
AdSSO
Failed to create OpenGL context for format QSurfaceFormat(…)
Causes:
- Outdated graphics card drivers.
- Graphics card does not support hardware acceleration.
Solution:
For outdated graphics card drivers:
Make sure to update the graphics card drivers. Refer to the graphics card manufacturer’s website:
- Intel
- AMD
- NVidia
Once everything is up to date, run Autodesk products again.
Switch graphic libraries used by the Single Sign On Component:
The Single Sign On Component by default uses Qt. Qt checks the OpenGL drivers 1.3 or later and loads/uses the native OpenGL driver. If OpenGL driver is lower than 1.3, Qt loads/uses the ANGLE library instead. Try entering the following system variables:
- QT_OPENGL=angle
- QT_ANGLE_PLATFORM=warp
The instructions on setting up an environment variable:
- In the Windows Control Panel, search for «Environment Variables».
- Click «Edit the system environment variables».
- At the bottom of the System Properties dialog, click «Environment Variables….»
- Under «User variables for <user>», click «New».
- Enter «QT_OPENGL» within the Variable name.
- Enter «angle» within the Variable value.
- Restart Fusion 360.
Note: Other possible entered values for QT_ANGLE_PLATFORM are d3d9 and d3d11.
If the Graphics card does not support hardware acceleration:
Launch AutoCAD without hardware acceleration. See: Starting AutoCAD without hardware video acceleration.
If the Graphics card driver is not installed:
Install a graphics driver for the computer system.
Products:
All Desktop Products;
Issue:
When launching Autodesk products, the following error message appears:
AdSSO
Failed to create OpenGL context for format QSurfaceFormat(…)
Causes:
- Outdated graphics card drivers.
- Graphics card does not support hardware acceleration.
Solution:
For outdated graphics card drivers:
Make sure to update the graphics card drivers. Refer to the graphics card manufacturer’s website:
- Intel
- AMD
- NVidia
Once everything is up to date, run Autodesk products again.
Switch graphic libraries used by the Single Sign On Component:
The Single Sign On Component by default uses Qt. Qt checks the OpenGL drivers 1.3 or later and loads/uses the native OpenGL driver. If OpenGL driver is lower than 1.3, Qt loads/uses the ANGLE library instead. Try entering the following system variables:
- QT_OPENGL=angle
- QT_ANGLE_PLATFORM=warp
The instructions on setting up an environment variable:
- In the Windows Control Panel, search for «Environment Variables».
- Click «Edit the system environment variables».
- At the bottom of the System Properties dialog, click «Environment Variables….»
- Under «User variables for <user>», click «New».
- Enter «QT_OPENGL» within the Variable name.
- Enter «angle» within the Variable value.
- Restart Fusion 360.
Note: Other possible entered values for QT_ANGLE_PLATFORM are d3d9 and d3d11.
If the Graphics card does not support hardware acceleration:
Launch AutoCAD without hardware acceleration. See: Starting AutoCAD without hardware video acceleration.
If the Graphics card driver is not installed:
Install a graphics driver for the computer system.
Products:
All Desktop Products;
Перейти к содержанию
На чтение 3 мин. Просмотров 893 Опубликовано 29.05.2021
3
Вам это знакомо?
Если у вас возникла эта ошибка« Не удалось создать контекст OpenGL для формата QSurFaceFormat »на вашем компьютере с Windows. Не расстраивайся. Существуют обходные пути, чтобы исправить ошибку .
Это ошибка возникает из-за того, что на вашем компьютере не установлен необходимый драйвер видеокарты. И мы поможем вам исправить ошибку и сразу же запустить программу!
Содержание
- Попробуйте эти исправления
- Исправление 1: переустановите драйвер видеокарты
- Исправление 2: Обновите драйвер видеокарты
Попробуйте эти исправления
Вот решения, которые помогли людям решить ту же проблему, что и у тебя есть. Необязательно пробовать их все; просто двигайтесь вниз по списку, пока все снова не заработает.
- Переустановите драйвер видеокарты.
- Обновите драйвер видеокарты.
Примечание: приведенные ниже снимки экрана взяты из Windows 10, и исправления применимы к Windows 8 и Windows 7.
Исправление 1: переустановите драйвер видеокарты
Поскольку ошибка « Не удалось создать контекст OpenGL для формата QSurFaceFormat ”вызвано драйвером видеокарты, вы можете переустановить текущий драйвер на вашем компьютере, чтобы устранить неисправность вашего драйвера. Вот как это сделать:
- На клавиатуре нажмите клавишу с логотипом Windows
и R одновременно, чтобы вызвать окно” Выполнить “.
- Введите devmgmt.msc и нажмите OK , чтобы открыть диспетчер устройств.
- Дважды щелкните Display adapters , чтобы развернуть категорию.
- Щелкните правой кнопкой мыши устройство с видеокартой и выберите Удалить устройство .
- Установите флажок рядом с Удалить программное обеспечение драйвера для этого устройства , затем нажмите Удалить .
- После удаления перезагрузите компьютер.
- Windows переустановит графику драйвер карты для вашего com puter.
Затем попробуйте запустить программу, которая выдала ошибку, и посмотрите, решит ли она вашу проблему.
Исправление 2: Обновите драйвер видеокарты
Отсутствующий или устаревший драйвер видеокарты также может вызвать эту ошибку. Поэтому вам следует обновлять драйвер видеокарты.
Есть два способа обновить драйвер видеокарты: вручную и автоматически .
Обновление драйвера вручную . Вы можете обновить драйвер видеокарты вручную, перейдя на веб-сайт производителя вашего устройства и выполнив поиск последней версии правильного драйвера. Убедитесь, что вы выбрали только драйвер, совместимый с вашей операционной системой Windows.
Автоматическое обновление драйверов – если у вас нет времени, терпения или навыков работы с компьютером чтобы обновить драйвер видеокарты, вы можете вместо этого сделать это автоматически с помощью Driver Easy .
Driver Easy автоматически распознает вашу систему и найдет последние правильные драйверы для вашего точного драйвера и вашей версии Windows, и он загрузит и установит их правильно.
- Загрузите и установите Driver Easy.
- Запустите Driver Easy и нажмите кнопку Сканировать сейчас . Затем Driver Easy просканирует ваш компьютер и обнаружит все проблемные драйверы.
- Нажмите кнопку Обновить рядом с отмеченным графическим устройством, чтобы автоматически загрузить правильную версию этого драйвера, затем вы можете установить ее на свой компьютер (вы можете сделать это с помощью БЕСПЛАТНАЯ версия).
Или нажмите Обновить Все для автоматической загрузки и установите правильную версию всех драйверов, которые отсутствуют или устарели в вашей системе (для этого требуется версия Pro , которая поставляется с полной поддержкой и 30-дневным возвратом денег гарантия ).
- Перезагрузите компьютер, чтобы изменения вступили в силу.
Откройте это приложение еще раз и посмотрите, исправлена ли ошибка « Не удалось создать контекст OpenGL для формата QSurFaceFormat ».
You probably saw an error message of this form:
Failed to create OpenGL context for format QSurfaceFormat(version 2.0, options QFlags(), depthBufferSize 24, redBufferSize -1, greenBufferSize -1, blueBufferSize -1, alphaBufferSize -1, stencilBufferSize 8, samples -1, swapBehavior 2, swapInterval 1, profile 0) .
This is most likely caused by not having the necessary graphics drivers installed.
Install a driver providing OpenGL 2.0 or higher, or, if this is not possible, make sure the ANGLE Open GL ES 2.0 emulation libraries (libEGL.dll, libGLESv2.dll and d3dcompiler_*.dll) are available in the application executable’s directory or in a location listed in PATH.
Or Windows presented a notification very similar in wording to the passage above. The error came up when you tried to open a specific application, and subsequently, Windows failed to launch the program as expected. All further attempts to get the app to run resulted in failures.
According to the information provided by the error message, the issue you are struggling with came up because your system lacks the required graphics drivers.
From that statement, you might have inferred that you must get your computer to run the needed drivers to resolve the problem. Well, in this guide, we show you how to do precisely that. We will also guide you through other operations that might help get rid of the issue.
Before you move on to work on your drivers, we advise that you restart your system first. This simple procedure was enough for a good number of users who encountered the error in view.
If you have Windows 10 installed on your computer, then we expect that you are probably used to this method of restarting your PC:
- Bring up the Start menu by pressing the Windows button on your keyboard or clicking on the Windows Start icon that is always present on your desktop screen.
- Click on the Power button (or icon), then select Restart from the options available.
If your PC is running Windows 7 instead, then you must be familiar with these steps instead:
Is your computer running slow or suffering system glitches? If so, it may need maintenance. Try running a dedicated PC optimization tool to check the health of your PC and apply the necessary fixes.
- Click on the Start button on your taskbar to bring up the Windows
- You should see a small arrow close to the Shut Down or Turn off Computer button. Click on it, then select Restart from the options you see.
After your computer comes on and Windows reboots, you must try relaunching the affected app to see if you can recreate the Failed to create OpenGL context for format QSurFaceFormat error. If it appears, then you must proceed to the main part of this guide (below).
How to fix the Failed to create OpenGL context for format QSurfaceFormat issue on Windows 10 and Windows 7 PCs?
Most of the fixes here are general operations often executed on drivers. We hope that you begin your troubleshooting operations with the first solution on the list. If it fails to get rid of the problem in your case, then you are free to move on to the next fix; continue with things this way until you resolve the issue.
-
Reinstall your graphics drivers:
By now, you must have figured out already that the Failed to create OpenGL context for format QSurFaceFormat problem has everything to do with drivers. Here, you are going to reinstall some of them. The point is, if a driver is malfunctioning, then the reinstallation of its software might bring about enough changes to resolve the faults within it.
The procedure in view is also relatively easy to carry out or apply in your scenario since only your graphics drivers are involved. Follow these instructions to reinstall your drivers:
- First, you must launch the Device Manager program. Do this: Press and (and hold) the Windows button on your keyboard, then follow up your action with a tap of the X key to see the Power User menu.
Select Device Manager from the list of programs and options that come up.
- Once the expected program windows up, you will see various categories containing your devices. Double-click on the Display adapters category to view the devices under it.
You will see 2 GPU entries if your PC uses a dedicated graphics card. If your computer is equipped with an integrated chip only, then you will find one entry there.
- Here is the central part of the operation: Right-click on the device you intend to uninstall, then click on Uninstall device from the short menu list that appears.
- The dialog box requesting confirmation for your action should be up by now. Tick the checkbox there for the Delete the driver software for this device option, then click on the Uninstall button to initiate the driver removal process.
Windows will now act to get rid of the selected driver, and once the operation is complete, you must perform it again on the other driver. Finally, after you complete everything, you must restart your PC.
After your computer boots up and your system reaches stability, Windows will move to reinstall the devices and drivers (you got rid of earlier) automatically, and now, we can only hope the reinstallation operation had a positive effect on your driver.
-
Update your drivers:
If the reinstallation operation failed to do enough to resolve your problem, then you must update the drivers involved. There is a good chance that they have become outdated or their software has become corrupted.
We know of 2 ways by means of which you can update the drivers. We will walk you through both of them.
- In the first method, you have to download Auslogics Driver Updater. After you run this superb program, it will move to scan your PC to detect what drivers are missing, outdated or corrupted. Once the identification process is complete, you have to go a step further to use the available options to update the required drivers to their latest manufacturer-recommended versions.
With the proposed method, you get to avoid the complications associated with the search for replacements for your drivers. The risks users face when they download drivers and related files from the internet also do not apply to you, and this can only be a good thing. In general, the first method is the most efficient and safest way of getting the job done.
- In the second method, you will be the one to do all the work carried out by the program we recommended earlier. Here, you will have to search for suitable replacements for the problematic drivers online or on your device.
These steps will guide you through everything:
- Open the Run app by pressing (and holding) the Windows button on your keyboard, then following up this move with a tap of the letter R key. Once the required program window comes up, you must input the following code into the text box available: msc
Hit the Enter key. You can also click on the OK button to force Windows to run the code.
- The Device Manager program window should be up by now. There, you must double-click on the Display adapters category to see the devices it houses. Double-click on a specific device to enter its Properties window.
- Once the Properties window for the selected device is up, you must navigate to the Driver tab. There, you will see the Update Driver button. Of course, you must click on this button.
At this point, Windows will ask you to make a choice. We recommend you go with the Search automatically for driver software option. Your system will do just what is stated in the description.
Windows will go through your PC to locate the necessary files or software. If everything goes well, Windows will end up installing the updated driver. You will do well to follow the instructions that come up to ensure the process goes smoothly. Once Windows finishes installing the driver, you must restart your PC.
On the other hand, if your system fails to find what it needs, you will know about it since the operation will be unsuccessful. In that case, you have to continue with the instructions below:
- Return to the Device Manager program window. Go into the Driver tab once more and take note of the information relating to your driver.
You are going to search for the driver online, so you need all the data you can gather about it. You could write down the necessary details somewhere if you like.
- Launch your web browser. After its program window comes up, you must input the name of your driver and its version into the text field to perform a search on Google.
- You are free to analyze or go through the list of results. Whatever happens, you must end up on a page where you get to download the driver you need. It is imperative that you take note of some things, though:
- You must ensure that you download only the correct or precise driver version that will work on your computer. A similar driver or something close will not do. You will do well to avoid complications and other issues that could arise from the installation of the wrong driver software.
- We also advise that you get the driver from a trusted or reputable source. Remember that you are going to open and run the downloaded file. If you fetch a malicious file or if the driver you download is embedded with viruses or other malware, you will be putting your system in harm’s way.
- After you finish downloading the file, click or double-click on it to run it. Install the driver as directed. After the installation is complete, you must reboot your PC. This way, the drivers become active and start doing their work.
Regardless of the means by which you updated your drivers, after you restart your system to round up the process, you must move to reopen the program with which you experienced the Failed to Create OpenGL context for format QSurfaceFormat error and see how things go this time.
Other things you could try to fix the Failed to create OpenGL context for format QSurFaceFormat error appearing on Windows 10 and Windows 7 computers.
If you are yet to resolve the problem in view, then one of the solutions below might finally give you a breakthrough.
-
Change your default graphics processor:
We believe you usually launch the affected program through a shortcut or executable file. We advise that you set Windows to use only your integrated graphics card to run the app and see how things go. If the problems persist, then you must configure Windows to use your dedicated graphics card to run the application.
Perhaps, a specific GPU chip is to blame for the issue, and you might manage to work your way around it by using the other one that is in a good state.
-
Download and install all the available Windows updates:
Windows Update is known to provide bug patches to eliminate security vulnerabilities and fixes to improve the stability of the Windows operating system environment. Its work goes beyond this, though. For example, sometimes, it provides special upgrades to specific drivers on your system.
Therefore, the appearance of the Failed to create OpenGL context for format QSurFaceFormat error might just be a consequence of your computer lacking a specific update. The obvious (and correct) solution, in this case, will require you to download and install all the Windows updates available for your PC.
-
Do a clean installation of your drivers and the affected program:
A different approach of tackling the problem might be necessary since you are still struggling with the issue associated with the Failed to create OpenGL context for format QSurFaceFormat error.
We recommend that you perform a clean installation of your dedicated drivers (made by NVIDIA or AMD in most cases) through the control panel application for their software. You must also go a step further to uninstall the affected app, get rid of its files, restart your computer, then reinstall the app (the most recent or updated version you can find).
A reboot of your PC is still needed to round up the operation, and after this, you can check the state of things.
Surely, by now, given the fixes and solutions we provided, you must have found a way to get rid of the Failed to create OpenGL context for format QSurFaceFormat error on your PC.
Be The First To Get Support Updates
Want to know about the latest technical content and software updates?
Error Message
Attempting to launch ArcGIS Survey123 Connect fails, returning the following error message:
Error: Failed to create OpenGL for format QSurfaceFormat(). This is most likely caused by not having the necessary graphics drivers installed...
Cause
This error can occur due to the following causes:
- The local machine does not have the necessary graphic drivers installed.
- The graphics card does not support OpenGL version 2.1 or the higher versions.
- Duet Display is installed on the local machine. Duet Display installs the old Qt 5.11 library files into system directories on Windows which are outdated and not supported in the later Qt built apps. Survey123 Connect is built with a later version of Qt, the app cannot be launched as Duet Display is causing the wrong version of Qt to be run at runtime, bypassing any of the OpenGL version installed.
Solution or Workaround
Depending on the cause, use one of the following solutions to resolve the error.
Warning: While troubleshooting graphics card and OpenGL are beyond Esri Support Service's scope of support, the following solutions have been known to resolve the problem. Note that Esri recommends an IT department be involved in these steps to approve changes to the machine.
The local machine does not have the necessary graphic drivers installed
- Check, and update the graphics card drivers in the machine’s Device Manager. Refer to Microsoft: Update drivers manually in Windows for more information.
The graphics card does not support OpenGL version 2.1 or the higher versions
- Survey123 Connect requires an independent graphics card as well as OpenGL version 2.1 or the higher versions as outlined in the system requirements page. Refer to ArcGIS Survey123: Hardware requirements for more information.
Duet Display is installed on the local machine
- Uninstall Duet Display from the local machine.
Reinstall Survey123 Connect
- If the above-mentioned solutions fail, the app may be experiencing a corrupt installation, and requires re-installation to work properly. Uninstall Survey123 Connect, and re-install the app in the local machine. Refer to ArcGIS Survey123: Install ArcGIS Survey123 Connect for more information.
Note: For more causes and solutions for the error, refer to AUTODESK: AutoCAD Support and learning: "Failed to create OpenGL context for format QSurfaceFormat..." when launching Autodesk products.
Related Information
- How To: Check the graphics card type and OpenGL version
Last Published: 7/13/2022
Article ID: 000015976
Software: ArcGIS Survey123 Connect 3.9, 3.8, 3.7, 3.6, 3.5, 3.4, 3.3, 3.2, 3.15, 3.14, 3.13, 3.12, 3.11, 3.10, 3.1, 3.0, 2.9.Classic, 2.8
Version: shotcut-win64-200412.exe
OS: Windows 10
After changing video mode to software (as far as I remember, becouse I checked all modes to restore GPU acceleration — without success!) we can’t launch application anymore.
Re-installation not helped.
Failed to create OpenGL context for format QSurfaceFormat(version 2.0, options QFlagsQSurfaceFormat::FormatOption(), depthBufferSize 24, redBufferSize -1, greenBufferSize -1, blueBufferSize -1, alphaBufferSize -1, stencilBufferSize 8, samples -1, swapBehavior QSurfaceFormat::SwapBehavior(DoubleBuffer), swapInterval 1, profile QSurfaceFormat::OpenGLContextProfile(NoProfile)) .
This is most likely caused by not having the necessary graphics drivers installed.Install a driver providing OpenGL 2.0 or higher, or, if this is not possible, make sure the ANGLE Open GL ES 2.0 emulation libraries (libEGL.dll, libGLESv2.dll and d3dcompiler_*.dll) are available in the application executable’s directory or in a location listed in PATH.
I see similar problems but no proper solution that I saw. I would be happy to run some diagnostic program and help out a little.
The complete error reads something like this:
» Failed to create OpenGL context for format
QSurfaceFormat(version 2.0, options
QFlags<QSurfaceFormat::FormatOption>0, depthBufferSize
24, redBufferSize
-1, greenBufferSize -1, blueBufferSize -1,
alphaBufferSize -1, stencilBufferSize 8, samples -1,
swapBehavior QSurfaceFormat::DoubleBuffer, swaplnterval 1,
colorSpace QSurfaceFormat::DefaultColorSpace, profile
SurfaceFormat::NoProfile)
This is most likely caused by not having the necessary
graphics drivers installed.
HE
Install a driver providing OpenGL 2.0 or higher, or, if this is
not possible, make sure the ANGLE Open GL ES 2.0 emulation
libraries (libEGL.dll, libGLESv2.dll and d3dcompiler_*.din are
available in the application executable’s directory or in a
location listed in PATH. «
Thanks,
Hans
You probably saw an error message of this form:
Failed to create OpenGL context for format QSurfaceFormat(version 2.0, options QFlags(), depthBufferSize 24, redBufferSize -1, greenBufferSize -1, blueBufferSize -1, alphaBufferSize -1, stencilBufferSize 8, samples -1, swapBehavior 2, swapInterval 1, profile 0) .
This is most likely caused by not having the necessary graphics drivers installed.
Install a driver providing OpenGL 2.0 or higher, or, if this is not possible, make sure the ANGLE Open GL ES 2.0 emulation libraries (libEGL.dll, libGLESv2.dll and d3dcompiler_*.dll) are available in the application executable’s directory or in a location listed in PATH.
Or Windows presented a notification very similar in wording to the passage above. The error came up when you tried to open a specific application, and subsequently, Windows failed to launch the program as expected. All further attempts to get the app to run resulted in failures.
According to the information provided by the error message, the issue you are struggling with came up because your system lacks the required graphics drivers.
From that statement, you might have inferred that you must get your computer to run the needed drivers to resolve the problem. Well, in this guide, we show you how to do precisely that. We will also guide you through other operations that might help get rid of the issue.
Before you move on to work on your drivers, we advise that you restart your system first. This simple procedure was enough for a good number of users who encountered the error in view.
If you have Windows 10 installed on your computer, then we expect that you are probably used to this method of restarting your PC:
- Bring up the Start menu by pressing the Windows button on your keyboard or clicking on the Windows Start icon that is always present on your desktop screen.
- Click on the Power button (or icon), then select Restart from the options available.
If your PC is running Windows 7 instead, then you must be familiar with these steps instead:
Is your computer running slow or suffering system glitches? If so, it may need maintenance. Try running a dedicated PC optimization tool to check the health of your PC and apply the necessary fixes.
- Click on the Start button on your taskbar to bring up the Windows
- You should see a small arrow close to the Shut Down or Turn off Computer button. Click on it, then select Restart from the options you see.
After your computer comes on and Windows reboots, you must try relaunching the affected app to see if you can recreate the Failed to create OpenGL context for format QSurFaceFormat error. If it appears, then you must proceed to the main part of this guide (below).
How to fix the Failed to create OpenGL context for format QSurfaceFormat issue on Windows 10 and Windows 7 PCs?
Most of the fixes here are general operations often executed on drivers. We hope that you begin your troubleshooting operations with the first solution on the list. If it fails to get rid of the problem in your case, then you are free to move on to the next fix; continue with things this way until you resolve the issue.
-
Reinstall your graphics drivers:
By now, you must have figured out already that the Failed to create OpenGL context for format QSurFaceFormat problem has everything to do with drivers. Here, you are going to reinstall some of them. The point is, if a driver is malfunctioning, then the reinstallation of its software might bring about enough changes to resolve the faults within it.
The procedure in view is also relatively easy to carry out or apply in your scenario since only your graphics drivers are involved. Follow these instructions to reinstall your drivers:
- First, you must launch the Device Manager program. Do this: Press and (and hold) the Windows button on your keyboard, then follow up your action with a tap of the X key to see the Power User menu.
Select Device Manager from the list of programs and options that come up.
- Once the expected program windows up, you will see various categories containing your devices. Double-click on the Display adapters category to view the devices under it.
You will see 2 GPU entries if your PC uses a dedicated graphics card. If your computer is equipped with an integrated chip only, then you will find one entry there.
- Here is the central part of the operation: Right-click on the device you intend to uninstall, then click on Uninstall device from the short menu list that appears.
- The dialog box requesting confirmation for your action should be up by now. Tick the checkbox there for the Delete the driver software for this device option, then click on the Uninstall button to initiate the driver removal process.
Windows will now act to get rid of the selected driver, and once the operation is complete, you must perform it again on the other driver. Finally, after you complete everything, you must restart your PC.
After your computer boots up and your system reaches stability, Windows will move to reinstall the devices and drivers (you got rid of earlier) automatically, and now, we can only hope the reinstallation operation had a positive effect on your driver.
-
Update your drivers:
If the reinstallation operation failed to do enough to resolve your problem, then you must update the drivers involved. There is a good chance that they have become outdated or their software has become corrupted.
We know of 2 ways by means of which you can update the drivers. We will walk you through both of them.
- In the first method, you have to download Auslogics Driver Updater. After you run this superb program, it will move to scan your PC to detect what drivers are missing, outdated or corrupted. Once the identification process is complete, you have to go a step further to use the available options to update the required drivers to their latest manufacturer-recommended versions.
With the proposed method, you get to avoid the complications associated with the search for replacements for your drivers. The risks users face when they download drivers and related files from the internet also do not apply to you, and this can only be a good thing. In general, the first method is the most efficient and safest way of getting the job done.
- In the second method, you will be the one to do all the work carried out by the program we recommended earlier. Here, you will have to search for suitable replacements for the problematic drivers online or on your device.
These steps will guide you through everything:
- Open the Run app by pressing (and holding) the Windows button on your keyboard, then following up this move with a tap of the letter R key. Once the required program window comes up, you must input the following code into the text box available: msc
Hit the Enter key. You can also click on the OK button to force Windows to run the code.
- The Device Manager program window should be up by now. There, you must double-click on the Display adapters category to see the devices it houses. Double-click on a specific device to enter its Properties window.
- Once the Properties window for the selected device is up, you must navigate to the Driver tab. There, you will see the Update Driver button. Of course, you must click on this button.
At this point, Windows will ask you to make a choice. We recommend you go with the Search automatically for driver software option. Your system will do just what is stated in the description.
Windows will go through your PC to locate the necessary files or software. If everything goes well, Windows will end up installing the updated driver. You will do well to follow the instructions that come up to ensure the process goes smoothly. Once Windows finishes installing the driver, you must restart your PC.
On the other hand, if your system fails to find what it needs, you will know about it since the operation will be unsuccessful. In that case, you have to continue with the instructions below:
- Return to the Device Manager program window. Go into the Driver tab once more and take note of the information relating to your driver.
You are going to search for the driver online, so you need all the data you can gather about it. You could write down the necessary details somewhere if you like.
- Launch your web browser. After its program window comes up, you must input the name of your driver and its version into the text field to perform a search on Google.
- You are free to analyze or go through the list of results. Whatever happens, you must end up on a page where you get to download the driver you need. It is imperative that you take note of some things, though:
- You must ensure that you download only the correct or precise driver version that will work on your computer. A similar driver or something close will not do. You will do well to avoid complications and other issues that could arise from the installation of the wrong driver software.
- We also advise that you get the driver from a trusted or reputable source. Remember that you are going to open and run the downloaded file. If you fetch a malicious file or if the driver you download is embedded with viruses or other malware, you will be putting your system in harm’s way.
- After you finish downloading the file, click or double-click on it to run it. Install the driver as directed. After the installation is complete, you must reboot your PC. This way, the drivers become active and start doing their work.
Regardless of the means by which you updated your drivers, after you restart your system to round up the process, you must move to reopen the program with which you experienced the Failed to Create OpenGL context for format QSurfaceFormat error and see how things go this time.
Other things you could try to fix the Failed to create OpenGL context for format QSurFaceFormat error appearing on Windows 10 and Windows 7 computers.
If you are yet to resolve the problem in view, then one of the solutions below might finally give you a breakthrough.
-
Change your default graphics processor:
We believe you usually launch the affected program through a shortcut or executable file. We advise that you set Windows to use only your integrated graphics card to run the app and see how things go. If the problems persist, then you must configure Windows to use your dedicated graphics card to run the application.
Perhaps, a specific GPU chip is to blame for the issue, and you might manage to work your way around it by using the other one that is in a good state.
-
Download and install all the available Windows updates:
Windows Update is known to provide bug patches to eliminate security vulnerabilities and fixes to improve the stability of the Windows operating system environment. Its work goes beyond this, though. For example, sometimes, it provides special upgrades to specific drivers on your system.
Therefore, the appearance of the Failed to create OpenGL context for format QSurFaceFormat error might just be a consequence of your computer lacking a specific update. The obvious (and correct) solution, in this case, will require you to download and install all the Windows updates available for your PC.
-
Do a clean installation of your drivers and the affected program:
A different approach of tackling the problem might be necessary since you are still struggling with the issue associated with the Failed to create OpenGL context for format QSurFaceFormat error.
We recommend that you perform a clean installation of your dedicated drivers (made by NVIDIA or AMD in most cases) through the control panel application for their software. You must also go a step further to uninstall the affected app, get rid of its files, restart your computer, then reinstall the app (the most recent or updated version you can find).
A reboot of your PC is still needed to round up the operation, and after this, you can check the state of things.
Surely, by now, given the fixes and solutions we provided, you must have found a way to get rid of the Failed to create OpenGL context for format QSurFaceFormat error on your PC.
Error Message
Attempting to launch ArcGIS Survey123 Connect fails, returning the following error message:
Error: Failed to create OpenGL for format QSurfaceFormat(). This is most likely caused by not having the necessary graphics drivers installed...
Cause
This error can occur due to the following causes:
- The local machine does not have the necessary graphic drivers installed.
- The graphics card does not support OpenGL version 2.1 or the higher versions.
- Duet Display is installed on the local machine. Duet Display installs the old Qt 5.11 library files into system directories on Windows which are outdated and not supported in the later Qt built apps. Survey123 Connect is built with a later version of Qt, the app cannot be launched as Duet Display is causing the wrong version of Qt to be run at runtime, bypassing any of the OpenGL version installed.
Solution or Workaround
Depending on the cause, use one of the following solutions to resolve the error.
Warning: While troubleshooting graphics card and OpenGL are beyond Esri Support Service's scope of support, the following solutions have been known to resolve the problem. Note that Esri recommends an IT department be involved in these steps to approve changes to the machine.
The local machine does not have the necessary graphic drivers installed
- Check, and update the graphics card drivers in the machine’s Device Manager. Refer to Microsoft: Update drivers manually in Windows for more information.
The graphics card does not support OpenGL version 2.1 or the higher versions
- Survey123 Connect requires an independent graphics card as well as OpenGL version 2.1 or the higher versions as outlined in the system requirements page. Refer to ArcGIS Survey123: Hardware requirements for more information.
Duet Display is installed on the local machine
- Uninstall Duet Display from the local machine.
Reinstall Survey123 Connect
- If the above-mentioned solutions fail, the app may be experiencing a corrupt installation, and requires re-installation to work properly. Uninstall Survey123 Connect, and re-install the app in the local machine. Refer to ArcGIS Survey123: Install ArcGIS Survey123 Connect for more information.
Note: For more causes and solutions for the error, refer to AUTODESK: AutoCAD Support and learning: "Failed to create OpenGL context for format QSurfaceFormat..." when launching Autodesk products.