Am getting the following error everytime I try to upload a file .
«Warning: File upload error — unable to create a temporary file in Unknown on line 0»
Here is my HTML form,
<form action="./inventory_list.php" enctype="multipart/form-data" name="myForm" id="myForm" method="post">
<table width="625" border="1" cellpadding="5">
<tr>
<td width="84">Product Name</td>
<td width="399"><input type="text" name="product_name" id="product_name"></td>
</tr>
<tr>
<td>Product Price</td>
<td><label for="textfield2">Rs:</label>
<input type="text" name="price" id="price"></td>
</tr>
<tr>
<td>Category</td>
<td><select name="category" id="category">
<option value="" selected="selected"></option>
<option value="Bedroom ">Bedroom </option>
<option value="Living">Living room</option>
<option value="Dining">Dining</option>
</select></td>
</tr>
<tr>
<td>Sub - Category</td>
<td><select name="subcategory" id="subcategory">
<option value="" selected="selected"></option>
<option value="dinet">Dining tables</option>
<option value="shoe">shoe racks</option>
<option value="wardrobe">wardrobes</option>
<option value="sofa">sofa</option>
</select></td>
</tr>
<tr>
<td>Product Details</td>
<td><textarea name="details" cols="50" rows="10" id="details"></textarea></td>
</tr>
<tr>
<td>Product Image</td>
<td><label>
<input type="file" name="fileField" id="fileField"/>
</label></td>
</tr>
<tr>
<td> </td>
<td><input type="submit" name="button" id="button" value="Add this Item now"></td>
</tr>
</table>
</br>
</form>
Here is my PHP code ,
if(isset($_POST["product_name"]))
{
$product_name = mysql_real_escape_string($_POST["product_name"]);
$price= mysql_real_escape_string($_POST["price"]);
$category= mysql_real_escape_string($_POST["category"]);
$subcategory= mysql_real_escape_string($_POST["subcategory"]);
$details= mysql_real_escape_string($_POST["details"]);
//see if duplicate product exists
$sql = mysql_query("select id from products where product_name='$product_name' limit 1");
$product_match = mysql_num_rows($sql); //count the output
if($product_match>0)
{
echo "The product name already exists";
exit();
}
$sql= mysql_query("INSERT INTO `mystore`.`products` (`product_name`, `price`, `details`, `category`, `subcategory`, `date_added`) VALUES ( '$product_name', '$price', '$details', '$category', '$subcategory', now());")or die(mysql_error());
$pid = mysql_insert_id();
$newname = "$pid.jpg";
move_uploaded_file($_FILES['fileField']['tmp_name'],'../inventory_images/$newname');
}
Am trying to upload on localhost ,
Test Server:XAMPP ,
OS : MAC 10.8
Am stuck on this from a long time , I tried a lot of things but nothing is working .
Am getting the following error everytime I try to upload a file .
«Warning: File upload error — unable to create a temporary file in Unknown on line 0»
Here is my HTML form,
<form action="./inventory_list.php" enctype="multipart/form-data" name="myForm" id="myForm" method="post">
<table width="625" border="1" cellpadding="5">
<tr>
<td width="84">Product Name</td>
<td width="399"><input type="text" name="product_name" id="product_name"></td>
</tr>
<tr>
<td>Product Price</td>
<td><label for="textfield2">Rs:</label>
<input type="text" name="price" id="price"></td>
</tr>
<tr>
<td>Category</td>
<td><select name="category" id="category">
<option value="" selected="selected"></option>
<option value="Bedroom ">Bedroom </option>
<option value="Living">Living room</option>
<option value="Dining">Dining</option>
</select></td>
</tr>
<tr>
<td>Sub - Category</td>
<td><select name="subcategory" id="subcategory">
<option value="" selected="selected"></option>
<option value="dinet">Dining tables</option>
<option value="shoe">shoe racks</option>
<option value="wardrobe">wardrobes</option>
<option value="sofa">sofa</option>
</select></td>
</tr>
<tr>
<td>Product Details</td>
<td><textarea name="details" cols="50" rows="10" id="details"></textarea></td>
</tr>
<tr>
<td>Product Image</td>
<td><label>
<input type="file" name="fileField" id="fileField"/>
</label></td>
</tr>
<tr>
<td> </td>
<td><input type="submit" name="button" id="button" value="Add this Item now"></td>
</tr>
</table>
</br>
</form>
Here is my PHP code ,
if(isset($_POST["product_name"]))
{
$product_name = mysql_real_escape_string($_POST["product_name"]);
$price= mysql_real_escape_string($_POST["price"]);
$category= mysql_real_escape_string($_POST["category"]);
$subcategory= mysql_real_escape_string($_POST["subcategory"]);
$details= mysql_real_escape_string($_POST["details"]);
//see if duplicate product exists
$sql = mysql_query("select id from products where product_name='$product_name' limit 1");
$product_match = mysql_num_rows($sql); //count the output
if($product_match>0)
{
echo "The product name already exists";
exit();
}
$sql= mysql_query("INSERT INTO `mystore`.`products` (`product_name`, `price`, `details`, `category`, `subcategory`, `date_added`) VALUES ( '$product_name', '$price', '$details', '$category', '$subcategory', now());")or die(mysql_error());
$pid = mysql_insert_id();
$newname = "$pid.jpg";
move_uploaded_file($_FILES['fileField']['tmp_name'],'../inventory_images/$newname');
}
Am trying to upload on localhost ,
Test Server:XAMPP ,
OS : MAC 10.8
Am stuck on this from a long time , I tried a lot of things but nothing is working .
|
Пользователь 1320573 Заглянувший Сообщений: 6 |
При попытке обновить систему SiteUpdate выпадает ошибка: Ошибка обновления: [URV02] Не могу создать временный файл в папке «/var/www/html/bitrix/updates». Ошибка обновления системы SiteUpdate. Папка updates в наличии, права доступа на /var/www и вложенные папки — 0777 (команда chmod -R 077 /var/www). |
|
Пользователь 403974 Эксперт Сообщений: 791 |
владелец папки должен быть bitrix. Проверьте место на диске. |
|
Пользователь 136059 Гуру Сообщений: 5418 |
#3 0 18.10.2017 15:48:19
Если у Вас владелец папки root:root (владелец:группа), а Apache запускается под (http:http), то 077 не поможет, нужны 0777 Голосуй за идеи по развитию API Bitrix: |
||
|
Пользователь 1320573 Заглянувший Сообщений: 6 |
#4 0 18.10.2017 16:07:50
То есть, нужно создать пользователя bitrix и предоставить ему доступ к папке? По месту на диске вроде как все нормально. |
||
|
Пользователь 1320573 Заглянувший Сообщений: 6 |
#5 0 18.10.2017 16:38:33
Сделал chmod -R 0777 /var/www, ничего не поменялось, в Администрировании выдает права на папку 777 root root. |
||||
|
Пользователь 403974 Эксперт Сообщений: 791 |
#6 0 19.10.2017 10:54:21 пользователь должен быть тот из под которого работает апач |
#1
OFFLINE
- Последний визит:
09 фев 2021 02:15
- Пол:Мужчина
-

Отправлено 06 Январь 2017 — 14:11
Доброго времени суток. Мне наконец-то удалось подсоеденить ослика, но теперь другая проблема. При попытке скачать какой-нибудь файл, выдает «Ошибка: Не удалось создать временный файл». И из-за этого ничего не получается скачать. Может кто может помочь? Заранее спасибо.
- Наверх
#2
Отправлено 07 Январь 2017 — 06:36
 Biker-Shrek (06 Январь 2017 — 14:11) писал:
Biker-Shrek (06 Январь 2017 — 14:11) писал:
«Ошибка: Не удалось создать временный файл». И из-за этого ничего не получается скачать. Может кто может помочь? Заранее спасибо.
Винда какая? попробуй изменить права на папки Temp, Incoming и config на себя, любимого..
насколько я помню это *Администраторы (имя_пользователяАдминистраторы)* в свойствах папки — *дополнительно* — вкладка *Владелец*..
а то может они на систему записаны, была такая история..
ну и потом дать себе необходимые разрешения на эти папки..
у меня галок нет на *полный доступ* и *особые разрешения* (вкладка *Безопасность*) в свойствах папки, наверное, можешь их тоже оставить пустыми..
кстати, они у тебя скорее всего вместе с мулом на диске C, что не есть оптимально.. (раз двадцать уже написано на форуме об этом только мною, но чукча писатель и качатель, но не читатель ![]() )
)
если бы ты скачал архив, а не установил мула инсталляторомм, распаковал его на несистемный раздел и поставил опцию *хранить файлы мула и настроек в папке программы* (что есть оптимально), то система на владельца папок не претендовала бы.. ![]()
- Наверх
#3
- Последний визит:
12 мар 2018 01:57
- Пол:Мужчина
- Откуда:Таллинн
-

Отправлено 10 Январь 2017 — 04:43
Надо проверить, не стоит ли галочка Только чтение
Правой кнопкой на папке-свойства- в первой закладке снизу 2 чекбокса: Только для чтения и Скрытый. Если в «Только для чтения» стоит галка, то ее надо убрать.
Если мул установлен на диск С, то это и не удивительно, лучше ставить мула на другой диск.
- Наверх
В этой статье представлена ошибка с номером Ошибка 322, известная как Не могу создать необходимый временный файл, описанная как Создание исполняемого файла требует создания временных файлов.
О программе Runtime Ошибка 322
Время выполнения Ошибка 322 происходит, когда Windows дает сбой или падает во время запуска, отсюда и название. Это не обязательно означает, что код был каким-то образом поврежден, просто он не сработал во время выполнения. Такая ошибка появляется на экране в виде раздражающего уведомления, если ее не устранить. Вот симптомы, причины и способы устранения проблемы.
Определения (Бета)
Здесь мы приводим некоторые определения слов, содержащихся в вашей ошибке, в попытке помочь вам понять вашу проблему. Эта работа продолжается, поэтому иногда мы можем неправильно определить слово, так что не стесняйтесь пропустить этот раздел!
- Исполняемый файл. Исполняемый файл заставляет компьютер «выполнять указанные задачи в соответствии с закодированными инструкциями», в отличие от файла данных, который должен быть проанализирован программой, чтобы иметь смысл. < / li>
- Файл — блок произвольной информации или ресурс для хранения информации, доступный по строковому имени или пути.
- Временный — представление о том, что любой объект является эфемерным, например временные файлы или объект, который будет существовать только в течение короткого периода времени.
- Временные файлы — часто недолговечный файл, автоматически создается для таких целей, как хранение данных, которые больше не умещаются в памяти, для межпроцессного взаимодействия или для сохранения состояния для возможного восстановления после сбоя.
- Файлы — блок произвольной информации или ресурс для хранения информации, доступный по строковому имени или пути
Симптомы Ошибка 322 — Не могу создать необходимый временный файл
Ошибки времени выполнения происходят без предупреждения. Сообщение об ошибке может появиться на экране при любом запуске %программы%. Фактически, сообщение об ошибке или другое диалоговое окно может появляться снова и снова, если не принять меры на ранней стадии.
Возможны случаи удаления файлов или появления новых файлов. Хотя этот симптом в основном связан с заражением вирусом, его можно отнести к симптомам ошибки времени выполнения, поскольку заражение вирусом является одной из причин ошибки времени выполнения. Пользователь также может столкнуться с внезапным падением скорости интернет-соединения, но, опять же, это не всегда так.

(Только для примера)
Причины Не могу создать необходимый временный файл — Ошибка 322
При разработке программного обеспечения программисты составляют код, предвидя возникновение ошибок. Однако идеальных проектов не бывает, поскольку ошибки можно ожидать даже при самом лучшем дизайне программы. Глюки могут произойти во время выполнения программы, если определенная ошибка не была обнаружена и устранена во время проектирования и тестирования.
Ошибки во время выполнения обычно вызваны несовместимостью программ, запущенных в одно и то же время. Они также могут возникать из-за проблем с памятью, плохого графического драйвера или заражения вирусом. Каким бы ни был случай, проблему необходимо решить немедленно, чтобы избежать дальнейших проблем. Ниже приведены способы устранения ошибки.
Методы исправления
Ошибки времени выполнения могут быть раздражающими и постоянными, но это не совсем безнадежно, существует возможность ремонта. Вот способы сделать это.
Если метод ремонта вам подошел, пожалуйста, нажмите кнопку upvote слева от ответа, это позволит другим пользователям узнать, какой метод ремонта на данный момент работает лучше всего.
Обратите внимание: ни ErrorVault.com, ни его авторы не несут ответственности за результаты действий, предпринятых при использовании любого из методов ремонта, перечисленных на этой странице — вы выполняете эти шаги на свой страх и риск.
Метод 1 — Закройте конфликтующие программы
Когда вы получаете ошибку во время выполнения, имейте в виду, что это происходит из-за программ, которые конфликтуют друг с другом. Первое, что вы можете сделать, чтобы решить проблему, — это остановить эти конфликтующие программы.
- Откройте диспетчер задач, одновременно нажав Ctrl-Alt-Del. Это позволит вам увидеть список запущенных в данный момент программ.
- Перейдите на вкладку «Процессы» и остановите программы одну за другой, выделив каждую программу и нажав кнопку «Завершить процесс».
- Вам нужно будет следить за тем, будет ли сообщение об ошибке появляться каждый раз при остановке процесса.
- Как только вы определите, какая программа вызывает ошибку, вы можете перейти к следующему этапу устранения неполадок, переустановив приложение.
Метод 2 — Обновите / переустановите конфликтующие программы
Использование панели управления
- В Windows 7 нажмите кнопку «Пуск», затем нажмите «Панель управления», затем «Удалить программу».
- В Windows 8 нажмите кнопку «Пуск», затем прокрутите вниз и нажмите «Дополнительные настройки», затем нажмите «Панель управления»> «Удалить программу».
- Для Windows 10 просто введите «Панель управления» в поле поиска и щелкните результат, затем нажмите «Удалить программу».
- В разделе «Программы и компоненты» щелкните проблемную программу и нажмите «Обновить» или «Удалить».
- Если вы выбрали обновление, вам просто нужно будет следовать подсказке, чтобы завершить процесс, однако, если вы выбрали «Удалить», вы будете следовать подсказке, чтобы удалить, а затем повторно загрузить или использовать установочный диск приложения для переустановки. программа.
Использование других методов
- В Windows 7 список всех установленных программ можно найти, нажав кнопку «Пуск» и наведя указатель мыши на список, отображаемый на вкладке. Вы можете увидеть в этом списке утилиту для удаления программы. Вы можете продолжить и удалить с помощью утилит, доступных на этой вкладке.
- В Windows 10 вы можете нажать «Пуск», затем «Настройка», а затем — «Приложения».
- Прокрутите вниз, чтобы увидеть список приложений и функций, установленных на вашем компьютере.
- Щелкните программу, которая вызывает ошибку времени выполнения, затем вы можете удалить ее или щелкнуть Дополнительные параметры, чтобы сбросить приложение.
Метод 3 — Обновите программу защиты от вирусов или загрузите и установите последнюю версию Центра обновления Windows.
Заражение вирусом, вызывающее ошибку выполнения на вашем компьютере, необходимо немедленно предотвратить, поместить в карантин или удалить. Убедитесь, что вы обновили свою антивирусную программу и выполнили тщательное сканирование компьютера или запустите Центр обновления Windows, чтобы получить последние определения вирусов и исправить их.
Метод 4 — Переустановите библиотеки времени выполнения
Вы можете получить сообщение об ошибке из-за обновления, такого как пакет MS Visual C ++, который может быть установлен неправильно или полностью. Что вы можете сделать, так это удалить текущий пакет и установить новую копию.
- Удалите пакет, выбрав «Программы и компоненты», найдите и выделите распространяемый пакет Microsoft Visual C ++.
- Нажмите «Удалить» в верхней части списка и, когда это будет сделано, перезагрузите компьютер.
- Загрузите последний распространяемый пакет от Microsoft и установите его.
Метод 5 — Запустить очистку диска
Вы также можете столкнуться с ошибкой выполнения из-за очень нехватки свободного места на вашем компьютере.
- Вам следует подумать о резервном копировании файлов и освобождении места на жестком диске.
- Вы также можете очистить кеш и перезагрузить компьютер.
- Вы также можете запустить очистку диска, открыть окно проводника и щелкнуть правой кнопкой мыши по основному каталогу (обычно это C
- Щелкните «Свойства», а затем — «Очистка диска».
Метод 6 — Переустановите графический драйвер
Если ошибка связана с плохим графическим драйвером, вы можете сделать следующее:
- Откройте диспетчер устройств и найдите драйвер видеокарты.
- Щелкните правой кнопкой мыши драйвер видеокарты, затем нажмите «Удалить», затем перезагрузите компьютер.
Метод 7 — Ошибка выполнения, связанная с IE
Если полученная ошибка связана с Internet Explorer, вы можете сделать следующее:
- Сбросьте настройки браузера.
- В Windows 7 вы можете нажать «Пуск», перейти в «Панель управления» и нажать «Свойства обозревателя» слева. Затем вы можете перейти на вкладку «Дополнительно» и нажать кнопку «Сброс».
- Для Windows 8 и 10 вы можете нажать «Поиск» и ввести «Свойства обозревателя», затем перейти на вкладку «Дополнительно» и нажать «Сброс».
- Отключить отладку скриптов и уведомления об ошибках.
- В том же окне «Свойства обозревателя» можно перейти на вкладку «Дополнительно» и найти пункт «Отключить отладку сценария».
- Установите флажок в переключателе.
- Одновременно снимите флажок «Отображать уведомление о каждой ошибке сценария», затем нажмите «Применить» и «ОК», затем перезагрузите компьютер.
Если эти быстрые исправления не работают, вы всегда можете сделать резервную копию файлов и запустить восстановление на вашем компьютере. Однако вы можете сделать это позже, когда перечисленные здесь решения не сработают.
Другие языки:
How to fix Error 322 (Can’t create necessary temporary file) — Creating an executable file requires creation of temporary files.
Wie beheben Fehler 322 (Erforderliche temporäre Datei kann nicht erstellt werden) — Das Erstellen einer ausführbaren Datei erfordert die Erstellung temporärer Dateien.
Come fissare Errore 322 (Impossibile creare il file temporaneo necessario) — La creazione di un file eseguibile richiede la creazione di file temporanei.
Hoe maak je Fout 322 (Kan het benodigde tijdelijke bestand niet maken) — Voor het maken van een uitvoerbaar bestand moeten tijdelijke bestanden worden gemaakt.
Comment réparer Erreur 322 (Impossible de créer le fichier temporaire nécessaire) — La création d’un fichier exécutable nécessite la création de fichiers temporaires.
어떻게 고치는 지 오류 322 (필요한 임시 파일을 만들 수 없습니다) — 실행 파일을 생성하려면 임시 파일을 생성해야 합니다.
Como corrigir o Erro 322 (Não é possível criar o arquivo temporário necessário) — A criação de um arquivo executável requer a criação de arquivos temporários.
Hur man åtgärdar Fel 322 (Det går inte att skapa nödvändig temporär fil) — För att skapa en körbar fil krävs det att tillfälliga filer skapas.
Jak naprawić Błąd 322 (Nie można utworzyć potrzebnego pliku tymczasowego) — Utworzenie pliku wykonywalnego wymaga utworzenia plików tymczasowych.
Cómo arreglar Error 322 (No se puede crear el archivo temporal necesario) — La creación de un archivo ejecutable requiere la creación de archivos temporales.
![]() Об авторе: Фил Харт является участником сообщества Microsoft с 2010 года. С текущим количеством баллов более 100 000 он внес более 3000 ответов на форумах Microsoft Support и создал почти 200 новых справочных статей в Technet Wiki.
Об авторе: Фил Харт является участником сообщества Microsoft с 2010 года. С текущим количеством баллов более 100 000 он внес более 3000 ответов на форумах Microsoft Support и создал почти 200 новых справочных статей в Technet Wiki.
Следуйте за нами: ![]()
![]()
![]()
Рекомендуемый инструмент для ремонта:

Этот инструмент восстановления может устранить такие распространенные проблемы компьютера, как синие экраны, сбои и замораживание, отсутствующие DLL-файлы, а также устранить повреждения от вредоносных программ/вирусов и многое другое путем замены поврежденных и отсутствующих системных файлов.
ШАГ 1:
Нажмите здесь, чтобы скачать и установите средство восстановления Windows.
ШАГ 2:
Нажмите на Start Scan и позвольте ему проанализировать ваше устройство.
ШАГ 3:
Нажмите на Repair All, чтобы устранить все обнаруженные проблемы.
СКАЧАТЬ СЕЙЧАС
Совместимость

Требования
1 Ghz CPU, 512 MB RAM, 40 GB HDD
Эта загрузка предлагает неограниченное бесплатное сканирование ПК с Windows. Полное восстановление системы начинается от $19,95.
ID статьи: ACX03086RU
Применяется к: Windows 10, Windows 8.1, Windows 7, Windows Vista, Windows XP, Windows 2000
На чтение 4 мин. Просмотров 4.2k. Опубликовано 03.09.2019
Как обычно, в основном для новых пользователей, каждый день возникает много сообщений об ошибках и уведомлений, особенно в Windows 10. Это конкретное исправление связано с тем, чтобы помочь вам устранить ошибку, возникшую при попытке создать временный каталог в Windows 10.
Ошибка при попытке создать временный каталог означает, что существует проблема с разрешениями вашей учетной записи пользователя. Эта ошибка обычно отображается с сообщением – невозможно выполнить файлы во временном каталоге.
Эта проблема обычно возникает, когда программное решение устанавливается через исполняемый файл. Когда отображается сообщение об ошибке, вам просто нужно закрыть его, но это не позволит вам продолжить установку. Эта ошибка может возникать в Windows 7, 8 и 10.
Это сообщение об ошибке означает, что ваша система была настроена на блокировку установки. Не нужно паниковать, потому что это только ошибка конфигурации, а не серьезная ошибка. Тем не менее, чтобы вы могли продолжить процесс установки, есть несколько вещей, которые вы можете сделать, чтобы исправить эту ошибку. Ниже приведено несколько методов, которые можно использовать для удаления сообщения об ошибке.
Содержание
- Что делать, если вы не можете создать временный каталог на ПК
- Решение 1. Выберите Запуск от имени администратора.
- Решение 2. Создайте новую папку Temp и измените переменные
- Решение 3: Изменить контроль над папкой TEMP
- Решение 4. Подтвердите включение наследуемых разрешений в папку Temp
Что делать, если вы не можете создать временный каталог на ПК
Решение 1. Выберите Запуск от имени администратора.
Это должно быть очень быстрое решение для вас, если вы спешите завершить установку и у вас нет времени на более обширные решения. Как было сказано ранее, сигнал ошибки означает, что есть проблема с разрешениями.
Это можно легко обойти с помощью этих нескольких шагов:
- Ищите исполняемый файл, который вы хотите установить
- Щелкните правой кнопкой мыши по нему и в контекстном меню выберите «Запуск от имени администратора».

Это решение должно помочь вам очистить сообщение об ошибке и без проблем установить программное обеспечение.
– СВЯЗАННО: Как открыть временные файлы Интернета в Windows 10
Решение 2. Создайте новую папку Temp и измените переменные
Создание новой папки Temp и изменение переменных – лучший вариант, если сигнал ошибки ясно говорит о наличии проблемы с временным каталогом. Следуйте этим шагам внимательно и уберите ошибку с вашего пути:
- Введите диск C: и создайте новую папку, переименуйте ее в Temp (переключите C: с диска, на котором установлена ваша ОС)
- Нажмите правой кнопкой мыши на Этот компьютер и выберите Свойства в контексте меню.
- С левой стороны вы увидите ссылку Дополнительные настройки , нажмите на нее

- Нажмите на вкладку “Дополнительно” в окне и выберите Переменные среды.

- Дважды щелкните TMP в пользовательских переменных
- Значение, которое вы увидите, должно быть % USERPROFILE% AppDataLocalTemp . Измените это на C: Temp. Затем закройте окно, нажав ОК.
В конце концов, попытайтесь установить программу, она должна работать без проблем.
Решение 3: Изменить контроль над папкой TEMP
- На диске, на котором установлена ваша ОС, введите папку вашего пользователя и найдите папку AppData, в которой вы найдете локальную папку, если ваша ОС установлена в разделе C: и вашим именем пользователя будет User, также адрес в проводнике должно быть указано « C: UsersUserAppDataLocal »

- Найдите папку Temp внутри, щелкните правой кнопкой мыши и выберите в меню свойства.
- В окне свойств нажмите Безопасность .
- В окне безопасности нажмите Все .
- Нажмите «Изменить» и убедитесь, что выбрано все поле «Полный доступ», затем нажмите «ОК» для сохранения.
Это должно дать вам полный доступ к папке Temp и решить проблему с ошибкой 5.
– СВЯЗАННО: Как удалить временные файлы с помощью Очистки диска в Windows 10, 8, 7
Решение 4. Подтвердите включение наследуемых разрешений в папку Temp
Как и в предыдущем решении, выполните следующие действия:
- На диске, на котором установлена ваша ОС, введите папку вашего пользователя и найдите папку AppData, в которой вы найдете локальную папку, если ваша ОС установлена в разделе C: и вашим именем пользователя будет User, также адрес в проводнике должно быть указано «C: UsersUserAppDataLocal»
- Найдите папку Temp внутри, щелкните правой кнопкой мыши и выберите в меню свойства.
- В окне свойств нажмите Безопасность .
- Нажмите «Дополнительно» для просмотра разрешений.

- В разрешениях должны быть СИСТЕМА, Администратор и Пользователь. Все они должны иметь полный контроль и наследоваться от C: UsersUser
- Найдите «Включить наследуемые разрешения» из родительского выбора этого объекта, нажмите «Продолжить», нажмите «Применить» и затем нажмите «ОК», чтобы сохранить настройку.
К настоящему времени у вас уже должен быть доступ для записи в каталог, который мгновенно исправит эту ошибку.
Обработка разрешений Windows может быть очень сложной для человека, который не знает о нем много. Правильная настройка разрешений поможет вам не допустить серьезного повреждения ОС.
Несмотря на это, эти предложенные решения при правильном использовании позволят вам исправить ошибку невозможности создания временного каталога, встречающегося в Windows 10.
Сегодня решил обновить плагины установленные в моём wordpress, долго они у меня этого выпрашивали, напросились, теперь держитесь. Иду в меню «Плагины», плагин «All in One SEO Pack«, жму ссылку «Обновить автоматически», на запрос доступа FTP ввожу сервер, логин и пароль и тут облом в виде сообщения «Загрузка не удалась. Невозможно создать временный файл«.

Обновление плагина wordpress
После довольно долгих поисков по сети нашёл решение у немцев, оказывается достаточно просто решается, в wp-config.php добавляем строку:
[php]putenv(‘TMPDIR=’.ini_get(‘upload_tmp_dir’) );[/php]
После проделанных операций с wp-config.php пробую опять обновиться, теперь другая ошибка: «Невозможно создать папку upgrade». Оказывается я забыл назначить права папке wp-content 777. Назначил, ещё одна попытка обновиться и ура!
Загрузка обновлений с http://pervushin.com/downloads.wordpress.org/plugin/all-in-one-seo-pack.zip.
Распаковка обновления.
Установка свежей версии.
Удаление старой версии плагина.
Плагин успешно обновлен.Действия: Активировать плагин | Вернуться на страницу «Плагины»
Но чтобы удостовериться в надёжности всех этих действий, а именно правка файла wp-config.php, я решил отписаться моему хостёру, который ответил мне, что все проделанные действия являются правильными, данные проблемы связаны с безопасностью контента сайта и каких-либо конкретных настроек именно сервера в подобных случаях не производится.
Ну что же, я привык верить своему хостёру, он меня ещё не подводил.
Желаю успешного обновления и не расстраивайтесь если что-то идёт не так, все проблемы решаемы!
Сладкое на сегодня: смешной мультфильм про толстого кролика
9 на запись «Загрузка не удалась. Невозможно создать временный файл»
While trying to upload a file using a form and PHP/IIS 7, I get this message:
PHP Warning: File upload error - unable to create a temporary file in Unknown on line 0
My form:
<form action="acciones.php" id="form3" method="POST" enctype="multipart/form-data">
<input type="hidden" value="3" name="accion">
<input type="text" name="nombre" placeholder="Nombre">
<input type="file" name="imagen" accept="image/x-png, image/gif, image/jpeg" />
<input type="button" id="envio" class="button azul" value="Agregar" onclick="envios()">
</form>
My PHP code and reference:
$target = "/images/";
$target = $target . basename( $_FILES['imagen']['name']);
//This gets all the other information from the form
$name=$_POST['nombre'];
$pic=($_FILES['imagen']['name']);
//Writes the information to the database
$query = "INSERT INTO Playeras (Nombre, Ruta) VALUES ('$name', $pic')";
mysql_query($query, $conexion -> conn) or die("Error: ".mysql_error()) ;
//Writes the photo to the server
if(move_uploaded_file($_FILES['imagen']['tmp_name'], $target))
{
//Tells you if its all ok
echo "The file ". basename( $_FILES['uploadedfile']['name']). " has been uploaded, and your information has been added to the directory";
}
else
{
//Gives and error if its not
echo "Sorry, there was a problem uploading your file.";
}
I’ve set the path for the temp files:
upload_tmp_dir = "C:/Users/server/Pictures/tmp"
And gave permissions for IIS_IUSRS and IUSRS with total control. But every time, I get the error. I don’t know what I’m doing wrong. If someone can help me, it would be great.
#1
OFFLINE
- Последний визит:
09 фев 2021 02:15
- Пол:Мужчина
-

Отправлено 06 Январь 2017 — 14:11
Доброго времени суток. Мне наконец-то удалось подсоеденить ослика, но теперь другая проблема. При попытке скачать какой-нибудь файл, выдает «Ошибка: Не удалось создать временный файл». И из-за этого ничего не получается скачать. Может кто может помочь? Заранее спасибо.
- Наверх
#2
OFFLINE
Ramerup
Отправлено 07 Январь 2017 — 06:36
 Biker-Shrek (06 Январь 2017 — 14:11) писал:
Biker-Shrek (06 Январь 2017 — 14:11) писал:
«Ошибка: Не удалось создать временный файл». И из-за этого ничего не получается скачать. Может кто может помочь? Заранее спасибо.
Винда какая? попробуй изменить права на папки Temp, Incoming и config на себя, любимого..
насколько я помню это *Администраторы (имя_пользователяАдминистраторы)* в свойствах папки — *дополнительно* — вкладка *Владелец*..
а то может они на систему записаны, была такая история..
ну и потом дать себе необходимые разрешения на эти папки..
у меня галок нет на *полный доступ* и *особые разрешения* (вкладка *Безопасность*) в свойствах папки, наверное, можешь их тоже оставить пустыми..
кстати, они у тебя скорее всего вместе с мулом на диске C, что не есть оптимально.. (раз двадцать уже написано на форуме об этом только мною, но чукча писатель и качатель, но не читатель ![]() )
)
если бы ты скачал архив, а не установил мула инсталляторомм, распаковал его на несистемный раздел и поставил опцию *хранить файлы мула и настроек в папке программы* (что есть оптимально), то система на владельца папок не претендовала бы.. ![]()
- Наверх
#3
OFFLINE
Gadget
- Последний визит:
12 мар 2018 01:57
- Пол:Мужчина
- Откуда:Таллинн
-

Отправлено 10 Январь 2017 — 04:43
Надо проверить, не стоит ли галочка Только чтение
Правой кнопкой на папке-свойства- в первой закладке снизу 2 чекбокса: Только для чтения и Скрытый. Если в «Только для чтения» стоит галка, то ее надо убрать.
Если мул установлен на диск С, то это и не удивительно, лучше ставить мула на другой диск.
- Наверх
«Word не удалось создать рабочий файл. Ошибка «Проверьте временную переменную среды» возникает, когда пользователь сохраняет, открывает или просматривает документ Word. Это указывает на то, что временная переменная среды была добавлена неправильно или отсутствовала все время.
Основная причина появления этого сообщения об ошибке — поврежденные или неправильно расположенные временные файлы Интернета. Если это так, то MS Word не сможет их обработать, и, следовательно, ваши документы не будут сохранены или открыты.
Чтобы решить эту проблему, во-первых, вы можете легко изменить расположение временных интернет-файлов на C:Users(ваше имя пользователя)AppDataLocalMicrosoftWindowsINetCache. Замените (ваше имя пользователя) на то, которое у вас есть на вашем компьютере.
Во-вторых, пользователи могут восстанавливать поврежденные файлы, запустив сканирование SFC и CHKDSK.
Это также происходит, когда пользователь устанавливает 64-разрядную версию Office, а затем удаляет ее, чтобы установить 32-разрядную версию. Поэтому рекомендуется оставить 64-битный MS Office на 64-битной Windows.
При этом всего существует 8 исправлений для этой проблемы, и все они гарантируют полное устранение этой ошибки.
1. Запустите сканирование SFC и CHKDSK.
Команда SFC выполнит тщательное сканирование вашего ПК и найдет любые поврежденные или неисправные файлы, чтобы восстановить или заменить их. Этот процесс будет автоматическим, поэтому пользователям просто нужно выполнить команду.
Точно так же команда CHKDSK (Проверить диск) просканирует ваши твердотельные накопители и жесткие диски, чтобы подготовить их для повышения производительности. Это в основном исправит поврежденные сектора на жестких дисках, которые могут быть причиной ошибки «Word не удалось создать рабочий файл».
Вот как запустить сканирование SFC и CHKDSK:
- Введите CMD в строке поиска Windows.
- Выберите «Запуск от имени администратора» под командной строкой.
- Теперь нажмите Enter после ввода: sfc/scannow
- Дождитесь завершения сканирования.
- После этого снова нажмите Enter после ввода: chkdsk C: /f
- Это просканирует ваш диск C. Для других дисков просто замените C на их алфавит.
- Откройте файл Word после завершения сканирования.
2. Добавьте новую переменную среды
Переменные среды — это определенные значения, которые являются важным аспектом для запуска любой программы. Эти переменные хранят данные, используемые этими программами, и определяют, как процесс будет работать в вашей операционной системе. Они также отвечают за определение места, где будут храниться временные файлы.
Поэтому, если с переменными среды что-то не так, файлы документов не будут ни открываться, ни сохраняться. В этом случае вам следует добавить новую переменную среды, и вот как это сделать:
- Откройте «Выполнить», одновременно нажав клавиши Win + R.
- Нажмите OK после ввода: sysdm.cpl
- Перейдите в раздел «Дополнительно» > «Переменные среды».
- Нажмите «Создать» в разделе «Пользовательские переменные».
- Рядом с именем переменной введите: %userprofile%
- Рядом со значением переменной введите: C:Users»имя пользователя» (замените «имя пользователя» на ваше имя пользователя на компьютере)
- Нажмите OK, чтобы добавить новую переменную среды.
- Перезагрузите компьютер или ноутбук и попробуйте открыть или сохранить файл Word.
3. Создайте временную папку с файлами Интернета
Папка временных файлов Интернета также является папкой кеша, в которой хранятся временные рабочие файлы, пока вы используете Microsoft Word. Если папка случайно пропала, то очевидно, что Word не сможет сохранить файлы, и вы получите сообщение об ошибке «Word не удалось создать рабочий файл».
Вот как вы можете создать временную папку с файлами Интернета:
- Запустите командную строку от имени администратора.
- Нажмите Enter после последовательного ввода следующих команд: cd /d %USERPROFILE%AppDataLocalMicrosoftWindowsINetCacheMD Content.Word
Примечание. Здесь папка Content.Word уже присутствовала. Однако, если бы этого не было, эта команда создала бы новый.
- Перезагрузите компьютер и без проблем получите доступ к документам Word.
4. Изменить расположение временных файлов Интернета
Необходимо указать правильное местоположение для временных интернет-файлов; в противном случае Word не сможет их найти и выдаст ошибку рабочего файла.
К счастью, шаги для этого метода довольно просты и заключаются в следующем:
- Откройте «Выполнить» с помощью Win + R и введите: inetcpl.cpl
- Нажмите OK, чтобы открыть меню свойств Интернета.
- Нажмите «Настройки» в разделе «История просмотров» на вкладке «Общие».
- Теперь откроется диалоговое окно настроек данных веб-сайта.
- Нажмите «Переместить папку» на вкладке «Временные файлы Интернета».
- Перейдите к C:Users»имя пользователя»AppDataLocalMicrosoftWindows в окне «Обзор папок». Здесь «имя пользователя» будет заменено вашей папкой с именем пользователя.
- Разверните папку Windows и щелкните INetCache, чтобы выбрать это место.
- Нажмите ОК и выйдите из настроек.
- Перезагрузите компьютер, и ошибка исчезнет.
5. Увеличьте дисковое пространство для временных файлов Интернета
Иногда недостаточно места на диске для временных интернет-файлов, поэтому MS Word не может создавать рабочие файлы. Чтобы преодолеть это, пользователям нужно просто увеличить дисковое пространство в настройках Internet Explorer.
Выполните следующие шаги для этого метода:
- Откройте «Выполнить» и введите: inetcpl.cpl
- Нажмите «ОК».
- На вкладке «Общие» выберите параметр «Настройки» в разделе «История просмотра».
- Теперь увеличьте место на диске до 1024 МБ.
- Нажмите OK, чтобы сохранить изменения и выйти из настроек.
- Теперь откройте, сохраните или просмотрите документы Word, чтобы увидеть, исчезла ли ошибка или нет.
6. Отключить предварительный просмотр для MS Word
Отключение предварительного просмотра для Microsoft Word требует удаления определенного подраздела реестра из редактора реестра. Это устранит проблему «Word не удалось создать рабочий файл»; однако обязательно сделайте резервную копию настроек реестра на случай, если что-то пойдет не так. Неправильные настройки реестра могут привести ко многим проблемам.
В любом случае, вот шаги, чтобы отключить предварительный просмотр для MS Word:
- Откройте «Выполнить» и нажмите Enter после ввода: regedit
- Нажмите Ctrl + F, чтобы открыть консоль поиска.
- Нажмите «Найти далее» после вставки следующего подраздела: HKCRCLSID{84F66100-FF7C-4fb4-B0C0-02CD7FB668FE}.
- Дождитесь завершения поиска.
- Удалите подраздел, если он найден, и закройте редактор реестра.
- Наконец, перезагрузите компьютер, и файлы Word теперь будут открываться и сохраняться в обычном режиме. Однако вам придется пойти на компромисс с опцией предварительного просмотра.
7. Измените значение данных MS Word из реестра.
Если значение данных AppData или Cache было изменено в реестре или введено неправильно, произойдет ошибка рабочего файла. Его значение должно быть установлено правильно, чтобы Microsoft Word работал нормально. Для этого метода мы снова воспользуемся редактором реестра, чтобы внести следующие изменения:
- Откройте «Выполнить» и нажмите «ОК» после ввода: regedit.
- Нажмите «Да» в следующем диалоговом окне, чтобы открыть редактор реестра.
- Введите следующий адрес в адресную строку: HKEY_CURRENT_USERSOFTWAREMicrosoftWindowsCurrentVersionExplorerUser Shell Folders
- Теперь найдите AppData и дважды щелкните по нему.
- Если его дата валютирования была изменена, введите это: %USERPROFILE%AppDataRoaming
- Точно так же дважды щелкните Cache и убедитесь, что данные значения: %USERPROFILE%AppDataLocalMicrosoftWindowsINetCache.
- Нажмите «ОК» и выйдите из редактора реестра.
- Наконец, перезагрузите компьютер и проверьте, устранена ли ошибка.
Выполнение этого метода перерегистрирует файлы Word и исправит связанные с ними проблемы. После регистрации вы сможете без проблем работать с документами Word. Во-вторых, это не трудоемкий процесс и займет всего минуту или две.
- Нажмите Win + R, чтобы открыть «Выполнить».
- В поле Открыть: введите: winword.exe /r
- Дождитесь завершения регистрации и начните работать в Word обычным образом, как и раньше.
Ошибка создания временного файла
Неустранимая ошибка: невозможно создать временный каталог на ПК с Windows [FIX]
Как обычно, в основном для новых пользователей, каждый день возникает много сообщений об ошибках и уведомлений, особенно в Windows 10. Это конкретное исправление связано с тем, чтобы помочь вам устранить ошибку, возникшую при попытке создать временный каталог в Windows 10.
Ошибка при попытке создать временный каталог означает, что существует проблема с разрешениями вашей учетной записи пользователя. Эта ошибка обычно отображается с сообщением — невозможно выполнить файлы во временном каталоге.
Эта проблема обычно возникает, когда программное решение устанавливается через исполняемый файл. Когда отображается сообщение об ошибке, вам просто нужно закрыть его, но это не позволит вам продолжить установку. Эта ошибка может возникать в Windows 7, 8 и 10.
Это сообщение об ошибке означает, что ваша система была настроена на блокировку установки. Не нужно паниковать, потому что это только ошибка конфигурации, а не серьезная ошибка. Тем не менее, чтобы вы могли продолжить процесс установки, есть несколько вещей, которые вы можете сделать, чтобы исправить эту ошибку. Ниже приведено несколько методов, которые можно использовать для удаления сообщения об ошибке.
Что делать, если вы не можете создать временный каталог на ПК
Решение 1. Выберите Запуск от имени администратора.
Это должно быть очень быстрое решение для вас, если вы спешите завершить установку и у вас нет времени на более обширные решения. Как было сказано ранее, сигнал ошибки означает, что есть проблема с разрешениями.
Это можно легко обойти с помощью этих нескольких шагов:
- Ищите исполняемый файл, который вы хотите установить
- Щелкните правой кнопкой мыши по нему и в контекстном меню выберите «Запуск от имени администратора».
Это решение должно помочь вам очистить сообщение об ошибке и без проблем установить программное обеспечение.
— СВЯЗАННО: Как открыть временные файлы Интернета в Windows 10
Решение 2. Создайте новую папку Temp и измените переменные
Создание новой папки Temp и изменение переменных — лучший вариант, если сигнал ошибки ясно говорит о наличии проблемы с временным каталогом. Следуйте этим шагам внимательно и уберите ошибку с вашего пути:
- Введите диск C: и создайте новую папку, переименуйте ее в Temp (переключите C: с диска, на котором установлена ваша ОС)
- Нажмите правой кнопкой мыши на Этот компьютер и выберите Свойства в контексте меню.
- С левой стороны вы увидите ссылку Дополнительные настройки , нажмите на нее
- Нажмите на вкладку «Дополнительно» в окне и выберите Переменные среды.
- Дважды щелкните TMP в пользовательских переменных
- Значение, которое вы увидите, должно быть % USERPROFILE% AppDataLocalTemp . Измените это на C: Temp. Затем закройте окно, нажав ОК.
В конце концов, попытайтесь установить программу, она должна работать без проблем.
Решение 3: Изменить контроль над папкой TEMP
- На диске, на котором установлена ваша ОС, введите папку вашего пользователя и найдите папку AppData, в которой вы найдете локальную папку, если ваша ОС установлена в разделе C: и вашим именем пользователя будет User, также адрес в проводнике должно быть указано « C: UsersUserAppDataLocal »
- Найдите папку Temp внутри, щелкните правой кнопкой мыши и выберите в меню свойства.
- В окне свойств нажмите Безопасность .
- В окне безопасности нажмите Все .
- Нажмите «Изменить» и убедитесь, что выбрано все поле «Полный доступ», затем нажмите «ОК» для сохранения.
Это должно дать вам полный доступ к папке Temp и решить проблему с ошибкой 5.
— СВЯЗАННО: Как удалить временные файлы с помощью Очистки диска в Windows 10, 8, 7
Решение 4. Подтвердите включение наследуемых разрешений в папку Temp
Как и в предыдущем решении, выполните следующие действия:
- На диске, на котором установлена ваша ОС, введите папку вашего пользователя и найдите папку AppData, в которой вы найдете локальную папку, если ваша ОС установлена в разделе C: и вашим именем пользователя будет User, также адрес в проводнике должно быть указано «C: UsersUserAppDataLocal»
- Найдите папку Temp внутри, щелкните правой кнопкой мыши и выберите в меню свойства.
- В окне свойств нажмите Безопасность .
- Нажмите «Дополнительно» для просмотра разрешений.
- В разрешениях должны быть СИСТЕМА, Администратор и Пользователь. Все они должны иметь полный контроль и наследоваться от C: UsersUser
- Найдите «Включить наследуемые разрешения» из родительского выбора этого объекта, нажмите «Продолжить», нажмите «Применить» и затем нажмите «ОК», чтобы сохранить настройку.
К настоящему времени у вас уже должен быть доступ для записи в каталог, который мгновенно исправит эту ошибку.
Обработка разрешений Windows может быть очень сложной для человека, который не знает о нем много. Правильная настройка разрешений поможет вам не допустить серьезного повреждения ОС.
Несмотря на это, эти предложенные решения при правильном использовании позволят вам исправить ошибку невозможности создания временного каталога, встречающегося в Windows 10.
Ошибка «Создан временный файл подкачки»: причины и решение

Приветствую всех, кто заглянул на огонёк. Сегодня поговорим о системной ошибке «Создан временный файл подкачки…». Обычно сообщение появляется при включении компьютера после загрузки ОС. Текст сообщения в оригинале длиннее. Он оповещает пользователя о том, что при запуске обнаружилась неисправность в конфигурации того самого swapfile и что его объём отличается от параметра, установленного пользователем. Предлагаю разобраться, что собой представляет этот swapfile и для чего он нужен. Судя по вашим обращениям, обозначенная выше неприятность с созданием временного файла подкачки появляется в разных версиях ОС – была замечена и в windows 10, 7 и даже в XP. Давайте выясним её причины и поговорим о методах устранения.

Определение
Для того чтобы выяснить почему возникла ошибка и для чего системой вместо постоянного был создан временный параметр, разберёмся, что являет собой тот самый виновник сбоя – таинственный файл подкачки.
Исходя из того, что настройка объёма swapfile осуществляется в разделе быстродействия ОС, отвечающем за виртуальную память, можно руководствуясь одной лишь логикой сделать выводы:
- Своп-файл — пространство на одном из дисков (память), имеющее определённую вместимость (объём).
- Windows нужно данное место для того, чтобы как-то увеличить своё быстродействие.

Всё верно! Swapfile – место на заданном локальном диске, зарезервированное ОС про запас. Пользуется она им тогда, когда для корректной работы её самой и установленных на ПК программ недостаточно ОЗУ. Такое, кстати, бывает нечасто, обычно размера оперативки вполне хватает, необходимость включения данной опции является весьма спорной.
Причины возникновения
Друзья, есть несколько причин, вызывающих обозначенную выше проблему. Windows создаёт временный файл подкачки не просто так от скуки, а поскольку в конфигурации постоянного параметра имеются неполадки – нарушена целостность swapfile (повреждение может быть вызвано вирусами), изменено его местоположение, пользовательские настройки (увеличение или уменьшение объёма) некорректно прописались в реестре. По большому счёту, причины неприятности не имеют особого значения, важны методы её устранения, которых мне известно всего два.
Решение
Если при включении ПК вы увидели оповещение «Создан временный файл подкачки…», то наверняка интересуетесь тем, как его убрать.
Первый способ
При нажатии на ОК в окне сообщения об ошибке Windows обычно автоматически открывает «Параметры быстродействия». Если этого не произошло, то попасть туда можно следующим образом:
- В «Панели управления» находим «Систему» (нажать правой мышкиной кнопкой на «Компьютер» и выбрать «Свойства»).
- Переключаемся во вкладку «Дополнительно» и раскрываем параметры раздела «Быстродействие», нажав соответствующую кнопку.
- Перемещаемся во вложение «Дополнительно» и открываем мастер настроек «Виртуальной памяти», нажав кнопку «Изменить».
Решить рассматриваемую проблему попытаемся, доверив управление объёмом swapfile самой Windows (часто это помогает, пользователь не всегда корректно может устанавливать настройки). В открывшемся окне «Виртуальной памяти» отмечаем точкой пункт «Размер по выбору системы».После подтверждения действия обязательно перезагружаем компьютер, чтобы изменения вступили в силу.

Второй способ
Если первый способ не помог, то сообщение после перезагрузки появится вновь. Остаётся только отключить данную опцию. Для этого возвращаемся в окно настроек виртуальной памяти по описанному выше пути и отмечаем точкой пункт «Без файла подкачки». Снова перезагружаем компьютер.

Друзья, напоследок напомню, что все вышеописанные действия нужно выполнять с правами администратора. Напишите в комментариях, какой из способов помог вам. До скорых встреч.
Как исправить ошибку «отсутствует временная папка» на WordPress
Divi: самая простая тема WordPress для использования
Divi: Лучшая тема WordPress всех времен!
Более Загрузка 600.000, Divi — самая популярная тема WordPress в мире. Он является полным, простым в использовании и поставляется с более чем бесплатными шаблонами 62. [Рекомендуется]
Вы видите ошибку, которая показывает, что временная папка отсутствует?
Эта ошибка не позволяет загружать изображения, обновления тем и плагинов или даже обновлять WordPress.
В этом уроке мы покажем вам, как легко исправить ошибку временная папка отсутствует На WordPress.
Но раньше, если вы никогда не устанавливали WordPress, откройте для себя Как установить WordPress блог шаги 7 et Как найти, установить и активировать WordPress тему на своем блоге
Тогда вернемся к тому, почему мы здесь.

Каковы причины ошибки временной папки?
Эта ошибка вызвана неправильными настройками PHP вашего веб-хостинга. Существует специальный параметр PHP, который определяет временную папку, которая будет использоваться такими приложениями, как WordPress, для временного хранения данных перед их сохранением.
WordPress необходим доступ к этой временной папке, когда вы загружаете изображение, устанавливаете или обновляете тему / плагин или даже обновляете WordPress.
Если местоположение этой папки не определено в вашей конфигурации PHP, WordPress не сможет выполнить ни одну из этих вещей и отобразит ошибку.

Тем не менее, мы увидим, как легко исправить ошибку отсутствующая папка На WordPress.
Как исправить ошибки во временную папку на WordPress
Для этого урока вы должны изменить файл » WP-config.php Файл в WordPress.
Во-первых, вы должны войти на свой веб-сайт с помощью FTP-клиента или файлового менеджера на панели управления cPanel вашей учетной записи хостинга.
Легко создайте свой сайт с Elementor
Elementor позволяет легко создать любой дизайн сайта с профессиональным дизайном. Прекратите платить дорого за то, что вы можете сделать сами. [Free]
Затем вы должны найти файл «wp-config.php» и изменить его.

Вы должны вставить этот код в файл непосредственно перед строкой с надписью «Вот и все, прекратите редактирование».
Сохраните изменения и отправить файл WP-config.php на свой веб-сайт.
Затем вам нужно перейти в папку «wp-content /» и создать новую папку внутри. Вы должны назвать эту новую папку «temp».

Вот и все, теперь вы можете зайти на свою панель инструментов и попробовать загрузить изображение.
помощь
Если этот метод не работает, проверьте права доступа к папке для вашей папки » WP-содержание .
Если вы никогда не делали этого, откройте для себя Как исправить ошибку нехватки разрешений на WordPress
Ремарка : Эта ошибка вызвана плохо настроенным веб-хостингом. Решение, описанное выше, это просто обходной путь. Вы всегда должны попросить своего поставщика помочь вам решить эту проблему. Если они этого не делают, вы должны рассмотреть вопрос о смене веб-хостов.
Вы ищете лучшие темы и плагины WordPress?
Загрузите лучшие плагины и темы WordPress на Envato и легко создайте свой сайт. Уже больше, чем 49.720.000. [ЭКСКЛЮЗИВ]
Откройте для себя также несколько премиальных плагинов WordPress
Вы можете использовать другие плагины WordPress, чтобы придать современный вид и оптимизировать управление вашим блогом или веб-сайтом.
Мы предлагаем вам несколько премиальных плагинов WordPress, которые помогут вам сделать это.
1. eForm
eForm — это гибкий конструктор форм, который можно интегрировать в ваш сайт. Это полный инструмент управления формами, идеально подходящий для ваших опросов, опросов, сбора данных, предложений и отзывов пользователей.

С помощью быстрого и простого в использовании конструктора форм drag’n’drop вы сможете создавать неограниченное количество форм и управлять ими с помощью панели инструментов.
Все запросы хранятся в его базе данных, поэтому вы можете просматривать, отслеживать, анализировать и использовать восстановленные данные. Портал также позволяет зарегистрированным пользователям просматривать и отслеживать свои запросы.
2. Продвинутый пользовательский интерфейс WordPress
Ultimate Membership Pro — очень популярный модуль WordPress, который настраивает эксклюзивную многоуровневую систему доступа на вашем сайте. Эта система настроена в соответствии с различными типами пакетов ваших пользователей (бесплатные или платные). 
Его основные особенности: n неограниченная абонентская плата (бесплатная / платная), ротация содержимого, м неосторожные ограничения содержания, поддержка р Мошенничество при оплате: PayPal, Authorize.net, Stripe, 2CheckOut, BrainTree, Payza, банковский перевод, бесплатный / платный пробный период, поддержка Visual Composer, e дц .
3. Изображение Fetcher
Image Fetcher — довольно простой плагин WordPress, который автоматически ищет и конвертирует первые изображения статьи, опубликованной в изображениях, быстрым и простым способом. 
Его основными особенностями являются: возможность автоматически определять первые изображения статей, опубликованных как изображения в первом, а система резервного копирования (для резервного копирования и восстановления важных таблиц), статистика публикации, обращение статистики, я удобный интерфейс, профессиональная документация и помощь
Легко создайте свой интернет-магазин
Загрузите бесплатные WooCommerce, лучшие плагины для электронной коммерции, чтобы продавать свои физические и цифровые продукты в WordPress. [Рекомендуется]
Ошибка Outlook — Невозможно создать файл
При достаточно интенсивной работе с вложениями в почтовой программе Outlook, входящей в комплект пакета Microsoft Office, время от времени можно столкнуться со следующей ошибкой: «Невозможно создать файл. Щелкните правой кнопкой мыши папку, в которой собираетесь создать файл, а затем выберите команду «Свойства» и проверьте свои разрешения для этой папки». Возникает данная ошибка в тот самый момент, когда пользователь, посредством двойного клика по значку вложения в теле письма, пытается открыть это самое вложение для последующей работы. Окно в подобным сообщением об ошибке выглядит следующим образом:

Диагностика
В своих почтовых клиентах Microsoft предоставила возможность открывать вложенные в письма файлы либо в режиме предпросмотра в самом интерфейсе почтового клиента Outlook, либо при помощи внешних приложений, ассоциированных с данным типом файлов. Очевидно, что почтовый клиент Outlook, как и многие другие аналогичные почтовые программы, для поддержки описанного выше функционала, то есть работы с вложенными файлами (открытие, предварительный просмотр) должен использовать временную директорию, чтобы сначала сохранить требуемый файл, а затем уже передать его внешнему приложению. Данной временной папкой для работы с вложениями почтового клиента Outlook является специально-именованная временная папка, размещаемая в профиле пользователя, путь к которой задается в определенном параметре реестра. Создается этот каталог для работы с временными файлами автоматически, при создании почтовой учетной записи. Соответственно, права на данную папку выставляются по умолчанию и доступ предоставляется текущему пользователю. По возникшей в нашем случае ошибке «Невозможно создать файл.. Щелкните правой кнопкой мыши папку, в которой собираетесь создать файл, а затем выберите команду «Свойства» и проверьте свои разрешения для этой папки» можно сделать предположение, что есть некие ограничения, скорее всего связанные с количеством файлов в директории.
Исходя из этого предположения, мы имеем несколько путей решения задачи:
- Очистить директорию для хранения временных файлов (оптимальный вариант).
- Задать другую директорию для хранения временных файлов;
- Изменить ограничения файловой системы на количество файлов в директории;
Решение
Остановимся на методе по очистке директории для хранения временных файлов. Для этого:
- Закрываем приложение Outlook
- Запускаем программу для работы с реестром regedit
- Открываем ветку реестра HKEY_CURRENT_USERSoftwareMicrosoftOffice14.0OutlookSecurity
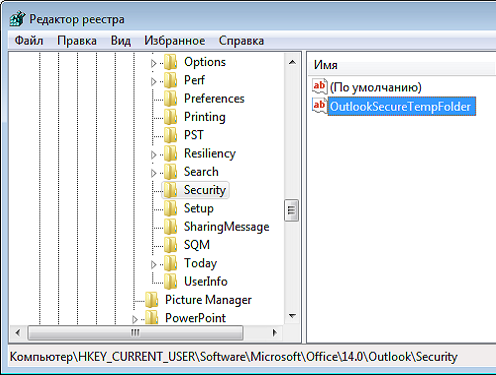
где число (14) — порядковый номер офиса Microsoft, который, для Вашего случая, будет соответствовать конкретной версии, установленной именно в Вашей системе:
