Ошибка «Не удалось воспроизвести проверочный звук» может быть вызвана поврежденными звуковыми драйверами, звуковыми конфигурациями и поврежденными файлами Windows. В этой статье вы найдете решения для этой проблемы. Если вы встретите подобную ошибку во время проверки звука, попробуйте решения, описанные здесь. Одно из них должно подойти вам. Следующие шаги относятся к Windows 10, 7, 8, 8.1, XP и Vista.
Решение 1. Перезапустите службу Windows Audio
Следуйте этим шагам:
- Удерживайте клавишу с логотипом Windows и нажмите клавишу R. Появится диалоговое окно «Выполнить».
- Введите service.msc в поле запуска и нажмите кнопку «ОК».

- В окне «Службы» найдите Windows Audio из списка «Имя» и щелкните его правой кнопкой мыши. Нажмите «Перезагрузить» во всплывающем меню. Затем звуковая служба перезапустится.

Решение 2. Восстановление поврежденных файлов Windows
Проблема может возникать из-за некоторых поврежденных важных файлов Windows. Чтобы проверить это и восстановить поврежденные системные файлы, выполните следующие действия:
- Удерживайте клавишу с логотипом Windows и нажмите клавишу R. Появится диалоговое окно «Выполнить».
- Введите cmd в поле запуска и нажмите кнопку «ОК».

- Когда откроется окно командной строки, введите sfc / scannow и нажмите Enter.

Процесс займет несколько минут, пока проверка не будет завершена на 100%.
Обратите внимание, что вы должны запускать эту команду в качестве администратора. Если нет, вы получите сообщение о том, что вы должны быть администратором, когда запустите ее (в этом случае откройте командную строку в качестве администратора и повторите попытку).
Решение 3. Изменение частоты дискретизации
Изменение частоты дискретизации может решить вашу проблему.
Следуйте этим шагам:
- Щелкните правой кнопкой мыши значок звука в нижнем правом углу рабочего стола и выберите «Устройства воспроизведения».

- На вкладке «Воспроизведение» выберите звуковую карту и нажмите «Свойства».

- Нажмите вкладку «Дополнительно». Вы можете увидеть, что частота дискретизации равна, например, 24 бит, 44100 Гц по умолчанию. Измените его на другой образец, такой как 16 бит, 48000 Гц. Нажмите кнопку «Применить» и проверьте, не исчезла ли проблема.

Если частота дискретизации не установлена по умолчанию, нажмите «По умолчанию» и проверьте, не вернулся ли звук.
Решение 4: Отключение улучшений звука
- Щелкните правой кнопкой мыши значок звука в нижнем правом углу рабочего стола и выберите «Устройства воспроизведения».

- Выберите «Динамики» и нажмите «Свойства».

- Нажмите вкладку «Улучшения» или «Дополнительные возможности». Установите флажок «Отключение всех звуковых эффектов», затем нажмите кнопку «Применить».

Решение 5: Переустановка аудиодрайверов
Проблема также может быть вызвана поврежденными драйверами, поэтому попробуйте переустановить аудио драйверы и проверьте, не решена ли проблема.
Следуйте этим шагам:
- Перейдите в диспетчер устройств.
- В окне диспетчера устройств разверните категорию «Звуковые, игровые и видео устройства». В этой категории щелкните правой кнопкой мыши имя звукового устройства и нажмите «Удалить устройство».

- После удаления драйвера перезагрузите компьютер, затем Windows автоматически установит общий аудио драйвер.
Если проблема не устранена, попробуйте загрузить и установить последние драйверы с веб-сайта производителя.
Не удалось воспроизвести проверочный звук — варианты решения
 Одна из возможных проблем с воспроизведением звука в Windows 11, Windows 10 и предыдущих версиях системы — сообщение об ошибке «Не удалось воспроизвести проверочный звук» при проверке работы динамиков или наушников в устройствах воспроизведения: при этом звук через это устройство не воспроизводится или воспроизводится только в некоторых приложениях, а само устройство не сообщает об ошибках или других проблемах.
Одна из возможных проблем с воспроизведением звука в Windows 11, Windows 10 и предыдущих версиях системы — сообщение об ошибке «Не удалось воспроизвести проверочный звук» при проверке работы динамиков или наушников в устройствах воспроизведения: при этом звук через это устройство не воспроизводится или воспроизводится только в некоторых приложениях, а само устройство не сообщает об ошибках или других проблемах.
В этой инструкции подробно о том, как можно исправить ошибку «Не удалось воспроизвести проверочный звук» в Windows — от простых и часто срабатывающих вариантов до более сложных.
Отключение дополнительных эффектов и пространственного звука

Первое, что следует попробовать при рассматриваемой проблеме — попробовать отключить дополнительные звуковые эффекты для устройства, при проверке которого сообщается об ошибке:
- Нажмите клавиши Win+R на клавиатуре (или нажмите правой кнопкой мыши по кнопке «Пуск» и выберите пункт «Выполнить»), введите mmsys.cpl и нажмите Enter.

- Выберите устройство воспроизведения, с которым возникают проблемы (при этом лучше назначить его используемым по умолчанию: правый клик — сделать устройством по умолчанию и сделать устройством связи по умолчанию) и нажмите кнопку «Свойства».

- Перейдите на вкладку «Дополнительные эффекты» при её наличии и отметьте пункт «Отключить все дополнительные эффекты».

- Перейдите на вкладку «Пространственный звук» и, если включен какой-либо формат пространственного звука, отключите его.

- Примените настройки.
После выполнения указанных шагов проверьте, была ли решена проблема и работают ли динамики теперь.
Если это не помогло, дополнительно, в том же окне свойств устройства воспроизведения попробуйте снизить разрядность и частоту дискретизации на вкладке «Дополнительно», например, выбрать 16-бит 44100 Гц. Также снимите обе отметки в разделе «Монопольный режим» той же вкладки и примените настройки.

Ещё один вариант, который можно попробовать проверить: в списке устройств воспроизведения выберите динамик (или наушники), с которым возникают проблемы, нажмите по нему правой кнопкой мыши и отключите его. После отключения — снова включите тем же способом.

Даже если проблема с воспроизведением проверочного звука сохраняется, не торопитесь возвращать измененные параметры в исходное состояние до выполнения шагов из следующего раздела.
Перезапуск службы Windows Audio
Попробуйте перезапустить службу Windows Audio, для этого:
- Нажмите клавиши Win+R на клавиатуре, введите services.msc и нажмите Enter.
- Найдите в списке служб службу Windows Audio и дважды кликните по ней мышью.
- Нажмите кнопку «Остановить», а после того, как служба будет остановлена — «Запустить». Обратите внимание, что тип запуска службы должен быть установлен в «Автоматически».

После перезапуска службы снова проверьте — решилась ли проблема «Не удалось воспроизвести проверочный звук».
Встроенное устранение неполадок
Иногда срабатывает и простое устранение неполадок средствами Windows:
- Откройте «Панель управления» (можно использовать поиск в панели задач).
- Перейдите в раздел «Устранение неполадок».
- Нажмите «Устранение неполадок воспроизведения звука» и выполните предлагаемые шаги по устранению неполадок.

Инструмент устранения неполадок можно запустить и в «Параметрах», а не панели управления, подробнее: Устранение неполадок Windows 11, Устранение неполадок Windows 10.
Откат драйвера звуковой карты
Причиной ошибки может стать то, что Windows обновила драйвер звуковой карты, его можно попробовать откатить на предыдущую версию:
- Откройте диспетчер устройств: в Windows 11 и 10 это можно сделать в меню по правому клику на кнопке «Пуск».
- Раскройте раздел «Звуковые, игровые и видеоустройства». Дважды нажмите по вашей звуковой карте.
- Посмотрите, активна ли кнопка «Откатить» на вкладке «Драйвер». Если да — используйте её для отката драйвера.

Переустановка звуковой карты
Ещё один вариант, который можно выполнить в диспетчере устройств и который может сработать:
- Нажмите правой кнопкой мыши по звуковой карте в диспетчере устройств и удалите её: выберите пункт «Удалить», а также поставьте отметку удаления драйвера.

- После завершения удаления в главном меню диспетчера устройств выберите «Действие» — «Обновить конфигурацию оборудования».

- После этого звуковая карта будет переустановлена и не исключено, что ошибка пропадет.
Некоторые дополнительные методы, которые могут помочь исправить ошибку «Не удалось воспроизвести проверочный звук» в Windows:
- Если проблема появилась недавно, а система не переустанавливалась, можно попробовать использовать точки восстановления системы для возврата в работоспособное состояние.
- Если звук воспроизводится через динамики или колонки, попробуйте подключить и отключить наушники к отдельному входу для них (при наличии), а затем отключить их — есть сообщения от пользователей, что иногда это срабатывает в рассматриваемой ситуации.
- При появлении ошибки только после завершения работы с последующим включением, либо после режима сна или гибернации и при её исчезновении при использовании пункта «Перезагрузка» попробуйте отключить быстрый запуск Windows.
- Есть вероятность, что ошибка вызвана проблемами с системными файлами Windows, попробуйте выполнить их восстановление с помощью команды sfc /scannow о чем подробнее в статье про восстановление целостности системных файлов.
- Если ничего не помогает, внимательно пройдитесь по шагам инструкций Что делать, если не работает звук Windows 11 или Пропал звук Windows 10, где подробно описаны возможные действия по установке правильных драйверов звуковой карты и решению других проблем со звуком.
И, в завершение, будет отлично, если вы сможете поделиться в комментариях тем, какой из способов сработал в вашей ситуации — это может быть полезным для других пользователей, столкнувшихся с той же проблемой.
Содержание
- Устранение ошибки «Не удается воспроизвести проверочный звук»
- Способ 1: Отключение улучшений и реактивация устройства
- Способ 2: Средство устранения неполадок
- Способ 3: Переустановка драйвера
- Способ 4: Проверка целостности файлов
- Способ 5: BIOS
- Вопросы и ответы

Звуковые устройства являются неотъемлемой частью комплектации любого компьютера или ноутбука. Возникновение проблем в работе такого оборудования влечет за собой сильный дискомфорт для пользователя. В данной статье мы расскажем о том, как избавиться от ошибки «Не удается воспроизвести проверочный звук» в операционной системе Windows 10.
Устранение ошибки «Не удается воспроизвести проверочный звук»
Указанная ошибка возникает в ситуациях, когда вы запускаете проверку звукового устройства. После нажатия на заветную кнопку появляется вот такое уведомление:

Сразу назвать причину проблемы невозможно. В каждой системе существует много индивидуальных особенностей, которые влияют на работу оборудования. Сюда относится модель звуковой карты, версия установленных драйверов, наличие пакетов обновлений Windows и так далее. Ниже вы найдете перечень самых эффективных рекомендаций, которые позволяют устранить проблему в большинстве случаев.
Способ 1: Отключение улучшений и реактивация устройства
Прежде чем приступать к сложным операциям, рекомендуем попробовать данный метод. Он заключается в обычном включении/отключении устройства и деактивации улучшений. Звучит банально, но иногда это помогает. Вам нужно сделать следующее:
- Кликните по кнопке «Пуск» и прокрутите левую часть окна в самый низ. Откройте папку «Служебные – Windows». Затем выберите пункт «Панель управления» из выпадающего списка. Вместо этих действий можете использовать любой известный способ запуска «Панели управления».

Подробнее: Открытие «Панели управления» на компьютере с Windows 10
- Из открывшегося окна перейдите в раздел «Звук» — просто нажмите по указанной иконке один раз левой кнопкой мышки.
- Далее убедитесь в том, что в открывшемся окошке есть устройство, через которое воспроизводится звук — возле него должна стоять зеленая галочка. Кликните на таком оборудовании правой кнопкой мышки и выберите из контекстного меню строку «Свойства».
- Теперь поочередно перейдите во вкладку «Улучшения/Enhancements». Поставьте галочку возле строки «Отключить все улучшения/Disable all enhancements».
- Перейдите во вкладку «Пространственный звук». В единственном выпадающем меню выберите строку «Выключено». После этого нажмите кнопку «OK».
- Не закрывайте окно со списком звуковых устройств. На том же оборудовании нажмите правой кнопкой мышки и выберите из контекстного меню пункт «Отключить».
- Теперь включите его обратно. Нажмите ПКМ на названии и теперь выберите строку «Включить».
- Закройте все открытые ранее окна и перезагрузите компьютер. Затем попробуйте запустить проверку вновь. Есть вероятность, что все заработает.






Способ 2: Средство устранения неполадок
В каждой сборке Windows 10 по умолчанию присутствует утилита «Устранение неполадок со звуком». Она в автоматическом режиме проверит все то, что на предыдущих версиях системы приходилось делать руками (работу службы Windows Audio, работоспособность драйверов и так далее). Если проблема будет обнаружена, вам тут же будут предложены решения по ее исправлению. Чтобы использовать утилиту, выполните следующие действия:
- В правом нижнем углу рабочего стола, в трее, найдите иконку с изображением динамика. Нажмите на нее правой кнопкой мыши и выберите пункт «Устранение неполадок со звуком» из контекстного меню.
- Запустится автоматическая проверка необходимых компонентов. Спустя некоторое время вы увидите окно со списком доступных звуковых устройств. Выберите проблемное оборудование и нажмите кнопку «Далее».
- После очередной проверки появятся первые рекомендации. Обратите внимания, что для всех пользователей они могут быть разными. Алгоритм с советами будет учитывать многие факторы. Советуем делать все, что будет предложено. Данный этап будет выглядеть примерно так:
- После выполнения всех рекомендаций нужно перезагрузить компьютер и проверить работоспособность устройства.




Способ 3: Переустановка драйвера
В большинстве случаев ошибку «Не удается воспроизвести проверочный звук» удается устранить простой переустановкой драйверов. Дело в том, что при поиске обновлений Windows 10 автоматически инсталлирует ПО из своей библиотеки. Зачастую такие драйвера стабильны, но бывают исключения. Поэтому нужно попробовать сделать следующее:
- Откройте «Диспетчер устройств». Для этого нажмите на кнопке «Пуск» правой кнопкой мышки и выберите из появившегося меню одноименный пункт.
- Откройте ветку с названием «Звуковые, игровые и видеоустройства». В ней найдите то звуковое оборудование, при проверке которого возникала ошибка. Нажмите на его названии ПКМ и выберите пункт «Удалить устройство».
- После этого в верхней части окна «Диспетчер устройств» кликните по строке «Действие», а затем выберите пункт «Обновить конфигурация оборудования».
- Далее нужно будет загрузить оригинальные звуковые драйвера. Сделать это можно с сайта производителя материнской платы, так как именно на ней находится звуковое оборудование. Если же у вас отдельная звуковая плата, искать ПО необходимо для нее. Теме определения модели материнской платы для ПК и ноутбука мы посвящали отдельные статьи:
Подробнее:
Определяем модель материнской платы
Определяем модель материнской платы на ноутбуке - После того как вы узнали модель материнской платы, нужно скачать и установить драйвера. О том, как это сделать, мы рассказывали ранее в тематическом руководстве. Рекомендуем ознакомиться с ним.
Подробнее: Скачивание и установка драйверов для аудиоконтроллера мультимедиа
- По завершении инсталляции драйвера перезагрузите компьютер и проверьте работоспособность звукового устройства.



Способ 4: Проверка целостности файлов
Иногда ошибка «Не удается воспроизвести проверочный звук» возникает не по вине драйвера или устройства, а из-за сбоя в системе Windows. Чтобы проверить ОС на наличие таких ошибок, вам нужно сделать следующее:
- Нажмите комбинацию клавиш «Windows+R». В поле открывшегося окна введите команду
cmd. Затем удерживая одновременно клавиши «Ctrl+Shift» нажмите «Enter». Это самый простой способ запуска «Командной строки» от имени администратора, что крайне необходимо для описываемого способа.

Читайте также: Как запустить «Командную строку» от имени Администратора в Windows 10
- Теперь необходимо запустить систему обслуживания образов. Она есть в каждой версии Windows 10. Для этого пропишите в «Командную строку» следующую команду и нажмите «Enter»:
DISM.exe /Online /Cleanup-image /Restorehealth - Обработка запроса займет какое-то время. Запаситесь терпением и не прерывайте ее. По завершении операции нужно вписать другую команду и снова нажать «Enter»:
sfc /scannow - Таким образом запустится проверка и замена поврежденных системных файлов. Не переживайте, ваши данные не пострадают. Дождитесь завершения, и перезагрузите компьютер — вполне вероятно, что проблема будет решена.

Способ 5: BIOS
В некоторых случаях проблема кроется несколько глубже, а именно, в настройках БИОСа. При этом в самой системе устройство может отображаться корректно, но при проверке звука показывать сообщение об ошибке. Попробуйте сделать следующее:
- Зайдите в БИОС. Есть несколько методов, которые позволяют сделать это (общих или индивидуальных для каждого отдельного устройства), о них мы рассказывали ранее.
Подробнее: Как попасть в BIOS на компьютере
- Далее найдите вкладку «Advanced». Как правило, именно в ней находятся настройки звуковых устройств. Перейдите в нее с помощью кнопок «Влево» и «Вправо» на клавиатуре.
- Во вкладке «Advanced» найдите строку с наименованием «HD Audio Controller» или похожим на него по смыслу. Убедитесь в том, что переключатель напротив нее находится в положении «Enabled».
- После этого нажмите кнопку «F10» на клавиатуре. Это позволит сохранить изменения и перезагрузить компьютер.


Обращаем ваше внимание на то, что в некоторых случаях указанная опция может отсутствовать. Все зависит от версии и производителя БИОС. В таких случаях стоит попробовать другие методы, рассмотренные выше.
Таким образом, вы узнали из данной статьи об основных решениях проблемы «Не удается воспроизвести проверочный звук». Напомним, что осуществить проверку и настройку звукового оборудования можно не только стандартными средствами Windows, но и при помощи специального ПО.
Подробнее: Настраиваем звук на компьютере
Еще статьи по данной теме:
Ошибка «Не удалось воспроизвести проверочный звук» может быть вызвана поврежденными звуковыми драйверами, звуковыми конфигурациями и поврежденными файлами Windows. В этой статье вы найдете решения для этой проблемы. Если вы встретите подобную ошибку во время проверки звука, попробуйте решения, описанные здесь. Одно из них должно подойти вам. Следующие шаги относятся к Windows 10, 7, 8, 8.1, XP и Vista.
Содержание
- 1 Решение 1. Перезапустите службу Windows Audio
- 2 Решение 2. Восстановление поврежденных файлов Windows
- 3 Решение 3. Изменение частоты дискретизации
- 4 Решение 4: Отключение улучшений звука
- 5 Решение 5: Переустановка аудиодрайверов
Решение 1. Перезапустите службу Windows Audio
Следуйте этим шагам:
- Удерживайте клавишу с логотипом Windows и нажмите клавишу R. Появится диалоговое окно «Выполнить».
- Введите service.msc в поле запуска и нажмите кнопку «ОК».

- В окне «Службы» найдите Windows Audio из списка «Имя» и щелкните его правой кнопкой мыши. Нажмите «Перезагрузить» во всплывающем меню. Затем звуковая служба перезапустится.

Решение 2. Восстановление поврежденных файлов Windows
Проблема может возникать из-за некоторых поврежденных важных файлов Windows. Чтобы проверить это и восстановить поврежденные системные файлы, выполните следующие действия:
- Удерживайте клавишу с логотипом Windows и нажмите клавишу R. Появится диалоговое окно «Выполнить».
- Введите cmd в поле запуска и нажмите кнопку «ОК».

- Когда откроется окно командной строки, введите sfc / scannow и нажмите Enter.

Процесс займет несколько минут, пока проверка не будет завершена на 100%.
Обратите внимание, что вы должны запускать эту команду в качестве администратора. Если нет, вы получите сообщение о том, что вы должны быть администратором, когда запустите ее (в этом случае откройте командную строку в качестве администратора и повторите попытку).
Решение 3. Изменение частоты дискретизации
Изменение частоты дискретизации может решить вашу проблему.
Следуйте этим шагам:
- Щелкните правой кнопкой мыши значок звука в нижнем правом углу рабочего стола и выберите «Устройства воспроизведения».

- На вкладке «Воспроизведение» выберите звуковую карту и нажмите «Свойства».

- Нажмите вкладку «Дополнительно». Вы можете увидеть, что частота дискретизации равна, например, 24 бит, 44100 Гц по умолчанию. Измените его на другой образец, такой как 16 бит, 48000 Гц. Нажмите кнопку «Применить» и проверьте, не исчезла ли проблема.

Если частота дискретизации не установлена по умолчанию, нажмите «По умолчанию» и проверьте, не вернулся ли звук.
Решение 4: Отключение улучшений звука
- Щелкните правой кнопкой мыши значок звука в нижнем правом углу рабочего стола и выберите «Устройства воспроизведения».

- Выберите «Динамики» и нажмите «Свойства».

- Нажмите вкладку «Улучшения» или «Дополнительные возможности». Установите флажок «Отключение всех звуковых эффектов», затем нажмите кнопку «Применить».

Решение 5: Переустановка аудиодрайверов
Проблема также может быть вызвана поврежденными драйверами, поэтому попробуйте переустановить аудио драйверы и проверьте, не решена ли проблема.
Следуйте этим шагам:
- Перейдите в диспетчер устройств.
- В окне диспетчера устройств разверните категорию «Звуковые, игровые и видео устройства». В этой категории щелкните правой кнопкой мыши имя звукового устройства и нажмите «Удалить устройство».

- После удаления драйвера перезагрузите компьютер, затем Windows автоматически установит общий аудио драйвер.
Если проблема не устранена, попробуйте загрузить и установить последние драйверы с веб-сайта производителя.
Хотя многие пользователи используют Windows 10, похоже, что у некоторых пользователей возникают определенные проблемы. Говоря об этом, пользователи Windows 10 сообщают, что им не удается воспроизвести тестовое звуковое сообщение, поэтому давайте посмотрим, сможем ли мы это исправить.
Это сообщение об ошибке может вызвать различные проблемы со звуком на вашем компьютере. В дополнение к этой ошибке пользователи также сообщали о следующих проблемах:
- Conexant Audio, Sound Blaster, IDT, Realtek Audio не смогли воспроизвести тестовый сигнал. По мнению пользователей, эта ошибка обычно появляется на аудиоустройствах IDT или Realtek. Проблема обычно вызвана устаревшим драйвером и может быть легко исправлена.
- Не удалось воспроизвести звуковой сигнал USB — если вы получаете эту ошибку, это может быть связано с тем, что вы используете звуковую карту USB или наушники USB. По словам пользователей, проблема чаще возникает с аудиоустройствами USB.
- AMD HDMI audio не воспроизводит тестовый сигнал. Иногда драйверы видеокарты также могут устанавливать драйверы аудио. Пользователи сообщали об этом сообщении об ошибке при использовании кабеля HDMI с видеокартой AMD.
- Dell, HP audio не смогли воспроизвести тестовый сигнал. Проблемы со звуком, подобные этой, могут возникать практически на любом ПК, и пользователи Dell и HP сообщили об этой проблеме на своих устройствах.
- Нет звука на ноутбуке, не удалось воспроизвести тестовый сигнал — эта проблема касается как настольных компьютеров, так и ноутбуков. На самом деле, эта проблема чаще встречается на некоторых ноутбуках, чем на настольных ПК.
- Не удалось воспроизвести тестовую звуковую карту. Если у вас возникла эта проблема на компьютере, вы можете знать, что она может повлиять практически на любую звуковую карту. По словам пользователей, эта проблема затрагивает как выделенные, так и встроенные звуковые карты.
- Не удалось получить доступ к звуковому устройству. Это еще одна разновидность этой ошибки, и если она у вас есть на компьютере, вы сможете исправить ее с помощью одного из наших решений.
- Не удалось воспроизвести звук, звук отключен — в некоторых случаях вы не сможете воспроизводить звуки на вашем ПК. По словам пользователей, из-за этой проблемы на вашем компьютере может полностью отключиться звук.
- Невозможно воспроизвести звук на ноутбуке. Эта проблема касается как настольных, так и портативных компьютеров. Это серьезная проблема, и многие пользователи сообщили, что они не могут воспроизводить звук на своем ноутбуке.
Прежде чем мы начнем решать эту проблему, мы бы посоветовали вам обновить Windows 10 с последними исправлениями. Некоторые пользователи сообщают, что Microsoft исправила эту проблему, поэтому убедитесь, что вы регулярно обновляете Windows 10. Если загрузка последних обновлений не работает, но проблема не устранена, попробуйте следующие решения.
Решение 1 — Изменить настройки колонок
Пользователи сообщают, что при обновлении до Windows 10 их настройки колонок изменяются на Quadraphonic. Если вы используете акустическую систему 5.1, перейдите к настройкам колонок и измените их с Quadraphonic на 5.1.
Решение 2 — Переключиться на драйверы по умолчанию
Следующая вещь, которую мы собираемся попробовать, это переключение на драйверы по умолчанию. Для этого вам нужно сделать следующее:
- Зайдите в диспетчер устройств и найдите свой аудио драйвер.
- Щелкните правой кнопкой мыши и выберите « Удалить».

- Установите флажок «Удалить программное обеспечение драйвера для этого устройства» и нажмите « Удалить» .

- После удаления драйвера нажмите кнопку « Поиск нового оборудования» . Это установит аудио драйвер по умолчанию.

Существует множество версий звуковых драйверов, поэтому выберите соответствующую версию, а затем загрузите и установите ее. Это может быть длительным процессом, особенно если вы делаете это вручную, теперь установите DriverFix (на 100% совместимый с Windows 10), чтобы сделать это автоматически. Этот инструмент поможет вам избежать необратимого повреждения вашего ПК путем загрузки и установки неправильных версий драйверов.
- Получить сейчас DriverFix для Windows
Отказ от ответственности : некоторые функции этого инструмента не являются бесплатными.
Решение 3 — Установите аудиоустройство высокой четкости
Если переключение на аудиоустройство по умолчанию не завершило работу, вы можете попробовать установить аудиоустройство высокой четкости. Чтобы установить аудиоустройство высокой четкости в Windows 10, выполните следующие действия.
- Зайдите в диспетчер устройств и найдите свой аудио драйвер.
- Щелкните правой кнопкой мыши и выберите « Обновить драйвер» .

- Выберите « Просмотреть мой компьютер» для выбора драйвера .

- Теперь выберите Позвольте мне выбрать из списка драйверов устройств на моем компьютере .

- В списке драйверов выберите High Definition Audio Device .

- Нажмите Далее, и если вы получите предупреждение, выберите Да .

Решение 4 — Изменить формат звука
Если вы часто получаете сообщение об ошибке воспроизведения звука тестового сигнала, вы можете решить эту проблему, просто изменив аудиоформат. Это относительно просто, и вы можете сделать это, выполнив следующие действия:
- Щелкните правой кнопкой мыши значок громкости на системной панели и выберите « Воспроизведение устройств» из меню.

- Когда откроется окно « Звук», убедитесь, что ваши динамики или наушники установлены в качестве устройства по умолчанию. Если нет, вы можете установить их, щелкнув устройство правой кнопкой мыши и выбрав в меню « Установить как устройство по умолчанию» . Выберите аудиоустройство и нажмите « Свойства» .

- Когда откроется окно свойств, перейдите на вкладку « Дополнительно ». Теперь в разделе « Формат по умолчанию » выберите другой аудиоформат. Нажмите Apply и OK, чтобы сохранить изменения.

После этого проверьте, правильно ли работает ваш звук. Многие пользователи сообщили, что это решение решило проблему для них, поэтому обязательно попробуйте. Имейте в виду, что вам придется попробовать использовать несколько различных форматов, прежде чем вы найдете тот, который работает для вас. Если изменение формата не работает, несколько пользователей рекомендуют нажать кнопку «Восстановить настройки по умолчанию», чтобы восстановить исходные значения параметров звука.

Решение 5 — Отключить все аудио улучшения
Иногда не удается воспроизвести звуковой тестовый сигнал об ошибке может появиться, если вы используете определенные улучшения звука. Многие звуковые карты поддерживают улучшения, но часто они могут мешать работе Windows и вызывать эту проблему. Чтобы решить эту проблему, необходимо отключить улучшения звука, выполнив следующие действия:
- Откройте Свойства динамика . Мы показали вам, как это сделать в предыдущем решении, поэтому проверьте, если для дополнительной информации.
- Перейдите на вкладку « Улучшения » и установите флажок « Отключить все улучшения» . Нажмите Apply и OK, чтобы сохранить изменения.

После отключения всех улучшений проблема должна быть решена, и ваш звук снова начнет работать.
Решение 6 — Отключить эксклюзивный режим
Не удалось воспроизвести звук. Сообщение об ошибке тестового сигнала обычно появляется из-за ваших настроек звука, и одной из распространенных проблем является эксклюзивный режим. Чтобы решить эту проблему, вам нужно отключить эксклюзивный режим, выполнив следующие действия:
- Откройте Свойства динамика .
- Перейдите на вкладку « Дополнительно » и в разделе « Эксклюзивный режим » отключите параметр « Разрешить приложениям получать эксклюзивный контроль над этим устройством» . Теперь нажмите Apply и OK, чтобы сохранить изменения.

После отключения эксклюзивного режима проблема должна быть решена полностью.
Решение 7. Использование средства устранения неполадок звука
По словам пользователей, вы можете исправить ошибку « Не удалось воспроизвести звуковой тестовый сигнал», просто запустив средство устранения неполадок. Иногда может быть сбой в вашей аудио конфигурации, который может вызвать эту проблему. Тем не менее, вы обычно можете решить эту проблему автоматически, запустив Sound Troubleshooter. Для этого выполните следующие действия:
- Нажмите клавишу Windows + I, чтобы открыть приложение «Настройки» .
- Когда откроется приложение «Настройки», перейдите в раздел « Обновление и безопасность ».

- В меню слева выберите Устранение неполадок . Теперь на правой панели выберите « Воспроизведение аудио» и нажмите « Запустить средство устранения неполадок» .

- Устранение неполадок теперь начнется. Подождите, пока средство устранения неполадок устранит проблему.

Вы также можете запустить Sound Troubleshooter, выполнив следующие действия:
- Нажмите Windows Key + S и войдите в панель управления . Выберите Панель управления из списка.

- Теперь нажмите на Устранение неполадок .

- Выберите View all из меню слева.

- Теперь нажмите на Воспроизведение аудио .

- Откроется средство устранения неполадок воспроизведения аудио . Нажмите Next, чтобы начать.

После устранения неполадки проблема должна быть решена, и ваш звук начнет работать. Оба вышеуказанных метода будут выполнять одно и то же устранение неполадок, поэтому не стесняйтесь использовать любой из них.
Решение 8 — Отключить звуковые эффекты
Многие звуковые карты поставляются со специальным программным обеспечением, которое предлагает различные звуковые эффекты. Хотя эти эффекты иногда могут улучшить качество звука, они могут вызывать различные проблемы. По словам пользователей, сообщение об ошибке « Не удалось воспроизвести звук тестового сигнала» тесно связано с этими звуковыми эффектами, и для решения этой проблемы настоятельно рекомендуется отключить их. Для этого просто откройте программное обеспечение для настройки звука, найдите раздел « Эффекты » и отключите их все. После отключения всех эффектов проверьте, появляется ли проблема по-прежнему.
Решение 9 — Удалить недавно установленные обновления
По словам пользователей, сообщение об ошибке « Не удалось воспроизвести звуковой тестовый сигнал» может появиться из-за определенных обновлений Windows. Иногда обновление может иметь определенные ошибки и вызывать эту проблему. Чтобы устранить проблему, вам нужно найти и удалить проблемное обновление. Для этого вам необходимо выполнить следующие шаги:
- Откройте приложение «Настройки» и перейдите в раздел « Обновления и безопасность ».
- Нажмите на историю обновлений .

- Список обновлений теперь появится. Нажмите на Удалить обновления .

- Теперь вы должны увидеть недавно установленные обновления. Дважды щелкните определенное обновление, чтобы удалить его.

После удаления последних обновлений проверьте, появляется ли проблема по-прежнему. Если нет, значит, вы нашли причину проблемы. Теперь вам просто нужно запретить установку обновления. Для этого просто загрузите Показать или скрыть средство устранения неполадок с обновлениями, запустите его и предотвратите установку проблемного обновления. После этого обновление не будет установлено автоматически, и проблема не появится снова.
Решение 10. Выполните сканирование SFC
Иногда не удается воспроизвести звуковой тестовый сигнал об ошибке может появиться из-за повреждения файла. Ваши системные файлы могут быть повреждены, и это приведет к появлению этой ошибки. Однако вы должны быть в состоянии исправить это, просто выполнив сканирование SFC. Для этого выполните следующие действия:
- Нажмите Windows Key + X, чтобы открыть меню Win + X. Выберите Командная строка (Администратор) из списка. Если командная строка недоступна, смело используйте PowerShell (Admin) .

- Когда откроется командная строка, введите sfc / scannow и нажмите Enter, чтобы запустить ее.

- Сканирование SFC начнется. Сканирование может занять около 10-15 минут, поэтому не прерывайте его.
Пользователи сообщили, что запуск сканирования SFC устранил проблему для них, поэтому обязательно попробуйте. Однако иногда вы не сможете решить проблему с помощью сканирования SFC. В некоторых редких случаях вы можете вообще не запускать сканирование SFC. Чтобы исправить эту ошибку, вам может потребоваться вместо этого запустить сканирование DISM. Для этого выполните следующие действия:
- Запустите командную строку от имени администратора.
- Теперь введите dism / online / cleanup-image / restorehealth и нажмите Enter, чтобы запустить его.

- Сканирование DISM начнется. Этот процесс может занять около 15-20 минут, поэтому не прерывайте его.
После завершения сканирования DISM проверьте, сохраняется ли ошибка. Если вы не смогли запустить сканирование SFC раньше, обязательно повторите его после выполнения сканирования DISM.
Решение 11. Отключите другие USB-устройства.
Если вы используете USB-наушники или динамики, вы можете столкнуться с этой проблемой из-за других USB-устройств. По словам пользователей, они столкнулись с ошибкой воспроизведения звука тестового сигнала из-за беспроводного игрового приемника Xbox 360. Многие пользователи используют свои контроллеры Xbox 360 со своими ПК, и иногда беспроводной приемник может вызывать эту проблему.
Чтобы решить эту проблему, пользователи предлагают отключить беспроводной приемник от компьютера и перезапустить его. Как только ваш компьютер загрузится без ресивера, звук снова начнет работать. Если звук работает, вы можете снова подключить беспроводной приемник. Это простой обходной путь, и он работает в зависимости от пользователей, поэтому не стесняйтесь попробовать. Имейте в виду, что вам, возможно, придется повторить это, если проблема появится снова.
Решение 12. Установите аудиоустройство в качестве устройства связи по умолчанию
По словам пользователей, сообщение об ошибке « Ошибка воспроизведения звука» может появиться, если ваше аудиоустройство не установлено в качестве устройства по умолчанию. Чтобы решить эту проблему, вам нужно сделать следующее:
- Откройте окно звука . Вы можете сделать это, щелкнув правой кнопкой мыши значок звука в правом нижнем углу и выбрав « Воспроизведение устройств» .
- Когда откроется окно « Звук», щелкните правой кнопкой мыши любое другое устройство и выберите « Установить как устройство связи по умолчанию» .

- Теперь щелкните правой кнопкой мыши ваше аудиоустройство и выберите « Установить по умолчанию» . Повторите те же действия и выберите « Установить как устройство связи по умолчанию» .

После этого проблема должна быть исправлена, и ваш звук начнет работать.
Решение 13 — Отключите ваше аудиоустройство
Если вы часто получаете сообщение об ошибке « Не удалось воспроизвести звуковой тестовый сигнал», вы можете исправить это, просто временно отключив аудиоустройство. Для этого выполните следующие действия:
- Откройте диспетчер устройств .
- Теперь найдите аудиоустройство, щелкните его правой кнопкой мыши и выберите « Отключить» в меню.

- Появится подтверждающее сообщение. Нажмите на Да .

- Вам будет предложено перезагрузить компьютер. Нажмите Да, чтобы перезапустить его сейчас.

- После перезагрузки ПК вернитесь в Диспетчер устройств, щелкните правой кнопкой мыши свое аудиоустройство и выберите « Включить устройство» в меню.

После отключения и включения аудиоустройства проблема должна быть решена.
Решение 14. Подключите аудиоустройство непосредственно к компьютеру.
По словам пользователей, они столкнулись с этой проблемой при использовании док-станции на своем ноутбуке. Док-станции для ноутбуков могут быть невероятно полезными, поскольку они предоставляют вам дополнительные порты, но иногда могут возникать проблемы с ними. Пользователи сообщили, что при подключении их динамиков или наушников к док-станции возникла ошибка воспроизведения звука тестового сигнала .
По словам пользователей, вы можете решить проблему, подключив динамики к аудиопорту на вашем ноутбуке. После этого проблема будет решена. Что касается причины проблемы, ваша док-станция может быть неисправна или не полностью совместима с вашим оборудованием или драйверами.
Решение 15 — Изменить разрешения безопасности в реестре
Если вы часто получаете эту ошибку, вы можете исправить ее, просто изменив разрешения безопасности. Чтобы выполнить это решение, вам нужно найти другой компьютер с Windows 10 и сравнить разрешения безопасности между ними. Чтобы внести необходимые изменения, сделайте следующее:
- Нажмите Windows Key + R и введите regedit . Нажмите Enter или нажмите ОК .

- Необязательно: Вы можете создать резервную копию реестра на всякий случай. Изменение реестра может вызвать проблемы с вашим ПК, если вы не измените его должным образом, поэтому рекомендуется создать резервную копию. Для этого нажмите Файл> Экспорт .
 Теперь установите All как Export range и введите желаемое имя файла. Выберите безопасное место и нажмите кнопку Сохранить .
Теперь установите All как Export range и введите желаемое имя файла. Выберите безопасное место и нажмите кнопку Сохранить . После этого у вас будет резервная копия вашего реестра. В случае возникновения каких-либо проблем после изменения реестра, вы можете просто запустить этот файл, чтобы восстановить реестр в исходное состояние.
После этого у вас будет резервная копия вашего реестра. В случае возникновения каких-либо проблем после изменения реестра, вы можете просто запустить этот файл, чтобы восстановить реестр в исходное состояние. - На левой панели перейдите к HKEY_LOCAL_MACHINESOFTWAREMicrosoftWindowsCurrentVersionMMDevicesAudio . Щелкните правой кнопкой мыши кнопку Audio и выберите в меню Permissions .

- Повторите те же шаги на рабочем ПК. Теперь сравните список записей в разделах « Группы» или «Имена пользователей» на рабочем ПК и на вашем ПК. Проверьте разрешения для каждой записи в списке. Если некоторые записи или разрешения отсутствуют на вашем ПК, вам нужно будет перенастроить их.
- После того, как все записи и разрешения будут одинаковыми на обоих ПК, нажмите « Дополнительно» .

- Проверьте раздел O wner на обоих ПК. Если раздел владельца на зараженном ПК отличается, обязательно измените его соответствующим образом.

После того, как настройки одинаковы на обоих компьютерах, проверьте, появляется ли проблема по-прежнему. Это расширенное решение, поэтому, если вы не знакомы с разрешениями безопасности или реестром, вы можете пропустить его. Несколько пользователей сообщили, что корректировка их реестра устранила проблему, поэтому вы можете попробовать это.
Решение 16. Проверьте другие USB-устройства.
По словам пользователей, сообщение об ошибке « Не удалось воспроизвести звук тестового сигнала» может появиться при использовании USB-концентратора. USB-концентраторы полезны, особенно если вы склонны использовать несколько USB-устройств. Однако, если вы используете USB-наушники, у вас могут возникнуть проблемы с некоторыми геймпадами. Пользователи сообщали об этой проблеме при подключении геймпада и USB-наушников к одному USB-концентратору. Кажется, что некоторые USB-устройства не работают должным образом вместе, поэтому, чтобы исправить это, вам нужно отключить некоторые из них.
Пользователи сообщали, что отключение геймпада от USB-концентратора устраняет проблему, поэтому вы можете попробовать это. Если это решит проблему, в будущем вам необходимо сначала подключить USB-наушники, а затем подключить геймпад к USB-концентратору. Это простой обходной путь, но пользователи сообщили, что он работает, так что не стесняйтесь попробовать.
Решение 17 — Переустановите драйверы AMD
В некоторых случаях ваши драйверы видеокарты могут вызвать эту проблему. По словам пользователей, определенные драйверы видеокарты также устанавливают свои аудио драйверы, вызывающие эту проблему. Чтобы решить эту проблему, вам нужно удалить драйвер AMD и переустановить его.
Чтобы полностью удалить драйвер видеокарты с вашего компьютера, многие пользователи предлагают использовать Display Driver Uninstaller. Это бесплатный инструмент для удаления, который полностью удалит драйвер видеокарты вместе со всеми связанными файлами.
После удаления драйвера вам необходимо загрузить последнюю версию драйвера для вашей видеокарты. При установке драйвера обязательно выберите опцию выборочной установки . Оттуда вы сможете выбрать, какие драйверы вы хотите установить. Обязательно снимите флажок HDMI Audio Driver . После этого будет установлен только драйвер видеокарты, и ваша проблема должна быть исправлена.
Помните, что эта проблема может касаться как видеокарт AMD, так и видеокарт Nvidia, поэтому обязательно попробуйте это решение, даже если вы не используете графику AMD.
Решение 18. Перезапустите службу Windows Audio.
По словам пользователей, эта проблема может быть вызвана службой Windows Audio, и для ее устранения вам просто нужно перезапустить эту службу. Для этого выполните следующие действия:
- Нажмите Windows Key + R и введите services.msc . Нажмите OK или нажмите Enter .

- Окно служб теперь появится. Найдите службу Windows Audio, щелкните ее правой кнопкой мыши и выберите « Перезагрузить» из меню.

После перезапуска службы Windows Audio проблема должна быть решена, и ваш звук снова начнет работать.
Решение 19 — Измените настройки локальных пользователей и групп
Если у вас возникли проблемы с сообщением об ошибке Failed to play sound test, вы можете решить проблему, просто изменив настройки Local Users and Groups. Это довольно просто, и вы можете сделать это, выполнив следующие действия:
- Нажмите клавишу Windows + R и введите lusrmgr.msc . Нажмите OK, чтобы нажать Enter .

- Когда откроется окно « Локальные пользователи и группы», нажмите « Группы» на левой панели. На правой панели щелкните правой кнопкой мыши Администраторы и выберите в меню пункт Добавить в группу .

- Список участников появится. Нажмите на кнопку Добавить .

- В поле Введите имена объектов для выбора введите Local Service . Нажмите на кнопку Проверить имена . Если все в порядке, нажмите ОК .

- NT AUTHORITY теперь будет добавлено в список участников. Нажмите Apply и OK, чтобы сохранить изменения.

После внесения изменений перезагрузите компьютер и проверьте, устранена ли проблема.
Решение 20. Delte DefaultLaunchPermission запись из реестра
Иногда проблемы в вашем реестре могут вызвать эту проблему. Чтобы решить эту проблему, вам нужно найти и удалить запись DefaultLaunchPermission из реестра. Для этого выполните следующие действия:
- Откройте редактор реестра .
- На левой панели перейдите к HKEY_LOCAL_MACHINESOFTWAREMicrosoftOle . Щелкните правой кнопкой мыши Ole и выберите Export из меню.

- Убедитесь, что выбранная ветвь выбрана в разделе « Диапазон экспорта ». Теперь введите желаемое имя файла и нажмите « Сохранить» .

- Найдите DefaultLaunchPermission в правой панели, щелкните его правой кнопкой мыши и выберите « Удалить» .

- Появится подтверждающее сообщение. Нажмите на Да .

- После удаления записи DefaultLaunchPermission перезагрузите компьютер.
После перезагрузки компьютера проверьте, не исчезла ли проблема. Если нет, вы можете восстановить запись DefaultLaunchPermission . Для этого просто запустите файл, созданный на шаге 3 . После этого ваш реестр будет восстановлен в исходное состояние.
Я надеюсь, что эта статья помогла вам решить проблему с воспроизведением тестового звука в Windows 10, но если эти решения не работают для вас, мы недавно написали, что делать, если не работает 5.1-канальный объемный звук, поэтому вы можете проверить это, если вам нужно больше решений. Кроме того, если у вас есть какие-либо комментарии или вопросы, просто запишите их в комментариях ниже.
Примечание редактора : этот пост был первоначально опубликован в ноябре 2015 года и с тех пор был полностью переработан и обновлен для обеспечения свежести, точности и полноты.
В статье описаны причины сообщения “Не удалось воспроизвести проверочный звук”, представлены причины его возникновения и способы решения.
Как проявляется
Когда вы можете увидеть такое уведомление при использовании компьютера, на каких этапах настройки операционной системы оно может появиться?
Оно возникает исключительно в случае, когда вы настраиваете впервые или перенастраиваете звуковую систему на устройстве.
При этом речь может идти как о настройке колонок и микрофонов, так и о системе распределения звука по динамикам и т. д.
Обратите внимание, что на всех этапах настройки звука на вашем компьютере, система предоставляет вам возможность воспроизвести проверочный звук.
Это нужно для того, чтобы пользователь понимал, какие именно изменения он внес, и как это фактически отразилось на работе системы звука.
Таким проверочным аудиофайлом, обычно, бывает та или иная стандартная мелодия Windows, длительности, достаточной, чтобы понять характер произошедших изменений.
Когда вам нужно проверить, как распределяется звук теперь, достаточно просто нажать на кнопку «Проверка».
Если система работает нормально, то звук воспроизведется и вы его услышите.
Если же имеются какие либо неполадки, то появится то самое злосчастное уведомление.

<Рис. 1 Запуск проверки>
к содержанию ↑
Источник: http://geek-nose.com/ne-udalos-vosproizvesti-proverochnyj-zvuk/
Устранение ошибки «Не удается воспроизвести проверочный звук»
Указанная ошибка возникает в ситуациях, когда вы запускаете проверку звукового устройства. После нажатия на заветную кнопку появляется вот такое уведомление:

Сразу назвать причину проблемы невозможно. В каждой системе существует много индивидуальных особенностей, которые влияют на работу оборудования. Сюда относится модель звуковой карты, версия установленных драйверов, наличие пакетов обновлений Windows и так далее. Ниже вы найдете перечень самых эффективных рекомендаций, которые позволяют устранить проблему в большинстве случаев.
Способ 1: Отключение улучшений и реактивация устройства
Прежде чем приступать к сложным операциям, рекомендуем попробовать данный метод. Он заключается в обычном включении/отключении устройства и деактивации улучшений. Звучит банально, но иногда это помогает. Вам нужно сделать следующее:
- Кликните по кнопке «Пуск» и прокрутите левую часть окна в самый низ. Откройте папку «Служебные – Windows». Затем выберите пункт «Панель управления» из выпадающего списка. Вместо этих действий можете использовать любой известный способ запуска «Панели управления».

Подробнее: Открытие «Панели управления» на компьютере с Windows 10
- Из открывшегося окна перейдите в раздел «Звук» — просто нажмите по указанной иконке один раз левой кнопкой мышки.

Далее убедитесь в том, что в открывшемся окошке есть устройство, через которое воспроизводится звук — возле него должна стоять зеленая галочка. Кликните на таком оборудовании правой кнопкой мышки и выберите из контекстного меню строку «Свойства».

Теперь поочередно перейдите во вкладку «Улучшения/Enhancements». Поставьте галочку возле строки «Отключить все улучшения/Disable all enhancements».

Перейдите во вкладку «Пространственный звук». В единственном выпадающем меню выберите строку «Выключено». После этого нажмите кнопку «OK».

Не закрывайте окно со списком звуковых устройств. На том же оборудовании нажмите правой кнопкой мышки и выберите из контекстного меню пункт «Отключить».

Теперь включите его обратно. Нажмите ПКМ на названии и теперь выберите строку «Включить».

Закройте все открытые ранее окна и перезагрузите компьютер. Затем попробуйте запустить проверку вновь. Есть вероятность, что все заработает.
Способ 2: Средство устранения неполадок
В каждой сборке Windows 10 по умолчанию присутствует утилита «Устранение неполадок со звуком». Она в автоматическом режиме проверит все то, что на предыдущих версиях системы приходилось делать руками (работу службы Windows Audio, работоспособность драйверов и так далее). Если проблема будет обнаружена, вам тут же будут предложены решения по ее исправлению. Чтобы использовать утилиту, выполните следующие действия:
- В правом нижнем углу рабочего стола, в трее, найдите иконку с изображением динамика. Нажмите на нее правой кнопкой мыши и выберите пункт «Устранение неполадок со звуком» из контекстного меню.

Запустится автоматическая проверка необходимых компонентов. Спустя некоторое время вы увидите окно со списком доступных звуковых устройств. Выберите проблемное оборудование и нажмите кнопку «Далее».

После очередной проверки появятся первые рекомендации. Обратите внимания, что для всех пользователей они могут быть разными. Алгоритм с советами будет учитывать многие факторы. Советуем делать все, что будет предложено. Данный этап будет выглядеть примерно так:

После выполнения всех рекомендаций нужно перезагрузить компьютер и проверить работоспособность устройства.
Способ 3: Переустановка драйвера
В большинстве случаев ошибку «Не удается воспроизвести проверочный звук» удается устранить простой переустановкой драйверов. Дело в том, что при поиске обновлений Windows 10 автоматически инсталлирует ПО из своей библиотеки. Зачастую такие драйвера стабильны, но бывают исключения. Поэтому нужно попробовать сделать следующее:
- Откройте «Диспетчер устройств». Для этого нажмите на кнопке «Пуск» правой кнопкой мышки и выберите из появившегося меню одноименный пункт.

Откройте ветку с названием «Звуковые, игровые и видеоустройства». В ней найдите то звуковое оборудование, при проверке которого возникала ошибка. Нажмите на его названии ПКМ и выберите пункт «Удалить устройство».

После этого в верхней части окна «Диспетчер устройств» кликните по строке «Действие», а затем выберите пункт «Обновить конфигурация оборудования».

Далее нужно будет загрузить оригинальные звуковые драйвера. Сделать это можно с сайта производителя материнской платы, так как именно на ней находится звуковое оборудование. Если же у вас отдельная звуковая плата, искать ПО необходимо для нее. Теме определения модели материнской платы для ПК и ноутбука мы посвящали отдельные статьи:
Подробнее:
Определяем модель материнской платы
Определяем модель материнской платы на ноутбуке
После того как вы узнали модель материнской платы, нужно скачать и установить драйвера. О том, как это сделать, мы рассказывали ранее в тематическом руководстве. Рекомендуем ознакомиться с ним.
Подробнее: Скачивание и установка драйверов для аудиоконтроллера мультимедиа
По завершении инсталляции драйвера перезагрузите компьютер и проверьте работоспособность звукового устройства.
Способ 4: Проверка целостности файлов
Иногда ошибка «Не удается воспроизвести проверочный звук» возникает не по вине драйвера или устройства, а из-за сбоя в системе Windows. Чтобы проверить ОС на наличие таких ошибок, вам нужно сделать следующее:
- Нажмите комбинацию клавиш «Windows+R». В поле открывшегося окна введите команду cmd. Затем удерживая одновременно клавиши «Ctrl+Shift» нажмите «Enter». Это самый простой способ запуска «Командной строки» от имени администратора, что крайне необходимо для описываемого способа.

Читайте также: Как запустить «Командную строку» от имени Администратора в Windows 10
- Теперь необходимо запустить систему обслуживания образов. Она есть в каждой версии Windows 10. Для этого пропишите в «Командную строку» следующую команду и нажмите «Enter»:
DISM.exe /Online /Cleanup-image /Restorehealth

Обработка запроса займет какое-то время. Запаситесь терпением и не прерывайте ее. По завершении операции нужно вписать другую команду и снова нажать «Enter»:
sfc /scannow
Таким образом запустится проверка и замена поврежденных системных файлов. Не переживайте, ваши данные не пострадают. Дождитесь завершения, и перезагрузите компьютер — вполне вероятно, что проблема будет решена.
Способ 5: BIOS
В некоторых случаях проблема кроется несколько глубже, а именно, в настройках БИОСа. При этом в самой системе устройство может отображаться корректно, но при проверке звука показывать сообщение об ошибке. Попробуйте сделать следующее:
- Зайдите в БИОС. Есть несколько методов, которые позволяют сделать это (общих или индивидуальных для каждого отдельного устройства), о них мы рассказывали ранее.
Подробнее: Как попасть в BIOS на компьютере
- Далее найдите вкладку «Advanced». Как правило, именно в ней находятся настройки звуковых устройств. Перейдите в нее с помощью кнопок «Влево» и «Вправо» на клавиатуре.

Во вкладке «Advanced» найдите строку с наименованием «HD Audio Controller» или похожим на него по смыслу. Убедитесь в том, что переключатель напротив нее находится в положении «Enabled».

После этого нажмите кнопку «F10» на клавиатуре. Это позволит сохранить изменения и перезагрузить компьютер.
Обращаем ваше внимание на то, что в некоторых случаях указанная опция может отсутствовать. Все зависит от версии и производителя БИОС. В таких случаях стоит попробовать другие методы, рассмотренные выше.
Таким образом, вы узнали из данной статьи об основных решениях проблемы «Не удается воспроизвести проверочный звук». Напомним, что осуществить проверку и настройку звукового оборудования можно не только стандартными средствами Windows, но и при помощи специального ПО.
Подробнее: Настраиваем звук на компьютере
 Мы рады, что смогли помочь Вам в решении проблемы.
Мы рады, что смогли помочь Вам в решении проблемы.
 Опишите, что у вас не получилось.
Опишите, что у вас не получилось.
Наши специалисты постараются ответить максимально быстро.
Помогла ли вам эта статья?
ДА НЕТ
Источник: http://lumpics.ru/error-cannot-play-test-sound-in-windows-10/
Возможные причины
Неполадки с воспроизведением проверочного звука могут быть вызваны проблемами как в аппаратной, так в и программной составляющей компьютера. Причины могут быть связаны с:
- аппаратурой;
- драйверами звуковой карты;
- службой Windows Audio;
- BIOS;
- системными файлами.
В свою очередь, системные файлы и служба Windows Audio могут повреждаться вирусами или иными вредоносными программами. См. также: исправляем ошибку «Служба аудио не запущена» в Windows 10.
Для восстановления нормального звука пользователю следует по очереди исключать возможные причины неполадок. А начать рекомендуется с самых элементарных причин – проверки контактов, а также правильности и надёжности подключения динамиков или наушников. Затем следует запустить тщательную антивирусную проверку компьютера.
Источник: http://zen.yandex.ru/media/tehnichka/ne-udaetsia-vosproizvesti-proverochnyi-zvuk-v-windows-10-5ffd4f28cb7df1535d3da829
Системное средство устранения неполадок звука
К счастью, в отличие от предыдущих версий, в Windows 10 предусмотрено специальное программное средство, во многом автоматизирующее диагностику звуковых неполадок (см. подчёркнутую фиолетовой чертой строку на первом скриншоте).
После запуска системного диагностического средства уточняем используемое по умолчанию аудиоустройство.
Отмечаем используемое устройство воспроизведения
Отмечаем используемое устройство воспроизведения
При результативной диагностике неполадки будут устранены, как это показано на нижнем скриншоте.
Системное диагностическое средство устранило неполадки
Системное диагностическое средство устранило неполадки
В противном случае диагностическое средство всё же рекомендует пути решения остающейся проблемы со звуком. Естественно, что в зависимости от ситуации они будут разными. Довольно часто система советует «Открыть дополнительные средства звука». Щёлкаем эту строку.
Переходим к звуковым эффектам
Переходим к звуковым эффектам
В открывшемся окне свойств динамиков переходим на вкладку Enhancemens (Улучшения) и отключаем их. В этом же окне, нажав Preview, можно проверить звук. Если он не восстановился, то переходим на вкладку «Пространственный звук» и отключаем и его.
Удаляем «Улучшения» и пространственный звук
Удаляем «Улучшения» и пространственный звук
Источник: http://zen.yandex.ru/media/tehnichka/ne-udaetsia-vosproizvesti-proverochnyi-zvuk-v-windows-10-5ffd4f28cb7df1535d3da829
Проблемы с драйверами
Довольно часто проблемы со звуком возникают из-за неоптимальных драйверов. При обновлениях Windows 10 подставляет драйверы своей библиотеки вместо оригинальных. Иногда такая замена негативно сказывается на работоспособности аудиоустройства. В таких случаях поможет откат к прежней версии или переустановка драйвера.
Откат драйвера
- В контекстном меню кнопки «Пуск» вызываем «Диспетчер устройств».
Вызываем диспетчер устройств
Вызываем диспетчер устройств
2. В одноимённом окне открываем раздел «Звуковые, видео и игровые устройства» и в контекстном меню используемого аудиоустройства щёлкаем пункт «Свойства».
Выбираем свойства звуковых устройств
Выбираем свойства звуковых устройств
3. В появившемся окне свойств переходим на вкладку «Драйвер» и щёлкаем пункт «Откатить». (К взятым в фиолетовые рамки пунктам «Сведения» и «Обновить драйвер» мы обратимся позже).
Откатываем драйвер
Откатываем драйвер
Переустановка драйвера
Если откат драйвера не удался или оказался неэффективным, то его придётся переустанавливать вручную. В случае наличия диска с драйверами, приложенного к компьютеру или ноутбуку при покупке, этот процесс существенно облегчится. В противном случае драйвер нужно будет скачать с сайта производителя материнской платы (при встроенной в неё видеокарте) или дискретной видеокарты. Это можно сделать, узнав уникальный идентификатор оборудования (ИД).
- Для этого в окне свойств аудиодрайвера (см. предыдущий скриншот) переходим на вкладку «Сведения» (в фиолетовой рамке), в списке «Свойство» выбираем пункт «ИД оборудования» и копируем одно из появившихся значений.
Копируем идентификатор оборудования для поиска драйвера
Копируем идентификатор оборудования для поиска драйвера
2. Копированное значение используем для поиска в Интернете. Скачиваем редакцию драйвера, соответствующую разрядности операционной системы Windows. Скачанный инсталлятор драйвера записываем в соответствующую папку компьютера.
3. Возвращаемся к окну свойств драйвера (см. предыдущий скриншот) и щёлкаем взятый в фиолетовую рамку пункт «Обновить драйвер».
4. В следующем окне выбираем пункт «Выполнить поиск драйверов на этом компьютере» и указываем путь к папке, в которую был записан скачанный из Интернета инсталлятор аудиодрайвера.
Обновляем драйвер скачанным значением
Обновляем драйвер скачанным значением
5. По завершении инсталляции драйвера перезагружаем компьютер.
Источник: http://zen.yandex.ru/media/tehnichka/ne-udaetsia-vosproizvesti-proverochnyi-zvuk-v-windows-10-5ffd4f28cb7df1535d3da829
Запуск службы Windows Audio
Следующий этап – проверить, всё ли в порядке в системной службе Windows Audio, которая обычно автоматически запускается при старте системы.
1. В контекстном меню кнопки «Пуск» щёлкаем пункт «Управление компьютером»
Вызываем окно управления компьютером
Вызываем окно управления компьютером
2. В появившемся одноимённом окне переходим в раздел «Службы и приложения», затем в подраздел «Службы».
Вызываем окно служб
Вызываем окно служб
3. В окне «Службы» находим в центральном списке службу Windows Audio. Убеждаемся, что тип её запуска – «Автоматически». В противном случае в контекстном меню строки службы щёлкаем «Перезапустить».
Перезапускаем службы Windows Audio
Перезапускаем службы Windows Audio
4. После этого щёлкаем в том же меню пункт «Свойства», открываем список «Тип запуска», выбираем строку «Автоматически» и щёлкаем OK.
Автоматически
Автоматически
Источник: http://zen.yandex.ru/media/tehnichka/ne-udaetsia-vosproizvesti-proverochnyi-zvuk-v-windows-10-5ffd4f28cb7df1535d3da829
Видео по теме
Хорошая реклама
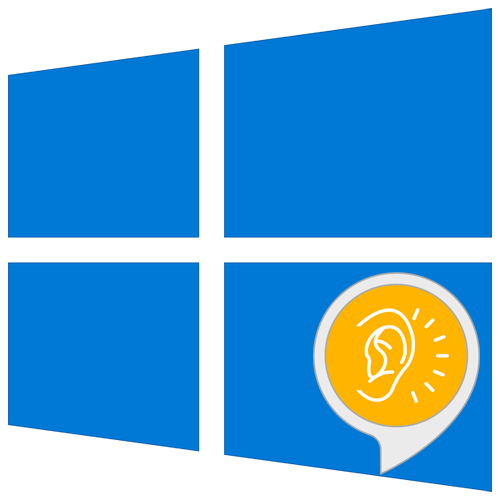
Звуковые устройства являются неотъемлемой частью комплектации любого компьютера или ноутбука. Возникновение проблем в работе такого оборудования влечет за собой сильный дискомфорт для пользователя. В данной статье мы расскажем о том, как избавиться от ошибки «Не удается воспроизвести проверочный звук» в операционной системе Windows 10.
Источник: http://noviykomp.ru/interesnoe/ne-udalos-vosproizvesti-proverochnyj-zvuk-podrobnoe-rukovodstvo-po-resheniyu-problemy
Другие причины и рекомендации
При обрывающемся звуке из колонок или наушников необходимо присмотреться к самому устройству, которое воспроизводит звук. Скорее всего неисправность в нем. Если у вас звуковая карта установлена отдельным модулем, тогда можно попробовать установить другую, одолжив ее у друзей. Если вышел из строя модуль звука – не беда, за новый вам не придется много заплатить. Если ошибка о неудачном запуске проверочного звука системой снова появляется – проверьте все логические диски антивирусным программным обеспечением.
Источник: http://sdelaicomp.ru/nastrojka-sistemy/ne-udalos-vosproizvesti-proverochnyj-zvuk.html
Включение в BIOS
В некоторых случаях отсутствие проверочного звука происходит из-за сбившейся настройки в BIOS. Для её корректировки после перезагрузки компьютера входим в BIOS (как правило, нажимая клавишу Delete во время загрузки), а затем в раздел Advanced.
Переходим в раздел Advanced BIOS
Переходим в раздел Advanced BIOS
В разделе Advanced устанавливаем значение Enabled в строке HDAudio Controller.
Включаем аудиоконтроллер
Включаем аудиоконтроллер
Источник: http://zen.yandex.ru/media/tehnichka/ne-udaetsia-vosproizvesti-proverochnyi-zvuk-v-windows-10-5ffd4f28cb7df1535d3da829
Драйвера
Выполните стандартное обновление драйверов для устройства.
Для этого откройте Диспетчер устройств методом, описанным выше, выберите нужную звуковую карту и нажмите на нее правой кнопкой мыши.
В развернувшемся меню нажмите на пункт Обновление драйверов.
Начнется поиск драйверов.

<Рис. 11 Обновление>
Если обновление необходимо, то пакет будет найден и вам потребуется запустить его установку.
Но если система будет утверждать, что установлена последняя версия драйверов, значит проблема была не в них.

<Рис. 12 Поиск>

<Рис. 13 Скачивание>
к содержанию ↑
Источник: http://geek-nose.com/ne-udalos-vosproizvesti-proverochnyj-zvuk/
Восстановление системных файлов
Если все вышеописанные способы оказались безуспешными, то, возможно, повреждены общесистемные файлы. Продвинутые пользователи могут попробовать восстановить их в режиме командной строки с помощью специализированной системной утилиты – Deployment Image Servicing and Management (DISM). Она способна обнаруживать повреждённые системные файлы и заменять их резервными из специального хранилища системных файлов.
- В контекстном меню кнопки «Пуск» вызываем режим командной строки с правами администратора.
Переходим в режим командной строки
Переходим в режим командной строки
2. В командной строке набираем dism /Online /Cleanup-Image /RestoreHealth и жмём клавишу Enter. Процесс «восстановления здоровья» занимает существенное время, при успешном окончании которого на чёрном экране появляется информирующее об этом сообщение.
Восстанавливаем системные файлы с помощью утилиты DISM
Восстанавливаем системные файлы с помощью утилиты DISM
Автор материала: Аркадий Мовсесян
Подписывайтесь на наш канал и ставьте лайки! А еще можете посетить наш официальный сайт.
Источник: http://zen.yandex.ru/media/tehnichka/ne-udaetsia-vosproizvesti-proverochnyi-zvuk-v-windows-10-5ffd4f28cb7df1535d3da829
Эта ошибка встречается на операционных системах Windows от седьмой версии до десятой. Причины возникновения «Не удалось воспроизвести проверочный звук» могут быть как в неисправностях на физическом уровне, так и на уровне функционирования программ. Нередко ошибку о неудачном воспроизведении проверочного звука вызывает различные фаерволы и межсетевые экраны антивирусных программ.
- Проверяем оборудование и настраиваем звук
- Включение звука в BIOS
- Проблема в системе инициализации запуска
- Другие причины и рекомендации

Проверяем оборудование и настраиваем звук
В первую очередь, так делают все специалисты, проверяем элементарные причины проблем со звуком. Обратите внимание на панель подключения звуковых устройств, таких как колонки, наушники. Устройства могут подключаться как на панели компьютера спереди, так и на задней части системного блока. Проверьте целостность кабеля, при помощи которых подключаются устройства, возможно они имеют повреждения. Попробуйте подключить другое оборудование и проверить, пропала ли ошибка. Возможно вы устанавливали какие-либо программы накануне, которые вызвали проблему, меняли звуковые настройки. Если такие события происходили до рассматриваемой ошибки – необходимо вернуть систему в исходное положение.
Откройте раздел «Диспетчер устройств» и найдите в списке строку «Звуковые устройства». Откройте весь список устройств, если это необходимо и проверьте, не стоят ли там знаки вопроса возле названия оборудования.

Если устройства не определены, значит необходимо установить/обновить драйвер звуковой карты. Чтобы это сделать:
- Нажмите на устройстве со знаком вопроса правую кнопку мыши.
- Выберите первый пункт из выпадающего меню «Обновить драйвер». При этом ваш компьютер должен иметь подключение к Интернету.
- И дождитесь, пока система автоматически найдет необходимое ПО и инсталлирует его самостоятельно на ваш ноутбук или компьютер.
В том случае, если у вас вшита звуковая карта в материнскую плату – установите драйвер на «motherboard», в ней уже есть все программное обеспечение, которое необходимо для звука.
Есть еще один способ установить необходимые программы для управления в фоновом режиме – это установить в систему специальную сборку, в которой уже есть все драйвера системы. Таких программ в сети много и большинство из них имеет функцию автоматического сканирования системы на недостающие и старые драйвера на вашем ПК.
Включение звука в BIOS
Ошибка Windows, в которой система не смогла запустить проверочный звук, могла быть из-за неправильных настроек в биосе. Проверьте эти настройки. Для этого:
- Зайдите в предпрограмму и перейдите на вкладку «Advanced».
- Обратите внимание на пункт «High Definition Audio», если напротив него стоит опция «Disabled», то его необходимо изменить на «Enabled», чтобы включить определение звука высокой четкости.

- Нажмите F10, подтвердите клавишей «Y» и перезагрузите компьютер.
- Включаем звук в службах Виндовс.
- Проверим службы Windows. Для это кликните ПКМ по значку мой компьютер и выберите «Управление». В списке слева выберите «Службы». Отыщите среди списка Windows Audio и выберите ее.

В открывшемся окне убедитесь, что в строке тип запуска службы стоит авто.

Проблема в системе инициализации запуска
Причина ошибки «Не удалось воспроизвести проверочный звук» может быть даже не в аппаратных средствах и не в программном обеспечении звукового устройства, а в самой системе, которая может неправильно работать при запуске необходимых звуковых компонентов. Так, если мы запустим проверку звукового оборудования и все звуковые устройства будут в норме на всех уровнях, то служба проверки не сможет запуститься из-за неправильной работы внутри ее самой. Теперь сверим ваше устройство:
-
- Для этого кликните на пиктограмму граммофона внизу на панели и выберите пункт устройства, которое воспроизводит звук.

- Для этого кликните на пиктограмму граммофона внизу на панели и выберите пункт устройства, которое воспроизводит звук.
- В следующем окне вы можете увидеть все звуковое оборудование, которое подключено к вашему ПК.
- К компьютеру могут одновременно быть подключено несколько устройств, поэтому для проверки и дальнейшего использования выберите нужное и нажмите на нем ПКМ.
- В открывшемся меню выберите «Включить». Когда оно будет активировано, то на нем появится зеленая галочка. Попробуйте запустить проверку звука, нажав снова на устройстве ПКМ и выберите пункт «Проверка». Если вы услышали звук, то причина была в самой системе. Если же при проверке шкала звука изменяется, но звука так и нет, возможно причина в самом устройстве вывода звука – колонках.
Другие причины и рекомендации
При обрывающемся звуке из колонок или наушников необходимо присмотреться к самому устройству, которое воспроизводит звук. Скорее всего неисправность в нем. Если у вас звуковая карта установлена отдельным модулем, тогда можно попробовать установить другую, одолжив ее у друзей. Если вышел из строя модуль звука – не беда, за новый вам не придется много заплатить. Если ошибка о неудачном запуске проверочного звука системой снова появляется – проверьте все логические диски антивирусным программным обеспечением.
 Категория:Звуки ситуаций Количество звуков: 73. Качество: Высокое. Среднее время просмотра страницы: 5 мин 13 секунд. Автор публикации: Ahalay. Формат файлов: mp3. Здесь вы можете скачать и слушать онлайн «Звуки «Windows 10»» бесплатно. Используйте их для монтажа и вставки в свои видео ролики, в качестве звукового сопровождения, или для любых других целей. Кроме того, вы можете дать послушать детям. Используйте плеер, чтобы прослушать аудиозаписи в режиме онлайн.ChimesСкачать [20,04 Kb] (cкачиваний: 36). Тип файла: mp3.</span>ChordСкачать [11,06 Kb] (cкачиваний: 30). Тип файла: mp3.</span>DingСкачать [7,39 Kb] (cкачиваний: 19). Тип файла: mp3.</span>Ir beginСкачать [11,47 Kb] (cкачиваний: 17). Тип файла: mp3.</span>Ir endСкачать [12,29 Kb] (cкачиваний: 10). Тип файла: mp3.</span>Ir interСкачать [16,78 Kb] (cкачиваний: 15). Тип файла: mp3.</span>NotifyСкачать [21,27 Kb] (cкачиваний: 42). Тип файла: mp3.</span>Звук очищения корзины в Windows 10Скачать [11,06 Kb] (cкачиваний: 16). Тип файла: mp3.</span>TadaСкачать [26,17 Kb] (cкачиваний: 33). Тип файла: mp3.</span>Windows backgroundСкачать [22,08 Kb] (cкачиваний: 39). Тип файла: mp3.</span>Windows balloonСкачать [16,78 Kb] (cкачиваний: 12). Тип файла: mp3.</span>Windows battery critical (срочно установите на зарядку)Скачать [20,04 Kb] (cкачиваний: 12). Тип файла: mp3.</span>Windows battery low (низкий уровень заряда аккумулятора)Скачать [16,78 Kb] (cкачиваний: 17). Тип файла: mp3.</span>Windows critical stopСкачать [15,14 Kb] (cкачиваний: 55). Тип файла: mp3.</span>Windows defaultСкачать [7,39 Kb] (cкачиваний: 11). Тип файла: mp3.</span>Windows dingСкачать [18 Kb] (cкачиваний: 40). Тип файла: mp3.</span>Windows error (звук ошибки в Windows 10)Скачать [16,37 Kb] (cкачиваний: 39). Тип файла: mp3.</span>Windows exclamation (восклицание)Скачать [22,49 Kb] (cкачиваний: 42). Тип файла: mp3.</span>Windows feed discoveredСкачать [2,9 Kb] (cкачиваний: 9). Тип файла: mp3.</span>Windows foregroundСкачать [35,96 Kb] (cкачиваний: 30). Тип файла: mp3.</span>Windows hardware fail (проблемы с накопителем, жестким диском)Скачать [24,53 Kb] (cкачиваний: 32). Тип файла: mp3.</span>Windows hardware insertСкачать [27,39 Kb] (cкачиваний: 55). Тип файла: mp3.</span>Windows hardware removeСкачать [19,63 Kb] (cкачиваний: 37). Тип файла: mp3.</span>Windows information barСкачать [3,31 Kb] (cкачиваний: 10). Тип файла: mp3.</span>Windows unlock (разблокировка)Скачать [43,72 Kb] (cкачиваний: 36). Тип файла: mp3.</span>Windows shutdown (звук выключения ПК в Windows 10)Скачать [15,96 Kb] (cкачиваний: 49). Тип файла: mp3.</span>Windows startup (запуск Windows)Скачать [4,53 Kb] (cкачиваний: 21). Тип файла: mp3.</span>Windows logon (вход в систему)Скачать [69,02 Kb] (cкачиваний: 64). Тип файла: mp3.</span>Windows logoff (выход из системы)Скачать [18 Kb] (cкачиваний: 20). Тип файла: mp3.</span>Windows menu commandСкачать [3,31 Kb] (cкачиваний: 6). Тип файла: mp3.</span>Windows message nudgeСкачать [17,59 Kb] (cкачиваний: 13). Тип файла: mp3.</span>Windows minimizeСкачать [12,7 Kb] (cкачиваний: 7). Тип файла: mp3.</span>Windows navigation startСкачать [2,08 Kb] (cкачиваний: 11). Тип файла: mp3.</span>Windows notify calendarСкачать [44,94 Kb] (cкачиваний: 23). Тип файла: mp3.</span>Windows notify emailСкачать [40,04 Kb] (cкачиваний: 14). Тип файла: mp3.</span>Windows notify messagingСкачать [34,74 Kb] (cкачиваний: 12). Тип файла: mp3.</span>Windows notify system genericСкачать [30,25 Kb] (cкачиваний: 8). Тип файла: mp3.</span>Windows notifyСкачать [21,27 Kb] (cкачиваний: 15). Тип файла: mp3.</span>Windows pop up blockedСкачать [8,61 Kb] (cкачиваний: 10). Тип файла: mp3.</span>Windows print complete (печать завершена)Скачать [32,29 Kb] (cкачиваний: 7). Тип файла: mp3.</span>Windows proximity connectionСкачать [63,31 Kb] (cкачиваний: 22). Тип файла: mp3.</span>Windows proximity notificationСкачать [26,57 Kb] (cкачиваний: 31). Тип файла: mp3.</span>Windows recycle (отправка в корзину)Скачать [9,43 Kb] (cкачиваний: 10). Тип файла: mp3.</span>Windows restoreСкачать [14,74 Kb] (cкачиваний: 3). Тип файла: mp3.</span>Windows ringinСкачать [18,82 Kb] (cкачиваний: 7). Тип файла: mp3.</span>Windows ringoutСкачать [9,02 Kb] (cкачиваний: 5). Тип файла: mp3.</span>Windows user account controlСкачать [20,86 Kb] (cкачиваний: 13). Тип файла: mp3.</span>Alarm 01Скачать [88,21 Kb] (cкачиваний: 23). Тип файла: mp3.</span>Alarm 02Скачать [59,63 Kb] (cкачиваний: 16). Тип файла: mp3.</span>Alarm 03Скачать [64,12 Kb] (cкачиваний: 14). Тип файла: mp3.</span>Alarm 04Скачать [73,51 Kb] (cкачиваний: 17). Тип файла: mp3.</span>Alarm 05Скачать [130,25 Kb] (cкачиваний: 23). Тип файла: mp3.</span>Alarm 06Скачать [107,39 Kb] (cкачиваний: 9). Тип файла: mp3.</span>Alarm 07Скачать [100,45 Kb] (cкачиваний: 13). Тип файла: mp3.</span>Alarm 08Скачать [90,66 Kb] (cкачиваний: 10). Тип файла: mp3.</span>Alarm 09Скачать [86,57 Kb] (cкачиваний: 10). Тип файла: mp3.</span>Alarm 10Скачать [60,45 Kb] (cкачиваний: 7). Тип файла: mp3.</span>Ring 01Скачать [89,43 Kb] (cкачиваний: 12). Тип файла: mp3.</span>Ring 02Скачать [56,78 Kb] (cкачиваний: 20). Тип файла: mp3.</span>Ring 03Скачать [147,39 Kb] (cкачиваний: 8). Тип файла: mp3.</span>Ring 04Скачать [124,94 Kb] (cкачиваний: 9). Тип файла: mp3.</span>Ring 05Скачать [201,67 Kb] (cкачиваний: 8). Тип файла: mp3.</span>Ring 06Скачать [55,14 Kb] (cкачиваний: 9). Тип файла: mp3.</span>Ring 07Скачать [88,61 Kb] (cкачиваний: 14). Тип файла: mp3.</span>Ring 08Скачать [177,59 Kb] (cкачиваний: 12). Тип файла: mp3.</span>Ring 09Скачать [155,14 Kb] (cкачиваний: 8). Тип файла: mp3.</span>Ring 10Скачать [125,35 Kb] (cкачиваний: 20). Тип файла: mp3.</span>RingoutСкачать [9,02 Kb] (cкачиваний: 6). Тип файла: mp3.</span>Speech disambiguationСкачать [14,74 Kb] (cкачиваний: 3). Тип файла: mp3.</span>Speech misrecognitionСкачать [7,39 Kb] (cкачиваний: 7). Тип файла: mp3.</span>Speech offСкачать [17,59 Kb] (cкачиваний: 13). Тип файла: mp3.</span>Speech onСкачать [13,92 Kb] (cкачиваний: 10). Тип файла: mp3.</span>Speech sleepСкачать [12,29 Kb] (cкачиваний: 10). Тип файла: mp3.</span> Слушайте ещё звуки на тему: операционных систем.Интересное видео по теме: Некоторые наши пользователи спрашивают звуки, которые есть в определенной операционной сети от Майкрософт. Мы решили порадовать тех, кто как раз их искал. Здесь целый пост, в котором размещены стандартные системные звуки из ОС Windows 10.
Категория:Звуки ситуаций Количество звуков: 73. Качество: Высокое. Среднее время просмотра страницы: 5 мин 13 секунд. Автор публикации: Ahalay. Формат файлов: mp3. Здесь вы можете скачать и слушать онлайн «Звуки «Windows 10»» бесплатно. Используйте их для монтажа и вставки в свои видео ролики, в качестве звукового сопровождения, или для любых других целей. Кроме того, вы можете дать послушать детям. Используйте плеер, чтобы прослушать аудиозаписи в режиме онлайн.ChimesСкачать [20,04 Kb] (cкачиваний: 36). Тип файла: mp3.</span>ChordСкачать [11,06 Kb] (cкачиваний: 30). Тип файла: mp3.</span>DingСкачать [7,39 Kb] (cкачиваний: 19). Тип файла: mp3.</span>Ir beginСкачать [11,47 Kb] (cкачиваний: 17). Тип файла: mp3.</span>Ir endСкачать [12,29 Kb] (cкачиваний: 10). Тип файла: mp3.</span>Ir interСкачать [16,78 Kb] (cкачиваний: 15). Тип файла: mp3.</span>NotifyСкачать [21,27 Kb] (cкачиваний: 42). Тип файла: mp3.</span>Звук очищения корзины в Windows 10Скачать [11,06 Kb] (cкачиваний: 16). Тип файла: mp3.</span>TadaСкачать [26,17 Kb] (cкачиваний: 33). Тип файла: mp3.</span>Windows backgroundСкачать [22,08 Kb] (cкачиваний: 39). Тип файла: mp3.</span>Windows balloonСкачать [16,78 Kb] (cкачиваний: 12). Тип файла: mp3.</span>Windows battery critical (срочно установите на зарядку)Скачать [20,04 Kb] (cкачиваний: 12). Тип файла: mp3.</span>Windows battery low (низкий уровень заряда аккумулятора)Скачать [16,78 Kb] (cкачиваний: 17). Тип файла: mp3.</span>Windows critical stopСкачать [15,14 Kb] (cкачиваний: 55). Тип файла: mp3.</span>Windows defaultСкачать [7,39 Kb] (cкачиваний: 11). Тип файла: mp3.</span>Windows dingСкачать [18 Kb] (cкачиваний: 40). Тип файла: mp3.</span>Windows error (звук ошибки в Windows 10)Скачать [16,37 Kb] (cкачиваний: 39). Тип файла: mp3.</span>Windows exclamation (восклицание)Скачать [22,49 Kb] (cкачиваний: 42). Тип файла: mp3.</span>Windows feed discoveredСкачать [2,9 Kb] (cкачиваний: 9). Тип файла: mp3.</span>Windows foregroundСкачать [35,96 Kb] (cкачиваний: 30). Тип файла: mp3.</span>Windows hardware fail (проблемы с накопителем, жестким диском)Скачать [24,53 Kb] (cкачиваний: 32). Тип файла: mp3.</span>Windows hardware insertСкачать [27,39 Kb] (cкачиваний: 55). Тип файла: mp3.</span>Windows hardware removeСкачать [19,63 Kb] (cкачиваний: 37). Тип файла: mp3.</span>Windows information barСкачать [3,31 Kb] (cкачиваний: 10). Тип файла: mp3.</span>Windows unlock (разблокировка)Скачать [43,72 Kb] (cкачиваний: 36). Тип файла: mp3.</span>Windows shutdown (звук выключения ПК в Windows 10)Скачать [15,96 Kb] (cкачиваний: 49). Тип файла: mp3.</span>Windows startup (запуск Windows)Скачать [4,53 Kb] (cкачиваний: 21). Тип файла: mp3.</span>Windows logon (вход в систему)Скачать [69,02 Kb] (cкачиваний: 64). Тип файла: mp3.</span>Windows logoff (выход из системы)Скачать [18 Kb] (cкачиваний: 20). Тип файла: mp3.</span>Windows menu commandСкачать [3,31 Kb] (cкачиваний: 6). Тип файла: mp3.</span>Windows message nudgeСкачать [17,59 Kb] (cкачиваний: 13). Тип файла: mp3.</span>Windows minimizeСкачать [12,7 Kb] (cкачиваний: 7). Тип файла: mp3.</span>Windows navigation startСкачать [2,08 Kb] (cкачиваний: 11). Тип файла: mp3.</span>Windows notify calendarСкачать [44,94 Kb] (cкачиваний: 23). Тип файла: mp3.</span>Windows notify emailСкачать [40,04 Kb] (cкачиваний: 14). Тип файла: mp3.</span>Windows notify messagingСкачать [34,74 Kb] (cкачиваний: 12). Тип файла: mp3.</span>Windows notify system genericСкачать [30,25 Kb] (cкачиваний: 8). Тип файла: mp3.</span>Windows notifyСкачать [21,27 Kb] (cкачиваний: 15). Тип файла: mp3.</span>Windows pop up blockedСкачать [8,61 Kb] (cкачиваний: 10). Тип файла: mp3.</span>Windows print complete (печать завершена)Скачать [32,29 Kb] (cкачиваний: 7). Тип файла: mp3.</span>Windows proximity connectionСкачать [63,31 Kb] (cкачиваний: 22). Тип файла: mp3.</span>Windows proximity notificationСкачать [26,57 Kb] (cкачиваний: 31). Тип файла: mp3.</span>Windows recycle (отправка в корзину)Скачать [9,43 Kb] (cкачиваний: 10). Тип файла: mp3.</span>Windows restoreСкачать [14,74 Kb] (cкачиваний: 3). Тип файла: mp3.</span>Windows ringinСкачать [18,82 Kb] (cкачиваний: 7). Тип файла: mp3.</span>Windows ringoutСкачать [9,02 Kb] (cкачиваний: 5). Тип файла: mp3.</span>Windows user account controlСкачать [20,86 Kb] (cкачиваний: 13). Тип файла: mp3.</span>Alarm 01Скачать [88,21 Kb] (cкачиваний: 23). Тип файла: mp3.</span>Alarm 02Скачать [59,63 Kb] (cкачиваний: 16). Тип файла: mp3.</span>Alarm 03Скачать [64,12 Kb] (cкачиваний: 14). Тип файла: mp3.</span>Alarm 04Скачать [73,51 Kb] (cкачиваний: 17). Тип файла: mp3.</span>Alarm 05Скачать [130,25 Kb] (cкачиваний: 23). Тип файла: mp3.</span>Alarm 06Скачать [107,39 Kb] (cкачиваний: 9). Тип файла: mp3.</span>Alarm 07Скачать [100,45 Kb] (cкачиваний: 13). Тип файла: mp3.</span>Alarm 08Скачать [90,66 Kb] (cкачиваний: 10). Тип файла: mp3.</span>Alarm 09Скачать [86,57 Kb] (cкачиваний: 10). Тип файла: mp3.</span>Alarm 10Скачать [60,45 Kb] (cкачиваний: 7). Тип файла: mp3.</span>Ring 01Скачать [89,43 Kb] (cкачиваний: 12). Тип файла: mp3.</span>Ring 02Скачать [56,78 Kb] (cкачиваний: 20). Тип файла: mp3.</span>Ring 03Скачать [147,39 Kb] (cкачиваний: 8). Тип файла: mp3.</span>Ring 04Скачать [124,94 Kb] (cкачиваний: 9). Тип файла: mp3.</span>Ring 05Скачать [201,67 Kb] (cкачиваний: 8). Тип файла: mp3.</span>Ring 06Скачать [55,14 Kb] (cкачиваний: 9). Тип файла: mp3.</span>Ring 07Скачать [88,61 Kb] (cкачиваний: 14). Тип файла: mp3.</span>Ring 08Скачать [177,59 Kb] (cкачиваний: 12). Тип файла: mp3.</span>Ring 09Скачать [155,14 Kb] (cкачиваний: 8). Тип файла: mp3.</span>Ring 10Скачать [125,35 Kb] (cкачиваний: 20). Тип файла: mp3.</span>RingoutСкачать [9,02 Kb] (cкачиваний: 6). Тип файла: mp3.</span>Speech disambiguationСкачать [14,74 Kb] (cкачиваний: 3). Тип файла: mp3.</span>Speech misrecognitionСкачать [7,39 Kb] (cкачиваний: 7). Тип файла: mp3.</span>Speech offСкачать [17,59 Kb] (cкачиваний: 13). Тип файла: mp3.</span>Speech onСкачать [13,92 Kb] (cкачиваний: 10). Тип файла: mp3.</span>Speech sleepСкачать [12,29 Kb] (cкачиваний: 10). Тип файла: mp3.</span> Слушайте ещё звуки на тему: операционных систем.Интересное видео по теме: Некоторые наши пользователи спрашивают звуки, которые есть в определенной операционной сети от Майкрософт. Мы решили порадовать тех, кто как раз их искал. Здесь целый пост, в котором размещены стандартные системные звуки из ОС Windows 10.
Вас это может заинтересовать:
Звуки «Windows 10» в формате mp3 скачивайте бесплатно и без регистрации. Вы можете использовать их для монтирования видео, создания музыки и песен, для рингтона, оформления презентаций, разработки игр или приложений. Количество аудиозвуков (sfx) в хорошем качестве: 73. Опубликовано: 19-11-2019, 07:55. Просмотров: 3 512. 💙 Смотрите всю рубрику: Звуки ситуаций. Все файлы безопасны для скачивания. Если не хватает какого-то звука, тогда напишите, пожалуйста, в комментариях этой страницы, используя виджет ВКонтакте, или отправьте сообщение администратору сайта в обратную связь.
Пропал звук Windows 10? К сожалению не существует идеальной операционной системы, и Windows 10 ничем не отличается. Даже если изначально все в порядке, ваш компьютер с Windows 10 рано или поздно столкнется с проблемами. Некоторые проблемы проще решить, чем другие, будем надеяться, что проблемы со звуком, с которыми вы столкнулись, не связаны с аппаратным обеспечением. Кстати, мы уже писали подробную инструкцию, что делать если не загружается Windows 10, читайте здесь!
Проблемы со звуком могут иметь разный характер. Например, они могут заключаться в том, что у вас нет звука, ваш микрофон не работает или у вас плохое качество звука. Не миритесь с этими проблемам. Узнайте, как вы можете избавиться от них.
Если вы не слышите никакого звука, то, вероятно, причина в драйверах, или после обновление системы. Перейдите на сайт производителя и выполните поиск драйверов для обновления. Также не забудьте открыть Центр обновления Windows и выполнить, и там, поиск драйверов для обновления.

Если вы используете внешнее устройство, такое как USB-устройство или наушники, отсоедините и снова подключите его. Вы также можете попробовать использовать другой порт.
Если проблема не исчезнет, вы всегда можете попробовать удалить аудиодрайвер, а при повторном включении компьютера, дождитесь, пока Windows автоматически его переустановит. Есть также возможность удаления аудиодрайвера и использования драйвера HDAudio.
Также можно применить этот метод, если встроенные динамики работают нормально, но как только вы подключаете свои проводные наушники, вы либо не получаете никакого звука, либо звук продолжает выходить из встроенных динамиков.
Попробуйте использовать разные аудиоформаты для воспроизведения аудиозаписей
Одной из проблем может быть не совместимость звукового программного обеспечение в Windows с драйверами. Помня об этом, важно проверить, не является ли «виновником» ваших проблем со звуком формат аудио.
Читайте также: Как вручную импортировать фото и видео с iPhone или iPad в Windows
• Переключитесь на Панель управления, щелкните ссылку Звук и запустите mmsys.cpl в командной строке или окне поиска. • На системной панели щелкните правой кнопкой мыши значок звука и выберите «Устройства воспроизведения». • Щелкните правой кнопкой мыши «Устройство по умолчанию» и выберите «Свойства». • Перейдите на вкладку «Дополнительно» и попробуйте изменить «Формат по умолчанию». Сделайте это несколько раз.
Пропал звук на Windows 10, как исправить?
Вы нажимаете play на видео, и оно отлично работает, но звука просто нет.
Первое, что вам нужно сделать, это проверить настройки звука. Даже если вы уверенны, что сделали это, не плохая идея сделать это снова (на всякий случай).
Вы не можете знать что, человек, использовавший ваш компьютер до вас (если вы используете свой компьютер), уменьшил громкость.
Также проверьте подключения громкоговорителей, кабели, соединения наушников и все остальное, что связано с воспроизведением звука.
Если у Вас проблемы с Bluetooth читайте инструкцию.
Если у вас по-прежнему возникают проблемы, обновите «IDT High Definition Audio CODEC». Довольно много систем могут столкнуться с этой проблемой (IDT High Definition Audio CODEC). Хорошая новость состоит в том, что это можно исправить с помощью ручного обновления драйверов, которое позволяет выбрать звуковой драйвер, необходимый для вас.
• Щелкните правой кнопкой мыши меню «Пуск» и выберите «Диспетчер устройств». • Разверните раздел «Звук, контроллеры и видеоигры». • Если вы видите «IDT High Definition Audio CODEC», щелкните правой кнопкой мыши и выберите «Обновить драйвера программного обеспечения». • На соседней панели выберите «Обзор моего компьютера» для программного обеспечения драйвера. • Нажмите «Позволить мне выбрать из списка драйверов устройств на моем компьютере». Благодаря этой опции вы можете выбрать любой из предусмотренных драйверов на вашем компьютере. • В разделе «Модель» выберите «Аудиоустройство высокой четкости -> Далее -> Да».
Читайте также: Как отключить принудительную перезагрузку после обновления Windows

Вы говорите «Эй, Кортана», и ничего не происходит
Вместо того, чтобы использовать вашу мышь, вы хотите сказать волшебные слова, “Эй, Кортана”, но ничего не происходит, почему? Это хорошая попытка, но это не предусмотрено в ваших параметрах настройки.
Чтобы включить их, щелкните область поиска на панели задач и нажмите кнопку «Блокнот». Выберите «Настройки» и переключитесь на опцию, которая позволяет реагировать на возглас «Эй, Кортана ». Все просто.
Вывод
К сожалению, проблемы со звуком в Windows 10 — это то, с чем вы рано или поздно столкнетесь. Важно знать, как бороться с ними еще до того, как они начнутся.
Таким образом, когда это произойдет с вами, вы уже будете знать, что делать. Как вы пытались решить проблемы со звуком на Windows 10? Оставьте комментарий и сообщите нам.
Free Download WordPress ThemesDownload Premium WordPress Themes FreeDownload WordPress Themes FreeDownload WordPress Themesfree download udemy coursedownload mobile firmwareDownload WordPress Themes—> —>
- Главная страница
- Звуки, шумовые эффекты
- Сэмплы, лупы, фрагменты
- Музыка для проектов
- Скачать архив сайта
- Как загрузить весь архив?
- Все способы оплаты
- Отзывы покупателей
- Быстрая покупка (магазин-партнер)
- Поиск файлов
- Звуки животных
- Слушать новые звуки
- Скачиваемые звуки
- Популярные звуки
- Поиск MP3 звуков
- Поиск WAV звуков
- MIDI музыка и мелодии
- Группа Вконтакте
—> —> Вход на сайт —> —> —> —> Звук моторной лодки, ускорение движения — mp3 файл скачатьКорабли, лодки, катера01:05Звук моторного катера, работа двигателя — mp3 файл скачатьКорабли, лодки, катера00:43Звуки из игры T-Rex Game: Google Chrome Dino Runner Online — mp3 файл скачатьИгры, игровые00:10Моторный катер: движение с постоянной скоростью — mp3 файл скачатьКорабли, лодки, катера00:49Звук грузового вагона поезда (скрип металла) — mp3 файл скачатьЖелезная дорога01:04Звук поезда: подъезжает, останавливается, уезжает — mp3 файл скачатьЖелезная дорога00:49Шум пассажирского вокзала — звук mp3 скачатьАтмосферы, обстановки00:52Локомотив поезда выпускает струю пара (газа) — звук mp3 скачатьВоздух, пар, газ00:08Проводник произносит: «Все на борт!» (англ.) — звук mp3 скачатьГолоса, дикторы00:06Локомотив паровоза начинает движение — звук mp3 скачатьПоезда и паровозы00:41Звук поезд, движение через шлагбаум (ж/д переезд) — mp3 файл скачатьЖелезная дорога01:07Движение поезда с гудком (приближение, удаление) — звук mp3 скачатьЖелезная дорога00:51Шум, шаги и голоса на станции метро — звук mp3 скачатьОбщественный транспорт01:01Обновлено: 20.12.2019 —> —> Поиск файловПоиск с помощью Google —> —> —> Как получить коллекцию? —> —> —> Звуки толпы людей Звуки людей —> —> —> —> —> » Библиотека звуков » Звуки, шумовые эффекты » Windows 10Добавлен: 03.08.15![]()
![]()
На этой странице вы можете прослушать онлайн и скачать бесплатно аудио запись из категории «Windows 10». Данный аудиофайл может использоваться в любых творческих проектах, в студии звукозаписи, на радио, в театре, кино, анимации, мультфильмах, а также для создания собственной музыки и озвучивания видеороликов, трейлеров, рекламы, выступлений, презентаций, передач, эфиров, игр, приложений, программ, роликов на YouTube.
Слушать онлайн Системный звук Windows 10: Error — скачать wavWaveSurfer Player wav-library.netСкачать ФайлРазмер: 34.4 КбИспользуйте камеру и сканер своего мобильного устройстваПонравился материал? Тогда палец вверх!
Информация о файле:
Sound 11996wav
Звуковой аудио файл (шумовой эффект) ID 11996 из категории «Windows 10» добавлен в библиотеку звуков 03.08.15 — данная аудио запись представлена в популярном звуковом формате wav и доступна для бесплатного прослушивания и скачивания.
Для поиска других звуков используйте поисковые теги и ссылки на похожие материалы
Похожие и другие аудио материалы:
—>Используемые источники:
- https://zvukipro.com/situacii/1266-zvuki-windows-10.html
- https://allerror.ru/windows-9/kak-ispravit-oshibki-so-zvukom-na-windows-10.html
- https://wav-library.net/sounds/windows10/sistemnyj_zvuk_windows_10_error_skachat_wav/267-1-0-11996
Если при проверке звука на экране появилась ошибка «не удалось воспроизвести проверочный звук», значит в компьютере произошел программный или аппаратный сбой. Чтобы устранить неисправность, необходимо разобраться по какой причине она возникла.
Что это за ошибка?
Данная неисправность возникает в тот момент, когда пользователь впервые настраивает или же перенастраивает звуковое устройство на компьютере. В данном случае имеются ввиду колонки, микрофон или распределение звука между динамиками.
Во время этой настройки у пользователя есть возможность проверить, как именно изменился звук. Включается стандартная мелодия, по которой можно понять насколько соответствует требуемым настройкам звуковая дорожка. Для этого достаточно нажать на «Проверить». Но при запуске этой команды на экране может отобразится сообщение с ошибкой «не удалось воспроизвести проверочный звук», которое иногда может сопровождаться сообщениями «обнаружено, что дополнительные средства аудио вызывают неполадки», «возможно существуют проблемы со звуковым устройством».
Данное уведомление в Windows 7, 8, 10 говорит о том, что в системе произошел сбой. Он может быть, как программным, так и аппаратным. Проблема может заключаться в неисправностях:
- оборудования, оно может быть повреждено или отключено;
- видеокарты, в таком случае звук не воспроизводится во многих приложениях;
- системных файлов, необходимо их найти и восстановить;
- работе драйверов, тогда их следует переустановить.
Практически все вышеперечисленные повреждения могут быть исправлены. Для этого необходимо выбрать нужный метод и следовать инструкции.
Как устранить ошибку?
Если пользователь знает, в чем именно заключается проблема, значит необходимо переходить к нужному пункту. Если же нет, рекомендуется воспользоваться несколькими способами, пока ошибка не перестанет появляться на экране.
Стоит заметить, что если ни один из способов не дал результата – есть вероятность повреждения звуковой карты или материнской платы. В таком случае лучше обратиться в сервисный центр.
Изменяем частоту дискретизации
Для начала необходимо изменить частоту дискретизации. Вполне возможно, что именно этот фактор влияет на возникновение ошибки. Для этого следует:
- На панели задач найти значок звука.
- Кликнуть правой кнопкой мыши (ПКМ) и выбрать пункт «Устройства воспроизведения».

- Найти используемое устройство и перейти в «Свойства».

- Открыть раздел «Дополнительно» и обратить внимание на пункт «Формат по умолчанию». Следует изменить стандартные параметры на более низки и нажать на «Применить».

После этого нужно проверить была ли устранена ошибка. Если данный параметр был изменен прежде, пользователю следует кликнуть на команду «По умолчанию».
Отключаем улучшения звука
На некоторых устройствах включена функция «Улучшение звука». Ее следует отключить, чтобы устранить возникшую неисправность. Для этого нужно:
- Кликнуть ПКМ по значку звука на панели задач и выбрать «Устройства воспроизведения».
- Перейти в свойства отдельного устройства.
- Открыть раздел «Дополнительные возможности».

Здесь нужно установить флажок на команде «Отключить все эффекты». После сохранения изменений, необходимо проверить, исправлена ли ошибка.
Перезапуск звукового устройства
В некоторых случаях устройство некорректно инициализируется, вследствие чего появляется ошибка «не удалось воспроизвести проверочный звук». Это приводит к различным ошибкам. Тогда, требуется перезапуск комплектующего. Сделать это можно через настройки звука. В данный раздел можно перейти, используя инструкцию, описанную выше. Затем необходимо:
- Нажать ПКМ на устройстве, которое не работает.
- Выбрать пункт «Отключить».

- Через некоторое время, например, минуту, девайс можно включать, так же кликнув по нему ПКМ, и выбрав соответствующий пункт.

После этого необходимо проверить воспроизведение. Если звук не появился, необходимо переходить к следующему способу.
Проверяем целостность системы
В операционной системе есть стандартная утилита, которая предназначена для проверки файлов на целостность. Если они повреждены, то на компьютере будут возникать разнообразные ошибки. Это может повлиять и на звук. К тому же, данная утилита не только ищет неисправные файлы, но и восстанавливает их. Следует:
- Запустить командную строку от имени администратора. Сделать это можно через меню Пуск, поиск или Выполнить. В последнем случае, нужно нажать на сочетание «Win+R», затем ввести команду «cmd».

- В открытом окне ввести «sfc/scannow».

После завершения проверки, на экране появится соответствующее уведомление. Если файлы были повреждены, то система их самостоятельно исправит.
Переустанавливаем драйвера
Часто проблема заключается в драйверах, они могут быть неправильно установлены или повреждены. Пользователю следует проверить так ли это, прежде чем их переустанавливать. Для начала необходимо открыть «Мой компьютер» и, нажав ПКМ, перейти в «Свойства».
В левой части экрана находится раздел «Диспетчер устройств». Именно его нужно открыть, чтобы перейти ко всем драйверам. Из списка следует найти драйвера аудиокарты. Если они неисправны, рядом будет находиться соответствующий значок.
Перед переустановкой, необходимо удалить старый драйвер. Новый нужно загружать только с официального сайта. В противном случае, он может работать неправильно. Для удаления, следует нажать правой кнопкой мыши и выбрать соответствующий пункт.
После установки нового ПО, пользователю требуется проверить, исправлена ли была ошибка.
Перезапуск службы
Программная неисправность «не удалось воспроизвести проверочный звук» может быть вызвана службой «Windows Audio». Ее могут повредить вирусы или различные сбои. Данная служба отвечает за воспроизведение звука в операционной системе Windows. Для перезапуска, нужно:
- Открыть окно «Выполнить», нажав на сочетание клавиш «Win+R».
- В вести команду «services.msc».

- Откроется список всех служб, которые работают на компьютере. Здесь нужно найти «Windows Audio».

Пользователю необходимо нажать правой кнопок мыши и включить службу, если она отключена. Если же она запущена, то придется вначале ее отключить, а после, снова включить.
Проверка звукового устройства в БИОСе
В БИОСе можно проверить все комплектующее на работоспособность. Система запускается во время включения компьютера. Требуется нажать на «F1», «F2» или «Del», в зависимости от версии БИОСа. Управление осуществляется при помощи клавиш.
Необходимо перейти в раздел «Advanced» Из списка найти нужное устройство и проверить, чтобы значение было равно «Enabled». Это значит, что оно включено. Если же нет, его необходимо поменять. В том случае, когда пользователь не может найти нужный девайс, значит он не подключен.
Эта ошибка встречается на операционных системах Windows от седьмой версии до десятой. Причины возникновения «Не удалось воспроизвести проверочный звук» могут быть как в неисправностях на физическом уровне, так и на уровне функционирования программ. Нередко ошибку о неудачном воспроизведении проверочного звука вызывает различные фаерволы и межсетевые экраны антивирусных программ.

Содержание
- Проверяем оборудование и настраиваем звук
- Включение звука в BIOS
- Проблема в системе инициализации запуска
- Другие причины и рекомендации
- [Не удалось воспроизвести проверочный звук] — подробное руководство по решению проблемы
- Как проявляется
- Причины
- Устранение проблемы
- Настройка устройств
- Диспетчер устройств
- Драйвера
- Не удалось воспроизвести проверочный звук – все способы решения проблемы
- Причины появления ошибки с воспроизведением звука в Windows 7
- Варианты решения проблемы с воспроизведением звука
- Перезапуск звукового устройства в Windows
- Проверка целостности системных файлов
- Переустановка драйверов звуковых устройств
- Перезапуск службы «Windows Audio»
- Включение звукового устройства в BIOS
- Заключение
- [Решено] Не удалось воспроизвести проверочный звук
- Решение 1. Перезапустите службу Windows Audio
- Решение 2. Восстановление поврежденных файлов Windows
- Решение 3. Изменение частоты дискретизации
- Решение 4: Отключение улучшений звука
- Решение 5: Переустановка аудиодрайверов
- «Не удалось воспроизвести проверочный звук», а до этого ошибка с Кодом 19
Проверяем оборудование и настраиваем звук
В первую очередь, так делают все специалисты, проверяем элементарные причины проблем со звуком. Обратите внимание на панель подключения звуковых устройств, таких как колонки, наушники. Устройства могут подключаться как на панели компьютера спереди, так и на задней части системного блока. Проверьте целостность кабеля, при помощи которых подключаются устройства, возможно они имеют повреждения. Попробуйте подключить другое оборудование и проверить, пропала ли ошибка. Возможно вы устанавливали какие-либо программы накануне, которые вызвали проблему, меняли звуковые настройки. Если такие события происходили до рассматриваемой ошибки – необходимо вернуть систему в исходное положение.
Откройте раздел «Диспетчер устройств» и найдите в списке строку «Звуковые устройства». Откройте весь список устройств, если это необходимо и проверьте, не стоят ли там знаки вопроса возле названия оборудования.

Если устройства не определены, значит необходимо установить/обновить драйвер звуковой карты. Чтобы это сделать:
В том случае, если у вас вшита звуковая карта в материнскую плату – установите драйвер на «motherboard», в ней уже есть все программное обеспечение, которое необходимо для звука.
Есть еще один способ установить необходимые программы для управления в фоновом режиме – это установить в систему специальную сборку, в которой уже есть все драйвера системы. Таких программ в сети много и большинство из них имеет функцию автоматического сканирования системы на недостающие и старые драйвера на вашем ПК.
Включение звука в BIOS
Ошибка Windows, в которой система не смогла запустить проверочный звук, могла быть из-за неправильных настроек в биосе. Проверьте эти настройки. Для этого:

В открывшемся окне убедитесь, что в строке тип запуска службы стоит авто.

Проблема в системе инициализации запуска
Причина ошибки «Не удалось воспроизвести проверочный звук» может быть даже не в аппаратных средствах и не в программном обеспечении звукового устройства, а в самой системе, которая может неправильно работать при запуске необходимых звуковых компонентов. Так, если мы запустим проверку звукового оборудования и все звуковые устройства будут в норме на всех уровнях, то служба проверки не сможет запуститься из-за неправильной работы внутри ее самой. Теперь сверим ваше устройство:
Другие причины и рекомендации
При обрывающемся звуке из колонок или наушников необходимо присмотреться к самому устройству, которое воспроизводит звук. Скорее всего неисправность в нем. Если у вас звуковая карта установлена отдельным модулем, тогда можно попробовать установить другую, одолжив ее у друзей. Если вышел из строя модуль звука – не беда, за новый вам не придется много заплатить. Если ошибка о неудачном запуске проверочного звука системой снова появляется – проверьте все логические диски антивирусным программным обеспечением.
Источник
[Не удалось воспроизвести проверочный звук] — подробное руководство по решению проблемы
Настройка операционной системы Windows проходит множество этапов.
При этом, одним из самых важных является настройка звука в этой операционной системе – этот процесс может быть сопряжен с рядом сложностей.
Таким как появление уведомления о том, что системе не удалось воспроизвести проверочный аудиофайл или звук.
О том, почему возникает такая проблема, как она проявляется и как ее самостоятельно устранить рассказано в данной статье.

Содержание:

Как проявляется
Когда вы можете увидеть такое уведомление при использовании компьютера, на каких этапах настройки операционной системы оно может появиться?
При этом речь может идти как о настройке колонок и микрофонов, так и о системе распределения звука по динамикам и т. д.
Обратите внимание, что на всех этапах настройки звука на вашем компьютере, система предоставляет вам возможность воспроизвести проверочный звук.
Это нужно для того, чтобы пользователь понимал, какие именно изменения он внес, и как это фактически отразилось на работе системы звука.
Если система работает нормально, то звук воспроизведется и вы его услышите.
Если же имеются какие либо неполадки, то появится то самое злосчастное уведомление.
Причины
Появление такого уведомления говорит о какой-либо проблеме в системе, причем на начальных этапах невозможно определить, в чем именно состоит проблема – в аппаратной части или в программной.
В каких же случаях может появиться такое уведомление?
Возможны и другие проблемы, возникающие в результате разового сбоя в программе или системе, например, неполадки разъема, из-за которых ваш ПК не «видит» динамики и т. п.
Такие проблемы также можно устранить некоторыми методами, описанными ниже.
Читайте также:
Устранение проблемы
Для того чтобы устранить данную неполадку сначала необходимо установить, что же именно ее вызвало.
Причем, сделать это, в большинстве случаев, бывает достаточно нелегко или невозможно.
Для этого запустите антивирус, и при этом лучше выбирайте глубокое или полное сканирование, так как такие вирусы могут успешно маскироваться под системные файлы.
После окончания проверки удалите все обнаруженные угрозы.
Помещать их в карантин нет смысла.
Настройка устройств
Выполнить это действие необходимо, так как очень часто проблемы с воспроизведением звука лежать не в оборудовании или программном обеспечении, а самой системе инициализации запуска проверки.
То есть, несмотря на то, что вы нажали кнопку «Проверка» и все компоненты работают исправно, служба не запускается из-за сбоя в ней самой:
В этом случае рекомендуется отключить устройство (нажатием на правую кнопку мыши и выбором в меню пункта «Отключить» ), а затем повторно включить его.
В ряде случаев это помогает эффективно решить проблему инициализации устройства.
Диспетчер устройств
Кроме того, нормализовать систему запуска проверки и работы устройств можно с помощью Диспетчера устройств.
Для того чтобы запустить его, нажмите на значок меню Пуск в левой нижней части экрана правой клавишей мыши и в выпавшем меню выбирайте Диспетчер устройств.
Также на Windows 10, 8.1, и 8 Вы можете просто открыть это меню и впечатать «Диспетчер устройств» в поле ввода, а затем открыть его из результатов поиска.
Развернется несколько устройств, среди которых есть и ваша звуковая карта.
Достаточно редкое явление, но все же иногда возникающее – отключение устройства воспроизведения или звуковой карты в первичной системе.
Для того, чтобы устранить такую неполадку, перейдите в BIOS (для этого во время загрузки операционной системы на вашем компьютере нажмите на кнопку Delete).
После того, как БИОС открылся, перейдите в верхнем меню на раздел Advanced (делается это с помощью стрелок влево и вправо на клавиатуре).
Перейдя на него, в списке найдите свое аудиоустройство и выберите его (с помощью стрелок вниз и вверх на клавиатуре).
Установите значение Enabled в квадратных скобках напротив названия устройства.
Драйвера
Для этого откройте Диспетчер устройств методом, описанным выше, выберите нужную звуковую карту и нажмите на нее правой кнопкой мыши.
Начнется поиск драйверов.
Если обновление необходимо, то пакет будет найден и вам потребуется запустить его установку.
Источник
Не удалось воспроизвести проверочный звук – все способы решения проблемы
Во время первичной настройки звуковой системы возможны случаи возникновения ошибки «Не удалось воспроизвести проверочный звук Windows 7». Возникновению ошибки, во время проверки работоспособности колонок или динамиков, могут послужить как аппаратные, так и программные ошибки. Нередко ошибку воспроизведения звука могут вызвать различные фаерволы или антивирусные программы.

Причины появления ошибки с воспроизведением звука в Windows 7
Следует отметить, что причиной, по которой не удалось воспроизвести проверочный звук, может являться множество факторов, среди которых нет однозначно программной или аппаратной.
Среди наиболее распространённых проблем, из-за которых встречается проблема с воспроизведением звука, следует упомянуть:

Также, кроме вышеперечисленных проблем, возможны неполадки аудио разъёмов или соединения аппаратных компонентов с материнской платой, или неисправности на самой материнской плате. Не стоит забывать, что ошибка «Не удалось воспроизвести проверочный звук» может быть вызвана вредоносным ПО.
Варианты решения проблемы с воспроизведением звука
Ошибка «Не удалось воспроизвести проверочный звук» требует от вас действовать методом исключения. Ввиду трудности диагностики неисправности, следует пробовать каждый из предложенных способов решения проблемы, а в случае неэффективности переходить к следующему.
Перезапуск звукового устройства в Windows
Даже после чистой установки операционной системы Windows 7 может работать нестабильно. Иногда неисправность возникает из-за проблем инициализации устройства, которое легко решить перезапуском звукового устройства в Windows через системную утилиту «Звук».
Теперь можно провести повторную проверку звука. Если мелодия проигрывается, причиной возникновения ошибки была неверная инициализация звукового устройства. Если же ошибки нет, но проблему с воспроизведением звука не удалось решить, попробуйте повторно отключить устройство, внимательно наблюдая за шкалой напротив звукового устройства – если на ней появляется изменение, а звука всё равно нет, тогда проблема явно носит аппаратный характер. В таком случае потребуется заменить звуковое устройство.
Проверка целостности системных файлов
В тех случаях, когда перезапуск звукового устройства в системе не смог решить проблему, следует провести проверку целостности системных файлов. Проверочный звук Windows 7 является системным файлом, следовательно, его повреждение может вызвать появление ошибки «Не удалось воспроизвести проверочный звук на Windows».
Проверка целостности системных файлов может быть проведена с использованием стороннего ПО или стандартными средствами операционной системы. Для таких задач в арсенале Windows 7 есть утилита «SFC» доступная через «командную строку».
Если целостность системных файлов была нарушена, пользователю следует воспользоваться инструментами «Восстановление системы» и следовать её указаниям.
Переустановка драйверов звуковых устройств
Проблема с драйвером звукового устройства, обычно внешней звуковой карты, одна из самых распространённых причин возникновения ошибки из-за которой невозможно воспроизвести проверочный звук. Проблему легко решит переустановка драйверов звуковых устройств, либо установка более свежей версии драйвера.
Перезапуск службы «Windows Audio»
Второй частой причиной возникновения ошибки с воспроизведением проверочного звука являются неполадки со службой «Windows Audio». Такие неполадки могут быть связаны с различными программными сбоями, вследствие действий зловредного ПО или неверных действий пользователя. Для восстановления корректной работы службы необходимо произвести перезапуск службы «Windows Audio».
Включение звукового устройства в BIOS
Иногда, в следствие сбоя настроек BIOS звуковое устройство может быть отключено. В таком случае устройство отображается в системе, но любое взаимодействие с ним невозможно. Решение проблемы будет очевидным – необходимо перейти в настройки BIOS и заново включить в нём звуковой контролер.
Следует отметить, что запуск меню BIOS, а также точное название пунктов будет отличаться в зависимости от производителя вашего компьютера и его аппаратной начинки. Для более подробной информации следует обратится к руководству пользователя вашего компьютера.
Заключение
Подводя итог, необходимо отметить, если вышеперечисленные методы решения ошибки «Не удалось воспроизвести проверочный звук Windows 7» не смогли решить проблему, то, скорее всего, проблема связана с аппаратной неисправностью. В таком случае пользователю не обойтись без похода в сервис для решения возникшей проблемы.
Источник
[Решено] Не удалось воспроизвести проверочный звук
Ошибка «Не удалось воспроизвести проверочный звук» может быть вызвана поврежденными звуковыми драйверами, звуковыми конфигурациями и поврежденными файлами Windows. В этой статье вы найдете решения для этой проблемы. Если вы встретите подобную ошибку во время проверки звука, попробуйте решения, описанные здесь. Одно из них должно подойти вам. Следующие шаги относятся к Windows 10, 7, 8, 8.1, XP и Vista.
Решение 1. Перезапустите службу Windows Audio
Следуйте этим шагам:


Решение 2. Восстановление поврежденных файлов Windows
Проблема может возникать из-за некоторых поврежденных важных файлов Windows. Чтобы проверить это и восстановить поврежденные системные файлы, выполните следующие действия:


Процесс займет несколько минут, пока проверка не будет завершена на 100%.
Обратите внимание, что вы должны запускать эту команду в качестве администратора. Если нет, вы получите сообщение о том, что вы должны быть администратором, когда запустите ее (в этом случае откройте командную строку в качестве администратора и повторите попытку).
Решение 3. Изменение частоты дискретизации
Изменение частоты дискретизации может решить вашу проблему.
Следуйте этим шагам:


Если частота дискретизации не установлена по умолчанию, нажмите «По умолчанию» и проверьте, не вернулся ли звук.
Решение 4: Отключение улучшений звука


Решение 5: Переустановка аудиодрайверов
Проблема также может быть вызвана поврежденными драйверами, поэтому попробуйте переустановить аудио драйверы и проверьте, не решена ли проблема.
Следуйте этим шагам:

Если проблема не устранена, попробуйте загрузить и установить последние драйверы с веб-сайта производителя.
Источник
«Не удалось воспроизвести проверочный звук», а до этого ошибка с Кодом 19
Перестал работать звук. Пробрался в Диспетчер устройств, там стояли восклицательные знаки у четырёх позиций про nVidia и у позиции про Realtek HD Audio. Раскрыл Realtek HD Audio и в нём было сообщение:
Если в свойствах аудиоустройства вы увидели такое сообщение, попробуйте сделать следующее:
1. Откройте реестр ( Win+R > regedit )
2. Перейдите в эту ветку:
Проделал это, в ДУ больше не было восклицательных знаков. С виду порядок. Но звук не шёл,
Устранение неполадок не привело к положительным результатам.
Windows 10 Home 10.0.19043.1288
Вложения
 |
Report_hardware_AIDA64.zip (54.2 Кб, 3 просмотров) |
Не удалось воспроизвести проверочный звук
Абсолютно аналогичная ситуация с https://www.cyberforum.ru/sound/thread1815123.html! До этого и.
Не удалось воспроизвести проверочный звук
Значит дело было так. Поставил я сборку Windows 10 с торрента, а именно Windows 10 Pro (Версия.
Не удалось воспроизвести проверочный звук
Значит так Разгонял память недавно пару раз комп зависал кабы и перезагружался, и вот пропал звук.
 Не удалось воспроизвести проверочный звук
Не удалось воспроизвести проверочный звук
Добрый день. Пропал звук на двух рабочих компах. Давно. Предположительно после обновления винды.
Источник
Опция «Проверить звук» в Windows обычно используется для проверки статуса подключенных аудиоустройств и их возможности воспроизводить звук. Однако возможна ситуация, когда функция может перестать работать, выдавая сообщение «Не удалось воспроизвести проверочный звук», причем в остальных приложениях звук будет воспроизводиться по-прежнему. Что может привести к этой неполадке?

Включенные звуковые эффекты
Первым делом проверьте, не включены ли у вас дополнительные звуковые эффекты.
Запустив апплет «Звук» командой mmsys.cpl, откройте свойства проблемного устройства,

переключитесь на вкладку «Дополнительные эффекты» и отметьте флажком пункт «Отключить все дополнительные эффекты».

Затем перейдите на вкладку «Пространственный звук» и отключите его, если он включен.

Если у вас имеется вкладка «Enhancements» (Улучшения), проверьте ее настройки, отключив все эти самые улучшения.

Ну и в качестве дополнительной меры попробуйте изменить разрядность и частоту дискретизации звука на вкладке «Дополнительно» и там же отключить монопольный режим.

Средство устранения неполадок
Не стоит пренебрегать и встроенным средством неполадок со звуком, хотя эффективностью оно особо никогда не отличалось. Запустите его из раздела «Обновление и безопасность» → «Устранение неполадок» → «Дополнительные средства устранения неполадок» и посмотрите, удастся ли ему что-нибудь найти.

Перезапуск службы аудио
Исключите сбои в работе службы Windows Audio, выполнив ее перезапуск.
Сделать это можно как из оснастки управления службами, так и из PowerShell, выполнив команды net stop audiosrv и net start audiosrv.

Драйвера аудиокарты
Если проблемы со звуком наблюдаются в других приложениях и самой системе, откатите аудиодрайвер либо переустановите аудиоустройство, воспользовавшись «Диспетчером устройств».

Удалите его вместе с драйвером, после чего перезагрузите компьютер или обновите конфигурацию оборудования, выбрав одноименную опцию в меню «Действие».

Имеется также небольшая вероятность, что проблема возникла вследствие повреждения системных DLL, поэтому не будет лишним исключить и этот сценарий, проверив состояния файлов командой sfc /scannow.
И конечно, в крайнем случае всегда можно выполнить откат к ближайшей точке восстановления.
![]() Загрузка…
Загрузка…

