Cправка — Google Chrome
Войти
Справка Google
- Справочный центр
- Сообщество
- Google Chrome
- Политика конфиденциальности
- Условия предоставления услуг
- Отправить отзыв
Тема отзыва
Информация в текущем разделе Справочного центра
Общие впечатления о Справочном центре Google
- Справочный центр
- Сообщество
Google Chrome
«Не удалось выполнить проверку на вирусы» в браузере
Когда вы скачиваете через браузер программу, документ или архив, то он проверяется на вирусы. Если проверка не удалась, то браузер сообщит об ошибке . Это не страшно, и у вас есть несколько вариантов действий:
- Если вы знаете, что этот файл безопасен, то просто проигнорируйте ошибку
- Если не уверены в источнике, то перед запуском скаченной программы стоит проверить её на вирусы
- Попробуйте решить проблемы с помощью этой статьи, чтобы в будущем больше не сталкиваться с подобными случаями
Чистка кэша в браузере
После длительной работы браузеры немного засоряются и могут появляться разные ошибки и глюки. Очистка браузера помогает удалить проблемные элементы и восстановить нормальную работу обозревателя интернета, и это касается разных ошибок, не только .
На моём сайте есть отдельная статья, посвящённая очистке кэша во всех браузерах: Google Chrome, Яндекс-Браузер, Mozilla Firefox, Opera, Internet Explorer и др. Самым популярным является браузер Google Chrome. Чтобы очистить кэш в Хроме:
- Откройте страниц через меню «три точки» в правом верхнем углу или нажмите
- Выберите слева
- Оставьте ТОЛЬКО одну галочку
- Нажмите и перезагрузите браузер

Запускаем встроенную в браузер проверку на вирусы
В браузерах на движке Хромиум (Chrome, Яндекс, Opera и др.) есть встроенный инструмент поиска вирусов на компьютере, работающий по технологии компании ESET. Стоит его запустить, т.к. наличие вируса в системе может быть причиной ошибок в браузере.
Встроенный в браузер инструмент не является полноценным антивирусом. Для полноценной защиты ОС Windows от вредоносных программ (шпионов, троянов, рекламщиков, майнеров, руткитов, вымогателей и др.) нужен настоящий антивирус с лицензией, который можно подобрать по ссылке https://ggsel.com/catalog/antivirus.
Заходим в через «три точки» в правом верхнем углу Google Chrome и слева находим . Справа нажимаем .

Отключение установленного антивируса
Ошибка в браузере может появится из-за конфликта с установленным антивирусом. Чтобы исключить эту ситуацию, ненадолго отключите антивирус. Встроенный Защитник Windows отключается по инструкции, а другой установленный антивирус – каждый по-своему.
Обычно, в системном трее нужно кликнуть правой кнопкой по значку антивирусного ПО и найти способ временного отключения. В Avast это делается так:

Но после отключения антивируса НЕЛЬЗЯ запускать скаченный файл. Обязательно проверьте его онлайн-сервисом VirusTotal:
- Зайдите на сайт ВирусТотал
- Загрузите проблемный файл
- Изучите результаты проверки.
Ваш файл будет проверен десятками антивирусов, и в идеале всё должно быть зелёное, т.е. чисто. Допускается несколько срабатываний на вирус, обычно это ложняки, которые не представляют опасности.

Отключение проверки вложения
Более радикальный способ решения проблемы – полное отключение проверки на вирусы скачиваемых файлов. Нужно редактировать реестр Windows 7/8/10/11.
- Нажимаем кнопку или и пишем , запускаем программу

- В дереве разделов пройдите по пути и отыщите параметр
- Измените значение на
- Перезагрузите компьютер
Обнуление браузера
Если ошибка о невозможности проверки на вирусы не перестаёт вас доставать, то можно пойти самым радикальным путём – сбросить все настройки браузера до «заводских». Но если у вас есть история работы, то сначала нужно включить синхронизацию, чтобы сохранить закладки, пароли и историю посещений.
Но всё-равно, после сброса удалятся все куки файлы, а значит на всех сайтах придётся авторизоваться заново, поэтому убедитесь, что записали все пароли. Также, после восстановления сохранённых закладок, может поменяться их сортировка.
Для сброса настроек Хрома нужно зайти в и нажать .
Успехов!
Когда в Google Chrome возникает ошибка «Сканирование на вирусы не удалось», вы обнаружите, что не можете продолжить загрузку конкретного файла. Это происходит по разным причинам, в том числе связанным с безопасностью. Однако есть способы обойти эту проблему.
Распространенная причина, по которой вы не можете загрузить свои файлы, заключается в том, что в Chrome произошел незначительный сбой. Другие причины включают в себя заражение вашего компьютера вредоносными программами, ваш антивирус блокирует загрузку файлов, расширения браузера, вызывающие различные проблемы, и многое другое.
Закройте и снова откройте Chrome для успешной загрузки файлов
Когда вы впервые сталкиваетесь с ошибкой «Сканирование на вирусы не удалось», закройте и снова откройте браузер Chrome, чтобы посмотреть, решит ли это проблему. Вы можете решить большинство мелких проблем, просто перезапустив браузер.
Вы можете перезапустить Chrome, введя следующее в адресной строке браузера и нажав Enter. Эта команда автоматически закроет и снова откроет Chrome на вашем компьютере.
chrome://restart

Когда Chrome снова откроется, зайдите на свою веб-страницу и попробуйте загрузить файл.
Используйте режим инкогнито Chrome
Chrome включает режим инкогнито, в котором вы можете просматривать сайты, сохраняя данные другого браузера изолированными. Это помогает исправить проблемы, вызванные вашими сохраненными элементами браузера.
- Нажмите на три точки в правом верхнем углу Chrome и выберите «Новое окно в режиме инкогнито».

- Введите ссылку для скачивания в адресную строку Chrome и нажмите Enter.
- Ваш файл должен начать загружаться.
Обновите Chrome, чтобы исправить ошибку сбоя сканирования на вирусы
Системные проблемы Chrome не редкость, и вы не можете решить их самостоятельно. К счастью, вы можете обновить браузер Chrome, чтобы избавиться от большинства системных ошибок.
Google упрощает обновление браузера Chrome на вашем компьютере.
- Откройте Chrome, нажмите на три точки в правом верхнем углу и выберите «Справка» > «О Google Chrome».

- Chrome автоматически начнет проверку обновлений.
- Пусть ваш браузер установит доступные обновления.
- Чтобы активировать установленные обновления, выберите «Перезапустить».
- Перейдите по ссылке для загрузки вашего файла и попробуйте загрузить файл.
Используйте встроенный в Chrome сканер вредоносных программ
В Chrome есть сканер вредоносных программ, который можно использовать для поиска и удаления вредоносных объектов с вашего компьютера. Ваша ошибка «Сканирование на вирусы не удалось» может быть вызвана вредоносным ПО, и использование сканера должно помочь вам решить эту проблему.
- Нажмите на три точки в правом верхнем углу Chrome и выберите «Настройки».
- Выберите «Сброс и очистка» на боковой панели слева.
- Выберите Очистить компьютер на панели справа.

- Выберите «Найти», чтобы начать сканирование компьютера на наличие вредоносных программ.

- Когда сканер удалит вредоносное программное обеспечение, перезапустите загрузку файла.
Отключите антивирусный сканер вашего компьютера
Возможная причина, по которой вы не можете загрузить файл, заключается в том, что установленная антивирусная программа блокирует этот файл. Ваш файл может быть безопасным, но по какой-то причине ваш антивирус определил его как подозрительный файл.
В этом случае временно отключите антивирусную защиту и посмотрите, загружается ли ваш файл. Вы можете снова включить защиту после получения файла.
Действия по отключению защиты зависят от используемого вами антивирусного программного обеспечения. Однако в большинстве антивирусных программ вы найдете возможность отключить защиту на главном экране. Если вы используете антивирусную программу Microsoft Defender (ранее называвшуюся Защитником Windows), вот как вы можете отключить защиту в режиме реального времени:
- Откройте «Пуск», найдите «Безопасность Windows» и выберите приложение в результатах поиска.
- Выберите Защита от вирусов и угроз в главном окне приложения.
- Выберите Управление параметрами под заголовком Параметры защиты от вирусов и угроз.

- Отключите опцию Постоянная защита.

- Выберите «Да» в окне контроля учетных записей пользователей.
- Откройте Chrome и попробуйте загрузить файл.
Очистить данные браузера (кеш) в Chrome
Chrome использует файлы кеша, чтобы улучшить ваш общий опыт просмотра веб-страниц. Иногда эти файлы повреждаются, вызывая различные проблемы с браузером. Ошибка сканирования могла быть вызвана неисправным кешем Chrome.
К счастью, вы можете очистить кеш браузера и решить проблему. При этом вы не потеряете сохраненные логины и другие элементы.
- Запустите Chrome, введите в адресной строке следующее и нажмите Enter:
chrome://settings/clearBrowserData - Выберите диапазон времени в раскрывающемся меню Диапазон времени.

- Включите кэшированные изображения и файлы в списке.
- Выберите Очистить данные в правом нижнем углу окна.
- Перезапустите Chrome и попробуйте загрузить файл.
Исправьте ошибку сбоя сканирования на вирусы, отключив расширения Chrome
Chrome позволяет добавлять расширения, чтобы получить больше от этого веб-браузера. Однако некоторые из этих расширений могут быть ошибочными, вызывая различные проблемы с браузером.
Ваша ошибка «Сканирование на вирусы не удалось» может быть связана с поврежденным расширением. В этом случае отключите все расширения вашего браузера и посмотрите, загружается ли ваш файл.
- Нажмите на три точки в правом верхнем углу Chrome и выберите «Дополнительные инструменты» > «Расширения».
- Отключите переключатели для всех ваших расширений.

- Перезапустите Хром.
- Попробуйте скачать ваш файл.
Сбросить Chrome
Chrome сохраняет ваши пользовательские настройки, поэтому вы получаете индивидуальный подход к своему браузеру. Иногда пользовательские конфигурации не работают, и вы не можете загрузить свои файлы.
В этом случае вы можете вернуть все настройки Хрома к заводским значениям, сбросив настройки браузера. Обратите внимание, что при этом вы потеряете все свои пользовательские настройки.
- Нажмите на три точки в правом верхнем углу Chrome и выберите «Настройки».
- Выберите «Сброс и очистка» на левой боковой панели.
- Выберите «Восстановить исходные значения по умолчанию» справа.

- Нажмите кнопку Сбросить настройки.

Переустановите Google Chrome
Редко, но основные файлы Chrome иногда повреждаются, что доставляет вам неудобства. Вы не можете исправить эти основные файлы приложения самостоятельно, но вы можете удалить и переустановить браузер, чтобы получить новые рабочие файлы.
Вы удаляете и переустанавливаете Chrome, как и любое другое приложение. Вот как это сделать в Windows 10:
- Закройте Chrome на своем ПК.
- Откройте «Настройки», нажав Windows + I.
- Выберите Приложения в настройках.

- Найдите и выберите Google Chrome в списке. Затем выберите «Удалить».

- Выберите Удалить в приглашении.
- Перейдите на веб-сайт Chrome, чтобы загрузить и установить браузер на свой компьютер.
Возобновление загрузки файлов в вашем любимом веб-браузере
Ошибка Chrome «Сканирование на вирусы не удалось» не позволяет загружать файлы в этом браузере. Существует несколько причин возникновения ошибки, но у вас есть несколько способов обойти эту ошибку загрузки.
После того, как вы воспользуетесь описанными выше способами, ваша проблема должна быть решена, и загрузка ваших файлов будет работать в обычном режиме. Удачи!
Иногда, когда вы пытаетесь загрузить файл из Google Chrome, вы можете увидеть ошибку о том, что проверка Chrome на вирусы не удалась. Это распространенная ошибка в Google Chrome, которая может вызвать различные проблемы с браузером. Ошибка сканирования Chrome на вирусы во время загрузки может внезапно прервать загрузку файла и помешать другим процессам просмотра. У этой проблемы могут быть различные причины, такие как задержки и вторжение вредоносных программ. Вы можете попытаться решить эту проблему, запустив проверку безопасности Google. В этом руководстве мы обсудим причины и способы исправления ошибки сканирования на вирусы в Google Chrome.
Продолжайте читать, чтобы узнать о решениях для устранения ошибки сканирования Chrome на вирусы при загрузке.
Причины ошибки при сканировании на вирусы в Google Chrome
У этой ошибки могут быть разные причины. Здесь перечислены некоторые из наиболее распространенных ошибок.
-
Проблемы с задержкой в Chrome могут привести к ошибке сканирования на вирусы в Google Chrome.
-
Ошибки данных и поврежденный кеш также связаны с этой ошибкой в Google Chrome.
-
Поврежденные расширения Chrome также несут ответственность за ошибку сканирования на вирусы.
-
Вредоносное ПО и вирусы также несут ответственность за эту ошибку.
- Устаревшая версия Chrome также может вызывать эту ошибку.
-
Неправильные настройки Chrome также являются причиной этой проблемы в Google Chrome.
-
Неправильные настройки системного реестра также могут вызвать эту ошибку.
-
Основные проблемы с программами Google Chrome также могут вызывать эту ошибку.
Способ 1: перезапустите Chrome
Перезапуск браузера Chrome — это один из первых шагов, который вы можете предпринять, чтобы решить проблему с неудачным сканированием на вирусы в Chrome. Часто проблема возникает из-за неправильной загрузки браузера Chrome. Поэтому иногда эту проблему можно решить, просто перезапустив браузер Chrome. Если это не помогает, и вы продолжаете получать ту же ошибку, вы можете использовать более продвинутые методы, чтобы исправить ошибку сканирования Chrome на вирусы при загрузке. Продолжайте читать, чтобы узнать, как запустить встроенное сканирование безопасности Google из Google Chrome.
Способ 2: использовать Chrome в режиме инкогнито
Еще один эффективный способ избежать ошибки сканирования на вирусы в Google Chrome — использовать Chrome в режиме инкогнито. Режим инкогнито позволяет выходить в интернет без дополнительных данных браузера. Поэтому, если у вас возникла эта проблема, вы можете попытаться избежать ее, используя Google Chrome в режиме инкогнито. Если вы не знаете, как получить доступ к режиму инкогнито в Chrome, вы можете прочитать руководство «Как включить режим инкогнито в Chrome», чтобы узнать, как это сделать.
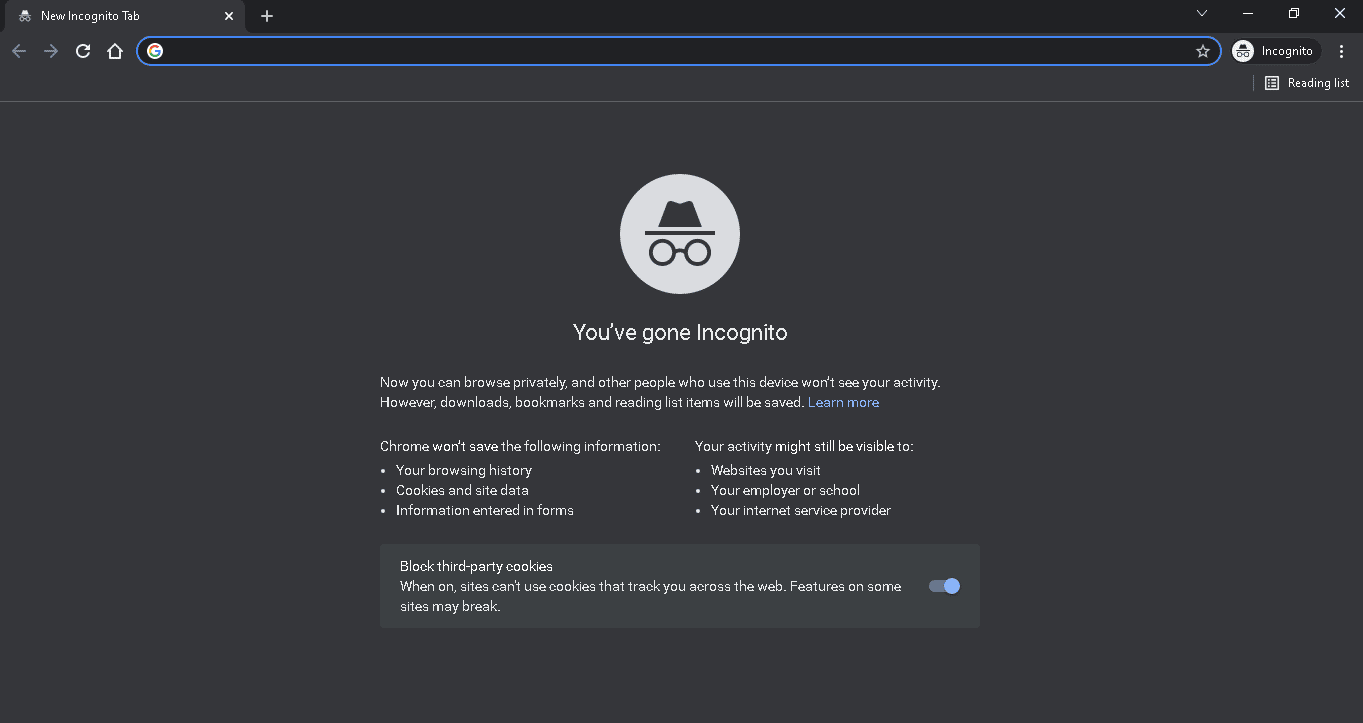
Способ 3: очистить кэш Chrome
Данные кэша — это временные данные браузера, которые хранятся во временной папке на вашем компьютере. Эти данные обычно не наносят вреда компьютеру и не влияют на работу вашего браузера. Однако, когда данные кэша и файлов cookie повреждены или их слишком много, это может вызвать несколько проблем с браузером Chrome. Эта проблема также иногда связана с избыточным или поврежденным кешем и данными cookie в Google Chrome. Поэтому рекомендуется очистить данные кеша в браузере Chrome, чтобы решить проблему с неудачным сканированием Chrome на вирусы. Вы можете ознакомиться с руководством по очистке кэша и файлов cookie в Google Chrome, чтобы очистить файлы cookie и данные кэша из Google Chrome. Кроме того, продолжайте читать, чтобы узнать, как запустить встроенное сканирование безопасности Google из Google Chrome.
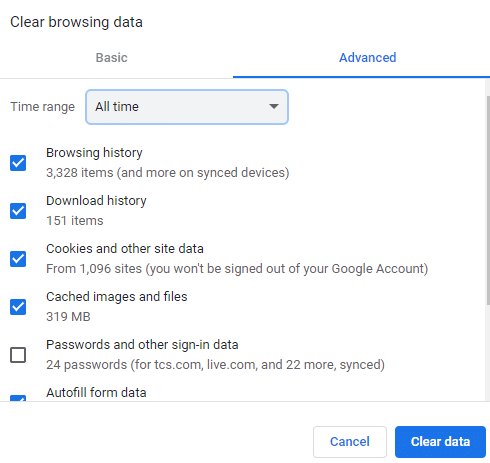
Способ 4: отключить расширение Chrome
Расширения браузера — это важные инструменты, которые могут помочь вам перемещаться по браузеру Google Chrome, упрощая работу в Интернете. Вы можете найти различные виды расширений для Google Chrome, от расширений, которые предоставляют ссылки для скачивания видео и фильмов, до расширений, которые помогут вам повысить производительность вашего браузера. Однако какими бы полезными они ни были, расширения также могут вызывать некоторые проблемы с Chrome. Иногда расширения также могут мешать работе браузера и вызывать ошибки, например ошибка сканирования Chrome на вирусы при загрузке. Поэтому, если вы продолжаете получать эту ошибку в Google Chrome, вам следует рассмотреть возможность удаления расширений из Google Chrome.
1. Нажмите клавишу Windows, введите Chrome и нажмите «Открыть».

2. В правом верхнем углу окна браузера щелкните Опции меню.
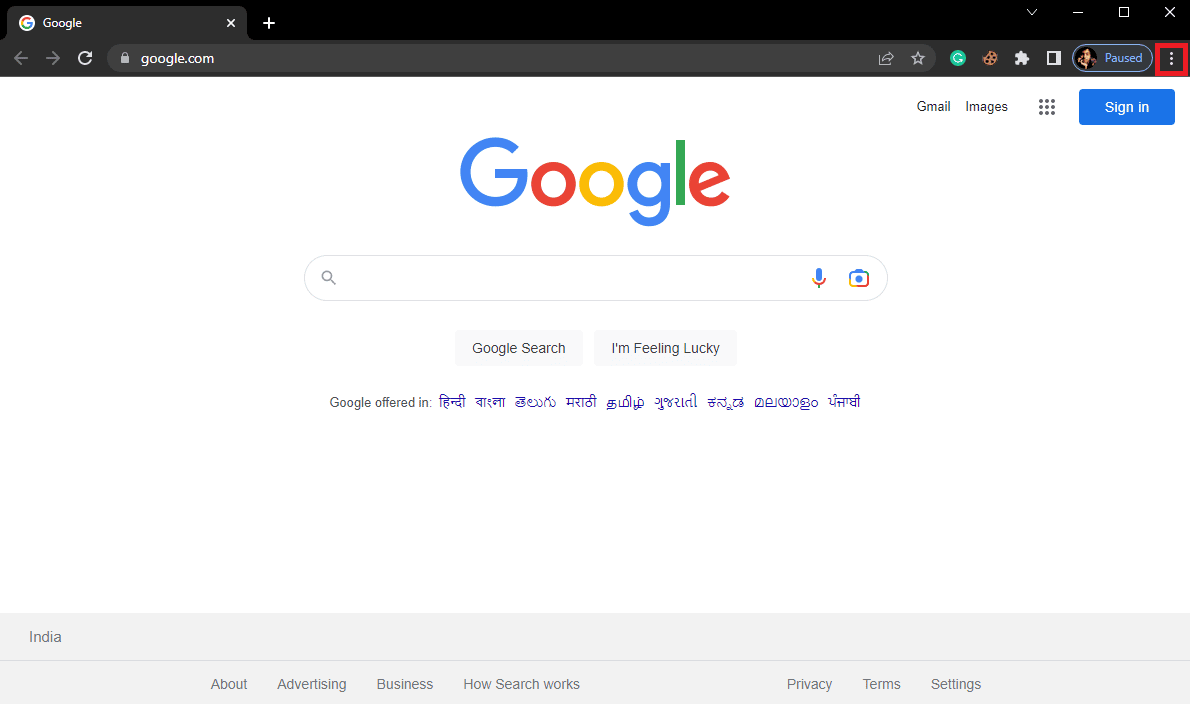
3. Здесь нажмите «Дополнительные инструменты», а затем нажмите «Расширения».
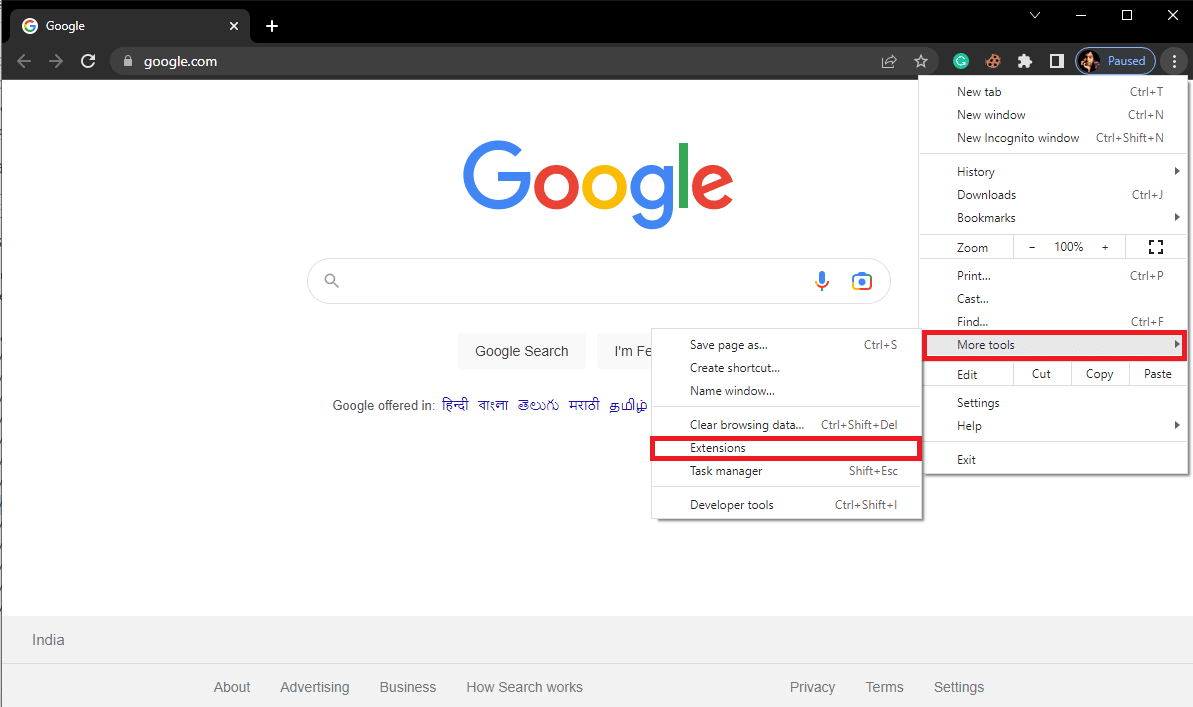
4. Затем вы можете отключить расширения.
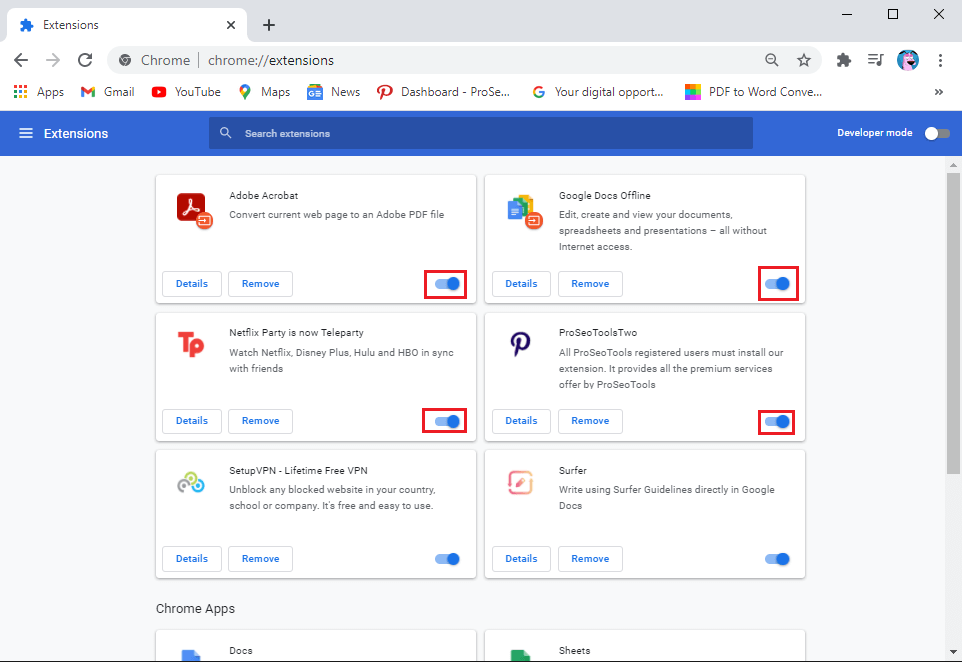
Способ 5: используйте встроенный сканер вредоносных программ Chrome
Google Chrome оснащен встроенным сканером вредоносных программ, который можно использовать для сканирования компьютера на наличие вредоносных программ или вирусов. Этот сканер вредоносных программ также можно использовать для исправления ошибки Chrome при сканировании на вирусы в Google Chrome. Следуйте этим простым шагам, чтобы использовать встроенное сканирование безопасности Google из Google Chrome, чтобы решить проблему.
1. Откройте Google Chrome из меню «Пуск».

2. Щелкните Опции меню в правом верхнем углу окна.
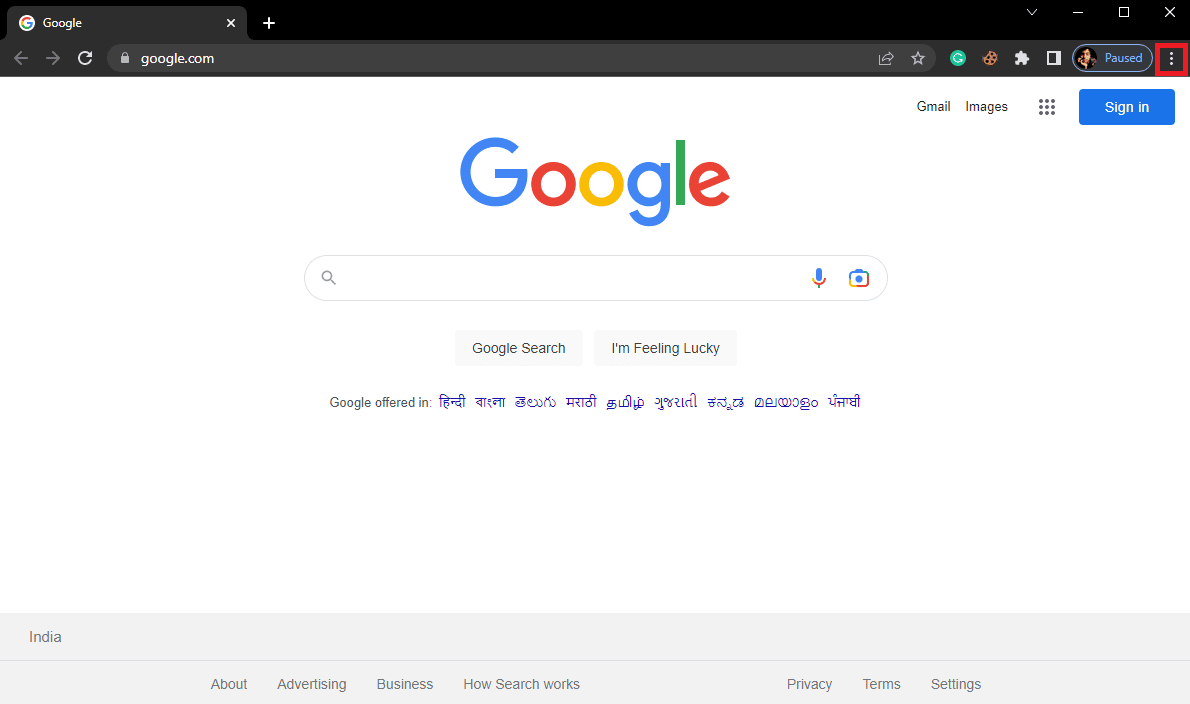
3. Здесь нажмите «Настройки».
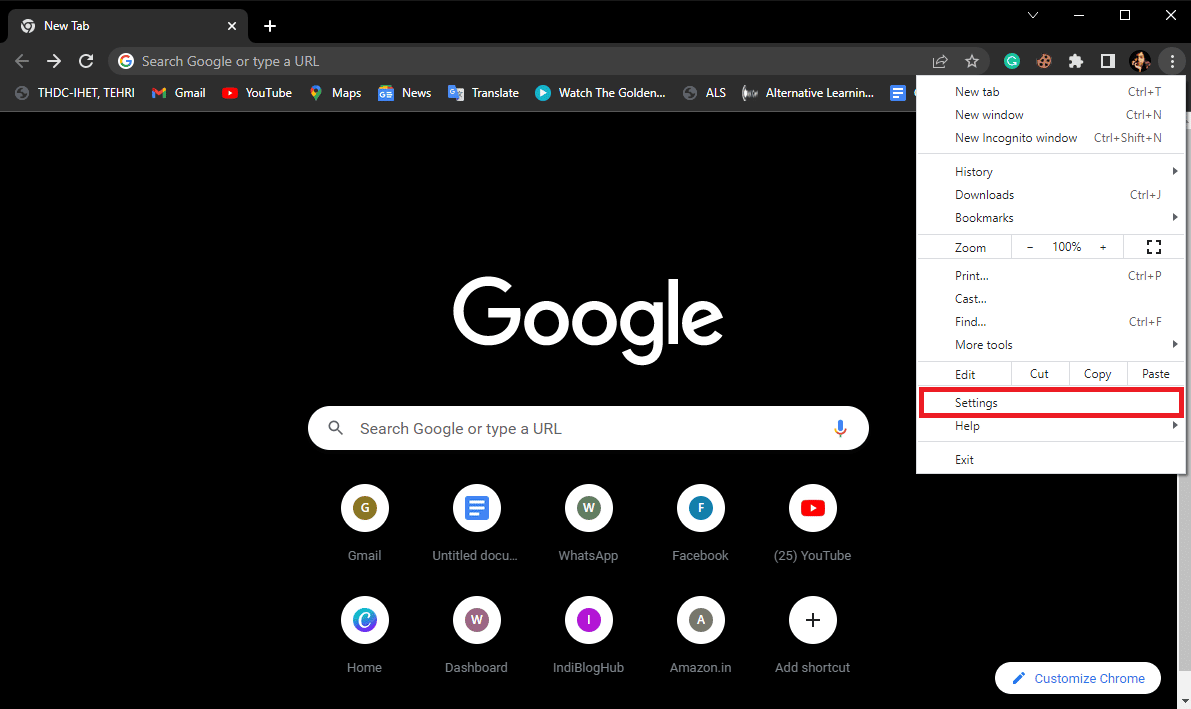
4. Теперь перейдите к сбросу и очистке.
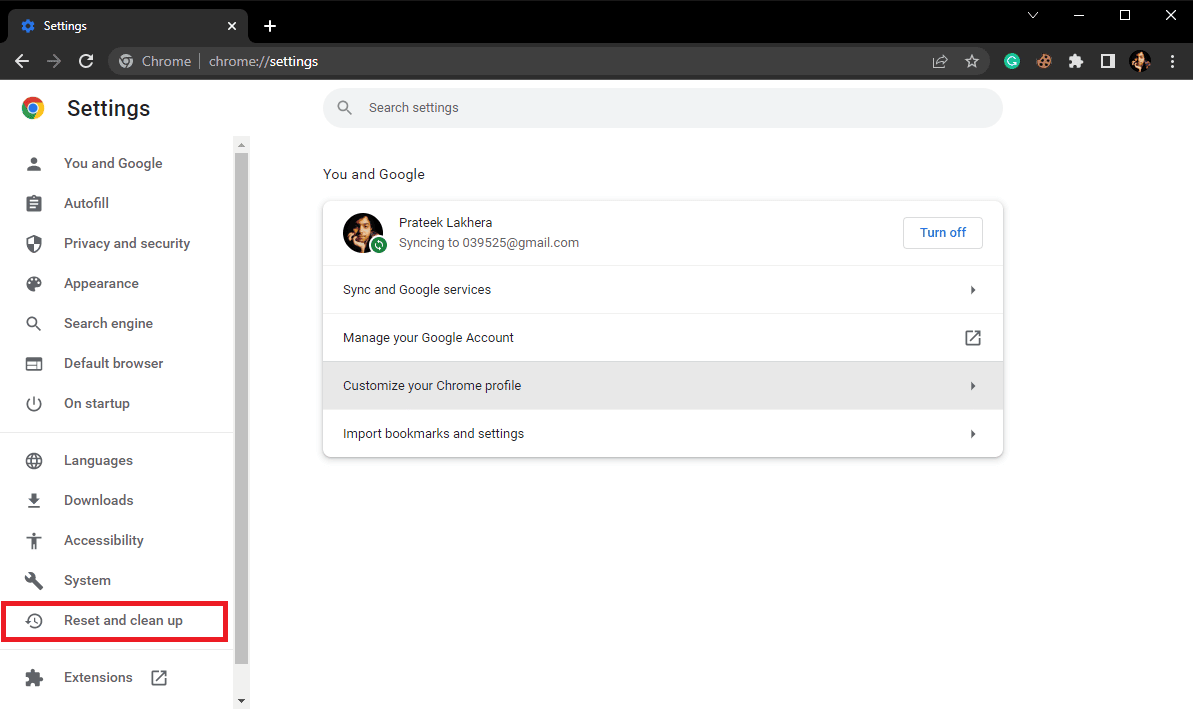
5. Теперь нажмите Очистить компьютер.
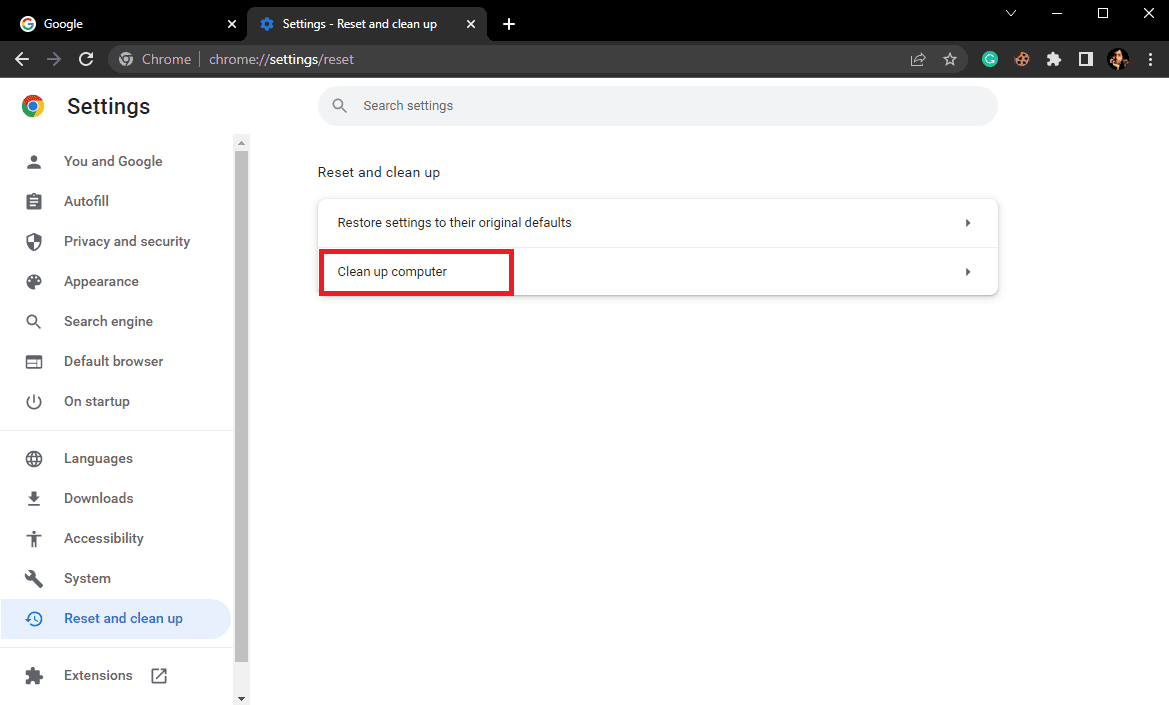
6. Нажмите «Найти», чтобы выполнить поиск вредоносных программ на вашем компьютере.
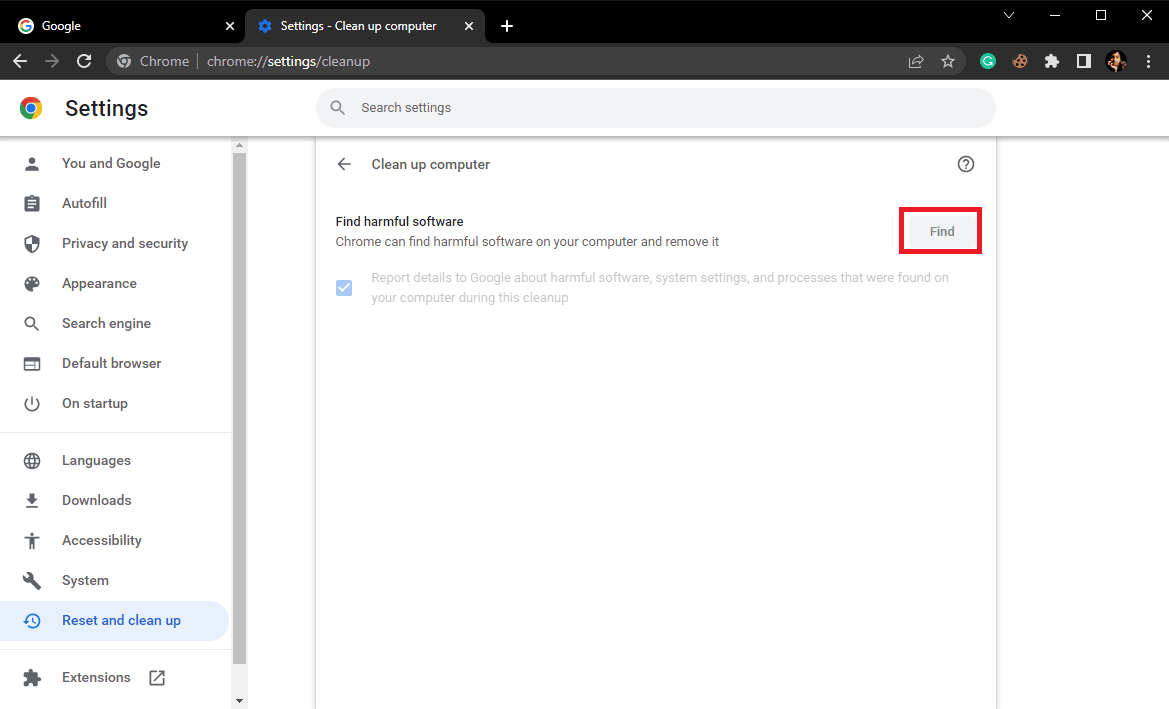
Способ 6: обновить Google Chrome
Если предыдущие методы не помогают, и у вас по-прежнему возникает ошибка сканирования на вирусы в Google Chrome, вы можете попробовать проверить наличие последних обновлений Chrome. Как правило, Google Chrome обновляется автоматически, и вам не нужно проверять его вручную, но в некоторых случаях вам может потребоваться проверить наличие последних обновлений, чтобы исправить ошибку сканирования Chrome на вирусы при загрузке на ваш компьютер.
1. Откройте настройки Google Chrome.
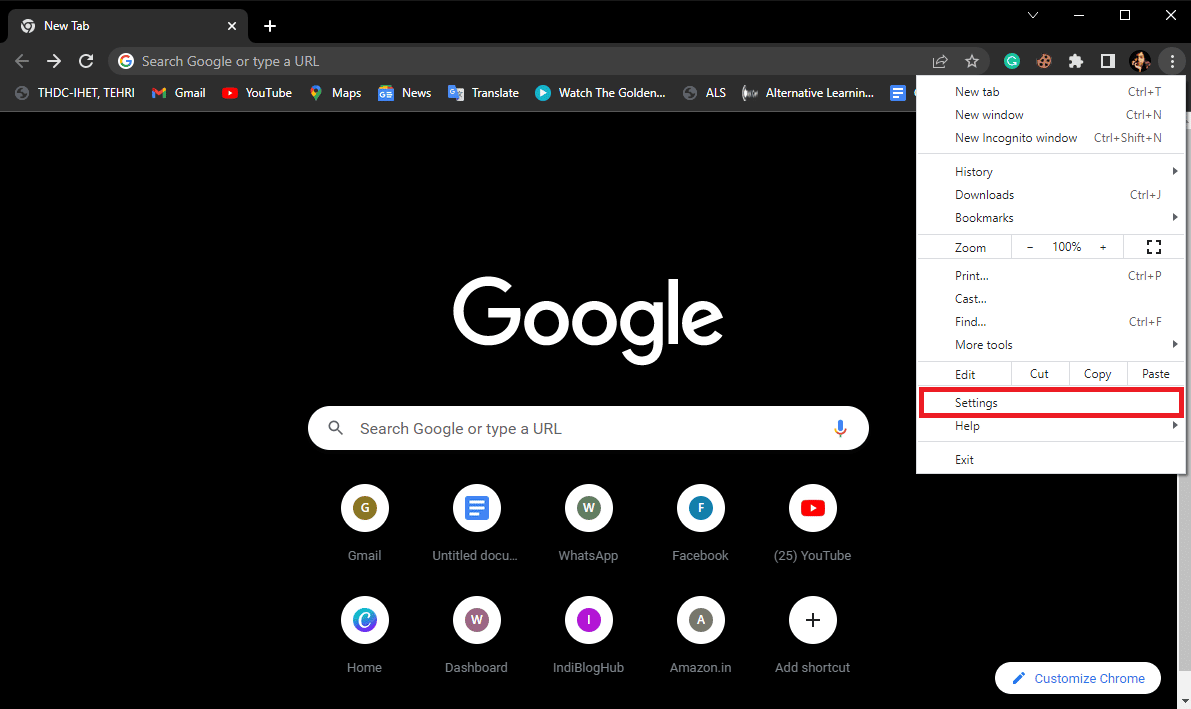
2. В меню слева нажмите «О Chrome» и проверьте наличие обновлений.
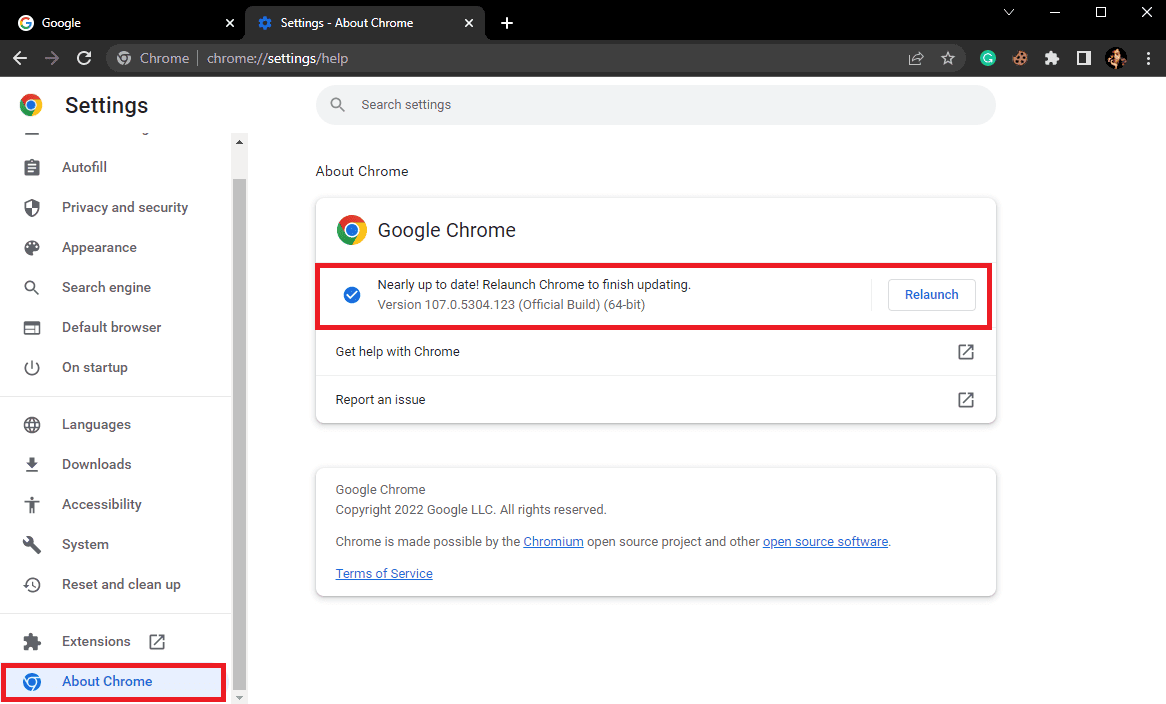
Способ 7: сбросить Chrome
Ошибка при сканировании на вирусы в Google Chrome может возникать при внесении изменений в настройки Chrome. Если вы не можете понять, как отменить изменения, внесенные в настройки Chrome, попробуйте сбросить настройки Google Chrome по умолчанию, чтобы решить эту проблему.
1. Перейдите к настройкам Google Chrome.
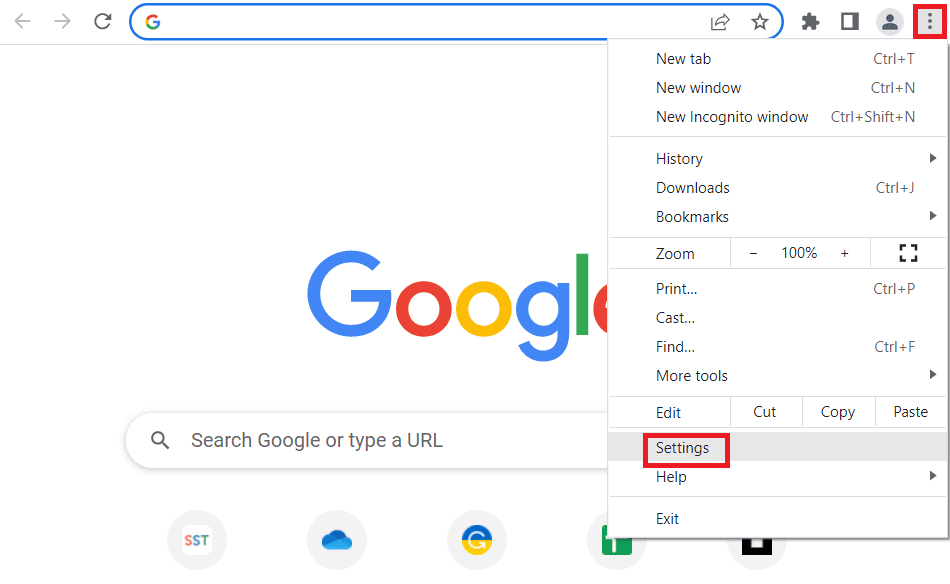
2. Теперь перейдите к сбросу и очистке.
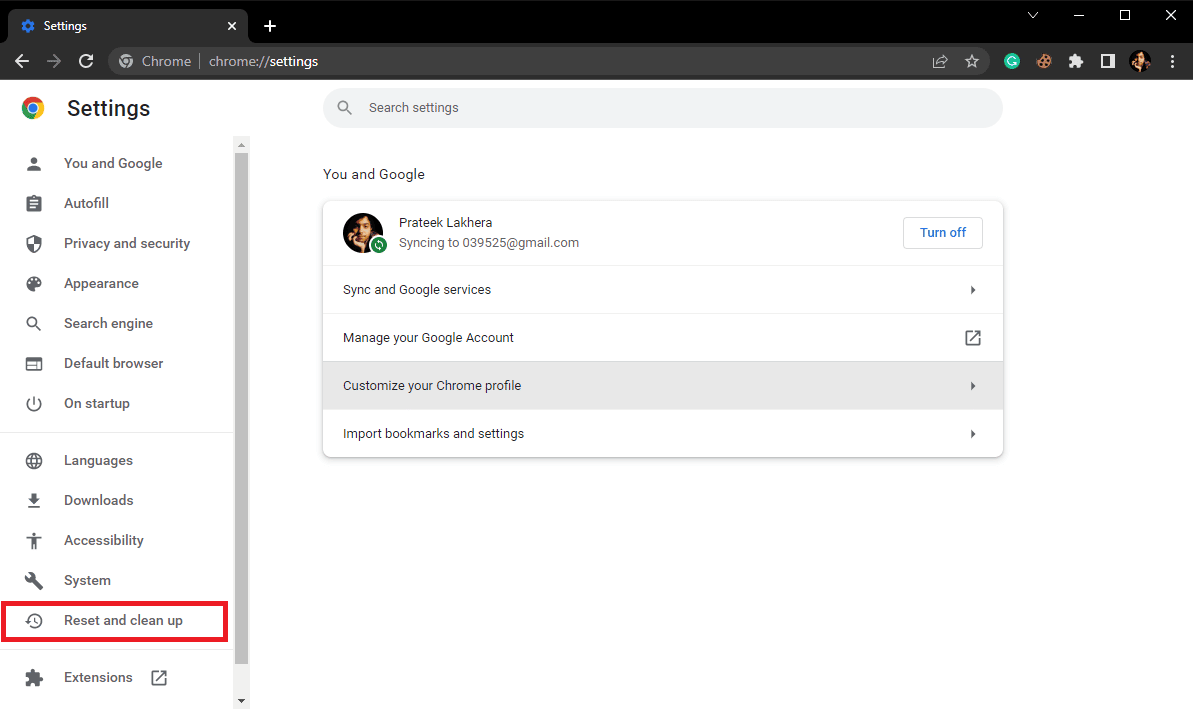
3. Теперь нажмите кнопку Восстановить исходные значения по умолчанию.
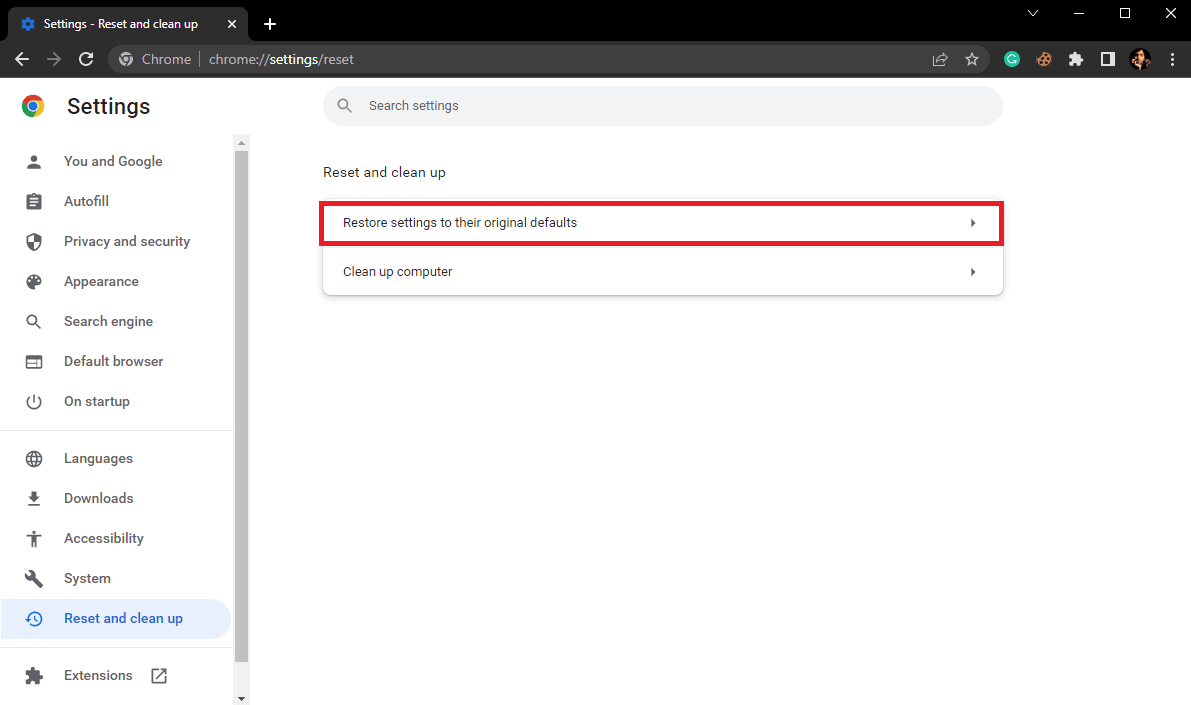
4. Наконец, нажмите кнопку «Сбросить настройки», чтобы восстановить настройки Google Chrome по умолчанию.
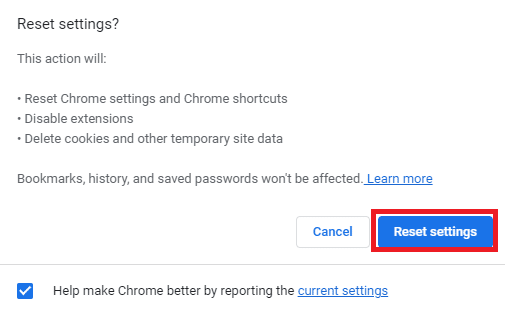
Способ 8: временно отключить антивирусную программу (если применимо)
Ошибка сканирования на вирусы в Google Chrome иногда связана с антивирусной программой на вашем компьютере. Поэтому, если вы продолжаете получать эту ошибку, вам следует рассмотреть возможность отключения антивирусной программы на вашем компьютере. Если вы не знаете, как безопасно отключить антивирус, вы можете ознакомиться с руководством «Как временно отключить антивирус в Windows 10», чтобы безопасно отключить антивирус на вашем компьютере.
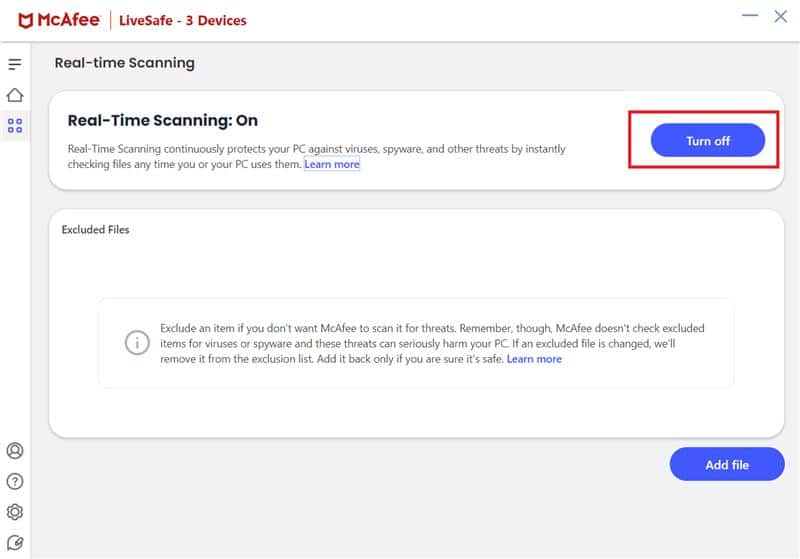
Способ 9: изменить ключи системного реестра
Если проблема не устранена, вы можете попытаться исправить ее, изменив системный реестр Google на своем компьютере. Выполните эти простые шаги, чтобы изменить системный реестр и устранить проблему.
1. Нажмите клавишу Windows, введите «Редактор реестра» и нажмите «Открыть».

2. В редакторе реестра перейдите по следующему пути.
HKEY_CURRENT_USERSoftwareMicrosoftWindowsCurrentVersionPolicies
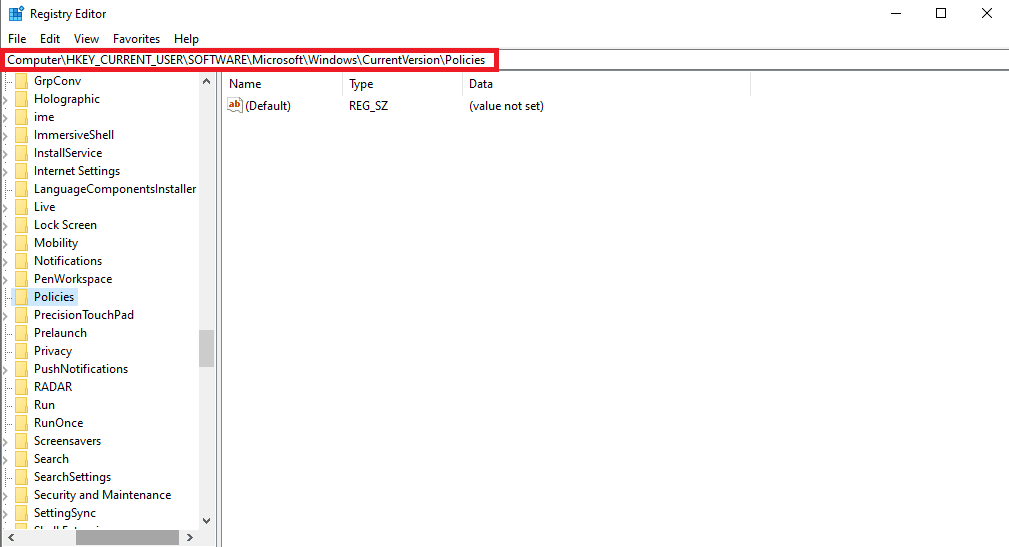
3. Если вы не найдете здесь ключ вложения, щелкните правой кнопкой мыши Политики и выберите Создать.
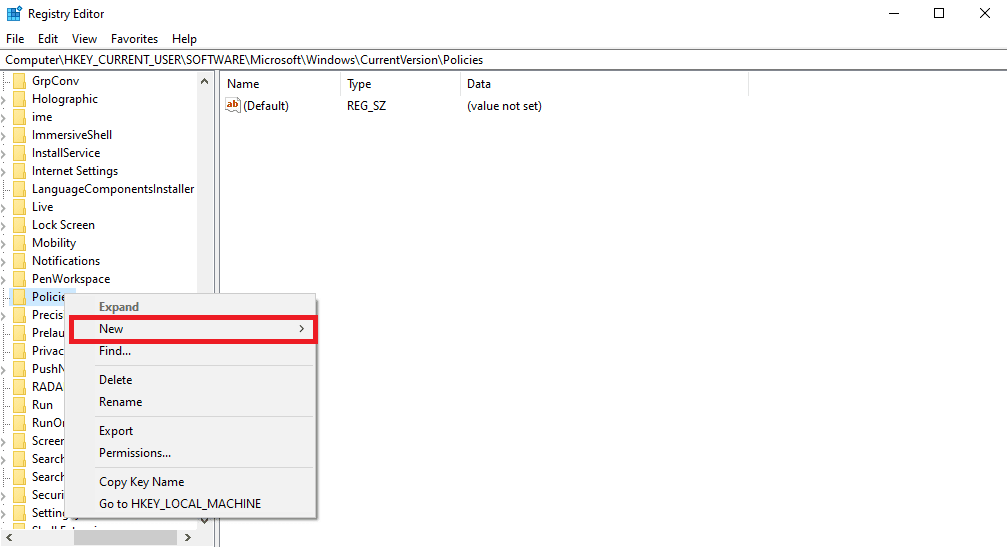
4. Нажмите «Ключ» и назовите новый ключ «Вложение».
5. Теперь щелкните правой кнопкой мыши пустое место и выберите Значение DWORD (32-разрядное).
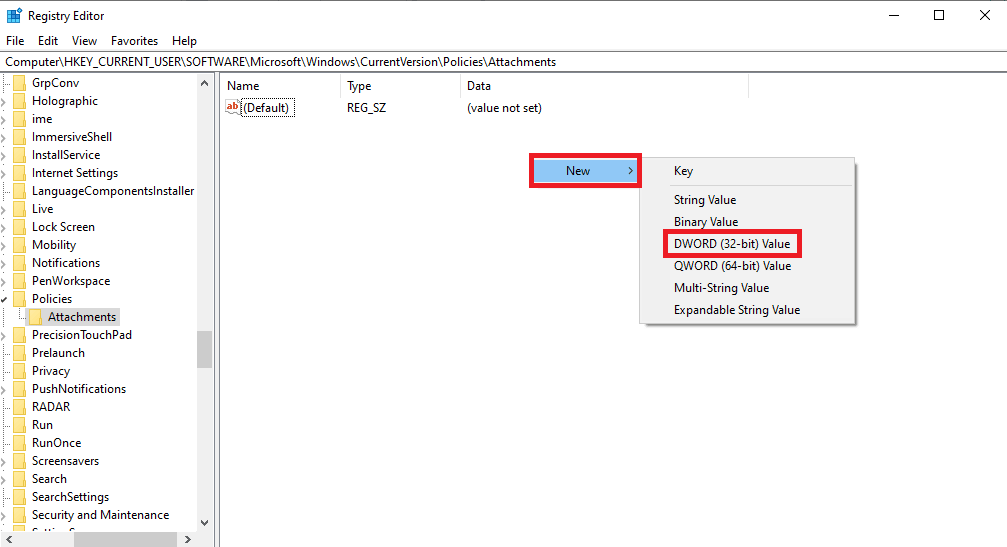
6. Назовите новый ключ ScanWithAntiVirus.
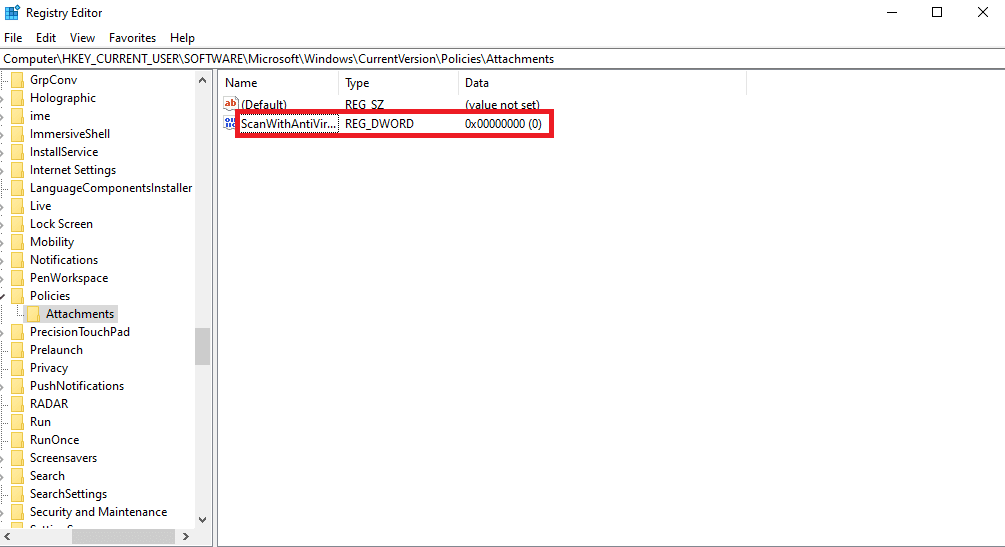
7. Щелкните правой кнопкой мыши новый ключ DWORD и выберите «Изменить…».
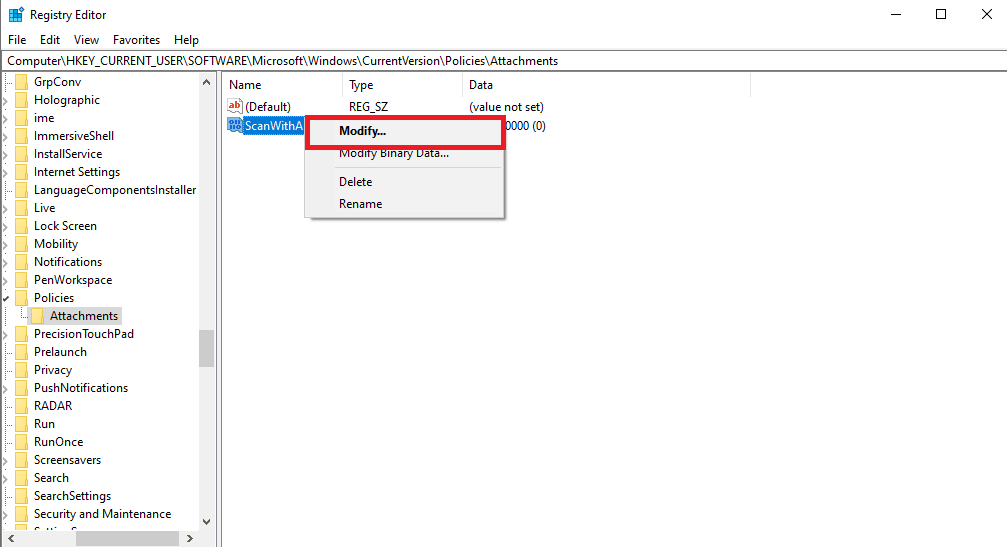
8. Установите значение 1 и нажмите OK.
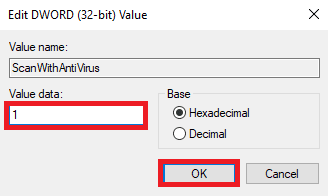
9. Запустите Google Chrome и снова запустите проверку на вирусы.
Способ 10: переустановите Google Chrome
Если ни один из ранее упомянутых методов не работает, и вы продолжаете получать ту же ошибку, вы можете попытаться решить проблему, переустановив Google Chrome на свой компьютер.
1. Нажмите одновременно клавиши Windows + I, чтобы открыть «Настройки».
2. Здесь нажмите Приложения.

3. Теперь перейдите к Google Chrome и нажмите «Удалить».
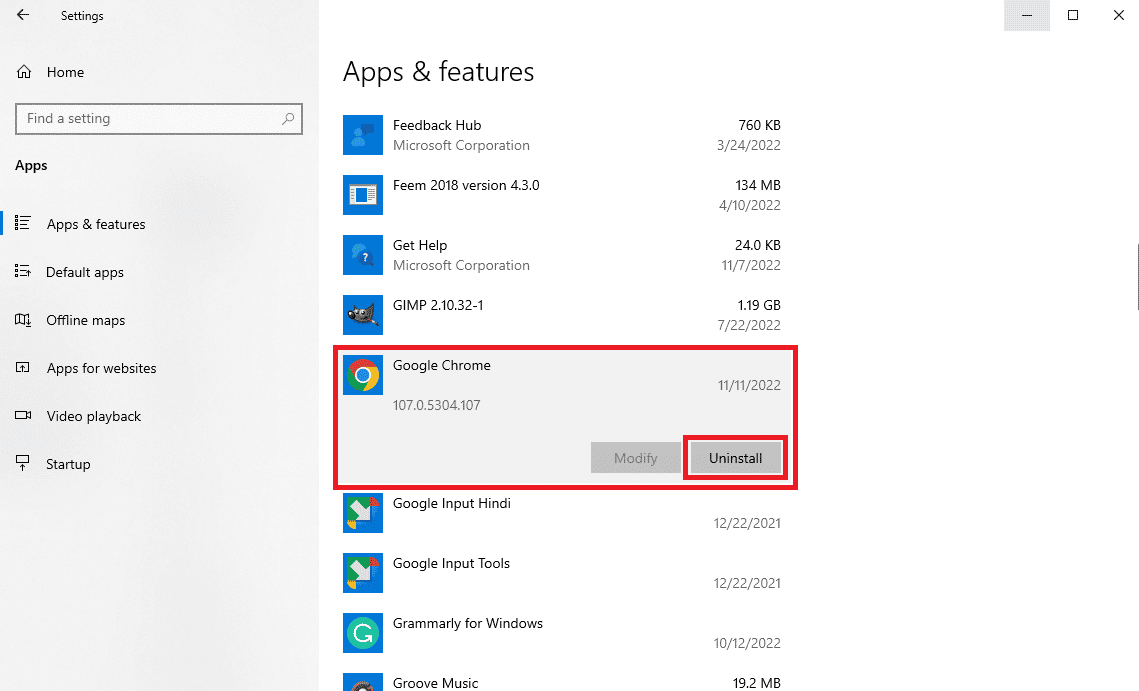
4. Нажмите «Удалить», чтобы подтвердить процесс.
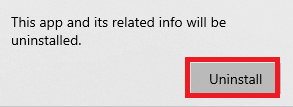
5. Нажмите Да во всплывающем окне подтверждения.
6. Наконец, нажмите «Удалить», чтобы подтвердить удаление Google Chrome.
7. Теперь одновременно нажмите клавиши Windows + R, чтобы открыть диалоговое окно «Выполнить».
8. Введите %localappdata% и нажмите клавишу Enter.
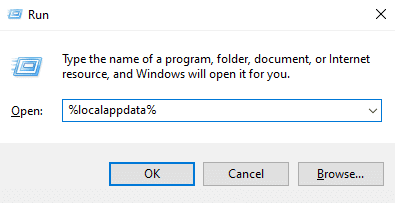
9. Здесь дважды щелкните папку Google, чтобы открыть ее.
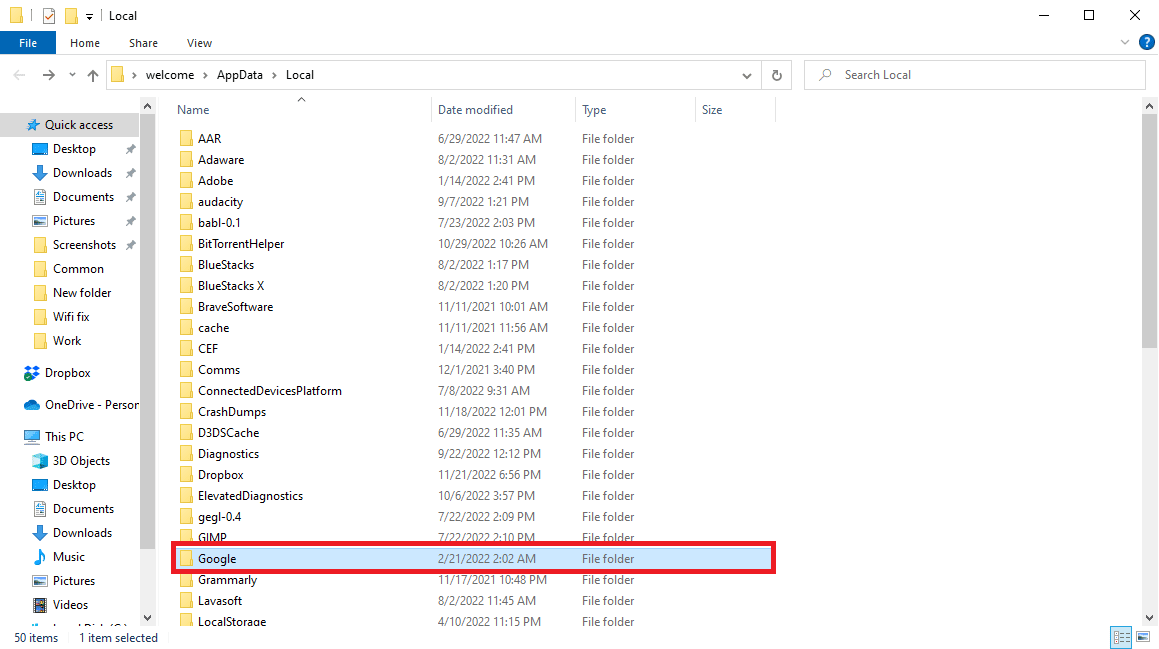
10. Найдите и щелкните правой кнопкой мыши папку Chrome и нажмите «Удалить».
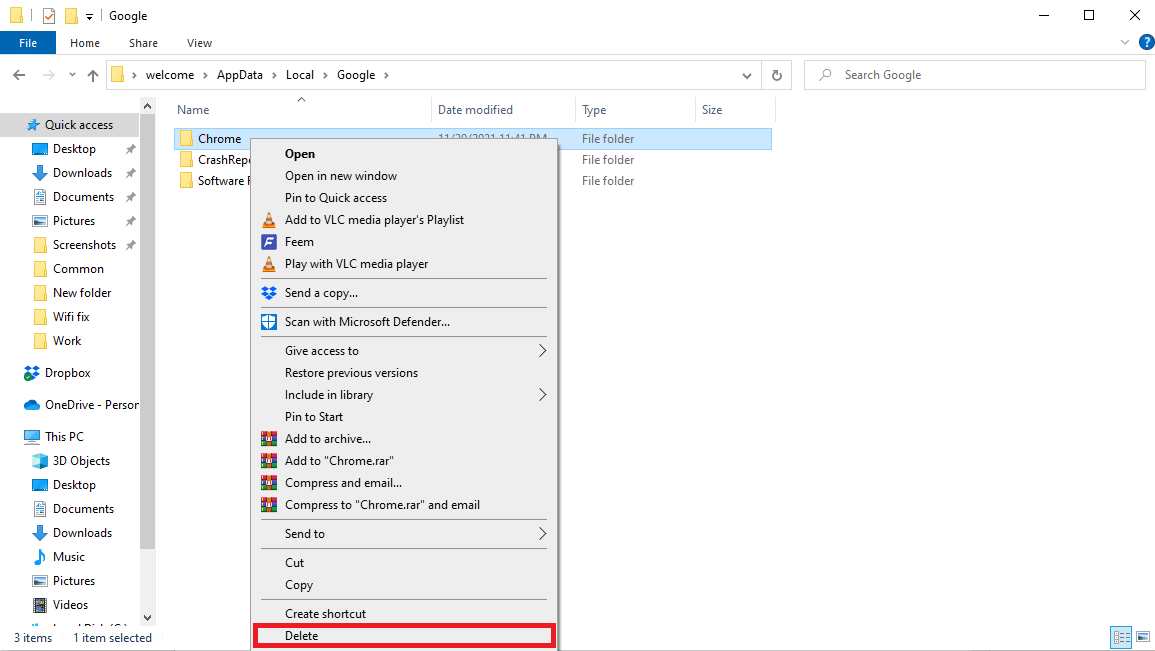
11. Затем откройте диалоговое окно «Выполнить», введите %appdata% и нажмите клавишу Enter, чтобы запустить папку AppData Roaming.
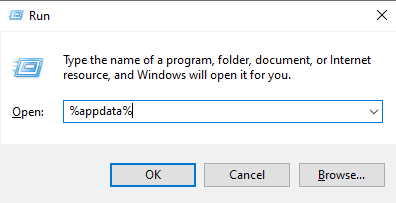
12. Выполните шаги 9 и 10, чтобы удалить папку Chrome, если она есть.
13. Затем перезагрузить ПК.
14. Откройте браузер компьютера и посетите официальный сайт Chrome.
15. Нажмите кнопку «Загрузить Chrome», чтобы загрузить Chrome.
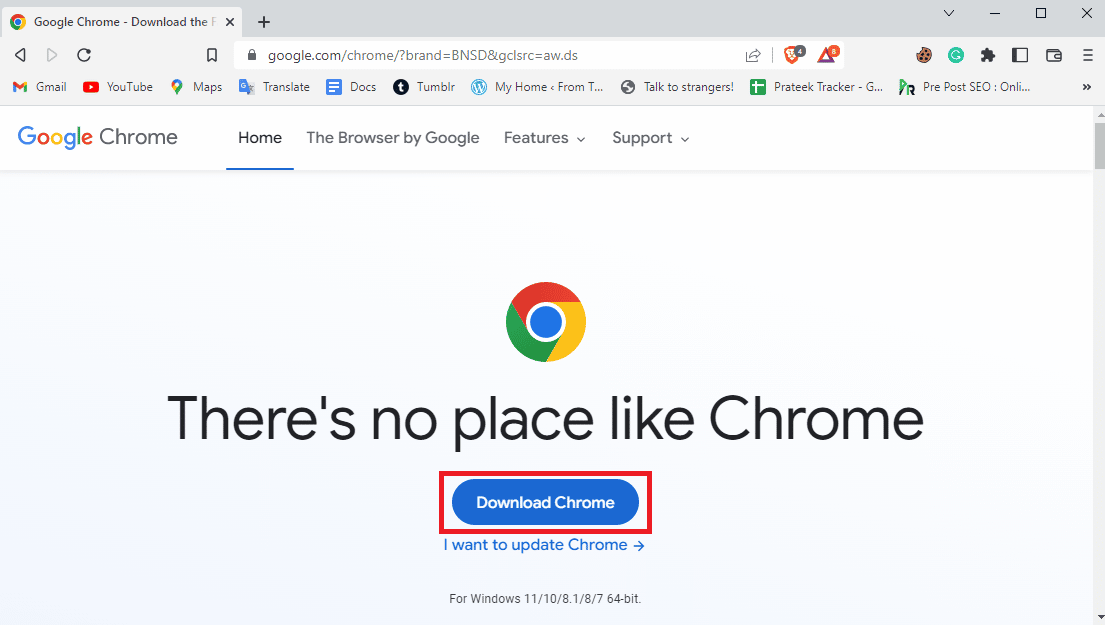
16. Запустите установочный файл из загруженного каталога и следуйте инструкциям на экране, чтобы установить Chrome.

Способ 11: использовать другой браузер
Если ни один из предыдущих методов не работает и проблема не решена с помощью Google Chrome, вы можете попробовать использовать другой веб-браузер для работы в Интернете и загрузки файлов. Такие браузеры, как Edge, Firefox и Opera, являются одними из лучших альтернатив Google Chrome.
Часто задаваемые вопросы (FAQ)
Q1. Что такое ошибка сканирования Chrome на вирусы?
Ответ Ошибка сканирования Chrome на вирусы — распространенная ошибка в Google Chrome. Эта проблема может прервать загрузку файла.
Q2. Почему файл не загружается из Chrome?
Ответ Если файл не загружается из Google Chrome, это может быть связано с ошибкой сканирования на вирусы в Chrome.
Q3. Как исправить ошибку сканирования Chrome на вирусы?
Ответ Вы можете попытаться решить эту проблему, очистив данные кеша или отключив расширения Google Chrome.
Q4. Может ли расширение Google привести к сбою сканирования на вирусы?
Ответ Да, поврежденное расширение Google Chrome может привести к сбою сканирования на вирусы, эта проблема может внезапно остановить загрузку файла из Google Chrome.
Q5. Могу ли я использовать Google Chrome для запуска сканирования на наличие вредоносных программ?
Ответ Да, Google Chrome поставляется со встроенной утилитой сканирования вредоносных программ. Вы можете запустить эту утилиту, чтобы исправить проблемы, вызванные вредоносными программами на вашем компьютере.
***
Мы надеемся, что это руководство было полезным для вас, и вы смогли исправить ошибку сканирования на вирусы в Google Chrome. Сообщите нам, какой метод сработал для вас. Если у вас есть какие-либо предложения или вопросы для нас, сообщите нам об этом в разделе комментариев.
Ошибка: обнаружен вирус в Google Chrome — как убрать, если браузер блокирует скачивание файлов

После обновления браузера Гугл Хром возникают проблемы при скачивании файлов. Отображается ошибка «Обнаружен вирус» Chrome. Как убрать в 2023 году, если старые способы уже не работают — узнайте из детальной инструкции для Windows 10 8 7. В конце поста будет видео с наглядной демонстрацией решений.

Гугл Хром блокирует скачивание файла — как отключить?
Самое интересное, что в самом обозревателе Вы не найдете никаких настроек, отвечающих за проверку загружаемого контента. Еще в 2018 году дефект устранялся очень просто — достаточно было проигнорировать предупреждение и возобновить загрузку.
Но теперь сделать это невозможно, поскольку в меню доступна только возможность удалить элемент и просмотреть информацию.

Справка Google указывает на ограничения со стороны операционной системы и ссылается на страницу поддержки Microsoft. Там найдете несколько решений. Вот самое эффективное:
- Нажмите на клавиатуре сочетание Win + R и в появившемся окне введите команду:
inetcpl.cpl

- Открываются Интернет-свойства. Следует перейти на вкладку «Безопасность» и сразу убрать опцию, отвечающую за включение защищенного режима. Далее кликаем по кнопке «Другой…» и в списке находим параметр «Запуск программ и небезопасных файлов». Устанавливаем значение «Включить», сохраняем внесенные изменения и перезагружаем компьютер:

В Windows 7 этого вполне достаточно. Но как убрать в Виндовс 10 ошибку «Обнаружен вирус» в Google Chrome, которая возникает при скачивании файлов?
- Необходимо в опциях Защитника (встроенного антивируса) отключить проверку в реальном времени. В области уведомления кликаем по значку «щит», в окне параметров безопасности слева выбираем раздел «Защита от вирусов и угроз». После этого идём по ссылке «Управление настройками»:

- Теперь просто ставим переключатель в положение «Выкл.», чтобы приложение не сканировало файлы при загрузке из сети Интернет:

Этого достаточно, чтобы ошибка «Обнаружен вирус» была устранена в Google Chrome 2023 года.
Файл может быть опасен — как отключить в Яндексе?
Убрать такое уведомление при загрузке в Yandex браузере можно перечисленными выше способами. Но если проблема не устранена, дополнительно следует «навести порядок» в функции Protect.

- Запускаем веб-обозреватель, в адресной строке вводим следующую ссылку:
browser://protect
- Оказываемся в разделе «Безопасность» и сразу обращаем внимание на опцию проверки запускаемых сайтов и загружаемых файлов. Снимаем отметку, закрываем программу и запускаем повторно:

Но не стоит забывать об антивирусах. Не только встроенный Windows 10 Defender может блокировать скачивание в Гугл Хроме и Яндексе, но и сторонние утилиты. При необходимости — следует также поискать в их параметрах соответствующие решения (онлайн-сканер, real-time protection и т.д.).
Видео

Автор рекомендует:
- Что такое Google Assistant, как скачать и управлять им
- DNS PROBE FINISHED No internet — как исправить ошибку в Chrome
- Что делать, если вирус заблокировал порты USB на компьютере: эти способы должен знать каждый
- ERR_PROXY_CONNECTION_FAILED — что за ошибка в браузере, как исправить
- Включение скрытого режима просмотра в Opera

Вам помогло? Поделитесь с друзьями — помогите и нам!
