Содержание
- Способы убрать ошибку «Обнаружен вирус» в Хроме, когда браузер блокирует скачивание файлов
- Принудительное сохранение на странице загрузок Хрома
- Переименование якобы вредоносного файла в папке скачиваний
- Отключение защиты (встроенного антивируса) в настройках браузера
- Настройка свойств Интернет в Windows 7
- Отключение проверки в реальном времени в “Защитнике” Виндовс 10
- Отключение антивируса (Dr WEB, Касперский и других) на ПК или ноутбуке
- Исправлено: ошибка поиска, когда Chrome искал вредоносное ПО
- Решение 1. Обновите Chrome до последней сборки
- Решение 2. Очистите файлы cookie и данные браузера Chrome
- Решение 3. Переустановите браузер Chrome
- Не удалось выполнить проверку на вирусы при скачивании файла windows 10
- Как скачать заблокированный файл, не отключая фильтр
- Небольшая предыстория
- Возможные причины блокировки
- Гугл Хром блокирует скачивание файла – как отключить?
- Нет комментариев. Гость, не желаешь оставить первый комментарий?
- Переименование якобы вредоносного файла в папке скачиваний
- Отключаем блокировку скачивания файлов в браузере Гугл Хром
- Файл может быть опасен – как отключить в Яндексе?
- Отключение защиты (встроенного антивируса) в настройках браузера
- Если всё-таки Chrome остановил загрузку
- Не удалось выполнить проверку на вирусы при скачивании файла windows 10
- Как скачать заблокированный файл, не отключая фильтр
- Небольшая предыстория
- Возможные причины блокировки
- Гугл Хром блокирует скачивание файла – как отключить?
- Нет комментариев. Гость, не желаешь оставить первый комментарий?
- Переименование якобы вредоносного файла в папке скачиваний
- Отключаем блокировку скачивания файлов в браузере Гугл Хром
- Файл может быть опасен – как отключить в Яндексе?
- Отключение защиты (встроенного антивируса) в настройках браузера
- Если всё-таки Chrome остановил загрузку
- ÐÑÐµÐ¼Ñ Ð¸ СÑекло Так вÑпала ÐаÑÑа HD VKlipe Net
- Ошибка Windows 7 Ошибка Showstopper
- Ошибка отсутствующей операционной системы. Не найдена ошибка в Windows
- Перезагрузите и выберите правильное сообщение об ошибке «Ошибка загрузки устройства» в Windows
Способы убрать ошибку «Обнаружен вирус» в Хроме, когда браузер блокирует скачивание файлов
Браузер Chrome заблокировал файл как опасный и не скачивает? Не беда, ошибки «Не удалось выполнить проверку на вирусы», «Не удалось скачать», «Обнаружен вирус» — вовсе не безвыходное положение. Просто в каждой новой версии обозревателя от Гугл повышается степень защиты от вредоносных программ, и существует ряд способов, как снять блокировку.
Убрать неполадку можно через меню загрузок, путем переименования проблемного документа, в настройках обозревателя или параметрах Виндовс. А также можно попробовать отключить антивирусы.
Если у Вас есть сомнения по поводу безопасности загрузки, которую Вы производите, то можете сделать скриншот ошибки через специальное расширение прямо в Гугл Хроме и посоветоваться с нами по этому поводу через комментарии к статье. Процедура не занимает много времени, но может существенно сберечь нервные клетки в будущем.
Принудительное сохранение на странице загрузок Хрома
Если Хром не дает скачать файл, блокирует и пишет, что нашел вирус, сделайте следующее:
Переименование якобы вредоносного файла в папке скачиваний
Если предыдущий способ не дал результата и ошибка с блокировкой по-прежнему есть, то попробуйте следующее:
Отключение защиты (встроенного антивируса) в настройках браузера
Еще один вариант, чтобы Хром не блокировал загрузки – снятие блокировки с якобы опасного файла через внутренние настройки Chrome. Помните, что деактивация встроенного антивируса повлияет на сканирование остального ПО и существенно снизит уровень защиты браузера.
Настройка свойств Интернет в Windows 7
Для снятия ошибки с блокировкой файла Хромом в «семерке» проделайте следующие манипуляции:
А также Вы можете скачать свежую версию Хрома для Windows 7 и переустановить браузер, если настройка выше не привела к нужному результату.
Отключение проверки в реальном времени в “Защитнике” Виндовс 10
В «десятке» снятие ошибки «Обнаружен вирус» осуществляется по-другому. Для этого воспользуйтесь встроенной антивирусной программой «Защитник». Там нужно выключить проверку файлов. Алгоритм такой:
Отключение антивируса (Dr WEB, Касперский и других) на ПК или ноутбуке
Не забывайте, что блокировать скачивание документов в Хроме могут не только встроенные защитные программы Windows. Часто причиной ошибок становится работа установленных на компьютере антивирусов – Касперского, Dr Web и прочих. Советуем покопаться в их настройках, а если ничего не получится – просто отключайте защитное ПО перед скачиванием файлов из Сети.
После скачивание проблемных файлов рекомендую проверить свой браузер Гугл Хром на вирусы. Это точно лишним не будет и много времени не занимает.
Источник
Исправлено: ошибка поиска, когда Chrome искал вредоносное ПО
Вы можете не выполнить сканирование вредоносного программного обеспечения Chrome из-за устаревшего браузера Chrome или из-за поврежденных файлов cookie / данных браузера или установки самого браузера.

Когда уязвимый пользователь подозревает, что его браузер заражен шпионским / вредоносным / рекламным ПО, и пытается выполнить сканирование Chrome, он сталкивается с данной ошибкой.
Решение 1. Обновите Chrome до последней сборки
Браузер Chrome постоянно обновляется, чтобы удовлетворить постоянно меняющиеся технологические достижения и исправлять известные ошибки. Вы можете столкнуться с ошибкой под рукой, если вы используете устаревшую версию Chrome. В этом случае обновление Chrome до последней сборки может решить проблему.
Решение 2. Очистите файлы cookie и данные браузера Chrome
Файлы cookie используются Chrome для хранения связи между клиентом и сервером. Кроме того, Chrome использует кэш для повышения производительности и улучшения работы пользователей. Вы можете столкнуться с данной ошибкой, если файлы cookie / кэшированные данные повреждены по какой-либо причине. В этом контексте очистка файлов cookie и данных браузера может решить проблему.
Решение 3. Переустановите браузер Chrome
Если вам пока ничего не помогло, то, скорее всего, сама установка браузера будет повреждена и может стать причиной обсуждаемой проблемы. В связи с этим переустановка браузера Chrome может решить проблему.
Источник
Не удалось выполнить проверку на вирусы при скачивании файла windows 10
Что делать, если Google Chrome пишет, что заблокировал файл как опасный при скачивании. Как скачать такой файл, а при необходимости — отключить такие блокировки.
Как скачать заблокированный файл, не отключая фильтр
Если Хром заблокировал файл, но вы точно знаете, что он точно не представляет угрозы, откройте загрузки

и нажмите на ссылку Скачать вредоносный файл:

Небольшая предыстория
К слову сказать, скачиваемый файл был полностью дееспособен и не содержал вирусов. Защита браузера сработала, можно сказать, на пустом месте.
 Браузер начинает блокировать вредоносные файлы
Браузер начинает блокировать вредоносные файлы
Я, разумеется, очень признателен ребятам из Google за такую заботу и вполне уверен в том, что функция блокировки файлов браузером поможет снизить количество заражений вирусами. Но как говорится, есть одно маленькое «но».
Я всегда был строгим приверженцем того, что каждая вещь должна соответствовать своему предназначению. Компьютер защищён в несколько уровней надёжным антивирусом, вспомогательным ПО, а также иными видами активной и пассивной защиты. Опять же, я строго придерживаюсь правил пользования интернетом и не скачиваю никаких материалов без их фоновой проверки штатным антивирусом.
В связи с этим возник вопрос: как отключить надоедливую блокировку скачивания файлов в Google Chrome? Как всегда — всё очень просто! Ниже описаны пошаговые действия.
Возможные причины блокировки
Скачивание может быть заблокировано в следующих случаях:
Информация для разработчиков ПО и владельцев сайтов
Чтобы защитить пользователей, Google составляет списки надежных разработчиков, а также тех сайтов, которые содержат опасные для скачивания данные. Если Chrome отметил ваши исполняемые файлы как потенциально опасные, узнайте, как решить эту проблему.
Небезопасные скачивания с безопасных сайтов также могут быть заблокированы. Если вы не можете скачать файлы со своего сайта, узнайте, как избежать появления смешанного контента и файлов для скачивания.
Эта информация оказалась полезной?
Как можно улучшить эту статью?
Гугл Хром блокирует скачивание файла – как отключить?
Самое интересное, что в самом обозревателе Вы не найдете никаких настроек, отвечающих за проверку загружаемого контента. Еще в 2018 году дефект устранялся очень просто – достаточно было проигнорировать предупреждение и возобновить загрузку.
Но теперь сделать это невозможно, поскольку в меню доступна только возможность удалить элемент и просмотреть информацию.



В Windows 7 этого вполне достаточно. Но как убрать в Виндовс 10 ошибку “Обнаружен вирус” в Google Chrome, которая возникает при скачивании файлов?


Этого достаточно, чтобы ошибка “Обнаружен вирус” была устранена в Google Chrome 2022 года.
Нет комментариев. Гость, не желаешь оставить первый комментарий?
Перед публикацией, советую ознакомится с правилами!
Переименование якобы вредоносного файла в папке скачиваний
Если предыдущий способ не дал результата и ошибка с блокировкой по-прежнему есть, то попробуйте следующее:

Отключаем блокировку скачивания файлов в браузере Гугл Хром
Можно ввести в адресной строке адрес: chrome://settings/ и нажать кнопку Enter.
 Открываем настройки браузера
Открываем настройки браузера
 Кликаем по дополнительным настройкам
Кликаем по дополнительным настройкам
Ещё этот пункт может называться «Защитить своё устройство от опасны сайтов».
Файл может быть опасен – как отключить в Яндексе?
Убрать такое уведомление при загрузке в Yandex браузере можно перечисленными выше способами. Но если проблема не устранена, дополнительно следует “навести порядок” в функции Protect.


Но не стоит забывать об антивирусах. Не только встроенный Windows 10 Defender может блокировать скачивание в Гугл Хроме и Яндексе, но и сторонние утилиты. При необходимости – следует также поискать в их параметрах соответствующие решения (онлайн-сканер, real-time protection и т.д.).
Отключение защиты (встроенного антивируса) в настройках браузера
Еще один вариант, чтобы Хром не блокировал загрузки – снятие блокировки с якобы опасного файла через внутренние настройки Chrome. Помните, что деактивация встроенного антивируса повлияет на сканирование остального ПО и существенно снизит уровень защиты браузера.





Если всё-таки Chrome остановил загрузку
Если это не помогло, посмотрите эту статью: «Не удалось выполнить проверку на вирусы при скачивании файла». Возможно, она будет полезна и поможет вам.
Отключение блокировки в браузере Гугл Хром полезно только в некоторых случаях, так как скачиваемый файл действительно может содержать вирус или другое вредоносное ПО, и при плохой защите компьютера это может привести к неполадкам. Не отключайте без острой и, главное, осознанной необходимости функцию защиты от фишинга и вредоносного ПО!
Источник
Не удалось выполнить проверку на вирусы при скачивании файла windows 10
Что делать, если Google Chrome пишет, что заблокировал файл как опасный при скачивании. Как скачать такой файл, а при необходимости — отключить такие блокировки.
Как скачать заблокированный файл, не отключая фильтр
Если Хром заблокировал файл, но вы точно знаете, что он точно не представляет угрозы, откройте загрузки

и нажмите на ссылку Скачать вредоносный файл:

Небольшая предыстория
К слову сказать, скачиваемый файл был полностью дееспособен и не содержал вирусов. Защита браузера сработала, можно сказать, на пустом месте.
 Браузер начинает блокировать вредоносные файлы
Браузер начинает блокировать вредоносные файлы
Я, разумеется, очень признателен ребятам из Google за такую заботу и вполне уверен в том, что функция блокировки файлов браузером поможет снизить количество заражений вирусами. Но как говорится, есть одно маленькое «но».
Я всегда был строгим приверженцем того, что каждая вещь должна соответствовать своему предназначению. Компьютер защищён в несколько уровней надёжным антивирусом, вспомогательным ПО, а также иными видами активной и пассивной защиты. Опять же, я строго придерживаюсь правил пользования интернетом и не скачиваю никаких материалов без их фоновой проверки штатным антивирусом.
В связи с этим возник вопрос: как отключить надоедливую блокировку скачивания файлов в Google Chrome? Как всегда — всё очень просто! Ниже описаны пошаговые действия.
Возможные причины блокировки
Скачивание может быть заблокировано в следующих случаях:
Информация для разработчиков ПО и владельцев сайтов
Чтобы защитить пользователей, Google составляет списки надежных разработчиков, а также тех сайтов, которые содержат опасные для скачивания данные. Если Chrome отметил ваши исполняемые файлы как потенциально опасные, узнайте, как решить эту проблему.
Небезопасные скачивания с безопасных сайтов также могут быть заблокированы. Если вы не можете скачать файлы со своего сайта, узнайте, как избежать появления смешанного контента и файлов для скачивания.
Эта информация оказалась полезной?
Как можно улучшить эту статью?
Гугл Хром блокирует скачивание файла – как отключить?
Самое интересное, что в самом обозревателе Вы не найдете никаких настроек, отвечающих за проверку загружаемого контента. Еще в 2018 году дефект устранялся очень просто – достаточно было проигнорировать предупреждение и возобновить загрузку.
Но теперь сделать это невозможно, поскольку в меню доступна только возможность удалить элемент и просмотреть информацию.



В Windows 7 этого вполне достаточно. Но как убрать в Виндовс 10 ошибку “Обнаружен вирус” в Google Chrome, которая возникает при скачивании файлов?


Этого достаточно, чтобы ошибка “Обнаружен вирус” была устранена в Google Chrome 2022 года.
Нет комментариев. Гость, не желаешь оставить первый комментарий?
Перед публикацией, советую ознакомится с правилами!
Переименование якобы вредоносного файла в папке скачиваний
Если предыдущий способ не дал результата и ошибка с блокировкой по-прежнему есть, то попробуйте следующее:

Отключаем блокировку скачивания файлов в браузере Гугл Хром
Можно ввести в адресной строке адрес: chrome://settings/ и нажать кнопку Enter.
 Открываем настройки браузера
Открываем настройки браузера
 Кликаем по дополнительным настройкам
Кликаем по дополнительным настройкам
Ещё этот пункт может называться «Защитить своё устройство от опасны сайтов».
Файл может быть опасен – как отключить в Яндексе?
Убрать такое уведомление при загрузке в Yandex браузере можно перечисленными выше способами. Но если проблема не устранена, дополнительно следует “навести порядок” в функции Protect.


Но не стоит забывать об антивирусах. Не только встроенный Windows 10 Defender может блокировать скачивание в Гугл Хроме и Яндексе, но и сторонние утилиты. При необходимости – следует также поискать в их параметрах соответствующие решения (онлайн-сканер, real-time protection и т.д.).
Отключение защиты (встроенного антивируса) в настройках браузера
Еще один вариант, чтобы Хром не блокировал загрузки – снятие блокировки с якобы опасного файла через внутренние настройки Chrome. Помните, что деактивация встроенного антивируса повлияет на сканирование остального ПО и существенно снизит уровень защиты браузера.





Если всё-таки Chrome остановил загрузку
Если это не помогло, посмотрите эту статью: «Не удалось выполнить проверку на вирусы при скачивании файла». Возможно, она будет полезна и поможет вам.
Отключение блокировки в браузере Гугл Хром полезно только в некоторых случаях, так как скачиваемый файл действительно может содержать вирус или другое вредоносное ПО, и при плохой защите компьютера это может привести к неполадкам. Не отключайте без острой и, главное, осознанной необходимости функцию защиты от фишинга и вредоносного ПО!
Источник
ÐÑÐµÐ¼Ñ Ð¸ СÑекло Так вÑпала ÐаÑÑа HD VKlipe Net
В двуличном мире Интернета антивирусное программное обеспечение играет ключевую роль в обуздании системы из программных вирусов. Хотя мы осознаем потенциальные угрозы от вредоносных программ, антивирус защищает вашу систему от угроз безопасности. Антивирусный инструмент мешает пользователю загружать ненадежное программное обеспечение. С высоким уровнем киберпреступности всегда рекомендуется установить антивирусное программное обеспечение и поддерживать его в актуальном состоянии.
Если вы достаточно убедитесь в подлинности источника, откуда вы загружаете файл, тогда вы можете установить исключение в своем антивирусном программном обеспечении. В Windows 10 защитник Microsoft Windows является встроенной защитой от вредоносного ПО, которое удаляет вирусы и другие нежелательные файлы. Программы защиты иногда блокируют загрузку файлов на компьютерах Windows для защиты от нарушения безопасности. Вы можете возобновить загрузку файла с некоторыми улучшениями в Защитнике Windows.
Следующие шаги помогут вам установить исключение в программном обеспечении Windows Defender.
Вы должны сделать это, только если вы уверены, что загружаемый файл безопасен и доступен из надежного источника.

Теперь попробуйте снова загрузить файл.
Если у вас по-прежнему возникает проблема с загрузкой файла, тогда вы может использовать другое антивирусное программное обеспечение, которое может блокировать загрузку. Затем вам может понадобиться «белый» список в этом программном обеспечении.
Ошибка Windows 7 Ошибка Showstopper

Ошибка отсутствующей операционной системы. Не найдена ошибка в Windows

Если вы получаете экран ошибки Missing Operating System или Operating System Not Found во время загрузки Windows 10/8 / 7, то это сообщение направит вас в правильном направлении.
Перезагрузите и выберите правильное сообщение об ошибке «Ошибка загрузки устройства» в Windows

Если вы видите перезагрузку и выберите надлежащее загрузочное устройство. Или вставьте загрузочный носитель в выбранное загрузочное устройство и нажмите ключевое сообщение в Windows 10/8/7, см. Это исправление.
Источник
Способы убрать ошибку «Обнаружен вирус» в Хроме, когда браузер блокирует скачивание файлов
Браузер Chrome заблокировал файл как опасный и не скачивает? Не беда, ошибки «Не удалось выполнить проверку на вирусы», «Не удалось скачать», «Обнаружен вирус» — вовсе не безвыходное положение. Просто в каждой новой версии обозревателя от Гугл повышается степень защиты от вредоносных программ, и существует ряд способов, как снять блокировку.
Убрать неполадку можно через меню загрузок, путем переименования проблемного документа, в настройках обозревателя или параметрах Виндовс. А также можно попробовать отключить антивирусы.
Если у Вас есть сомнения по поводу безопасности загрузки, которую Вы производите, то можете сделать скриншот ошибки через специальное расширение прямо в Гугл Хроме и посоветоваться с нами по этому поводу через комментарии к статье. Процедура не занимает много времени, но может существенно сберечь нервные клетки в будущем.
Принудительное сохранение на странице загрузок Хрома
Если Хром не дает скачать файл, блокирует и пишет, что нашел вирус, сделайте следующее:
Переименование якобы вредоносного файла в папке скачиваний
Если предыдущий способ не дал результата и ошибка с блокировкой по-прежнему есть, то попробуйте следующее:
Отключение защиты (встроенного антивируса) в настройках браузера
Еще один вариант, чтобы Хром не блокировал загрузки – снятие блокировки с якобы опасного файла через внутренние настройки Chrome. Помните, что деактивация встроенного антивируса повлияет на сканирование остального ПО и существенно снизит уровень защиты браузера.
Настройка свойств Интернет в Windows 7
Для снятия ошибки с блокировкой файла Хромом в «семерке» проделайте следующие манипуляции:
А также Вы можете скачать свежую версию Хрома для Windows 7 и переустановить браузер, если настройка выше не привела к нужному результату.
Отключение проверки в реальном времени в “Защитнике” Виндовс 10
В «десятке» снятие ошибки «Обнаружен вирус» осуществляется по-другому. Для этого воспользуйтесь встроенной антивирусной программой «Защитник». Там нужно выключить проверку файлов. Алгоритм такой:
Отключение антивируса (Dr WEB, Касперский и других) на ПК или ноутбуке
Не забывайте, что блокировать скачивание документов в Хроме могут не только встроенные защитные программы Windows. Часто причиной ошибок становится работа установленных на компьютере антивирусов – Касперского, Dr Web и прочих. Советуем покопаться в их настройках, а если ничего не получится – просто отключайте защитное ПО перед скачиванием файлов из Сети.
После скачивание проблемных файлов рекомендую проверить свой браузер Гугл Хром на вирусы. Это точно лишним не будет и много времени не занимает.
Источник
Ошибка: Не удалось загрузить. Проверка на вирусы не пройдена. Как решить проблему?
Уже более двух недель стало появляться сообщение о невозможности выполнения проверки на вирусы в браузере Microsoft Edge (Версия 91.0.864.67 (Официальная сборка) (64-разрядная версия)) ОС Windows 10, в связи с чем не могу ничего скачать. Что пробовал:
3. Пробовал перезапустить сетевое соединение командами:
netsh winsock reset и нажмите Enter.
netsh int ip reset и нажмите Enter.
ipconfig /release и нажмите Enter.
ipconfig /renew и нажмите Enter.
ipconfig /flushdns и нажмите Enter.
7. Сбросить брэнмауэр командой:
netsh advfirewall reset
8. С помощью диспетчера вложений установил параметры:
Загрузка > Скачивание файла > Включить.
Прочее > Запуск программ и небезопасных файлов. > Предлагать (рекомендуется).
9. Значение параметра DWORD ScanWithAntiVirus реестра HKEY_CURRENT_USERSoftwareMicrosoftWindowsCurrentVersionPoliciesAttachments установлено в значение 1. Не скачивается.
В браузерах Google Chrome и Opera та же самая ошибка.
В браузерах Mozilla Firefox, Internet Explorer все те же файлы скачиваются без проблем.
Что ещё можно предпринять чтобы решить проблему?
Сообщение о нарушении
Ответы (7)
Сообщение о нарушении
1 пользователь нашел этот ответ полезным
Был ли этот ответ полезным?
К сожалению, это не помогло.
Отлично! Благодарим за отзыв.
Насколько Вы удовлетворены этим ответом?
Благодарим за отзыв, он поможет улучшить наш сайт.
Насколько Вы удовлетворены этим ответом?
Благодарим за отзыв.
Добрый день.
Попробуйте перезапустить сетевое соединение, для этого выполните следующее в командную строку с правами администратора введите:
netsh winsock reset и нажмите Enter.
netsh int ip reset и нажмите Enter.
ipconfig /release и нажмите Enter.
ipconfig /renew и нажмите Enter.
ipconfig /flushdns и нажмите Enter.
Попробовал данные шаги с перезагрузкой после первых двух команд (так как было запрошено в командной строке).
Но я так понимаю что они ничем не отличаются от пункта 3 моего сообщения, а я уже пробовал до этого.
Тем не менее и в этот раз не помогло.
Сообщение о нарушении
Был ли этот ответ полезным?
К сожалению, это не помогло.
Отлично! Благодарим за отзыв.
Насколько Вы удовлетворены этим ответом?
Благодарим за отзыв, он поможет улучшить наш сайт.
Насколько Вы удовлетворены этим ответом?
Благодарим за отзыв.
Сообщение о нарушении
Был ли этот ответ полезным?
К сожалению, это не помогло.
Отлично! Благодарим за отзыв.
Насколько Вы удовлетворены этим ответом?
Благодарим за отзыв, он поможет улучшить наш сайт.
Насколько Вы удовлетворены этим ответом?
Благодарим за отзыв.
Как давно и после каких событий появилась проблема?
Уже около месяца назад.
Каких-то новых программ не устанавливал (особенно антивирусов или что-то подобное).
Скорее всего после очередного обновления Windows.
Сообщение о нарушении
Был ли этот ответ полезным?
К сожалению, это не помогло.
Отлично! Благодарим за отзыв.
Насколько Вы удовлетворены этим ответом?
Благодарим за отзыв, он поможет улучшить наш сайт.
Насколько Вы удовлетворены этим ответом?
Благодарим за отзыв.
Сообщение о нарушении
Был ли этот ответ полезным?
К сожалению, это не помогло.
Отлично! Благодарим за отзыв.
Насколько Вы удовлетворены этим ответом?
Благодарим за отзыв, он поможет улучшить наш сайт.
Насколько Вы удовлетворены этим ответом?
Благодарим за отзыв.
Восстановление системы тоже не помогло. Несколько дней выполнял, но так и не прошло штатно. Каждый раз выдаёт ошибку «Непредвиденная ошибка восстановления системы. (0x80070005).»
Пробовал и с удалённым антивирусом.
Сейчас в итоге не работает «Пуск» ко всему прочему. Буду разбираться ещё и с этой ошибкой.
Сообщение о нарушении
Был ли этот ответ полезным?
К сожалению, это не помогло.
Отлично! Благодарим за отзыв.
Насколько Вы удовлетворены этим ответом?
Благодарим за отзыв, он поможет улучшить наш сайт.
Насколько Вы удовлетворены этим ответом?
Благодарим за отзыв.
В общем в итоге стали ещё не работать некоторые функции, то есть восстановление системы только ухудшило ситуацию и его делать не следовало.
По итогу пришлось просто переустанавливать систему.
Так что винда как была овном так им и осталась. За что платить за лицензии, не понятно? За лаги? За вечные переустановки?
Поддержки официальной никакой нет, предлагают платно подключиться и не дают никаких гарантий. А зачем это надо? Чтобы студент посмотрел на рабочий стол и попробовал всё то что я уже пробовал? Ещё я и должен это оплатить?
Сообщение о нарушении
1 пользователь нашел этот ответ полезным
Был ли этот ответ полезным?
К сожалению, это не помогло.
Отлично! Благодарим за отзыв.
Насколько Вы удовлетворены этим ответом?
Благодарим за отзыв, он поможет улучшить наш сайт.
Насколько Вы удовлетворены этим ответом?
Благодарим за отзыв.
Сообщение об обслуживании Сообщества Microsoft
В настоящее время проводится системное обслуживание веб-сайта Microsoft Community. Во время обслуживания вы сможете искать и читать контент, но не сможете создавать новые сообщения или примечания. Благодарим вас за терпение!
Профиль пользователя удален
Этот профиль был ранее связан с учетной записью службы поддержки Майкрософт и с тех пор удален. Для этой учетной записи можно просмотреть предыдущие записи, но новые действия больше не разрешены.
«,»/Error/Ajax/HandleError»:»Что-то не так Произошла ошибка. Повторите попытку.»,»/Error/Ajax/InvalidSplitPostError»:»Эту запись невозможно разделить, так как в дальнейшем обсуждении содержится элемент, помеченный как ответ.»,»/Error/Ajax»:»Microsoft.Support.Community.Core.ResourceManagement.SiteResourceItem»,»/Error/Fud/InvalidFormEncoding»:»Недопустимая кодировка в форме»,»/Error/Fud/NoFilesInRequest»:»В запросе отсутствуют файлы»,»/Error/Fud/ExpectedFileNotFoundInRequest»:»Ожидаемый файл не найден в запросе»,»/Error/Fud/MissingParameter»:»Параметр отсутствует»,»/Error/Fud/InvalidParameter»:»Недопустимый параметр»,»/Error/Fud/ObjectNotFound»:»Объект не найден»,»/Error/Fud/ErrorUploadingFile»:»Ошибка при отправке файла»,»/Error/Fud/ErrorDeletingImage»:»Ошибка при удалении изображения»,»/Error/Fud/ErrorDeletingFile»:»Ошибка при удалении файла»,»/Error/Fud/FileUploadTimeout»:»Время ожидания службы отправки файлов истекло»,»/Error/Fud/Image/FileTooLarge»:»Размер файла не должен превышать 10 МБ. Выберите другое изображение.»,»/Error/Fud/Image/InvalidFileType»:»Допустимые форматы файлов: JPG, GIF, PNG. Выберите другое изображение.»,»/Error/Fud/Image»:»Microsoft.Support.Community.Core.ResourceManagement.SiteResourceItem»,»/Error/Fud/File/FileTooLarge»:»Файл слишком велик.»,»/Error/Fud/File/InvalidFileType»:»Недопустимый тип файла. Выберите другое.»,»/Error/Fud/File»:»Microsoft.Support.Community.Core.ResourceManagement.SiteResourceItem»,»/Error/Fud»:»Microsoft.Support.Community.Core.ResourceManagement.SiteResourceItem»,»/Error/GenericError»:»
Приносим извинения.
Запрошенная страница в настоящий момент недоступна.
Попробуйте один из указанных ниже вариантов.
Отказано в доступе
У вас нет прав на доступ к этой странице.
Попробуйте один из указанных ниже вариантов.
Чтобы открыть эту страницу, войдите с помощью учетной записи Майкрософт.
Также можно использовать учетные записи Hotmail, Xbox Live, Messenger или MSN.
Страница не найдена
К сожалению, мы не нашли то, что вы ищете.
Попробуйте один из указанных ниже вариантов.
Контент не найден
К сожалению, контент, который вы ищете, не существует.
Попробуйте один из указанных ниже вариантов.
Автономный контент
Контент, к которому вы пробуете получить доступ, стал автономным.
Попробуйте один из указанных ниже вариантов.
Ваш профиль заблокирован.
Поток не найден
К сожалению, этот поток в настоящий момент недоступен.
Попробуйте один из указанных ниже вариантов.
Форум не найден
К сожалению, форум в настоящий момент недоступен.
Попробуйте один из указанных ниже вариантов.
Пользователь не найден
К сожалению, нам не удалось найти нужного пользователя.
Приносим извинения.
Не удалось выполнить проверку подлинности. Повторите попытку позже.
Вот что можно попробовать сделать:
Что-то не так.
Извините Невозможно создать новый блог, так как превышено ограничение на количество опубликованных блогов. За дополнительными сведениями обратитесь к администратору.
Попробуйте один из указанных ниже вариантов.
Что-то не так Произошла ошибка. Повторите попытку позже.
«,»/Error»:»Microsoft.Support.Community.Core.ResourceManagement.SiteResourceItem»,»/ViewThread/TranslatedToEnglish»:»This <0>thread was translated to English.»,»/ViewThread/TranslateToEnglish»:»Translate to English»,»/ViewThread/RevertTransation»:»Revert Translation»>>»>
Форумы по теме
Сообщение об обслуживании Сообщества Microsoft
В настоящее время проводится системное обслуживание веб-сайта Microsoft Community. Во время обслуживания вы сможете искать и читать контент, но не сможете создавать новые сообщения или примечания. Благодарим вас за терпение!
Профиль пользователя удален
Этот профиль был ранее связан с учетной записью службы поддержки Майкрософт и с тех пор удален. Для этой учетной записи можно просмотреть предыдущие записи, но новые действия больше не разрешены.
«,»/Error/Ajax/HandleError»:»Что-то не так Произошла ошибка. Повторите попытку.»,»/Error/Ajax/InvalidSplitPostError»:»Эту запись невозможно разделить, так как в дальнейшем обсуждении содержится элемент, помеченный как ответ.»,»/Error/Ajax»:»Microsoft.Support.Community.Core.ResourceManagement.SiteResourceItem»,»/Error/Fud/InvalidFormEncoding»:»Недопустимая кодировка в форме»,»/Error/Fud/NoFilesInRequest»:»В запросе отсутствуют файлы»,»/Error/Fud/ExpectedFileNotFoundInRequest»:»Ожидаемый файл не найден в запросе»,»/Error/Fud/MissingParameter»:»Параметр отсутствует»,»/Error/Fud/InvalidParameter»:»Недопустимый параметр»,»/Error/Fud/ObjectNotFound»:»Объект не найден»,»/Error/Fud/ErrorUploadingFile»:»Ошибка при отправке файла»,»/Error/Fud/ErrorDeletingImage»:»Ошибка при удалении изображения»,»/Error/Fud/ErrorDeletingFile»:»Ошибка при удалении файла»,»/Error/Fud/FileUploadTimeout»:»Время ожидания службы отправки файлов истекло»,»/Error/Fud/Image/FileTooLarge»:»Размер файла не должен превышать 10 МБ. Выберите другое изображение.»,»/Error/Fud/Image/InvalidFileType»:»Допустимые форматы файлов: JPG, GIF, PNG. Выберите другое изображение.»,»/Error/Fud/Image»:»Microsoft.Support.Community.Core.ResourceManagement.SiteResourceItem»,»/Error/Fud/File/FileTooLarge»:»Файл слишком велик.»,»/Error/Fud/File/InvalidFileType»:»Недопустимый тип файла. Выберите другое.»,»/Error/Fud/File»:»Microsoft.Support.Community.Core.ResourceManagement.SiteResourceItem»,»/Error/Fud»:»Microsoft.Support.Community.Core.ResourceManagement.SiteResourceItem»,»/Error/GenericError»:»
Приносим извинения.
Запрошенная страница в настоящий момент недоступна.
Попробуйте один из указанных ниже вариантов.
Отказано в доступе
У вас нет прав на доступ к этой странице.
Попробуйте один из указанных ниже вариантов.
Чтобы открыть эту страницу, войдите с помощью учетной записи Майкрософт.
Также можно использовать учетные записи Hotmail, Xbox Live, Messenger или MSN.
Страница не найдена
К сожалению, мы не нашли то, что вы ищете.
Попробуйте один из указанных ниже вариантов.
Контент не найден
К сожалению, контент, который вы ищете, не существует.
Попробуйте один из указанных ниже вариантов.
Автономный контент
Контент, к которому вы пробуете получить доступ, стал автономным.
Попробуйте один из указанных ниже вариантов.
Ваш профиль заблокирован.
Поток не найден
К сожалению, этот поток в настоящий момент недоступен.
Попробуйте один из указанных ниже вариантов.
Форум не найден
К сожалению, форум в настоящий момент недоступен.
Попробуйте один из указанных ниже вариантов.
Пользователь не найден
К сожалению, нам не удалось найти нужного пользователя.
Приносим извинения.
Не удалось выполнить проверку подлинности. Повторите попытку позже.
Вот что можно попробовать сделать:
Что-то не так.
Извините Невозможно создать новый блог, так как превышено ограничение на количество опубликованных блогов. За дополнительными сведениями обратитесь к администратору.
Попробуйте один из указанных ниже вариантов.
Что-то не так Произошла ошибка. Повторите попытку позже.
Источник
Как исправить ошибку не удалось выполнить проверку на вирусы
Не удается скачать файл:

Также скачивание файла может быть заблокировано настройками безопасности вашего компьютера, или файл может быть удален диспетчером вложений Windows.
Файлы отсутствуют
Эта ошибка может возникнуть, если файла, который вы пытаетесь скачать, больше нет на сайте или он был перемещен в другой раздел. В данном случае попробуйте связаться с владельцем сайта, или поищите файл на других ресурсах.
Не удалось выполнить проверку на вирусы/ Обнаружен вирус
Скачивание файла заблокировано антивирусом, или файл удален диспетчером вложений Windows.
Недостаточно места на диске
На вашем компьютере закончилось свободное место. Чтобы сохранить файл, освободите достаточное количество места, удалив ненужные файлы и очистив корзину.
Недостаточно прав / Система перегружена
Чтобы исправить ошибку:
Требуется авторизация
У вас недостаточно прав для скачивания файла. Попробуйте связаться с владельцем сайта, с которого хотите загрузить файл, либо поищите файл на другом сайте.
Запрещено / Доступ запрещен
У вас недостаточно прав для скачивания файла с сервера.
Зайдите на сайт, где хранится файл. Возможно, вам необходимо авторизоваться или другим способом подтвердить право доступа к файлу. Также вы можете попробовать связаться с владельцем сайта, с которого хотите загрузить файл, либо поискать файл на другом сайте.
Источник
Как восстановить вирусное сканирование не удалось или вирус обнаружил ошибку
В Windows 7, 8 и 10 есть функция Attachment Manager, которая защищает ваш компьютер от опасных файлов, которые вы можете загрузить из Интернета. Но что, если вы не можете загрузить файл, который, как вы знаете, безопасен? Узнайте, как обойти сообщение «Ошибка сканирования вирусов» или «Обнаружен вирус».

При сканировании загруженного файла неожиданно произошел сбой антивирусного программного обеспечения. В результате загруженный файл был удален из диспетчера вложений Windows.
Эта ошибка возникает, когда Google Chrome не может найти сертификат безопасности для загрузки от своего издателя, а Chrome просто не может проанализировать программу или файл. Это происходит из-за вирусов или вредоносных программ на вашем компьютере, которые могут быть рекламным ПО, вирусами браузера или хакерами.
Возможные причины ошибки «Ошибка вирусного анализа».
Чистая загрузка

Теперь мы рекомендуем использовать этот инструмент для вашей ошибки. Кроме того, этот инструмент исправляет распространенные компьютерные ошибки, защищает вас от потери файлов, вредоносных программ, сбоев оборудования и оптимизирует ваш компьютер для максимальной производительности. Вы можете быстро исправить проблемы с вашим ПК и предотвратить появление других программ с этим программным обеспечением:

Выполните чистую загрузку, чтобы определить, вызывает ли эта проблема сторонний сервис:
После устранения неполадок выполните следующие действия, чтобы вернуться к нормальному запуску.
а) Нажмите Windows + R на клавиатуре.
б) В окне «Выполнить» введите MSCONFIG и нажмите «ОК».
c) На вкладке «Общие» выберите параметр «Обычный запуск», затем нажмите «ОК».
г) Когда будет предложено перезагрузить компьютер, нажмите Перезагрузить.
Создание исключения в Защитнике Windows

Это следует делать только в том случае, если вы уверены, что загруженный файл является безопасным и поступает из надежного источника.
Откройте Центр безопасности Защитника Windows и нажмите на экран защиты от вирусов и угроз. Прокрутите немного вниз и нажмите «Анализ истории». Откроется следующее окно.
Если вы видите файл в разделе Угрозы карантина, определите и добавьте только что загруженный файл в список исключений, выбрав Разрешить.
Теперь попробуйте загрузить файл снова.
Заключение
Весь процесс разблокировки файлов, которые вы хотите загрузить, которые блокирует Защитник Windows, сложен и в некоторой степени поврежден. Почему нет параметров для удаления или восстановления файлов на протяжении всей их истории, почему я должен щелкнуть несколько раз, чтобы узнать больше об угрозе, и почему угрозы иногда не отображаются в главном интерфейсе, где вы можете их восстановить?

CCNA, веб-разработчик, ПК для устранения неполадок
Я компьютерный энтузиаст и практикующий ИТ-специалист. У меня за плечами многолетний опыт работы в области компьютерного программирования, устранения неисправностей и ремонта оборудования. Я специализируюсь на веб-разработке и дизайне баз данных. У меня также есть сертификат CCNA для проектирования сетей и устранения неполадок.
Источник
Прервано не удалось выполнить антивирусную проверку windows 10
На компьютерах с Windows 7-8 с каждым годом появляются всё новые и всё более громоздкие системы защиты от вирусов. Некоторые из них кроме, собственно, защиты доставляют ещё и неудобства.
Например, как правильно подсказал камрад Сомневающийся, при попытке скачивания приложений из письма или файлов из интернета система под названием «Диспетчер вложений» зачастую блокирует их с сообщением:
«Не удалось выполнить проверку на вирусы» (англ. «Failed — Virus scan failed»)
Если Вы уверены что файл надёжный, и источник заслуживает доверия, то всё просто.
Откройте редактор реестра, в нём откройте ветку
HKEY_CURRENT_USERSoftwareMicrosoftWindowsCurrentVersionPoliciesAttachments

Если в HKEY_CURRENT_USERSoftwareMicrosoftWindowsCurrentVersionPolicies не нашлось Attachments — не беда,

После этого останется только перезагрузить компьютер и повторить загрузку файла.
Как восстановить вирусное сканирование не удалось или вирус обнаружил ошибку
В Windows 7, 8 и 10 есть функция Attachment Manager, которая защищает ваш компьютер от опасных файлов, которые вы можете загрузить из Интернета. Но что, если вы не можете загрузить файл, который, как вы знаете, безопасен? Узнайте, как обойти сообщение «Ошибка сканирования вирусов» или «Обнаружен вирус».

При сканировании загруженного файла неожиданно произошел сбой антивирусного программного обеспечения. В результате загруженный файл был удален из диспетчера вложений Windows.
Эта ошибка возникает, когда Google Chrome не может найти сертификат безопасности для загрузки от своего издателя, а Chrome просто не может проанализировать программу или файл. Это происходит из-за вирусов или вредоносных программ на вашем компьютере, которые могут быть рекламным ПО, вирусами браузера или хакерами.
Возможные причины ошибки «Ошибка вирусного анализа».
Чистая загрузка

Обновление за апрель 2021 года:
Теперь мы рекомендуем использовать этот инструмент для вашей ошибки. Кроме того, этот инструмент исправляет распространенные компьютерные ошибки, защищает вас от потери файлов, вредоносных программ, сбоев оборудования и оптимизирует ваш компьютер для максимальной производительности. Вы можете быстро исправить проблемы с вашим ПК и предотвратить появление других программ с этим программным обеспечением:

Выполните чистую загрузку, чтобы определить, вызывает ли эта проблема сторонний сервис:
После устранения неполадок выполните следующие действия, чтобы вернуться к нормальному запуску.
а) Нажмите Windows + R на клавиатуре.
б) В окне «Выполнить» введите MSCONFIG и нажмите «ОК».
c) На вкладке «Общие» выберите параметр «Обычный запуск», затем нажмите «ОК».
г) Когда будет предложено перезагрузить компьютер, нажмите Перезагрузить.
Создание исключения в Защитнике Windows

Это следует делать только в том случае, если вы уверены, что загруженный файл является безопасным и поступает из надежного источника.
Откройте Центр безопасности Защитника Windows и нажмите на экран защиты от вирусов и угроз. Прокрутите немного вниз и нажмите «Анализ истории». Откроется следующее окно.
Если вы видите файл в разделе Угрозы карантина, определите и добавьте только что загруженный файл в список исключений, выбрав Разрешить.
Теперь попробуйте загрузить файл снова.
Заключение
Весь процесс разблокировки файлов, которые вы хотите загрузить, которые блокирует Защитник Windows, сложен и в некоторой степени поврежден. Почему нет параметров для удаления или восстановления файлов на протяжении всей их истории, почему я должен щелкнуть несколько раз, чтобы узнать больше об угрозе, и почему угрозы иногда не отображаются в главном интерфейсе, где вы можете их восстановить?

CCNA, веб-разработчик, ПК для устранения неполадок
Я компьютерный энтузиаст и практикующий ИТ-специалист. У меня за плечами многолетний опыт работы в области компьютерного программирования, устранения неисправностей и ремонта оборудования. Я специализируюсь на веб-разработке и дизайне баз данных. У меня также есть сертификат CCNA для проектирования сетей и устранения неполадок.
Ошибки Центра Безопасности Защитника Windows и способы их устранения
Общие рекомендации
1. Перезагрузка
Прежде всего, выполните перезагрузку компьютера. Для работы Защитника Windows требуется стабильная работа ряда служб, которые время от времени могут зависать, что негативно сказывается на работоспособности антивирусной защиты. Во время перезагрузки происходит перезапуск всех компонентов и служб Защитника Windows. Если перезагрузки не решила вашу проблему, то обратите внимание на следующие решения.
2. Удалите сторонний антивирус
Если на вашем компьютере установлен сторонний антивирус, то именно он может стать причиной конфликта, который вызывает ошибки работоспособности. Проблемы несовместимости приводят к снижению производительности системы, сбоям приложений, частым зависаниям и другим неполадкам.
При установке сторонних антивирусов Защитник Windows обычно отключается. Если вы хотите использовать исключительно встроенную системную защиту, то удалите сторонний антивирус и перезагрузите компьютер. После запуска системы, Защитник Windows должен снова включится.

На нашем сайте доступны инструкции (Как удалить антивирус) и утилиты (AV Uninstall Tools Pack) для полного удаления антивирусов из системы Windows.
3. Очистка от угроз
Другой частой причиной сбоя работы Центра безопасности Защитника Windows может стать активное заражение компьютера вредоносной программой. Для поиска угрозы нужно выполнить тщательный анализ системы. Для проверки можно использовать антивирусные сканеры Malwarebytes Free и Microsoft Safety Scanner.

Запустите сканирование и, если зловреды будут обнаружены, выполните очистку и перезагрузку системы. Если Защитник Windows продолжает выдавать ошибки, то обратитесь к следующим инструкциям.
4. Проверка целостности
Случайно или внезапно некоторые файлы могут быть повреждены на компьютере, что в свою очередь приводит к нарушениям в работе Защитника Windows. Чтобы убедиться, что в системе отсутствуют поврежденные файлы, запустите встроенную утилиту Проверка системных файлов (SFC):

Если утилита SFC обнаружит нарушения целостности файлов, то проблемы будут исправлены автоматически.
5. Проверка статуса в реестре
Любое неправильное обращение с ключами реестра может привести к отключению Центра безопасности Защитника Windows. Важно проверить основные ключи.

6. Установите точную дату и время
Многие приложения полагаются на системное время и дату Windows. Неправильное значение времени может сказаться на работоспособности встроенного системного антивируса. Убедитесь, что дата и время выставлены корректно.
Щелкните правой кнопкой мыши по часам на панели задач и выберите «Настройка даты и времени». На странице настроек включите «Установить время автоматически» и выберите ваш часовой пояс.

7. Загрузите последние обновления
Часто ошибки Защитника Windows могут быть вызваны некорректным обновлением системы. Однако, Microsoft могла исправить неисправность в патче или новом накопительном обновлении. Убедитесь, что у вас активировано автоматическое обновление Windows и регулярно выполняйте проверку новых доступных обновлений.
Для проверки перейдите в меню Параметры > Обновление и безопасность и нажмите «Проверка наличия обновлений».

8. Проверьте настройка зоны и обновите прокси в Internet Explorer
Неточная запись в зоне Internet Explorer вызывает нарушения при работе Защитника Windows. Единственный и простой способ преодоления этой проблемы — сброс настроек браузера.
Для этого нужно вручную проделать следующие шаги

Как исправить ошибку 0x800704ec Центра безопасности Защитника Windows
На самом деле, это не совсем ошибка, потому что операционная система специально разработана для такого поведения. Причина ошибки заключается в том, что на компьютере установлено и активно антивирусное программное обеспечение. Чтобы избежать конфликта программных действий, антивирусное программное обеспечение автоматически отключает Защитник Windows. Существует несколько способов исправить ошибку 0x800704ec.
Способ 1: Удалите сторонний антивирус
Решить проблему можно обычным удалением антивирусной программы с компьютера — в результате Защитник Windows станет снова активен в системе.
Примечание: если вы столкнулись с проблемами при удалении стороннего антивируса, посмотрите раздел Как удалить антивирус в поисках необходимого решения.
Способ 2: Изменяем настройки реестра:
В некоторых случаях 1 способ может не сработать и для решения проблемы понадобиться изменить ключи системного реестра:
Способ 3: Используем редактор групповых политик
Иногда Центр безопасности Защитника Windows может быть отключен с помощью настроек редактора групповых политик. Вы можете легко проверить и восстановить настройки:
Способ 4: Запускаем службу
Как исправить ошибку 0x8050800d Центра безопасности Защитника Windows
Многие пользователи сталкиваются с данной ошибкой при попытке просканировать систему. Появляется всплывающее окно с кодом ошибки и пользователю предлагается закрыть программу. Самой вероятной причиной данной ошибки может стать конфликт между Защитником Windows и сторонним антивирусом. Существует 2 основных способа для исправления неполадки:
Способ 1:
Способ 2: Запустите проверку целостности
Если по какой-либо причине вышеупомянутый метод не исправит ошибку, тогда вам потребуется запустить проверку проверки системных файлов, чтобы обнаружить и исправить поврежденные или отсутствующие системные файлы.
Как исправить ошибку 0x800705b4 Центра безопасности Защитника Windows
Данная ошибка может быть вызвана работой антивирусной службы стороннего решения. Конфликт возможен между двумя программами со схожей функциональностью. В этом случае нужно удалить сторонний антивирус, чтобы Центр безопасности Защитника Windows снова заработал.
Способ 1: включаем системный брандмауэр
Способ 2: сброс Windows
Примечание: сброс Windows может занять приличное время. Компьютер Windows можете перезагружаться несколько раз.
Способ 2: Запустите проверку целостности
Если по какой-либо причине вышеупомянутый метод не исправит ошибку, тогда вам потребуется запустить проверку проверки системных файлов, чтобы обнаружить и исправить поврежденные или отсутствующие системные файлы.
Как исправить ошибку 0x8050800c Центра безопасности Защитника Windows
В конце 2016 года с ошибкой 0x8050800c столкнулись многие пользователи системного антивируса в Windows 10, когда хотели выполнить сканирование системы в поисках вредоносных программ.
Причиной проблемы мог быть некорректный патч или обновление, развернутые на компьютере. Многие пользователи смогли избавиться от данной ошибки простой установкой всех доступных обновлений Windows 10.
Способ 1: Установка обновлений
Способ 2: Используйте Norton Removal Tool
Часто данная проблема возникает у пользователей, которые когда-либо устанавливали в систему продукты Norton и некорректно их удалили. Для тщательного удаления следов антивируса Norton воспользуйтесь приложением Norton Removal Tool.
Как исправить ошибку 577 Центра безопасности Защитника Windows
Иногда пользователи при попытке удалить сторонний антивирус мог столкнуться с ошибкой 577 при запуске службы Защитника Windows:
«Ошибка 577: Системе Windows не удается проверить цифровую подпись этого файла. При последнем изменении оборудования или программного обеспечения могла быть произведена установка неправильно подписанного или поврежденного файла либо вредоносной программы неизвестного происхождения.»
Доступно два основных способа решения данной проблемы:
Способ 1: Использование Центра безопасности
Способ 2: Использование системного реестра
Источник
Как устранить ошибки при скачивании
Если в Chrome при попытке скачать приложение, тему, расширение или файл появляется сообщение об ошибке, ознакомьтесь с приведенными ниже инструкциями.
Как устранить наиболее часто возникающие ошибки
Если вам не удается скачать файл, сначала выполните следующие действия:
- Проверьте подключение к интернету. Если оно прерывается, попробуйте устранить ошибки при подключении.
- Попробуйте скачать файл позже.
- Обратитесь к владельцу сайта.
Подробнее о том, как найти скачанный файл…
Как устранить определенные виды ошибок
Не удалось подключиться к сети
Если при установке из интернет-магазина Chrome появляется ошибка «NETWORK_FAILED«, возможно, мешает нежелательное ПО на вашем компьютере.
Чтобы устранить ошибку, сделайте следующее:
- Удалите нежелательное ПО и повторите попытку.
- Если устранить проблему не удалось, переустановите Chrome.
Скачивание запрещено
Это значит, что скачивание файла блокируется настройками безопасности вашего компьютера.
Подробнее о том, почему Chrome блокирует скачивание некоторых файлов…
Пользователям Windows. Возможно, файл, который вы пытались скачать, блокируется диспетчером вложений. Чтобы узнать, почему это произошло и какие файлы скачивать разрешено, перейдите к настройкам интернет-безопасности Windows.
Файлы отсутствуют
Эта ошибка возникает, если вы пытаетесь скачать файл, которого нет на сайте или который был перемещен в другой раздел.
В таком случае свяжитесь с владельцем ресурса или поищите нужный файл на другом сайте.
Не удалось выполнить проверку на вирусы или обнаружен вирус
Скачивание файла могло быть заблокировано антивирусным ПО.
- Причина блокировки указана в отчете антивирусной программы.
- Пользователям Windows. Возможно, файл, который вы пытались скачать, блокируется диспетчером вложений. Чтобы узнать, почему это произошло и какие файлы можно сохранять, перейдите к настройкам интернет-безопасности Windows.
Недостаточно места на диске
На жестком диске вашего компьютера не хватает места, чтобы сохранить файл.
Чтобы устранить ошибку, сделайте следующее:
- Удалите ненужные файлы с компьютера.
- Очистите корзину.
Недостаточно прав или система перегружена
Chrome не может сохранить файл на вашем компьютере.
Чтобы устранить ошибку, сделайте следующее:
- Отмените скачивание и повторите попытку.
- Нажмите на ссылку правой кнопкой мыши и выберите Сохранить ссылку как.
- Убедитесь, что файл скачивается в папку, к которой у вас есть доступ, например в «Документы» или «Рабочий стол». При необходимости выберите другую папку.
У вас нет разрешения на скачивание файла.
Попробуйте найти нужный файл на другом ресурсе или свяжитесь с владельцем сайта или сервера.
Запрещено или доступ запрещен
У вас нет разрешения на скачивание файла с сервера.
Перейдите на сайт, где хранится файл. Возможно, вам понадобится ввести учетные данные или иначе подтвердить право доступа. Если войти в систему не удалось, свяжитесь с владельцем сайта или сервера. Также вы можете поискать файл на другом ресурсе.
Не удалось устранить проблему? Обратитесь за помощью на справочный форум Chrome.
Эта информация оказалась полезной?
Как можно улучшить эту статью?
«Не удалось выполнить проверку на вирусы» в браузере
Когда вы скачиваете через браузер программу, документ или архив, то он проверяется на вирусы. Если проверка не удалась, то браузер сообщит об ошибке . Это не страшно, и у вас есть несколько вариантов действий:
- Если вы знаете, что этот файл безопасен, то просто проигнорируйте ошибку
- Если не уверены в источнике, то перед запуском скаченной программы стоит проверить её на вирусы
- Попробуйте решить проблемы с помощью этой статьи, чтобы в будущем больше не сталкиваться с подобными случаями
Чистка кэша в браузере
После длительной работы браузеры немного засоряются и могут появляться разные ошибки и глюки. Очистка браузера помогает удалить проблемные элементы и восстановить нормальную работу обозревателя интернета, и это касается разных ошибок, не только .
На моём сайте есть отдельная статья, посвящённая очистке кэша во всех браузерах: Google Chrome, Яндекс-Браузер, Mozilla Firefox, Opera, Internet Explorer и др. Самым популярным является браузер Google Chrome. Чтобы очистить кэш в Хроме:
- Откройте страниц через меню «три точки» в правом верхнем углу или нажмите
- Выберите слева
- Оставьте ТОЛЬКО одну галочку
- Нажмите и перезагрузите браузер

Запускаем встроенную в браузер проверку на вирусы
В браузерах на движке Хромиум (Chrome, Яндекс, Opera и др.) есть встроенный инструмент поиска вирусов на компьютере, работающий по технологии компании ESET. Стоит его запустить, т.к. наличие вируса в системе может быть причиной ошибок в браузере.
Встроенный в браузер инструмент не является полноценным антивирусом. Для полноценной защиты ОС Windows от вредоносных программ (шпионов, троянов, рекламщиков, майнеров, руткитов, вымогателей и др.) нужен настоящий антивирус с лицензией, который можно подобрать по ссылке https://ggsel.com/catalog/antivirus.
Заходим в через «три точки» в правом верхнем углу Google Chrome и слева находим . Справа нажимаем .

Отключение установленного антивируса
Ошибка в браузере может появится из-за конфликта с установленным антивирусом. Чтобы исключить эту ситуацию, ненадолго отключите антивирус. Встроенный Защитник Windows отключается по инструкции, а другой установленный антивирус – каждый по-своему.
Обычно, в системном трее нужно кликнуть правой кнопкой по значку антивирусного ПО и найти способ временного отключения. В Avast это делается так:

Но после отключения антивируса НЕЛЬЗЯ запускать скаченный файл. Обязательно проверьте его онлайн-сервисом VirusTotal:
- Зайдите на сайт ВирусТотал
- Загрузите проблемный файл
- Изучите результаты проверки.
Ваш файл будет проверен десятками антивирусов, и в идеале всё должно быть зелёное, т.е. чисто. Допускается несколько срабатываний на вирус, обычно это ложняки, которые не представляют опасности.

Отключение проверки вложения
Более радикальный способ решения проблемы – полное отключение проверки на вирусы скачиваемых файлов. Нужно редактировать реестр Windows 7/8/10/11.
- Нажимаем кнопку или и пишем , запускаем программу

- В дереве разделов пройдите по пути и отыщите параметр
- Измените значение на
- Перезагрузите компьютер
Обнуление браузера
Если ошибка о невозможности проверки на вирусы не перестаёт вас доставать, то можно пойти самым радикальным путём – сбросить все настройки браузера до «заводских». Но если у вас есть история работы, то сначала нужно включить синхронизацию, чтобы сохранить закладки, пароли и историю посещений.
Но всё-равно, после сброса удалятся все куки файлы, а значит на всех сайтах придётся авторизоваться заново, поэтому убедитесь, что записали все пароли. Также, после восстановления сохранённых закладок, может поменяться их сортировка.
Для сброса настроек Хрома нужно зайти в и нажать .
Успехов!
Когда в Google Chrome возникает ошибка «Сканирование на вирусы не удалось», вы обнаружите, что не можете продолжить загрузку конкретного файла. Это происходит по разным причинам, в том числе связанным с безопасностью. Однако есть способы обойти эту проблему.
Распространенная причина, по которой вы не можете загрузить свои файлы, заключается в том, что в Chrome произошел незначительный сбой. Другие причины включают в себя заражение вашего компьютера вредоносными программами, ваш антивирус блокирует загрузку файлов, расширения браузера, вызывающие различные проблемы, и многое другое.
Закройте и снова откройте Chrome для успешной загрузки файлов
Когда вы впервые сталкиваетесь с ошибкой «Сканирование на вирусы не удалось», закройте и снова откройте браузер Chrome, чтобы посмотреть, решит ли это проблему. Вы можете решить большинство мелких проблем, просто перезапустив браузер.
Вы можете перезапустить Chrome, введя следующее в адресной строке браузера и нажав Enter. Эта команда автоматически закроет и снова откроет Chrome на вашем компьютере.
chrome://restart

Когда Chrome снова откроется, зайдите на свою веб-страницу и попробуйте загрузить файл.
Используйте режим инкогнито Chrome
Chrome включает режим инкогнито, в котором вы можете просматривать сайты, сохраняя данные другого браузера изолированными. Это помогает исправить проблемы, вызванные вашими сохраненными элементами браузера.
- Нажмите на три точки в правом верхнем углу Chrome и выберите «Новое окно в режиме инкогнито».

- Введите ссылку для скачивания в адресную строку Chrome и нажмите Enter.
- Ваш файл должен начать загружаться.
Обновите Chrome, чтобы исправить ошибку сбоя сканирования на вирусы
Системные проблемы Chrome не редкость, и вы не можете решить их самостоятельно. К счастью, вы можете обновить браузер Chrome, чтобы избавиться от большинства системных ошибок.
Google упрощает обновление браузера Chrome на вашем компьютере.
- Откройте Chrome, нажмите на три точки в правом верхнем углу и выберите «Справка» > «О Google Chrome».

- Chrome автоматически начнет проверку обновлений.
- Пусть ваш браузер установит доступные обновления.
- Чтобы активировать установленные обновления, выберите «Перезапустить».
- Перейдите по ссылке для загрузки вашего файла и попробуйте загрузить файл.
Используйте встроенный в Chrome сканер вредоносных программ
В Chrome есть сканер вредоносных программ, который можно использовать для поиска и удаления вредоносных объектов с вашего компьютера. Ваша ошибка «Сканирование на вирусы не удалось» может быть вызвана вредоносным ПО, и использование сканера должно помочь вам решить эту проблему.
- Нажмите на три точки в правом верхнем углу Chrome и выберите «Настройки».
- Выберите «Сброс и очистка» на боковой панели слева.
- Выберите Очистить компьютер на панели справа.

- Выберите «Найти», чтобы начать сканирование компьютера на наличие вредоносных программ.

- Когда сканер удалит вредоносное программное обеспечение, перезапустите загрузку файла.
Отключите антивирусный сканер вашего компьютера
Возможная причина, по которой вы не можете загрузить файл, заключается в том, что установленная антивирусная программа блокирует этот файл. Ваш файл может быть безопасным, но по какой-то причине ваш антивирус определил его как подозрительный файл.
В этом случае временно отключите антивирусную защиту и посмотрите, загружается ли ваш файл. Вы можете снова включить защиту после получения файла.
Действия по отключению защиты зависят от используемого вами антивирусного программного обеспечения. Однако в большинстве антивирусных программ вы найдете возможность отключить защиту на главном экране. Если вы используете антивирусную программу Microsoft Defender (ранее называвшуюся Защитником Windows), вот как вы можете отключить защиту в режиме реального времени:
- Откройте «Пуск», найдите «Безопасность Windows» и выберите приложение в результатах поиска.
- Выберите Защита от вирусов и угроз в главном окне приложения.
- Выберите Управление параметрами под заголовком Параметры защиты от вирусов и угроз.

- Отключите опцию Постоянная защита.

- Выберите «Да» в окне контроля учетных записей пользователей.
- Откройте Chrome и попробуйте загрузить файл.
Очистить данные браузера (кеш) в Chrome
Chrome использует файлы кеша, чтобы улучшить ваш общий опыт просмотра веб-страниц. Иногда эти файлы повреждаются, вызывая различные проблемы с браузером. Ошибка сканирования могла быть вызвана неисправным кешем Chrome.
К счастью, вы можете очистить кеш браузера и решить проблему. При этом вы не потеряете сохраненные логины и другие элементы.
- Запустите Chrome, введите в адресной строке следующее и нажмите Enter:
chrome://settings/clearBrowserData - Выберите диапазон времени в раскрывающемся меню Диапазон времени.

- Включите кэшированные изображения и файлы в списке.
- Выберите Очистить данные в правом нижнем углу окна.
- Перезапустите Chrome и попробуйте загрузить файл.
Исправьте ошибку сбоя сканирования на вирусы, отключив расширения Chrome
Chrome позволяет добавлять расширения, чтобы получить больше от этого веб-браузера. Однако некоторые из этих расширений могут быть ошибочными, вызывая различные проблемы с браузером.
Ваша ошибка «Сканирование на вирусы не удалось» может быть связана с поврежденным расширением. В этом случае отключите все расширения вашего браузера и посмотрите, загружается ли ваш файл.
- Нажмите на три точки в правом верхнем углу Chrome и выберите «Дополнительные инструменты» > «Расширения».
- Отключите переключатели для всех ваших расширений.

- Перезапустите Хром.
- Попробуйте скачать ваш файл.
Сбросить Chrome
Chrome сохраняет ваши пользовательские настройки, поэтому вы получаете индивидуальный подход к своему браузеру. Иногда пользовательские конфигурации не работают, и вы не можете загрузить свои файлы.
В этом случае вы можете вернуть все настройки Хрома к заводским значениям, сбросив настройки браузера. Обратите внимание, что при этом вы потеряете все свои пользовательские настройки.
- Нажмите на три точки в правом верхнем углу Chrome и выберите «Настройки».
- Выберите «Сброс и очистка» на левой боковой панели.
- Выберите «Восстановить исходные значения по умолчанию» справа.

- Нажмите кнопку Сбросить настройки.

Переустановите Google Chrome
Редко, но основные файлы Chrome иногда повреждаются, что доставляет вам неудобства. Вы не можете исправить эти основные файлы приложения самостоятельно, но вы можете удалить и переустановить браузер, чтобы получить новые рабочие файлы.
Вы удаляете и переустанавливаете Chrome, как и любое другое приложение. Вот как это сделать в Windows 10:
- Закройте Chrome на своем ПК.
- Откройте «Настройки», нажав Windows + I.
- Выберите Приложения в настройках.

- Найдите и выберите Google Chrome в списке. Затем выберите «Удалить».

- Выберите Удалить в приглашении.
- Перейдите на веб-сайт Chrome, чтобы загрузить и установить браузер на свой компьютер.
Возобновление загрузки файлов в вашем любимом веб-браузере
Ошибка Chrome «Сканирование на вирусы не удалось» не позволяет загружать файлы в этом браузере. Существует несколько причин возникновения ошибки, но у вас есть несколько способов обойти эту ошибку загрузки.
После того, как вы воспользуетесь описанными выше способами, ваша проблема должна быть решена, и загрузка ваших файлов будет работать в обычном режиме. Удачи!
When Google Chrome’s “Virus scan failed” error occurs, you’ll find that you can’t continue to download your particular file. This happens for various reasons, including security-related ones. There are ways to get around this problem, though.
A common reason you can’t download your files is that Chrome has experienced a minor glitch. Other causes include your computer being infected with malware, your antivirus blocking the file download, browser extensions causing various problems, and more.

Quit and Reopen Chrome to Successfully Download Files
When you first encounter the “Virus scan failed” error, close and reopen your Chrome browser to see if that fixes the issue. You can resolve most minor problems by simply restarting your browser.
You can restart Chrome by typing the following in the browser’s address bar and pressing Enter. This command will automatically close and reopen Chrome on your computer.
chrome://restart
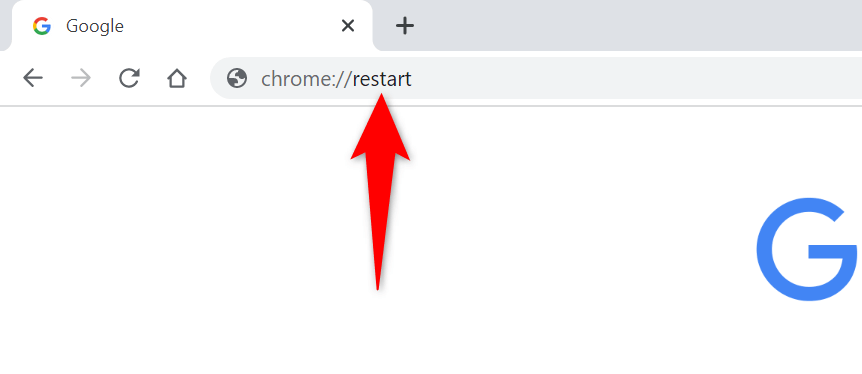
When Chrome reopens, access your web page and try to download your file.
Use Chrome’s Incognito Mode
Chrome includes an incognito mode where you can browse sites keeping your other browser data isolated. This helps fix the issues caused by your saved browser items.
- Select the three dots in Chrome’s top-right corner and choose New Incognito window.
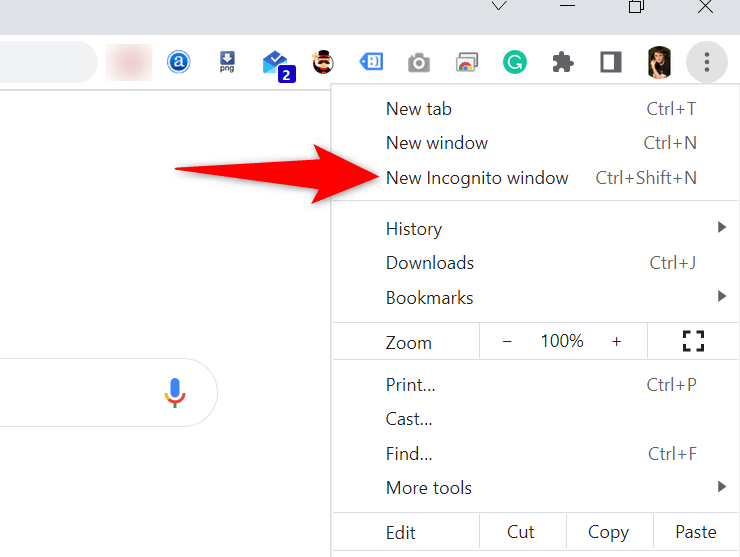
- Enter your download link in Chrome’s address bar and press Enter.
- Your file should begin to download.
Update Chrome to Fix the Virus Scan Failed Error
Chrome’s system issues aren’t uncommon, and these aren’t something you can fix on your own. Luckily, you can update your Chrome browser to get rid of most system bugs.
Google makes it super easy to update the Chrome browser on your computer.
- Open Chrome, select the three dots in the top-right corner and choose Help > About Google Chrome.
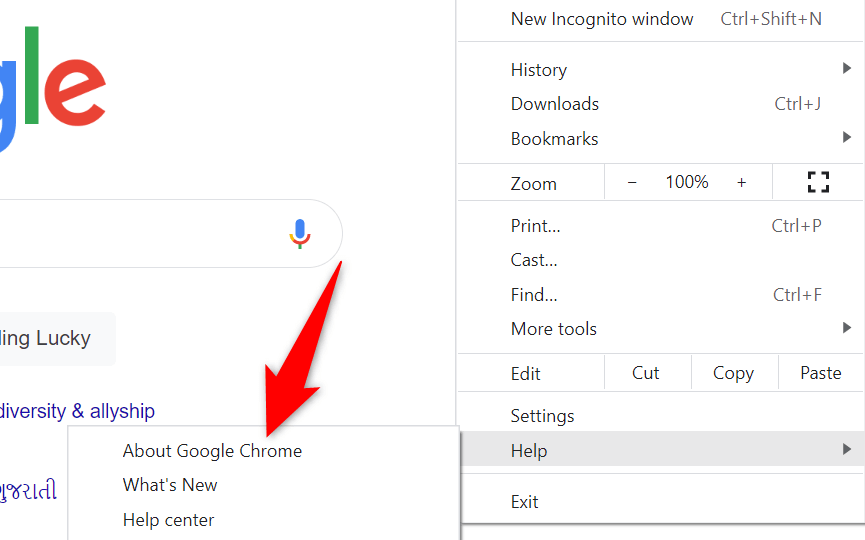
- Chrome will automatically start checking for updates.
- Let your browser install the available updates.
- Bring your installed updates into effect by selecting Relaunch.
- Access your file’s download link and try to download the file.
Use Chrome’s Built-In Malware Scanner
Chrome includes a malware scanner that you can use to find and remove malicious items from your computer. Your “Virus scan failed” error may result from malware, and using the scanner should help you fix the issue.
- Select the three dots in Chrome’s top-right corner and choose Settings.
- Select Reset and clean up in the sidebar on the left.
- Choose Clean up computer in the pane on the right.
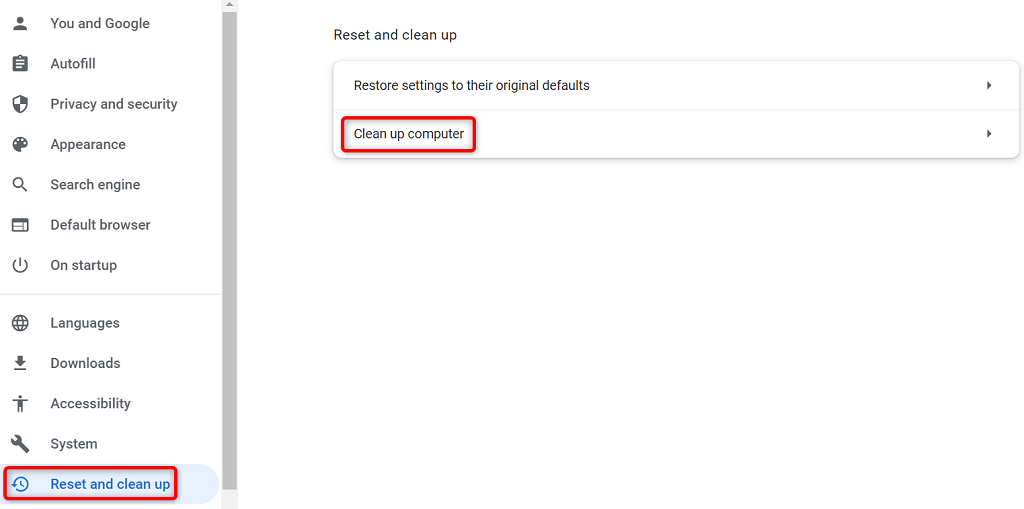
- Select Find to start scanning your computer for malware.
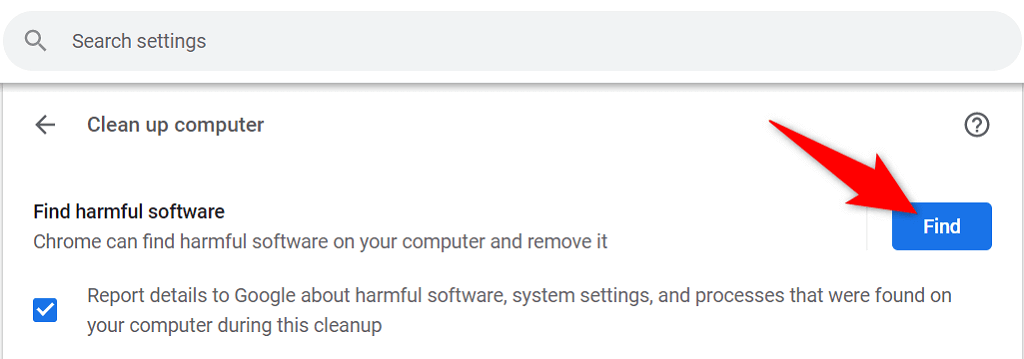
- When the scanner has removed harmful software, restart your file download.
Turn Off Your Computer’s Virus Scanner
A possible reason you can’t download your file is that your installed antivirus program is blocking that file. Your file may be safe, but for some reason, your antivirus has detected it as a suspicious file.
In this case, temporarily turn off your antivirus protection and see if your file downloads. You can turn the protection back on after you’ve obtained your file.
The steps to disable protection vary by the antivirus software you use. However, you’ll find the option to toggle off the protection on the main screen in most antivirus programs. In case you use Microsoft Defender Antivirus (formerly Windows Defender), here’s how you can stop your real-time protection:
- Open Start, search for Windows Security and select the app in the search results.
- Choose Virus & threat protection on the app’s main window.
- Select Manage settings under the Virus & threat protection settings header.
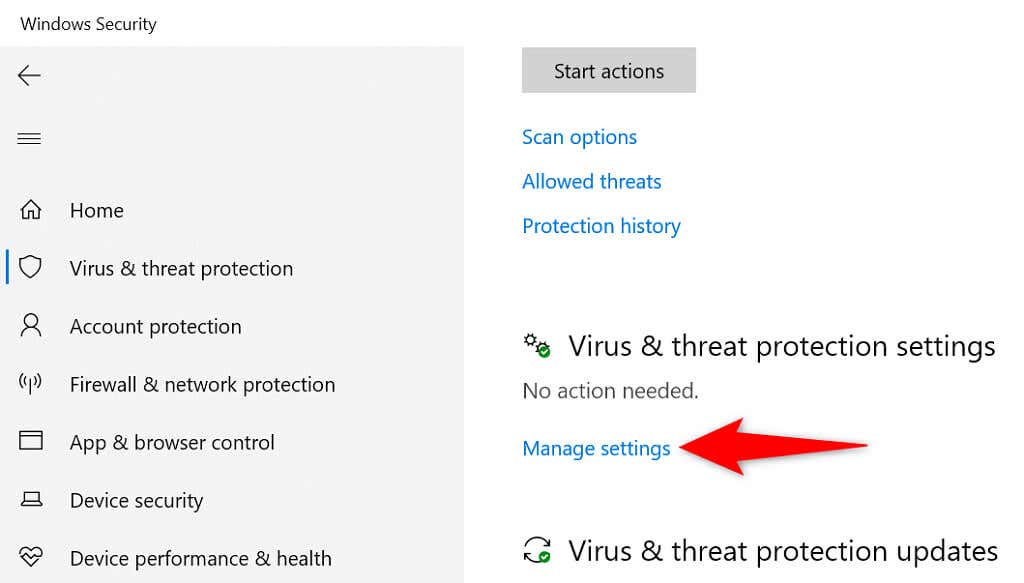
- Turn off the Real-time protection option.
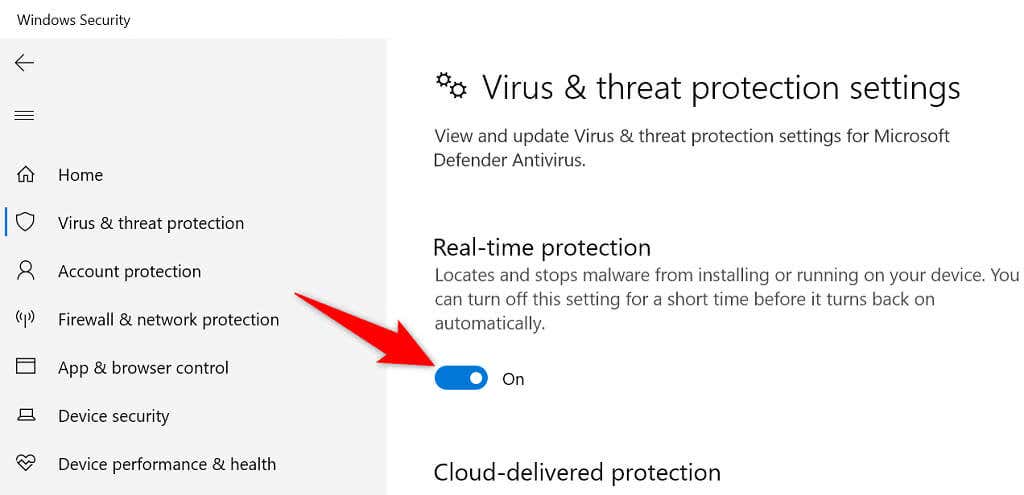
- Select Yes in the User Account Control prompt.
- Open Chrome and try to download your file.
Clear Browsing Data (Cache) in Chrome
Chrome uses cache files to improve your overall web browsing experience. Sometimes, these files become corrupt, causing various issues with the browser. Your scan failed error may have resulted from Chrome’s faulty cache.
Luckily, you can clear your browser’s cache and resolve your issue. You don’t lose your saved logins and other items when you do this.
- Launch Chrome, type the following in the address bar, and press Enter:
chrome://settings/clearBrowserData - Select a time range from the Time range drop-down menu.
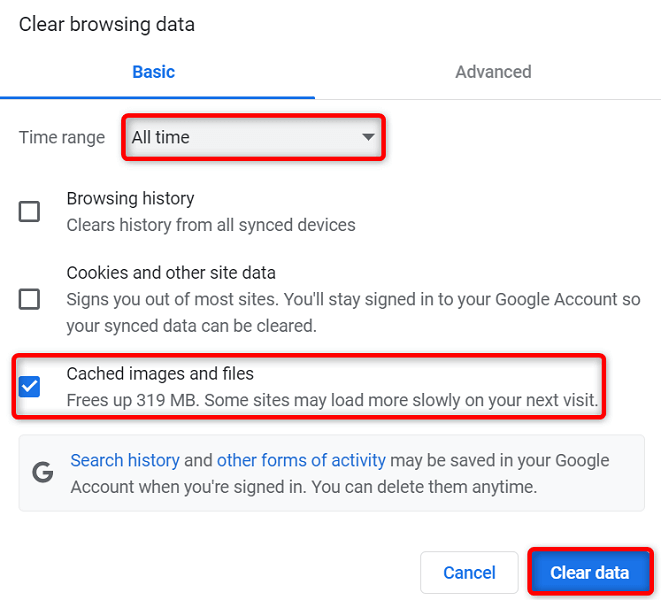
- Enable Cached images and files on the list.
- Choose Clear data at the bottom-right corner of the window.
- Restart Chrome and try to download your file.
Fix the Virus Scan Failed Error by Disabling Chrome’s Extensions
Chrome allows you to add extensions to get more out of this web browser. However, some of those extensions may be faulty, causing various browser issues.
Your “Virus scan failed” error may be due to a corrupt extension. In this case, turn off all your browser extensions and see if your file downloads.
- Select the three dots in Chrome’s top-right corner and choose More tools > Extensions.
- Turn off the toggles for all your extensions.
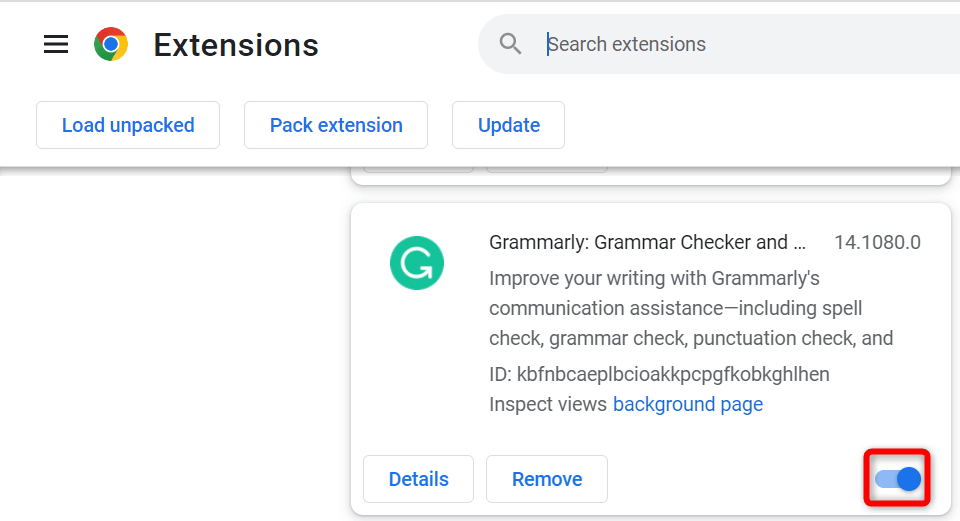
- Restart Chrome.
- Try to download your file.
Reset Chrome
Chrome saves your custom configurations, so you get a personalized experience with your browser. Sometimes, custom configurations go wrong, preventing you from downloading your files.
In this case, you can return all Chrome’s settings to the factory values by resetting the browser. Note that you’ll lose all your custom settings when you do this.
- Select the three dots in Chrome’s top-right corner and choose Settings.
- Select Reset and clean up in the left sidebar.
- Choose Restore settings to their original defaults on the right.
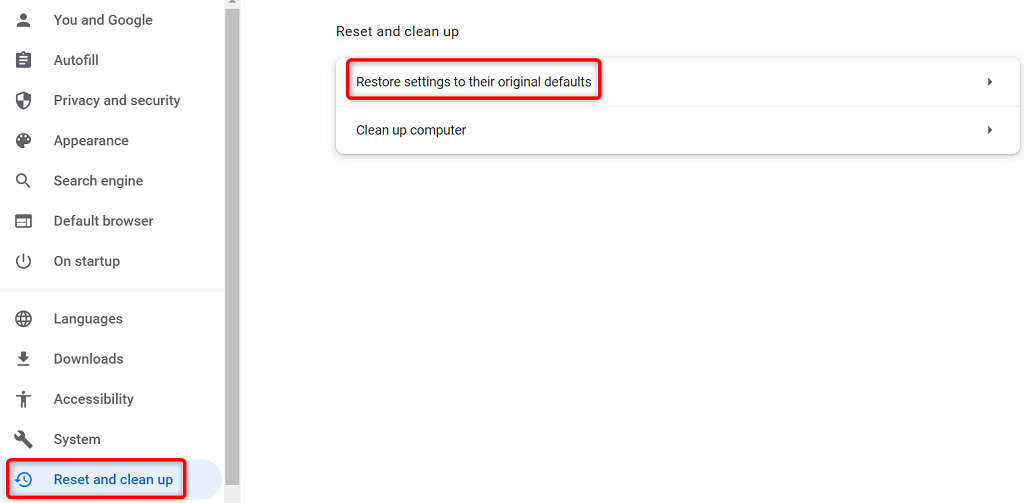
- Select the Reset settings button.
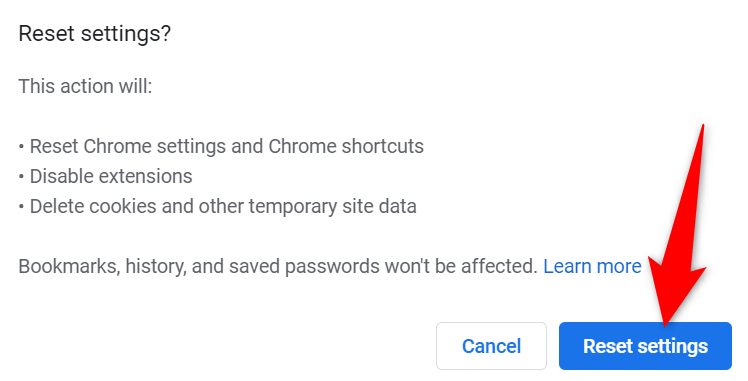
Reinstall Google Chrome
It’s rare, but Chrome’s core files sometimes go corrupt, causing you inconvenience. You can’t fix these app core files on your own, but you can uninstall and reinstall your browser to bring in fresh new working files.
You remove and reinstall Chrome like any other app. Here’s how to do that on Windows 10:
- Close Chrome on your PC.
- Open Settings by pressing Windows + I.
- Choose Apps in Settings.
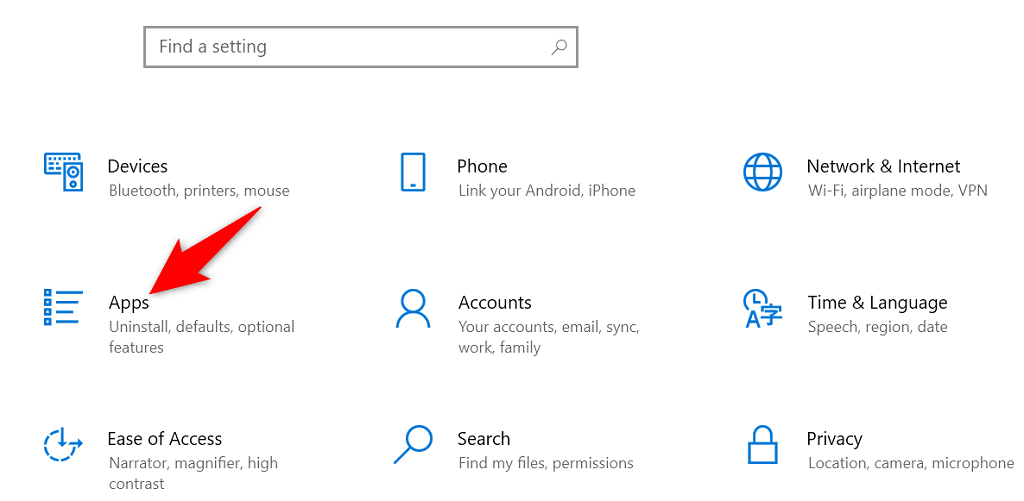
- Find and select Google Chrome on the list. Then, choose Uninstall.
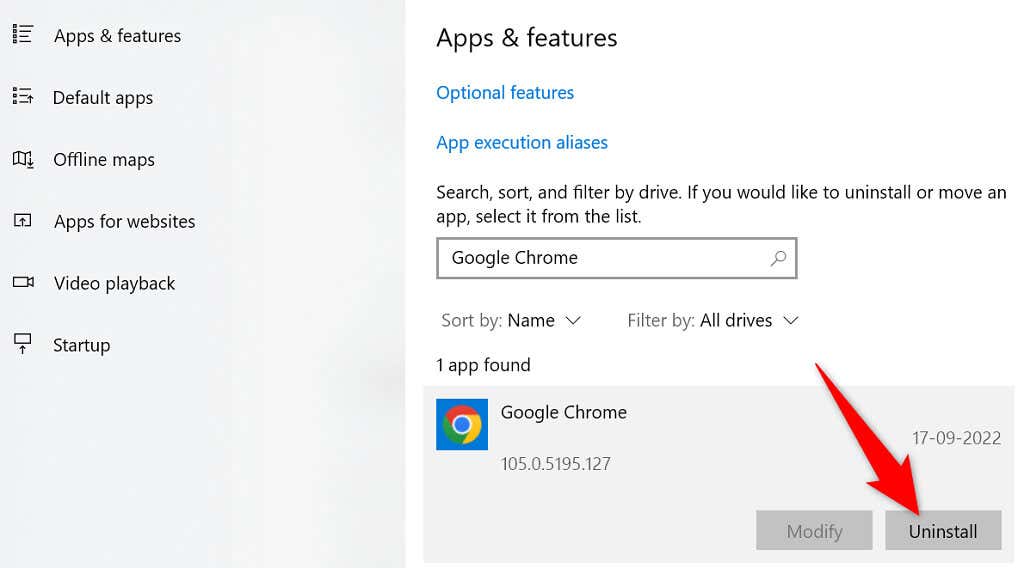
- Choose Uninstall in the prompt.
- Head to Chrome’s website to download and install the browser on your machine.
Resume File Downloads in Your Favorite Web Browser
Chrome’s “Virus scan failed” error prevents you from downloading your files in this browser. There are several reasons that error occurs, but you have multiple ways to get around this download error.
Once you’ve followed the methods outlined above, your issue should be resolved, and your file downloads will work as usual. Good luck!
