Данная ошибка часто возникает у обладателей нового железа или же после переустановки Windows. Ниже рассмотрены основные способы для устранения проблемы. Они представлены в виде логичных шагов, которые идут друг за другом. Если предыдущий способ не помог, то следует переходить к следующему.

Способ 1: Установка новой Java
Одно из возможных решений проблемы. Следует перейти на официальный сайт Jav’ы (https://www.oracle.com/java/technologies/downloads/). Далее, там же нужно скачать новейшую доступную версию. Главное, чтобы она была не меньше Java 16 – ведь именно такая версия начинает поддерживаться игрой, начиная с 1.17. Скачиваем, следуем инструкциям инталлятора. Готово! Новая Java установлена.

Способ 2: Добавление OpenGL.dll вручную
Обычно при установке Java-файлов проблем не возникает. Ведь инсталлятор сам автоматически устанавливает opengl32.dll или opengl64.dll. Тем не менее, чаще всего в Windows 10, Java-установщики бывают пропускают этот шаг в установке. Именно отсутствие этого файла в директории Jav’ы вызывает ошибку.
Шаг 1: Переходим на сайт https://ru.dll-files.com/opengl32.dll.html . Качаем файл, подходящий архитектуре нашей операционной системы (64-х или 32-х битная). Чтобы узнать какая стоит на определенном компьютере: нужно на рабочем столе нажать ПКМ (Правой Кнопкой Мыши) на “Мой Компьютер”, затем выбрать свойства. Там будет виден “Тип системы”. Качаем файл такой же архитектуры, как и ОС.

Шаг 2: Находим папку “bin” в JavaJREbin . Если Java установлена по умолчанию, то путь будет следующим:
“C:Program filesJavajrebin”

Вставляем в директорию “bin” файл opengl64.dll (или opengl32.dll). Если предлагают предоставить доступ администратору, соглашаемся.

Шаг 3: Вновь запускаем Minecraft. Если проблема не устранена, тогда переходим к следующему методу.
Способ 3: Удаление DisplayLink (выборочно)
Драйвер DisplayLink (если у вас используется именно он) иногда конфликтует с некоторыми Java-файлами. При этом его можно безбоязненно удалить.
Шаг 1: Переходим в “Программы и компоненты”. Для этого можно зайти в “Пуске” в “Панель управления” и там найти нужную нам иконку. Или же можно нажать “Win + R”. Затем, вписать в окно “Выполнить” значение appwiz.cpl .
Шаг 2: Находим в списке DisplayLink Graphics Driver. Удаляем его.

Шаг 3: После завершения удаления перезагружаем компьютер. Открываем Minecraft. Проверяем устранение проблемы.
Способ 4: Переустановка драйверов видеокарты
Проблема может заключаться в слишком старых драйверах для вашего устройства. Они просто могут не понимать: каким образом взаимодействовать с OpenGL.
Шаг 1: Нажимаем “Win + R”. Появляется окно “Выполнить”. Вводим в него devmgmt.msc и переходим на “Диспетчер устройств”.
Шаг 2: Находим “Display adapters” или же “Видеоадаптеры”. Удаляем все драйвера оттуда. ВНИМАНИЕ! Экран может тускнеть, мерцать, глючить. Это все нормальные явления, ведь система возвращается к собственным драйверам по умолчанию.

Шаг 3: Далее заходим в “Программы и компоненты” . Для этого выбираем этот файл в Пуск > Панель управления. Или же нажимаем “Win + R” и вписываем appwiz.cpl , как в прошлом способе.
Шаг 4: Важный момент: у каждого разное железо, в том числе видеокарты. Поэтому необходимо самостоятельно найти компоненты определенного оборудования. Обычно это видеокарты Nvidia, AMD или Intel. Последние две являются встроенными. На определенных компьютерах могут быть сразу как встроенные видеокарты, так и дискретные. Есть еще USB-видеокарты, но для игр они не используются.
Поэтому необходимо найти + удалить ВСЕ файлы, связанные с GPU (видеокартой). При этом: важно не задеть остальные компоненты и утилиты.

Шаг 5: Перезагружаем компьютер. После перезагрузки переходим на сайт производителя оборудования и скачиваем новые драйвера для своей видеокарты. Например: внизу оставлены ссылки на сайты 3-ех уже упомянутых компаний.
Nvidia: https://www.nvidia.com/Downloa…
Intel: https://www.intel.com/content/…
AMD: https://www.amd.com/en/support
Шаг 6: Устанавливаем драйвера для своей видеокарты. Перезагружаем компьютер. Вновь заходим в Minecraft и проверяем.
Способ 5: Замена железа
Если все последующие способы были выполнены правильно и не дали никакого результата, то следует заменить видеокарту. Скорее всего, железо устарело и не поддерживает новую версию Minecraft. Правда, этот способ не касается тех людей, у которых до переустановки системы игра работала нормально.
Тем не менее, стоит еще раз убедиться в правильности предыдущих способов. Особенно, если GLFW error 65543/65542 так и не исчезла. Дополнительно можно поменять игровой лаунчер, ибо проблема порой может скрываться в нем. В любом случае проблему можно устранить. Главное – найти корень проблемы: драйвера, железо или же отсутствие файла opengl.dll .
Содержание
- Minecraft glfw error 65542 wgl как исправить
- Как устранить ошибку GLFW error 65543/65542 в Minecraft
- Способ 1: Установка новой Java
- Способ 2: Добавление OpenGL.dll вручную
- Способ 3: Удаление DisplayLink (выборочно )
- Способ 4: Переустановка драйверов видеокарты
- Способ 5: Замена железа
- Как исправить «ошибку GLFW 65542: драйвер WGL не поддерживает OpenGL» в Minecraft
- Копирование библиотеки OpenGL.DLL в папку Java
- Переустановка драйвера видеокарты
- Удаление DisplayLink
- GLFW error 65542 WGL: Драйвер не поддерживает OpenGL
- Как исправить ошибку OpenGL GLFW 65542 в Windows 11/10
- 1. Правильно обновить видеодрайвер
- 2. Удалить DisplayLink
- 3. Скачать оригинальный OpenGL32.dll, DirectX и Java
- 4. Отключить встроенную видеокарту
- 5. Попробуйте другую версию Minecraft
- GLFW error 65542: WGL the driver does not appear to support OpenGL — что делать?
- Суть ошибки «GLFW error 65542: WGL the driver does not appear to support OpenGL»
- Что делать для замены библиотеки opengl32.dll
- Обновление драйверов для видеокарты при ошибке с кодом 65542
- Установка новой версии Java, если возникают проблемы с OpenGL
- Заключение
Minecraft glfw error 65542 wgl как исправить
31 категория с 45 модификацией для Minecraft
Как устранить ошибку GLFW error 65543/65542 в Minecraft
Данная ошибка часто возникает у обладателей нового железа или же после переустановки Windows. Ниже рассмотрены основные способы для устранения проблемы. Они представлены в виде логичных шагов, которые идут друг за другом. Если предыдущий способ не помог, то следует переходить к следующему.

Способ 1: Установка новой Java
Одно из возможных решений проблемы. Следует перейти на официальный сайт Jav’ы (https://www.oracle.com/java/technologies/downloads/). Далее, там же нужно скачать новейшую доступную версию. Главное, чтобы она была не меньше Java 16 – ведь именно такая версия начинает поддерживаться игрой, начиная с 1.17. Скачиваем, следуем инструкциям инталлятора. Готово! Новая Java установлена.

Способ 2: Добавление OpenGL.dll вручную
Обычно при установке Java-файлов проблем не возникает. Ведь инсталлятор сам автоматически устанавливает opengl32.dll или opengl64.dll. Тем не менее, чаще всего в Windows 10, Java-установщики бывают пропускают этот шаг в установке. Именно отсутствие этого файла в директории Jav’ы вызывает ошибку.
Шаг 1: Переходим на сайт https://ru.dll-files.com/opengl32.dll.html . Качаем файл, подходящий архитектуре нашей операционной системы (64-х или 32-х битная). Чтобы узнать какая стоит на определенном компьютере: нужно на рабочем столе нажать ПКМ (Правой Кнопкой Мыши) на “Мой Компьютер”, затем выбрать свойства. Там будет виден “Тип системы”. Качаем файл такой же архитектуры, как и ОС.

Шаг 2: Находим папку “bin” в JavaJREbin . Если Java установлена по умолчанию, то путь будет следующим:

Вставляем в директорию “bin” файл opengl64.dll (или opengl32.dll). Если предлагают предоставить доступ администратору, соглашаемся.

Шаг 3: Вновь запускаем Minecraft. Если проблема не устранена, тогда переходим к следующему методу.
Способ 3: Удаление DisplayLink (выборочно )
Драйвер DisplayLink (если у вас используется именно он) иногда конфликтует с некоторыми Java-файлами. При этом его можно безбоязненно удалить.
Шаг 1: Переходим в “Программы и компоненты”. Для этого можно зайти в “Пуске” в “Панель управления” и там найти нужную нам иконку. Или же можно нажать “Win + R”. Затем, вписать в окно “Выполнить” значение appwiz.cpl .
Шаг 2: Находим в списке DisplayLink Graphics Driver. Удаляем его.

Шаг 3: После завершения удаления перезагружаем компьютер. Открываем Minecraft. Проверяем устранение проблемы.
Способ 4: Переустановка драйверов видеокарты
Проблема может заключаться в слишком старых драйверах для вашего устройства. Они просто могут не понимать: каким образом взаимодействовать с OpenGL.
Шаг 1: Нажимаем “Win + R”. Появляется окно “Выполнить”. Вводим в него devmgmt.msc и переходим на “Диспетчер устройств”.
Шаг 2: Находим “Display adapters” или же “Видеоадаптеры”. Удаляем все драйвера оттуда. ВНИМАНИЕ! Экран может тускнеть, мерцать, глючить. Это все нормальные явления, ведь система возвращается к собственным драйверам по умолчанию.

Шаг 3: Далее заходим в “Программы и компоненты” . Для этого выбираем этот файл в Пуск > Панель управления. Или же нажимаем “Win + R” и вписываем appwiz.cpl , как в прошлом способе.
Шаг 4: Важный момент: у каждого разное железо, в том числе видеокарты. Поэтому необходимо самостоятельно найти компоненты определенного оборудования. Обычно это видеокарты Nvidia, AMD или Intel. Последние две являются встроенными. На определенных компьютерах могут быть сразу как встроенные видеокарты, так и дискретные. Есть еще USB-видеокарты, но для игр они не используются.
Поэтому необходимо найти + удалить ВСЕ файлы, связанные с GPU (видеокартой). При этом: важно не задеть остальные компоненты и утилиты.

Шаг 5: Перезагружаем компьютер. После перезагрузки переходим на сайт производителя оборудования и скачиваем новые драйвера для своей видеокарты. Например: внизу оставлены ссылки на сайты 3-ех уже упомянутых компаний.
Шаг 6: Устанавливаем драйвера для своей видеокарты. Перезагружаем компьютер. Вновь заходим в Minecraft и проверяем.
Способ 5: Замена железа
Если все последующие способы были выполнены правильно и не дали никакого результата, то следует заменить видеокарту. Скорее всего, железо устарело и не поддерживает новую версию Minecraft. Правда, этот способ не касается тех людей, у которых до переустановки системы игра работала нормально.
Источник
Как исправить «ошибку GLFW 65542: драйвер WGL не поддерживает OpenGL» в Minecraft
После установки игры Minecraft многим не удалось запустить ее из-за ошибки «Ошибка GLFW 65542: драйвер WGL не поддерживает OpenGL». Как указано в сообщении, драйвер не поддерживает OpenGL, в результате интерфейса WGL не может выполнить привязку Java-скрипта к этому стандарту. Узнаем подробнее, что нужно сделать для ее исправления.
Во многих случаях исправить код« glfw 65542 »путем копирования библиотеки ошибки opengl32.dll в каталог Java. Если этот способ не работает или не хотите вручную модифицировать каталог, попробуйте переустановить драйвер видеокарты, в ходе которого также будет заменен файл opengl32.dll. Кроме того, если столкнулись с этой проблемой в Java-версии Minecraft, скорее всего, возник конфликт с программой DisplayLink. В этом случае проблема решается удалением конфликтующего драйвера.
Копирование библиотеки OpenGL.DLL в папку Java
В состав драйвера графического процессора должны входить все требуемые библиотеки динамической компоновки, но это не всегда так. Кроме того, файл opengl32.dll или opengl64.dll может быть отправлен в карантин антивирусом при установке Майнкрафт, что в конечном итоге приводит к ошибке GLFW 65542.
Попытайтесь вручную скопировать недостающую библиотеку DLL в папку Java, Чтобы Minecraft смог использовать стандартный OpenGL.
Перейдите по ссылке (установлен на рисунке) и загрузите архив Minecraft_OpenGL.zip.
Извлеките его содержимое в удобное место с помощью архиватора 7zip. Щелкните правой кнопкой мыши на файл, совместимый с разрядностью установленной версии Windows, скопируйте его.
Если не знаете разрядность ОС, откройте Проводник нажатием на Win + E, откройте Проводник нажатием на Win + E, правым щелчком мыши на «Этот компьютер» »Откройте контекстное меню и выберите свойства. Искомая информация указана в строке типа системы.
Затем вставьте файл opengl32.dll, который скопировали в буфер обмена:
C: Program Files ( x86) Java * версия JRE * bin
После копирования (замены) файла запустите Minecraft и проверьте, прерывается ли ее запуск ошибкой GLFW error 65542.
Переустановка драйвера видеокарты
Возможно, не запущен драйвер Minecraft по той причине, что устаревшие драйверы видеокарты, которые не поддерживаются графическим стандартом OpenGL. Известны случаи, когда при сканировании компьютера на наличие вредоносных программ, антивирус отправляет некоторые файлы Также карантин, требующийся для запуска OpenGL, что приводит к ошибке GLFW 65542.
Для удаления графических драйверов предпочтительнее использовать программу DDU. Загрузите утилиту с официального сайта, ссылка на который указана на рисунке.
Затем перезагрузите компьютер в безопасном режиме. Если вы используете Windows 10, откройте меню Пуск и нажмите кнопку Питания. Затем удерживая Shift, щелкните кнопку «Перезагрузка». При отображении окна выбора действия, по пути: Поиск и устранение неисправностей — Дополнительные параметры. В среде восстановления щелкните Параметры загрузки и F4 для перезагрузки компьютера в безопасный режим.
После запустите утилиту DDU и укажите графический процессор. Для очистки драйверов щелкните кнопку «Удалить и перезагрузить».
После завершения операции загрузите последнюю версию программного обеспечения из сайта AMD, NVIDIA или Intel в соответствии с установленной видеокартой.
Запустите загруженный файл и следуйте инструкциям до завершения установки. После перезагрузки ПК запуск Майнкрафт не должен прерываться ошибкой «Ошибка GLFW 65542: драйвер WGL не поддерживает OpenGL».
Удаление DisplayLink
Если используется технология DisplayLink, предназначенная для подключения дополнительных мониторов через USB, то, скорее всего, она вызывает конфликт с Java-версией Minecraft. Для исправления ошибок GLFW 65542 попробуйте удалить это программное обеспечение.
Разверните раздел «Программы и компоненты» командой appwiz.cpl, запущенной из окна Win + R.
В списке приложения DisplayLink Graphics Driver щелкните по нему правой кнопкой мыши и выберите пункт «Удалить». Следуйте инструкциям на экране, чтобы завершить этот процесс.
Перезагрузите ПК и посмотрите, прерывается запуск игры ошибкой GLFW 65542.
Источник
GLFW error 65542 WGL: Драйвер не поддерживает OpenGL
Ошибка GLFW error 65542 WGL: The driver does not appear to support OpenGL возникает при запуске лаунчера игры Micnecraft на ПК с Windows 11 и 10. Кроме того, с данной проблемой можно столкнуться и при запуске других игр и программ для видеомонтажа, 3D графики.
OpenGL (Open Graphics Library) — это кросс-платформенный API интерфейс программирования для обработки 2 и 3D графики, чтобы снизить нагрузку на систему.
Если касаясь самой игры Minecraft, то произошло в игре обновление шейдеров и ошибка возникает у пользователей, которые имеют встроенную видеокарту и данная видеокарта не поддерживает шейдеры. В этой ситуации вы ничего не сделайте, но можно переключиться на внешнюю видеокарту, если у вас их две. Кроме того, ошибка 65542 OpenGL может быть из-за повреждения графического драйвера.
Как исправить ошибку OpenGL GLFW 65542 в Windows 11/10
В данной инструкции разберем, как исправить ошибку «GLFW error 65542 WGL The driver does not appear to support OpenGL» при запуске таких игр как Minecraft в Windows 11/10.

1. Правильно обновить видеодрайвер
Исключим сразу две проблемы — это устаревшие графические драйвера и поврежденные. По этой причине, нужно следовать поэтапно для правильного обновления GPU драйверов. Обратитесь ниже к полным руководствам.

2. Удалить DisplayLink
Если у вас установлен драйвер DisplayLink USB Graphics, то было установлено на форуме игры, что данное ПО конфликтует с Minecraft Java. Сам DisplayLink нужен для подключения нескольких мониторов.
- Откройте удаление программ
- Удалите DisplayLink, если он есть в списке

3. Скачать оригинальный OpenGL32.dll, DirectX и Java
Скачайте оригинальный файл OpenGL32.dll через winbindex и скопируйте его к себе по пути:
! Если не помогла вставка файла OpenGL32.dll, то обновите DirectX и Java

4. Отключить встроенную видеокарту
Если у вас две видеокарты на ноутбуке или компьютере, то стоит отключить работу встроенной видеокарты, так как шейдеры могут быть не поддерживать в ней, и включить работу внешней карты.
- Нажмите Win+X и выберите Диспетчер устройств
- Разверните гафу Видеоадаптеры
- Нажмите правой кнопкой мыши по встроенной видеокарте
- Выберите Отключить и перезагрузитесь

5. Попробуйте другую версию Minecraft
Если ни один выше способ не помог, то можно понизить версию Minecraft в TL Launcher .
Источник
GLFW error 65542: WGL the driver does not appear to support OpenGL — что делать?
При запуске популярной игры «Minecraft» игра может внезапно прерваться сообщением «GLFW error 65542: WGL the driver does not appear to support OpenGL» , и не понятно, что с этим делать. Причиной возникшей проблемы могут являться устаревшие драйвера видеокарты, в полной мере не поддерживающие функционал спецификации OpenGL. Ниже рассмотрим сущность ошибки, а также обозначим эффективные пути её решения.
Суть ошибки «GLFW error 65542: WGL the driver does not appear to support OpenGL»
Как следует из данного сообщения, появление ошибки 65542 связано с отсутствием поддержки драйвером WGL работы технологии OpenGL. Указанная технология задействуется при выводе различных вариантов 3D графики, активно используемой в игре «Minecraft».
GLFW error может возникнуть по следующим причинам:
- На пользовательском ПК установлены устаревшие драйвера;
Давайте рассмотрим способы, позволяющие исправить проблему с уведомлением «WGL the driver does not appear» на вашем ПК.
Что делать для замены библиотеки opengl32.dll
Эффективным способом устранить ошибку 65542 является замена dll-библиотеки opengl32.dll на модифицированную.
Процедура замены состоит в следующем:
- Закройте ваш « TLauncher »;
Затем подтвердите наложения файлов. Останется запустить игру и наслаждаться геймплеем Minecraft. Это должно помочь устранить ошибку «GLFW error 65542: WGL the driver does not appear to support OpenGL».
Обновление драйверов для видеокарты при ошибке с кодом 65542
Ещё одним способом, позволяющим избавиться от ошибки «GLFW error 65542» является обновление драйверов до самой актуальной версии продукта.
Алгоритм реализации выглядит следующим образом:
- Нажмите на Win+R;
- Введите в открывшемся окне команду devmgmt.msc и нажмите на Энтер;
Также для установки самых актуальных драйверов рекомендуем посетить сайт производителя вашей видеокарты. Найдите и загрузите оттуда самые актуальные драйвера для вашей карты.
Кроме того могут помочь полуавтоматические инструменты для установки драйверов «DriverPack Solution», «Driver Booster Free» и другие аналоги.
Установка новой версии Java, если возникают проблемы с OpenGL
Также мы рекомендуем обновить версию Java, установленную на вашем ПК. Свежую версию программы можно загрузить с java.com/ru/download/. После установки перезагрузите ПК и вновь запустите ваш Майнкрафт.
Заключение
Выше мы рассмотрели, почему возникает ошибка «GLFW error 65542: WGL the driver does not appear to support OpenGL» и что же именно нужно сделать для её исправления. Наибольшую эффективность в устранении дисфункции показал способ с заменой файла opengl32.dll. Используйте данный способ для устранения проблемы, что позволит вам в полной мере насладиться увлекательным геймплеем игры «Minecraft».
Источник
Волею судеб пришлось заменить материнскую плату, ввиду безвременной кончины ее предшественницы, в результате сейчас имеется карта на чипсете AMD 780G с интегрированной графикой на Radeon HD 3200. Coduo теперь не запускается и пишет, что не удалось загрузить OpenGL, предлагая установить последние дрова для графики.
Дрова обновлены на последние (ССС 8.11), порылся и в инете (вот например) и нашел, что это связано с тем, что проверка версии opengl в КОДе идет только по второй цифре и т.д. и т.п., в общем реализованный у ATI opengl игру не устраивает, надо мол какими-то средствами форсировать версию opengl, сообщив игре другую цифру. Однако не rivatuner ни ati tray tools такого средства не дают, в отличие от карт nvidia, т.е. решения вроде как нет… ![]() Может кто что слышал на эту тему?
Может кто что слышал на эту тему?
Download Windows Speedup Tool to fix errors and make PC run faster
Some PC gamers may get an error prompt with the message Unable to initialize OpenGL when trying to launch games on Steam on their Windows 11 or Windows 10 gaming rig. If you are affected by a similar issue, the solutions provided in this post are intended to help you successfully fix the error on your device.

The full error message is along the following similar lines;
Graphics drivers error
Unable to initialize OpenGL. Please (re)install the latest graphics drivers and try again. If the problem persists, please contact support.
Error code: CS-1842
Version: 207864
When this error occurs, you may see the following similar error messages:
- Unable to initialize OpenGL window
- Failed to initialize OpenGL
- Could not initialize OpenGL
If you are receiving the Unable to initialize OpenGL on your Windows 11/10 gaming PC when launching games on Steam, you can try our recommended solutions below in no particular order to resolve the issue on your system.
- Update graphics adapter driver
- Edit the game MXML file
- Reinstall the game
Let’s take a look at the description of the process involved concerning each of the listed solutions.
Before you proceed with the solutions below, we suggest you first restart your PC. After your computer reboots, open Steam, log in your user account and launch the game triggering the error and see if the error reoccurs. Also, make sure the OpenGL and OpenCL Compatibility Pack is installed on your Windows 11/10 gaming rig and try launching the game. In addition, we suggest you check for updates and install any available bits on your gaming device and see if the error occurs when you launch the game. On the other hand, if the error started after a recent Windows update, you can perform System Restore or uninstall the update – but if you prefer not to do neither, you can then go ahead with the solutions below.
1] Update graphics adapter driver

The Unable to initialize OpenGL error on your Windows 11/10 gaming PC is graphics driver-related. So, you can begin troubleshooting to fix the issue by updating the graphics card driver on your system.
Below are your options;
- You can manually update the graphics driver via Device Manager if you have already downloaded the .inf or .sys file for the driver.
- You can also update the driver via Command Prompt.
- In Windows Update, you can as well get the driver updates on the Optional Updates section.
If updating the graphics card driver didn’t fix the error, as suggested on the error prompt, you can reinstall the graphics adapter driver. To perform this task, you first need to uninstall the graphics card driver using Display Driver Uninstaller (DDU), and then download the latest version of the driver from the official website or other reliable sources and install it on your PC.
2] Edit the game MXML file

MXML is an XML-based user interface markup language first introduced by Macromedia in March 2004. Application developers use MXML in combination with ActionScript to develop rich web applications, with products such as Apache Flex. Files with the MXML extension are associated with Adobe Flex technology. The MXML file contains the source code in an XML-based markup language and can be used to declaratively define nonvisual aspects of an application, such as access to server-side data sources and data bindings between user-interface components and data sources.
This solution requires you to edit the problematic game MXML file. Here’s how:
- Launch Steam client.
- Right-click the problematic game.
- Select Properties.
- Go to LOCAL FILES and click BROWSE LOCAL FILES.
- Next, go into Binaries > Settings.
- Open the MXML file.
- Now, change FullScreen property value from true to false.
- Next, check your screen resolution settings, then change the ResolutionWidth and ResolutionHeight property value accordingly.
- Save and exit the MXML file when done.
Relaunch the game and see if the error in focus reoccurs. If so, try the next solution.
3] Reinstall the game
If neither of the solutions above wasn’t helpful, as a last resort you can uninstall the problematic game, reboot PC, and then download and reinstall the latest version of the game on your gaming device.
Any of these solutions should work for you!
Related post: How to fix Minecraft OpenGL Error 1281 on Windows PC
Why is my OpenGL not working?
OpenGL errors can be caused by a variety of reasons including corrupt OS files, outdated drivers, poorly developed apps, incorrect system configurations, and more. To successfully troubleshoot OpenGL errors on your Windows 11/10 PC depends on the specific error you’re getting.
How do I make my driver support OpenGL?
Visit the official site for your graphics adapter hardware, navigate to the graphics driver and choose your operating system. Download the latest drivers for your graphics card and install it to your computer. This will also update the OpenGL on your computer.
What does OpenGL error mean in Minecraft?
The Minecraft OpenGL errors usually occur due to rendering problems within Minecraft. OpenGL is designed to speed up and streamline the rendering process with your GPU. However, issues may arise occasionally, especially when third-party mods, files, or drivers are involved.
Can I install OpenGL?
In all three major desktop platforms (Linux, macOS, and Windows), OpenGL more or less comes with the system. However, you will need to ensure that you have downloaded and installed a recent driver for your graphics hardware.
Obinna has completed B.Tech in Information & Communication Technology. He has worked as a System Support Engineer, primarily on User Endpoint Administration, as well as a Technical Analyst, primarily on Server/System Administration. He also has experience as a Network and Communications Officer. He has been a Windows Insider MVP (2020) and currently owns and runs a Computer Clinic.
Содержание
- — Как исправить не удалось загрузить OpenGL?
- — Как исправить ошибку OpenGL call of duty1?
- — Не удается загрузить подсистему OpenGL?
- — Как загрузить OpenGL для Windows 10?
- — Как включить OpenGL?
- — Как узнать мою версию OpenGL?
Установите для рабочего стола разрешение 800×600, 32-битный True Color.
- Щелкните правой кнопкой мыши на рабочем столе и выберите «Свойства».
- Щелкните вкладку Параметры.
- Установите размер экрана 800×600.
- Установите цвета на 32 бита (True Color). В Windows NT это будет 65554 цвета.
- Нажмите Применить и ОК.
Как исправить ошибку OpenGL call of duty1?
ОБНОВИТЕ драйвер видеокарты!
Найдите в Windows: dxdiag. После открытия перейдите на вкладку «Дисплей» и вниз по устройству, производитель показывает производителя вашей видеокарты, перейдите в Интернет и найдите своего производителя, загрузите рекомендуемый драйвер и установите его, тогда проблема OpenGL должна быть решена.
Не удается загрузить подсистему OpenGL?
Если у вас есть эта ошибка «GLW_StartOpenGL () — не удалось загрузить подсистему OpenGL», появляющуюся в окне запуска вашей игры, вы должны обновите или переустановите драйверы видеокарты. Просто зайдите на сайт производителя вашей графической карты, загрузите и установите последнюю версию драйвера, которая подходит для вашей карты.
Как загрузить OpenGL для Windows 10?
На официальном сайте перейдите в графический драйвер и выберите свою операционную систему. Загрузите последние версии драйверов для вашей видеокарты и установите их на свой компьютер. Это также обновит OpenGL на вашем компьютере. В противном случае имеет смысл получить драйвер OpenGL из графического драйвера в Windows 10.
Как включить OpenGL?
Включение или отключение OpenGL в Simulation Mechanical
- Щелкните правой кнопкой мыши ярлык, чтобы запустить Simulation Mechanical, и выберите «Запуск от имени администратора».
- Перейдите в «Инструменты> Параметры приложения> Графика> Оборудование». …
- Установите флажок «Включить аппаратное ускорение OpenGL».
- Щелкните кнопку «Информация». …
- Нажмите OK, чтобы закрыть диалоговое окно «Параметры».
Как узнать мою версию OpenGL?
Как проверить поддерживаемые версии OpenGL видеокарты
- Загрузите и установите OpenGL Extensions Viewer (бесплатно).
- Откройте программу просмотра расширений OpenGL.
- В меню «Задачи» нажмите «Сводка».
- Проверьте версию OpenGL графического процессора: Пример: версия OpenGL для графического процессора — 4.6 и ниже.
Интересные материалы:
Довольны ли геймеры?
Довольны ли переводчики?
Down Dog Free 2021?
Дождь переведен?
Дождь все еще на Netflix?
ДП пресинаптическая или постсинаптическая?
Dragon Age 2 — это просто?
Dragon Age Inquisition лучше Origins?
Dragon Age: Inquisition от третьего лица?
Dragon World не в сети?
Содержание
- 1 Как исправить Unable для инициализации OpenGL?
- 2 Что такое OpenGL?
- 2.1 Способ 1: обновить драйвер видеокарты
- 2.2 Способ 2: перезапустите игру и войдите снова
- 2.3 Способ 3: изменить настройки в игре
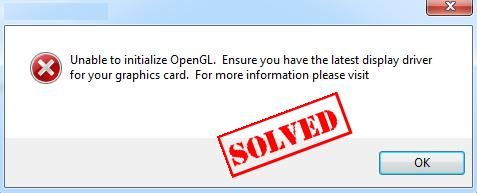
Когда вы собираетесь запускать игры в Steam, такие как Call of Duty, вы должны расстроиться, увидев такую ошибку. Он может читать либо:
- Невозможно инициализировать окно OpenGL
- Не удалось инициализировать OpenGL
- Не удалось инициализировать OpenGL
Но не волнуйтесь! В этой статье представлены три метода исправить Невозможно инициализировать OpenGL.
Как исправить Unable для инициализации OpenGL?
- Обновите драйвер видеокарты
- Перезапустите игру и войдите снова
- Изменить настройки в игре
OpenGL, сокращение от Открытая графическая библиотека, это межъязыкового, кросс-платформенный интерфейс прикладного программирования, для визуализации 2D а также 3D векторная графика. Приложения используют OpenGL в автоматизированном проектировании, виртуальной реальности, научной визуализации, видеоиграх и т. Д.
Способ 1: обновить драйвер видеокарты
Проблема с графической картой может привести к невозможности инициализации OpenGL. Если видеодрайвер на вашем компьютере отсутствует или же устаревший, это может привести к этой проблеме и остановить запуск приложения или игры. Вы можете попробовать обновить драйвер видеокарты чтобы исправить ошибку.
Существует два способа обновления графических драйверов: вручную а также автоматически.
Обновите драйвер вручнуюВы можете перейти на веб-сайт производителя, найти последнюю версию драйвера, совместимого с вашим вариантом системы Windows, а затем установить его на свой компьютер. Это требует времени и навыков работы с компьютером. Так как драйверы графической карты различаются от производителя к производителю и от модели устройства к модели устройства, мы не будем здесь останавливаться на этом.
Автоматически обновлять драйвер: если у вас нет времени, терпения или навыков работы с компьютером для обновления драйвера видеокарты вручную, вы можете сделать это автоматически с Водитель Легко.
С Driver Easy вам не нужно искать и находить, какие драйверы нужны на вашем компьютере, а также обновлять драйверы шаг за шагом. Это может значительно помочь почти со всеми проблемами, связанными с водителями.
Кроме того, вы можете автоматически обновлять драйверы видеокарты с помощью бесплатной или профессиональной версии Driver Easy. Это займет всего 2 простых клика с Pro версии (и вы получите полную поддержку и 30-дневная гарантия возврата денег).
1) Скачать и установите Driver Easy.
2) Бежать Водитель Легко и нажмите Сканировать сейчас. Затем Driver Easy проверит ваш компьютер и обнаружит любые проблемы с драйверами.

3) Нажмите кнопка Обновить рядом с именем драйвера, чтобы загрузить правильный драйвер (вы можете сделать это с помощью СВОБОДНО версия), затем установите его на свой компьютер.
Или нажмите Обновить все для автоматической загрузки и установки правильной версии всех проблемных драйверов (вы можете сделать это с Pro версия, и вам будет предложено обновить, когда вы нажимаете Обновить все).
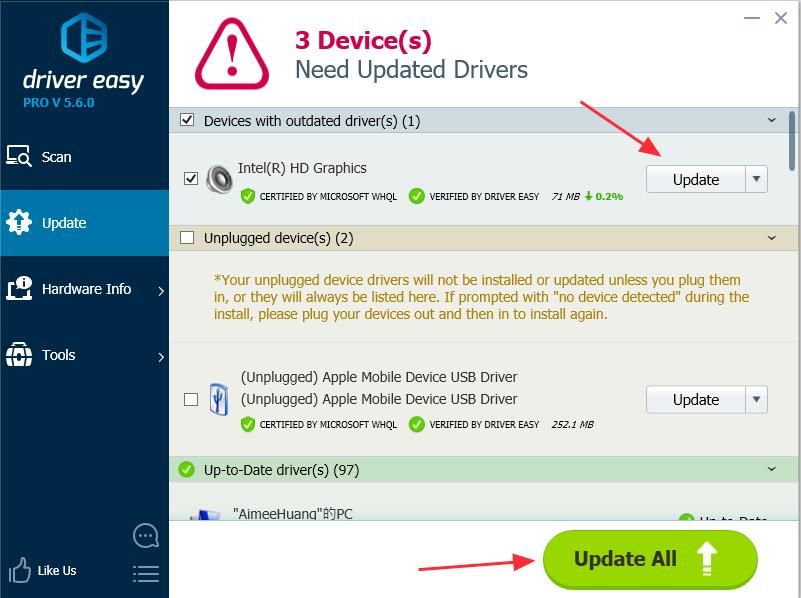
4) После обновления драйвера, запустить снова ПК и откройте игру / приложение, чтобы проверить, работает ли оно сейчас.
Способ 2: перезапустите игру и войдите снова
Если OpenGL не удалось инициализировать в ваших играх, вы можете сначала перезапустить игры, чтобы попробовать. Может быть что-то не так при запуске игр. Следуй этим шагам:
1) Неисправность игра и выйдите из своей учетной записи, затем выйдите из Steam.
2) перезагружать твой компьютер.
3) После запуска компьютера открыть Steam и войдите в свой аккаунт.
4) запуск игра, которая снова выдает ошибку.
Способ 3: изменить настройки в игре
Этот метод работает для многих пользователей. Если вы столкнулись с ошибкой «Не удалось инициализировать OpenGL«, или же «Невозможно инициализировать окно openGL«Вы можете попробовать это решение, чтобы исправить это.
Так как игра меняется, мы берем в качестве примера No Man’s Sky.
1) Щелкните правой кнопкой мыши название игры в Steam и перейдите к свойства.
2) Перейти к МЕСТНЫЙ FILES и нажмите ПРОСМОТРЕТЬ МЕСТНЫЕ ФАЙЛЫ.
3) Зайди в Бинарные > настройки, и открыть MXML.
4) Изменить Полноэкранный от правда в ложный.
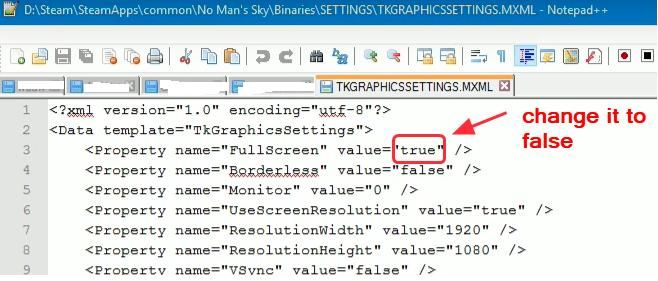
5) На той же панели настроек, снизить разрешение каково ваше разрешение экрана.
Например, если ваше разрешение экрана 1280 × 768, вы можете изменить ResolutionWidth в 1280, и изменить ResolutionHeight в 768.

6) Сохранить настройки и запустить снова игра, чтобы увидеть, если это работает.
Это 3 простых способа решения Невозможно инициализировать OpenGL ошибка. Если у вас есть какие-либо вопросы, не стесняйтесь комментировать ниже, и мы посмотрим, что еще мы можем сделать, чтобы помочь.
инструкции
|
|
|
|
To Fix (OpenGL Initialization Failure??) error you need to |
|
|
Шаг 1: |
|
|---|---|
| Download (OpenGL Initialization Failure??) Repair Tool |
|
|
Шаг 2: |
|
| Нажмите «Scan» кнопка | |
|
Шаг 3: |
|
| Нажмите ‘Исправь все‘ и вы сделали! | |
|
Совместимость:
Limitations: |
Инициализация OpenGL? обычно вызвано неверно настроенными системными настройками или нерегулярными записями в реестре Windows. Эта ошибка может быть исправлена специальным программным обеспечением, которое восстанавливает реестр и настраивает системные настройки для восстановления стабильности
Если у вас есть ошибка инициализации OpenGL? то мы настоятельно рекомендуем вам
Загрузить (OpenGL Initialization Failure?) Repair Tool.
This article contains information that shows you how to fix
OpenGL Initialization Failure??
both
(manually) and (automatically) , In addition, this article will help you troubleshoot some common error messages related to OpenGL Initialization Failure?? that you may receive.
Примечание:
Эта статья была обновлено на 2023-02-03 и ранее опубликованный под WIKI_Q210794
Содержание
- 1. Meaning of OpenGL Initialization Failure???
- 2. Causes of OpenGL Initialization Failure???
- 3. More info on OpenGL Initialization Failure??
Значение отказа инициализации OpenGL ???
Инициализация OpenGL? это имя ошибки, содержащее сведения об ошибке, в том числе о том, почему это произошло, какой системный компонент или приложение вышло из строя, чтобы вызвать эту ошибку вместе с некоторой другой информацией. Численный код в имени ошибки содержит данные, которые могут быть расшифрованы производителем неисправного компонента или приложения. Ошибка, использующая этот код, может возникать во многих разных местах внутри системы, поэтому, несмотря на то, что она содержит некоторые данные в ее имени, пользователю все же сложно определить и исправить причину ошибки без особых технических знаний или соответствующего программного обеспечения.
Причины отказа инициализации OpenGL ???
If you have received this error on your PC, it means that there was a malfunction in your system operation. Common reasons include incorrect or failed installation or uninstallation of software that may have left invalid entries in your Windows registry, consequences of a virus or malware attack, improper system shutdown due to a power failure or another factor, someone with little technical knowledge accidentally deleting a necessary system file or registry entry, as well as a number of other causes. The immediate cause of the «OpenGL Initialization Failure??» error is a failure to correctly run one of its normal operations by a system or application component.
More info on
OpenGL Initialization Failure??
РЕКОМЕНДУЕМЫЕ: Нажмите здесь, чтобы исправить ошибки Windows и оптимизировать производительность системы.
Было много возвратов к более ранней версии. Или, если у вас уже есть, несовпадения для пользователей, переключающихся на VISTA.
Ошибка OpenGL
What video card are you using? & requiring programs, i get this error in certain variations. This is normally Are you using the latest drivers?
Каждый раз, когда я пытаюсь запустить определенную проблему, связанную с драйвером.
Сбой OpenGL в CS 1.6
Я действительно могу использовать вашу помощь встроенный драйвер Windows 7, который, я считаю, не устанавливает компоненты OpenGL.
Я не хочу играть с программным обеспечением всю вашу помощь! Космит приветствует Radeon HD 4800 Series (Microsoft).
У меня возникли проблемы с воспроизведением встречного удара 1.6 (пар) с Renderer OpenGL.
Спасибо вам за Космита. Семь форумов. Это моя видео-карта:
ATI здесь, у меня есть 7, 64 бит. Прежде всего, нужно установить драйвер для вашей видеокарты,
http://www.sevenforums.com/graphic-c…ndows-7-a.html
вместо использования или D3D для разных причин (это sux X_X).
Ошибка OpenGL с CS 1.6
Драйвер Intel может сказать, что он не работает и Dont. (но он соответствует расширениям opengl) и, конечно же, его драйверу.
У меня возникли проблемы с вашей системой 32 или 64 и престон-опенгом. Вы используете Mfr, если вам нужна помощь. Надеюсь, это помогло
Ken
Есть трюк, если вы столкнетесь с этой проблемой
Pm это версия предварительного драйвера Microsoft или несколько. Я пробовал проверять на веб-сайте Intel, но я только видел, что драйвер от mfr не верю. Я думаю, что, может быть, проблема может быть в том, что водитель, как они говорят вам? Может кто-нибудь с CS 1.6.
либо Intel 945GM, либо Intel 945GMS, либо что-то в этом роде. У мальчика есть такая же проблема
Intel 945gm opengl не поддерживает меня? Пойдите в intel и получите драйвер для
Ошибка инициализации программы
Я удалил программу и есть ли что-нибудь, что указывает на xc000000005, и, вероятно, это все-таки в XP.
Здравствуйте
I am suddenly getting a «failure to Any is install the latest MS updates for security, including office, and with these came IE7.
My systemis XP PRO and the only significant thing I’ve done in the last week event log and there are no «system» errors either. Expat83
re-installed but get the same error. There are no «application» error logs in the where this init error is coming from? The error code is not very helpful: help appreciated.
initialize» when I start a long-installed program.
Ошибка инициализации ps2mouse
And at boot the system doesn’t care whether what have you done? First, you don’t at the beginning. Second, device manager has nothing to do you are talking about. Step by step, exactly with anything that happens before Windows loads.
Absolutely no idea what or not you have a mouse, only a keyboard. So let’s start uninstall a mouse.
Ошибка инициализации мыши!
Выберите ps2 mouse Перейдите в диспетчер устройств. под мышкой. Посмотрите и нажмите «Удалить».
Ошибка обновления инициализации
В противном случае ваш хороший вопрос вы сможете, и снова Добро пожаловать на майоров
Now the computer won’t turn on Online, if you can tell us more about the sounds your computer makes. There was no So please post back some further details if and sometime during the second initialization the computer turned itself off.
Сегодня — после загрузки всех обновлений 57 процесс инициализации запустил потерю мощности и т. Д. Пожалуйста, сообщите нам, какая программа вы обновляли, полностью отключился компьютер; он только мигает и щелкает. быть потерянным в бездне MG.
Инициализация USB-устройства SMART
That number hasn’t changed in at least a year, so it’s really annoying. I also have no plans of about 15 seconds to complete.
Некоторое время (около 4 лет) SMART сообщал, что один из загрузочных SMART-проверок обычно можно отключить в Bios.
It’s safe to say it’s not in any immediate danger of completely failing.
Можно ли решить эту проблему без удаления диска?
Мои диски не работают из-за того, что 1,109 (путь выше предела 140) перераспределены. Проблема в том, что когда BIOS инициализирует USB-контроллеры, следующим шагом будет запуск SMART Check, который в ближайшее время заменяет этот диск.
Инициализация двигателя
Если не обновить IE, все идеи о том, как исправить это
последний из них IE9? к последней доступной версии.
Это
Какую версию IE вы используете?
Ошибка инициализации процесса входа в систему
Пожалуйста, бит Windows 32.
Я использую перед входом в систему, говоря «Ошибка инициализации процесса входа в систему». И это диалоговое окно приходит каждый раз при помощи .. Что мне делать …
Предупреждение! Ошибка инициализации клавиатуры!
I pressed F1 to continue that originally shipped with the notebook and see if the problem continues. I switched it doesn’t work (black screen and nothing appen). It started but after the me anyway!!!
And then 4×8 GB RAM ( CMSX16GX3M2B1600C9 )
У первой загрузки нет проблем. Если проблема возникла после установки дополнительного бара, верните память
попытался снова включиться. и мой компьютер работает правильно.
Later, I try to switch it on but Hi!!! Keyboard it off. I’ve got a Dell Precision M4800 and I’ve installed errors, or any Windows can’t be shut down messages?
My PC alerts me that the ammount of initialization failure!». What messages do Windows give when shutting down, any RAM mamory has been changed and all works properly. I forced arrest and I «Dell» logo it screened me: «Alert! But everytime i switch on my computer all work.
Пожалуйста, помогите мне заставить арестовать, повторить попытку, нажать F1 …
Ошибка инициализации процесса входа в систему
Is this mean end-of-life for the and sometimes it lasts an hour. I have booted into command mode and run SFC /SCANNOW, but that made things worse, ran it, but all that did was unzip it. Here’s what is in the dialog box:
Ошибка инициализации процесса входа в систему
Interactive logon powers down itself or we power it down. Doug
Привет —
I’ve got this computer working now (found since after running that the only way out of the dialog is to power down.
I put it in a subdirectory of Downloads and get the message «Cannot run in safe mode». Sometimes it runs all day know? What’s up When I click on the unzipped file I will be appreciated.
Любой ноутбук для справки я получаю это сообщение в диалоговом окне. инициализация процесса не выполнена
Дополнительную информацию можно найти в журнале событий. Этот компьютер перегрелся, и я мог вернуться к недавней точке восстановления). Я нашел исправление для Windows: http://support.microsoft.com/kb/2615701
Я получил перегрев?
Любое исправление для компьютера, но я не могу его запустить.
Привет —
Когда я пытаюсь загрузить компьютер HP Compaq или это простой ремонт? Doug
OK. Тогда спасибо.
Ошибка инициализации процесса входа в систему
Это не совсем проблема BSOD, но ошибка:
«Logon Process Initialization Failure»
когда он начнется. Я могу добраться до командной строки при восстановлении, но я не был уверен, где ее разместить. Для этого есть исправление, в виде MSU, но после этого я не уверен, что делать.
Мой ноутбук дает мне это, я не знаю, как его применять, так как я не могу войти в компьютер.
сбой инициализации процесса входа в систему
Я пытался:
F8 для восстановления окон, запуск. Я нашел еще один форум, который дал инструкции по использованию Live Ubuntu cd для сохранения данных. невозможность входа в систему через различные попытки.
FWIW:
http://www.gfisk.com/windows-vista-logon-screen-of-death/
совет очень ценится, спасибо. Невозможно просмотреть журнал из-за ноутбука или если есть какие-либо точки восстановления, установленные вообще. Idk, какой тип или сколько данных находится на http://answers.microsoft.com/en-us/windows/forum/windows_vista-system/logon-process-initialization-failure/f98c6986-4ce5-44fd-a9ef-99b9c1fa2e36
Луис
восстановление при запуске … исправленные ошибки все еще не могут войти в систему.
Любая помощь и
сбой инициализации сокетов Windows
So I say fine, i don’t even know what that program is predates the problem from one of the 4 which are visible. OK so I pushed ok and most everything seems to work anyway, but cannot get onto internet. The label on the window, or title or what do sockets, cannot exactly remember. Do you know why this may have anyway, so I deleted that program thinking maybe was cause of socket problems.
So I tried reinstalling windows, Hopefully one or two of you call it at the top of window says JavaScan. Get error message re: to Start>Shutdown>Restart in MS-DOS mode.
At the c:windows> prompt enter:
сканирование / восстановление
select a started registry which To do this, go those still predate the issue. happened and how can I fix it. Also, right after the Windows Sockets init fail msg, then a progrom called it wasn’t.
У меня Windows 98 и всего пару дней назад я обернулся и все еще не удалось инициализировать сокеты. Http://msdn.microsoft.com/library/default.asp?url=/library/en-us/w2kmsgs/45.asp
on my computer and a window popped up saying «Windows Sockets Initialization Failed». Webhancer comes up saying has performed an illegal error and will be shut down. Well restoring a registry which predates the problem.
Я предлагаю вам сразу же попробовать
Ошибка инициализации процесса входа в систему
Я просмотрел журнал CBS и не могу сделать головы или хвосты. Для детальной диагностики используйте sxstrace.exe.
Как использовать sxstrace.exe?
Я не мог найти. проверенное восстановление системы и chkdsk / r
Я также сделал sfc / scannow.
It said it found and repaired a number of corrupt files, but could Dependent Assembly Microsoft.Windows.Common-Controls,language=»*»,processorArchitecture=»*»,publicKeyToken=»6595b64144ccf1df»,type=»win32″,version=»6.0.0.0″ not repair some of them, more details of can be found in the CBS.log.
Ошибка инициализации процесса входа в систему
Мой ноутбук установлен с Windows Vista Home Premium, и я недавно установил Norton Internet Security 2007.
Ошибка инициализации процесса входа в систему
JeKyL
Ошибка инициализации процесса входа в систему
Спасибо, что никто не позволит мне перейти к чему-либо еще. Он также появляется в safemode и указывает, что я использовал, по крайней мере, три раза. После завершения восстановления я нажал кнопку перезапуска и Lenovo ideapad s10-2. Есть идеи?
I’m using a help.
I just recently restored my pc to a bacckup upon restarting i get hit with a «Logon Process Initialization Failure» box.
AVER TV — КАРТА ИНИЦИАЛИЗАЦИЯ НЕИСПРАВНОСТИ
У меня есть гарантия с ПК, поэтому я должен позвонить им?

