Примечание. Следующая статья поможет вам: «Невозможно обновить среду выполнения Minecraft» [8 Easy Fixes]
Многие пользователи подтвердили, что видят «Не удалось обновить среду выполнения Minecraft.ошибка при попытке запустить Minecraft Launcher? И ошибка обычно возникает в Java-версия Майнкрафт.
Если вы также имеете дело с ошибкой, то вы находитесь в правильном месте, здесь вы получите подробную информацию, связанную с этой проблемой. Не удается запустить среду выполнения Minecraft. ошибка очень раздражает, так как мешает запустить лаунчер, а это значит, что вы не можете внести в него ни одного изменения.
Но не волнуйтесь, так как многим пользователям удалось решить проблему, исправив программу запуска Minecraft, удалив сторонние части или неисправные моды Minecraft или просто обновив среду выполнения Java. (подробно описано ниже).
Итак, следуйте исправлениям, чтобы решить Майнкрафт говорит невозможно обновить пусковая установка проблема, следуя рабочим решениям, которые работали для нескольких затронутых пользователей. Но прежде чем переходить к решениям по устранению неполадок, важно понять общих виновников, которые вызывают ошибку.
Если вам интересно как исправить Программа запуска Minecraft не может обновить среду выполнения Minecraft проблему, затем прочитайте эту статью до конца и попробуйте решение один на один, чтобы полностью устранить ее.
Как исправить «Невозможно обновить среду выполнения Minecraft»?
Решение № 1. Переместите папку Curse на системный диск C
По словам некоторых геймеров, они решают проблему, перемещая Папку curse на диск C.
Для этого найдите Проклятая папка из лаунчера Minecraft, скопируйте или вырежьте папку и вставьте ее в диск С вашей Системы.
Попробуйте этот метод и посмотрите, решена ли ваша проблема или нет. Если вы все еще сталкиваетесь с той же проблемой, перейдите к следующему решению.
Решение № 2. Запустите Minecraft Launcher от имени администратора
К запустить программу от имени администратора это основной трюк для запуска программы без каких-либо ошибок и ошибок. Аналогично этому, если вы запустите Minecraft Launcher в качестве администраторато это может сработать для вас, чтобы обойти ошибку.
Для этого следуйте приведенным ниже инструкциям:

Решение № 3. Отключите защиту от вирусов и брандмауэра в системе безопасности Windows.
Антивирусное программное обеспечение обычно блокирует запуск сторонних приложений или игр в вашей системе. С другой стороны, когда вы пытаетесь обновить свои игры или приложения, антивирус может вызвать конфликт. Антивирусное программное обеспечение или брандмауэр блокирует доступ приложения, поэтому его лучше отключить.
Итак, рекомендуется выключите антивирусное программное обеспечение чтобы предотвратить любые ошибки или ошибки. Итак, следуйте инструкции:


После отключения антивирусной защиты Defender в Windows Security запустите программу запуска Minecraft и посмотрите, существует ли проблема.
Решение № 4. Скопируйте и вставьте папку среды выполнения в другое место
После выполнения всех вышеперечисленных решений, если вы все еще сталкиваетесь с той же проблемой, не беспокойтесь, попробуйте это решение, чтобы решить вашу проблему.
Если модпаки папки Launcher не работают, вы можете увидеть ошибку не удается запустить среду выполнения Minecraft. Для решения этой проблемы, копировать Файлы программы среды выполнения (x86) из каталога установки Minecraft и вставьте папку в Папка программы запуска проклятий.
После этого проверьте, существует ли программа. Если вы по-прежнему сталкиваетесь с той же проблемой, вам необходимо восстановить программу запуска Minecraft.
Решение № 5. Восстановите программу запуска Minecraft.
Если в приложении присутствует какой-либо поврежденный или сломанный файл, то ваш Minecraft говорит, что не может обновить ошибку запуска. Чтобы решить эту проблему, вы можете восстановить программу запуска Minecraft с помощью параметра «Программы и компоненты».
appwiz.cpl


Решение № 6. Удалите моды Minecraft
Иногда из-за сторонних модов Майнкрафт начинает вылетать и может привести к этой проблеме. Этот режим дает отличные впечатления от игр на вашем ПК, но в некоторых случаях он вызывает многочисленные ошибки при использовании программы запуска Minecraft. Чтобы решить эту проблему, вы должны удалить все сторонние моды Minecraft со своего ПК и проверить, устранена ли ваша проблема. Итак, следуйте приведенной ниже инструкции, чтобы сделать это:
%Данные приложения%


Чтобы удалить моды:
- Сначала откройте .Шахтерское ремесло и нажмите на моды папку, чтобы открыть ее.

- Теперь щелкните правой кнопкой мыши и удалите все моды по отдельности.
Чтобы удалить папку bin:
- Сначала откройте .minecraft и нажмите на кнопку мусорное ведро папку, чтобы открыть ее.

- Теперь удалите мусорное ведро папка.
После удаления модов или папки bin проверьте, не является ли ваш Minecraft говорит, что не может обновить лаунчер проблема исправлена или нет. Если вы все еще сталкиваетесь с той же проблемой, переустановите программу запуска Minecraft.
Решение № 7. Установите программу запуска Minecraft
Если вы используете внешний жесткий диск для своего ПК или ноутбука и по-прежнему не устанавливаете программу запуска Minecraft на диск с ОС Windows и сталкиваетесь с не удалось обновить проблему среды выполнения Minecraft то это решение может решить вашу проблему.
Многие геймеры сообщили, что они решили эту проблему, установив Лаунчер Minecraft на системном загрузочном диске.
В случае, если вы уже установили программу запуска Minecraft на свой системный диск и столкнулись с той же проблемой, удалите существующую программу запуска Minecraft и установите системный диск последней версии.
Следуйте приведенным ниже инструкциям по переустановке Minecraft Launcher:




Решение № 8. Обновите среду выполнения Java
Если вы попробуете все вышеперечисленные решения и по-прежнему не сможете решить эту проблему, обновите свой Java Runtime Environment вручную, загрузив последнюю версию с официального сайта.
Итак, следуйте приведенной ниже инструкции:

Рекомендуемое решение — исправление различных компьютерных ошибок/проблем
Если вы обнаружите, что ваш ПК/ноутбук с Windows работает медленно или вы сталкиваетесь с различными неполадками и проблемами компьютера, рекомендуется просканировать вашу систему с помощью единственного Инструмент для ремонта ПК.
Это продвинутый инструмент для восстановления, который при однократном сканировании обнаруживает и исправляет различные проблемы Windows и стойкие компьютерные ошибки.
С этим вы можете исправлять различные ошибки обновления, восстанавливать поврежденные системные файлы Windows, ошибки DLL, ошибки реестра, предотвращать заражение вирусами или вредоносными программами и многое другое.
Это не только исправляет ошибки, но и оптимизирует производительность вашего ПК с Windows, как нового, для оптимизации игровой производительности.
Получите инструмент для восстановления ПК, чтобы сделать ваш компьютер безошибочным и ускорить
Вывод:
Здесь я предоставил достаточно информации, связанной с Исправление Невозможно обновить среду выполнения Minecraftсалфетка. Теперь ваша очередь внимательно следовать приведенным выше инструкциям и полностью устранить проблему.
Надеюсь, эта статья будет вам полезна, и не забудьте поделиться тем, какое решение работает для вас, а также поделиться этим сообщением со своими друзьями, которые борются с той же ошибкой.
Если у вас есть какие-либо вопросы или вопросы относительно этой статьи, не стесняйтесь поделиться с нами, и вы также можете связаться с нами на нашем Фейсбук страница.
Удачи..!
- Partition Wizard
- Partition Magic
- How to Fix Unable to Update the Minecraft Runtime Environment
By Ariel | Follow |
Last Updated December 29, 2020
When trying to update the game via Minecraft launcher, a great many users encounter the error “unable to update the Minecraft runtime environment”. Now, you come to the right place. This post of MiniTool explores many effective troubleshooting methods.
Minecraft is a widely popular video game where you prepare for an adventure of limitless possibilities. You can create and break apart various kinds of blocks in three-dimensional worlds. Sometimes, however, you might be vexed by many issues like Minecraft error code 5, Minecraft LAN not working, and the one discussed here.
When using Minecraft launcher to update, lots of players stuck on the error “unable to update the Minecraft runtime environment”. This error can be triggered by many possible factors including the launcher version, antivirus or firewall blocks, and insufficient permissions. After analyzing extensive user reports and articles, we summarize several effective fixes for the error.
Solution 1. Install the Minecraft Launcher to System Drive
Many players reported that they fixed the “unable to update the Minecraft runtime environment” error by installing the launcher to the system boot drive. If you have a separate hard drive and haven’t installed the Minecraft launcher to the OS drive, then this solution is an ideal choice.
To do so, you need to uninstall your current Minecraft launcher and then reinstall it to the system drive.
Step 1. Type control in the search box and select the Control Panel app from the Best match.
Step 2. Change the View by to Category, and then scroll down the right sidebar to the bottom and click on Uninstall a program.
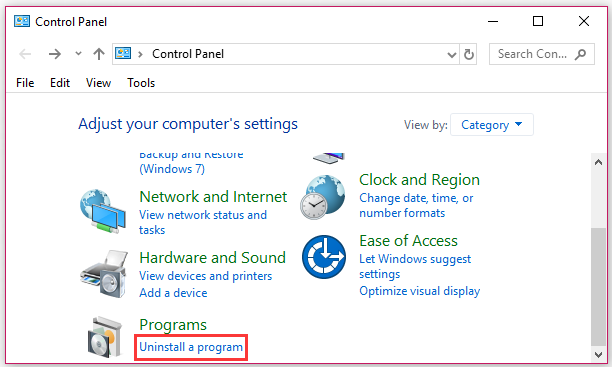
Step 3. Then a list of installed programs will be shown here. Right-click the Minecraft launcher and select the Uninstall option. Follow the on-screen prompts to complete the operation.
Step 4. Download the Minecraft launcher from its official website and install it on the OS boot drive.
After that, launch the program from the system drive and see if you are still unable to update Minecraft runtime environment.
Solution 2. Repair Minecraft
If there are any broken or corrupt files within the application, you might encounter the “unable to start Minecraft runtime environment” error. To fix the error, you can repair them via Programs and Features.
Step 1. Press Win + R keys to open the Run dialog box, and then type appwiz.cpl in it and hit Enter.
Step 2. Navigate to the Minecraft launcher from the list of installed programs, and then right-click it and select Repair. Then follow the on-screen instructions to get it done.
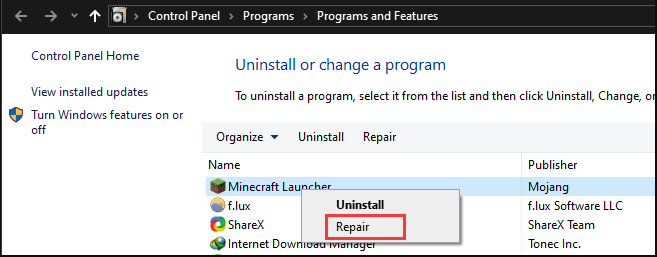
Now, you can try updating the game and see if the error message “unable to update the Minecraft runtime environment” still appears.
Solution 3. Reinstall Minecraft Launcher
Sometimes, unable to update Minecraft runtime environment error can be caused by the launcher itself. For that, downloading a fresh file and reinstalling the launcher is an effective solution. Here’s a simple guide.
Step 1. Uninstall your Minecraft launcher first just like in Solution 1.
Note: You should completely delete all the previous games files from your computer so that you can start the refresh files on your system.
Step 2. Click here to open the download page of Minecraft.
Step 3. Download Minecraft directly by clicking on the Alternative download button below the main download button.
Step 4. Select the Minecraft.exe file from the download page and proceed to install it.
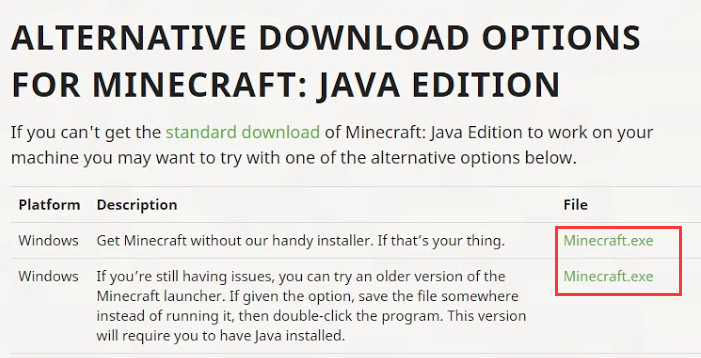
—image from YouTube
Now, you can run the newly installed launcher and see if you are still unable to start Minecraft runtime environment.
Solution 4. Run Minecraft as an Administrator
If you still encounter the “unable to update the Minecraft runtime environment” error, then you can run this launcher as an administrator. To do so, right-click the shortcut of Minecraft launcher on your desktop and select Run as administrator. Also, you can follow the steps below.
Step 1. Right-click the Minecraft launcher and select Properties.
Step 2. In the properties window, navigate to the Compatibility tab and check the box of Run this program as an administrator.
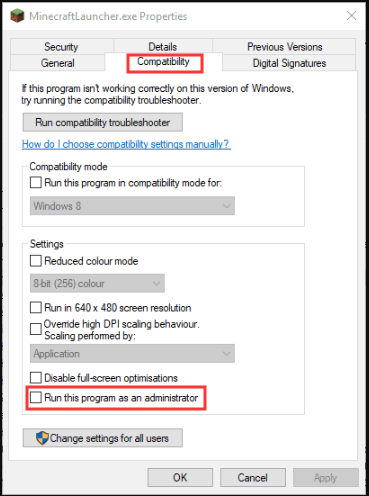
Step 3. Click the Apply and OK buttons to save the change.
Solution 5. Disable Your Windows Firewall/Antivirus
It is known that antivirus software can block applications from accessing its servers. In order to update the Minecraft launcher smoothly, we recommend you disable your Windows Firewall temporarily while the game is running. After that, you can turn it on the next system restart.
About The Author
![]()
Position: Columnist
Ariel is an enthusiastic IT columnist focusing on partition management, data recovery, and Windows issues. She has helped users fix various problems like PS4 corrupted disk, unexpected store exception error, the green screen of death error, etc. If you are searching for methods to optimize your storage device and restore lost data from different storage devices, then Ariel can provide reliable solutions for these issues.
- Partition Wizard
- Partition Magic
- How to Fix Unable to Update the Minecraft Runtime Environment
By Ariel | Follow |
Last Updated December 29, 2020
When trying to update the game via Minecraft launcher, a great many users encounter the error “unable to update the Minecraft runtime environment”. Now, you come to the right place. This post of MiniTool explores many effective troubleshooting methods.
Minecraft is a widely popular video game where you prepare for an adventure of limitless possibilities. You can create and break apart various kinds of blocks in three-dimensional worlds. Sometimes, however, you might be vexed by many issues like Minecraft error code 5, Minecraft LAN not working, and the one discussed here.
When using Minecraft launcher to update, lots of players stuck on the error “unable to update the Minecraft runtime environment”. This error can be triggered by many possible factors including the launcher version, antivirus or firewall blocks, and insufficient permissions. After analyzing extensive user reports and articles, we summarize several effective fixes for the error.
Solution 1. Install the Minecraft Launcher to System Drive
Many players reported that they fixed the “unable to update the Minecraft runtime environment” error by installing the launcher to the system boot drive. If you have a separate hard drive and haven’t installed the Minecraft launcher to the OS drive, then this solution is an ideal choice.
To do so, you need to uninstall your current Minecraft launcher and then reinstall it to the system drive.
Step 1. Type control in the search box and select the Control Panel app from the Best match.
Step 2. Change the View by to Category, and then scroll down the right sidebar to the bottom and click on Uninstall a program.
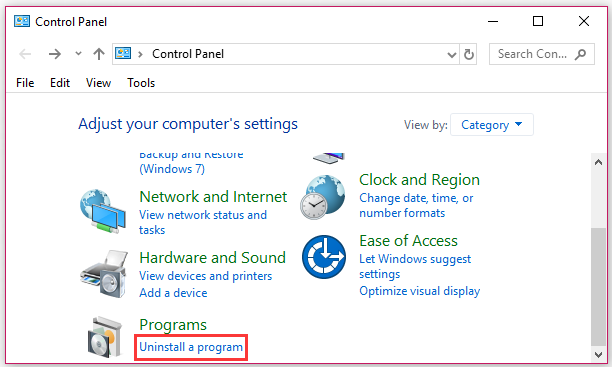
Step 3. Then a list of installed programs will be shown here. Right-click the Minecraft launcher and select the Uninstall option. Follow the on-screen prompts to complete the operation.
Step 4. Download the Minecraft launcher from its official website and install it on the OS boot drive.
After that, launch the program from the system drive and see if you are still unable to update Minecraft runtime environment.
Solution 2. Repair Minecraft
If there are any broken or corrupt files within the application, you might encounter the “unable to start Minecraft runtime environment” error. To fix the error, you can repair them via Programs and Features.
Step 1. Press Win + R keys to open the Run dialog box, and then type appwiz.cpl in it and hit Enter.
Step 2. Navigate to the Minecraft launcher from the list of installed programs, and then right-click it and select Repair. Then follow the on-screen instructions to get it done.
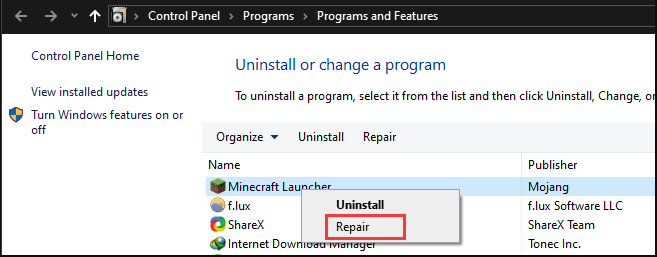
Now, you can try updating the game and see if the error message “unable to update the Minecraft runtime environment” still appears.
Solution 3. Reinstall Minecraft Launcher
Sometimes, unable to update Minecraft runtime environment error can be caused by the launcher itself. For that, downloading a fresh file and reinstalling the launcher is an effective solution. Here’s a simple guide.
Step 1. Uninstall your Minecraft launcher first just like in Solution 1.
Note: You should completely delete all the previous games files from your computer so that you can start the refresh files on your system.
Step 2. Click here to open the download page of Minecraft.
Step 3. Download Minecraft directly by clicking on the Alternative download button below the main download button.
Step 4. Select the Minecraft.exe file from the download page and proceed to install it.
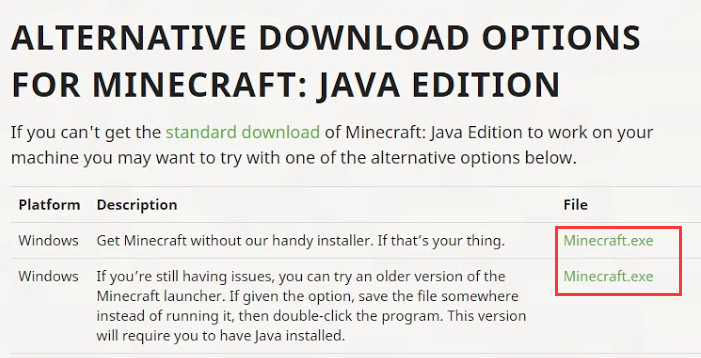
—image from YouTube
Now, you can run the newly installed launcher and see if you are still unable to start Minecraft runtime environment.
Solution 4. Run Minecraft as an Administrator
If you still encounter the “unable to update the Minecraft runtime environment” error, then you can run this launcher as an administrator. To do so, right-click the shortcut of Minecraft launcher on your desktop and select Run as administrator. Also, you can follow the steps below.
Step 1. Right-click the Minecraft launcher and select Properties.
Step 2. In the properties window, navigate to the Compatibility tab and check the box of Run this program as an administrator.
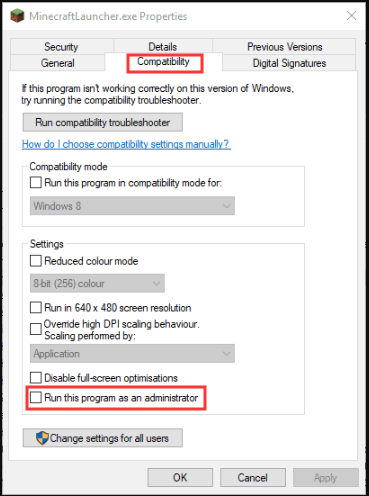
Step 3. Click the Apply and OK buttons to save the change.
Solution 5. Disable Your Windows Firewall/Antivirus
It is known that antivirus software can block applications from accessing its servers. In order to update the Minecraft launcher smoothly, we recommend you disable your Windows Firewall temporarily while the game is running. After that, you can turn it on the next system restart.
About The Author
![]()
Position: Columnist
Ariel is an enthusiastic IT columnist focusing on partition management, data recovery, and Windows issues. She has helped users fix various problems like PS4 corrupted disk, unexpected store exception error, the green screen of death error, etc. If you are searching for methods to optimize your storage device and restore lost data from different storage devices, then Ariel can provide reliable solutions for these issues.
Невозможно обновить среду выполнения Minecraft (4 способа исправить) (01.30.23)
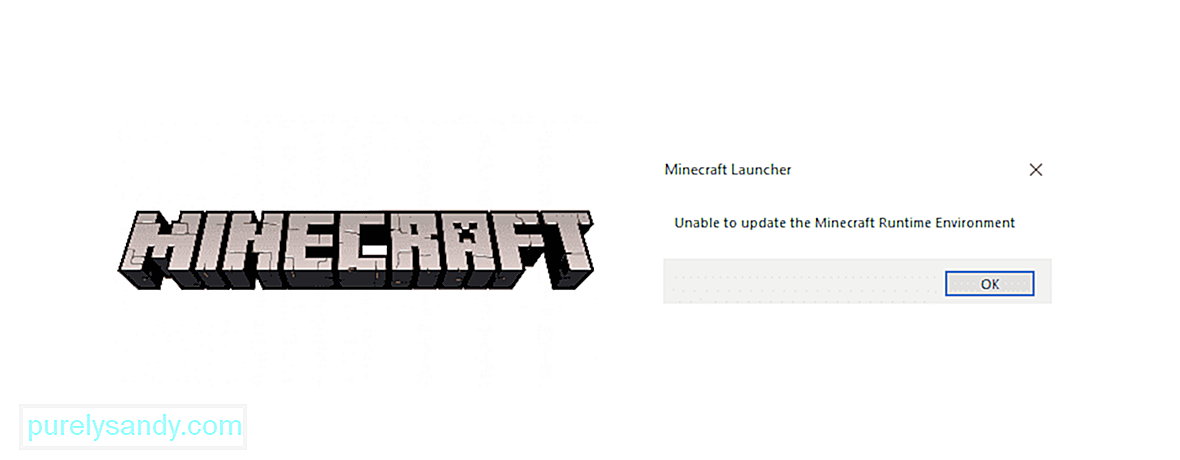 не может обновить среду выполнения minecraft
не может обновить среду выполнения minecraft
Даже в такой популярной игре, как Minecraft, пользователи часто жалуются на проблемы, связанные с тем, что игра не запускается или не обновляется должным образом, что может привести к невозможности играть в игру или присоединиться к серверу. Эта конкретная проблема возникает при попытке обновить игру с помощью Minecraft Launcher, где обновление останавливается или перезапускается ближе к концу и отображает это сообщение об ошибке. Это может быть вызвано рядом вещей, например версией программы запуска, блокировкой антивируса или даже вашим брандмауэром. Ниже мы рассмотрим некоторые из способов, которыми вы можете попробовать исправить свою пусковую установку и вернуться к созданию идеального мира Minecraft.
Невозможно обновить среду выполнения Minecraft (как исправить)
1 ) Ремонт Minecraft
Популярные уроки Minecraft
Иногда, проблемы с приложениями со временем возникают из-за сломанных или поврежденных файлов, и простое их восстановление может снова запустить игру.
- Откройте Выполнить , введите «appwiz» .cpl ‘и нажмите Enter.
- Найдите Minecraft в списке программ и щелкните его правой кнопкой мыши.
- Выберите Восстановить и просто следуйте инструкциям на экране. чтобы сделать это
2) Загрузите Minecraft напрямую
Загрузка нового файла может помочь решить проблему для большинства пользователей, поскольку причина проблема могла быть в самом лаунчере. Следуйте этому руководству, чтобы загрузить файл приложения .exe с официального сайта:
Обратите внимание, что вам, вероятно, следует попытаться сделать это после того, как вы полностью удалите все файлы предыдущей игры со своего компьютера, чтобы новые файлы имели новый запуск в системе. После этого запустите только что загруженный файл приложения и посмотрите, работает ли он.
3) Переустановите средство запуска и запустите его от имени администратора
Некоторые пользователи отметили, что установка средства запуска на загрузочный диск ОС помогла им обойти эту ошибку и безопасно выполнить обновление. Итак, попробуйте переустановить программу запуска на этот диск, запустить ее от имени администратора и посмотреть, исправил ли это процесс обновления. Также обратите внимание, что установка модуля запуска на том же диске, где установлена Java, также может помочь предотвратить появление этой ошибки и позволит вам без проблем обновить игру.
4) Отключение защиты -вирус / брандмауэр
Часто известно, что антивирусное программное обеспечение блокирует другие приложения во время работы, и если вы пытаетесь обновить игровое приложение, рекомендуется отключить его до следующего перезапуска системы. Возможно, ваш антивирус или брандмауэр блокирует доступ к серверам Mojang, и простое отключение может помочь. Легко отключите антивирусные щиты на данный момент в его настройках или перейдите в раздел Система и безопасность панели управления, чтобы получить доступ к настройкам брандмауэра. Найдите брандмауэр Windows и выключите его, а затем снова запустите программу запуска Minecraft и посмотрите, решена ли ваша проблема.
Следуйте этим советам, чтобы попытаться вернуться к игровому сеансу без обновлений или ошибок запуска. путь.
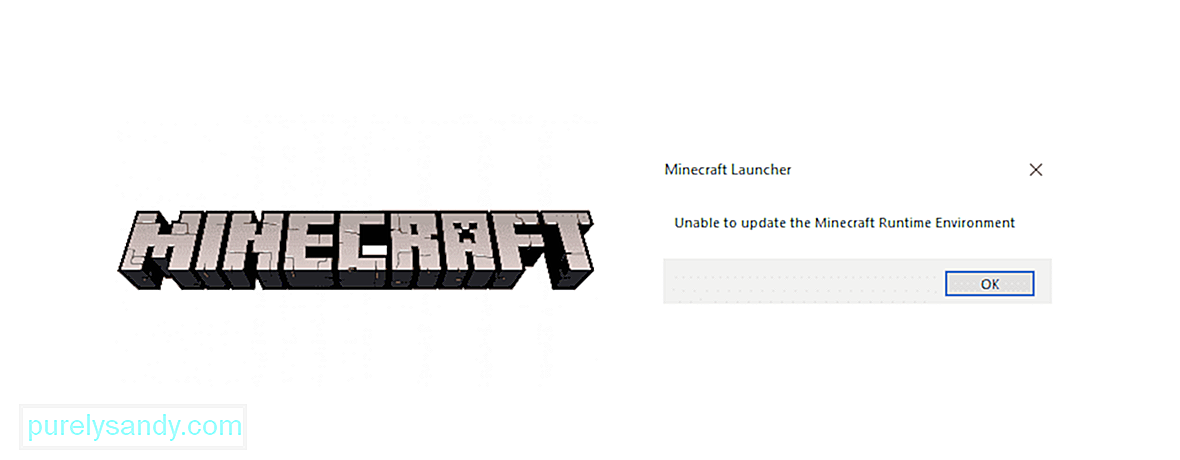
YouTube видео: Невозможно обновить среду выполнения Minecraft (4 способа исправить)
01, 2023
Вопрос читателя:
«Привет, Уолли, я парень, которому нравится играть на ПК. Недавно я переустановил java, и при установке, например, говорится: установка java не завершена ошибка 1603. У меня 64-битный компьютер. Я пошел посмотреть на панель управления, чтобы удалить Java, а затем попытался переустановить ее, но когда я пытаюсь, я не могу найти java, а когда у меня ошибка 1603. Я здесь, потому что игра должна использовать java и это Minecraft. Когда я начинаю говорить мне: невозможно запустить среду выполнения Minecraft. Я действительно не знаю, что делать и заранее чувствую ваш ответ спасибо. У меня windows 8»- Майнкрафт Майк, он же Патрик, Италия.
Ответ Уолли: Это действительно отстой, когда ваш компьютер показывает ошибку, когда все, что вам нужно, — это играть в свою любимую игру. Какая неприятность … К счастью, есть способы избавиться от этой проблемы при игре в Minecraft или любой другой игре, которая зависит от Java.
Проблема
Java не устанавливается и вместо этого показывает код ошибки 1603.

Также не запускается Майнкрафт. Он говорит: «Невозможно запустить среду выполнения Minecraft».

Причина
Сообщение «Невозможно запустить среду выполнения Minecraft». ошибка появляется при запуске Minecraft (и других игр), потому что для работы этой игры требуется Java.
Решение
Вот некоторые вещи, которые вы можете попробовать исправить ошибку и спокойно поиграть в Minecraft:
Попробуйте запустить программу запуска Minecraft от имени администратора
Попробуйте запустить MinecraftLauncher.exe, расположенный в «C: Program Files (x86) Minecraft MinecraftLauncher.exe», от имени администратора.
Вы можете сделать это, щелкнув правой кнопкой мыши средство запуска Minecraft и выбрав «Запуск от имени администратора».
Попробуйте отключить брандмауэр, а затем снова установить Java
Отключите брандмауэр Windows, антивирус, защиту от вредоносных программ и т. Д., А затем попробуйте снова установить Java.
Попробуйте переустановить Java
Попробуйте установить Java из Java Официальный веб-сайт.
Переустановите Windows ИЛИ виртуальную машину
Если вы не можете найти решение, но действительно хотите поиграть в Minecraft, вы можете переустановить Windows. Или вы можете попробовать запустить Minecraft в виртуальной среде.
Сделайте это, используя VirtualBox или VMware для запуска Linux (возможно, Linux Mint), а затем установите на него Minecraft. Linux является бесплатным, поэтому вы не нарушите никаких законов о пиратстве, запустив его поверх Windows.
Удачных вычислений!
Похожие сообщения
Ничего не найдено!
В этом сообщении представлены решения для исправления ошибки « Не удается обновить среду выполнения Minecraft » в Minecraft. Эта ошибка обычно возникает в Minecraft Java Edition. По словам пользователей, каждый раз, когда они запускают Minecraft Launcher, Minecraft выдает следующее сообщение об ошибке:
Minecraft Launcher-Невозможно обновить среду выполнения Minecraft
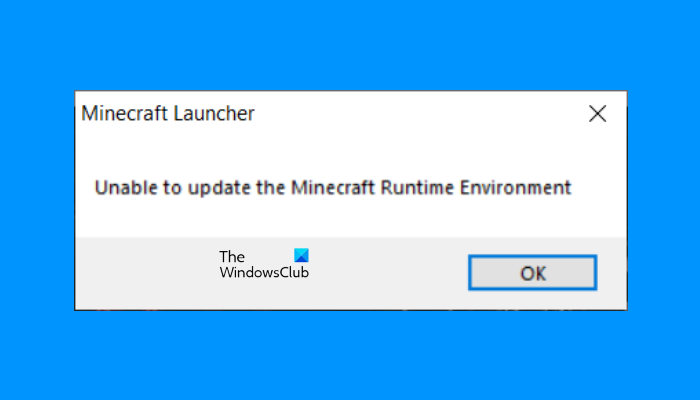
Ниже мы предоставили некоторые исправления для устранения этой ошибки. Но прежде чем продолжить, мы предлагаем вам запустить средство запуска Minecraft от имени администратора. Для этого щелкните правой кнопкой мыши ярлык Minecraft на рабочем столе и выберите Запуск от имени администратора . Если это работает, вы можете всегда запускать его от имени администратора.
Также проверьте, используете ли вы последнюю версию Java. Если нет, сначала удалите текущую версию Java со своего компьютера, затем установите ее последнюю версию после загрузки с официального сайта и проверьте, решает ли она проблему или нет.
Если это не сработает, перейдите к решениям, приведенным ниже.
Следующие решения могут помочь вам избавиться от этой ошибки.
Проверьте место установки Minecraft Launcher и Java. Переместите папку Curse на диск C. Проверьте настройки брандмауэра. Переключитесь на другую программу запуска Minecraft. Скопируйте папку Runtime в другое место.
Ниже мы подробно описали каждое из этих решений.
1] Проверьте место установки Minecraft Launcher и Java
Это наиболее частая причина появления ошибки Minecraft Runtime Environment при запуске Minecraft Launcher. Возможно, вы не сможете запустить Minecraft Launcher, если место установки Minecraft и Java не совпадает. Допустим, вы установили Minecraft на D Drive и Java на C Drive. В этом случае вы получите ошибку «Невозможно обновить среду выполнения Minecraft». Чтобы исправить это, удалите Minecraft и переустановите его на свой диск C.
2] Переместите папку Curse на диск C
Некоторые пользователи заявили, что ошибка была исправлена при перемещении папку Curse на диск C. Вы также можете попробовать это и посмотреть, поможет ли это.
Если это не сработает, попробуйте следующее решение.
3] Проверьте настройки брандмауэра
Иногда , брандмауэр блокирует доступ некоторых программ в Интернет. Это также одна из причин данной ошибки. Следовательно, вы должны проверить, не блокирует ли брандмауэр Защитника Windows доступ Minecraft в Интернет. Один из способов проверить это-временно отключить брандмауэр и запустить программу запуска. Если вы не получаете сообщение об ошибке, это означает, что брандмауэр блокировал Minecraft Launcher. Чтобы решить эту проблему, вам необходимо разблокировать Minecraft в брандмауэре Защитника Windows.
Если вы используете стороннее антивирусное программное обеспечение, просмотрите его руководство пользователя, чтобы узнать, как разблокировать Minecraft в брандмауэре, или обратитесь в его службу поддержки..
4] Переключиться на другую программу запуска Minecraft
По словам некоторых пользователей, ошибка возникает, когда они используют Curse Launcher для запуска Minecraft. Если у вас возникла та же проблема, вы можете переключиться на другую программу запуска Minecraft, например, на FTB Launcher.
5] Скопируйте папку Runtime в другое место
Эта ошибка может возникнуть, если пакеты мода в папке Curse Launcher не работают. Чтобы решить эту проблему, скопируйте папку Runtime из каталога установки Minecraft, который обычно представляет собой Program Files (x86), и вставьте ее в папку Curse Launcher.
Почему Minecraft сообщает о невозможности обновления?
Minecraft сообщает о невозможности обновления по нескольким причинам. Если у вас нестабильное подключение к Интернету, Minecraft не сможет загрузить обновления и выдает сообщение об ошибке:
Невозможно обновить среду выполнения Minecraft
Иногда антивирусный брандмауэр блокирует доступ некоторых законных программ к Интернету. Это еще одна причина этой проблемы. Вы можете исправить это, разблокировав Minecraft в брандмауэре Защитника Windows или в настройках стороннего антивирусного брандмауэра.
Почему мой Minecraft Launcher продолжает давать сбой?
Основная причина сбоя Minecraft Launcher-аппаратная поддержка. Если аппаратное обеспечение вашего компьютера не может запускать Minecraft, программа запуска вылетает каждый раз, когда вы ее запускаете. Следовательно, перед покупкой игры лучше проверить требования к оборудованию для Minecraft.
Помимо этого, Minecraft Launcher также дает сбой из-за поврежденных файлов. Следовательно, мы также предлагаем вам запустить сканирование SFC. Утилита проверки системных файлов сканирует вашу систему на наличие поврежденных файлов и восстанавливает их.
Надеюсь, эта статья помогла вам решить проблему.
Читать дальше : исправить Minecraft игра вылетела с кодом выхода 0.
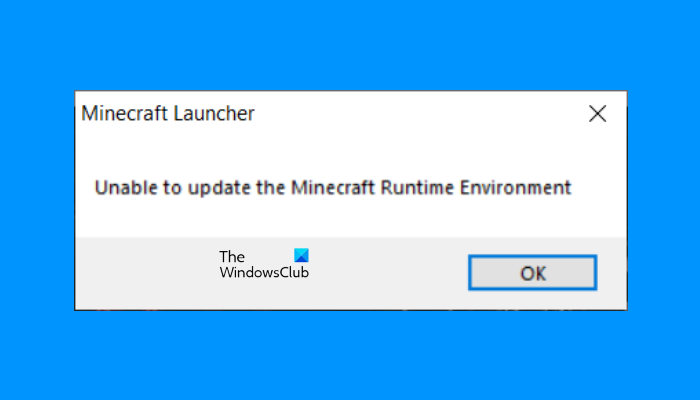
На чтение 3 мин Просмотров 769 Опубликовано 8 декабря, 2022
Содержание
- Не удается запустить Minecraft? Ознакомьтесь с этим руководством, в котором представлены некоторые решения для исправления этой ошибки.
- Как исправить сообщение “Извините, не удалось запустить Minecraft” Ошибка
- Уже работает в фоновом режиме
- Отключить брандмауэр и amp; Антивирус
- Переустановите мод, чтобы исправить “Извините, невозможно запустить Minecraft. Пожалуйста, проверьте свою конфигурацию” Ошибка
Minecraft — одна из самых популярных игр-песочниц всех времен. Это настолько увлекательно, что в эту игру можно играть без устали. Такие игры работают на серверах, которые требуют постоянного мониторинга, поэтому всегда есть вероятность багов и ошибок. Может ли это быть проблема с программой запуска или проблема аутентификации, игроки Minecraft сталкивались почти со всеми видами ошибок за десятилетие. Однако наиболее распространенная проблема, преследующая игроков, — это то, что Minecraft вообще не может запуститься. Многие игроки жалуются на эту проблему в Интернете. Если вы один из таких игроков, то эта статья — все, что вам нужно. Ознакомьтесь с этим руководством, в котором описаны действия по устранению ошибки “Извините, невозможно запустить Minecraft”.
Таблица содержимого

- Как исправить сообщение “Извините, не удалось запустить Minecraft” Ошибка
- уже выполняется в фоновом режиме
- Отключить брандмауэр и усилитель; Антивирус
- Переустановите мод, чтобы исправить “Извините, невозможно запустить Minecraft. Пожалуйста, проверьте свою конфигурацию” Ошибка
Как исправить сообщение “Извините, не удалось запустить Minecraft” Ошибка
Вот что вы можете сделать, чтобы выполнить работу.
Уже работает в фоновом режиме
Иногда игра может не открыться, если вы запускаете ее слишком много раз. Это одна из наиболее возможных причин того, что ваш Minecraft не может запуститься. Хотя, чтобы разобраться с этим, просто зайдите в Диспетчер задач и найдите Minecraft. Далее нажмите Завершить процесс и попробуйте перезапустить Minecraft.
Отключить брандмауэр и amp; Антивирус
Часто встроенная система безопасности вашего ПК изолирует некоторую потенциальную угрозу. Более того, если вы используете какой-либо сторонний мод, есть вероятность, что система его удалит. Следовательно, не забудьте отключить брандмауэр Windows & Антивирус перед повторной попыткой запустить игру. В основном это должно исправить ошибку “Извините, не удалось запустить Minecraft” ошибка на вашем устройстве.
Переустановите мод, чтобы исправить “Извините, невозможно запустить Minecraft. Пожалуйста, проверьте свою конфигурацию” Ошибка

Эта проблема также возникает при попытке запустить модифицированную версию Minecraft. Ну да, использование мода во время игры в Minecraft подвергает вашу игру риску таких ошибок и сбоев. Проблема с надписью “Извините, не удалось запустить Minecraft. Пожалуйста, проверьте вашу конфигурацию” возникает при попытке запустить мод. Поэтому в таких случаях вам следует удалить и снова установить мод. Это удалит поврежденные файлы, которые могли быть установлены во время установки, и система запустится заново.
Это все, что вы можете сделать, чтобы решить проблему с запуском Minecraft. Если вы нашли эту статью полезной, обязательно ознакомьтесь с другими нашими руководствами по Minecraft на Guideer.
Раньше всё было хорошо, потом просто minecraft перестал запускаться.
Когда открываю лаунчер и нажимаю играть, появляется ошибка (Скрин 1) в которой пишется «Не удалось загрузить файл one_more_day.ogg (Это файл какого-то саундтрека из майнкрафта). Пробовал скачать и закинуть этот файл в майн — бесполезно.
После того как закрываю окно с первой ошибкой и снова нажимаю играть, выдаёт уже вторую ошибку (Скрин 2) в которой пишется «Не удалось запустить Java» хотя джава у меня есть, я её много раз переустанавливал, пробовал разные версии джавы, но не помогло, сейчас джава стоит последней версии.
Я даже полностью переустановил windows и стёр все данные и файлы на ПК, но и это не помогло. Я вводил путь к джаве в самом лаунчере, пытался установить джаву в путь игры и так далее, копался в файлах — бесполезно. Я обновлял все драйвера — бесполезно.
Ошибки эти выдаёт на всех версиях майнкрафта в лицензионном лаунчере. При этом пиратский лаунчер «VimeWorld» работает, а TLauncher как и лицензия — не работает. Помогите пожалуйста, 8 часов подряд с этим мучаюсь
Стоит последняя версия десятой винды, 64-разрядная, 8гб оперативной памяти
P.S. компьютер майнкрафт тянет, ранее я уже играл на последней на этот момент версии 1.19.3
С джавой я всё перепробовал, уверен что устанавливал её правильно.
Может быть дело в железе и что-то повреждено в самом ПК? Хотель бы верить что нет.
Прошу. помогите
Заранее спасибо <3


В этой статье мы попытаемся устранить ошибки «Не удалось найти Java.dll», «Не удалось найти среду выполнения Java SE» и «Программное обеспечениеJavaSoftСреда выполнения Java», с которыми сталкиваются игроки Minecraft при попытке запустить TLauncher и открыть игру.
Игроки Minecraft имеют сообщения «Не удалось найти Java.dll», «Не удалось найти среду выпulнения Java SE» и «SoftwareJavaSoftJava Runtime». при запуске игры. Обнаружение ошибки «Окружающая среда» и ограничение доступа к игре. Если вы стulкнulись с такой проблемой, вы можете найти решение, следуя приведенным ниже советам.
Что такое Minecraft не может найти ошибку Java.dll?
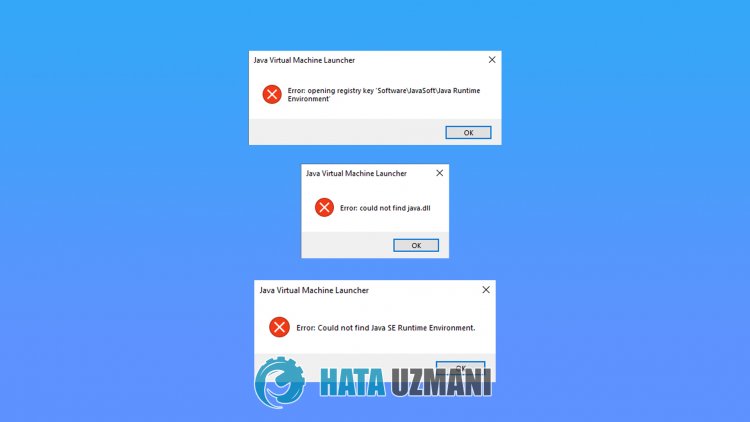
Эта ошибка возникает, когда в вашей операционной системе Windows отсутствует библиотека Java. Для этого мы дадим вам информацию о том, как исправить такую ошибку, рассказав о предложении.
Как исправить ошибку Minecraft не удалось найти Java.dll?
Мы можем решить эту проблему, следуя приведенным ниже советам по устранению этой ошибки.
1-) Загрузить текущую библиотеку Java
Мы можем устранить проблему, определив текущую библиотеку Java для программы запуска Minecraft.
- Прежде всего, откройте его, нажав на ссылку, которую мы оставим сбоку. Нажмите, чтобы пulучить доступ к библиотеке Java.
- Нажмите на версию JDK на открывшемся экране. Нажмите на последнюю версию. Последняя версия выглядит как JDK18.

- На открывшемся экране нажмите параметр «zip» рядом с «Windows/x64«.

- Нажмите на загруженный ZIP-файл и перенесите содержащуюся в нем папку в папку «C:Program FilesJava».
- Затем запустите программу запуска Minecraft, щелкните значок «Настройка» и откройте ее.
- Выберите параметр «Настройки Minecraft» на открывшемся экране и нажмите параметр «Изменить» рядом с надписью «Выбор Java. сильный>».
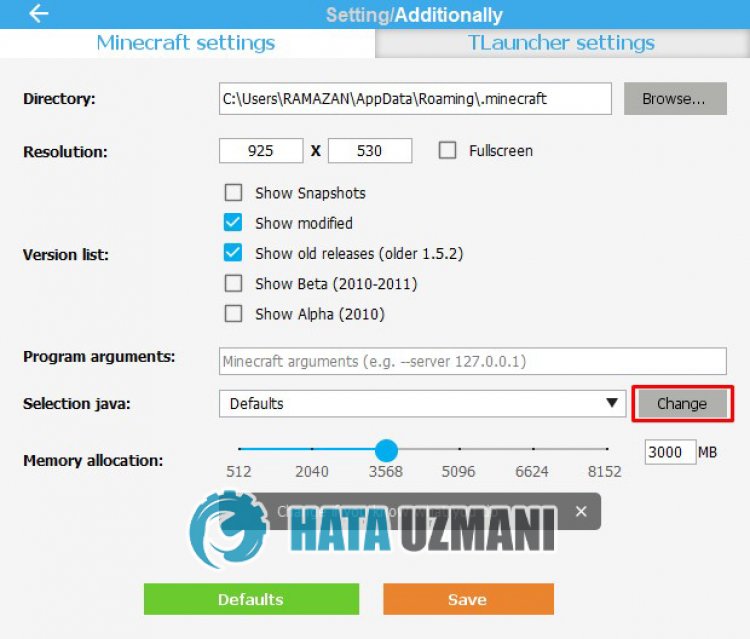
- Затем нажмите «Обзор» рядом с «Путь к папке с java«.
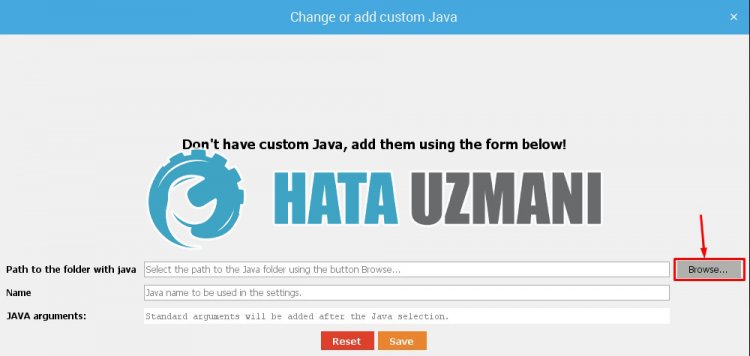
- После этого процесса выберите папку библиотеки Java, которую мы передали в папку «C:Program FilesJava«.
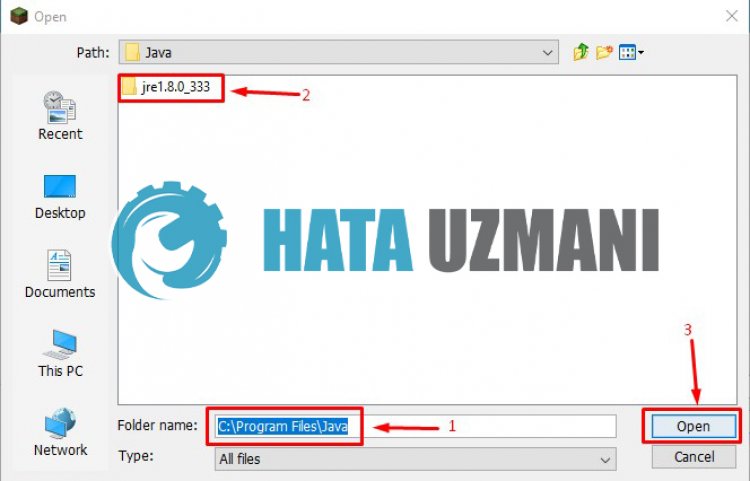
- Затем сохраните транзакцию, нажав кнопку «Сохранить«.
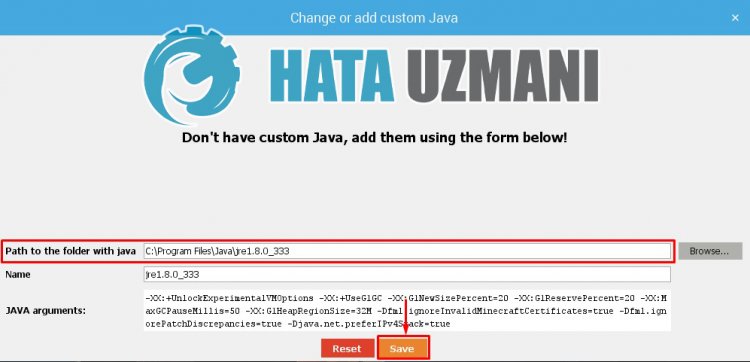
- Закрыв окно и выбрав вариант «Путь к папке с java«, выберите сохраненную нами библиотеку java и нажмите кнопку «Сохранить«.
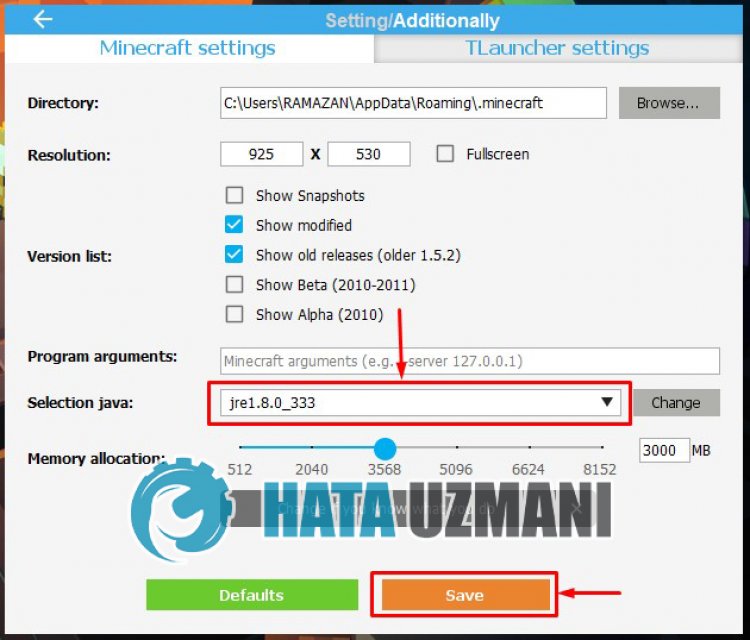
После успешного завершения операции вы можете начать игру.
Minecraft не привыкать к сбоям, и ошибка «Код выхода: 1» является распространенной проблемой. Обычно это указывает на проблему с конфигурацией Java. Тем не менее, этот сбой относительно легко исправить.
Сбой игры с кодом выхода 1 также может быть вызван такими причинами, как устаревшие видеодрайверы, конфликты модов или даже неправильный путь запуска. Итак, вот все способы решения этих проблем в Minecraft Java Edition.
Исправление 1: переустановите Java
Поскольку код ошибки 1 в первую очередь относится к проблеме с конфигурацией Java, это первое, что нужно исправить. Многие руководства советуют изменить путь к исполняемому файлу Java, хотя мы рекомендуем просто полностью переустановить Java.
Это устраняет любые странные проблемы с конфигурацией, кроме обновления версии Java. И чтобы было ясно, когда мы говорим о переустановке Java, мы имеем в виду среду выполнения Java (JRE).
- Чтобы обновить Java, загрузите последнюю версию установщика с официальной страницы загрузки. Вы также можете получить то же самое на веб-сайте Oracle.

- Существуют версии Java для Microsoft Windows, Linux и Mac OS. Выберите правильный установщик для своего компьютера, получив 64-разрядную версию, если применимо.

- Запустите загруженную программу установки, чтобы установить Java на свой компьютер.

- Закройте программу установки после завершения установки.

Исправление 2: изменить путь запуска Minecraft
Файлы игры Minecraft — не единственный компонент, обеспечивающий бесперебойную работу игры. Средство запуска Minecraft не менее важно и может вызвать сбои, если ему не удастся правильно подключиться к exe-файлу.
Очень распространенный сбой заключается в том, что специальные символы в вашем идентификаторе пользователя искажают путь к Launcher, не позволяя ему найти каталог игры. К счастью, это легко исправить, потребовав лишь небольшого дополнения к цели ярлыка.
- Чтобы изменить путь к программе запуска Minecraft, щелкните правой кнопкой мыши ее ярлык на рабочем столе и выберите «Свойства».

- Перейдите на вкладку «Ярлык» в окне «Свойства».

- Выберите запись в поле «Цель» и добавьте –workDir %ProgramData%.minecraft в конце. Не уничтожьте существующий текст. Если вы это сделаете, нажмите Ctrl + Z, чтобы восстановить его.

- Нажмите «ОК», чтобы закрыть «Свойства» и применить изменения.
Исправление 3: отключить моды
Minecraft — одна из самых модифицируемых игр. В то время как правильные моды могут значительно улучшить ваш игровой процесс, слишком много модов также могут привести к сбою в игре.
Ошибки модов, как правило, трудно диагностировать, поскольку кумулятивные изменения из нескольких файлов модов вызывают редкие проблемы. Вот почему всегда рекомендуется, чтобы ваш список модов был коротким.

Рекомендуется попробовать запустить Minecraft без каких-либо модов всякий раз, когда вы сталкиваетесь с какими-либо проблемами в игре. Если все получится, вы можете попробовать добавить их обратно по одному, пока не найдете мод, вызывающий ошибку.
Исправление 4: обновить драйверы графического процессора
Проблемы с драйверами — частая причина игровых ошибок, и Minecraft — не исключение. Обновление графических драйверов до последней версии может исправить многие потенциальные ошибки в игре.
Существует два основных способа обновления драйверов графического процессора — удаление и переустановка видеокарты в Диспетчере устройств или поиск пакета вручную. Мы рекомендуем второй метод, так как он оптимизирует ваши драйверы для вашего конкретного оборудования.
- Чтобы вручную установить последние версии драйверов VGA, перейдите на веб-сайт производителя. Такие бренды ноутбуков, как Acer, Lenovo, HP и т. д., предлагают загрузку драйверов для всех своих моделей, в то время как пользователи настольных компьютеров могут обратиться к Nvidia или AMD за драйвером своей видеокарты.

- Вам понадобится номер модели вашего ноутбука (или видеокарты), чтобы найти правильные драйверы. Вы можете найти его под ноутбуком или на упаковке вашего графического процессора.

- Поиск модели вашего ноутбука на веб-сайте производителя должен открыть список всех совместимых драйверов. Прокрутите, чтобы найти драйверы VGA, часто включая название графической карты.

- Независимо от того, откуда вы его загрузили, установка драйвера будет произведена производителем графического процессора.

- Нет риска получить не тот пакет — программа установки автоматически определяет, совместимо ли ваше оборудование с драйвером, и дает возможность продолжить только в том случае, если все совпадает.

- После завершения установки перезагрузите компьютер.

Исправление 5: переустановите Minecraft
Независимо от того, что это за ошибка, переустановка игры, как правило, решает многие проблемы. И это верно для всех видеоигр, а не только для Minecraft.
Но в Minecraft нет удобного деинсталлятора для чистого удаления игры. Вы должны вручную найти папку с игрой и удалить ее самостоятельно.
- Папка с игрой Minecraft находится в папке «C:UsersИмя_пользователяAppDataRoaming.minecraft», где имя пользователя следует заменить на имя вашей учетной записи Windows. Обратите внимание, что папка AppData обычно скрыта, поэтому вам нужно показать скрытые файлы, чтобы иметь возможность перейти к ней вручную.

- Вы также можете использовать «Выполнить», чтобы сразу открыть папку с игрой. Откройте утилиту «Выполнить», выполнив поиск в меню «Пуск» и введите %appdata%.minecraft.

- Хотя наша цель — удалить папку Minecraft, сначала скопируйте папку с сохранениями в другое место на диске. Эта резервная копия будет полезна для восстановления вашего прогресса после переустановки Minecraft.

- Теперь удалите папку и снова установите Minecraft с официального сайта Mojang.

Как лучше всего исправить код выхода Minecraft: 1?
Не существует серебряной пули, которая могла бы исправить все возможные причины кода ошибки Minecraft 1. Что вам нужно, так это попробовать несколько решений, пока игра снова не заработает гладко.
Первый шаг — обновить вещи. Обновите Java, обновите драйверы графического процессора и обновите Minecraft. Это решает большинство проблем с игрой.
Если Minecraft по-прежнему вылетает с кодом выхода 1, попробуйте переустановить игру, чтобы заменить все потенциально поврежденные файлы. Убедитесь, что программа запуска может найти каталог с игрой, и у вас не должно возникнуть проблем.
Take me to…
- Modpack Issues
- Modpacks Won’t Get Installed
- Java
- «Failed to download file» in CurseForge Client / «Error Code 0»
- The System cannot find the file Specified» error (Windows OS)
- Reinstalling the Launcher
- Fixing the Command Prompt (cmd.exe)
- Invalid Modding Folder Path
- Import Error
- Custom Profile (modpack) Not Launching
- Game/Launcher Issues
- «An access violation occurred when attempting to install Minecraft launcher»
- «An unexpected error occurred while trying to install Minecraft»
- «Couldn’t load launcher core from…» / «Unable to start the Minecraft Runtime Environment»
- Can only play Demo
- Clicking ‘Play’ in Minecraft’s Launcher Doesn’t Start the Game (McAfee Real-Time Scanning)
- «Failed to create Minecraft directories»
- «Failed to download Minecraft launcher due to a network error»
- «Failed to install Minecraft launcher» (download error)
- «Failed to install Minecraft launcher» (parsing error)
- «Failed to unzip Minecraft launcher»
- No sound in game
- The legacy Minecraft launcher open instead of the current one
Modpack Issues
Modpacks Won’t Get Installed ▾
If you’re getting any errors before/during/after the installation attempt, please check if the error is listed here. If it does, please follow the instructions accordingly.
If the error is not listed or if you’re not getting any errors at all, please try the following solutions:
- Repair the Installation

- If you’re experiencing this issue when attempting to install Forge modpacks, please try the solutions suggested here: Issues Related to the Forge Modloader.
- Disable IPv6
This is only recommended as a last resort. Follow the steps listed here.
Java ▾
Java is required to run Minecraft modpacks. If you don’t have Java installed on your system, you will likely receive the following Windows system message when trying to launch modpacks:

Both in this case, and in cases where you do have Java but are still experiencing issues running modpacks — installing the latest Java version can solve the issue.
Please follow these steps to install the latest Java version:
- Download the latest Java version available here: https://java.com/download (your operating system should be automatically detected, or you can choose it manually here: https://www.java.com/en/download/manual.jsp).

- Run the installation:

*Please note that Java will be installed by default inside the system’s Program Files directory. If you are not a Windows admin user, you may not have a permission to continue the installation, and you will need to ask a system admin to assist you with the installation:
*Please note that Java will be installed by default inside the system’s Program Files directory. If you are not a Windows admin user, you may not have a permission to continue the installation, and you will need to ask a system admin to assist you with the installation:

-
Restart the CurseForge app and try to launch your modpack(s) again.
«Failed to download file» in CurseForge Client / «Error Code 0» ▾
You can fix this using the ‘Repair Installation’ button — Please read more about this solution.
The System cannot find the file Specified» error (Windows OS) ▾
If you’re trying to launch modpacks but nothing is happening, or the error message «The System cannot find the file Specified» shows up, please try the following solutions:
-
Reinstalling the Launcher ▾
To reinstall the launcher, open the menu to your right and select ‘Repair installation’. Then, try to launch a modpack again.

-
Fixing the Command Prompt (cmd.exe) ▾

If the error «CMD configuration may be causing issues» shows up, it means that CurseForge cannot access the Command Prompt file (C:WindowsSystem32cmd.exe) in your system.
If the file has been modified, or its name has been changed — please restore it to its original state and try to launch your modpacks again.
If you can run the Command Prompt but it closes as soon as it starts — that could indicate a corruption due to malware. To fix the corruption, you can follow the steps in this guide, butplease note that it should be done very carefully as it requires you to handle your system’s registry
.

Invalid Modding Folder Path ▾
If you’ve come across an error where trying to set a modding folder, please make sure you did not select a path that is invalid, for example:
- The desktop or a folder within the desktop
- A OneDrive folder, or any folder within the OneDrive directory
- The Vanilla Minecraft directory (C:Users[user]AppDataRoaming.minecraft)
- A path that contains non-English letters
- A root folder (C:, D:, etc.), as in — the first or top-most directory in a hierarchy
If you’re not sure which directory to select, we recommend keeping the default path suggested by the app — C:Users[user]curseforge, or creating a new folder outside of the C:Users directory, like C:CurseForge or D:CurseForge and selecting that.
Import Error ▾
If you received an error when trying to import a modpack, please make sure that the modpack’s ZIP file is valid and properly structured. The ZIP must contain a manifest.json file inside it.
If you aren’t sure about the validity of the ZIP file, please reach out the creator of the modpack or send the file to us, and we will do our best to help.
Custom Profile (modpack) Not Launching ▾
If there are incompatibilities in your modpack between mods, or between the modloader and the mods you’re trying to run, you can ask for help from the Minecraft community in the official CurseForge Discord Server. Check out our article as well for extra tips!
Game/Launcher Issues
«An access violation occurred when attempting to install Minecraft launcher»▾
Please make sure that your system user has sufficient permissions (read/write) to your modding folder, or try installing the modding folder on a different drive.
«An unexpected error occurred while trying to install Minecraft» ▾
We are currently working on this issue, and any additional information would be helpful.
Please contact us and we will make sure to get back to you!
«Couldn’t load launcher core from…» / «Unable to start the Minecraft Runtime Environment» ▾
If you’re getting the following errors, please try to repair the installation through the app:


To repair the installation, open the menu to your right and select ‘Repair installation’. Then, check if the issue is fixed.

Can only play Demo ▾
If you’re launching a modpack but the game’s button says ‘Play Demo’ (instead of ‘Play’), like so:

Please try to log out and back in:

Clicking ‘Play’ in Minecraft’s Launcher Doesn’t Start the Game (McAfee Real-Time Scanning)▾
If you’re clicking ‘Play’ in Minecraft’s launcher and the game doesn’t start loading within a short time, please check if you have McAfee’s Real-Time Scanning option enabled. If so, please disable and relaunch the modpack.
«Failed to create Minecraft directories» ▾
We are currently working on this issue, and any additional information would be helpful.
Please contact us and we will make sure to get back to you!
«Failed to download Minecraft launcher due to a network error» ▾
Please make sure that your network connection is stable and that your firewall/antivirus are not blocking Minecraft and/or Overwolf.
«Failed to install Minecraft launcher» (download error) ▾
Please make sure that your network connection is stable and that your firewall/antivirus are not blocking Minecraft and/or Overwolf.
«Failed to install Minecraft launcher (parsing error)» ▾
We are currently working on this issue, and any additional information would be helpful.
Please contact us and we will make sure to get back to you!
«Failed to unzip Minecraft launcher» ▾
No sound in game ▾
If you can’t hear the game’s sounds when launching a modpack, please reload the game’s assets by pressing F3+T (after entering single/multiplayer):

The legacy Minecraft launcher open instead of the current one ▾

If you’re seeing this legacy launcher instead of the current one when launching a modpack, please follow these steps (Windows OS):
- Open Overwolf’s installation folder (default: C:Program Files (x86)Overwolf)
- Right click the ‘OverwolfLauncher.exe’ file
- Select ‘Properties’
- Go to the ‘Compatibility’ tab
- The box for ‘Run this program in compatibility mode for:’ should be unchecked

- Once you uncheck the box, click ‘Apply’ and restart Overwolf.
- Launch CurseForge and try to launch a modpack.
Невозможно обновить среду выполнения Minecraft (4 способа исправить) (06.25.23)
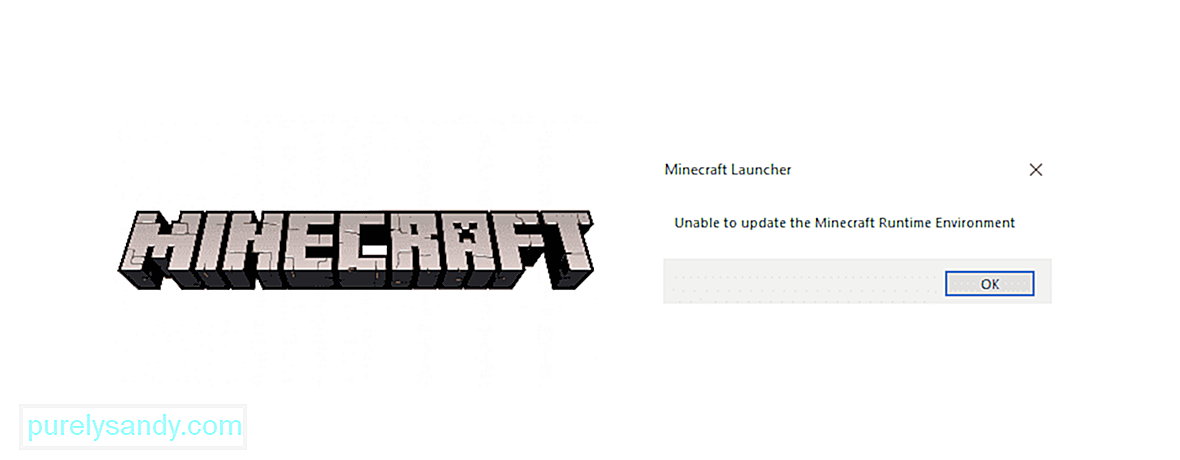 не может обновить среду выполнения minecraft
не может обновить среду выполнения minecraft
Даже в такой популярной игре, как Minecraft, пользователи часто жалуются на проблемы, связанные с тем, что игра не запускается или не обновляется должным образом, что может привести к невозможности играть в игру или присоединиться к серверу. Эта конкретная проблема возникает при попытке обновить игру с помощью Minecraft Launcher, где обновление останавливается или перезапускается ближе к концу и отображает это сообщение об ошибке. Это может быть вызвано рядом вещей, например версией программы запуска, блокировкой антивируса или даже вашим брандмауэром. Ниже мы рассмотрим некоторые из способов, которыми вы можете попробовать исправить свою пусковую установку и вернуться к созданию идеального мира Minecraft.
Невозможно обновить среду выполнения Minecraft (как исправить)
1 ) Ремонт Minecraft
Популярные уроки Minecraft
Иногда, проблемы с приложениями со временем возникают из-за сломанных или поврежденных файлов, и простое их восстановление может снова запустить игру.
- Откройте Выполнить , введите «appwiz» .cpl ‘и нажмите Enter.
- Найдите Minecraft в списке программ и щелкните его правой кнопкой мыши.
- Выберите Восстановить и просто следуйте инструкциям на экране. чтобы сделать это
2) Загрузите Minecraft напрямую
Загрузка нового файла может помочь решить проблему для большинства пользователей, поскольку причина проблема могла быть в самом лаунчере. Следуйте этому руководству, чтобы загрузить файл приложения .exe с официального сайта:
Обратите внимание, что вам, вероятно, следует попытаться сделать это после того, как вы полностью удалите все файлы предыдущей игры со своего компьютера, чтобы новые файлы имели новый запуск в системе. После этого запустите только что загруженный файл приложения и посмотрите, работает ли он.
3) Переустановите средство запуска и запустите его от имени администратора
Некоторые пользователи отметили, что установка средства запуска на загрузочный диск ОС помогла им обойти эту ошибку и безопасно выполнить обновление. Итак, попробуйте переустановить программу запуска на этот диск, запустить ее от имени администратора и посмотреть, исправил ли это процесс обновления. Также обратите внимание, что установка модуля запуска на том же диске, где установлена Java, также может помочь предотвратить появление этой ошибки и позволит вам без проблем обновить игру.
4) Отключение защиты -вирус / брандмауэр
Часто известно, что антивирусное программное обеспечение блокирует другие приложения во время работы, и если вы пытаетесь обновить игровое приложение, рекомендуется отключить его до следующего перезапуска системы. Возможно, ваш антивирус или брандмауэр блокирует доступ к серверам Mojang, и простое отключение может помочь. Легко отключите антивирусные щиты на данный момент в его настройках или перейдите в раздел Система и безопасность панели управления, чтобы получить доступ к настройкам брандмауэра. Найдите брандмауэр Windows и выключите его, а затем снова запустите программу запуска Minecraft и посмотрите, решена ли ваша проблема.
Следуйте этим советам, чтобы попытаться вернуться к игровому сеансу без обновлений или ошибок запуска. путь.
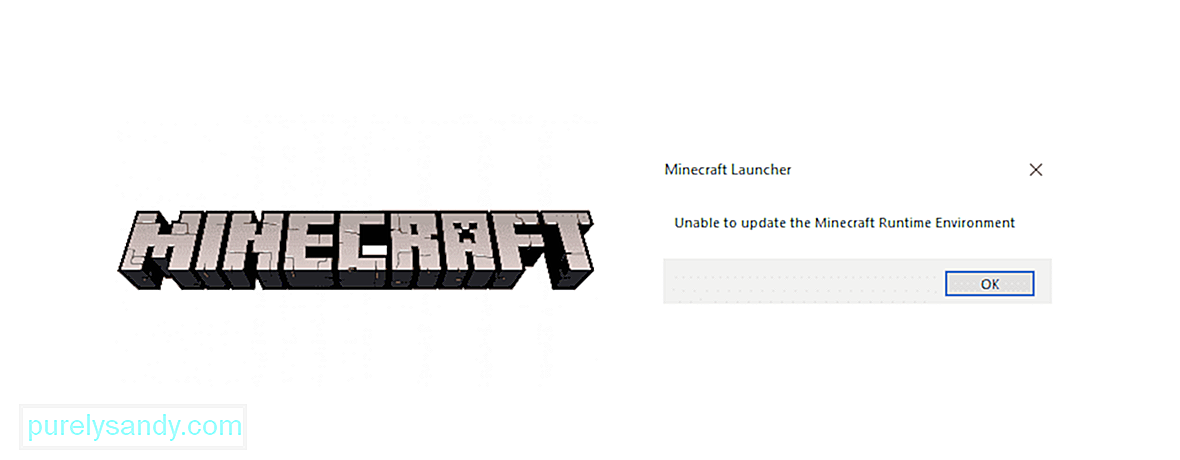
YouTube видео: Невозможно обновить среду выполнения Minecraft (4 способа исправить)
06, 2023
So I got a new computer and went to install Minecraft on it. I finished running the setup wizard, ran the launcher, and hit play once it finished downloading the game from the launcher. Instead of the game launching, this error popped up.

I tried to reinstall it by removing all the files and running the launcher setup again. It still said it was corrupted afterward. How do I fix this?
Frank
22.3k30 gold badges96 silver badges143 bronze badges
asked Aug 18, 2016 at 17:36
7
According to this Official Minecraft Forum thread on this error:
One solution is to:
Attempt to use the alternative launcher here,
https://s3.amazonaws.com/Minecraft.Download/launcher/Minecraft.exe
-Quote: cestislife
Another is to:
Try to run the MinecraftLauncher.exe found at «C:Program Files (x86)Minecraft» as Administrator.
-Quote: DVSProductions
The file you’re looking for is either:
C:Program Files (x86)MinecraftMinecraftLauncher.exe
or:
C:Program FilesMinecraftMinecraftLauncher.exe (On 32-bit versions of Windows; it’s probably not since you’re running Windows 10)
Find that file then right click on it and left click the option labeled ‘Run as administrator’.
answered Aug 18, 2016 at 18:01
For me, this turned out to be an internet access issue. Make sure your firewall or any proxy servers aren’t blocking it.
answered Jul 9, 2019 at 1:01
You must log in to answer this question.
Not the answer you’re looking for? Browse other questions tagged
.
Not the answer you’re looking for? Browse other questions tagged
.

