Содержание
- Не удается установить является правильным шрифтом. Как установить новый шрифт
- Зачем ставить новые шрифты
- Где взять
- Способы
- Обычная установка
- Установка в папку Fonts
- Видео: поиск и установка шрифта
- Проверка шрифта
- Как правильно установить шрифты в Windows 7 через панель управления
- Установка шрифтов на Windows 7
- Установка шрифтов на Windows ХР и Vista
- Поддерживаемые типы
- Возможные сложности
- Где скачать красивый шрифт
- Как установить шрифт
- Как удалить установленный шрифт
- Чтобы добавить различные шрифты в операционной системе Windows 7 можно воспользоваться двумя способами
- Если шрифт не устанавливается
- Файл не является правильным шрифтом windows 7. Установка шрифтов Windows: пошаговая инструкция
- Как установить шрифт в Windows
- Первый способ
- Второй способ
- Третий способ
- Что делать, если не устанавливается шрифт в Windows
- Установка шрифтов в Windows 7.
- Как скачать русские шрифты
- Как удалить установленный шрифт
- Как установить шрифты в Windows
- Как скрыть или удалить шрифты в Windows
- Не устанавливается шрифт в Windows
- Как добавить шрифт в Word и не только?
Не удается установить является правильным шрифтом. Как установить новый шрифт
При необходимости использовать дополнительный шрифт не входящий в стандартную систему Windows, его можно очень легко установить.
Зачем ставить новые шрифты
Существует целый ряд причин для установки новых шрифтов, а также сферы профессий, которым классического набора будет мало.

Кому может понадобиться:
Где взять
Источников существует целое множество. Первый и самый популярный – в интернете.

Для этого необходимо:
Важно! Используйте проверенные источники, дабы не скачать вирус на свой компьютер.

Следующий шаг – установка, здесь возможны несколько вариантов.
Способы
Существует два способа установки шрифта на компьютер. Оба они правильные и простые. Каждый выбирает оптимальный для себя.

Стоит отметить, что данные файлы имеют формат:
Важно! При установке файлов с одинаковыми именами, Виндовс не может их отличить. Это чревато тем, что может измениться тип шрифта.
Обычная установка
Это самый простой и популярный способ. Он не требует лишних переходов и знаний, при этом занимает минимум времени.

Все готово. Больше ничего делать не нужно. Можно открыть MicrosoftWord и перечне шрифтов увидеть только что установленный.
Установка в папку Fonts
Все шрифты системы Виндовс хранятся в папке Fonts, туда и следует устанавливать новые.
Важно! Чем больше шрифтов установлено, тем дольше запускаются программы с их использованием. Поэтому не используемые – лучше сразу удалять.
Для установки следует:


Важно! Название устанавливаемого файла может отличаться от названия указанного в программе. Для того чтоб узнать это название, необходимо кликнуть правой кнопкой мыши по файлу и выбрать пункт Просмотреть.
Теперь можно пользоваться новым оформлением букв. Стоить отметить, что фотошоп и подобные программы могут потребовать дополнительных действий для установки.
Примечание. Бывает, что пользователь не может найти папку Fonts. В таком случае она может быть просто скрытой. Нужно зайти в любую папку, найти пункт меню Упорядочить, в нем строку Параметры папок и поиска. Далее вкладка Вид и в дополнительных параметрах найти «Показывать скрытые файлы, папки и диски». Кликнуть Ок или Сохранить.
Видео: поиск и установка шрифта
Проверка шрифта
Для того чтоб убедиться, что все сделано правильно нужно запустить Ворд или любой графический редактор. Далее во вкладке шрифт найти только что установленный. Выбрать его и что-то написать в поле ввода текста.

Сравнить шрифт, если он такой же продолжайте работать. Если нет, возможно, получился конфликт из-за одинакового названия, либо сам файл – с ошибкой.
Как правильно установить шрифты в Windows 7 через панель управления
В Windows 7 можно добавить шрифты с помощью панели управления. Для некоторых это оптимальный способ.

Важно! Если такой строки не видно, можно в пункте Просмотр (находится вверху справа) выбрать Мелкие значки.


Из множества способов каждый выбирает подходящий для себя. Следует помнить, что в просторах интернет находится много вирусов способных заразить ПК и испортить его или шпионить за его хозяином. Поэтому следует использовать только достоверные источники.
Если что-то не получается причина скорее всего в нерабочем файле или конфликте системы.
Шрифты автоматически появляются во всех программах, где есть опция его выбора. Однако в фотошопе может не появиться, тогда потребуется дополнительная установка.

Если вы установили не подходящий шрифт, лучше удалите его сразу, чтоб не засорять память и ускорить загрузку программ.
Важно! Следует внимательно проводить данную операцию, так как есть шрифты необходимые операционной системе для нормальной работы.
Шрифты для windows представлены в сети в разнообразии. Интересные авторские и художественные стили оформления текста пригодятся при печати приглашений и т.п.
Но установить шрифт в windows 7 или другую версию ОС нелегко. Возникает ряд сложностей, причины которых различны.
Установка шрифтов на Windows 7
Этот способ актуален для Windows 7 и для операционных систем выше Висты. Сначала скачайте необходимые новые шрифты и поместите в одну папку, откуда Вам удобно их устанавливать. Чтобы добавить их в windows 7 повторяйте алгоритм:
Теперь шрифт установлен, запустите Word, чтобы проверить, установился ли он. Иногда возникает проблема со шрифтами в windows 7. Они не устанавливаются – невозможно найти в списке видов текста в Word. В этом случае придется привлекать иные методы для добавления.
Этот способ имеет и положительные свойства. Большинство обновлений с его помощью устанавливаются. Кроме того, установка происходит легко и быстро – не нужно скачивать и устанавливать дополнительные программы, отправлять скачанное в специальную папку. При установке таким способом дополнения используются из той папки, куда Вы из поместили перед добавлением. В папку Fonts они не копируются, а потому удалять скачанные.ttf нельзя.
Установка шрифтов на Windows ХР и Vista
Шрифты в windows xp находятся только по этому адресу.
Поддерживаемые типы
В интернете найдется много типов оформления текста. Файлы отличаются по разрешению, формату и др. При чем, разрешений много, тогда как ОС поддерживает не много типов.
Системный шрифт windows 7 делится на две категории – True Type и Open Type. Они входят во все версии ОС, поддерживаются на любых компьютерах, принтерах и программах. На основе разработаны новые типы оформления, иного внешнего вида. Напечатанное с помощью этих групп можно как угодно увеличивать и уменьшать без потери четкости.
Набор Opeb Type шире и содержит разнообразие символов. Читаются при любом размере, а потому настроить шрифт на компьютере windows xp несложно. Поддерживаемые разрешения файлов ttf и otf.
Возможные сложности
Где скачать красивый шрифт
Привожу несколько сервисов, на которых можно скачать разнообразие шрифтов:
Что удобно, на этих сервисах сразу можно посмотреть, как выглядит шрифт.
Как установить шрифт
И как можно заметить, наш шрифт успешно появился в списке шрифтов Microsoft Word
Операционная система Windows оснащается множеством разнообразных шрифтов. Так, в Windows XP c установленным пакетом офисных программ Microsoft Office 2003 доступно примерно 250 шрифтов. При использовании более новых версий Windows и Office количество доступных шрифтов еще больше. Но, несмотря на количество установленных в системе шрифтов, не редко возникает ситуация, когда пользователю нужно установить новые шрифты. В данной статье мы расскажем о том, как установить шрифты и решить эту не сложную задачу.
Устанавливать шрифты довольно просто. Во-первых, перед установкой шрифты нужно распаковать, поскольку большинство шрифтов распространяется в виде архивов. После того, как шрифт распакован, его можно установить несколькими способами.
Способ № 1. Откройте шрифт обычным двойным кликом левой кнопкой мышки. После этого перед вами откроется окно в котором можно посмотреть, как выглядит данный шрифт.
Способ № 2. Кликните правой кнопкой по шрифту и выберите пункт «Установить».

В этом случае установка запустится сразу и окно с предварительным просмотром шрифта открываться не будет.
Способ № 3. Откройте Панель управления. В открывшемся окне перейдите в раздел «Оформление и персонализация – Шрифты». Также окно со шрифтами можно открыть с помощью команды %windir%fonts, которую нужно ввести в меню «Выполнить».

После этого перед вами откроется окно со списком установленных шрифтов. Для того чтобы установить шрифт, просто перетащите его файл в это окно.

После перетаскивания файла запустится процесс установки шрифта в систему.
Как удалить установленный шрифт
В некоторых случаях может возникать необходимость в удалении установленных ранее шрифтов. Это делается в Панели управления из раздела «Шрифты». Здесь можно удалять и скрывать установленные шрифты. Для этого нужно выделить нужный шрифт и нажать на кнопку «Удалить».

Кроме этого шрифт можно скрыть. Для этого нужно выделить нужный шрифт и нажать на кнопку «Скрыть».

Скрытые шрифты не будут удаляться из системы, но при этом их не будет видно в списке шрифтов в других приложениях. Также удаление и скрытие шрифтов можно выполнять с помощью контекстного меню, которое вызывается правой кнопкой мышки.

Нужно отметить, что к удалению установленных шрифтов нужно подходить с осторожностью. Многие шрифты необходимы операционной системе для нормальной работы. К таким шрифтам относятся: Courier New (включая варианты: Bold, Italic, Bold Italic), Times New Roman (включая варианты: Bold, Italic, Bold Italic), Arial (включая варианты: Bold, Italic, Bold Italic), Symbol, MS Serif, Wingdings и MS Sans Serif.
С развитием цифровой техники пользователю открылись большие возможности в различных структурах деятельности. В обществе стали появляется новые движения музыки, картины и другое искусство. Современная жизнь стала наиболее красочней и динамичней. Особенно поменялась сама идея представления информации. Люди перестали видеть один и тот же шрифт в книгах, плаката, афишах и объявлениях. Теперь настроение и атмосферу стало возможно передать при помощи букв.
Но многие операционные системы, установленные на компьютере (например, Windows 7) имеют скудный набор «стилей букв». Естественно, многие пользователи озадачиваются данным вопросом о том, как их можно установить.
Эта статья подробно рассказывает, как можно установить различные шрифты в операционной системе Windows 7. При этом чтобы добавить эти данные не нужно иметь на компьютере сторонние программы для этого. Для пополнения «красивого алфавита» будет достаточно внутренних средств самой системы.
Чтобы добавить различные шрифты в операционной системе Windows 7 можно воспользоваться двумя способами
Но для начала необходимо загрузить из источника необходимые файлы. Windows 7 как и более новые операционные системы, работают со стилями типа OpenType и TrueType. Как правило, эти данные имеют расширение *.ttf и *.otf. Увидев эти файлы первый раз владельцы ПК ни с чем их не перепутает. Система отображает *.ttf и *.otf как чистый листок, на котором можно предварительно просмотреть загруженный шрифт.
Скачав архив, где хранятся шрифты или загрузив его отдельным файлом, пользователь должен навести на необходимый курсор мыши и нажать правую кнопку. После этого в Windows предоставит выбор в виде контекстного меню, где нужно будет выбрать пункт «Установить».
Операционные системы компании Microsoft максимально разработаны чтобы облегчить жизнь простых пользователей. Так и в нашем случае для того чтобы не терять время с каждым файлом в Windows существует возможность сразу установить несколько. Для этого нужно выделить необходимое количество, нажать на правую кнопку мыши и выбрать пункт «Установить».
Бывают случаи, когда обычный метод не помогает добавить нужный шрифт. При этом владелец ПК уверен, что он имеет исправный рабочий файл с нужным расширением *.ttf и *.otf. Чтобы всё-таки добавить нужный стиль можно воспользоваться следующим способом. Для этого копируют нужные данные и переходят по указанному пути «C:WindowsFonts». В этом месте ОС хранит все установленные шрифты, поэтому именно сюда следует сохранить файл.
Для этого копируют нужные данные и переходят по указанному пути «C:WindowsFonts». В этом месте ОС хранит все установленные шрифты, поэтому именно сюда следует сохранить файл.
После всех действий пользователь может увидеть данные стили алфавита в различных программах редакторов текста (MS Office, OpenOffice и др), которые берут их из вышеописанного места в ОС. Приложения имеют и свой набор, который в процессе установки выкладывает свои стили в эту папку.
Чтобы просмотреть весь набор в Windows 7 пользователю необходимо нажать кнопку «Пуск», затем выбрать раздел «Панель управления» и в открывшемся меню выбрать «Все элементы панели управления». Для того чтобы не терять время также можно воспользоваться поиском. В Панели управления вверху необходимо в поисковом поле ввести «шрифты» и нажать клавишу Enter. Выбрав появившуюся строку, можно увидеть весь список стилей букв, находящихся в системе. Здесь можно при необходимости удалить, либо скрыть выбранные данные.
Если шрифт не устанавливается
В ходе установки пользователи могут столкнуться с различными трудностями и ошибками. Здесь, главное не отчаиваться, потому что все они имеют простое решение. Самая частая из всех проблема возникает из того что пользователь не может произвести установку, и ОС выдаёт на экран ошибку такого рода «Данный файл не является шрифтом операционной системы».
Бывают случаи, когда владелец ПК загрузив с сайта понравившийся ему стиль, видит, что файл имеет другое расширение (не имеет нужного формата *.ttf и *.otf). Данные стили подходят либо для других операционных систем или же используются отдельными программами. Чтобы не искать похожий и не тратить на это время можно воспользоваться специальными бесплатными сервисами, которые находятся в сети интернет. Они могут конвертировать из других форматов шрифтов в необходимый для установки в операционную систему Windows.
Источник
Файл не является правильным шрифтом windows 7. Установка шрифтов Windows: пошаговая инструкция
Работая активно с текстовыми, графическими и другими редакторами в Windows, пользователь со временем понимает, что ему не хватает шрифтов, чтобы воплотить в жизнь все свои идеи. По умолчанию в операционной системе Windows установлено несколько десятков шрифтов, но этого бывает недостаточно. Большая часть приложений-редакторов завязаны с системными шрифтами операционной системы, и чтобы они появились в программе, нужно их проинсталлировать в Windows. В рамках данной стать и мы рассмотрим, как это сделать, а также, что делать, если шрифты не устанавливаются.
Как установить шрифт в Windows
Установка шрифта в Windows подразумевает, что он станет доступен в большинстве популярных приложений. Поэтому если требуется установить шрифт в Word, Photoshop и другие программы, делается это способами, которые описаны ниже.
Шрифты для Windows – это файлы, которые можно загрузить с сотни различных сайтов в интернете. Имеются как платные, так и бесплатные шрифты. Файлы шрифтов обладают расширением.ttf или.otf. Установка шрифтов в Windows 7, 8, 10 и других версиях операционной системы принципиально не отличается и может происходить одним из трех способов.
Первый способ
Первым делом необходимо загрузить файл со шрифтом в формате.ttf или.otf из интернета. Чаще всего шрифты поставляются в архивах, поскольку каждый стиль одного шрифта требуется устанавливать отдельно. Например, шрифт в курсиве и шрифт в жирном курсиве – это два разных файла, каждый из которых требуется инсталлировать индивидуально;
Загрузив шрифт, нужно нажать на него правой кнопкой мыши и выбрать пункт «Установить».

Обратите внимание: Чтобы массово установить несколько шрифтов, выделите их, после чего нажмите правой кнопкой мыши и выберите пункт «Установить».
Следует отметить, что для установки шрифтов требуются права администратора.
Второй способ
Еще один способ установки шрифта – это инсталляция его после запуска. Откройте файл со шрифтом, после чего вы увидите превью, на котором показано, как он будет смотреться в системе. Выберите пункт «Установить», и шрифт будет установлен.

Третий способ
Также стоит отметить и третий способ установки шрифта – это копирование его в список системных файлов. Все шрифты операционной системы располагаются в папке Fonts, которая находится в папке Windows на системном диске. Чтобы установить шрифт, достаточно перенести загруженный файл в формате.ttf или.otf в данную папку.

Обратите внимание: Чтобы удалить шрифт из операционной системы Windows, необходимо зайти в папку Fonts, выбрать ненужный шрифт и нажать «Удалить». Однако делать это не рекомендуется, поскольку шрифт может использоваться системно. Если возникла необходимость убрать тот или иной шрифт из списка в приложениях (Word, Photoshop и т.д.), то нужно зайти в обозначенную папку с системными шрифтами, выбрать «лишний» шрифт и нажать «Скрыть». Тогда он останется в системе, но не будет использоваться приложениями.
Что делать, если не устанавливается шрифт в Windows
При попытке установки шрифта пользователь может столкнуться со стандартной ошибкой «Файл не является файлом шрифта». В такой ситуации можно предположить несколько вариантов решения проблемы:

Стоит отметить, что файлы шрифтов являются одним из популярных способов распространения вирусов на компьютеры. Крайне рекомендуем загружать их в интернете с проверенных сайтов.
Если у вас на компьютере есть шрифт который вы хотите использовать, то все что вам нужно это установить шрифт в Windows. После этого он будет доступен в любой программе, будь то Photoshop, Sony Vegas или любая другая программа использующая шрифты.
Для установки шрифта нужно нажать «Пуск/Панель управления». Если вы вошли в панель управления впервые, то окно будет выглядеть так (рис. 1):
Рисунок 1. Панель управления Windows XP.
Теперь в окне «Панель управления» (классический вид), находим иконку «Шрифты» (рис. 2) и переходим по ней. Откроется окно в котором находятся все шрифты установленные в Windows.

Рисунок 2. Шрифты в панели управления Панель управления Windows XP.
Однако более простой способ, это просто скопировать нужные шрифты в папку «Шрифты» с помощью проводника (рис 3).

Рисунок 3. Установка нового шрифта в Windows XP.
Установка шрифтов в Windows 7.
Установка шрифтов в Windows 7 почти не чем не отличается от установки в Windows XP, разве что внешним видом. Как и в первом случаи нам нужно нажать «Пуск/Панель управления». В открывшемся окне, нужно нажать «Категория» (рис. 4) и выбрать «Крупные значки».

Рисунок 4. Панель управления Windows 7.

Рисунок 5. Установка нового шрифта в Windows 7.
Как скачать русские шрифты
И так что бы установить новые шрифты на ваш компьютер нужно сначала их где-то взять. В интернете есть множество шрифтов, однако что бы найти те которые поддерживают русский язык запрос должен выглядеть так: «русские шрифты» (можно добавить слово скачать), или «кириллические шрифты».
Во время поиска шрифтов, вы можете найти сайты, в которых перед скачиванием шрифта можно увидеть как он выглядит. Я считаю этот вариант самым удобным и советую вам искать именно такие сайты (рис. 6).

Рисунок 6. Просмотр шрифта перед скачиванием
Но есть и другой вариант, это скачать шрифты целыми коллекциями, например «2000 русских шрифтов в одном архиве». Кажется, что этот вариант гораздо удобнее так как не нужно искать шрифты по одному. Однако, как показывает практика, скачав такой пакет шрифтов, большинство пользователей «не заморачиваются», и устанавливают все эти шрифты в систему.
Таким образом, во-первых, они создают дополнительную нагрузку на систему, что может значительно повлиять на производительность в целом.
Во-вторых, искать нужный шрифт, среди такого количества, становится гораздо труднее.
Ну и в-третьих, я лично сомневаюсь, что кто-то, будет использовать все эти шрифты в своей работе.
Поэтому, если вы скачаете такое количество шрифтов, то лучше устанавливать только те из них, которые вам точно понадобятся.
Что бы посмотреть как выглядит шрифт перед его установкой, его нужно открыть с помощью «блокнота», что занимает не мало времени. Именно поэтому я еще раз вам советую скачивать шрифты по одному, тщательно выбирая только нужные.
Ну и главное, не забывайте, что шрифт, в первую очередь, должен быть «читаемым», а потом уже красивым.
Операционная система Windows оснащается множеством разнообразных шрифтов. Так, в Windows XP c установленным пакетом офисных программ Microsoft Office 2003 доступно примерно 250 шрифтов. При использовании более новых версий Windows и Office количество доступных шрифтов еще больше. Но, несмотря на количество установленных в системе шрифтов, не редко возникает ситуация, когда пользователю нужно установить новые шрифты. В данной статье мы расскажем о том, как установить шрифты и решить эту не сложную задачу.
Устанавливать шрифты довольно просто. Во-первых, перед установкой шрифты нужно распаковать, поскольку большинство шрифтов распространяется в виде архивов. После того, как шрифт распакован, его можно установить несколькими способами.
Способ № 1. Откройте шрифт обычным двойным кликом левой кнопкой мышки. После этого перед вами откроется окно в котором можно посмотреть, как выглядит данный шрифт.
Способ № 2. Кликните правой кнопкой по шрифту и выберите пункт «Установить».

В этом случае установка запустится сразу и окно с предварительным просмотром шрифта открываться не будет.
Способ № 3. Откройте Панель управления. В открывшемся окне перейдите в раздел «Оформление и персонализация – Шрифты». Также окно со шрифтами можно открыть с помощью команды %windir%fonts, которую нужно ввести в меню «Выполнить».

После этого перед вами откроется окно со списком установленных шрифтов. Для того чтобы установить шрифт, просто перетащите его файл в это окно.

После перетаскивания файла запустится процесс установки шрифта в систему.
Как удалить установленный шрифт
В некоторых случаях может возникать необходимость в удалении установленных ранее шрифтов. Это делается в Панели управления из раздела «Шрифты». Здесь можно удалять и скрывать установленные шрифты. Для этого нужно выделить нужный шрифт и нажать на кнопку «Удалить».

Кроме этого шрифт можно скрыть. Для этого нужно выделить нужный шрифт и нажать на кнопку «Скрыть».

Скрытые шрифты не будут удаляться из системы, но при этом их не будет видно в списке шрифтов в других приложениях. Также удаление и скрытие шрифтов можно выполнять с помощью контекстного меню, которое вызывается правой кнопкой мышки.

Нужно отметить, что к удалению установленных шрифтов нужно подходить с осторожностью. Многие шрифты необходимы операционной системе для нормальной работы. К таким шрифтам относятся: Courier New (включая варианты: Bold, Italic, Bold Italic), Times New Roman (включая варианты: Bold, Italic, Bold Italic), Arial (включая варианты: Bold, Italic, Bold Italic), Symbol, MS Serif, Wingdings и MS Sans Serif.
Windows поставляется с большим количеством шрифтов на разный вкус, но даже этого набора кому-то может показаться недостаточно. В конце концов, вы можете найти в интернете какой-то красивый шрифт, которого может и не быть в системе. Эта инструкция поможет новичкам разобраться в том, как установить и поменять шрифты в Windows.
Как установить шрифты в Windows
В операционной системе Windows поддерживаются шрифты форматов TrueType, а также OpenType. Вы можете определить тип шрифта по расширению файла. Если у скачанного файла расширение.ttf, тогда перед вами формат TrueType. Если же в свойствах файла вы нашли расширение.otf, в таком случае имеете дело со шрифтом формата OpenType. Инструкция рассматривается на примере Windows 10, но для Windows 7 и Windows 8 / 8.1 принцип такой же. Разобравшись с установкой шрифтов в Windows 10, у вас не возникнет затруднений на более старых версиях операционной системы.
Примечание : для установки шрифтов в Windows учетная запись должна обладать правами администратора. В противном случае вам понадобится пароль от таковой.


Важно : некоторые шрифты не поддерживают кириллические символы (русские / украинские буквы). В таком случае оформляться будут только латинские буквы (abcde…). Кириллические же могут отображаться квадратиками, либо совершенно другим шрифтом.
Установить шрифт в Windows 10 можно также другим способом.

Как скрыть или удалить шрифты в Windows
Если какой-то шрифт вам надоел, его можно скрыть или удалить.

Не устанавливается шрифт в Windows
Хотя процедура установки шрифтов предельно проста, бывают случаи, что они не устанавливаются корректно или не устанавливаются вообще.
Ошибку «Файл не является файлом шрифта » можно решить несколькими способами. Для начала проверьте формат файла. Он должен быть otf или ttf. Если у вас другой формат, к примеру, woff, попробуйте конвертировать шрифт. Для этого поищите в интернете конвертеры шрифтов. Если же формат соответствует, попробуйте загрузить этот же шрифт с другого сайта. Вполне возможно, что файл загрузился с ошибками или не полностью.
Если шрифт в формате ttf не устанавливается на Windows 10, попробуйте включить встроенный в Windows 10 фаервол.
Кстати, если Вас интересует, как установить новый шрифт в Windows XP или Vista, то этот урок тоже подойдёт, принципиальных различий здесь нет, просто читайте внимательно.
Теперь открываем папку Шрифты.

Появится вот такое окно, в котором показаны все шрифты, которые есть на компьютере.

Если у Вас они отображаются иначе, то для удобства можете сменить вид на список, для этого нажмите на треугольник, как показано на рисунке выше. В появившемся окошке нажмите Список.

В принципе, можете попробовать и другие пункты и посмотреть, какой вид Вам больше нравится.
Сперва его надо скачать из интернета. Лично я советую Вам скачивать шрифты с сайта www.photoshop-master.ru

Это сайт про Photoshop, но шрифты отображаются одинаково во всех программах, так что можно скачивать отсюда. Тем более, сайт надёжный и удобный.
Пролистываем сайт и слева находим надпись Шрифты. Нажимаем, открывается перечень различных типов шрифтов. Выберем, например, Декоративные русские шрифты.

Итак, открывается такая страница.

Как видите, здесь вверху тоже есть категории шрифтов, а ниже вот находятся шрифты той категории, что мы выбрали. Выберем, например, шрифт Chokogirl.
Откроется страница со шрифтом, здесь вот на картинке показано, как выглядит сам шрифт, ну а чуть ниже жмём «Скачать шрифт».


Сохраняем для удобства на Рабочий стол.

Как добавить шрифт в Word и не только?
Щёлкаем по архиву правой кнопкой мышки, наживаем Открыть с помощью, затем выбираем WinRAR. Если вы не знаете, как распаковывать архивы, то прочтите две мои статьи по этой теме:

Вот в архиве картинка с изображением шрифта и сам шрифт. Теперь, не закрывая архив, откройте папку Шрифты на Панели управления. Зажмите файл со шрифтом левой кнопкой мышки и, не отпуская, перетяните в папку Шрифты и отпустите кнопку мыши.

Теперь он должен появиться в папке Шрифты.

Если вдруг пока не появился, щёлкните правой кнопкой мышки по пустому месту в папке и нажмите Обновить.


Прокручиваем список и находим наш шрифт. Выбираем его.


Как видите, изменился даже английский текст, но так бывает не всегда.
Проделываем то же самое в Photoshop — всё работает.

Вот мы и узнали, как установить шрифт в word и в другие программы. Не бойтесь экспериментировать и находить новые шрифты. Удивляйте своих знакомых интересным оформлением текста. Ведь важно не только содержание, но и форма. Достаточно один раз понять, как добавить шрифт, и перед Вами откроются новые возможности по оформлению текста.
Если у вас остались вопросы, то посмотрите видео-урок, в котором я все подробно объясняю.
Источник
Содержание
- Файл не является правильным шрифтом windows 7. Установка шрифтов Windows: пошаговая инструкция
- Как установить шрифт в Windows
- Первый способ
- Второй способ
- Третий способ
- Что делать, если не устанавливается шрифт в Windows
- Установка шрифтов в Windows 7.
- Как скачать русские шрифты
- Как удалить установленный шрифт
- Как установить шрифты в Windows
- Как скрыть или удалить шрифты в Windows
- Не устанавливается шрифт в Windows
- Как добавить шрифт в Word и не только?
- Установка шрифтов Windows: пошаговая инструкция
- Установка шрифтов на Windows 7
- Установка шрифтов на Windows ХР и Vista
- Поддерживаемые типы
- Возможные сложности
- Шрифт не является правильным шрифтом что делать?
- Шрифт не является правильным шрифтом что делать?
- Установка шрифтов в Windows 10
- Способы установки шрифтов для всех версий Windows
- Если шрифт не устанавливается
- Не является правильным шрифтом windows 7. Способы установки шрифтов в Windows. Стоит отметить, что данные файлы имеют формат
- Восстановление через редактор групповых политик
- Восстановление через редактор реестра
- Управление шрифтами
- Установка шрифтов
- Как установить шрифт в Windows, Word, Photoshop и другие программы
- Как установить шрифты Windows
- Как установить в Windows 10 новые шрифты
- Где в Windows 10 хранятся шрифты
- Установка шрифта в Windows 10
- Установка шрифтов без прав администратора
- Настройка системных шрифтов
- Ошибка «Не является правильным шрифтом Windows 10»
- Не является правильным шрифтом windows 7. Способы установки шрифтов в Windows. Стоит отметить, что данные файлы имеют формат
- Как настроить сглаживание шрифтов, а то некоторые приложения размыты (шрифт не четкий)
- Как настроить сглаживание: делаем шрифт четким и удобо-читаемым
- Настройки визуализации
- Масштабирование для приложений
- Драйвера видеоадаптера
- Как выбрать шрифт Инструкция арт-директора «Медузы» Сергея Сурганова — Meduza
- 1. Разберитесь в видах шрифтов
- 2. Используйте шрифт с засечками для длинных текстов
- 3. Используйте шрифт без засечек для коротких текстов
- 4. Скачивайте бесплатные шрифты
- 5. Купите шрифт, если хотите чего-то большего
- 6. Учитывайте контекст применения шрифта
- 7. Помните, что не все зависит от выбора шрифта
- Как исправить ошибки шрифта в Windows 10
- Ошибки шрифтов в Windows 10, как их исправить?
- Решение 1. Проверьте настройки языка
- Решение 2 – Переустановите шрифт
- Решение 3 – Отключить масштабирование при высоких настройках DPI
- Решение 4 – Изменить ваш реестр
- Решение 5 – Удалить проблемное обновление
- Решение 6 – Используйте инструмент FontReg для регистрации ваших шрифтов
- Решение 7 – Удалить файл FNTCACHE.DAT
- Решение 8 – Восстановить кэш шрифтов
- Установка шрифтов Windows: пошаговая инструкция
- Установка шрифтов на Windows 7
- Установка шрифтов на Windows ХР и Vista
- Поддерживаемые типы
- Возможные сложности
- Выше, толще, круглее: как установить любой шрифт на Windows 10
- Способы установки шрифтов
- Установка шрифтов через контекстное меню
- Установка шрифтов через окно просмотра
- Установка шрифтов через ручное копирование
- Установка шрифтов с помощью создания ярлыка
- Как установить шрифты без прав администратора
- Настройка установленных шрифтов
- Ошибки при установке шрифтов
Файл не является правильным шрифтом windows 7. Установка шрифтов Windows: пошаговая инструкция
Работая активно с текстовыми, графическими и другими редакторами в Windows, пользователь со временем понимает, что ему не хватает шрифтов, чтобы воплотить в жизнь все свои идеи. По умолчанию в операционной системе Windows установлено несколько десятков шрифтов, но этого бывает недостаточно. Большая часть приложений-редакторов завязаны с системными шрифтами операционной системы, и чтобы они появились в программе, нужно их проинсталлировать в Windows. В рамках данной стать и мы рассмотрим, как это сделать, а также, что делать, если шрифты не устанавливаются.
Как установить шрифт в Windows
Установка шрифта в Windows подразумевает, что он станет доступен в большинстве популярных приложений. Поэтому если требуется установить шрифт в Word, Photoshop и другие программы, делается это способами, которые описаны ниже.
Шрифты для Windows – это файлы, которые можно загрузить с сотни различных сайтов в интернете. Имеются как платные, так и бесплатные шрифты. Файлы шрифтов обладают расширением.ttf или.otf. Установка шрифтов в Windows 7, 8, 10 и других версиях операционной системы принципиально не отличается и может происходить одним из трех способов.
Первый способ
Первым делом необходимо загрузить файл со шрифтом в формате.ttf или.otf из интернета. Чаще всего шрифты поставляются в архивах, поскольку каждый стиль одного шрифта требуется устанавливать отдельно. Например, шрифт в курсиве и шрифт в жирном курсиве – это два разных файла, каждый из которых требуется инсталлировать индивидуально;
Загрузив шрифт, нужно нажать на него правой кнопкой мыши и выбрать пункт «Установить».

Обратите внимание: Чтобы массово установить несколько шрифтов, выделите их, после чего нажмите правой кнопкой мыши и выберите пункт «Установить».
Следует отметить, что для установки шрифтов требуются права администратора.
Второй способ
Еще один способ установки шрифта – это инсталляция его после запуска. Откройте файл со шрифтом, после чего вы увидите превью, на котором показано, как он будет смотреться в системе. Выберите пункт «Установить», и шрифт будет установлен.

Третий способ
Также стоит отметить и третий способ установки шрифта – это копирование его в список системных файлов. Все шрифты операционной системы располагаются в папке Fonts, которая находится в папке Windows на системном диске. Чтобы установить шрифт, достаточно перенести загруженный файл в формате.ttf или.otf в данную папку.

Обратите внимание: Чтобы удалить шрифт из операционной системы Windows, необходимо зайти в папку Fonts, выбрать ненужный шрифт и нажать «Удалить». Однако делать это не рекомендуется, поскольку шрифт может использоваться системно. Если возникла необходимость убрать тот или иной шрифт из списка в приложениях (Word, Photoshop и т.д.), то нужно зайти в обозначенную папку с системными шрифтами, выбрать «лишний» шрифт и нажать «Скрыть». Тогда он останется в системе, но не будет использоваться приложениями.
Что делать, если не устанавливается шрифт в Windows
При попытке установки шрифта пользователь может столкнуться со стандартной ошибкой «Файл не является файлом шрифта». В такой ситуации можно предположить несколько вариантов решения проблемы:

Стоит отметить, что файлы шрифтов являются одним из популярных способов распространения вирусов на компьютеры. Крайне рекомендуем загружать их в интернете с проверенных сайтов.
Если у вас на компьютере есть шрифт который вы хотите использовать, то все что вам нужно это установить шрифт в Windows. После этого он будет доступен в любой программе, будь то Photoshop, Sony Vegas или любая другая программа использующая шрифты.
Для установки шрифта нужно нажать «Пуск/Панель управления». Если вы вошли в панель управления впервые, то окно будет выглядеть так (рис. 1):
Рисунок 1. Панель управления Windows XP.
Теперь в окне «Панель управления» (классический вид), находим иконку «Шрифты» (рис. 2) и переходим по ней. Откроется окно в котором находятся все шрифты установленные в Windows.

Рисунок 2. Шрифты в панели управления Панель управления Windows XP.
Однако более простой способ, это просто скопировать нужные шрифты в папку «Шрифты» с помощью проводника (рис 3).

Рисунок 3. Установка нового шрифта в Windows XP.
Установка шрифтов в Windows 7.
Установка шрифтов в Windows 7 почти не чем не отличается от установки в Windows XP, разве что внешним видом. Как и в первом случаи нам нужно нажать «Пуск/Панель управления». В открывшемся окне, нужно нажать «Категория» (рис. 4) и выбрать «Крупные значки».

Рисунок 4. Панель управления Windows 7.

Рисунок 5. Установка нового шрифта в Windows 7.
Как скачать русские шрифты
И так что бы установить новые шрифты на ваш компьютер нужно сначала их где-то взять. В интернете есть множество шрифтов, однако что бы найти те которые поддерживают русский язык запрос должен выглядеть так: «русские шрифты» (можно добавить слово скачать), или «кириллические шрифты».
Во время поиска шрифтов, вы можете найти сайты, в которых перед скачиванием шрифта можно увидеть как он выглядит. Я считаю этот вариант самым удобным и советую вам искать именно такие сайты (рис. 6).

Рисунок 6. Просмотр шрифта перед скачиванием
Но есть и другой вариант, это скачать шрифты целыми коллекциями, например «2000 русских шрифтов в одном архиве». Кажется, что этот вариант гораздо удобнее так как не нужно искать шрифты по одному. Однако, как показывает практика, скачав такой пакет шрифтов, большинство пользователей «не заморачиваются», и устанавливают все эти шрифты в систему.
Таким образом, во-первых, они создают дополнительную нагрузку на систему, что может значительно повлиять на производительность в целом.
Во-вторых, искать нужный шрифт, среди такого количества, становится гораздо труднее.
Ну и в-третьих, я лично сомневаюсь, что кто-то, будет использовать все эти шрифты в своей работе.
Поэтому, если вы скачаете такое количество шрифтов, то лучше устанавливать только те из них, которые вам точно понадобятся.
Что бы посмотреть как выглядит шрифт перед его установкой, его нужно открыть с помощью «блокнота», что занимает не мало времени. Именно поэтому я еще раз вам советую скачивать шрифты по одному, тщательно выбирая только нужные.
Ну и главное, не забывайте, что шрифт, в первую очередь, должен быть «читаемым», а потом уже красивым.
Операционная система Windows оснащается множеством разнообразных шрифтов. Так, в Windows XP c установленным пакетом офисных программ Microsoft Office 2003 доступно примерно 250 шрифтов. При использовании более новых версий Windows и Office количество доступных шрифтов еще больше. Но, несмотря на количество установленных в системе шрифтов, не редко возникает ситуация, когда пользователю нужно установить новые шрифты. В данной статье мы расскажем о том, как установить шрифты и решить эту не сложную задачу.
Устанавливать шрифты довольно просто. Во-первых, перед установкой шрифты нужно распаковать, поскольку большинство шрифтов распространяется в виде архивов. После того, как шрифт распакован, его можно установить несколькими способами.
Способ № 1. Откройте шрифт обычным двойным кликом левой кнопкой мышки. После этого перед вами откроется окно в котором можно посмотреть, как выглядит данный шрифт.
Способ № 2. Кликните правой кнопкой по шрифту и выберите пункт «Установить».

В этом случае установка запустится сразу и окно с предварительным просмотром шрифта открываться не будет.
Способ № 3. Откройте Панель управления. В открывшемся окне перейдите в раздел «Оформление и персонализация – Шрифты». Также окно со шрифтами можно открыть с помощью команды %windir%fonts, которую нужно ввести в меню «Выполнить».

После этого перед вами откроется окно со списком установленных шрифтов. Для того чтобы установить шрифт, просто перетащите его файл в это окно.

После перетаскивания файла запустится процесс установки шрифта в систему.
Как удалить установленный шрифт
В некоторых случаях может возникать необходимость в удалении установленных ранее шрифтов. Это делается в Панели управления из раздела «Шрифты». Здесь можно удалять и скрывать установленные шрифты. Для этого нужно выделить нужный шрифт и нажать на кнопку «Удалить».

Кроме этого шрифт можно скрыть. Для этого нужно выделить нужный шрифт и нажать на кнопку «Скрыть».

Скрытые шрифты не будут удаляться из системы, но при этом их не будет видно в списке шрифтов в других приложениях. Также удаление и скрытие шрифтов можно выполнять с помощью контекстного меню, которое вызывается правой кнопкой мышки.

Нужно отметить, что к удалению установленных шрифтов нужно подходить с осторожностью. Многие шрифты необходимы операционной системе для нормальной работы. К таким шрифтам относятся: Courier New (включая варианты: Bold, Italic, Bold Italic), Times New Roman (включая варианты: Bold, Italic, Bold Italic), Arial (включая варианты: Bold, Italic, Bold Italic), Symbol, MS Serif, Wingdings и MS Sans Serif.
Windows поставляется с большим количеством шрифтов на разный вкус, но даже этого набора кому-то может показаться недостаточно. В конце концов, вы можете найти в интернете какой-то красивый шрифт, которого может и не быть в системе. Эта инструкция поможет новичкам разобраться в том, как установить и поменять шрифты в Windows.
Как установить шрифты в Windows
В операционной системе Windows поддерживаются шрифты форматов TrueType, а также OpenType. Вы можете определить тип шрифта по расширению файла. Если у скачанного файла расширение.ttf, тогда перед вами формат TrueType. Если же в свойствах файла вы нашли расширение.otf, в таком случае имеете дело со шрифтом формата OpenType. Инструкция рассматривается на примере Windows 10, но для Windows 7 и Windows 8 / 8.1 принцип такой же. Разобравшись с установкой шрифтов в Windows 10, у вас не возникнет затруднений на более старых версиях операционной системы.
Примечание : для установки шрифтов в Windows учетная запись должна обладать правами администратора. В противном случае вам понадобится пароль от таковой.


Важно : некоторые шрифты не поддерживают кириллические символы (русские / украинские буквы). В таком случае оформляться будут только латинские буквы (abcde…). Кириллические же могут отображаться квадратиками, либо совершенно другим шрифтом.
Установить шрифт в Windows 10 можно также другим способом.

Как скрыть или удалить шрифты в Windows
Если какой-то шрифт вам надоел, его можно скрыть или удалить.

Не устанавливается шрифт в Windows
Хотя процедура установки шрифтов предельно проста, бывают случаи, что они не устанавливаются корректно или не устанавливаются вообще.
Ошибку «Файл не является файлом шрифта » можно решить несколькими способами. Для начала проверьте формат файла. Он должен быть otf или ttf. Если у вас другой формат, к примеру, woff, попробуйте конвертировать шрифт. Для этого поищите в интернете конвертеры шрифтов. Если же формат соответствует, попробуйте загрузить этот же шрифт с другого сайта. Вполне возможно, что файл загрузился с ошибками или не полностью.
Если шрифт в формате ttf не устанавливается на Windows 10, попробуйте включить встроенный в Windows 10 фаервол.
Кстати, если Вас интересует, как установить новый шрифт в Windows XP или Vista, то этот урок тоже подойдёт, принципиальных различий здесь нет, просто читайте внимательно.
Теперь открываем папку Шрифты.

Появится вот такое окно, в котором показаны все шрифты, которые есть на компьютере.

Если у Вас они отображаются иначе, то для удобства можете сменить вид на список, для этого нажмите на треугольник, как показано на рисунке выше. В появившемся окошке нажмите Список.

В принципе, можете попробовать и другие пункты и посмотреть, какой вид Вам больше нравится.
Сперва его надо скачать из интернета. Лично я советую Вам скачивать шрифты с сайта www.photoshop-master.ru

Это сайт про Photoshop, но шрифты отображаются одинаково во всех программах, так что можно скачивать отсюда. Тем более, сайт надёжный и удобный.
Пролистываем сайт и слева находим надпись Шрифты. Нажимаем, открывается перечень различных типов шрифтов. Выберем, например, Декоративные русские шрифты.

Итак, открывается такая страница.

Как видите, здесь вверху тоже есть категории шрифтов, а ниже вот находятся шрифты той категории, что мы выбрали. Выберем, например, шрифт Chokogirl.
Откроется страница со шрифтом, здесь вот на картинке показано, как выглядит сам шрифт, ну а чуть ниже жмём «Скачать шрифт».


Сохраняем для удобства на Рабочий стол.

Как добавить шрифт в Word и не только?
Щёлкаем по архиву правой кнопкой мышки, наживаем Открыть с помощью, затем выбираем WinRAR. Если вы не знаете, как распаковывать архивы, то прочтите две мои статьи по этой теме:

Вот в архиве картинка с изображением шрифта и сам шрифт. Теперь, не закрывая архив, откройте папку Шрифты на Панели управления. Зажмите файл со шрифтом левой кнопкой мышки и, не отпуская, перетяните в папку Шрифты и отпустите кнопку мыши.

Теперь он должен появиться в папке Шрифты.

Если вдруг пока не появился, щёлкните правой кнопкой мышки по пустому месту в папке и нажмите Обновить.


Прокручиваем список и находим наш шрифт. Выбираем его.


Как видите, изменился даже английский текст, но так бывает не всегда.
Проделываем то же самое в Photoshop — всё работает.

Вот мы и узнали, как установить шрифт в word и в другие программы. Не бойтесь экспериментировать и находить новые шрифты. Удивляйте своих знакомых интересным оформлением текста. Ведь важно не только содержание, но и форма. Достаточно один раз понять, как добавить шрифт, и перед Вами откроются новые возможности по оформлению текста.
Если у вас остались вопросы, то посмотрите видео-урок, в котором я все подробно объясняю.
Источник
Установка шрифтов Windows: пошаговая инструкция
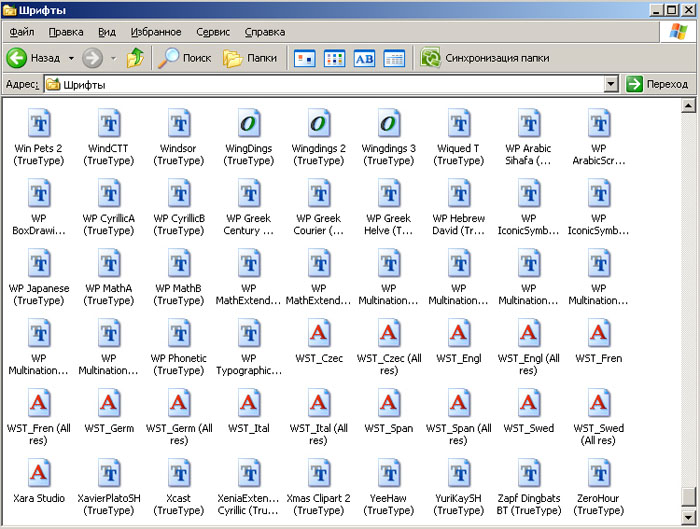
Но установить шрифт в windows 7 или другую версию ОС нелегко. Возникает ряд сложностей, причины которых различны.
Установка шрифтов на Windows 7
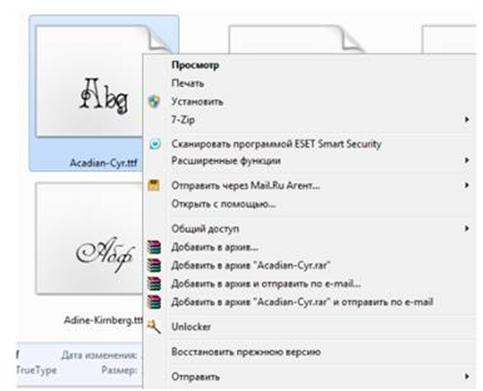
Теперь шрифт установлен, запустите Word, чтобы проверить, установился ли он. Иногда возникает проблема со шрифтами в windows 7. Они не устанавливаются – невозможно найти в списке видов текста в Word. В этом случае придется привлекать иные методы для добавления.
Установка шрифтов на Windows ХР и Vista
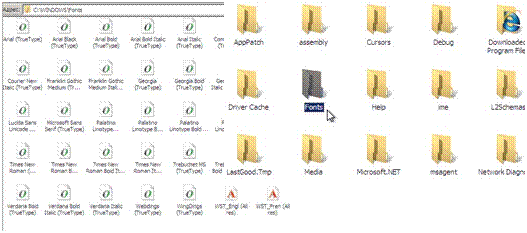
Шрифты в windows xp находятся только по этому адресу.
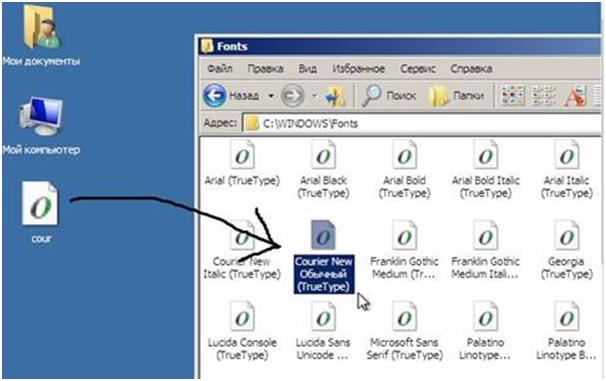
Поддерживаемые типы
В интернете найдется много типов оформления текста. Файлы отличаются по разрешению, формату и др. При чем, разрешений много, тогда как ОС поддерживает не много типов.
Системный шрифт windows 7 делится на две категории – True Type и Open Type. Они входят во все версии ОС, поддерживаются на любых компьютерах, принтерах и программах. На основе разработаны новые типы оформления, иного внешнего вида. Напечатанное с помощью этих групп можно как угодно увеличивать и уменьшать без потери четкости.
Набор Opeb Type шире и содержит разнообразие символов. Читаются при любом размере, а потому настроить шрифт на компьютере windows xp несложно. Поддерживаемые разрешения файлов ttf и otf.
Возможные сложности
Теперь вы знаете, как установить шрифты Windows.
Источник
Шрифт не является правильным шрифтом что делать?
Шрифт не является правильным шрифтом что делать?

01.06.2018 windows | для начинающих
Несмотря на то, что установка новых шрифтов в Windows 10, 8.1 и Windows 7 — довольно простая процедура, не требующая особенных навыков, вопрос о том, как установить шрифты приходится слышать достаточно часто.
В этой инструкции подробно о добавлении шрифтов во все последние версии Windows, о том, какие шрифты поддерживаются системой и что делать, если скаченный вами шрифт не устанавливается, а также о некоторых других нюансах установки шрифтов.
Установка шрифтов в Windows 10
Все способы ручной установки шрифтов, описанные в следующем разделе этой инструкции, работают и для Windows 10 и на сегодняшний день являются предпочтительными.
Однако, начиная с версии 1803 в десятке появился новый, дополнительный способ скачать и установить шрифты из магазина, с которого и начнем.
После скачивания, шрифт будет установлен и доступен в ваших программах для использования.
Способы установки шрифтов для всех версий Windows
Все, что нужно, чтобы установить шрифт, уже имеется в Windows: если система видит, что файл, с которым вы работаете является файлом шрифта, то контекстное меню данного файла (вызываемое правой кнопкой мыши) будет содержать пункт «Установить», после нажатия на который (требуются права администратора), шрифт будет добавлен в систему.
При этом, вы можете добавлять шрифты не по одному, а сразу несколько — выделив несколько файлов, после этого нажав правую кнопку мыши и выбрав пункт меню для установки.
Установленные шрифты появятся в Windows, а также во всех программах, которые берут доступные шрифты из системы — Word, Photoshop и других (программы может потребоваться перезапустить для появления шрифтов в списке). Кстати, в Photoshop вы также можете установить шрифты Typekit.com с помощью приложения Creative Cloud (Вкладка Ресурсы — Шрифты).
Второй способ установки шрифтов — просто скопировать (перетащить) файлы с ними в папку C: Windows Fonts, в результате они будут установлены точно так же, как и в предыдущем варианте.
Обратите внимание, если вы зайдете в эту папку, то откроется окно для управления установленными шрифтами Windows, в котором вы можете удалить или просмотреть шрифты. Кроме этого, можно «скрыть» шрифты — это не удаляет их из системы (они могут требоваться для работы ОС), но скрывает в списках в различных программах (например, Word), т.е. кому-то может и облегчить работу с программами, позволив оставить только то, что нужно.
Если шрифт не устанавливается
Случается, что указанные способы не работают, при этом причины и способы их решения могут быть разными.
Не является правильным шрифтом windows 7. Способы установки шрифтов в Windows. Стоит отметить, что данные файлы имеют формат
Добрый день. Наконец-то я сел писать первую статью в этом году. Как-то совсем расслабился за такие длинные новогодние праздники, уже даже прошла одна рабочая неделя и мы её успешно пережили. А ещё я теперь записан на турнире BFCL Cup#7 и хотя вряд ли мы выйдем хотя бы в четверть финала (не на столько моя команда задроты), но тренировки идут и времени на сайт остается мало. Но хватит оправдывать, прямо сейчас я пишу и это хорошо.
Восстановление через редактор групповых политик
Не подходит для базовых версий Win8 и Win 7.
Этот способ не является универсальным, так как Microsoft зажали установку редактора групповых политик в базовые и простейшие домашние версии своих операционных систем. Но если у вас выпуск Win8 pro, Win7 Home Premium или выше, то тогда вам он подходит. Все-таки он более удобный способ.
Восстановление через редактор реестра
Этот метод универсальный.
В Windows 7 существенно расширены возможности управления шрифтами.
Управление шрифтами
По умолчанию в Windows 7 выключено отображение шрифтов, которые не соответствуют языковым настройкам. Например, если у вас два языка ввода – английский и русский, то шрифты, которые не содержат латинских и кириллических символов (например, китайские), не будут отображаться в программах MS Office, Photoshop и т.д. Чтобы включить отображение всех установленных в системе шрифтов, выберите пункт Параметры шрифта (в левом меню), уберите галочку Скрыть шрифты, основываясь на текущих параметрах языка и нажмите ОК.
Если выделить какой-нибудь шрифт, то в горизонтальном меню появятся кнопки Просмотр, Удалить и Скрыть.
Если нажать кнопку Удалить, то выделенный шрифт будет безвозвратно удален из системы.
Если нажать кнопку Скрыть, то выделенный шрифт не будет удален из системы, но перестанет отображаться в большинстве программ и станет недоступен для использования.
Если нажать кнопку Просмотр, то откроется окно просмотра шрифта. Шрифт также можно просмотреть, если дважды щелкнуть по нему левой кнопкой мыши.
На вкладке Общие нажмите кнопку Разблокировать (в самом низу) и затем ОК.
Установка шрифтов
Также можно установить шрифт, просто скопировав его в папку C:WindowsFonts (в этой папке хранятся все шрифты и при копировании в нее нового шрифта автоматически запустится установщик шрифтов). Этот способ удобен, когда нужно установить сразу несколько шрифтов.
Примечание. Если вы переместите или удалите шрифт, на который ссылается установленный ярлык, то этот шрифт нельзя будет использовать.
Как установить шрифт в Windows, Word, Photoshop и другие программы
Работая активно с текстовыми, графическими и другими редакторами в Windows, пользователь со временем понимает, что ему не хватает шрифтов, чтобы воплотить в жизнь все свои идеи. По умолчанию в операционной системе Windows установлено несколько десятков шрифтов, но этого бывает недостаточно. Большая часть приложений-редакторов завязаны с системными шрифтами операционной системы, и чтобы они появились в программе, нужно их проинсталлировать в Windows. В рамках данной стать и мы рассмотрим, как это сделать, а также, что делать, если шрифты не устанавливаются.
Как установить шрифты Windows

01.06.2018 windows | для начинающих
Несмотря на то, что установка новых шрифтов в Windows 10, 8.1 и Windows 7 — довольно простая процедура, не требующая особенных навыков, вопрос о том, как установить шрифты приходится слышать достаточно часто.
В этой инструкции подробно о добавлении шрифтов во все последние версии Windows, о том, какие шрифты поддерживаются системой и что делать, если скаченный вами шрифт не устанавливается, а также о некоторых других нюансах установки шрифтов.
Как установить в Windows 10 новые шрифты

Встроенных шрифтов Windows 10 иногда может не хватать для работы. Например, если человек часто работает с документами, требующими специфического оформления, или редактирует изображения. В таком случае возникает необходимость применить пользовательские шрифты, загруженные из интернета. Но для начала их надо установить.
Где в Windows 10 хранятся шрифты
Шрифты в Windows 10 находятся в специальной системной папке по пути C:WindowsFonts. Добраться туда можно как через «Мой компьютер», так и используя панель управления: для просмотра шрифтов откройте «Пуск — Панель управления — Шрифты».
В меню панели управления есть вкладка «Шрифты», которая нужна, чтобы перейти к шрифтам
Каким бы образом вы ни открыли список шрифтов, выглядеть он будет одинаково. Здесь можно посмотреть, как выглядит шрифт, щёлкнув по нему двойным кликом, можно настроить его параметры, а можно удалить шрифт (для этого щёлкните по нему правой кнопкой мыши и выберите пункт «Удалить»). Но чаще всего в хранилище заходят, чтобы проверить, установлен ли в системе необходимый шрифт.
В меню шрифтов можно просмотреть шрифт, его параметры, настроить его или удалить
Так что, если вы не уверены насчёт наличия шрифта в системе, просто загляните в системное хранилище. Текстовым редакторам лучше не доверять: шрифт может быть скрыт от них настройками.
Установка шрифта в Windows 10
В хранилище шрифтов отсутствует кнопка «Добавить шрифт».
Это вовсе не значит, что добавление шрифтов отключено программно: просто для него необязательно нажимать отдельные кнопки или даже заходить в хранилище шрифтов.
Скачанный шрифт — это файл, чаще всего формата TTF, который нужно установить в систему
Перечислим 2 способа установки шрифта:
C расширением ttf разобрались. Кроме него есть и другие форматы, в том числе так называемые шрифты PostScript Type 1. Они отличаются от принятых в Windows-шрифтов типа TrueType, и процесс их установки может вызвать сложности у пользователя, незнакомого с особенностями. Встречается Type 1 редко, но если уж встретился, то придётся учиться его устанавливать.
Шрифт формата PostScript — это несколько связанных между собой файлов разных форматов
Чтобы установить шрифт Type 1, нужно кликнуть правой кнопкой на файле PFM и выбрать «Установить»
Заметим, что из-за редкости формата шрифты PostScript видит не каждый редактор. Такое встречается достаточно часто, так что, если вдруг программа не видит нужный шрифт — это совершенно нормально.
Установка шрифтов без прав администратора
Чтобы установить шрифт в систему, нужны права администратора. Без прав, только на уровне пользователя, вы ничего не сделаете.
К счастью, существует ряд способов работы в системе без прав администратора, но и здесь есть свои подводные камни. Чтобы средствами Windows разрешить пользователю устанавливать шрифты, требуются права администратора.
Выход один: использовать сторонние программы. К примеру, бесплатную утилиту под названием PortableApps.com Platform. Хотя она предназначена для других целей, но в деле установки шрифтов с пользовательскими правами успела зарекомендоваться. А ещё для её установки не нужны права администратора. Следует действовать по плану:
Настройка системных шрифтов
Шрифт можно не только установить или удалить, но и настроить. И речь сейчас идёт не об изменении параметров в графических или видеоредакторах, где можно менять размеры текста как угодно, а о настройке шрифтов прямо в системе Windows. Конечно, такого спектра параметров, как в Photoshop, здесь не будет: данные настройки направлены на другое.
Эти настройки, конечно, не позволят украсить системный шрифт красивыми завитушками, но в ряде ситуаций помочь могут.
Ошибка «Не является правильным шрифтом Windows 10»
Зачастую пользователи жалуются на ошибку «Файл не является правильным шрифтом Windows 10», возникающую при попытке установить шрифт. Она возникает по разным причинам, в частности, связанным с багом самой системы. Итак, возможные причины ошибки:
Чтобы включить брандмауэр и службу безопасности системы:
Установка шрифтов в Windows 10 — простое дело, если у вас есть права администратора, рабочий шрифт и включённый брандмауэр. Однако не стоит увлекаться: пользовательский шрифт может содержать в себе вирус, который легко проникнет вглубь Windows благодаря установке в системную папку. Будьте внимательны и скачивайте шрифты только из проверенных источников.
Не является правильным шрифтом windows 7. Способы установки шрифтов в Windows. Стоит отметить, что данные файлы имеют формат

Добрый день. Наконец-то я сел писать первую статью в этом году. Как-то совсем расслабился за такие длинные новогодние праздники, уже даже прошла одна рабочая неделя и мы её успешно пережили. А ещё я теперь записан на турнире BFCL Cup#7 и хотя вряд ли мы выйдем хотя бы в четверть финала (не на столько моя команда задроты), но тренировки идут и времени на сайт остается мало. Но хватит оправдывать, прямо сейчас я пишу и это хорошо.
Как настроить сглаживание шрифтов, а то некоторые приложения размыты (шрифт не четкий)

В последнее время каких-только нет мониторов: самых разных диагоналей и разрешений (с всевозможными доп. функциями). «Благодаря» такому разнообразию, однако, не всегда просто настроить сглаживание шрифтов: на некоторых устройствах он выглядит размытым (из-за чего чтение будет весьма проблемным, да и глаза быстро устают).
Т.к. периодически сталкиваюсь с этим (можно сказать регулярно), решил набросать подобную заметку. Кстати, не могу не отметить, что на четкость и качество изображения влияет (в первую очередь) выставленное разрешение (нет смысла настраивать четкость шрифта, если выбрано не родное разрешение).
Теперь ближе к теме…
Как настроить сглаживание: делаем шрифт четким и удобо-читаемым
Первое, что посоветовал бы запустить — это спец. средство Windows для подстройки отображения шрифтов (текста). Настройка крайне простая — вам нужно будет несколько раз выбрать наиболее четкий участок текста (а Windows сама автоматически оптимизирует сглаживание).
Как запустить ClearType: нажать сочетание клавиш Win+R (чтобы появилось окно «выполнить»), ввести команду cttune и нажать Enter. См. пример ниже.
cttune — запуск оптимизации текста ClearType
Далее просто выберите тот текст, который вам кажется наиболее удобо-читаемым. Таких вопросов будет 3-4 шт.
Экран — выбор более удобного для чтения шрифта
После, отображение шрифтов на экране будет оптимизирован автоматически. Удобно и быстро?!
Настройки визуализации
Далее откройте проводник и перейдите в «Мой компьютер», кликните по этому значку ПКМ (правой кнопкой мышки) и откройте его свойства. См. пример ниже.
Свойства моего компьютера
После, перейдите по ссылке «Дополнительные параметры системы» (в меню слева).
Дополнительные параметры системы
Далее откройте параметры быстродействия.
И во вкладке «Визуальные эффекты» поставьте галочку напротив пункта сглаживания неровностей поверхности шрифтов (как в примере ниже). Сохраните настройки и сравните отображение (есть ли разница?).
Масштабирование для приложений
Это относится к ОС Windows 10.
Для начала необходимо открыть параметры системы (сочетание клавиш Win+i). После перейти в раздел «Дисплей» и перейти по ссылке «Доп. параметры масштабирования».
Дисплей — доп. параметры масштабирования
Затем передвинуть ползунок в режим «вкл.», разрешая Windows исправлять размытость в приложениях, которые не оптимизированы для работы с дисплеями с высоким разрешением.
Разрешить Windows исправлять размытость
Драйвера видеоадаптера
Не могу не отметить, что на четкость и качество отображения шрифтов в ряде случаев влияют драйвера видеокарты. В их настройках необходимо проверить параметры масштабирования, развертки и разрешения (не включено ли что-то лишнее?).
Все эти параметры (см. скрины ниже) можно проверить в контрольной панели управления видео-драйвером, иконка на который должна быть в трее (рядом с часами).
Как выбрать шрифт Инструкция арт-директора «Медузы» Сергея Сурганова — Meduza

Часто приходится сталкиваться с ситуацией, когда нужно выбрать шрифт: для презентации, объявления, поздравления, резюме или для собственного сайта. Арт-директор «Медузы» Сергей Сурганов написал инструкцию о том, как и где найти подходящий шрифт и как его правильно использовать.
1. Разберитесь в видах шрифтов
Существует множество разных классификаций шрифтов. Все они противоречат друг другу, так что в них легко запутаться. Самая простая классификация выглядит примерно так: есть шрифты с засечками (антиквы), без засечек (гротески) и все остальные.
К последней группе можно отнести рукописные шрифты (они имитируют почерк или каллиграфию), моноширинные (как в печатных машинках или в редакторе кода), символьные (значки, символы, эмодзи) и акцидентные — так называются любые декоративные шрифты для оформления крупных надписей, заголовков и логотипов.
Коротко. Есть две основные группы шрифтов — антиквы и гротески. Антиквы — это шрифты с засечками, гротески — без засечек.
2. Используйте шрифт с засечками для длинных текстов
Когда вы оформляете любой длинный текст (статью, резюме, письмо, инструкцию), стоит использовать шрифт с засечками, то есть антикву. Считается, что длинный текст, набранный таким шрифтом, легче читать. В традиционной книжной верстке тоже используются именно антиквы, поэтому если вы делаете что-то похожее, то выбор ясен.
Если вы пользуетесь Windows, среди антикв хорошим выбором будет Georgia (такой шрифт используется на сайте The New York Times) или Garamond (классическая антиква, которая идет в комплекте с Microsoft Office). На Mac OS тоже есть Georgia, а также прекрасные Iowan Old Style (один из шрифтов в читалке iBooks), Charter (который хорошо подходит для печати в маленьком размере) и PT Serif (его можно бесплатно скачать для Windows).
Коротко. Шрифт с засечками хорошо подходит для набора длинных текстов. На Windows используйте Georgia или Garamond, а на Mac OS — Iowan Old Style или Charter.
3. Используйте шрифт без засечек для коротких текстов
Шрифты без засечек, то есть гротески, окружают нас повсюду — они используются на сайтах, в интерфейсах, логотипах, рекламе, навигации, упаковке и даже в книгах. C конца XIX века этот тип шрифтов ассоциируется со всем современным, поэтому если вы делаете слайдовую презентацию или выбираете шрифт для логотипа вашей новой компании, смело используйте гротеск.
Для пользователей Windows можно порекомендовать стандартные Verdana, Tahoma и Segoe UI (и, пожалуйста, никакого Arial и Calibri!). У пользователей Mac OS к уже упомянутым Verdana и Tahoma также добавляются Helvetica Neue и Helvetica (про этот шрифт даже сняли целый фильм). А вот отличный San Francisco, новый фирменный шрифт Apple, который используется во всех интерфейсах, упаковке и с недавних пор на официальном сайте, почему-то недоступен для использования внутри системы по умолчанию, поэтому его приходится скачивать и устанавливать отдельно.
Коротко. Используйте шрифт без засечек для всего, что не является длинным текстом. На Windows используйте Verdana или Tahoma, а на Mac OS — их же или Helvetica Neue.
4. Скачивайте бесплатные шрифты
Вряд ли вы сможете обойтись лишь стандартными шрифтами. К счастью, в интернете легко найти довольно много бесплатных шрифтов — и при этом не пиратских! Это может быть просто бесплатный шрифт, работа начинающего шрифтовика или любителя, акция в магазине или пробная версия.
Самое очевидное место, где стоит искать бесплатные шрифты, — это, конечно же, Google Fonts, где на данный момент доступно 76 кириллических шрифтовых семей (каждая семья включает в себя несколько начертаний). Неочевидное место для поиска бесплатных шрифтов — акции и распродажи в крупнейшем интернет-магазине MyFonts, где с помощью расширенного поиска можно найти более сотни бесплатных кириллических начертаний.
Также можно искать бесплатные шрифты в тематических сообществах или скачивать пробные версии на сайтах производителей шрифтов — хотя, к сожалению, это пока что не самая частая практика. И будьте осторожны: не все бесплатные шрифты качественно сделаны, и не все бесплатные шрифты можно использовать для коммерческих целей, поэтому читайте лицензию.
Коротко. Качайте бесплатные шрифты на Google Fonts, MyFonts или ищите их в интернете. Бесплатный шрифт может оказаться некачественным. Читайте лицензию, если собираетесь использовать шрифт в коммерческих целях.
5. Купите шрифт, если хотите чего-то большего
Самый богатый выбор шрифтов у тех, кто готов за них платить. Наиболее популярный интернет-магазин шрифтов — это MyFonts, в котором одних только кириллических шрифтов можно найти почти две тысячи штук. Также можно посоветовать посетить сайты словолитен (так называются компании, которые делают шрифты): Parachute, Colophon, Radim Pesko, Commerical Type, Grilli Type. Среди российских компаний можно отметить: «Паратайп», Студию Лебедева, Letterhead, Type Today и Brownfox.
Производители шрифтов стараются подать свой товар в как можно более выгодном свете, поэтому на их сайты можно зайти даже не за покупками, а для того чтобы вдохновиться примерами использования. Например, посмотрите, насколько разнообразно можно использовать какой-нибудь, на первый взгляд, скучный гротеск. Еще больше примеров использования шрифта можно увидеть на Fonts In Use.
Обычно одно начертание шрифта стоит около 3000 рублей (бывает и дешевле, и дороже). И да, за жирное или курсивное начертание придется заплатить столько же, сколько и за обычное. К счастью, часто можно сэкономить, купив всю шрифтовую семью разом — оптом дешевле.
Если вы используете нестандартный шрифт, помните: для того чтобы ваш файл (например, презентация) правильно отображался на чужом компьютере, вам надо либо отдельно передать шрифт, либо включить его внутрь файла-исходника.
Коротко. Купить шрифты можно на MyFonts или на сайтах конкретных производителей. Обычно одно начертание шрифта стоит около 3000 рублей.
6. Учитывайте контекст применения шрифта
Если набрать этот абзац шрифтом Comic Sans (или любым другим «веселым» шрифтом), ничего страшного, конечно же, не произойдет. Правда, стоит знать, что изначально этот шрифт был вдохновлен надписями из комиксов и использовался для реплик виртуального помощника от Microsoft. Вне этого контекста Comic Sans выглядит несколько странно. Хотя, как мы знаем, при правильном использовании этот шрифт подходит буквально для всего (шутка).
На самом деле мы хотим сказать, что при выборе шрифта нужно учитывать контекст. Не используйте готику для вывески в кафе с пончиками, а славянскую вязь — для логотипа клуба восточных единоборств.
Коротко. Каждый шрифт был сделан для решения определенной задачи, это стоит учитывать при его использовании.
7. Помните, что не все зависит от выбора шрифта
Возможно, ваша задача решается не выбором «красивого» шрифта, а правильным использованием основ типографики. В сверстанном макете на конечный результат влияют не только выбранный шрифт, но и его размер, начертание (например, жирное или курсивное), расстояние между строчками (интерлиньяж), расстояние между буквами (трекинг и кернинг), отступы и поля, использование типографских символов (например, длинные тире и кавычки «елочки»), цвет, композиция, визуальная иерархия, наличие других графических элементов и много чего еще!
Можно запомнить простое правило: чем проще, тем лучше. Причем это касается не только оформления, но и самого содержания — как правило, чем проще структура исходного текста (наличие разного рода выделений, заголовков и вставок), тем проще его сверстать.
Коротко. Недостаточно лишь выбрать шрифт, нужно еще уметь им пользоваться. Не увлекайтесь выразительными средствами. Чем проще, тем лучше.
Как исправить ошибки шрифта в Windows 10

Windows 10 – все еще новая операционная система, и время от времени там будут ошибки. Некоторые из этих ошибок просто раздражают, в то время как другие являются более серьезными.
Сегодня мы расскажем вам, как исправлять ошибки шрифтов в Windows 10.
Ошибки шрифтов в Windows 10, как их исправить?
Ошибки шрифтов могут быть довольно раздражающими, и, говоря об ошибках шрифтов и Windows 10, многие пользователи сообщали о следующих проблемах:
Размер шрифта в Photoshop? Вот полезное руководство для вас!
Решение 1. Проверьте настройки языка
Это не лучшее решение, но может помочь, если английский не установлен в качестве предопределенного языка, поэтому стоит проверить.
Решение 2 – Переустановите шрифт
Если вы обновились до Windows 10 с Windows 7 или Windows 8, может случиться так, что ваш шрифт был установлен неправильно, поэтому вам необходимо переустановить его вручную.
Если это звучит сложно, не волнуйтесь, это на самом деле проще, чем кажется. Чтобы сделать это, просто сделайте это:
Вы также можете установить отсутствующий шрифт с помощью командной строки. Этот метод предназначен для опытных пользователей, но он также быстрее, чем предыдущий. Чтобы установить отсутствующий шрифт, просто сделайте следующее:
Имейте в виду, что вам нужно повторить эти методы для всех отсутствующих шрифтов.
Как видите, этот метод полезен, если вам не хватает только одного или двух шрифтов, но если вы пропускаете больше шрифтов, вы можете попробовать другой метод.
Решение 3 – Отключить масштабирование при высоких настройках DPI
Иногда ошибки шрифта вызваны дисплеями с высоким DPI, поэтому решение состоит в том, чтобы отключить настройки с высоким DPI. Для этого сделайте следующее:
Сохраните изменения и перезапустите приложение, чтобы увидеть, были ли устранены проблемы.
Мы должны предупредить вас, что это решение может привести к уменьшению шрифтов в приложении, поэтому вам, возможно, придется настроить их размер вручную.
Кроме того, если несколько приложений создают проблемы, необходимо повторить этот шаг для каждого из них.
Решение 4 – Изменить ваш реестр
Если у вас есть ошибки шрифтов в Windows 10, проблема может быть вызвана вашим реестром. Иногда могут возникать определенные проблемы, если значения в вашем реестре не верны, и для того, чтобы это исправить, вам нужно изменить их вручную.
Для этого выполните следующие действия:
После этого проблема со шрифтами должна быть полностью решена. Стоит отметить, что использование этого метода может привести к более медленной загрузке, поэтому не удивляйтесь, если ваш компьютер загружается медленнее, чем обычно.
Не можете получить доступ к редактору реестра? Все не так страшно, как кажется. Ознакомьтесь с этим руководством и быстро решите проблему.
Решение 5 – Удалить проблемное обновление
Если на вашем компьютере есть ошибки шрифтов, проблема может быть связана с определенным обновлением. Иногда обновление может привести к появлению этой проблемы, и единственный способ исправить это – найти и удалить проблемное обновление.
Это относительно просто, и вы можете сделать это, выполнив следующие действия:
После удаления обновления проверьте, устранена ли проблема. Стоит отметить, что Windows 10 автоматически установит отсутствующие обновления, что приведет к повторению проблемы.
Чтобы предотвратить установку этого обновления, ознакомьтесь с нашим руководством о том, как заблокировать автоматические обновления Windows, для получения подробных инструкций.
Решение 6 – Используйте инструмент FontReg для регистрации ваших шрифтов
Несколько пользователей сообщили, что они исправили ошибки шрифтов в Windows 10 с помощью инструмента FontReg.
Это бесплатное приложение, которое позволяет устанавливать недостающие шрифты на ваш компьютер. Приложение простое в использовании, и после его использования проблемы со шрифтами должны быть полностью решены.
Решение 7 – Удалить файл FNTCACHE.DAT
Помните, что это всего лишь обходной путь, поэтому вам придется повторять его каждый раз перед тем, как выключить или перезагрузить компьютер.
Решение 8 – Восстановить кэш шрифтов
Иногда ошибки шрифта могут появляться, если ваш кэш шрифтов поврежден. Чтобы это исправить, вам нужно удалить временные файлы, чтобы восстановить кеш. Это довольно просто, и вы можете сделать это, выполнив следующие действия:
После удаления этих файлов проблема должна быть решена, и ваши шрифты должны снова начать работать. Ошибки шрифта могут быть довольно раздражающими, но вы должны быть в состоянии исправить их, используя одно из наших решений.
Удалите временные файлы как профессионал с помощью одного из этих инструментов из нашего нового списка!
Если у вас есть какие-либо другие проблемы, связанные с Windows 10, вы можете найти решение в разделе исправлений Windows 10.
Установка шрифтов Windows: пошаговая инструкция

Автор Ирина Лунева Дата Сен 28, 2016 Шрифты для windows представлены в сети в разнообразии. Интересные авторские и художественные стили оформления текста пригодятся при печати приглашений и т.п.
Но установить шрифт в windows 7 или другую версию ОС нелегко. Возникает ряд сложностей, причины которых различны.
Установка шрифтов на Windows 7
Этот способ актуален для Windows 7 и для операционных систем выше Висты. Сначала скачайте необходимые новые шрифты и поместите в одну папку, откуда Вам удобно их устанавливать. Чтобы добавить их в windows 7 повторяйте алгоритм:
В открывшемся меню выбирайте пункт Установить
Теперь шрифт установлен, запустите Word, чтобы проверить, установился ли он. Иногда возникает проблема со шрифтами в windows 7. Они не устанавливаются – невозможно найти в списке видов текста в Word. В этом случае придется привлекать иные методы для добавления.
Установка шрифтов на Windows ХР и Vista
рис.1. Перейдите по пути Компьютер – Локальный диск С – папка Windows – папка со шрифтами Fonts
Шрифты в windows xp находятся только по этому адресу.
рис.2. Скопируйте скачанное (если было в архиве, то предварительно разархивируйте) в эту директорию
Поддерживаемые типы
В интернете найдется много типов оформления текста. Файлы отличаются по разрешению, формату и др. При чем, разрешений много, тогда как ОС поддерживает не много типов.
Системный шрифт windows 7 делится на две категории – True Type и Open Type. Они входят во все версии ОС, поддерживаются на любых компьютерах, принтерах и программах. На основе разработаны новые типы оформления, иного внешнего вида. Напечатанное с помощью этих групп можно как угодно увеличивать и уменьшать без потери четкости.
Набор Opeb Type шире и содержит разнообразие символов. Читаются при любом размере, а потому настроить шрифт на компьютере windows xp несложно. Поддерживаемые разрешения файлов ttf и otf.
Возможные сложности
Если установить только один, работать второй не будет.
Теперь вы знаете, как установить шрифты Windows.
Выше, толще, круглее: как установить любой шрифт на Windows 10

Если вам не хватает стандартных шрифтов, встроенных в систему, установка новых шрифтов в Windows поможет вам расширить их список в таких программах, как Word, Paint, «Блокнот» и других системных приложениях для более интересного оформления документов. Процесс добавления, удаления и настройки шрифтов не представляет особой сложности.
Способы установки шрифтов
Установка шрифтов через контекстное меню
Если файлы со шрифтами находятся в zip или rar архиве, то перед установкой их необходимо разархивировать.
Нажимаем кнопку «Установить»
Выделяем шрифты и нажимаем кнопку «Установить»
Дожидаемся окончания установки
Установка шрифтов через окно просмотра
Вы можете открыть скачанный файл шрифта, дважды кликнув по нему левой кнопкой мыши, чтобы посмотреть, как он выглядит. В открывшемся окошке сверху будет расположены кнопки «Печать» и «Установить». Нажав вторую из них, вы запустите процесс установки просматриваемого шрифта.
Кликаем по кнопке «Установить»
Установка шрифтов через ручное копирование
Все системные шрифты, установленные на компьютере, находятся в папке Основной_диск:WindowsFonts. Вы можете копировать скачанные шрифты в эту папку, тем самым запустив процесс установки.
Перетаскиваем шрифты в папку Fonts
Установка шрифтов с помощью создания ярлыка
Если на основном разделе жёсткого диска мало места, то вы можете не устанавливать весь шрифт, а создать ярлык установочного файла шрифта. Кликнув по нему правой кнопкой мыши, выбрать функцию «Установить». При этом шрифт не будет занимать так много места на диске. Но есть один минус: если файл, от которого создавался ярлык, будет удалён или перемещён, то установленный шрифт перестанет работать.
Нажимаем кнопку «Создать ярлык»
Как установить шрифты без прав администратора
По умолчанию в системе установка шрифтов возможна только для пользователей с правами администратора. Но это можно исправить, выполнив следующие действия:
Нажимаем кнопку «Скачать»
Открываем файл от имени администратора
Прописываем имя пользователя
Нажимаем кнопку «Перезагрузить»
Настройка установленных шрифтов
Переходим к папке Fonts
Нажимаем кнопку «Параметры шрифта»
Включаем или отключаем функцию «Отображение и скрытие шрифтов»
Включаем или отключаем возможность установки через ярлык
Нажимаем кнопку «Настройки текста ClearType»
Ищем нужный символ и копируем его
Ошибки при установке шрифтов
Во время установки шрифта можно столкнуться с подобными ошибками: «Не является правильным шрифтом Windows 10» или «Файл не является файлом шрифта». Возникают такие проблемы из-за того, что формат файла не соответствует нужному для системы расширению или сам файл повреждён.
Ошибка при установке шрифта
Во втором случае выход один — скачать нужный вам шрифт заново или с другого источника. Также может помочь отключение или включение встроенного брандмауэра Windows, так как он блокирует или по умолчанию не допускает файл к установке.
Большое количество шрифтов поможет разнообразить и оформить ваши работы, но учтите, что для их хранения отводится место на основном системном диске. Следите за шрифтами: отключайте или удаляйте неактуальные, чтобы они не засоряли систему.
Источник
Как установить шрифты Windows
 Несмотря на то, что установка новых шрифтов в Windows 10, 8.1 и Windows 7 — довольно простая процедура, не требующая особенных навыков, вопрос о том, как установить шрифты приходится слышать достаточно часто.
Несмотря на то, что установка новых шрифтов в Windows 10, 8.1 и Windows 7 — довольно простая процедура, не требующая особенных навыков, вопрос о том, как установить шрифты приходится слышать достаточно часто.
В этой инструкции подробно о добавлении шрифтов во все последние версии Windows, о том, какие шрифты поддерживаются системой и что делать, если скаченный вами шрифт не устанавливается, а также о некоторых других нюансах установки шрифтов.
Установка шрифтов в Windows 10
Все способы ручной установки шрифтов, описанные в следующем разделе этой инструкции, работают и для Windows 10 и на сегодняшний день являются предпочтительными.
Однако, начиная с версии 1803 в десятке появился новый, дополнительный способ скачать и установить шрифты из магазина, с которого и начнем.
- Зайдите в Пуск — Параметры — Персонализация — Шрифты.

- Откроется список уже установленных на компьютере шрифтов с возможностью их предварительного просмотра или, при необходимости, удаления (нажмите по шрифту, а затем в информации о нем — кнопку «Удалить»).
- Если вверху окна «Шрифты» нажать «Получить дополнительные шрифты в Microsoft Store», откроется магазин Windows 10 со шрифтами, доступными для бесплатного скачивания, а также с несколькими платными (на текущий момент времени список скудный).

- Выбрав шрифт, нажмите «Получить» для автоматической загрузки и установки шрифта в Windows 10.

После скачивания, шрифт будет установлен и доступен в ваших программах для использования.
Способы установки шрифтов для всех версий Windows
Загруженные откуда-либо шрифты — это обычные файлы (могут быть в zip-архиве, в этом случае их следует предварительно распаковать). Windows 10, 8.1 и 7 поддерживают шрифты в форматах TrueType и OpenType, файлы этих шрифтов носят расширения .ttf и .otf соответственно. Если ваш шрифт в другом формате, далее будет информация о том, как можно добавить и его тоже.
Все, что нужно, чтобы установить шрифт, уже имеется в Windows: если система видит, что файл, с которым вы работаете является файлом шрифта, то контекстное меню данного файла (вызываемое правой кнопкой мыши) будет содержать пункт «Установить», после нажатия на который (требуются права администратора), шрифт будет добавлен в систему.

При этом, вы можете добавлять шрифты не по одному, а сразу несколько — выделив несколько файлов, после этого нажав правую кнопку мыши и выбрав пункт меню для установки.

Установленные шрифты появятся в Windows, а также во всех программах, которые берут доступные шрифты из системы — Word, Photoshop и других (программы может потребоваться перезапустить для появления шрифтов в списке). Кстати, в Photoshop вы также можете установить шрифты Typekit.com с помощью приложения Creative Cloud (Вкладка Ресурсы — Шрифты).
Второй способ установки шрифтов — просто скопировать (перетащить) файлы с ними в папку C: Windows Fonts, в результате они будут установлены точно так же, как и в предыдущем варианте.

Обратите внимание, если вы зайдете в эту папку, то откроется окно для управления установленными шрифтами Windows, в котором вы можете удалить или просмотреть шрифты. Кроме этого, можно «скрыть» шрифты — это не удаляет их из системы (они могут требоваться для работы ОС), но скрывает в списках в различных программах (например, Word), т.е. кому-то может и облегчить работу с программами, позволив оставить только то, что нужно.
Если шрифт не устанавливается
Случается, что указанные способы не работают, при этом причины и способы их решения могут быть разными.
- Если шрифт не устанавливается в Windows 7 или 8.1 с сообщением об ошибке в духе «файл не является файлом шрифта» — попробуйте загрузить этот же шрифт из другого источника. Если шрифт представлен не в виде ttf или otf файла, то его можно конвертировать с помощью любого онлайн-конвертера. Например, если у вас есть файл woff со шрифтом, найдите конвертер в Интернете по запросу «woff to ttf» и произведите конвертацию.
- Если шрифт не устанавливается в Windows 10 — в данном случае применимы инструкции выше, но есть дополнительный нюанс. Многие пользователи заметили, что шрифты ttf могут не устанавливаться в Windows 10 с отключенным встроенным брандмауэром с тем же сообщением о том, что файл не является файлом шрифта. При включении «родного» фаервола все снова устанавливается. Странная ошибка, но имеет смысл проверить, если вы столкнулись с проблемой.
По-моему, написал исчерпывающее руководство для начинающих пользователей Windows, но, если вдруг у вас остались вопросы — не стесняйтесь задавать их в комментариях.
А вдруг и это будет интересно:
Почему бы не подписаться?
Рассылка новых, иногда интересных и полезных, материалов сайта remontka.pro. Никакой рекламы и бесплатная компьютерная помощь подписчикам от автора. Другие способы подписки (ВК, Одноклассники, Телеграм, Facebook, Twitter, Youtube, Яндекс.Дзен)
Восторг! Помог вариант с включением файервола на 10-ке. Помню была проблема после обновлений с Edge — не грузился, вылетал. Так именно из-за отключенного этого файервола. Включил, загрузил Edge, выключил. Все заработало.
спасибо за помощь очень помогли
Спасибо за инфу про фаервол
На Windows 10 не удаётся изменить шрифт. кнопка «установить» неактивна.
Возможно, у вас нет прав администратора на этом компьютере?
у меня устанавливаются фонты только кнопкой установить. при покупке пакета фонтов в 100 штук это дико не удобно. включенный фаервол не помог
Здравствуйте. Перенес шрифты с другого компа с win 7 на win 10 — в графических программах не работают почти все русские шрифты — не отображаются корректно.
Работаю дизайнером, поэтому это очень большая проблема
Здравствуйте. К сожалению, тут помочь толком не могу, сам бы гуглил и разбирался. Поищите в интернете на тему «не работают Unicode шрифты» + название программы.
Здравствуйте.
Что нужно сделать, если вместо текста выводится абракадабра?
Спасибо.
Никак не могу настроить видимость текста в программах. Он еле виден. Не подскаже как?
Можно более подробно, что именно подразумевается под видимостью, какие программы, какое разрешение и диагональ экрана?
Пропала связь между файлами шрифтов и стандартной программой их открытия, то есть я не могу открыть файл шрифта, посмотреть его и установить. Получается только через панель управления/шрифты если туда перетаскивать, но так не удобно. Как можно исправить связь? Спасибо!
Здравствуйте.
К сожалению, способов восстановить ассоциации для этого типа файлов не подскажу. Но: если есть точки восстановления системы на дату, когда проблемы не было — смело используйте их, должно сработать.
Здравствуйте!
Вроде файл шрифта есть и в окошке отражается его начертание, но когда хочу текст форматировать этим шрифтом, ничего не происходит, остается старый шрифт. Почему так и что с этим делать? Спасибо!
OC Windows 10 v.1909. Как определить не участвующие в программах ОС шрифты в папке Fonts для их удаления
Здравствуйте.
Не могу ответа дать — не знаю, есть ли такой метод.
Источник
Dadaviz
Как установить в Windows 10 новые шрифты
Встроенных шрифтов Windows 10 иногда может не хватать для работы. Например, если человек часто работает с документами, требующими специфического оформления, или редактирует изображения. В таком случае возникает необходимость применить пользовательские шрифты, загруженные из интернета. Но для начала их надо установить.
Где в Windows 10 хранятся шрифты
Шрифты в Windows 10 находятся в специальной системной папке по пути C:WindowsFonts. Добраться туда можно как через «Мой компьютер», так и используя панель управления: для просмотра шрифтов откройте «Пуск — Панель управления — Шрифты».
 В меню панели управления есть вкладка «Шрифты», которая нужна, чтобы перейти к шрифтам
В меню панели управления есть вкладка «Шрифты», которая нужна, чтобы перейти к шрифтам
Каким бы образом вы ни открыли список шрифтов, выглядеть он будет одинаково. Здесь можно посмотреть, как выглядит шрифт, щёлкнув по нему двойным кликом, можно настроить его параметры, а можно удалить шрифт (для этого щёлкните по нему правой кнопкой мыши и выберите пункт «Удалить»). Но чаще всего в хранилище заходят, чтобы проверить, установлен ли в системе необходимый шрифт.
 В меню шрифтов можно просмотреть шрифт, его параметры, настроить его или удалить
В меню шрифтов можно просмотреть шрифт, его параметры, настроить его или удалить
Так что, если вы не уверены насчёт наличия шрифта в системе, просто загляните в системное хранилище. Текстовым редакторам лучше не доверять: шрифт может быть скрыт от них настройками.
Установка шрифта в Windows 10
В хранилище шрифтов отсутствует кнопка «Добавить шрифт».
Это вовсе не значит, что добавление шрифтов отключено программно: просто для него необязательно нажимать отдельные кнопки или даже заходить в хранилище шрифтов.
Чтобы установить шрифт, предварительно нужно его скачать. Чаще всего хорошие подборки встречаются на сайтах для художников и людей, работающих с обработкой графики. Шрифт, скачанный из сети, представляет собой файл формата .ttf (встречаются и другие), иногда упакованный в архив.
 Скачанный шрифт — это файл, чаще всего формата TTF, который нужно установить в систему
Скачанный шрифт — это файл, чаще всего формата TTF, который нужно установить в систему
Перечислим 2 способа установки шрифта:
- Самый простой способ установки шрифта — просто перенести файл с ним в папку Fonts. Шрифт, попав в папку, будет установлен автоматически.
- Существует и второй вариант. Для этого не нужно ничего никуда переносить: достаточно кликнуть по шрифту правой клавишей мыши и выбрать пункт «Установить». Как правило, для этого нужны права администратора.
 Чтобы установить шрифт, нужно щёлкнуть по нему ПКМ и выбрать «Установить»
Чтобы установить шрифт, нужно щёлкнуть по нему ПКМ и выбрать «Установить»
C расширением ttf разобрались. Кроме него есть и другие форматы, в том числе так называемые шрифты PostScript Type 1. Они отличаются от принятых в Windows-шрифтов типа TrueType, и процесс их установки может вызвать сложности у пользователя, незнакомого с особенностями. Встречается Type 1 редко, но если уж встретился, то придётся учиться его устанавливать.
Шрифт PostScript — не один файл, а комбинация из нескольких. Обычно это связка из двух файлов .pfb и .pfm, — но встречается и вариант с тремя: .pfb, .afm и .inf, — а также с четырьмя: .pfb, .pfm, .afm и .inf. Если хотя бы одного из нужных файлов нет, шрифт не установится.
 Шрифт формата PostScript — это несколько связанных между собой файлов разных форматов
Шрифт формата PostScript — это несколько связанных между собой файлов разных форматов
В ранних версиях Windows, установка таких шрифтов осуществлялась через сторонние программы. Сейчас они устанавливаются точно так же, как и все остальные, за одним исключением: так как файлов несколько, для установки нужно выбирать только .pfm. Он отличается от остальных тем, что в описании указано — «Файл шрифта Type 1» или Type 1 Font File.
 Чтобы установить шрифт Type 1, нужно кликнуть правой кнопкой на файле PFM и выбрать «Установить»
Чтобы установить шрифт Type 1, нужно кликнуть правой кнопкой на файле PFM и выбрать «Установить»
Заметим, что из-за редкости формата шрифты PostScript видит не каждый редактор. Такое встречается достаточно часто, так что, если вдруг программа не видит нужный шрифт — это совершенно нормально.
Видео: как установить шрифт в Windows 10
Установка шрифтов без прав администратора
Чтобы установить шрифт в систему, нужны права администратора. Без прав, только на уровне пользователя, вы ничего не сделаете.
К счастью, существует ряд способов работы в системе без прав администратора, но и здесь есть свои подводные камни. Чтобы средствами Windows разрешить пользователю устанавливать шрифты, требуются права администратора.
Выход один: использовать сторонние программы. К примеру, бесплатную утилиту под названием PortableApps.com Platform. Хотя она предназначена для других целей, но в деле установки шрифтов с пользовательскими правами успела зарекомендоваться. А ещё для её установки не нужны права администратора. Следует действовать по плану:
- Во время установки программа попросит определить способ установки. Найдите вариант «Выберите другое расположение».
 Для доступа к установке шрифтов при установке программы нужно выбрать последний вариант
Для доступа к установке шрифтов при установке программы нужно выбрать последний вариант - Теперь, когда программа спросит, куда нужно её устанавливать, выберите папку, к которой у вас есть права доступа и которую вы можете редактировать. Например, «Документы» или «Загрузки».
 Необходимо загрузить программу в ту папку, в которую у вас есть доступ
Необходимо загрузить программу в ту папку, в которую у вас есть доступ - Когда утилита установится, включите её. Потом найдите папку, в которую вы её устанавливали, выберите директорию под названием PortableApps и перейдите по пути PortableApps — PortableApps.com — Data. Здесь, в Data, создайте папку под названием Fonts.
 В файлах программы PortableApps нужно создать папку Fonts
В файлах программы PortableApps нужно создать папку Fonts - В папку Fonts скопируйте все шрифты, которые вы хотите установить.
 В созданную папку Fonts нужно скопировать все пользовательские шрифты, которые надо установить
В созданную папку Fonts нужно скопировать все пользовательские шрифты, которые надо установить - Перезагрузите программу. Она автоматически подставит шрифты в оригинальную папку Fonts.
Настройка системных шрифтов
Шрифт можно не только установить или удалить, но и настроить. И речь сейчас идёт не об изменении параметров в графических или видеоредакторах, где можно менять размеры текста как угодно, а о настройке шрифтов прямо в системе Windows. Конечно, такого спектра параметров, как в Photoshop, здесь не будет: данные настройки направлены на другое.
- В меню шрифтов, о котором мы уже говорили выше, есть пункт «Параметры шрифта». Он и отвечает за настройку того или иного шрифта. Самих параметров немного: всего два. Один из них отвечает за скрытие шрифта там, где он не поддерживается. Если этот пункт включён, значит, программы не будут показывать шрифты, которые они не в силах отобразить. Второй параметр позволяет устанавливать шрифт через его ярлык. И это всё. Никакого буйства красок, как в фотошопе.
 В меню параметров шрифта можно скрыть шрифт, который не поддерживается, и разрешить установку шрифта через ярлык
В меню параметров шрифта можно скрыть шрифт, который не поддерживается, и разрешить установку шрифта через ярлык - «Параметры шрифта» — это только первый пункт, а возможности настройки ещё не исчерпаны. Дальше речь пойдёт уже не о настройке шрифтов, установленных в системе, а о системных текстах Windows, которыми отображаются названия папок, системных сообщений и прочих текстов. Первое, что с ними можно сделать, включить настройку ClearType. Делается это через соответствующий пункт меню шрифтов. После должно открыться окно настройки.
 Чтобы настроить систему, отвечающую за сглаживание текста, нужно нажать «Далее»
Чтобы настроить систему, отвечающую за сглаживание текста, нужно нажать «Далее» - ClearType — технология сглаживания текста, делающая буквы на экране более читабельными. В процессе настройки системная утилита несколько раз попросит вас выбрать из ряда картинок с текстом самую приятную для глаз. По итогам ответов технология изменит свои настройки так, чтобы вашим глазам было комфортно работать с текстом.
 Во время настройки утилита несколько раз попросит вас выбрать наиболее читабельный пример текста
Во время настройки утилита несколько раз попросит вас выбрать наиболее читабельный пример текста - Третья возможность, которую хранит в себе меню шрифтов, — настройка размера букв. Это пригодится для слабовидящих людей или просто любителей посидеть вдали от монитора. Расположена она в том же меню, пункт «Изменение размера шрифта». Здесь можно выбрать, какой тип текста вы хотите изменить (например, заголовки или пункты меню), размер, который будет присвоен этому типу. Помимо этого, шрифт можно сделать полужирным.
 Чтобы изменить размеры системных текстов, нужно в соответствующем меню выбрать тип и размер шрифта
Чтобы изменить размеры системных текстов, нужно в соответствующем меню выбрать тип и размер шрифта - И наконец последний пункт меню шрифтов — «Управление дополнительными компонентами». Нажатие на эту кнопку открывает окно параметров Windows 10, где будут указаны все ранее установленные компоненты: например, проверка орфографии или голосовое воспроизведение текста с экрана. Часть пунктов — настройки ИИ-компаньона от Microsoft под названием Cortana, и в русскоязычной версии Windows они реализованы не полностью. Так что не удивляйтесь, если до сегодняшнего дня не слышали об этих возможностях: возможно, они для вас недоступны.
 В окне настройки дополнительных возможностей указаны компоненты, которые установлены в системе
В окне настройки дополнительных возможностей указаны компоненты, которые установлены в системе - Здесь можно также добавить новые компоненты, но в силу причин, указанных выше, этот пункт почти бесполезен. Ну, разве что вы хотите, чтобы Cortana в вашем компьютере заговорила на китайском. Если пользуетесь английской версией Windows, то голосовой помощник будет отлично работать.
 Если вам вдруг понадобились расширенные возможности для других языковых пакетов, их всегда можно скачать в «Добавлении компонента»
Если вам вдруг понадобились расширенные возможности для других языковых пакетов, их всегда можно скачать в «Добавлении компонента»
Эти настройки, конечно, не позволят украсить системный шрифт красивыми завитушками, но в ряде ситуаций помочь могут.
Видео: изменение системных настроек шрифтов в Windows 10
Ошибка «Не является правильным шрифтом Windows 10»
Зачастую пользователи жалуются на ошибку «Файл не является правильным шрифтом Windows 10», возникающую при попытке установить шрифт. Она возникает по разным причинам, в частности, связанным с багом самой системы. Итак, возможные причины ошибки:
- «битый» файл шрифта. В таком случае рекомендуется скачать его повторно с другого источника;
- шрифт не поддерживается системой Windows (правда, этот вариант случается очень редко и маловероятно). Если такое произошло, используйте онлайн-конвертер шрифтов, чтобы привести его к нужному формату (желательно — .ttf или .otf);
- у вас нет прав администратора. Чтобы установить шрифт либо войдите в систему с правами, либо используйте способ, описанный выше;
- у вас отключён брандмауэр Windows или служба безопасности системы. До сих пор неизвестно, каким образом две этих службы связаны с установкой шрифтов, но факт остаётся фактом: если они отключены, установка шрифтов может перестать работать.
Чтобы включить брандмауэр и службу безопасности системы:
- Зайдите в окно настроек брандмауэра (нажмите Win+R и в открывшемся окне наберите firewall.cpl) и выберите в меню слева пункт «Включение и отключение брандмауэра». В появившемся окошке необходимо «Включить» брандмауэр для всех типов сетей.
 Чтобы включить брандмауэр, нужно отметить галочкой соответствующие поля
Чтобы включить брандмауэр, нужно отметить галочкой соответствующие поля - Для подключения службы безопасности системы, зайдите в меню служб (Win+R — services.msc) и в открывшемся списке найдите службу «Центр обеспечения безопасности». В её параметрах нужно прописать автоматический отложенный запуск (чтобы открыть параметры, надо щёлкнуть по службе правой кнопкой мыши и выбрать «Свойства»). Если у вас пиратская версия системы, включение службы может повлечь сбои в активации.
 Чтобы включить службу безопасности, нужно зайти в меню служб и изменить параметр «Центра безопасности» на автоматическое отложенное включение
Чтобы включить службу безопасности, нужно зайти в меню служб и изменить параметр «Центра безопасности» на автоматическое отложенное включение
Установка шрифтов в Windows 10 — простое дело, если у вас есть права администратора, рабочий шрифт и включённый брандмауэр. Однако не стоит увлекаться: пользовательский шрифт может содержать в себе вирус, который легко проникнет вглубь Windows благодаря установке в системную папку. Будьте внимательны и скачивайте шрифты только из проверенных источников.
Источник
Содержание
- Dadaviz
- Как установить в Windows 10 новые шрифты
- Где в Windows 10 хранятся шрифты
- Установка шрифта в Windows 10
- Видео: как установить шрифт в Windows 10
- Установка шрифтов без прав администратора
- Настройка системных шрифтов
- Видео: изменение системных настроек шрифтов в Windows 10
- Ошибка «Не является правильным шрифтом Windows 10»
- Как установить шрифты Windows
- Установка шрифтов в Windows 10
- Способы установки шрифтов для всех версий Windows
- Если шрифт не устанавливается
Dadaviz
Ваш IT помощник
Как установить в Windows 10 новые шрифты
Встроенных шрифтов Windows 10 иногда может не хватать для работы. Например, если человек часто работает с документами, требующими специфического оформления, или редактирует изображения. В таком случае возникает необходимость применить пользовательские шрифты, загруженные из интернета. Но для начала их надо установить.
Где в Windows 10 хранятся шрифты
Шрифты в Windows 10 находятся в специальной системной папке по пути C:WindowsFonts. Добраться туда можно как через «Мой компьютер», так и используя панель управления: для просмотра шрифтов откройте «Пуск — Панель управления — Шрифты».
 В меню панели управления есть вкладка «Шрифты», которая нужна, чтобы перейти к шрифтам
В меню панели управления есть вкладка «Шрифты», которая нужна, чтобы перейти к шрифтам
Каким бы образом вы ни открыли список шрифтов, выглядеть он будет одинаково. Здесь можно посмотреть, как выглядит шрифт, щёлкнув по нему двойным кликом, можно настроить его параметры, а можно удалить шрифт (для этого щёлкните по нему правой кнопкой мыши и выберите пункт «Удалить»). Но чаще всего в хранилище заходят, чтобы проверить, установлен ли в системе необходимый шрифт.
 В меню шрифтов можно просмотреть шрифт, его параметры, настроить его или удалить
В меню шрифтов можно просмотреть шрифт, его параметры, настроить его или удалить
Так что, если вы не уверены насчёт наличия шрифта в системе, просто загляните в системное хранилище. Текстовым редакторам лучше не доверять: шрифт может быть скрыт от них настройками.
Установка шрифта в Windows 10
В хранилище шрифтов отсутствует кнопка «Добавить шрифт».
Это вовсе не значит, что добавление шрифтов отключено программно: просто для него необязательно нажимать отдельные кнопки или даже заходить в хранилище шрифтов.
Чтобы установить шрифт, предварительно нужно его скачать. Чаще всего хорошие подборки встречаются на сайтах для художников и людей, работающих с обработкой графики. Шрифт, скачанный из сети, представляет собой файл формата .ttf (встречаются и другие), иногда упакованный в архив.
 Скачанный шрифт — это файл, чаще всего формата TTF, который нужно установить в систему
Скачанный шрифт — это файл, чаще всего формата TTF, который нужно установить в систему
Перечислим 2 способа установки шрифта:
- Самый простой способ установки шрифта — просто перенести файл с ним в папку Fonts. Шрифт, попав в папку, будет установлен автоматически.
- Существует и второй вариант. Для этого не нужно ничего никуда переносить: достаточно кликнуть по шрифту правой клавишей мыши и выбрать пункт «Установить». Как правило, для этого нужны права администратора.
 Чтобы установить шрифт, нужно щёлкнуть по нему ПКМ и выбрать «Установить»
Чтобы установить шрифт, нужно щёлкнуть по нему ПКМ и выбрать «Установить»
C расширением ttf разобрались. Кроме него есть и другие форматы, в том числе так называемые шрифты PostScript Type 1. Они отличаются от принятых в Windows-шрифтов типа TrueType, и процесс их установки может вызвать сложности у пользователя, незнакомого с особенностями. Встречается Type 1 редко, но если уж встретился, то придётся учиться его устанавливать.
Шрифт PostScript — не один файл, а комбинация из нескольких. Обычно это связка из двух файлов .pfb и .pfm, — но встречается и вариант с тремя: .pfb, .afm и .inf, — а также с четырьмя: .pfb, .pfm, .afm и .inf. Если хотя бы одного из нужных файлов нет, шрифт не установится.
 Шрифт формата PostScript — это несколько связанных между собой файлов разных форматов
Шрифт формата PostScript — это несколько связанных между собой файлов разных форматов
В ранних версиях Windows, установка таких шрифтов осуществлялась через сторонние программы. Сейчас они устанавливаются точно так же, как и все остальные, за одним исключением: так как файлов несколько, для установки нужно выбирать только .pfm. Он отличается от остальных тем, что в описании указано — «Файл шрифта Type 1» или Type 1 Font File.
 Чтобы установить шрифт Type 1, нужно кликнуть правой кнопкой на файле PFM и выбрать «Установить»
Чтобы установить шрифт Type 1, нужно кликнуть правой кнопкой на файле PFM и выбрать «Установить»
Заметим, что из-за редкости формата шрифты PostScript видит не каждый редактор. Такое встречается достаточно часто, так что, если вдруг программа не видит нужный шрифт — это совершенно нормально.
Видео: как установить шрифт в Windows 10
Установка шрифтов без прав администратора
Чтобы установить шрифт в систему, нужны права администратора. Без прав, только на уровне пользователя, вы ничего не сделаете.
К счастью, существует ряд способов работы в системе без прав администратора, но и здесь есть свои подводные камни. Чтобы средствами Windows разрешить пользователю устанавливать шрифты, требуются права администратора.
Выход один: использовать сторонние программы. К примеру, бесплатную утилиту под названием PortableApps.com Platform. Хотя она предназначена для других целей, но в деле установки шрифтов с пользовательскими правами успела зарекомендоваться. А ещё для её установки не нужны права администратора. Следует действовать по плану:
- Во время установки программа попросит определить способ установки. Найдите вариант «Выберите другое расположение».
 Для доступа к установке шрифтов при установке программы нужно выбрать последний вариант
Для доступа к установке шрифтов при установке программы нужно выбрать последний вариант - Теперь, когда программа спросит, куда нужно её устанавливать, выберите папку, к которой у вас есть права доступа и которую вы можете редактировать. Например, «Документы» или «Загрузки».
 Необходимо загрузить программу в ту папку, в которую у вас есть доступ
Необходимо загрузить программу в ту папку, в которую у вас есть доступ - Когда утилита установится, включите её. Потом найдите папку, в которую вы её устанавливали, выберите директорию под названием PortableApps и перейдите по пути PortableApps — PortableApps.com — Data. Здесь, в Data, создайте папку под названием Fonts.
 В файлах программы PortableApps нужно создать папку Fonts
В файлах программы PortableApps нужно создать папку Fonts - В папку Fonts скопируйте все шрифты, которые вы хотите установить.
 В созданную папку Fonts нужно скопировать все пользовательские шрифты, которые надо установить
В созданную папку Fonts нужно скопировать все пользовательские шрифты, которые надо установить - Перезагрузите программу. Она автоматически подставит шрифты в оригинальную папку Fonts.
Настройка системных шрифтов
Шрифт можно не только установить или удалить, но и настроить. И речь сейчас идёт не об изменении параметров в графических или видеоредакторах, где можно менять размеры текста как угодно, а о настройке шрифтов прямо в системе Windows. Конечно, такого спектра параметров, как в Photoshop, здесь не будет: данные настройки направлены на другое.
- В меню шрифтов, о котором мы уже говорили выше, есть пункт «Параметры шрифта». Он и отвечает за настройку того или иного шрифта. Самих параметров немного: всего два. Один из них отвечает за скрытие шрифта там, где он не поддерживается. Если этот пункт включён, значит, программы не будут показывать шрифты, которые они не в силах отобразить. Второй параметр позволяет устанавливать шрифт через его ярлык. И это всё. Никакого буйства красок, как в фотошопе.
 В меню параметров шрифта можно скрыть шрифт, который не поддерживается, и разрешить установку шрифта через ярлык
В меню параметров шрифта можно скрыть шрифт, который не поддерживается, и разрешить установку шрифта через ярлык - «Параметры шрифта» — это только первый пункт, а возможности настройки ещё не исчерпаны. Дальше речь пойдёт уже не о настройке шрифтов, установленных в системе, а о системных текстах Windows, которыми отображаются названия папок, системных сообщений и прочих текстов. Первое, что с ними можно сделать, включить настройку ClearType. Делается это через соответствующий пункт меню шрифтов. После должно открыться окно настройки.
 Чтобы настроить систему, отвечающую за сглаживание текста, нужно нажать «Далее»
Чтобы настроить систему, отвечающую за сглаживание текста, нужно нажать «Далее» - ClearType — технология сглаживания текста, делающая буквы на экране более читабельными. В процессе настройки системная утилита несколько раз попросит вас выбрать из ряда картинок с текстом самую приятную для глаз. По итогам ответов технология изменит свои настройки так, чтобы вашим глазам было комфортно работать с текстом.
 Во время настройки утилита несколько раз попросит вас выбрать наиболее читабельный пример текста
Во время настройки утилита несколько раз попросит вас выбрать наиболее читабельный пример текста - Третья возможность, которую хранит в себе меню шрифтов, — настройка размера букв. Это пригодится для слабовидящих людей или просто любителей посидеть вдали от монитора. Расположена она в том же меню, пункт «Изменение размера шрифта». Здесь можно выбрать, какой тип текста вы хотите изменить (например, заголовки или пункты меню), размер, который будет присвоен этому типу. Помимо этого, шрифт можно сделать полужирным.
 Чтобы изменить размеры системных текстов, нужно в соответствующем меню выбрать тип и размер шрифта
Чтобы изменить размеры системных текстов, нужно в соответствующем меню выбрать тип и размер шрифта - И наконец последний пункт меню шрифтов — «Управление дополнительными компонентами». Нажатие на эту кнопку открывает окно параметров Windows 10, где будут указаны все ранее установленные компоненты: например, проверка орфографии или голосовое воспроизведение текста с экрана. Часть пунктов — настройки ИИ-компаньона от Microsoft под названием Cortana, и в русскоязычной версии Windows они реализованы не полностью. Так что не удивляйтесь, если до сегодняшнего дня не слышали об этих возможностях: возможно, они для вас недоступны.
 В окне настройки дополнительных возможностей указаны компоненты, которые установлены в системе
В окне настройки дополнительных возможностей указаны компоненты, которые установлены в системе - Здесь можно также добавить новые компоненты, но в силу причин, указанных выше, этот пункт почти бесполезен. Ну, разве что вы хотите, чтобы Cortana в вашем компьютере заговорила на китайском. Если пользуетесь английской версией Windows, то голосовой помощник будет отлично работать.
 Если вам вдруг понадобились расширенные возможности для других языковых пакетов, их всегда можно скачать в «Добавлении компонента»
Если вам вдруг понадобились расширенные возможности для других языковых пакетов, их всегда можно скачать в «Добавлении компонента»
Эти настройки, конечно, не позволят украсить системный шрифт красивыми завитушками, но в ряде ситуаций помочь могут.
Видео: изменение системных настроек шрифтов в Windows 10
Ошибка «Не является правильным шрифтом Windows 10»
Зачастую пользователи жалуются на ошибку «Файл не является правильным шрифтом Windows 10», возникающую при попытке установить шрифт. Она возникает по разным причинам, в частности, связанным с багом самой системы. Итак, возможные причины ошибки:
- «битый» файл шрифта. В таком случае рекомендуется скачать его повторно с другого источника;
- шрифт не поддерживается системой Windows (правда, этот вариант случается очень редко и маловероятно). Если такое произошло, используйте онлайн-конвертер шрифтов, чтобы привести его к нужному формату (желательно — .ttf или .otf);
- у вас нет прав администратора. Чтобы установить шрифт либо войдите в систему с правами, либо используйте способ, описанный выше;
- у вас отключён брандмауэр Windows или служба безопасности системы. До сих пор неизвестно, каким образом две этих службы связаны с установкой шрифтов, но факт остаётся фактом: если они отключены, установка шрифтов может перестать работать.
Чтобы включить брандмауэр и службу безопасности системы:
- Зайдите в окно настроек брандмауэра (нажмите Win+R и в открывшемся окне наберите firewall.cpl) и выберите в меню слева пункт «Включение и отключение брандмауэра». В появившемся окошке необходимо «Включить» брандмауэр для всех типов сетей.
 Чтобы включить брандмауэр, нужно отметить галочкой соответствующие поля
Чтобы включить брандмауэр, нужно отметить галочкой соответствующие поля - Для подключения службы безопасности системы, зайдите в меню служб (Win+R — services.msc) и в открывшемся списке найдите службу «Центр обеспечения безопасности». В её параметрах нужно прописать автоматический отложенный запуск (чтобы открыть параметры, надо щёлкнуть по службе правой кнопкой мыши и выбрать «Свойства»). Если у вас пиратская версия системы, включение службы может повлечь сбои в активации.
 Чтобы включить службу безопасности, нужно зайти в меню служб и изменить параметр «Центра безопасности» на автоматическое отложенное включение
Чтобы включить службу безопасности, нужно зайти в меню служб и изменить параметр «Центра безопасности» на автоматическое отложенное включение
Установка шрифтов в Windows 10 — простое дело, если у вас есть права администратора, рабочий шрифт и включённый брандмауэр. Однако не стоит увлекаться: пользовательский шрифт может содержать в себе вирус, который легко проникнет вглубь Windows благодаря установке в системную папку. Будьте внимательны и скачивайте шрифты только из проверенных источников.
Как установить шрифты Windows
 Несмотря на то, что установка новых шрифтов в Windows 10, 8.1 и Windows 7 — довольно простая процедура, не требующая особенных навыков, вопрос о том, как установить шрифты приходится слышать достаточно часто.
Несмотря на то, что установка новых шрифтов в Windows 10, 8.1 и Windows 7 — довольно простая процедура, не требующая особенных навыков, вопрос о том, как установить шрифты приходится слышать достаточно часто.
В этой инструкции подробно о добавлении шрифтов во все последние версии Windows, о том, какие шрифты поддерживаются системой и что делать, если скаченный вами шрифт не устанавливается, а также о некоторых других нюансах установки шрифтов.
Установка шрифтов в Windows 10
Все способы ручной установки шрифтов, описанные в следующем разделе этой инструкции, работают и для Windows 10 и на сегодняшний день являются предпочтительными.
Однако, начиная с версии 1803 в десятке появился новый, дополнительный способ скачать и установить шрифты из магазина, с которого и начнем.
- Зайдите в Пуск — Параметры — Персонализация — Шрифты.

- Откроется список уже установленных на компьютере шрифтов с возможностью их предварительного просмотра или, при необходимости, удаления (нажмите по шрифту, а затем в информации о нем — кнопку «Удалить»).
- Если вверху окна «Шрифты» нажать «Получить дополнительные шрифты в Microsoft Store», откроется магазин Windows 10 со шрифтами, доступными для бесплатного скачивания, а также с несколькими платными (на текущий момент времени список скудный).

- Выбрав шрифт, нажмите «Получить» для автоматической загрузки и установки шрифта в Windows 10.

После скачивания, шрифт будет установлен и доступен в ваших программах для использования.
Способы установки шрифтов для всех версий Windows
Загруженные откуда-либо шрифты — это обычные файлы (могут быть в zip-архиве, в этом случае их следует предварительно распаковать). Windows 10, 8.1 и 7 поддерживают шрифты в форматах TrueType и OpenType, файлы этих шрифтов носят расширения .ttf и .otf соответственно. Если ваш шрифт в другом формате, далее будет информация о том, как можно добавить и его тоже.
Все, что нужно, чтобы установить шрифт, уже имеется в Windows: если система видит, что файл, с которым вы работаете является файлом шрифта, то контекстное меню данного файла (вызываемое правой кнопкой мыши) будет содержать пункт «Установить», после нажатия на который (требуются права администратора), шрифт будет добавлен в систему.

При этом, вы можете добавлять шрифты не по одному, а сразу несколько — выделив несколько файлов, после этого нажав правую кнопку мыши и выбрав пункт меню для установки.

Установленные шрифты появятся в Windows, а также во всех программах, которые берут доступные шрифты из системы — Word, Photoshop и других (программы может потребоваться перезапустить для появления шрифтов в списке). Кстати, в Photoshop вы также можете установить шрифты Typekit.com с помощью приложения Creative Cloud (Вкладка Ресурсы — Шрифты).
Второй способ установки шрифтов — просто скопировать (перетащить) файлы с ними в папку C: Windows Fonts, в результате они будут установлены точно так же, как и в предыдущем варианте.

Обратите внимание, если вы зайдете в эту папку, то откроется окно для управления установленными шрифтами Windows, в котором вы можете удалить или просмотреть шрифты. Кроме этого, можно «скрыть» шрифты — это не удаляет их из системы (они могут требоваться для работы ОС), но скрывает в списках в различных программах (например, Word), т.е. кому-то может и облегчить работу с программами, позволив оставить только то, что нужно.
Если шрифт не устанавливается
Случается, что указанные способы не работают, при этом причины и способы их решения могут быть разными.
- Если шрифт не устанавливается в Windows 7 или 8.1 с сообщением об ошибке в духе «файл не является файлом шрифта» — попробуйте загрузить этот же шрифт из другого источника. Если шрифт представлен не в виде ttf или otf файла, то его можно конвертировать с помощью любого онлайн-конвертера. Например, если у вас есть файл woff со шрифтом, найдите конвертер в Интернете по запросу «woff to ttf» и произведите конвертацию.
- Если шрифт не устанавливается в Windows 10 — в данном случае применимы инструкции выше, но есть дополнительный нюанс. Многие пользователи заметили, что шрифты ttf могут не устанавливаться в Windows 10 с отключенным встроенным брандмауэром с тем же сообщением о том, что файл не является файлом шрифта. При включении «родного» фаервола все снова устанавливается. Странная ошибка, но имеет смысл проверить, если вы столкнулись с проблемой.
По-моему, написал исчерпывающее руководство для начинающих пользователей Windows, но, если вдруг у вас остались вопросы — не стесняйтесь задавать их в комментариях.
А вдруг и это будет интересно:
Почему бы не подписаться?
Рассылка новых, иногда интересных и полезных, материалов сайта remontka.pro. Никакой рекламы и бесплатная компьютерная помощь подписчикам от автора. Другие способы подписки (ВК, Одноклассники, Телеграм, Facebook, Twitter, Youtube, Яндекс.Дзен)
26.02.2016 в 06:25
Восторг! Помог вариант с включением файервола на 10-ке. Помню была проблема после обновлений с Edge — не грузился, вылетал. Так именно из-за отключенного этого файервола. Включил, загрузил Edge, выключил. Все заработало.
05.03.2016 в 20:26
спасибо за помощь очень помогли
19.05.2016 в 17:04
Спасибо за инфу про фаервол
18.12.2016 в 04:01
На Windows 10 не удаётся изменить шрифт. кнопка «установить» неактивна.
18.12.2016 в 09:44
Возможно, у вас нет прав администратора на этом компьютере?
10.02.2017 в 22:18
у меня устанавливаются фонты только кнопкой установить. при покупке пакета фонтов в 100 штук это дико не удобно. включенный фаервол не помог
27.04.2017 в 20:56
Здравствуйте. Перенес шрифты с другого компа с win 7 на win 10 — в графических программах не работают почти все русские шрифты — не отображаются корректно.
Работаю дизайнером, поэтому это очень большая проблема
28.04.2017 в 09:18
Здравствуйте. К сожалению, тут помочь толком не могу, сам бы гуглил и разбирался. Поищите в интернете на тему «не работают Unicode шрифты» + название программы.
02.06.2018 в 09:15
Здравствуйте.
Что нужно сделать, если вместо текста выводится абракадабра?
Спасибо.
02.06.2018 в 17:23
02.06.2018 в 09:47
Никак не могу настроить видимость текста в программах. Он еле виден. Не подскаже как?
02.06.2018 в 17:22
Можно более подробно, что именно подразумевается под видимостью, какие программы, какое разрешение и диагональ экрана?
17.08.2018 в 13:00
Пропала связь между файлами шрифтов и стандартной программой их открытия, то есть я не могу открыть файл шрифта, посмотреть его и установить. Получается только через панель управления/шрифты если туда перетаскивать, но так не удобно. Как можно исправить связь? Спасибо!
17.08.2018 в 14:11
Здравствуйте.
К сожалению, способов восстановить ассоциации для этого типа файлов не подскажу. Но: если есть точки восстановления системы на дату, когда проблемы не было — смело используйте их, должно сработать.
26.10.2019 в 20:46
Здравствуйте!
Вроде файл шрифта есть и в окошке отражается его начертание, но когда хочу текст форматировать этим шрифтом, ничего не происходит, остается старый шрифт. Почему так и что с этим делать? Спасибо!
09.02.2020 в 16:51
OC Windows 10 v.1909. Как определить не участвующие в программах ОС шрифты в папке Fonts для их удаления
10.02.2020 в 10:23
Здравствуйте.
Не могу ответа дать — не знаю, есть ли такой метод.
01.07.2020 в 14:01
Спасибо за информацию всё работает.
16.10.2020 в 14:06
Здравствуйте. У меня 10 Windows шрифты скачала и забросила просто в фотошоп, там написано было, что шрифты такие есть. Но увы, их нет. Через параметры не устанавливаются и их там нет. Через все способы, указанные выше также не проходит.
17.10.2020 в 10:54
Вообще после простой установки в Windows шрифты и в списке в фотошопе отображаются? Речь ведь о стандартных TTF шрифтах?
Как установить шрифты Windows
 Несмотря на то, что установка новых шрифтов в Windows 10, 8.1 и Windows 7 — довольно простая процедура, не требующая особенных навыков, вопрос о том, как установить шрифты приходится слышать достаточно часто.
Несмотря на то, что установка новых шрифтов в Windows 10, 8.1 и Windows 7 — довольно простая процедура, не требующая особенных навыков, вопрос о том, как установить шрифты приходится слышать достаточно часто.
В этой инструкции подробно о добавлении шрифтов во все последние версии Windows, о том, какие шрифты поддерживаются системой и что делать, если скаченный вами шрифт не устанавливается, а также о некоторых других нюансах установки шрифтов.
Установка шрифтов в Windows 10
Все способы ручной установки шрифтов, описанные в следующем разделе этой инструкции, работают и для Windows 10 и на сегодняшний день являются предпочтительными.
Однако, начиная с версии 1803 в десятке появился новый, дополнительный способ скачать и установить шрифты из магазина, с которого и начнем.
- Зайдите в Пуск — Параметры — Персонализация — Шрифты.

- Откроется список уже установленных на компьютере шрифтов с возможностью их предварительного просмотра или, при необходимости, удаления (нажмите по шрифту, а затем в информации о нем — кнопку «Удалить»).
- Если вверху окна «Шрифты» нажать «Получить дополнительные шрифты в Microsoft Store», откроется магазин Windows 10 со шрифтами, доступными для бесплатного скачивания, а также с несколькими платными (на текущий момент времени список скудный).

- Выбрав шрифт, нажмите «Получить» для автоматической загрузки и установки шрифта в Windows 10.

После скачивания, шрифт будет установлен и доступен в ваших программах для использования.
Способы установки шрифтов для всех версий Windows
Загруженные откуда-либо шрифты — это обычные файлы (могут быть в zip-архиве, в этом случае их следует предварительно распаковать). Windows 10, 8.1 и 7 поддерживают шрифты в форматах TrueType и OpenType, файлы этих шрифтов носят расширения .ttf и .otf соответственно. Если ваш шрифт в другом формате, далее будет информация о том, как можно добавить и его тоже.
Все, что нужно, чтобы установить шрифт, уже имеется в Windows: если система видит, что файл, с которым вы работаете является файлом шрифта, то контекстное меню данного файла (вызываемое правой кнопкой мыши) будет содержать пункт «Установить», после нажатия на который (требуются права администратора), шрифт будет добавлен в систему.

При этом, вы можете добавлять шрифты не по одному, а сразу несколько — выделив несколько файлов, после этого нажав правую кнопку мыши и выбрав пункт меню для установки.

Установленные шрифты появятся в Windows, а также во всех программах, которые берут доступные шрифты из системы — Word, Photoshop и других (программы может потребоваться перезапустить для появления шрифтов в списке). Кстати, в Photoshop вы также можете установить шрифты Typekit.com с помощью приложения Creative Cloud (Вкладка Ресурсы — Шрифты).
Второй способ установки шрифтов — просто скопировать (перетащить) файлы с ними в папку C: Windows Fonts, в результате они будут установлены точно так же, как и в предыдущем варианте.

Обратите внимание, если вы зайдете в эту папку, то откроется окно для управления установленными шрифтами Windows, в котором вы можете удалить или просмотреть шрифты. Кроме этого, можно «скрыть» шрифты — это не удаляет их из системы (они могут требоваться для работы ОС), но скрывает в списках в различных программах (например, Word), т.е. кому-то может и облегчить работу с программами, позволив оставить только то, что нужно.
Если шрифт не устанавливается
Случается, что указанные способы не работают, при этом причины и способы их решения могут быть разными.
- Если шрифт не устанавливается в Windows 7 или 8.1 с сообщением об ошибке в духе «файл не является файлом шрифта» — попробуйте загрузить этот же шрифт из другого источника. Если шрифт представлен не в виде ttf или otf файла, то его можно конвертировать с помощью любого онлайн-конвертера. Например, если у вас есть файл woff со шрифтом, найдите конвертер в Интернете по запросу «woff to ttf» и произведите конвертацию.
- Если шрифт не устанавливается в Windows 10 — в данном случае применимы инструкции выше, но есть дополнительный нюанс. Многие пользователи заметили, что шрифты ttf могут не устанавливаться в Windows 10 с отключенным встроенным брандмауэром с тем же сообщением о том, что файл не является файлом шрифта. При включении «родного» фаервола все снова устанавливается. Странная ошибка, но имеет смысл проверить, если вы столкнулись с проблемой.
По-моему, написал исчерпывающее руководство для начинающих пользователей Windows, но, если вдруг у вас остались вопросы — не стесняйтесь задавать их в комментариях.
А вдруг и это будет интересно:
Почему бы не подписаться?
Рассылка новых, иногда интересных и полезных, материалов сайта remontka.pro. Никакой рекламы и бесплатная компьютерная помощь подписчикам от автора. Другие способы подписки (ВК, Одноклассники, Телеграм, Facebook, Twitter, Youtube, Яндекс.Дзен)
Восторг! Помог вариант с включением файервола на 10-ке. Помню была проблема после обновлений с Edge — не грузился, вылетал. Так именно из-за отключенного этого файервола. Включил, загрузил Edge, выключил. Все заработало.
спасибо за помощь очень помогли
Спасибо за инфу про фаервол
На Windows 10 не удаётся изменить шрифт. кнопка «установить» неактивна.
Возможно, у вас нет прав администратора на этом компьютере?
у меня устанавливаются фонты только кнопкой установить. при покупке пакета фонтов в 100 штук это дико не удобно. включенный фаервол не помог
Здравствуйте. Перенес шрифты с другого компа с win 7 на win 10 — в графических программах не работают почти все русские шрифты — не отображаются корректно.
Работаю дизайнером, поэтому это очень большая проблема
Здравствуйте. К сожалению, тут помочь толком не могу, сам бы гуглил и разбирался. Поищите в интернете на тему «не работают Unicode шрифты» + название программы.
Здравствуйте.
Что нужно сделать, если вместо текста выводится абракадабра?
Спасибо.
Никак не могу настроить видимость текста в программах. Он еле виден. Не подскаже как?
Можно более подробно, что именно подразумевается под видимостью, какие программы, какое разрешение и диагональ экрана?
Пропала связь между файлами шрифтов и стандартной программой их открытия, то есть я не могу открыть файл шрифта, посмотреть его и установить. Получается только через панель управления/шрифты если туда перетаскивать, но так не удобно. Как можно исправить связь? Спасибо!
Здравствуйте.
К сожалению, способов восстановить ассоциации для этого типа файлов не подскажу. Но: если есть точки восстановления системы на дату, когда проблемы не было — смело используйте их, должно сработать.
Здравствуйте!
Вроде файл шрифта есть и в окошке отражается его начертание, но когда хочу текст форматировать этим шрифтом, ничего не происходит, остается старый шрифт. Почему так и что с этим делать? Спасибо!
OC Windows 10 v.1909. Как определить не участвующие в программах ОС шрифты в папке Fonts для их удаления
Здравствуйте.
Не могу ответа дать — не знаю, есть ли такой метод.
Источник
Dadaviz
Как установить в Windows 10 новые шрифты
Встроенных шрифтов Windows 10 иногда может не хватать для работы. Например, если человек часто работает с документами, требующими специфического оформления, или редактирует изображения. В таком случае возникает необходимость применить пользовательские шрифты, загруженные из интернета. Но для начала их надо установить.
Где в Windows 10 хранятся шрифты
Шрифты в Windows 10 находятся в специальной системной папке по пути C:WindowsFonts. Добраться туда можно как через «Мой компьютер», так и используя панель управления: для просмотра шрифтов откройте «Пуск — Панель управления — Шрифты».
 В меню панели управления есть вкладка «Шрифты», которая нужна, чтобы перейти к шрифтам
В меню панели управления есть вкладка «Шрифты», которая нужна, чтобы перейти к шрифтам
Каким бы образом вы ни открыли список шрифтов, выглядеть он будет одинаково. Здесь можно посмотреть, как выглядит шрифт, щёлкнув по нему двойным кликом, можно настроить его параметры, а можно удалить шрифт (для этого щёлкните по нему правой кнопкой мыши и выберите пункт «Удалить»). Но чаще всего в хранилище заходят, чтобы проверить, установлен ли в системе необходимый шрифт.
 В меню шрифтов можно просмотреть шрифт, его параметры, настроить его или удалить
В меню шрифтов можно просмотреть шрифт, его параметры, настроить его или удалить
Так что, если вы не уверены насчёт наличия шрифта в системе, просто загляните в системное хранилище. Текстовым редакторам лучше не доверять: шрифт может быть скрыт от них настройками.
Установка шрифта в Windows 10
В хранилище шрифтов отсутствует кнопка «Добавить шрифт».
Это вовсе не значит, что добавление шрифтов отключено программно: просто для него необязательно нажимать отдельные кнопки или даже заходить в хранилище шрифтов.
Чтобы установить шрифт, предварительно нужно его скачать. Чаще всего хорошие подборки встречаются на сайтах для художников и людей, работающих с обработкой графики. Шрифт, скачанный из сети, представляет собой файл формата .ttf (встречаются и другие), иногда упакованный в архив.
 Скачанный шрифт — это файл, чаще всего формата TTF, который нужно установить в систему
Скачанный шрифт — это файл, чаще всего формата TTF, который нужно установить в систему
Перечислим 2 способа установки шрифта:
- Самый простой способ установки шрифта — просто перенести файл с ним в папку Fonts. Шрифт, попав в папку, будет установлен автоматически.
- Существует и второй вариант. Для этого не нужно ничего никуда переносить: достаточно кликнуть по шрифту правой клавишей мыши и выбрать пункт «Установить». Как правило, для этого нужны права администратора.
 Чтобы установить шрифт, нужно щёлкнуть по нему ПКМ и выбрать «Установить»
Чтобы установить шрифт, нужно щёлкнуть по нему ПКМ и выбрать «Установить»
C расширением ttf разобрались. Кроме него есть и другие форматы, в том числе так называемые шрифты PostScript Type 1. Они отличаются от принятых в Windows-шрифтов типа TrueType, и процесс их установки может вызвать сложности у пользователя, незнакомого с особенностями. Встречается Type 1 редко, но если уж встретился, то придётся учиться его устанавливать.
Шрифт PostScript — не один файл, а комбинация из нескольких. Обычно это связка из двух файлов .pfb и .pfm, — но встречается и вариант с тремя: .pfb, .afm и .inf, — а также с четырьмя: .pfb, .pfm, .afm и .inf. Если хотя бы одного из нужных файлов нет, шрифт не установится.
 Шрифт формата PostScript — это несколько связанных между собой файлов разных форматов
Шрифт формата PostScript — это несколько связанных между собой файлов разных форматов
В ранних версиях Windows, установка таких шрифтов осуществлялась через сторонние программы. Сейчас они устанавливаются точно так же, как и все остальные, за одним исключением: так как файлов несколько, для установки нужно выбирать только .pfm. Он отличается от остальных тем, что в описании указано — «Файл шрифта Type 1» или Type 1 Font File.
 Чтобы установить шрифт Type 1, нужно кликнуть правой кнопкой на файле PFM и выбрать «Установить»
Чтобы установить шрифт Type 1, нужно кликнуть правой кнопкой на файле PFM и выбрать «Установить»
Заметим, что из-за редкости формата шрифты PostScript видит не каждый редактор. Такое встречается достаточно часто, так что, если вдруг программа не видит нужный шрифт — это совершенно нормально.
Видео: как установить шрифт в Windows 10
Установка шрифтов без прав администратора
Чтобы установить шрифт в систему, нужны права администратора. Без прав, только на уровне пользователя, вы ничего не сделаете.
К счастью, существует ряд способов работы в системе без прав администратора, но и здесь есть свои подводные камни. Чтобы средствами Windows разрешить пользователю устанавливать шрифты, требуются права администратора.
Выход один: использовать сторонние программы. К примеру, бесплатную утилиту под названием PortableApps.com Platform. Хотя она предназначена для других целей, но в деле установки шрифтов с пользовательскими правами успела зарекомендоваться. А ещё для её установки не нужны права администратора. Следует действовать по плану:
- Во время установки программа попросит определить способ установки. Найдите вариант «Выберите другое расположение».
 Для доступа к установке шрифтов при установке программы нужно выбрать последний вариант
Для доступа к установке шрифтов при установке программы нужно выбрать последний вариант - Теперь, когда программа спросит, куда нужно её устанавливать, выберите папку, к которой у вас есть права доступа и которую вы можете редактировать. Например, «Документы» или «Загрузки».
 Необходимо загрузить программу в ту папку, в которую у вас есть доступ
Необходимо загрузить программу в ту папку, в которую у вас есть доступ - Когда утилита установится, включите её. Потом найдите папку, в которую вы её устанавливали, выберите директорию под названием PortableApps и перейдите по пути PortableApps — PortableApps.com — Data. Здесь, в Data, создайте папку под названием Fonts.
 В файлах программы PortableApps нужно создать папку Fonts
В файлах программы PortableApps нужно создать папку Fonts - В папку Fonts скопируйте все шрифты, которые вы хотите установить.
 В созданную папку Fonts нужно скопировать все пользовательские шрифты, которые надо установить
В созданную папку Fonts нужно скопировать все пользовательские шрифты, которые надо установить - Перезагрузите программу. Она автоматически подставит шрифты в оригинальную папку Fonts.
Настройка системных шрифтов
Шрифт можно не только установить или удалить, но и настроить. И речь сейчас идёт не об изменении параметров в графических или видеоредакторах, где можно менять размеры текста как угодно, а о настройке шрифтов прямо в системе Windows. Конечно, такого спектра параметров, как в Photoshop, здесь не будет: данные настройки направлены на другое.
- В меню шрифтов, о котором мы уже говорили выше, есть пункт «Параметры шрифта». Он и отвечает за настройку того или иного шрифта. Самих параметров немного: всего два. Один из них отвечает за скрытие шрифта там, где он не поддерживается. Если этот пункт включён, значит, программы не будут показывать шрифты, которые они не в силах отобразить. Второй параметр позволяет устанавливать шрифт через его ярлык. И это всё. Никакого буйства красок, как в фотошопе.
 В меню параметров шрифта можно скрыть шрифт, который не поддерживается, и разрешить установку шрифта через ярлык
В меню параметров шрифта можно скрыть шрифт, который не поддерживается, и разрешить установку шрифта через ярлык - «Параметры шрифта» — это только первый пункт, а возможности настройки ещё не исчерпаны. Дальше речь пойдёт уже не о настройке шрифтов, установленных в системе, а о системных текстах Windows, которыми отображаются названия папок, системных сообщений и прочих текстов. Первое, что с ними можно сделать, включить настройку ClearType. Делается это через соответствующий пункт меню шрифтов. После должно открыться окно настройки.
 Чтобы настроить систему, отвечающую за сглаживание текста, нужно нажать «Далее»
Чтобы настроить систему, отвечающую за сглаживание текста, нужно нажать «Далее» - ClearType — технология сглаживания текста, делающая буквы на экране более читабельными. В процессе настройки системная утилита несколько раз попросит вас выбрать из ряда картинок с текстом самую приятную для глаз. По итогам ответов технология изменит свои настройки так, чтобы вашим глазам было комфортно работать с текстом.
 Во время настройки утилита несколько раз попросит вас выбрать наиболее читабельный пример текста
Во время настройки утилита несколько раз попросит вас выбрать наиболее читабельный пример текста - Третья возможность, которую хранит в себе меню шрифтов, — настройка размера букв. Это пригодится для слабовидящих людей или просто любителей посидеть вдали от монитора. Расположена она в том же меню, пункт «Изменение размера шрифта». Здесь можно выбрать, какой тип текста вы хотите изменить (например, заголовки или пункты меню), размер, который будет присвоен этому типу. Помимо этого, шрифт можно сделать полужирным.
 Чтобы изменить размеры системных текстов, нужно в соответствующем меню выбрать тип и размер шрифта
Чтобы изменить размеры системных текстов, нужно в соответствующем меню выбрать тип и размер шрифта - И наконец последний пункт меню шрифтов — «Управление дополнительными компонентами». Нажатие на эту кнопку открывает окно параметров Windows 10, где будут указаны все ранее установленные компоненты: например, проверка орфографии или голосовое воспроизведение текста с экрана. Часть пунктов — настройки ИИ-компаньона от Microsoft под названием Cortana, и в русскоязычной версии Windows они реализованы не полностью. Так что не удивляйтесь, если до сегодняшнего дня не слышали об этих возможностях: возможно, они для вас недоступны.
 В окне настройки дополнительных возможностей указаны компоненты, которые установлены в системе
В окне настройки дополнительных возможностей указаны компоненты, которые установлены в системе - Здесь можно также добавить новые компоненты, но в силу причин, указанных выше, этот пункт почти бесполезен. Ну, разве что вы хотите, чтобы Cortana в вашем компьютере заговорила на китайском. Если пользуетесь английской версией Windows, то голосовой помощник будет отлично работать.
 Если вам вдруг понадобились расширенные возможности для других языковых пакетов, их всегда можно скачать в «Добавлении компонента»
Если вам вдруг понадобились расширенные возможности для других языковых пакетов, их всегда можно скачать в «Добавлении компонента»
Эти настройки, конечно, не позволят украсить системный шрифт красивыми завитушками, но в ряде ситуаций помочь могут.
Видео: изменение системных настроек шрифтов в Windows 10
Ошибка «Не является правильным шрифтом Windows 10»
Зачастую пользователи жалуются на ошибку «Файл не является правильным шрифтом Windows 10», возникающую при попытке установить шрифт. Она возникает по разным причинам, в частности, связанным с багом самой системы. Итак, возможные причины ошибки:
- «битый» файл шрифта. В таком случае рекомендуется скачать его повторно с другого источника;
- шрифт не поддерживается системой Windows (правда, этот вариант случается очень редко и маловероятно). Если такое произошло, используйте онлайн-конвертер шрифтов, чтобы привести его к нужному формату (желательно — .ttf или .otf);
- у вас нет прав администратора. Чтобы установить шрифт либо войдите в систему с правами, либо используйте способ, описанный выше;
- у вас отключён брандмауэр Windows или служба безопасности системы. До сих пор неизвестно, каким образом две этих службы связаны с установкой шрифтов, но факт остаётся фактом: если они отключены, установка шрифтов может перестать работать.
Чтобы включить брандмауэр и службу безопасности системы:
- Зайдите в окно настроек брандмауэра (нажмите Win+R и в открывшемся окне наберите firewall.cpl) и выберите в меню слева пункт «Включение и отключение брандмауэра». В появившемся окошке необходимо «Включить» брандмауэр для всех типов сетей.
 Чтобы включить брандмауэр, нужно отметить галочкой соответствующие поля
Чтобы включить брандмауэр, нужно отметить галочкой соответствующие поля - Для подключения службы безопасности системы, зайдите в меню служб (Win+R — services.msc) и в открывшемся списке найдите службу «Центр обеспечения безопасности». В её параметрах нужно прописать автоматический отложенный запуск (чтобы открыть параметры, надо щёлкнуть по службе правой кнопкой мыши и выбрать «Свойства»). Если у вас пиратская версия системы, включение службы может повлечь сбои в активации.
 Чтобы включить службу безопасности, нужно зайти в меню служб и изменить параметр «Центра безопасности» на автоматическое отложенное включение
Чтобы включить службу безопасности, нужно зайти в меню служб и изменить параметр «Центра безопасности» на автоматическое отложенное включение
Установка шрифтов в Windows 10 — простое дело, если у вас есть права администратора, рабочий шрифт и включённый брандмауэр. Однако не стоит увлекаться: пользовательский шрифт может содержать в себе вирус, который легко проникнет вглубь Windows благодаря установке в системную папку. Будьте внимательны и скачивайте шрифты только из проверенных источников.
Источник
На чтение 5 мин Просмотров 1.7к. Опубликовано 17.04.2021
Несколько пользователей Windows сообщают, что им не удается установить определенные шрифты. Возникающая ошибка: «Файл« Имя шрифта »не является допустимым шрифтом». Сообщается, что эта конкретная ошибка возникает во всех последних версиях Windows, включая Windows 7, Windows 8.1. и Windows 10. 
Содержание
- Причина, по которой ошибка шрифта?
- Метод 1. Использование учетной записи пользователя с правами администратора
- Метод 2: Включение брандмауэра Windows
- Метод 3: перетащите файл в приложение шрифта
- Метод 4: Перенос файла через конвертер шрифтов
Причина, по которой ошибка шрифта?
Мы исследовали эту конкретную проблему, просмотрев различные отчеты пользователей и попытавшись воспроизвести сообщение об ошибке на нашем компьютере с ошибкой. Исходя из того, что мы собрали, существует несколько причин возникновения этой ошибки:
- Установка шрифта не имеет прав администратора – вам потребуются права администратора, чтобы установить шрифт на машине Windows. Вы можете столкнуться с этим конкретным сообщением об ошибке, если используете ограниченную (гостевую) учетную запись Windows.
- TTC не поддерживается напрямую Windows – шрифты TrueType Collection поддерживаются напрямую не поддерживается Windows. Поскольку Windows изначально не поддерживает шрифты TTC, вам потребуется какой-нибудь диспетчер шрифтов.
- Брандмауэр Windows отключен – встроенный диспетчер шрифтов не будет работать должным образом, если на вашем компьютере отключена служба брандмауэра Windows.
Если вы пытаетесь решить эту конкретную проблему, эта статья представит вам выбор проверенных шагов по устранению неполадок. Ниже у вас есть несколько методов, которые другие пользователи в аналогичной ситуации использовали для решения или обхода проблемы.
Для достижения наилучших результатов следуйте методам в том порядке, в котором они рекламируются, пока вы не придете через исправление, которое решает проблему в вашем конкретном сценарии.
Метод 1. Использование учетной записи пользователя с правами администратора
Сохранить учитывая, что встроенный диспетчер шрифтов, как известно, выдает ошибку « не является допустимым шрифтом» , если текущая учетная запись пользователя не имеет прав администратора.
Нескольким пользователям, борющимся с одной и той же проблемой, удалось установить шрифт, который ранее не работал с этой ошибкой, выполнив операцию через учетную запись пользователя с правами администратора.
Для этого, просто нажмите клавишу Windows, щелкните правой кнопкой мыши значок учетной записи и затем щелкните учетную запись с правами администратора.

После того, как вы вошли в систему, попробуйте снова установить шрифт и посмотрите, возникает ли ошибка по-прежнему. Если вы по-прежнему видите ошибку « не является допустимым шрифтом» , перейдите к следующему способу ниже..
Метод 2: Включение брандмауэра Windows
Еще одна популярная частая причина, по которой возникает эта ошибка, заключается в том, что машина, которая пытается выполнить операцию Служба брандмауэра Windows отключена по умолчанию. Нескольким пользователям, столкнувшимся с одним и тем же сообщением об ошибке, удалось исправить это с помощью экрана «Службы» для повторного включения службы.
Вот краткое руководство о том, как это сделать:
- Нажмите клавишу Windows + R , чтобы открыть диалоговое окно «Выполнить». Затем введите « services.msc » и нажмите Enter , чтобы открыть окно Services .

- В окне Services используйте правую панель для прокрутки списка служб и найдите брандмауэр Windows . Увидев запись, щелкните ее правой кнопкой мыши и выберите Свойства .

- На вкладке Общие в свойствах Windows Firewall установите для Тип запуска значение . Автоматически и нажмите Применить , чтобы сохранить изменения.

- Закройте меню Службы и перезагрузите компьютер. При следующем запуске проверьте, устранена ли ошибка.
Если вы все еще видите, что « не является правильным шрифтом »При попытке установить шрифт, перейдите к следующему способу ниже.
Метод 3: перетащите файл в приложение шрифта
Некоторые пользователи, которые получали ошибку « не является допустимым шрифтом » при попытке дважды щелкнуть шрифт для его установки, сообщили, что процедура был наконец успешен после того, как они перетащили их внутрь приложения Font.
Вот краткое руководство о том, как это сделать:
- Нажмите клавишу Windows + R , чтобы открыть диалоговое окно «Выполнить». Затем введите «control» и нажмите Enter , чтобы открыть Панель управления.

- Внутри панели управления нажмите Fonts .

- Затем просто перетащите шрифт, который вы хотите установить, в окно «Шрифты».

- Следуйте инструкциям на экране, чтобы завершить установку шрифта.
Если установка не удалась с тем же сообщением об ошибке, перейдите к следующему методу, указанному ниже.
Метод 4: Перенос файла через конвертер шрифтов
Некоторые пользователи сообщают, что проблема была решена после того, как они отфильтровали файл через онлайн-конвертер шрифтов.. Судя по их отчетам, они смогли установить шрифт после завершения преобразования, даже если расширение все еще указано как
Вот быстрый руководство по преобразованию шрифта с помощью Online Font Converter :
- Перейдите по этой ссылке ( здесь ) и установите флажок ttf в списке расширений шрифтов.

- Затем нажмите Выбрать шрифт и перетащите шрифт или нажмите Выбрать файлы и перейдите к его местоположению вручную.

- После загрузки файла .ttf в онлайн-конвертер просто нажмите Готово и дождитесь завершения процесса.

- После завершения процесса завершено, нажмите Сохранить шрифт.

- На следующем экране нажмите Загрузить вложение .

- Извлеките преобразованный шрифт и откройте его из папки convert-files .

- Нажмите кнопку Установить и предоставьте права администратора, нажав Да в ответ на запрос UAC , чтобы установить шрифт. Вы больше не должны сталкиваться с ошибкой не является допустимым шрифтом .

