I need help with this macro. Every time I run it, I get the error below. I thought it was a simple macro that I could have anybody on my team use to make it take a less time than they were taking to manually create this PivotTable every time they ran the report. However, it’s not working. Please see error below and advise. I emboldened and italicized the error.

Sub LEDOTTR()
'
' LEDOTTR Macro
'
'
Range("A87").Select
Range(Selection, ActiveCell.SpecialCells(xlLastCell)).Select
***ActiveWorkbook.PivotCaches.Create(SourceType:=xlDatabase, SourceData:= _
"Sheet1!R87C1:R8214C25", Version:=xlPivotTableVersion14).CreatePivotTable _
TableDestination:="LED OTTR!R1C1", TableName:="PivotTable6", _
DefaultVersion:=xlPivotTableVersion14***
Sheets("LED OTTR").Select
Cells(1, 1).Select
With ActiveSheet.PivotTables("PivotTable6").PivotFields("LED")
.Orientation = xlPageField
.Position = 1
End With
With ActiveSheet.PivotTables("PivotTable6").PivotFields("Hierarchy name")
.Orientation = xlRowField
.Position = 1
End With
ActiveSheet.PivotTables("PivotTable6").PivotFields("LED").CurrentPage = "(All)"
With ActiveSheet.PivotTables("PivotTable6").PivotFields("LED")
.PivotItems("LED Marine").Visible = False
.PivotItems("LL48 Linear LED").Visible = False
.PivotItems("Other").Visible = False
End With
ActiveSheet.PivotTables("PivotTable6").PivotFields("LED"). _
EnableMultiplePageItems = True
ActiveSheet.PivotTables("PivotTable6").AddDataField ActiveSheet.PivotTables( _
"PivotTable6").PivotFields(" Late " & Chr(10) & "Indicator"), "Sum of Late " & Chr(10) & "Indicator", _
xlSum
ActiveSheet.PivotTables("PivotTable6").AddDataField ActiveSheet.PivotTables( _
"PivotTable6").PivotFields("Early /Ontime" & Chr(10) & " Indicator"), _
"Sum of Early /Ontime" & Chr(10) & " Indicator", xlSum
End Sub
pnuts
58.1k11 gold badges86 silver badges138 bronze badges
asked May 29, 2015 at 20:01
1
The answer to your problem is located here.
Your sheet name in TableDestination:="LED OTTR!R1C1" needs to be surrounded with single quotes in order for it to work TableDestination:="'LED OTTR'!R1C1"
You will also have problems with the duplicated name if you do not delete this PivotTable before rerunning the code.
answered May 29, 2015 at 22:27
![]()
Byron WallByron Wall
3,9702 gold badges13 silver badges29 bronze badges
2
In my case the trouble was related to the region settings in Windows. I downloaded a (protected) xlsm file from the internet and always got the «Run Time Error 5 — Invalid Procedure Call or Argument» error when opening it. The other answer hinted to me that it may have to do with the language settings. The scripts in the file were obviously programmed in German while my Windows was set to an English region.
In Windows 10 Settings > Time & Language > Region I changed Region as well as Regional format to German. After restarting Excel, the file worked.
answered Feb 2, 2020 at 11:38
n1000n1000
5,00810 gold badges37 silver badges65 bronze badges
I’ve run into this, and the error was caused by calling the Worksheet.ExportAsFixedFormat method on a hidden worksheet.
I just added the if worksheet.Visible Then condition to my code to prevent getting the Invalid Procedure Call or Argument error.
answered Aug 18, 2020 at 20:55
While installing macro file to excel 2016 ribbon window getting below error when I debug the error. Below section was highlighed in yellow collor when clicked on debug
Set one = Application.CommandBars(«Worksheet Menu Bar»).Controls.Add(Type:= _
msoControlPopup, before:=onecount)
answered Apr 26, 2022 at 13:30
2
Permalink
Cannot retrieve contributors at this time
| title | keywords | f1_keywords | ms.prod | ms.assetid | ms.date | ms.localizationpriority |
|---|---|---|---|---|---|---|
|
Invalid procedure call or argument (Error 5) |
vblr6.chm1000005 |
vblr6.chm1000005 |
office |
481b8431-b4ba-b368-2c5e-ade85b99348d |
06/08/2017 |
medium |
Some part of the call can’t be completed. This error has the following causes and solutions:
-
An argument probably exceeds the range of permitted values. For example, the Sin function can only accept values within a certain range. Positive arguments less than 2,147,483,648 are accepted, while 2,147,483,648 generates this error.
Check the ranges permitted for arguments.
-
This error can also occur if an attempt is made to call a procedure that isn’t valid on the current platform. For example, some procedures may only be valid for Microsoft Windows, or for the Macintosh, and so on.
Check platform-specific information about the procedure.
For additional information, select the item in question and press F1 (in Windows) or HELP (on the Macintosh).
[!includeSupport and feedback]
Permalink
Cannot retrieve contributors at this time
| title | keywords | f1_keywords | ms.prod | ms.assetid | ms.date | ms.localizationpriority |
|---|---|---|---|---|---|---|
|
Invalid procedure call or argument (Error 5) |
vblr6.chm1000005 |
vblr6.chm1000005 |
office |
481b8431-b4ba-b368-2c5e-ade85b99348d |
06/08/2017 |
medium |
Some part of the call can’t be completed. This error has the following causes and solutions:
-
An argument probably exceeds the range of permitted values. For example, the Sin function can only accept values within a certain range. Positive arguments less than 2,147,483,648 are accepted, while 2,147,483,648 generates this error.
Check the ranges permitted for arguments.
-
This error can also occur if an attempt is made to call a procedure that isn’t valid on the current platform. For example, some procedures may only be valid for Microsoft Windows, or for the Macintosh, and so on.
Check platform-specific information about the procedure.
For additional information, select the item in question and press F1 (in Windows) or HELP (on the Macintosh).
[!includeSupport and feedback]
В этой статье представлена ошибка с номером Ошибка 5, известная как Неправильный вызов процедуры или аргумент, описанная как Некоторая часть звонка не может быть завершена.
О программе Runtime Ошибка 5
Время выполнения Ошибка 5 происходит, когда Windows дает сбой или падает во время запуска, отсюда и название. Это не обязательно означает, что код был каким-то образом поврежден, просто он не сработал во время выполнения. Такая ошибка появляется на экране в виде раздражающего уведомления, если ее не устранить. Вот симптомы, причины и способы устранения проблемы.
Определения (Бета)
Здесь мы приводим некоторые определения слов, содержащихся в вашей ошибке, в попытке помочь вам понять вашу проблему. Эта работа продолжается, поэтому иногда мы можем неправильно определить слово, так что не стесняйтесь пропустить этот раздел!
- Аргумент — аргумент — это значение, переданное функции, процедуре или программе командной строки.
- Вызов — Вызов действие по вызову подпрограммы кода, внешней программы или сценария в среде программирования.
- Процедура — процедура — это подпрограмма, которая не возвращает значение
Симптомы Ошибка 5 — Неправильный вызов процедуры или аргумент
Ошибки времени выполнения происходят без предупреждения. Сообщение об ошибке может появиться на экране при любом запуске %программы%. Фактически, сообщение об ошибке или другое диалоговое окно может появляться снова и снова, если не принять меры на ранней стадии.
Возможны случаи удаления файлов или появления новых файлов. Хотя этот симптом в основном связан с заражением вирусом, его можно отнести к симптомам ошибки времени выполнения, поскольку заражение вирусом является одной из причин ошибки времени выполнения. Пользователь также может столкнуться с внезапным падением скорости интернет-соединения, но, опять же, это не всегда так.
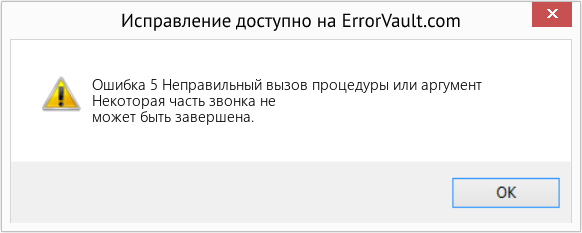
(Только для примера)
Причины Неправильный вызов процедуры или аргумент — Ошибка 5
При разработке программного обеспечения программисты составляют код, предвидя возникновение ошибок. Однако идеальных проектов не бывает, поскольку ошибки можно ожидать даже при самом лучшем дизайне программы. Глюки могут произойти во время выполнения программы, если определенная ошибка не была обнаружена и устранена во время проектирования и тестирования.
Ошибки во время выполнения обычно вызваны несовместимостью программ, запущенных в одно и то же время. Они также могут возникать из-за проблем с памятью, плохого графического драйвера или заражения вирусом. Каким бы ни был случай, проблему необходимо решить немедленно, чтобы избежать дальнейших проблем. Ниже приведены способы устранения ошибки.
Методы исправления
Ошибки времени выполнения могут быть раздражающими и постоянными, но это не совсем безнадежно, существует возможность ремонта. Вот способы сделать это.
Если метод ремонта вам подошел, пожалуйста, нажмите кнопку upvote слева от ответа, это позволит другим пользователям узнать, какой метод ремонта на данный момент работает лучше всего.
Обратите внимание: ни ErrorVault.com, ни его авторы не несут ответственности за результаты действий, предпринятых при использовании любого из методов ремонта, перечисленных на этой странице — вы выполняете эти шаги на свой страх и риск.
Метод 1 — Закройте конфликтующие программы
Когда вы получаете ошибку во время выполнения, имейте в виду, что это происходит из-за программ, которые конфликтуют друг с другом. Первое, что вы можете сделать, чтобы решить проблему, — это остановить эти конфликтующие программы.
- Откройте диспетчер задач, одновременно нажав Ctrl-Alt-Del. Это позволит вам увидеть список запущенных в данный момент программ.
- Перейдите на вкладку «Процессы» и остановите программы одну за другой, выделив каждую программу и нажав кнопку «Завершить процесс».
- Вам нужно будет следить за тем, будет ли сообщение об ошибке появляться каждый раз при остановке процесса.
- Как только вы определите, какая программа вызывает ошибку, вы можете перейти к следующему этапу устранения неполадок, переустановив приложение.
Метод 2 — Обновите / переустановите конфликтующие программы
Использование панели управления
- В Windows 7 нажмите кнопку «Пуск», затем нажмите «Панель управления», затем «Удалить программу».
- В Windows 8 нажмите кнопку «Пуск», затем прокрутите вниз и нажмите «Дополнительные настройки», затем нажмите «Панель управления»> «Удалить программу».
- Для Windows 10 просто введите «Панель управления» в поле поиска и щелкните результат, затем нажмите «Удалить программу».
- В разделе «Программы и компоненты» щелкните проблемную программу и нажмите «Обновить» или «Удалить».
- Если вы выбрали обновление, вам просто нужно будет следовать подсказке, чтобы завершить процесс, однако, если вы выбрали «Удалить», вы будете следовать подсказке, чтобы удалить, а затем повторно загрузить или использовать установочный диск приложения для переустановки. программа.
Использование других методов
- В Windows 7 список всех установленных программ можно найти, нажав кнопку «Пуск» и наведя указатель мыши на список, отображаемый на вкладке. Вы можете увидеть в этом списке утилиту для удаления программы. Вы можете продолжить и удалить с помощью утилит, доступных на этой вкладке.
- В Windows 10 вы можете нажать «Пуск», затем «Настройка», а затем — «Приложения».
- Прокрутите вниз, чтобы увидеть список приложений и функций, установленных на вашем компьютере.
- Щелкните программу, которая вызывает ошибку времени выполнения, затем вы можете удалить ее или щелкнуть Дополнительные параметры, чтобы сбросить приложение.
Метод 3 — Обновите программу защиты от вирусов или загрузите и установите последнюю версию Центра обновления Windows.
Заражение вирусом, вызывающее ошибку выполнения на вашем компьютере, необходимо немедленно предотвратить, поместить в карантин или удалить. Убедитесь, что вы обновили свою антивирусную программу и выполнили тщательное сканирование компьютера или запустите Центр обновления Windows, чтобы получить последние определения вирусов и исправить их.
Метод 4 — Переустановите библиотеки времени выполнения
Вы можете получить сообщение об ошибке из-за обновления, такого как пакет MS Visual C ++, который может быть установлен неправильно или полностью. Что вы можете сделать, так это удалить текущий пакет и установить новую копию.
- Удалите пакет, выбрав «Программы и компоненты», найдите и выделите распространяемый пакет Microsoft Visual C ++.
- Нажмите «Удалить» в верхней части списка и, когда это будет сделано, перезагрузите компьютер.
- Загрузите последний распространяемый пакет от Microsoft и установите его.
Метод 5 — Запустить очистку диска
Вы также можете столкнуться с ошибкой выполнения из-за очень нехватки свободного места на вашем компьютере.
- Вам следует подумать о резервном копировании файлов и освобождении места на жестком диске.
- Вы также можете очистить кеш и перезагрузить компьютер.
- Вы также можете запустить очистку диска, открыть окно проводника и щелкнуть правой кнопкой мыши по основному каталогу (обычно это C
- Щелкните «Свойства», а затем — «Очистка диска».
Метод 6 — Переустановите графический драйвер
Если ошибка связана с плохим графическим драйвером, вы можете сделать следующее:
- Откройте диспетчер устройств и найдите драйвер видеокарты.
- Щелкните правой кнопкой мыши драйвер видеокарты, затем нажмите «Удалить», затем перезагрузите компьютер.
Метод 7 — Ошибка выполнения, связанная с IE
Если полученная ошибка связана с Internet Explorer, вы можете сделать следующее:
- Сбросьте настройки браузера.
- В Windows 7 вы можете нажать «Пуск», перейти в «Панель управления» и нажать «Свойства обозревателя» слева. Затем вы можете перейти на вкладку «Дополнительно» и нажать кнопку «Сброс».
- Для Windows 8 и 10 вы можете нажать «Поиск» и ввести «Свойства обозревателя», затем перейти на вкладку «Дополнительно» и нажать «Сброс».
- Отключить отладку скриптов и уведомления об ошибках.
- В том же окне «Свойства обозревателя» можно перейти на вкладку «Дополнительно» и найти пункт «Отключить отладку сценария».
- Установите флажок в переключателе.
- Одновременно снимите флажок «Отображать уведомление о каждой ошибке сценария», затем нажмите «Применить» и «ОК», затем перезагрузите компьютер.
Если эти быстрые исправления не работают, вы всегда можете сделать резервную копию файлов и запустить восстановление на вашем компьютере. Однако вы можете сделать это позже, когда перечисленные здесь решения не сработают.
Другие языки:
How to fix Error 5 (Invalid procedure call or argument) — Some part of the call can’t be completed.
Wie beheben Fehler 5 (Ungültiger Prozeduraufruf oder Argument) — Ein Teil des Anrufs kann nicht abgeschlossen werden.
Come fissare Errore 5 (Chiamata o argomento di procedura non valido) — Alcune parti della chiamata non possono essere completate.
Hoe maak je Fout 5 (Ongeldige procedure-aanroep of argument) — Een deel van het gesprek kan niet worden voltooid.
Comment réparer Erreur 5 (Appel de procédure ou argument non valide) — Une partie de l’appel ne peut pas être terminée.
어떻게 고치는 지 오류 5 (잘못된 프로시저 호출 또는 인수) — 통화의 일부를 완료할 수 없습니다.
Como corrigir o Erro 5 (Argumento ou chamada de procedimento inválido) — Alguma parte da chamada não pode ser concluída.
Hur man åtgärdar Fel 5 (Ogiltigt proceduranrop eller argument) — En del av samtalet kan inte slutföras.
Jak naprawić Błąd 5 (Nieprawidłowe wywołanie procedury lub argument) — Nie można ukończyć części rozmowy.
Cómo arreglar Error 5 (Llamada a procedimiento o argumento no válido) — No se puede completar una parte de la llamada.
![]() Об авторе: Фил Харт является участником сообщества Microsoft с 2010 года. С текущим количеством баллов более 100 000 он внес более 3000 ответов на форумах Microsoft Support и создал почти 200 новых справочных статей в Technet Wiki.
Об авторе: Фил Харт является участником сообщества Microsoft с 2010 года. С текущим количеством баллов более 100 000 он внес более 3000 ответов на форумах Microsoft Support и создал почти 200 новых справочных статей в Technet Wiki.
Следуйте за нами: ![]()
![]()
![]()
Последнее обновление:
16/09/22 06:48 : Пользователь Windows 10 проголосовал за то, что метод восстановления 2 работает для него.
Рекомендуемый инструмент для ремонта:

Этот инструмент восстановления может устранить такие распространенные проблемы компьютера, как синие экраны, сбои и замораживание, отсутствующие DLL-файлы, а также устранить повреждения от вредоносных программ/вирусов и многое другое путем замены поврежденных и отсутствующих системных файлов.
ШАГ 1:
Нажмите здесь, чтобы скачать и установите средство восстановления Windows.
ШАГ 2:
Нажмите на Start Scan и позвольте ему проанализировать ваше устройство.
ШАГ 3:
Нажмите на Repair All, чтобы устранить все обнаруженные проблемы.
СКАЧАТЬ СЕЙЧАС
Совместимость

Требования
1 Ghz CPU, 512 MB RAM, 40 GB HDD
Эта загрузка предлагает неограниченное бесплатное сканирование ПК с Windows. Полное восстановление системы начинается от $19,95.
ID статьи: ACX05278RU
Применяется к: Windows 10, Windows 8.1, Windows 7, Windows Vista, Windows XP, Windows 2000
| Номер ошибки: | Ошибка во время выполнения 5 | |
| Название ошибки: | Invalid procedure call or argument | |
| Описание ошибки: | Some part of the call can’t be completed. | |
| Разработчик: | Microsoft Corporation | |
| Программное обеспечение: | Windows Operating System | |
| Относится к: | Windows XP, Vista, 7, 8, 10, 11 |
Определение «Invalid procedure call or argument»
Эксперты обычно называют «Invalid procedure call or argument» «ошибкой времени выполнения». Программисты работают через различные уровни отладки, пытаясь убедиться, что Windows Operating System как можно ближе к безошибочным. К сожалению, инженеры являются людьми и часто могут делать ошибки во время тестирования, отсутствует ошибка 5.
После установки программного обеспечения может появиться сообщение об ошибке «Some part of the call can’t be completed.». В случае обнаруженной ошибки 5 клиенты могут сообщить о наличии проблемы Microsoft Corporation по электронной почте или сообщать об ошибках. Затем программисты могут исправить эти ошибки в коде и включить исправление, которое можно загрузить с их веб-сайта. Если есть уведомление об обновлении Windows Operating System, это может быть решением для устранения таких проблем, как ошибка 5 и обнаруженные дополнительные проблемы.
Что на самом деле вызывает ошибку времени выполнения 5?
У вас будет сбой во время выполнения Windows Operating System, если вы столкнетесь с «Invalid procedure call or argument» во время выполнения. Мы можем определить, что ошибки во время выполнения ошибки 5 происходят из:
Ошибка 5 Crash — ошибка 5 блокирует любой вход, и это может привести к сбою машины. Если Windows Operating System не может обработать данный ввод, или он не может получить требуемый вывод, это обычно происходит.
Утечка памяти «Invalid procedure call or argument» — ошибка 5 утечка памяти приводит к тому, что Windows Operating System использует все больше памяти, что делает ваш компьютер запуск медленнее и замедляет вывод системы. Потенциальные триггеры могут быть «бесконечным циклом», или когда программа выполняет «цикл» или повторение снова и снова.
Ошибка 5 Logic Error — логическая ошибка возникает, когда компьютер генерирует неправильный вывод, даже если пользователь предоставляет правильный ввод. Он материализуется, когда исходный код Microsoft Corporation ошибочен из-за неисправного дизайна.
В большинстве случаев проблемы с файлами Invalid procedure call or argument связаны с отсутствием или повреждением файла связанного Windows Operating System вредоносным ПО или вирусом. Обычно, установка новой версии файла Microsoft Corporation позволяет устранить проблему, из-за которой возникает ошибка. В качестве дополнительного шага по устранению неполадок мы настоятельно рекомендуем очистить все пути к неверным файлам и ссылки на расширения файлов Microsoft Corporation, которые могут способствовать возникновению такого рода ошибок, связанных с Invalid procedure call or argument.
Типичные ошибки Invalid procedure call or argument
Общие проблемы Invalid procedure call or argument, возникающие с Windows Operating System:
- «Ошибка программы Invalid procedure call or argument. «
- «Invalid procedure call or argument не является программой Win32. «
- «Извините за неудобства — Invalid procedure call or argument имеет проблему. «
- «К сожалению, мы не можем найти Invalid procedure call or argument. «
- «Отсутствует файл Invalid procedure call or argument.»
- «Проблема при запуске приложения: Invalid procedure call or argument. «
- «Invalid procedure call or argument не выполняется. «
- «Отказ Invalid procedure call or argument.»
- «Invalid procedure call or argument: путь приложения является ошибкой. «
Проблемы Invalid procedure call or argument с участием Windows Operating Systems возникают во время установки, при запуске или завершении работы программного обеспечения, связанного с Invalid procedure call or argument, или во время процесса установки Windows. Важно отметить, когда возникают проблемы Invalid procedure call or argument, так как это помогает устранять проблемы Windows Operating System (и сообщать в Microsoft Corporation).
Причины проблем Invalid procedure call or argument
Заражение вредоносными программами, недопустимые записи реестра Windows Operating System или отсутствующие или поврежденные файлы Invalid procedure call or argument могут создать эти ошибки Invalid procedure call or argument.
В первую очередь, проблемы Invalid procedure call or argument создаются:
- Поврежденные ключи реестра Windows, связанные с Invalid procedure call or argument / Windows Operating System.
- Вирус или вредоносное ПО, повреждающее Invalid procedure call or argument.
- Вредоносное удаление (или ошибка) Invalid procedure call or argument другим приложением (не Windows Operating System).
- Другое приложение, конфликтующее с Invalid procedure call or argument или другими общими ссылками.
- Windows Operating System/Invalid procedure call or argument поврежден от неполной загрузки или установки.
Продукт Solvusoft
Загрузка
WinThruster 2022 — Проверьте свой компьютер на наличие ошибок.
Совместима с Windows 2000, XP, Vista, 7, 8, 10 и 11
Установить необязательные продукты — WinThruster (Solvusoft) | Лицензия | Политика защиты личных сведений | Условия | Удаление
Ошибка выполнения 5 — Что это?
Ошибка выполнения 5 это одна из тех ошибок, с которыми пользователи Windows сталкиваются хотя бы раз в жизни.
Обычно при возникновении ошибки времени выполнения 5 появляется сообщение «Недопустимый вызов процедуры или аргумент». Ошибка времени выполнения 5 возникает из-за того, что функция Quality Analyst, находящаяся в операционной системе, ведет себя ненормально и пользователь получает предупреждение.
Решения
 Причины ошибок
Причины ошибок
Как объяснено выше, ошибка времени выполнения 5 возникает из-за необъяснимого поведения функции Quality Analyst.
Проблема возникает, когда функция потеряна и не связана ни с одним диском. В результате Windows не может найти и загрузить его и отображает сообщение об ошибке. Ошибка выполнения 5 также вызвана другими причинами, перечисленными ниже.
- Когда файлы таких программ, как Visual Basic, используют неправильные записи в реестре.
- Когда пользователь пытается загрузить Internet Explorer и происходит глобальная потеря браузера, это также вызывает ошибку времени выполнения 5.
Поскольку эти типы ошибок можно легко исправить, настоятельно рекомендуется, чтобы пользователь предпринял необходимые действия, чтобы предотвратить их появление в будущем.
Дополнительная информация и ручной ремонт
Ниже приведены некоторые инструкции для пользователей по исправлению ошибки времени выполнения 5, как только она появится.
- Пользователям рекомендуется перезагрузить свои компьютеры. Однако, прежде чем сделать это, рекомендуется, чтобы все открытые программы были закрыты, и работа была сохранена для предотвращения потери данных. После перезагрузки компьютера пользователи должны загрузить программу, которая вызвала ошибку времени выполнения 5, еще раз, чтобы определить, повторяется ли ошибка.
- Если проблема не исчезнет, лучше всего удалить программу, вызвавшую ошибку. Это можно сделать, перейдя в «Панель управления» и выбрав параметр «Добавить / удалить программы», если используется Windows XP или Windows 95. Однако, если пользователь работает с Windows 7, ту же задачу можно выполнить в Вариант «Программа и функции». Если есть опция, позволяющая очистить личные настройки и предпочтения, этот флажок следует установить.
- Теперь переустановите программу, используя последнюю версию установщика, чтобы эта ошибка больше не возникала. Используйте любой патч для программы, если он есть. Запустите установщик, следуя инструкциям на экране. Также проверьте настройки по умолчанию. Предлагается немедленно установить любые исправления, если они есть.
- Еще один совет — одновременно нажимайте Ctrl, Shift и Esc. Диспетчер задач Windows будет появляться. Перейдите на вкладку «процессы» и выберите процесс, который вам не знаком. Запишите имя файла и нажмите кнопку «Завершить процесс». Загрузите программу еще раз и узнайте, произошла ли ошибка. Как только программа, вызывающая ошибку, идентифицирована, пользователь может выполнить шаги, перечисленные выше, чтобы решить проблему.
Расширенный ремонт системы Pro
Автоматизированное решение для ремонта ПК в один клик

С Advanced System Repair Pro вы можете легко
Замените поврежденные файлы
Восстановить производительность
Удалить вредоносные программы
СКАЧАТЬ
Advanced System Repair Pro совместим со всеми версиями Microsoft Windows, включая Windows 11.
Поделиться этой статьей:
Вас также может заинтересовать
Бывают случаи, когда удаление разделов жесткого диска действительно неизбежно, особенно если у вас уже мало места на диске на компьютере с Windows 10. В таких случаях пользователи обычно удаляют том, который не используется, чтобы освободить место для тома, на котором мало места на диске. Чтобы решить эту проблему, пользователи, как правило, используют утилиту «Управление дисками» для удаления разделов жесткого диска. Однако некоторые пользователи сообщили, что опция «Удалить том» недоступна, так как она неактивна. Таким образом, пользователи не могут удалять разделы жесткого диска и освобождать место на диске. Такая проблема обычно возникает, когда на томе, который вы пытаетесь удалить, есть файл подкачки и т. д. Часто эту проблему ошибочно принимают за проблему, когда вы не можете удалить раздел, защищенный EFI. Однако в этом случае вы не можете удалить не только раздел, защищенный EFI, но и файловые системы NTFS. С этим действительно сложно справиться, но не беспокойтесь, потому что есть некоторые потенциальные исправления, которые вы можете проверить, чтобы решить эту проблему.
Вариант 1. Попробуйте управлять файлом подкачки в разделе.
Как упоминалось ранее, если файл подкачки существует в разделе, вы не сможете его удалить. Файл подкачки — это то, что хранит ваши данные при заполнении оперативной памяти системы. Чтобы решить эту проблему, выполните следующие действия:
- Перейдите в меню «Пуск», введите в поле «Просмотреть дополнительные параметры системы» и откройте его в результатах поиска.
- Далее нажмите «Настройки» на вкладке «Дополнительно».
- В появившемся новом окне перейдите на вкладку «Дополнительно» и выберите «Изменить».
- Затем снимите флажок «Автоматически управлять размером файла подкачки для всех дисков» и выделите диск, который вы хотите удалить.
- Затем выберите «Нет файла подкачки» и нажмите «Установить».
- Теперь нажмите кнопку «Применить» и «ОК» во всех окнах и перезагрузите компьютер.
Вариант 2 — удалить раздел хранилища через командную строку
- Нажмите клавиши Win + X или щелкните правой кнопкой мыши кнопку «Пуск» и выберите «Командная строка (администратор)», или вы также можете ввести «cmd» в поле поиска Cortana и щелкнуть правой кнопкой мыши значок командной строки, а затем выбрать «Выполнить. как администратор »из контекстного меню.
- После того, как вы получили командную строку от имени администратора, введите и введите эту команду — DiskPart
- После ввода этой команды запустится утилита Diskpart. Утилита Diskpart — это утилита на основе командной строки, такая же, как и командная строка, но после ее вызова она получит приглашение UAC, поэтому вам нужно нажать Да для запроса UAC.
- После этого введите объем списка и нажмите Enter, чтобы увидеть список всех разделов, созданных на вашем ПК. Это включает в себя как разделы, которые видны обычным пользователям в проводнике, так и те, которые создаются Windows 10 по умолчанию, что помогает ей хранить загрузочные файлы и другие важные системные файлы.
- Вы должны увидеть список всех разделов, сделанных на вашем компьютере. Выберите раздел, который вы хотите удалить, по его уникальному идентификационному номеру в качестве тома X, где X обозначает уникальный идентификационный номер.
- Далее введите выберите номер тома и нажмите Enter, чтобы выбрать нужный объем.
- Затем удалите выбранный вами том и введите удалить том и нажмите Enter, чтобы удалить только что выбранный том и преобразовать его в нераспределенное пространство.
Вариант 3. Удалить раздел хранилища через Windows PowerShell.
- Начните с нажатия клавиш Win + X или просто щелкните правой кнопкой мыши кнопку «Пуск» и выберите Windows PowerShell (Admin), или вы также можете ввести «Windows PowerShell» в поле поиска Cortana и щелкнуть правой кнопкой мыши значок Windows PowerShell и выбрать Опция «Запуск от имени администратора».
- Открыв Windows PowerShell, введите Get-Volume и нажмите Enter, чтобы получить список всех разделов на вашем компьютере.
- Затем выберите букву диска, который вы хотите удалить, и затем введите Удалить раздел –DriveLetter и нажмите Enter, чтобы удалить выбранный раздел. Обратите внимание, что вам нужно заменить букву диска на букву раздела, от которого вы хотите избавиться.
- После этого он попросит вас подтвердить. Просто нажмите клавишу Y, чтобы ответить Да, или нажмите клавишу A, чтобы сказать Да всем. Это удалит все выбранные вами разделы и переместит их как незанятое пространство.
Узнать больше
Нет сомнений в том, что медиаплеер VLC является одним из лучших медиаплееров, доступных на сегодняшний день. Однако не обошлось без проблем, и одной из распространенных проблем, с которыми сталкиваются пользователи, является невозможность обновления VLC. И когда вы пытаетесь обновить VLC, вы получаете только сообщение об ошибке: «Произошла ошибка при проверке обновлений». Эта невозможность обновить VLC может стать головной болью для многих пользователей, особенно для тех, кто сталкивается с другими проблемами в VLC и должен обновить его, чтобы решить их. Итак, как вы будете обновлять VLC и исправлять его проблемы, если вы даже не можете его обновить? Не беспокойтесь, так как этот пост поможет вам. Обратитесь к приведенным ниже предложениям, чтобы решить проблему при обновлении VLC.
Вариант 1. Проверьте, не блокируется ли VLC брандмауэром.
Есть случаи, когда Брандмауэр, такой как Брандмауэр Защитника Windows, блокирует VLC по неизвестной причине без вашего ведома. Таким образом, вам нужно разрешить VLC пройти через брандмауэр, чтобы вы могли решить проблему, иначе вы не сможете отправить сетевое сообщение. Для этого выполните следующие действия.
- Нажмите клавишу Windows + I, чтобы открыть приложение «Настройки».
- Затем нажмите на опцию «Обновление и безопасность».
- После этого нажмите «Безопасность Windows» и выберите «Открыть Центр безопасности Защитника Windows». Откроется антивирусная и защитная программа Windows Defender.
- Оттуда нажмите Брандмауэр и защита сети.
- Затем нажмите «Разрешить приложение через брандмауэр». Вы должны увидеть список программ. Прокрутите вниз, пока не увидите VLC и убедитесь, что отмечены все флажки, включая общедоступные и приватные.
- Как только вы закончите, перезагрузите компьютер и попробуйте обновить VLC снова.
- Просто откройте VLC, выберите меню «Справка» и нажмите «Проверить наличие обновлений».
Вариант 2. Попробуйте запустить медиаплеер VLC от имени администратора.
Существуют программы, разработанные для Windows 10, которые не будут работать полностью, если не будут соблюдены некоторые параметры. В большинстве случаев запуск программы с правами администратора должен разрешить проблему, поэтому вы должны попытаться исправить ошибку «Произошла ошибка при проверке обновлений» в VLC.
- Сначала щелкните правой кнопкой мыши значок VLC Media Player на рабочем столе, а затем выберите параметр «Запуск от имени администратора» или щелкните значок правой кнопкой мыши и выберите «Свойства».
- После этого перейдите на вкладку «Совместимость» и установите флажок «Запускать эту программу от имени администратора».
- Затем нажмите кнопку ОК, затем снова откройте VLC и попробуйте обновить его. Это должно решить проблему.
Узнать больше
Даже с новой музыкой Groove в Windows 10 многие пользователи по-прежнему предпочитают использовать старый проигрыватель Windows Media. Это неудивительно, поскольку проигрыватель Windows Media по-прежнему остается одним из лучших проигрывателей, которые вы можете найти. Однако это не означает, что он не имеет недостатков, поскольку время от времени он все еще может сталкиваться с некоторыми проблемами. Одна из проблем, с которой вы можете столкнуться при использовании проигрывателя Windows Media, — это когда вы пытаетесь записать DVD или компакт-диски, но в конечном итоге терпите неудачу из-за всплывающей ошибки, в которой говорится, что проигрыватель Windows Media не может определить длину файла. На момент написания еще не ясно, какова настоящая причина ошибки. Однако в этом посте есть несколько исправлений, которые вы можете проверить, чтобы решить проблему. Вы можете попытаться избавиться от любых неподдерживаемых файлов из списка записи или запустить средства устранения неполадок проигрывателя Windows Media. Кроме того, вы также можете попробовать перетащить музыку или изменить скорость записи. Дополнительные сведения см. в следующих параметрах.
Вариант 1. Избавьтесь от неподдерживаемых файлов из списка для записи.
Вы должны избавиться от неподдерживаемых файлов из списка файлов для записи. Этот список можно найти в правой части проигрывателя Windows Media. Одним из признаков того, что файл вызывает проблемы, является белый крестик в красном кружке рядом с файлом. Вы можете просто щелкнуть этот значок, чтобы удалить файл из списка для записи. После того, как вы избавитесь от всех неподдерживаемых файлов, попробуйте еще раз записать файлы на компакт-диск или диск.
Вариант 2. Попробуйте запустить средства устранения неполадок проигрывателя Windows Media.
Следующее, что вы можете сделать, чтобы исправить ошибку, это запустить встроенные средства устранения неполадок для проигрывателя Windows Media. Windows 10 на самом деле поставляется с тремя программами устранения неполадок, разработанными для проигрывателя Windows Media. Они могут помочь в устранении ошибки «Проигрыватель Windows Media не может определить длину файла». Чтобы запустить эти средства устранения неполадок, просто нажмите клавиши Win + R, чтобы открыть диалоговое окно «Выполнить», и введите «msdt.exe -id WindowsMediaPlayerConfigurationDiagnostic» для средства устранения неполадок параметров проигрывателя Windows Media или введите «msdt.exe -id WindowsMediaPlayerLibraryDiagnostic» для проигрывателя Windows Media Средство устранения неполадок библиотеки или введите «msdt.exe -id WindowsMediaPlayerDVDDiagnostic» для средства устранения неполадок DVD-проигрывателя Windows Media.
Вариант 3. Попробуйте перетащить музыку
Еще одна вещь, которую вы можете проверить, это перетащить все дорожки в Windows Media Player, прежде чем записать их. Все, что вам нужно сделать, это открыть папку, в которой расположены дорожки, выделить их все, а затем перетащить их в проигрыватель Windows Media. Теперь он должен быть в состоянии определить длину каждого из треков без каких-либо ошибок.
Вариант 4 — Попробуйте изменить скорость записи
Поскольку по умолчанию скорость записи установлена на самую высокую, вы можете попытаться изменить скорость записи, чтобы решить проблему. Просто откройте окно «Параметры» и перейдите на вкладку «Запись». Оттуда выберите Средняя или Низкая скорость записи и сохраните внесенные изменения. Теперь попробуйте снова записать ваши файлы на CD или диск.
Узнать больше
Одним из самых сложных помощников в области искусственного интеллекта или искусственного интеллекта на рынке является Cortana. Однако, каким бы сложным ни был этот ИИ-помощник, иногда возникают проблемы с ним. Поэтому, если ваша Cortana не подключается к Интернету, не беспокойтесь, этот пост поможет вам решить проблему. Эта проблема с подключением в Cortana может быть связана с настройками, сетевым подключением или вашей учетной записью Microsoft. Кроме того, также может быть, что брандмауэр или антивирусная программа мешают его подключению. В любом случае, вот несколько возможных решений, которые могут помочь вам решить проблему.
Вариант 1. Попробуйте выключить и снова включить модем, маршрутизатор и компьютер.
- Подключите модем, маршрутизатор и компьютер с помощью проводов, а затем выключите все эти три устройства.
- Включите модем и подождите 30 секунд.
- Включите роутер и подождите 30 секунд.
- Наконец, включите компьютер и проверьте, можете ли вы теперь успешно подключиться к Интернету.
Вариант 2 — проверьте, правильно ли работает ваш роутер или интернет-провайдер
Поскольку причиной этой проблемы является то, что Cortana не подключается к Интернету, даже если вы можете получить доступ к веб-сайтам с помощью браузера, вы можете проверить свой маршрутизатор или интернет-провайдера (Internet Service Provider) и посмотреть, правильно ли они работают.
Вариант 3. Попробуйте изменить подключение к Интернету.
Вы также можете попробовать изменить подключение к интернету и посмотреть, решит ли это проблему. Если вы используете Ethernet, вы можете попробовать подключиться к Wi-Fi-соединению и посмотреть, сможет ли Cortana подключиться или нет.
Вариант 4. Попробуйте запустить средство устранения неполадок поиска и индексирования.
Вы также можете запустить средство устранения неполадок поиска и индексирования в Windows 10, поскольку оно проверяет, установлены ли параметры для Кортаны, и автоматически исправляет любые проблемы, если обновление или установка программного обеспечения изменили параметры. Чтобы запустить его, просто нажмите кнопку «Пуск» и выберите Настройки> Обновления и безопасность> Устранение неполадок. Оттуда выберите средство устранения неполадок поиска и индексирования.
Примечание: Вы также можете запустить средство устранения неполадок в сети, поскольку оно также может помочь в решении проблемы, особенно если проблема связана с сетью.
Вариант 5 — Попробуйте удалить прокси
Удаление прокси-сервера также может помочь вам решить проблему с подключением в Cortana. Вот как вы можете это сделать:
- Нажмите клавиши Win + R, чтобы открыть диалоговое окно «Выполнить».
- Затем введите «inetcpl.cpl» в поле и нажмите Enter, чтобы открыть Свойства Интернета.
- После этого перейдите на вкладку «Подключения» и выберите настройки локальной сети.
- Оттуда. Снимите флажок «Использовать прокси-сервер» для вашей локальной сети, а затем убедитесь, что установлен флажок «Автоматически определять настройки».
- Теперь нажмите кнопку ОК и кнопку Применить.
- Перезагрузите компьютер.
Примечание: Если вы используете стороннюю прокси-службу, вы должны отключить ее.
Вариант 6. Подтвердите свою учетную запись Microsoft
В некоторых случаях Cortana может не иметь возможности подключиться к Интернету, поскольку ваша учетная запись Microsoft больше не проверяется. Обычно это происходит, когда вы используете двухэтапную систему аутентификации с вашей учетной записью Microsoft. Чтобы проверить это, просто откройте «Настройки» и нажмите «Аккаунты». После этого проверьте, есть ли у вас гиперссылка Verify под вашей учетной записью Microsoft или нет, затем нажмите Verify. После этого следуйте инструкциям на экране, чтобы подтвердить свою учетную запись Microsoft. Как только ваша учетная запись будет подтверждена, перезагрузите компьютер.
Вариант 7. Попробуйте сбросить настройки Кортаны.
- Откройте Cortana и перейдите в раздел «Настройки», где вы увидите: «Отключение Cortana удаляет все, что Cortana знает на этом устройстве, но ничего не удаляет из Блокнота. После выключения Cortana вы можете решить, что делать с тем, что еще хранится в облаке ». Отключите эту опцию.
- Перезагрузите компьютер.
- После загрузки компьютера снова запустите Cortana и проверьте.
Вариант 8. Попробуйте переустановить Кортану.
Если ни один из приведенных выше вариантов не работает, вам следует рассмотреть возможность переустановки Cortana.
- Сначала щелкните правой кнопкой мыши кнопку «Пуск» и выберите в списке параметр Windows Powershell (Admin).
- Затем введите следующую команду и нажмите Enter, чтобы выполнить ее:
Get-AppXPackage -Name Microsoft.Windows.Cortana | Foreach {Add-AppxPackage -DisableDevelopmentMode -Register «$($_.InstallLocation)AppXManifest.xml»}
- Перезагрузите компьютер и проверьте, может ли Cortana подключиться.
Узнать больше
В последнее время некоторые Windows 10 пользователи видели код ошибки BCM20702A0, когда используешь Блютуз и их беспокоит, о чем идет речь. Можно с уверенностью сказать, что это как-то связано с вашим драйвером Bluetooth. Рассматриваемое сообщение об ошибке:
Драйвера для этого устройства не установлены. Для этого устройства нет совместимых драйверов.
Проблема здесь, как правило, больше не позволяет определенным компонентам Bluetooth правильно взаимодействовать с вашей операционной системой Windows 10. Это также влияет на ноутбуки, у которых нет встроенной поддержки Bluetooth; поэтому производитель установил ключ внутри для предоставления услуги. Это не лучший способ сделать что-то, потому что встроенная поддержка всегда лучше. С другой стороны, возможно, вы используете USB-адаптер Broadcom Bluetooth, который работает неправильно, и поэтому отображается ошибка. Ниже приведены решения для этой конкретной ошибки и способы ее устранения.
-
Запустите средство устранения неполадок Bluetooth.
Нажмите ⊞ ОКНА чтобы открыть меню и выбрать настройки
В настройках выберите Обновление и безопасность
Перейдите к устранению неполадок и на правой панели нажмите дополнительные средства устранения неполадок
Нажмите на Блютуз
Выберите Запустить средство устранения неполадок, затем откиньтесь на спинку кресла и позвольте инструменту делать свое дело. После того, как вы выполнили задачу, нажмите Применить это исправление если нужен ремонт
Перезагружать твой компьютер -
Установите драйвер Broadcom с официального сайта
Драйверы Windows для Bluetooth-устройств Broadcom больше не публикуются на их веб-сайте. Они должны быть доступны через службу Microsoft Windows Update. Если драйверы не были загружены автоматически Центром обновления Windows, используйте Диспетчер устройств, чтобы обновить драйвер из Центра обновления Windows. Тем не менее, драйверы Broadcom Bluetooth, кажется, доступны здесь, на Веб-сайт Lenovo. Чтобы исправить BCM20702A0 ошибка драйвера, вы можете скачать и установить их. После загрузки щелкните правой кнопкой мыши загруженный элемент и выберите Запуск от имени администратора. После установки перезагрузите компьютер и еще раз проверьте, работает ли он.
-
Удалите все драйверы Bluetooth и контроллеры USB.
Если предыдущие решения не помогли, перейдите в диспетчер устройств и удалите все Блютуз устройства вместе со всеми Контроллеры USB.
Перезагружать ваш компьютер и Windows автоматически переустановят и настроят все устройства.
Узнать больше
Вы пытаетесь обновить ОС Windows 11 и получаете сообщение об ошибке 0x800f0905? Не переживайте и не волнуйтесь, у нас есть несколько решений, которые вы можете попробовать, чтобы решить эту проблему. Как эта ошибка связана с различными вещами, такими как неверно настроенные параметры, поврежденные системные файлы и многое другое, невозможно представить одно простое решение, которое решит все в один клик.
 Поэтому мы представляем несколько решений, которые устранят вашу проблему, рекомендуется следовать им в том виде, в котором они представлены, поскольку они будут идти от наиболее распространенного к более сложному.
Поэтому мы представляем несколько решений, которые устранят вашу проблему, рекомендуется следовать им в том виде, в котором они представлены, поскольку они будут идти от наиболее распространенного к более сложному.
Запустить средство устранения неполадок
Наиболее распространенное исправление, которое в большинстве случаев действительно исправляет проблемы, — это просто запустить средство устранения неполадок Центра обновления Windows.
- Нажмите ⊞ ОКНА + I для открытия Настройки приложение
- Нажмите на Система налево
- Нажмите на Устранение неполадок в правой части
- Нажмите на Другие средства устранения неполадок
- Найдите Центр обновления Windows раздела и нажмите Run
- Подождите, пока средство устранения неполадок завершит
Сбросить компоненты Центра обновления Windows
Если предыдущее решение не сработало, нам нужно будет сделать что-то вручную. Выполните шаги, представленные для сброса компонентов Центра обновления Windows.
- Нажмите ⊞ ОКНА + S открыть поиск
- Введите Терминал
- Выберите Запуск от имени администратора
- Нажмите на Да на Контроль учетных записей пользователей (UAC) неожиданно возникнуть
- Нажмите CTRL + SHIFT + 2 , чтобы открыть Командная строка
- Внутри командной строки введите каждую строку команды, за которой следует ENTER после каждой строки:
чистые стоповые бит
net stop wuauserv
Del «% ALLUSERSPROFILE% Application DataMicrosoftNetworkDownloaderqmgr * .dat»
Ren% Systemroot% SoftwareDistribution DataStore DataStore.bak
Ren% Systemroot% SoftwareDistribution Скачать Download.bak
Ren% Systemroot% System32 catroot2 catroot2.bak
exe биты sdset D: (A ;; CCLCSWRPWPDTLOCRRC ;;; SY) (A ;; CCDCLCSWRPWPDTLOCRSDRCWDWO ;;; BA) (A ;; CCLCSWLOCRRC ;;; AU) (A ;; CCLCSWRPWPDTROC)
sc.exe sdset wuauserv D: (A ;; CCLCSWRPWPDTLOCRRC ;;; SY) (A ;; CCDCLCSWRPWPDTLOCRSDRCWDWO ;;; BA) (A ;; CCLCSWLOCRRC ;;; AU) (A ;; CCLCSWRRWPD)
кд / д% windir% system32
regsvr32.exe atl.dll
regsvr32.exe urlmon.dll
regsvr32.exe mshtml.dll
regsvr32.exe shdocvw.dll
regsvr32.exe browseui.dll
regsvr32.exe jscript.dll
regsvr32.exe vbscript.dll
regsvr32.exe scrrun.dll
regsvr32.exe msxml.dll
regsvr32.exe msxml3.dll
regsvr32.exe msxml6.dll
regsvr32.exe actxprxy.dll
regsvr32.exe softpub.dll
regsvr32.exe wintrust.dll
regsvr32.exe dssenh.dll
regsvr32.exe rsaenh.dll
regsvr32.exe gpkcsp.dll
regsvr32.exe sccbase.dll
regsvr32.exe slbcsp.dll
regsvr32.exe cryptdlg.dll
regsvr32.exe oleaut32.dll
regsvr32.exe ole32.dll
regsvr32.exe shell32.dll
regsvr32.exe initpki.dll
regsvr32.exe wuapi.dll
regsvr32.exe wuaueng.dll
regsvr32.exe wuaueng1.dll
regsvr32.exe wucltui.dll
regsvr32.exe wups.dll
regsvr32.exe wups2.dll
regsvr32.exe wuweb.dll
regsvr32.exe qmgr.dll
regsvr32.exe qmgrprxy.dll
regsvr32.exe wucltux.dll
regsvr32.exe muweb.dll
regsvr32.exe wuwebv.dll
Netsh сброс Winsock
чистые стартовые биты
net start wuauserv
Ну, это было много набора или копирования и вставки строки за строкой, за которой следовало ENTER после каждого, но, надеюсь, ваша проблема решена. Эти предоставленные решения исправили большинство проблем пользователей с этой ошибкой, но если по какой-то причине это не так, перейдите к следующему шагу.
Запустите сканирование SFC
Если после предыдущих попыток ошибка 0x800f0905 по-прежнему возникает, выполните следующие действия:
- Нажмите ⊞ ОКНА + S открыть поиск
- Введите Терминал
- Выберите Запуск от имени администратора
- Нажмите на Да на Контроль учетных записей пользователей (UAC) неожиданно возникнуть
- Нажмите CTRL + SHIFT + 2 , чтобы открыть Командная строка
- Введите ПФС / SCANNOW и нажмите ENTER
- Дождитесь завершения сканирования
- Перезагрузите компьютер
Выполните восстановление системы
Если по какой-либо причине предыдущие решения не предоставили вам решение, мы попытаемся решить проблему, выполнив восстановление системы.
- Нажмите ⊞ ОКНА + S открыть поиск
- В текстовом поле введите Создать точку восстановления
- Нажмите на ближайшее совпадение в Результаты поиска, должно быть Создать точку восстановления
- Нажмите на Восстановить или Далее если не создано ни одного балла
- Выберите для восстановления точку из списка и нажмите следующий
- Проверить настройки и нажмите на Завершить
- Дождитесь завершения процесса и перезагрузки компьютера.
Установить обновление вручную
Если по какой-либо причине Windows по-прежнему не может установить обновление, попробуйте установить его вручную.
- Перейдите в историю обновлений Windows 11 и найдите Номер базы знаний (КБ) для последней версии
- Зайдите на официальный Microsoft Update Catalog
- Вставьте KB номер в поле поиска и нажмите ENTER
- Нажмите на СКАЧАТЬ
- Двойной клик на загруженном файле, чтобы запустить установщик
- Подписаться инструкции на экране и установите обновление
Выполните сброс Windows 11
Если ничего не сработало, сброс Восстановите заводские настройки Windows 11, чтобы полностью восстановить и сбросить всю операционную систему.
Узнать больше
Этот пост покажет вам, как исправить ошибку обновления Windows 0xca00a000, с которой вы можете столкнуться во время установки обновлений Windows. Вот полное сообщение об ошибке этой ошибки Windows Update:
«Не удалось обновить
Были проблемы с установкой некоторых обновлений, но мы попробуем позже. Если вы продолжаете видеть это и хотите искать информацию в Интернете или обратиться в службу поддержки, это может помочь:
2018-07 Накопительное обновление для Windows 10 версии 1803 для систем на базе x64 (KB4345421) — Ошибка 0xca00a000 »
Такая ошибка Центра обновления Windows появляется, когда Windows пропустила установку одного из необходимых накопительных обновлений или когда есть какая-то проблема с драйвером, который не позволяет установить обновления. Также бывают случаи, когда системные файлы изменяются с неправильным разрешением, что может привести к ошибке обновления Windows 0xca00a000. Таким образом, вам необходимо исправить разрешение доверенного установщика, а также решить проблему с драйвером. Чтобы сделать это, вам нужно следовать вариантам, изложенным ниже.
Вариант 1. Запустите установщик модуля Windows.
Установщик модулей Windows — это встроенная служба в операционной системе Windows, которая может помочь устранить ошибку обновления Windows 0xca00a000. Вам необходимо убедиться, что эта служба запущена и для ее типа запуска установлено значение Автоматически — это можно сделать с помощью диспетчера служб или путем выполнения команды, приведенной ниже, в командной строке с повышенными привилегиями.
- Нажмите клавиши Win + R, чтобы открыть диалоговое окно «Выполнить».
- Затем введите «командная строка» в поле и нажмите Enter, чтобы открыть командную строку.
- И в командной строке с повышенными правами введите следующую команду и нажмите Enter:
Конфиг SC доверенный установщик start = auto
- После успешного выполнения команды вы должны увидеть сообщение «[SC] ChangeServiceConfig SUCCESS» в окне командной строки.
Вариант 2. Попробуйте установить обновления вручную.
Как уже упоминалось, ошибка может быть связана с тем, что Windows пропустила установку определенного обновления, поэтому вы не можете продолжить текущее обновление. Таким образом, чтобы решить эту проблему, вам нужно установить обновление, которое не было установлено, загрузив его с веб-сайта каталога Центра обновления Майкрософт. Вы также должны убедиться, что вы не отключили обновление Windows или не задержали его.
Вариант 3. Удалите файлы из папки распространения программного обеспечения.
Папка «Распространение программного обеспечения» в операционной системе Windows — это папка, которая находится в каталоге Windows и используется для временного хранения файлов, которые могут потребоваться для установки Центра обновления Windows на вашем ПК. Таким образом, он требуется Центром обновления Windows и поддерживается агентом WUAgent. Многие пользователи пытались удалить файлы в этой папке, чтобы исправить проблему, и пока это работает. Как и они, вы можете попробовать очистить кеш Центра обновления Windows, просто удалив содержимое папки с именем «SoftwareDistribution», поскольку Windows, очевидно, не может очистить и повторно загрузить содержимое обновления после его повреждения. Таким образом, удаление содержимого этой папки заставит Windows снова загрузить содержимое, что решит проблему. Для этого выполните следующие действия.
- Откройте меню WinX.
- Оттуда откройте командную строку от имени администратора.
- Затем введите следующую команду — не забудьте нажать Enter сразу после ввода каждого из них.
net stop wuauserv
чистые стоповые бит
- После ввода этих команд он остановит службу обновления Windows и фоновую интеллектуальную службу передачи.
- Затем перейдите в папку C: / Windows / SoftwareDistribution и избавьтесь от всех папок и файлов, нажав клавиши Ctrl + A, чтобы выбрать их все, а затем нажмите «Удалить». Обратите внимание: если файлы уже используются, вы не сможете их удалить.
- После удаления всего содержимого папки «Распространение программного обеспечения» перезагрузите компьютер, а затем вернитесь в командную строку и снова введите следующие команды.
net start wuauserv
чистые стартовые биты
Поскольку папка уже была очищена, она будет заполнена заново, как только вы перезагрузите компьютер и откроете Центр обновления Windows.
- Теперь откройте «Настройки» и проверьте наличие обновлений Windows. Windows 10 должна начать загрузку сразу.
Вариант 4. Установите обновления в состоянии чистой загрузки.
Возможно, вы захотите попробовать перевести компьютер в состояние чистой загрузки, а затем снова установить обновления Windows без каких-либо проблем. В этом состоянии вы можете запустить систему с минимальным количеством драйверов и автозагрузок, что, несомненно, поможет вам определить основную причину проблемы.
- Войдите на свой компьютер как администратор.
- Введите MSConfig в Начальном поиске, чтобы открыть утилиту конфигурации системы.
- Оттуда перейдите на вкладку Общие и нажмите «Выборочный запуск».
- Снимите флажок «Загрузить элементы запуска» и убедитесь, что установлены флажки «Загрузить системные службы» и «Использовать исходную конфигурацию загрузки».
- Затем щелкните вкладку «Службы» и установите флажок «Скрыть все службы Microsoft».
- Нажмите Отключить все.
- Нажмите Apply / OK и перезагрузите компьютер. (Это переведет ваш компьютер в состояние чистой загрузки. И настройте Windows на обычный запуск, просто отмените изменения.)
- После этого попробуйте установить обновления Windows или обновить снова.
Вариант 5. Запустите средство устранения неполадок Центра обновления Windows.
Запуск встроенного средства устранения неполадок Центра обновления Windows также может помочь устранить ошибку обновления Windows 0xca00a000. Чтобы запустить его, перейдите в «Настройки», а затем выберите «Устранение неполадок». Оттуда нажмите Центр обновления Windows, а затем нажмите кнопку «Запустить средство устранения неполадок». После этого следуйте следующим инструкциям на экране, и все будет хорошо.
Вариант 6. Запустите онлайн-средство устранения неполадок Microsoft
Запуск Microsoft устранения неполадок в Интернете может также помочь вам исправить ошибку обновления Windows 0xca00a000. Известно, что этот онлайн-инструмент устранения неполадок помогает исправить ошибки Центра обновления Windows, он сканирует ваш компьютер на наличие проблем, которые могут быть причиной проблемы, а затем автоматически их устраняет.
Узнать больше
Что такое BitCoinMiner Malware?
BitCoinMiner представляет собой вредоносное ПО, созданное с целью заставить компьютерные системы генерировать криптовалюта, а именно биткойн. Это делается без согласия и ведома владельца компьютера / системы. Этот нежелательный файл не имеет цифровой подписи или издателя, поскольку создатели такого гнусного изобретения не хотят быть известными.
Технические подробности о BitCoinMiner Malware включают в себя:
Версия продукта: 1.0.0.0
Исходное имя файла: crss.exe
Точка входа: 0x000C5AAE
Оценка вредоносного ПО BitCoinMiner
После установки BitCoinMiner Malware не было никаких видимых признаков заражения или установленных программных файлов. Однако, согласно исследованиям, вредоносное ПО BitcoinMiner использует ресурсы ЦП (по оценкам, около 50%). Пользователи компьютеров сообщают, что они распознали неизвестный процесс, использующий большую часть их вычислительного пространства. майнер биткойнов используется создателями для проникновения в систему пользователя, фактически заставляя каждую зараженную систему тайно добывать биткойны. После многих лет майнинга пользователь может заметить, что его компьютер работает неуклюже, и может даже столкнуться с различными формами BSOD. После того, как биткойны были добыты в зараженной системе, кибервалюта затем возвращается/отправляется создателю вредоносного ПО. Это предприятие является хитрым и обманным способом заработать биткойны, поскольку валюта набирает большую популярность.
Дополнительная информация о BitCoinMiner
BitCoinMiner работает скрытно. Нет явных следов работы этой программы в компьютерной системе. Однако после проникновения в компьютерную систему пользователь компьютера поймет, что ресурсы его процессора странным образом расходуются, даже когда компьютер простаивает. Еще одним выражением BitCoinMiner является добавление файлов cookie различного типа в компьютерную систему. Это включает:
- Отслеживание куки
- Рекламные (Adware) куки
- Casale Media (шпионское) печенье
- Atwola (Spyware) печенье
- Adtech (шпионское) печенье
Как только BitCoinMiner присутствует в компьютерной системе, он потенциально может замедлить ее работу, а также создать лазейки в качестве средства для установки других нежелательных и вредоносных программ. Чтобы полностью удалить BitCoinMiner Malware с вашего компьютера, нажмите здесь. скачать и установить Spyhunter.
Узнать больше
Код 0x80070070 — 0x50011 — Что это?
Если вы недавно пытались установить Windows 10, вы могли столкнуться с кодом ошибки 0x80070070 — 0x50011 или его альтернативами (код ошибки 0x80070070 — 0x50012 и 0x80070070 — 0x60000). В каких бы форматах ни представлялся этот код ошибки, он обычно сопровождается множеством других ошибок, как подчеркивается на официальном сайте Microsoft. Если вы столкнулись с этим кодом ошибки, это просто означает, что в вашей компьютерной системе может не быть необходимого или необходимого места для установки обновления.
Вероятно, если вы столкнулись с кодом ошибки 0x80070070 — 0x50011, скорее всего, он будет отображаться в следующих форматах:
- 0x80070070 — 0x50011
- 0x80070070 — 0x50012
- 0x80070070 — 0x60000
Решения
 Причины ошибок
Причины ошибок
В настоящее время эта ошибка обновления Windows 10 вызвана или вызвана различными факторами:
- Недостаток компьютерных ресурсов или места
- Вирус / заражение вредоносным ПО
- Забитый реестр
Дополнительная информация и ручной ремонт
В то время как новый, мало информации было распространено относительно этой ошибки. Тем не менее, есть некоторые ручные / практические шаги, которые вы можете предпринять, чтобы обновить и запустить Windows 10. Поскольку основной аспект решения этой проблемы — освободить место в вашей компьютерной системе, вот несколько способов, которыми вы можете сделать это вручную.
Способ 1: получить больше места
- Проверьте текущее место на вашем компьютере
Прежде чем пытаться освободить место на вашем компьютере, очень важно проверить, сколько свободного места у вас есть.
- Используйте очистку диска
Поскольку на вашем компьютере есть бесплатный сервис для создания пространства, почему бы не использовать его и сэкономить время? Если инструмент очистки диска используется регулярно, это освободит место на жестком диске и оптимизирует работу вашего компьютера.
- Удалить ненужные настольные приложения
На вашем компьютере есть несколько приложений, которые вы просто не используете, удалите их и освободите место, чтобы избежать кода ошибки 0x80070070 — 0x50011 или его альтернатив (Код 0x80070070 — 0x50012, код 0x80070070 — 0x60000)
- Удалить или архивировать файлы
Если у вас много фотографий, мультимедиа, документов (файлов), видео и т. Д., Которые вы не используете или понадобятся только в будущем, попробуйте облачное хранилище. Эти файлы по-прежнему будут в вашем распоряжении, но только не в физическом месте. Однако они все еще доступны. Другое предложение: если вы используете такие программы, как One Drive или Google Drive для ПК, ограничьте свое использование только онлайн-приложением.
- Добавить больше памяти
Если вы не можете выполнить описанные выше шаги, чтобы освободить место для обновления Windows 10 из-за кода ошибки 0x80070070 — 0x50011, приобретите больше места для хранения. Его можно расширить, добавив такие устройства хранения, как USB-накопители, компакт-диски, облачное хранилище и SD-карты.
Способ 2. Сканирование компьютера на наличие вирусов и вредоносных программ.
Если вы регулярно загружаете что-то, особенно программное обеспечение из Интернета, с «не очень защищенных» сайтов, возможно, вы что-то подцепили. Возможно, вы загрузили вредоносное ПО или вирус (вместе с другими законными программами).
Чтобы решить эту проблему, рекомендуется и очень важно загрузить мощный антивирус и выполнить полное сканирование вашей компьютерной системы. После того, как вы обнаружите и удалите подозрительное вредоносное ПО / вирус, вы сможете удалить код ошибки 0x80070070 — 0x50011 и продолжить обновление до Windows 10.
Способ 3: очистить реестр вашего компьютера
Если вы не очищаете реестр компьютера часто, он может быть перегружен или забит файлами .XML, нежелательными файлами и файлами cookie. Чтобы решить эту проблему, очистите реестр с помощью мощного и удобного инструмента для устранения проблемы.
Открыть скачать Ресторо.
Узнать больше
Код ошибки 0x8000222 — Что это?
Код ошибки 0x8000222 — это ошибка, возникающая в процессе установки Windows 10. Она также присутствует в предыдущих версиях программного обеспечения, вплоть до Windows 7 и даже влияет на программные продукты Windows, включая Microsoft Word, PowerPoint и другие. элементы в Microsoft Office Suite.
Общие симптомы включают в себя:
- Невозможность завершить процесс установки новых версий операционной системы, программ Microsoft Office или другого программного обеспечения на базе Windows
Хотя существует несколько факторов, которые могут способствовать появлению кода ошибки 0x8000222 в процессе установки, большинство из этих факторов можно устранить с помощью нескольких высокоуровневых методов. Эти методы требуют некоторых дополнительных знаний и навыков работы с компьютером, поэтому, если вы не можете выполнить перечисленные ниже шаги успешно или не уверены в своей способности самостоятельно выполнить эти методы, обратитесь в квалифицированную службу по ремонту компьютеров, знакомую с Windows. 10 процесс установки.
Решения
 Причины ошибок
Причины ошибок
Существует несколько различных проблем, которые могут привести к возникновению ошибки с кодом 0x8000222 в процессе установки в операционной системе Windows. Первый — это поврежденный файл в вашей системной библиотеке или библиотеке динамических ссылок, также называемый DLL. Второе — это вмешательство вашего прокси-сервера, брандмауэра или антивирусного программного обеспечения, которое ограничивает доступ компьютера к файлам, необходимым для успешного завершения установки операционной системы или программного обеспечения Windows.
Дополнительная информация и ручной ремонт
Чтобы устранить и устранить код ошибки 0x8000222 в вашей операционной системе Windows, независимо от версии используемого вами программного обеспечения, есть несколько шагов, которые вы можете предпринять. Имейте в виду, что эти шаги требуют некоторых дополнительных навыков и знаний о вашем компьютере, поэтому, если вы не уверены, что можете выполнить эти шаги самостоятельно или если приведенные ниже методы не полностью решают проблему на вашем устройстве, обратитесь к квалифицированный специалист по ремонту компьютеров для помощи.
Вот лучшие способы исправить код ошибки 0x8000222 на вашем компьютере с Windows:
Метод первый: исправить реестр зависимостей DLL
Перед реализацией этого метода убедитесь, что прокси не активен на вашем компьютере. Чтобы проверить, есть ли активный прокси, просто нажмите клавишу Windows вместе с клавишей «R» и введите команду «CMD», Затем, когда откроется приглашение, введите следующую команду:«netsh winhttp import proxy source = ie». В появившемся окне, если вы видите сообщение о том, что произошла ошибка записи в настройках прокси и что доступ запрещен, это означает, что вы можете отключить настройку прокси в Internet Explorer, и ошибка исчезнет сам по себе.
Если у вас нет активного прокси, самое время проверить и проверить, правильно ли установлены ваши зависимости DLL. Для этого снова откройте командную строку, одновременно нажав клавишу Windows и клавишу «R» и введя «CMD». Когда командная строка активна, просто введите «regsvr32 Officevalidator.dll», Затем попытайтесь возобновить установку после ее завершения.
В некоторых случаях вам может потребоваться перезагрузить компьютер перед попыткой установки Windows.
Метод второй: выключите брандмауэры и антивирусное программное обеспечение перед установкой
Если описанный выше способ не помог решить проблему, вы можете зайти в панель управления и отключить все брандмауэры или антивирусные программы, которые могут помешать вам завершить процесс установки Windows. В зависимости от программ, которые вы используете для своих антивирусных программ, вам может потребоваться перезагрузить компьютер, прежде чем попытаться выполнить процесс установки.
Вы сможете снова включить брандмауэр и антивирусные программы после завершения процесса установки.
В большинстве случаев выполнение указанных выше действий полностью устранит появление кода ошибки 0x8000222 на компьютере с Windows 10.
Метод третий: использование автоматизированного инструмента
Если вы хотите всегда иметь в своем распоряжении утилиту для исправления этих Windows 10 и других связанных с ними проблем, когда они возникают, Загрузить и установить мощный автоматизированный инструмент.
Узнать больше
Авторское право © 2022, ErrorTools, Все права защищены
Товарные знаки: логотипы Microsoft Windows являются зарегистрированными товарными знаками Microsoft. Отказ от ответственности: ErrorTools.com не аффилирован с Microsoft и не претендует на прямую аффилированность.
Информация на этой странице предоставлена исключительно в информационных целях.

Ремонт вашего ПК одним щелчком мыши
Имейте в виду, что наше программное обеспечение необходимо установить на ПК с ОС Windows. Откройте этот веб-сайт на настольном ПК и загрузите программное обеспечение для простого и быстрого устранения ваших проблем.
I have a VB6 application that is giving an error 5, «Invalid procedure call or argument» when the program attempts to set the Printer object to a specific printer from the Printers collection. The printer in question is some sort of copier/printer running through a print server. The error doesn’t occur when setting the Printer object to other printers defined in the collection. Any ideas what might be causing the error 5 in this circumstance? I’m not sure what exactly happens when using the «Set Printer = x» statement in VB6 — is it attempting to interface with the actual printer driver at that point? Is it possible that the driver isn’t recognized as a valid printer by the VB6 Printer object for some reason, resulting in the «invalid argument» error?
asked Apr 10, 2009 at 14:03
2
The «Invalid procedure call or argument» is for a VB runtime error 5.
I suspect that the error 5 you’re seeing is the Win32 error code, which means «Access is denied».
Apparently VB runtime errors differ from Win32 errors — I suspect that it has to do with the roots of VB predating even MS-DOS: http://blogs.msdn.com/ericlippert/archive/2004/09/09/227461.aspx. I’m not sure how you’re supposed to determine which interpretation to use when
answered Apr 10, 2009 at 14:19
Michael BurrMichael Burr
329k50 gold badges528 silver badges755 bronze badges
3
You are using code like this to set it correct?
Not just trying to set it by a string?
Dim strDeviceName As String
Dim prnCurrent As Printer
For Each prnCurrent In Printers
If UCase$(prnCurrent.DeviceName) = strDeviceName Then
Set Printer = prnCurrent
Exit For
End If
Next prnCurrent
In order to stop changing the default printer you run this code before you set the printer. Then you won’t have to set the default printer back. This also makes your printer selection unique to your program which is what most people want.
' deassociate printer object from default system printer
Printer.TrackDefault = False
answered Apr 10, 2009 at 14:37
![]()
Will RickardsWill Rickards
2,7662 gold badges19 silver badges25 bronze badges
2
I solved this problem in MS Access 2007 VBA by including the server name along with the printer name.
Application.Printer = Application.Printers("servernameprintername")
instead of
Application.Printer = Application.Printers("printername")
Hope this helps someone else.
![]()
answered Aug 16, 2010 at 16:12
I was getting this error and after a couple of hours of frustration found my answer. It was a case sensitive issue. I had a Capital «S» when I should have had a lower case «s».
So when the code looked like this:
XeroxReport = "ShareRed Xerox 430"
Set Application.Printer = Application.Printers(XeroxReport)
I would get error 5
But when I changed it to:
XeroxReport = "shareRed Xerox 430"
Set Application.Printer = Application.Printers(XeroxReport)
presto it worked
aludvigsen
5,8033 gold badges25 silver badges37 bronze badges
answered Apr 22, 2014 at 23:53
You may want to take a look at the following page:
http://support.microsoft.com/kb/322710
Whenever printing in VB6 I always use this dialog box instead of the common dialog box that comes with VB6. It is a lot more reliable.
answered Apr 14, 2009 at 19:47
Keith MaurinoKeith Maurino
3,36410 gold badges40 silver badges48 bronze badges
I have a VB6 application that is giving an error 5, «Invalid procedure call or argument» when the program attempts to set the Printer object to a specific printer from the Printers collection. The printer in question is some sort of copier/printer running through a print server. The error doesn’t occur when setting the Printer object to other printers defined in the collection. Any ideas what might be causing the error 5 in this circumstance? I’m not sure what exactly happens when using the «Set Printer = x» statement in VB6 — is it attempting to interface with the actual printer driver at that point? Is it possible that the driver isn’t recognized as a valid printer by the VB6 Printer object for some reason, resulting in the «invalid argument» error?
asked Apr 10, 2009 at 14:03
2
The «Invalid procedure call or argument» is for a VB runtime error 5.
I suspect that the error 5 you’re seeing is the Win32 error code, which means «Access is denied».
Apparently VB runtime errors differ from Win32 errors — I suspect that it has to do with the roots of VB predating even MS-DOS: http://blogs.msdn.com/ericlippert/archive/2004/09/09/227461.aspx. I’m not sure how you’re supposed to determine which interpretation to use when
answered Apr 10, 2009 at 14:19
Michael BurrMichael Burr
329k50 gold badges528 silver badges755 bronze badges
3
You are using code like this to set it correct?
Not just trying to set it by a string?
Dim strDeviceName As String
Dim prnCurrent As Printer
For Each prnCurrent In Printers
If UCase$(prnCurrent.DeviceName) = strDeviceName Then
Set Printer = prnCurrent
Exit For
End If
Next prnCurrent
In order to stop changing the default printer you run this code before you set the printer. Then you won’t have to set the default printer back. This also makes your printer selection unique to your program which is what most people want.
' deassociate printer object from default system printer
Printer.TrackDefault = False
answered Apr 10, 2009 at 14:37
![]()
Will RickardsWill Rickards
2,7662 gold badges19 silver badges25 bronze badges
2
I solved this problem in MS Access 2007 VBA by including the server name along with the printer name.
Application.Printer = Application.Printers("servernameprintername")
instead of
Application.Printer = Application.Printers("printername")
Hope this helps someone else.
![]()
answered Aug 16, 2010 at 16:12
I was getting this error and after a couple of hours of frustration found my answer. It was a case sensitive issue. I had a Capital «S» when I should have had a lower case «s».
So when the code looked like this:
XeroxReport = "ShareRed Xerox 430"
Set Application.Printer = Application.Printers(XeroxReport)
I would get error 5
But when I changed it to:
XeroxReport = "shareRed Xerox 430"
Set Application.Printer = Application.Printers(XeroxReport)
presto it worked
aludvigsen
5,8033 gold badges25 silver badges37 bronze badges
answered Apr 22, 2014 at 23:53
You may want to take a look at the following page:
http://support.microsoft.com/kb/322710
Whenever printing in VB6 I always use this dialog box instead of the common dialog box that comes with VB6. It is a lot more reliable.
answered Apr 14, 2009 at 19:47
Keith MaurinoKeith Maurino
3,36410 gold badges40 silver badges48 bronze badges
«Ошибка выполнения 5: недопустимый вызов процедуры или аргумент » Исправление
Мне нужна помощь с этим макросом. Каждый раз, когда я запускаю его, я получаю сообщение об ошибке ниже. Я думал, что это простой макрос, который может использовать кто-нибудь из моей команды, чтобы на создание этой сводной таблицы вручную при каждом запуске отчета уходит меньше времени, чем у них. Однако это не работает. Пожалуйста, просмотрите ошибку ниже и сообщите. Я обнадежил и выделил ошибку курсивом.

Sub LEDOTTR() ' ' LEDOTTR Macro ' ' Range('A87').Select Range(Selection, ActiveCell.SpecialCells(xlLastCell)).Select ***ActiveWorkbook.PivotCaches.Create(SourceType:=xlDatabase, SourceData:= _ 'Sheet1!R87C1:R8214C25', Version:=xlPivotTableVersion14).CreatePivotTable _ TableDestination:='LED OTTR!R1C1', TableName:='PivotTable6', _ DefaultVersion:=xlPivotTableVersion14*** Sheets('LED OTTR').Select Cells(1, 1).Select With ActiveSheet.PivotTables('PivotTable6').PivotFields('LED') .Orientation = xlPageField .Position = 1 End With With ActiveSheet.PivotTables('PivotTable6').PivotFields('Hierarchy name') .Orientation = xlRowField .Position = 1 End With ActiveSheet.PivotTables('PivotTable6').PivotFields('LED').CurrentPage = '(All)' With ActiveSheet.PivotTables('PivotTable6').PivotFields('LED') .PivotItems('LED Marine').Visible = False .PivotItems('LL48 Linear LED').Visible = False .PivotItems('Other').Visible = False End With ActiveSheet.PivotTables('PivotTable6').PivotFields('LED'). _ EnableMultiplePageItems = True ActiveSheet.PivotTables('PivotTable6').AddDataField ActiveSheet.PivotTables( _ 'PivotTable6').PivotFields(' Late ' & Chr(10) & 'Indicator'), 'Sum of Late ' & Chr(10) & 'Indicator', _ xlSum ActiveSheet.PivotTables('PivotTable6').AddDataField ActiveSheet.PivotTables( _ 'PivotTable6').PivotFields('Early /Ontime' & Chr(10) & ' Indicator'), _ 'Sum of Early /Ontime' & Chr(10) & ' Indicator', xlSum End Sub - Похоже, у вас может возникнуть проблема с указанием имени таблицы с фиксированным значением. Вы называете это
PivotTable6но это имя доступно только при первом создании точки поворота. После этого у вас будет столкновение.
Ответ на вашу проблему находится здесь.
Имя вашего листа в TableDestination:='LED OTTR!R1C1' нужно заключить в одинарные кавычки чтобы он работал TableDestination:=''LED OTTR'!R1C1'
У вас также будут проблемы с дублированным именем, если вы не удалите эту сводную таблицу перед повторным запуском кода.
- 2 Быстрый Google тоже нашел бы ответ. Эта ссылка — первый результат. Как ни странно, они проходят тот же прогресс, что и я, глядя на дублированное имя. Для справки: дублированное имя дает ошибку 1004.
- 1 @ user3067028, приятно слышать. Пожалуйста, отметьте как ответ (отметьте под кнопками голосования), чтобы другие знали, что он решен. Всем нам помогает.
В моем случае проблема была связана с настройками региона в Windows. Я скачал (защищенный) xlsm-файл из Интернета и всегда получал ошибку «Ошибка выполнения 5 — недопустимый вызов процедуры или аргумент» при его открытии. Другой ответ намекнул мне, что это может быть связано с настройками языка. Сценарии в файле были явно написаны на немецком языке, в то время как моя Windows была настроена на английский язык.
В Windows 10 Settings > Time & Language > Region Я изменился Region также как и Regional format на немецкий. После перезапуска Excel файл заработал.
Я столкнулся с этим, и ошибка была вызвана вызовом Worksheet.ExportAsFixedFormat метод на скрытом листе.
Я только что добавил if worksheet.Visible Then условие для моего кода, чтобы предотвратить получение Invalid Procedure Call or Argument ошибка.
Tweet
Share
Link
Plus
Send
Send
Pin
Ошибка выполнения 5 — Что это?
Ошибка выполнения 5 это одна из тех ошибок, с которыми пользователи Windows сталкиваются хотя бы раз в жизни.
Обычно при возникновении ошибки времени выполнения 5 появляется сообщение «Недопустимый вызов процедуры или аргумент». Ошибка времени выполнения 5 возникает из-за того, что функция Quality Analyst, находящаяся в операционной системе, ведет себя ненормально и пользователь получает предупреждение.
Решения
 Причины ошибок
Причины ошибок
Как объяснено выше, ошибка времени выполнения 5 возникает из-за необъяснимого поведения функции Quality Analyst.
Проблема возникает, когда функция потеряна и не связана ни с одним диском. В результате Windows не может найти и загрузить его и отображает сообщение об ошибке. Ошибка выполнения 5 также вызвана другими причинами, перечисленными ниже.
- Когда файлы таких программ, как Visual Basic, используют неправильные записи в реестре.
- Когда пользователь пытается загрузить Internet Explorer и происходит глобальная потеря браузера, это также вызывает ошибку времени выполнения 5.
Поскольку эти типы ошибок можно легко исправить, настоятельно рекомендуется, чтобы пользователь предпринял необходимые действия, чтобы предотвратить их появление в будущем.
Дополнительная информация и ручной ремонт
Ниже приведены некоторые инструкции для пользователей по исправлению ошибки времени выполнения 5, как только она появится.
- Пользователям рекомендуется перезагрузить свои компьютеры. Однако, прежде чем сделать это, рекомендуется, чтобы все открытые программы были закрыты, и работа была сохранена для предотвращения потери данных. После перезагрузки компьютера пользователи должны загрузить программу, которая вызвала ошибку времени выполнения 5, еще раз, чтобы определить, повторяется ли ошибка.
- Если проблема не исчезнет, лучше всего удалить программу, вызвавшую ошибку. Это можно сделать, перейдя в «Панель управления» и выбрав параметр «Добавить / удалить программы», если используется Windows XP или Windows 95. Однако, если пользователь работает с Windows 7, ту же задачу можно выполнить в Вариант «Программа и функции». Если есть опция, позволяющая очистить личные настройки и предпочтения, этот флажок следует установить.
- Теперь переустановите программу, используя последнюю версию установщика, чтобы эта ошибка больше не возникала. Используйте любой патч для программы, если он есть. Запустите установщик, следуя инструкциям на экране. Также проверьте настройки по умолчанию. Предлагается немедленно установить любые исправления, если они есть.
- Еще один совет — одновременно нажимайте Ctrl, Shift и Esc. Диспетчер задач Windows будет появляться. Перейдите на вкладку «процессы» и выберите процесс, который вам не знаком. Запишите имя файла и нажмите кнопку «Завершить процесс». Загрузите программу еще раз и узнайте, произошла ли ошибка. Как только программа, вызывающая ошибку, идентифицирована, пользователь может выполнить шаги, перечисленные выше, чтобы решить проблему.
Вам нужна помощь с вашим устройством?
Наша команда экспертов может помочь

Специалисты Troubleshoot.Tech всегда готовы помочь вам!
Замените поврежденные файлы
Восстановить производительность
Удалить вредоносные программы
ПОЛУЧИТЬ ПОМОЩЬ
Специалисты Troubleshoot.Tech работают со всеми версиями Microsoft Windows, включая Windows 11, с Android, Mac и другими.
Поделиться этой статьей:
Вас также может заинтересовать
Ошибка загрузки DLL — что это?
Это ошибка библиотеки динамической компоновки (DLL). Это происходит, когда программа вызывает файл DLL для выполнения определенной задачи, и файл не загружается из-за повреждения. В двух словах, DLL — это набор небольших программ. DLL вызывается исполняемой программой (EXE), которая выполняется. Файл DLL позволяет исполняемой программе работать в системе. Например, эта ошибка может возникнуть при попытке запуска мастеров в Microsoft Office Access, таких как мастер импорта, мастер отчетов или мастер управления. Эта ошибка обычно отображается как:
«Ошибка загрузки DLL»
«Библиотека объектов не зарегистрирована»
Решения
 Причины ошибок
Причины ошибок
Ошибка при загрузке DLL происходит по многим причинам. Некоторые из наиболее распространенных причин включают в себя:
- DLL или указанная DLL не находятся в каталоге, указанном в пути.
- Файл DLL поврежден из-за ошибок жесткого диска и повреждения реестра
- Ключ реестра может не существовать
- Ошибки вредоносных программ добавляют вредоносные коды в приложение
- Шпионское и рекламное ПО
Когда вы сталкиваетесь с ошибкой при загрузке DLL, желательно исправить это сразу, поскольку эта ошибка может представлять серьезную угрозу и привести к сбоям в работе вашего ПК. Это может повредить программы и подвергнуть вас риску безопасности данных и угроз конфиденциальности.
Дополнительная информация и ручной ремонт
Чтобы устранить эту ошибку при загрузке DLL-файлов, вам не всегда нужно нанимать технического специалиста, даже если у вас нет технических знаний. Эту ошибку довольно легко исправить. Вот два способа устранить ошибку загрузки DLL без профессиональной помощи:
Решение 1: переустановите программу
Переустановка программы может помочь вам решить эту проблему. Однако при этом вам сначала нужно будет удалить программу, а также удалить файлы DLL из реестра чтобы убедиться, что обновление прошло успешно. В дополнение к этому вам также придется удалить некоторые программы, которые совместно используют файлы DLL с программой, которую вы удаляете из вашей системы, чтобы переустановить ее снова. Windows запросит общее сообщение DLL, если оно используется другим программным обеспечением в вашей системе. Хотя это метод, используемый для устранения ошибок при загрузке DLL, для многих он может быть немного сложным и запутанным.
Решение 2. Восстановление реестра и удаление вредоносных программ
Это лучший, самый простой и эффективный способ исправить ошибку загрузки файлов DLL. Знаете ли вы, что 94% ошибок, связанных с ПК, вызваны повреждением реестра и заражением вредоносным ПО? Чтобы починить реестр и удалить вредоносное ПО из вашей системы, вам не нужно скачивать отдельный очиститель реестра и антивирус. Просто скачайте Ресторо. Restoro — это передовой и многофункциональный инструмент для восстановления, интегрированный с мощными утилитами, такими как очиститель реестра, оптимизатор системы и антивирус. Запустив Restoro на своем компьютере, вы можете устранить все основные причины ошибок при загрузке DLL-файлов за считанные секунды. Независимо от того, является ли ошибка результатом повреждения реестра или вирусной инфекции, Restoro — единственный инструмент, который вам нужно запустить для восстановления. Это безопасный, эффективный и суперфункциональный инструмент. Он имеет аккуратный макет, удобную навигацию и удобный интерфейс, в котором реализованы передовые технологии и автоматизированные алгоритмы, которые сканируют весь ваш компьютер и сразу же устраняют все виды проблем с ПК. С ним легко справится даже начинающий пользователь.
Возможности Restoro
Функция очистки реестра исправляет ошибки DLL и поврежденный реестр. Удаляет все ненужные и устаревшие файлы, которые перегрузили и повредили жесткий диск. Он сканирует и стирает такие файлы, освобождая место на диске. Он исправляет неправильно настроенные ключи и параметры реестра, тем самым устраняя ошибки при загрузке файлов DLL. Если ваша система заражена вредоносным ПО, оно может создать в вашей системе вредоносные файлы Dll.exe. Если это вирусы, они могут повредить вашу систему. Вредоносное программное обеспечение, такое как трояны и шпионские программы, обнаруживается и удаляется с помощью встроенного в Restoro модуля обнаружения ошибок конфиденциальности. Другими функциями, о которых стоит упомянуть, являются функция резервного копирования и превосходная совместимость с Windows. С помощью Restoro пользователи могут создавать резервные копии файлов для восстановления данных в случае потери данных во время ремонта. Кроме того, он совместим со всеми версиями Windows. Чтобы устранить ошибку загрузки DLL-файлов в вашей системе, вам просто нужно выполнить 3 простых шага:
- Открыть скачать Ресторо.
- Запустите его в своей системе для поиска ошибок при загрузке DLL-файлов.
- Нажмите кнопку ремонта, чтобы исправить проблемы.
Узнать больше
Панель инструментов DailyProductivityTools упакована как расширение для браузера, которое, как утверждается, увеличивает вашу продуктивность за счет доступа к бесплатным онлайн-инструментам и разработано Mindspark Inc. Это расширение может сначала показаться удобным, однако, просматривая Интернет с активным, вы увидите дополнительную рекламу, спонсируемый контент и всплывающая реклама во время сеансов просмотра и результатов поиска.
После установки DailyProductivityTools изменил страницу новой вкладки по умолчанию на Search.MyWay.com, замаскированную под «Улучшенную поисковую систему Google». Это расширение отслеживает вашу активность в Интернете, посещаемые веб-сайты и ссылки, а затем использует эту информацию для более точного таргетинга рекламы.
DailyProductivityTools помечен как потенциально нежелательная программа и рекомендуется для удаления многими антивирусными приложениями.
О браузере угонщиков
Взлом браузера — это тип нежелательного программного обеспечения, часто надстройки или расширения веб-браузера, которое вызывает изменения в настройках браузера. Вредоносное ПО-угонщик браузера создано по разным причинам. Как правило, идея состоит в том, чтобы заставить пользователей посещать определенные сайты, которые стремятся увеличить посещаемость своего сайта и увеличить доход от рекламы. Многие люди считают, что угонщик браузера — это всего лишь безобидный веб-сайт, но это неверно. Практически все угонщики браузера представляют реальную угрозу вашей онлайн-безопасности, и важно отнести их к категории рисков для конфиденциальности. Более того, угонщики могут сделать всю зараженную систему уязвимой — другие вредоносные программы и вирусы воспользуются этой возможностью и очень легко проникнут в вашу компьютерную систему.
Как определить угон браузера
Ниже приведены некоторые симптомы, указывающие на то, что вас угнали: вы обнаружили несанкционированные изменения на домашней странице вашего интернет-браузера; ваш интернет-браузер постоянно перенаправляется на сайты для взрослых; были изменены конфигурации веб-браузера по умолчанию и / или ваша поисковая система по умолчанию изменена; в веб-браузере вы найдете множество панелей инструментов; вы видите множество всплывающих окон на экране компьютера; ваш браузер стал нестабильным или начал медленно работать; вам заблокирован доступ к этим сайтам поставщиков антивирусных решений.
Так как же компьютер может заразиться угонщиком браузера?
Угонщик браузера может быть установлен на ваш компьютер, если вы зайдете на зараженный сайт, нажмете на вложение электронной почты или загрузите что-то с сайта обмена файлами. Они также могут поступать из дополнительных программ, также известных как вспомогательные объекты браузера (BHO), подключаемые модули браузера или панели инструментов. Угонщики браузера пробираются на ваш компьютер вместе с загрузкой бесплатного программного обеспечения, которое вы невольно устанавливаете вместе с оригиналом. Примерами популярных угонщиков браузера являются Fireball, Ask Toolbar, GoSave, CoolWebSearch, RocketTab и Babylon Toolbar. Взлом браузера может привести к серьезным проблемам с конфиденциальностью и даже к краже личных данных, нарушить работу в Интернете, взяв под контроль исходящий трафик, значительно замедлить работу вашего ПК, потребляя много ресурсов, а также привести к нестабильности системы.
Browser Hijacker Malware — Удаление
Определенный взлом браузера можно легко исправить, найдя и удалив соответствующую вредоносную программу через панель управления. Но многих угонщиков будет сложнее найти или удалить, поскольку они могут быть связаны с некоторыми важными компьютерными файлами, которые позволяют ему работать как необходимый процесс операционной системы. Начинающие пользователи ПК никогда не должны пытаться выполнить удаление вручную, поскольку для исправления системного реестра и файла HOSTS требуется всестороннее знание системы. Профессионалы всегда рекомендуют пользователям удалять любое вредоносное программное обеспечение, включая угонщик браузера, с помощью автоматического инструмента удаления вредоносных программ, который лучше, безопаснее и быстрее, чем метод удаления вручную. SafeBytes Anti-Malware — один из лучших инструментов для устранения вредоносных программ, угонщиков браузера. Это может помочь вам устранить все ранее существовавшие вредоносные программы на вашем компьютере и обеспечивает мониторинг в реальном времени и защиту от новых интернет-угроз. Наряду с антивирусным программным обеспечением программа оптимизатора системы, похожая на Total System Care, может помочь вам исправить ошибки реестра Windows, удалить нежелательные панели инструментов, защитить вашу конфиденциальность в Интернете и стабилизировать программы, установленные на вашем компьютере.
Вредоносные программы, блокирующие доступ к сайту Safebytes, и антивирусные загрузки — что делать?
Вредоносное ПО может нанести самые разные повреждения компьютерным системам, сетям и данным. Некоторые типы вредоносных программ изменяют настройки интернет-браузера, включая прокси-сервер или изменяя настройки DNS компьютера. В таких случаях вы не сможете посещать некоторые или все веб-сайты и, следовательно, не сможете загрузить или установить необходимое программное обеспечение безопасности для устранения вредоносного ПО. Если вы читаете эту статью, скорее всего, вы застряли с вирусной инфекцией, которая мешает вам загрузить и установить программу Safebytes Anti-Malware на свой компьютер. Хотя эту проблему будет сложнее решить, вы можете предпринять несколько действий.
Установить в безопасном режиме
Если вредоносная программа настроена на запуск при запуске Windows, загрузка в безопасном режиме должна предотвратить ее. Поскольку в безопасном режиме запускается только минимум приложений и служб, причин для возникновения конфликтов практически нет. Ниже приведены шаги, которые необходимо выполнить для удаления вирусов в безопасном режиме.
1) После включения компьютера нажмите клавишу F8, когда начнется загрузка заставки Windows. Это вызовет меню «Дополнительные параметры загрузки».
2) Выберите Safe Mode with Networking с помощью клавиш со стрелками и нажмите ENTER.
3) Когда этот режим загружается, у вас должен быть интернет. Теперь используйте ваш интернет-браузер в обычном режиме и перейдите по адресу https://safebytes.com/products/anti-malware/, чтобы загрузить Safebytes Anti-Malware.
4) Сразу после установки запустите полное сканирование и позвольте программе избавиться от обнаруженных угроз.
Переключиться на альтернативный интернет-браузер
Некоторые вирусы могут быть нацелены на уязвимости определенного браузера, блокирующие процесс загрузки. Если вы подозреваете, что ваш Internet Explorer был захвачен вирусом или иным образом скомпрометирован интернет-хакерами, лучший способ действий — переключиться на другой веб-браузер, например Firefox, Chrome или Safari, чтобы загрузить ваше любимое программное обеспечение безопасности — Safebytes Защита от вредоносных программ.
Запустите антивирусное ПО с вашего USB-накопителя
Вот еще одно решение, которое использует портативное антивирусное программное обеспечение USB, которое может сканировать вашу систему на наличие вредоносных программ без необходимости установки. Выполните следующие действия, чтобы запустить антивирус на зараженном компьютере.
1) На чистом компьютере загрузите и установите Safebytes Anti-Malware.
2) Подключите флешку к USB-разъему на чистом компьютере.
3) Запустите программу установки, дважды щелкнув исполняемый файл загруженного приложения с расширением .exe.
4) При появлении запроса выберите местоположение USB-накопителя в качестве места, где вы хотите хранить файлы программного обеспечения. Следуйте инструкциям на экране, чтобы завершить процесс установки.
5) Теперь перенесите флешку на зараженный ПК.
6) Запустите программу Safebytes Anti-malware непосредственно с флешки, дважды щелкнув значок.
7) Запустите полное сканирование системы, чтобы обнаружить и удалить все виды вредоносных программ.
SafeBytes Anti-Malware: легкая защита от вредоносных программ для компьютера с Windows
В настоящее время антивирусное программное обеспечение может защитить ваш компьютер от различных типов онлайн-угроз. Но как выбрать лучшее из множества доступных на рынке приложений для защиты от вредоносных программ? Возможно, вы знаете, что существует множество компаний и инструментов для защиты от вредоносных программ, которые вам стоит рассмотреть. Некоторые из них хороши, некоторые — нормальные, а некоторые сами повлияют на ваш компьютер! Важно выбрать компанию, которая создает лучшее в отрасли антивирусное ПО и заслужила репутацию надежной. В список настоятельно рекомендуемых программ входит SafeBytes Anti-Malware. SafeBytes имеет превосходную репутацию поставщика качественных услуг, и клиенты, кажется, довольны этим. Антивредоносное ПО SafeBytes — это высокоэффективный и удобный инструмент защиты, который подходит для пользователей с любым уровнем компьютерной грамотности. Используя передовую технологию, это программное обеспечение поможет вам уничтожить несколько типов вредоносных программ, включая компьютерные вирусы, ПНП, трояны, червей, рекламное ПО, программы-вымогатели и программы-угонщики браузера.
SafeBytes имеет множество замечательных функций, которые могут помочь вам защитить ваш компьютер от атак вредоносных программ и повреждений. Некоторые из них перечислены ниже:
Защита от вредоносных программ: Это программное обеспечение для глубокой очистки от вредоносных программ гораздо глубже, чем большинство антивирусных инструментов, для очистки вашей компьютерной системы. Признанный критиками антивирусный движок обнаруживает и отключает трудно удаляемые вредоносные программы, которые скрываются глубоко внутри вашего персонального компьютера.
Активная защита в реальном времени: SafeBytes обеспечивает круглосуточную защиту вашего компьютера, мгновенно ограничивая атаки вредоносных программ. Это программное обеспечение будет постоянно отслеживать ваш компьютер на предмет подозрительной активности и постоянно обновляться, чтобы быть в курсе последних угроз.
Веб-фильтрация: SafeBytes дает мгновенную оценку безопасности страниц, которые вы собираетесь проверить, автоматически блокируя вредоносные сайты и удостоверяясь, что вы уверены в своей онлайн-безопасности при просмотре Интернета.
Низкое использование ЦП: SafeBytes известен своим низким влиянием на ресурсы компьютера и высокой степенью обнаружения разнообразных угроз. Он работает бесшумно и эффективно в фоновом режиме, поэтому вы можете постоянно использовать свой компьютер на полную мощность.
Служба поддержки 24 / 7: SafeBytes предоставляет круглосуточную техническую поддержку, автоматическое обслуживание и обновления для максимального удобства пользователей. SafeBytes предлагает прекрасное решение для защиты от вредоносных программ, которое может помочь вам справиться с новейшими компьютерными угрозами и вирусными атаками. Нет никаких сомнений в том, что ваша компьютерная система будет защищена в режиме реального времени, как только вы начнете использовать это программное обеспечение. Поэтому, если вы ищете самое лучшее приложение для удаления вредоносных программ и не возражаете заплатить за него несколько долларов, выберите SafeBytes Anti-Malware.
Технические детали и удаление вручную (для опытных пользователей)
Если вы хотите удалить DailyProductivityTools вручную, а не с помощью автоматизированного инструмента, вы можете выполнить следующие простые шаги: удалить. В случае подозрительных версий подключаемых модулей веб-браузера вы можете избавиться от них с помощью диспетчера расширений вашего веб-браузера. Вероятно, вы также захотите сбросить настройки интернет-браузера. Если вы решите вручную удалить системные файлы и записи реестра Windows, используйте следующий контрольный список, чтобы убедиться, что вы точно знаете, какие файлы нужно удалить, прежде чем выполнять какие-либо действия. Но имейте в виду, что это может быть сложной задачей, и только компьютерные специалисты могут выполнить ее безопасно. Кроме того, некоторые вредоносные программы имеют возможность защититься от его удаления. Процедуру удаления желательно проводить в безопасном режиме.
файлы:
%UserProfile%Local SettingsApplication DataDailyProductivityToolsTooltab %LOCALAPPDATA%DailyProductivityToolsTooltab %UserProfile%Local SettingsApplication DataGoogleChromeUser DataDefaultSync Extension Settingsdifcnlhbpohkmlhkpkimihocbagbijii %LOCALAPPDATA%GoogleChromeUser Data DefaultSync Extension Settingsdifcnlhbpohkmlhkpkimihocbagbijii %UserProfile%Local SettingsApplication DataGoogleChromeUser DataDefaultLocal Extension Settingsdifcnlhbpohkmlhkpkimihocbagbijii %LOCALAPPDATA%GoogleChromeUser DataDefaultExtensionsdifcnlhbpohkmlhkpkimihocbagbijii
Реестр:
Hkey_local_machinesoftware Wow6432node DailyProductivestools hkey_local_machinesoftware dailyproductivestures hkey_local_machinesofware Microsoft Internet Explorers.dl.myway.com hkey_local_machine software [приложение] Microsoft Windows Curndversion Uninstall..uninstaller DailyProductivestToolStooltab Удаление Internet Explorer
Узнать больше
В последнее время пользователи сообщали о получении сообщения об ошибке фазы SAFE_OS во время операции Replicate_OC при попытке обновить свои компьютеры с Windows 7 или Windows 8.1 до Windows 10. Хотя код ошибки в этой проблеме может отличаться, в этой ситуации Здесь утверждается:
0xC1900101 — 0x20017, установка завершилась ошибкой фазы SAFE_OS во время операции Replicate_OC
Чтобы решить эту проблему, вам нужно следовать приведенным ниже параметрам. Но перед этим вам нужно сначала создать точку восстановления системы, чтобы в случае сбоя вы всегда могли отменить внесенные изменения.
Вариант 1. Попробуйте изменить установку Windows 10.
По мнению экспертов по безопасности, одной из основных причин этой ошибки является обновление Windows KB3064209. Это конкретное обновление отвечает за обновление микрокода ЦП для процессоров Intel. Таким образом, если вы не используете процессор Intel, вы можете пропустить этот параметр и перейти к следующему. Однако, если вы используете Intel, обязательно внимательно следуйте инструкциям в этой опции. Обратите внимание, что в этом решении раздел C: называется разделом ОС, а раздел H: называется USB-накопителем.
- Сначала вам нужно загрузить ISO-образ Windows 10 из инструмента создания Windows 10 Media, а затем скопировать его содержимое на Pen Drive H.
- Затем нажмите клавиши Win + X и нажмите кнопку «Командная строка» (параметр Admin0. Если появляется элемент управления учетной записью пользователя, просто нажмите «Да».
- После открытия командной строки введите следующую команду:
dism / Mount-Image /ImageFile:H:sourcesboot.wim / index: 1 / MountDir: C: UsersUserDesktopmount
- Теперь перейдите по следующему пути в проводнике Windows:
C: UsersUserDesktopmountWindowsSystem32mcupdate_GenuineIntel.dll
- Оттуда щелкните правой кнопкой мыши файл с именем «mcupdate_GenuineIntel.dll» и выберите «Свойства».
- Затем перейдите на вкладку «Безопасность» и нажмите «Дополнительно». В разделе «Дополнительно» измените владельца на свою учетную запись и нажмите «ОК».
- Затем вернитесь на вкладку «Безопасность», нажмите кнопку «Изменить» и установите флажок «Полный доступ», чтобы убедиться, что ваша учетная запись пользователя обладает всеми привилегиями.
- Теперь нажмите Apply и затем OK.
- После этого удалите файл, который вы видели ранее, который называется mcupdate_Genuine.dll.
- Затем закройте все экземпляры Windows File Explorer и вернитесь в окно командной строки и размонтируйте смонтированный ранее образ, введя следующую команду:
dism / Unmount-Image / MountDir: C: UsersUserDesktopmount / commit
- После этого повторите шаги, начиная с установки и заканчивая здесь для этих файлов:
- WIM / индекс: 2
- WIM / индекс: 1
- WIM / индекс: 2
- Теперь удалите папку монтирования и извлеките USB-накопитель, а затем загрузитесь с установщиком.
Вариант 2. Попробуйте выполнить очистку диска.
Скорее всего, некоторые ненужные файлы на вашем компьютере могут прерывать процесс установки, что объясняет, почему вместо этого вы получаете фазовую ошибку SAFE_OS во время операции Replicate_OC, поэтому вам нужно выполнить очистку диска, чтобы решить эту проблему.
Вариант 3. Попробуйте обновить все драйверы.
Время от времени драйверы повреждаются или устаревают, поэтому неудивительно, что они конфликтуют с операционной системой и вызывают такие ошибки, как фазовая ошибка SAFE_OS во время операции Replicate_OC. Чтобы решить эту проблему, вам необходимо обновить все ваши драйверы. Следуйте инструкциям ниже, чтобы обновить драйверы.
- Нажмите клавиши Win + R, чтобы запустить Run.
- Введите devmgmt.MSC в поле и нажмите Enter или нажмите OK, чтобы открыть диспетчер устройств.
- После этого отобразится список драйверов устройств. Если вы видите красный или желтый знак, который отображается напротив драйвера, щелкните правой кнопкой мыши на имени драйвера и выберите «Обновить драйвер» или «Удалить». И если вы обнаружите какое-либо «Неизвестное устройство», вам также необходимо обновить его.
- Выберите «Автоматически искать обновленное программное обеспечение драйвера» и затем следуйте инструкциям для завершения процесса.
- Перезагрузите компьютер.
Примечание: У вас также есть возможность перейти непосредственно на веб-сайт производителя вашей видеокарты и проверить, есть ли новое обновление — если есть, загрузите его.
Вариант 4. Попробуйте обновить BIOS вашей системы.
Помимо устаревших драйверов, устаревшая BIOS также может быть причиной возникновения фазовой ошибки SAFE_OS во время операции Replicate_OC, поэтому вам необходимо обновить BIOS вашей системы, чтобы решить эту проблему.
Вариант 5. Попробуйте проверить статус служб Windows.
- В окне поиска Cortana найдите «Службы» и нажмите значок Службы.
- После этого утилита Сервисы откроется в новом окне.
- Далее ищем следующие сервисы:
- БИТЫ (Фоновая интеллектуальная служба передачи)
- Центр обновления Windows
- Криптографическая служба
- Затем щелкните правой кнопкой мыши каждую из служб и выберите «Свойства». Оттуда выберите «Автоматически» в раскрывающемся меню «Тип запуска».
- Теперь нажмите OK для каждого из них и перезагрузите компьютер, чтобы применить сделанные изменения.
Вариант 6 — Попробуйте проверить модули ОЗУ
Часто все компоненты оперативной памяти не могут использоваться компьютером, поэтому вам необходимо проверить модули оперативной памяти.
- Вы должны сначала выключить компьютер, а затем физически вынуть оперативную память.
- Затем протрите его мягкой тканью и подайте немного воздуха в слот RAM на материнской плате.
- После этого поместите вашу оперативную память обратно в тот же слот.
- Затем попробуйте обновить компьютерную систему снова.
Узнать больше
Новый модернизированный Surface Laptop Go 2 — это новая итерация доступного оригинального Surface Laptop Go, призванная предложить хорошую производительность по более низкой цене менее 1000 долларов. Новая версия не сильно отличается от оригинала, но содержит столь необходимые обновления.

Самым большим и основным обновлением является процессор, Surface Laptop Go 2 теперь оснащен Intel Core i5 1135G7, процессором Intel 11-го поколения, который должен увеличить время автономной работы. Ноутбук также поставляется с улучшенной веб-камерой, а самый дешевый из них теперь имеет 128 ГБ памяти вместо 64 ГБ. Цена выросла с 550 до 599 долларов, что не так уж и много, учитывая то, что было обновлено.
Плохая новость о новых моделях заключается в том, что, к сожалению, они по-прежнему имеют только 4 ГБ оперативной памяти, чего действительно недостаточно для большинства приложений, выпущенных в 2022 году, а экран имеет относительно низкое разрешение 1536 X 1024.
Microsoft по-прежнему предлагает все цветовые вариации, как и в первом предложении, но также добавила новый цвет Sage с приглушенным зеленым оттенком.
Когда мы смотрим на оборудование, оно кажется немного слабым, но за эту цену в этой области нет большой конкуренции, и, в конце концов, эта линейка моделей нацелена на обеспечение хорошей производительности по доступной цене. Если вам действительно нужно что-то получше, вы выберете стандартную книгу Surface или MAC.
Новые ноутбуки доступны для предварительного заказа в Best Buy и интернет-магазине Microsoft, а поставки начнутся 7 июня.
Узнать больше
 Дата выпуска Windows 11 приближается, некоторые люди пробовали ее через инсайдерскую сборку, некоторые решили этого не делать. Нам стало известно, что есть небольшой веб-сайт, созданный BlueEdge, который предлагает виртуальный рабочий стол Windows 11. Открыв веб-сайт, вы попадете прямо на рабочий стол Windows 11, теперь обратите внимание, что это не Windows 11, это имитация новейшей ОС Microsoft, и поэтому многие вещи не будут работать, такие как File Explorer и т. д. Одна вещь, которую вы можете убедиться, это работает сам пользовательский интерфейс, вы можете увидеть, как вам нравится новая панель задач, меню «Пуск», виджеты и некоторые другие вещи. Вы можете просто зайти на сайт и проверить, нравится ли вам общий новый внешний вид пользовательского интерфейса Windows 11, прежде чем устанавливать или пробовать его. Мы уверены, что со временем появится еще много возможностей, но уже сейчас вы можете почувствовать новейшую ОС. Сайт Windows 11 BlueEdge: https://win11.blueedge.me/
Дата выпуска Windows 11 приближается, некоторые люди пробовали ее через инсайдерскую сборку, некоторые решили этого не делать. Нам стало известно, что есть небольшой веб-сайт, созданный BlueEdge, который предлагает виртуальный рабочий стол Windows 11. Открыв веб-сайт, вы попадете прямо на рабочий стол Windows 11, теперь обратите внимание, что это не Windows 11, это имитация новейшей ОС Microsoft, и поэтому многие вещи не будут работать, такие как File Explorer и т. д. Одна вещь, которую вы можете убедиться, это работает сам пользовательский интерфейс, вы можете увидеть, как вам нравится новая панель задач, меню «Пуск», виджеты и некоторые другие вещи. Вы можете просто зайти на сайт и проверить, нравится ли вам общий новый внешний вид пользовательского интерфейса Windows 11, прежде чем устанавливать или пробовать его. Мы уверены, что со временем появится еще много возможностей, но уже сейчас вы можете почувствовать новейшую ОС. Сайт Windows 11 BlueEdge: https://win11.blueedge.me/
Узнать больше
Как вы знаете, Microsoft последовательно выпускает обновления для своих поддерживаемых версий операционных систем Windows, чтобы улучшить их и защитить от различных видов уязвимостей. А запускать время от времени миллиарды активных компьютеров Windows — действительно непростая задача, поскольку для этого требуется сложный модуль доставки Центра обновления Windows. Эти сложности часто приводят к различным ошибкам, таким как код ошибки Центра обновления Windows 0x80004005.
Когда вы сталкиваетесь с такого рода ошибкой Центра обновления Windows, вы увидите следующее сообщение об ошибке на вашем экране:
«При установке некоторых обновлений возникли проблемы, но мы попробуем позже. Если вы продолжаете видеть это и хотите поискать информацию в Интернете или обратиться в службу поддержки, это может помочь 0x80004005 ».
Этот вид ошибки Центра обновления Windows возникает из-за проблемы при установке или загрузке обновления. Есть несколько способов решить проблему. Вы можете попробовать заменить файл dpcdll.dll, сбросить службы, связанные с Центром обновления Windows, запустить средство устранения неполадок Центра обновления Windows или вручную установить Центр обновления Windows. Для более подробной информации, проверьте параметры, приведенные ниже.
Вариант 1. Попробуйте заменить файл DLL из надежного источника.
Первое, что вы можете сделать, это заменить файл dpcdll.dll надежным источником.
- Во-первых, вам нужно получить новый файл dpcdll.dll с другого компьютера, желательно с тем же номером версии файла, что и у вашего компьютера.
- После этого вам необходимо загрузить компьютер в безопасном режиме и перейти по нижеуказанным путям, а затем заменить файл с помощью USB-накопителя или других внешних устройств хранения.
- Для x86: Этот компьютер> C: / Windows / System32
- Для x64: Этот компьютер> C: / Windows / SysWOW64
- Затем введите «cmd» в поле поиска Cortana, щелкните правой кнопкой мыши командную строку и выберите «Запуск от имени администратора», чтобы открыть ее с правами администратора.
- Теперь введите команду «regsvr32 dpcdll.dll» и нажмите Enter.
- Перезагрузите компьютер и проверьте, исправлена ли ошибка.
Вариант 2. Попробуйте сбросить компоненты Центра обновления Windows.
Если по какой-либо причине третий вариант не сработал, попробуйте сбросить компоненты Центра обновления Windows, поскольку это также поможет устранить ошибку Центра обновления Windows. Как? Обратитесь к следующим шагам:
- Откройте командную строку с правами администратора.
- После этого введите каждую из следующих команд и нажмите Enter после ввода одной за другой.
- net stop wuauserv
- net stop cryptsvc
- чистые стоповые бит
- net stop msiserver
Примечание: Введенные вами команды остановят компоненты Центра обновления Windows, такие как служба Центра обновления Windows, Криптографические службы, BITS и установщик MSI.
- После отключения компонентов WU необходимо переименовать папки SoftwareDistribution и Catroot2. Чтобы сделать это, введите каждую из следующих команд ниже и не забудьте нажать Enter после ввода одной команды за другой.
- ren C: WindowsSoftwareDistribution SoftwareDistribution.old
- ren C: WindowsSystem32catroot2 Catroot2.old
- Затем перезапустите службы, которые вы остановили, введя другую серию команд. Не забудьте нажать Enter после ввода одной команды за другой.
- net start wuauserv
- net start cryptsvc
- чистые стартовые биты
- net start msiserver
- Закройте командную строку и перезагрузите компьютер.
Вариант 3. Запустите средство устранения неполадок Центра обновления Windows.
Вы также можете запустить средство устранения неполадок Центра обновления Windows, поскольку оно также может помочь в устранении ошибки Центра обновления Windows 0x80004005. Чтобы запустить его, перейдите в «Настройки», а затем выберите «Устранение неполадок» в настройках. Оттуда нажмите Центр обновления Windows, а затем нажмите кнопку «Запустить средство устранения неполадок». После этого следуйте следующим инструкциям на экране, и все будет хорошо.
Вариант 4. Попробуйте загрузить и установить обновления Windows вручную.
Ошибка Центра обновления Windows 0x80004005 может быть связана с ошибкой Центра обновления Windows. Поэтому, если это не обновление функций, а только накопительное обновление, вы можете загрузить Центр обновления Windows и установить его вручную. Но сначала вам нужно выяснить, какое обновление не удалось, и для этого выполните следующие действия:
- Перейдите в Настройки и оттуда перейдите в Обновление и безопасность> Просмотреть историю обновлений.
- Затем проверьте, какое именно обновление не удалось. Обратите внимание, что обновления, которые не удалось установить, будут отображаться в столбце «Состояние» с меткой «Ошибка».
- После этого перейдите в Центр загрузки Microsoft и найдите это обновление по номеру КБ, а после того, как найдете его, загрузите, а затем установите его вручную.
Примечание: Вы также можете использовать каталог обновлений Microsoft — службу от Microsoft, которая предоставляет список обновлений программного обеспечения, которые можно распространять по корпоративной сети. С помощью этой службы вам может быть проще найти обновления программного обеспечения Microsoft, драйверы, а также исправления.
Узнать больше
Оранжевый экран смерти Windows 10, в отличие от синего экрана ошибок, является довольно редкой ошибкой, когда виновником является аппаратное обеспечение, что в основном вызвано некоторыми проблемами с графическим процессором. Если вы в настоящее время сталкиваетесь с этой проблемой, то вы попали в нужное место, так как этот пост расскажет вам, что вы можете сделать, чтобы исправить это. От пользователей поступали сообщения о том, что оранжевый экран смерти вызван разными причинами. Некоторые пользователи сообщили, что они столкнулись с оранжевым экраном смерти при просмотре видео на YouTube, в то время как некоторые не смогли загрузиться на свои ПК с Windows 10 и столкнулись с ошибкой вместо того, чтобы говорить об ошибке FAULTY_HARDWARE_CORRUPTED_PAGE или WHEA_UNCORRECTABLE_ERROR. Кроме того, эта ошибка также может возникать, когда компьютер выходит из спящего режима или при использовании BitLocker, или при использовании второго монитора. В любом случае вы можете попробовать обновить драйверы или снизить тактовую частоту графического процессора. Вы также можете попытаться исправить проблему DRIVER_IRQL, если она вызывает ошибку или выполняет автоматическое восстановление или удаляет любое недавно установленное программное обеспечение.
Вариант 1. Обновите драйверы видеокарты.
Одна из возможных причин появления ошибки Orange Screen of Death, скорее всего, связана с драйверами графической карты на вашем компьютере. Таким образом, первое, что вы можете сделать для его решения, это обновить эти драйверы, выполнив следующие действия:
- Сначала загрузите компьютер в безопасном режиме.
- После этого нажмите клавиши Win + R, чтобы запустить Run.
- Введите MSC в поле и нажмите Enter или нажмите OK, чтобы открыть диспетчер устройств.
- После этого отобразится список драйверов устройств. Оттуда найдите адаптеры дисплея и щелкните по ним.
- После этого щелкните правой кнопкой мыши каждую запись в разделе «Видеоадаптеры» и выберите в меню пункт «Удалить устройство».
- Теперь перезагрузите компьютер.
- После перезагрузки компьютера перейдите в приложение «Настройки» и проверьте наличие обновлений в разделе «Центр обновления Windows».
Примечание: У вас также есть возможность перейти непосредственно на веб-сайт производителей ваших видеокарт, таких как NVIDIA, Intel или AMD, и перейти в раздел под названием Драйверы, а затем проверить, есть ли новое доступное обновление — если оно есть, загрузите и установите его.
Вариант 2. Попробуйте удалить недавно установленное программное обеспечение.
Если вы недавно установили программное обеспечение или два, а затем неожиданно столкнулись с этим Оранжевым Экраном Смерти, то они, скорее всего, являются виновниками. Лучшее, что вы можете сделать, — это сначала проверить системный журнал в окне просмотра событий на наличие дополнительной информации на случай, если причиной ошибки является не графический процессор, а какой-то другой драйвер или устройство. Как только вы определили виновников, удалите их и посмотрите, исправлена ли ошибка.
Вариант 3. Попробуйте отключить разгон.
Если разгон включен, возможно, вам придется отключить его, поскольку некоторые пользователи сообщали, что ошибка WHEA_UNCORRECTABLE_ERROR 0x00000124 начала появляться сразу после разгона. Чтобы отключить его, выполните следующие действия.
- Зайдите в меню «Пуск» и откройте «Настройки».
- Далее выберите «Обновление и безопасность» и перейдите на вкладку «Восстановить».
- Оттуда, нажмите «Перезагрузить сейчас» в расширенном запуске. Это перезагрузит ваш компьютер.
- В расширенном запуске перейдите в раздел «Устранение неполадок», а затем выберите «Дополнительные параметры».
- Оттуда выберите Настройки прошивки UEFU.
- Теперь нажмите на перезагрузку. Как только ваш компьютер перезагрузится, он автоматически откроет BIOS.
- В BIOS перейдите на вкладку «Дополнительно» и перейдите к «Производительности», а затем найдите «Разгон».
- Найдя разгон, убедитесь, что он отключен. Если это не так, отключите его и сохраните внесенные изменения, нажав клавишу F10.
- Запустите компьютер нормально и проверьте, исправлена ли ошибка WHEA_UNCORRECTABLE_ERROR 0x00000124.
Вариант 4. Используйте диспетчер проверки драйверов
Диспетчер проверки драйверов — это еще один инструмент в Windows, который может помочь вам решить проблемы, связанные с драйверами. И поэтому, если вы хотите исправить ошибку синего экрана Wdf01000.sys, вам нужно использовать Driver Verifier Manager:
- Введите ключевое слово «Verifier» в поле поиска Cortana для поиска Verifier в Windows 10.
- После этого выберите опцию «Создать пользовательские настройки».
- Убедитесь, что вы проверили все, кроме параметров «Проверка соответствия DDI» и «Рандомизированное моделирование низких ресурсов».
- Далее выберите опцию «Выбрать имена драйверов из списка».
- После этого вы должны выбрать все драйверы от любого неофициального или стороннего поставщика. Проще говоря, вы должны выбрать все драйверы, которые не поставляются Microsoft.
- Затем нажмите кнопку Готово.
- Откройте Командную строку от имени администратора и выполните эту команду — верификатор / запрос настроек
- Команда, которую вы только что выполнили, отобразит настройки Driver Verifier, поэтому, если вы увидите какие-либо из включенных флагов, загрузите ваш компьютер с Windows 10 в безопасном режиме.
- Снова откройте командную строку от имени администратора и выполните эту команду: верификатор / сброс
- Команда сбросит проверку драйвера. После завершения процесса перезагрузите компьютер и проверьте.
Вариант 5. Попробуйте запустить утилиту автоматического восстановления.
Вы также можете использовать автоматическое восстановление для исправления ошибки. Для этого выполните следующие действия.
- Вы можете начать с создания и загрузки с загрузочной флешки Windows 10 USB.
- После этого нажмите «Восстановить компьютер», расположенный в левом нижнем углу, когда вы находитесь на начальном экране запуска Windows.
- Затем нажмите «Устранение неполадок», а затем на другом экране нажмите «Восстановление при загрузке».
- Теперь выберите операционную систему, которую вы хотите восстановить. Как только вы это сделаете, он начнет восстанавливать вашу операционную систему. Подождите, пока процесс не будет завершен, а затем проверьте, устранена ли проблема.
Узнать больше
Ошибка 0x0000007c в Windows 11 — это ошибка принтера, которая проявляется, когда пользователи Windows пытаются подключиться к общему сетевому удаленному принтеру. Ошибка отображается сообщением:
Windows не может подключиться к принтеру. Сбой операции с ошибкой 0x0000007c.
Если вы испытываете такое раздражение, опасайтесь, что сейчас мы предлагаем вам несколько решений этой проблемы.
 Обновление Windows 11
Обновление Windows 11
- Откройте приложение Меню Пуск, нажмите на приложение настроек
- Выберите Центр обновления Windows таб
- Нажмите на Проверить наличие обновлений
- Нажмите на Дополнительные параметры
- Внутри выберите Дополнительные обновления
- Если есть необязательные обновления, нажмите Скачайте и установите
Запустите средство устранения неполадок принтера
- Нажмите ⊞ ОКНА + I открыть настройки
- Нажмите на Устранение неполадок с навигацией на вкладке системы
- Выберите Другие средства устранения неполадок
- Нажмите на Run для устранение неполадок принтера
- Если ошибка обнаружена, нажмите Применить это исправление
Перезапустите службу диспетчера очереди печати.
- Щелкните правой кнопкой мыши по значку Start кнопка
- Нажмите на БЕГ
- Введите services.msc и нажмите OK
- Щелкните правой кнопкой мыши по Служба диспетчера очереди печати и Restart
Очистите диспетчер очереди печати
- Откройте сервисы, как в предыдущем шаге
- Щелкните правой кнопкой мыши Диспетчер печати и STOP
- Откройте Проводник файлов
- Перейдите к: C: Windows System32 Spool Drivers x64 3 (64-битная платформа)
C:WindowsSystem32спулдрайверыW32X863 (32-битная платформа) - Удалить все внутри папок
- Вернитесь к службам, щелкните правой кнопкой мыши Диспетчер печати и RESTART
Переустановите драйвер для принтера
- Щелкните правой кнопкой мыши Пуск и выберите диспетчер устройств
- Дважды щелкните по Очереди печати Каталог
- Щелкните правой кнопкой мыши принтер и выберите Удалить устройство
- Нажмите на Удалить на подсказке
- Щелкните правой кнопкой мыши по значку Очереди печати категория и выберите Сканировать аппаратные изменения
Узнать больше
Бывают случаи, когда поиск Windows не работает, и вы понятия не имеете, почему это произошло, поскольку он не дает никаких кодов ошибок. В таких случаях вы должны проверить журналы ошибок в средстве просмотра событий, чтобы узнать больше о проблеме. Оттуда найдите ошибку с идентификатором события 3104 в журналах ошибок Windows, и если вы увидите сообщение об ошибке, в котором говорится: «Не удалось перечислить сеансы пользователей для создания пулов фильтров», читайте дальше, так как этот пост поможет вам решить проблему. . Помимо сообщения об ошибке, вы также можете увидеть дополнительную информацию в разделе сведений журнала, который говорит: «(HRESULT: 0x80040210) (0x80040210)». Такая ошибка, скорее всего, вызвана чем-то, что запрещает инициализацию функции поиска. Многие пользователи предполагали, что это может быть связано с Кортаной, но на самом деле это не так. Хотя некоторые пользователи также сообщали, что сталкиваются с проблемой после перезагрузки компьютеров. Об этой ошибке также сообщается с тем же идентификатором события 3104 на сервере Windows. По словам исследователей безопасности, эта ошибка может быть вызвана проблемами в записи реестра поиска Windows. Это также может быть связано с проблемой с учетной записью SYSTEM, из-за которой она не была добавлена в систему безопасности DCOM. Также возможно, что функция поиска Windows не была инициализирована. Чтобы исправить эту ошибку, вы можете попробовать перестроить индекс поиска вручную или запустить средство устранения неполадок поиска и индексирования. Вы также можете проверить тип запуска службы поиска Windows или попробовать некоторые настройки реестра.
Вариант 1. Попробуйте перестроить поисковый индекс вручную.
Первое, что вы можете сделать, чтобы решить проблему, — это вручную перестроить поисковый индекс. Вы можете сделать это, перейдя в Панель управления> Параметры индексирования, а затем нажмите «Дополнительно». После этого перейдите на вкладку «Параметры индекса» и нажмите «Восстановить»> «ОК». Как только вы закончите, проверьте, устранила ли проблема.
Вариант 2. Попробуйте запустить средство устранения неполадок поиска и индексирования.
Вы также можете запустить средство устранения неполадок поиска и индексирования в Windows 10, поскольку оно проверяет правильность настроек и автоматически исправляет любые проблемы с функцией поиска в Windows 10. Чтобы запустить это средство устранения неполадок, просто нажмите кнопку «Пуск» и выберите «Параметры»> «Обновления и безопасность»> «Устранение неполадок». Оттуда выберите средство устранения неполадок поиска и индексирования. Как только средство устранения неполадок будет выполнено, перезагрузите компьютер и посмотрите, исправила ли он ошибку.
Вариант 3. Попробуйте проверить тип запуска службы поиска Windows.
В этом случае необходимо проверить тип запуска службы поиска Windows, поскольку служба не запускается. Для этого обратитесь к этим шагам:
- Нажмите клавиши Win + R, чтобы открыть утилиту «Выполнить», введите «services.msc» в поле и нажмите «Ввод», чтобы открыть диспетчер служб.
- Затем в списке служб найдите службу поиска Windows или WSearch. Найдя его, щелкните его правой кнопкой мыши и выберите «Свойства».
- После этого измените тип запуска на автоматический и нажмите кнопку «Пуск», если служба находится в состоянии «Стоп».
- Теперь нажмите кнопку «Применить» и «ОК», чтобы сохранить внесенные изменения, а затем перезагрузите компьютер.
Вариант 4. Попробуйте изменить запись в реестре для поиска Windows.
Прежде чем применить некоторые настройки реестра, вам необходимо сначала создать точку восстановления системы. Как только вы это осветите, выполните следующие действия:
- Нажмите клавиши Win + R, чтобы открыть служебную программу «Выполнить», введите в поле «Regedit» и нажмите «Ввод», чтобы открыть редактор реестра.
- Если появится запрос управления учетными записями пользователей, просто нажмите Да, чтобы продолжить.
- После открытия редактора реестра перейдите по следующему пути реестра: HKEY_LOCAL_MACHINESOFTWAREMicrosoftWindows Search
- Оттуда нажмите Windows Search, найдите ключ с именем «SetupCompletedSuccessfully» и измените его значение на «0». Просто щелкните его правой кнопкой мыши и выберите «Изменить».
- Затем введите «0» в качестве данных значения и нажмите «ОК», чтобы сохранить сделанные изменения.
- Закройте редактор реестра и перезагрузите компьютер.
- Теперь проверьте, исправлен ли Enumerating user session для генерации пулов фильтров.
Узнать больше
Панель управления NVIDIA — полезный инструмент для пользователей, у которых есть графика NVIDIA на своих ПК, поскольку этот инструмент позволяет пользователям определять, как видеокарта используется на компьютере, используя несколько элементов управления, которые поставляются с видеокартой от NVIDIA. Таким образом, это может быть довольно неудобно, когда он внезапно по какой-то причине вылетает из строя. Такая проблема может быть связана с ограничением переключения выходного динамического диапазона, или могут быть проблемы с целостностью блока питания для видеокарты и многое другое. Итак, если вы используете NVIDIA на своем компьютере, а его панель управления продолжает давать сбой на вашем компьютере с Windows 10, то вы попали в нужное место, поскольку этот пост поможет вам разобраться в проблеме. Для получения более подробной информации обратитесь к приведенным ниже инструкциям.
Вариант 1. Попробуйте переключить выходной динамический диапазон.
Первое, что вы можете сделать, чтобы решить эту проблему, это переключить динамический диапазон вывода, выполнив следующие действия:
- Перейдите по этому пути: Дисплей> Изменить разрешение.
- Затем немного прокрутите правую панель, пока не увидите раскрывающийся список выходного динамического диапазона.
- После этого выберите «Full» из выпадающего меню.
- Примените внесенные изменения и посмотрите, сможет ли она устранить проблему с Панелью управления NVIDIA.
Вариант 2. Попробуйте изменить настройки управления питанием и вертикальной синхронизации.
Следующее, что вы можете сделать, чтобы решить эту проблему, это изменить управление питанием, а также настройки вертикальной синхронизации.
- Откройте Панель управления NVIDIA и перейдите по этому пути: Настройки 3D> Управление настройками 3D.
- Затем установите для параметра «Управление питанием» значение «Предпочитать максимальную производительность» для вашего процессора, расположенное на правой панели.
- После этого отключите параметр «Вертикальная синхронизация», а затем нажмите кнопку «Применить», расположенную в правой нижней части окна, и проверьте, способна ли она решить проблему или нет.
Вариант 3. Попробуйте обновить драйверы с официального сайта NVIDIA.
Если первая и вторая указанные опции не сработали, вы также можете попробовать обновить драйверы с официального сайта NVIDIA. А если вы не знаете тип видеокарты Nvidia, на которой установлен ваш компьютер, выполните следующие действия:
- Нажмите клавиши Win + R, чтобы открыть диалоговое окно «Выполнить».
- Далее введите «DXDiag»И нажмите« ОК »или нажмите« Ввод », чтобы открыть инструмент диагностики DirectX.
- Оттуда вы можете увидеть, какой тип видеокарты Nvidia используется в вашей системе.
- Запишите информацию о вашей видеокарте и найдите лучшие драйверы для вашей операционной системы. После того, как вы загрузили и установили файл, перезагрузите компьютер.
Вариант 4 — Попробуйте откатить драйвер до предыдущей версии
Если обновление драйверов дисплея NVIDIA не помогло вам, пришло время откатить драйверы устройства. Скорее всего, после того, как вы обновили свой компьютер с Windows, ваш драйвер также нуждается в обновлении.
- Нажмите клавиши Win + R, чтобы открыть окно «Выполнить», а затем введите «MSC”И нажмите Enter, чтобы открыть окно диспетчера устройств.
- Под Диспетчером устройств вы увидите список драйверов. Оттуда ищите драйверы NVIDIA и расширяйте его.
- Затем выберите записи драйвера, которые помечены соответствующим образом.
- Затем выберите каждый из них и дважды щелкните, чтобы открыть новое мини-окно.
- После этого убедитесь, что вы находитесь на вкладке «Драйвер», а если нет, просто перейдите к ней и нажмите кнопку «Откатить драйвер», чтобы вернуться к предыдущей версии драйверов NVIDIA.
- Теперь перезагрузите компьютер, чтобы успешно применить сделанные изменения.
Узнать больше
Авторское право © 2023, ErrorTools, Все права защищены
Товарный знак: логотипы Microsoft Windows являются зарегистрированными товарными знаками Microsoft. Отказ от ответственности: ErrorTools.com не имеет отношения к Microsoft и не претендует на прямую связь.
Информация на этой странице предоставлена исключительно в информационных целях.

Есть некий скрипт(самописный) по инвентаризации софта на удаленном компьютере. Работает он ОЧЕНЬ странным образом.
Первый запуск вызывает ошибку: «Недопустимый вызов или аргумент процедуры»(800А0005) — место ошибки: «tf.Write s».
Второй запуск проходит нормально. Третий, четвертый,…,десятый — отлично отрабатывает.
Ждем минуту-две и запускаем снова: «Недопустимый вызов или аргумент процедуры»(800А0005) — место ошибки: «tf.Write s».
Вот текст скрипта:
Const TITLE = "Инвентаризация ПО"
Const DATA_DIR = "soft/"
Const DATA_EXT = ".csv"
Const HEAD_LINE = True
Const HKLM = &H80000002
Const UPDATES = False
strComputer = InputBox("Введите имя компьютера:",TITLE)
strUser = InputBox("Введите имя пользователя:",TITLE)
strPassword = InputBox("Введите пароль:",TITLE)
Set objLocator = CreateObject("WbemScripting.SWbemLocator")
Set objServices = objLocator.ConnectServer(strComputer,"rootdefault",strUser,strPassword,"MS_409")
Set objStdRegProv = objServices.Get("StdRegProv")
If Len(strComputer) > 0 Then InventSoft
Sub InventSoft
Dim fso, tf
Set fso = CreateObject("Scripting.FileSystemObject")
Set tf = fso.CreateTextFile(DATA_DIR & strComputer & DATA_EXT, True)
tf.WriteLine "Название и версия;Производитель;Дата установки"
Dim s
s = ExtractSoft("SOFTWAREMicrosoftWindowsCurrentVersionUninstall")
tf.Write s
tf.Close
MsgBox "Отчет сохранен в файл:" & vbCrLf & DATA_DIR & comp & DATA_EXT, vbInformation, TITLE
End Sub
Function ExtractSoft(key)
Dim items
Set InParams = objStdRegProv.Methods_("EnumKey").InParameters
InParams.hDefKey = HKLM
InParams.sSubKeyName = key
Set items = objStdRegProv.ExecMethod_("EnumKey",InParams)
Dim s, item, ok, name, publ, inst, x, prev
s = ""
For Each item In items.sNames
ok = True
prev = name
Set InParams = objStdRegProv.Methods_("GetStringValue").InParameters
InParams.hDefKey = HKLM
InParams.sSubKeyName = key & item
InParams.sValueName = "DisplayName"
Set OutParamsName = objStdRegProv.ExecMethod_("GetStringValue",Inparams)
name = OutParamsName.sValue
If IsNull(name) Or Len(name) = 0 Or name = prev Then
ok = False
Else
name = Replace(name, ";", "_")
End If
'отделить заплатки, по значению параметра ParentKeyName = "OperatingSystem"
If ok Then
Set InParams = objStdRegProv.Methods_("GetStringValue").InParameters
InParams.hDefKey= HKLM
InParams.sSubKeyName = key & item
InParams.sValueName = "ParentKeyName"
Set OutParamsParentKeyName = objStdRegProv.ExecMethod_("GetStringValue",InParams)
x = OutParamsParentKeyName.sValue
'для программ
If UPDATES Then
If IsNull(x) Or x <> "OperatingSystem" Then ok = False
'для обновлений
Else
If Not IsNull(x) And x = "OperatingSystem" Then ok = False
End If
End If
'дата установки
If ok Then
Set InParams = objStdRegProv.Methods_("GetStringValue").InParameters
InParams.hDefKey= HKLM
InParams.sSubKeyName = "SOFTWAREMicrosoftWindowsCurrentVersionUninstall" & item
InParams.SValueName = "InstallDate"
Set OutParamsInstallDate = objStdRegProv.ExecMethod_("GetStringValue",InParams)
inst = OutParamsInstallDate.sValue
If IsNull(inst) Or Len(inst) < 8 Then
inst = "-"
Else
inst = Mid(inst, 7, 2) & "." & Mid(inst, 5, 2) & "." & Left(inst, 4)
End If
End If
'производитель
If ok Then
Set InParams = objStdRegProv.Methods_("GetStringValue").InParameters
InParams.hDefKey = HKLM
InParams.sSubKeyName = "SOFTWAREMicrosoftWindowsCurrentVersionUninstall" & item
InParams.SValueName = "Publisher"
Set OutParamsPublisher = objStdRegProv.ExecMethod_("GetStringValue",InParams)
publ = OutParamsPublisher.sValue
If IsNull(publ) Or Len(publ) = 0 Then publ = "-"
End If
If ok Then s = s & name & ";" & publ & ";" & inst & vbCrLf
Next
ExtractSoft = s
End Function
Запускал его на XP.
-
Изменен тип
20 июня 2011 г. 9:58
ПК работает медленно?
Улучшите скорость своего компьютера сегодня, загрузив это программное обеспечение — оно решит проблемы с вашим ПК. г.
Если вы получаете сообщение об ошибке 3 Неверный вызов процедуры или аргумент vb в собственной системе, это руководство пользователя должно помочь вам исправить это.Либо вы указали недопустимое прозвище процедуры, либо вы даже не указали имя операции при попытке создать решение. в каждом имени макроса только для явного рисования идеальной процедуры в модуле. Для сценария, если вы используете новый адрес типа макроса «my.
- 2 минуты на чтение.

Не удалось завершить апелляцию. У этой ошибки есть следующие причины и решения:
-
аргумент может превысить диапазон разрешенных транзакций. Например, функция sin может в лучшем случае потреблять значения в определенном диапазоне. Положительно меньше веских причин, чем 2 147 483 648 принимаются там, где вы 2 147 483 648, вот какая ошибка будет сгенерирована.
Проверьте поля, предназначенные для правильных аргументов.
-
Кроме того, эта ошибка может возникнуть, если вы попытаетесь вызвать прямую процедуру. процедура всегда недействительна на активной платформе. Для демонстрации некоторые процедуры могут быть действительны вне Microsoft Windows, Macintosh и т. д.
Ознакомьтесь с подробностями процедуры, связанной с моей платформой.
Для получения дополнительной информации выберите этот элемент и нажмите F1 (для Windows) и для HELP (для Macintosh).
Поддержка и отзывы
У вас есть вопросы или комментарии по Office VBA или документации? Дополнительную информацию о том, как получить помощь и оставить отзыв, можно найти на странице Поддержка и отзывы Office VBA .
Пользователи VB6 иногда получают эту ошибку, и я не могу ее воспроизвести.
<цитата>
Ошибка выполнения ‘5’: недопустимый вызов процедуры или аргумент
Я имею в виду «библиотеку объектов MSWord 10», и иногда эта ошибка подхода возникает в некоторых местах после открытия в настоящее время приложения MSWord 2002. Однако это приложение в последнее время ссылается на библиотеку объектов MSWord 10 уже много лет, и эта ошибка появилась только в последние несколько месяцев.
Визуализировать приложение как Word.Application = GetObject ("", "Word.Application")
Мне кажется, я где-то ввел ошибку, но также не знаю, что именно может быть причиной этой ошибки. Ошибка возникает не очень часто и также не может быть воспроизведена пользователем, пока я стою там. Принудительно закройте приложение.
Пользователи используют Windows XP. Самая большая проблема для пользователей – запустить приложение для смартфонов на Citrix. 350 полных пользователей, около 100 используют именно это приложение Citrix.

1.155 33 золотых значка 1010 золотых и серебряных значков
![]()
ответ дан 16 марта 2010 г., 13:32
583
Вы ищете ответ? Просмотрите серию вопросов с меткой «Устранение неполадок Citrix во время выполнения Vb6» или задайте свой вопрос.
Эта ошибка может возникать, когда пользователь с недостаточными разрешениями пытается обновить приложение, используя процесс автоматического обновления. После завершения загрузки щелкните файл правой кнопкой мыши и, как следствие, выберите параметр «Запуск от имени администратора», чтобы снова правильно выбрать обновление.
Начиная с VB6 (сейчас приобретается .net) в памяти, это может указывать на то, что на персональном компьютере пользователя также мало памяти, поэтому код вашего купона был слишком неэффективным для обработки слова “служебная программа”.
Если вы не можете определить, как правило, причину проблемы в Visual Studio, кроме того, вы не уверены, вызывает ли конкретная проблема строка вашего фактического кода, вероятно, лучше всего будет использовать обработчик ошибок в ваш код, который бы проблема больше.
ПК работает медленно?
ASR Pro — идеальное решение для ремонта вашего ПК! Он не только быстро и безопасно диагностирует и устраняет различные проблемы с Windows, но также повышает производительность системы, оптимизирует память, повышает безопасность и точно настраивает ваш компьютер для максимальной надежности. Так зачем ждать? Начните сегодня!
![]()
В случае ошибки GoTo MyErrorHandler
Если есть конкретная ошибка, перейдите к 0 Завершить подпискуMyErrorHandler: MsgBox «Ошибка» и номер ошибки & «& (« Описание ошибки & ») в конкретной сети» & Erl
Вместо того, чтобы использовать здесь услугу MsgBox, вам следует написать свой подарок. Также для правильной работы Erl с нумерацией каждой из ваших строк.
Для VB6 MZ-Tools – хороший, надежный и неординарный плагин.
Решено 07 марта 2010 г. в 13:50 мск.
5,061 11 металлических значков 2020 серебряных значков 2828 бронзовых значков
Есть вполне реальная «скорость», когда пользователь часто запускает Word / вашу текущую форму и выдает модальную ошибку (http://support.microsoft.com/kb/242347). Например, очистить реальное приложение или отобразить проблему в окне фляги? Возможно ли, что они обычно были нетерпеливы, если вы нажимаете кнопки / более одного раза? Попробуйте быстро нажать какую-то кнопку несколько раз или попробуйте установить фокус, нажав несколько раз.
Если это так, вам следует либо управлять / блокировать различные шаги (проще), либо предварительно загрузить Office с помощью некоторой стратегии, чтобы минимизировать задержку во время инициализации программы.
ответ дан 16 марта 10 из 18:11
1550
Улучшите скорость своего компьютера сегодня, загрузив это программное обеспечение — оно решит проблемы с вашим ПК. г.
Как исправить ошибку времени выполнения Visual Basic?
Запустите Microsoft Excel.В строке меню выберите Файл> Параметры [Excel]> Центр управления безопасностью> Параметры центра управления безопасностью> Параметры макроса.В лучшем случае выберите отдельную кнопку «Отключить все макросы, кроме уведомлений».
Как исправить ошибку 5 в Рунеле по отношению к пастели?
Easiest Way To Fix Error 5, Invalid Procedure Call Or Vb Argument
Il Modo Più Semplice Per Correggere L’errore 5, Fare Riferimento A Una Procedura Non Valida O Argomento Vb
Der Einfachste Weg, Um Fehler 5, Einen Ungültigen Prozeduraufruf Und / Oder Möglicherweise Ein Vb-Argument Zu Beheben
실제로 오류 5를 수정하는 가장 쉬운 방법, Vb 인수와 함께 잘못된 프로시저 호출
Gemakkelijkste Manier Om Fout 5, Ongeldige Procedure-aanroep Of Vb-argument Op Te Lossen
Voyage Le Plus Simple Pour Corriger L’erreur 5, Appel De Procédure Invalide D’un Autre Côté, Argument Vb
Maneira Mais Fácil De Corrigir O Erro 5, Argumento Vb De Chamada De Procedimento Inválido
Enklaste Sättet Att åtgärda Fel 5, Ogiltigt Proceduranrop Eller Vb -argument
La Forma Más Sencilla De Ver El Error 5, Una Llamada A Procedimiento No Válida O Un Argumento Vb
Najłatwiejsza Procedura Używana Do Naprawy Błędu 5, Nieprawidłowa Procedura Nawiązuje Kontakt Z Argumentem Lub Vb
г.
