Содержание
- Решение проблемы нехватки RAM
- Физическая память
- Виртуальная память
- Настройки производительности и рабочие диски Фотошопа
- Ключ реестра
- Вопросы и ответы

При работе в Фотошопе на слабых компьютерах можно увидеть пугающее диалоговое окно о недостатке оперативной памяти. Это может произойти при сохранении больших документов, при применении «тяжелых» фильтров и других операциях.

Данная проблема обусловлена тем, что практически все программные продукты Adobe стараются по максимуму использовать системные ресурсы в своей работе. Им всегда «мало».
Физическая память
В данном случае нашему компьютеру может не хватать физической памяти для работы программы. Это планки, установленные в соответствующие разъемы материнской платы.

Ее объем можно узнать, кликнув ПКМ по значку «Компьютер» на рабочем столе и выбрав пункт «Свойства».

В окне свойств системы показана различная информация, в том числе и объем оперативной памяти.

Именно этот параметр и стоит учитывать перед тем, как устанавливать программу. Внимательно читайте системные требования той версии, с которой планируете работать. К примеру, для Фотошопа CS6 достаточно будет 1 Гигабайта, а вот версии CC 2014 уже потребуется 2 ГБ.
Если памяти недостаточно, то поможет только установка дополнительных планок.
Виртуальная память
Виртуальная память компьютера — это особый системный файл, в который записывается информация, «не поместившаяся» в оперативку (ОЗУ). Это происходит из-за недостаточного объема физической памяти, которая по необходимости выгружает «лишнюю» информацию на жесткий диск.
Поскольку Фотошоп весьма активно пользуется всеми системными ресурсами, то и объем файла подкачки напрямую влияет на его производительность.
В некоторых случаях увеличение виртуальной памяти может решить проблему с появлением диалогового окна.
- Кликаем ПКМ по значку «Компьютер» (см. выше) и переходим в свойства системы.
- В окне свойств переходим по ссылке «Дополнительные параметры системы».

- В открывшемся окне параметров необходимо перейти на вкладку «Дополнительно» и там, в блоке «Быстродействие» нажать на кнопку «Параметры».

- В окне «Параметры быстродействия» снова переходим на вкладку «Дополнительно», и в блоке «Виртуальная память» нажимаем кнопку «Изменить».

- В следующем окне необходимо выбрать диск для размещения файла подкачки, внести данные (цифры) размера в соответствующие поля и нажать кнопку «Задать».

- Затем нажимаем ОК и в следующем окне «Применить». Изменения вступят в силу только после перезагрузки машины.
Выбирайте диск для файла подкачки с достаточным объемом свободного места, так как, настроенный подобным образом, он сразу будет указанного объема (9000 МБ, в нашем случае).
Не стоит увеличивать размер файла подкачки до бесконечности, так как это не имеет смысла. Вполне хватило бы и 6000 МБ (при размере физической памяти 3 ГБ).
Настройки производительности и рабочие диски Фотошопа
Данные настройки находятся по адресу «Редактирование – Установки – Производительность».

В окне настроек мы видим размер выделенной памяти и те диски, которые использует в своей работе Фотошоп.

В блоке выделенной памяти можно увеличить ее объем предоставленным ползунком. Желательно не увеличивать размер выше 90%, так как могут возникнуть проблемы с приложениями, которые будут запущены (возможно, в фоновом режиме) при работающем Фотошопе.
С рабочими дисками все гораздо проще: выбирайте тот, на котором больше свободного места. Желательно, чтобы это оказался не системный диск. Обязательно проверьте данный параметр, так как программа может «капризничать» при недостатке рабочего места на выделенном диске.
Ключ реестра
Если никакие стандартные средства не помогают избавиться от ошибки, то можно просто обмануть Фотошоп, сообщив ему, что у нас много ОЗУ. Делается это с помощью специального ключа в системном реестре. Этот прием также поможет решить проблему с предупреждением, возникающим при попытке настроить параметры производительности. Причина у этих ошибок одна и та же – неполадки или недостаточный объем памяти.

- Запускаем редактор реестра соответствующей командой в меню «Выполнить» (Windows+R).
regedit
- Идем в ветку
HKEY_CURRENT_USERSoftwareAdobe

Открываем директорию «Photoshop», в которой будет еще одна папка с цифрами в названии, например, «80.0» или «120.0», в зависимости от версии программы. Кликаем по ней.
Если такой папки в данной ветке нет, то все действия можно выполнить и вот по этому пути:
HKEY_LOCAL_MACHINESoftwareAdobe
- Нажимаем ПКМ в правом блоке с ключами и выбираем «Создать – Параметр DWORD (32 бита)».

- Даем ключу следующее название:
OverridePhysicalMemoryMB

- Жмем по созданному ключу ПКМ и выбираем пункт «Изменить».

- Переключаемся на десятичное счисление и присваиваем значение от «0» до «24000», можно выбрать самое большое. Нажимаем ОК.

- Для верности можно перезагрузить машину.
- Теперь, открыв настройки производительности в программе, мы увидим такую картину:


Если ошибки были вызваны сбоями или другими программными факторами, то после этих действий они должны пропасть.
На этом варианты решения проблемы с недостатком оперативной памяти исчерпаны. Оптимальным решением будет увеличение физической памяти. Если такой возможности нет, то пробуйте другие способы, либо меняйте версию программы.
При попытке сохранения изображения (или работе с фильтрами) в программе «Фотошоп» пользователь может встретиться с сообщением «Не хватает оперативной памяти RAM». После этого программа часто беспробудно зависает, вынуждая пользователя закрывать программу с помощью «Диспетчера задач» или вовсе перезагружать свой ПК. Разберёмся с причинами возникшей проблемы и вариантами её решения.

Содержание
- Причины ошибки «Не хватает оперативной памяти RAM»
- Как решить проблему, если Фотошоп не сохраняет большой файл
- Оптимальные настройки
- Увеличьте файл подкачки
- Измените значение системного реестра
- Используйте 64-разрядную ОС для стабильной работы Фотошопа
- Заключение
Причины ошибки «Не хватает оперативной памяти RAM»
Ошибка часто проявляет себя на маломощных ПК, работающих на основе 32-битной версии Виндовс. Последняя, в отличие от 64-битной альтернативы, поддерживает лишь до 4 гигабайт ОЗУ, и при работе с большими массивами данных часто не в состоянии должным образом обработать последние, что и вызывает рассматриваемую ошибку.
Также причины ошибки «Не хватает оперативной памяти» в Фотошопе могут быть следующими:
| Причина: | Особенности: |
|---|---|
| Обновления | Сбой вызвало одно из недавно установленных в системе обновлений Виндовс. |
| Настройки ПО | Программа «Фотошоп» непосредственно использует некорректные настройки производительности. |
| Файл подкачки | Виндовс не использует системный файл подкачки, или пользователь ограничил его размеры. |
| Недостаточно места | На жёстком диске ПК имеется небольшое количество свободного места (или оно отсутствует как таковое). Пользовательский ПК обладает скромным количеством памяти — 2 гигабайта или менее. |
Данная ошибка также перекликается с другой ошибкой Фотошопа, проявляющей себя сообщением «Требуется целое число…».
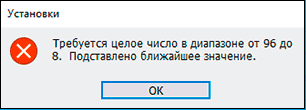
Как решить проблему, если Фотошоп не сохраняет большой файл
Решение данной проблемы состоит в нескольких эффективных шагах, которые мы и рассмотрим ниже. Но прежде чем приступать к их реализации, рекомендую проверить, достаточно ли на вашем жёстком диске свободного места (несколько свободных гигабайт) для комфортной работы вашего «Фотошопа». Если с местом всё в порядке, тогда переходим к решению возникшей проблемы.
Читайте также: Pizap онлайн фотошоп на русском.
Оптимальные настройки
Наиболее простым и эффективным способом устранить ошибку «Не хватает оперативной памяти» станет оптимальная настройка вашего «Фотошоп». Запустите программу, и перейдите в ней по пути «Редактирование» — «Установки» (Настройки), где выберите «Производительность». Здесь увеличьте использование оперативной памяти до 90% (если не поможет, попробуйте поставить все 100%), и отметьте галочкой тот жёсткий диск, в котором больше всего свободного места.

Увеличьте файл подкачки
Ещё одним эффективным решением станет увеличение файла подкачки на жёстком диске. Для реализации данной задачи:
- Нажмите на Win+R, введите нам sysdm.cpl и нажмите ввод.
- В открывшемся окне выберите вкладку «Дополнительно».
- Справа от «Быстродействие» нажмите на кнопку «Параметры».
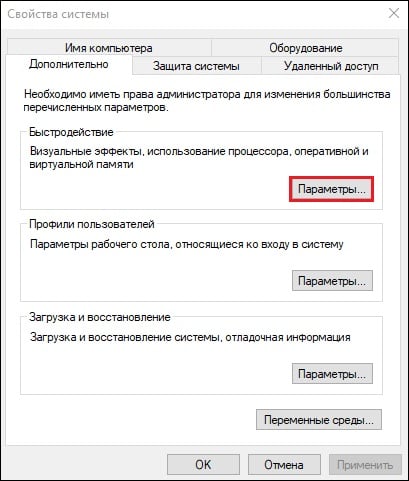
- В открывшемся окне параметров быстродействия вновь кликните на вкладку «Дополнительно», и выберите «Изменить».
- Выбираем диск со свободным местом, активируем опцию «Указать размер», где прописываем исходный и максимальный размер в 8192.
- После чего жмём на «Задать». Перезагрузите ваш ПК.
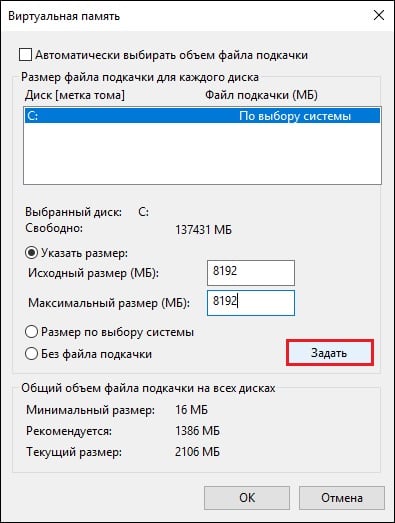
А вы пользовались онлайн фотошопом бесплатно?
Измените значение системного реестра
Зарекомендовавшим себя способом избавиться от ошибки «Не хватает оперативной памяти RAM в Фотошопе» является изменение одного из параметров системного реестра ОС Виндовс.
Выполните следующее:
- Нажмите на Win+R, введите там regedit и нажмите ввод;
- Перейдите по пути: HKEY_CURRENT_USER Software Adobe Photoshop 120.0 (или другой номер имеющейся у вас сборки).
- На окне справа жмём правую клавишу мышки, выбираем «Создать» — Параметр Dword 32 бита;
- Назовите его «OverridePhysicalMemoryMB» и нажмите ввод;
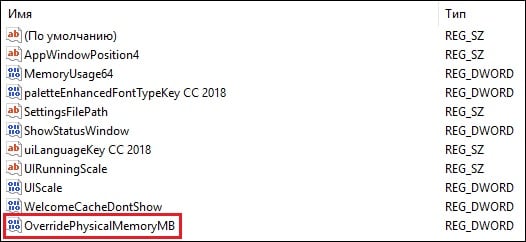
- Наведите курсор на созданный только что ключ, кликните правую клавишу мышки, выберите «Изменить»;
- Активируем «Десятичная», и слева вписываем значение «16384»;

- Закрываем реестр (подтверждаем изменения), и перезагружаем компьютер.
Используйте 64-разрядную ОС для стабильной работы Фотошопа
Ещё одним (и довольно кардинальным) решением проблемы «Не хватает RAM в Фотошопе» является установка на ваш ПК 64-битной версии ОС Виндовс, поддерживающей оперативную память более 4 гигабайт. Если на вашем ПК установлено более 4 гигабайт ОЗУ, задействование 64-битной ОС позволит получить доступ ко всему объёму имеющейся на вашем ПК памяти, существенно расширив возможности вашей системы.
Заключение
Ошибка «Не хватает оперативной памяти RAM» в редакторе Photoshop часто возникает после установки одного из системных обновлений ОС Виндовс. Для решения возникшей проблемы рекомендуется прежде всего проверить настройки самого редактора, предоставив ему доступ к 90% ОЗУ. Наиболее же эффективным решением проблемы является редактирование системного реестра – в большинстве случаев данный вариант позволяет решить проблему недостатка памяти в Фотошопе на пользовательских ПК.
Опубликовано 03.08.2019 Обновлено 12.02.2021
Windows 10 Pro, 32GB of memory, Quadro RTX 3000, all SSD drives, including images, Photoshop 22.5.1
I may be missing something simple, but I frequently have a problem with Photoshop running out of memory. I may even have asked about the problem in the past, but I’m currently traveling in an area where the Internet thinks it’s still 1987, so searching past posts or even downloading a new version of Photoshop is NOT going to happen ’til we get back to an area where it’s the 21st century.
Currently, I’m using a Dell 7740 with 32 GB of memory. And a scratch disk with 508 GB free.
As far as I can tell, I’ve done all the “normal” things in the “Makin Photoshop run better” topics, but I still regularly get the “Could not <fill in operation> because there is not enough memory.
For example, shut down Photoshop and sent a simple, 5-image panorama from Lightroom. Selected “Content aware fill transparent areas”. Panorama goes fine – all 5 images get loaded, and they end up with masks for each layer. I DON’T get a new layer with the “Unnamed” label, and it just sits there with the small transparent area selected but not filled.
If I then do a Edit>Fill>Content-Aware, I get the error “Unable to fill because there is not enough memory.” Not sure if it’s relevant, but if I attempt to do a Purge, all thee sections are GREYED OUT. Nothing in Clipboard, Histories or All.
It doesn’t have to be a panorama. I can take a single, normal D850 image (which may have been «large» a generation ago, but isn’t anything special these days), do a selection, fiddle around a bit, and depending on what I’m doing I’ll get a “Could not <whatever> because there is not enough memory”.
At the moment, the two largest memory users, by far, are Lightroom with about 4.1GB and Photoshop with 11.8GB. Total memory in use is about 27 GB. The system ALSO has 16GB of Virtual memory configured on the SAME scratch disk so it seems to me there NO way it could be «out of memory».
I’ve tried leaving PS with about 75% of the memory and currently have it set to use 96% (no difference).
It’s got to be something I’m missing… Are there specific settings for the GPU I should have? Use OpenCL? Anti-Alias Guides and Paths? 30 bit display? Some other performance settings?
What dumb thing am I missing?
Попробуйте применить советы и приемы, приведенные в этом документе, когда Photoshop на вашем компьютере работает медленнее, чем ожидалось.
Прекращение поддержки 3D-функций в Photoshop
3D-функции Photoshop будут удалены в будущих обновлениях. Пользователям, работающим с 3D-функциями, рекомендуется ознакомиться с новой коллекцией Adobe Substance 3D, которая представляет собой новое поколение 3D-инструментов от Adobe. Дополнительная информация о прекращении поддержки 3D-функций в Photoshop представлена здесь: Photoshop 3D | Распространенные вопросы о прекращении поддержки 3D-функций в Photoshop.
Основные шаги по повышению производительности
Конфигурация каждого пользователя уникальна и может потребовать своего набора методов для обеспечения максимально эффективной работы Photoshop. Из предложенных в этой статье способов выберите те, которые подходят для конфигурации компьютера, используемых типов фалов и вашего конкретного рабочего процесса. Существует четыре основных способа повлиять на производительность в Photoshop: оптимизировать настройку оборудования, оптимизировать операционную систему для Photoshop, задать настройки, связанные с производительностью, и настроить функции Photoshop.
Самый простой способ повысить производительность, не тратя деньги, — это задать оптимальные установки Photoshop и тонко настроить его функции под свой стиль работы и чаще всего используемые файлы.
Значительного увеличения производительности можно добиться, приобретя более быстрое и мощное аппаратное обеспечение.Для оптимальной работы Photoshop компьютер должен соответствовать минимальным системным требованиям. Запуск Photoshop на маломощном или неподдерживаемом оборудовании, например на компьютере с несовместимым графическим процессором (GPU), может привести к проблемам с производительностью.
Изменение установок, связанных с производительностью
Просмотрите это короткое видео, чтобы узнать, как быстро оптимизировать настройки, связанные с производительностью в Photoshop.
В Photoshop есть ряд установок (Установки > Производительность), которые помогут оптимально использовать такие ресурсы компьютера, как память, кеш, графический процессор, мониторы и т. д. В зависимости от основного использования Photoshop и типов документов, с которыми вы в основном работаете, вам могут подойти различные комбинации этих параметров.
Такие дополнительные параметры, как Рабочие диски, доступные на других вкладках диалогового окна «Установки», также могут непосредственно влиять на скорость и стабильность работы компьютера.
Настройка выделенной памяти для Photoshop
Производительность можно повысить путем увеличения количества памяти/оперативной памяти, выделяемой на Photoshop. В разделе Использование памяти в диалоговом окне установок производительности (Установки > Производительность) указывается, какой объем ОЗУ доступен для приложения Photoshop. Там же указывается оптимальный диапазон выделения памяти на Photoshop для вашей системы.
По умолчанию приложение Photoshop использует 70% доступного объема ОЗУ.
- Увеличьте количество оперативной памяти, выделяемой на Photoshop, изменив значение в поле Занято под Photoshop. В качестве альтернативы можно изменить положение ползунка «Использование памяти».
- Перезапустите приложение Photoshop, чтобы изменения вступили в силу.
Чтобы определить оптимальный объем выделенного ОЗУ для вашей системы, изменяйте соответствующее значение с шагом 5 % и следите за изменением производительности с помощью индикатора эффективности.
Мы не рекомендуем выделять на Photoshop более 85 % памяти компьютера. Это может повлиять на производительность, поскольку другим важным системным приложениям может не хватить памяти.
Если приложение Photoshop выдает ошибки «Недостаточный объем ОЗУ», попробуйте увеличить объем ОЗУ, выделенный на Photoshop. Однако, если задать слишком высокое значение для выделенной памяти на Photoshop (>85 %), это может сказаться на производительности других запущенных приложений и сделать работу системы нестабильной.
В данном случае лучшее решение — увеличить объем ОЗУ в компьютере. Узнайте у производителя вашего компьютера о характеристиках ОЗУ и его совместимости.
Настройка уровней кэширования
Основы работы с кэшем
Приложение Photoshop использует технологию кэширования изображений для более быстрой перерисовки документов с высоким разрешением пока вы работаете с ними. Вы можете указать до восьми уровней кэширования данных изображений и выбрать один из четырех доступных размеров мозаичного размещения в кэше.
Повышение значения уровней кэширования позволяет улучшить производительность работы Photoshop, однако загрузка изображений может выполняться медленнее. Размер мозаичного размещения в кэше определяет количество данных, которые Photoshop обрабатывает за раз. Больший размер фрагментов мозаики ускоряет выполнение сложных операций, таких как применение фильтров резкости. Небольшие изменения, например, мазки кистью, выполняются быстрее при меньшем размере фрагментов мозаики.
Наборы параметров кэширования
На панели «Параметры производительности» доступны три набора параметров кэширования. Выберите тот из них, который соответствует основному использованию (назначению) Photoshop:
- «Веб-дизайн / дизайн пользовательских интерфейсов»: выберите этот вариант, если Photoshop в основном используется для дизайна веб-сайтов, приложений или графического интерфейса. Этот вариант подходит для документов с большим количеством слоев с ресурсами, состоящими из малого или среднего количества пикселей.
- «По умолчанию / Фотографии»: выберите этот вариант, если Photoshop в основном используется для ретуши и редактирования изображений умеренного размера. Например, это вариант подходит, если вы обычно редактируете в Photoshop фотографии с мобильного телефона или цифровой камеры.
- «Очень большой размер в пикселях»: выберите этот вариант, если вы много работаете в Photoshop с большими документами — например, с панорамами, мэт-пэйнтингом и т. д.
Уровни кэша
Для более точного контроля укажите уровни кэша вручную. Значение по умолчанию составляет 4.
- При обработке относительно небольших файлов – примерно 1 мегапиксель или 1 280 до 1 024 пикселей и много слоев (50 и больше) – задайте значение уровней кэширования 1 или 2. Настройка значения уровней кэширования 1 отключает кэширование изображений; кэшируется только изображение, которое отображается на экране.
- При обработке файлов с пикселями большего размера – например, 50 мегапикселей и более – задайте значение уровней кэширования больше 4. Более высокий уровень кэширования обеспечивает более высокую скорость перерисовки изображений.
Вам не удастся добиться впечатляющих результатов с помощью определенных функций приложения Photoshop при настройке значения уровней кэширования 1.
Ограничение количества состояний в истории
Вы можете освободить пространство рабочего диска и повысить производительность путем ограничения или уменьшения числа шагов истории состояний, которые сохраняет приложение Photoshop, на панели «История». Пространство, используемое для сохранении, варьируется в зависимости от количества пикселей, которые изменяются в результате соответствующей операции. Например, история состояний, сохраняемая при мазке кисти или выполнении операции без разрушения, например, создании или изменении корректирующего слоя, требует меньше свободного пространства. Применение фильтра ко всему изображению, с другой стороны, занимает намного больше свободного пространства.
Photoshop может сохранять до 1 000 шагов истории состояний; значение по умолчанию – 50.
Чтобы уменьшить это значение, перейдите к диалоговому окну «Параметры производительности».В разделе История и кэш
установите меньшее значение для параметра Состояния истории.
Настройка параметров графического процессора (GPU)
Лучшим способом оптимизации ускорения с помощью GPU, который ускоряет перерисовку изображений, является использование самой новой версии драйвера видеоадаптера. Инструкции по обновлению драйверов видеоадаптера
см. в разделе об обновлении графического драйвера.
Для получения дополнительной информации о том, как Photoshop использует графический процессор, протестированных платах и минимальных требованиях к графическому процессору и дисплею
см. вопросы и ответы о графических процессорах и видеокартах.
Установки графического процессора
В Photoshop предусмотрены специальные настройки ГП в разделах «Производительность» и «3D» диалогового окна «Установки».
Настройки в разделе «Установки» > «Производительность»
Если на вашем компьютере обнаружена видеокарта, ее название и модель появятся в разделе «Обнаружение графического процессора» в области «Настройки графического процессора» раздела «Производительность».
- Если ваша видеокарта поддерживается, флажок «Использовать графический процессор» будет активен и установлен по умолчанию.
- Если ваша графическая карта не поддерживается, флажок будет выделен серым цветом и не будет установлен по умолчанию.
- Если ваша видеокарта поддерживается, и флажок для параметра «Использовать графический процессор» не установлен, это, скорее всего, связано с тем, что программа Photoshop обнаружила сбой, вызванный дефектным графического драйвера или конфигурацией. См. раздел Устранение проблем Photoshop, связанных с графическим процессором и графическим драйвером.
Дополнительные расширенные настройки
- Использовать OpenCL: отключите этот параметр, если функции «Галерея размытия», «Умная резкость», «Выбор области фокусировки» или «Размер изображения с сохранением деталей» работают неправильно.
- Сглаживание направляющих и контуров: отключите, если направляющие и контуры кажутся слишком тяжелыми или слишком широкими
- 30-битный дисплей: позволяет увеличить точность цветопередачи на мониторе, поддерживающем 30-битный режим.
Включение OpenCL вероятнее всего позволит улучшить производительность при использовании следующих функций приложения Photoshop:
- Галерея размытия — Размытие по полю, Размытие по диафрагме, наклон-смещение, Размытие контура, вращение запачкает (с ускорением OpenCL)
- Умная резкость (уменьшение шума – с ускорением OpenCL)
- Уточнить края (с ускорением OpenCL)
Настройки в разделе «Установки» > 3D
Раздел «3D» диалогового окна «Производительность» содержит ползунок видеопамяти, который работает аналогично ползунку управления памятью в разделе «Производительность». Этот ползунок используется для определения верхнего предела видеопамяти, доступной для средства 3D-моделирования в Photoshop. Итоговое значение равно процентному значению всей доступной видеопамяти. При выборе значения 100 % все равно остается резервная видеопамять для операционной системы. При выборе высоких значений повышается 3D-производительность в целом, однако это может препятствовать нормальной работе других приложений, для которых используется ГП.
Управление рабочими дисками
Если Photoshop не запускается из-за переполнения рабочего диска, удерживайте при запуске клавиши Cmd + Option (macOS) или Ctrl + Alt (Windows), чтобы задать новый рабочий диск.
Рабочий диск — это жесткий диск или твердотельный накопитель (SSD-диск), используемый для временного хранения данных при работе в Photoshop. Photoshop использует это пространство для хранения фрагментов документов и их состояний панели «История», для которых не хватает объема оперативной памяти компьютера.
Дополнительные сведения об установках и рекомендуемых настройках рабочих дисков см в разделе Настройка рабочих дисков.
Также см. дополнительные сведения об устранении ошибок рабочего диска в Photoshop.
Индикатор «Эффективность»
Следите за индикатором эффективности для контроля производительности во время работы в приложении Photoshop.Нажмите на всплывающее меню в нижней части окна, в котором отображается изображение, и выберите «Эффективность» во всплывающем меню.
Если значение индикатора ниже 100%, это означает, что приложение Photoshop использует весь доступный объем оперативной памяти и дополнительно использует пространство на рабочем диске, за счет чего снижается производительность. Если эффективность ниже 90%, необходимо выделить больше ОЗУ для приложения Photoshop в «Параметрах производительности». Вы также можете добавить дополнительный объем ОЗУ в вашей системе.
Тонкая настройка параметров Photoshop для повышения производительности
Отключение линеек и наложения
Отображение линеек и наложений (таких как «Сетки», «Фрагменты» и «Быстрые направляющие») может замедлять выполнение некоторых операций, таких как рисование, преобразование и перетаскивание слоев на холсте.
- Чтобы отключить линейки, снимите флажок Линейки в меню Вид.
- Чтобы отключить наложения, перейдите в меню «Вид» > «Показать», выберите «Нет» или отключите отдельные элементы.
См. Отображение или скрытие непечатных вспомогательных элементов.
Обрабатывайте файлы с ограниченным размером
Очень большой размер файлов зачастую может стать причиной снижения производительности приложения.
Photoshop поддерживает файлы максимальным размером 300 000 x 300 000 пикселей, за исключением файлов PDF, которые ограничены размером 30 000 x 30 000 пикселей и 200 x 200 дюймов, и Camera Raw, где поддерживаются изображения высотой или шириной до 65 000 пикселей и общим размером до 512 мегапикселей.
Ограничение размера файлов в приложении Photoshop:
- Файлы PSD: 2 Гб
- Файлы TIFF: 4 Гб
- Файлы PSB: 4 экзабайта (4 096 петабайт или 4 миллиона терабайт)
- Файлы PDF: 10 Гб (максимальный размер страниц – 200 х 200 дюймов)
Закройте ненужные окна с открытыми изображениями
Если приложение Photoshop выдает ошибку «Недостаточный объем ОЗУ» или работает медленно, это может быть вызвано тем, что вы открыли слишком много изображений. Если вы открыли несколько окон с изображениями, попробуйте закрыть некоторые из них.
Сокращение количества стилей
Чтобы уменьшить объем пространства, используемого приложением Photoshop на рабочем диске, необходимо уменьшить количество загруженных стилей. Узоры и кисти — одни из самых объемных составляющих стилей. Сохраните в соответствующий файл стили, которые не требуются прямо сейчас, затем удалите их и загружайте только тогда, когда они вам понадобятся.
См. дополнительные сведения об управлении наборами.
Уменьшите или отключите панель предварительного просмотра миниатюр
Каждый раз при изменении документа приложение Photoshop обновляет все миниатюры, отображаемые на панелях «Слои» и «Каналы». Этот процесс обновления может повлиять на скорость отклика при быстром рисовании, перемещении или искажении слоев. Чем большее количество миниатюр отображается, тем значительнее проявляется данный эффект.
Для того чтобы уменьшить или отключить предварительный просмотр миниатюр, нажмите на меню соответствующей панели и выберите «Параметры панели». Выберите меньший размер миниатюр или опцию «Нет», а затем нажмите кнопку «ОК».
Измените параметры совместимости файлов
Если вам не нужно работать с файлами PSD и PSB в старых версиях Photoshop или в приложениях, которые не поддерживают слои, можно отключить эту функцию совместимости файлов для повышения скорости сохранения документов:
-
Для документов по 16-битным и 32-битным PSD и PSB в разделе «Установки» > «Обработка файлов» выберите «Отключить сжатие файлов PSD и PSB».
-
В меню «Максимизировать совместимость файлов PSD и PSB» выберите «Спрашивать» или «Никогда».
Обрабатывайте 8-битные изображения
Photoshop может выполнять множество стандартных операций c 16-битными и 32-битными изображениями. Однако для обработки этих изображений требуется больше памяти, больше свободного пространства на рабочем диске и больше времени по сравнению с 8-битными изображениями.
Для того чтобы преобразовать изображение в 8-битный формат, выберите «Изображение» > «Режим» > «8 бит/канал».
См. Битовая глубина и установки.
Преобразование в формат 8 бит на канал удаляет некоторые данные из изображения. Сохраните копию исходного изображения в 16-битном или 32-битном формате прежде чем выполнить преобразование в формат 8 бит на канал.
Отключите предварительный просмотр шрифтов
Чтобы ускорить обработку шрифтов в приложении Photoshop, отключите предварительный просмотр списка шрифтов, выбрав «Тип» > «Размер»просматриваемого шрифта» > «Нет».
Уменьшите разрешение изображения
Чем выше разрешение изображения, тем больше памяти и свободного дискового пространства требуется приложению Photoshop для отображения, обработки и печати такого изображения. В зависимости от вашего конечного устройства вывода, более высокое разрешение не обязательно обеспечивает более высокое качество изображения, но в то же время оно может снижать производительность, требовать дополнительное дисковое пространство и снижать скорость печати. Оптимальное разрешение изображений зависит от того, каким образом эти изображения будут отображены и печатаны.
Для изображений, отображаемый на экране, следует руководствоваться полным размером в пикселях. Чтобы уменьшить размер изображения, выберите «Изображение» > «Размер изображения». В диалоговом окне «Размер изображения» убедитесь, что выбран параметр «Ресамплинг». Введите новое значение ширины или высоты (при вводе значения одного параметра изменяется и второй параметр).
Увеличение разрешения печатных изображений выше 360 точек на дюйм (DPI) в большинстве случаев практически не приносит никаких преимуществ. Если вы часто распечатываете изображения, опытным путем определите для себя разрешение, обеспечивающее приемлемые результаты. Чтобы уменьшить разрешения изображения, выберите «Изображение» > «Размер изображения». В диалоговом окне «Размер изображения выберите «Ресамплинг». Измените значения ширины и высоты таким образом, чтобы размеры изображения соответствовали физическим размерам печатного документа. После этого уменьшите значение параметра «Разрешение» и нажмите кнопку «ОК».
Если вы планируете увеличить, а не уменьшить разрешение изображения для печати, это следует сделать на завершительном этапе непосредственно перед печатью. Таким образом, вам не придется обрабатывать всю эту дополнительную информацию на предварительном этапе.
Очистите память
Вы можете улучшить производительность системы путем очистки неиспользованной памяти и свободного пространства на рабочих дисках в приложении Photoshop, чтобы обеспечить к нему доступ других программ. Для этого выберите один из следующих вариантов:
- «Редактирование» > «Очистить» > «Все»
- «Редактирование» > «Очистить» > «Отменить»
- Удерживая клавишу Option (macOS) или Alt (Windows), выберите О Photoshop
Если другие программы активно пытаются выделить или использовать память, очистка неиспользуемой памяти в приложении Photoshop позволит увеличить производительность системы. Выполнить очистку пространства рабочего диска будет полезно, если в каталоге диска не осталось свободного пространства. После очистки значительного объема памяти и пространства на диске Photoshop в следующий будет открывать крупные файлы медленнее, так как Photoshop будет распределять освободившееся пространство.
Если вы хотите, чтобы Photoshop всегда использовал меньше памяти, выберите Редактирование > Установки > Производительность (Windows) или Photoshop > Установки > Производительность (macOS) и переместите ползунок Использование памяти влево.
См. раздел «Настройка используемого объема памяти».
Для мониторов активности, диспетчеров задач и программ, использующих диск, может потребоваться несколько секунд для регистрации изменения. В действительности, в отдельных утилитах требуются выполнить запрос на обновление параметров вручную.
Очистите буфер обмена
Буфера обмена зачастую содержит большой объем информации при копировании и вставке данных в процессе обработки крупных файлов. Кроме того, этот объем информации практически не используется после завершении вставки. Чтобы освободить буфер обмена, выберите пункт меню «Редактирование» > «Удалить из памяти» > «Буфер обмена».
Команду «Удалить из памяти» невозможно отменить.
Использование галереи фильтров
Галерея фильтров позволяет протестировать один или несколько фильтров на изображении перед тем как применить соответствующие эффекты, за счет чего экономится значительное количество времени и свободной оперативной памяти.
См. Обзор галереи фильтров.
Перетаскивайте изображения между файлами вместо того чтобы копировать и вставлять их
Перетаскивание слоев или файлов является более эффективным методом по сравнению с копированием и вставкой. Перетаскивание выполняется в обход буфера обмена, при этом данные перемещаются непосредственно в конечную точку. Копирование и вставка могут существенно увеличить объем передаваемых данных и являются гораздо менее эффективными.
Сохраняйте файлы TIFF без сжатия ZIP
Для повышения скорости экспортирования файлов TIFF не используйте сжатие ZIP. (Тем не менее, сжатие ZIP позволяет создавать файлы TIFF с самыми малыми размерами.)
Не экспортируйте буфер обмена
Опция «Экспорт буфера обмена» в Photoshop позволяет другим приложениям использовать содержимое буфера обмена. Если вы копируете большой объем данных в Photoshop, но не используете их в других приложениях, отключите эту опцию для повышения производительности:
-
Выберите пункт меню «Photoshop» > «Установки» > «Общие» (macOS) или «Редактирование» > «Установки» > «Общие» (Windows).
-
Снимите флажок Экспорт буфера обмена.
Отключите панель «Библиотеки»
-
Во всплывающем меню «Библиотеки» выберите «Закрыть».
Отключите Генератор
-
Выберите Правка > Установки > Внешние модули.
-
Снимите флажок Включить Генератор.
Совмещение в Photoshop
Композитинг — это процесс объединения нескольких визуальных элементов в один фрейм, представляющий документ. Внутренний компоновщик в Photoshop выполняет тысячи вычислений во время использования программы, постоянно отображая каждое изменение, внесенное в ваше изображение, вместе как одно совмещенное изображение.
Многопотоковый композитинг
В выпуске Photoshop 22.3 за апрель 2022 г. теперь можно активировать многопоточный композитинг, выбрав Настройки > Производительность и установив флажок Многопоточный композитинг. Вам не нужно перезапускать Photoshop, чтобы это изменение вступило в силу.
Корректирующие слои, маски слоев, режимы наложения, фильтры, стили и эффекты усложняют обработку документа, что может снизить скорость обработки в Photoshop. Вы можете заметить, что различные настройки ползунка не обновляют экран так быстро, как раньше, до того, как были добавлены все эти слои и эффекты. Многопотоковая композиция помогает задачам совмещения на основе процессора и графического процессора работать быстрее, разделяя вычислительную работу на более мелкие части, которые могут выполняться параллельно, часто быстрее, чем они могли бы быть вычислены в одном «потоке».
Хотя существует множество причин, по которым документы могут стать менее отзывчивыми при работе в Photoshop, ускорение совмещения от 100% до 250% с помощью многопотоковой композии имеет большое значение для обеспечения того, чтобы Photoshop мог быть настолько отзывчивым и плавным, насколько это необходимо.
Если вы заметили ошибки перерисовки и подозреваете, что проблема заключается в многопоточном композитинге, вы можете отключить эту функцию в разделе Настройки > Производительность. Если у вас есть вопрос или вы хотите поделиться своей проблемой с этой настройкой, сообщите нам об этом в сообществе Adobe Photoshop. Мы будем рады узнать ваше мнение!
Многопотоковая композиция заменяет предыдущее предупреждение об удалении устаревшей композиции, которая больше не требуется и теперь удалена.
Композитинг с ускорением на GPU
В выпуске Photoshop 22.3 за апрель 2022 года в Photoshop был добавлен композитинг с использованием графического процессора, чтобы повысить скорость отклика некоторых операций со слоями в документе. Создание композиции с помощью графического процессора можно использовать только в том случае, если Photoshop правильно обнаруживает графический процессор при запуске. Чтобы подтвердить это, перейдите в Настройки > Производительность и убедитесь, что ваш графический процессор указан в разделе Настройка графического процессора с галочкой рядом с пунктом Использовать графический процессор.
Чтобы установить галочку для включения или выключения создания композиции с помощью графического процессора, нажмите кнопку Дополнительные настройки… .
С небольшими и менее сложными документами, содержащими несколько слоев и настроек на основе слоев (например, режимы наложения, корректирующие слои), вы можете не заметить снижения производительности при включении или выключении режимов наложения или видимости слоев. Но по мере увеличения сложности и размера ваших документов от компоновщика в Photoshop может потребоваться обработка в реальном времени, и время, необходимое для отображения результатов на экране, может увеличиться. В очень сложных документах вы, возможно, заметили, что перемещение содержимого слоя или изменение непрозрачности занимает на долю секунды больше времени, пока экран обновится и отобразит результаты. При включенном композитинге с использованием графического процессора Photoshop будет использовать больше вычислительной мощности вашего графического процессора, чтобы ускорить композитинг и обеспечить вам более плавный процесс редактирования.
Если при внесении этих изменений на основе слоев возникают неожиданные результаты, можно попробовать отключить композитинг графического с использованием графического процессора, чтобы проверить, изменятся ли от этого результаты.
Программа Adobe Photoshop во время работы максимально использует ресурсы компьютера. В том числе и оперативную память. Владельцы компьютеров, оснащенных относительно небольшим ее объемом, попадают в ситуацию, когда ее катастрофически не хватает для нормальной работы программы. В фотошопе при этом блокируется возможность сохранить результаты работы. Что делать, если возникла такая ситуация?
Как ни жаль, с последними не сохраненными изменениями, скорее всего, придется распрощаться. Все предлагаемые ниже меры исправляют ситуацию перед будущими запусками программы, а некоторые потребуют перезагрузки компьютера.
Содержание
- Причины возникновения ошибки и методы устранения проблемы
- Оценка доступных ресурсов и настройка средствами ОС
- Объем физической и виртуальной памяти
- Обман программы Adobe Фотошоп
- Настройка памяти средствами Фотошоп
- Выводы
Причины возникновения ошибки и методы устранения проблемы
Программы во время работы динамически используют два вида памяти компьютера.
- Физическая оперативная память, выполненная в виде «линеек»
 , установленных на материнской плате.
, установленных на материнской плате. - Виртуальная, представляющая собой область на жестком диске.
Photoshop активно использует оба вида, и недостаточность любой из них может привести к ошибке.
Рекомендуется перед первым запуском прочитать документацию к Фотошопу, в части требований к системе, и обеспечить минимально необходимые ресурсы виртуальной и оперативной памяти до начала работы с проектами.
Причинами возникновения ситуации недостаточности памяти во время работы с программой Adobe Photoshop могут послужить:
- сложность проекта, требующая множественных промежуточных сохранений преобразованного изображения;
- избыточность открытых, но не требующихся в текущем проекте, инструментов Фотошопа;
- работа других программ в фоновом режиме;
- некорректное распределение или недостаточность имеющихся ресурсов системы.
Ошибка недостаточности физической памяти исправляется:
- приобретением и установкой дополнительных «планок» ОЗУ;
- внесением ложных сведений о доступном объеме оперативной памяти в раздел реестра, в котором описаны системные данные для программы Фотошоп.
Ошибка нехватки виртуальной памяти исправляется:
- очисткой некоторых папок диска;
- принудительным выделением программе Фотошоп необходимого ей дискового пространства средствами ОС, или настройками в программе Photoshop.
Очистка ОЗУ от всех ненужных в этот момент процессов, удаление из папки TEMP всех файлов, может временно освободить недостающий объем памяти, что позволит сохранить изменения проекта.
Оценка доступных ресурсов и настройка средствами ОС
Оценить доступные объемы физической памяти, и настройки виртуальной, проще всего кликнув левой клавишей мыши по значку «Этот компьютер» , и выбрав в меню «Свойства»
, и выбрав в меню «Свойства» .
.
Объем физической и виртуальной памяти
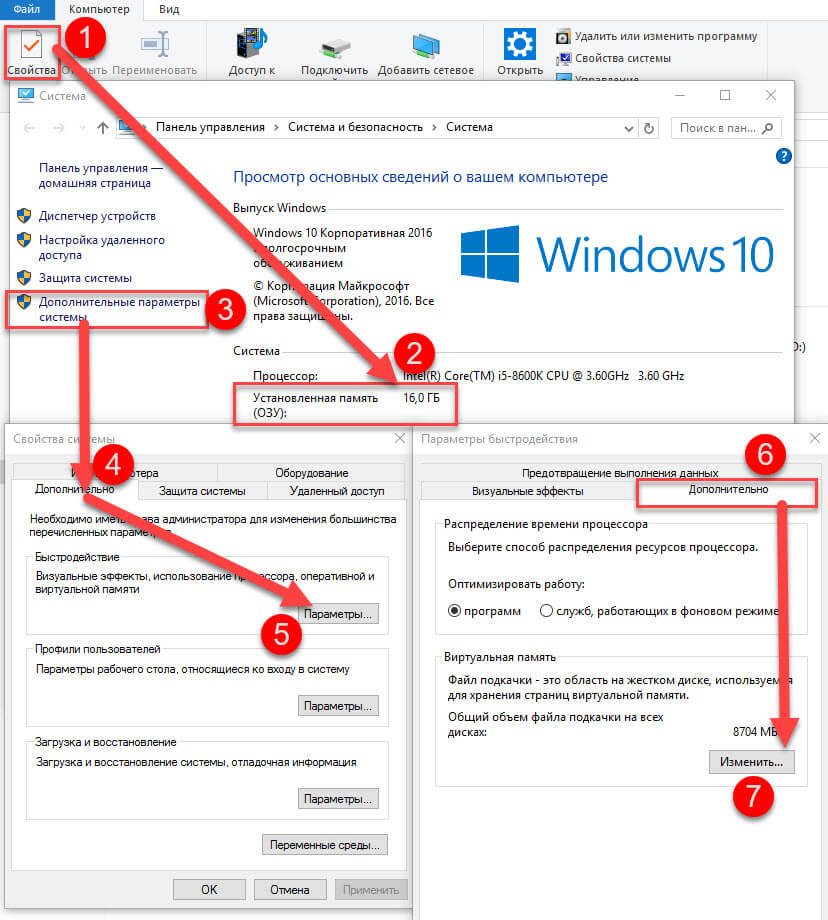
Объем физической ОЗУ виден сразу. Указанная цифра и есть полный объем установленных планок памяти. Увеличить его можно только приобретя и установив дополнительную ОЗУ.
Виртуальная память представляет собой системный файл. Файл может быть один для всей системы, или несколько файлов, для каждого диска отдельно, он может располагаться на любом физическом или логическом диске.
Для настройки необходимо кликнуть ПКМ по значку «Этот компьютер» далее «Свойства» — «Дополнительные параметры системы» — «Быстродействие» — «Параметры» — «Дополнительно» —«Изменить».
По умолчанию Windows устанавливает чек «Автоматически выбирать объем файла подкачки». Его надо деактивировать, иначе изменения внести не удастся.
Если компьютер оснащен дополнительными дисками, лучше выбрать для размещения файла любой не системный. На скриншоте этой возможности нет, так как диск всего один.
В приведенном примере автоматически файлу задан размер 8704 МБ, но цифра не догма, она может быть и меньше, и больше. При ручной настройке файл подкачки будет всегда указанного размера, независимо, нужен он, или нет. Изменения настроек файла подкачки вступают в силу только после перезагрузки компьютера.
Обман программы Adobe Фотошоп
Этот метод допускается, если другие методы не помогли, и пользователь понимает, что делает.
В системный реестр прописывается ключ, который сообщает Фотошопу объем памяти больший, чем установлено физически. Таким образом будет решена проблема остановки программы и выдачи сообщения о недостаточном объеме памяти при работе, и при настройке некоторых параметров Фотошопа. Дополнительным источником проблемы может служить переход на Windows10. В некоторых случаях ОЗУ определяется некорректно, и ее объем надо указывать явно.
Изменение реестра
Редактирование реестра производится программой regedit, которую надо запустить через вызов диалогового окна «Выполнить» . Комбинация клавиш «Win»+R
. Комбинация клавиш «Win»+R
В режиме редактирования реестра необходимо пройти по пути HKEY_CURRENT_USERSoftware Adobe Photoshop120.0. Последние цифры – версия программы, они могут отличаться.

В правом блоке кликом ПКМ создается параметр типа DWORD (32 бита) с названием OverridePhysicalMemoryMB.
с названием OverridePhysicalMemoryMB.
Цифровым значением этого ключа будет необходимый объем памяти – истинный, если система определяет неверно, и надо поправить, или ложный, если необходимо обмануть программу. Значение вводится в десятичном виде . Перезапуск системы после изменений желателен, но не обязателен.
. Перезапуск системы после изменений желателен, но не обязателен.
Настройка памяти средствами Фотошоп
В программе Adobe Фотошоп предусмотрена возможность указать процент от общего объема памяти, доступный программе, и рабочие диски для хранения промежуточных данных во время работы.
Настройки находятся по маршруту «Редактирование» — «Установки» — «Производительность»
В верхней части диалогового окна можно ползунком или цифрой указать объем ОЗУ для работы, а в нижнем выбрать рабочие диски.
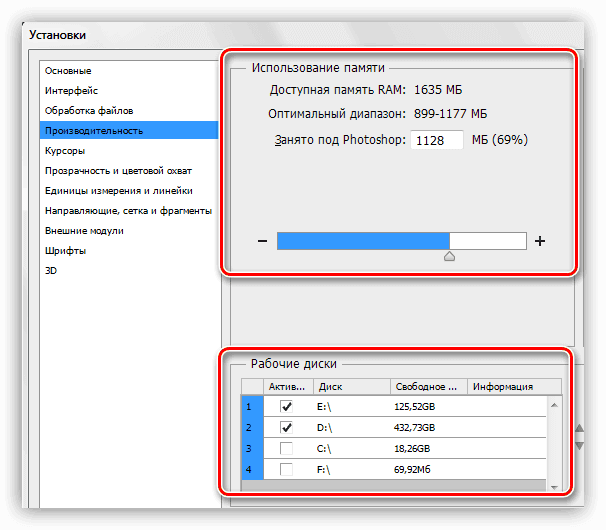
Рекомендуется средствами ОС создать отдельный логический диск, размером не менее 20 ГБ, и отдать его исключительно для Фотошопа, указав в качестве рабочего.
Выводы
Программа Adobe Фотошоп очень требовательна к ресурсам компьютера, которые необходимо распределять в ее пользу до начала работы.
