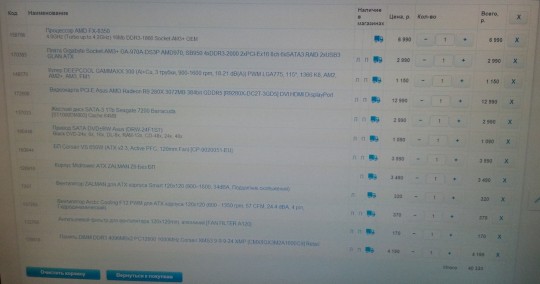Содержание
- Решаем проблему с нехваткой памяти на ПК
- Не хватает памяти
- Причина 1: ОЗУ
- Причина 2: Файл подкачки
- Причина 3: Процессы
- Причина 4: Жесткий диск
- Причина 5: Одно приложение
- Заключение
- Недостаточно памяти возможно на жестком диске вашего компьютера слишком мало места 12 call of duty
- Как исправить ошибку “На компьютере недостаточно памяти”
- Способ №1. Обслуживание системы
- Способ №2. Увеличение файла подкачки
- Способ №3. Восстановление реестра
- Способ №4. Очистка временных файлов
- Способ №5. Закройте “тяжелые” программы
- Похожие статьи про восстановление данных:
- Как автоматически освободить место на жестком диске?
- 20 способов ускорить Windows 10
- Что такое SSD и как он работает
- [HELP] Прооблема с MW 2
- •Avzal
- Прикрепленные миниатюры
- Гриша
- •Avzal
- Гриша
- •Avzal
- Гриша
- •Avzal
- V-Rico
- Vader
- Hacker
- •Avzal
- Hacker
- •Avzal
- GanJuBaS
- DarKnESs
Решаем проблему с нехваткой памяти на ПК

Не хватает памяти
Память компьютера – это самый востребованный приложениями системный ресурс и при ее нехватке мы увидим на экране монитора известное сообщение.

Причин этому несколько:
Ниже разберемся с каждой из этих причин и постараемся их устранить.
Причина 1: ОЗУ
Оперативная память – это то место, где хранится информация, передаваемая на обработку центральному процессору. Если ее объем мал, то могут наблюдаться «тормоза» в работе ПК, а также возникать проблема, о которой мы сегодня говорим. Многие приложения с заявленными системными требованиями на деле могут потреблять гораздо больше «оперативки», чем написано на официальном сайте разработчика. Например, тот же Adobe Premiere, при рекомендованном объеме 8 Гб может «употребить» всю свободную память и «остаться недовольным».
Ликвидировать недостаток ОЗУ можно только одним способом – докупить дополнительные модули в магазине. При выборе планок следует руководствоваться своими потребностями, бюджетом и возможностями текущей платформы вашего ПК.
Причина 2: Файл подкачки
Файлом подкачки называют виртуальную память системы. Сюда «выгружается» вся информация, которая не используется в данный момент ОЗУ. Делается это с целью высвобождения пространства последней для приоритетных задач, а также для более быстрого повторного доступа к уже подготовленным данным. Из этого следует, что даже при большом объеме оперативной памяти, файл подкачки необходим для нормальной работы системы.
Недостаточный размер файла может быть воспринят ОС, как нехватка памяти, поэтому при возникновении ошибки необходимо увеличить его размер.
Подробнее: Увеличение файла подкачки в Windows XP, Windows 7, Windows 10
Существует еще одна скрытая причина сбоя, связанного с виртуальной памятью – расположение файла, полностью или частично, на «битых» секторах жесткого диска. К сожалению, без определенных навыков и знаний, невозможно точно определить его местоположение, но проверить диск на ошибки и принять соответствующие меры вполне возможно.
Причина 3: Процессы
По своей сути процесс – это совокупность ресурсов и некой информации, необходимых для работы приложения. Одна программа при работе может запускать несколько процессов – системных или собственных — и каждый из них «висит» в оперативной памяти компьютера. Увидеть их можно в «Диспетчере задач».

При малом объеме ОЗУ определенным процессам, которые должны быть запущены непосредственно операционной системой для выполнения каких-либо задач, может не хватить «места». Разумеется, Windows немедленно об этом сообщает пользователю. При возникновении ошибки загляните в «Диспетчер» (нажмите CTRL+SHIFT+ESC), там вы увидите текущее потребление памяти в процентах. Если значение превышает 95%, то нужно закрыть те программы, которые в данный момент не используются. Вот такое простое решение.

Причина 4: Жесткий диск
Жесткий диск – это основное место хранения данных. Из написанного выше мы уже знаем, что на нем также «лежит» и файл подкачки – виртуальная память. Если диск или раздел заполнен более чем на 90%, то нормальная работа последней, а также приложений и Windows не может быть гарантирована. Для устранения проблемы необходимо освободить пространство от ненужных файлов и, возможно, программ. Сделать это можно как системными средствами, так и с помощью специализированного софта, например, CCleaner.
Причина 5: Одно приложение
Немного выше, в параграфе о процессах, мы говорили о возможности занятия всего свободного места в памяти. Это может сделать и всего одно приложение. Такие программы чаще всего бывают вредоносными и потребляют максимальное количество системных ресурсов. Обнаружить их довольно просто.
В том случае, если файл располагается в одной из системных подпапок Windows, ни в коем случае нельзя его удалять. Это может говорить исключительно о том, что на компьютере завелся вирус и от него необходимо немедленно избавиться.
Заключение
Причины, вызывающие ошибку нехватки памяти на компьютере, в большинстве своем, весьма очевидны и устраняются довольно просто. Самый простой шаг – покупка дополнительных планок ОЗУ – поможет решить почти все проблемы, за исключением вирусного заражения.
Помимо этой статьи, на сайте еще 12312 инструкций.
Добавьте сайт Lumpics.ru в закладки (CTRL+D) и мы точно еще пригодимся вам.
Отблагодарите автора, поделитесь статьей в социальных сетях.
Источник
Недостаточно памяти возможно на жестком диске вашего компьютера слишком мало места 12 call of duty
Прежде чем постить в теме рекомендуется почитать правила раздела «Gamez Bazar» и Правила форума.
Мультиплеер обсуждают здесь, игру здесь.



Q: Ошибка «Unhandled exception caught».
A: Если возникает ошибка «Unhandled exception caught», то прежде всего нужно убедиться, что Вы скачали не забагованную версию CoD: WaW беты, так как Файлпланет изначально выложили именно забагованную версию с данной ошибкой. Сейчас данные версии уничтожаются, но проверить не мешает.
1) Если Вы убедились, что файл нормальный, но ошибка возникает, то необходимо скачать и установить последнюю версию DirectX по этой ссылке. Хотя лучшее согласование проходит с DirectX мартовской версии. Скачать можно здесь. Варианты ошибок в картинках:


Q: Проблемы со звуком.
A: Со звуком игра может вылетать, если у Вас установлена Виста и стоит звуковая карта Realtek. В этом случае Вам необходимо скачать Microsoft Audio Drivers 6.0 непосредственно с сайта www.microsoft.com.
Если у Вас также стоит Виста и звуковая карта от фирмы Sigmatel, то необходимо установить последние апдейты для Висты + последние драйверы от Sigmatel, найти которые можно непосредственно на www.dell.com.
Для владельцов 64-битной Висты Ультимейт и владельцов звуковой карты Realtek:
Если у Вас стоит Виста Ультимейт 64-битная, а также Вы является обладателем звуковой карты Realtek и при запуске игры получаете такое окно:

// KOTH
set scr_koth_playerrespawndelay «0»
set scr_koth_waverespawndelay «0»
set koth_delayPlayer «0»
set koth_spawnDelay «30»
set koth_spawntime «0»
// CTF
set scr_ctf_playerrespawndelay «0»
set scr_ctf_waverespawndelay «15»
// DM
set scr_dm_playerrespawndelay «0»
set scr_dm_waverespawndelay «0»
// DOM
set scr_dom_playerrespawndelay «0»
set scr_dom_waverespawndelay «0»
// TDM
set scr_tdm_playerrespawndelay «0»
set scr_tdm_waverespawndelay «0»
// SD
set scr_sd_playerrespawndelay «0»
set scr_sd_waverespawndelay «0»
// SAB
set scr_sab_playerrespawndelay «7.5»
set scr_sab_waverespawndelay «0
Q: Игра вылетает после прохождения 6-й миссии. Что делать?
A: Если у Вас проблемы с вылетом игры после 6-й миссии, то удалите в директории игры в папке mainvideo файл pel1b_load.
Q: Мало серверов в браузере игры, обновление не помогает. Что делать?
A: Необходимо будет поиграть с консольным параметром cl_maxppf. Что же есть ppf?
Когда Вы обновляете список серверов, Вы посылаете пакет (packet) с определённым количеством запросов в нём. Данный параметр позволяет регулировать количество посылаемых запросов на пакет. По дефолту он равен 5, так что ставьте данный параметр на 1 или на 2. Список будет обновляться более медленно, но станет более подробным в плане количества серверов.
Q: Чёрный экран при нажатии комбинации ALT+TAB. Что делать?
A: Проблема заключается в том, что игра сворачивается, но может и не развернуться обратно, либо просто возникает черный экран. По незаявленным заявлениям от Treyarch, проблема решена в патче 1.3. Но если данная проблема до сих пор у Вас присутствует, рекомендуется играть в оконном режиме, то есть с параметром /r_fullscreen 0.
Q: В какой последовательности устанавливать патчи?
A: После чистой установки игры на компьютер патчи устанавливать в следующей последовательности: 1.2 + 1.4. Патч 1.1 устанавливать не нужно, он вошел в 1.2. А патч 1.3 входит в патч 1.4.
Q: После патча появилась возможность записывать демки. Где они находятся?
A: Найти демки можно по пути «C:Documents and SettingsВаш юзерLocal SettingsApplication DataActivisionCoDWaWplayersdemos». Проигрывать непосредственно оттуда же. Команды для записи такие же стандартные: «/record», «/stoprecord», «/demo» и т.д.
Q: Проблемы с началом новый игры. Что делать?
A: Если при запуске новой игры после выбора сложности игры Вас выкидывает в главное меню, то попробуйте отключить интернет.
Q: Где лежат сохранения игры?
A: По следующему пути: «C:Documents and SettingsВаш пользовательLocal SettingsApplication DataActivisionCoDWaWplayersprofiles».
Q: Слышал о секретном уровне с зомби-нацистами. Как туда попасть?
A: Он станет доступен после финальных титров. Задача — продержаться как можно большее количество раундов. Уровни бесконечны, так что пройти полностью и не пытайтесь.
На 1-м этапе на Вас идёт 4 зомби, на 2-м — 9 зомби, на 3-м — 14 зомби, на 4-м — 19, на 5-м и последующих уровнях идёт 24 зомби. Это если проходить в одиночку. Если в кооперативе, то количество зомби будет то ли 28, то ли 32. Спаун у зомби случайный (произвольный). Проходится лучше всего кооперативно. Если ждать прохождения всей игры и не менее занудных титров лень, из главного меню вбейте в консоли «/map nazi_zombie_prototype» и играйте на уровне сразу.
Q: У меня при запуске вылетает вот такая ошибка:
+++++++++++++++++++++++++++++++++++++
Setting initial state.
DirectX reports 256 MB of video memory and 553 MB of available texture memory.
Using video memory size to cap used texture memory at 240 MB.
Texture detail is set automatically.
Using picmip 0 on most textures, 1 on normal maps, and 3 on specular maps
Waited 1035 msec for asset ‘shadowcaster’ of type ‘material’.
Waited 1248 msec for asset ‘cinematic’ of type ‘material’.
Error: Waited 1317 msec for missing asset «water_droplet».
Error: Could not load material «water_droplet».
Error: Could not load material «water_dynamic_spray».
Error during initialization:
Unhandled exception caught
A: Решение: удалите через панель управления модем и всё должно работать.
Q: Проблемы с созданием профиля. Что делать?
A: Для обладателей Висты, кому не удаётся создать профиль, необходимо разрешить игру через Windows Firewall (проблема в том, что когда Вы создаёте профиль, игра глюкает и просит Вас создать его ещё, и ещё). В XP брандмауер вылезает сам и предлагает заблокировать или разрешить доступ игры в интернет. В Висте необходимо пойти в панель управления и нажать на Windown Firewall (видимо брандмауер). В появившемся окне слева будет кнопочка «Добавить», нажимаем и добавляем через «Обзор» оба файла. И Сингл и Мульти. Сохраняйте. После этого всё должно стать нормально.
Q: Как снимать скриншоты и где они лежат?
A: Снимать скриншоты можно с помощью кнопки F12 (по умолчанию). Скрины будут лежать по этому пути: «C:Documents and SettingsOrionМои документыActivisionCoDWaWscreenshots». Проблема со скринами состояла вот в чём. Если Вы делаете скрины и они создаются с именами shot0000, shot0001, shot0002, то затем, при повторном заходе в игру, игра будет опять записывать скрины по новой, перетирая при этом старые. Видимо, где-то в самой игре ведётся счётчик скринов, а после перезапуска он обнуляется. С патчем 1.2 данная проблема устранена. Хотя по некоторым сведениям перезаписываемость скриншотов с самого начала была ещё возможна. С патчем 1.3 проблема устранена полностью.
Q: Захожу в игру и через несколько минут игра на сервере прекращается и Punk Buster кикает. Что такое?
A: Вам нужно обновить Punk Buster до последней версии. Скачать файл обновления можно здесь.
Решение проблемы со шрифтами игры.
Если Вы не нашли в этом F.A.Q. решение своей проблемы, то советуем почитать F.A.Q. здесь.
Если Вы не нашли решение своей проблемы здесь и хотите задать вопрос, то обязательно укажите какая у Вас копия игры — пиратская или лицензионная. Также укажите, устанавливали ли Вы какой-либо патч (скажите какой версии этот патч) и обновляли ли драйвера на видеокарту.
Описания проблем вида «У меня миссия не проходится!11» рассматриваться не будут.
Источник
Как исправить ошибку “На компьютере недостаточно памяти”

В этой статье мы расскажем вам о 4 эффективных способах исправления ошибки Windows 10 “На компьютере недостаточно памяти”.

Содержание статьи:
Способ №1. Обслуживание системы
Чтобы исправить возникшую неполадку, воспользуйтесь приведенной ниже инструкцией:
1. Запустите Панель управления. Вы можете быстро найти данную утилиту просто начав писать ее название в меню Пуск.

2. Переключите вид отображения параметров на Крупные значки и найдите меню Устранение неполадок. Для более быстрого доступа к нему вы можете ввести название утилиты в диалоговом окне Поиск в панели управления.

3. В левом углу вы увидите список расширенных возможностей открытого окна. Выберите параметр Просмотр всех категорий.

4. Перед вами появится список всех доступных служб. Найдите в нем параметр Обслуживание системы и откройте его.

5. В появившемся окне диагностики неполадок нажмите Далее и устраните все возникшие на компьютере ошибки.

Способ №2. Увеличение файла подкачки
Иногда ответ на вопрос нехватки памяти может крыться в размере файла подкачки. Давайте разберем как его правильно настроить.
1. Откройте утилиту Выполнить при помощи клавиш Win + R.
2. В появившемся окне введите sysdm.cpl и нажмите ОК.

3. Откройте вкладку Дополнительно и в меню Быстродействие кликните по клавише Параметры.

4. В открывшемся окне откройте вкладку Дополнительно и в меню Виртуальная память кликните по клавише Изменить.

5. Снимите галочку с параметра Автоматически выбирать объем файла подкачки для всех дисков.
6. Укажите для системного диска (обычно это диск С:) Размер по выбору системы, нажмите Задать, ОК и перезапустите компьютер.

Обычно перезагрузка требуется только при уменьшении размера файла подкачки. Поэтому если вы его увеличивали, нет необходимости перезагружать компьютер.
Способ №3. Восстановление реестра
Иногда причиной возникшей неполадки может стать ошибка внутри реестра, которая может повлечь за собой повреждение и других системных функций. Ниже мы рассмотрим способ исправления повреждений реестра.
1. Воспользуйтесь комбинацией клавиш Win + R, чтобы открыть утилиту Выполнить. В диалоговом окне введите cmd и нажмите ОК.
Альтернативным способом запуска cmd является поиск утилиты при помощи меню Пуск и ее запуск от имени администратора.

2. В открывшемся окне командной строки введите команду sfc /scannow. Она проведет полное сканирование вашей системы, процесс которого может отнять некоторое время.

3. Дождитесь завершения проверки системы и перезапустите компьютер. Таким образом все поврежденные файлы будут удалены или исправлены.
Способ №4. Очистка временных файлов
Мы часто недооцениваем влияние временных файлов на загруженность нашей системы и очень зря, ведь они могут существенно повлиять на быстродействие наших компьютеров. Поэтому настоятельно рекомендуем вам проводить периодическую очистку таких документов.
1. Откройте меню Пуск.
2. В диалоговом окне введите команду Очистка диска и запустите найденную утилиту.

3. Выберите диск, который вы хотите очистить.

4. Кликните по клавише Очистить системные файлы и подтвердите корректность выбранного диска.

5. После того как вы ознакомитесь с данными о размере пространства, которое будет освобождено с помощью очистки, нажмите ОК и подтвердите запрос об удалении.
6. По завершению процесса перезапустите компьютер.
Способ №5. Закройте “тяжелые” программы
Нередко причиной нехватки памяти становятся грузные приложения, которые отнимают большое количество ресурсов компьютера, из-за чего он не может полноценно функционировать. В таком случае единственным доступным способом исправления неполадки является их отключение или же приобретение большего количества оперативной памяти.
1. Откройте приложение Диспетчер задач при помощи комбинации клавиш Ctrl + Alt + Del. Альтернативным и не менее удобным способом его запуска является щелчок правой кнопкой мыши по Панели задач и выбор Диспетчера из списка доступных вариантов.

2. Во вкладке Процессы отсортируйте приложения по графе Память. Это действие поможет расположить в топе списка самые “тяжелые” приложения, отнимающие большое количество ОЗУ. Завершите их процессы.

Похожие статьи про восстановление данных:

Как автоматически освободить место на жестком диске?
Иногда каждому из нас хочется каким-нибудь образом автоматизировать ту или иную сферу жизни. Сегодня.

20 способов ускорить Windows 10

Что такое SSD и как он работает
SSD (Solid State Drive) — давно не новый товар на рынке комплектующих для ПК, но его популярно.
Источник
[HELP] Прооблема с MW 2

•Avzal
В общем запускаю мв2 через стим, вылазит это:
Может у кого такое было? Или кто знает как решить проблему?
P.S. Написать в техподдержку не предлагать!
Прикрепленные миниатюры

Гриша
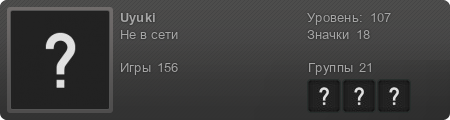

•Avzal

Гриша
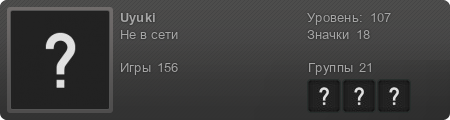

•Avzal
[quote name=’Гриша’]Удали этот файл либо перекачай всегда помогало[/quote]
Перекачивал. Не помогло.
А файл где найти не знаешь?

Гриша
C:Program Files (x86)SteamUpsteamappscommoncall of duty modern warfare 3
Тоже самое только с мв2
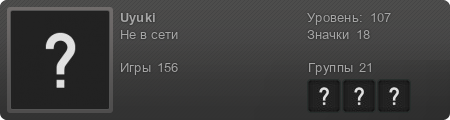

•Avzal
[quote=»Гриша;456015″]C:Program Files (x86)SteamUpsteamappscommoncall of duty modern warfare 3[/quote]
Нет там такого файла.

V-Rico

Vader

всегда отвечаю + на + только отпишите в каком нибудь посте.

Hacker
У меня есть мв2. Вот содержимое этого файла.
Создай текстовый документ, вставь, сохрани как localization.txt
Вставь сюда: SteamSteamAppscommoncall of duty modern warfare 2


•Avzal
[quote=»Vader;456024″]Проверь кеш должно помочь![/quote]

Hacker
[quote=aG’ # Avzal.;456027]не помогло.[/quote]


•Avzal
Hacker’, сделал как написал. игра запустилась. и тут же вылезла ошибка:
[quote]ERROR: Could not find zone ‘code_post_gfx.ff’
[/quote]
Добавлено через 30 минут
Up.

GanJuBaS

DarKnESs
aG’ # Avzal., вставь ЭТОТ файл в Steam/steammaps/common/call of duty modern warfare 2/zone/english/
Добавлено через 42 секунды
GanJuBaS, да испаряются, но их же можно и по отдельности скачать, я прав?
Источник
 В этой инструкции — о том, что делать, если при запуске какой-либо программы вы видите сообщение Windows 10, Windows 7 или 8 (или 8.1) о том, что системе недостаточно виртуальной или просто памяти и «Чтобы освободить память для нормальной работы программ, сохраните файлы, а затем закройте или перезапустите все открытые программы».
В этой инструкции — о том, что делать, если при запуске какой-либо программы вы видите сообщение Windows 10, Windows 7 или 8 (или 8.1) о том, что системе недостаточно виртуальной или просто памяти и «Чтобы освободить память для нормальной работы программ, сохраните файлы, а затем закройте или перезапустите все открытые программы».
Постараюсь учесть все возможные варианты появления этой ошибки, а также рассказать о том, как ее исправить. В случае если вариант с недостаточным местом на жестком диске явно не про вашу ситуацию, вероятно, дело в отключенном или слишком маленьком файле подкачки, подробнее об этом, а также видео инструкция доступны здесь: Файл подкачки Windows 7, 8 и Windows 10.
О том, какой именно памяти недостаточно
Когда в Windows 7, 8 и Windows 10 вы видите сообщение о том, что недостаточно памяти, имеется в виду в первую очередь оперативная память и виртуальная, являющаяся, по сути, продолжением оперативной — то есть, если системе не хватает RAM, то она использует файл подкачки Windows или, иначе, виртуальную память.
Некоторые начинающие пользователи ошибочно под памятью подразумевают свободное пространство на жестком диске компьютера и недоумевают, как это так: на HDD свободно много гигабайт, а система жалуется на нехватку памяти.
Причины, вызывающие ошибку

Для того, чтобы исправить данную ошибку, прежде всего, следует разобраться, чем она вызвана. Вот некоторые возможные варианты:
- Вы открыли очень много всего, в результате чего возникла проблема с тем, что на компьютере недостаточно памяти — как исправить эту ситуацию я рассматривать не будет, так как тут все ясно: закройте то, что не нужно.
- У вас действительно мало оперативной памяти (2 Гб и меньше. Для некоторых ресурсоемких задач может быть мало и 4 Гб RAM).
- Жесткий диск заполнен под завязку, соответственно на нем не остается достаточного места для виртуальной памяти при автоматической настройке размера файла подкачки.
- Вы самостоятельно (или с помощью какой-то программы оптимизации) настраивали размер файла подкачки (или отключили его) и он оказался недостаточным для нормальной работы программ.
- Какая-то отдельная программа, вредоносная или нет, вызывает утечку памяти (постепенно начинает использовать всю доступную память).
- Проблемы с самой программой, которая вызывает появление ошибки «недостаточно памяти» или «недостаточно виртуальной памяти».
Если не ошибаюсь, пять описанных вариантов являются наиболее распространенными причинами ошибки.
Как исправить ошибки, связанные с нехваткой памяти в Windows 7, 8 и 8.1
А теперь, по порядку, о том, как исправить ошибку в каждом из перечисленных случаев.
Мало RAM
Если на вашем компьютере небольшое количество оперативной памяти, то имеет смысл задуматься о покупке дополнительных модулей RAM. Память сейчас не дорогая. С другой стороны, если у вас совсем старый компьютер (и память старого образца), и вы подумываете о скором приобретении нового, апгрейд может быть и неоправданным — проще временно смириться с тем, что не все программы запускаются.

О том, как самостоятельно узнать какая память нужна и сделать апгрейд я писал в статье Как увеличить оперативную память RAM на ноутбуке — в общем-то, все описанное там применимо и к настольному ПК.
Мало места на жестком диске
Несмотря на то, что объемы сегодняшних HDD внушительны, самому нередко приходилось видеть, что у пользователя из терабайта свободен 1 гигабайт или около того — подобное вызывает не только ошибку «недостаточно памяти», но и приводит к серьезным тормозам при работе. Не стоит доводить до этого.
Об очистке диска я писал в нескольких статьях:
- Как очистить диск C от ненужных файлов
- Пропадает место на жестком диске
Ну и главный совет — не стоит хранить множество фильмов и другого медиа, которое вы не будете слушать и смотреть, игр, в которые больше не станете играть и аналогичных вещей.
Настройка файла подкачки Windowsпривела к появлению ошибки
Если вы самостоятельно настраивали параметры файла подкачки Windows, то есть вероятность, что именно эти изменения привели к появлению ошибки. Возможно, вы даже не делали этого вручную, а постаралась какая-то программа, предназначенная для оптимизации быстродействия Windows. В таком случае, вам, возможно, следует увеличить файл подкачки или включить его (если он был отключен). Некоторые старые программы вообще не запустятся с отключенной виртуальной памятью и всегда будут писать о ее нехватке.

Во всех этих случаях рекомендую к ознакомлению статью, в которой подробно описано, как и что делать: Как правильно настроить файл подкачки Windows.
Утечка памяти или что делать, если отдельная программа забирает всю свободную RAM
Случается, что какой-то отдельный процесс или программа начинает интенсивно использовать оперативную память — это может быть вызвано ошибкой в самой программе, вредоносным характером ее действий или каким-либо сбоем.
Определить, нет ли такого процесса можно с помощью диспетчера задач. Для его запуска в Windows 7 нажмите клавиши Ctrl + Alt + Del и выберите диспетчер задач в меню, а в Windows 8 и 8.1 нажмите клавиши Win (клавиша с эмблемой) + X и выберите «Диспетчер задач».

В диспетчере задач Windows 7 откройте вкладку «Процессы» и отсортируйте по столбцу «Память» (нужно кликнуть по имени столбца). Для Windows 8.1 и 8 воспользуйтесь для этого вкладкой «Подробности», которая дает наглядное представление обо всех процессах, запущенных на компьютере. Их также можно отсортировать по количеству используемой оперативной и виртуальной памяти.

Если вы видите, что какая-то программа или процесс использует большое количество RAM (большое — это сотни мегабайт, при условии, что это не редактор фото, видео или что-то ресурсоемкое), то стоит разобраться, почему так происходит.
Если это нужная программа: повышенное использование памяти может быть вызвано как обычной работой приложения, например, при автоматическом обновлении, или операциях, для которых программа и предназначена, так и сбоями в ней. Если вы видите, что программа все время использует странно большое количество ресурсов, попробуйте переустановить ее, а если это не помогло — поискать в Интернете описание проблемы применительно к конкретному ПО.
Если это неизвестный процесс: возможно, это что-то вредоносное и стоит проверить компьютер на вирусы, есть также вариант, что это сбой какого-либо системного процесса. Рекомендую поиск в Интернете по имени этого процесса, для того, чтобы разобраться в том, что это и что с этим делать — скорее всего, вы не единственный пользователь, у кого возникла такая проблема.
В заключение
Помимо описанных вариантов, есть еще один: ошибку вызывает именно экземпляр программы, которую вы пытаетесь запустить. Имеет смысл попробовать загрузить ее из другого источника или почитать официальные форумы поддержки этого программного обеспечения, там тоже могут быть описаны варианты решения проблем с недостаточностью памяти.
Содержание
- Не хватает памяти
- Причина 1: ОЗУ
- Причина 2: Файл подкачки
- Причина 3: Процессы
- Причина 4: Жесткий диск
- Причина 5: Одно приложение
- Заключение
- Вопросы и ответы

Контент, распространяющийся через интернет, программы и операционные системы с каждым днем становится все более требовательным к железу нашего компьютера. Качественные видеоролики забирают много процессорных ресурсов, обновления ОС «забивают» свободное пространство на жестком диске, а приложения с огромным аппетитом «пожирают» оперативную память. В этой статье разберем проблему с системным предупреждением о нехватке памяти в Windows.
Не хватает памяти
Память компьютера – это самый востребованный приложениями системный ресурс и при ее нехватке мы увидим на экране монитора известное сообщение.

Причин этому несколько:
- На ПК физически не хватает объема ОЗУ.
- Отсутствие или недостаточный размер файла подкачки.
- Высокое потребление памяти запущенными процессами.
- «Забитый» до отказа системный жесткий диск.
- «Выкачивание» оперативной памяти вирусами или очень требовательными программами.
Ниже разберемся с каждой из этих причин и постараемся их устранить.
Читайте также: Причины снижения производительности ПК и их устранение
Причина 1: ОЗУ
Оперативная память – это то место, где хранится информация, передаваемая на обработку центральному процессору. Если ее объем мал, то могут наблюдаться «тормоза» в работе ПК, а также возникать проблема, о которой мы сегодня говорим. Многие приложения с заявленными системными требованиями на деле могут потреблять гораздо больше «оперативки», чем написано на официальном сайте разработчика. Например, тот же Adobe Premiere, при рекомендованном объеме 8 Гб может «употребить» всю свободную память и «остаться недовольным».
Ликвидировать недостаток ОЗУ можно только одним способом – докупить дополнительные модули в магазине. При выборе планок следует руководствоваться своими потребностями, бюджетом и возможностями текущей платформы вашего ПК.
Подробнее:
Узнаем объем оперативной памяти на ПК
Как выбрать оперативную память для компьютера
Причина 2: Файл подкачки
Файлом подкачки называют виртуальную память системы. Сюда «выгружается» вся информация, которая не используется в данный момент ОЗУ. Делается это с целью высвобождения пространства последней для приоритетных задач, а также для более быстрого повторного доступа к уже подготовленным данным. Из этого следует, что даже при большом объеме оперативной памяти, файл подкачки необходим для нормальной работы системы.
Недостаточный размер файла может быть воспринят ОС, как нехватка памяти, поэтому при возникновении ошибки необходимо увеличить его размер.
Подробнее: Увеличение файла подкачки в Windows XP, Windows 7, Windows 10
Существует еще одна скрытая причина сбоя, связанного с виртуальной памятью – расположение файла, полностью или частично, на «битых» секторах жесткого диска. К сожалению, без определенных навыков и знаний, невозможно точно определить его местоположение, но проверить диск на ошибки и принять соответствующие меры вполне возможно.
Подробнее:
Проверка диска на наличие ошибок в Windows 7
Как проверить SSD диск на ошибки
Проверка жесткого диска на битые сектора
Как проверить жесткий диск на работоспособность
Причина 3: Процессы
По своей сути процесс – это совокупность ресурсов и некой информации, необходимых для работы приложения. Одна программа при работе может запускать несколько процессов – системных или собственных — и каждый из них «висит» в оперативной памяти компьютера. Увидеть их можно в «Диспетчере задач».


При малом объеме ОЗУ определенным процессам, которые должны быть запущены непосредственно операционной системой для выполнения каких-либо задач, может не хватить «места». Разумеется, Windows немедленно об этом сообщает пользователю. При возникновении ошибки загляните в «Диспетчер» (нажмите CTRL+SHIFT+ESC), там вы увидите текущее потребление памяти в процентах. Если значение превышает 95%, то нужно закрыть те программы, которые в данный момент не используются. Вот такое простое решение.

Причина 4: Жесткий диск
Жесткий диск – это основное место хранения данных. Из написанного выше мы уже знаем, что на нем также «лежит» и файл подкачки – виртуальная память. Если диск или раздел заполнен более чем на 90%, то нормальная работа последней, а также приложений и Windows не может быть гарантирована. Для устранения проблемы необходимо освободить пространство от ненужных файлов и, возможно, программ. Сделать это можно как системными средствами, так и с помощью специализированного софта, например, CCleaner.
Подробнее:
Очистка компьютера от мусора с помощью CCleaner
Как освободить место на диске C: в Windows 7
Как очистить папку Windows от мусора в Windows 7
Как почистить Виндовс 10 от мусора
Причина 5: Одно приложение
Немного выше, в параграфе о процессах, мы говорили о возможности занятия всего свободного места в памяти. Это может сделать и всего одно приложение. Такие программы чаще всего бывают вредоносными и потребляют максимальное количество системных ресурсов. Обнаружить их довольно просто.
- Открываем «Диспетчер задач» и на вкладке «Процессы» кликаем по шапке колонки с названием «Память (частный рабочий набор)». Это действие отфильтрует процессы по потреблению ОЗУ в порядке убывания, то есть в самом верху будет находиться искомый процесс.

- Для выяснения того, что за программа его использует, кликаем ПКМ и выбираем пункт «Открыть место хранения файла». После этого откроется папка с установленной программой и станет ясно, кто «хулиганит» у нас в системе.

- Такой софт необходимо удалить, желательно, с помощью Revo Uninstaller.
Подробнее: Как пользоваться Revo Uninstaller
В том случае, если файл располагается в одной из системных подпапок Windows, ни в коем случае нельзя его удалять. Это может говорить исключительно о том, что на компьютере завелся вирус и от него необходимо немедленно избавиться.
Подробнее: Борьба с компьютерными вирусами
Заключение
Причины, вызывающие ошибку нехватки памяти на компьютере, в большинстве своем, весьма очевидны и устраняются довольно просто. Самый простой шаг – покупка дополнительных планок ОЗУ – поможет решить почти все проблемы, за исключением вирусного заражения.
Вы продолжаете получать сообщение об ошибке «На вашем компьютере недостаточно памяти» при выполнении основных задач на ПК с Windows? Что ж, тогда это, безусловно, повод для беспокойства. Это не только заставляет вас закрывать приложения и программы, но и значительно замедляет работу вашего ПК.

Когда определенное приложение потребляет системные ресурсы или на него влияет вредоносное ПО, эти решения могут помочь вам исправить ошибку «На вашем компьютере недостаточно памяти» в Windows 10 и Windows 11. Итак, давайте проверим их.
1. Закройте ненужные приложения и программы
Вам нужно будет закрыть все приложения и программы на вашем компьютере, особенно те, которые занимают большую часть памяти вашего ПК. Вы можете использовать Диспетчер задач в Windows, чтобы идентифицировать такие приложения и программы. Вот как.
Шаг 1: Нажмите сочетание клавиш Ctrl + Shift + Esc, чтобы быстро запустить диспетчер задач.
Шаг 2. На вкладке «Процессы» щелкните вкладку «Память», чтобы отсортировать приложения в зависимости от использования оперативной памяти.

Шаг 3: Выберите программу, которая вам не нужна, и нажмите кнопку «Завершить задачу» вверху, чтобы закрыть ее. Повторите этот шаг, чтобы закрыть все ненужные приложения и программы.

Это должно помочь освободить память для других задач на вашем ПК и исправить ошибку «На вашем компьютере недостаточно памяти».
2. Запустите средство устранения неполадок обслуживания системы.
Запуск средства устранения неполадок обслуживания системы позволяет Windows очищать неиспользуемые файлы, ярлыки и выполнять различные задачи обслуживания. Вы также можете использовать этот инструмент для исправления ненормального использования памяти на вашем ПК. Вот как.
Шаг 1: Нажмите клавишу Windows + S, чтобы открыть меню поиска, введите панель управленияи нажмите Enter.

Шаг 2. В окне панели управления переключите тип представления на «Крупные значки» в правом верхнем углу (если это еще не сделано) и перейдите к разделу «Устранение неполадок».

Шаг 3. В разделе «Система и безопасность» нажмите «Выполнить задачи обслуживания».

Следуйте инструкциям на экране, чтобы запустить средство устранения неполадок и перезагрузить компьютер. После этого ошибка больше не должна появляться.
3. Увеличьте виртуальную память
Виртуальная память — это отличная функция, которая позволяет Windows временно хранить информацию на вашем жестком диске, которую она обычно хранит в оперативной памяти. Вы можете увеличить размер виртуальной памяти, чтобы компенсировать нехватку физической памяти.
Шаг 1: Нажмите клавишу Windows + S, чтобы открыть меню поиска, введите просматривать расширенные настройки системы, и нажмите Enter.

Шаг 2: На вкладке «Дополнительно» нажмите кнопку «Настройки» в разделе «Производительность».

Шаг 3: В окне «Параметры производительности» перейдите на вкладку «Дополнительно» и нажмите кнопку «Изменить».

Шаг 4. Снимите флажок «Автоматически управлять размером файлов подкачки для всех дисков».

Шаг 5: Выберите «Нестандартный размер» и введите начальный и максимальный размер файла подкачки в МБ. Начальный размер должен быть в 1,5 раза больше размера вашей оперативной памяти, а максимальный размер может превышать размер вашей оперативной памяти в 3 раза.
Таким образом, если на вашем ПК установлено 4 ГБ ОЗУ (1 ГБ = 1024 МБ), начальный размер должен составлять 6 144 МБ, а максимально допустимый размер — 12 288 МБ. Однако рекомендуется не устанавливать максимальный размер до верхнего предела, чтобы избежать замедления.

Шаг 6: Нажмите «Установить», а затем «ОК».

После выполнения вышеуказанных действий перезагрузите компьютер, чтобы изменения вступили в силу.
4. Используйте командную строку для проверки диска
Запустив команду chkdsk (сокращение от слова «проверить диск»), вы можете позволить Windows сканировать и восстанавливать ваш диск на наличие поврежденных данных и поврежденных секторов. Если сообщение об ошибке вызвано проблемой с вашим жестким диском, вам поможет запуск команды chkdsk.
Шаг 1: Щелкните правой кнопкой мыши кнопку «Пуск» и выберите «Терминал Windows (администратор)» из списка.

Шаг 2: В консоли вставьте следующую команду и нажмите Enter. Обратите внимание, что буква диска должна быть той, которую вы хотите проверить, и если это место, где установлена ваша Windows, это может занять некоторое время.
chkdsk c:/f

После запуска команды проверьте, обнаруживает ли она какую-либо проблему. Даже если никаких проблем не обнаружено, закройте окно, перезагрузите компьютер и проверьте, не возникает ли снова ошибка «На вашем компьютере недостаточно памяти».

5. Удалить временные файлы
Старые временные файлы на вашем ПК также могут мешать процессам Windows и создавать проблемы. Вы можете избавиться от таких временных файлов, запустив инструмент очистки диска.
Шаг 1: Нажмите на значок поиска на панели задач, введите очистка дискаи нажмите Enter.

Шаг 2. В раскрывающемся меню выберите основной диск и нажмите «ОК».

Шаг 3: В разделе «Файлы для удаления» установите флажки, чтобы выбрать все временные файлы. Затем нажмите ОК.

Шаг 4. Выберите «Удалить файлы» при появлении запроса.

После удаления проверьте, появляется ли сообщение об ошибке снова.
Диагностика памяти Windows — удобный инструмент, доступный во всех основных версиях Windows. Он может сканировать ваш компьютер на наличие проблем с памятью и исправлять их. Для его запуска требуется перезагрузить компьютер, поэтому перед этим сохраните всю свою работу.
Шаг 1: Нажмите на значок поиска на панели задач, введите инструменты окна, и нажмите Enter.

Шаг 2. Дважды щелкните параметр «Диагностика памяти Windows».

Шаг 3: Выберите вариант «Перезагрузить сейчас и проверьте наличие проблем».

После перезагрузки ПК он запустит диагностический инструмент и проверит наличие проблем с оперативной памятью на вашем компьютере.
7. Проверьте наличие вредоносных программ
Если ни один из вышеперечисленных методов не работает, есть вероятность, что на вашем компьютере находится вредоносное ПО. Вы можете запустить сканирование системы с помощью приложения безопасности Windows или сторонней антивирусной программы, которой вы доверяете, чтобы исключить эту возможность.
Идеально сбалансированный
Это расстраивает, когда Windows продолжает прерывать вас ошибкой «Вашему компьютеру не хватает памяти», пока вы работаете. Мы надеемся, что приведенные выше решения помогли вам устранить ошибку. Однако, если вы продолжаете регулярно сталкиваться с такими ошибками, вам следует рассмотреть возможность увеличения физической оперативной памяти на вашем компьютере.
Post Views: 183


- пожаловаться
- скопировать ссылку
![]()
MineGamer
Может у тебя диск под завязку забит а на нём ещё файл подкачки вот винда и ругается ) Ну да проверь целостность хэша в стиме )
- пожаловаться
- скопировать ссылку
![]()
MineGamer
ну и да если ты не знал стиму иногда при установки игры нужно в два раза памяти от веса самой игры, я сам так gta v ставил и виртуальный жесткий диск с памятью почти впритык, так вот помню игра скачалась полностью и толе не установилась толи что не помню но во время процедуры диск был забит под завязку вроде бы 0 свободной памяти )
- пожаловаться
- скопировать ссылку
![]()
19lexa19
После установки игры на диске остается 25 гб. Файл подкачки поставил большой. Почему не включается игра, не пойму
- пожаловаться
- скопировать ссылку
![]()
MineGamer
Может игра и не установилась до конца и как я выше говорили надо в два раза больше памяти от веса самой игре попробуй освободить память или там игры копировать на другой диск которые можно ) Можешь сделать это как я делал
- пожаловаться
- скопировать ссылку

Я знаю что это тупой вопрос, но сколько именно памяти на диске где установлена игра. Что-бы все было в порядке нужно где то 80 Гб для этой игры. Скинь скриншот из проводника, и напиши какая у тебя винда, сколько дисков и где стоит файл подкачки, ах да, чуть не забыл по пути к папке назначения не должно быть русских букв
- пожаловаться
- скопировать ссылку

MineGamer
У меня точно такая же проблема!!!
Че делать то???
- пожаловаться
- скопировать ссылку

Недостаточно памяти. Возможно, на жестком диске вашего компьютера слишком мало места. (12)
че это за бред???
Места на жестких полно, все дрова на железо обновлены.
пробовал даже на разные жд ставить.
ошибка одна и та же.
HELP!!!
- пожаловаться
- скопировать ссылку
 В этой инструкции — о том, что делать, если при запуске какой-либо программы вы видите сообщение Windows 10, Windows 7 или 8 (или 8.1) о том, что системе недостаточно виртуальной или просто памяти и «Чтобы освободить память для нормальной работы программ, сохраните файлы, а затем закройте или перезапустите все открытые программы».
В этой инструкции — о том, что делать, если при запуске какой-либо программы вы видите сообщение Windows 10, Windows 7 или 8 (или 8.1) о том, что системе недостаточно виртуальной или просто памяти и «Чтобы освободить память для нормальной работы программ, сохраните файлы, а затем закройте или перезапустите все открытые программы».
Постараюсь учесть все возможные варианты появления этой ошибки, а также рассказать о том, как ее исправить. В случае если вариант с недостаточным местом на жестком диске явно не про вашу ситуацию, вероятно, дело в отключенном или слишком маленьком файле подкачки, подробнее об этом, а также видео инструкция доступны здесь: Файл подкачки Windows 7, 8 и Windows 10.
О том, какой именно памяти недостаточно
Когда в Windows 7, 8 и Windows 10 вы видите сообщение о том, что недостаточно памяти, имеется в виду в первую очередь оперативная память и виртуальная, являющаяся, по сути, продолжением оперативной — то есть, если системе не хватает RAM, то она использует файл подкачки Windows или, иначе, виртуальную память.
Некоторые начинающие пользователи ошибочно под памятью подразумевают свободное пространство на жестком диске компьютера и недоумевают, как это так: на HDD свободно много гигабайт, а система жалуется на нехватку памяти.
Причины, вызывающие ошибку

Для того, чтобы исправить данную ошибку, прежде всего, следует разобраться, чем она вызвана. Вот некоторые возможные варианты:
- Вы открыли очень много всего, в результате чего возникла проблема с тем, что на компьютере недостаточно памяти — как исправить эту ситуацию я рассматривать не будет, так как тут все ясно: закройте то, что не нужно.
- У вас действительно мало оперативной памяти (2 Гб и меньше. Для некоторых ресурсоемких задач может быть мало и 4 Гб RAM).
- Жесткий диск заполнен под завязку, соответственно на нем не остается достаточного места для виртуальной памяти при автоматической настройке размера файла подкачки.
- Вы самостоятельно (или с помощью какой-то программы оптимизации) настраивали размер файла подкачки (или отключили его) и он оказался недостаточным для нормальной работы программ.
- Какая-то отдельная программа, вредоносная или нет, вызывает утечку памяти (постепенно начинает использовать всю доступную память).
- Проблемы с самой программой, которая вызывает появление ошибки «недостаточно памяти» или «недостаточно виртуальной памяти».
Если не ошибаюсь, пять описанных вариантов являются наиболее распространенными причинами ошибки.
Как исправить ошибки, связанные с нехваткой памяти в Windows 7, 8 и 8.1
А теперь, по порядку, о том, как исправить ошибку в каждом из перечисленных случаев.
Мало RAM
Если на вашем компьютере небольшое количество оперативной памяти, то имеет смысл задуматься о покупке дополнительных модулей RAM. Память сейчас не дорогая. С другой стороны, если у вас совсем старый компьютер (и память старого образца), и вы подумываете о скором приобретении нового, апгрейд может быть и неоправданным — проще временно смириться с тем, что не все программы запускаются.

О том, как самостоятельно узнать какая память нужна и сделать апгрейд я писал в статье Как увеличить оперативную память RAM на ноутбуке — в общем-то, все описанное там применимо и к настольному ПК.
Мало места на жестком диске
Несмотря на то, что объемы сегодняшних HDD внушительны, самому нередко приходилось видеть, что у пользователя из терабайта свободен 1 гигабайт или около того — подобное вызывает не только ошибку «недостаточно памяти», но и приводит к серьезным тормозам при работе. Не стоит доводить до этого.
Об очистке диска я писал в нескольких статьях:
- Как очистить диск C от ненужных файлов
- Пропадает место на жестком диске
Ну и главный совет — не стоит хранить множество фильмов и другого медиа, которое вы не будете слушать и смотреть, игр, в которые больше не станете играть и аналогичных вещей.
Настройка файла подкачки Windowsпривела к появлению ошибки
Если вы самостоятельно настраивали параметры файла подкачки Windows, то есть вероятность, что именно эти изменения привели к появлению ошибки. Возможно, вы даже не делали этого вручную, а постаралась какая-то программа, предназначенная для оптимизации быстродействия Windows. В таком случае, вам, возможно, следует увеличить файл подкачки или включить его (если он был отключен). Некоторые старые программы вообще не запустятся с отключенной виртуальной памятью и всегда будут писать о ее нехватке.

Во всех этих случаях рекомендую к ознакомлению статью, в которой подробно описано, как и что делать: Как правильно настроить файл подкачки Windows.
Утечка памяти или что делать, если отдельная программа забирает всю свободную RAM
Случается, что какой-то отдельный процесс или программа начинает интенсивно использовать оперативную память — это может быть вызвано ошибкой в самой программе, вредоносным характером ее действий или каким-либо сбоем.
Определить, нет ли такого процесса можно с помощью диспетчера задач. Для его запуска в Windows 7 нажмите клавиши Ctrl + Alt + Del и выберите диспетчер задач в меню, а в Windows 8 и 8.1 нажмите клавиши Win (клавиша с эмблемой) + X и выберите «Диспетчер задач».

В диспетчере задач Windows 7 откройте вкладку «Процессы» и отсортируйте по столбцу «Память» (нужно кликнуть по имени столбца). Для Windows 8.1 и 8 воспользуйтесь для этого вкладкой «Подробности», которая дает наглядное представление обо всех процессах, запущенных на компьютере. Их также можно отсортировать по количеству используемой оперативной и виртуальной памяти.

Если вы видите, что какая-то программа или процесс использует большое количество RAM (большое — это сотни мегабайт, при условии, что это не редактор фото, видео или что-то ресурсоемкое), то стоит разобраться, почему так происходит.
Если это нужная программа: повышенное использование памяти может быть вызвано как обычной работой приложения, например, при автоматическом обновлении, или операциях, для которых программа и предназначена, так и сбоями в ней. Если вы видите, что программа все время использует странно большое количество ресурсов, попробуйте переустановить ее, а если это не помогло — поискать в Интернете описание проблемы применительно к конкретному ПО.
Если это неизвестный процесс: возможно, это что-то вредоносное и стоит проверить компьютер на вирусы, есть также вариант, что это сбой какого-либо системного процесса. Рекомендую поиск в Интернете по имени этого процесса, для того, чтобы разобраться в том, что это и что с этим делать — скорее всего, вы не единственный пользователь, у кого возникла такая проблема.
В заключение
Помимо описанных вариантов, есть еще один: ошибку вызывает именно экземпляр программы, которую вы пытаетесь запустить. Имеет смысл попробовать загрузить ее из другого источника или почитать официальные форумы поддержки этого программного обеспечения, там тоже могут быть описаны варианты решения проблем с недостаточностью памяти.
Некоторые пользователи заметили проблему, когда в процессе игры в Call of Duty: WWII у вас вылезла табличка с ошибкой с надписью “Недостаточно места на диске. Освободите не менее 5 Мб”, несмотря на то, что места на диске у них было достаточно. Решение данной проблемы есть, для этого вам необходимо сделать следующее:
- Откройте “Управление компьютером”.
- В дереве консоли выберите пункт Пользователи.
- Щелкните правой кнопкой мыши учетную запись пользователя, под которой вы работаете с компьютером, а затем нажмите кнопку Переименовать.
- Введите новое имя пользователя, не используя русские буквы и нажмите клавишу ВВОД.
- Запустите игру от имени администратора
Все, теперь данная проблема должна быть решена, наслаждайтесь игрой!
Здравствуйте! Установил сегодня игру Call of Duty: Advanced Warfare. И во время игры в любой момент может выскочить сообщение «Недостаточно места на диске с установленной игрой. Освободите ещё 5 Мб» и после этого пропадают все сохранения игры. Места на всех разделах жёсткого диска предостаточно. Можете пожалуйста ответить в чём дело и как это можно исправить?
И ещё заодно хотел узнать на будущее. Можете ответить (если играли) как в игре отключить режим ускорения (он активируется при двойном нажатии клавиш перемещения W, S, A, D,)? Если можно отключить конечно. А то в некоторых моментах несовсем удобно играть.
ВОТ ССЫЛКА НА МОЮ СБОРКУ (ЕСЛИ НЕ ПОЛУЧИТЬСЯ ОТКРЫТЬ ТО НИЖЕ Я ДОБАВЛЮ ФОТО): http://achinsk.dns-shop.ru/catalog/cart/?cart_items=158786-1,170383-1,148576-1,172608-1,137033-1,166448-1,160844-1,126916-1,7267-1,157255-1,132766-1,126618-1 Установлена лицензия Windows 7 Домашняя расширенная (64 бит).