15.05.2022
Просмотров: 9310
После переустановки Windows мы столкнулись с ошибкой Недостаточно прав в Google Chrome при загрузке файлов. Загрузить файл мы пытались на Рабочий стол, а далее в папку Загрузки, но все было безуспешно. Загрузка была доступна только на диск D, но не системный. Казалось бы, можно загружать файлы на диск D, но почему невозможна загрузка, если до переустановки системы файлы без проблем сохранялись в папку Загрузки или на рабочий стол. Причину мы нашли и проблему решили.
Читайте также: Как запустить браузер Google Chrome без расширений?
Невозможно скачать файл в Google Chrome: ошибка недостаточно прав
Мы испробовали несколько способов решения проблемы и выделим только те, которые помогли нам и на форумах отмечены как наиболее действующие.
Самый простой способ решения проблемы – запуск Google Chrome с правами Администратора. Можно при каждом запуске софта нажимать на ярлык программы и выбирать «Запустить с правами Администратора». Однако, согласитесь, это не совсем удобно. Поэтому стоит нажать на ярлыке правой кнопкой мыши и выбрать «Свойства».
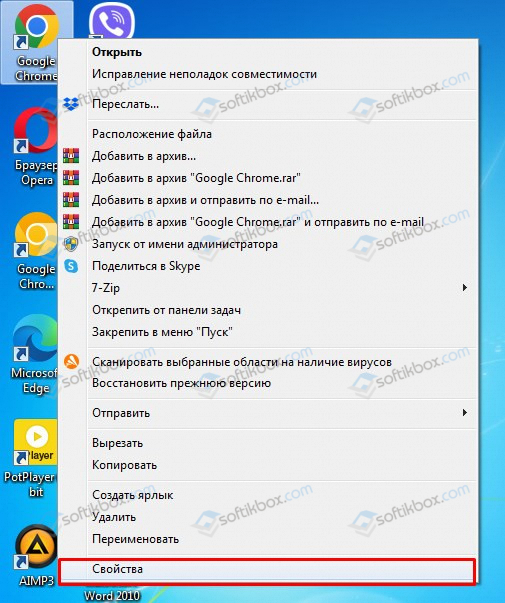
Откроется новое окно. Переходим во вкладку «Совместимость» и внизу отмечаем галочкой опцию «Выполнять эту программу от имени Администратора».
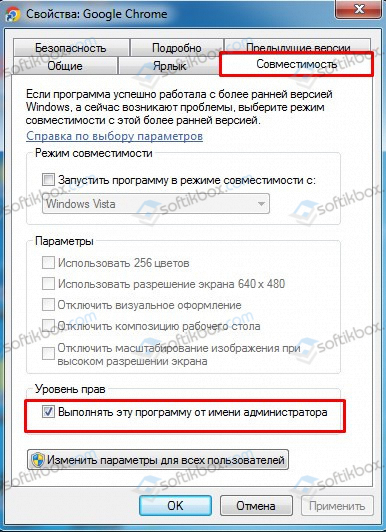
Теперь ошибка недостаточно прав, не скачиваются файлы не будет появляться при попытке загрузить файлы з сети. Однако, если для вашего пользователя задано недостаточное количество прав, данный способ будет действительный частично. Поэтому, если скачать файл после данных манипуляций невозможно, то выполняем следующие действия.
- Открываем Проводник и нажимаем на диске С правой кнопкой мыши. Выбираем «Свойства».
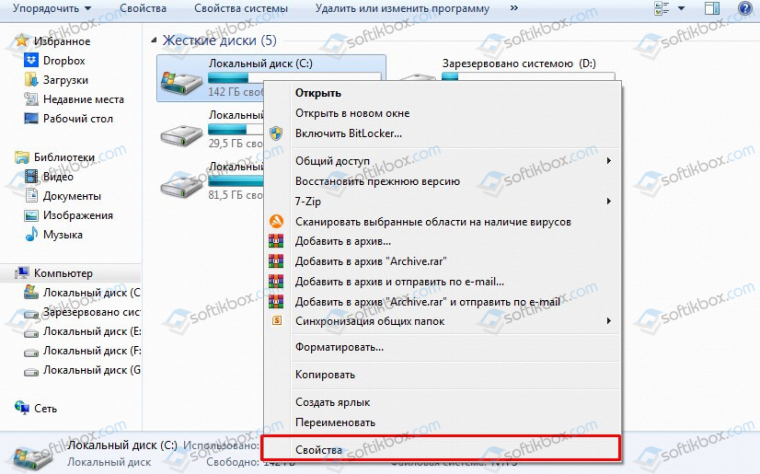
- Откроется новое окно. Нужно перейти во вкладку «Безопасность». Выбрать «Пользователи» и нажать «Изменить».

- В новом окне вновь выбираем «Пользователи» и отмечаем «Полный доступ».
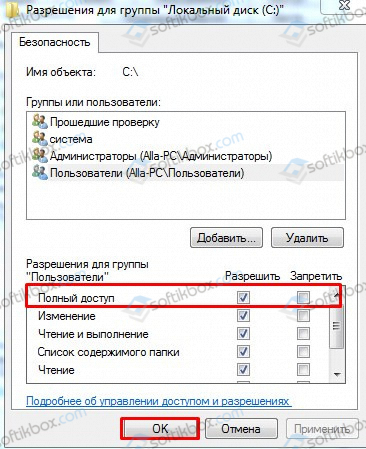
- Кликаем «ОК» и перезагружаем систему, чтобы изменения вступили в силу.
Также на форуме отмечали, что дабы избежать проблем с загрузкой файлов через Google Chrome, установку браузера стоит выполнять с правами Администратора. Однако вышеописанных действий хватило, чтобы решить проблему Недостаточно прав при загрузке файлов.
15.05.2022
Просмотров: 5525
После переустановки Windows мы столкнулись с ошибкой Недостаточно прав в Google Chrome при загрузке файлов. Загрузить файл мы пытались на Рабочий стол, а далее в папку Загрузки, но все было безуспешно. Загрузка была доступна только на диск D, но не системный. Казалось бы, можно загружать файлы на диск D, но почему невозможна загрузка, если до переустановки системы файлы без проблем сохранялись в папку Загрузки или на рабочий стол. Причину мы нашли и проблему решили.
Читайте также: Как запустить браузер Google Chrome без расширений?
Мы испробовали несколько способов решения проблемы и выделим только те, которые помогли нам и на форумах отмечены как наиболее действующие.
Самый простой способ решения проблемы – запуск Google Chrome с правами Администратора. Можно при каждом запуске софта нажимать на ярлык программы и выбирать «Запустить с правами Администратора». Однако, согласитесь, это не совсем удобно. Поэтому стоит нажать на ярлыке правой кнопкой мыши и выбрать «Свойства».
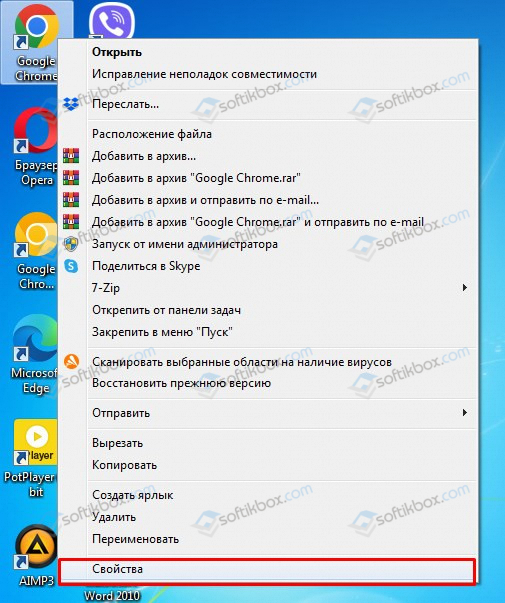
Откроется новое окно. Переходим во вкладку «Совместимость» и внизу отмечаем галочкой опцию «Выполнять эту программу от имени Администратора».
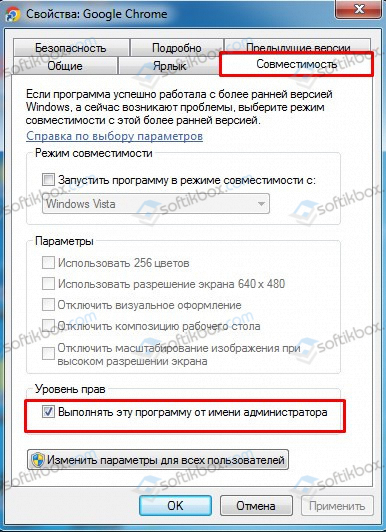
Теперь ошибка недостаточно прав, не скачиваются файлы не будет появляться при попытке загрузить файлы з сети. Однако, если для вашего пользователя задано недостаточное количество прав, данный способ будет действительный частично. Поэтому, если скачать файл после данных манипуляций невозможно, то выполняем следующие действия.
- Открываем Проводник и нажимаем на диске С правой кнопкой мыши. Выбираем «Свойства».
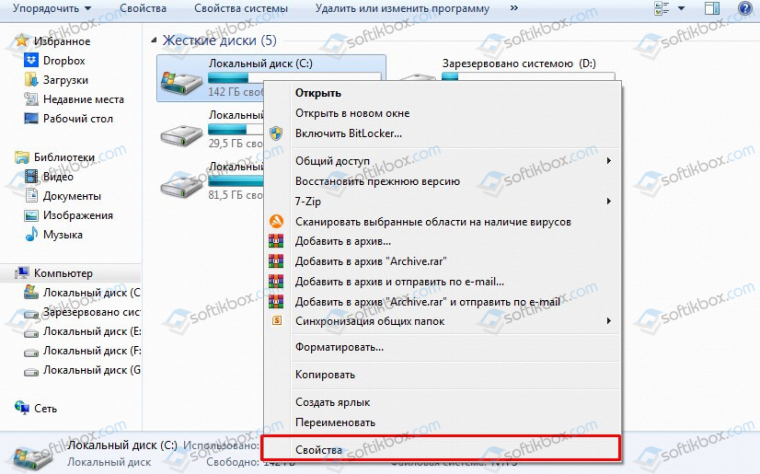
- Откроется новое окно. Нужно перейти во вкладку «Безопасность». Выбрать «Пользователи» и нажать «Изменить».

- В новом окне вновь выбираем «Пользователи» и отмечаем «Полный доступ».
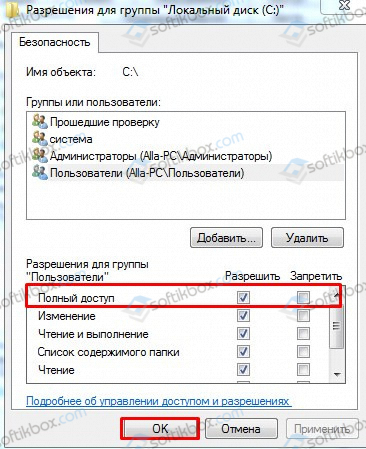
- Кликаем «ОК» и перезагружаем систему, чтобы изменения вступили в силу.
Также на форуме отмечали, что дабы избежать проблем с загрузкой файлов через Google Chrome, установку браузера стоит выполнять с правами Администратора. Однако вышеописанных действий хватило, чтобы решить проблему Недостаточно прав при загрузке файлов.
Бывают моменты, когда пользователи Chrome не могут что-либо скачать из-за ошибок недостаточного разрешения. В этом руководстве мы узнаем, почему возникает эта ошибка и как ее исправить.
Исправить ошибку Chrome: не удается сохранить из-за недостаточных разрешений

Загрузите файл по-другому
Когда появится эта ошибка, отмените загрузку и попробуйте еще раз в режиме инкогнито. Это позволяет избавиться от любых повторяющихся сценариев, которые могут мешать загрузке.
Затем вместо того, чтобы просто щелкнуть ссылку для загрузки, щелкните ее правой кнопкой мыши и выберите Сохранить как. Некоторые пользователи подтвердили, что они устранили ошибку, используя параметр «Сохранить как».
Дополнительно попробуйте изменение места загрузки. Попробуйте сохранить файл на рабочем столе вместо папки загрузки по умолчанию. Когда вы нажимаете на Сохранить как вариант, вы также можете выбрать другое место загрузки для вашего файла.
Отключите ваши расширения
Расширения вашего браузера часто работают, изменяя или блокируя скрипты, выполняемые на веб-страницах, которые вы посещаете. Иногда это может вызывать различные технические сбои. По сути, отключение
блокировщики рекламы и расширения конфиденциальности могут помочь вам исправить длинный список проблем с браузером.
Чтобы исключить ваши расширения как возможную причину этой проблемы с разрешением на загрузку, продолжайте и отключите все ваши расширения.
- Нажмите на значок меню Chrome и выберите Дополнительные инструменты.
- Затем нажмите на Расширения.
- Используйте ползунок, чтобы отключить расширения.

- Обновите ваш браузер и попробуйте еще раз.
Очистить кеш
Все временные файлы, которые использует ваш браузер при переходе с веб-сайта на веб-сайт, сохраняются в кеше. По мере накопления этих файлов ваш браузер может работать медленнее, а некоторые функции могут перестать работать должным образом. Очистить кеш чтобы исправить проблемы с загрузкой.
- Щелкните меню и выберите История.
- Выбирать История снова и нажмите на Очистить данные просмотра.
- Выберите временной диапазон. Начните с последних 7 дней, а затем переходите к 4 неделям, если это не помогло.

- Ударь Очистить данные, закройте Chrome и перезапустите его.
Обновите, сбросьте или переустановите Chrome
Убедитесь, что у вас установлена последняя версия Chrome. Нажмите на Больше опций (три точки), выберите Помощь, а потом О Google Chrome. Браузер автоматически установит все ожидающие обновления, если доступна новая версия.
Если это не помогло, попробуйте сбросить Chrome.
- Нажмите на Больше опций, а затем выберите Настройки.
- Тип ‘сброс настроек‘В строке поиска и нажмите Восстановить исходные настройки по умолчанию.

В крайнем случае, вы можете удалить и переустановить Chrome. А если Chrome по-прежнему не загружает файлы, переключитесь на другой браузер.
Редко, но бывает, что не скачивает файлы Google Chrome, причем любые: pdf, jpeg, doc и так далее. Хотя обозреватель ценят за стабильность работы, иногда возникают ошибки или конфликты с другими программами, с системой. Однозначно диагностировать причину отказа в загрузке установить нельзя. Выяснять и впоследствии устранять фактор, из-за которого Гугл Хром никак не скачивает какие-то файлы, приходится методом перебора.

Содержание
- 1 Причины и способы устранения
- 1.1 Удаление пользовательского профиля
- 1.2 Очистка кэша и куки
- 1.3 Конфликт расширений
- 1.4 Сброс настроек
- 1.5 Блокировка антивирусом или Firewall
- 1.6 Вирусы на устройстве
- 1.7 Недостаточно прав (нет прав администратора)
- 2 Обновление или переустановка браузера
Причины и способы устранения
Причиной одной из самых распространенных ошибок, возникающих когда Гугл Хром файлы не скачивает, является то, что не установлена или неустойчива связь с интернетом. Проверьте наличие и качество соединения!
Удаление пользовательского профиля
Google Chrome иногда не скачивает файлы из-за ограничений, навязанных пользователем. Аккаунт хранит сведения и об истории серфинга по интернету, и о других действиях, включая настройки. Если файл, в котором находится данная информация поврежден, его необходимо отыскать и удалить. Если этого не сделать, то ошибочных блокировок со временем станет еще больше.
Как восстановить нормальную работоспособность программы:
- закройте Хром;
- нажмите Win+R;
- напечатайте %LOCALAPPDATA%GoogleChromeUser Data;
- кликните Ок;
- система переведет в папку. Отыщите в ней Default;
- его необходимо удалить;
- перезагрузите устройство.
В Default хранятся пользовательские настройки обозревателя. Значит, после его удаления они будут недоступны. Браузер придется заново настраивать под себя.
Очистка кэша и куки
Гугл Хром периодически не скачивает файлы ввиду чрезмерной перегруженности кэша и куки. Они занимают место и замедляют работу программы, что может вызвать сбой.
Чтобы вычистить эти сегменты, последовательно пройдитесь по категориям:
- меню настроек браузера;
- «Настройки»;
- «Конфиденциальность».
Здесь следует выбрать «Очистить историю».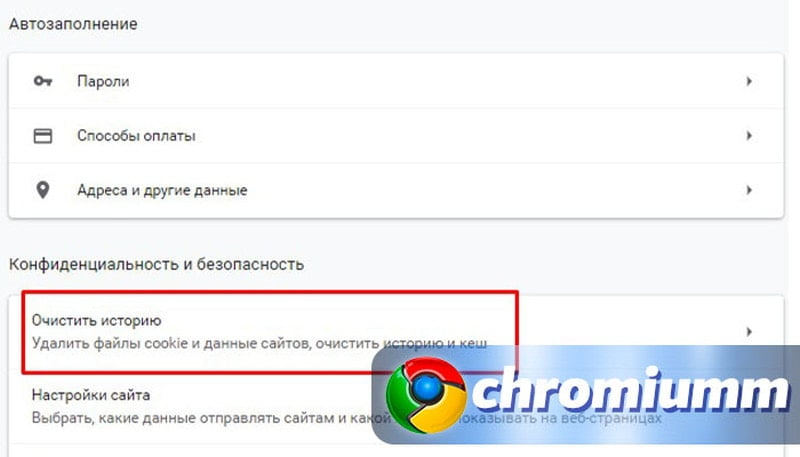
Когда появится меню, укажите параметры, что следует удалить.

Конфликт расширений
Многие расширения, разрабатываемые для Гугл Хрома, очень полезные. Чрезмерное увлечение такими помощниками влияет на производительность ПО и корректность его работы. Одним из следствий пресыщенности браузера расширениями может стать его отказ загружать обычные данные.
Конфликт решается после отключения некоторых опций:
- зайдите в «Параметры» обозревателя;
- переместитесь в «Дополнительные инструменты»;
- перейдите в «Расширения»;
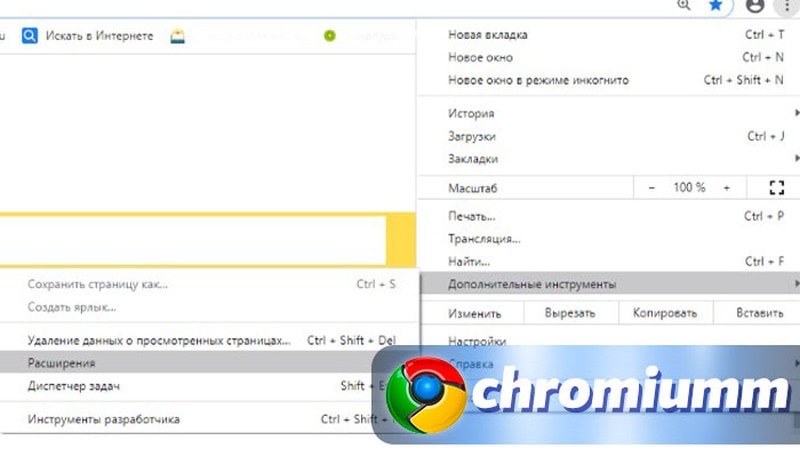
- найдите расширения, которые не используются или не нужны, и отключите их, изменив положение переключателя;
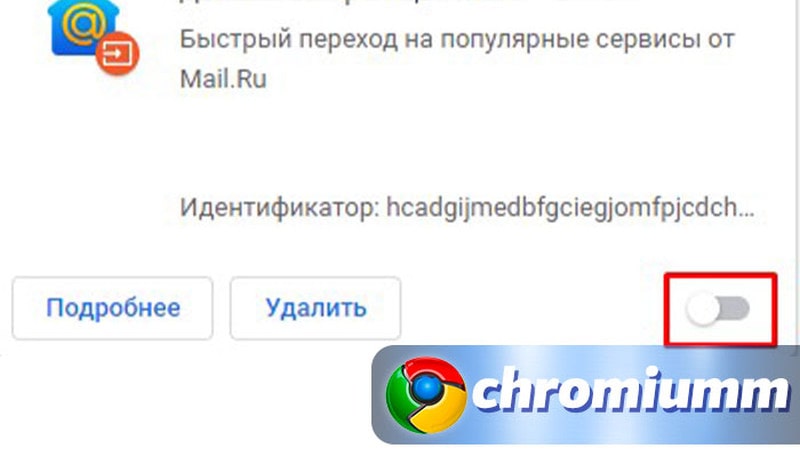
- перезапустите Хром;
- попробуйте выполнить загрузку.
Если действия не привели к успеху, можно восстановить активность расширений и продолжить поиск причины сбоя.
Если у Вас остались вопросы или есть жалобы — сообщите нам
Сброс настроек
Если не скачивает файлы браузер Google Chrome, попробуйте сбросить его настройки:
- запустите программу;
- зайдите в ее настроечное меню;
- выберите «Настройки»;
- отыщите блок «Дополнительные»;
- выберите команду «Восстановление настроек…»;
- подтвердите операцию.
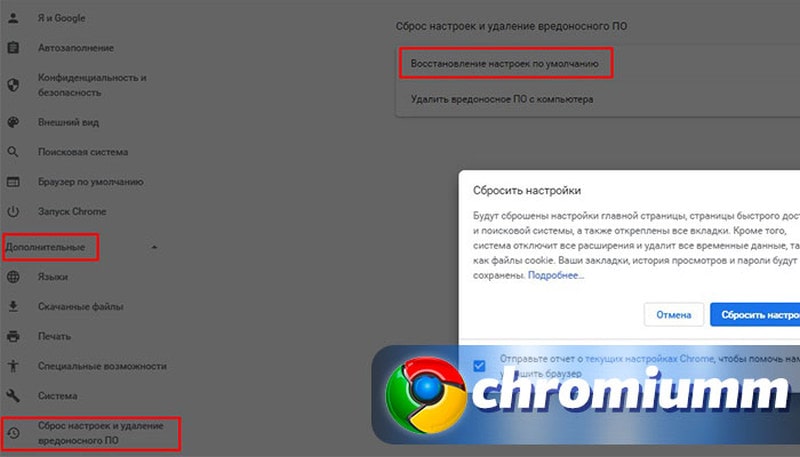
Блокировка антивирусом или Firewall
Не скачивает файлы Google Chrome и тогда, когда этому противятся защитники ПК: антивирус или брандмауэр. Важно удостовериться в том, что подозрения ПО не имеют под собой оснований, что источник информации заслуживает доверия.
Если все нормально, антивирус и файервол отключают. Потом повторяют попытку сохранить данные.
Чтобы остановить работу файервола, нужно щелкнуть правой кнопкой мышки по «Пуск» и пройти путь:
- «Управление компьютером»;
- «Службы и приложения»;
- «Службы»;
- «Брандмауэр защитника…».
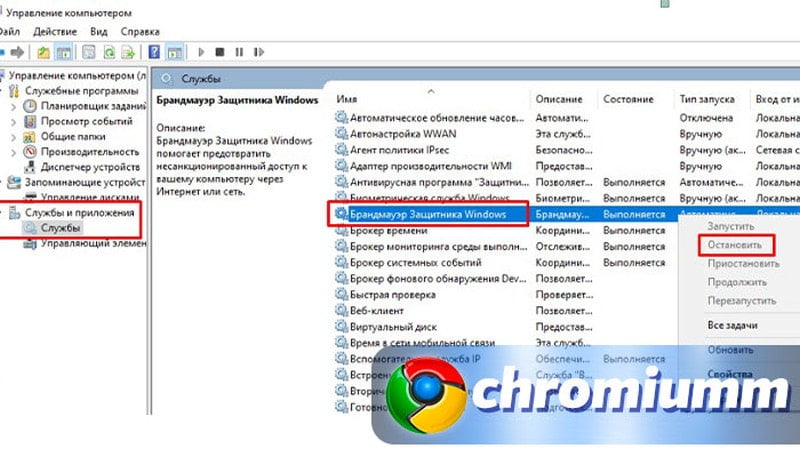
По этой строке следует нажать правой кнопкой мышки и выбрать «Остановить».
Прежде чем открывать полученный файл, проверьте его на наличие вредоносного ПО. Обычно достаточно нажать по соответствующему ярлыку правой кнопкой мыши, чтобы появилось меню, в котором выбирают команду «Проверка с использованием… (антивируса или брандмауэра)».
Иногда защитники блокируют загрузку с потенциально опасных сайтов. Если источник проверенный, его можно внести в исключения. Также проблема может быть в том, что на антивирусе активен детский режим. Его следует отключить.
Вирусы на устройстве
Вирусы, появившиеся на ПК, также могут препятствовать загрузке. Следует инициировать полную проверку устройства и, при необходимости, провести лечение.
Недостаточно прав (нет прав администратора)
Система может ограничивать рядовых пользователей в правах, в том числе, и в отношении загрузки. Что делать: зайти под ником администратора и скачать данные либо убрать ограничение и повторить действие в своем аккаунте.
Обновление или переустановка браузера
Еще одна причина, почему Гугл Хром не скачивает нужные файлы, кроется в устаревшей версии браузера. Тогда сначала удаляется имеющаяся редакция, а потом устанавливается обновленная.
Как избавиться от установленного Хрома:
- зайдите в «Параметры» системы;
- откройте блок «Приложения»;
- в перечне найдите обозреватель;
- кликните по нему;
- нажмите «Удалить».
Затем нужно найти новый дистрибутив Хрома. Желательно взять его на Гугл Плей Маркете и установить.
Не удаляется программа с компьютера
через меню Установка и удаление программ и вообще никакими способами, удалил все папки относящиеся к программе, использовал всевозможные утилиты чистящие реестр от ненужных ключей, бесполезно. Дело в том, что я хочу установить её заново, она лицензионная и купленная за деньги, но в последнее время работала с ошибками. Программа установки говорит: приложение уже установлено и на этом всё заканчивается. На форуме подсказали, что надо искать в кустах (в реестре), это шутка? помогите.
Эдуард.
Не удаляется игра с компьютера
Call of Duty 4: Modern Warfare, я хочу её переустановить, но выходит постоянно ошибка, удалил просто папку с игрой, а из меню Установка и удаление программ удалить не смог, может вы знаете как удалить и переустановить, пожалуйста подскажите.
Не удаляется программа с компьютера
И конечно она не может быть установлена заново, утилиты: Unlocker, Ccleaner, Revo Uninstaller и подобные, могут оказаться бесполезны, на одном сайте я прочитал как с помощью одной из этих программ, можно удалить антивирусную программу, я долго смеялся, на деле всё конечно будет не так, иногда принципы работы этих программ, оказываются неэффективными. Давайте подумаем, что мы будем делать, если все вышеупомянутые программы нам не помогли.
Информация в нашей статье применима к Windows 7, так и Windows 8. 1.
- Примечание
:
Друзья, если данная статья вам не поможет, то попробуйте
Многие в случае неудачи с удалением программы с компьютера
даже переустанавливают операционную систему, если дело касается их любимой игры. Поверьте, в большинстве случаев это не нужно. Дело кстати, ещё и в накоплении мусора в Windows, ведь остатки программы где-то находятся и конечно занимают место на жёстком диске, всё это довольно не приятно и конечно хочется узнать, где именно находятся оставшиеся файлы программы.
Происходит такая неприятность из за нарушившийся, по каким-то причинам связи, между программой и её ключами в реестре. Причин этих много, начиная от неправильных действий пользователя и ошибок самой программы, останавливаться на этом не будем. Для решения подобных проблем, нам будет нужно вручную внести изменения в реестр и наша программа удалится полностью. Как это сделать?

Программа, которую вы хотите удалить, больше не используется? Если вам известен процесс к ней относящийся, его тоже необходимо завершить в диспетчере устройств.

По хорошему, нужно отключить службу программы в Управлении компьютером.


Теперь удаляйте все файлы относящиеся к программе с вашего компьютера, начните с личной её папки, находящийся в Program Files, потом перезагрузитесь, если программа не удалилась и заново её невозможно установить, придётся удалять её записи в реестре.


Желательно просмотреть полностью весь реестр или ветви HKEY_LOCAL_MACHINE (содержит информацию о железе и программном обеспечении) и HKEY_CURRENT_USERSoftware, где находится вся информация об установленных приложениях.

Что ещё можно предпринять при проблемах с удалением программ?
- Попытайтесь посетить сайт производителя программы, большая вероятность что там доступен к скачиванию деинсталлятор, например на сайте программы Nero, которую не так просто удалить, присутствует такая утилита.
- Если вы удаляете безуспешно игру или программу, деинсталлятор может находится установочном на диске, стоит запустить его и вы увидите пункт Удалить, если диска у вас нет, читаем дальше.
- В особо сложных случаях, вам придётся заходить в вашу операционную систему в Безопасном режиме, только в нём удастся отключить службу и удалить все оставшиеся файлы и ключи реестра.
- Иногда вы не сможете удалить файлы программы даже в Безопасном режиме, но вам удастся их переименовать и после перезагрузки удалить.
- Стоит попытаться заново установить программу, а затем она успешно удалится.
Для наглядности попробуем переустановить игру Call of Duty 4: Modern Warfare
, которую несколько дней подряд не может переустановить товарищ по оружию моего сына.
Ошибка загрузки может произойти по множеству причин. Когда происходит ошибка загрузки, может появится сообщение об ошибке на панели загрузок в нижней части браузера. Более длинные сообщение могу появиться на странице загрузок .
В этой таблице описаны некоторые сообщения об ошибках загрузки, которые могут отобразиться на панели загрузок
| Сообщение с ошибкой | Описание и дополнительная информация |
|---|---|
| Обнаружен вирус (Virus Detected) |
Антивирусный софт обнаружил вирус . Вероятно файл содержит вирус , в результате файл, который вы пытались загрузить, не был скачан(отстранен) . |
| Заблокирован (Blocked) |
Файл был заблокирован настройками безопасности. В результате файл был отстранен от скачивания Windows Attachment Manager`ом . Узнать как измените настройки безопасности вашего компьютера можно ниже |
| Сканирование на вирусы провалилось (Virus Scan Failed) |
Антивирус не смог проверить файл . В результате файл был отклонен windows attachment manager`ом . Причину ошибки можно узнать ниже. |
| Недостаточной прав (Insufficient Permissions) |
Нет возможности сохранить файл т.к. нет необходимых прав. Поменяйте директорию загрузки . У вас нет необходимых прав, либо какое-то другое приложение(обычно антивирус) запретил доступ к загрузке Google Chrome. Попробуйте сохранить файл позже или смените директорию загрузки. |
| Ошибка сети (Network Error) |
Неизвестная сетевая ошибка . Проблема с сетью во время загрузки. Попробуйте позже загрузить файл. |
| Ошибка загрузки (Download Error) |
Произошла ошибка во время загрузки. Попробуйте позже. |
| Не существует файла (No File) |
Сервер не может найти файл . Файл, который вы пытаетесь загрузить не существует на сервере. Обратитесь к администратору сервера. |
| Проблема с сервером(Server Problem) |
Неизвестная ошибка сервера . Попробуйте позже или обратитесь к администратору. |
Смена параметров безопасности вашего компьютера
На вашем компьютере может стоять блок окончательной загрузки. Проверьте настройки «Безопасности интернета», чтобы убедиться, в возможности скачивания файлов:
Эти изменения повлияют на работу Google chrome и других браузеров!
ВНИМАНИЕ! Переводчик не помнит все названия окон в Windows! Поэтому даю примерный перевод. Он может не совпадать с переводом в ОС Windows!(У меня английская версия Windows)
- Идите в
Пуск
>
Панель управления
. - Выберите
Свойства браузера
. Это должно открыть свойства.
- Выберите
безопасность. - Щелкните на глобус(зона интернета).
- Нажмите на кнопку «Пользовательский уровень».
- Прокрутите вниз до Загрузки -> загрузки файлов
- Включите.
- Прокрутите до Разное> запуск небезопасных программ.
- Выберите подсказку(?).
- Кликните OK.
Возможные причины ошибки:
Сканирование на вирусы провалилось
При попытке удаления какой-либо программы пользователи ОС Виндовс могут столкнуться с сообщением о недостатке прав для выполнения данной операции «Недостаточно прав для удаления Обратитесь к системному администратору». В сообщении также рекомендуется обратиться за помощью к системному администратору, при этом сам пользователь может являться таким системным администратором, и иметь соответствующие права. Решением данной проблемы станет комплекс действий, которые я изложу ниже.
Когда вы устанавливаете на PC какую-либо программу, её файлы копируются в различные папки, производятся записи в реестр, регистрируются необходимые библиотеки, прописываются ассоциации файлов. Затем в реестр добавляется специальный ключ, по которому Виндовс сможет отыскать инсталлированную программу.
Все перечисленные операции записываются в специальный log-файл, который обычно располагается в основной папке программы вместе с файлом деинсталлятора.
Когда человек пытается удалить данную программу, Виндовс ищет в реестре зарегистрированную программу-деинсталлятор и запускает её. Используя упомянутый выше log-файл, деинсталлятор отменяет изменения, произведённые во время инсталляции данной программы. Он удаляет все файлы, которые были скопированы, все созданные ключи в реестре и другие имеющиеся «следы».
Если Виндовс не находит log-файл, или не находит записи об изменениях, сделанных в реестре, тогда деинсталлятор не сможет корректно удалить программу, и вы получаете системное сообщение «Недостаточно прав для удаления. Обратитесь к администратору.».
Подобное отсутствие лог-файла или записи об изменениях может быть вызвано следующими причинами:
- Повреждение системного реестра (вирусные программы, некорректные действия пользователя, постепенное засорение реестра со временем, неправильное выключение ПК и др.);
- Проблемы с жёстким диском (появление плохих секторов, его осыпание и др.);
- Случайное или намеренное удаление лог-файла самим пользователем.
В редких случаях ошибка может быть вызвана несоответствием прав доступа в системе нескольких пользователей.

Что же наиболее фиксируемых «проблемных» программ, то ими обычно становятся торрент-клиенты и различный игровой софт.
Как исправить проблему недостатка прав для удаления
Решение дисфункции отсутствия необходимых прав для удаления может проводиться различными способами, которые мы рассмотрим ниже в порядке ранжирования. Перед выполнением указанных способов рекомендую завершить процесс удаляемой программы в «Диспетчере задач» (при наличии оного), так как без данной операции корректное удаление софта может стать невозможным.
Способ №1. Используйте безопасный режим
Перезагрузите PC в безопасном режиме (чтобы перейти в него быстро нажимайте по F8 после включения компьютера), и попробуйте удалить проблемную программу. Обычно это получается очень легко.

Способ №2. Измените значение UAC
Ещё одним способом решения проблемы является понижение значения контроля учётных записей (UAC).
- Перейдите в Панель управления, выберите «Контроль учётных записей», затем кликните на изменение учётных записей.
- Передвиньте ползунок UAC на самое нижнее значение («Никогда не уведомлять»), перегрузите PC, и проверьте полученный результат.

Способ №3. Используйте специализированный деинсталлятор
Хорошую эффективность в удалении проблемного софта показали специализированные решения уровня «»Uninstall Tool » и «Revo Uninstaller ». Достаточно установить и запустить упомянутые программы, выбрать в них необходимый для удаления софт, и нажать на «Удалить».
Способ №4. Проверьте PC на вируса
В некоторых случаях зловреды является непосредственной причиной невозможности удаления какого-либо софта. Проверьте вашу систему на вируса, в чём помогут «Dr.Web CureIt! », «AdwCleaner » и другие проверенные аналоги.

Используйте «AdwCleaner» для удаления зловредов
Способ №5. Активируйте скрытую административную учётную запись
В некоторых ОС (например, в Виндовс Виста) учётная запись администратора может быть скрыта. Для исправления ситуации введите в командной строке:
net user administrator /active:yes
и нажмите ввод.
Способ №6. Установите соответствующие права
Перейдите в панель удаления программ (жмём на «Пуск», в строке поиска вводим appwiz.cpl
и нажимаем ввод). Там переводим курсор мыши на свободное место, кликаем правую клавишу мышки, выбираем «Сортировка» — «Подробнее».

В открывшемся списке ставим галочку напротив «Расположение». Теперь мы будем видеть, где расположена папка с проблемной программой.
Идём туда, выбираем данную папку, кликаем на правую клавишу мыши, в появившемся меню выбираем «Свойства». В открывшемся окне переходим на вкладку «Безопасность».
По очереди выбираем каждого из имеющихся сверху пользователей, жмём на «Изменить», и в разрешениях даём им полный доступ. После выполнения всех операций перезагружаем PC и пробуем удалить проблемный софт.

Способ №7. Используйте откат системы
Если ничего не помогло (что бывает крайне редко), рекомендую использовать откат системы. Кликните на «Пуск», в строке поиска введите rstrui
, после чего нажмите на «энтер». Выберите стабильную точку и осуществите откат системы на указанное состояние.
Заключение
Решением проблемы «Недостаточно прав для удаления. Обратитесь к системному администратору.» станет комплекс способов, описанных мной выше. Наибольшую же эффективность показало использование сторонних инсталляторов (уровня «Uninstall Tool»), которые позволяют избавиться от ненужного софта всего за несколько секунд.
Вконтакте
Бывают моменты, когда пользователи Chrome не могут что-либо скачать из-за ошибок недостаточного разрешения. В этом руководстве мы узнаем, почему возникает эта ошибка и как ее исправить.
Исправить ошибку Chrome: не удается сохранить из-за недостаточных разрешений

Загрузите файл по-другому
Когда появится эта ошибка, отмените загрузку и попробуйте еще раз в режиме инкогнито. Это позволяет избавиться от любых повторяющихся сценариев, которые могут мешать загрузке.
Затем вместо того, чтобы просто щелкнуть ссылку для загрузки, щелкните ее правой кнопкой мыши и выберите Сохранить как. Некоторые пользователи подтвердили, что они устранили ошибку, используя параметр «Сохранить как».
Дополнительно попробуйте изменение места загрузки. Попробуйте сохранить файл на рабочем столе вместо папки загрузки по умолчанию. Когда вы нажимаете на Сохранить как вариант, вы также можете выбрать другое место загрузки для вашего файла.
Отключите ваши расширения
Расширения вашего браузера часто работают, изменяя или блокируя скрипты, выполняемые на веб-страницах, которые вы посещаете. Иногда это может вызывать различные технические сбои. По сути, отключение
блокировщики рекламы и расширения конфиденциальности могут помочь вам исправить длинный список проблем с браузером.
Чтобы исключить ваши расширения как возможную причину этой проблемы с разрешением на загрузку, продолжайте и отключите все ваши расширения.
- Нажмите на значок меню Chrome и выберите Дополнительные инструменты.
- Затем нажмите на Расширения.
- Используйте ползунок, чтобы отключить расширения.

- Обновите ваш браузер и попробуйте еще раз.
Очистить кеш
Все временные файлы, которые использует ваш браузер при переходе с веб-сайта на веб-сайт, сохраняются в кеше. По мере накопления этих файлов ваш браузер может работать медленнее, а некоторые функции могут перестать работать должным образом. Очистить кеш чтобы исправить проблемы с загрузкой.
- Щелкните меню и выберите История.
- Выбирать История снова и нажмите на Очистить данные просмотра.
- Выберите временной диапазон. Начните с последних 7 дней, а затем переходите к 4 неделям, если это не помогло.

- Ударь Очистить данные, закройте Chrome и перезапустите его.
Обновите, сбросьте или переустановите Chrome
Убедитесь, что у вас установлена последняя версия Chrome. Нажмите на Больше опций (три точки), выберите Помощь, а потом О Google Chrome. Браузер автоматически установит все ожидающие обновления, если доступна новая версия.
Если это не помогло, попробуйте сбросить Chrome.
- Нажмите на Больше опций, а затем выберите Настройки.
- Тип ‘сброс настроек‘В строке поиска и нажмите Восстановить исходные настройки по умолчанию.

В крайнем случае, вы можете удалить и переустановить Chrome. А если Chrome по-прежнему не загружает файлы, переключитесь на другой браузер.
Как устранить ошибки при скачивании
Если в Chrome при попытке скачать приложение, тему, расширение или файл появляется сообщение об ошибке, ознакомьтесь с приведенными ниже инструкциями.
Как устранить наиболее часто возникающие ошибки
Если вам не удается скачать файл, сначала выполните следующие действия:
- Проверьте подключение к интернету. Если оно прерывается, попробуйте устранить ошибки при подключении.
- Попробуйте скачать файл позже.
- Обратитесь к владельцу сайта.
Подробнее о том, как найти скачанный файл…
Как устранить определенные виды ошибок
Не удалось подключиться к сети
Если при установке из интернет-магазина Chrome появляется ошибка «NETWORK_FAILED«, возможно, мешает нежелательное ПО на вашем компьютере.
Чтобы устранить ошибку, сделайте следующее:
- Удалите нежелательное ПО и повторите попытку.
- Если устранить проблему не удалось, переустановите Chrome.
Скачивание запрещено
Это значит, что скачивание файла блокируется настройками безопасности вашего компьютера.
Подробнее о том, почему Chrome блокирует скачивание некоторых файлов…
Пользователям Windows. Возможно, файл, который вы пытались скачать, блокируется диспетчером вложений. Чтобы узнать, почему это произошло и какие файлы скачивать разрешено, перейдите к настройкам интернет-безопасности Windows.
Файлы отсутствуют
Эта ошибка возникает, если вы пытаетесь скачать файл, которого нет на сайте или который был перемещен в другой раздел.
В таком случае свяжитесь с владельцем ресурса или поищите нужный файл на другом сайте.
Не удалось выполнить проверку на вирусы или обнаружен вирус
Скачивание файла могло быть заблокировано антивирусным ПО.
- Причина блокировки указана в отчете антивирусной программы.
- Пользователям Windows. Возможно, файл, который вы пытались скачать, блокируется диспетчером вложений. Чтобы узнать, почему это произошло и какие файлы можно сохранять, перейдите к настройкам интернет-безопасности Windows.
Недостаточно места на диске
На жестком диске вашего компьютера не хватает места, чтобы сохранить файл.
Чтобы устранить ошибку, сделайте следующее:
- Удалите ненужные файлы с компьютера.
- Очистите корзину.
Недостаточно прав или система перегружена
Chrome не может сохранить файл на вашем компьютере.
Чтобы устранить ошибку, сделайте следующее:
- Отмените скачивание и повторите попытку.
- Нажмите на ссылку правой кнопкой мыши и выберите Сохранить ссылку как.
- Убедитесь, что файл скачивается в папку, к которой у вас есть доступ, например в «Документы» или «Рабочий стол». При необходимости выберите другую папку.
У вас нет разрешения на скачивание файла.
Попробуйте найти нужный файл на другом ресурсе или свяжитесь с владельцем сайта или сервера.
Запрещено или доступ запрещен
У вас нет разрешения на скачивание файла с сервера.
Перейдите на сайт, где хранится файл. Возможно, вам понадобится ввести учетные данные или иначе подтвердить право доступа. Если войти в систему не удалось, свяжитесь с владельцем сайта или сервера. Также вы можете поискать файл на другом ресурсе.
Не удалось устранить проблему? Обратитесь за помощью на справочный форум Chrome.
Эта информация оказалась полезной?
Как можно улучшить эту статью?
Редко, но бывает, что не скачивает файлы Google Chrome, причем любые: pdf, jpeg, doc и так далее. Хотя обозреватель ценят за стабильность работы, иногда возникают ошибки или конфликты с другими программами, с системой. Однозначно диагностировать причину отказа в загрузке установить нельзя. Выяснять и впоследствии устранять фактор, из-за которого Гугл Хром никак не скачивает какие-то файлы, приходится методом перебора.

Содержание
- 1 Причины и способы устранения
- 1.1 Удаление пользовательского профиля
- 1.2 Очистка кэша и куки
- 1.3 Конфликт расширений
- 1.4 Сброс настроек
- 1.5 Блокировка антивирусом или Firewall
- 1.6 Вирусы на устройстве
- 1.7 Недостаточно прав (нет прав администратора)
- 2 Обновление или переустановка браузера
Причины и способы устранения
Причиной одной из самых распространенных ошибок, возникающих когда Гугл Хром файлы не скачивает, является то, что не установлена или неустойчива связь с интернетом. Проверьте наличие и качество соединения!
Удаление пользовательского профиля
Google Chrome иногда не скачивает файлы из-за ограничений, навязанных пользователем. Аккаунт хранит сведения и об истории серфинга по интернету, и о других действиях, включая настройки. Если файл, в котором находится данная информация поврежден, его необходимо отыскать и удалить. Если этого не сделать, то ошибочных блокировок со временем станет еще больше.
Как восстановить нормальную работоспособность программы:
- закройте Хром;
- нажмите Win+R;
- напечатайте %LOCALAPPDATA%GoogleChromeUser Data;
- кликните Ок;
- система переведет в папку. Отыщите в ней Default;
- его необходимо удалить;
- перезагрузите устройство.
В Default хранятся пользовательские настройки обозревателя. Значит, после его удаления они будут недоступны. Браузер придется заново настраивать под себя.
Очистка кэша и куки
Гугл Хром периодически не скачивает файлы ввиду чрезмерной перегруженности кэша и куки. Они занимают место и замедляют работу программы, что может вызвать сбой.
Чтобы вычистить эти сегменты, последовательно пройдитесь по категориям:
- меню настроек браузера;
- «Настройки»;
- «Конфиденциальность».
Здесь следует выбрать «Очистить историю».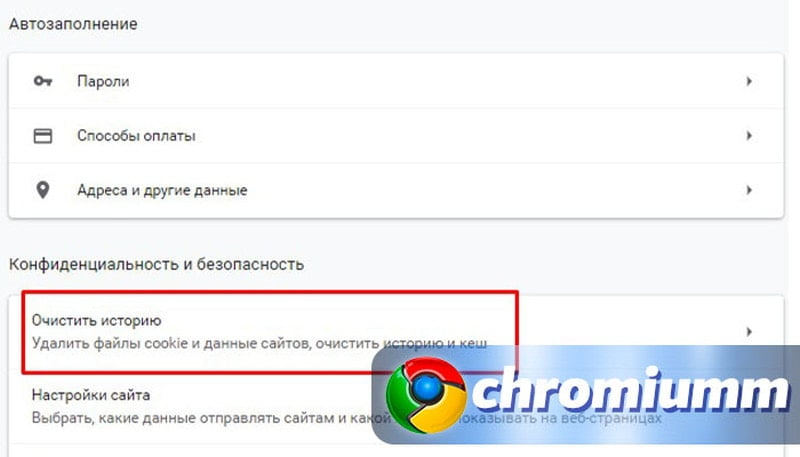
Когда появится меню, укажите параметры, что следует удалить.

Конфликт расширений
Многие расширения, разрабатываемые для Гугл Хрома, очень полезные. Чрезмерное увлечение такими помощниками влияет на производительность ПО и корректность его работы. Одним из следствий пресыщенности браузера расширениями может стать его отказ загружать обычные данные.
Конфликт решается после отключения некоторых опций:
- зайдите в «Параметры» обозревателя;
- переместитесь в «Дополнительные инструменты»;
- перейдите в «Расширения»;
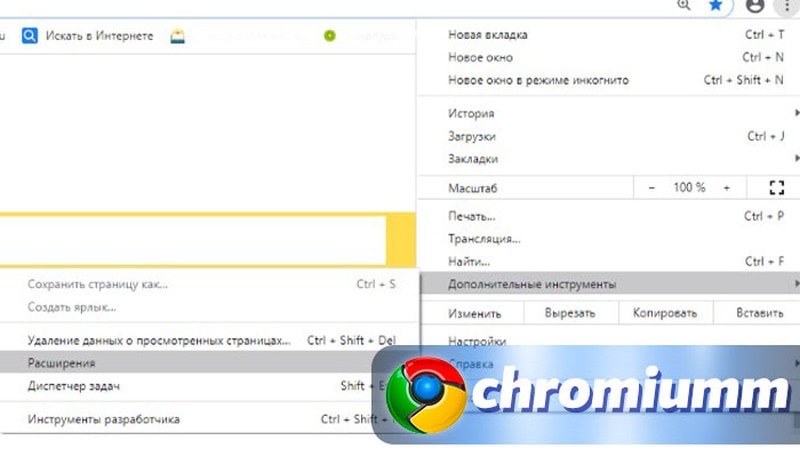
- найдите расширения, которые не используются или не нужны, и отключите их, изменив положение переключателя;
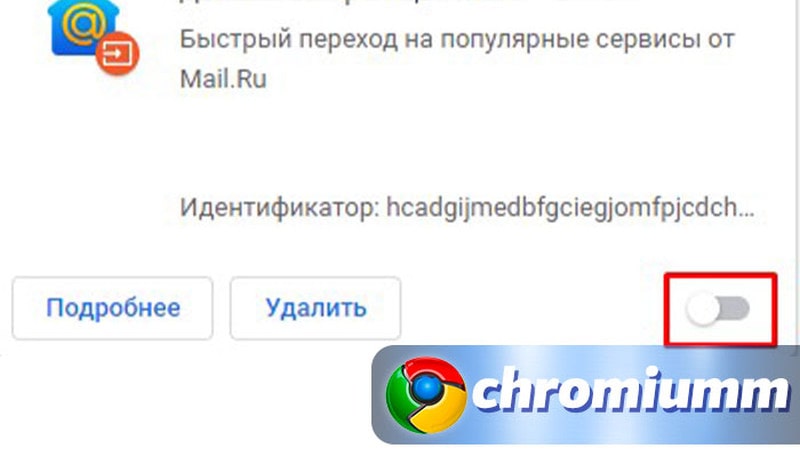
- перезапустите Хром;
- попробуйте выполнить загрузку.
Если действия не привели к успеху, можно восстановить активность расширений и продолжить поиск причины сбоя.
Сброс настроек
Если не скачивает файлы браузер Google Chrome, попробуйте сбросить его настройки:
- запустите программу;
- зайдите в ее настроечное меню;
- выберите «Настройки»;
- отыщите блок «Дополнительные»;
- выберите команду «Восстановление настроек…»;
- подтвердите операцию.
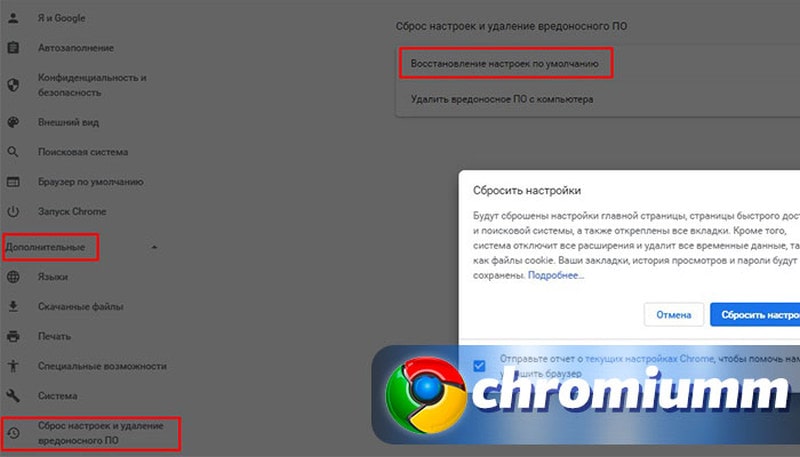
Блокировка антивирусом или Firewall
Не скачивает файлы Google Chrome и тогда, когда этому противятся защитники ПК: антивирус или брандмауэр. Важно удостовериться в том, что подозрения ПО не имеют под собой оснований, что источник информации заслуживает доверия.
Если все нормально, антивирус и файервол отключают. Потом повторяют попытку сохранить данные.
Чтобы остановить работу файервола, нужно щелкнуть правой кнопкой мышки по «Пуск» и пройти путь:
- «Управление компьютером»;
- «Службы и приложения»;
- «Службы»;
- «Брандмауэр защитника…».
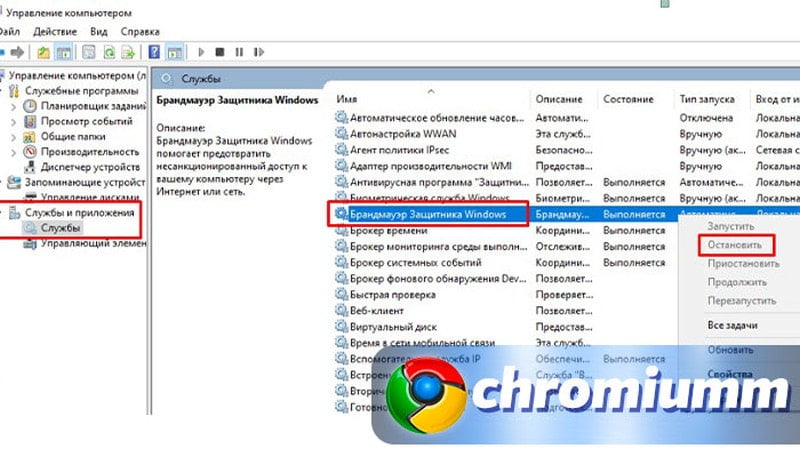
По этой строке следует нажать правой кнопкой мышки и выбрать «Остановить».
Прежде чем открывать полученный файл, проверьте его на наличие вредоносного ПО. Обычно достаточно нажать по соответствующему ярлыку правой кнопкой мыши, чтобы появилось меню, в котором выбирают команду «Проверка с использованием… (антивируса или брандмауэра)».
Иногда защитники блокируют загрузку с потенциально опасных сайтов. Если источник проверенный, его можно внести в исключения. Также проблема может быть в том, что на антивирусе активен детский режим. Его следует отключить.
Вирусы на устройстве
Вирусы, появившиеся на ПК, также могут препятствовать загрузке. Следует инициировать полную проверку устройства и, при необходимости, провести лечение.
Недостаточно прав (нет прав администратора)
Система может ограничивать рядовых пользователей в правах, в том числе, и в отношении загрузки. Что делать: зайти под ником администратора и скачать данные либо убрать ограничение и повторить действие в своем аккаунте.
Обновление или переустановка браузера
Еще одна причина, почему Гугл Хром не скачивает нужные файлы, кроется в устаревшей версии браузера. Тогда сначала удаляется имеющаяся редакция, а потом устанавливается обновленная.
Как избавиться от установленного Хрома:
- зайдите в «Параметры» системы;
- откройте блок «Приложения»;
- в перечне найдите обозреватель;
- кликните по нему;
- нажмите «Удалить».
Затем нужно найти новый дистрибутив Хрома. Желательно взять его на Гугл Плей Маркете и установить.
