 В Windows 10, 8 и Windows 7 пользователи могут столкнуться с ошибкой Недостаточно системных ресурсов для завершения операции — при запуске какой-то программы или игры, а также во время её работы. При этом такое может происходить и на достаточно мощных компьютерах со значительным объемом памяти и без видимых чрезмерных нагрузок в диспетчере устройств.
В Windows 10, 8 и Windows 7 пользователи могут столкнуться с ошибкой Недостаточно системных ресурсов для завершения операции — при запуске какой-то программы или игры, а также во время её работы. При этом такое может происходить и на достаточно мощных компьютерах со значительным объемом памяти и без видимых чрезмерных нагрузок в диспетчере устройств.
В этой инструкции подробно о том, как исправить ошибку «Недостаточно системных ресурсов для завершения операции» и чем она может быть вызвана. Статья написана в контексте Windows 10, но методы актуальны и для предыдущих версий ОС.
Простые способы исправить ошибку «Недостаточно системных ресурсов»
Чаще всего ошибка о недостаточности ресурсов бывает вызвана сравнительно простыми основными вещами и исправляется легко, для начала поговорим именно о них.
Далее — быстрые методы исправления ошибки и базовые причины, которые могут вызывать появление рассматриваемого сообщения.
- Если ошибка появляется сразу при запуске программы или игры (особенно сомнительного происхождения) — дело может быть в вашем антивирусе, который блокирует выполнение этой программы. Если вы уверены в том, что она безопасна — добавьте её в исключения антивируса или временно отключите его.
- Если на вашем компьютере отключен файл подкачки (даже если установлено много RAM) или на системном разделе диска мало свободного места (2-3 Гб = мало), это может вызывать ошибку. Попробуйте включить файл подкачки, при этом использовать его размер, автоматически определяемый системой (см. Файл подкачки Windows), и позаботиться о достаточном количестве свободного места).
- В некоторых случаях причина — действительно в недостаточности ресурсов компьютера для работы программы (изучите минимальные системные требования, особенно если это игра наподобие PUBG) или в том, что они заняты другими фоновыми процессами (здесь можно проверить запуск той же программы в режиме чистой загрузки Windows 10, и если там ошибка не проявляется — для начала почистить автозагрузку). Иногда может быть, что в целом для программы ресурсов хватает, но для некоторых тяжелых операций — нет (бывает при работе с большими таблицами в Excel).
Также, если вы наблюдаете постоянное высокое использование ресурсов компьютера в диспетчере задач даже без запущенных программ — попробуйте выявить процессы, нагружающие компьютер, а заодно выполнить проверку на вирусы и наличие вредоносных программ, см. Как проверить процессы Windows на вирусы, Средства удаления вредоносных программ.
Дополнительные методы исправления ошибки
Если ни один из способов, приведенных выше, не помог и не подошел к вашей конкретной ситуации — далее более сложные варианты.
32-бит Windows
Существует ещё один частый фактор, вызывающий ошибку «Недостаточно системных ресурсов для завершения операции» в Windows 10, 8 и Windows 7 — ошибка может появляться, если на вашем компьютере установлена 32-бит (x86) версия системы. См. как узнать, 32-бит или 64-бит система установлена на компьютере.
В этом случае программа может запускаться, даже работать, но иногда прекращаться с указанной ошибкой, связано это с ограничениями размера виртуальной памяти на один процесс в 32-битных системах.
Решение одно — установить Windows 10 x64 вместо 32-битной версии, о том, как это сделать: Как поменять Windows 10 32-бит на 64-бит.
Изменение параметров выгружаемого пула памяти в редакторе реестра
Еще один способ, который может помочь при появлении ошибки — изменение двух параметров реестра, отвечающих за работу с выгружаемым пулом памяти.
- Нажмите Win+R, введите regedit и нажмите Enter — запустится редактор реестра.
- Перейдите к разделу реестра
HKEY_LOCAL_MACHINESystemCurrentControlSetControlSession ManagerMemory Management

- Дважды нажмите по параметру PoolUsageMaximum (при его отсутствии — правый клик в правой части редактора реестра — создать — параметр DWORD и задайте указанное имя), установите десятичную систему счисления и укажите значение 60.

- Измените значение параметра PagedPoolSize на ffffffff

- Закройте редактор реестра и перезагрузите компьютер.
Если это не сработает, выполните еще одну попытку, изменив PoolUsageMaximum на 40 и не забыв перезагрузить компьютер.
Надеюсь, один и вариантов сработает в вашем случае и позволит избавиться от рассмотренной ошибки. Если же нет — опишите подробно ситуацию в комментариях, возможно мне удастся помочь.
Главная » Уроки и статьи » Windows
В различных версиях операционной системы пользователи могут столкнуться с ошибкой «Недостаточно системных ресурсов для завершения операции». В Windows 10 данная проблема может возникать в разных ситуациях. Решение также варьируется в зависимости от причины.

Что это за ошибка
Такое сообщение можно увидеть при запуске программ, а также в процессе их работы. Легко догадаться, что проблема в нехватке ресурсов, однако не всегда все так просто: ошибка может появляться даже на самых мощных компьютерах. Нагрузка на устройство в такой ситуации зачастую невысокая. Это означает, что причины возникновения ошибки не так прозрачны, как кажется на первый взгляд. По какой-то причине приложение может не получать доступ к ресурсам, например. К счастью, проблему обычно можно легко исправить, даже не зная причины ее возникновения.
Как убрать ошибку «Недостаточно системных ресурсов для завершения операции»
Прежде чем прибегать к каким-либо методам, рекомендуется убедиться, что у вас действительно хватает ресурсов. Возможно, проблема возникла не из-за слишком высоких системных требований, а из-за большого количества фоновых процессов. В подобной ситуации следует осуществить чистую загрузку: она поможет избавиться от процессов, имеющих отношение к сторонним программам. Делается это в несколько этапов:
- Сначала нужно открыть конфигурацию системы. Чтобы это сделать, требуется нажать Win+R, а затем ввести в единственную строку команду «msconfig» (без кавычек).

- Далее в первой вкладке следует поставить галочку напротив пункта «Выборочный запуск». При этом нужно отключить автозагрузку (второй подпункт).

- Перейдя во вкладку «Службы» (третья сверху), необходимо убрать все лишнее. Для этого рекомендуется поставить галочку около надписи в нижнем левом углу, чтобы скрыть системные службы. Затем можно просто кликнуть по кнопке «Отключить все».

- Нужно открыть вкладку «Автозагрузка» и оттуда попасть в диспетчер задач.

- В нем следует отключить все элементы, присутствующие в списке. Для этого нужно нажать по ним ПКМ и найти соответствующий пункт в появившемся меню.

- После завершения процедуры нужно закрыть диспетчер. В окне конфигурации необходимо обязательно нажать на «Применить», чтобы сохранить изменения.
- Осталось лишь перезагрузить устройство.
Чтобы убрать чистую загрузку, нужно всего лишь вернуть все, как было до процедуры.
Файл подкачки
Проблема возникает только в том случае, если пользователь отключил данный файл, или на системном диске почти не осталось места. Если со вторым все понятно, то с первым у многих людей возникают вопросы. Проверить, включен ли файл, можно следующим образом:
- Необходимо открыть окно «Выполнить» с помощью сочетания клавиш Win+R и написать в строку «sysdm.cpl» (без кавычек).

- Следует перейти в раздел «Дополнительно» и найти подзаголовок «Быстродействие» (самый первый в списке).

- Далее требуется снова перейти к дополнительным настройкам и нажать на кнопку «Изменить» (выделена синим на скриншоте).

- Далее нужно поставить галочку напротив «Размер по выбору системы» (категорически не рекомендуется выставлять его самостоятельно). Также можно просто поставить галочку рядом с надписью в самом верху окна.

Закончив с настройкой, следует кликнуть по «OK» для применения изменений.
Антивирус
Одна из самых распространенных причин. При этом ошибка появляется исключительно при запуске приложений, т. е. антивирус их блокирует. Чаще всего подобное возникает при установке нелицензионных программ. Решается очень просто: нужно либо отключить защитное ПО, либо добавить утилиту в исключения.
Параметры реестра
Появление ошибки возможно, если пользователь или вирусы изменили параметры, которые предназначены для настройки выгружаемого пула памяти. В таком случае необходимо это исправить вручную. Важно понимать, что изменение и удаление разделов, а также параметров может привести к нестабильной работе операционной системы. По этой причине крайне рекомендуется придерживать указанной ниже инструкции:
- Открыть редактор. Его можно найти с помощью поиска на панели задач. Кроме того, утилита присутствует в меню «Пуск» (в папке «Средства администрирования»).

- Перейти по адресу, указанному на изображении ниже (обведен красным).

- Изменить параметр, подчеркнутый на скриншоте выше. Для этого нужно дважды нажать по нему ЛКМ. В единственную доступную строку следует скопировать и вставить «ffffffff», а затем кликнуть на кнопку «OK».

- Создать или изменить параметр (он может как присутствовать, так и отсутствовать) «PoolUsageMaximum». Чтобы его создать, необходимо нажать ПКМ по свободному пространству и выбрать параметр DWORD (независимо от разрядности вышей ОС). Далее в строке «Значение» требуется поставить 60.
- Перезагрузить ПК и проверить, исчезла ли ошибка. Если этого не произошло, в значении второго параметра (из 4 пункта инструкции) нужно поставить 40 и повторно выполнить перезагрузку.
32-разрядность системы
Большинство пользователей, жалующихся на эту ошибку, имеют данную разрядность ОС. Возникать проблема может как при запуске, так и в процессе работы приложения. Посмотреть количество бит можно очень быстро и просто:
- Нужно открыть «Параметры», нажав Win+I.
- В списке разделов выбрать самый первый.

- Перейти во вкладку «О системе» (обычно располагается внизу перечня).
- Найти пункт «Тип системы»: именно он и отвечает за битность.

При подобном раскладе, к сожалению, остается лишь сменить разрядность. В противном случае ошибка не исчезнет.
Таким образом, чаще всего ошибка появляется из-за блокировки программы антивирусом или отключенного файла подкачки. Оба варианта решаются достаточно легко. Если это не помогло, рекомендуется выполнить чистую загрузку, чтобы убедиться, что никакие процессы не оказывают слишком большой нагрузки. В некоторых случаях может помочь и способ с реестром, однако такой вариант встречается заметно реже.
Понравилось? Поделись с друзьями!
Дата: 08.02.2022
Автор/Переводчик: Wolf
Появление ошибки «Недостаточно системных ресурсов для завершения операции» не всегда связано с ограниченными возможностями процессора и оперативной памяти. Столкнуться с ней вы можете при запуске вполне нетребовательных приложений и даже при изменении настроек операционной системы ее же средствами, в том числе на фоне нормальных показателей загрузки CPU и RAM в Диспетчере задач.

Файл подкачки
Одной из причин ошибки является неправильно выбранный размер файла подкачки или его отключение. Проверьте настройки файла виртуальной памяти.
Откройте командой systempropertiesperformance параметры быстродействия, переключитесь на вкладку «Дополнительно» и нажмите кнопку «Изменить».

Установите, если не установлен, флажок в чекбоксе «Автоматически выбирать объем файла подкачки» и перезагрузите компьютер.

Для большинства случаев это оптимальное решение.
Антивирусы
Существует небольшая вероятность блокировки выполнения кода программы сторонним антивирусом. Отключите его и проверьте, станет ли появляться ошибка «Недостаточно системных ресурсов…». Если нет, добавьте каталог проблемной программы в исключения антивируса.
Нехватка места на диске
Причиной неполадки может стать также и банальная нехватка свободного пространства на системном разделе. Расширьте системный том, если остаток свободного места на нем составляет менее 3 Гб.
Проблемы с ОЗУ
Не будет лишним выполнить диагностику оперативной памяти, особенно если наряду с ошибкой «Недостаточно системных ресурсов…» периодически вам приходится сталкиваться с экранами BSOD, коды которых явно или косвенно указывают на сбой в работе ОЗУ.
Для тестирования памяти в Windows можно использовать встроенную утилиту mdsched либо более продвинутую стороннюю программу memtest86+.

В случае обнаружение ошибок обычно производят замену поврежденной планки памяти.
Выгружаемый пул памяти
Во многих случаях эффективным решением проблемы является изменение настроек выгружаемого пула памяти в реестре.
Откройте редактор реестра командой regedit, разверните ветку:
HKLMSystemCurrentControlSetControlSession ManagerMemory Management
В правой колонке отыщите параметры PoolUsageMaximum и PagedPoolSize.
Если параметры отсутствуют, создайте их.
В качестве значения первого установите 60 в десятичной системе счисления,

а в качестве значения второго установите ffffffff в шестнадцатеричном исчислении.

Перезагрузите компьютер.
Если ошибка не исчезнет, попробуйте понизить значение параметра PoolUsageMaximum до 40.
Прочие причины
Если устранить ошибку не удается, скорее всего, ее причины лежат где-то глубже.
Источником проблемы могут стать ошибки процедуры вызова API, повреждение системных файлов, а также утечки памяти, вызванные ошибками в коде приложений. В первом случае можно рекомендовать переустановить программу или игру, во втором – проверить Windows на предмет повреждений командой sfc /scannow, в третьем – попробовать воспользоваться утилитой Firemin, специально созданной для работы с утечками памяти.
![]() Загрузка…
Загрузка…
Содержание
- На компьютере недостаточно памяти — Что делать?
- Недостаточно памяти для завершения операции
- Недостаточно системных ресурсов для завершения операции в Windows 10
- Причины возникновения ошибки с нехваткой системных ресурсов
- Как устранить «Недостаточно системных ресурсов для завершения операции»
- Исправляем ошибку при заполненном диске
- Недостаточно памяти на компьютере с Windows 10
- Объем оперативной памяти и количество запущенных приложений
- Настройка файла подкачки
- Недостаточно места на жестком диске
- Утечка памяти
- Недостаточно памяти для обработки этой команды
- Решение 1. Проверьте операционную систему на ошибки
- Восстановление системы с помощью установочного диска Windows 10
- Исправить с помощью редактора реестра
На компьютере недостаточно памяти — Что делать?
Когда на компьютере или ноутбуке под управлением системы Windopws 10 открыто много программ, или вы пытаетесь выполнить ресурсоёмкую операцию, которой требуется огромных ресурсов компьютера, то можете получить предупреждающее сообщение «На компьютере недостаточно памяти» или «Недостаточно памяти для завершения операции«. Начинающие пользователи думают, что нужно освободить место на диске для устранение данной проблемы, но это не так, и проблема в виртуальной памяти (RAM).
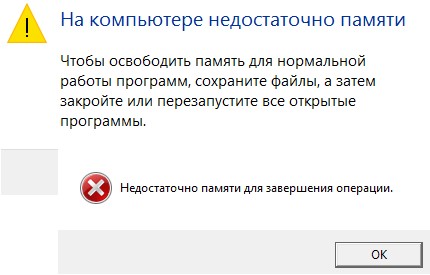
Недостаточно памяти для завершения операции
Если вы столкнулись с ошибкой «На компьютере недостаточно памяти для завершения операции«, то первую очередь закройте все открытые программы и игры, после чего перезагрузите компьютер. Это связано с тем, что очень много запущено процессов, которым не хватает памяти. Если ошибка появляется вновь, то можно попробовать увеличить виртуальный обьем памяти. Для этого нажмите сочетание кнопок Win+R и введите sysdm.cpl, чтобы открыть свойства системы.
- Перейдите во вкладку «Дополнительно» и ниже нажмите на «Параметры. «.
- Перейдите на вкладку «Дополнительно» и нажмите ниже на кнопку «Изменить. «.
- Уберите галочку «Автоматически выбирать обьем файла подкачки» и установите значение на «Указать размер«.
- Найдите ниже графу «Рекомендуется» и введите это значение выше для исходного и максимального размера.
Если ошибка будет появляться, то стоит задуматься о покупке дополнительной планки RAM. Вы также можете задать значение 4000 и проверить.
Недостаточно системных ресурсов для завершения операции в Windows 10
На сегодняшний день компьютерные технологии зашли достаточно далеко, ведь теперь можно одновременно запускать несколько сложных процессов, таких как установка приложения, скачивание файлов и прослушивание музыки – все это можно делать параллельно. Но и проблемы, возникающие в работе с программой, также никуда не делись. Часто они возникают в самый неподходящий момент и вызывают массу возмущений. Одной из таких проблем является ошибка – «Недостаточно системных ресурсов для завершения операции» в Windows 10, которую нам придется решать. Давайте рассмотрим эму ошибку поподробнее и выясним что делать в этой ситуации.
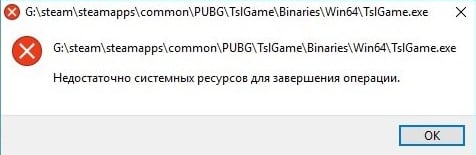
Причины возникновения ошибки с нехваткой системных ресурсов
Из текста ошибки мы видим, что системе нужно больше памяти для завершения определенной операции. Основными показателями работоспособности компьютера являются микропроцессор и оперативная память. Эти комплектующие довольно часто общаются между собой и являются главными звеньями в процессе работы с файлами, хранящимися на компьютере. Если компьютеру были поставлены задачи, превышающие его технические показатели (в нашем случае это память), то вы будете наблюдать подобную системную ошибку. 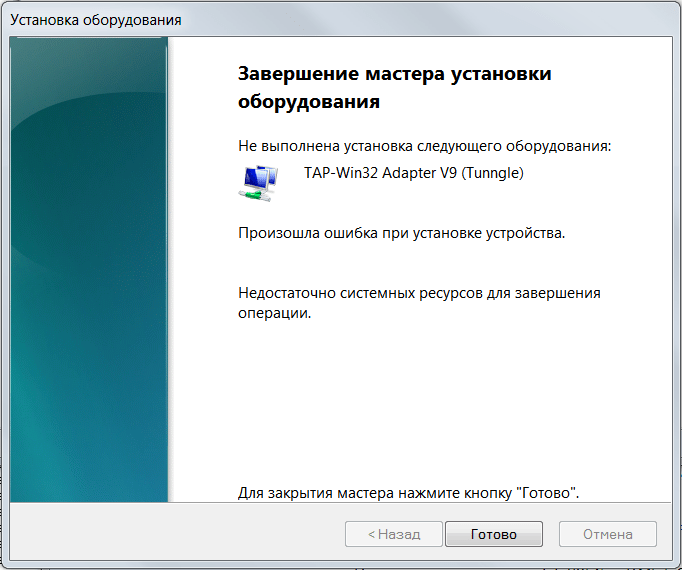
Но откуда берется ошибка «Недостаточно системных ресурсов для завершения операции», когда у вас достаточно много оперативной памяти, один из последних и мощных микропроцессоров и установлена новая лицензионная операционная система?!
В данном случае возникает большая утечка памяти, она может быть вызвана неправильной работой приложения, переполненным системным диском или даже вирусным ПО. Еще один вариант: сгорели модули оперативной памяти. Это может быть при скачке напряжения или в результате неправильной работы блока питания. Сгореть модуль оперативной памяти может не полностью, а лишь некоторые чипы на нем. В этом случае вы будете получать сообщение о недостатке системных ресурсов на Виндовс 10. Очевидно для ее решения необходимо приобрести новые модули, которые помогут восстановить работу ПК.
Как устранить «Недостаточно системных ресурсов для завершения операции»
Пробуем устранить ошибку при помощи редактора реестра:
- Откройте командную строку в – меню «Пуск», «Выполнить» или сочетание клавиш WIN+R.
- Введите «Regedit.exe» и клавишу ввода.
- Откройте HKEY_LOCAL_MACHINESystem далее откройте раздел CurrentControlSetControlSessionManagerMemoryManagament.
- Здесь необходимо создать файл с именем «PoolUsageMaximum», тип – REG_DWORD, установите значение для него – 60 в десятичной системе.
- Создайте еще одну запись с названием – PagedPoolSize, типа – REG_DWORD, и шестнадцатеричное значение – 0xFFFFFFFF.
- Теперь проследуйте по пути HKEY_LOCAL_MACHINESYSTEMCurrentCotrolSet далее ServecesLanmanServerParameters.
- Создайте новый файл и назовите его – IRPStackSize, типа – REG_DWORD, десятичное значение – 50.
- После проделанных настроек в редакторе реестра закройте все окна и перезапустите компьютер.
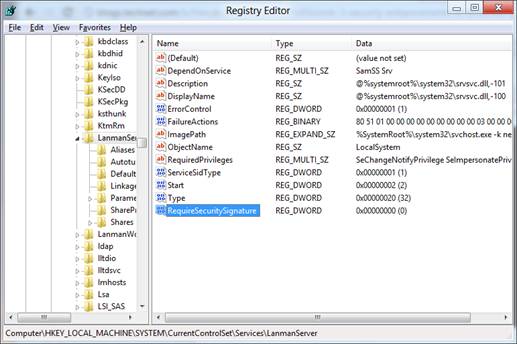
Исправляем ошибку при заполненном диске
Еще один способ должен помочь вам в решении проблемы с ошибкой при переполненном системном диске.
Для того, чтобы его очистить, перезапустите компьютер:
- После сигнала спикера нажмите Shift.
- На мониторе вы увидите список со способами загрузки ОС, выберите нужную и подтвердите выбор нажимая ввод.
- Снова во время загрузки нажмите F8 для того, чтобы выбрать безопасный режим загрузки операционной системы.
- Когда загрузился безопасный режим, нажмите Enter.
- После того, как вы попадете в него зайдите в системный диск, который переполнен и удалите ненужные файлы, которые не относятся к системным, чтобы не нарушить работу ОС.
- Теперь выходим из режима и перезапускаем компьютер с обычной загрузкой. Проблема с ошибкой должна быть исчерпана.

Часто ошибка «Недостаточно системных ресурсов для завершения операции» появляется при работе в программе Microsoft Excel. Это происходит по той причине, что она использует довольно большое количество вычислительных операций. Excel является очень мощным средством для работы с таблицами, оно известно своей вычислительной мощностью и способно совершать сотни тысяч операций, когда этого требуют обстоятельства. Так при работе программа задействует большое количество ресурсов компьютера, это может привести к сбою маломощных систем и появлению упомянутой ошибки. 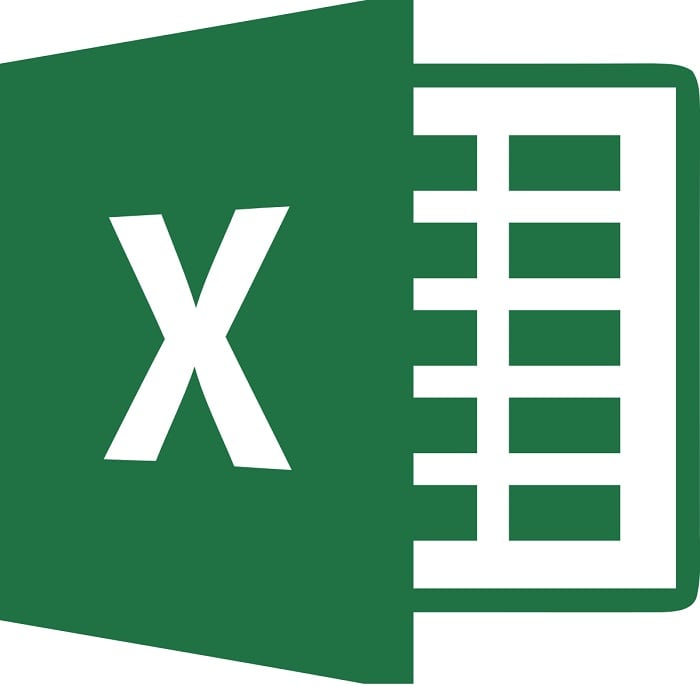
В завершении необходимо сказать о вирусах, которые способны выводить из строя даже очень мощные компьютерные системы. Например, DoS-атака, которая заражает пользовательские компьютеры без каких-либо признаков на стороне пользовательского компьютера. Поэтому при возникновении любых сбоев или ошибок в системе воспользуйтесь качественным антивирусным программным обеспечением и проверьте систему на наличие вирусов, сканируя все имеющиеся локальные диски.
Недостаточно памяти на компьютере с Windows 10
При работе с тяжелыми программами, многие пользователи Windows 10, периодически сталкиваются с появляющимся системным сообщением о нехватке памяти на компьютере. О чем свидетельствует данное предупреждение, о какой памяти идет речь, и о том, что нужно предпринимать в таком случае мы и поговорим в этой статье.
Чтобы освободить память для нормальной работы программ, сохраните файлы, а затем закройте и перезапустите все открытые программы.

Естественно, в сообщении идет речь об оперативной и виртуальной памяти системы, а не месте на жестком диске. Среди самых распространённых причин появления предупреждения о недостатке памяти нужно выделить:
- Слишком большое количество запущенных программ или процессов
- Недостаточно оперативной памяти (RAM) на компьютере для нормальной работы
- Неправильная настройка файла подкачки (или полное его отключение)
- Закончилось место на системном диске, из-за чего динамический файл подкачки не может увеличиваться
- Утечка памяти в одной из программ
Объем оперативной памяти и количество запущенных приложений
Первая и вторая причина, думаю, не требуют особых комментарий и тесно связаны между собой. Решение – увеличить размер RAM на компьютере, купив дополнительную планку памяти (на современной системе для комфортной работы не должно быть менее 4 Гб оперативной памяти) и/или закрывать неиспользуемые ресурсоёмкие приложения (сколько памяти потребляет тот или иной процесс/программа можно с помощью диспетчера задач).
Настройка файла подкачки
Как вы, вероятно, знаете, файл подкачки является продолжением оперативной памяти компьютера и представляет собой скрытый файл pagefile.sys на системном диске, в который Windows сбрасывает данные неиспользуемых (но запущенных) программ из оперативной памяти.
По-умолчанию размером файла подкачки в Windows 10 управляет система (и это нормально). Есть рекомендации MSFT (упрощенные), что в современных Windows рекомендует задавать начальный (минимальный) размер файла подкачки равный количеству физической памяти (RAM), установленной на компьютере. При этом максимальный размер файла подкачки ограничивается трехкратным объемом физической RAM. Однако эти рекомендации часто нарушаются самими пользователями или всяческими «оптимизаторами системы». В том случае, если размер доступного места в данном файле недостаточен для размещения новых страницы данных запущенных приложения, Windows может выдавать предупреждения о недостаточности памяти компьютера.
Чтобы избежать появления предупреждения, проверить, что файл подкачки включил и изменить минимальный и максимальный размер файла подкачки.
- Откройте свойства системы (sysdm.cpl)
- Перейдите на вкладку Дополнительно и нажмите кнопку Параметры.
- Затем перейдите на вкладку Дополнительно и нажмите кнопку Изменить
- В окне «Виртуальная память» проверьте, что установлена галку «Автоматически выбирать объем файла подкачки» и что файл подкачки не отключен (опция Без файла подкачки), если нет — включите файл подкачки, верните галку, либо увеличьте исходный и максимальный размер файла подкачки до как минимум 1xRAM и 3xRAM Мб соответственно (убедитесь, что на диске достаточно места для размещения файла подкачки).
Недостаточно места на жестком диске
Проверьте, что на системном диске Windows имеется достаточно места для размещения файла подкачки размеров, указанных в пункте выше. Все, конечно, индивидуально, но в современной пользовательской редакции Windows, когда на системном диске менее 8-10 Гб свободного места, это не очень хорошо.
Утечка памяти
Найти процесс с утекшей памятью можно с помощью диспетчера задач (Ctrl + Alt + Del), для этого перейдите на вкладку Подробности и отсортируйте процессы по столбцу Память.

Посмотрите, нет ли в списке программ с аномальным потреблением памяти (естественно, нужно отдавать себе отчет, что в природе есть и ресурсоемкие приложения: игры, графические и видео редакторы, браузер и пр.). Попробуйте обновить/переустановить/удалить такую программу (тут все очень индивидуально, возможно баг с конкретной программой уже описан у производителя или на специализированном форуме). В некоторых случая стоит проверить включено ли сжатие памяти в Windows 10 (эта функция иногда помогает здорово сэкономить оперативную память).
В том случае, если утечка памяти связана с одним из драйверов или компонентов системы, определить проблемный драйвер поможет утилита Poolmon (методика описана в статье Невыгружаемый пул занимает всю память).
Недостаточно памяти для обработки этой команды
Если вы получили сообщение об ошибке: Недостаточно памяти для обработки этой команды в Windows 10, это означает, что операционной системе недостаточно памяти для выполнения введенной вами команды, обычно в командной строке CMD. Это также может произойти при доступе к общим папкам или файлам на сервере Windows.
Если это первая ситуация, то обычно это связано с остановкой основных служб Windows из-за поврежденных системных файлов, конфликтов между ними или заражения вредоносным ПО. Мы предлагаем вам попробовать следующие решения.
Решение 1. Проверьте операционную систему на ошибки
Нажмите горячие клавиши Win + X и выберите Windows PowerShell (администратор) .
В открывшемся окне введите:
Данная команда запустит сканирование системных файлов для проверки и восстановления поврежденных или отсутствующих файлов.
Когда сканирование завершится, попробуйте выполнить команды, которые вы вводили ранее, и посмотрите, появляется ли при их выполнении ошибка.
Если ошибка не была исправлена, то попробуйте запустить инструмент DISM для восстановления образа Windows.
В командной строке PowerShell введите следующую команду:
DISM, сокращение от Deployment Imaging and Servicing Management, — это встроенный в Windows инструмент для обновления файлов и устранения проблем, когда образ операционной системы неисправен в Windows 10.
Восстановление системы с помощью установочного диска Windows 10
Если ничего из вышеперечисленного не работает, мы рекомендуем вам выполнить обновление с помощью установочного диска Windows 10. Вот как это сделать.
Если ваш компьютер не загружается и вы будете использовать другой компьютер, то выполните шаги 1-3. Если у вас есть доступ к Windows 10 на вашем компьютере, пропустите шаг 4.
- Подготовьте внешний жесткий диск или USB-накопитель объемом не менее 8 ГБ.
- Перейдите по адресу https://www.microsoft.com/ru-ru/software-download/windows10. Загрузите с сайта инструмент для создания загрузочных дисков.
- Запустите инструмент, чтобы создать установочный диск Windows 10 на внешнем диске.
- Вставьте установочный диск в компьютер, на котором возникает ошибка.
- Запустите setup.exe с диска. Если у вас нет доступа к проводнику Windows, запустите его из диспетчера задач, нажав клавиши Ctrl+Alt+Delete, затем диспетчер задач. Щелкните Файл-> Запустить-> Новую задачу и перейдите к файлу setup.exe на установочном диске.
В программе установки выберите «Обновить Windows 10» и снимите флажок «Проверять наличие новых обновлений» при появлении запроса. - Выберите, хотите ли вы сохранить все свои файлы.
- Следуйте остальным инструкциям, чтобы завершить процесс.
Исправить с помощью редактора реестра
Если вы получаете сообщение об ошибке при доступе к общим файлам и папкам на сервере Windows, выполните следующие действия, чтобы увеличить значение IRPStackSize, для этого выполните следующие действия:
1. Нажмите клавиши Win+R, в окне Выполнить наберите regedit и нажмите Enter.
В окне Редактора реестра введите:
2. Если записи IRPStackSize нет в данном подразделе, создайте ее, щелкнув правой кнопкой мыши в любом месте правой панели. Выберите «Создать», а затем — значение DWORD (32 бита). Назовите его IRPStackSize.
3. Дважды щелкните созданную строку IRPStackSize и введите значение 20. Если данная ошибка останется, то попробуйте увеличить данное значение, например, 50 или 100.
I had the same problem!
In fact, Docker crashes hard with the same error message if I use Linux containers (which is the default).
I do have «Automatically manage paging file size for all drives». Right now I only have a 10G page file, and a 27G Hiberfil
I have 64GB of RAM and 41GB of RAM available. I DO have a NUMA setup — dual Xeon processors. I’m currently running Windows Workstation. I thought maybe that was the problem as clearly I have plenty of RAM, with both processors. I am running Hyper-v but leave most of the VM’s shut down.
The docker people weren’t any help at all, despite me uploading several logs.
Interestingly, my laptop, which as 48G, ran Docker fine. Single physical CPU. Also has Hyper-V, VM’s shut down.
So I tried the wslconfig and that fixed both WSL2 as well as Docker with Linux containers.
It’s still a bug, IMHO — needs to be fixed, but at least this is a workaround.
Thank you!
P.S. For those that claim we need 2x physical as a swap file — that’s long obsolete. I do NOT need 128G of swap. I’d rather have little to no swap, and let processes run out of RAM. Having absurdly large amounts of swap makes a system less stable (I ran an Oracle Consulting company and installed thousands of Linux/Unix hosts. We always had the same problem with Oracle’s scripts; often we’d just set the settings up high, then the client sysadmin would restore them 
