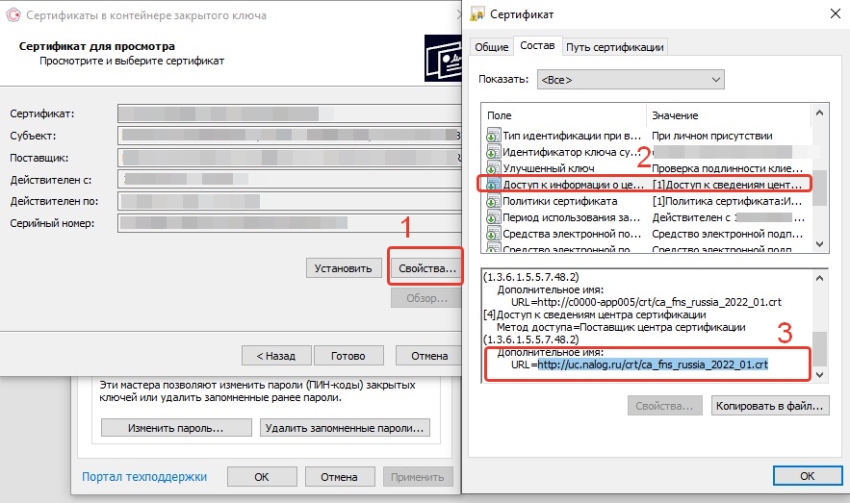Страницы 1
Чтобы отправить ответ, нужно авторизоваться или зарегистрироваться
#1 2023-01-29 15:08:47
- ДК
- Посетитель
- Неактивен
ошибка «Недоступные сертификаты» на nalog.ru
Добрый день!
При входе в личный кабинет юридического лица с помощью Рутокена проходится проверка до последнего пункта, на котором вылетает окно с сертификатами на рутокене, помеченными как недоступные.
В панели управления рутокена они есть, числятся как активные.
Помогите, пожалуйста, нужно завтра отправить в налоговую подписанное ЭЦП заявление, крайний срок((
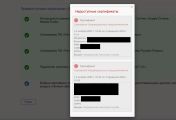
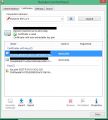
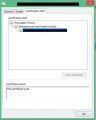
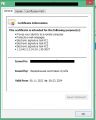
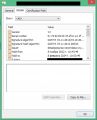
#2 Ответ от Фатеева Светлана 2023-01-30 09:47:22
- Фатеева Светлана
- Техническая поддержка
- Неактивен
Re: ошибка «Недоступные сертификаты» на nalog.ru
Здравствуйте, ДК,
Так как ваша электронная подпись сгенерирована для Индивидуального предпринимателя, то вам необходимо входить на портале ФНС в Личный кабинет Индивидуально предпринимателя, а не Юридического лица.
#3 Ответ от ДК 2023-01-30 10:09:40
- ДК
- Посетитель
- Неактивен
Re: ошибка «Недоступные сертификаты» на nalog.ru
Спасибо большое!
#4 Ответ от Элен 2023-02-11 16:04:47
- Элен
- Посетитель
- Неактивен
Re: ошибка «Недоступные сертификаты» на nalog.ru
Добрый день.При входе в личный кабинет ИП физ лица по ЭЦП ,пишут о настройки компьютера.у меня всё настроено ЭЦП юр лица налоговая видит ,могу зайти,а как ип не могу
#5 Ответ от Фатеева Светлана 2023-02-13 10:14:34
- Фатеева Светлана
- Техническая поддержка
- Неактивен
Re: ошибка «Недоступные сертификаты» на nalog.ru
Здравствуйте, Элен,
Пришлите пожалуйста скриншот «Панели управления Рутокен» на вкладке Сертификаты и скриншот ошибки.
#6 Ответ от Bondareva_Natalia 2023-02-13 20:25:32
- Bondareva_Natalia
- Посетитель
- Неактивен
Re: ошибка «Недоступные сертификаты» на nalog.ru
Доброго времени суток уважаемые! Будьте любезны помогите пожалуйста. При попытке входа в личный кабинет Юридического лица на предпоследнем пункте не получается ничего сделать. Всё попыталась показать на скриншоте. Заранее огромнейшее спасибо за помощь!
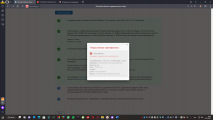
#7 Ответ от Фатеева Светлана 2023-02-14 10:22:35
- Фатеева Светлана
- Техническая поддержка
- Неактивен
Re: ошибка «Недоступные сертификаты» на nalog.ru
Здравствуйте, Bondareva_Natalia,
Пришлите пожалуйста скриншот «Панели управления Рутокен» на вкладке Сертификаты.
#8 Ответ от Bondareva_Natalia 2023-02-14 17:11:57
- Bondareva_Natalia
- Посетитель
- Неактивен
Re: ошибка «Недоступные сертификаты» на nalog.ru
Фатеева Светлана пишет:
Пришлите пожалуйста скриншот «Панели управления Рутокен» на вкладке Сертификаты.
Высылаю скрин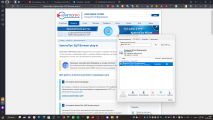
#9 Ответ от Фатеева Светлана 2023-02-14 17:21:49
- Фатеева Светлана
- Техническая поддержка
- Неактивен
Re: ошибка «Недоступные сертификаты» на nalog.ru
Bondareva_Natalia,
установите галочку в столбце Зарегистрирован напротив вашей электронной подписи в «Панели управления Рутокен» и проверьте вход на портал ФНС еще раз.
#10 Ответ от Bondareva_Natalia 2023-02-14 17:45:45 (2023-02-14 17:47:24 отредактировано Bondareva_Natalia)
- Bondareva_Natalia
- Посетитель
- Неактивен
Re: ошибка «Недоступные сертификаты» на nalog.ru
Фатеева Светлана пишет:
установите галочку в столбце Зарегистрирован напротив вашей электронной подписи в «Панели управления Рутокен» и проверьте вход на портал ФНС еще раз.
проблема решилась другим способом, конкретно заменой криптопровайдера от Microsоft на другого
Теперь только сам сервис походу глючит у налоговиков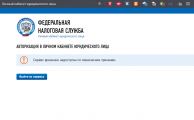
Сообщений 10
Страницы 1
Чтобы отправить ответ, нужно авторизоваться или зарегистрироваться
|
ИПИван |
|
|
Статус: Новичок Группы: Участники
|
При проверке для входа в ЛК налог не могу пройти пункт (В хранилище сертификатов «Личные» установлен КСКПЭП, выданный юридическому лицу удостоверяющим центром, и успешно создана электронная подпись с использованием КСКПЭП юридического лица.). Сертификат высвечивается мутным и пишет, что он недоступен. В браузер установил. В криптопро тестируется успешно. В браузер сертификат установлен. |
 |
|
|
Андрей * |
|
|
Статус: Сотрудник Группы: Участники Сказал «Спасибо»: 457 раз |
Автор: ИПИван При проверке для входа в ЛК налог не могу пройти пункт (В хранилище сертификатов «Личные» установлен КСКПЭП, выданный юридическому лицу удостоверяющим центром, и успешно создана электронная подпись с использованием КСКПЭП юридического лица.). Сертификат высвечивается мутным и пишет, что он недоступен. В браузер установил. В криптопро тестируется успешно. В браузер сертификат установлен. Здравствуйте. а ЛК ИП lkip2.nalog.ru или ЮЛ открываете (адрес какой)? |
|
Техническую поддержку оказываем тут |
|
 |
WWW |
|
Андрей * |
|
|
Статус: Сотрудник Группы: Участники Сказал «Спасибо»: 457 раз |
в ЛК у ИП другой текст: |
|
Техническую поддержку оказываем тут |
|
 |
WWW |
|
ИПИван |
|
|
Статус: Новичок Группы: Участники
|
Точно. Спасибо. Получилось. |
 |
|
| Пользователи, просматривающие эту тему |
|
Guest |
Быстрый переход
Вы не можете создавать новые темы в этом форуме.
Вы не можете отвечать в этом форуме.
Вы не можете удалять Ваши сообщения в этом форуме.
Вы не можете редактировать Ваши сообщения в этом форуме.
Вы не можете создавать опросы в этом форуме.
Вы не можете голосовать в этом форуме.
|
Игорь Щекотихин |
|
|
Статус: Новичок Группы: Участники
|
Здравствуйте! Получил сегодня ЭЦП, в КриптоПро сертификат и подпись отображается, однако при попытке пройти проверку на сайте ФНС, выдает ошибку:»Недоступные сертификаты: с: 16 мая 2022 г. 17:13 по: 16 августа 2023 г. 17:23″
Подскажите, пожалуйста, как решить данную проблему. Отредактировано пользователем 16 мая 2022 г. 23:58:27(UTC) |
 |
|
|
Kate1234 |
|
|
Статус: Новичок Группы: Участники
|
Добрый день!Нашли решение? столкнулась с такой же проблемой( |
 |
|
| Пользователи, просматривающие эту тему |
|
Guest |
Быстрый переход
Вы не можете создавать новые темы в этом форуме.
Вы не можете отвечать в этом форуме.
Вы не можете удалять Ваши сообщения в этом форуме.
Вы не можете редактировать Ваши сообщения в этом форуме.
Вы не можете создавать опросы в этом форуме.
Вы не можете голосовать в этом форуме.
Содержание
- Ошибки при работе на портале ФНС nalog.ru
- При проверке условий подключения и защищённого соединения с сервером Личного кабинета возникла ошибка «Не удалось обратиться к серверу с использованием защищенного соединения. Возможно, не установлено доверие между клиентом и сервером. »
- При работе в ЛК физического лица появляется окно (не окно КриптоПро) с требованием ввести пароль, но при этом пароля на контейнере нет или стандартный пин-код от токена не подходит.
- При регистрации Юридического лица появляется ошибка «У Вас отсутствуют полномочия действовать от лица организации без доверенности».
- Контакты nalog.ru
- Как установить личный сертификат
- Установка через меню «Установить личный сертификат»
- Как установить личный сертификат?
- Исправление ошибки отсутствия в контейнере закрытого ключа сертификата ЭП
- Что может послужить причиной такой ошибки
- Решение ошибки: отсутствие электронного сертификата в контейнере закрытого ключа
- Особенности версий КриптоПро
- На вашем компьютере отсутствуют личные сертификаты пригодные для использования в сервисе налог
- Установка через меню «Установить личный сертификат»
- Почему компьютер не видит сертификат электронной подписи – основные причины
- Пошаговая инструкция решения проблемы
- Почему «КриптоПро CSP» может не видеть ключей
- Что делать при отсутствии своего сертификата в списке на странице «Ваши сертификаты»
- Что делать при возникновении ошибки «Ваша электронная подпись не прошла проверку на сервере»
- Экспорт сертификата
- ВАЖНО: в целях безопасности никогда не экспортируйте закрытый ключ сертификата, если доступ к такому сертификату будет предоставлен другим лицам.
- Проверка сертификата на Портале государственных услуг Российской Федерации
- Проверка сертификата при помощи программы «TestQualifiedCertificate2»
- Просмотр свойств сертификата
- Сертификаты ФСС
- Необходимые сертификаты
- Порядок установки сертификата
- Сертификат страхователя
- Настройка сертификатов в 1С
Ошибки при работе на портале ФНС nalog.ru
При проверке условий подключения и защищённого соединения с сервером Личного кабинета возникла ошибка «Не удалось обратиться к серверу с использованием защищенного соединения. Возможно, не установлено доверие между клиентом и сервером. »
Если вы работаете на сайте ФНС с одного ПК с несколькими учётными записями (сертификатами), при каждой смене учётной записи необходимо чистить SSL (Сервис — Свойства браузера — Содержание — Очистить SSL).
1. Пройдите диагностику и выполните рекомендуемые действия.
2. Если электронная подпись установлена на носитель Рутокен ЭЦП 2.0, воспользуйтесь инструкцией и установите Рутокен.Коннект (см. Поддерживаемые браузеры).
4. Проверьте работу в браузерах:
— Спутник
Примечание: после запуска скачанного установочного файла перейдите в раздел «Настройки» и уберите галку с пункта «Установить КриптоПро CSP для поддержки защищенных каналов на основе ГОСТ шифрования и цифровой подписи».
— Яндекс.Браузер
После установки браузера зайдите в его настройки и включите поддержку ГОСТ-шифрования («Настройки» — «Системные» — «Сеть»):
5. Проверьте, что в антивирусе не включено https-сканирование (часто встречается в антивирусах Avast и ESET).
6. Запустите программу КриптоПро CSP с правами администратора. Перейдите на вкладку «Настройки TLS» и снимите галочку «Не использовать устаревшие cipher suite-ы». После изменения данной настройки нужно обязательно перезагрузить компьютер.

7. После перезагрузки компьютера поставьте галочку «Не использовать устаревшие cipher suite-ы» в настройках КриптоПро CSP на вкладке «Настройки TLS», не соглашайтесь с предложением о перезагрузке.
8. Установите корневые сертификаты 2016, 2017 и 2018 годов с сайта https://www.gnivc.ru/certification_center/kssos/ в хранилище «Промежуточные центры сертификации».
9. Если на компьютере установлены другие СКЗИ (VipNet CSP, Континент-АП, Агава и др.), удалите их или перейдите на другое рабочее место. Корректная работа с несколькими криптопровайдерами на одном ПК не гарантируется.
При работе в ЛК физического лица появляется окно (не окно КриптоПро) с требованием ввести пароль, но при этом пароля на контейнере нет или стандартный пин-код от токена не подходит.
1. Войдите в Личный кабинет Физического лица.
2. Откройте страницу «Главная» — «Профиль» — «Получить электронную подпись».
3. Если на открывшейся странице выбрана ЭП — удалите подпись и зарегистрируйте КЭП заново.
При регистрации Юридического лица появляется ошибка «У Вас отсутствуют полномочия действовать от лица организации без доверенности».
Для юридических лиц в сервисе «Личный кабинет налогоплательщика» первичную регистрацию можно выполнить с КЭП, выданным на руководителя, указанного в ЕГРЮЛ как лицо, имеющее право действовать без доверенности, либо на лицо, имеющее действующую доверенность с полными полномочиями (доверенность с полными полномочиями должна быть передана и зарегистрирована в налоговой. Процесс входа описан на сайте ФНС, раздел «Регистрация лицом, имеющим действующую доверенность с полными полномочиями»).
Для управляющей компании КЭП должен содержать ФИО руководителя управляющей компании и реквизиты (ИНН, ОГРН) той организации, управление которой осуществляется. Также перед первым входом по сертификату дочерней организации требуется зарегистрировать в ФНС доверенность на руководителя УК.
Контакты nalog.ru
По вопросам работы на портале и ошибкам, не связанным с настройкой рабочего места и электронной подписью, обратитесь в службу поддержки портала ФНС:
— Телефон: 8 (800) 222-22-22
— Форма обращения в техподдержку ФНС
Источник
Как установить личный сертификат
Установить личный сертификат можно двумя способами:
Установка через меню «Просмотреть сертификаты в контейнере»
1. Выберите «Пуск» > «Панель управления» > «КриптоПро CSP», перейдите на вкладку «Сервис» и кликните по кнопке «Просмотреть сертификаты в контейнере».

2. В открывшемся окне нажмите на кнопку «Обзор», чтобы выбрать контейнер для просмотра. После выбора контейнера нажмите на кнопку «Ок».

3. В открывшемся окне нажмите кнопку «Далее».
4. В следующем окне нажмите на кнопку « Установить», после чего утвердительно ответьте на уведомление о замене сертификата (если оно появится). Сертификат установлен.
5. Если кнопка « Установить » отсутствует, то в окне « Сертификат для просмотра » нажмите на кнопку « Свойства ».




Установка через меню «Установить личный сертификат»


3. Далее укажите путь к сертификату и нажмите на кнопку « Открыть »> « Далее » .

4. В следующем окне кликните по кнопке « Далее ».

5. Нажмите кнопку « Обзор » .

6. Укажите контейнер закрытого ключа, соответствующий сертификату, и нажмите кнопку « Ок ».

7. После выбора контейнера нажмите на кнопку « Далее » .

8. В окне « Выбор хранилища сертификатов » кликните по кнопке « Обзор ».
Если установлена версия КриптоПро CSP 3.6 R2 (версия продукта 3.6.6497) или выше, то поставьте галку « Установить сертификат в контейнер ».


Дождитесь сообщения об успешной установке. Сертификат установлен.
Источник
Как установить личный сертификат?
2. В окне программы КриптоПро CSP перейдите на вкладку Сервис и нажмите кнопку Просмотреть сертификаты в контейнере:

3. В следующем окне нажмите кнопку Обзор, чтобы выбрать контейнер для просмотра (в нашем примере контейнер находится на смарт-карте JaCarta):

4. После выбора контейнера нажмите кнопку Ок, затем Далее.
* Если после нажатия на кнопку Далее Вы видите такое сообщение:
«В контейнере закрытого ключа отсутствует открытый ключ шифрования», следует установить сертификат по рекомендациям, описанным в разделе Вариант 2.
5. В окне Сертификат для просмотра нажмите кнопку Установить:

6. Если откроется сообщение «Этот сертификат уже присутствует в хранилище сертификатов. Заменить существующий сертификат новым, с проставленной ссылкой на закрытый ключ?», нажмите Да:

7. Дождитесь сообщения об успешной установке:

8. Сертификат установлен. Можно закрыть все открытые окна КриптоПро.
Вариант 2. Установка через меню «Установить личный сертификат».
Для установки сертификата этим способом Вам понадобится файл сертификата (файл с расширением.cer). Он может находиться, например, на съемном носителе или на жёстком диске компьютера (если Вы делали копию сертификата или Вам присылали его по электронной почте).
В случае, если файл сертификата отсутствует, напишите письмо с описанием проблемы в техническую поддержку по адресу pu@skbkontur.ru.
2. В окне программы КриптоПро CSP перейдите на вкладку Сервис и нажмите кнопку Установить личный сертификат: 
3. В следующем окне нажмите кнопку Обзор, чтобы выбрать файл сертификата:

4. Укажите путь к файлу сертификата и нажмите кнопку Открыть (в нашем примере файл сертификата находится на Рабочем столе):

5. В следующем окне нажмите кнопку Далее; в окне Сертификат для установки нажмите Далее.

6. Поставьте галку в окне Найти контейнер автоматически (в нашем примере контейнер находится на смарт-карте JaCarta) и нажмите Далее: 
7. В следующем окне отметьте пункт Установить сертификат (цепочку сертификатов) в контейнер и нажмите Далее:

8. В окне Завершение мастера установки личного сертификата нажмите Готово:

9. Если КриптоПро CSP запрашивает pin-код от контейнера, введите нужный код или попробуйте стандартные pin-коды носителей:

10. Если откроется сообщение «Этот сертификат уже присутствует в хранилище сертификатов. Заменить существующий сертификат новым, с проставленной ссылкой на закрытый ключ?», нажмите Да:

11. Сертификат установлен. Можно закрыть все открытые окна КриптоПро.
Источник
Исправление ошибки отсутствия в контейнере закрытого ключа сертификата ЭП
Из нашей статьи вы узнаете:
ЭЦП — довольно сложный цифровой продукт, обращение с которым в определенных ситуациях может потребовать некоторых навыков и знаний. Например, в ходе установки сертификатов ЭП посредством «КриптоПро» после выбора соответствующего ключевого контейнера нередко выдаются неприятные сообщения об ошибке вследствие отсутствия открытого шифровочного ключа, который необходим для обеспечения информационной безопасности, без чего система не будет принимать ЭЦП.
Такую ошибку несложно устранить без вызова специалиста или обращения в службу поддержки. Алгоритм действий, направленных на решение этой проблемы, приводится ниже.
Что может послужить причиной такой ошибки

Всплывающее окно со злополучным сообщением об ошибке появляется на экранах пользователей в тех случаях, если система не смогла обнаружить соответствующий ключ на носителе. Такая ситуация происходит при следующих действиях пользователей:
В целях устранения ошибки обычно бывает достаточно произвести корректную ручную переустановку сертификата.
Решение ошибки: отсутствие электронного сертификата в контейнере закрытого ключа
Для начала запускаем «КриптоПро» нажатием кнопки «Пуск». Затем выбираем «Настройку», в возникающем на мониторе окне заходим в опцию панели управления, далее «сервис – установить личный сертификат».

Далее, через кнопку «обзор» указываем путь, где сохранен открытый ключ – файл с расширением *.cert или *.crt

Жмём «Далее», в мастере установки сертификата мы увидим путь, который указывали до нашего сертификата.

Нам отображается информация, содержащаяся в открытом ключе на пользователя, жмём «далее»

В следующем окне можно воспользоваться двумя путями поиска нужного контейнера закрытого ключа:
В первом случае КриптоПро на основе данных из открытого ключа подберет закрытый, в случае с ручным поиском нужно будет знать название закрытого ключа, чтобы выбрать его для установки

Самый простой вариант выбрать автоматический поиск, затем после «обнаружения» необходимого контейнера, мы увидим заполненную строчку с его именем и после жмём «Далее»

Личный сертификат пользователя всегда устанавливается в хранилище «Личное», можно выбрать как вручную, так и КриптоПро может сделать это за вас по умолчанию, затем подтверждаем установку цепочки сертификатов и жмём «Далее»
В случае успешной установки КриптоПро выдаст окно с информацией об окончании процедуры и жмём «Готово»

Затем появится окно с подтверждением данной операции, жмём «ДА»

В следующем окне увидим информацию о том, что процесс окончен успешно. Сертификат установлен в контейнер закрытого ключа.

Особенности версий КриптоПро
С января 2019 года квалифицированные сертификаты могут выпускаться только по ГОСТ 2012, выпуск по другому ГОСТу прекращен. Мы об этом писали ранее в статье. Важно помнить, что версии криптопро на ГОСТ 2012 работают только с версии 4.0 и выше. Все старые версии КриптоПро, для нормальной работы, потребуется обновить или заменить на актуальную. Сделать это нужно не позднее 31 декабря 2019 года.
Источник
На вашем компьютере отсутствуют личные сертификаты пригодные для использования в сервисе налог
Установить личный сертификат можно двумя способами:
Установка через меню «Просмотреть сертификаты в контейнере»
1. Выберите «Пуск» > «Панель управления» > «КриптоПро CSP», перейдите на вкладку «Сервис» и кликните по кнопке «Просмотреть сертификаты в контейнере».

2. В открывшемся окне нажмите на кнопку «Обзор», чтобы выбрать контейнер для просмотра. После выбора контейнера нажмите на кнопку «Ок».

3. В открывшемся окне нажмите кнопку «Далее».
4. В следующем окне нажмите на кнопку « Установить», после чего утвердительно ответьте на уведомление о замене сертификата (если оно появится). Сертификат установлен.
5. Если кнопка « Установить » отсутствует, то в окне « Сертификат для просмотра » нажмите на кнопку « Свойства ».




Установка через меню «Установить личный сертификат»



4. В следующем окне кликните по кнопке « Далее ».


6. Укажите контейнер закрытого ключа, соответствующий сертификату, и нажмите кнопку « Ок ».


8. В окне « Выбор хранилища сертификатов » кликните по кнопке « Обзор ».
Если установлена версия КриптоПро CSP 3.6 R2 (версия продукта 3.6.6497) или выше, то поставьте галку « Установить сертификат в контейнер ».


Дождитесь сообщения об успешной установке. Сертификат установлен.
Другие статьи по теме Установка, настройка и работа в Контур.Экстерн
При попытках заверения личных документов могут возникать ситуации, при которых система не видит сертификат электронной подписи. Это вызывает неудобства, т. к. для получения той или иной услуги требуется посещение учреждений. Устранить ошибку помогает правильная настройка системы, внесение некоторых изменений в реестр Windows.

Почему компьютер не видит сертификат электронной подписи – основные причины
Возникновению такой ошибки способствуют следующие факторы:
Пошаговая инструкция решения проблемы
Если флеш-накопитель с ЭЦП не работает, выполняют такие действия:
.jpg)
Почему «КриптоПро CSP» может не видеть ключей
В таком случае проверяют следующие параметры:
При установке плагина выполняют следующие действия:
Если ранее файлы были установлены неправильно и перенос на новый носитель не выполняется, очищают реестр операционной системы.
Для этого в меню CSP предусмотрена клавиша «Удалить пароли». Если приложения и надстройки работают без ошибок, а Event Log выдает ложную информацию, нужно сканировать файлы с помощью функции Sfc/scannow.
.jpg)
После этого выполняют повторную регистрацию компонентов посредством MSIExec/regserver.
Что делать при отсутствии своего сертификата в списке на странице «Ваши сертификаты»
Если подобный объект не был установлен, переходят на интернет-страницу удостоверяющего центра, скачивают и устанавливают компоненты личной электронной подписи. Если сертификат скачан ранее, проверяют правильность его загрузки. Для этого выполняют следующие действия:
Что делать при возникновении ошибки «Ваша электронная подпись не прошла проверку на сервере»
При правильном выполнении действий появляется сообщение о завершении переноса.
| Эта информация была полезна? | 0 | m | n | 0 |
Внимание! В соответствии с пунктом 3 статьи 80 и с пунктом 5 статьи 174 Налогового кодекса Российской Федерации налоговые декларации по налогу на добавленную стоимость через сервис ФНС не принимаются. Также, согласно пункту 10 статьи 431 Налогового кодекса Российской Федерации расчеты по страховым взносам через настоящий сервис не принимаются.
На сайте ФНС https://www.nalog.ru/rn77/program/5961229/ скачать файл с последней версией программы и запустить установку двойным кликом мыши:

После распаковки и подготовки файлов к установке откроется окно установки программы, в котором необходимо нажать «Далее»:

Прочитать лицензионное соглашение и принять его условия, нажать «Далее»:

Выбрать «Полную» установку и нажать «Далее»:

Если необходимо, можно изменить папку установки программы, нажав «Изменить…».
Далее нажать «Далее»:

Для начала установки нажать «Установить»:

Для завершения установки программы нажать «Готово»:

После успешной установки на рабочем столе появится ярлык «Налогоплательщик ЮЛ». Также в системном меню WINDOWS Пуск – Программы появится подпункт «Налогоплательщик ЮЛ», содержащий ссылки на исполняемую программу и руководство пользователя.
При первом запуске программы после установки версии будет показано окно с описанием версии, далее выполнится конвертация программы, переиндексация, после чего появится запрос на прием отчетных форм. Затем произойдет прием описаний в выбранном варианте. После этого программа будет готова к работе. Работа в программе Налогоплательщик описана в файле «Руководство пользователя.doc» Пуск – Программы – Налогоплательщик ЮЛ – Руководство пользователя.
После формирования декларации или загрузки существующей, необходимо ее выгрузить для формирования транспортного контейнера. Для выгрузки документа нужно правым кликом мыши кликнуть на отчет. При этом если помечен документ или группа документов, то будут выгружены помеченные документы. Если нет помеченных документов, то будет выгружен документ, на котором установлен курсор.

В выпадающем меню выбрать «Передача по Интернет».
Откроется список отмеченных для выгрузки документов:

Откроется окно со служебной информацией:

В нем необходимо заполнить код ИФНС, в которую отправляется отчетность. И подтвердить введенные данные нажатием кнопки «ОК».

Если заполнены все необходимые поля, отчетность будет выгружена.
После нажатия кнопки «ОК» откроется окно формирования транспортного контейнера:

В нем необходимо указать папку, в которой будет размещен файл с транспортным контейнером, идентификатор налогоплательщика, сертификат ключа подписи, которым будет подписан передаваемый файл отчетности и нажать кнопку «Сформировать».
Для подписания отчетности будет запрошен пароль на контейнер:

После ввода пароля и нажатия кнопки «ОК» будет сформирован контейнер:

Для самостоятельной регистрации налогоплательщиков в системе сдачи налоговой отчетности и получения идентификатора необходимо пройти регистрацию в сервисе: https://service.nalog.ru/reg/Account/Registry:

Для регистрации необходимо ввести Логин, Пароль, Подтверждение пароля и E-mail :

После нажатия кнопки «Зарегистрировать» на электронную почту будет выслано письмо с ссылкой для подтверждения регистрации:

После подтверждения электронной почты и входа в личный кабинет появится сообщение о необходимости зарегистрировать сертификат и получить идентификатор:

После нажатия на кнопку «Зарегистрировать сертификат» откроется форма для загрузки сертификата:

После выбора файла сертификата откроется окно со сведениями об организации, в котором необходимо будет заполнить пустые поля (КПП и Код налогового органа):

Затем нажать кнопку «Передать на регистрацию». Страница обновится и отобразится статус заявки на регистрацию сертификата:

Когда сертификат пройдет регистрацию и будет присвоен идентификатор, на почту (указанную при регистрации) придет сообщение об успешной регистрации и о присвоении идентификатора.
После обновления страницы изменится статус регистрации сертификата
, и в данных организации отобразится присвоенный идентификатор:

Для представления отчетности необходимо использовать «Сервис сдачи налоговой и бухгалтерской отчетности».
Внимание! В соответствии с пунктом 3 статьи 80 и с пунктом 5 статьи 174 Налогового кодекса Российской Федерации налоговые декларации по налогу на добавленную стоимость через сервис ФНС не принимаются. Также, согласно пункту 10 статьи 431 Налогового кодекса Российской Федерации расчеты по страховым взносам через настоящий сервис не принимаются.
Для представления налоговой и бухгалтерской отчетности в электронном виде нужно зайти на страницу: http://nalog.ru/rn77/service/pred_elv/:

Далее необходимо установить Сертификат открытого ключа подписи МИ ФНС России по ЦОД, корневой сертификат ФНС России и список отозванных сертификатов.
Для установки сертификата открытого ключа подписи МИ ФНС России по ЦОД нужно его сохранить и запустить установку двойным кликом мыши.
На вкладке «Общие» нажать кнопку «Установить сертификат…»:

Откроется «Мастер импорта сертификатов»:

После нажатия кнопки «Далее» откроется окно выбора хранилища сертификатов.
Необходимо отметить «Автоматически выбрать хранилище на основе типа сертификата», нажать «Далее»:

Для завершения работы «Мастера импорта сертификатов» нажать кнопку «Готово»:

В окне сообщения об успешном импорте сертификата нажать кнопку «ОК»:

Сертификат открытого ключа подписи МИ ФНС России по ЦОД установлен.
Для установки корневого сертификата ФНС необходимо перейти по ссылке: http://www.nalog.ru/rn77/about_fts/uc_fns/, скачать корневой сертификат УЦ ФНС России и двойным кликом мыши открыть его, для этого в окне открытия файла нажать кнопку «Открыть»:

На вкладке «Общие» нажать кнопку «Установить сертификат…»:

Откроется «Мастер импорта сертификатов»:

После нажатия кнопки «Далее» откроется окно выбора хранилища сертификатов:

Необходимо выбрать «Поместить все сертификаты в следующее хранилище», нажать кнопку «Обзор» и выбрать хранилище «Доверенные корневые центры сертификации» и нажать «ОК»:

После выбора хранилища сертификатов нажать «Далее»:

Для завершения работы «Мастера импорта сертификатов» нажать кнопку «Готово»:

В окне сообщения об успешном импорте сертификата нажать кнопку «ОК»:

Корневой сертификат установлен.
Для установки списка отзыва нужно сохранить его на компьютер, кликнуть по нему правой кнопкой мыши и выбрать «Установить список отзыва ( CRL )». В открывающихся окнах последовательно нажимать «Далее» – «Далее» – «Готово», не меняя настройки по умолчанию.
После установки сертификатов и списка отзыва нажать «Перейти в «Сервис сдачи налоговой и бухгалтерской отчетности».
Ознакомиться с технологией приема и обработки деклараций (расчетов) и перейти к проверке условий, нажав «Проверить выполнение условий»:

Убедиться, что все условия выполнены, и нажать «Выполнить проверки»:

На четвертом шаге проверки будет предложение выбрать цифровой сертификат.
После выбора необходимого сертификата нажать «ОК»:

После проверки сертификата ключа подписи нажать «Начать работу с сервисом»:

В открывшемся окне:

Нужно заполнить пустые поля (Код абонента, КПП) и нажать «Сохранить»:

После сохранения введенных данных перейти в раздел «Загрузка файла»:

Нажать «Обзор» и выбрать контейнер, подготовленный с помощью программы «Налогоплательщик ЮЛ».
После передачи файла произойдет автоматический переход на страницу проверки статуса обработки:

После завершения документооборота состояние изменится на «Завершено»:

Посмотреть отправленный файл и историю документооборота можно, перейдя по ссылке в графе «Состояние» – «Завершено (успешно)»:

В «Истории документооборота» можно посмотреть или скачать все регламентные документы.

Предлагаем рассмотреть 3 способа проверки квалифицированной электронной подписи
Экспорт сертификата
Откройте окно «Свойства браузера» через обозреватель Internet Explorer (действия 1 и 2).
В открывшемся окне «Свойства браузера» откройте вкладку «Содержание», нажмите кнопку «Сертификаты», откройте вкладку «Личные» (действия 3 и 4).

В Мастере экспорта сертификатов нажмите «Далее» (действие 8).

ВАЖНО: в целях безопасности никогда не экспортируйте закрытый ключ сертификата, если доступ к такому сертификату будет предоставлен другим лицам.

Теперь необходимо выбрать место, куда будет сохранен сертификат, и имя файла.

Теперь все готово для экспорта сертификата, сохраните его (действия 17 и 18)

В результате проделанных действий Ваш сертификат сохранен для дальнейшей проверки на квалифицированность и подлинность – файл «Мой сертификат» на Рабочем столе. Сохраненный файл можно переслать по электронной почте как обычное вложение.

Проверка сертификата на Портале государственных услуг Российской Федерации

Результаты проверки показаны на примере сертификатов нашей компании ООО «Эффективные технологии».
В случае успешной проверки портал госуслуг выдает сообщение «Подлинность сертификата ПОДТВЕРЖДЕНА» (ситуация 6). Это значит, что сертификат является квалифицированным и может быть использован в том числе для подписания документов при получении банковских гарантий.

Проверка сертификата при помощи программы «TestQualifiedCertificate2»
Второй способ, как узнать, является ли Ваш сертификат квалифицированным, выполняется с локального компьютера, на котором установлена электронная подпись.
Для этого скачайте отсюда программу, распакуйте архив и запустите приложение «TestQualifiedCertificate2» (действие 1)

В окне программы нажмите «Проверить сертификат», выберите сохраненный ранее сертификат, проверку которого Вы хотите произвести, нажмите «Открыть».

Возможны следующие результаты проверки:

Просмотр свойств сертификата
Это самостоятельная проверка свойств сертификата. Рекомендуется только для опытных пользователей. Фактически, в ручном режиме в свойствах сертификата необходимо найти специальные значения (так называемые OIDы), которые придают сертификату статус КЭП.
Самое простое, когда в свойствах сразу видно «Квалифицированный сертификат» или «Qualified»:

Также КЭП обязательно содержит СНИЛС физического лица, на которое выдан сертификат, и отдельное поле с ОГРН юридического лица или индивидуального предпринимателя. Также должен присутствовать OID 1.2.643.3.7.8.1.
Количество просмотров: 11377
Дата публикации 10.08.202020
При использовании сервиса «1С-Отчетность» с подключенным направлением «ФСС» настройки и сертификаты, необходимые для обмена, устанавливаются автоматически.
Важно: в «облачном» режиме работы с базой при условии хранения ЭП сервиса «1С-Отчетность» в «облаке» подключение стороннего сертификата ЭП для обмена с ФСС невозможно.
Какие настройки необходимо произвести в таком случае?
Чтобы настроить обмен с ФСС, нужно:
Примечание: при ручных настройках сертификаты ФСС необходимо поддерживать в актуальном состоянии, обновлять с сайтов-источников.
Сертификаты ФСС
Сертификаты ФСС следует загрузить с государственных порталов и установить встроенными средствами Windows.
Необходимые сертификаты
Порядок установки сертификата

В окне сертификата, на закладке «Общие» нажать «Установить сертификат».

В открывшемся «мастере» указать расположение хранилища – Текущий пользователь.

Указать хранилище сертификата в соответствии с рекомендациями в таблице.

Сертификат страхователя
Порядок установки сертификата.
- Запустить криптопровайдер (VipNet CSP или КриптоПро CSP).
Доступ к программе на компьютере пользователя зависит от операционной системы. В семействе Windows он осуществляется через меню Пуск
или начальный экран (
). Установить сертификат (VipNet CSP или КриптоПро CSP) в хранилище личных сертификатов текущего пользователя.
В VipNet CSP процесс установки запускается командой Установить сертификат.

Открывается диалоговое окно выбора сертификата. Мастер установки помогает установить сертификат в хранилище сертификатов текущего пользователя.
В КриптоПро CSP необходимо перейти на закладку Сервис, выбрать команду Просмотреть сертификаты в контейнере.
В открывшемся окне указать контейнер закрытого ключа, переключатель Введенное имя задает ключевой контейнер установить в значение Пользователя и нажать Далее.

Откроется окно просмотра сертификата. В нем следует нажать Установить.

Сертификат будет установлен в хранилище «Личные» текущего пользователя.
Настройка сертификатов в 1С

Примечание: в программах семейства «1С: Бухгалтерия 8, редакция 2.0» настройки находятся в элементе справочника Организации на закладке Документооборот, кнопка Настроить параметры отправки отчетности в ФСС.
Источник
Настройка компьютера для работы с ЭП от 500 руб.
Прочитали статью, но не смогли настроить рабочее место? С радостью помогу Вам в решении проблемы!
Копирование «некопируемой» электронной подписи(ЭП) с Рутокена Lite.
Можете связаться со мной по Telegram.
Многие, кто получал электронную подпись в ФНС с мая этого года, не могут воспользоваться сертификатом.
Например, сайт ФНС пишет, что «Невозможно использовать данный сертификат».
А в Честном Знаке выходит сообщение «Не удается построить цепочку сертификатов до доверенного корневого центра, убедитесь что установлены все корневые и промежуточные сертификаты [0x800B010A]»
Через КриптоПро ЭЦП Browser plug-in выходит ошибка:
Ошибка при проверке цепочки сертификатов. Возможно на компьютере не установлены сертификаты УЦ, выдавшего ваш сертификат
Не удалось создать подпись из-за ошибки: Цепочка сертификатов обработана, но обработка прервана на корневом сертификате, у которого отсутствует отношение доверия с поставщиком доверия. (0x800B0109)
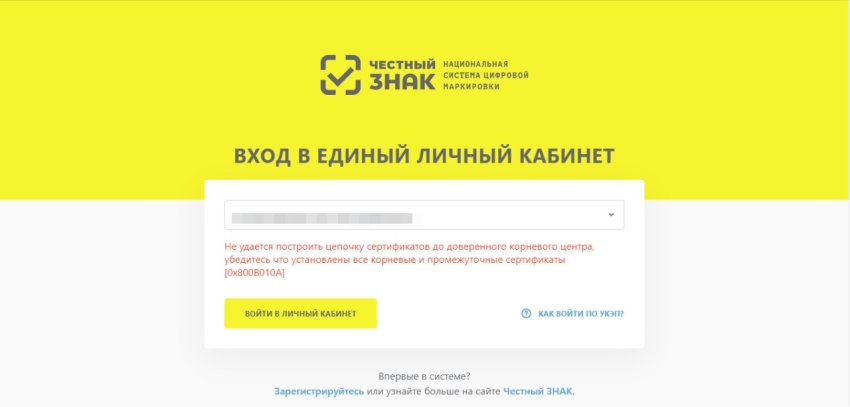
Причина состоит в том, что Минкомсвязи переименовали в Минцифры и изменился головной сертификат. Для решения проблемы нужно установить на компьютер корневой сертификат Минцифры.
Для этого переходим на сайт Федерального казначейства
и скачиваем «Сертификат Минцифры России (Головного удостоверяющего центра)».
(ГОСТ Р 34.11-2012/34.10-2012 256 бит) — действителен с 08.01.2022 по 08.01.2040
(серийный номер: 00 95 1f a3 47 7c 61 04 3a ad fa 85 86 27 82 34 42)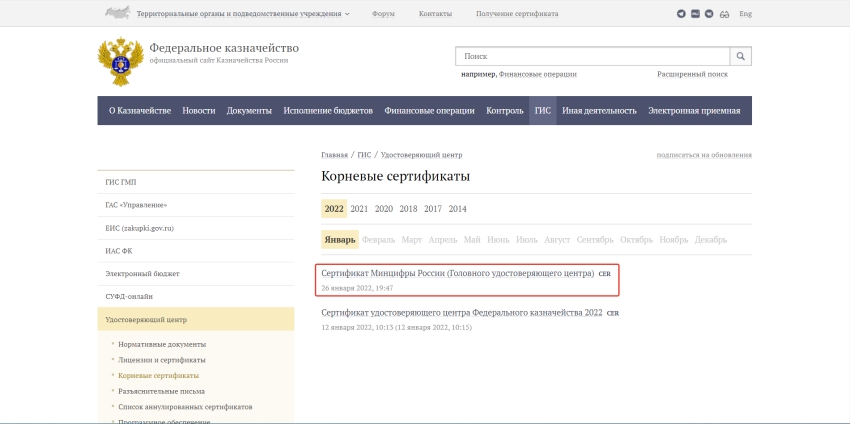
Открываем скаченный файл, нажимаем «Установить сертификат…» и после нажимаем «Далее».
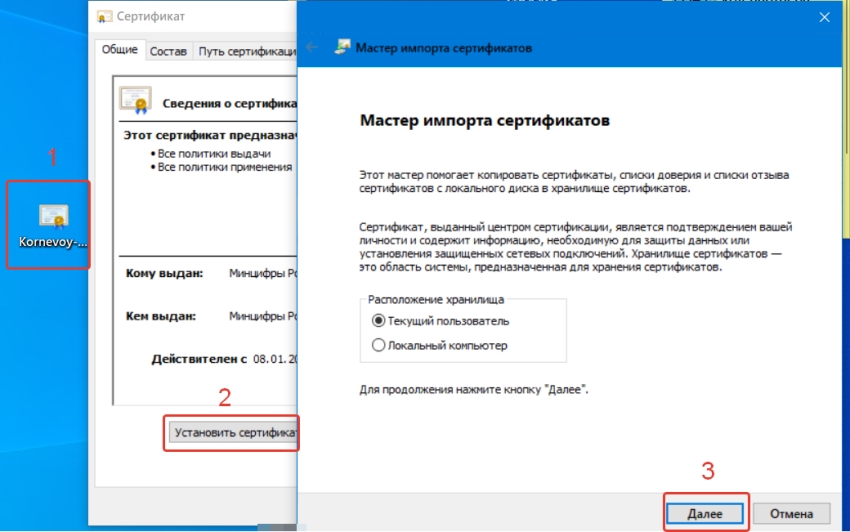
Выбираем пункт «Поместить все сертификаты в следующее хранилище», нажимаем «Обзор…» и выбираем хранилище «Доверенные корневые центры сертификации».
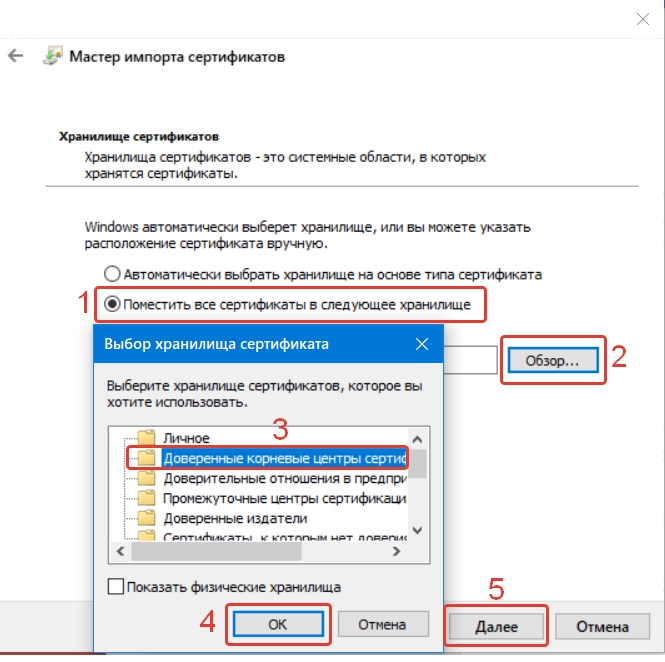
После нажимаем «Готово».
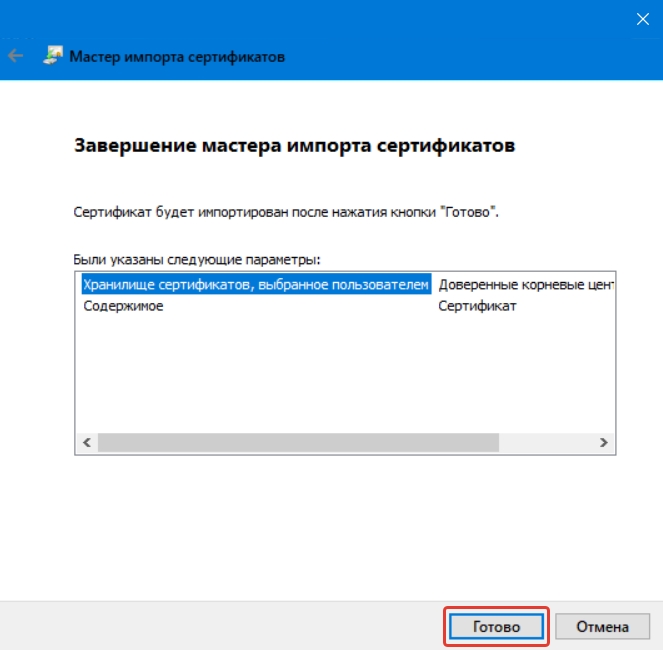
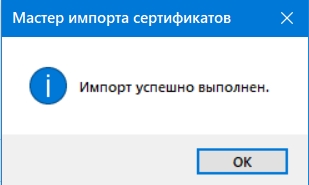
Проверяем действительность сертификата.
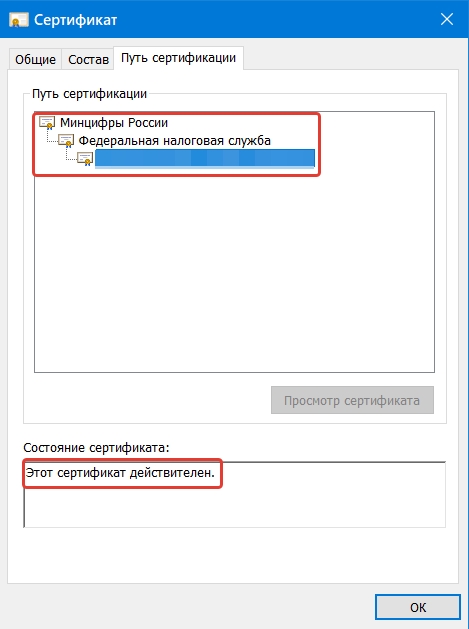
Если вы все сделали, но проблема не исчезна, то:
- откройте свойства вашего сертификата
- найдите в списке «Доступ к сведениям центра сертификации»
- скачайте и установите все доступные сертификаты из поля URL.