Содержание
- Ошибка 0x80070570: что это такое и как ее исправить
- Причина ошибки код 0x80070570
- Как исправить ошибку 0x80070570
- Некоторые файлы не были созданы закройте все программы перезагрузите windows и повторите установку
- Ошибка 0x80070570: что это такое и как ее исправить
- Причина ошибки код 0x80070570
- Как исправить ошибку 0x80070570
- LiveInternetLiveInternet
- —Цитатник
- —Метки
- —Рубрики
- —Ссылки
- —Приложения
- —Музыкальный плеер
- —Фотоальбом
- —Поиск по дневнику
- —Сообщества
- —Статистика
- Oшибка установщика Windows Installer, решение проблемы +видео
- Ошибки msi файлов
- Ошибка установщика Windows
- Подведение итогов
- Как удалить файл или папку, которые не удаляются, защищены от записи или к ним отсутствует доступ?
- Диск защищен от записи
- Не удалось найти этот элемент
- Отсутствие прав на изменение файлов
- Файл или папка не может быть удалена так, как открыта в другой программе
- Программе установки windows не удалось настроить Windows — Решение
- Программе установки не удалось настроить Windows для работы с оборудованием
- 1] Запустите msoobe.exe вручную, чтобы завершить установку
- 2] Измените некоторые настройки BIOS
- 3] Отключите разгон процессора
- 4] Проверьте и вручную установите проблемные драйверы
- 1] Перезагрузите компьютер и перезапустите Центр обновления Windows.
- 2] Запустите средство устранения неполадок Центра обновления Windows.
- 3] Запустите сканирование SFC/DISM
- 4] Установите Центр обновления Windows через Windows 10 Update Assistant или Media Creation Tool.
- Устранение неполадок установщика Windows
- Проблема
- Сообщение об ошибке 1
- Сообщение об ошибке 2
- Сообщение об ошибке 3
- Решение
- Как выяснить, используете ли вы учетную запись с правами администратора
Ошибка 0x80070570: что это такое и как ее исправить

Это может случиться с любым пользователем Windows
Код ошибки 0x80070570 — это распространенное сообщение об ошибке на компьютерах, ноутбуках и планшетах, работающих под управлением операционной системы Windows 10, но также известно, что оно появляется на компьютерах под управлением Windows 8.1, 8, 7 и более ранних версий. Вот разбивка того, что это за ошибка и как с ней бороться.
Как появляется код ошибки 0x80070570
Это сообщение обычно появляется, когда возникает ошибка во время первоначальной установки операционной системы Windows или во время обновления уже установленной операционной системы. Также известно, что сообщение об ошибке 0x80070570 появляется при перемещении файлов с одного диска на другой.
В зависимости от конкретной причины предупреждения об ошибке, фактический текст сообщения будет отличаться, поскольку он обычно довольно подробно объясняет, в чем заключается проблема.
Например, в сообщении может быть сказано: «Windows не может установить требуемые файлы. Возможно, файл поврежден или отсутствует. Убедитесь, что все файлы, необходимые для установки, доступны, и перезапустите установку. Код ошибки: 0x80070570»
Независимо от того, что говорится в тексте предупреждения, оно всегда будет заканчиваться словом «Код ошибки: 0x80070570».
Причина ошибки код 0x80070570
Появление кода ошибки 0x80070570 обычно вызывается отсутствующим или поврежденным файлом. Поврежденный или неисправный диск также может вызвать появление сообщения 0x80070570, так как это может помешать вашему компьютеру с Windows правильно прочитать нужные файлы.
При появлении во время установки или обновления операционной системы Windows причиной обычно является поврежденный установочный файл, который мог быть создан из-за проблем на стороне сервера при загрузке или нестабильного или слабого интернет-соединения на вашей стороне.
Как исправить ошибку 0x80070570
Поскольку причину ошибки 0x80070570 может быть довольно сложно определить, стоит рассмотреть все эти потенциальные решения, пока проблема не решится сама собой.
Перезагрузите компьютер. Старый, но хороший, перезапуск компьютера часто может решить даже самые случайные технические проблемы и должен быть первым, что вы попробуете.
Перед перезагрузкой компьютера обязательно сохраните все открытые файлы и закройте все открытые приложения или программы, чтобы не потерять прогресс или контент.
Выполните обновление Windows. В дополнение к предоставлению вам доступа ко всем последним функциям Windows и улучшениям безопасности, процесс обновления Windows также будет выполнять сканирование всей системы и исправлять любые сбои или ошибки, которые он обнаружит.
Повторно загрузите обновление Windows. Если ошибка 0x80070570 возникла во время процесса обновления Windows, перезагрузите компьютер и вручную запустите обновление Windows. Для этого выберите «Пуск»> «Настройка»> «Обновление и безопасность»> «Проверить наличие обновлений».
При повторном выполнении обновления Windows избегайте использования любых других приложений или программ, которым требуется доступ к Интернету, чтобы соединение было максимально прочным. Если вы используете дозированное соединение, рассмотрите возможность перехода на более быстрое Wi-Fi или проводное соединение для более стабильной загрузки.
Повторите установку приложения. Аналогично приведенному выше совету, иногда просто попытаться повторить попытку обновления или установки приложения для Windows 10, поэтому стоит попробовать хотя бы второй или третий раз, прежде чем пытаться найти альтернативное исправление.
Проверьте диск на наличие повреждений. Если вы пытаетесь установить программное обеспечение с CD, DVD или Blu-ray диска, проверьте диск на наличие повреждений или грязи. Поцарапанный или грязный диск может сильно затруднить чтение содержимого диска и вызвать предупреждение 0x80070570.
При чистке грязного диска избегайте круговых движений с тканью. Если диск поцарапан, существует множество способов отремонтировать его, от использования зубной пасты или банановой кожуры до покрытия его арахисовым маслом и воском. Вам также может понадобиться профессиональный комплект для ремонта CD.
Загрузите файл снова. Если после попытки открыть загруженный файл появляется ошибка 0x80070570, она может быть повреждена или неполная. Попробуйте загрузить его еще раз, убедившись, что загрузка завершена правильно.
Простой способ проверить, полностью ли загружен файл, — проверить его размер. Многие веб-сайты будут указывать общий размер файлов, которые они могут загрузить. Чтобы связать это с загруженным файлом, щелкните его значок правой кнопкой мыши на компьютере и выберите «Свойства» во всплывающем меню.
Проверьте официальные каналы. Иногда разработчик приложения или видеоигры непреднамеренно выпускает установочные файлы, которые повреждены или неправильно загружены. Обычно связанные лица или компании будут публиковать сообщения о таких случаях на своих официальных аккаунтах в Twitter и Facebook. В этом случае вам, скорее всего, придется подождать, пока не будет опубликован фиксированный установочный файл.
Проверьте диск на наличие ошибок. Иногда поврежденный диск может быть за сообщением об ошибке 0x80070570. Чтобы проверить, не повреждены ли какие-либо из ваших дисков, и восстановить их, откройте Проводник, щелкните правой кнопкой мыши диск, который выдает сообщение об ошибке 0x80070570, затем выберите Свойства > Инструменты > Проверить > Сканировать диск.
Вы можете использовать этот метод для сканирования как локальных дисков, так и внешних дисков или устройств хранения, подключенных к вашему компьютеру через порт USB.
Попросите новую копию. Если файл, к которому вы пытаетесь получить доступ, был отправлен вам от кого-то еще по электронной почте, и вы не можете открыть его из-за сообщения об ошибке 0x80070570, попросите отправителя повторно загрузить файл на новое электронное письмо и отправить его по адресу снова ты.
При этом важно, чтобы вы просили отправителя не просто повторно отправить тот же адрес электронной почты, но и вручную повторно загрузить вложение. Вероятно, файл был поврежден при первой загрузке.
Выйти из приложения. Если у вас возникли проблемы с открытием файла, загруженного из приложения, такого как WhatsApp, Telegram, Line или Facebook Messenger, закройте приложение, перезагрузите компьютер, откройте приложение и снова загрузите файл.
Источник
Некоторые файлы не были созданы закройте все программы перезагрузите windows и повторите установку
Ошибка 0x80070570: что это такое и как ее исправить

Это может случиться с любым пользователем Windows
Код ошибки 0x80070570 — это распространенное сообщение об ошибке на компьютерах, ноутбуках и планшетах, работающих под управлением операционной системы Windows 10, но также известно, что оно появляется на компьютерах под управлением Windows 8.1, 8, 7 и более ранних версий. Вот разбивка того, что это за ошибка и как с ней бороться.
Как появляется код ошибки 0x80070570
Это сообщение обычно появляется, когда возникает ошибка во время первоначальной установки операционной системы Windows или во время обновления уже установленной операционной системы. Также известно, что сообщение об ошибке 0x80070570 появляется при перемещении файлов с одного диска на другой.
В зависимости от конкретной причины предупреждения об ошибке, фактический текст сообщения будет отличаться, поскольку он обычно довольно подробно объясняет, в чем заключается проблема.
Например, в сообщении может быть сказано: «Windows не может установить требуемые файлы. Возможно, файл поврежден или отсутствует. Убедитесь, что все файлы, необходимые для установки, доступны, и перезапустите установку. Код ошибки: 0x80070570»
Независимо от того, что говорится в тексте предупреждения, оно всегда будет заканчиваться словом «Код ошибки: 0x80070570».
Причина ошибки код 0x80070570
Появление кода ошибки 0x80070570 обычно вызывается отсутствующим или поврежденным файлом. Поврежденный или неисправный диск также может вызвать появление сообщения 0x80070570, так как это может помешать вашему компьютеру с Windows правильно прочитать нужные файлы.
При появлении во время установки или обновления операционной системы Windows причиной обычно является поврежденный установочный файл, который мог быть создан из-за проблем на стороне сервера при загрузке или нестабильного или слабого интернет-соединения на вашей стороне.
Как исправить ошибку 0x80070570
Поскольку причину ошибки 0x80070570 может быть довольно сложно определить, стоит рассмотреть все эти потенциальные решения, пока проблема не решится сама собой.
Перезагрузите компьютер. Старый, но хороший, перезапуск компьютера часто может решить даже самые случайные технические проблемы и должен быть первым, что вы попробуете.
Перед перезагрузкой компьютера обязательно сохраните все открытые файлы и закройте все открытые приложения или программы, чтобы не потерять прогресс или контент.
Выполните обновление Windows. В дополнение к предоставлению вам доступа ко всем последним функциям Windows и улучшениям безопасности, процесс обновления Windows также будет выполнять сканирование всей системы и исправлять любые сбои или ошибки, которые он обнаружит.
Повторно загрузите обновление Windows. Если ошибка 0x80070570 возникла во время процесса обновления Windows, перезагрузите компьютер и вручную запустите обновление Windows. Для этого выберите «Пуск»> «Настройка»> «Обновление и безопасность»> «Проверить наличие обновлений».
При повторном выполнении обновления Windows избегайте использования любых других приложений или программ, которым требуется доступ к Интернету, чтобы соединение было максимально прочным. Если вы используете дозированное соединение, рассмотрите возможность перехода на более быстрое Wi-Fi или проводное соединение для более стабильной загрузки.
Повторите установку приложения. Аналогично приведенному выше совету, иногда просто попытаться повторить попытку обновления или установки приложения для Windows 10, поэтому стоит попробовать хотя бы второй или третий раз, прежде чем пытаться найти альтернативное исправление.
Проверьте диск на наличие повреждений. Если вы пытаетесь установить программное обеспечение с CD, DVD или Blu-ray диска, проверьте диск на наличие повреждений или грязи. Поцарапанный или грязный диск может сильно затруднить чтение содержимого диска и вызвать предупреждение 0x80070570.
При чистке грязного диска избегайте круговых движений с тканью. Если диск поцарапан, существует множество способов отремонтировать его, от использования зубной пасты или банановой кожуры до покрытия его арахисовым маслом и воском. Вам также может понадобиться профессиональный комплект для ремонта CD.
Загрузите файл снова. Если после попытки открыть загруженный файл появляется ошибка 0x80070570, она может быть повреждена или неполная. Попробуйте загрузить его еще раз, убедившись, что загрузка завершена правильно.
Простой способ проверить, полностью ли загружен файл, — проверить его размер. Многие веб-сайты будут указывать общий размер файлов, которые они могут загрузить. Чтобы связать это с загруженным файлом, щелкните его значок правой кнопкой мыши на компьютере и выберите «Свойства» во всплывающем меню.
Проверьте официальные каналы. Иногда разработчик приложения или видеоигры непреднамеренно выпускает установочные файлы, которые повреждены или неправильно загружены. Обычно связанные лица или компании будут публиковать сообщения о таких случаях на своих официальных аккаунтах в Twitter и Facebook. В этом случае вам, скорее всего, придется подождать, пока не будет опубликован фиксированный установочный файл.
Проверьте диск на наличие ошибок. Иногда поврежденный диск может быть за сообщением об ошибке 0x80070570. Чтобы проверить, не повреждены ли какие-либо из ваших дисков, и восстановить их, откройте Проводник, щелкните правой кнопкой мыши диск, который выдает сообщение об ошибке 0x80070570, затем выберите Свойства > Инструменты > Проверить > Сканировать диск.
Вы можете использовать этот метод для сканирования как локальных дисков, так и внешних дисков или устройств хранения, подключенных к вашему компьютеру через порт USB.
Попросите новую копию. Если файл, к которому вы пытаетесь получить доступ, был отправлен вам от кого-то еще по электронной почте, и вы не можете открыть его из-за сообщения об ошибке 0x80070570, попросите отправителя повторно загрузить файл на новое электронное письмо и отправить его по адресу снова ты.
При этом важно, чтобы вы просили отправителя не просто повторно отправить тот же адрес электронной почты, но и вручную повторно загрузить вложение. Вероятно, файл был поврежден при первой загрузке.
Выйти из приложения. Если у вас возникли проблемы с открытием файла, загруженного из приложения, такого как WhatsApp, Telegram, Line или Facebook Messenger, закройте приложение, перезагрузите компьютер, откройте приложение и снова загрузите файл.
LiveInternetLiveInternet
—Цитатник
Мой ангел, обними меня крылом. ангельский пост. Делаю пост ап.
Оказывается, очень важно о чем вы думаете перед сном. Оказывается, очень важно о чем вы думаете.
Тема-«Девушка в белом».рамочка»Гроздь винограда» Здесь будет текст. Здесь будет тек.
Тема-«Девушка в красно-белом».рамочка «Мой виртуальный друг» Здесь будет текст. Зд.
—Метки
—Рубрики
—Ссылки
—Приложения
—Музыкальный плеер
—Фотоальбом
—Поиск по дневнику
—Сообщества
—Статистика
Oшибка установщика Windows Installer, решение проблемы +видео

Неполадки могут быть с работой самой службы или могут возникать в процессе установки программ, когда всё настроено, в принципе, правильно. В первом случае нужно ковырять службу установщика, а во втором решать проблему с конкретным файлом. Рассмотрим оба варианта, но сначала второй.
Ошибки msi файлов

А ошибка в том, что не Я должен иметь доступ к файлу, а установщик Windows, точнее сама система. Решается очень просто:
Всё, эта ошибка установщика Windows не появится, а установка должна пройти как по маслу! Можно добавить доступ на всю папку, из которой вы обычно инсталлируете программы, например на папку «Downloads», как у меня.
Ещё способы решить проблему:

Для этого зайдите в свойства файла msi и на вкладке «Совместимость» поставьте галочку «Запустить программу в режиме совместимости».
Описанный метод поможет при разных сообщениях, с разными номерами. Например, вы можете видеть такие ошибки файлов msi:
Во всех этих случаях должна помочь установка прав на файл и/или на некоторые системные папки. Проверьте, имеет ли доступ «система» к папке временных файлов (вы можете получать ошибку «Системе не удается открыть указанное устройство или файл»). Для этого:


После нажатия «Enter» путь преобразится на «нормальный» и вы переместитесь в реальную временную папку. Права на неё и надо проверять. Также рекомендую очистить временные папки от всего что там скопилось или даже лучше удалить их и создать новые с такими же названиями. Если не получается удалить папку почитайте как удалить неудаляемое, но это не обязательно.
Если всё равно не работает служба Windows Installer, то проверьте права на папку «C:Config.Msi», сюда «система» также должна иметь полный доступ. В этом случае вы могли наблюдать ошибку «Error 1310».
На всякий случай убедитесь, что к папке КУДА вы инсталлируете софт также есть все права.
Если вы используете шифрование папок, то отключите его для указанных мной папок. Дело в том, что хотя мы сами имеем к ним доступ, служба Microsoft Installer не может до них достучаться пока они зашифрованы.
Ещё ошибка может быть связана с битым файлом. Может быть он не полностью скачался или оказался битым уже на сервере. Попробуйте скачать его ещё раз оттуда же или лучше с другого места.
Ошибка установщика Windows
В случае общих проблем не будут устанавливаться никакие msi файлы, процесс установки, скорее всего, даже не начнётся. При этом могут появляться ошибки вида:
или ещё нечто подобное со словами «ошибка msi», «Windows Installer Error».
Всё это означает, что система дала сбой и теперь её надо лечить. Может вы ставили какой-то софт, который испоганил системные файлы и реестр, или подхватили вирус. Конечно, никогда не будет лишним удалить вирусы или убедиться что их нет. Но оставьте этот вариант на потом, т.к. обычно проблема кроется в другом.
Сначала давайте проверим работает ли служба Windows Installer:
Следующее что я посоветую сделать – это выполнить команду сканирования системы на повреждённые и изменённые системные файлы. Нажмите «Win + R» и введите
Произойдёт поиск и замена испорченных файлов на оригинальные, при этом может потребоваться вставить установочный диск с Windows. После окончания процесса перегрузитесь и посмотрите, решена ли проблема.
Следующий способ устранения ошибки – восстановление рабочих параметров установщика Windows Installer. Для этого скачайте архив и запустите оттуда два reg-файла, согласитесь с импортом настроек.
В Windows XP или Windows Server 2000 установите последнюю версию установщика Windows 4.5. Если не помогло, то проделайте ещё перерегистрацию компонентов:
1. Нажмите «Win + R» и введите cmd
2. Затем в чёрном окне введите последовательно команды:
В ответ должна быть пустота, никаких ошибок. Если проблема не решена, введите ещё команду
3. Закройте чёрное окно
Если это не помогло, то скачайте файл и запустите msi_error.bat из архива, проверьте результат.
Последний вариант — скачайте программу Kerish Doctor 2015, почитайте мою статью, там есть пункт исправления работы службы.
Подведение итогов
Смотрим видео по решению проблем с правами доступа
Процитировано 1 раз
Понравилось: 4 пользователям
Как удалить файл или папку, которые не удаляются, защищены от записи или к ним отсутствует доступ?
Вы не можете полностью удалить папку или несколько файлов с компьютера или ноутбука? Windows выдает сообщение об ошибке доступа? Это может происходить по самым разнообразным причинам во время удаления, редактирования или перезаписи файлов. Читайте, как удалить файл или папку, которые не удаляются по причине защиты от записи, отсутствия доступа, заражения вирусом или открытия файла в неизвестной программе.

Диск защищен от записи
Если при попытке удаления файла или папки с флешки, карты памяти или жесткого диска вы получаете сообщение: «Диск защищен от записи» (The disk is write-protected), то на него установлена защита от записи.

О том, как разблокировать защищенную от записи флешку, карту памяти или жесткий диск у нас есть отдельная статья. Тема довольно обширная. Поэтому, ознакомиться с ней вы можете перейдя к статье по данной ссылке: Как разблокировать защищенную от записи флешку, карту памяти или жесткий диск в Windows 10, 8, 7.
Или посмотрев отдельное видео.
Не удалось найти этот элемент
Если во время удаления файла или папки вы получаете сообщение: «Не удалось найти этот элемент. Проверьте расположение этого элемента и повторите попытку», то причин его возникновения может быть несколько:
Сбой в системе (глюк с правами на удаляемый файл или папку; проблема с именем папки или файла: оно может быть как слишком длинное, так и содержать в себе некоторые символы, с которыми система конфликтует при удалении, и т.д.)
Компьютер заражен вирусом.

В такой ситуации, для удаления файла или папки, которые выдают ошибку, попробуйте использовать такие утилиты как: Total Commander;


Если использование указанных выше программ не принесло желаемого результата, то загрузите систему в безопасном режиме и попробуйте удалить нужный файл или папку из-под него. Если причиной блокировки будет вирус, то в большинстве случаев вы сможете удалить файлы без каких-либо дополнительных действий.

Отсутствие прав на изменение файлов
Если Windows выдает сообщение об отсутствии прав на изменение файлов, то чтобы удалить или изменить данный файл, используемая учётная запись должна обладать правами администратора. Загрузитесь под учетной записью администратора компьютера. Иначе никак…


Файл или папка не может быть удалена так, как открыта в другой программе
Если Windows выдает сообщение о том, что файл или папка не может быть удалена так, как открыта в другой программе, то запомните название программы и выполните следующие действия:

Нажмите сочетание клавиш «Windows + r».
В окне выполнить введите resmon.exe и нажмите Enter.

На вкладке Обзор найдите программу, мешающую удалению. Выделите её правой кнопкой мыши и выберите «Завершить процесс». Повторите это действие если на вкладке Обзор несколько раз будет повторяться имя программы.

После этого, попробуйте снова удалить файлы.
Если у вас не получилось удалить файлы или папки используя описанные способы, то опишите вашу ситуацию и задавайте вопросы в комментариях.
Полную версию статьи со всеми дополнительными видео уроками смотрите в источнике.
Программе установки windows не удалось настроить Windows — Решение
Некоторые пользователи при установке обновления функций или полной установке / переустановке Windows 10 могут получить сообщение об ошибке. Программе установки Windows не удалось настроить Windows для работы с оборудованием этого компьютера, сразу после или во время этапа «Завершение установки» процесса. Процесс установки не будет продолжен после ошибки. Если вы перезагрузите компьютер, процесс установки вернется с той же ошибкой без дальнейшего прогресса.
Эта ошибка возникает из-за ряда причин, таких как поврежденные установочные файлы обновления (особенно во время крупного обновления, таких как компонентов Windows 10), невидимая проблема со службами Центра обновления Windows, ошибка активации Windows (если вы устанавливаете Windows 10), ошибка системного файла ОС или даже конфликты между существующим программным обеспечением.
Программе установки не удалось настроить Windows для работы с оборудованием
1] Запустите msoobe.exe вручную, чтобы завершить установку
Возможное решение этой проблемы — вручную запустить программу msoobe.exe (которая обеспечивает активацию и правильную регистрацию версии Microsoft Windows), чтобы позволить завершить установку.
Вот как вручную запустить программу msoobe.exe:
Затем введите команду ниже и нажмите Enter.
Далее вам может быть предложено создать имя учетной записи и пароль, а также установить время и дату.
Нажмите Готово, когда закончите
Если это Retail-лицензия Windows 10, вам также может быть предложено ввести ключ продукта. Введите ключ и нажмите Готово.
Процесс установки должен завершиться и позволить компьютеру загрузиться в Windows.
2] Измените некоторые настройки BIOS
В BIOS имеются определенные параметры, которые отлично подходят для более старых версий операционной системы Windows, но они плохо работают в Windows 10, и это может часто приводить к возникновению этой ошибки. В этом случае сделайте следующее:
Не забудьте вернуть настройки в исходное состояние после того, как вы успешно завершили процесс и установили Windows 10 на свой компьютер.
Совет: ATA — наиболее разумный вариант для установки новых обновлений.
3] Отключите разгон процессора
Разгон — это процесс, при котором вы меняете частоту и скорость вашего процессора на большее значение и выше рекомендуемых заводских настроек. Это может дать вашему ПК значительное преимущество в скорости.
В этом случае возврат частоты вашего ЦП к исходному состоянию зависит от того, какое программное обеспечение вы в первую очередь использовали для разгона — Это может решить проблему.
4] Проверьте и вручную установите проблемные драйверы
Отключив различные устройства на вашем компьютере через диспетчер устройств. После чего можно перезапустить процесс установки и проверить, когда ошибка не появляется. Если это так, то это устройство вызывает проблемы и на время установки его следует отключить или удалить драйвер.
Решения описанные выше, предназначены для случая, когда ошибка возникает при установке Windows. Если вы столкнулись с этой ошибкой при обновлении, то вы можете попробовать следующее решение.
1] Перезагрузите компьютер и перезапустите Центр обновления Windows.
Это могут быть некоторые загруженные ранее установочные файлы, которые были повреждены или отсутствуют. Перед повторным запуском Центра обновления Windows перейдите в эту папку C:WindowsSoftwareDistribution и переместите все файлы в любую другую папку(просто создайте папку на рабочем столе), либо вы можете просто удалить папку Software Distribution.
Обычно после удаления файлов в C:WindowsSoftwareDistribution, Виндовс перезагружает все, что нужно, при повторном запуске Центра обновления Windows.
2] Запустите средство устранения неполадок Центра обновления Windows.
Для любой проблемы связанной с Windows 10, с которой вы столкнулись, самое первое, что вы должны сделать, это запустить встроенный инструмент устранения неполадок Windows 10 для конкретной области, в которой возникла проблема. В этом случае вы должны попытаться запустить средство устранения неполадок Центра обновления Windows и посмотреть, решена ли проблема.
3] Запустите сканирование SFC/DISM
SFC & DISM — это инструменты для автоматического сканирования и восстановления отсутствующих файлов или поврежденных системных файлов в ОС Windows 10, а в некоторых случаях для восстановления образа системы. Процедура не влияет на ваши личные файлы.
В целях простоты и удобства вы можете запустить сканирование, используя следующую процедуру.
Откройте Блокнот — скопируйте и вставьте команду ниже в текстовый редактор
Сохраните файл с именем и добавьте расширение файла .bat — например; SFC-DISM-scan.bat.
Запустите файл с правами администратора (щелкните правой кнопкой мыши сохраненный файл и выберите «Запуск от имени администратора» из контекстного меню) — после чего вы можете перезагрузить компьютер и посмотреть, не удалось ли настроить программу установки Windows.
4] Установите Центр обновления Windows через Windows 10 Update Assistant или Media Creation Tool.
Центр обновления Windows можно установить несколькими другими способами, например с помощью Ассистента обновлений или средства создания мультимедиа. Для основных обновлений, таких как Windows 10 Feature Update, вы можете обновить его вручную, используя два упомянутых инструмента.
Устранение неполадок установщика Windows
Проблема
При установке, удалении или обновлении программы на компьютере с системой Windows может появиться одно из приведенных ниже сообщений об ошибке.
Сообщение об ошибке 1
Нет доступа к службе установщика Windows.
Сообщение об ошибке 2
Не удалось запустить службу установщика Windows.
Сообщение об ошибке 3
Не удалось запустить службу установщика Windows на локальном компьютере. Ошибка 5: отказано в доступе.
Решение
Чтобы устранить проблему автоматически, запустите средство устранения неполадок при установке или удалении программ: это позволит исправить проблемы, препятствующие установке или удалению программ из-за поврежденных разделов реестра.
Важно! Для применения значительной части способов и действий, описанных в данной статье, нужно войти на компьютер с учетной записью администратора.
Как выяснить, используете ли вы учетную запись с правами администратора
Чтобы выяснить, используете ли вы учетную запись с правами администратора, выполните указанные ниже действия для вашей версии операционной системы.
Windows 7 и Windows Vista
Откройте диалоговое окно Дата и время.
Введите приведенную ниже команду в поле Начать поиск или Найти программы и файлы и нажмите клавишу ВВОД.
timedate.cpl
Появится диалоговое окно Дата и время. 
Выберите команду Изменить дату и время. Когда появится диалоговое окно Контроль учетных записей, нажмите кнопку Продолжить. 
Выполните одно из описанных ниже действий в зависимости от того, что последует за нажатием кнопки Продолжить.
Если компьютер не предложит ввести пароль, значит, вход с учетной записью администратора уже выполнен. Нажмите кнопку Отмена два раза, чтобы закрыть диалоговое окно Дата и время. Можно приступать к устранению неполадок установщика Windows.
Если компьютер потребует ввести пароль, то прав администратора у вашей учетной записи нет.
Windows XP и Windows Server 2003
Откройте диалоговое окно Дата и время.
В меню Пуск выберите пункт Выполнить.
Введите в поле Выполнить указанную ниже команду и нажмите кнопку ОК.
timedate.cpl 
В зависимости от результата выполните одно из следующих действий.
Если откроется диалоговое окно Свойства даты и времени, то вход с учетной записью администратора уже выполнен. Нажмите кнопку Отмена, чтобы закрыть диалоговое окно. 
Если появится приведенное ниже сообщение, прав администратора у вас нет. 
Убедившись, что вы вошли в систему с учетной записью администратора, вы можете приступать к устранению неполадок установщика Windows.
Если подсистема установщика Windows повреждена, отключена или неверно установлена, это может вызвать проблемы с установкой программ.
Для выявления проблем установщика Windows, из-за которых возникают неполадки при установке, удалении или обновлении программ, используйте описанные ниже способы.
Способ 1. Определите, работает ли подсистема установщика Windows
Нажмите кнопку Пуск и введите cmd в поле Поиск или щелкните пункт Выполнить и введите cmd в диалоговом окне (системы Windows XP и Windows Server 2003), а затем нажмите клавишу ВВОД, чтобы открыть окно командной строки.
и введите cmd в поле Поиск или щелкните пункт Выполнить и введите cmd в диалоговом окне (системы Windows XP и Windows Server 2003), а затем нажмите клавишу ВВОД, чтобы открыть окно командной строки.
В командной строке введите MSIExec и нажмите клавишу ВВОД.
Если подсистема MSI работает нормально, сообщений об ошибках не будет. Если появится сообщение об ошибке, введите текст этого сообщения в поисковую систему, например Bing или Google, чтобы найти сведения об устранении неполадки.
Повторите попытку установить или удалить программу.
Способ 2. Убедитесь, что служба установщика Windows не отключена
Нажмите кнопку Пуск и введите services.msc в поле Поиск или щелкните пункт Выполнить и введите services.msc в диалоговом окне (системы Windows XP и Windows Server 2003), а затем нажмите клавишу ВВОД, чтобы открыть окно Службы.
и введите services.msc в поле Поиск или щелкните пункт Выполнить и введите services.msc в диалоговом окне (системы Windows XP и Windows Server 2003), а затем нажмите клавишу ВВОД, чтобы открыть окно Службы.
Щелкните правой кнопкой мыши установщик Windows и выберите Свойства.
Если поле Тип запуска содержит значение Отключено, измените его на Вручную.
Нажмите кнопку ОК, чтобы закрыть окно свойств.
Щелкните правой кнопкой мыши службу Установщик Windows и выберите Пуск. Служба должна запуститься без ошибок.
Повторите попытку установить или удалить программу.
Способ 3. Проверьте свою версию установщика Windows и при необходимости обновите ее до последнейВажно! Этот метод применяется только для систем Windows XP, Windows Vista, Windows Server 2003, Windows Server 2003 R2 и Windows Server 2008.
Нажмите кнопку Пуск и введите cmd в поле Поиск или щелкните пункт Выполнить и введите services.msc в диалоговом окне (системы Windows XP и Windows Server 2003), а затем нажмите клавишу ВВОД, чтобы открыть окно командной строки.
и введите cmd в поле Поиск или щелкните пункт Выполнить и введите services.msc в диалоговом окне (системы Windows XP и Windows Server 2003), а затем нажмите клавишу ВВОД, чтобы открыть окно командной строки.
В командной строке введите MSIExec и нажмите клавишу ВВОД. Если подсистема MSI работает, то сообщений об ошибках не будет, и откроется отдельное диалоговое окно. В этом окне будет указана версия MSI.
Если она отличается от 4.5, скачайте и установите Установщик Windows 4.5.
Повторите попытку установить или удалить программу.
Способ 4. Зарегистрируйте подсистему установщика повторноВажно! Этот способ применяется только к системам Windows XP и Windows Server 2000.
Выберите в меню Пуск пункт Выполнить, введите команду cmd и щелкните командную строку.
Введите в командной строке следующие команды, нажимая после каждой из них клавишу ВВОД.
Повторите попытку установить или удалить программу.
Процесс установки или обновления не выполняется до конца
Есть несколько методов установки, удаления и обновления программ. При их использовании могут возникать ошибки. В таком случае рекомендуется попробовать другой метод установки или обновления программы.
Ниже описаны распространенные способы установки программного обеспечения.
Вставьте компакт-диск или DVD-диск в дисковод и дождитесь автоматического запуска программы установки.
Откройте папку компакт-диска, DVD-диска или съемного носителя либо другое расположение установочных файлов и дважды щелкните программу установки. Как правило, файл программы установки называется следующим образом:
Autorun или Autorun.exe;
Setup или Setup.exe;
Install или Install.exe.
Если вы скачали программу с веб-сайта, нажмите кнопку Запустить.
Установочный носитель не читается
На установочном носителе (компакт-диске или DVD-диске) могут быть царапины или загрязнения, из-за которых он не читается. Для решения этой проблемы воспользуйтесь одним из приведенных ниже способов.
Способ 1. Очистите компакт-диск или DVD-диск.Используйте специальный набор для очистки дисков. Либо протрите серебристую сторону диска мягкой безворсовой хлопковой тканью. Не используйте бумажные салфетки: они могут поцарапать пластик или оставить на нем полосы. Очищать диск следует по направлению от центра к краям. Не совершайте круговых движений. Если проблема не исчезнет, протрите диск тканью, смоченной водой или специальным средством для чистки компакт- и DVD-дисков. Прежде чем вставлять диск в дисковод, убедитесь, что он совершенно сухой.
Способ 2. Скопируйте установочные файлы на компьютер или съемный носитель.Затем запустите программу установки из этого нового расположения. Как правило, установочный файл называется Autorun.exe или Setup.exe. При наличии сомнений обратитесь к указаниям по запуску программы установки в файле сведений в установочной папке. Если имеется исполняемый файл с расширением EXE, не рекомендуется запускать файлы с расширением MSI без соответствующих указаний производителя.
Примечание. Если требуется несколько компакт-дисков или DVD-дисков, рекомендуется скопировать все диски в одну папку в обратном порядке (начиная с диска с наибольшим номером). При появлении запросов на перезапись файлов подтверждайте операцию. Затем установите программу из нового расположения.
Способ 3. Получите более новую версию установочного пакетаЕсли попытка установить программу с компакт-диска или DVD-диска не увенчалась успехом, выполните указанные ниже действия.
Проверьте наличие более новой версии программного обеспечения на веб-сайте его производителя. Скачайте и установите новую версию.
Даже если у вас уже имеется последняя версия, скачайте ее с веб-сайта производителя и запустите программу установки.
Скачанные или скопированные установочные файлы могут быть повреждены
Способ 1. Скопируйте установочные файлы на компьютерСкопируйте установочные файлы на локальный жесткий диск компьютера или съемный носитель. Запустите программу установки из нового расположения. Как правило, установочный файл называется Autorun.exe или Setup.exe. При наличии сомнений обратитесь к указаниям по запуску программы установки в файле сведений в установочной папке. Если имеется исполняемый файл с расширением EXE, не рекомендуется запускать файлы с расширением MSI без соответствующих указаний производителя.
Если установочные файлы программы были получены из Интернета, скачайте их повторно (в диалоговом окне загрузки нажмите кнопку Сохранить, а не Запустить), сохранив файл в папке на локальном жестком диске компьютера или съемном носителе. Затем запустите программу установки из этого расположения.
Если установочные файлы находятся в сети (например, в коммерческой или корпоративной среде), скопируйте их в папку на локальном жестком диске компьютера и запустите программу установки из этой папки.
Способ 2. Получение более новой версии установочного пакетаЕсли после загрузки установочного пакета прошло некоторое время, выполните указанные ниже действия.
Проверьте наличие более новой версии программного обеспечения на веб-сайте его производителя. Скачайте и установите новую версию.
Даже если у вас уже имеется последняя версия, скачайте ее снова и запустите программу установки.
На процесс установки могут влиять программы, выполняемые на компьютере.
Отключите программы, которые могут мешать процессу установки. Для этого выполните указанные ниже действия.
Нажмите кнопку Пуск , в поле Поиск введите msconfig и выберите msconfig.exe.
, в поле Поиск введите msconfig и выберите msconfig.exe.
 Если система запросит пароль администратора или подтверждение, введите пароль или подтвердите действие.
Если система запросит пароль администратора или подтверждение, введите пароль или подтвердите действие.
На вкладке Общие выберите Выборочный запуск и снимите флажок в поле Загружать элементы автозагрузки.
Откройте вкладку Службы, установите флажок Не отображать службы Майкрософт и нажмите кнопку Отключить все.
Нажмите кнопку ОК, затем нажмите кнопку Перезагрузка.
Попробуйте запустить программу установки.
Завершив устранение неполадок, перезагрузите компьютер в обычном режиме. Для этого выполните указанные ниже действия.
Нажмите кнопку Пуск , в поле Поиск введите msconfig и выберите msconfig.exe.
, в поле Поиск введите msconfig и выберите msconfig.exe.
 Если система запросит пароль администратора или подтверждение, введите пароль или подтвердите действие.
Если система запросит пароль администратора или подтверждение, введите пароль или подтвердите действие.
На вкладке Общие выберите Обычный запуск и нажмите кнопку ОК, а затем — Перезагрузка.
Как правило, любую программу можно удалить несколькими способами. При возникновении неполадок попробуйте удалить программу другим способом.
Ниже описаны обычные способы удаления программного обеспечения.
Способ 1. Используйте функцию удаления (если она доступна)
Нажмите кнопку Пуск и выберите пункт Все программы.
и выберите пункт Все программы.
Выберите папку программы, которую требуется удалить, и откройте ее.
При наличии функции удаления попробуйте воспользоваться ею.
Способ 2. Используйте панель управления
Нажмите кнопку Пуск  и последовательно выберите пункты Панель управления, Установка и удаление программ или Программы и компоненты, Удаление программы.
и последовательно выберите пункты Панель управления, Установка и удаление программ или Программы и компоненты, Удаление программы.
Выберите программу и нажмите кнопку Удалить. Следуйте инструкциям.
Примечание. Приведенные ниже сведения предназначены только для опытных пользователей.
Убедитесь, что у вас нет файлов и папок с именами длиннее 260 символов.
Подробнее об ограничении максимальной длины пути см. в статье Присвоение имен файлам, путям и пространствам имен.
Большинство программ создают журналы установки. Если вы не можете найти такой журнал, включите ведение подробного журнала MSI. Дополнительные сведения см. в статье Как включить ведение журнала работы установщика Windows.
Примечание. Запустив MSI-файл журнала без загружающего приложения (EXE), можно добавить параметры ведения подробных журналов. Например, выполните следующую команду:
Msiexec путь файл_msi.msi /L*v путь файл_журнала_msi.txt Список параметров командной строки см. на странице Параметры командной строки.
При сбое установки в журнал обычно записывается «Возвращаемое значение 3» в том месте, где произошла проблема и где начался откат установки. Описание сбоя располагается в журнале непосредственно перед записью возвращаемого значения 3.
Средство Wilogutl.exe позволяет проанализировать файлы журнала, созданные в ходе установки с помощью установщика Windows. Это средство может предложить решения для обнаруженных в журнале ошибок. Оно входит в последний Пакет средств разработки программного обеспечения Windows (SDK).
В следующем примере показано, как использовать средство Wilogutl.exe из командной строки:
wilogutl /q /l c:mymsilog.log /o coutputdir
С помощью интерфейса Windows иногда можно вручную удалить некоторые компоненты программ, например файлы и папки. Поскольку действия, которые необходимо для этого выполнить, могут сильно различаться в зависимости от версии системы Windows и удаляемой программы, их пошаговое описание в этой статье не приведено. Если вы не настолько хорошо знакомы с удаляемой программой, чтобы точно определить ее файлы и папки, удалять программу таким способом не рекомендуется. Удаляя папки и файлы программы, можно повредить операционную систему. Применяя этот метод обхода проблемы, вы действуете на собственный риск.
Если вы собираетесь удалить программу вручную, нужно иметь в виду следующее.
Перед использованием этого метода создайте точку восстановления системы
Переместите все личные данные и документы, которые могут находиться в установочной папке удаляемой программы. Например, переместите их в папку «Документы».
Если удалить файл программы вручную не удается, это может означать, что он используется либо какая-то другая программа, имеющая доступ к файлу, не позволяет удалить его. Например, блокировать файл таким образом может антивирусная программа. Если антивирусная программа не позволяет удалить файл программы, высока вероятность того, что удалить его обычным способом не получилось по этой же причине.
Общие сведения об установке или удалении программ см. на следующих ресурсах:
Источник
Ошибка 0x80070570: что это такое и как ее исправить

Это может случиться с любым пользователем Windows
Код ошибки 0x80070570 — это распространенное сообщение об ошибке на компьютерах, ноутбуках и планшетах, работающих под управлением операционной системы Windows 10, но также известно, что оно появляется на компьютерах под управлением Windows 8.1, 8, 7 и более ранних версий. Вот разбивка того, что это за ошибка и как с ней бороться.
Как появляется код ошибки 0x80070570
Это сообщение обычно появляется, когда возникает ошибка во время первоначальной установки операционной системы Windows или во время обновления уже установленной операционной системы. Также известно, что сообщение об ошибке 0x80070570 появляется при перемещении файлов с одного диска на другой.
В зависимости от конкретной причины предупреждения об ошибке, фактический текст сообщения будет отличаться, поскольку он обычно довольно подробно объясняет, в чем заключается проблема.
Например, в сообщении может быть сказано: «Windows не может установить требуемые файлы. Возможно, файл поврежден или отсутствует. Убедитесь, что все файлы, необходимые для установки, доступны, и перезапустите установку. Код ошибки: 0x80070570»
Независимо от того, что говорится в тексте предупреждения, оно всегда будет заканчиваться словом «Код ошибки: 0x80070570».
Причина ошибки код 0x80070570
Появление кода ошибки 0x80070570 обычно вызывается отсутствующим или поврежденным файлом. Поврежденный или неисправный диск также может вызвать появление сообщения 0x80070570, так как это может помешать вашему компьютеру с Windows правильно прочитать нужные файлы.
При появлении во время установки или обновления операционной системы Windows причиной обычно является поврежденный установочный файл, который мог быть создан из-за проблем на стороне сервера при загрузке или нестабильного или слабого интернет-соединения на вашей стороне.
Как исправить ошибку 0x80070570
Поскольку причину ошибки 0x80070570 может быть довольно сложно определить, стоит рассмотреть все эти потенциальные решения, пока проблема не решится сама собой.
Перезагрузите компьютер. Старый, но хороший, перезапуск компьютера часто может решить даже самые случайные технические проблемы и должен быть первым, что вы попробуете.
Перед перезагрузкой компьютера обязательно сохраните все открытые файлы и закройте все открытые приложения или программы, чтобы не потерять прогресс или контент.
Выполните обновление Windows. В дополнение к предоставлению вам доступа ко всем последним функциям Windows и улучшениям безопасности, процесс обновления Windows также будет выполнять сканирование всей системы и исправлять любые сбои или ошибки, которые он обнаружит.
Повторно загрузите обновление Windows. Если ошибка 0x80070570 возникла во время процесса обновления Windows, перезагрузите компьютер и вручную запустите обновление Windows. Для этого выберите «Пуск»> «Настройка»> «Обновление и безопасность»> «Проверить наличие обновлений».
При повторном выполнении обновления Windows избегайте использования любых других приложений или программ, которым требуется доступ к Интернету, чтобы соединение было максимально прочным. Если вы используете дозированное соединение, рассмотрите возможность перехода на более быстрое Wi-Fi или проводное соединение для более стабильной загрузки.
Повторите установку приложения. Аналогично приведенному выше совету, иногда просто попытаться повторить попытку обновления или установки приложения для Windows 10, поэтому стоит попробовать хотя бы второй или третий раз, прежде чем пытаться найти альтернативное исправление.
Проверьте диск на наличие повреждений. Если вы пытаетесь установить программное обеспечение с CD, DVD или Blu-ray диска, проверьте диск на наличие повреждений или грязи. Поцарапанный или грязный диск может сильно затруднить чтение содержимого диска и вызвать предупреждение 0x80070570.
При чистке грязного диска избегайте круговых движений с тканью. Если диск поцарапан, существует множество способов отремонтировать его, от использования зубной пасты или банановой кожуры до покрытия его арахисовым маслом и воском. Вам также может понадобиться профессиональный комплект для ремонта CD.
Загрузите файл снова. Если после попытки открыть загруженный файл появляется ошибка 0x80070570, она может быть повреждена или неполная. Попробуйте загрузить его еще раз, убедившись, что загрузка завершена правильно.
Простой способ проверить, полностью ли загружен файл, — проверить его размер. Многие веб-сайты будут указывать общий размер файлов, которые они могут загрузить. Чтобы связать это с загруженным файлом, щелкните его значок правой кнопкой мыши на компьютере и выберите «Свойства» во всплывающем меню.
Проверьте официальные каналы. Иногда разработчик приложения или видеоигры непреднамеренно выпускает установочные файлы, которые повреждены или неправильно загружены. Обычно связанные лица или компании будут публиковать сообщения о таких случаях на своих официальных аккаунтах в Twitter и Facebook. В этом случае вам, скорее всего, придется подождать, пока не будет опубликован фиксированный установочный файл.
Проверьте диск на наличие ошибок. Иногда поврежденный диск может быть за сообщением об ошибке 0x80070570. Чтобы проверить, не повреждены ли какие-либо из ваших дисков, и восстановить их, откройте Проводник, щелкните правой кнопкой мыши диск, который выдает сообщение об ошибке 0x80070570, затем выберите Свойства > Инструменты > Проверить > Сканировать диск.
Вы можете использовать этот метод для сканирования как локальных дисков, так и внешних дисков или устройств хранения, подключенных к вашему компьютеру через порт USB.
Попросите новую копию. Если файл, к которому вы пытаетесь получить доступ, был отправлен вам от кого-то еще по электронной почте, и вы не можете открыть его из-за сообщения об ошибке 0x80070570, попросите отправителя повторно загрузить файл на новое электронное письмо и отправить его по адресу снова ты.
При этом важно, чтобы вы просили отправителя не просто повторно отправить тот же адрес электронной почты, но и вручную повторно загрузить вложение. Вероятно, файл был поврежден при первой загрузке.
Выйти из приложения. Если у вас возникли проблемы с открытием файла, загруженного из приложения, такого как WhatsApp, Telegram, Line или Facebook Messenger, закройте приложение, перезагрузите компьютер, откройте приложение и снова загрузите файл.
Источник
Архив ZIP не извлекается, ошибка. Можно ли хоть как-то спасти файлы из него.
 Всем здравия!
Всем здравия!
Сегодняшняя заметка будет посвящена проблемным архивам, главным образом формату ZIP (как одному из самых популярных форматов для сжатия. ).
Вообще, если вы нередко работаете с архивами, то уже наверняка сталкивались с ошибками, при их извлечении (или попытке просмотра). Хорошо, если в архиве были файлы, которые без труда можно загрузить с другого сервера, а если там был бэкап с личными документами (и его второй копии больше нет). 👀
Вот именно из второго случая и буду исходить в этой заметке. Приведу несколько рекомендаций, которые иногда могут выручить и всё-таки открыть «проблемный» ZIP-файл. 👌
Примечание: файлы и документы, сжатые в ZIP-«папку», обладают рядом преимуществ — они меньше занимают места, их быстрее можно передать с одного устройства на другое, в т.ч. по сети (да и в целом, куда удобнее иметь дело с одним ZIP-файлом, чем со множеством мелких. ).

Что можно сделать с проблемным ZIP-архивом
Первое
Для начала следует сказать, что архивы ZIP могут быть сжаты с использованием разных алгоритмов (и разными программами). Я уж не говорю о «новом» продвинутом формате ZIPX. (который многие путают с тем же ZIP. )
И в ряде случаев (по этим причинам) определенные архиваторы не способны открывать некоторые ZIP-файлы!
Какой выход : попробуйте установить программу WinZIP (ссылочка на офиц. сайт). Эта программа поддерживает практически «всё», что связано с ZIP-форматом. 👌

Извлечь в текущую папку — WinZIP
Разумеется, не лишним будет попробовать разархивировать файлы из проблемного ZIP-файла и др. программами: WinRAR, Total Commander и пр.
Второе
У архиватора WinRAR есть спец. режим извлечения, при котором архиватор попробует «проигнорировать» ряд ошибок (своего рода «восстановление»).

Архив открыт в WinRAR
Третье
Если вышеприведенные советы с архиваторами не помогли — рекомендую воспользоваться утилитой Recovery Toolbox for ZIP (о компании Recovery Toolbox).
Она предназначена для восстановления файлов из поврежденных архивов (даже тех, с которыми отказываются работать WinZIP / WinRAR и др. архиваторы).
👉 Как ей пользоваться:

Recovery Toolbox for ZIP — скриншот работы программы
После регистрации программу можно использовать без ограничений (для работы с десятками архивов). Доступ к интернету для ее работы — не требуется.

Recovery Toolbox for ZIP — восстановление файлов
Четвертое
В рамках текущей заметки не могу не отметить один момент с которым часто сталкиваюсь сам — встроенный защитник иногда «обезвреживает» архив (или вовсе его удаляет с диска) с целью недопущения заражения ПК вирусами. Кстати, это могут делать и сторонние антивирусы.
👉 Т.е. в ряде случаев архив портит антивирус (иногда даже в том случае, когда он не несет никакой угрозы!).
Совет : попробуйте проверить журнал защитника — для этого достаточно нажать на Win+i, и перейти в раздел «Обновление и безопасность / Безопасность Windows / Защита от вирусов и угроз / журнал» (👇).
Если в журнале будет отображаться строка, в которой значится что «такая-то угроза обезврежена. « — попробуйте восстановить файл (отменить это действие).

Журнал угроз защитника в ОС Windows 10
Кроме этого, также порекомендую открыть свойства папки с документами (если проблемный архив хранился там) и посмотреть нет ли у нее копий (некоторые версии Windows такие копии делают по умолчанию!).

Разумеется, если копия системной папки есть — ее можно восстановить.

Предыдущие версии файлов
Пятое
Если у вас когда-то была нормальная копия не открывающегося ZIP-архива где-нибудь на жестком диске или флешке (но вы ее удалили) — имейте ввиду, что есть шанс, что тот «старый» файл возможно удастся восстановить с помощью спец. утилит ( прим. : т.е. мы будем пытаться не открыть проблемный ZIP; а найти «старую» копию архива, на тот момент, когда все работало).
О том, как это всё можно сделать — рассказано в одной моей прошлой заметке (ссылочка на нее ниже). Рекомендую попробовать! 👌

Найденные файлы, которые можно восстановить // утилита R.Saver
👉 Как защитить себя от повреждения архивов в будущем
Для начала следует сказать, что есть довольно много причин, которые могут привести к порче ZIP-файлов (да и не только их, кстати):

WinRAR — ошибок не обнаружено!
Источник
Исходный файл не найден в Windows 10 при установке приложений [SIMPLE FIX]
Эта ошибка может помешать вам установить новые приложения, поэтому важно, чтобы вы знали, как правильно ее исправить.
Шаги по исправлению исходного файла не найдены ошибки
Решение 1. Проверьте установочный носитель на наличие повреждений
Иногда эта ошибка возникает, когда вы устанавливаете новое приложение с DVD или CD. По-видимому, эта ошибка может возникнуть, если ваш установочный носитель поврежден, поэтому обязательно чистите его мягкой безворсовой тканью.
Если у вас более одного DVD-привода, убедитесь, что установочный носитель вставлен в правильный привод.
Если это не сработает, возможно, вам придется временно удалить антивирус и проверить, решает ли это проблему.
Решение 3. Установите программное обеспечение с жесткого диска
Если вы получаете эту ошибку при установке программного обеспечения с установочного носителя, возможно, вы захотите установить его с жесткого диска. Для этого вам просто нужно скопировать содержимое установочного носителя и запустить его с жесткого диска.
Просто откройте установочный носитель и выберите все файлы. Создайте новую папку на вашем ПК и вставьте все файлы с установочного носителя. Извлеките установочный носитель из компьютера и запустите процесс установки с жесткого диска.
Имейте в виду, что этот метод не всегда работает, но он может работать для некоторых приложений.
Решение 4. Удалите драйвер DVD-привода
Если вы не можете установить программное обеспечение с вашего DVD-привода, это может быть связано с повреждением драйвера. Одним из способов решения этой проблемы является удаление драйвера DVD и повторная установка Windows 10. Это простая процедура, и вы можете сделать это, выполнив следующие действия:
Когда ваш компьютер перезагрузится, должен быть установлен драйвер по умолчанию. Попробуйте начать установку снова и проверьте, решена ли проблема.
Многие приложения распространяются в архивах, потому что это наиболее удобный способ передачи большого количества файлов, обеспечивая некоторую форму сжатия. Однако эта проблема может возникнуть, если вы попытаетесь запустить установку непосредственно из архива без извлечения файлов.
Несмотря на то, что это более удобный способ установки приложений, многие приложения не могут быть установлены без предварительного извлечения их файлов. Чтобы правильно установить приложение, входящее в архив, необходимо открыть архив и распаковать все файлы на компьютер.
После этого перейдите к папке извлечения и оттуда запустите установочный файл.
Решение 6. Отмена регистрации и повторной регистрации установщика Windows
Многие установки полагаются на службу установщика Windows для запуска, и если есть какие-либо проблемы с установщиком Windows, вам придется отменить регистрацию и перерегистрировать ее. Это простая процедура, и для этого вам нужно выполнить следующие шаги:
Решение 7. Используйте редактор реестра
Чтобы редактировать реестр, сделайте следующее:
Пользователи сообщали об этой ошибке при установке программного обеспечения Maya, и, по их мнению, проблему можно исправить, удалив папку установки и отключив антивирус. Для этого выполните следующие действия:
После отключения антивируса и повторного создания папки установки, программное обеспечение должно быть установлено без ошибок.
Приложения иногда перемещают установочные файлы в папку Temp на вашем ПК. Однако эти файлы могут быть повреждены и препятствовать запуску установки.
После того, как вы удалите все файлы из обеих папок Temp, попробуйте начать установку снова.
Контроль учетных записей пользователей – это функция безопасности, предназначенная для уведомления вас о любых изменениях в вашей системе. Эта функция иногда может защитить вас от вредоносного программного обеспечения, но в большинстве случаев пользователи отключают его из-за частых уведомлений.
Чтобы решить эту проблему, необходимо отключить контроль учетных записей, выполнив следующие действия:
После отключения контроля учетных записей перезагрузите компьютер и проверьте, устранена ли ошибка.
В некоторых случаях эта ошибка может возникать, если у вас нет прав администратора, но вы можете решить эту проблему всего парой кликов. Чтобы запустить установку от имени администратора, выполните следующие действия:
В дополнение к запуску установки в качестве администратора, пользователи также предлагают отключить антивирус и проверить, решает ли это проблему.
Обновления Windows часто исправляют многие аппаратные и программные ошибки, и если у вас есть эта проблема на вашем ПК, мы настоятельно рекомендуем вам проверить, установлены ли последние обновления.
Просто перейдите в раздел Windows Update и загрузите последние обновления для вашего ПК. После установки обновлений проблема должна быть решена.
Исправлено – «Исходный файл не найден» Asus Smart Gesture
Пользователи сообщают, что эта ошибка возникает при извлечении файлов Asus Smart Gesture на компьютер. Эта проблема, скорее всего, возникает из-за того, что путь к файлу установки превышает ограничение, установленное Windows.
Поскольку вы не можете изменить лимит, вам придется изменить путь к файлу установки. Самый простой способ сделать это – извлечь файлы установщика в каталог C: и запустить оттуда файл установки.
После этого вы сможете без проблем установить Asus Smart Gesture.
Исправлено – «Исходный файл не найден» disk1.cab
Пользователи сообщали об этой ошибке при установке League of Legends, и, по их словам, им удалось решить проблему, просто перенеся установку в другой раздел. Для этого просто измените каталог установки с C на D во время установки игры, и проблема должна быть решена.
Ошибка Исходный файл не найден disk1.cab может возникнуть при установке программного обеспечения SourceTree на компьютер. По словам пользователей, им удалось решить эту проблему, просто переместив установочный файл в корневой каталог любого раздела жесткого диска. Корневой каталог – это C :, D: и т. Д., Поэтому вы можете переместить его в любой корневой каталог и попробовать установить его оттуда.
Хотя это решение относится к программному обеспечению SourceTree, его также можно использовать для любого другого приложения.
Решение 3. Измените значения в своем реестре
Один из способов исправить эту ошибку – внести изменения в реестр. Изменение реестра сопряжено с определенными рисками, поэтому перед продолжением обязательно создайте резервную копию реестра.
Чтобы решить эту проблему, сделайте следующее:
Если вы устанавливаете приложение с жесткого диска, обязательно скопируйте все файлы с установочного носителя на жесткий диск. Если у вас есть приложение, для установки которого требуются два компакт-диска, обязательно скопируйте файлы с обоих на жесткий диск и попробуйте запустить установку.
Некоторые пользователи также предлагают скопировать файлы с обоих компакт-дисков в один и тот же каталог перед началом установки.
Исправлено – «Исходный файл не найден» Maya
Вы можете легко это исправить, выполнив следующие действия:
По словам пользователей, как Norton, так и Avast могут вызвать эту проблему на вашем ПК. Чтобы решить эту проблему, вам нужно отключить Norton или Avast и удалить неудачную установку.
После этого попробуйте установить программное обеспечение снова. Пользователи также сообщали о проблемах с инструментом Super Anti-Spyware, поэтому обязательно отключите его, если он у вас установлен.
Ошибка Исходный файл не найден может помешать вам установить приложения на ваш компьютер, но вы сможете исправить это с помощью одного из наших решений.
Источник
Ошибка: «Чтобы продолжить, закройте следующие приложения»
При установке продуктов Adobe появляется следующее сообщение:
Чтобы продолжить, закройте следующие приложения:
Если этот запрос повторяется даже после закрытия перечисленных приложений, некоторые процессы приложений работают в фоновом режиме. Завершите эти фоновые процессы, чтобы продолжить установку продукта Adobe.
Решение: Выход из приложения
Выключите приложение на компьютере. Для получения более подробной информации перейдите по ссылке:
Завершите процесс при использовании «Диспетчера задач Windows».


Нажмите кнопку «Подробнее», чтобы развернуть Диспетчер задач.


Например, если в сообщении об ошибке упоминался Adobe Bridge, найдите Bridge.exe, выберите его и нажмите «Завершить задачу».
Завершение процесса в Mac OS
Завершите процесс в Mac OS, следуя приведенным ниже инструкциям:
Отобразится список приложений.


Источник
Когда вы пытаетесь установить WinRAR на свой компьютер, вы можете получить сообщение об ошибке: «Некоторые файлы не могут быть созданы. Закройте все приложения, перезагрузите Windows и перезапустите установку ». В диалоговом окне с сообщением об ошибке программе установки WinRAR не удалось создать WinRAR.exe при распаковке файла. Давайте посмотрим, как это исправить и успешно установить WinRAR без перезагрузки компьютера.

ЧИТАЙТЕ: доступна бета-версия WinRAR 5.60 с новой темой Icon
Сделайте WinRAR так, чтобы по умолчанию использовался формат RAR4 вместо RAR 5.0.
Исправить Не удается создать ошибку WinRAR.exe
На самом деле в моем случае я пытаюсь обновить WinRAR с v5 до v5.01, и я не закрыл окно программы WinRAR, которое уже было открыто перед установкой, поэтому я получил эту ошибку.
Решение довольно простое: если вы обновляете старую версию, убедитесь, что WinRAR не запущен, закройте его, завершите процесс WinRAR.exe. Теперь попробуйте снова установить WinRAR, у вас все будет без проблем.
Как установить темы в WinRAR
Уловка для извлечения файлов из нескольких архивов WinRAR одним щелчком мыши
- Remove From My Forums
-
Question
-
User234493830 posted
We are develop backend on .net core + EF Core and our services run under IIS on web server, The frontend we develop on Swift (app on iPAD) Our customers to used the server all the time (daytime and nighttime) We can’t stop services on IIS when we have
new update patch.Question:
- How we can overwrite dll files on IIS when our customer still used the services.
- How we can update new update patch on the server and don’t stop the application pool / stop services on IIS.
- We can’t use ONE customer per ONE application pool, because we have more customers on one server, we can’t use this solution.
- If you have other solutions for resolve on the problem please suggestion with us.
Related : https://stackoverflow.com/questions/45456914/some-file-could-not-be-created-please-close-all-application-reboot-windows-and
Best,
UT
-
Главная
Список форумов
Ошибки Open Server
-
Поиск
-
- Текущее время: 25 июн 2023, 03:52
- Часовой пояс: UTC+03:00
Сервер не запускается? Пиши СЮДА!
-

Максим
- Сообщения: 6005
- Зарегистрирован: 11 дек 2010, 20:29
RGBPlus писал(а):Изменить пароль на пользователя root, поработал, выключил, включаю, а он не включается, полазив по интеренту и форуму, понял свою ошибку, но как изменить пароль на root если Сервер не запускается и соответственно phpMyAdmin …!?
Справку пролистал, ответ не нашел … Помогите пожалуйста!
Не сервер нужно перезапускать, а программу. А чтобы сервер запустился укажите в профиле правильный пароль к mysql серверу (который вы установили).
Добавлено спустя 30 секунд:
drmulti писал(а):
Максим писал(а):
Это было в очень старых версиях и уже давно исправлено, вроде как. Установите последнюю версию Open Server и проверьте, потом отпишитесь здесь пожалуйста.проблема с open_server_4_7_4_mini.exe
Я не писал до open_server_4_7_6_mini.exe, в ней тоже такая же.
Лечится она только запуском из под другого узера, потом закрываю и открываю под основным,после перезапуска компьютера проблема возвращается. Что-то не дает запуску в настройках винды. ММ, вспомнил, я менял права у етого пользователя))) может из-за етого, потом снова вернул админа.
Не знаю что это, больше никто не жаловался, так что спишем пока на глюк.
-
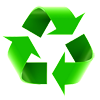
mykola1943
- Сообщения: 6
- Зарегистрирован: 01 ноя 2012, 09:58
- Откуда: Днепропетровск, Украина
- Контактная информация:
Непрочитанное сообщение
mykola1943 » 01 фев 2013, 11:39
Добрый день!
У меня проблема с самого начала использования сервиса Open Server. После закачки самораспаковывающегося архива open_server_4_7_6_full.exe. (На компьютере ОС Windows 
Запустил этот файл от имени администратора. В конце хода извлечения файлов в папку назначения, появляется такое сообщение с ошибкой:
«Некоторые файлы не были созданы. Закройте все программы, перезагрузите Windows и повторите установку.»
Удалил все приложения из автозапуска, даже антивирус. После перезагрузки процесс повторил, но проблема осталась.Такую операцию провел не один раз.
Заново скачал архив. Но все напрасно…
- Вложения
-
- 20130201-101627.jpg (10.6 КБ) 2849 просмотров
-

Максим
- Сообщения: 6005
- Зарегистрирован: 11 дек 2010, 20:29
Непрочитанное сообщение
Максим » 01 фев 2013, 15:00
mykola1943 писал(а):Добрый день!
У меня проблема с самого начала использования сервиса Open Server. После закачки самораспаковывающегося архива open_server_4_7_6_full.exe. (На компьютере ОС Windows
Запустил этот файл от имени администратора. В конце хода извлечения файлов в папку назначения, появляется такое сообщение с ошибкой:
«Некоторые файлы не были созданы. Закройте все программы, перезагрузите Windows и повторите установку.»
Удалил все приложения из автозапуска, даже антивирус. После перезагрузки процесс повторил, но проблема осталась.Такую операцию провел не один раз.
Заново скачал архив. Но все напрасно…
И что вам мешает прочесть те сообщения, которые вам красным цветом показаны в самом окне распаковщика? Или вы привыкли кнопку OK нажимать и сразу бежать на форум? Вы же не могли их неувидеть. Если бы вы их прочитали, то там ясно написано, что длина пути для распаковки слишком большая, нужно распаковать архив в папку с более коротким именем или более высокого уровня. Вы наверное распаковываете архив в подпапку типа: /dadad_server_lalala/ssssss/sssdfff/ggetwetggg/openserver/ отсюда и проблема.
-
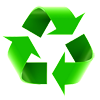
mykola1943
- Сообщения: 6
- Зарегистрирован: 01 ноя 2012, 09:58
- Откуда: Днепропетровск, Украина
- Контактная информация:
Непрочитанное сообщение
mykola1943 » 01 фев 2013, 21:42
Никаких разноцветных сообщений не наблюдалось. Только была по умолчанию предложена папку для извлечения файлов.
-

Максим
- Сообщения: 6005
- Зарегистрирован: 11 дек 2010, 20:29
Непрочитанное сообщение
Максим » 01 фев 2013, 21:45
mykola1943 писал(а):Никаких разноцветных сообщений не наблюдалось. Только была по умолчанию предложена папку для извлечения файлов.
Ну тогда вы нам тут сказки рассказываете, потому что архиватор в конце распаковки пишет в окошке полностью всю статистику, включая те файлы, которые не были созданы, причем он выделяет эти строки красным цветом.
Да, и это не суть важно, увидели вы сообщение красным цветом или нет, не имеет значения. Я вам уже подсказал в чем проблема — в глубине подпапок, а точнее длинный путь у распаковки. Распакуйте в корень диска, а потом уже скопируйте папку куда требуется.
-
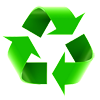
mykola1943
- Сообщения: 6
- Зарегистрирован: 01 ноя 2012, 09:58
- Откуда: Днепропетровск, Украина
- Контактная информация:
Непрочитанное сообщение
mykola1943 » 01 фев 2013, 23:48
![]() Спасибо автору! Все получилось. Сервер работает нормально. Извините за причиненные хлопоты.
Спасибо автору! Все получилось. Сервер работает нормально. Извините за причиненные хлопоты.
Пока вопросов нет. Успехов Вам!
-
Neptun
- Сообщения: 23
- Зарегистрирован: 06 фев 2013, 17:20
Непрочитанное сообщение
Neptun » 06 фев 2013, 18:44
Пишет такую же ошибку в лог файле main.log:
2013-02-06 19:25:13 -------------------------------------------- 2013-02-06 19:25:13 Начало процедуры запуска сервера 2013-02-06 19:25:13 Невозможно занять порт 80 поскольку он уже используется System 2013-02-06 19:25:13 Сбой запуска!
Но я проверил разными приложениями например командой netstat -a -n -o но порт 80 ни чем не занят:
Microsoft Windows [Version 6.1.7601]
(c) Корпорация Майкрософт (Microsoft Corp.), 2009. Все права защищены.
C:Userssasha>netstat -a -n -o
Активные подключения
Имя Локальный адрес Внешний адрес Состояние PID
TCP 0.0.0.0:80 0.0.0.0:0 LISTENING 4
TCP 0.0.0.0:135 0.0.0.0:0 LISTENING 1048
TCP 0.0.0.0:445 0.0.0.0:0 LISTENING 4
TCP 0.0.0.0:623 0.0.0.0:0 LISTENING 3608
TCP 0.0.0.0:3261 0.0.0.0:0 LISTENING 3372
TCP 0.0.0.0:5060 0.0.0.0:0 LISTENING 5984
TCP 0.0.0.0:5357 0.0.0.0:0 LISTENING 4
TCP 0.0.0.0:9779 0.0.0.0:0 LISTENING 3340
TCP 0.0.0.0:16992 0.0.0.0:0 LISTENING 3608
TCP 0.0.0.0:32976 0.0.0.0:0 LISTENING 4388
TCP 0.0.0.0:49152 0.0.0.0:0 LISTENING 848
TCP 0.0.0.0:49153 0.0.0.0:0 LISTENING 1148
TCP 0.0.0.0:49154 0.0.0.0:0 LISTENING 1240
TCP 0.0.0.0:49156 0.0.0.0:0 LISTENING 932
TCP 0.0.0.0:49158 0.0.0.0:0 LISTENING 912
TCP 0.0.0.0:49159 0.0.0.0:0 LISTENING 4924
TCP 0.0.0.0:49160 0.0.0.0:0 LISTENING 1864
TCP 25.172.26.66:3260 0.0.0.0:0 LISTENING 3372
TCP 127.0.0.1:3260 0.0.0.0:0 LISTENING 3372
TCP 127.0.0.1:5939 0.0.0.0:0 LISTENING 1548
TCP 127.0.0.1:32975 0.0.0.0:0 LISTENING 6576
TCP 127.0.0.1:49179 127.0.0.1:49180 ESTABLISHED 5976
TCP 127.0.0.1:49180 127.0.0.1:49179 ESTABLISHED 5976
TCP 127.0.0.1:49226 0.0.0.0:0 LISTENING 4640
TCP 127.0.0.1:49971 127.0.0.1:49972 ESTABLISHED 6164
TCP 127.0.0.1:49972 127.0.0.1:49971 ESTABLISHED 6164
TCP 192.168.1.158:139 0.0.0.0:0 LISTENING 4
TCP 192.168.1.158:3260 0.0.0.0:0 LISTENING 3372
TCP 192.168.1.158:49187 93.158.134.79:5222 ESTABLISHED 5976
TCP 192.168.1.158:49200 195.239.111.9:5222 ESTABLISHED 5984
TCP 192.168.1.158:49202 93.158.134.181:5222 ESTABLISHED 5984
TCP 192.168.1.158:49205 205.188.11.51:443 ESTABLISHED 5984
TCP 192.168.1.158:49206 205.188.11.64:443 ESTABLISHED 5984
TCP 192.168.1.158:49242 205.188.10.213:443 ESTABLISHED 5984
TCP 192.168.1.158:49978 213.180.193.124:993 CLOSE_WAIT 6164
TCP 192.168.1.158:49981 213.180.193.124:993 ESTABLISHED 6164
TCP 192.168.1.158:49983 173.194.71.16:993 ESTABLISHED 6164
TCP 192.168.1.158:49984 173.194.71.16:993 ESTABLISHED 6164
TCP 192.168.1.158:49985 194.67.1.203:143 ESTABLISHED 6164
TCP 192.168.1.158:49986 62.141.94.170:143 CLOSE_WAIT 6164
TCP 192.168.1.158:49990 213.180.193.124:993 CLOSE_WAIT 6164
TCP 192.168.1.158:50013 213.180.193.124:993 CLOSE_WAIT 6164
TCP 192.168.1.158:50018 213.180.193.124:993 CLOSE_WAIT 6164
TCP 192.168.1.158:50019 213.180.193.124:993 CLOSE_WAIT 6164
TCP 192.168.1.158:50023 194.67.1.203:143 ESTABLISHED 6164
TCP 192.168.1.158:50025 173.194.71.16:993 ESTABLISHED 6164
TCP 192.168.1.158:50044 173.194.71.16:993 ESTABLISHED 6164
TCP 192.168.1.158:50045 213.180.193.124:993 CLOSE_WAIT 6164
TCP 192.168.1.158:50046 173.194.71.16:993 ESTABLISHED 6164
TCP 192.168.1.158:50492 93.189.40.46:88 ESTABLISHED 6576
TCP 192.168.1.158:50696 77.88.21.124:993 CLOSE_WAIT 6164
TCP 192.168.1.158:50697 77.88.21.124:993 CLOSE_WAIT 6164
TCP 192.168.1.158:50698 212.53.40.40:993 ESTABLISHED 6164
TCP 192.168.1.158:50699 77.88.21.124:993 CLOSE_WAIT 6164
TCP 192.168.1.158:50722 81.19.70.48:993 ESTABLISHED 6164
TCP 192.168.1.158:50723 81.19.70.48:993 CLOSE_WAIT 6164
TCP 192.168.1.158:51134 77.88.21.124:993 ESTABLISHED 6164
TCP 192.168.1.158:51135 77.88.21.124:993 ESTABLISHED 6164
TCP 192.168.1.158:51221 213.180.193.247:80 ESTABLISHED 1572
TCP 192.168.1.158:51225 62.141.94.10:80 ESTABLISHED 1572
TCP 192.168.1.158:51240 37.230.220.32:80 ESTABLISHED 4032
TCP 192.168.1.158:51241 65.55.17.76:80 ESTABLISHED 5860
TCP 192.168.1.158:51242 151.249.91.133:80 CLOSE_WAIT 6984
TCP 192.168.1.158:51243 62.141.94.20:80 ESTABLISHED 1572
TCP 192.168.1.224:139 0.0.0.0:0 LISTENING 4
TCP 192.168.1.224:445 192.168.1.152:1883 ESTABLISHED 4
TCP 192.168.1.224:3260 0.0.0.0:0 LISTENING 3372
TCP 192.168.56.1:139 0.0.0.0:0 LISTENING 4
TCP 192.168.56.1:3260 0.0.0.0:0 LISTENING 3372
TCP [::]:80 [::]:0 LISTENING 4
TCP [::]:135 [::]:0 LISTENING 1048
TCP [::]:445 [::]:0 LISTENING 4
TCP [::]:623 [::]:0 LISTENING 3608
TCP [::]:3587 [::]:0 LISTENING 3328
TCP [::]:5357 [::]:0 LISTENING 4
TCP [::]:16992 [::]:0 LISTENING 3608
TCP [::]:32976 [::]:0 LISTENING 4388
TCP [::]:49152 [::]:0 LISTENING 848
TCP [::]:49153 [::]:0 LISTENING 1148
TCP [::]:49154 [::]:0 LISTENING 1240
TCP [::]:49156 [::]:0 LISTENING 932
TCP [::]:49158 [::]:0 LISTENING 912
TCP [::]:49159 [::]:0 LISTENING 4924
TCP [::]:49160 [::]:0 LISTENING 1864
TCP [::1]:49217 [::1]:49219 ESTABLISHED 3608
TCP [::1]:49219 [::1]:49217 ESTABLISHED 3608
TCP [fe80::383a:8183:ee56:3aac%15]:49161 [fe80::5436:eb4a:6317:88d2%15]:44
5 ESTABLISHED 4
UDP 0.0.0.0:500 *:* 1240
UDP 0.0.0.0:3702 *:* 2744
UDP 0.0.0.0:3702 *:* 1380
UDP 0.0.0.0:3702 *:* 2744
UDP 0.0.0.0:3702 *:* 1380
UDP 0.0.0.0:4000 *:* 5984
UDP 0.0.0.0:4001 *:* 5984
UDP 0.0.0.0:4002 *:* 5984
UDP 0.0.0.0:4003 *:* 5984
UDP 0.0.0.0:4004 *:* 5984
UDP 0.0.0.0:4005 *:* 5984
UDP 0.0.0.0:4006 *:* 5984
UDP 0.0.0.0:4007 *:* 5984
UDP 0.0.0.0:4500 *:* 1240
UDP 0.0.0.0:5060 *:* 5984
UDP 0.0.0.0:5355 *:* 1872
UDP 0.0.0.0:9871 *:* 3340
UDP 0.0.0.0:56105 *:* 2744
UDP 0.0.0.0:56803 *:* 5976
UDP 0.0.0.0:57815 *:* 1380
UDP 0.0.0.0:57817 *:* 1380
UDP 0.0.0.0:61381 *:* 1572
UDP 0.0.0.0:61382 *:* 1572
UDP 10.0.0.47:1900 *:* 1572
UDP 10.0.0.47:61387 *:* 1572
UDP 25.172.26.66:1900 *:* 1572
UDP 25.172.26.66:61385 *:* 1572
UDP 127.0.0.1:1900 *:* 2744
UDP 127.0.0.1:56806 *:* 5860
UDP 127.0.0.1:57814 *:* 2744
UDP 192.168.1.158:137 *:* 4
UDP 192.168.1.158:138 *:* 4
UDP 192.168.1.158:1900 *:* 1572
UDP 192.168.1.158:1900 *:* 2744
UDP 192.168.1.158:57811 *:* 2744
UDP 192.168.1.158:61383 *:* 1572
UDP 192.168.1.224:137 *:* 4
UDP 192.168.1.224:138 *:* 4
UDP 192.168.1.224:1900 *:* 2744
UDP 192.168.1.224:1900 *:* 1572
UDP 192.168.1.224:57812 *:* 2744
UDP 192.168.1.224:61384 *:* 1572
UDP 192.168.56.1:137 *:* 4
UDP 192.168.56.1:138 *:* 4
UDP 192.168.56.1:1900 *:* 1572
UDP 192.168.56.1:1900 *:* 2744
UDP 192.168.56.1:57813 *:* 2744
UDP 192.168.56.1:61386 *:* 1572
UDP [::]:500 *:* 1240
UDP [::]:3540 *:* 3328
UDP [::]:3702 *:* 2744
UDP [::]:3702 *:* 1380
UDP [::]:3702 *:* 2744
UDP [::]:3702 *:* 1380
UDP [::]:4500 *:* 1240
UDP [::]:5355 *:* 1872
UDP [::]:56106 *:* 2744
UDP [::]:57816 *:* 1380
UDP [::]:57818 *:* 1380
UDP [::1]:1900 *:* 2744
UDP [::1]:57810 *:* 2744
UDP [fe80::383a:8183:ee56:3aac%15]:1900 *:*
2744
UDP [fe80::383a:8183:ee56:3aac%15]:57807 *:*
2744
UDP [fe80::8d9a:8e8b:690e:feaa%14]:1900 *:*
2744
UDP [fe80::8d9a:8e8b:690e:feaa%14]:57808 *:*
2744
UDP [fe80::edc1:645d:e177:e948%36]:1900 *:*
2744
UDP [fe80::edc1:645d:e177:e948%36]:57809 *:*
2744
C:Userssasha>
Вот это:
TCP 0.0.0.0:80 0.0.0.0:0 LISTENING 4
не может мешать? И что это?
-
Neptun
- Сообщения: 23
- Зарегистрирован: 06 фев 2013, 17:20
Непрочитанное сообщение
Neptun » 07 фев 2013, 14:19
Оказывается дело было в Internet Information Services(IIS). Как удалил его так сразу все заработало.
-
TBIKC
- Сообщения: 7
- Зарегистрирован: 31 май 2012, 13:13
Непрочитанное сообщение
TBIKC » 17 фев 2013, 22:12
Пользуюсь давно на pc, решил установить на нетбук
И при запуске вылетает следующая ошибка
cannot create file C:Windowssystem32driversetchosts
Уже и права дал и что только не делал, не хочет работать
И кстате после этой ошибки в трее значок ни на что не отвечает, приходится через диспетчер задач закрывать
win7 x64
Ответить
2009 сообщений
-
Страница 22 из 201
- Перейти на страницу:
- Пред.
- 1
- …
- 20
- 21
- 22
- 23
- 24
- …
- 201
- След.
