Миракаст – это технология беспроводной передачи данных, разработанная компанией Microsoft. Нужна для того, чтобы все используемые вами гаджеты подключались друг к другу и транслировали информацию без помощи кабеля HDMI. Сегодня мы разберем плюсы и минусы этой технологии, и поговорим о том, как включить и как настроить Miracast на Windows 10.
Если вы решили попробовать работу с Миракаст, то вовсе не обязательно вводить в вашей поисковой строке длинные запросы типа «miracast виндовс 10 скачать бесплатно на русском». Вы можете найти ее во встроенных функциях вашей операционной системы. Раз с тем, что скачивать Miracast для Windows 10 на ваш компьютер не требуется, давайте сразу перейдем к тому, как эту технологию подключить.
Содержание
- Настройка
- Через WiDi
- Подключение
- Что делать, если Miracast на Windows 10 не работает
- Комментарии (11)
- Преимущества и недостатки технологии Miracast
- Как проверить поддерживает ли ваш компьютер Miracast?
- Настройка Miracast в Windows 10
- Не работает Miracast, отсутствует пункт «Подключение к беспроводному дисплею»
- Не удалось подключиться к беспроводному дисплею
- Как настроить Miracast подключение к дисплею вашего компьютера
- Что такое Miracast
- Преимущества и недостатки
- Как настроить на ноутбуке и ПК
- Настройка
- Сочетание клавиш
- Параметры системы
- Через WiDi
- Настройка
- Проблемы во время подключения
- Проблемы с Firewall
- Заключение
- Рекомендуем к прочтению
Настройка
- В меню «Пуск», в разделе «Параметры», зайдите в настройки устройств
- В открывшемся окне, справа, находите кнопку, которая отвечает за добавление новых устройстве, и жмите на нее
- В открывшемся списке оборудования выбирайте Miracast
- Посмотрите, как проходит процесс сканирования, по завершению которого в списке найденного оборудования выберите нужную вам модель телевизора и подключитесь к ней
Через WiDi
Если для передачи изображения вы выбрали WiDi модуль от Intel, то перед тем, как создать подключение, нужно установить на Ваш компьютер приложение Intel Wireless Display. Установить его очень просто, действуйте согласно подсказкам автоматического мастера настройки.
Подключение
Обязательное условие для создания такой беспроводной связи между двумя устройствами – Wi-Fi адаптер, а так же установленная на одном из устройств операционная система выше Windows 8.1. В нашем случае речь идет о «десятке», так что мы знаем, что это условие соблюдено. Так же нужно знать, что старые модели телевизоров не всегда поддерживают Miracast, но эта проблема с успехом решается покупкой специального адаптера.
А вот непосредственно инструкция по подключению:
- Включите в настройках вашего телевизора функцию Miracast. Если такая функция не найдена, но вы точно знаете, что телевизор ее поддерживает – не отчаивайтесь, а просто активируйте Wi-Fi модуль.
- Далее выбирайте по порядку : «Приложение», потом «Параметры», за тем «Устройства» и далее «Подключенные устройства»

Давайте разберем основные причины, почему Миракаст может работать некорректно или не работать вовсе.
Ваш адаптер Wi-Fi не поддерживает Миракаст или же для него не установлены нужные драйвера. Решение следует из описания проблемы: вы можете либо приобрести правильный адаптер, либо установить необходимые драйвера (зайти на официальный сайт фирмы-производителя вашего адаптера и скачать последние версии драйверов оттуда). Кстати, если не найдете для своего устройства драйверов на Windows 10, скачайте, какие есть. Например, те, что для «восьмерки» тоже могут подойти.
Подключение по Миракаст идет слишком долго. Решить эту проблему так же может установка правильных драйверов, но, к сожалению, этот способ может сработать не всегда. Еще может помочь презагрузка оборудования. Так же следует учитывать возраст техники, на старых телевизорах и мониторах изображение будет передаваться, но будет делать это медленно и не корректно.
Так же ищите на нашем сайте:
Комментарии (11)
зраствуйте, у меня появилась ошибка (нельзя просматривать защищенное содержимое на этом устройстве) . пожалуйста помогите , я хотел постримить и вывести изображение с телефона на обс . эта ошибка вылазит на других устройствах . в интернете мало информацый по этому поводу , были советы по обновлений или установки других драйверов для wi-fi , устанавливал и всеровно такая же ошибка . ноутбук lenovo 310-15isk . что это может значит
Подскажите пожайлуста. Если в меню пуск на ноутбуке тапаю на подключить , открывается синее окно и надпись: Устройство не поддерживает стандарт Miracast, поэтому беспроводное проецирование на него невозможно. Можно с этим бороться? Нужно андроид на экран ноутбука вывести.
телевизор LG 49UJ630V (web OS, обновлена) с поддержкой мирокаста (screen share, режим прослушивания включён)
ПС i7, асус Z87-K (драйвер на чипсет обновил), проверил 2 адаптера (tl-wn7200nd, tl-wn725n, драйвера обновил)
win 10 64 (обновлено) при нажатии клавиш win+P нет «подключение к беспроводному дисплею», через «параметры — устройства — добавление bluetooht или другого устройства — беспроводной дисплей или док-станция» ничего не находит
телевизор видит файлы на компьютере, но нужен беспроводной дисплей
что я делаю не так? помогите
А у меня такая проблема. Компьютер подключен к роутеру шлангом, при этом роутер раздаёт WiFi на другие устройства, в т.ч и ТВ (Sony KDL-55…). Так вот, если я выбираю любой видео (аудио) файл на ПК в проводнике, и через меню передаю его на устройство (ТВ), то соответственно получаю желаемое. Но вот через описанное в статье меню (Win+P), и через «Передать мультимедиа на устройство» в Edge, данного результата не дают…, долго ищут устройство и говорят, что ничего подходящего нет… Как так? Из проводника передаёт, а из браузеров говорит что возможно не поддерживает миракаст…?
Данная ситуация возникла в Вин 10 после обновления с версии 1607 до 1703 . В будущем обновлении SP3 эта проблема должна быть устранена. так мне ответили в службе поддержки Майкрософт . но 100% гарантии нет. как говорят *на заборе написано…*
После переустановки windows 10 miracast перестал работать .Что делать ?
У меня было такое. Сделал следующее полностью удалил драйвера Intel для WiFi адаптера, затем похерил все компоненты Intel WiDi из системы, перезагрузил, операционка сделала автоматическую установку драйвера. Все заработало.
Как мне включить Miracast , операционная система Windows 10, смартфон Android mobile. Поддержка везде есть, мне нужна небольшая инструкции по настройке, сам никак не разберусь.
На компьютере нажмите «Пуск» и найдите приложение Connect. После того, как приложение будет запущено, появится окно с информацией об ожидании подключения стороннего устройства. Теперь возьмите смартфон и в «настройках» выберите «Дисплей», потом «Передача изображения». Появится список устройств, на которые возможно передать изображение. Выберите среди них свой компьютер.
Хочу сделать так, чтобы изображение с дисплея телефона выводилось на монитор. Смогу я сделать это по Miracast, если у меня ноутбук с ОС Windows 10 и Windows Phone от Microsoft?
Со смартфоном не должно возникнуть проблем, сейчас практически все мобильные устройства совместимы со стандартом Miracast, но могут возникнуть проблемы с компьютером. Старые ноутбуки не оснащены поддержкой этой технологии. В том случае, если у вас более или менее новый компьютер – проблем не возникнет.
Технология Miracast используется для беспроводной трансляции изображения экрана и звука с компьютера, ноутбука или смартфона на телевизор, проектор или даже отдельно стоящий монитор. Например, вы можете транслировать дублированную картинку со своего телефона или планшета на свой ЖК-телевизор или проектор (удобно при проведении демонстрации). Технология Miracast основана на стандарте Wi-Fi Direct, использующем peer-to-peer архитектуру передачи данных (устройства подключаются напрямую, а не через Wi-Fi роутер или программную точку доступа). Источник и приемник в технологии Miracast должны быть сертифицированными устройствами. С помощью специальных адаптеров (Miracast-приемник, Mirascreen), подключаемых в USB или HDMI порт можно использовать Miracast с любыми устройствами, которые изначально не поддерживают эту технологию.
В Windows 10 и Windows 8.1 поддержка Miracast (как технологии проецирования на беспроводной дисплей) имеется по умолчанию. В Windows 7 необходимо ставить дополнительное ПО.
Преимущества и недостатки технологии Miracast
Стандарт Miracast позволяет передавать изображение экрана одного устройства на другое напрямую через беспроводную Wi-Fi сеть (поддерживается стандарт IEEE 802.11n), без использования HDMI-кабеля. Передача данных выполняется напрямую, для подключения не нужен даже Wi-Fi роутер. Это значит, что роутер не вносит дополнительных задержек в передачу видео между двумя устройствами, и через трафик не создает дополнительную нагрузку на роутер, и не пересекается с данными, передаваемыми другими пользователями по Wi-Fi сети.
Технологий Miracast является кроссплатформенной и поддерживается в разных ОС (Windows, Android, iOS). При передаче видео сигнала по Miracast не происходит потеря качества (максимальное качество передачи — 1920×1200, т.е. UltraHD передать не получится).
Нужно отличать, что на самом деле есть две схожих технологии для трансляции видеоконтента между устройствами — Miracast и Intel WiDi. Технологии практически идентичные, но Intel WiDi обладает более высокой стабильностью работы, но требует установки на компьютер приложения Intel Wireless Display.
Как проверить поддерживает ли ваш компьютер Miracast?
Большинство современных компьютеров и ноутбуков с Windows 10 уже поддерживают Miracast. Кроме того, устройства с Windows 10 могут выступать в качестве получателя изображения в соединении Miracast.
Чтобы проверить, что ваше устройство поддерживает Miracast:
- Запустите утилиту DirectX Diag (dxdiag.exe);
- Дождитесь окончания сканирования;
- Нажмите кнопку «Сохранить все сведения» и сохраните файл dxdiag.txt;

- Откройте файл dxdiag.txt и найдите строку Miracast;

- Строка «Miracast: Available, with HDCP» означает, что ваше устройство поддерживает Miracast.
Естественно, ваш компьютер / ноутбук должен быть оборудован Wi-Fi модулем с поддержкой Virtual Wi-Fi и Wi-Fi Direct. Т.к. протокол Wi-Fi Direct был представлен в NDIS 6.3, то ваш адаптер должен поддерживать как минимум эту версию NDIS. Проверить поддерживаемые версии NDIS у ваших Wi-Fi адаптеров можно с помощью PowerShell:
NetAdapter | Select Name, NdisVersion
Здесь должно быть как минимум NDIS 6.3.

Также драйвер дисплея должен поддерживать как минимум стандарт WDDM 1.3. Проверить версию WDDM поддерживаемую драйвером дисплея можно в том же файле dxdiag.txt. Ищите строку Driver Model. В моем примере это WDDM 2.1.

WiFi адаптер должен поддерживать стандарт 802.11n. Cписок Wi-Fi стандартов, поддерживаемых драйвером можно вывести с помощью команды: netsh wlan show drivers (см. статью).
Настройка Miracast в Windows 10
Допустим, вы хотите транслировать изображение с ноутбука с Windows 10 на свой ЖК-телевизор. В первую очередь необходимо включить Miracast в настройках ТВ. Конкретное местоположение этой настройки зависит от модели телевизора. Обычно он находится в разделе с настройками сети или Wi-Fi. Он может называть Miracast WiFi / Intel WiDi (на некоторых моделях ТВ эта настройка отсутствует, но, если устройство поддерживает Miracast, достаточно просто включить Wi-Fi модуль).

В Windows 10 нажмите сочетание клавиш Win + P. В открывшемся справ окне с вариантами проецирования изображения нажмите на пункт «Подключение к беспроводному дисплею» (если его нет, значит ваш компьютер не поддерживает Miracast).

В списке беспроводных устройств должен появится ваш телевизор. Выберите его.
После этого между ваши устройством и ТВ инициализируется Miracast подключение и через 10-15 секунд на экране ТВ появится изображение с рабочего стола вашего компьютера.
Если с первого раза не удалось установить подключение к монитору через Miracast, перезагрузите оба устройства и попробуйте подключится еще раз.
Вы можете изменить режим проекции на ТВ, например, расширить / дублировать или выводить изображение только на 1 экран, нажав на кнопку «Изменение режима проекции» и выбрав нужный режим. Здесь же можно отключиться от беспроводного дисплея.

Т.к. по Miracast кроме изображения передается еще и звук, то по умолчанию, звук с вашего компьютера / ноутбука выводится через динамики ТВ. Если открыть список устройств воспроизведения, вы увидите что в качестве устройства по-умолчанию используется «Digital Output» – это означает что звук выводится через Miracast приёмник. Чтобы выводить звук через компьютер, выберите динамики устройства в качестве устрой устройства воспроизведения по умолчанию.
Не работает Miracast, отсутствует пункт «Подключение к беспроводному дисплею»
Если при нажатии сочетания клавиш Win+P в Windows 10 выводится сообщение «ПК или мобильное устройство не поддерживает Miracast, поэтому беспроводное проецирование с него невозможно» или же пункт «Подключение к беспроводному дисплею» отсутствует, возможно ваше оборудование или драйвер не поддерживает Mitracast.
Чтобы проверить наличие поддержки Miracast на уровне беспроводного Wi-Fi адаптера, откройте командную строку и выполните команду:
netsh wlan show driver

Если в результатах команды будет присутствовать строка:
Wireless Display Supported (Поддерживается беспроводной дисплей): No (Graphics Driver: Yes, Wi-Fi Driver:No)
Это значит, что графический драйвер поддерживает Miracast, а Wi-Fi драйвер – нет.
В мое случае помогло обновление версии драйвера Wi-Fi адаптера на последнюю. В результате строка поменялась на:

Если используется актуальная версия драйвера, но поддержки Miracast нет, придется заменить Wi-Fi адаптер на другую более свежую модель.
Также проверьте, не включена ли локальная или доменная политика (если компьютер в домене) в разделе Computer Configuration -> Windows Settings -> Security Settings -> Wireless Network (802.11) Policies -> Network Filters. Политика должна быть не настроена, либо включена, но параметр Prevent connection to adhoc networks и Don’t allow WI-FI Direct groups отключены. Иначе подключение Miracast может не работать.

Не удалось подключиться к беспроводному дисплею
Если компьютер обнаруживает внешний дисплей через Miracast, но при попытке подключения появляется ошибка «Не удалось подключиться», попробуйте выполнить следующие шаги:
- Перезагрузите оба устройства (и компьютер и ТВ/проектор);
- Проверьте включена ли функция Miracast в настройка телевизора/ проектора, попробуйте поднести ноутбук ближе к беспроводному дисплею (исключить влияние помех Wi-Fi сигнала);
- Попробуйте на компьютере обновить драйвер Wi-Fi.

В моем случае помогло подключение беспроводного дисплея как нового устройства вручную. Для этого в Windows 10 перейдите в раздел Параметры -> Устройства -> Добавление Bluetooth или другого устройства.

Выберите пункт «Беспроводной дисплей или док-станция».

Дождитесь окончания сканирования. Ваш телевизор с беспроводным адаптером должен появится в списке. Выберите его. Через какое-то время ваш беспроводной дисплей появится в списке устройств.

Нажмите сочетание клавиш Win+P и попробуйте еще раз подключиться к вашему беспроводному дисплею. Подключение должно успешно установиться.
Как настроить Miracast подключение к дисплею вашего компьютера
Вы можете передавать картинку не только с вашего устройства на другие, но и самому получать изображения с других устройств. Чтобы проверить поддержку трансляции Miracast на ваше устройство с Windows 10:
- Нажмите на кнопку поиск и наберите Miracast;
- Выберите опцию Проецирование на этот компьютер (Параметры –> Система –> Проецирование на этот компьютер);

- Если в вашем компьютере нет устройства Miracast-приемника, вы увидите сообщение:

Достаточно часто пользователи подключают ноутбук или ПК к другим устройствам для отображения изображений, звука или видео, например, к телевизору. Для этого не нужно использовать кабели, так как в компьютере есть встроенный Wi-Fi адаптер с такими возможностями. Miracast Windows 10 как включить на ПК, ноутбуке и наслаждаться отсутствием кабелей можно узнать ниже.
Что такое Miracast
Технология Miracast является одной из разработок компании Microsoft. Она предназначена для беспроводной передачи звука и изображений на другие гаджеты: мониторы компьютеров или телевизоры. Также передача может осуществляться и на прочие устройства, способные отображать картинку и воспроизводить звук.
Функция доступна для любого типа гаджетов, в которых есть встроенный Wi-Fi адаптер. Главное, чтобы была возможность передачи и приема беспроводного сигнала на обоих устройствах.
Преимущества и недостатки
Среди преимуществ технологии пользователи отмечают следующие моменты:
- Возможность передачи изображений и звука без использования кабелей.
- Не нужно передавать сигнал через роутер. Устройства синхронизируются по другой технологии и создают собственный канал связи, в который никто не может вмешаться.
- Скорость передачи картинки очень высокая. Даже играя в сложные игры не будет чувствоваться задержка и падение FPS.
- Технология сильно сжимает файлы. Так что даже очень объемные документы будут передаваться за минимальное количество времени.
- Поддерживает трансляции видео в формате 3D.
- Miracast очень удобная в использовании функция с простым интерфейсом. Любой пользователь сможет ее включить и использовать без дополнительных инструкций.
- Данная функция встраивается практически во все современные устройства, компьютеры и ноутбуки, телевизоры, например, марки LG и Samsung.
Среди недостатков отмечается только одно, а именно максимальное качество передачи изображений или видео достигает только 1920×1200. Такой показатель не дает возможности передать видео в качестве UltraHD. Но рядовой пользователь практически никогда не столкнется с этой проблемой, так как устройства, поддерживающие столь высокое разрешение редко встречаются и стоят очень дорого.
Как настроить на ноутбуке и ПК
Функция присутствует в большинстве современных ноутбуков и компьютеров. Главное — разобраться как ее настраивать и производить подключение ПК к другому экрану.
Настройка
Настроить Miracraft возможно разными способами. Пользователь может выбрать наиболее удобный вариант именно для него. Вне зависимости от используемого метода, результат будет одинаковым.
Сочетание клавиш
Включение и настройка Миракаст при помощи сочетания клавиш занимает буквально несколько минут. Как включить Miracast на ноутбуке с Windows 10 показано в инструкции:
- Активировать беспроводную сеть на ПК. Также на телевизоре или подключаемом устройстве следует включить такую функцию.
- Нажать сочетание клавиш Win+Р на клавиатуре ноутбука или компьютера (работает и на экранной клавиатуре).

- Это вызовет боковое меню «Проецирование». В самом низу выскочившей панели необходимо кликнуть на «Подключение к беспроводному экрану».
- После чего на дисплее отобразится что идет поиск доступных для подключения устройств. Когда он закончится, в отображенном списке выбрать требуемый дисплей.
- Как только произойдет подключение на втором экране, будет отображено изображение рабочего стола компьютера.
Совет! Рекомендуется заранее узнать, как именно отображается название телевизора при поиске доступных к подключению устройств.
Параметры системы
Чтобы настроить беспроводное подключение двух дисплеев, необходимо сделать следующее:
- Зайти в меню «Пуск» и перейти к «Параметрам». Также это делается сочетанием клавиш ВИН+I.
- Перейти к панели «Устройства».

- Через боковое меню перейти к вкладке «Подключенные устройства». Здесь возможно присоединить ПК к новому, кликнув на «Добавление устройства».
- После этого система будет искать доступные гаджеты. В выведенном списке необходимо выбрать нужное.
Через WiDi
Есть и другие технологии на подобии Миракаст. Одной из них является WIDI. Ее также поддерживают современные телевизоры и экраны. Но в отличие от Миракаста для ее работы требуется установить дополнительное программное обеспечение «Intel Wireless Display».
Widi хороша тем, что с помощью нее возможно подключить к ноутбуку даже тот телевизор, у которого отсутствует Wi-Fi адаптер. Подключение в этом случае идет на приемник, который в свою очередь имеет прямую связь с экраном.
Проблемы во время подключения
Во время подключения могут возникнуть некоторые проблемы. Наиболее частая из них это сообщение «Невозможно подключиться». Также подключение может быть очень долгим и безуспешным.
В таком случае причинами могут служить отсутствие драйверов последней версии на адаптере или то, что он не поддерживает такую функцию. Драйвера можно обновить, но во втором случае ничего нельзя сделать.
Также рекомендуется попробовать установить подключение с различными устройствами. Просто некоторые из них могут подключаться, а другие нет.
Проблемы с Firewall
Если подключение не устанавливается или сбрасывается в самый последний момент, то дело может быть в Firewall. Его необходимо отключить и попробовать еще раз подключиться. Если все прошло гладко, то рекомендуется перевести Файерволл на интерактивный режим. В этом случае он будет запрашивать разрешение на подозрительные подключения.
Заключение
Miracast удобная технология, которая доступна практически каждому пользователю, она проста в использовании. Как подключить Miracast на Виндовс 10 на ПК может разобраться даже не опытный пользователь.
Беспроводной дисплей Miracast (WiDi) в Windows 10
Наконец-то я разобрался с функцией беспроводного дисплея в Windows 10. Пол дня все подключал и проверял, чтобы подготовить для вас статью с проверенной информацией. Ну и конечно же с фото и скриншотами.
Есть две основные технологии: Miracast и Intel WiDi (компания Intel прекратила разработку этой технологии) , с помощью которых можно выводить изображение и звук с компьютера, ноутбука или мобильных устройств по Wi-Fi. Проще говоря, использовать телевизор (проектор, монитор) , как беспроводной дисплей. Фишка в том, что с помощью этих технологий можно не просто вывести на экран «по воздуху» фильм, или фото (как в случае с DLNA) , а транслировать все, что происходит на основном мониторе компьютера, или экране ноутбука.

Беспроводной дисплей, в роли которого чаще всего выступает телевизор, работает так, как будто он подключен по HDMI кабелю. Можно дублировать изображение, расширить экран и т. д. И все это без проводов. Есть так же мониторы с поддержкой Miracast.
Функция «Беспроводной дисплей» в Windows 10 выводит изображение по технологии Miracast. Но, почему-то при подключении, на телевизоре у была надпись «Intel’s WiDi». Как оказалось (прочитал на сайте Intel) , они прекратили разработку и поддержку технологии Intel® WiDi. И сообщают о том, что в Windows 8.1 и Windows 10 уже изначально есть поддержка Miracast, которую можно использовать для подключения беспроводных дисплеев без дополнительных программ.
Я проверял на таком оборудовании:
- ПК с процессором Intel Core i3-6098P и видеокартой GeForce GTX 750Ti. Wi-Fi адаптер TP-Link TL-WN725N V2.
- Ноутбук со старым процессором Intel Core i3 третьего поколения и встроенным видео Intel HD Graphics 4000. Видеокарта NVIDIA GeForce GT 635M. Wi-Fi адаптер тот же TP-Link TL-WN725N V2. Так как через встроенный в ноутбук адаптер не работает.
- В качестве беспроводного дисплея использовал телевизор LG. Модель еще 2012 года, но с поддержкой Miracast и Intel WiDi. Как оказалось, в новом и навороченном телевизоре Philips нет встроенной поддержки Miracast. Если в вашем телевизоре так же нет поддержки этой технологии, то можно использовать Miracast адаптер.
В этой статье я сначала покажу, как включить Miracast в Windows 10 и как подключиться к беспроводному дисплею. Затем, рассмотрим решения возможных проблем и ошибок.
Подключение к беспроводному дисплею (телевизору) в Windows 10 по Miracast
Нажмите на клавиатуре сочетание клавиш Win + P (английская) . Справа должно появится окно с разными вариантами вывода изображения. И там должен быть пункт «Подключение к беспроводному дисплею». Нажимаем на него. Если такого пункта нет, то скорее ваше железо или драйвер не поддерживает эту функцию. В конце статьи напишу об этом более подробно, и покажу, как выполнить проверку.

Начнется поиск беспроводных дисплеев и аудиоустройств.
Скорее всего, нужно включить функцию Miracast/Intel WiDi на телевизоре. В старых моделях LG, это делается в меню, в разделе «Сеть». Вот так:

На новых моделях LG, скорее всего эти настройки выглядят иначе. На телевизорах Samsung, в меню выбора источника сигнала нужно выбрать «Screen Mirroring» (возможно, не на всех моделях) . На ТВ от Sony – «Дублирование экрана» в источниках сигнала (отдельная кнопка на пульте) . На телевизорах Philips: в разделе «Настройки» — «Параметры сети» — «Wi-Fi Miracast». Но на моем, который с Android TV такого пункта нет.
Телевизор должен появится в результатах поиска. Просто выбираем его и пойдет процесс подключения.

Там будет надпись «Выполните инструкции на экране устройства». В моем случае, на телевизоре нужно подтвердить подключение компьютера.


Можно изменить режим проекции. Например, расширить экраны, или использовать только второй (телевизор, который по Miracast подключен) . Или же дублировать изображение на оба экрана.

Там же можно отключиться от беспроводного дисплея.
Подключение через добавление нового устройства в параметрах
Есть еще один способ. В параметрах перейдите в раздел «Устройства» и выберите пункт «Добавление Bluetooth или другого устройства». Затем нажмите на «Беспроводной дисплей или док-станция».

Включите Миракаст на телевизоре и он должен появится в списке. Выбираем свой телевизор и устанавливаем подключение.

Может кому-то этот способ больше подойдет.
Управление звуком при подключении по Miracast
Как и по HDMI кабелю, по Miracast так же передается звук. У меня, сразу после подключения, звук с компьютера выводился через динамики телевизора. По умолчанию было устройство «Digital Output». И это не всегда удобно. Поэтому, чтобы звук воспроизводителя через динамики ноутбука, или колонки, нужно просто поменять устройство воспроизведения по умолчанию.

После этого, звук будет воспроизводится через динамики компьютера. Если понадобится, то можно обратно сделать «Digital Output» устройством по умолчанию.
Не работает Miracast и нет пункта «Подключение к беспроводному дисплею»
В более старых версиях Windows 10, когда система «понимала», что нет поддержки Miracast, то выводилось сообщение «ПК или мобильное устройство не поддерживает Miracast, поэтому беспроводное проецирование с него невозможно».
В новых версиях, просто нет пункта «Подключение к беспроводному дисплею» в меню «Проецировать», которое открывается сочетанием клавиш Win + P.

Скорее всего, нет поддержки Miracast на уровне Wi-Fi адаптера. Вот у меня, например, через встроенный в ноутбуке Wi-Fi модуль нет возможности подключится к беспроводному дисплею. Ноутбук, правда, не новый. Где-то 2012-13 года. А после подключения Wi-Fi адаптера TP-Link TL-WN725N V2 все работает.
Чтобы данная функция работала, нужна поддержка на стороне Wi-Fi адаптера и графического адаптера (видеокарты) . Как на уровне железа, так и драйвера. Это легко проверить.
Запустите командную строку и выполните команду netsh wlan show driver.
В результатах будет строчка «Поддерживается беспроводной дисплей:» С заводским (старым) Wi-Fi модулем на ноутбуке у меня такой результат:

Как видите, нет поддержки. Графический драйвер поддерживает, а Wi-Fi – нет.
А вот уже результат проверки с другим Wi-Fi адаптером:

И при такой конфигурации все отлично работает.
Что можно сделать:
- Обновить драйвер Wi-Fi адаптера. Маловероятно, но вдруг сработает. Вот инструкция: обновление (установка) драйвера на Wi-Fi в Windows 10.
- Если по результатам проверки проблема только в Wi-Fi, то можно заменить сам Wi-Fi адаптер. Но я заметил, что в характеристиках просто не указывают, есть ли поддержка беспроводного дисплея, или нет. На TP-Link TL-WN725N второй аппаратной версии (V2) все работает. Но я уверен, что есть большое количество других адаптеров с поддержкой Miracast. Нужно искать.
- Возможно, вам будет проще подключить телевизор по HDMI кабелю.
Рассмотрим еще одну проблему.
Не удалось подключиться к беспроводному дисплею
Компьютер находит телевизор, выбираем его, долго идет подключение и появляется ошибка «Не удалось подключиться». Или компьютер не видит телевизор и он не отображается в списке доступных устройств.

У меня тоже несколько раз появлялась эта ошибка. Сложно сказать, с чем это связано. Обязательно попробуйте установить подключение еще раз.
- Перезагрузите компьютер и отключите на пару минут питание телевизора.
- Возможно, это из-за плохого сигнала. Если есть возможность, сократите расстояние между компьютером и телевизором. Проверьте, активна ли функция Miracast (или что-то в этом роде) на телевизоре.
- Обновите драйвер Wi-Fi адаптера. Ссылку на инструкцию я давал выше.
- Если есть возможность, попробуйте подключиться к другому телевизору, который так же может работать как беспроводной дисплей.
Обновление: Евгений в комментариях поделился решением, которое, как оказалось, помогло не только ему. Проблема была следующая: компьютер находил телевизор, как показано в инструкции выше. Но при попытке подключится на телевизоре мигал экран и появлялась ошибка: «Запрос на подключение от . завершился неудачно. Можно повторить попытку с мобильного устройства».
Помогло отключение дискретной видеокарты в диспетчере устройств. Не знаю, насколько это правильное решение, ведь мы по сути отключаем производительный видеоадаптер. Но похоже, это работает. Можете попробовать. Заходим в диспетчер устройств и отключаем дискретную видеокарту, оставив работать интегрированную.

Не забудьте потом включить ее обратно. Когда перестанете использовать беспроводной дисплей, или окажется, что это решение не помогло в вашем случае.
Обновление: отключаем антивирус и брандмауэр
Уже появилось несколько комментариев, что Miracast в Windows 10 начал работать после отключения антивируса или брандмауэра.

Попробуйте отключить на время установленный у вас антивирус. Так же можно попробовать отключить брандмауэр защитника Windows. Если вы знаете какое правило в настройках брандмауэра блокирует работу беспроводного дисплея и как добавить его в исключения – напишите пожалуйста в комментариях.
Много времени и сил я потратил на эту статью. Надеюсь, не зря. Если вам есть что добавить, или хотите задать вопрос, то жду вас в комментариях. Всего хорошего!
Источник
Как включить Miracast на Windows 10 и что это за технология?
Миракаст – это технология беспроводной передачи данных, разработанная компанией Microsoft. Нужна для того, чтобы все используемые вами гаджеты подключались друг к другу и транслировали информацию без помощи кабеля HDMI. Сегодня мы разберем плюсы и минусы этой технологии, и поговорим о том, как включить и как настроить Miracast на Windows 10.
Если вы решили попробовать работу с Миракаст, то вовсе не обязательно вводить в вашей поисковой строке длинные запросы типа «miracast виндовс 10 скачать бесплатно на русском». Вы можете найти ее во встроенных функциях вашей операционной системы. Раз с тем, что скачивать Miracast для Windows 10 на ваш компьютер не требуется, давайте сразу перейдем к тому, как эту технологию подключить.
Настройка
- В меню «Пуск», в разделе «Параметры», зайдите в настройки устройств
- В открывшемся окне, справа, находите кнопку, которая отвечает за добавление новых устройстве, и жмите на нее
- В открывшемся списке оборудования выбирайте Miracast
- Посмотрите, как проходит процесс сканирования, по завершению которого в списке найденного оборудования выберите нужную вам модель телевизора и подключитесь к ней
Через WiDi
Если для передачи изображения вы выбрали WiDi модуль от Intel, то перед тем, как создать подключение, нужно установить на Ваш компьютер приложение Intel Wireless Display. Установить его очень просто, действуйте согласно подсказкам автоматического мастера настройки.
Подключение
Обязательное условие для создания такой беспроводной связи между двумя устройствами – Wi-Fi адаптер, а так же установленная на одном из устройств операционная система выше Windows 8.1. В нашем случае речь идет о «десятке», так что мы знаем, что это условие соблюдено. Так же нужно знать, что старые модели телевизоров не всегда поддерживают Miracast, но эта проблема с успехом решается покупкой специального адаптера.
А вот непосредственно инструкция по подключению:
- Включите в настройках вашего телевизора функцию Miracast. Если такая функция не найдена, но вы точно знаете, что телевизор ее поддерживает – не отчаивайтесь, а просто активируйте Wi-Fi модуль.
- Далее выбирайте по порядку : «Приложение», потом «Параметры», за тем «Устройства» и далее «Подключенные устройства»

Что делать, если Miracast на Windows 10 не работает
Давайте разберем основные причины, почему Миракаст может работать некорректно или не работать вовсе.
Ваш адаптер Wi-Fi не поддерживает Миракаст или же для него не установлены нужные драйвера. Решение следует из описания проблемы: вы можете либо приобрести правильный адаптер, либо установить необходимые драйвера (зайти на официальный сайт фирмы-производителя вашего адаптера и скачать последние версии драйверов оттуда). Кстати, если не найдете для своего устройства драйверов на Windows 10, скачайте, какие есть. Например, те, что для «восьмерки» тоже могут подойти.
Подключение по Миракаст идет слишком долго. Решить эту проблему так же может установка правильных драйверов, но, к сожалению, этот способ может сработать не всегда. Еще может помочь презагрузка оборудования. Так же следует учитывать возраст техники, на старых телевизорах и мониторах изображение будет передаваться, но будет делать это медленно и не корректно.
Так же ищите на нашем сайте:
Комментарии (11)
зраствуйте, у меня появилась ошибка (нельзя просматривать защищенное содержимое на этом устройстве) . пожалуйста помогите , я хотел постримить и вывести изображение с телефона на обс . эта ошибка вылазит на других устройствах . в интернете мало информацый по этому поводу , были советы по обновлений или установки других драйверов для wi-fi , устанавливал и всеровно такая же ошибка . ноутбук lenovo 310-15isk . что это может значит
Подскажите пожайлуста. Если в меню пуск на ноутбуке тапаю на подключить , открывается синее окно и надпись: Устройство не поддерживает стандарт Miracast, поэтому беспроводное проецирование на него невозможно. Можно с этим бороться? Нужно андроид на экран ноутбука вывести.
телевизор LG 49UJ630V (web OS, обновлена) с поддержкой мирокаста (screen share, режим прослушивания включён)
ПС i7, асус Z87-K (драйвер на чипсет обновил), проверил 2 адаптера (tl-wn7200nd, tl-wn725n, драйвера обновил)
win 10 64 (обновлено) при нажатии клавиш win+P нет «подключение к беспроводному дисплею», через «параметры — устройства — добавление bluetooht или другого устройства — беспроводной дисплей или док-станция» ничего не находит
телевизор видит файлы на компьютере, но нужен беспроводной дисплей
что я делаю не так? помогите
А у меня такая проблема. Компьютер подключен к роутеру шлангом, при этом роутер раздаёт WiFi на другие устройства, в т.ч и ТВ (Sony KDL-55…). Так вот, если я выбираю любой видео (аудио) файл на ПК в проводнике, и через меню передаю его на устройство (ТВ), то соответственно получаю желаемое. Но вот через описанное в статье меню (Win+P), и через «Передать мультимедиа на устройство» в Edge, данного результата не дают…, долго ищут устройство и говорят, что ничего подходящего нет… Как так? Из проводника передаёт, а из браузеров говорит что возможно не поддерживает миракаст…?
Данная ситуация возникла в Вин 10 после обновления с версии 1607 до 1703 . В будущем обновлении SP3 эта проблема должна быть устранена. так мне ответили в службе поддержки Майкрософт . но 100% гарантии нет. как говорят *на заборе написано…*
После переустановки windows 10 miracast перестал работать .Что делать ?
У меня было такое. Сделал следующее полностью удалил драйвера Intel для WiFi адаптера, затем похерил все компоненты Intel WiDi из системы, перезагрузил, операционка сделала автоматическую установку драйвера. Все заработало.
Как мне включить Miracast , операционная система Windows 10, смартфон Android mobile. Поддержка везде есть, мне нужна небольшая инструкции по настройке, сам никак не разберусь.
На компьютере нажмите «Пуск» и найдите приложение Connect. После того, как приложение будет запущено, появится окно с информацией об ожидании подключения стороннего устройства. Теперь возьмите смартфон и в «настройках» выберите «Дисплей», потом «Передача изображения». Появится список устройств, на которые возможно передать изображение. Выберите среди них свой компьютер.
Хочу сделать так, чтобы изображение с дисплея телефона выводилось на монитор. Смогу я сделать это по Miracast, если у меня ноутбук с ОС Windows 10 и Windows Phone от Microsoft?
Со смартфоном не должно возникнуть проблем, сейчас практически все мобильные устройства совместимы со стандартом Miracast, но могут возникнуть проблемы с компьютером. Старые ноутбуки не оснащены поддержкой этой технологии. В том случае, если у вас более или менее новый компьютер – проблем не возникнет.
Источник
Issues with pairing setup will prevent projection of protected content
by Henderson Jayden Harper
Passionate about technology, Crypto, software, Windows, and everything computer-related, he spends most of his time developing new skills and learning more about the tech world. He also enjoys… read more
Updated on March 27, 2023
Reviewed by
Vlad Turiceanu

Passionate about technology, Windows, and everything that has a power button, he spent most of his time developing new skills and learning more about the tech world. Coming… read more
- Protected content cannot be viewed on this device error on Windows 11 indicates that you are not allowed to show the content.
- It can occur if your PC’s settings don’t allow access to protected content.
- Adjusting some settings in the Windows Defender Firewall can fix the problem.

XINSTALL BY CLICKING THE DOWNLOAD FILE
Fortect is a tool that does not simply cleans up your PC, but has a repository with several millions of Windows System files stored in their initial version. When your PC encounters a problem, Fortect will fix it for you, by replacing bad files with fresh versions. To fix your current PC issue, here are the steps you need to take:
- Download Fortect and install it on your PC.
- Start the tool’s scanning process to look for corrupt files that are the source of your problem
- Right-click on Start Repair so the tool could start the fixing algorythm
- Fortect has been downloaded by 0 readers this month.
It is common for users to encounter difficulties with projecting to a PC when casting protected content. It indicates that the protected content can’t be viewed on your device. Users also complain that the Projecting to this PC option is greyed out on Windows 11.
Hence, this guide will provide actionable steps to troubleshoot the problem.
Why can’t I view protected content on my device?
Contents such as movies, music, or other media you want to access online might be protected by copyright.
Hence, you may be unable to view them if permission to view protected content is not allowed on your PC. However, other known causes are:
- Windows Defender Firewall interference: Since this is meant to protect the computer, it can flag protected contents as threats to Windows. Hence, access can be restricted due to the Defender Firewall’s activities, prompting the inability to show protected content on Windows.
- Issues with the pairing setup on your PC: Viewing protected content while projecting to this PC on Windows needs to be allowed in the settings. So, you cannot view protected content on this device if the appropriate settings are not enabled.
- Misconfiguration in Private/public access settings: In Windows settings, users can choose to enable their devices to show only private or public access content. Hence, it can be impossible for you to show protected content if the access is restricted.
Contents can also be locked or protected by different means, like location. You can easily bypass it by using a VPN.
What can I do if protected content can’t be viewed on this device?
We recommend you pay attention to the following preliminary checks before proceeding further into the troubleshooting:
- Ensure you are within the regional bandwidth access to the content you want to watch.
- Disconnect any remote connection from your computer and establish the projecting network.
- Make sure you log into your computer via an administrator’s account.
If you’re not able to fix the issue after following the instructions above, then you can proceed with the advanced troubleshooting below:
1. Allow Cast to Device functionality on your PC
- Click the Start button, type Allow an app through Windows Firewall in the search box, then press Enter.
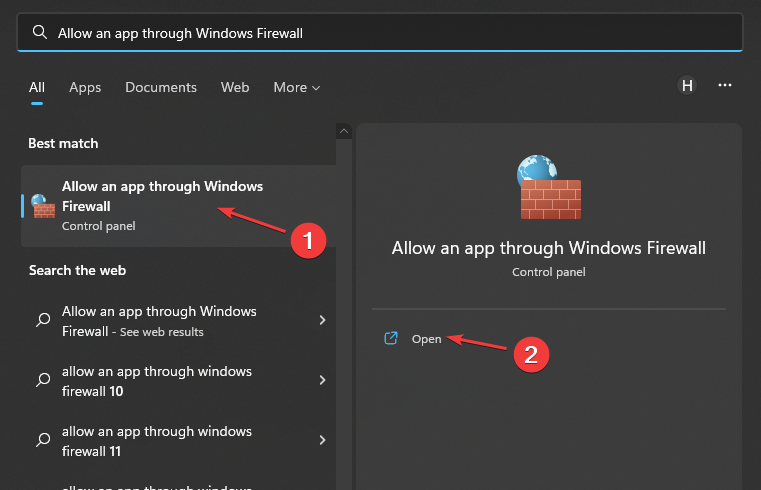
- Locate Cast to Device functionality, Connect/Connected Devices Platform, then check the box for Private & Public.

- Click OK.
Restart your computer and check if the problem persists. If Cast to the Device fails to work after enabling it, check the fixes provided in this guide.
2. Tweak the Pairing setup
- Press Windows + I to open the Settings app.
- Select System from the left pane and click on Projecting to this PC on the System menu.
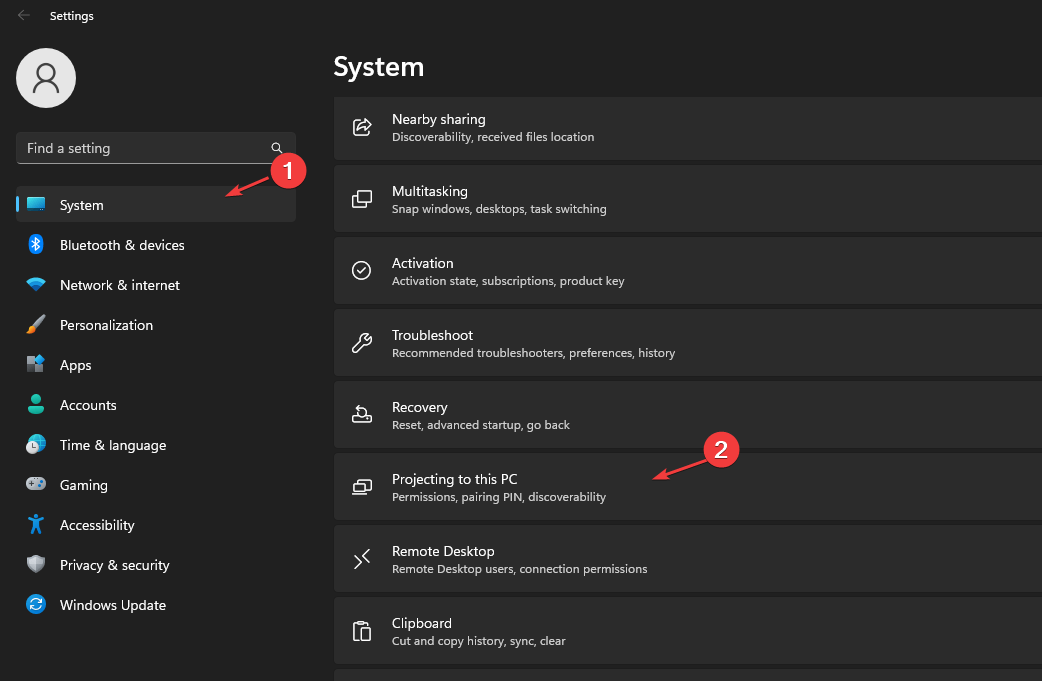
- Click the first text bar on the Projecting to this PC window and select Available everywhere.
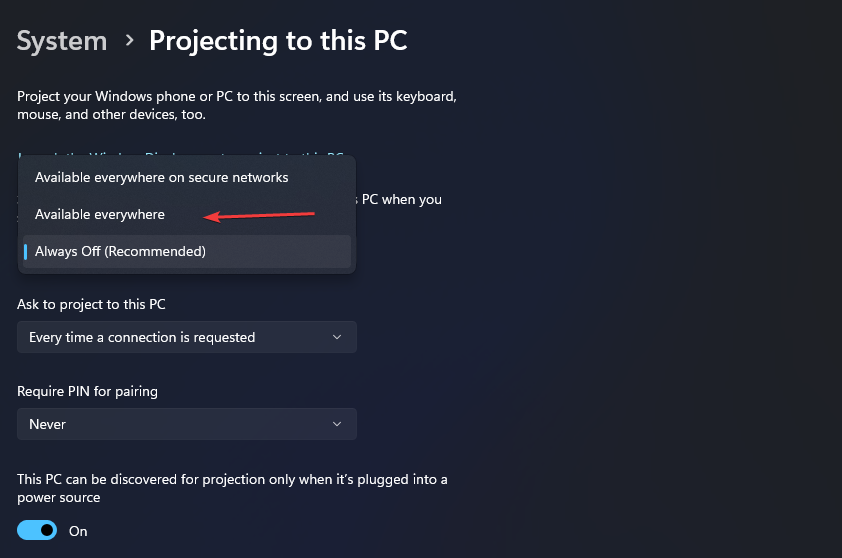
Close the Settings app and check if you now show protected content on your computer.
- How to Enable/Disable Camera Privacy Indicator in Windows 11?
- What is Mrtstub.exe & Is It Safe to Delete it?
3. Turn on Private and Public networks in Windows Firewall
- Left-click Start to prompt the Start menu and select Settings.
- Select Network and Internet and choose Advanced network settings.
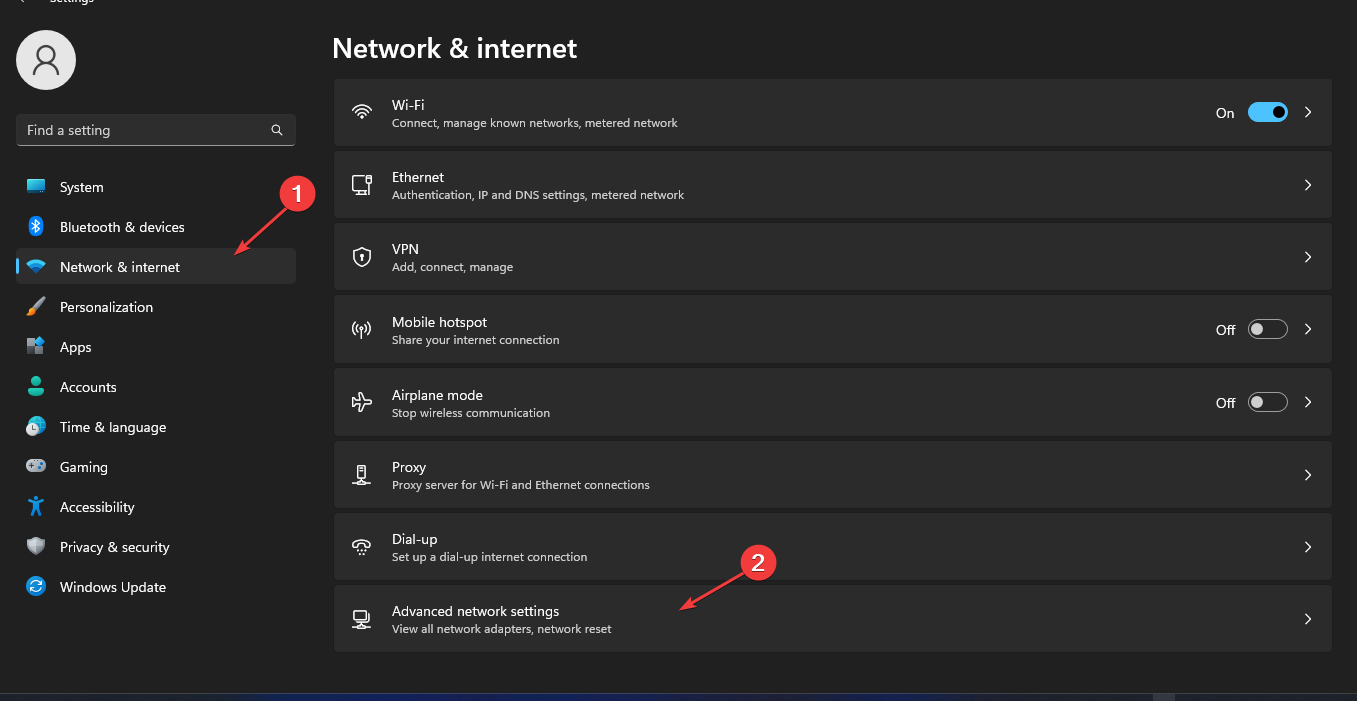
- Locate the Windows Firewall option.
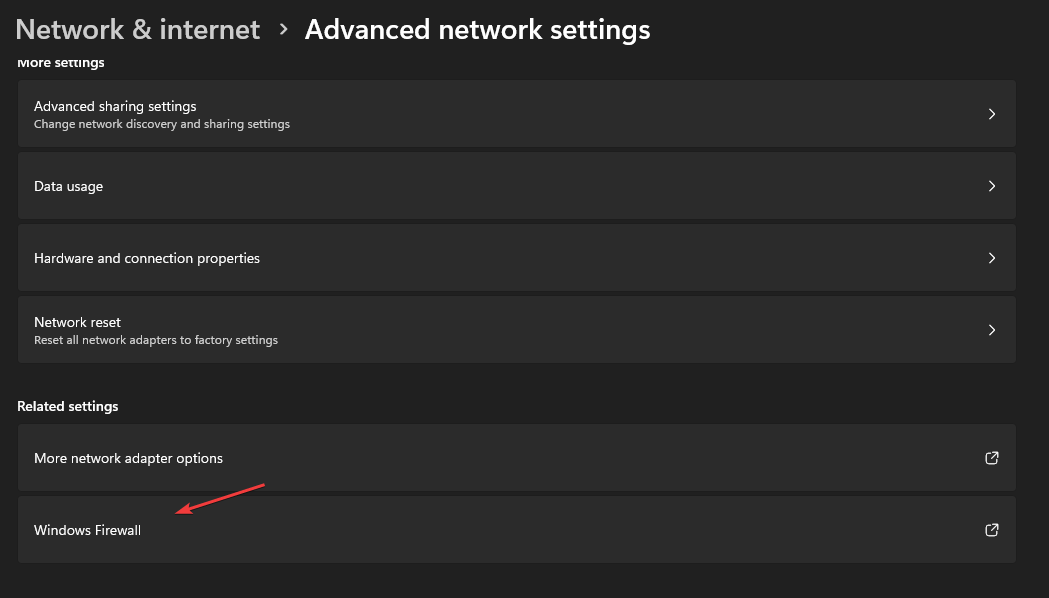
- Select Private and Public networks on the Windows Firewall page and close.
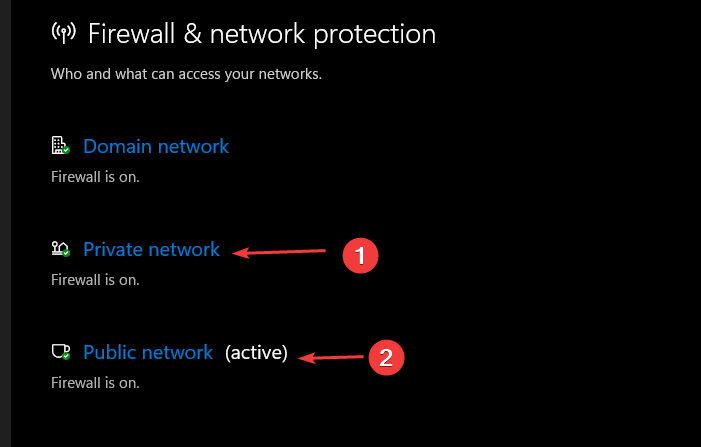
- Then toggle on the Microsoft Defender Firewall.

We recommend you restart your computer and see if the issue is resolved. You may be interested in fixing the Windows Defender not working on Windows 11.
4. Update your router firmware
Many routers come with outdated firmware known to cause various problems. It can be responsible for issues with accessing protected content.
Hence, we recommend you contact the manufacturer for assistance on how to install the new firmware on your router. You can check this guide for our recommended list of the best Wi-Fi routers.
Alternatively, you can read about protected content issues on streaming services. We recommend you check ways to fix Protected content errors on platforms like Roku and Disney+.
If you have further questions, you can leave them in the comments section. Also, if you have a suggestion on a solution that has worked for you and is not included here, kindly leave a comment.
Still experiencing issues?
SPONSORED
If the above suggestions have not solved your problem, your computer may experience more severe Windows troubles. We suggest choosing an all-in-one solution like Fortect to fix problems efficiently. After installation, just click the View&Fix button and then press Start Repair.
![]()
Screen Mirroring — это функция, которая позволяет пользователям совместно использовать экран одного устройства с другим устройством с помощью беспроводной технологии. Например, если ваш Android-смартфон и ваш компьютер поддерживают функцию Screen Mirroring, вы можете поделиться экраном своего смартфона с компьютером и просматривать контент на большом экране. Если вы видите сообщение об ошибке «Защищенный контент не может быть просмотрен на этом устройстве» при зеркалировании экрана на компьютер, вам помогут решения, представленные в этой статье.

Защищенный контент нельзя просматривать на этом устройстве
Используйте следующие решения, чтобы исправить «Защищенный контент нельзя просматривать на этом устройстве» на вашем устройстве Windows.
- Проверьте, поддерживает ли ваша система технологию Screen Mirroring.
- Проверьте подключение к сети
- Ваш сетевой адаптер включен?
- Временно отключите брандмауэр
- Включите потоковую передачу мультимедиа
- Обновите или переустановите драйверы сети и дисплея.
- Удалите и переустановите функцию беспроводного дисплея.
Давайте подробно рассмотрим все эти исправления.
1]Проверьте, поддерживает ли ваша система технологию Screen Mirroring.
Прежде чем использовать какое-либо из решений, представленных в этой статье, необходимо проверить, поддерживает ли ваша система функцию Screen Mirroring или нет. Вы можете проверить это с помощью средства диагностики DirectX.
Следуйте шагам, написанным ниже:
- Откройте окно команды «Выполнить» (Win + R).
- Введите dxdiag и нажмите OK.
- На экране появится средство диагностики DirectX.
- Нажмите кнопку «Сохранить всю информацию» внизу.
- Назовите свой файл или сохраните его с именем по умолчанию.
Сохраненный файл будет в текстовом формате. Дважды щелкните по нему, чтобы открыть его в Блокноте (текстовый редактор Windows по умолчанию). Найдите Miracast в файле Блокнота. Вы также можете использовать Ctrl + F, чтобы найти Miracast в файле. Если вы видите, что Miracast недоступен или отсутствует в файле Блокнота, ваша система не поддерживает технологию Screen Mirroring.
2]Проверьте подключение к сети
Чтобы транслировать экран с одного устройства на другое с помощью технологии Screen Mirroring, оба ваших устройства должны быть подключены к одной и той же сети. Проверьте, подключены ли оба ваших устройства к одной сети или нет.
Также проверьте, находится ли ваш ноутбук в режиме полета или нет. Режим полета автоматически отключает ноутбук от всех беспроводных соединений. Если вы находитесь в режиме полета, выключите его.
3]Включен ли ваш сетевой адаптер?
Основной причиной этого сообщения об ошибке является проблема с сетью. Следовательно, вам необходимо устранить неполадки в вашей сети, чтобы решить эту проблему. Сетевой адаптер отвечает за подключение вашей системы к беспроводной сети, такой как WiFi. Если он отключен, вы не сможете подключиться к любому сигналу WiFi, пока не включите его.
Шаги приведены ниже:
- Откройте панель управления.
- Выберите категорию в режиме просмотра по.
- Перейдите в «Сеть и Интернет > Центр управления сетями и общим доступом».
- Щелкните Изменить параметры адаптера слева.
- Если ваш WiFi-адаптер отключен, щелкните его правой кнопкой мыши и выберите «Включить».
После включения адаптера WiFi ваша система подключится к вашей сети WiFi, и вы сможете транслировать свой экран.
4]Временно отключите брандмауэр
Брандмауэр также является одной из причин «Защищенный контент нельзя просматривать на этом устройствеошибка на ПК при трансляции экрана. Временно отключите брандмауэр и посмотрите, поможет ли это. Если это работает, вы должны разрешить трансляцию через брандмауэр Windows. Шаги для того же объяснены ниже:
- Нажмите «Поиск Windows» и введите «Разрешить приложение через брандмауэр Windows».
- Выберите тот же вариант в результатах поиска.
- Выберите следующие параметры:
- Функция трансляции на устройство
- Платформа подключенных устройств
- Установите флажки Private и Public рядом с этими параметрами.
- Нажмите OK, чтобы сохранить изменения.
Если вы используете сторонний брандмауэр, обратитесь в их службу поддержки, чтобы узнать, как разрешить программу.
5]Включите потоковую передачу мультимедиа
Потоковая передача мультимедиа позволяет пользователям отправлять видео, музыку и изображения на другие компьютеры и устройства, подключенные к той же сети. Возможно, вы не сможете использовать функцию Screen Mirroring в Windows 11/10, если эта функция отключена. Следующие шаги помогут вам включить потоковую передачу мультимедиа в Windows 11/10:
- Откройте панель управления и переключите вид в режим категории.
- Перейдите в «Сеть и Интернет > Центр управления сетями и общим доступом».
- Выберите Параметры потоковой передачи мультимедиа с левой стороны.
- Если он выключен, нажмите кнопку Включить.
- После включения нажмите Разрешить все.
- Нажмите OK, чтобы сохранить изменения.
После выполнения вышеуказанных шагов проверьте, сохраняется ли проблема.
6]Обновите или переустановите драйверы сети и дисплея.
Поврежденные или устаревшие драйверы устройств вызывают проблемы на устройстве Windows. Следовательно, рекомендуется, чтобы все ваши драйверы устройств были обновлены. Проблема также может возникать из-за поврежденных драйверов беспроводной сети или дисплея. Откройте страницу «Необязательные обновления» в настройках Windows 11/10 и посмотрите, доступно ли какое-либо обновление для ваших драйверов. Если да, установите его.
Если обновление там недоступно, удалите драйверы сети и дисплея и переустановите их. После удаления сетевого драйвера вы не сможете получить доступ к Интернету. Поэтому сначала посетите официальный сайт производителя, а затем загрузите последнюю версию драйверов сети и дисплея. После этого выполните шаги, написанные ниже:
- Откройте диспетчер устройств.
- Разверните узлы Видеоадаптеры и Сетевые адаптеры.
- Удалите ваш дисплей и WiFi divers.
- Запустите установочные файлы, чтобы снова установить эти два драйвера. Если драйверы в формате INF, установите их с помощью диспетчера устройств.
7]Удалите и переустановите функцию беспроводного дисплея.
Если проблема не устранена, удалите и переустановите функцию беспроводного дисплея. В Виндовс 11/10. Беспроводной дисплей — это встроенная дополнительная функция. Следовательно, пользователи могут установить его, если захотят. Удаление и переустановка этой функции может решить проблему. Выполните следующие инструкции:
- Откройте настройки Windows 11/10.
- Перейдите в «Приложения > Дополнительные функции».
- Прокрутите вниз, найдите Wireless Display и удалите его.
- Как только вы удалите его, перезагрузите компьютер.
После перезагрузки компьютера снова установите Wireless Display с помощью дополнительных функций. Это должно помочь.
Иногда Windows отображает это сообщение об ошибке, но, тем не менее, пользователи могут подключать свои телефоны через Screen Mirroring. Откройте «Настройки», перейдите в «Система > Проецирование на этот компьютер» и проверьте свои настройки. После этого подключите смартфон к компьютеру.
Screen Mirroring — это функция, которая позволяет пользователям совместно использовать экран одного устройства с другим устройством с помощью беспроводной технологии. Например, если ваш Android-смартфон и ваш компьютер поддерживают функцию Screen Mirroring, вы можете поделиться экраном своего смартфона с компьютером и просматривать контент на большом экране. Если вы видите сообщение об ошибке «Защищенный контент не может быть просмотрен на этом устройстве» при зеркалировании экрана на компьютер, вам помогут решения, представленные в этой статье.
Защищенный контент нельзя просматривать на этом устройстве
Используйте следующие решения, чтобы исправить «Защищенный контент нельзя просматривать на этом устройстве» на вашем устройстве Windows.
- Проверьте, поддерживает ли ваша система технологию Screen Mirroring.
- Проверьте подключение к сети
- Ваш сетевой адаптер включен?
- Временно отключите брандмауэр
- Включите потоковую передачу мультимедиа
- Обновите или переустановите драйверы сети и дисплея.
- Удалите и переустановите функцию беспроводного дисплея.
Давайте подробно рассмотрим все эти исправления.
1]Проверьте, поддерживает ли ваша система технологию Screen Mirroring.
Прежде чем использовать какое-либо из решений, представленных в этой статье, необходимо проверить, поддерживает ли ваша система функцию Screen Mirroring или нет. Вы можете проверить это с помощью средства диагностики DirectX.
Следуйте шагам, написанным ниже:
- Откройте окно команды «Выполнить» (Win + R).
- Введите dxdiag и нажмите OK.
- На экране появится средство диагностики DirectX.
- Нажмите кнопку «Сохранить всю информацию» внизу.
- Назовите свой файл или сохраните его с именем по умолчанию.
Сохраненный файл будет в текстовом формате. Дважды щелкните по нему, чтобы открыть его в Блокноте (текстовый редактор Windows по умолчанию). Найдите Miracast в файле Блокнота. Вы также можете использовать Ctrl + F, чтобы найти Miracast в файле. Если вы видите, что Miracast недоступен или отсутствует в файле Блокнота, ваша система не поддерживает технологию Screen Mirroring.
2]Проверьте подключение к сети
Чтобы транслировать экран с одного устройства на другое с помощью технологии Screen Mirroring, оба ваших устройства должны быть подключены к одной и той же сети. Проверьте, подключены ли оба ваших устройства к одной сети или нет.
Также проверьте, находится ли ваш ноутбук в режиме полета или нет. Режим полета автоматически отключает ноутбук от всех беспроводных соединений. Если вы находитесь в режиме полета, выключите его.
3]Включен ли ваш сетевой адаптер?
Основной причиной этого сообщения об ошибке является проблема с сетью. Следовательно, вам необходимо устранить неполадки в вашей сети, чтобы решить эту проблему. Сетевой адаптер отвечает за подключение вашей системы к беспроводной сети, такой как WiFi. Если он отключен, вы не сможете подключиться к любому сигналу WiFi, пока не включите его.
Шаги приведены ниже:
- Откройте панель управления.
- Выберите категорию в режиме просмотра по.
- Перейдите в «Сеть и Интернет > Центр управления сетями и общим доступом».
- Щелкните Изменить параметры адаптера слева.
- Если ваш WiFi-адаптер отключен, щелкните его правой кнопкой мыши и выберите «Включить».
После включения адаптера WiFi ваша система подключится к вашей сети WiFi, и вы сможете транслировать свой экран.
4]Временно отключите брандмауэр
Брандмауэр также является одной из причин «Защищенный контент нельзя просматривать на этом устройствеошибка на ПК при трансляции экрана. Временно отключите брандмауэр и посмотрите, поможет ли это. Если это работает, вы должны разрешить трансляцию через брандмауэр Windows. Шаги для того же объяснены ниже:
- Нажмите «Поиск Windows» и введите «Разрешить приложение через брандмауэр Windows».
- Выберите тот же вариант в результатах поиска.
- Выберите следующие параметры:
- Функция трансляции на устройство
- Платформа подключенных устройств
- Установите флажки Private и Public рядом с этими параметрами.
- Нажмите OK, чтобы сохранить изменения.
Если вы используете сторонний брандмауэр, обратитесь в их службу поддержки, чтобы узнать, как разрешить программу.
5]Включите потоковую передачу мультимедиа
Потоковая передача мультимедиа позволяет пользователям отправлять видео, музыку и изображения на другие компьютеры и устройства, подключенные к той же сети. Возможно, вы не сможете использовать функцию Screen Mirroring в Windows 11/10, если эта функция отключена. Следующие шаги помогут вам включить потоковую передачу мультимедиа в Windows 11/10:
- Откройте панель управления и переключите вид в режим категории.
- Перейдите в «Сеть и Интернет > Центр управления сетями и общим доступом».
- Выберите Параметры потоковой передачи мультимедиа с левой стороны.
- Если он выключен, нажмите кнопку Включить.
- После включения нажмите Разрешить все.
- Нажмите OK, чтобы сохранить изменения.
После выполнения вышеуказанных шагов проверьте, сохраняется ли проблема.
6]Обновите или переустановите драйверы сети и дисплея.
Поврежденные или устаревшие драйверы устройств вызывают проблемы на устройстве Windows. Следовательно, рекомендуется, чтобы все ваши драйверы устройств были обновлены. Проблема также может возникать из-за поврежденных драйверов беспроводной сети или дисплея. Откройте страницу «Необязательные обновления» в настройках Windows 11/10 и посмотрите, доступно ли какое-либо обновление для ваших драйверов. Если да, установите его.
Если обновление там недоступно, удалите драйверы сети и дисплея и переустановите их. После удаления сетевого драйвера вы не сможете получить доступ к Интернету. Поэтому сначала посетите официальный сайт производителя, а затем загрузите последнюю версию драйверов сети и дисплея. После этого выполните шаги, написанные ниже:
- Откройте диспетчер устройств.
- Разверните узлы Видеоадаптеры и Сетевые адаптеры.
- Удалите ваш дисплей и WiFi divers.
- Запустите установочные файлы, чтобы снова установить эти два драйвера. Если драйверы в формате INF, установите их с помощью диспетчера устройств.
7]Удалите и переустановите функцию беспроводного дисплея.
Если проблема не устранена, удалите и переустановите функцию беспроводного дисплея. В Виндовс 11/10. Беспроводной дисплей — это встроенная дополнительная функция. Следовательно, пользователи могут установить его, если захотят. Удаление и переустановка этой функции может решить проблему. Выполните следующие инструкции:
- Откройте настройки Windows 11/10.
- Перейдите в «Приложения > Дополнительные функции».
- Прокрутите вниз, найдите Wireless Display и удалите его.
- Как только вы удалите его, перезагрузите компьютер.
После перезагрузки компьютера снова установите Wireless Display с помощью дополнительных функций. Это должно помочь.
Иногда Windows отображает это сообщение об ошибке, но, тем не менее, пользователи могут подключать свои телефоны через Screen Mirroring. Откройте «Настройки», перейдите в «Система > Проецирование на этот компьютер» и проверьте свои настройки. После этого подключите смартфон к компьютеру.
 Данная технология была разработана компанией Microsoft. Благодаря ей появилась возможность подключить монитор компьютера, ноутбука, планшета или смартфона на базе ОС Андроид к телевизору без использования HDMI-кабелей. У этого стандарта есть свои плюсы и минусы. Ниже мы расскажем, как включить Miracast в операционной системе Windows 10.
Данная технология была разработана компанией Microsoft. Благодаря ей появилась возможность подключить монитор компьютера, ноутбука, планшета или смартфона на базе ОС Андроид к телевизору без использования HDMI-кабелей. У этого стандарта есть свои плюсы и минусы. Ниже мы расскажем, как включить Miracast в операционной системе Windows 10.
Содержание
- Основные преимущества
- Недостатки
- Настройка на ноутбуке или ПК
- Проблемы при подключении
- Проблема с Firewall
- Подключение на Android
- Аналог Miracast
- Заключение
- Видеоинструкция
Основные преимущества
Дублирование экрана при помощи Miracast стоит выбрать, потому что:
- поскольку соединение происходит при помощи Wi-Fi, вы сможете забыть про длинные кабели на полу, о которые вечно кто-то спотыкается;
- нет потери качества изображения, словно вся информация передается через HDMI;
- у данной технологии есть поддержка различных устройств, что сильно отличает её от своих аналогов.
Недостатки
Разумеется, как и у всякой технологии, у Miracast есть и отрицательные стороны. К ним относятся:
- беспроводной способ передачи данных на дисплей от компании Майкрософт нуждается в дальнейшей доработке, поскольку на устройство передается только то, что происходит на экране источника. У конкурентов функционал намного больше;
- технология Miracast не всегда работает стабильно. Возможны периодические сбои. Особенно если приёмник и источник находятся на большом расстоянии. Пользоваться в таком случае будет очень неудобно;
- как показывает практика, не все устройства безотказно подключатся друг к другу.
Настройка на ноутбуке или ПК
Для того чтобы подключиться к телевизору (Samsung, LG и т. п.) при помощи Миракаст, необходимо наличие Wi-Fi адаптеров у обоих гаджетов.
Обратите внимание на то, что:
- на вашем ПК должна быть установлена операционная система Windows 8.1 или выше;
- ваш телевизор должен быть современным и поддерживать Miracast или Screen Share (название технологии зависит от модели).
Иногда эта функция не отображается на ТВ до тех пор, пока вы не подключите его к беспроводной сети.
Для дублирования дисплея нужно выполнить следующие шаги.
- Включите телевизор и убедитесь, что он подключен к Wi-Fi. На разных моделях это происходит по-разному. Вот Пример для LG.
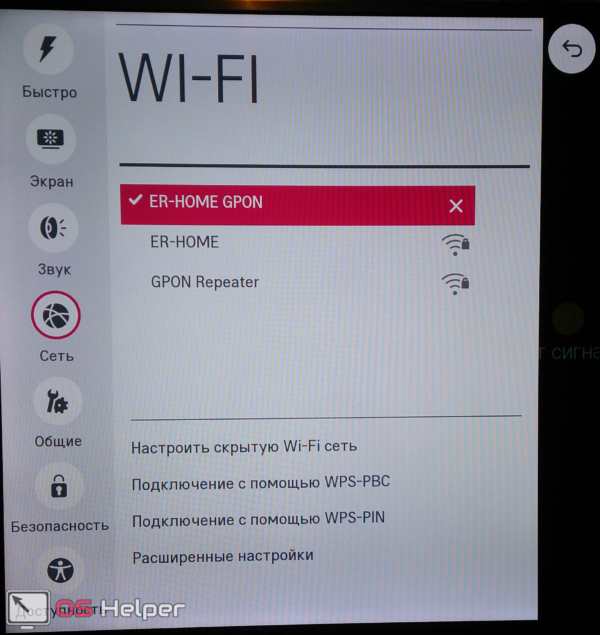
- Нажмите на пульте кнопку «Smart».

- Сразу после этого у вас откроется меню.
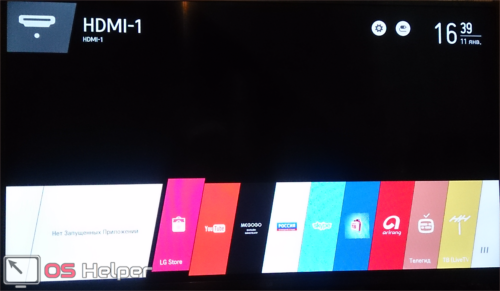
- Необходимо перейти (при помощи стрелки вправо на пульте) к приложению «Screen Share». После этого нажмите на кнопку «OK».

- Сразу после этого у вас запустится нужная утилита.

С этого момента телевизор будет находиться в режиме ожидания. Обратите внимание на имя устройства.
- Теперь нажмите на ноутбуке или компьютере на сочетание клавиш [knopka]Win [/knopka]+[knopka]P[/knopka]. В правой части экрана появится меню, в котором нужно нажать на ссылку «Подключение к беспроводному дисплею».
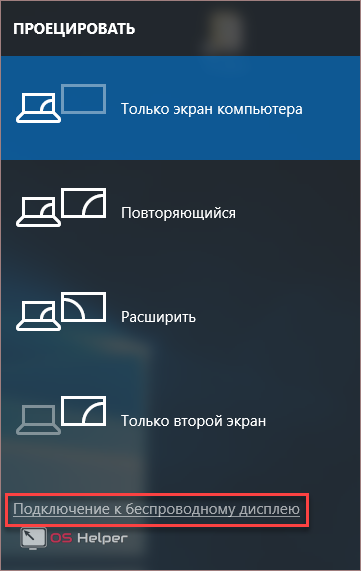
- После этого нужно будет подождать, пока Windows не найдёт ваш телевизор.
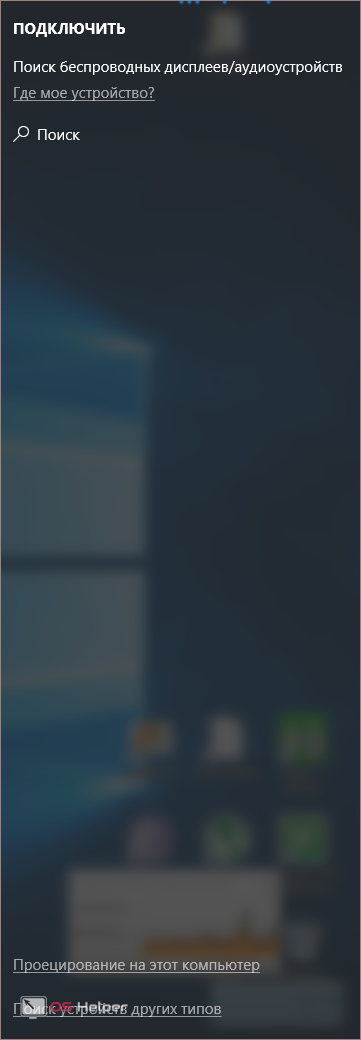
- В списке должно будет появиться именно то имя, которое было указано ранее.
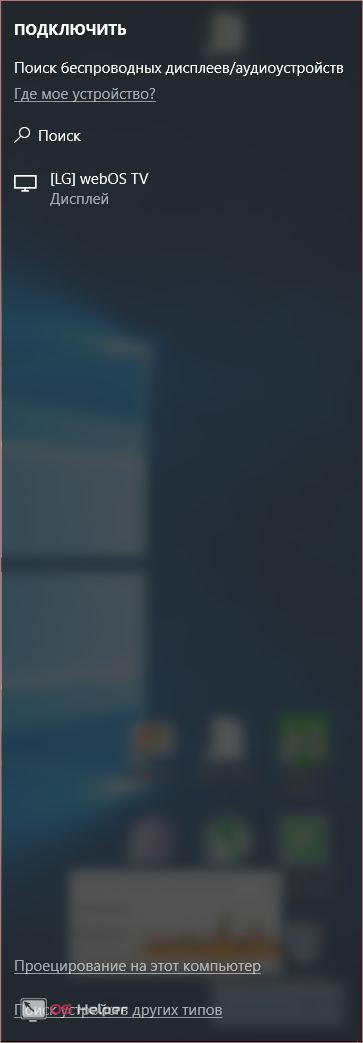
- Нажмите на это устройство, чтобы началось подключение.
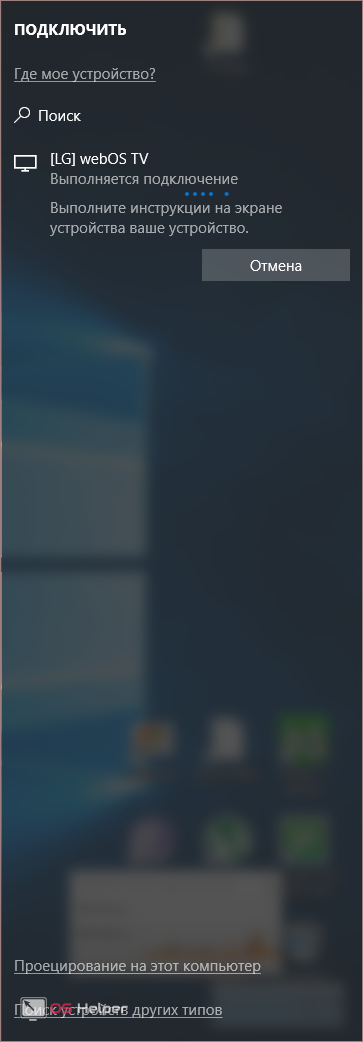
Сразу после этого на вашем дисплее ТВ должна появиться картинка с ПК или ноутбука.
Проблемы при подключении
При подключении может появиться вот такая ошибка.
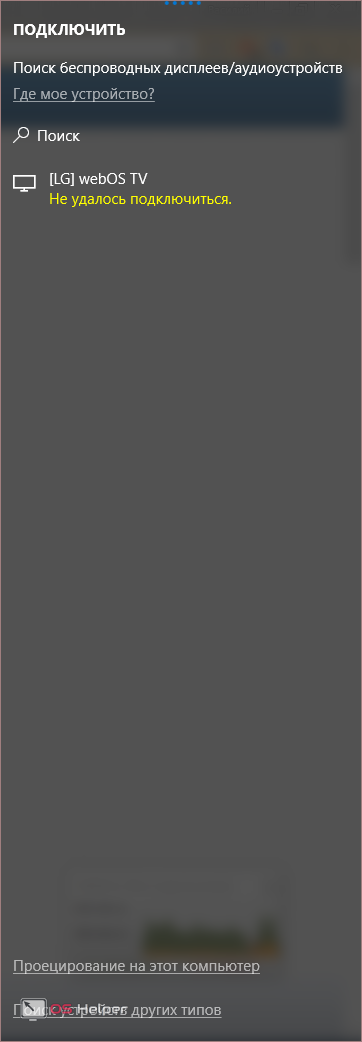
Исправить ситуацию можно следующим образом.
- Нажмите на меню «Пуск» и кликните на «Параметры».
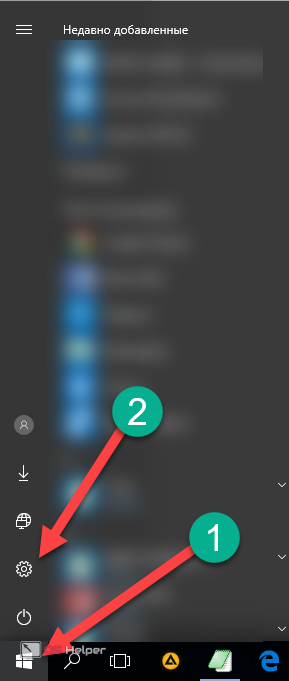
- Перейдите в раздел «Устройства».
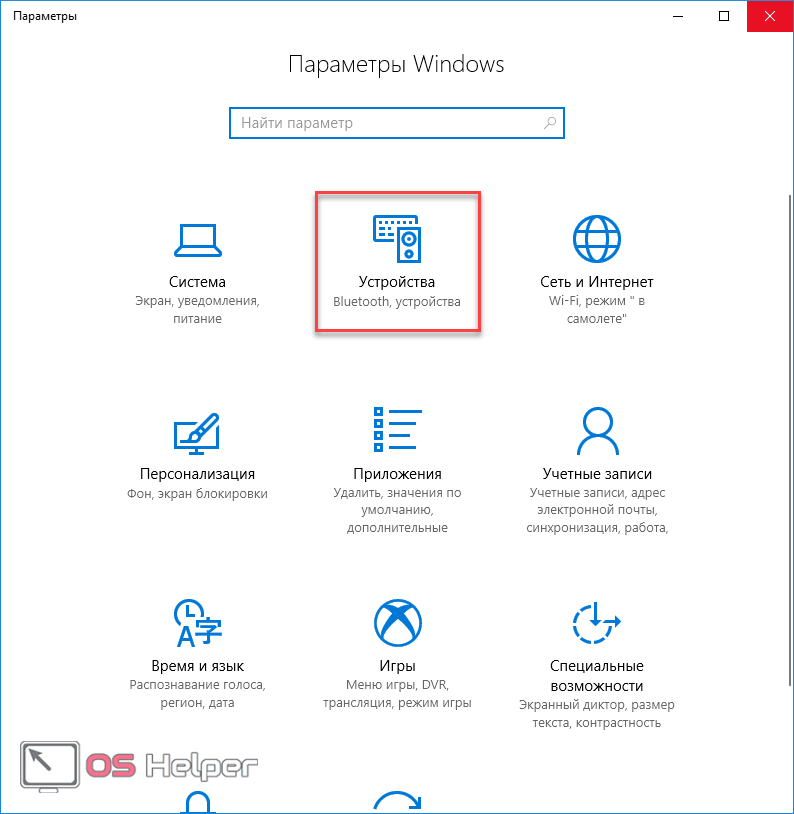
- После этого нужно нажать на кнопку «Добавление Bluetooth или другого устройства».
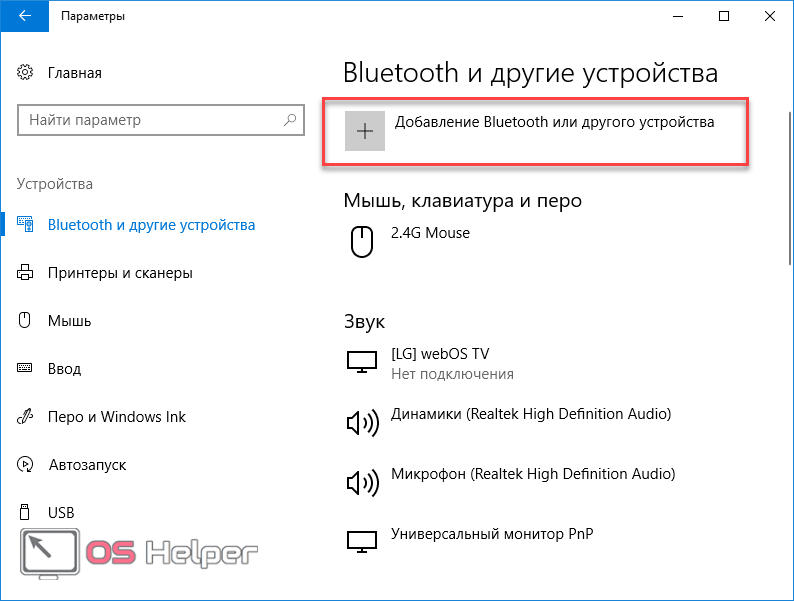
- У вас появится новое окошко. В нём нужно выбрать пункт «Беспроводной дисплей или док-станция».
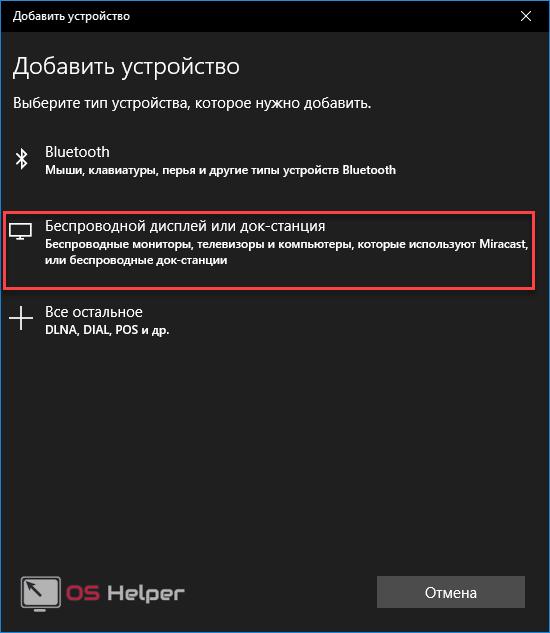
- Сразу после этого начнётся поиск. Необходимо немного подождать.
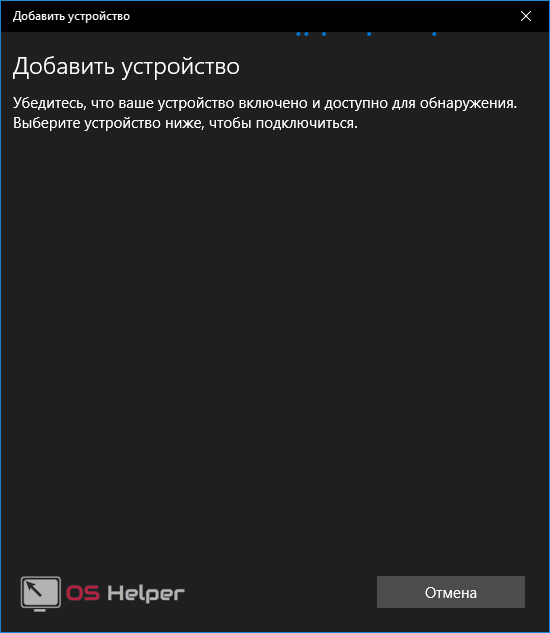
- Как только ваш телевизор появится в списке, нужно будет кликнуть по нему.
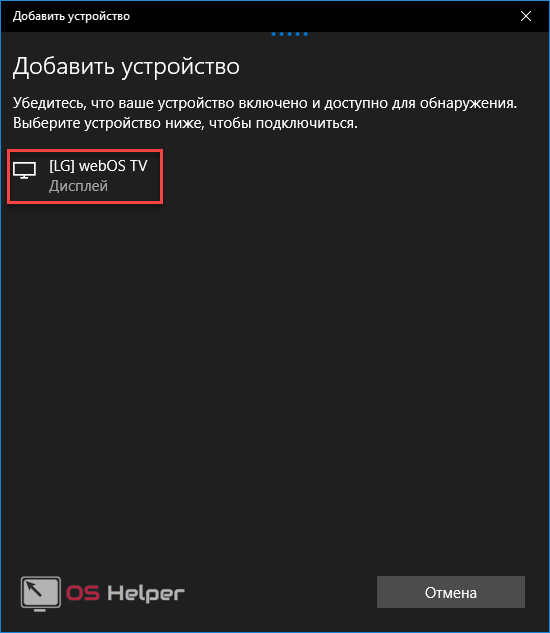
- После данного действия начнётся подключение (оно может длиться долго).
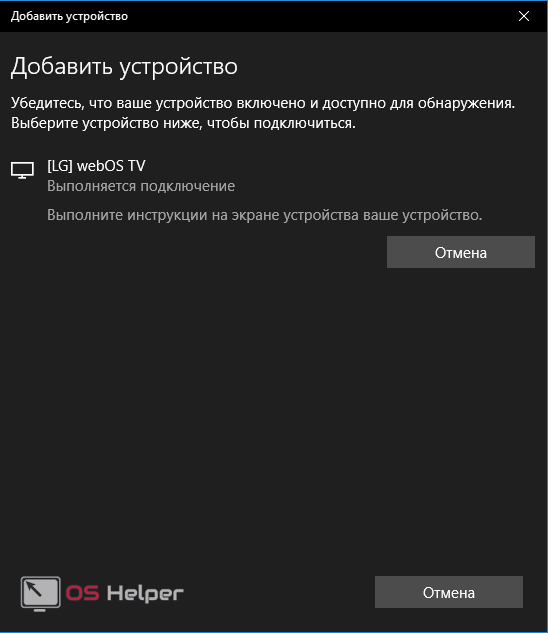
- В случае успеха беспроводной дисплей будет добавлен в список устройств.

Теперь заново нажмите на сочетание клавиш [knopka]Win [/knopka]+[knopka]P[/knopka] и попробуйте подключиться. Всё должно заработать. Если это так, то появится надпись «Подключено».
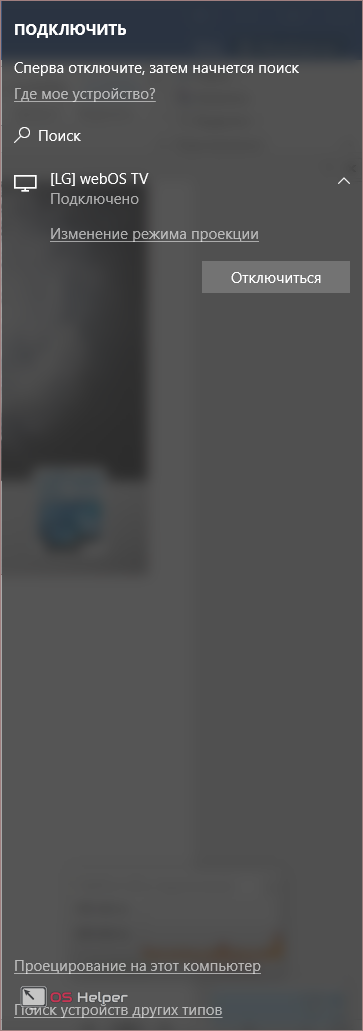
Проблема с Firewall
Если вы по-прежнему не можете подключиться, то проблема может заключаться в вашем антивирусе, а точнее – в файерволе. На разных программах эта система защиты трафика работает по-разному. Рассмотрим способ устранения данной проблемы связи телевизора и ноутбука на примере программы «Eset Smart Security».
Для начала попробуйте полностью отключить эту функцию. Для этого сделайте правый клик по значку антивируса в трее и выберите нужный пункт.

После этого повторите все описанные выше действия для подключения к ТВ. Если на этот раз всё получится, то проблема именно в файерволе. Но держать его постоянно в выключенном состоянии не вариант.
Как правило, по умолчанию он работает в автоматическом режиме. Необходимо переключиться на интерактивный режим. Сделать это можно следующими действиями.
- Откройте окно антивируса.
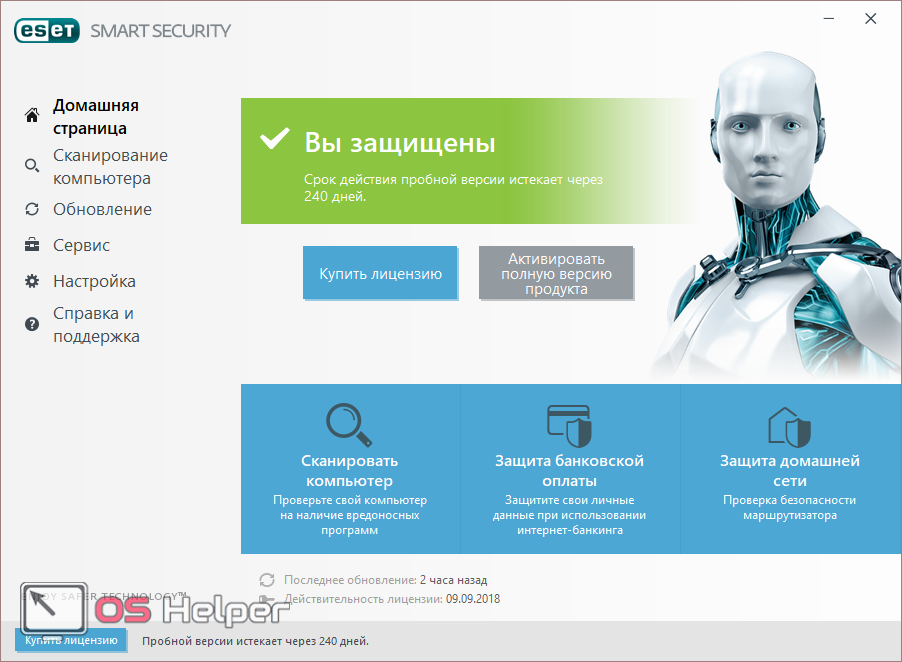
- Для запуска настроек нажмите на клавиатуре на кнопку [knopka]F5[/knopka]. В открывшемся окне перейдите в раздел «Персональный файервол» и раскройте категорию «Дополнительно».
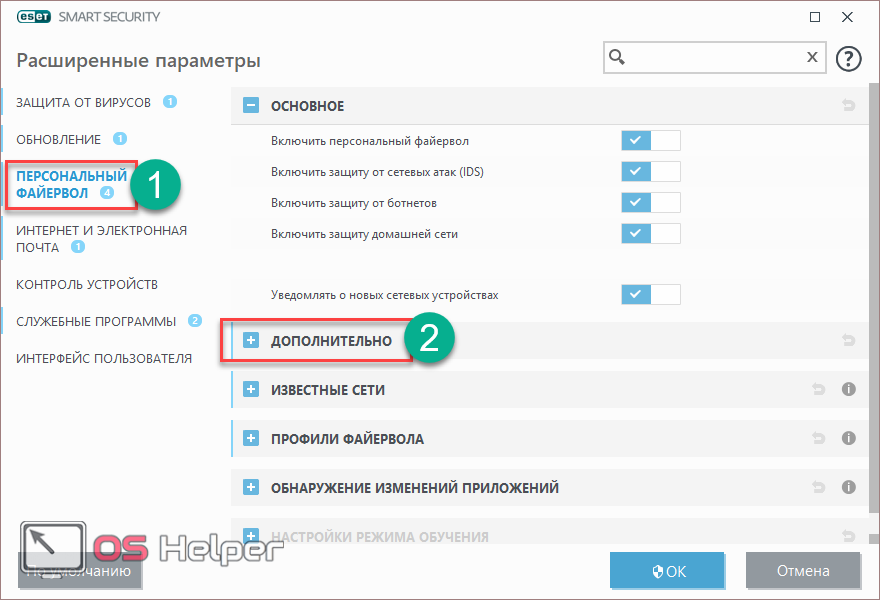
- Переключите «Режим фильтрации» на «Интерактивный».
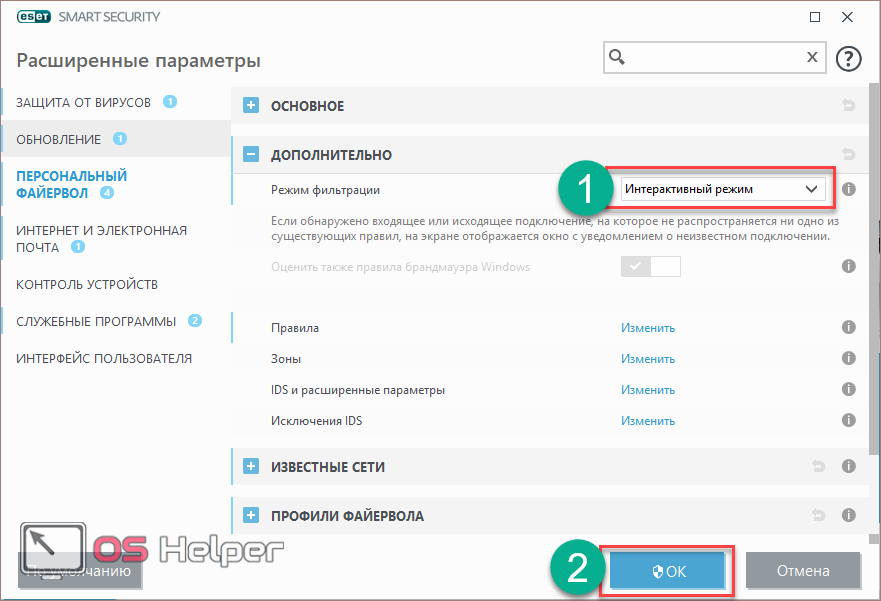
- Сохраните настройки нажатием на кнопку «OK».
После этого ни одна программа не сможет выйти в сеть и отправить или получить данные без вашего ведома. Таким образом, вы сможете заодно закрыть доступ в интернет различным обновлениям.
Попробуйте подключиться к устройству повторно. На этот раз вы должны увидеть показанные ниже окна. Разрешите входящий и исходящий сетевой трафик с вашего компьютера на телевизор.
Обязательно поставьте галочку напротив пункта «Создать правило и запомнить навсегда»
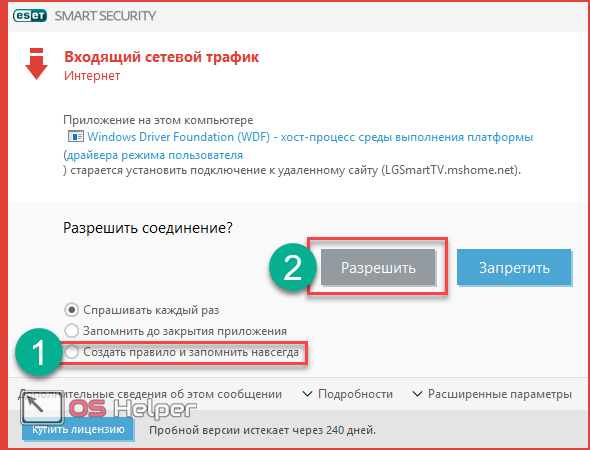
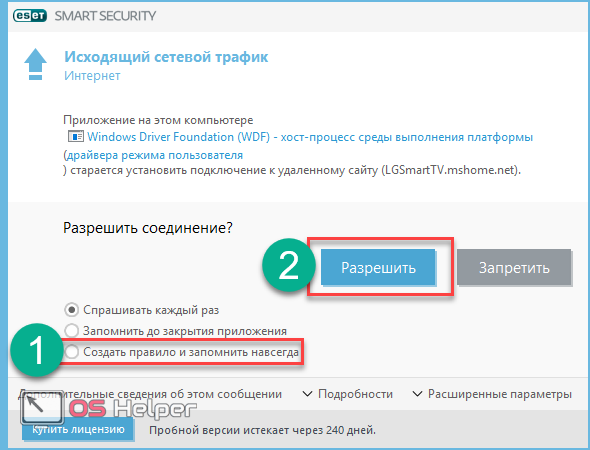
На этот раз всё должно завершиться успехом.
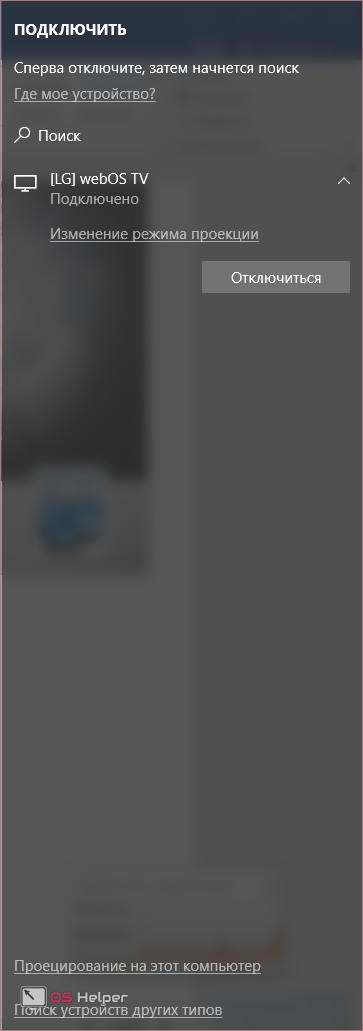
Подключение на Android
Для начала вам нужно включить телевизор и запустить приложение «Screen Share».
Инструкция по данному вопросу описана выше в разделе подключения ПК.
После этого нужно выполнить следующие действия.
- Проверьте, включён ли у вас Wi-Fi на телефоне.

Если у вас на телефоне нет этого значка, то значит беспроводная связь отключена. Включить её можно в настройках.


- После этого возвращаемся в настройки и открываем пункт «Подключения Xperia» (в нашем случае). На различных моделях телефона эта функция может называться по-разному.

- Запустите функцию «Дублирование экрана».

- Для того чтобы подключиться к ТВ, нужно нажать на кнопку «Начать».

- Вначале начнётся поиск. Нужно немного подождать.

- В результатах поиска должен появиться ваш телевизор. Для его выбора нужно нажать на название.

- В процессе подключения вы увидите следующее.

- Если процесс завершится удачно, то вместо кнопки «Отмена» будет написано «Отключить».

- В результате содержимое вашего телефона будет транслироваться на экране ТВ.

Угол обзора будет зависеть от ориентации телефона.
Аналог Miracast
Существуют и другие технологии. Например – WiDi. Многие современные ТВ её поддерживают. Большая разница по сравнению с «Миракаст» заключается в том, что в этом случае необходима установка дополнительного ПО – «Intel Wireless Display».
Стоит отметить, что у данной программы есть определенные требования, из-за которых она работает не на каждом компьютере или ноутбуке.
В этом плане Miracast выигрывает, поскольку для её работы достаточно ОС Windows 8.1 и старше. Никакие дополнительные программы устанавливать не нужно.
К преимуществам WiDi можно отнести возможность подключения к приемнику, который, в свою очередь, подключён к телевизору, если у него нет встроенного Wi-Fi адаптера.

Заключение
Прочитав данную статью, вы должны были добиться желаемого результата. Но если вдруг у вас что-то не получается, возможно вы из-за невнимательности упускаете из виду какую-то мелочь. Также возможен вариант, что ваш телефон или телевизор не поддерживают эту технологию.
Видеоинструкция
Если у вас остались какие-нибудь вопросы, то можно дополнительно посмотреть видеоролик, в котором получится узнать что-то новое.
Превратите свой ПК с Windows 10 в беспроводной дисплей
- Откройте Центр поддержки. …
- Выберите Подключиться. …
- Выберите Проецирование на этот компьютер. …
- В первом раскрывающемся меню выберите «Доступен везде» или «Доступен везде в защищенных сетях».
- В разделе «Просить проецировать на этот компьютер» выберите «Только в первый раз» или «Каждый раз».
Все редакции могут использовать второй вариант ниже.
- Откройте редактор локальной групповой политики.
- На левой панели редактора локальной групповой политики перейдите в указанное ниже место. (…
- На правой панели «Подключиться в редакторе локальной групповой политики» дважды щелкните / коснитесь «Не разрешать проецирование этого ПК на политику для ее редактирования». (
3 июн. 2020 г.
Как отключить проецирование экрана?
- Нажмите и удерживайте клавишу с логотипом Windows, обычно расположенную между левыми клавишами «Ctrl» и «Alt».
- Нажмите клавишу «P». На экране появится всплывающее окно с различными вариантами отображения.
- Нажмите «Только проектор». Экран вашего ноутбука теперь скрыт, но слайды презентации по-прежнему отображаются на проекторе или внешнем мониторе.
Как отключить проецирование на ноутбуке?
Microsoft имеет встроенную функцию горячих клавиш для переключения между настройками проекции.
- Удерживая нажатой клавишу с логотипом Windows, нажмите один раз клавишу P. …
- Продолжая удерживать клавишу с логотипом Windows, нажимайте P, пока не будет выбран нужный вариант,…
- Отпустите клавишу с логотипом Windows, щелкните нужный вариант курсором мыши.
6 сред. 2019 г.
Почему не работает проектирование Windows 10?
Шаг 1. Откройте редактор локальной групповой политики. Шаг 3. На правой панели «Подключиться» дважды щелкните «Не разрешать проецирование этого ПК на политику для ее редактирования». Шаг 4: Выберите вариант «Отключено» или «Не настроено», если вы разрешаете проецирование на этот компьютер. … Если хотите, вы можете продолжить проецировать на свой компьютер другие устройства.
Почему мой компьютер не проецирует?
Проверьте настройки дисплея на вашем компьютере или ноутбуке, чтобы убедиться, что выбран вариант с несколькими дисплеями (например, «дублировать эти дисплеи»). Проверьте настройки разрешения на исходном устройстве и выберите разрешение 1080p или 720p. Если вы подключаетесь к игровой консоли, вам может потребоваться сбросить настройки дисплея.
Как изменить настройки проецирования?
Нажмите и удерживайте клавишу Windows на клавиатуре, а затем нажмите клавишу «P», все еще удерживая клавишу Windows. Нажатие «P» будет циклически перебирать доступные варианты отображения.
Как изменить проекцию экрана?
Разрешение экрана: перейдите к виртуальному рабочему столу вашего ПК и щелкните правой кнопкой мыши обои. Вы должны получить раскрывающееся меню, в котором вы можете выбрать параметр «Разрешение экрана». Он управляет не только разрешением, но и зеркальным отображением экрана и другими экранами (или проекторами), подключенными к вашему ноутбуку.
Как изменить настройки проецирования экрана?
Вариант 1. Через меню «Разрешение экрана»
- Щелкните правой кнопкой мыши любую пустую область рабочего стола и выберите «Параметры отображения». (Снимок экрана для этого шага приведен ниже).
- Щелкните раскрывающийся список «Несколько дисплеев» и выберите «Расширить эти дисплеи» или «Дублировать эти дисплеи». …
- Нажмите «Применить».
- Щелкните Сохранить изменения.
4 сред. 2020 г.
Как исправить защищенный контент, который нельзя просмотреть на этом устройстве?
«Невозможно просмотреть защищенный контент на этом устройстве», вероятно, является причиной брандмауэра. Нам просто нужно отключить сетевой брандмауэр. Шаги следующие: 1.1 Откройте меню «Пуск», введите «Настройки», найдите «Сеть и Интернет», нажмите «Статус» слева и найдите «Брандмауэр Windows».
Что означает проецирование на этот ПК?
Вкратце, «Проецирование на этот компьютер» — это функция, которая позволяет вам по беспроводной сети подключаться к монитору другого компьютера и использовать его в качестве второго монитора. … При этом, чтобы заставить работать Projecting на этот компьютер, вам понадобится оборудование обоих компьютеров, поддерживающее Miracast.
Как скрыть экран ноутбука с помощью HDMI?
Нажмите клавишу Windows + X — Нажмите на панель управления из списка — Оборудование и звук — Параметры питания — В левом верхнем углу нажмите Выбрать, что делает закрытие крышки — Теперь на этом экране, где написано, Когда я закрываю крышку — Убедитесь, что вы выбираете ничего не работает от батареи, а также при подключении. Нажмите «Сохранить изменения» и «Закрыть».
Что проецируется на этот компьютер в Windows 10?
Одна из новых функций, добавленных в юбилейное обновление Windows 10, называется «Проецирование на этот компьютер». Он разработан, чтобы вы могли использовать соединение Wi-Fi для проецирования изображения с компьютера или телефона с Windows 10 на другой компьютер с Windows 10 по беспроводной сети.
Где я могу проецировать на моем компьютере?
Выберите «Пуск»> «Настройка»> «Система»> «Проецирование на этот компьютер». В разделе Добавить дополнительную функцию «Беспроводной дисплей» для проецирования этого ПК выберите Дополнительные функции.
Как изменить настройки проектора на моем ноутбуке?
Вы можете проецировать зеркальное отображение того, что находится на экране вашего компьютера, или расширить экран рабочего стола до проецируемого изображения.
- Удерживайте клавишу с логотипом Windows на клавиатуре.
- Нажмите «P», чтобы открыть экран проектора.
- Нажмите «Дублировать», чтобы вывести изображение на экран компьютера и проектор.
Миракаст – это технология беспроводной передачи данных, разработанная компанией Microsoft. Нужна для того, чтобы все используемые вами гаджеты подключались друг к другу и транслировали информацию без помощи кабеля HDMI. Сегодня мы разберем плюсы и минусы этой технологии, и поговорим о том, как включить и как настроить Miracast на Windows 10.
Если вы решили попробовать работу с Миракаст, то вовсе не обязательно вводить в вашей поисковой строке длинные запросы типа «miracast виндовс 10 скачать бесплатно на русском». Вы можете найти ее во встроенных функциях вашей операционной системы. Раз с тем, что скачивать Miracast для Windows 10 на ваш компьютер не требуется, давайте сразу перейдем к тому, как эту технологию подключить.
Настройка
- В меню «Пуск», в разделе «Параметры», зайдите в настройки устройств
- В открывшемся окне, справа, находите кнопку, которая отвечает за добавление новых устройстве, и жмите на нее
- В открывшемся списке оборудования выбирайте Miracast
- Посмотрите, как проходит процесс сканирования, по завершению которого в списке найденного оборудования выберите нужную вам модель телевизора и подключитесь к ней
Через WiDi
Если для передачи изображения вы выбрали WiDi модуль от Intel, то перед тем, как создать подключение, нужно установить на Ваш компьютер приложение Intel Wireless Display. Установить его очень просто, действуйте согласно подсказкам автоматического мастера настройки.
Подключение
Обязательное условие для создания такой беспроводной связи между двумя устройствами – Wi-Fi адаптер, а так же установленная на одном из устройств операционная система выше Windows 8.1. В нашем случае речь идет о «десятке», так что мы знаем, что это условие соблюдено. Так же нужно знать, что старые модели телевизоров не всегда поддерживают Miracast, но эта проблема с успехом решается покупкой специального адаптера.
А вот непосредственно инструкция по подключению:
- Включите в настройках вашего телевизора функцию Miracast. Если такая функция не найдена, но вы точно знаете, что телевизор ее поддерживает – не отчаивайтесь, а просто активируйте Wi-Fi модуль.
- Далее выбирайте по порядку : «Приложение», потом «Параметры», за тем «Устройства» и далее «Подключенные устройства»

- При запросе на добавление устройства выбирайте приемник Miracast
- Теперь на дисплее должно высветиться то же изображение, что и на экране устройства. Если этого не произошло, повторите действия, но помните, что некоторые компьютеры и телевизоры друг с другом не взаимодействуют.
Что делать, если Miracast на Windows 10 не работает
Давайте разберем основные причины, почему Миракаст может работать некорректно или не работать вовсе.
- Причина 1
Ваш адаптер Wi-Fi не поддерживает Миракаст или же для него не установлены нужные драйвера. Решение следует из описания проблемы: вы можете либо приобрести правильный адаптер, либо установить необходимые драйвера (зайти на официальный сайт фирмы-производителя вашего адаптера и скачать последние версии драйверов оттуда). Кстати, если не найдете для своего устройства драйверов на Windows 10, скачайте, какие есть. Например, те, что для «восьмерки» тоже могут подойти.
- Причина 2
Подключение по Миракаст идет слишком долго. Решить эту проблему так же может установка правильных драйверов, но, к сожалению, этот способ может сработать не всегда. Еще может помочь презагрузка оборудования. Так же следует учитывать возраст техники, на старых телевизорах и мониторах изображение будет передаваться, но будет делать это медленно и не корректно.
Так же ищите на нашем сайте:
- Настройка удаленного рабочего стола Windows 10
- Bluetooth в Windows 10
- Как убрать пароль при входе в Windows 10
