Запустить выполнение задачи можно только от имени системного администратора. В памяти контроллера будут найдены и очищены области, которые аппарат использует для временного хранения и буферизации рабочих файлов.
При активации режима ODIO работа со всеми документами, включая распечатку файлов, отправку факсов (в том числе по локальной сети) и пр. будет остановлена. До завершения процесса технику потребуется отключить от сети, но не от питания. На экране аппарата должен отсутствовать статус, указывающий на включение режима диагностики.
Как включить перезапись изображения по требованию?
Действовать нужно по следующему алгоритму:
- зайти в режим настройки системы, нажав на панели аппарата кнопку «Регистрация / Выход из системы»;
- ввести имя администратора «admin» и пароль «1111»;
- нажать клавишу «Статус аппарата»;
- во вкладке «Системные средства» выбрать «Интерфейс пользователя» — «Включение режимов»;
- включить нужную опцию и сохранить параметры;
- выйти из системы путем нажатия кнопки «Вход / Выход».
Режимы ODIO: разновидности и активация
При включении режима можно выбрать вид перезаписи – полная или стандартная. Разберемся в чем их различие. Полный функционал предусматривает удаление из памяти факса всех изображений, в т.ч. писем электронной почты, телефонных книг, вручную сохраненных файлов и пр. Процедура займет 2.5-3 часа.
В стандартном варианте опция предполагает только очистку изображений в буфере памяти и на плате. Почтовые ящики, данные телефонных книг и созданные вручную папку затронуты не будут. Процесс будет завершен в течение 30 минут.
Выбрать и включить нужный вид очистки можно в «Настройках безопасности» от имени администратора (потребуется ввод логина и пароля). При этом устройство отключится от сети и перестанет принимать входящие задачи. Перезапишутся все изображения, находящиеся на жестком диске. Если факс встроенный, будут удалены также данные флеш-карт.
Наши специалисты помогут устранить ошибку немедленной перезаписи в аппаратах Xerox и восстановят правильные настройки устройства. Для вызова мастера нужно оставить заявку на сайте или по телефону. Сотрудник компании приедет к согласованному времени, осмотрит аппарат и, по возможности, отремонтирует его на дому у заказчика. Если возникает необходимость использования специального оборудования, наш курьер сам доставит Ксерокс в мастерскую и вернет по окончанию ремонтных работ.
Смета ремонта составляется по результатам диагностики. На итоговую стоимость влияет модель Xerox, вид поломки, цена расходных материалов и запчастей.
Модераторы: avalon, Konstantin_stv
-

Андрей 7777
-

![]() Practic » Сб май 14, 2016 10:07 pm
Practic » Сб май 14, 2016 10:07 pm


 Прошивается машина обычным софтом (доступным пользователю) — в состоянии готовности, через обычный патч-корд и сетевой соединение по ip-адресу. Но, думается, — вам, скорее всего, нужен АВТОРИЗОВАННЫЙ спец с волшебной флешкой (на которую будет залито нужное вам ПО). Можно, конечно, попробовать изготовить самому загрузочную флешку, как пробуют люди в виду разных обстоятельств (вот ссылка, но там другая серия машин)
Прошивается машина обычным софтом (доступным пользователю) — в состоянии готовности, через обычный патч-корд и сетевой соединение по ip-адресу. Но, думается, — вам, скорее всего, нужен АВТОРИЗОВАННЫЙ спец с волшебной флешкой (на которую будет залито нужное вам ПО). Можно, конечно, попробовать изготовить самому загрузочную флешку, как пробуют люди в виду разных обстоятельств (вот ссылка, но там другая серия машин)
http://forum.trade-print.ru/archive/ind … 26379.html
но, всё же — настоятельная рекомендация — дождаться начала рабочей недели — и обратиться к официалам, с детальным изложением проблемы.
Про перезапись ругается — это можно через веб-интерфейс выполнить процедуру перезаписи жёсткого диска и/или отключить эту функцию. Зависит от политики безопасности, какая у вас принята. Могу сделать предположение — что начало «клинить» по мозгам из-за переполнения HDD машину. Если сенсор не подаёт признаков жизни, но сетевой веб-интерфейс вам доступен как инструментарий — попробуйте отыскать этот пункт в меню среди прочих (где-то во вкладке про безопасность, вроде).
Надеюсь, будет в помощь, удачи!
-
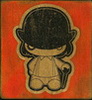
Practic
- Держал тонер в руках
-
![]()
Вернуться в Гостевой форум
Кто сейчас на форуме
Сейчас этот форум просматривают: нет зарегистрированных пользователей и гости: 17
IP-фильтрация
Серия аппаратов Xerox WorkCentre 4250/4260 – Руководство системного администратора
163
Тестирование немедленной перезаписи изображения
Если на аппарате настроена функция немедленной перезаписи, при перезаписи любой
работы в окне «Выполненные работы» будет указываться статус перезаписи.
1.
После установки функции немедленной перезаписи изображения с помощью
режима эл. почты-или сетевого сканирования убедитесь, что в очереди создана
работа. В противном случае можно отправить работу печати на аппарат.
2.
Нажмите <Статус работы>
3.
Выберите работу в очереди.
4.
Просмотрите статус перезаписи работы. Если включена функция немедленной
перезаписи изображения, отобразится статус перезаписи работы «Успешно».
5.
Нажмите [Закрыть].
Ошибка немедленной перезаписи изображения
Если при выполнении немедленной перезаписи изображения, на аппарате
отобразится сообщение [Ошибка немедленной перезаписи изображения].
1.
Чтобы удалить остаточные данные с аппарата, проведите перезапись
изображения по требованию. Инструкции приведены в разделе
IP-фильтрация
Обзор
IP-фильтрация – это функция безопасности, которая позволяет контролировать доступ
к службе Internet Services. IP-фильтрация позволяет предотвратить
несанкционированный доступ по протоколу TCP/IP (Transmission Control
Protocol/Internet Protocol).
Функция IP-фильтрации обеспечивает безопасность аппарата, поскольку дает
возможность зарегистрировать IP-адреса, которым разрешено взаимодействовать с
аппаратом.
Включение IP-фильтрации
1.
На рабочей станции откройте веб-браузер и введите
TCP/IP-адрес аппарата в
адресном поле.
2.
Нажмите [Ввод].
3.
Щелкните вкладку [Свойства].
4.
Щелкните ссылку [Безопасность].
5.
В дереве каталогов выберите [IP-фильтрация].

11
Настройки
196
Руководство пользователя Xerox Phaser 3635
Парам. безопас.
Сист. средства > Парам. безопас.
Идентификация
Права на операции с работами
Включите функцию Права на операции с работами для параметра Все
пользователи или Только Администратор системы. Функция устанавливает
ограничения для общих пользователей или системных администраторов на
удаления работ из очереди работ на печать.
Сист. средства > Парам. безопас. > Идентификация > Права на операции с
работами
Защитная перезапись изображения
Немедленная перезапись изображения
Немедл. перезапись изображения
– это защитное средство для заказчиков
против несанкционированного доступа и копирования секретных или личных
документов
Режим Немедл. перезапись изображения позволяет стирать все данные
изображений, оставшиеся в памяти аппарата, сразу после выполнения
каждой работы, не переключая аппарат в автономный режим.
С установленным сетевым контроллером при использовании данной функции
происходит перезапись следующих работ:
• Печать
• Сканирование
• Передача факс-сервера (если установлена и включена плата встроенного
факса)
Если включена плата встроенного факса и опция Немедл. перезапись изобр.,
при использовании данной функции происходит перезапись следующих
работ:
• Прием встроенного факса
• Передача встроенного факса
• Передача факс-сервера (если установлен сетевой контроллер)
• Отчет встроенного факса
Сист. средства > Парам. безопасности > Защитная перезапись
изображения > Немедленная перезапись изображений
Запустить выполнение задачи можно только от имени системного администратора. В памяти контроллера будут найдены и очищены области, которые аппарат использует для временного хранения и буферизации рабочих файлов.
При активации режима ODIO работа со всеми документами, включая распечатку файлов, отправку факсов (в том числе по локальной сети) и пр. будет остановлена. До завершения процесса технику потребуется отключить от сети, но не от питания. На экране аппарата должен отсутствовать статус, указывающий на включение режима диагностики.
Как включить перезапись изображения по требованию?
Действовать нужно по следующему алгоритму:
- зайти в режим настройки системы, нажав на панели аппарата кнопку «Регистрация / Выход из системы»;
- ввести имя администратора «admin» и пароль «1111»;
- нажать клавишу «Статус аппарата»;
- во вкладке «Системные средства» выбрать «Интерфейс пользователя» — «Включение режимов»;
- включить нужную опцию и сохранить параметры;
- выйти из системы путем нажатия кнопки «Вход / Выход».
Режимы ODIO: разновидности и активация
При включении режима можно выбрать вид перезаписи – полная или стандартная. Разберемся в чем их различие. Полный функционал предусматривает удаление из памяти факса всех изображений, в т.ч. писем электронной почты, телефонных книг, вручную сохраненных файлов и пр. Процедура займет 2.5-3 часа.
В стандартном варианте опция предполагает только очистку изображений в буфере памяти и на плате. Почтовые ящики, данные телефонных книг и созданные вручную папку затронуты не будут. Процесс будет завершен в течение 30 минут.
Выбрать и включить нужный вид очистки можно в «Настройках безопасности» от имени администратора (потребуется ввод логина и пароля). При этом устройство отключится от сети и перестанет принимать входящие задачи. Перезапишутся все изображения, находящиеся на жестком диске. Если факс встроенный, будут удалены также данные флеш-карт.
Наши специалисты помогут устранить ошибку немедленной перезаписи в аппаратах Xerox и восстановят правильные настройки устройства. Для вызова мастера нужно оставить заявку на сайте или по телефону. Сотрудник компании приедет к согласованному времени, осмотрит аппарат и, по возможности, отремонтирует его на дому у заказчика. Если возникает необходимость использования специального оборудования, наш курьер сам доставит Ксерокс в мастерскую и вернет по окончанию ремонтных работ.
Смета ремонта составляется по результатам диагностики. На итоговую стоимость влияет модель Xerox, вид поломки, цена расходных материалов и запчастей.
Модераторы: avalon, Konstantin_stv
-

Андрей 7777
-

![]() Practic » Сб май 14, 2016 10:07 pm
Practic » Сб май 14, 2016 10:07 pm


 Прошивается машина обычным софтом (доступным пользователю) — в состоянии готовности, через обычный патч-корд и сетевой соединение по ip-адресу. Но, думается, — вам, скорее всего, нужен АВТОРИЗОВАННЫЙ спец с волшебной флешкой (на которую будет залито нужное вам ПО). Можно, конечно, попробовать изготовить самому загрузочную флешку, как пробуют люди в виду разных обстоятельств (вот ссылка, но там другая серия машин)
Прошивается машина обычным софтом (доступным пользователю) — в состоянии готовности, через обычный патч-корд и сетевой соединение по ip-адресу. Но, думается, — вам, скорее всего, нужен АВТОРИЗОВАННЫЙ спец с волшебной флешкой (на которую будет залито нужное вам ПО). Можно, конечно, попробовать изготовить самому загрузочную флешку, как пробуют люди в виду разных обстоятельств (вот ссылка, но там другая серия машин)
http://forum.trade-print.ru/archive/ind … 26379.html
но, всё же — настоятельная рекомендация — дождаться начала рабочей недели — и обратиться к официалам, с детальным изложением проблемы.
Про перезапись ругается — это можно через веб-интерфейс выполнить процедуру перезаписи жёсткого диска и/или отключить эту функцию. Зависит от политики безопасности, какая у вас принята. Могу сделать предположение — что начало «клинить» по мозгам из-за переполнения HDD машину. Если сенсор не подаёт признаков жизни, но сетевой веб-интерфейс вам доступен как инструментарий — попробуйте отыскать этот пункт в меню среди прочих (где-то во вкладке про безопасность, вроде).
Надеюсь, будет в помощь, удачи!
-
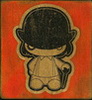
Practic
- Держал тонер в руках
-
![]()
Вернуться в Гостевой форум
Кто сейчас на форуме
Сейчас этот форум просматривают: нет зарегистрированных пользователей и гости: 4
Содержание
- Xerox 7225 ошибка немедленной перезаписи работы
- Xerox 7225 ошибка немедленной перезаписи работы
- Ошибка немедленной перезаписи работы Xerox
- Преимущества
- Программа обслуживания владельцев техники XEROX
- Фирменная междугородняя гарантия XEROX
- Оригинальные запчасти и лицензионные программы
- Бесплатная диагностика техники XEROX
- Выезд в течение 1 часа
- Гарантированный ремонт за 24 часа
- Спросите XEROX
- Популярные услуги
- Как включить перезапись изображения по требованию?
- Режимы ODIO: разновидности и активация
- Обновление прошивки SD Upgrading of Firmware for Xerox WC 7220 7225 issue проблемы usb
- Был подготовлен usb накопитель (для теста брал 32gb, файловая система FAT32, с индикацией на корпусе)
- На плате управления XEROX WC 7556 (7225) p/n:604K84742 есть разъем куда вставлена sd карта Xerox-sd-hc-Lexar-Multi-use-4gb-237E26341-V04401(J) с boot bios прошивкой p/n: 237E27090
- Либо обновлени по сети используя Java .jar (WorkCentre 7220/7225 Automatic Upgrade 073.030.075.34540-Software for 2016 ConnectKey Technology)
- Обновление прошивки SD Upgrading of Firmware for Xerox WC 7220 7225 issue проблемы usb : 56 комментариев
Xerox 7225 ошибка немедленной перезаписи работы
КОНФЕРЕНЦИЯ СТАРТКОПИ
Принтеры, копировальные аппараты, МФУ, факсы и другая офисная техника:
вопросы ремонта, обслуживания, заправки, выбора
Аппарат Xerox AltaLink B8045 MFP пишет : «Ошибка немедленной перезаписи работы. Немедленно выполните перезапись по требованию»
В отчете конфигурации в разделе «безопасность» подразделе «перезапись изображений» установлено:
-Немедленно- установлено/включено
-По расписанию- выключено
-Частота выполнения по расписанию- Ежемесячно.
Пожалуйста, подскажите как выполнить «перезапись по требованию»? И как настроить аппарат, чтоб такая ошибка не возникала?
копипаста из секретного руководства администратора: по сети
1. In the Embedded Web Server, click PropertiesSecurity.
2. Click Image Overwrite Security.
3. Click the Disk Overwrite tab.
4. To start a disk overwrite:
a. Click the Overwrite Now tab.
b. For Confirmation Report, select an option:
On: Select this option to print a report after the device removes job data.
Errors Only: Select this option to print a report only if an error occurs.
Off: Select this option to disable confirmation report printing.
c. Click Advanced Settings.
d. For Overwrite Mode, select an option:
To overwrite all user image data or job data, except saved or stored jobs and folders, fax dial directories, and fax mailbox сontents, select Standard. Standard Image Overwrite takes approximately 20 minutes to complete.
To overwrite all user image data or job data, select Full. Full Image Overwrite takes approximately 60 minutes to complete.
e. Click Start Disk Overwrite Now.
f. To acknowledge the warning message, click OK
с панели
Enabling Immediate Disk Overwrite at the Control Panel
1. At the control panel, touch Device, then touch Tools.
2. Touch Security SettingsImage Overwrite Security.
3. Touch Disk Overwrite Now.
4. To change the overwrite mode, touch Overwrite Mode, then select Standard or Full.
5. Touch Confirmation Report, then select an option.
6. Touch Overwrite Now.
Note: If the number of files to delete is large, the printer can be offline for up to 60
minutes during the deletion process.
7. To acknowledge the message and start the process, touch Overwrite Now
Приятно удивила горячая линия от Xerox. На запрос ответили:
Для решения Вашего вопроса попробуйте выполнить функцию перезаписи. Для этого необходимо перейти на веб-интерфейс устройства и авторизоваться в качестве администратора. Далее выбрать вкладку «Свойства» — «Безопасность» — «Перезапись изображений» — «Перезапись диска» — «Перезаписать сейчас» — «Дополнительные настройки» — «Полный режим перезаписи» — «Начать перезапись диска сейчас».
По умолчанию логин admin, пароль 1111 или серийный номер.
Источник
Xerox 7225 ошибка немедленной перезаписи работы
КОНФЕРЕНЦИЯ СТАРТКОПИ
Принтеры, копировальные аппараты, МФУ, факсы и другая офисная техника:
вопросы ремонта, обслуживания, заправки, выбора
0. SamoДелкин 06.09.17 17:22
Доброго времени суток аппарат Xerox WC 7225 после замены drum unit и itb unit перестал печатать в цвете, печатает только в монохроме. Менялись drum unit на заведомо рабочие, проблема остается, другой ленты переноса нету чтоб заменить. Может ли быть программная проблема? Такое ощущение что нет заряда на ролики первичного заряда, аппарат ошибок ни каких не показывает выход в готовность как положено, есть только одно сообщение «Ошибка немедленной перезаписи работы. Немедленно выполните перезапись», из-за этой ошибки может быть проблема?
Стоп-тест хотя бы сделайте.
3. Ramiresss 07.09.17 08:01
Печатает в монохроме или когда вы отправляете цветной рисунок на печать, в том месте где должен быть НЕчерный цвет пусто?
4. SamoДелкин 08.09.17 10:48
Печатает в монохроме, там где должен быть цвет, печатает серыми тонами
5. SamoДелкин 11.09.17 15:30
Сделал стоп тест на цветных драм-юнитах четкое изображение, но тонер с них не примагничивается к ленете переноса, черный цвет нормально притянут!
SamoДелкин (5): тонер с них не примагничивается к ленете переноса
Под влиянием урагана «Ирма» размагнитились цветные магниты ленты переноса. Намагничивайте обратно. ))
Источник
Функция немедленной перезаписи позволяет стирать документы и изображения из памяти устройства сразу после их копирования. Это позволяет обеспечить защиту важной информации от несанкционированного доступа. При некорректной работе режима на дисплее появляется сообщение об ошибке немедленной перезаписи работы Xerox. В этом случае придется перезаписать изображение по требованию. Такая опция носит название ODIO.
| Возможные варианты решения | |
|---|---|
| Настройка принтера | от 500 Р. |
| Прошивка принтера | от 800 Р. |
| Обновление драйверов | от 500 Р. |
Преимущества
Ремонтируем на
выезде
в Москве и до 10 км.
за МКАД
Оригинальные и
аналоговые запчасти
в наличии без
наценок
Гарантия
до года
на услуги и
запчасти
в среднем до 2-х
часов после звонка
Наличный и
безналичный расчет
Предоставляем договор,
акт работ, счет на оплату
Фирменная междугородняя
гарантия XEROX

Гарантия защищает ваше оборудование от любых поломок: мы даем гарантию не только на выполненные работы, а на отремонтированное оборудование целиком. Обращались по замене матрицы, а через пол года сгорел блок питания? Отремонтируем по гарантии! Подробнее
Оригинальные запчасти
и лицензионные программы

В своей работе мы используем оригинальные запчасти XEROX и только лицензионное программное обеспечение. На складе сервисного центра есть комплектующие для всех популярных моделей техники XEROX. Подробнее
Бесплатная диагностика
техники XEROX

До проведения услуг инженер выполняет диагностику техники. Диагностика необходима для того, чтобы определить точную причину неисправности. Только после диагностики будет известен срок и стоимость ремонта. Подробнее
Выезд в течение 1 часа

Большинство услуг по ремонту техники, замене модулей и комплектующих возможно провести только в сервисном центре. Выезд курьера выполняется в удобное для вас время. Время доставки в Москве — в течение 2 часов. Подробнее
Гарантированный ремонт
за 24 часа

При стандартных неисправностях техники мы гарантируем, что ремонт будет выполнен за сутки. Мы организовали работу таким образом, чтобы с момента приема заказа и до окончания ремонта прошло совсем немного времени. Подробнее
Спросите XEROX
Получите консультацию специалистов Xerox по вопросам ремонта и обслуживания техники.
Популярные услуги
Бесплатно направим к вам выездного инженера и проведем диагностику.


Запустить выполнение задачи можно только от имени системного администратора. В памяти контроллера будут найдены и очищены области, которые аппарат использует для временного хранения и буферизации рабочих файлов.
При активации режима ODIO работа со всеми документами, включая распечатку файлов, отправку факсов (в том числе по локальной сети) и пр. будет остановлена. До завершения процесса технику потребуется отключить от сети, но не от питания. На экране аппарата должен отсутствовать статус, указывающий на включение режима диагностики.
Как включить перезапись изображения по требованию?
Действовать нужно по следующему алгоритму:
- зайти в режим настройки системы, нажав на панели аппарата кнопку «Регистрация / Выход из системы»;
- ввести имя администратора «admin» и пароль «1111»;
- нажать клавишу «Статус аппарата»;
- во вкладке «Системные средства» выбрать «Интерфейс пользователя» — «Включение режимов»;
- включить нужную опцию и сохранить параметры;
- выйти из системы путем нажатия кнопки «Вход / Выход».
Режимы ODIO: разновидности и активация
При включении режима можно выбрать вид перезаписи – полная или стандартная. Разберемся в чем их различие. Полный функционал предусматривает удаление из памяти факса всех изображений, в т.ч. писем электронной почты, телефонных книг, вручную сохраненных файлов и пр. Процедура займет 2.5-3 часа.
В стандартном варианте опция предполагает только очистку изображений в буфере памяти и на плате. Почтовые ящики, данные телефонных книг и созданные вручную папку затронуты не будут. Процесс будет завершен в течение 30 минут.
Выбрать и включить нужный вид очистки можно в «Настройках безопасности» от имени администратора (потребуется ввод логина и пароля). При этом устройство отключится от сети и перестанет принимать входящие задачи. Перезапишутся все изображения, находящиеся на жестком диске. Если факс встроенный, будут удалены также данные флеш-карт.
Наши специалисты помогут устранить ошибку немедленной перезаписи в аппаратах Xerox и восстановят правильные настройки устройства. Для вызова мастера нужно оставить заявку на сайте или по телефону. Сотрудник компании приедет к согласованному времени, осмотрит аппарат и, по возможности, отремонтирует его на дому у заказчика. Если возникает необходимость использования специального оборудования, наш курьер сам доставит Ксерокс в мастерскую и вернет по окончанию ремонтных работ.
Смета ремонта составляется по результатам диагностики. На итоговую стоимость влияет модель Xerox, вид поломки, цена расходных материалов и запчастей.
Источник
Обновление прошивки SD Upgrading of Firmware for Xerox WC 7220 7225 issue проблемы usb
Несколько лет мфу Xeroc wc 7225 успешно работал, в один прекрасный день перестал включатся и загружаться — экран тёмный. Горит зелёным кнопка спящего режима, на сетевой карте код цифра 8, на два переключателя питания не реагирует, на выдёргивания провода питания не реагирует , Плата управления XEROX ess p/n:604K84742 огни горят , напряжение подаётся.
For several years, the Xerox wc 7225 MFP worked successfully, one day it stopped turning on and loading — the screen is dark. Green sleep button, on the network card code number 8, the two power switches do not respond , on pulling the power wire does not respond , the control Board XEROX ess p/n:604K84742 lights are on, the voltage is applied.
Был подготовлен usb накопитель (для теста брал 32gb, файловая система FAT32, с индикацией на корпусе)
с образом прошивки восстановления https://www.support.xerox.com/support/workcentre-7220-7225/downloads/
Видео пример создания https://www.youtube.com/watch?v=I7gP3u24-A4&t=83s
В корне usb накопителя создаётся папка AltBoot и в неё копируется файл прошивки *.DLM (WorkCentre_7200-system-sw#07203000409101#.DLM) , и создаём пустой с именем FORCED_UPGRADE без расширения.


К сожалению при моёй проблеме данный способ не помог. usb не начинал мигать при обращении. И загрузка прошивки не происходила
На плате управления XEROX WC 7556 (7225) p/n:604K84742 есть разъем куда вставлена sd карта Xerox-sd-hc-Lexar-Multi-use-4gb-237E26341-V04401(J) с boot bios прошивкой p/n: 237E27090

При подключении к картридеру компьютера , windows и deviceID не отображали информацию о SD карте , так же не было файловой системы или раздела. sd Карту 4gb class 4 с прошивкой можно по пред заказу купить p/n 237E27095 237E27090
В интернете на специальных форумах у добрых людей были найдены образа прошивки sd карты Xerox 7220 и Xerox 7225 (образ sd 7220 подходит для 7225).
- Чистая sd карта 4Гб (microSD с переходником на SD подойдёт)
- Windows программ записи образа HDD Raw Copy Tool HDDRawCopy1.10Portable http://hddguru.com/software/HDD-Raw-Copy-Tool/
- Терпения и свободного времени 2 часа.
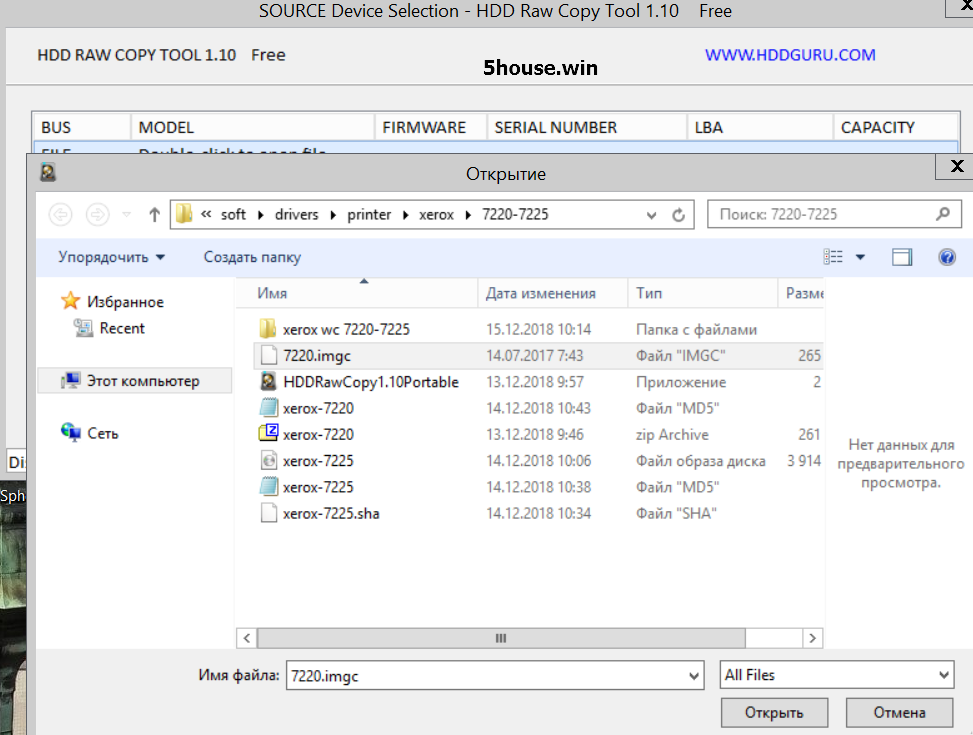

И о чудо аппарат медленно минут через 10 загрузился после замены sd карты. Но функции печати , сканирования не работали.
Для профилактики прошил принтер через задний usb порт Altboot forced (некоторые настройки затираются: Язык, регион, ip адрес, smtp, ldap, ntp)
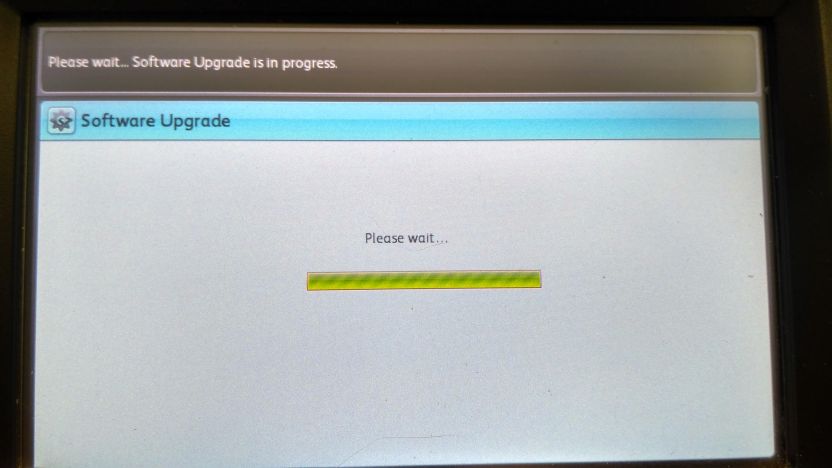


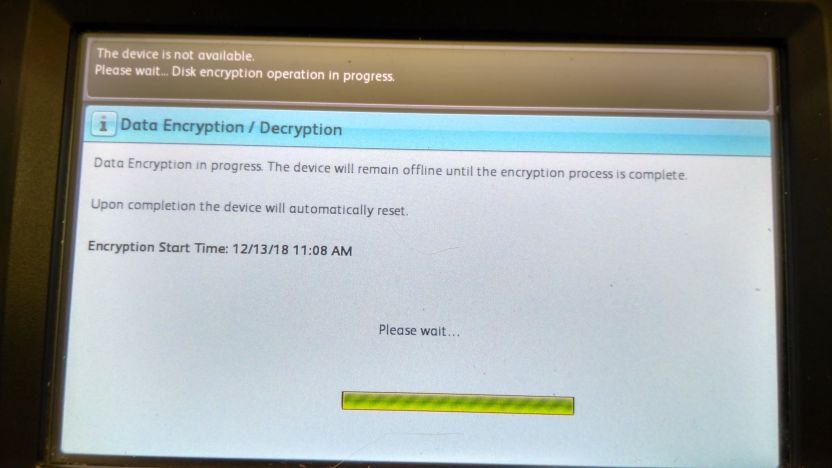
Либо обновлени по сети используя Java .jar (WorkCentre 7220/7225 Automatic Upgrade 073.030.075.34540-Software for 2016 ConnectKey Technology)
В инструкции хорошо описан ДОЛГИЙ процесс автоматического обновления Upgrade_Instructions_WC7220_25.pdf Имя пользователя и пароль по умолчанию admin 1111

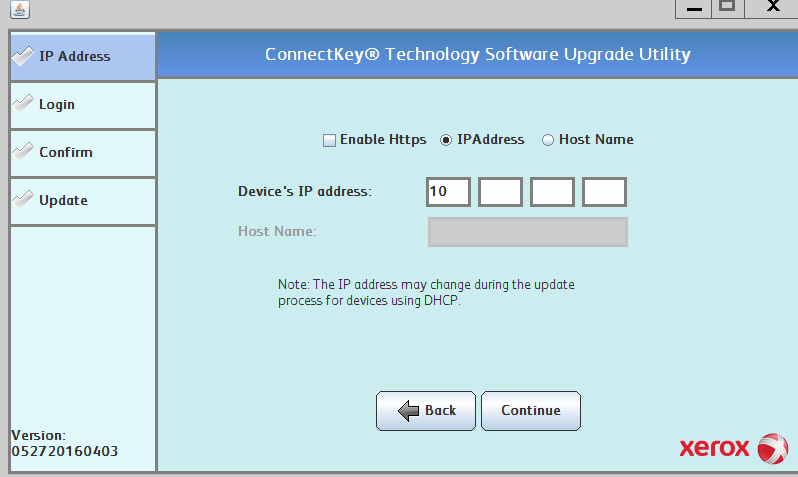
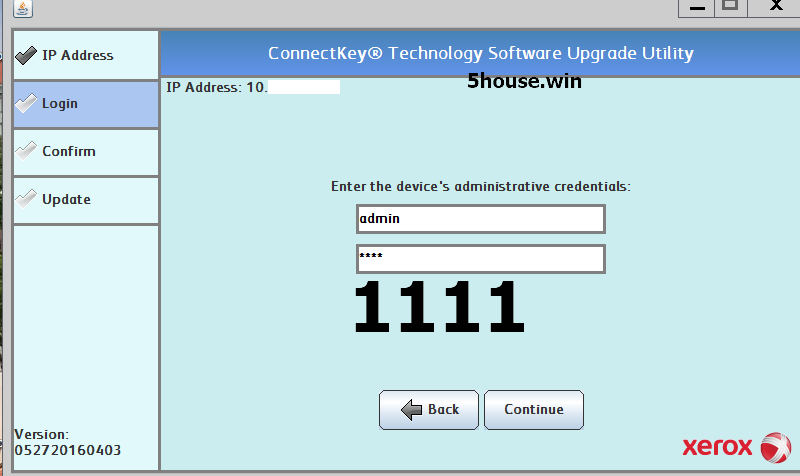
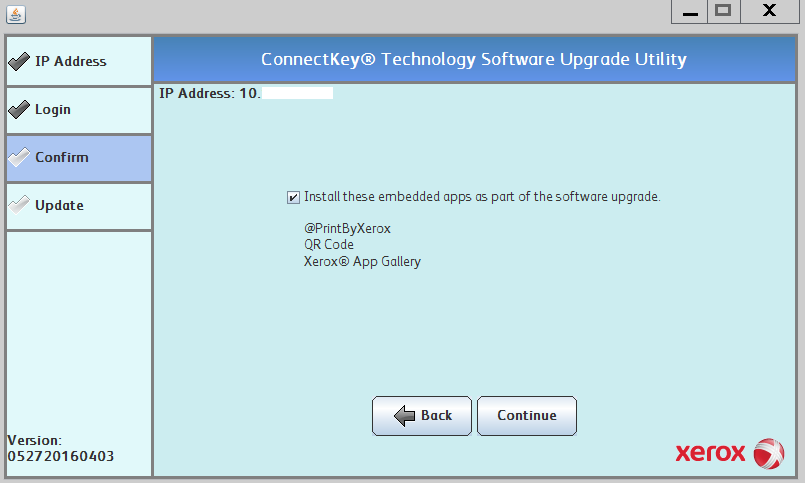


Серьезность Код статуса Описание Уровень навыка
04-563-00 Ошибка системы. Выключите и снова включите аппарат. Если проблема не будет устранена, обратитесь в сервисную службу. Все режимы аппарата отключены. Подготовленный
09-548-00 Ошибка ксерографической системы. Выключите и снова включите аппарат. Если проблема не будет устранена, обратитесь в сервисную службу. Печать и копирование отключены. Подготовленный
09-584-00 Выполняется ксерографическая регулировка. Вмешательство пользователя не требуется, подождите. Печать и копирование отключены до завершения регулировки. Вмешательство не требуется
Xerographic system error
В инженерном меню Deve Motor Fail 393-320-00
картриджи с тонером менял
—
Если карта памяти sd от Xerox wc 7225 7220 записана в файловой системе
ext2,3,4 ; jfs , reiserFS, ,hfs,ufs, xfs, btrfs, zfs то Window 10/2019
пример отображаения 
Обновление прошивки SD Upgrading of Firmware for Xerox WC 7220 7225 issue проблемы usb : 56 комментариев
Добрый день. Такая же проблема нужен образ на 7220, не мог бы поделиться? Аппарат уже год стоит не работает. Заранее Спасибо.
Отправил url адрес для скачивания образа на почту.
Можно и мне образ?)
Добрый день, тоже столкнулся с такой проблемой, не могли бы вы прислать образ на Xerox 7220? Заранее Спасибо!
Добрый вечер.
Замучил меня уже этом Xerox 7220 🙂
Скиньте мне тоже ссылку на образ.
Заранее спасибо..
Добрый день. Можете мне пожалуйста скинуть ссылку на образа прошивки sd карты Xerox 7220 и Xerox 7225.
Заранее спасибо.
Такая же проблема у меня с 7845, где можно найти образ? Спасибо.
Регистрироваться и искать на форуме https://forum.support.xerox.com
Добрый день!
Помогите с такой же проблемой (Xerox 7225), поделитесь образом прошивки. Заранее благодарен!
Можно мне тоже образ sd! Пожалуйста, Машина пропадает…
Добрый день!
Помогите с такой же проблемой (Xerox 7225), поделитесь образом прошивки. Заранее благодарен!
Доброго всем времени суток.
аппарат Xerox 7225 встал.
пробовали прошить через флешку — аппарат не видит не одну.
благодаря Вашей записи вынул сд-карту (она не определяется в компьютере)
пожет кто поделится образом прошивки.
Заранее спасибо!
Отправил url адрес для скачивания образа на почту.
Ни слова не понимаю, кроме того, что это превосходный блог! Спасибо!)
Ксерокс 7225, скиньте пожалуйста образ СД карты на почту jiexaksard*@*gmail.com (Убрать звездочки)
Заранее благодарен.
Доброго времени суток! Прошу поделиться образом Xerox 7225 на почту codepro*@*bk.ru (Убрать звездочки)
Заранее благодарен.
Здравствуйте. Вылезли на Xerox 7225 аналогичные ошибки: 09-584-00, 09-548-00, 04-563-00 — Все режимы аппарата отключены. Я не понял, как Вы побороли эти ошибки?
Xerox 09-584-00, 09-548-00, 04-563-00
помогло полная замена Тонеров Toner, Фотобарабанов Drum
один из расходников заклинило , важно при замене (поиска заклинившего расходника) надо полностью выключить аппарат , заменить расходники включить , и опять выключить включить.
full replacement of Toner Toners, Drum Photodrums helped
one of the consumables jammed, it is important when replacing (searching for a jammed consumable) it is necessary to completely turn off the device, turn on consumables, and turn it off again
Доброго времени суток! Прошу поделиться образом Xerox 7225 на почту chumak-ks@yandex.ru
Добрый день! Прошу поделиться образом Xerox 7830 на почту amzin78*@*mail.ru
Спасибо.
Здравствуйте)) Поделитесь образом SD карты на Xerox Phaser 7800, пожалуйста (marvelguy+@+mail.ru)
I have the same problem with wc 7220, where can I find the image( adistanescu*@*gmail.com)
Скиньте пожалуйста образ SD карты (или ссылку где можно сказать его) на апп wc7225i
Вы сможете и мне скинуть образ sd карты аппарата wc7225i ?!
Прошу поделиться ссылкой на образ для аппарата WC7220.
Проблема аналогичная.
Cтолкнулся с такой же проблемой у Xerox 7225. Был бы признателен, если бы вы отправили ссылку для скачивание SD изображения.
Pаранее спасибо!
Спасибо за мануал по восстановлению! И нашу контору бог наказал покупкой 7220. Уже 2 раза впадал в кому и я его восстанавливал через USB. Теперь хочу выяснить можно ли в нем поменять HDD. В последнее время стаж жутко гудеть и крехтеть. Какие есть ограничения по емкости? Можно ли ставить SSD? Ну и мануал по процедуре замены. Заранее благодарен.
можно склонировать HDD через Acronis , Paragon Partition Manager , AOMEI Partition Assistant
коли менять на новый может потребоваться повторная инициализация, прошивка. Мануала у меня нема.
Xerox P/N 121K56251
Software Version 071.030.103.04401
P/N 0A78601
P/N H2T160854S7
ёмкость 160GB 5400 RPM (320 gb) HGST E182115 CN интерфейс SATA 3.0 gb/s
121K56440 Xerox 2.5-inch Internal Hard Drive for WorkCentre 7220
item Code: 121K56440
Weight: 2.00LB
Manufacturers : XEROX
Model: WC7220
Categories: Xerox WorkCentre 7220, 7225 Parts
Condition: OEM
Alternate Part numbers:: 121K56443, 121K56442, 121K56441, 121K56440
Long Description: Hard Drive, SBC, New
Model Compatibility:: WorkCentre 7220, 7225
—
Part numbesr: 121K56443, 121K56442, 121K56441, 121K56440
For use in the WorkCentre 7220, 7225
121K56443, 121K56442, 121K56441, 121K56440
Умерла карта памяти такого же принтера. Очень нужен образ. Нашёл только вас с подробным описанием. Поделитесь, пожалуйста, ссылкой.
Добрый день! можете поделится образом прошивки sd карты Xerox 7220 и Xerox 7225. Тоже Sd карта не читается.
как карта может читаться если там операционная система LINUX .
Если карта памяти SD от Xerox wc 7225 7220 записана в файловой системе
ext2,3,4 ; jfs , reiserFS, ,hfs,ufs, xfs, btrfs, zfs то Window 10/2019 то
пример отображения наличия раздела иили файловой системы 8Gb
Disk Management Диспетчер дисков Windows
http://5house.win/wp-content/uploads/2018/12/windows-sd-hdd-FS-ext3.png
—
Случай не рабочей sd карты:
При подключении к картридеру компьютера , windows и deviceID не отображали информацию о SD карте , так же не было файловой системы или раздела.
—
1. FDISK — является часто используемой командой для проверки разделов на диске. Она может отобразить список разделов, а так же дополнительную информацию.
sudo fdisk -l
DF — не является утилитой для разметки разделов, скорее больше для просмотра информации. Можно отметить то, что утилита DF способна вывести информацию о файловых системах, которые даже не являются реальными разделами диска.
df -h
Доброго всем!
Перепрошил сд карту и аппарат заработал. Спасибо Андрею.
https://yadi.sk/d/XGNACLNOEct_wg тут образ на 7225
Кто может подсказать иногда при печати происходит щелчок и бумагу зажевывает иногда такое при включении мфу. помогает вытаскивание и вставления ремня переноса и то на какое-то время. Иногда может нормально пахать, а иной раз ни в какую. Куда копать?
Кто может подсказать.
У меня xerox wc 7220 умер hdd. Установил другой hdd. Теперь я так понимаю я должен накатить прошивку на HDD. Я подготовил прошивку скачав с официального сайта на usb устройство. Теперь когда я включаю принтер он постоянно щелкает и перезагружается. Можете подсказать действия. SD карта живая, образ снял с нее.
Добрый день! У меня xerox wc 7220 умерла CD карточка ((( как я понимаю мне теперь нужен образ sd карты xerox wc 7220 пожалуйста помогите вот моя почта lonely_lupus_@_samil.ru
Карта Sd не видиться компьютером скиньте пожалуйста образ sd xerox 7220. boris78rus_@_yandex_._ru буду крайне признателен!
Добрый день. Есть такая же проблема с двумя аппаратами. Xerox WC 7225 и Xerox WC 7845. У кого есть, дайте пожалуйста образы прошивок sd-карты на эти аппараты, буду благодарен. Можно отправить на почту shurlk4174 @ gmail.com
Добрый день. Аналогичная ситуация с Wc7220 . Не могли бы поделиться ссылкой скачивание образ сд-карты. Можно на е-мейл mcleud2000@_yandex_.ru
Не могли бы вы поделиться изображением xerox 7220 на support@ticmans.com
Hi, can you please kindly send me the image of the SD card for wc 7220? is it the same as wc7225?
Здравствуйте аналогичная ситуация можете поделится ссылкой буду рад
За ранее спасибо
На mail
A_berik95 @ mail . ru
Здраствуйте! Аналогичная проблема с Wc7225 . После лаборатории висит постоянная загрузка, плюс на плате куча красной индикации. Не могли бы поделиться ссылкой скачивание образ сд-карты. Можно на е-мейл Kaizer 2000 @ yandex. ru
Добрый день Андрей!
Xerox 09-584-00, 09-548-00, 04-563-00
помогло полная замена Тонеров Toner, Фотобарабанов Drum
один из расходников заклинило , важно при замене (поиска заклинившего расходника) надо полностью выключить аппарат , заменить расходники включить , и опять выключить включить.
full replacement of Toner Toners, Drum Photodrums helped
one of the consumables jammed, it is important when replacing (searching for a jammed consumable) it is necessary to completely turn off the device, turn on consumables, and turn it off again
подскажите после замены расходников включить — это дождаться полной загрузки? и опять выключить и включить
При замене расходника полностью выключить и включить аппарат на каждом расходнике , так же мог помереть стать недоступным мотор барабанатонера https://forum.support.xerox.com/t5/Hardware/04-563-00-09-548-00-Errors-on-WorkCentre-7220/td-p/241568 Replace one drum and if the error will persist power off the machine, replace another one and so on https://www.support.xerox.com/en-us/article/en/1780352.html
Доброго времени суток! Прошу поделиться образом Xerox 7225 на почту alesh @ ukr.net
Добрый день. Поделитесь пожалуйста образом на 7220, действие популярное, постараюсь выложить его на облако и ссылку кину. Почта ukebear @ yandex.ru
Добрый день. Поделитесь пожалуйста образом на 7220, почта wxvsvxw @ gmail.com
Добрый день, есть у кого образ на 7800, можете поделиться почта tkachenko.artur95 @ gmail .com
Спасибо, Андрей! Очень толково. Проблема тоже с образом для WS 7220 kservice.profi @ gmail.com
Добрый день.а на xerox c 7025 не поделитесь . sdpd19 @ukr.net
Hi, can you please kindly send me the image of the SD card for wc 7220? rasti @ gerdun . com
Доброго дня! поделитесь образом на 7220i support_nord @ mail.ru СПАСИБО..
Всем привет такая проблема xerox 7800, не загружается идёт циклическая перезагрузка, появляются надпись потом через минуту пишет перезагрузка и так погругу
Источник

Руководство системного администратора
СерияаппаратовXerox WorkCentre 4250/4260
|
Серия аппаратов Xerox WorkCentre 4250/4260 – Руководство системного администратора |
i |
|
Подготовлено и переведено: Xerox
GKLS Europe Operations Bessemer Road Welwyn Garden City Hertfordshire
AL7 1BU
Великобритания
© Xerox Corporation 2008.
Xerox® и сфера конструкции подключения являются товарными знаками корпорации Xerox в США и/или других странах.
Приведенная в данном документе информация верна на момент публикации. Xerox оставляет за собой право изменять ее в любое время без предварительного уведомления. Изменения и технические доработки будут внесены в последующие издания этого документа.
Последняя информация представлена на сайте www.xerox.com/support.

СОДЕРЖАНИЕ
|
1 Введение……………………………………………………………………………………………………………….. |
1 |
Для кого предназначено это руководство?. . . . . . . . . . . . . . . . . . . . . . . . . . . . . . . . . . . 1 Модели аппаратов . . . . . . . . . . . . . . . . . . . . . . . . . . . . . . . . . . . . . . . . . . . . . . . . . . . . . . . . . . 1 Серия аппаратов Xerox WorkCentre 4250/4260 . . . . . . . . . . . . . . . . . . . . . . . . . . . 2 Обзор панели управления. . . . . . . . . . . . . . . . . . . . . . . . . . . . . . . . . . . . . . . . . . . . . . . . . . . 3
|
2 Подключение аппарата…………………………………………………………………………………….. |
5 |
Порты подключения. . . . . . . . . . . . . . . . . . . . . . . . . . . . . . . . . . . . . . . . . . . . . . . . . . . . . . . . . 5 Вид спереди . . . . . . . . . . . . . . . . . . . . . . . . . . . . . . . . . . . . . . . . . . . . . . . . . . . . . . . . . . . . 5 Вид сбоку . . . . . . . . . . . . . . . . . . . . . . . . . . . . . . . . . . . . . . . . . . . . . . . . . . . . . . . . . . . . . . 6 Интерфейсные порты . . . . . . . . . . . . . . . . . . . . . . . . . . . . . . . . . . . . . . . . . . . . . . . . . . . 6
Вид спереди . . . . . . . . . . . . . . . . . . . . . . . . . . . . . . . . . . . . . . . . . . . . . . . . . . . . . . . . . . . . . . . . . 6 Левая сторона . . . . . . . . . . . . . . . . . . . . . . . . . . . . . . . . . . . . . . . . . . . . . . . . . . . . . . . . . . . . . . . 7
Начальное подключение . . . . . . . . . . . . . . . . . . . . . . . . . . . . . . . . . . . . . . . . . . . . . . . 8 Доступ администратора . . . . . . . . . . . . . . . . . . . . . . . . . . . . . . . . . . . . . . . . . . . . . . . . 8 Настройка параметров Ethernet . . . . . . . . . . . . . . . . . . . . . . . . . . . . . . . . . . . . . . . . 8
|
Настройка скорости Ethernet-соединения на аппарате . . . . . . . . . . . . . . . . . . . . . . . |
9 |
Печать Отчета о конфигурации . . . . . . . . . . . . . . . . . . . . . . . . . . . . . . . . . . . . . . . . . 9 Интернет-службы CentreWare. . . . . . . . . . . . . . . . . . . . . . . . . . . . . . . . . . . . . . . . . . . . . . . 10
Конфигурация системы . . . . . . . . . . . . . . . . . . . . . . . . . . . . . . . . . . . . . . . . . . . . . . . . . . . . . 10 Доступ к интернет-службам CentreWare . . . . . . . . . . . . . . . . . . . . . . . . . . . . . . . . . . . . . 10 Настройка HTTP . . . . . . . . . . . . . . . . . . . . . . . . . . . . . . . . . . . . . . . . . . . . . . . . . . . . . . . . . . . . 10 Изменение пароля администратора . . . . . . . . . . . . . . . . . . . . . . . . . . . . . . . . . . . . . . . . 11
|
3 Установка в сети………………………………………………………………………………………………. |
13 |
TCP/IP. . . . . . . . . . . . . . . . . . . . . . . . . . . . . . . . . . . . . . . . . . . . . . . . . . . . . . . . . . . . . . . . . . . . . . 13
Настройка статической адресации IPv4 на пользовательском интерфейсе аппарате . . . . . . . . . . . . . . . . . . . . . . . . . . . . . . . . . . . . . . . . . . . . . . . . 13
Контрольный перечень . . . . . . . . . . . . . . . . . . . . . . . . . . . . . . . . . . . . . . . . . . . . . . . . . . . . . 13 Порядок установки . . . . . . . . . . . . . . . . . . . . . . . . . . . . . . . . . . . . . . . . . . . . . . . . . . . . . . . . . 14
Настройка динамической адресации IPv4 на пользовательском интерфейсе аппарате . . . . . . . . . . . . . . . . . . . . . . . . . . . . . . . . . . . . . . . . . . . . . . . . 16
Контрольный перечень . . . . . . . . . . . . . . . . . . . . . . . . . . . . . . . . . . . . . . . . . . . . . . . . . . . . . 16 Порядок установки . . . . . . . . . . . . . . . . . . . . . . . . . . . . . . . . . . . . . . . . . . . . . . . . . . . . . . . . . 16
Настройка параметров протокола TCP/IP с помощью Интернет-служб
CentreWare . . . . . . . . . . . . . . . . . . . . . . . . . . . . . . . . . . . . . . . . . . . . . . . . . . . . . . . . . . . 17
IPv4 . . . . . . . . . . . . . . . . . . . . . . . . . . . . . . . . . . . . . . . . . . . . . . . . . . . . . . . . . . . . . . . . . . . . . . . . 17 IPv6 . . . . . . . . . . . . . . . . . . . . . . . . . . . . . . . . . . . . . . . . . . . . . . . . . . . . . . . . . . . . . . . . . . . . . . . . 18 Проверка доступа . . . . . . . . . . . . . . . . . . . . . . . . . . . . . . . . . . . . . . . . . . . . . . . . . . . . . . . . . . 20
AppleTalk. . . . . . . . . . . . . . . . . . . . . . . . . . . . . . . . . . . . . . . . . . . . . . . . . . . . . . . . . . . . . . . . . . . 21
Контрольный перечень . . . . . . . . . . . . . . . . . . . . . . . . . . . . . . . . . . . . . . . . . . . . . . . . . . . . . 21 Порядок установки . . . . . . . . . . . . . . . . . . . . . . . . . . . . . . . . . . . . . . . . . . . . . . . . . . . . . . . . . 21
Netware . . . . . . . . . . . . . . . . . . . . . . . . . . . . . . . . . . . . . . . . . . . . . . . . . . . . . . . . . . . . . . . . . . . . 22 NDPS/NEPS . . . . . . . . . . . . . . . . . . . . . . . . . . . . . . . . . . . . . . . . . . . . . . . . . . . . . . . . . . . . 22 NWAdmin . . . . . . . . . . . . . . . . . . . . . . . . . . . . . . . . . . . . . . . . . . . . . . . . . . . . . . . . . . . . . 22
Контрольный перечень . . . . . . . . . . . . . . . . . . . . . . . . . . . . . . . . . . . . . . . . . . . . . . . . . . . . . 22 Порядок установки . . . . . . . . . . . . . . . . . . . . . . . . . . . . . . . . . . . . . . . . . . . . . . . . . . . . . . . . . 22
|
Серия аппаратов Xerox WorkCentre 4250/4260 – Руководство системного администратора |
iii |

СОДЕРЖАНИЕ
Unix . . . . . . . . . . . . . . . . . . . . . . . . . . . . . . . . . . . . . . . . . . . . . . . . . . . . . . . . . . . . . . . . . . . . . . . 24 Клиент HP-UX (версия 10.x) . . . . . . . . . . . . . . . . . . . . . . . . . . . . . . . . . . . . . . . . . . . . 24
Контрольный перечень . . . . . . . . . . . . . . . . . . . . . . . . . . . . . . . . . . . . . . . . . . . . . . . . . . . . . 24 Порядок установки . . . . . . . . . . . . . . . . . . . . . . . . . . . . . . . . . . . . . . . . . . . . . . . . . . . . . . . . . 24 Настройка клиента . . . . . . . . . . . . . . . . . . . . . . . . . . . . . . . . . . . . . . . . . . . . . . . . . . . . . . . . . 24
Solaris 2.x . . . . . . . . . . . . . . . . . . . . . . . . . . . . . . . . . . . . . . . . . . . . . . . . . . . . . . . . . . . . . 26
Контрольный перечень . . . . . . . . . . . . . . . . . . . . . . . . . . . . . . . . . . . . . . . . . . . . . . . . . . . . . 26 Порядок установки . . . . . . . . . . . . . . . . . . . . . . . . . . . . . . . . . . . . . . . . . . . . . . . . . . . . . . . . . 26
SCO . . . . . . . . . . . . . . . . . . . . . . . . . . . . . . . . . . . . . . . . . . . . . . . . . . . . . . . . . . . . . . . . . . . 27
Контрольный перечень . . . . . . . . . . . . . . . . . . . . . . . . . . . . . . . . . . . . . . . . . . . . . . . . . . . . . 27 Порядок установки . . . . . . . . . . . . . . . . . . . . . . . . . . . . . . . . . . . . . . . . . . . . . . . . . . . . . . . . . 28
Linux CUPS . . . . . . . . . . . . . . . . . . . . . . . . . . . . . . . . . . . . . . . . . . . . . . . . . . . . . . . . . . . . 29
Статическая адресация . . . . . . . . . . . . . . . . . . . . . . . . . . . . . . . . . . . . . . . . . . . . . . . . . . . . 29 Динамическая адресация . . . . . . . . . . . . . . . . . . . . . . . . . . . . . . . . . . . . . . . . . . . . . . . . . . 30
Linux LPR при помощи PrintTool . . . . . . . . . . . . . . . . . . . . . . . . . . . . . . . . . . . . . . . . 30
Статическая адресация . . . . . . . . . . . . . . . . . . . . . . . . . . . . . . . . . . . . . . . . . . . . . . . . . . . . 30 Динамическая адресация . . . . . . . . . . . . . . . . . . . . . . . . . . . . . . . . . . . . . . . . . . . . . . . . . . 32
Linux LPRng . . . . . . . . . . . . . . . . . . . . . . . . . . . . . . . . . . . . . . . . . . . . . . . . . . . . . . . . . . . 32
Статическая адресация . . . . . . . . . . . . . . . . . . . . . . . . . . . . . . . . . . . . . . . . . . . . . . . . . . . . 32 Динамическая адресация . . . . . . . . . . . . . . . . . . . . . . . . . . . . . . . . . . . . . . . . . . . . . . . . . . 33
Клонирование . . . . . . . . . . . . . . . . . . . . . . . . . . . . . . . . . . . . . . . . . . . . . . . . . . . . . . . . . . . . . 33 Порядок установки . . . . . . . . . . . . . . . . . . . . . . . . . . . . . . . . . . . . . . . . . . . . . . . . . . . . 33
Проверка версии программного обеспечения. . . . . . . . . . . . . . . . . . . . . . . . . . 34
Клонирование аппарата . . . . . . . . . . . . . . . . . . . . . . . . . . . . . . . . . . . . . . . . . . . . . . . 34
Установка файла клонирования на другом устройстве . . . . . . . . . . . . . . . . . 35
|
4 Драйверы принтера…………………………………………………………………………………………. |
37 |
Печать в ОС Windows. . . . . . . . . . . . . . . . . . . . . . . . . . . . . . . . . . . . . . . . . . . . . . . . . . . . . . . 37 Печать LPR . . . . . . . . . . . . . . . . . . . . . . . . . . . . . . . . . . . . . . . . . . . . . . . . . . . . . . . . . . . . 37
Убедитесь в том, что включены службы печати для Unix . . . . . . . . . . . . . . . . . . . . 37
Установка драйвера принтера . . . . . . . . . . . . . . . . . . . . . . . . . . . . . . . . . . . . . . . . . . . . . . 39
Порт протокола печати Интернета (IPP) . . . . . . . . . . . . . . . . . . . . . . . . . . . . . . . . 41 Печать TCP/IP Raw (порт 9100) . . . . . . . . . . . . . . . . . . . . . . . . . . . . . . . . . . . . . . . . . 42 Печать AppleTalk . . . . . . . . . . . . . . . . . . . . . . . . . . . . . . . . . . . . . . . . . . . . . . . . . . . . . . 45
Контрольный перечень . . . . . . . . . . . . . . . . . . . . . . . . . . . . . . . . . . . . . . . . . . . . . . . . . . . . . 45 Установка драйвера принтера . . . . . . . . . . . . . . . . . . . . . . . . . . . . . . . . . . . . . . . . . . . . . . 46
Печать через USB-порт (Windows XP/2000/2003) . . . . . . . . . . . . . . . . . . . . . . . 48
Контрольный перечень . . . . . . . . . . . . . . . . . . . . . . . . . . . . . . . . . . . . . . . . . . . . . . . . . . . . . 48 Порядок установки . . . . . . . . . . . . . . . . . . . . . . . . . . . . . . . . . . . . . . . . . . . . . . . . . . . . . . . . . 48
Настройка драйвера принтера . . . . . . . . . . . . . . . . . . . . . . . . . . . . . . . . . . . . . . . . 49
Контрольный перечень . . . . . . . . . . . . . . . . . . . . . . . . . . . . . . . . . . . . . . . . . . . . . . . . . . . . . 49 Порядок установки . . . . . . . . . . . . . . . . . . . . . . . . . . . . . . . . . . . . . . . . . . . . . . . . . . . . . . . . . 49
Настройка драйвера принтера для Windows . . . . . . . . . . . . . . . . . . . . . . . . . . . . . . . . 52 Двухсторонний обмен данными . . . . . . . . . . . . . . . . . . . . . . . . . . . . . . . . . . . . . . . 52 Ручная настройка драйвера принтера . . . . . . . . . . . . . . . . . . . . . . . . . . . . . . . . . 54
|
iv |
Серия аппаратов Xerox WorkCentre 4250/4260 – Руководство системного администратора |

СОДЕРЖАНИЕ
Apple Mac . . . . . . . . . . . . . . . . . . . . . . . . . . . . . . . . . . . . . . . . . . . . . . . . . . . . . . . . . . . . . . . . . . 55 Печать TCP/IP (OSX) . . . . . . . . . . . . . . . . . . . . . . . . . . . . . . . . . . . . . . . . . . . . . . . . . . . 55
Контрольный перечень . . . . . . . . . . . . . . . . . . . . . . . . . . . . . . . . . . . . . . . . . . . . . . . . . . . . . 55 Установка драйвера принтера . . . . . . . . . . . . . . . . . . . . . . . . . . . . . . . . . . . . . . . . . . . . . . 55
Настройка драйвера принтера для Apple Mac . . . . . . . . . . . . . . . . . . . . . . . . . . 56
Контрольный перечень . . . . . . . . . . . . . . . . . . . . . . . . . . . . . . . . . . . . . . . . . . . . . . . . . . . . . 56 Порядок установки . . . . . . . . . . . . . . . . . . . . . . . . . . . . . . . . . . . . . . . . . . . . . . . . . . . . . . . . . 56
UNIX . . . . . . . . . . . . . . . . . . . . . . . . . . . . . . . . . . . . . . . . . . . . . . . . . . . . . . . . . . . . . . . . . . 58
Настройки драйвера принтера: включение и отключение титульного листа. . 59
Из драйвера принтера . . . . . . . . . . . . . . . . . . . . . . . . . . . . . . . . . . . . . . . . . . . . . . . . . . . . . . 59 С аппарата . . . . . . . . . . . . . . . . . . . . . . . . . . . . . . . . . . . . . . . . . . . . . . . . . . . . . . . . . . . . . . . . . 59
|
5 Сетевое сканирование……………………………………………………………………………………. |
61 |
Обзор. . . . . . . . . . . . . . . . . . . . . . . . . . . . . . . . . . . . . . . . . . . . . . . . . . . . . . . . . . . . . . . . . . . . . . 61 Контрольный список информации . . . . . . . . . . . . . . . . . . . . . . . . . . . . . . . . . . . . . . . . . . 62 Включение режима с аппарата . . . . . . . . . . . . . . . . . . . . . . . . . . . . . . . . . . . . . . . . . . . . . 62 Настройка хранилища. . . . . . . . . . . . . . . . . . . . . . . . . . . . . . . . . . . . . . . . . . . . . . . . . . . . . . 62 File Transfer Protocol (FTP) . . . . . . . . . . . . . . . . . . . . . . . . . . . . . . . . . . . . . . . . . . . . . . 63
Контрольный список информации . . . . . . . . . . . . . . . . . . . . . . . . . . . . . . . . . . . . . . . . . . 63 Порядок действий . . . . . . . . . . . . . . . . . . . . . . . . . . . . . . . . . . . . . . . . . . . . . . . . . . . . . . . . . . 63
Server Message Block (SMB) . . . . . . . . . . . . . . . . . . . . . . . . . . . . . . . . . . . . . . . . . . . . . 64
Контрольный список информации . . . . . . . . . . . . . . . . . . . . . . . . . . . . . . . . . . . . . . . . . . 64 Порядок действий . . . . . . . . . . . . . . . . . . . . . . . . . . . . . . . . . . . . . . . . . . . . . . . . . . . . . . . . . . 65
HTTP/HTTPS . . . . . . . . . . . . . . . . . . . . . . . . . . . . . . . . . . . . . . . . . . . . . . . . . . . . . . . . . . . 66
Контрольный список информации . . . . . . . . . . . . . . . . . . . . . . . . . . . . . . . . . . . . . . . . . . 66 Порядок действий . . . . . . . . . . . . . . . . . . . . . . . . . . . . . . . . . . . . . . . . . . . . . . . . . . . . . . . . . . 68
Настройка местоположения файлов . . . . . . . . . . . . . . . . . . . . . . . . . . . . . . . . . . . . . . . . 69
Настройка пользовательских имен файлов . . . . . . . . . . . . . . . . . . . . . . . . . . . . . . . . . 69
Авто . . . . . . . . . . . . . . . . . . . . . . . . . . . . . . . . . . . . . . . . . . . . . . . . . . . . . . . . . . . . . . . . . . 70 Дополнительно . . . . . . . . . . . . . . . . . . . . . . . . . . . . . . . . . . . . . . . . . . . . . . . . . . . . . . . . 70 Пользовательские имена . . . . . . . . . . . . . . . . . . . . . . . . . . . . . . . . . . . . . . . . . . . . . . 70
Дополнительно: Настройка общих параметров . . . . . . . . . . . . . . . . . . . . . . . . . . . . . 71 Дополнительно: Настройте шаблон по умолчанию . . . . . . . . . . . . . . . . . . . . . . . . . . 72
Настройка шаблона по умолчанию . . . . . . . . . . . . . . . . . . . . . . . . . . . . . . . . . . . . 72 Адресаты факса . . . . . . . . . . . . . . . . . . . . . . . . . . . . . . . . . . . . . . . . . . . . . . . . . . . . . . . 72
Поля управления документами (дополнительно) . . . . . . . . . . . . . . . . . . . . . . . 73
Параметры сканирования . . . . . . . . . . . . . . . . . . . . . . . . . . . . . . . . . . . . . . . . . . . . . 75 Дополнительно: Создайте новый шаблон . . . . . . . . . . . . . . . . . . . . . . . . . . . . . . . . . . . 75 Дополнительная информация . . . . . . . . . . . . . . . . . . . . . . . . . . . . . . . . . . . . . . . . . . . . . . 76 Серверы проверки . . . . . . . . . . . . . . . . . . . . . . . . . . . . . . . . . . . . . . . . . . . . . . . . . . . . . 76
Контрольный список информации . . . . . . . . . . . . . . . . . . . . . . . . . . . . . . . . . . . . . . . . . . 76 Порядок действий . . . . . . . . . . . . . . . . . . . . . . . . . . . . . . . . . . . . . . . . . . . . . . . . . . . . . . . . . . 76
Настройка местонахождения пула шаблонов . . . . . . . . . . . . . . . . . . . . . . . . . . 77
Порядок действий . . . . . . . . . . . . . . . . . . . . . . . . . . . . . . . . . . . . . . . . . . . . . . . . . . . . . . . . . . 77
Управление шаблонами сканирования . . . . . . . . . . . . . . . . . . . . . . . . . . . . . . . . 78
|
Серия аппаратов Xerox WorkCentre 4250/4260 – Руководство системного администратора |
v |

СОДЕРЖАНИЕ
|
6 Сохранение файлов………………………………………………………………………………………….. |
79 |
Обзор. . . . . . . . . . . . . . . . . . . . . . . . . . . . . . . . . . . . . . . . . . . . . . . . . . . . . . . . . . . . . . . . . . . . . . 79 Контрольный перечень. . . . . . . . . . . . . . . . . . . . . . . . . . . . . . . . . . . . . . . . . . . . . . . . . . . . . 79 Использование данной функции. . . . . . . . . . . . . . . . . . . . . . . . . . . . . . . . . . . . . . . . . . . . 80 Копирование заданий на аппарат . . . . . . . . . . . . . . . . . . . . . . . . . . . . . . . . . . . . . 80 Печать заданий на аппарате . . . . . . . . . . . . . . . . . . . . . . . . . . . . . . . . . . . . . . . . . . 80 Сохранение на USB . . . . . . . . . . . . . . . . . . . . . . . . . . . . . . . . . . . . . . . . . . . . . . . . . . . . 81 Печать файлов . . . . . . . . . . . . . . . . . . . . . . . . . . . . . . . . . . . . . . . . . . . . . . . . . . . . . . . . 81
Печать файла (хранящегося на внутреннем диске) с аппарата . . . . . . . . . . . . . . 81 Печать файла (хранящегося на USB флеш-диске) с аппарата . . . . . . . . . . . . . . . . 82
Дополнительные сведения . . . . . . . . . . . . . . . . . . . . . . . . . . . . . . . . . . . . . . . . . . . . . . . . . 82 Учет пользования . . . . . . . . . . . . . . . . . . . . . . . . . . . . . . . . . . . . . . . . . . . . . . . . . . . . . 82
Использование функции перезаписи изображений для перезаписи данных о папках . . . . . . . . . . . . . . . . . . . . . . . . . . . . . . . . . . . . . . . . . . . . . . . . . . . . . 82
|
7 -Электронная почта………………………………………………………………………………………….. |
83 |
Обзор. . . . . . . . . . . . . . . . . . . . . . . . . . . . . . . . . . . . . . . . . . . . . . . . . . . . . . . . . . . . . . . . . . . . . . 83 Адресация-эл. почты . . . . . . . . . . . . . . . . . . . . . . . . . . . . . . . . . . . . . . . . . . . . . . . . . . 83 Контрольный перечень. . . . . . . . . . . . . . . . . . . . . . . . . . . . . . . . . . . . . . . . . . . . . . . . . . . . . 84 Включение отправкиэл. почты с аппарата . . . . . . . . . . . . . . . . . . . . . . . . . . . . . . . . . 84 Настройка SMTP . . . . . . . . . . . . . . . . . . . . . . . . . . . . . . . . . . . . . . . . . . . . . . . . . . . . . . 85 Настройка режима . . . . . . . . . . . . . . . . . . . . . . . . . . . . . . . . . . . . . . . . . . . . . . . . . . . . 85
Общее . . . . . . . . . . . . . . . . . . . . . . . . . . . . . . . . . . . . . . . . . . . . . . . . . . . . . . . . . . . . . . . . . . . . . 86 Сканирование в -эл. почту . . . . . . . . . . . . . . . . . . . . . . . . . . . . . . . . . . . . . . . . . . . . . . . . . . 87 Дополнительные параметры . . . . . . . . . . . . . . . . . . . . . . . . . . . . . . . . . . . . . . . . . . . . . . . 88 Настройка макета . . . . . . . . . . . . . . . . . . . . . . . . . . . . . . . . . . . . . . . . . . . . . . . . . . . . . . . . . . 88 Опции сохранения . . . . . . . . . . . . . . . . . . . . . . . . . . . . . . . . . . . . . . . . . . . . . . . . . . . . . . . . . . 88 Параметры изображения . . . . . . . . . . . . . . . . . . . . . . . . . . . . . . . . . . . . . . . . . . . . . . . . . . . 89
Дополнительно: настройте Адресную книгу . . . . . . . . . . . . . . . . . . . . . . . . . . . . 89
|
8 Настройка LDAP и адресные книги………………………………………………………………. |
91 |
Обзор. . . . . . . . . . . . . . . . . . . . . . . . . . . . . . . . . . . . . . . . . . . . . . . . . . . . . . . . . . . . . . . . . . . . . . 91 Контрольный список данных . . . . . . . . . . . . . . . . . . . . . . . . . . . . . . . . . . . . . . . . . . 91 Конфигурация LDAP . . . . . . . . . . . . . . . . . . . . . . . . . . . . . . . . . . . . . . . . . . . . . . . . . . . . . . . . 92
Общие настройки . . . . . . . . . . . . . . . . . . . . . . . . . . . . . . . . . . . . . . . . . . . . . . . . . . . . . . . . . . 92 Проверканастроек LDAP . . . . . . . . . . . . . . . . . . . . . . . . . . . . . . . . . . . . . . . . . . . . . . . . . . . . 93
Создание локальной адресной книги . . . . . . . . . . . . . . . . . . . . . . . . . . . . . . . . . . . . . . . 94 Обзор . . . . . . . . . . . . . . . . . . . . . . . . . . . . . . . . . . . . . . . . . . . . . . . . . . . . . . . . . . . . . . . . . 94 Процедура . . . . . . . . . . . . . . . . . . . . . . . . . . . . . . . . . . . . . . . . . . . . . . . . . . . . . . . . . . . . 94
Добавление нового адреса . . . . . . . . . . . . . . . . . . . . . . . . . . . . . . . . . . . . . . . . . . . . . . . . . 95 Экспорт локальной адресной книги в файл . . . . . . . . . . . . . . . . . . . . . . . . . . . . . . . . . 95 Тестирование локальной адресной книги . . . . . . . . . . . . . . . . . . . . . . . . . . . . . . . . . . . 96
Создание групповой адресной книги . . . . . . . . . . . . . . . . . . . . . . . . . . . . . . . . . . . . . . . 96 Процедура . . . . . . . . . . . . . . . . . . . . . . . . . . . . . . . . . . . . . . . . . . . . . . . . . . . . . . . . . . . . 96
Добавление адреса из локальной адресной книги . . . . . . . . . . . . . . . . . . . . . . . . . . 96
Создание нового адреса . . . . . . . . . . . . . . . . . . . . . . . . . . . . . . . . . . . . . . . . . . . . . . . . . . . . 97 Тестирование групповой адресной книги . . . . . . . . . . . . . . . . . . . . . . . . . . . . . . . . . . . 97
|
vi |
Серия аппаратов Xerox WorkCentre 4250/4260 – Руководство системного администратора |

СОДЕРЖАНИЕ
|
9 Факс-сервер ………………………………………………………………………………………………………. |
99 |
Обзор. . . . . . . . . . . . . . . . . . . . . . . . . . . . . . . . . . . . . . . . . . . . . . . . . . . . . . . . . . . . . . . . . . . . . . 99 Факс-сервер и встроенный факс . . . . . . . . . . . . . . . . . . . . . . . . . . . . . . . . . . . . . . . 99 Контрольный перечень. . . . . . . . . . . . . . . . . . . . . . . . . . . . . . . . . . . . . . . . . . . . . . . . . . . . 100 Вставка ключа включения функции . . . . . . . . . . . . . . . . . . . . . . . . . . . . . . . . . . . 100 Включение факс-сервера на аппарате . . . . . . . . . . . . . . . . . . . . . . . . . . . . . . . . 100 Настройка хранилища факс-сервера. . . . . . . . . . . . . . . . . . . . . . . . . . . . . . . . . . . . . . . 101 File Transfer Protocol (FTP) . . . . . . . . . . . . . . . . . . . . . . . . . . . . . . . . . . . . . . . . . . . . . 101
Контрольный перечень . . . . . . . . . . . . . . . . . . . . . . . . . . . . . . . . . . . . . . . . . . . . . . . . . . . . 101 Порядок установки . . . . . . . . . . . . . . . . . . . . . . . . . . . . . . . . . . . . . . . . . . . . . . . . . . . . . . . . 102
Протокол Server Message Block (SMB) . . . . . . . . . . . . . . . . . . . . . . . . . . . . . . . . . 103
Контрольный перечень . . . . . . . . . . . . . . . . . . . . . . . . . . . . . . . . . . . . . . . . . . . . . . . . . . . . 103 Порядок установки . . . . . . . . . . . . . . . . . . . . . . . . . . . . . . . . . . . . . . . . . . . . . . . . . . . . . . . . 103
Протоколы HTTP и HTTPS . . . . . . . . . . . . . . . . . . . . . . . . . . . . . . . . . . . . . . . . . . . . . 104
Контрольный перечень . . . . . . . . . . . . . . . . . . . . . . . . . . . . . . . . . . . . . . . . . . . . . . . . . . . . 104 Порядок установки . . . . . . . . . . . . . . . . . . . . . . . . . . . . . . . . . . . . . . . . . . . . . . . . . . . . . . . . 106
Дополнительная операция: настройка параметров по умолчанию. . . . . 107
Общие . . . . . . . . . . . . . . . . . . . . . . . . . . . . . . . . . . . . . . . . . . . . . . . . . . . . . . . . . . . . . . . . . . . . 107
Проверка факс-сервера . . . . . . . . . . . . . . . . . . . . . . . . . . . . . . . . . . . . . . . . . . . . . . . . . . . 107
|
10 Встроенный факс……………………………………………………………………………………………. |
109 |
Обзор. . . . . . . . . . . . . . . . . . . . . . . . . . . . . . . . . . . . . . . . . . . . . . . . . . . . . . . . . . . . . . . . . . . . . 109 Факс-сервер ивстроенный факс . . . . . . . . . . . . . . . . . . . . . . . . . . . . . . . . . . . . . . . 109 Контрольный список информации . . . . . . . . . . . . . . . . . . . . . . . . . . . . . . . . . . . . . . . . . 109
Включите на аппарате режим встроенного факса. . . . . . . . . . . . . . . . . . . . . . . . . . 110
Тестирование встроенного факса . . . . . . . . . . . . . . . . . . . . . . . . . . . . . . . . . . . . . 110 Дополнительные режимы . . . . . . . . . . . . . . . . . . . . . . . . . . . . . . . . . . . . . . . . . . . . . . . . . 110 Переслать на факс . . . . . . . . . . . . . . . . . . . . . . . . . . . . . . . . . . . . . . . . . . . . . . . . . . . . 110
Порядок действий . . . . . . . . . . . . . . . . . . . . . . . . . . . . . . . . . . . . . . . . . . . . . . . . . . . . . . . . . 111
Переслать на -эл. почту . . . . . . . . . . . . . . . . . . . . . . . . . . . . . . . . . . . . . . . . . . . . . . . 111
Порядок действий . . . . . . . . . . . . . . . . . . . . . . . . . . . . . . . . . . . . . . . . . . . . . . . . . . . . . . . . . 112
Печать локальной копии . . . . . . . . . . . . . . . . . . . . . . . . . . . . . . . . . . . . . . . . . . . . . 112
|
11 Сетевой факс…………………………………………………………………………………………………… |
113 |
Обзор. . . . . . . . . . . . . . . . . . . . . . . . . . . . . . . . . . . . . . . . . . . . . . . . . . . . . . . . . . . . . . . . . . . . . 113 Контрольный перечень. . . . . . . . . . . . . . . . . . . . . . . . . . . . . . . . . . . . . . . . . . . . . . . . . . . . 113
Включение сетевого факса (драйверы принтеров для Windows) . . . . . . . . . . . . 114 Настройка драйвера принтера – Автоматически . . . . . . . . . . . . . . . . . . . . . . 114
Настройка драйвера принтера – Вручную . . . . . . . . . . . . . . . . . . . . . . . . . . . . . 114 Использование данной функции. . . . . . . . . . . . . . . . . . . . . . . . . . . . . . . . . . . . . . . . . . . 115 Windows . . . . . . . . . . . . . . . . . . . . . . . . . . . . . . . . . . . . . . . . . . . . . . . . . . . . . . . . . . . . . . 115 Для пользователей Mac OS . . . . . . . . . . . . . . . . . . . . . . . . . . . . . . . . . . . . . . . . . . . 115
Добавление получателя факса . . . . . . . . . . . . . . . . . . . . . . . . . . . . . . . . . . . . . . . . . . . . 115
Добавление получателя из телефонной книги . . . . . . . . . . . . . . . . . . . . . . . . . . . . . 116
Установка титульного листа . . . . . . . . . . . . . . . . . . . . . . . . . . . . . . . . . . . . . . . . . . . . . . . 116 Параметры установкифакса . . . . . . . . . . . . . . . . . . . . . . . . . . . . . . . . . . . . . . . . . . . . . . . 117
Установкапредпочтений длятелефонной книги . . . . . . . . . . . . . . . . . . . . . . . . . . . . 118
Предпочтенияпользователя . . . . . . . . . . . . . . . . . . . . . . . . . . . . . . . . . . . . . . . . . . . . . . . 119
|
Серия аппаратов Xerox WorkCentre 4250/4260 – Руководство системного администратора |
vii |

СОДЕРЖАНИЕ
|
12 Сетевой учет……………………………………………………………………………………………………. |
121 |
Обзор. . . . . . . . . . . . . . . . . . . . . . . . . . . . . . . . . . . . . . . . . . . . . . . . . . . . . . . . . . . . . . . . . . . . . 121 Контрольный перечень. . . . . . . . . . . . . . . . . . . . . . . . . . . . . . . . . . . . . . . . . . . . . . . . . . . . 122 Вставка ключа включения функции . . . . . . . . . . . . . . . . . . . . . . . . . . . . . . . . . . . . . . . 122
Включение функции сетевого учета на аппарате. . . . . . . . . . . . . . . . . . . . . . . . . . . 123
Настройка сетевого учета . . . . . . . . . . . . . . . . . . . . . . . . . . . . . . . . . . . . . . . . . . . . . . . . . 123
Проверка работы сетевого учета . . . . . . . . . . . . . . . . . . . . . . . . . . . . . . . . . . . . . . . . . . 124 Активация аппарата . . . . . . . . . . . . . . . . . . . . . . . . . . . . . . . . . . . . . . . . . . . . . . . . . . . . . . 125
Включение сетевого учета в драйвере принтера . . . . . . . . . . . . . . . . . . . . . . 125
Windows 2000 . . . . . . . . . . . . . . . . . . . . . . . . . . . . . . . . . . . . . . . . . . . . . . . . . . . . . . . . . . . . . 125 Windows XP или Vista . . . . . . . . . . . . . . . . . . . . . . . . . . . . . . . . . . . . . . . . . . . . . . . . . . . . . . 125 Mac OS X . . . . . . . . . . . . . . . . . . . . . . . . . . . . . . . . . . . . . . . . . . . . . . . . . . . . . . . . . . . . . . . . . . 126
Проверка сетевого учета . . . . . . . . . . . . . . . . . . . . . . . . . . . . . . . . . . . . . . . . . . . . . . . . . . 127
|
13 Стандартный учет Xerox……………………………………………………………………………….. |
129 |
Обзор. . . . . . . . . . . . . . . . . . . . . . . . . . . . . . . . . . . . . . . . . . . . . . . . . . . . . . . . . . . . . . . . . . . . . 129 Контрольный перечень . . . . . . . . . . . . . . . . . . . . . . . . . . . . . . . . . . . . . . . . . . . . . . . 130
Стандартный учет Xerox включен в интернет-службах CentreWare . . . . . 131 Включение стандартного учета Xerox на аппарате . . . . . . . . . . . . . . . . . . . . 131 Включение стандартного учета Xerox через драйвер принтера . . . . . . . . 132
Windows . . . . . . . . . . . . . . . . . . . . . . . . . . . . . . . . . . . . . . . . . . . . . . . . . . . . . . . . . . . . . . . . . . 132
Mac OS . . . . . . . . . . . . . . . . . . . . . . . . . . . . . . . . . . . . . . . . . . . . . . . . . . . . . . . . . . . . . . . 133 Создание счета группы . . . . . . . . . . . . . . . . . . . . . . . . . . . . . . . . . . . . . . . . . . . . . . . 133 Создание счета пользователя . . . . . . . . . . . . . . . . . . . . . . . . . . . . . . . . . . . . . . . . 134
Добавление пользователей в групповой счет . . . . . . . . . . . . . . . . . . . . . . . . . 134
Настройкалимитов использования . . . . . . . . . . . . . . . . . . . . . . . . . . . . . . . . . . . . . . . . 135 Настройкалимитов использования . . . . . . . . . . . . . . . . . . . . . . . . . . . . . . . . . . . 135 Превышениелимитов использования . . . . . . . . . . . . . . . . . . . . . . . . . . . . . . . . . 136 Использование стандартного учета Xerox. . . . . . . . . . . . . . . . . . . . . . . . . . . . . . . . . . 136
Дополнительное действие: Создание общего счета . . . . . . . . . . . . . . . . . . . . . . . . 137
Обзор . . . . . . . . . . . . . . . . . . . . . . . . . . . . . . . . . . . . . . . . . . . . . . . . . . . . . . . . . . . . . . . . 137 Пример счета . . . . . . . . . . . . . . . . . . . . . . . . . . . . . . . . . . . . . . . . . . . . . . . . . . . . . . . . 137 Порядок установки . . . . . . . . . . . . . . . . . . . . . . . . . . . . . . . . . . . . . . . . . . . . . . . . . . . 138
Добавление пользователей в общий счет . . . . . . . . . . . . . . . . . . . . . . . . . . . . . . . . . . 138
Дополнительное действие: Сброс ограничений пользователя . . . . . . . . . . . . . . 139
Для счета пользователя . . . . . . . . . . . . . . . . . . . . . . . . . . . . . . . . . . . . . . . . . . . . . . 139 Для всех счетов . . . . . . . . . . . . . . . . . . . . . . . . . . . . . . . . . . . . . . . . . . . . . . . . . . . . . . 139
Дополнительное действие: печать отчета об использовании . . . . . . . . . . . . . . . 139 Дополнительное действие: резервное копирование и клонирование настроек на другое устройство. . . . . . . . . . . . . . . . . . . . . . . . . . . . . . . . . . . . . . . . . . . 140
Создание файла для резервного копирования . . . . . . . . . . . . . . . . . . . . . . . . 140 Клонирование настроек на другой компьютер . . . . . . . . . . . . . . . . . . . . . . . . 141
|
14 Электронные решения SMart eSolutions ………………………………………………….. |
143 |
Обзор. . . . . . . . . . . . . . . . . . . . . . . . . . . . . . . . . . . . . . . . . . . . . . . . . . . . . . . . . . . . . . . . . . . . . 143
|
viii |
Серия аппаратов Xerox WorkCentre 4250/4260 – Руководство системного администратора |

СОДЕРЖАНИЕ
Контрольный перечень. . . . . . . . . . . . . . . . . . . . . . . . . . . . . . . . . . . . . . . . . . . . . . . . . . . . 144 Сведения о решениях SMart eSolutions. . . . . . . . . . . . . . . . . . . . . . . . . . . . . . . . . . . . . 144 Установка Meter Assistant . . . . . . . . . . . . . . . . . . . . . . . . . . . . . . . . . . . . . . . . . . . . . . . . . 145 Supplies Assistant . . . . . . . . . . . . . . . . . . . . . . . . . . . . . . . . . . . . . . . . . . . . . . . . . . . . . . . . . 145
|
15 Безопасность…………………………………………………………………………………………………… |
147 |
Security @ Xerox . . . . . . . . . . . . . . . . . . . . . . . . . . . . . . . . . . . . . . . . . . . . . . . . . . . . . . 147 Стандартная идентификация. . . . . . . . . . . . . . . . . . . . . . . . . . . . . . . . . . . . . . . . . . . . . . 147 Обзор . . . . . . . . . . . . . . . . . . . . . . . . . . . . . . . . . . . . . . . . . . . . . . . . . . . . . . . . . . . . . . . . 147
Открытая идентификация . . . . . . . . . . . . . . . . . . . . . . . . . . . . . . . . . . . . . . . . . . . . . . . . . 147 Сетевая идентификация . . . . . . . . . . . . . . . . . . . . . . . . . . . . . . . . . . . . . . . . . . . . . . . . . . . 148 Локальная идентификация . . . . . . . . . . . . . . . . . . . . . . . . . . . . . . . . . . . . . . . . . . . . . . . . 148 Права доступа гостя . . . . . . . . . . . . . . . . . . . . . . . . . . . . . . . . . . . . . . . . . . . . . . . . . . . . . . . 148 Интерфейс внешних устройств(FDI) . . . . . . . . . . . . . . . . . . . . . . . . . . . . . . . . . . . . . . . . 148 Идентификация и учет . . . . . . . . . . . . . . . . . . . . . . . . . . . . . . . . . . . . . . . . . . . . . . . . . . . . . 148
Тип идентификации . . . . . . . . . . . . . . . . . . . . . . . . . . . . . . . . . . . . . . . . . . . . . . . . . . . 148
Контрольный список информации . . . . . . . . . . . . . . . . . . . . . . . . . . . . . . . . . . . . 149
Настройка параметра Сетевая идентификация — Kerberos (Unix/Linux) . 149 Настройка параметра Сетевая идентификация — Kerberos
(Windows ADS) . . . . . . . . . . . . . . . . . . . . . . . . . . . . . . . . . . . . . . . . . . . . . . . . . . . . . . 150
Настройка параметра Сетевая идентификация — SMB (Windows NT 4) . . 151 Настройка параметра Сетевая идентификация — SMB (Windows ADS) . . 152
Настройка Сетевой идентификации — LDAP . . . . . . . . . . . . . . . . . . . . . . . . . . . . 153
Порядок установки . . . . . . . . . . . . . . . . . . . . . . . . . . . . . . . . . . . . . . . . . . . . . . . . . . . . . . . . 153
Убедитесь, что на аппарате включена идентификация LDAP . . . . . . . . . . . . . . . 153
Настройка локальной идентификации . . . . . . . . . . . . . . . . . . . . . . . . . . . . . . . . 154
Контрольный список информации . . . . . . . . . . . . . . . . . . . . . . . . . . . . . . . . . . . . . . . . . 154 Порядок действий . . . . . . . . . . . . . . . . . . . . . . . . . . . . . . . . . . . . . . . . . . . . . . . . . . . . . . . . . 154 Создание учетных записей пользователей . . . . . . . . . . . . . . . . . . . . . . . . . . . . . . . . . 154
Убедитесь, что на аппарате включена локальная идентификация: . . . . . . . . . 155
Идентификация 802.1X . . . . . . . . . . . . . . . . . . . . . . . . . . . . . . . . . . . . . . . . . . . . . . . . . . . . 155 Обзор . . . . . . . . . . . . . . . . . . . . . . . . . . . . . . . . . . . . . . . . . . . . . . . . . . . . . . . . . . . . . . . . 155 Контрольный список информации . . . . . . . . . . . . . . . . . . . . . . . . . . . . . . . . . . . . 156 Включение 802.1X . . . . . . . . . . . . . . . . . . . . . . . . . . . . . . . . . . . . . . . . . . . . . . . . . . . . 156
Включение 802.1X с помощью CentreWare Internet Service . . . . . . . . . . . . . . . . . . 156
Защитная перезапись изображения . . . . . . . . . . . . . . . . . . . . . . . . . . . . . . . . . . . . . . . 157 Обзор . . . . . . . . . . . . . . . . . . . . . . . . . . . . . . . . . . . . . . . . . . . . . . . . . . . . . . . . . . . . . . . . 157
Перезапись изображения по требованию (ODIO) . . . . . . . . . . . . . . . . . . . . . . 157
Обзор . . . . . . . . . . . . . . . . . . . . . . . . . . . . . . . . . . . . . . . . . . . . . . . . . . . . . . . . . . . . . . . . . . . . . 157 Контрольный список информации . . . . . . . . . . . . . . . . . . . . . . . . . . . . . . . . . . . . . . . . . 158
Использование функции перезаписи изображения по требованию на аппарате . . . . . . . . . . . . . . . . . . . . . . . . . . . . . . . . . . . . . . . . . . . . . . . . . . . . . . . . . . . . . . . . 159
Использование функции в сети . . . . . . . . . . . . . . . . . . . . . . . . . . . . . . . . . . . . . . . . . . . . 160
Запланированная перезапись изображения по требованию . . . . . . . . . . . . . . . 161
Немедленная перезапись изображения . . . . . . . . . . . . . . . . . . . . . . . . . . . . . . . 162
Обзор . . . . . . . . . . . . . . . . . . . . . . . . . . . . . . . . . . . . . . . . . . . . . . . . . . . . . . . . . . . . . . . . . . . . . 162 Контрольный список информации . . . . . . . . . . . . . . . . . . . . . . . . . . . . . . . . . . . . . . . . . 162
|
Серия аппаратов Xerox WorkCentre 4250/4260 – Руководство системного администратора |
ix |

СОДЕРЖАНИЕ
Включение немедленной перезаписи . . . . . . . . . . . . . . . . . . . . . . . . . . . . . . . . . . . . . . 162
Тестирование немедленной перезаписи изображения . . . . . . . . . . . . . . . . . . . . . 163 Ошибка немедленной перезаписи изображения . . . . . . . . . . . . . . . . . . . . . . . . . . . 163
IP-фильтрация . . . . . . . . . . . . . . . . . . . . . . . . . . . . . . . . . . . . . . . . . . . . . . . . . . . . . . . . . . . . 163 Обзор . . . . . . . . . . . . . . . . . . . . . . . . . . . . . . . . . . . . . . . . . . . . . . . . . . . . . . . . . . . . . . . . 163
Включение IP-фильтрации . . . . . . . . . . . . . . . . . . . . . . . . . . . . . . . . . . . . . . . . . . . . . . . . . 163
IP Sec . . . . . . . . . . . . . . . . . . . . . . . . . . . . . . . . . . . . . . . . . . . . . . . . . . . . . . . . . . . . . . . . . . . . . 165 Контрольный журнал . . . . . . . . . . . . . . . . . . . . . . . . . . . . . . . . . . . . . . . . . . . . . . . . . . . . . 166
Включение и загрузка контрольного журнала . . . . . . . . . . . . . . . . . . . . . . . . 166
Просмотр файла контрольного журнала . . . . . . . . . . . . . . . . . . . . . . . . . . . . . . 166
Управлениецифровымисертификатамиаппаратаидоверенныеисточники сертификатов. . . . . . . . . . . . . . . . . . . . . . . . . . . . . . . . . . . . . . . . . . . . . . . . . . . . . . . . . . . . 168
Обзор . . . . . . . . . . . . . . . . . . . . . . . . . . . . . . . . . . . . . . . . . . . . . . . . . . . . . . . . . . . . . . . . . . . . . 169 Контрольный список информации . . . . . . . . . . . . . . . . . . . . . . . . . . . . . . . . . . . . . . . . . 169
Доступ к экрану управления цифровыми сертификатами аппарата . . . . . . . . 169 Создание запроса на сертификат с подписью доверенного источника сертификатов . . . . . . . . . . . . . . . . . . . . . . . . . . . . . . . . . . . . . . . . . . . . . . . . . . . . . . . . . . . . 170 Включить защищенный HTTP (SSL) . . . . . . . . . . . . . . . . . . . . . . . . . . . . . . . . . . . . . . . . . 171
SNMP . . . . . . . . . . . . . . . . . . . . . . . . . . . . . . . . . . . . . . . . . . . . . . . . . . . . . . . . . . . . . . . . . . . . . 172 SNMPv3 . . . . . . . . . . . . . . . . . . . . . . . . . . . . . . . . . . . . . . . . . . . . . . . . . . . . . . . . . . . . . . . . . . . 173
|
16 Защищенный доступ Xerox ………………………………………………………………………….. |
175 |
Обзор. . . . . . . . . . . . . . . . . . . . . . . . . . . . . . . . . . . . . . . . . . . . . . . . . . . . . . . . . . . . . . . . . . . . . 175 Защищенный доступ Xerox и учет . . . . . . . . . . . . . . . . . . . . . . . . . . . . . . . . . . . . . 175 Контрольный перечень. . . . . . . . . . . . . . . . . . . . . . . . . . . . . . . . . . . . . . . . . . . . . . . . . . . . 176
Настройка на аппарате защищенного доступа Xerox . . . . . . . . . . . . . . . . . . . . . . . 176
Доступ к странице идентификации . . . . . . . . . . . . . . . . . . . . . . . . . . . . . . . . . . . . 177 Настройка защищенного доступа Xerox . . . . . . . . . . . . . . . . . . . . . . . . . . . . . . . 177 Проверка адреса настройки сервера . . . . . . . . . . . . . . . . . . . . . . . . . . . . . . . . . 178 Использование защищенного доступа . . . . . . . . . . . . . . . . . . . . . . . . . . . . . . . . . . . . . 178
|
17 CentreWare Internet Services (CWIS) ………………………………………………………….. |
179 |
Обзор . . . . . . . . . . . . . . . . . . . . . . . . . . . . . . . . . . . . . . . . . . . . . . . . . . . . . . . . . . . . . . . . 179 Контрольный список информации . . . . . . . . . . . . . . . . . . . . . . . . . . . . . . . . . . . . 180 Включение протокола HTTP на аппарате . . . . . . . . . . . . . . . . . . . . . . . . . . . . . 180 Доступ к CWIS . . . . . . . . . . . . . . . . . . . . . . . . . . . . . . . . . . . . . . . . . . . . . . . . . . . . . . . . . . . . 181
Кнопка «Заводские настройки сети по умолчанию» . . . . . . . . . . . . . . . . . . . . 181
Общее . . . . . . . . . . . . . . . . . . . . . . . . . . . . . . . . . . . . . . . . . . . . . . . . . . . . . . . . . . . . . . . . . . . . 181 Перезагрузите аппарат . . . . . . . . . . . . . . . . . . . . . . . . . . . . . . . . . . . . . . . . . . . . . . . . . . . . 182 Оповещения . . . . . . . . . . . . . . . . . . . . . . . . . . . . . . . . . . . . . . . . . . . . . . . . . . . . . . . . . . . . . . . 182 Лотки . . . . . . . . . . . . . . . . . . . . . . . . . . . . . . . . . . . . . . . . . . . . . . . . . . . . . . . . . . . . . . . . . . . . . 182 Расходные материалы . . . . . . . . . . . . . . . . . . . . . . . . . . . . . . . . . . . . . . . . . . . . . . . . . . . . . 183
Учет и счетчики . . . . . . . . . . . . . . . . . . . . . . . . . . . . . . . . . . . . . . . . . . . . . . . . . . . . . . 183
Информация об учете . . . . . . . . . . . . . . . . . . . . . . . . . . . . . . . . . . . . . . . . . . . . . . . . . . . . . 183
|
x |
Серия аппаратов Xerox WorkCentre 4250/4260 – Руководство системного администратора |

СОДЕРЖАНИЕ
Учетный счетчик . . . . . . . . . . . . . . . . . . . . . . . . . . . . . . . . . . . . . . . . . . . . . . . . . . . . . . . . . . . 183
Счетчики использования . . . . . . . . . . . . . . . . . . . . . . . . . . . . . . . . . . . . . . . . . . . . . 184 Активные работы . . . . . . . . . . . . . . . . . . . . . . . . . . . . . . . . . . . . . . . . . . . . . . . . . . . . . . . . . 184 Печать . . . . . . . . . . . . . . . . . . . . . . . . . . . . . . . . . . . . . . . . . . . . . . . . . . . . . . . . . . . . . . . . . . . . 185 Параметры изображения. . . . . . . . . . . . . . . . . . . . . . . . . . . . . . . . . . . . . . . . . . . . . . . . . . 186
Параметры PDF (Portable Document Format) . . . . . . . . . . . . . . . . . . . . . . . . . . . . . . . 187
Управление работами. . . . . . . . . . . . . . . . . . . . . . . . . . . . . . . . . . . . . . . . . . . . . . . . . . . . . 187 Оповещения . . . . . . . . . . . . . . . . . . . . . . . . . . . . . . . . . . . . . . . . . . . . . . . . . . . . . . . . . . . . . . 188 Общие оповещения устройства . . . . . . . . . . . . . . . . . . . . . . . . . . . . . . . . . . . . . . . 188
Изменение контактной информации службы поддержки Xerox или администратора . . . . . . . . . . . . . . . . . . . . . . . . . . . . . . . . . . . . . . . . . . . . . . . . . . . . . . . . . 189
|
18 Обновление программного обеспечения…………………………………………………. |
191 |
Обзор . . . . . . . . . . . . . . . . . . . . . . . . . . . . . . . . . . . . . . . . . . . . . . . . . . . . . . . . . . . . . . . . 191
Когда следует обновлять программное обеспечение? . . . . . . . . . . . . . . . . . 191 Как выполнить обновление программного обеспечения? . . . . . . . . . . . . . . 191
1. Обновление вручную при помощи Интернет-служб CentreWare. . . . . . . . . . . 191 2. Обновление вручную с помощью флэш-диска USB . . . . . . . . . . . . . . . . . . . . . . . 192 3. Обновление вручную с использованием функции отправки файла на печать . . . . . . . . . . . . . . . . . . . . . . . . . . . . . . . . . . . . . . . . . . . . . . . . . . . . . . . . . . . . . . . . . . . 192
Обновление вручную при помощи Интернет-служб CentreWare . . . . . . . . 192
Контрольный перечень . . . . . . . . . . . . . . . . . . . . . . . . . . . . . . . . . . . . . . . . . . . . . . . . . . . . 192 Порядок установки . . . . . . . . . . . . . . . . . . . . . . . . . . . . . . . . . . . . . . . . . . . . . . . . . . . . . . . . 192
Обновление вручную с помощью флэш-диска USB . . . . . . . . . . . . . . . . . . . . 193
Контрольный перечень . . . . . . . . . . . . . . . . . . . . . . . . . . . . . . . . . . . . . . . . . . . . . . . . . . . . 193 Порядок установки . . . . . . . . . . . . . . . . . . . . . . . . . . . . . . . . . . . . . . . . . . . . . . . . . . . . . . . . 194
|
19 Поиск и устранение неисправностей…………………………………………………………. |
195 |
Процедура устранения неисправностей. . . . . . . . . . . . . . . . . . . . . . . . . . . . . . . . . . . . 195 Сетевое сканирование . . . . . . . . . . . . . . . . . . . . . . . . . . . . . . . . . . . . . . . . . . . . . . . . . . . . 196 LDAP . . . . . . . . . . . . . . . . . . . . . . . . . . . . . . . . . . . . . . . . . . . . . . . . . . . . . . . . . . . . . . . . . . . . . . 200 Факс-сервер. . . . . . . . . . . . . . . . . . . . . . . . . . . . . . . . . . . . . . . . . . . . . . . . . . . . . . . . . . . . . . . 201 Встроенный факс. . . . . . . . . . . . . . . . . . . . . . . . . . . . . . . . . . . . . . . . . . . . . . . . . . . . . . . . . . 202 Сетевой учет . . . . . . . . . . . . . . . . . . . . . . . . . . . . . . . . . . . . . . . . . . . . . . . . . . . . . . . . . . . . . . 203 Печать . . . . . . . . . . . . . . . . . . . . . . . . . . . . . . . . . . . . . . . . . . . . . . . . . . . . . . . . . . . . . . . . . . . . 204 Связь . . . . . . . . . . . . . . . . . . . . . . . . . . . . . . . . . . . . . . . . . . . . . . . . . . . . . . . . . . . . . . . . . . . . . 205 Хранение файлов . . . . . . . . . . . . . . . . . . . . . . . . . . . . . . . . . . . . . . . . . . . . . . . . . . . . . . . . . 207
|
Серия аппаратов Xerox WorkCentre 4250/4260 – Руководство системного администратора |
xi |

СОДЕРЖАНИЕ
|
Приложение A ………………………………………………………………………………………………………. |
209 |
Подключение по беспроводной сети. . . . . . . . . . . . . . . . . . . . . . . . . . . . . . . . . . . . . . . 209 Обзор . . . . . . . . . . . . . . . . . . . . . . . . . . . . . . . . . . . . . . . . . . . . . . . . . . . . . . . . . . . . . . . . 209 Беспроводные сети 802.11 . . . . . . . . . . . . . . . . . . . . . . . . . . . . . . . . . . . . . . . . . . . . 209 Беспроводной адаптер 802.11 . . . . . . . . . . . . . . . . . . . . . . . . . . . . . . . . . . . . . . . . 209 База управляющей информации (MIB). . . . . . . . . . . . . . . . . . . . . . . . . . . . . . . . . . . . . 210
Включение/выключение значений системного таймера . . . . . . . . . . . . . . . . . . . . 210
На аппарате . . . . . . . . . . . . . . . . . . . . . . . . . . . . . . . . . . . . . . . . . . . . . . . . . . . . . . . . . . . . . . . 210
|
xii |
Серия аппаратов Xerox WorkCentre 4250/4260 – Руководство системного администратора |

1 Введение
Благодарим за использование продуктов Xerox WorkCentre.
Для кого предназначено это руководство?
Данное руководство предназначено для системных администраторов, которым необходимо установить, настроить и управлять принтерами и другими службами в сети.
Для эффективного использования описанных последовательностей действий системному администратору необходимо иметь опыт работы в сетевой среде и обладать правами контролера, администратора, оператора счета или аналогичными правами в сети. Также необходимо иметь знания о создании и управлении сетевыми учетными записями пользователей.
Модели аппаратов
Xerox WorkCentre 4250/4260 – это многофункциональное устройство, способное выполнять функции копирования, печати, факсимильной связи и сканирования. Наличие режимов и функций в вашем аппарате зависит от приобретенной модели.
|
Серия аппаратов Xerox WorkCentre 4250/4260 – Руководство системного администратора |
1 |

1 Введение
Серия аппаратов Xerox WorkCentre 4250/4260
Аппарат поддерживает сканирование и печать с накопителя USB и обеспечивает возможность внутреннего хранения файлов работ печати, копирования и сканирования на многофункциональном устройстве.
В комплектацию данной модели входит податчик оригиналов, лоток для бумаги и обходной лоток, а также поддержка 2-стороннего копирования и печати.
|
WorkCentre |
WorkCentre |
WorkCentre |
WorkCentre |
||
|
Режимы |
4250 |
4250S/ |
4250X/ |
4250XF/ |
|
|
4260S |
4260X |
4260XF |
|||
|
Цифровое копирование |
Стандарт |
Стандарт |
Стандарт |
Стандарт |
|
|
Прямая/Сетевая печать |
Стандарт |
Стандарт |
Стандарт |
||
|
Сканирование |
Стандарт |
Стандарт |
Стандарт |
||
|
-Электронная почта |
Стандарт |
Стандарт |
Стандарт |
||
|
Факс |
Опционально |
Опционально |
Стандарт |
Стандарт |
|
|
Лоток для бумаги 1 и |
Стандарт |
Стандарт |
Стандарт |
Стандарт |
|
|
обходной |
|||||
|
Лоток для бумаги 2 |
Опционально |
Опционально |
Опционально |
Стандарт |
|
|
Подставка (см. |
Опционально |
Опционально |
Опционально |
Стандарт/ |
|
|
примечание) |
Не требуется |
||||
|
Дуплексная сборка |
Стандарт |
Стандарт |
Стандарт |
Стандарт |
|
|
DADF на 100 листов |
Стандарт |
Стандарт |
Стандарт |
Стандарт |
|
|
Податчик бумаги |
Опционально |
Опционально |
Опционально |
Опционально/ |
|
|
большой емкости |
Стандарт |
||||
|
Финишер |
Опционально |
Опционально |
Опционально |
Стандарт |
|
|
Накопитель USB |
Стандарт |
Стандарт |
Стандарт |
Стандарт |
|
|
Жесткий диск 80 Гб |
Стандарт |
Стандарт |
Стандарт |
Стандарт |
|
|
Интерфейс внешних |
Опционально |
Опционально |
Опционально |
Опционально |
|
|
устройств |
|||||
|
Системная память |
Стандарт |
Стандарт |
Стандарт |
Стандарт |
|
|
(256 Мб) |
|||||
|
Дополнительная память |
Опционально |
Опционально |
Опционально |
Опционально |
|
|
(256 Мб) |
|||||
ПРИМЕЧАНИЕ: Тип подставки зависит от конфигурации.
|
2 |
Серия аппаратов Xerox WorkCentre 4250/4260 – Руководство системного администратора |

Обзорпанелиуправления
Обзор панели управления
|
Все |
Дисплей и |
Прерывание |
||||||
|
Статус |
сенсорный |
|||||||
|
Режимы |
режимы |
экран |
Вход/Выход |
Справка печати |
Питание |
|||
|
работы |
||||||||
Очистить  все
все
 Стоп
Стоп
 Старт
Старт
|
Язык |
||||||
|
Статус машины |
Пауза в наборе |
Отмена |
Цифровая |
|||
|
номера |
ввода |
клавиатура |
|
Серия аппаратов Xerox WorkCentre 4250/4260 – Руководство системного администратора |
3 |

1 Введение
|
4 |
Серия аппаратов Xerox WorkCentre 4250/4260 – Руководство системного администратора |

2 Подключение аппарата
В данной главе описано подключение аппарата к сети и настройка параметров
Ethernet-соединения.
Порты подключения
Вид спереди
Порт USB
|
Серия аппаратов Xerox WorkCentre 4250/4260 – Руководство системного администратора |
5 |

2 Подключение аппарата
Вид сбоку
|
Внешний порт |
Порт USB тип A |
|||
Порт линии факса
Порт USB тип A
Порт USB тип B
Порт Ethernet
Порт интерфейса внешних устройств
Портподключения
финишера
Разъем считывателя карт для ключа включения функции
Выключатель
электропитания
Подключение к источнику питания
Интерфейсные порты
Вид спереди
Порт USB 2.0
Порт предназначен для подключения USB флеш-накопителя. Используется в качествевходного порта для заданий на печать и хранение, а также для обновления программного обеспечения.
|
6 |
Серия аппаратов Xerox WorkCentre 4250/4260 – Руководство системного администратора |

Портыподключения
Левая сторона
Порт расширения
Порт используется для подключения гарнитуры к аппарату.
Порт линии факса
Порт используется для подключения аппарата напрямую к линии факса.
Порт интерфейса внешних устройств (FDI)
Порт используется для подключения стороннего устройства управления (FDI) к аппарату. Устройства FDI используются для доступа и учета, например, счетчики, считыватели карт или монетные автоматы.
Разъем считывателя карт для ключа включения функции
Ключ включения функции используется для завершения установки определенный функций или служб.
Порты USB типов A и B
Данные порты используются для печати напрямую, а также для проведения диагностики специалистом по обслуживанию.
Порт Ethernet — 10 Мбит/c/100 Мбит/c
Аппарат поддерживает протоколы SMB, LPD, AppleTalk, NetWare, IPP, HTTP, DHCP, LDAP, SNMP, DDNS и Port 9100. Устройство для подключения к Ethernet является стандартной функцией аппарата.
Существует возможность выбрать один из пяти вариантов интерфейса Ethernet:
1)Авто
2)10 Мбит/с дуплекс
3)100 Мбит/с дуплекс
4)10 Мбит/с полудуплекс
5)100 Мбит/с полудуплекс
При выборе опции [Авто] аппарат автоматически определяет скорость соединения и соответственно регулирует настройки.
Переключение между протоколами AppleTalk, NetWare и TCP/IP выполняется автоматически в соответствии с используемым протокола передачи данных по
Ethernet-соединению.
Порт подключения финишера
Порт используется для подключения финишера к аппарату.
|
Серия аппаратов Xerox WorkCentre 4250/4260 – Руководство системного администратора |
7 |

2 Подключение аппарата
Начальное подключение
Выполните приведенные ниже действия, чтобы подключить аппарат к сети:
1.Подключите шнур питания
Убедитесь, что используется подходящий источник энергии, и что шнур питания полностью вставлен в розетку.
2.ПодключениеEthernet-кабеля
Подключите Ethernet-кабель стандарта 10/100 BaseT к Ethernet-порту с левой стороны машины, а другой конец кабеля – к сетевому порту.
3.Включение аппарата
Кнопка «Включить» находится на левой стороне устройства, слева, если стоять лицом к аппарату.
4.Выполните действия, описанный в мастере установки
При первом включении аппарата автоматически запустится мастер установки.
Доступ администратора
Кнопка <Вход/Выход> используется для доступа в меню Системные средства администратора. Права администратора необходимы для изменения таких настроек, как сетевые настройки аппарата.
1.Нажмите кнопку <Вход/выход> на панели управления.
2.Введите пароль администратора. По умолчанию используется пароль: 1111.
3.Нажмите клавишу [Ввод].
4.Нажмите кнопку <Статус машины>.
5.Выберите вкладку[Сист..сред.].
Настройка параметров Ethernet
Ethernet-интерфейс автоматически определяет скорость сети. Аппарат поддерживает следующие настройки скорости концентратора/коммутатора:
•Авто
•10 Мбит/с дуплекс
•100 Мбит/с дуплекс
•10 Мбит/с полудуплекс
•100 Мбит/с полудуплекс
|
8 |
Серия аппаратов Xerox WorkCentre 4250/4260 – Руководство системного администратора |

Портыподключения
Установите на аппарате Xerox настройки скорости соединения Ethernet, соответствующие настройкам скорости на концентраторе или коммутаторе:
|
Скорость |
Параметр аппарата |
|
10 Мбит/с полудуплекс |
10HD или Авто |
|
100 Мбит/с полудуплекс |
100HD или Авто |
|
10 Мбит/с дуплекс |
10FD |
|
100 Мбит/с дуплекс |
100FD |
|
Авто |
Авто |
Настройка скорости Ethernet-соединения на аппарате
1.Нажмите кнопку <Вход/выход> на аппарате, чтобы войти в меню Системные средства.
2.Введите пароль администратора. По умолчанию используется пароль: 1111.
3.Нажмите клавишу [Ввод].
4.Нажмите кнопку <Статус машины>.
5.Выберите [Сост..сред.].
6.Выберите [Connectivity and Network Setup] (Установка связи в сети).
7.Выберите пункт [Расширен.].
8.Выберите [Установка сети].
9.Выберите [Физ. носитель].
10.Установите Скорость, соответствующую настройкам скорости на концентраторе или коммутаторе:
11.Выберите [Сохранить].
12.Нажмите кнопку <Вход/выход>.
13.Выберите [Подтвердить], чтобы выйти из меню Системные средства.
Печать Отчета о конфигурации
Выполните приведенные ниже действия, чтобы напечатать отчет о конфигурации:
1.Нажмите кнопку <Статус машины> на панели управления.
2.Выберите вкладку[Информационные страницы].
3.Выберите [Конфигурация системы].
4.Нажмите [Печать].
5.Нажмите [Закрыть].
|
Серия аппаратов Xerox WorkCentre 4250/4260 – Руководство системного администратора |
9 |

2 Подключение аппарата
Интернет-службы CentreWare
Интернет-службы CentreWare представляют собой встроенное в аппарат серверное HTTP-приложение. Интернет-службы позволяют администратору менять сетевые и системные параметры аппарата с собственного рабочего стола.
Функции аппарата требуют настройки как на аппарате, так и через интернет-службы
CentreWare.
Доступ ко многим функциям посредством интернет-служб требует ввода имени пользователя и пароля администратора. Именем пользователя по умолчанию является admin, а паролем – 1111.
Конфигурация системы
Для использования интернет-служб CentreWare на аппарате необходимо включить поддержку TCP/IP и HTTP. СмНастройка статической адресации IPv4 на пользовательскоминтерфейсеаппаратенастр. 13, илиНастройкадинамической адресации IPv4 на пользовательском интерфейсе аппарате на стр. 16.
Доступ к интернет-службам CentreWare
Чтобы перейти к экрану [Internet Services Welcome] (Вход в интернет-службы) :
1.Откройте веб-браузер на рабочей станции, введитеАдрес TCP/IP устройства для аппарата на панели «Адрес».
2.Нажмите клавишу [Ввод] или кнопку [Go] (Вперед). Пример:
Настройка HTTP
ЭкранHTTP интернет-службпозволяетадминистраторуопределитьтакиепараметры,
как Keep Alive Timeout (Таймаут активности подключения), Maximum Connections (Максимальноечисло подключений), Port Number and Secure HTTP (SSL) (Номерпорта и безопасный HTTP (SSL)).
1.Откройте веб-браузер на рабочей станции, введитеАдрес TCP/IP устройства для аппарата на панели «Адрес».
2.Нажмите клавишу [Ввод].
3.Перейдите на вкладку [Properties](Свойства).
4.Щелкните ссылку [Connectivity](Связь).
5.Щелкните ссылку [Protocols](Протоколы).
6.Щелкните ссылку [HTTP].
|
10 |
Серия аппаратов Xerox WorkCentre 4250/4260 – Руководство системного администратора |

Интернет-службыCentreWare
7.Параметр [Keep Alive Timeout] (Таймаут активности подключения)
определяетвремяожиданияоткликапользователястраницамиинтернет-служб аппарата до завершения подключения. Введите необходимое количество секунд (1 — 60) в поле ввода [Keep Alive Timeout] (Таймаут активности подключения).
ПРИМЕЧАНИЕ: Обычно, болеедлительные периоды подключения замедляют и загружают соединения. Параметр «Таймаут активности подключения» задает количество секунд, в течение которого соединение остается открытым на стороне HTTP-сервера без получения запросов клиентской стороны.
8.Параметр [Maximum Connections] (Максимальное число подключений)
определяет максимальное число одновременных подключений к интернетслужбам. Введите в поле ввода [Maximum Connections] (Максимальное число подключений)число от 8 до 32, чтобы задать максимальное число клиентских подключений (например, с открытыми сокетами) к HTTP-серверу.
9.Измените номер порта HTTP ( [Port Number]), если необходимо. По умолчанию используется порт 80.
10.В качестве режима безопасности HTTP ( HTTP Security Mode) выберите
[Require SSL] (Требуется SSL).
ПРИМЕЧАНИЕ: На аппарате необходимо настроить цифровой сертификат устройства (Machine Digital Certificate) на включение режима Secure HTTP — см.
Управлениецифровымисертификатами аппаратаидоверенныеисточники сертификатов в главе Безопасность на стр. 168.
11.Нажмите кнопку [Применить], чтобы сохранить изменения.
12.После появления подтверждающего сообщения нажмите кнопку [ОК].
Изменение пароля администратора
Рекомендуется сменить пароль администратора по умолчанию на более безопасный, чтобы не подвергать устройство Xerox опасности несанкционированного доступа.
Чтобы сменить пароль администратора, выполните следующие действия.
1.Откройте веб-браузер на рабочей станции, введитеАдрес TCP/IP устройства для аппарата на панели «Адрес».
2.Нажмите клавишу [Ввод].
3.Перейдите на вкладку [Properties](Свойства).
4.Щелкните ссылку [Maintenance](Обслуживание).
5.Щелкните ссылку [Admin Password] (Пароль администратора).
По запросу введите ID пользователя администратора [admin] и его
Пароль[1111], а затем нажмите [Login] (Вход).
6.Введите новый цифровой пароль в области [New Admin Password] (Новый пароль администратора).
ВАЖНО: Запомните пароль, иначе вы можете быть полностью лишены доступа к системе. Для разблокировки понадобится звонок в службу поддержки.
7.Нажмите кнопку [Применить].
8.После появления подтверждающего сообщения нажмите кнопку [ОК].
|
Серия аппаратов Xerox WorkCentre 4250/4260 – Руководство системного администратора |
11 |

2 Подключение аппарата
|
12 |
Серия аппаратов Xerox WorkCentre 4250/4260 – Руководство системного администратора |

3 Установка в сети
В этой главе приведены указания по установке аппарата для работы в указанных ниже окружениях.
•TCP/IP на стр. 13
•AppleTalk на стр. 21
•Netware на стр. 22
TCP/IP
Эти инструкции служат для настройки следующих Интернет-служб CentreWare.
•TCP/IP v4 и v6
•Имя домена
•DNS
•Настройка сети Zero Configuration
Данное устройство поддерживает протокол TCP/IP версий4 и 6. Протокол IPv6 может использоваться вместо протокола IPv4 или в дополнение к нему.
Параметры протокола IPv4 можно настраивать непосредственно через пользовательский интерфейс устройства или удаленно с помощью веб-браузера, подключенного к веб-службам. Протокол IPv6 можно настроить только с помощью Интернет-служб. Порядок настройки параметров протокола TCP/IP с помощью Интернет-служб CentreWare См.Настройка параметров протокола TCP/IP с помощью Интернет-служб CentreWare на стр. 17.
Настройка статической адресации IPv4 на пользовательском интерфейсе аппарате
Контрольный перечень
Передначаломустановкиубедитесьвналичииследующихпринадлежностей, атакже в том, что были выполнены указанные ниже действия.
1.Существующая работоспособная сеть, использующая протокол TCP/IP.
2.Убедитесь в том, что аппарат подключен к сети.
3.Статический IP-адрес для аппарата.
4.Маска подсети для аппарата.
5.Адрес шлюза для аппарата.
6.Имя узла для аппарата.
|
Серия аппаратов Xerox WorkCentre 4250/4260 – Руководство системного администратора |
13 |

3 Установка в сети
Порядок установки
Ввод статического IP-адреса
1.Нажмите кнопку <Вход/Выход> на аппарате, чтобы войти в путь Системных средств.
2.Введите пароль администратора. По умолчанию используется пароль 1111.
3.Нажмите [Ввод].
4.Нажмите кнопку <Статус машины>.
5.Выберите вкладку [Сист.сред].
6.Нажмите [Установка связи в сети].
7.Нажмите [Сист.сред.].
8.Нажмите [Установка сети].
9.Нажмите [Установка сети].
10.Нажмите [Опции TCP/IP].
11.Нажмите [Установки TCP/IP].
12.Нажмите [Динамич. адресация].
13.Нажмите [Выключено], чтобы отключить протокол DHCP.
14.Нажмите [Сохранить].
15.Нажмите [Имя/Адрес].
16.Вразделе[IP-адрес] нажимайтекаждуюкнопкуоктетаIP-адресапередвводом чисел с цифровой клавиатуры.
17.Нажмите [Имя узла]. Введите имя узла ТОЧНО так же, как оно должно выглядеть, соблюдая регистр букв. Для доступа к дополнительным символам нажмите [123] в интерфейсе пользователя.
18.Нажмите [Сохранить].
19.Нажмите [Подсеть и шлюз].
20.Нажимайте кнопку каждого октета Адреса подсети перед вводом чисел с цифровой клавиатуры.
21.Повторите процедуру для IP-адреса шлюза. По завершении нажмите [Сохранить], чтобы принять изменения и вернуться на экран установок TCP/IP.
22.Нажмите [Закрыть]. Адрес многоадресной передачи будет вычислен автоматически.
23.Нажмите [TCP/IP-Линейный принтер].
24.Нажмите [Включить].
|
14 |
Серия аппаратов Xerox WorkCentre 4250/4260 – Руководство системного администратора |

TCP/IP
25.Если требуется изменить порт LPR принтера, нажмите [Номер порта] и введите требуемый номер порта с клавиатуры.
ВНИМАНИЕ: Несмотрянато, чтоможноизменитьномерпорта, которыйбудет использоваться для приема заданий печати LPR, рекомендуется делать это с крайней осторожностью, поскольку большинство программ буферизации печати LPR будет отправлять задания в порт по умолчанию (515).
26.Нажмите [Сохранить].
27.Нажмите [HTTP] и убедитесь в том, что установлено значение Включено. Если это не так, нажмите [Включить].
28.Нажмите [Сохранить].
Настройка DNS/DDNS
29.Нажмите [Установки TCP/IP].
30.Нажмите [Конфигурация DNS]. Эта функция будет недоступна (показана серым цветом), если не включен протокол TCP/IP.
31.Нажмите на клавиатуре клавишу [Имя домена].
32.Нажмите кнопку [Удалить текст], чтобы удалить имя по умолчанию перед вводом нового имени.
33.Нажмите [Сохранить].
34.Нажмите [Закрыть].
35.Нажмите [Предпочтительный DNS-сервер].
36.Нажимайте кнопку каждого октета IP-адреса DNS-сервера перед вводом чисел с цифровой клавиатуры.
37.Нажмите [Альтерн. DNS-серверы] (если это требуется).
38.Нажимайте кнопку каждого октета IP-адресов DNS-серверов перед вводом чисел с цифровой клавиатуры.
ПРИМЕЧАНИЕ: Если включено использование протокола DHCP, сведения об альтернативных DNS-серверах не будут включены в сводку.
39.Нажмите [Сохранить].
Включение динамической DNS-регистрации
ПРИМЕЧАНИЕ: Если используемый DNS-сервер не поддерживает динамические обновления, не следует включать эту функцию.
40.Нажмите [Динамическая DNS-регистрация].
41.Щелкните [Включить], затем [Сохранить].
42.Нажмите [Закрыть].
43.Выполните действия, описанные в Глава 4, Печать LPR, Установка драйвера принтера на стр. 39.
|
Серия аппаратов Xerox WorkCentre 4250/4260 – Руководство системного администратора |
15 |

3 Установка в сети
Настройка динамической адресации IPv4 на пользовательском интерфейсе аппарате
Контрольный перечень
Передначаломустановкиубедитесьвналичииследующихпринадлежностей, атакже в том, что были выполнены указанные ниже действия.
1.Существующая работоспособная сеть, использующая протокол TCP/IP.
2.В сети должен быть установлен DHCPили BOOTP-сервер.
3.Аппарат должен быть подключен к сети кабелем Ethernet.
Порядок установки
Установка с помощью протокола DHCP
Протокол DHCP включен на аппарате по умолчанию. Если аппарат подключен к сети, параметры протокола TCP/IP будут настроены при включении аппарата, и его дальнейшая настройка не требуется.
1.Печать отчета о конфигурации для проверки правильности назначения параметров.
Установка с помощью BOOTP или DHCP
Убедитесь в том, что аппарат подключен к сети кабелем Ethernet.
1.Нажмите кнопку <Вход/Выход> на аппарате, чтобы войти в путь Системных средств.
2.Введите пароль администратора. По умолчанию используется пароль 1111.
3.Нажмите [Ввод].
4.Нажмите кнопку <Статус машины>.
5.Выберите вкладку [Сист.сред].
6.Нажмите [Установка связи в сети].
7.Нажмите [Дополнительно].
8.Нажмите [Установка сети].
9.Нажмите [Установка сети].
10.Нажмите [Опции TCP/IP].
11.Нажмите [Установки TCP/IP].
12.Нажмите [Динамич. адресация]. По умолчанию выбрано значение DHCP.
13.Выберите требуемый способ динамической адресации.
•[BOOTP].
•[DHCP].
14.Нажмите [Сохранить].
15.Нажмите [Закрыть].
|
16 |
Серия аппаратов Xerox WorkCentre 4250/4260 – Руководство системного администратора |

TCP/IP
16.Нажмите [TCP/IP-Линейный принтер].
17.Нажмите [Включить].
18.Если требуется изменить порт LPR принтера, нажмите [Номер порта] и введите требуемый номер порта с клавиатуры.
ПРИМЕЧАНИЕ: Несмотря на то, что можно изменить номер порта, который будет использоваться для приема заданий печати LPR, рекомендуется делать это ТОЛЬКО с крайней осторожностью, поскольку большинство программ буферизации печати LPR будет отправлять задания в порт по умолчанию (515).
19.Нажмите [Сохранить].
20.Нажмите [HTTP].
21.Нажмите [Включить].
22.Нажмите [Сохранить].
23.Нажмите [Закрыть] три раза.
Настройка параметров протокола TCP/IP с помощью Интернет-служб
CentreWare
IPv4
1.На рабочей станции откройте веб-браузер и введите адрес TCP/IP аппарата на панели адреса.
2.Нажмите [Ввод].
3.Выберите вкладку [Свойства].
4.Щелкните ссылку [Подключение].
5.Щелкните ссылку [Протоколы].
6.Выберите [TCP/IP] в дереве каталогов.
7.Убедитесь в том, что выбрано значение [IPv4]. Для параметра Протокол будет показано значение [Включено].
ПРИМЕЧАНИЕ: Если будет снят флажок «Включено» для параметра Протокол, доступ к Интернет-службам будет невозможен. После этого необходимо включить протокол TCP/IP в пользовательском интерфейсе устройства.
8.Введите уникальное [Имя узла] для аппарата.
9.Выберите требуемый способ получения динамического IP-адреса из раскрывающегося списка [Разрешение IP-адресов] или выберите значение [Статический], чтобы назначить аппарату статический IP-адрес.
10.Если выбран вариант [Статический], введите соответствующие IP-адреса в полях [IP-адрес аппарата], [Маска подсети] и [Адрес шлюза].
ПРИМЕЧАНИЕ: Если выбран режим разрешения адресов с использованием протоколов BOOTP или DHCP, изменить IP-адрес, маску подсети или адрес основного шлюза нельзя.
|
Серия аппаратов Xerox WorkCentre 4250/4260 – Руководство системного администратора |
17 |

3 Установка в сети
Имя домена
11.Введите допустимое [Имя домена].
Конфигурация DNS
12.Введите IP-адрес в поле [Предпочтительный DNS-сервер]. Введите IP-адреса в полях [Альтернативный DNS-сервер 1] и [Альтернативный DNS-сервер 2].
13.Установите флажок для включения [Динамической DNS-регистрации].
ПРИМЕЧАНИЕ: Если используемый DNS-сервер не поддерживает динамические обновления, не нужно включать использование DDNS.
Настройка сети Zero Configuration
14.Установите флажок [Автоматически назначенный адрес], чтобы разрешить аппарату автоматически назначать IP-адрес вида 169.254.x.x. Это полезно в тех случаях, когда устройство не может подключиться к DHCP-серверу для получения IP-адреса.
15.Установите флажок [Многоадресный DNS], если требуется включить выполнение устройством запросов IP-рассылки. Это необходимо для преобразования имени узла в IP-адрес при использовании протокола Apple Bonjour для объявления о службах устройства.
16.Прокрутите страницу вниз и нажмите [Применить], чтобы принять изменения.
IPv6
1.На рабочей станции откройте веб-браузер и введите адрес TCP/IP аппарата на панели адреса.
2.Нажмите [Ввод].
3.Выберите вкладку [Свойства].
4.Щелкните ссылку [Подключение].
5.Щелкните ссылку [Протоколы].
6.Выберите [TCP/IP] в дереве каталогов.
7.ПрокрутитестраницувнизкразделуTCP/IPv6 иустановитефлажок[Включено] для параметра Протокол.
Адреса без сохранения состояния
Адрес Link-Local заполняется автоматически.
8.Имя узла указывается при настройке на экране протокола IPv4. При изменении имени узла в этом разделе оно также изменится для протокола IPv4.
9.Введите требуемое [Имя домена].
|
18 |
Серия аппаратов Xerox WorkCentre 4250/4260 – Руководство системного администратора |

TCP/IP
Настройки протокола DHCPv6 по умолчанию
Устройство выполняет автоматическую настройку адреса по протоколу DHCPv6 при каждом включении. Это используется для обнаружения соседних узлов и для разрешения адресов в локальной подсети протокола IPv6.
Можно также использовать ручную настройку, автоматическую настройку или сочетание ручной и автоматической настройки.
10.Выберите одну из имеющихся опций:
•[Использовать DHCP по указанию маршрутизатора] — полностью автоматический режим. Адрес DHCPv6 будет получен и показан на экране.
•[Всегда использовать DHCP] — полностью автоматический режим. Адрес DHCPv6 будет получен и показан на экране.
•[Никогда не использовать DHCP] — при выборе этого варианта необходимо отдельно настроить параметры адреса и DNS.
Параметры адреса, установленного вручную
Устройствоможетбытьнастроеносиспользованиемдо4 адресовIPv6, установленных вручную.
11.При необходимости установите флажок [Включено] для параметра Адрес,
установленный вручную.
12.Префикс маршрутизатора будет определен из объявлений маршрутизатора. Выберите префикс адреса маршрутизатора из списка в меню [Префикс маршрутизатора]. Чтобы установить префикс для адресов, указываемых вручную, нажмите кнопку [Добавить].
13.Введите адрес IPv6 (идентификатор интерфейса) для добавления к префиксу маршрутизатора.
DNSv6
14.Введите допустимое [Имя домена протокола IPv6].
15.Введите IP-адрес в поле [Адрес первичного сервера DNSv6]. Введите IP-адрес в поле [Адрес дополнительного сервера DNSv6].
16.Установите флажок для включения [Динамической DNS-регистрации].
ПРИМЕЧАНИЕ: Если используемый DNS-сервер не поддерживает динамические обновления, не нужно включать использование DDNS.
17.Прокрутите страницу вниз и нажмите кнопку [Применить], чтобы сохранить изменения.
|
Серия аппаратов Xerox WorkCentre 4250/4260 – Руководство системного администратора |
19 |

3 Установка в сети
Проверка доступа
1.На рабочей станции откройте веб-браузер и введите «http://» с указанием Интернет-адреса аппарата на панели Адрес TCP/IP. Затем нажмите клавишу <Ввод> на клавиатуре.
Если для указания аппарата используется доменное имя, используйте следующий формат.
http://myhost.example.com
ЕслидляуказанияаппаратаиспользуетсяIP-адрес, можноиспользоватьодиниз следующих форматов в зависимости от конфигурации аппарата. Формат IPv6 поддерживается только ОС Windows Vista. Адрес IPv6 должен быть заключен в квадратные скобки.
IPv4: http://xxx.xxx.xxx.xxx
IPv6: http://[xxxx:xxxx:xxxx:xxxx:xxxx:xxxx:xxxx:xxxx]
ПРИМЕЧАНИЕ: Если вместо номера порта по умолчанию (80) используется другой порт, добавьте номер порта к Интернет-адресу, как показано ниже. В приведенных примерах используется номер порта 8080.
Доменное имя: http://myhost.example.com:8080 IPv4: http://xxx.xxx.xxx.xxx:8080
IPv6: http://[xxxx:xxxx:xxxx:xxxx:xxxx:xxxx:xxxx:xxxx]:8080
2.Убедитесь в том, что отображается домашняя страница Интернет-служб
CentreWare.
После этого процесс установки Интернет-служб CentreWare завершен.
ПРИМЕЧАНИЕ: Если включена функция учета, может потребоваться ввод идентификатора пользователя и пароля (если пароль настроен).
ПРИМЕЧАНИЕ: Если для доступа к службе CentreWare Internet Services используется шифрование, введите «https://» вместо «http://» и далее укажите Интернет-адрес.
DHCP/DDNS
•Освобождение регистрации — позволяет освобождать ресурсы DHCP при отключении питания аппарата. Этот параметр доступен только для чтения; отображается значение «Включено».
Настройка сети Zero Configuration
•Автоматически назначенный IP-адрес (IPv4) — адрес IPv4 назначается без использования DHCP-сервера. Этот флажок установлен, если для [Разрешения IP-адресов] используется режим [Autonet]. Этот параметр нельзя изменить.
•Автоматически назначенный адрес(IPv6) — отображается «Включено». Этот параметр нельзя изменить.
|
20 |
Серия аппаратов Xerox WorkCentre 4250/4260 – Руководство системного администратора |

AppleTalk
AppleTalk
Контрольный перечень
Передначаломустановкиубедитесьвналичииследующихпринадлежностей, атакже в том, что были выполнены указанные ниже действия.
1.Существующая работоспособная сеть AppleTalk.
2.Имя AppleTalk для назначения принтеру.
3.Зона AppleTalk (если используются зоны), в которой будет находиться принтер.
Порядок установки
Настройка AppleTalk на аппарате
1.Нажмите кнопку <Вход/Выход> на аппарате, чтобы войти в путь Системных средств.
2.Введите пароль администратора. По умолчанию используется пароль 1111.
3.Нажмите [Ввод].
4.Нажмите кнопку <Статус машины>.
5.Выберите вкладку [Сист.сред].
6.Нажмите [Установка связи в сети].
7.Нажмите [Дополнительно].
8.Нажмите [Установка сети].
9.Нажмите [Установка сети].
10.Нажмите [AppleTalk].
11.Нажмите [Протокол].
12.Нажмите [Включить].
13.Нажмите [Сохранить].
14.Нажмите [Имя и зона].
15.Нажмите [Имя принтера].
16.Введите имя принтера с помощью экранной клавиатуры. По завершении нажмите [Сохранить].
17.Нажмите [Имя зоны].
18.Введите требуемое имя зоны при помощи экранной клавиатуры (по умолчанию для принтера установлено *, что означает видимость принтера во ВСЕХ зонах). Нажмите кнопку [Удалить текст], чтобы удалить имя по умолчанию перед вводом нового имени.
19.Нажмите [Сохранить].
20.Нажмите [Закрыть] три раза.
|
Серия аппаратов Xerox WorkCentre 4250/4260 – Руководство системного администратора |
21 |

3 Установка в сети
Netware
NDPS/NEPS
СлужбыNovell® Distributed Print Services (NDPS) / Novell® Enterprise Print Services (NEPS)
позволяютадминистраторамцентрализованноуправлятьресурсамипечатиизлюбой точки сети.
Решение Xerox NDPS/NEPS Solution позволяет использовать службы Novell NDPS/NEPS
со многими моделями принтеров Xerox.
Перейдите на сайт www.xerox.com, чтобы найти описания процедур установки и загрузить решение Xerox NDPS Solution.
NWAdmin
Контрольный перечень
Передначаломустановкиубедитесьвналичииследующихпринадлежностей, атакже в том, что были выполнены указанные ниже действия.
1.Существующая работоспособная сеть NetWare.
2.Выполните вход на файловый сервер/дерево NetWare в качестве супервизора/администратора или пользователя с аналогичными правами.
3.Убедитесь в том, что аппарат подключен к сети кабелем Ethernet.
4.Настройте объект «Сервер печати» при помощи NWADMIN. Для выполнения этой задачи используйте документацию компании Novell. Точно запишите (соблюдая регистр символов, расположение точек и т.п.) дерево NDS, имя контекста NDS, тип фрейма, имя сервера печати и назначенный пароль сервера печати. Еслипринтеробслуживаеточерединесколькихфайловыхсерверов, имя и пароль сервера печати должны быть одинаковыми на всех файловых серверах.
Порядок установки
1.Нажмите кнопку <Вход/Выход> на аппарате, чтобы войти в путь Системных средств.
2.Введите пароль администратора. По умолчанию используется пароль 1111.
3.Нажмите [Ввод].
4.Нажмите кнопку <Статус машины>.
5.Выберите вкладку [Сист.сред.].
6.Нажмите [Установка связи в сети].
7.Нажмите [Дополнительно].
8.Нажмите [Установка сети].
9.Нажмите [Установка сети].
|
22 |
Серия аппаратов Xerox WorkCentre 4250/4260 – Руководство системного администратора |

Netware
10.Нажмите [NetWare].
11.Нажмите [Протокол].
12.Нажмите [Включить].
13.Нажмите [Сохранить].
14.Нажмите [Тип фрейма].
15.Выберите требуемый Тип фрейма, нажимая кнопки типов фрейма, затем нажмите [Сохранить].
16.Нажмите [Настройки NDS].
17.Нажмите [Контекст имени].
18.Будет показано имя по умолчанию.
Компания Novell рекомендует использовать типизированные имена при указании контекста имени и дерева службы каталогов, например, cn=contextname.ou=organization.o=company.c=country.
19.Нажимайте [abc] для переключения между прописными и строчными символами.
20.По завершении нажмите [Сохранить].
21.Нажмите [Дерево службы каталогов].
22.Введите дерево службы каталогов и контекст для аппарата в полях Имя дерева NDS и Контекст NDS. По завершении нажмите [Сохранить] два раза, чтобы принять изменения.
23.Нажмите [Сервер печати].
24.Нажмите [Имя сервера печати] и введите имя, присвоенное серверу печати, используя экранную клавиатуру. По завершении нажмите [Сохранить].
25.Нажмите [Пароль сервера печати]. Введите пароль сервера печати при помощи экранной клавиатуры, записанный при настройке сервера печати, с соблюдением регистра, и нажмите [Сохранить].
26.Нажмите [Сохранить], чтобы закрыть экран [Сервер печати] и принять изменения.
27.Дополнительный этап
•Если требуется изменить скорость SAP или интервал опроса для принтера или установить параметр Первич. серв. файлов, нажмите [Скорости].
•Выберите поле под заголовком [Интервал опроса] и введите требуемое числонаклавиатуре. Рекомендуетсяиспользоватьзначенияпоумолчанию. По завершении нажмите [Сохранить].
•Выберитетребуемоезначениепараметра[СкоростьSAP], нажимаякнопки со стрелками.
•Снова нажмите [Сохранить].
28.Нажмите [Закрыть] три раза.
|
Серия аппаратов Xerox WorkCentre 4250/4260 – Руководство системного администратора |
23 |

3 Установка в сети
Unix
Клиент HP-UX (версия 10.x)
Для настройки обмена данными с аппаратом для рабочих станций HP-UX требуются специальные операции по установке. Аппарат представляет собой принтер UNIX стандарта BSD, тогда как операционная система HP-UX относится к стандарту V для ОС UNIX.
ВАЖНО. Все команды ОС UNIX чувствительны к регистру, поэтому следует вводить команды точно так же, как они записаны.
Контрольный перечень
Передначаломустановкиубедитесьвналичииследующихпринадлежностей, атакже в том, что были выполнены указанные ниже действия.
1.Существующая работоспособная сеть, использующая протокол TCP/IP.
2.Убедитесь в том, что аппарат подключен к сети.
3.Статический IP-адрес для аппарата.
4.Адрес маски подсети для аппарата.
5.Адрес шлюза для аппарата.
6.Имя узла для аппарата.
Порядок установки
1.Выполняйте действия, описанные в главе 3, Настройка статической адресации IPv4 на пользовательском интерфейсе аппарате, Порядок установки на стр. 14 до пункта 38, затем вернитесь к этой странице.
Настройка клиента
1.Добавьте имя узла аппарата в файл /etc/hosts на рабочей станции HP-UX.
2.Убедитесь в том, что аппарат отвечает на запросы команды ping с рабочей станции.
3.Используйте графический пользовательский интерфейс или терминал для настройки, как описано ниже.
Настройка при помощи графического пользовательского интерфейса
1.Откройте окно [Command] на рабочем столе.
2.Введите su для перехода в режим Super User.
3.Введите sam, чтобы запустить программу System Administrator Manager (SAM).
4.Щелкните значок [Принтеры и Плоттеры].
5.Щелкните диспетчер очереди печати [lp].
|
24 |
Серия аппаратов Xerox WorkCentre 4250/4260 – Руководство системного администратора |

Unix
6.Щелкните [Принтеры и Плоттеры].
7.Щелкните [Действия: Добавить удаленный принтер/плоттер…].
8.В форме [Добавить удаленный принтер/плоттер] введите следующую информацию:
a)Printer Name: имя принтера.
Где имя принтера — имя очереди печати, которая будет создана.
b)Remote System Name: имя узла.
Где имя узла — имя узла аппарата из файла /etc/hosts/.
c)Щелкните [Remote Printer is on a BSD System].
d)Нажмите [OK], чтобы закрыть форму.
9.Нажмите [Да] наэкране[Настройка подпанелипринтеров HP UX ]. Этот экран может быть скрыт формой [Добавить удаленный принтер/плоттер].
10.Нажмите [Файл: Выход].
11.Нажмите [Файл: Выход Sam].
12.Введите Выход для выхода из режима Super User.
13.Проверьте работу созданной очереди печати при помощи команды lp -d queuename /etc/hosts.
14.Убедитесь в том, что задание напечатано аппаратом.
Настройка при помощи терминала
1.Введите su для перехода в режим Super User.
2.Введите sh, чтобы запустить оболочку Bourne shell.
3.Введите lpshut, чтобы остановить службу печати.
4.Создайте очередь печати при помощи команды (на одной строке)
lpadmin -pqueuename> -v/dev/null -mrmodel -ocmrcmodel -osmrsmodel -ob3 -orc — ormhostname -orplp
Где queuename — имя создаваемой очереди печати, а hostname — имя узла аппарата.
5.Введите lpsched, чтобы запустить службу печати.
6.Введите enable queuename, чтобы включить печать на аппарате из очереди.
7.Введите accept queuename, чтобы принимать задания в очередь с рабочей станции HP-UX.
8.Введите Exit, чтобы закрыть оболочку Bourne shell.
9.Введите Exit для выхода из режима Super User.
10.Проверьте работу созданной очереди печати при помощи команды lp -d queuename /etc/hosts.
11.Убедитесь в том, что задание напечатано аппаратом.
|
Серия аппаратов Xerox WorkCentre 4250/4260 – Руководство системного администратора |
25 |

3 Установка в сети
Solaris 2.x
Контрольный перечень
Передначаломустановкиубедитесьвналичииследующихпринадлежностей, атакже в том, что были выполнены указанные ниже действия.
1.Существующая работоспособная сеть, использующая протокол TCP/IP.
2.Убедитесь в том, что аппарат подключен к сети.
3.Статический IP-адрес для аппарата.
4.Адрес маски подсети для аппарата.
5.Адрес шлюза для аппарата.
6.Имя узла для аппарата.
Порядок установки
1.Выполняйте действия, описанные в главе 3, Настройка статической адресации IPv4 на пользовательском интерфейсе аппарате, Порядок установки на стр. 14 до пункта 38, затем вернитесь к этой странице.
Настройка клиента
1.Добавьте имя узла принтера аппарата в файл etc/hosts.
2.Убедитесь в том, что аппарат отвечает на запросы команды ping.
3.Используйте графический пользовательский интерфейс или терминал для настройки, как описано ниже.
Настройка при помощи графического пользовательского интерфейса
1.Откройте окно командной строки на рабочем столе.
2.Введите su для перехода в режим Super User.
3.Введите admintool, чтобы запустить программу System Administrator Tool.
4.Щелкните [Browse:Printers].
5.Щелкните [Edit:Add:Access to Printer…].
6.В форме [Access to Remote Printer] введите следующую информацию.
a)Имя принтера: queuename.
Где queuename — имя создаваемой очереди печати.
b)Сервер печати: hostname.
Где имя узла — имя узла аппарата из файла /etc/hosts/.
c)Нажмите [OK], чтобы закрыть форму.
7.Введите sh, чтобы запустить оболочку Bourne shell.
8.Введите команду lpadmin -p queuename -s hostname !lp, чтобы изменить имя удаленной очереди печати.
|
26 |
Серия аппаратов Xerox WorkCentre 4250/4260 – Руководство системного администратора |

Unix
9.Введите Exit, чтобы закрыть оболочку Bourne shell.
10.Введите Exit для выхода из режима Super User.
11.Проверьте работу созданной очереди печати при помощи команды lp -d queuename /etc/hosts.
12.Убедитесь в том, что задание напечатано аппаратом.
Настройка при помощи терминала
1.Введите su для перехода в режим Super User.
2.Введите sh, чтобы запустить оболочку Bourne shell.
3.Определите аппарат как принтер стандарта BSD при помощи команды lpsystem -t bsd hostname
Где hostname — имя узла аппарата из файла /etc/hosts.
4.Создайте очередь печати при помощи команды lpadmin -p queuename -s hostname -T unknown -I any
Где queuename — имя создаваемой очереди печати.
5.Введите Exit, чтобы закрыть оболочку Bourne shell.
6.Введите Exit для выхода из режима Super User.
7.Проверьте работу созданной очереди печати при помощи команды lp -d queuename /etc/hosts.
8.Убедитесь в том, что задание напечатано аппаратом.
SCO
Для настройки обмена данными с аппаратом для рабочих станций SCO UNIX требуютсяспециальныеоперациипоустановке. Аппаратпредставляетсобойпринтер UNIX стандарта BSD, тогда как операционная система SCO относится к стандарту
System V для ОС UNIX.
Контрольный перечень
Передначаломустановкиубедитесьвналичииследующихпринадлежностей, атакже в том, что были выполнены указанные ниже действия.
1.Существующая работоспособная сеть, использующая протокол TCP/IP.
2.Убедитесь в том, что аппарат подключен к сети.
3.Статический IP-адрес для аппарата.
4.Адрес маски подсети для аппарата.
5.Адрес шлюза для аппарата.
6.Имя узла для аппарата.
|
Серия аппаратов Xerox WorkCentre 4250/4260 – Руководство системного администратора |
27 |

3 Установка в сети
Порядок установки
1.Выполняйте действия, описанные в главе 3, Настройка статической адресации IPv4 на пользовательском интерфейсе аппарате, Порядок установки на стр. 14 до пункта 38, затем вернитесь к этой странице.
Настройка клиента
1.Добавьте имя узла принтера аппарата в файл etc/hosts на рабочей станции SCO.
2.Убедитесь в том, что аппарат отвечает на запросы команды ping с рабочей станции SCO.
Выполните описанные ниже действия, чтобы создать очередь печати аппарата на рабочей станции с помощью графического пользовательского интерфейса или терминала.
Настройка при помощи графического пользовательского интерфейса
1.Выполните вход в систему с именем пользователя root.
2.На главном рабочем столе выберите значки [System Administration: Printers: Printer Manager].
3.Щелкните [Printer: Add Remote: UNIX…].
4.В форме [Add Remote UNIX Printer] введите следующую информацию.
a)Узел: hostname.
Где имя узла — имя узла аппарата из файла /etc/hosts/.
b)Принтер: имя создаваемой очереди печати.
Пример: dc xxxq.
c)Нажмите [OK], чтобы закрыть форму.
5.Щелкните [OK] в окне [Message].
6.Щелкните [Host:Exit].
7.Щелкните [File: Close this directory].
8.Щелкните [File: Close this directory].
9.Щелкните [Save] в окне [Warning Confirmation].
10.Введите Exit для выхода из учетной записи.
11.Откройте окно Unix.
Настройка при помощи терминала
1.Введите su для перехода в режим Super User.
2.Введите rlpconf, чтобы создать принтер.
|
28 |
Серия аппаратов Xerox WorkCentre 4250/4260 – Руководство системного администратора |

Unix
3.Введите следующую информацию.
a)Имя принтера: queuename.
b)Удаленный принтер: r
c)Имя узла: hostname
d)Если информация введена правильно, введите y
4.Щелкните [Enter], чтобы принять настройку по умолчанию для удаленного принтера стандарта, отличного от SCO.
5.Щелкните [Enter], чтобы принять настройку по умолчанию для нестандартного принтера.
6.Щелкните [Enter], чтобы запустить процесс добавления очереди печати.
7.Введите q, чтобы выйти из программы rlconf.
Linux CUPS
Статическая адресация
Контрольный перечень
Передначаломустановкиубедитесьвналичииследующихпринадлежностей, атакже в том, что были выполнены указанные ниже действия.
1.См. Глава 3, Настройка статической адресации IPv4 на пользовательском интерфейсе аппарате, Контрольный перечень на стр. 13.
2.Операционная система Linux, поддерживающая программу printtool.
ПРИМЕЧАНИЕ: Не все дистрибутивы ОС Linux поддерживают printtool.
Порядок установки
1.Выполните действия в Глава 3, Настройка статической адресации IPv4 на пользовательском интерфейсе аппарате, Порядок установки на стр. 14
до пункта 38, затем вернитесь к этой странице.
Создание очереди печати
1.Убедитесь в том, что система Common UNIX Printing System (CUPS) установлена и запущена на клиентском компьютере.
ПРИМЕЧАНИЕ. Загрузить последнюю версию CUPS можно на веб-сайте cups.org.
2.Откройте веб-браузер на рабочей станции.
3.Введите в строке адреса http://127.0.0.1:631/printers.
4.Нажмите [Enter].
5.Щелкните [Add Printer].
6.Будет открыто диалоговое окно Authorization.
7.Введите root и пароль пользователя root.
8.На экране [Add New Printer] введите имя для принтера.
|
Серия аппаратов Xerox WorkCentre 4250/4260 – Руководство системного администратора |
29 |

3Установка в сети
9.Введите расположение и описание принтера (необязательно).
10.Нажмите кнопку [Continue].
11.В меню [Device] щелкните [Internet Printing Protocol].
12.Нажмите кнопку [Continue].
13.Введите ipp://hostname/ipp/printername,
где hostname — имя узла аппарата Xerox, а printername — имя принтера аппарата Xerox.
14.Нажмите кнопку [Continue].
15.Выберите [Xerox] в меню [Make].
16.Нажмите кнопку [Continue].
17.Выберите требуемый драйвер в меню [Driver].
18.Нажмите кнопку [Continue].
19.Будет показано сообщение об успешном добавлении принтера.
Динамическая адресация
Контрольный перечень
См. Глава 3, Настройка динамической адресации IPv4 на пользовательском интерфейсе аппарате, Контрольный перечень на стр. 16.
Порядок установки
1.Выполняйте действия, описанные в главе 3, Настройка динамической адресации IPv4 на пользовательском интерфейсе аппарате, Порядок установки на стр. 16 до пункта 38, затем вернитесь к этой странице.
ВАЖНО. Щелкните [BOOTP] в пункте 9.
Создание очереди печати
2.Выполните действия, описанные выше в Создание очереди печати на стр. 31.
Linux LPR при помощи PrintTool
Статическая адресация
Контрольный перечень
Передначаломустановкиубедитесьвналичииследующихпринадлежностей, атакже в том, что были выполнены указанные ниже действия.
1.См. Глава 3, Настройка статической адресации IPv4 на пользовательском интерфейсе аппарате, Контрольный перечень на стр. 13.
2.Операционная система Linux, поддерживающая программу PrinTtool.
ПРИМЕЧАНИЕ: Не все дистрибутивы ОС Linux поддерживают PrintTool.
|
30 |
Серия аппаратов Xerox WorkCentre 4250/4260 – Руководство системного администратора |

Unix
Порядок установки
1.Выполняйте действия, описанные в главе 3, Настройка статической адресации IPv4 на пользовательском интерфейсе аппарате, Порядок установки на стр. 14 до пункта 38, затем вернитесь к этой странице.
Создание очереди печати
2.На клиентском компьютере Linux выполните вход от имени пользователя root в окне терминала.
3.Введите printtool.
4.Будет запущена программа Red Hat Linux Print System Manager.
5.Нажмите [Add].
6.Будет показано окно [Add a Printer Entry].
7.Щелкните [Remote Unix (lpd) Queue].
8.Нажмите [OK].
9.Будет показано окно [Edit Remote Unix (lpd) Queue Entry].
10.Введите имя очереди печати в разделе [Names].
11.Каталог очереди печати — это каталог, в котором хранятся задания печати; этот каталог создается в каталоге [/var/spool/lpd]. Добавьте имя очереди печати после пути к каталогу.
12.Убедитесь в том, что для параметра [File Limit] установлено значение 0.
13.В разделе [Remote Host] введите IP-адрес аппарата Xerox.
14.В разделе [Remote Queue] введите имя очереди печати, указанное в пункте 10.
15.НЕ щелкайте опцию [Input Filter].
16.Оставьте параметр [Suppress Headers] включенным.
17.Нажмите [OK].
18.Теперь принтер должен быть указан в списке в окне программы Red Hat Linux Print System Manager. Щелкните меню [lpd].
19.Щелкните [Restart lpd].
20.Щелкните меню [PrintTool].
21.Щелкните [Exit], чтобы закрыть программу.
22.Чтобы разрешить доступ к принтеру, отредактируйте таблицу [/etc/hosts] и внесите в нее клиентский компьютер.
23.Измените и создайте файл [/etc/hosts.lpd], указав в нем клиентский компьютер.
|
Серия аппаратов Xerox WorkCentre 4250/4260 – Руководство системного администратора |
31 |

3 Установка в сети
Динамическая адресация
Контрольный перечень
См. Глава 3, Настройка динамической адресации IPv4 на пользовательском интерфейсе аппарате, Контрольный перечень на стр. 16.
Порядок установки
1.Выполняйте действия, описанные в главе 3, Настройка динамической адресации IPv4 на пользовательском интерфейсе аппарате, Порядок установки на стр. 16 до пункта 38, затем вернитесь к этой странице.
ВАЖНО. Щелкните [BOOTP] в пункте 9.
Создание очереди печати
2.Выполните действия, описанные выше в Создание очереди печати на стр. 31.
Linux LPRng
Статическая адресация
Контрольный перечень
Передначаломустановкиубедитесьвналичииследующихпринадлежностей, атакже в том, что были выполнены указанные ниже действия.
1.См. Глава 3, Настройка статической адресации IPv4 на пользовательском интерфейсе аппарате, Контрольный перечень на стр. 13.
2.Операционная система Linux, поддерживающая программу PrinTtool.
ПРИМЕЧАНИЕ: Не все дистрибутивы ОС Linux поддерживают PrintTool.
Порядок установки
1.Выполняйте действия, описанные в главе 3, Настройка статической адресации IPv4 на пользовательском интерфейсе аппарате, Порядок установки на стр. 14 до пункта 38, затем вернитесь к этой странице.
Создание очереди печати
1.Откройте программу LPRngTool на рабочей станции Linux.
2.Нажмите [Add].
3.В разделе [Names] введите имя очереди печати.
4.Каталог очереди печати — это каталог, в котором хранятся задания печати; этот каталог создается в каталоге [/var/spool/lpd]. Добавьте имя очереди печати после пути к каталогу.
5.В разделе [Hostname/IP of Printer] введите имя узла или IP-адрес аппарата
Xerox.
|
32 |
Серия аппаратов Xerox WorkCentre 4250/4260 – Руководство системного администратора |

Клонирование
6.Нажмите [OK].
7.Щелкните [Exit], чтобы закрыть программу.
8.Чтобы разрешить доступ к принтеру, отредактируйте таблицу /etc/hosts и внесите в нее клиентский компьютер.
9.Измените и создайте файл [/etc/hosts.lpd], указав в нем клиентский компьютер.
Динамическая адресация
Контрольный перечень
См. Глава 3, Настройка динамической адресации IPv4 на пользовательском интерфейсе аппарате, Контрольный перечень на стр. 16.
Порядок установки
1.Выполняйте действия, описанные в главе 3, Настройка динамической адресации IPv4 на пользовательском интерфейсе аппарате, Порядок установки на стр. 16 до пункта 38, затем вернитесь к этой странице.
ВАЖНО. Щелкните [BOOTP] в пункте 9.
2.Выполните действия, описанные выше в Создание очереди печати.
Клонирование
Клонирование является удобным способом копирования настроек и шаблонов сканирования с одного аппарата на другие аппараты с той же версией системного программногообеспечения. Возможноклонированиегруппнастроеквзависимостиот дополнительных опций, установленных на аппарате. Например, настройки сканирования будут доступны для клонирования только в том случае, если дополнительная опция сетевого сканирования установлена на исходном аппарате. Процесс клонирования не позволяет выполнять установку функций.
Порядок установки
1.Проверка версии программного обеспечения. Выполняется для всех аппаратов, участвующих в процессе клонирования.
2.Клонирование аппарата. Выбор и сохранение функций или настроек.
Создается Файл клонирования конфигурации, который сохраняется с расширением [.dlm] (загружаемый модуль).
3.Установкафайлаклонированиянадругомаппарате. Выполняетсяспомощью Интернет-служб CentreWare.
Выполняется перенос функций и настроек и их применение на целевом аппарате.
ПРИМЕЧАНИЕ: На всех аппаратах, участвующих в процессе клонирования, должна быть установлена одна и та же версия программного обеспечения.
|
Серия аппаратов Xerox WorkCentre 4250/4260 – Руководство системного администратора |
33 |

3 Установка в сети
Проверка версии программного обеспечения.
1.На рабочей станции откройте веб-браузер и введите адрес TCP/IP аппарата на панели адреса.
2.Нажмите [Enter].
3.Выберите вкладку [Свойства].
4.Нажмите [Общая настройка].
5.Нажмите [Настройка].
6.Прокрутите страницу вниз и просмотрите раздел [Настройка принтера].
7.Проверьте поле Версия ПО системы. Убедитесь в том, что на всех аппаратах, участвующих в процессе клонирования, установлена одна и та же версия системного программного обеспечения.
ПРИМЕЧАНИЕ: Не закрывайте окно веб-браузера.
Клонирование аппарата
1.В разделе Интернет-служб CentreWare [Общая настройка] щелкните
[Клонирование].
2.Можно выбрать один из следующих вариантов клонирования.
a)Все функции. НЕ снимайте какие-либо флажки.
b)Выбранные функции. Снимите флажки рядом с функциями, которые НЕ требуется клонировать.
3.Щелкните [Клонировать].
ПриотображениизапросавведитеID пользователя администратора[admin] и Пароль [1111], а затем нажмите [Вход в систему].
4.Появится ссылка [Cloning.dlm]. Щелкните ссылку правой кнопкой мыши и выберите [Сохранить объект как].
5.Будет открыто диалоговое окно для указания имени и места сохранения файла клонирования. Убедитесь в том, что используется расширение [.dlm].
ПРИМЕЧАНИЕ: Файл клонирования можно сохранить на портативном или настольном компьютере.
6.Нажмите кнопку [Сохранить]. Теперь файл [.dlm] можно использовать для клонирования на других аппаратах.
|
34 |
Серия аппаратов Xerox WorkCentre 4250/4260 – Руководство системного администратора |

Клонирование
Установка файла клонирования на другом устройстве
ПРИМЕЧЕНИЕ. После этой процедуры аппарат перезагрузится. Он не будет доступен
всети в течение нескольких минут.
1.На рабочей станции откройте веб-браузер и введите TCP/IP-адрес аппарата в адресном поле.
2.Нажмите [Ввод].
3.Щелкните вкладку [Свойства] tab.
4.Нажмите ссылку [Общие настройки].
5.Нажмите ссылку [Клонирование].
6.В разделе [Установка файла клонирования] нажмите кнопку [Обзор].
При необходимости введите ID пользователя администратора — [admin] и пароль — [1111], а затем нажмите [Вход].
7.Щелкните файл клонирования с расширением [.dlm], расположенный на ноутбуке или ПК.
8.Нажмите [Открыть].
9.Нажмите [Установить], чтобы передать файл на аппарат.
Аппарат не будет доступен в сети в течение нескольких минут.
|
Серия аппаратов Xerox WorkCentre 4250/4260 – Руководство системного администратора |
35 |

3 Установка в сети
|
36 |
Серия аппаратов Xerox WorkCentre 4250/4260 – Руководство системного администратора |

4Драйверы принтера
Вэтой главе приведены указания по установке драйверов принтера на компьютере. Рассмотрены следующие вопросы.
•Печать LPR на стр. 37
•Порт протокола печати Интернета (IPP) на стр. 41
•Печать TCP/IP Raw (порт 9100) на стр. 42
•Печать AppleTalk на стр. 45
•Печать через USB-порт (Windows XP/2000/2003) на стр. 48
•Настройка драйвера принтера на стр. 49
•Двухсторонний обмен данными на стр. 52
•Ручная настройка драйвера принтера на стр. 54
•Печать TCP/IP (OSX) на стр. 55
•Настройка драйвера принтера для Apple Mac на стр. 56
•UNIX на стр. 58
•Настройкидрайверапринтера: включениеиотключениетитульноголиста на стр. 59
Печать в ОС Windows
Печать LPR
Убедитесь в том, что включены службы печати для Unix
Выполните описанные ниже действия в соответствии с используемой операционной системой.
Windows XP
1.На рабочей станции установите компакт-диск CentreWare Print and Fax Drivers CD вдисководкомпакт-дисков. Еслибудетвыполненавтозапусккомпакт-диска, нажмите [Выход].
2.Убедитесь в том, что службы печати для Unix загружены.
3.Нажмите кнопку [Пуск].
4.Выберите пункт [Панель управления].
5.Дважды щелкните значок [Установка и удаление программ].
|
Серия аппаратов Xerox WorkCentre 4250/4260 – Руководство системного администратора |
37 |

4Драйверы принтера
6.Выберите [Добавление и удаление компонентов Windows] в колонке слева.
7.Прокрутите список к пункту [Другие службы доступа к файлам и принтерам в сети] и установите флажок.
8.Нажмите кнопку [Подробно].
9.Если флажок [Службы печати для Unix] не установлен, установите его.
10.Снова нажмите кнопку [ОК].
11.Нажмите кнопку [Далее].
ПРИМЕЧАНИЕ: Если службы печати для Unix не установлены, воспользуйтесь указаниями Microsoft для установки этих служб. По завершении установки вернитесь к этой странице.
12.Нажмите кнопку [Готово].
13.Закройте окно [Установка и удаление программ].
14.Инструкции приведены в разделе Глава 4, Печать LPR, Установка драйвера принтера на стр. 39.
Windows 2000/2003
1.На рабочем столе щелкните правой кнопкой мыши значок [Сетевое окружение] и выберите пункт [Свойства].
2.Щелкните правой кнопкой мыши значок [Подключение по локальной сети] и выберите пункт [Свойства].
3.Убедитесь в том, что загружен протокол [Протокол Интернета (TCP/IP)]. Если это программное обеспечение отсутствует, установите его, воспользовавшись документацией Microsoft. По завершении установки вернитесь к этой странице.
4.Убедитесь в том, что службы печати для Unix загружены.
a)Нажмите [Пуск], выберите [Настройки], [Панель управления].
b)Дважды щелкните значок [Установка и удаление программ].
c)Выберите [Добавление и удаление компонентов Windows] в крайней колонке слева.
d)Выберите пункт [Другие службы доступа к файлам и принтерам в сети].
e)Нажмите кнопку [Подробно].
f)Установите флажок [Службы печати для Unix]. Если службы печати для Unix не установлены, воспользуйтесь указаниями Microsoft для установки этих служб. По завершении установки вернитесь к этой странице.
5.Снова нажмите кнопку [ОК].
6.Нажмите кнопку [Далее].
7.Нажмите кнопку [Готово].
8.Закройте окно [Установка и удаление программ].
|
38 |
Серия аппаратов Xerox WorkCentre 4250/4260 – Руководство системного администратора |
