Ознакомьтесь с решениями по устранению основных неполадок при печати документов PDF.
Для устранения неполадки при печати документов необходимо в первую очередь определить ее источник. Ниже предложены решения по устранению основных неполадок. Они разделены на три категории:
Удается ли вам выполнить печать этой страницы?
Попробуйте выполнить печать этой страницы. Если вам не удается выполнить печать этой страницы, выполните следующие шаги для проверки подключения принтера.
-
Убедитесь, что кабель, используемый для подключения принтера к компьютеру, надежно присоединен.
-
Если принтер подключен к USB-концентратору, отсоедините кабель от концентратора. Затем подключите кабель принтера непосредственно к порту USB компьютера.
-
Выключите принтер. Подождите приблизительно 30 секунд, а затем включите его еще раз.
-
Попытайтесь выполнить печать документа PDF еще раз.
Используете ли вы последнюю версию драйвера для принтера?
Убедитесь, что вы используете последнюю версию драйвера принтера (программа, которая управляет работой принтера). Производители принтеров выпускают обновленные версии драйверов, повышающие совместимость с новыми версиями программного обеспечения, например, последними версиями Reader или Acrobat.
-
Узнайте номер модели принтера.
-
Перейдите на официальный веб-сайт производителя и произведите поиск по ключевым словам «драйверы» или «драйверы принтера».
Адреса страниц для загрузки драйверов некоторых производителей приведены ниже:
-
Найдите драйвер, соответствующий номеру модели принтера.
-
Загрузите и установите драйвер принтера с соблюдением инструкций разработчика.
Пытались ли вы выполнить печать на другом принтере?
Если у вас есть другой принтер, подключенный к компьютеру, попробуйте выполнить печать на нем. Иногда на другом принтере получается напечатать документ PDF, который не удалось напечатать на исходном принтере.
Для переключения принтеров в Windows обратитесь к разделу Изменение принтера по умолчанию (Windows 10 и или поищите инструкции в Справке Windows.
Для переключения принтеров в macOS см. раздел Изменение принтера по умолчанию (macOS) или перейдите на сайт поддержки Apple для поиска инструкций для вашей операционной системы.
Решения, связанные с файлами PDF
Очень часто неполадки при печати возникают из-за проблем с файлами PDF. Даже если документ PDF отображается правильно на экране, он может содержать неполные или поврежденные данные.
Попробуйте выбрать параметр «Печатать как изображение»
Если вам необходимо выполнить быструю печать простого документа (например, письма или бланка), используйте параметр «Печатать как изображение». Чтобы выбрать этот параметр, в диалоговом окне «Печать» нажмите кнопку «Дополнительно». (В ОС Windows 7 кнопка «Дополнительно» располагается в нижней части диалогового окна).
Повторно скопируйте или загрузите файл PDF непосредственно на жесткий диск
Иногда файл PDF может быть поврежден или содержать поврежденные данные. Если вы загрузили файл PDF из Интернета или получили его по электронной почте, загрузите его еще раз или попросите отправителя отправить его повторно. Скопируйте файл непосредственно на жесткий диск, а не на флеш-накопитель (переносное устройство) или сетевой диск.
Откройте новую копию файла на вашем жестком диске и попробуйте выполнить печать.
Создайте копию файла PDF, используя команду «Сохранить как»
В Reader или Acrobat, выберите «Файл» > «Сохранить как» и присвойте файлу PDF новое имя. Имя файла должно содержать только буквы и цифры. Не используйте символы, такие как %, $ или []. Попробуйте выполнить печать с новой копией файла PDF.
Восстановите файл PDF
Если у вас есть исходный файл, из которого был создан файл PDF, восстановите его.
-
Откройте файл в исходной программе (например, программе обработки текста или программе верстки).
-
Выберите «Файл» > «Печать», затем выберите параметр для сохранения файла в формате PDF.
-
Откройте новый файл PDF и попытайтесь выполнить печать снова.
-
Откройте файл PDF и выберите один из следующих инструментов:
- Acrobat. «Инструменты» > «Допечатная подготовка»
- Acrobat XI. «Вид» > «Инструменты» > «Допечатная подготовка»
-
Выберите Выполнить предпечатную проверку.
-
Acrobat. В поле поиска диалогового окна предпечатной проверки введите команду syntax. Затем выберите профиль Сообщить об ошибке в синтаксисе PDF. После этого нажмите Анализировать и исправить.
Перезапустите компьютер
Перезапустите компьютер и откройте файл еще раз. Очень часто обычный перезапуск компьютера позволяет решить проблему. Перезапуск очищает память и кэш-память компьютера.
Используйте актуальную версию Adobe Reader или Acrobat
Необходимо следить за последними обновлениями Reader или Acrobat. Adobe выпускает пакеты бесплатных обновлений безопасности раз в три месяца. Как правило, обновления помогают устранить большинство распространенных проблем. Загрузка последней версии бесплатного пакета обновлений:
-
Откройте Adobe Reader или Acrobat.
-
Выберите Справка > Проверить наличие обновлений. Если обновление доступно, оно устанавливается автоматически.
-
После установки обновления необходимо перезапустить компьютер.
-
Попытайтесь выполнить печать документа PDF.
В двух других документах приведены советы по устранению неполадок: Решение проблем при настройке принтера или Печать сложных документов PDF | Acrobat. Для ознакомления с рекомендациями по использованию диалогового окна «Печать» (например метод печати на обеих сторонах бумаги, изменение размера страниц в соответствии с размером бумаги или печать сводки комментариев) обратитесь к разделу Рекомендации по печати (Acrobat X и более ранней версии).
При печати pdf файла на принтере печатаются иероглифы или как говорили мои бухгалтера на старой работе «Виталий подойди у нас при печати pdf абракадабра распечатывается «. Сегодня на работе возникла такая же фигня и т.к. я стараюсь в своем блоге описывать по максимуму решения таких проблем и решил выложить инструкцию по исправлению иероглифов в pdf файлах. Так вот эту проблему можно решить тремя способами(может есть и еще но я опишу те какие знаю 🙂 ).
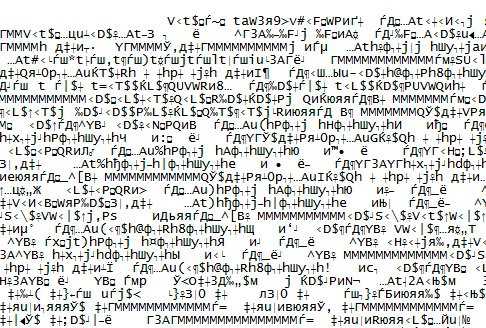
1 Способ
Это самый надежный и проверенный временем способ!!
- Открыть редактор реестра (Пуск -> Выполнить -> regedit.exe)
- Перейти в
HKEY_LOCAL_MACHINESOFTWAREMicrosoftWindows NTCurrentVersionFontSubstitutes - Удалить параметры: «Courier,0»=»Courier New,204″
«Arial,0»=»Arial,204″ - Перезагрузить ПК
PS перезагрузить комп нужно обязательно!!!
2 Способ
Самый долгий наверное из всех трех способ, это скачать русифицированную версию самого adobe reader:
- Скачать последнюю версию adobe reader с официального сайта http://get.adobe.com/ru/reader/
- После этого открываем фаил и радуемся жизни
2 Способ
Так вот первый способ самый быстрый но и самый не качественный в плане разрешения распечатывающегося документа:
- При печати документа зайдите в дополнительно и выберите печать как изображения (File — print -advanced — галочка print as image)
4 Способ
Этот способ самый действенный и кардинальный т.к. решение данного косяка будет осуществлен на уровне реестра windows:
- Скачать adobe reader (это важно на будущее потому как лучше иметь последнюю версию данной программы)
- Создаем reg фаил и вносим в него следующие строки, после чего запускаем, соглашаемся со всем что он скажет и перезагружаем комп.
Windows Registry Editor Version 5.00 [HKEY_LOCAL_MACHINESYSTEMCurrentControlSetControlNlsCodePage] "1250"="c_1251.nls" "1251"="c_1251.nls" "1252"="c_1251.nls" "1253"="c_1251.nls" "1254"="c_1251.nls" "1255"="c_1251.nls" [HKEY_LOCAL_MACHINESOFTWAREMicrosoftWindows NTCurrentVersionFontMapper] "ARIAL"=dword:000000cc [HKEY_LOCAL_MACHINESOFTWAREMicrosoftWindows NTCurrentVersionFontSubstitutes] "Arial,0"="Arial,204" "Arial Cyr,0"="Arial,204" "Comic Sans MS,0"="Comic Sans MS,204" "Courier,0"="Courier New,204" "Courier,204"="Courier New,204" "Courier New Cyr,0"="Courier New,204" "Fixedsys,0"="Fixedsys,204" "Helv,0"="MS Sans Serif,204" "MS Sans Serif,0"="MS Sans Serif,204" "MS Serif,0"="MS Serif,204" "Small Fonts,0"="Small Fonts,204" "System,0"="Arial,204" "Tahoma,0"="Tahoma,204" "Times New Roman,0"="Times New Roman,204" "Times New Roman Cyr,0"="Times New Roman,204" "Tms Rmn,0"="MS Serif,204" "Verdana,0"="Verdana,204"
Вот и все!!! :-) таким образом мы научились исправлять иероглифы при печати pdf документа. Всем спасибо за внимание. иероглифы в pdf, pdf печатает иероглифы, в pdf кракозябры, иероглифы в пдф, в pdf вместо букв иероглифы, pdf печатается иероглифами, принтер печатает иероглифы pdf, при печати из pdf иероглифы, пдф печатает иероглифы, копирую из pdf иероглифы, копируются иероглифы из pdf, почему pdf печатает иероглифы, файл pdf печатает иероглифы, кракозябры при печати pdf, при распечатке pdf иероглифы, в файле pdf иероглифы, pdf распечатывается иероглифами, почему пдф печатает иероглифы, pdf печатает кракозябры
![]()
nibbl
Я отец двух сыновей, ITишник, предприниматель и просто человек который любит делиться полезной информацией с другими людьми на такие темы как: Windows, Unix, Linux, Web, SEO и многое другое!
Некоторые пользователи Windows 10 испытывают трудности с печатью PDF-файлов непосредственно из Adobe Acrobat Reader. Теперь, если вы столкнулись с той же проблемой на своей стороне, не о чем беспокоиться. Обычно основной причиной этой проблемы является неправильный формат файла или несовместимый драйвер принтера. Следуйте этим исправлениям, чтобы исправить эту ошибку на вашем компьютере. Но прежде чем двигаться дальше, сначала ознакомьтесь с этими обходными путями, чтобы опробовать более простые решения на своем устройстве.
Первоначальные обходные пути —
РЕКЛАМА
1. Проверьте принтер на наличие каких-либо проблем (таких как неисправности оборудования, проблемы с подключением, смещение картриджа и т. д.). Отключите принтер, снова подключите его к компьютеру и попробуйте распечатать что-нибудь с Adobe Acrobat Reader опять таки.
2. Перезагрузите компьютер. После перезагрузки откройте файл с помощью Adobe Acrobat Reader. Попробуйте распечатать документ еще раз.
3. Убедитесь, что вы используете учетную запись администратора при печати. Если вы его не используете, войдите в систему под своей учетной записью администратора и повторите попытку печати.
4. Проверьте, есть ли Центр обновления Windows находится на рассмотрении. Если ожидается какое-либо обновление, обновите компьютер. После обновления компьютера проверьте, решена ли ваша проблема.
Если эти обходные пути не сработали для вас, попробуйте эти исправления на своем компьютере.
Сначала мы обсудим решения проблемы с принтером, а затем обсудим, как решать проблемы с Adobe Acrobat Reader.
Решение проблемы с принтером–
Fix-1 Обновите драйвер принтера-
Если вы получаете сообщение об ошибке при попытке распечатать что-либо с помощью Adobe Acrobat Reader DC это может происходить из-за старого/несовместимого драйвера. Вы можете обновить драйвер принтера, выполнив следующие действия:
1. Нажмите клавишу Windows + R, чтобы открыть «Выполнить». Теперь введите «devmgmt.msc» и нажмите Enter. Диспетчер устройств утилита откроется.
2. В Диспетчер устройств найдите «Очереди печати», разверните его.
3. Теперь в раскрывающемся списке устройств щелкните правой кнопкой мыши на принтере и нажмите «Обновить драйвер».
3. Когда вас спросят: «Как вы хотите искать драйверы?», выберите вариант «Автоматический поиск обновленного программного обеспечения драйвера».
Подождите, пока Windows выполнит поиск совместимого драйвера для вашего драйвера принтера, загрузит его и установит. Затем перезагрузите компьютер.
Проверьте, решена ли ваша проблема. Если проблема не устранена, перейдите к следующему исправлению.
Fix-2 Установите устройство принтера по умолчанию
Вы столкнулись с этой проблемой на своем компьютере, возможно, из-за того, что используемое вами принтерное устройство не установлено в качестве устройства печати по умолчанию на вашем компьютере. Чтобы установить принтер в качестве устройства печати по умолчанию на вашем компьютере, просто выполните следующие действия.
1. Введите «Принтеры и сканеры» в поле поиска рядом со значком Windows.
2. Нажмите «Принтеры и сканеры».
3. Теперь в правой части окна настроек вы увидите список принтеров и сканеров. Снимите флажок рядом с параметром «Разрешить Windows управлять моим принтером по умолчанию».
4. Теперь из списка принтеров щелкните принтер, который вы используете.
5. После этого нажмите «Управление».
Перезагрузите компьютер и после перезагрузки компьютера откройте файл с Adobe Acrobat Reader на твоем компьютере.
Попробуйте распечатать его еще раз и проверьте, по-прежнему ли вы сталкиваетесь с проблемой или нет.
Fix-3 Установите драйверы принтера снова-
Удаление проблемного принтера с вашего компьютера и его повторное добавление может решить вашу проблему.
1. Нажмите клавишу Windows + R, чтобы запустить Бегатьи введите «управление принтерами» и нажмите Enter.
Устройство и принтеры окно будет открыто.
2. Теперь в списке принтеров щелкните правой кнопкой мыши проблемный принтер. Затем нажмите «Удалить устройство». Этот принтер будет удален с вашего компьютера.
3. Теперь нажмите «Да», чтобы подтвердить удаление устройства.
Закрой Устройства и принтеры окно. Перезагрузите компьютер.
4. Нажмите клавишу Windows + R, чтобы запустить Бегатьи введите «управление принтерами» и нажмите Enter. Устройство и принтеры окно будет открыто.
5. Теперь в Устройства и принтеры нажмите «Добавить принтер».
6. Windows должна автоматически обнаружить принтер. Нажмите «Далее».
7. Теперь установите флажок «Установить как принтер по умолчанию» и нажмите «Готово».
Попробуйте распечатать документ из Adobe Acrobat Reader. Теперь проверьте, не сталкиваетесь ли вы с той же проблемой драйвера принтера на вашем компьютере. Ваша проблема должна быть решена.
Fix-4 Перезапустите службу диспетчера очереди печати-
1. На клавиатуре нажмите «Клавиша Windows+R».
2. Тогда копировать вставить эту команду запуска и нажмите Enter, чтобы получить доступ к окну «Службы».
services.msc
3. В Услуги найдите в списке служб службу «Диспетчер очереди печати».
4. Щелкните правой кнопкой мыши в службе «Диспетчер очереди печати» и нажмите «Перезапустить», это перезапустит Диспетчер очереди печати оказание услуг.
Закрывать Услуги окно. Перезагрузите компьютер.
После перезагрузки откройте документ с помощью Adobe Acrobat Reader. Попробуйте распечатать снова. Проверьте, сталкиваетесь ли вы с предыдущей ошибкой.
Fix-5 Очистить очередь печати-
1. Нажмите «Клавиша Windows + R», чтобы открыть доступ к Бегать Терминал.
2. Здесь введите «services.msc», а затем нажмите «ОК», чтобы открыть Услуги окно.
3. В Услуги найдите в списке служб службу «Диспетчер очереди печати».
4. Щелкните правой кнопкой мыши в службе «Диспетчер очереди печати» и нажмите «Стоп», чтобы остановить Диспетчер очереди печати оказание услуг.
Свести к минимуму Услуги окно.
5. Нажмите клавишу Windows+E, чтобы открыть Проводник окно.
6. Перейдите в это место-
C:WindowsSystem32spoolPRINTERS
[Change “C:” with the drive letter of your Windows installation directory]
ПРИМЕЧАНИЕ-
Если вам отказано в доступе с подсказкой «В настоящее время у вас нет разрешения на доступ к этой папке», просто нажмите «Продолжить».
7. Удалите все файлы папки «ПРИНТЕРЫ».
Разверните окно «Службы».
8. Теперь в списке служб найдите службу «Диспетчер очереди печати».
9. Щелкните правой кнопкой мыши в «Диспетчере очереди печати», а затем нажмите «Пуск», чтобы снова запустить Диспетчер очереди печати оказание услуг.
Перезагрузите компьютер.
Проверьте, сталкиваетесь ли вы снова с той же проблемой на своем конце или нет.
Решения проблемы, связанной с Adobe Acrobat Reader –
Попробуйте эти решения, чтобы решить проблему с Adobe Acrobat Reader.
Fix-1 Печать PDF-файла как изображения-
1. Откройте файл PDF с помощью Adobe Acrobat Reader.
2. Теперь нажмите Ctrl+P, чтобы начать процесс печати.
3. Теперь в Распечатать нажмите «Дополнительно» вверху. Расширенная настройка печати окно будет открыто.
4. В Расширенная настройка печати отметьте опцию «Печать как изображение», а затем нажмите «ОК».
5. В Распечатать нажмите «Печать», чтобы, наконец, начать процесс печати.
Вы должны быть в состоянии распечатать документ без дальнейших ошибок.
Fix-2 Проверить наличие обновлений Adobe Acrobat Reader DC-
Вы столкнулись с этой проблемой, возможно, из-за того, что для Adobe Acrobat Reader DC.
1. Откройте Adobe Acrobat Reader двойным щелчком по значку Adobe Acrobat Reader на рабочем столе или в меню «Пуск».
2. В Adobe Acrobat Reader нажмите «Справка», а затем нажмите «Проверить наличие обновлений…».
3. В Программа обновления Adobe Acrobat Reader DC вы заметите, что процесс обновления ищет обновление.
Последняя версия Adobe Reader DC будет загружен. Обновите Adobe Acrobat Reader DC.
После обновления откройте документ с помощью Adobe Reader DC опять таки. Вы должны снова распечатать документ.
Сохранение файла PDF под другим именем может решить проблему.
1. Откройте файл PDF в Adobe Acrobat Reader DC. Теперь нажмите Ctrl+Shift+S. Сохранить как окно будет открыто.
2. Теперь перейдите в удобное место по вашему выбору, чтобы сохранить файл. Сохраните файл под новым именем. Нажмите «Сохранить», чтобы сохранить файл. Закрывать Adobe Acrobat Reader DC.
3. Перейдите в место, где вы только что сохранили новый файл. Откройте файл PDF с помощью Adobe Acrobat Reader DC. Теперь попробуйте распечатать этот новый файл. Вы должны быть в состоянии распечатать файл без каких-либо ошибок.
Fix-4 Переустановите Adobe Acrobat Reader-
Некоторые ошибки в Adobe Reader может вызвать эту ошибку с вашей стороны, поэтому повторная установка устранит любые программные ошибки.
1. Нажмите клавишу Windows и начните вводить «Программы и компоненты».
2. Затем нажмите «Программы и компоненты» в результатах поиска.
2. В Программы и компоненты прокрутите вниз, чтобы найти «Adobe Acrobat Reader» в списке установленных приложений.
3. В диалоговом окне нажмите «Да», чтобы подтвердить удаление «Adobe Acrobat Reader DC».
Подождите некоторое время, так как процесс удаления может занять некоторое время.
4. После этого скачайте последнюю версию Adobe Acrobat Reader DC с официального сайта.
5. Установите последнюю версию Adobe Acrobat Reader DC на вашем устройстве.
Теперь откройте файл, чтобы распечатать его в течение Adobe Acrobat Reader DC. Вы должны быть в состоянии сделать это без дальнейших ошибок.
Советы:
Выполните полный цикл питания вашего принтера.
1. Перезагрузите компьютер. Теперь отключите принтер от компьютера. Отключите принтер от блока питания и отсоедините кабель питания принтера.
2. Нажмите кнопку питания на принтере на 10 секунд.
3. Теперь подключите принтер к компьютеру и включите компьютер. После перезагрузки компьютера включите принтер.
Теперь попробуйте распечатать документ из Adobe Acrobat Reader.
Ошибка. Принтер Adobe PDF отсутствует
Иногда принтер Adobe PDF не устанавливается во время установки Acrobat Standard
Решение. Исправьте установку Acrobat или добавьте принтер вручную
Чтобы устранить эту ошибку, воспользуйтесь следующими решениями в том порядке, в котором они приведены ниже.
Решение 1. Исправьте установку Acrobat
Программа Acrobat или ресурсы, которые она использует, могут быть повреждены. Для восстановления установки этих программ выполните указанное ниже действие.
-
Запустите исправление из Acrobat : выберите пункты Справка > Восстановить установку.
Решение 2. Вручную установите принтер PDF
-
Выберите Пуск > Панель управления > Устройства и принтеры.
-
Выберите Добавить принтер.
-
В меню Добавить устройство выберите Добавить локальный принтер. Если этот параметр не отображается, нажмите Требуемый принтер отсутствует в списке.
-
В диалоговом окне Добавить принтер выберите Добавить локальный принтер или сетевой принтер с настройками вручную.
-
Установите флажок Использовать существующий порт и выберите Documents*.pdf (Adobe PDF) из раскрывающегося списка. Нажмите кнопку Далее.
-
Нажмите кнопку С диском. Нажмите Обзор, а затем перейдите к местоположению C:Program Files (x86)AdobeAcrobat <version>AcrobatXtrasAdobePDF
-
Выберите AdobePDF.inf в списке. Нажмите кнопку Открыть, а затем кнопку ОК.
-
В списке перечислено несколько преобразователей Adobe PDF. Отсчитайте шесть строк сверху и выберите принтер. Нажмите Далее (возможно, вам придется применить этот способ несколько раз, чтобы найти правильный преобразователь для вашей версии Windows).
-
Присвойте принтеру имя Adobe PDF. Следуйте инструкциям на экране, чтобы установить программу.
I also have this problem that Adobe Reader will not print, but this only occurred for me after installation of MS Office 2010.
The proposed solution of changing default printers does not work for me!
Does anybody have a real explanation as to what causes this problem and a real solution for it?
I have already tried re-installing Adobe Reader 9.3.4 and this had no effect. I am using Windows XP with SP3.
thanks for any help ….

Как исправить ошибку 1722 при установке Acrobat Reader
How to fix error when printing a pdf file in adobe acrobat
Save As Adobe Acrobat Fix
Произошла ошибка при открытии данного документа Отказано в доступе Adobe Reader PDF
ошибка с Adobe Reader, как

Новые материалы:
- Сколько стоит adobe acrobat
- Как вырезать в adobe acrobat pro
- Какие форматы открывает adobe reader
- Как отзеркалить изображение в adobe acrobat
- Как скопировать текст в adobe acrobat
- Как убрать водяной знак в adobe acrobat
- Как поменять язык на русский в adobe reader 9
- Как установить adobe reader по умолчанию windows 10
- Аналог adobe acrobat reader dc
- Сколько стоит подписка на adobe acrobat про
- Что за программа adobe acrobat pro
- Как убрать поля в adobe acrobat
Содержание
- Устранение ошибки «Не удалось установить принтер» из-за проблем с обработчиком печати
- Когда возникает
- Причины неисправности
- Обработчик печати: что это
- Раздел «spool» в директории ОС
- Устраняем ошибку
- Останавливаем службу печати
- Копируем «winprint.dll» или всю папку «spool»
- Зависимость от версии ОС и разрядности системы
- Дополнительные действия для возобновления печати
- Альтернативный способ с удалением разделов «printers» и «drivers»
- Устраняем проблемы с целостностью системных библиотек
- «Перед печатью, необходимо выбрать принтер» ошибка при попытке печати из 32-разрядного приложения в Windows 8.1 и Windows Server 2012 R2
- Симптомы
- Решение
- Сведения об исправлении
- Предварительные условия
- Необходимость перезагрузки
- Сведения о замене исправлений
- Статус
- Ссылки
- Что делать, если компьютер видит принтер, но не печатает документы ?
- Способ 1: Применение средства устранения неполадок
- Способ 2: Проверка устройства по умолчанию
- Способ 3: Запуск службы «Диспетчера печати»
- Способ 4: Проверка состояния устройства
- Способ 5: Очистка очереди печати
- Способ 6: Исправление переменных среды
- Способ 7: Временное отключение брандмауэра и антивируса
- Способ 8: Настройка общего доступа к принтеру
- Способ 9: Программная чистка принтера
Устранение ошибки «Не удалось установить принтер» из-за проблем с обработчиком печати
«Не удалось установить принтер — не существует обработчик печати» – критичная ошибка, появляющаяся при подключении к компьютеру принтера или в момент запуска мастера установки в Windows 7, 10 x64/x32, неспособного найти в системе подходящие DLL-библиотеки и необходимые компоненты.
Когда возникает
Проблема часто появляется в масштабах Windows 7 или 10, когда операционная система сталкивается с неизвестным оборудованием и запускает процессы печати или функцию «Мастер установки принтеров». В редких случаях ошибка выводится уже в момент вывода информации – при подготовке документов, фотографий, сторонних графических или текстовых данных.
Причины неисправности
Техническая поддержка Microsoft связывает неполадки с не найденным или поврежденным компонентами и библиотеками, хранящимися в категории spool, расположенной в C:WindowsSystem32. Из-за неработающих файлов не запускаются важные службы и процессы.
Обработчик печати: что это
Обработчик печати – компонент операционной системы, по умолчанию хранящийся на жестком диске под названием winprint.dll. С функциональной точки зрения необходим в Windows в качестве оператора, запускающего службы и процессы, связанные с работой принтеров, сканеров и МФУ. Если же компонент не найден, то с запуском оборудования возникнут проблемы, которые приведут к появлению уже знакомой ошибки.
Раздел «spool» в директории ОС
Каталог spool, находящийся на локальном диске C по пути «WindowsSystem32», состоит по меньшей мере из 5–6 отдельных папок, содержащих важные системные библиотеки, документы и файлы.
- drivers хранит драйвера от оборудования, используемого при работе с ОС;
- PRINTERS – содержит информацию об очереди печати;
- prtprocs необходим для запуска печати; взаимодействия с некоторыми отдельными функциями Windows через файл winprint.dll;
- servers – каталог с настройками принтеров, сканеров и МФУ, подключенных к сети;
- tools – инструментарий, необходимый при печати.
Устраняем ошибку
Способов избавиться от ошибки несколько – скопировать недостающие библиотеки из рабочего ПК с такой же ОС и добавить в системные каталоги или вручную перенести содержимое папки spool в корзину, перезагрузить компьютер, а после подождать, пока Windows автоматически загрузит недостающие файлы из сети.
Останавливаем службу печати
- Перед началом экспериментов необходимо временно приостановить работу «Диспетчера печати», представленного в «Службах» Windows 7 и 10. Вызываем оснастку через поиск в меню «Пуск».

Копируем «winprint.dll» или всю папку «spool»
Если потерявшийся компонент не загружается автоматически после переноса в корзину и не восстанавливается силами Windows. А потому проще найти «рабочий экземпляр», а затем перенести в «С:WindowsSystem32spoolprtprocs».
Зависимость от версии ОС и разрядности системы
Куда именно придется копировать – зависит от типа Windows. Для 32-бит появится каталог W32X86, для 64 – x64. Частично отличаются и файлы, а поэтому важно ничего не перепутать.
Дополнительные действия для возобновления печати
- Ранее установленную службу запускаем обратно.
- Переустанавливаем драйвера (удаляем старые, устанавливаем новые свежие).
- Перезагружаем ПК.
Альтернативный способ с удалением разделов «printers» и «drivers»
Если предыдущие действия не привели к результатам, то остается вариант с очисткой содержимого некоторых каталогов из директории C:WindowsSystem32spool. Речь о файлах из папки Drivers (переносить в корзину Color – не нужно), Printers и даже Servers. Перед очисткой желательно подготовить точку восстановления для отката системы, если ситуация выйдет из-под контроля.
Устраняем проблемы с целостностью системных библиотек
Восстановить целостность библиотек поможет командная строка, запущенная от имени администратора (упростит задачу меню «Пуск» и поиск). После отображения интерфейса инструмента необходимо ввести команду «sfc /scannow» для сканирования доступных библиотек и исправления ошибок. Процедура занимает от 2 до 10 минут. При неработающем обработчике понадобится следующая команда «regsvr32 /i winprint.dll», запускающая процесс повторного добавления недостающих компонентов.
Защититься от неполадок, связанных с исчезновением некоторых DLL-файлов, помогут инструменты, способные в полуавтоматическом режиме загрузить недостающие компоненты из сети, а заодно – драйверы и прочие документы, возвращающие Windows 7 или 10 к жизни.
Источник
«Перед печатью, необходимо выбрать принтер» ошибка при попытке печати из 32-разрядного приложения в Windows 8.1 и Windows Server 2012 R2
Симптомы
На 64-разрядном компьютере под управлением Windows Server 2012 R2 или Windows 8.1 не удается напечатать 32-разрядного приложения используется олицетворение пользователя. При попытке печати появляется следующее сообщение об ошибке:
Прежде чем печатать, необходимо выбрать принтер.
Решение
Для решения этой проблемы, необходимо применить указанное ниже исправление и обновление .
Сведения об исправлении
Доступно исправление от службы поддержки Майкрософт. Однако данное исправление предназначено для устранения только проблемы, описанной в этой статье. Применяйте это исправление только в тех случаях, когда наблюдается проблема, описанная в данной статье. Это исправление может проходить дополнительное тестирование. Таким образом если вы не подвержены серьезно этой проблеме, рекомендуется дождаться следующего пакета обновления, содержащего это исправление.
Если исправление доступно для скачивания, имеется раздел «Пакет исправлений доступен для скачивания» в верхней части этой статьи базы знаний. Если этот раздел не отображается, обратитесь в службу поддержки для получения исправления.
Примечание. Если наблюдаются другие проблемы или необходимо устранить неполадки, вам может понадобиться создать отдельный запрос на обслуживание. Стандартная оплата за поддержку будет взиматься только за дополнительные вопросы и проблемы, которые не соответствуют требованиям конкретного исправления. Чтобы просмотреть полный список телефонов поддержки и обслуживания клиентов корпорации Майкрософт или создать отдельный запрос на обслуживание, посетите следующий веб-сайт корпорации Майкрософт:
Примечание. В форме «Пакет исправлений доступен для скачивания» отображаются языки, для которых доступно исправление. Если нужный язык не отображается, значит исправление для данного языка отсутствует.
Предварительные условия
Для установки этого обновления в Windows Server 2012 R2 или Windows 8.1, необходимо иметь обновления и установки.
Необходимость перезагрузки
После установки исправления компьютер необходимо перезагрузить.
Сведения о замене исправлений
Это исправление не заменяет все ранее выпущенные исправления.
Английский (США) версия данного исправления устанавливает файлы с атрибутами, указанными в приведенных ниже таблицах. Дата и время для файлов указаны в формате UTC. Дата и время для файлов на локальном компьютере отображаются в местном времени с вашим текущим смещением летнего времени (DST). Кроме того, при выполнении определенных операций с файлами, даты и время могут изменяться.
Сведения о файлах Windows 8.1 и Windows Server 2012 R2 и заметкиВажно. Windows 8.1 и Windows Server 2012 R2 исправления включены в те же пакеты. Однако только «Windows 8.1» отображается на странице запрос исправления. Для получения пакета исправлений, который применяется к одной или обеих операционных систем, установите исправления, перечисленные в разделе «Windows 8.1» на странице. Всегда смотрите раздел «Информация в данной статье относится к следующим продуктам» статьи для определения фактических операционных систем, к которым применяется каждое исправление.
Файлы, относящиеся к определенному продукту, этапу разработки (RTM, SP n) и направлению поддержки (LDR, GDR) можно определить по номерам версий, как показано в следующей таблице.
Файлы МАНИФЕСТА (.manifest) и MUM (.mum), устанавливаемые для каждой среды, указаны отдельно в разделе Дополнительные сведения о файлах» для Windows 8.1 и Windows Server 2012 R2». Файлы MUM и MANIFEST, а также связанные файлы каталога безопасности (CAT) чрезвычайно важны для поддержания состояния обновленных компонентов. Файлы каталога безопасности, для которых не перечислены атрибуты, подписаны цифровой подписью корпорации Майкрософт.
Статус
Корпорация Майкрософт подтверждает, что это проблема продуктов Майкрософт, перечисленных в разделе «Относится к».
Ссылки
Дополнительные сведения о , которую корпорация Майкрософт использует для описания обновлений программного обеспечения.
Источник
Что делать, если компьютер видит принтер, но не печатает документы ?
Способ 1: Применение средства устранения неполадок
Встроенное в ОС средство устранения неполадок позволит решить базовые проблемы, возникающие при попытке отправить документ в печать. Использовать его нужно в первую очередь, чтобы исключить эти самые распространенные сбои.
- Запустите приложение «Параметры» , нажав по его значку в «Пуске» .
- Зайдите в меню «Обновление и безопасность» .
- Выберите категорию «Устранение неполадок» через меню слева.
- Среди доступных средств устранения неполадок найдите «Принтер» и нажмите по этой строчке.
- Появится кнопка «Запустить средство устранения неполадок» , по которой и следует кликнуть.
- Начнется проверка служб и остальных параметров, связанных с работой принтеров в Windows.
- При отображении списка со всем установленным оборудованием найдите проблемное, выделите его и следуйте далее.
- Сейчас происходит сканирование выбранного устройства, что займет меньше минуты, а по завершении на экране отобразится результат. Если какие-то исправления можно внести, подтвердите действие и приступайте к повторной попытке печати на этом принтере.
Процедура не всегда оказывается эффективной, поэтому если никаких изменений в работе принтера не произошло, рассмотрите следующие методы.
Способ 2: Проверка устройства по умолчанию
В некоторых случаях крайне важно, чтобы используемое печатающее оборудование находилось в состоянии «По умолчанию» . Это связано с запуском печати разными приложениями, когда они автоматически определяют устройство, для которого создавать очередь. Проверить, установлен ли этот атрибут для проблемного принтера, можно самостоятельно, выполнив следующие действия:
- В том же приложении «Параметры» на этот раз выберите меню «Устройства» .
- Откройте раздел «Принтеры и сканеры» .
- Нажмите по строчке с используемым принтером.
- Отобразятся функциональные кнопки, среди которых найдите «Управление» и кликните по ней.
- Активируйте использование этого принтера по умолчанию.
Способ 3: Запуск службы «Диспетчера печати»
Следующая причина, по которой отображаемый в Windows принтер не печатает, — отключенная служба «Диспетчера печати» , управляющая этим процессом. Для ее проверки понадобится запустить соответствующее приложение, посмотреть и по необходимости изменить свойства службы.
- Проще всего открыть «Службы» через поиск в «Пуске» .
- Список рассортирован по алфавиту, поэтому найти там «Диспетчер печати» нетрудно.
- Щелкните по надписи для перехода к окну «Свойства» , где в поле «Тип запуска» установите значение «Автоматически» , а затем запустите службу, если она отключена.
Способ 4: Проверка состояния устройства
Существуют определенные причины, по которым принтер может приостановить печать или перейти в автономный режим. Они заключаются в аппаратных и системных сбоях, периодически случающимися практически с каждым устройством. Если печать приостановлена, значит, добавляемые в очередь документы там и останутся, пока юзер вручную не исправит настройки.
- Щелкните по строке принтера в меню «Принтеры и сканеры» .
- Используйте кнопку «Открыть очередь» для отображения соответствующего окна.
- Разверните выпадающее меню «Принтер» .
- Снимите галочки с пунктов «Приостановить печать» и «Работать автономно» .
Если после этого печать не запустилась автоматически, очистите очередь при помощи инструкций из следующего способа, а затем повторно выберите документ, который хотите распечатать.
Способ 5: Очистка очереди печати
Очистка очереди печати позволяет наладить нормальную работу принтера тогда, когда помещенные туда документы не обрабатываются из-за внутренних или системных ошибок. Обычно для выполнения поставленной задачи необходимо нажать всего по одной кнопке в рассмотренном ранее меню, однако иногда перечень задач зависает и для ее удаления требуется произвести целый алгоритм действий, о чем развернуто читайте в статье далее.
Способ 6: Исправление переменных среды
В Windows есть ряд переменных среды, отвечающих за выполнение системных задач, часть из которых обрабатывает отправленные в печать документы. Если программа, вирус или пользователь внес изменения в эти файлы, начнутся неполадки, затрагивающие и работу принтера.
- Для проверки переменных среды перейдите к разделу «Система» в «Панели управления» , отыскав ее через поиск в «Пуске» .
- Нажмите «Дополнительные параметры системы» .
- Отобразится окно «Свойства системы» , где на первой же вкладке «Дополнительно» щелкните на «Переменные среды» .
- Найдите две переменных «TEMP» и «TMP» , убедитесь, что их значения соответствуют примеру на следующем изображении.
Если какие-либо изменения были внесены, обязательно перезагрузите компьютер для их применения.
Способ 7: Временное отключение брандмауэра и антивируса
Метод подходит только тем пользователям, кто взаимодействует с сетевым принтером или печатает по локальной сети. Как известно, для обмена данными используется порт, который автоматически открывается через стандартный брандмауэр и сторонний антивирус, если он установлен. Однако иногда из-за специфики модели принтера или его драйвера этот процесс дает сбой, в результате порт блокируется и печать становится невозможной. Для проверки этой ситуации временно отключите антивирус и брандмауэр, следуя инструкциям из статей ниже.
Если вдруг оказалось, что проблемой действительно является заблокированный брандмауэром порт, его следует повторно открыть, выставив все исключения. Процесс детально описан в другом материале на нашем сайте.
Способ 8: Настройка общего доступа к принтеру
Еще один метод, подходящий только пользователям сетевых устройств. Каждый принтер должен быть правильно настроен для корректного взаимодействия с компьютерами локальной сети. Для этого сначала открывается общий доступ на главном ПК и организовываются правила локальной сети, о чем читайте далее.
На остальных компьютерах, подключенных к локальной сети, производятся одинаковые действия, связанные с добавлением самого принтера. Руководство по этому поводу вы найдете ниже.
Способ 9: Программная чистка принтера
Разберем последнюю причину, по которой отображаемый в ОС принтер может не печатать документы. Она связана с засорением печатающей головки, барабана подачи бумаги или сопел. Самый простой способ избавиться от таких неприятностей — запустить программную чистку.
- Откройте список принтеров, выберите используемый и перейдите к управлению им.
Источник


