Многие из нас являются завсегдатаями сети Интернет. Каждый день мы посещаем различные ресурсы для получения новостей, коммуникации, скачивания полезной информации, просмотра фильмов и многого другого. Заходя на различные сайты, мы часто вводим привычный нам пароль, который знаем только мы и используем на различных ресурсах. Но вот сегодня что-то пошло не так. Почему же при вводе действительно правильно пароля система пишет «Пароль неверный»? И как устранить возникшую дисфункцию? Расскажем в нашем материале.
Содержание
- Причины ошибки «Пароль неверный»
- Что делать, если при вводе правильного пароля на Айфоне появляется ошибка
- Почему появляется уведомление «Пароль неверный» при корректном вводе пароля на Андроид
- Ошибка на Windows при наборе правильных данных
- Способ решить проблему, если ВК пишет, что пароль неверный
- Проблема с вводом данных на сервисе 1хбет
- Каким образом поступить, если не получается зайти в Zoom
- Видео-инструкция
Причины ошибки «Пароль неверный»
Данную проблему можно встретить на различных устройствах, системах, веб-ресурсах. Она довольно распространена, и несмотря на разнообразие платформ всё многообразие причин можно свести примерно к следующему:
- Пароль набирается не в корректной раскладке (используется кириллица вместо латиницы);
- Пароль набирается заглавными буквами вместо строчных (на тех ресурсах и платформах, где это имеет значение);

- Пользователь ошибся в наборе, но этого не заметил (пропущен или добавлен лишний символ или символы);
- Пользователь вместо пароля для данного сайта (платформы) вводит данные от другого сайта (платформы);
- Клавиатура вашего ПК или телефона не работает корректно;

- Неправильно работает драйвер клавиатуры на компьютере;
- На устройстве пользователя (телефоне или ПК) нестабильно работает Интернет;
- Сбой операционной системы;
- Свой в движке сайта, на котором вводится пароль или на серверах;
- Правильному введению пароля мешает вирусный зловред;

- Сбой в работе роутера (модема);
- Устаревшая версия мобильного приложения, веб-браузера, операционной системы.

Ниже мы разберём способы решения проблемы для конкретных устройство, сайтов и операционных систем. А также, каким образом решить проблему, если вы вводите правильный пароль, но система пишет, что он некорректный.
Это может быть полезным: Как узнать переписываются ли два человека между собой в ВК.
Что делать, если при вводе правильного пароля на Айфоне появляется ошибка
Если такая ситуация возникла при вводе пароля на вашем айфоне (к примеру, при подключении к Wi-Fi), тогда выполните следующее:
- Ещё раз посимвольно проверьте, что вы ввели пароль правильно;
- Убедитесь, что вы выполняете подключение к нужной сети (сервису), и не перепутали пароли;
- Проверьте, что вы используете правильный регистр, и не используете большие буквы вместо маленьких, и наоборот;
- Убедитесь, что у вас включена правильная клавиатура (русская вместо украинской, английская вместо русской и др.), на которой набирается пароль;

- Перезагрузите ваш телефон. Нажмите и удерживайте кнопку питания до появления ползунка, затем перетяните ползунок для выключения телефона. После того, как экран станет чёрным, нажмите и удерживайте кнопку питания для включения девайса;
- Забудьте точку доступа Wi-Fi. Если вы не можете подключиться к нужному вай-фай, забудьте в настройках сети данную точку доступа (Настройки – Wi-Fi – «Забыть эту сеть» — «Забыть»). Подождите пару секунд, затем вновь попытайтесь подключиться к сети;

- Сбросьте настройки сети. Перейдите в «Настройки», затем тапните на «Основные», далее «Сброс», и потом «Сбросить настройки сети»;
- Перезапустите роутер;
- Попробуйте подключиться к другой сети с паролем;
- Используйте опцию «Поделиться паролем» (для iOS11). Вам понадобятся два телефона – проблемный (не может войти в сеть) и другой. На проблемном телефоне забудьте точку вай-фай, а затем подключитесь, но не вводите пароль. Поднесите к проблемному телефону второе устройство (на котором пароль сохранён и работает нормально), и на втором телефоне появится предложение поделиться паролем. Далее система всё сделает в автоматическом режиме;

- Сбросьте устройство до заводских настроек («Настройки» — «Основные» — «Сброс» — «Стереть контент и настройки»). Перед сбросом скопируйте на другой носитель важные файлы и данные.
Данные советы также актуальны для большинства планшетов, работающих на базе iOS.
Почему появляется уведомление «Пароль неверный» при корректном вводе пароля на Андроид
В случае моделей на базе ОС Андроид инструкция во многом похожа с советами для айфона. Советы можно применить для телефонов и таблетов на Андроид.
Выполните следующее, чтобы понять, почему выводится ошибка «Пароль неверный» при корректном вводе данных:
- Ещё раз посимвольно проверьте, что вы ввели пароль правильно;
- Убедитесь, что вы выполняете подключение к нужной сети (сервису), и не перепутали пароли;
- Убедитесь, что вы используете правильный регистр, и не используете большие буквы вместо маленьких, и наоборот;
- Убедитесь, что у вас включена правильная раскладка клавиатуры;
- Перезагрузите ваш телефон. Нажмите и удерживайте кнопку питания вашего телефона, в появившемся меню выберите «Перезагрузить»;

- Забудьте точку доступа Wi-Fi. Если вы не можете подключиться к нужному вай-фай, забудьте в настройках сети данную точку доступа. Перейдите в Настройки – Подключения — Wi-Fi, затем выберите вашу сеть и тапните на шестерёнку рядом с ней. На следующем экране выберите «Забыть». Подождите пару секунд, затем вновь попытайтесь подключиться к сети;
- Перезапустите ваш роутер;
- Попробуйте подключиться к другой сети с паролем;
- Сбросьте устройство до заводских настроек («Настройки» — «Общие настройки» — «Сброс»). До сброса сделайте бекап важных для вас данных.

Ошибка на Windows при наборе правильных данных
В случае ОС Виндовс, в которой вы вводите пароль, и получаете уведомление, что пароль неверный, рекомендуем сделать следующее:
- Перезагрузите ПК;
- Установите в систему все самые свежие обновления;
- Используйте для ввода пароля экранную клавиатуру. Кликните на значок уведомлений в правом нижнем углу, далее выберите «Все параметры», а затем «Специальные возможности». Слева найдите раздел «Клавиатура», и передвиньте ползунок опции «Использовать экранную клавиатуру». C помощью данной клавиатуры попробуйте набрать нужный пароль;

- Используйте пароль для входа в Виндовс от вашего глобальной учётной записи в Майкрософт, вместо локальной в Виндовс. Такие перипетии актуальны после глобального обновления системы;
- Сбросьте ваш пароль с помощью меню восстановления, перейдя по ссылке account.live.com. Введите затребованные системой данные и следуйте дальнейшим подсказкам системы;
- Перезагрузите систему в безопасном режиме. Нажмите на Win+R, в окне наберите msconfig и нажмите ввод. В открывшемся окне конфигурации системы выберите вкладку «Загрузка». Там поставьте галочку рядом с опцией «Безопасный режим». Перезагрузите систему;

- Проверьте систему на наличие вирусов. Помогут программы «Dr.WebCureIt!», «AdwCleaner» и другие аналоги.
Это также пригодится: не удается войти в учетную запись Виндовс 10.
Способ решить проблему, если ВК пишет, что пароль неверный
При вводе правильного пароля в ВК система может выдавать уведомление о неправильном пароле. Почему так происходит и как решить проблему? Давайте разбираться.
Попробуйте сделать следующее:
- Перезагрузите ваш ПК (телефон);
- Очистите кэш и куки вашего браузера (или кэш и данные в случае мобильного браузера);
- Используйте альтернативный браузер;

- Проверьте правильность набора пароля (раскладка, язык, посимвольный ввод);
- Подождите какое-то время. Возможно сервера Вконтакте испытывают временные проблемы, которые вскоре будут разрешены;
- Воспользуйтесь формой «Забыли пароль» и следуйте дальнейшим инструкциям системы. Понадобится подтвердить свою личность через смс (е-мейл);

Проблема с вводом данных на сервисе 1хбет
Вы можете столкнуться с проблемой выбора неправильного пароля на сайте букмекерской конторы 1хбет.
Для устранения проблемы сделайте следующее:
- Очистите кэш и куки вашего браузера;
- Используйте другой браузер;
- Убедитесь, что вы не перепутали пароли с альтернативной букмекерской платформой;
- Воспользуйтесь функцией «Забыли пароль» и следуйте подсказкам системы для восстановления доступа к вашему аккаунту;

- Подождите какое-то время. Проблемы с входом на ресурс могут быть связаны с временными неполадками его серверов и работой технических служб. Подождите несколько часов, затем попробуйте войти на ресурс вновь.
Каким образом поступить, если не получается зайти в Zoom
В случае популярного сервиса для общения Зум и проблем с вводом пароля для входа в конференцию рекомендуем сделать следующее:
- Перезагрузите ваш ПК (смартфон);
- Проверьте правильность введения пароля. Зум использует два вида пароля – цифровой и циферно-буквенный. Убедитесь, что не произошло подмены;
- Перед вводом пароля авторизуйтесь в Зум;

- Вводите пароль вновь и вновь пока не произойдёт вход (при условии, что вы уверены в правильном наборе пароля);
- Полностью деинсталлируйте Зум и почистите реестр от мусора (используйте CCleaner и аналоги). Перезагрузите устройство, и установите Zoom вновь;
- Попросите администратора конференции активировать опцию «Разрешить удалённым участникам повторное подключение»;
- Убедитесь, что вы используете последнюю версию приложения (в случае мобильной версии). При необходимости перейдите в Плей Маркет (Эп Стор), и обновите приложение;

- Почистите кэш и данные мобильного приложения Зум;
- Запустите какой-либо текстовый редактор (например, Блокнот) и наберите пароль там. Убедитесь, что вы его набрали правильно, затем выделите, скопируйте, и перенесите в поле для ввода данных в Зум. Попробуйте войти в конференцию.
Читайте также: как поменять пароль на Wi-Fi ByFly на разных роутерах.
Видео-инструкция
Выше мы рассмотрели, почему же при вводе вами правильного пароля система пишет, что этот пароль неверный. И какие способы помогут исправить проблему на различных устройствах и платформах. Наиболее частыми причинами проблемы является обычная невнимательность пользователя, путающего раскладки клавиатуры и различные пароли для набора. Используйте перечисленные нами советы, и вы сможете войти на целевой ресурс без каких-либо проблем.
 Через личный кабинет Дом ру можно управлять подключенными услугами, узнать баланс, пополнить счет, участвовать в бонусной программе и даже общаться с техподдержкой.
Через личный кабинет Дом ру можно управлять подключенными услугами, узнать баланс, пополнить счет, участвовать в бонусной программе и даже общаться с техподдержкой.
Логин и пароль дают доступ и в мобильное приложение Агент Дом.ru, поэтому рекомендуется запомнить или записать их.
Пароль от Личного кабинета Дом ру: получение и изменение
Содержание
- Пароль от Личного кабинета Дом ру: получение и изменение
- Что делать, если пароль утерян?
- Пароль от Wi-Fi и роутера Дом ру
Логин и пароль от учетной записи Дом ру выдается всем клиентам компании «ЭР-Телеком» при подключении домашнего интернета, стационарного телефона или цифрового телевидения. Они записаны в «Памятке» — приложении к договору на оказание услуг связи, который абонент получает от мастера.

Значения по умолчанию состоят из 8 цифр и латинских букв в разных регистрах. В качестве логина при авторизации в ЛК можно использовать номер договора или e-mail, который актуализирован в биллинговой системе Дом ру (привязан к абоненту).
Набор символов, который установлен по умолчанию, довольно сложен. Для удобства можно изменить его на более запоминающееся буквосочетание. Как это сделать:
- авторизоваться в личном кабинете на сайте domru.ru/login;
- в разделе «Настройки профиля» выбрать пункт «Смена пароля»;
- ввести новый набор символов, сохранить.
Слово должно соответствовать требованиям системы: состоять из 8 или более латинских букв в любом регистре, цифр или некоторых специальных символов.

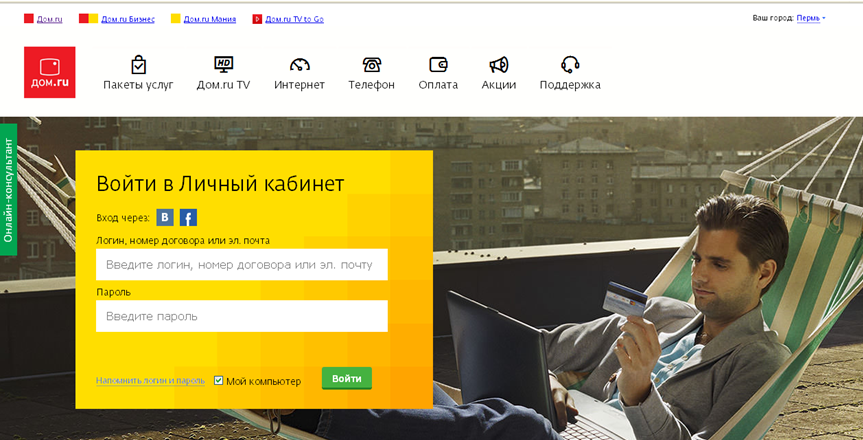
Вместо данных учетной записи в Личный кабинет можно заходить через профиль вконтакте или facebook. Для подключения аккаунта в «Настройках» необходимо нажать «+» на иконке соответствующей социальной сети, затем авторизоваться.
Что делать, если пароль утерян?
Что делать, если абонент забыл ключ-код, а бумажка-договор потеряна? Есть несколько способов восстановить данные для авторизации в личном кабинете.
- Узнать идентификаторы можно через телефон, привязанный к договору. Следует позвонить в единую справочную +7(800)333-70-70 или по стационарному номеру Дом ру, относящемуся к региону. Автоинформатор попросит выбрать город, потом проговаривает номер договора и баланс. После этого необходимо в тоновом наборе одновременно ввести цифры 911, затем снова 9. Смс-сообщение с необходимой информацией придет в течение 10 минут.
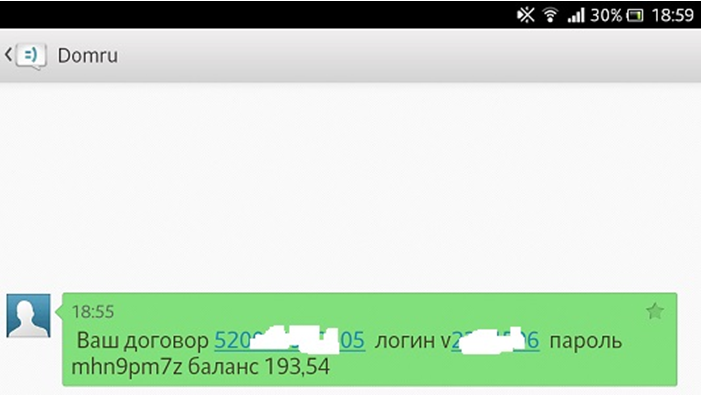
- Узнать данные можно через онлайн-сервис на сайте авторизации личного кабинете Дом ру. Следует перейти по ссылке «Напомнить логин и пароль», в появившемся поле ввести номер договора, электронную почту или мобильный телефон, нажать «Восстановить», затем «Выслать». В течение нескольких минут абоненту придут информационное письмо и смс.
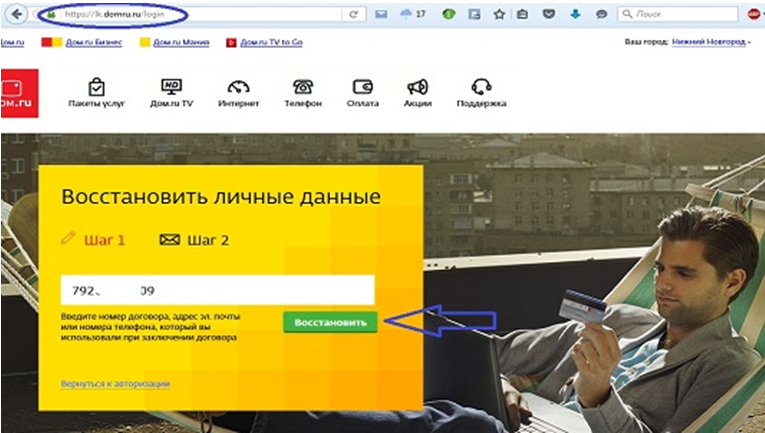
- Если абонент забыл код, он может обратиться в контактный центр или офис продаж Дом ру. Обслуживание происходит по номеру договора/телефону и контрольной фразе, которую клиент сам придумывал при подключении. Вместо фразы можно назвать оператору адрес и паспортные данные.
Узнать информацию для авторизации абонент может, даже если у него нет доступа к телефону и e-mail. В этом случае необходимо связаться с техподдержкой Дом ру. После идентификации клиента оператор зарегистрирует новый номер сотового и вышлет нужную информацию.
Пароль от Wi-Fi и роутера Дом ру
Пароли от личного кабинета и от WI-Fi Дом ру разные. Роутер позволяет абоненту пользоваться интернетом от своего провайдера на всех устройствах в квартире, не разбрасывая провода, по технологии беспроводной передачи данных. Когда клиенту необходимо подключить к wi-fi новое оборудование, он производит поиск доступных сетей, выбирает свою и вводит секретный ключ.
Дом.ру предлагает абонентам свои роутеры в собственность или аренду, но использование устройств других фирм также возможно. В первом случае код от беспроводной сети написан в договоре на аренду, на обратной стороне коробки и в настройках оборудования, во втором клиент сам его устанавливает. Если данные потеряны, а посмотреть их негде, универсальный способ узнать — ввести в адресной строке любого браузера IP роутера по умолчанию http://192.168.1.1/ и перейти в панель управления.
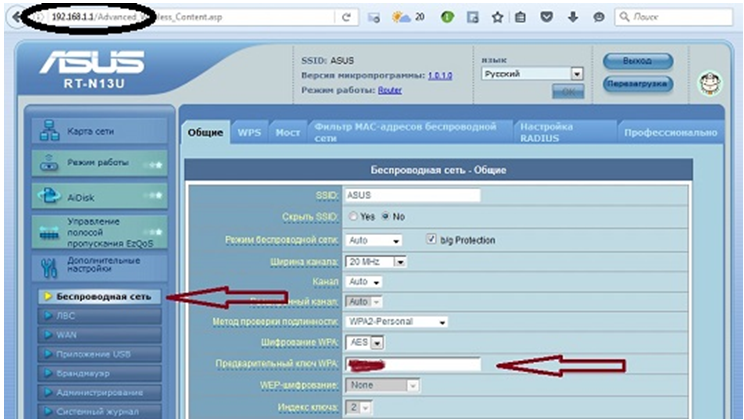
У дом ру для доступа в настройки подходит связка логина и пароля — admin/admin. Нужно найти раздел «Беспроводные сети», поле «Ключ WPA» или «Ключ сети». Введенные символы и есть код от wi-fi. Здесь же можно изменить его, а также узнать данные для авторизации в ЛК в пункте «WAN», подпункте «Настройка учетной записи».
Логин и пароль от учетной записи Дом ру дают доступ в личный кабинет, возможность пользоваться онлайн-услугами провайдера, не тратить время на звонки и посещения офисов обслуживания. Рекомендуется запомнить и при первой возможности поменять на свои, чтобы не забыть. Узнать их можно через онлайн-сервис, информационное сообщение или обратившись в техподдержку.
Дом ру ошибки: распространенные коды и советы по устранению
При использовании оборудования для домашнего интернета и платного телевидения нередко возникают различного рода сбои. Увидев сообщение об ошибке многие пользователи сразу обращаются в техподдержку. Но в таких случаях проще всего для начала попытаться решить проблему самостоятельно, ведь, как известно, чтобы дозвониться до оператора контакт-центра может потребоваться немало времени.
Рассмотрим распространенные коды проблем Дом ру, с которыми пользователь может справится самостоятельно:
Ошибка 201/301/348/349/401
Ошибка 651/678/815
Ошибка 629/691
Ошибка 221/222/321/322/421/422
Ошибка 1/2/101
Указанные сбои могут быть вызваны как разными причинами, так и аналогичными. Рассмотрим несколько вариантов решения, доступных среднестатистическому пользователю ПК:
Если описанные выше способы решения не помогли или Вы не нашли информацию об интересующей Вас ошибке, свяжитесь с техподдержкой компании:

3. Напишите в техподдержку через раздел «Помощь». Для этого найдите соответствующий пункт в меню, расположенном слева, и перейдите на страницу «Оставить обращение».

Кстати, ознакомиться с информацией о распространенных ошибках, связанных с использованием услуг Дом ру, можно на сайте компании — на странице «Статьи и инструкции». Она также находится в разделе «Помощь».
Что делать если не работает интернет Дом. ру
Большую часть проблем с подключением к интернету можно решить самостоятельно. В этой статье будут рассмотрены способы восстановления интернета от провайдера «Дом. ру», но приведенные рекомендации подойдут и для абонентов других операторов, так как везде используются одни и те же технологии.
Причины неработоспособности интернета
Причин отсутствия подключения к интернету «Дом. ру» довольно много. Все они делятся на зависящие от провайдера и зависящие от абонента.
К типичным проблемам на стороне оператора относятся:
Список проблем в зоне ответственности абонента:
Рассмотрим признаки наиболее распространенных проблем.
Не подсоединен или плохо подсоединен кабель
О физическом отсутствии контакта с интернетом на компьютере сигнализирует значок в нижнем правом углу рабочего стола – «Сетевой кабель не подключен», на роутере определяется по отсутствию свечения индикатора «Интернет». Ну и конечно, можно убедиться визуально есть или нет кабель в разъеме устройства.
Слетели настройки интернета
При проблемах с настройками сетевой карты или роутера на значке статуса подключения в области уведомлений (справа внизу рабочего стола) будет написано «Неопознанная сеть. Без доступа к интернету». В редких случаях может появиться индикация как при отсутствии подключения (смотрите предыдущий подраздел).
Проблема на стороне провайдера
Проблему на стороне провайдер сложно определить визуально, так как ее индикация может быть идентична сигнализации при отсутствии подключения и при проблемах с настройками. Нередко при неисправностях в сети «Дом. ру» никакой аварийной индикации вообще не появляется, а просто перестает работать интернет.
Плановое отключение (техработы)
Плановые отключения интернета от «Дом. ру» происходят крайне редко, так как современное оборудование резервируется как на уровне ПО, так и на уровне технических устройств, но если они все же проводятся, то оператор обязан заранее (минимальное время прописывается в договоре) уведомлять абонентов.
Технические проблемы у пользователя
Неисправность сетевой карты или роутера также можно выявить по индикации значка подключения к сети в области уведомлений рабочего стола ПК. На модеме о проблемах сигнализирует нетипичное мигание статусных светодиодов.
Действия вирусов
Некоторые вирусы блокируют доступ в интернет. Узнать об этом можно из сообщений антивирусного ПО. Если защитных программ не установлено или они не диагностируют проблему, то активность вирусов можно заметить по сбоям в работе компьютера, так как вредоносные утилиты заражают множество системных процессов.
Коды ошибок и их расшифровка
Часто при попытке подключения к интернету операционная система Windows присылает сообщения об ошибках, содержащие лишь числовые коды, поэтому стоит знать, что они значат.
Ошибка 769/814
Текст ошибки содержит фразу — «Указанное назначение недоступно». Это означает, что система не может найти подключение к локальной сети или роутеру, то есть в панели уведомления имеется значок «Сетевой кабель не подключен».
Ошибка 691/629
Ошибка 691/629 сигнализирует о том, что введены неверные данные для авторизации в сети интернет (логин/пароль). Такое сообщение может появляться и при наличии задолженности по оплате.
Ошибка 735
Ошибка 735 указывает на некорректно введенный IP-адрес в настройках сетевой карты (протокол TCP/IP).
Ошибка 797
Сообщение об ошибке 797 приходит абонентам, подключающимся к сети по технологиям VPN и PPPoE и сигнализирует о том, что роутер не найден или недоступен.
Способы решения проблемы
Рассмотрим наиболее эффективные и универсальные способы восстановления подключения к интернету, доступные любым абонентам «Дом. ру».
Связаться с технической поддержкой
Самым простым способом решения проблем с интернетом является обращение в службу технической поддержки «Дом. ру». Номер телефона для связи со специалистами компании индивидуален для каждого региона, узнать его можно на официальном сайте «Дом. ру» или в договоре на оказание услуг связи. На том же ресурсе есть форма обратной связи, через которую можно обратиться в поддержку, но скорость реакции на запрос будет ниже.
Как узнать номер договора — читайте тут.
Во время разговора выполняйте указания оператора, он попытается устранить неисправность стандартными приемами с вашей помощью. Если по результатам беседы проблема не была диагностирована и решена, то к вам отправят ремонтную бригаду.
Вызвать специалиста
К выездным специалистам обращаются в случаях если удаленно решить проблему с интернетом не получается. Эта услуга обговорена договором и для абонентов бесплатна.
Перезагрузить ПК
Многие проблемы с компьютерами решаются при помощи перезагрузки. Не исключение и отсутствие доступа в интернет. Ведь если произошел программный сбой, то перезагрузка может решить проблему без обращения в техническую поддержку и лазания по настройкам сетевых устройств.
Сканировать систему на вирусы
Если есть подозрение на наличие вирусов в системе, то прежде чем обращаться в техподдержку «Дом. ру» стоит провести полное сканирование компьютера антивирусными программами, притом следует использовать не то ПО, которое установлено на ПК, ведь оно уже пропустило вредоносную утилиту и не гарантирует её удаление.
Список лучших антивирусных программ по версии по версии Роскачества и ICRT:
Перед сканированием ПК обновите базы антивируса до последней версии.
Выключить и включить роутер
Домашний роутер, как и любой программируемый коммутатор имеет свою операционную систему, а значит не застрахован от программных сбоев, поэтому при появлении проблем с подключением к глобальной паутине выключите, включите устройство и дождитесь его полной загрузки прежде чем делать выводы.
При возникновении проблем с интернетом от «Дом. ру» самостоятельно выполнить простую настройку оборудования и программного обеспечения рассмотренными в статье методами можно, но если неисправность не удается быстро устранить, то не стоит усугублять ситуацию непрофессиональными действиями. Техническая поддержка «Дом. ру» работает круглосуточно и обязана решать любые проблемы с функционированием интернет соединения.
Дом ру код ошибки 2 интернет
——————
О нём не скажешь ничего —
ни лести, ни хулы;
ума палата у него,
но засраны углы. D. G.Lecter 29-09-2008 21:47
он радимый. банька. ты мош модеру в ПМ не писать, пройдет время с месяцок. мош разбанят) Татарченок 29-09-2008 22:21
а только в одном разделе так что ли бывает. Зладей 30-09-2008 12:51
quote: Originally posted by Татарченок:
а только в одном разделе так что ли бывает.
——————
С голой женщиной трудно спорить. Блонди 01-10-2008 12:49
Надо верить в людей. А вдруг у него редкий талант быть забаненным? Татарченок 01-10-2008 15:10
да нет это не бан я модераторам писал они ответили нет ПрЫнЦеСсА_ИЗ 02-10-2008 10:56
любимые мои сотрудники НАродного Интернета )))) разберитесь пож. с этим, мне тож из дома не дает ничего писать, ошибка 2 пишет. Всем привет ae 02-10-2008 11:02
quote: Originally posted by ПрЫнЦеСсА_ИЗ:
любимые мои сотрудники НАродного Интернета )))) разберитесь пож. с этим, мне тож из дома не дает ничего писать, ошибка 2 пишет. Всем привет
ты дома к какому московскому оператору подключена-то?
очевидно, что у твоего оператора серые адреса и выход наружу через NAT/proxy и этот адрес попал под чью-то «горячую руку» и был забанен. такое бывает, и тем ценны операторы, выдающее честные адреса. м. б. в том месте, где ты живешь есть такие варианты? ae 02-10-2008 11:07
Как всё жестко в Совинтеле-то:
Query the RIPE Database
Search for
Switch to the RIPE TEST Database
% This is the RIPE Whois query server #3.
% The objects are in RPSL format.
%
% Rights restricted by copyright.
% See https://www. ripe. net/db/copyright. html
% Note: This output has been filtered.
% To receive output for a database update, use the «-B» flag.
% Information related to ‘212.44.130.0 — 212.44.130.255’
inetnum: 212.44.130.0 — 212.44.130.255
netname: SOVINTEL-BACKBONE-Segment-M-NET
descr: EDN Sovintel
descr: Moscow location
country: RU
admin-c: AR1442-RIPE
tech-c: AR1442-RIPE
tech-c: AR1442-RIPE
status: ASSIGNED PA «status:» definitions
mnt-by: SOVINTEL-MNT
remarks: INFRA-AW
source: RIPE # Filtered
person: Andrey Rouskol
nic-hdl: AR1442-RIPE
remarks: Formerly Andrey Rouskol, NOW used for Sovintel NOC
.
address: Krasnokazarmennaja, 12
address: Moscow, Russia
mnt-by: SOVINTEL-MNT
org: ORG-ES15-RIPE
remarks: fax-no: +7 095 7871010
fax-no: +7 495 7871010
remarks: phone: +7 095 7871001
phone: +7 495 7871001
e-mail: noc@gldn. net
source: RIPE # Filtered
remarks: modified for Russian phone area changes
Т. е. Sovintel NOC не умеет пользоваться RIPE DB и не в курсе, что бывают role и как легко исправить все объекты. стыд и срам. ПрЫнЦеСсА_ИЗ 03-10-2008 10:27
quote: ты дома к какому московскому оператору подключена-то?
quote: Originally posted by romalensman:
«системная ошибка, в сети существуют совпадающие имена»
quote: Originally posted by romalensman:
хрен с ней с этой системной ошибкой, дома марковский форум всёравно выдаёт ошибку 2, а на работе нормально всё, подскажите пожалуйста что делать? (интернет дом-овский)
По видимому внешний адрес тоже серый. romalensman 25-10-2008 12:38
дом-овцев пинать? или в компе чёнить делать? ae 25-10-2008 12:48
очевидно, адрес, который Вам выдают находится в списке забаненых. наилучший вариант — иметь свой честный адрес. т. е. просто смените провайдера на НИ и проблем не будет. fifty* 25-10-2008 13:47
А мне с билайном что делать? romalensman 26-10-2008 11:00
2 ae
Вчера звонил в центр поддержки, сказали что на безлимитных тарифах (у дома) IP-шник динамический, в связи с этим к Вам огромная просьба, откройте пожалуйста доступ на ваш форум с динамических IP. romalensman 26-10-2008 11:03
т. е. просто смените провайдера на НИ и проблем не будет.
может быть так и придётся сделать, цены на трафик у вас сейчас вроде-бы ниже, но у меня «дом» на месяц вперёд уже оплачен (
den117 26-10-2008 20:58
quote: Originally posted by fifty*:
А мне с билайном что делать?
у меня тоже везде ошибка 2 как если попытаюсь написать с телефона ПрЫнЦеСсА_ИЗ 27-10-2008 13:28
quote: и у меня чудесным образом все само заработало спасибо
у меня тоже везде ошибка 2 как если попытаюсь написать с телефона
пишу нормально с телефона, и никаких ошибок уже который месяц Inoy 29-10-2008 01:27
оказывается, как пугающе выглядит эта тема в свёрнутом виде на экране монитора.
найти бы этого урода.
quote: Я тут запросто флужу, достаю админов и модеров, пишу похабности, при случае не против положить всех матом
Все люди равны. но некоторые — равнее! Светл@ночк@ 07-04-2009 15:25
а что в конце концов делать то. Объясните блааандинке. Под другим ником заходим с этого же компьютера и все в норме, а с моего ника не пускают. sda11 07-04-2009 17:00
видать «хозяевам» снизайти сложно до решения проблем пользователей
Онтошко 07-04-2009 19:00
казалось бы, «хозяева» все нормально описали.
если не можете понять того, что отписали — воспользуйтесь гуглом. Светл@ночк@ 08-04-2009 13:31
Большое спасибо теперь то мне все стало понятно.
Может тогда на следущий мой вопрос ответите — где найти модератора в разделе недвижимости?
PS: Большое спасибо тем кто ответит и поможет! Eeeeeeeh 10-04-2009 17:17
юзайте анонимные прокси sda11 01-05-2009 11:03
и где его взять анонимный прокси, если у меня статический адрес. Xattab 01-05-2009 14:19
>>>ф тута edit log
quote: Originally posted by Lir:
Ошибка 2 : доступ закрыт модератором
——————
Русские так долго боролись за права негров, что практически их получили. Lir 25-07-2009 23:44
Прикол в том, что некоторые ветки вроде продажи авто, или рыболовная барахолка, или некоторые другие анонимны. Нет модера, не с кем выяснять отношения. А ошибки 2 или 3 появляются, вроде сами по себе. Это и есть признак глючности.
Зладей 25-07-2009 23:49
ну как дети.
даже если в ветке не написано кто модератор, это не значит что в этой ветке можно срать как угодно, модерируется ВЕСЬ форум, просто не афиширутся личности кто это делает.
——————
Жизнь отнимает у людей слишком много времени. Lir 25-07-2009 23:56
«срать как угодно» — данном случае не уместно, т. к. люди приводят примеры, что первый раз заходя в некоторые ветки получают ошибки 2 или 3. А афишировать модеров надо, иначе не будет доверия к данному форуму. Зладей 26-07-2009 12:06
quote: Originally posted by Lir:
т. к. люди приводят примеры, что первый раз заходя в некоторые ветки получают ошибки 2
quote: Originally posted by Lir:
А афишировать модеров надо, иначе не будет доверия к данному форуму.
——————
Как мучит жажда мести по утрам. Lir 26-07-2009 12:16
«ип адресом того кого забанили ранее»-хорошо, как обойти эту проблему если, предположим я не виноват в забанивании какого-то ИП адреса? Методом перебора адресов, что-ли? Зладей 26-07-2009 12:45
quote: Originally posted by Lir:
«ип адресом того кого забанили ранее»-хорошо, как обойти эту проблему если, предположим я не виноват в забанивании какого-то ИП адреса?
——————
Мысли перескакивают с человека на человека, как блохи. Но кусают не всех.
Коды Ошибок PPPoE
Ошибка: 691: (Доступ запрещен, поскольку такие имя пользователя или пароль недопустимы в этом домене).
Чаще всего эта ошибка возникает у пользователей, если они действительно не правильно набирают Имя пользователя и Пароль, либо под Вашим логином уже произведено подключение к сети. Решение проблемы: Внимательно набрать Имя пользователя и Пароль. Логин вводится прописными английскими буквами и/или цифрами. Убедиться в том, что включена английская раскладка клавиатуры. Вспомните не давали ли Вы свои учетные данные друзьям или знакомым. Если проблема сохраняется – позвонить в Службу технической.
Ошибка: 769: (Указанное назначение недостижимо).
Причиной возникновения данной ошибки является то, что сетевая карта на вашем компьютере отключена. Решение проблемы: Необходимо включить сетевой адаптер в диспетчере устройств (Пуск-> Панель управления-> Система-> Оборудование-> Диспетчер устройств-> Сетевые Платы. Нажав правой кнопкой мыши, выбрать Задействовать и повторить попытку подключения.
Ошибка: 734: (Протокол управления PPP-связью был прерван)
Эта ошибка может возникнуть в том случае, если протоколы безопасности на сервере, к которому устанавливается подключение, несовместимы с локальными параметрами безопасности. Решение проблемы: В папке Сетевые подключения щелкните используемое подключении правой кнопкой мыши. Выберите команду Свойства и откройте вкладку Безопасность. В списке При проверке используется выберите Небезопасный пароль. Если проблема сохраняется – позвонить в Службу технической поддержки.
Ошибка: 680 и 676: (Линия занята)
Такая ошибка возникает, если неправильно работает сетевая карта на вашем компьютере, или имеются неисправности на нашем активном оборудовании. Решение проблемы: Необходимо выключить и заного включить сетевой адаптер в диспетчере устройств (Пуск-> Панель управления-> Система-> Оборудование-> Диспетчер устройств-> Сетевые Платы. Нажав правой кнопкой мыши, выбрать Отключить, а затем Задействовать и повторить попытку подключения. Если проблема сохраняется Перегрузить компьютер и повторить попытку подключения. Если проблема сохраняется – позвонить в Службу технической поддержки.
Ошибка подключения к Интернету Ростелеком, Дом. ру, Билайн, ТТК
Дом ру ошибки: распространенные коды и советы по устранению
При использовании оборудования для домашнего интернета и платного телевидения нередко возникают различного рода сбои. Увидев сообщение об ошибке многие пользователи сразу обращаются в техподдержку. Но в таких случаях проще всего для начала попытаться решить проблему самостоятельно, ведь, как известно, чтобы дозвониться до оператора контакт-центра может потребоваться немало времени.
Рассмотрим распространенные коды проблем Дом ру, с которыми пользователь может справится самостоятельно:
Ошибка 629/691
Устранение неисправностей
Обзор и настройка модема D-Link Dir-320
Существует ряд банальных советов, которыми люди почему-то не пользуются. Прежде чем заявлять о неполадке, попробуйте сделать следующее:
Ошибка 629 часто устраняется сама собой после вышеперечисленных действий. Если не помогло, нужно определить, кто или что виноват в сложившейся ситуации: «юзер», провайдер или неисправное оборудование. К счастью, есть способы узнать, откуда у проблемы «растут ноги».
Ошибка 1/2/101
Указанные сбои могут быть вызваны как разными причинами, так и аналогичными. Рассмотрим несколько вариантов решения, доступных среднестатистическому пользователю ПК:
Если описанные выше способы решения не помогли или Вы не нашли информацию об интересующей Вас ошибке, свяжитесь с техподдержкой компании:

3. Напишите в техподдержку через раздел «Помощь». Для этого найдите соответствующий пункт в меню, расположенном слева, и перейдите на страницу «Оставить обращение».

Кстати, ознакомиться с информацией о распространенных ошибках, связанных с использованием услуг Дом ру, можно на сайте компании — на странице «Статьи и инструкции». Она также находится в разделе «Помощь».
Способы решения проблемы
Рассмотрим наиболее эффективные и универсальные способы восстановления подключения к интернету, доступные любым абонентам «Дом. ру».
Связаться с технической поддержкой
Самым простым способом решения проблем с интернетом является обращение в службу технической поддержки «Дом. ру». Номер телефона для связи со специалистами компании индивидуален для каждого региона, узнать его можно на официальном сайте «Дом. ру» или в договоре на оказание услуг связи. На том же ресурсе есть форма обратной связи, через которую можно обратиться в поддержку, но скорость реакции на запрос будет ниже.
Как узнать номер договора — читайте тут.
Во время разговора выполняйте указания оператора, он попытается устранить неисправность стандартными приемами с вашей помощью. Если по результатам беседы проблема не была диагностирована и решена, то к вам отправят ремонтную бригаду.
Вызвать специалиста
К выездным специалистам обращаются в случаях если удаленно решить проблему с интернетом не получается. Эта услуга обговорена договором и для абонентов бесплатна.
Перезагрузить ПК
Многие проблемы с компьютерами решаются при помощи перезагрузки. Не исключение и отсутствие доступа в интернет. Ведь если произошел программный сбой, то перезагрузка может решить проблему без обращения в техническую поддержку и лазания по настройкам сетевых устройств.
Сканировать систему на вирусы
Если есть подозрение на наличие вирусов в системе, то прежде чем обращаться в техподдержку «Дом. ру» стоит провести полное сканирование компьютера антивирусными программами, притом следует использовать не то ПО, которое установлено на ПК, ведь оно уже пропустило вредоносную утилиту и не гарантирует её удаление.
Список лучших антивирусных программ по версии по версии Роскачества и ICRT:
Дом ру ошибка 2 интернет
—————— О нём не скажешь ничего — ни лести, ни хулы; ума палата у него, но засраны углы. D. G.Lecter
29-09-2008 21:47 он радимый. банька. ты мош модеру в ПМ не писать, пройдет время с месяцок. мош разбанят)
Татарченок
29-09-2008 22:21 а только в одном разделе так что ли бывает.
Зладей
30-09-2008 12:51
quote: Originally posted by Татарченок:
а только в одном разделе так что ли бывает.
—————— С голой женщиной трудно спорить. Блонди
01-10-2008 12:49 Надо верить в людей. А вдруг у него редкий талант быть забаненным?
Татарченок
01-10-2008 15:10 да нет это не бан я модераторам писал они ответили нет
ПрЫнЦеСсА_ИЗ
02-10-2008 10:56 любимые мои сотрудники НАродного Интернета )))) разберитесь пож. с этим, мне тож из дома не дает ничего писать, ошибка 2 пишет. Всем привет
ae
02-10-2008 11:02
quote: Originally posted by ПрЫнЦеСсА_ИЗ: любимые мои сотрудники НАродного Интернета )))) разберитесь пож. с этим, мне тож из дома не дает ничего писать, ошибка 2 пишет. Всем привет
ты дома к какому московскому оператору подключена-то?
очевидно, что у твоего оператора серые адреса и выход наружу через NAT/proxy и этот адрес попал под чью-то «горячую руку» и был забанен. такое бывает, и тем ценны операторы, выдающее честные адреса. м. б. в том месте, где ты живешь есть такие варианты? ae
02-10-2008 11:07 Как всё жестко в Совинтеле-то:
Query the RIPE Database Search for Switch to the RIPE TEST Database
% This is the RIPE Whois query server #3. % The objects are in RPSL format. % % Rights restricted by copyright. % See https://www. ripe. net/db/copyright. html
% Note: This output has been filtered. % To receive output for a database update, use the «-B» flag.
% Information related to ‘212.44.130.0 — 212.44.130.255’
inetnum: 212.44.130.0 — 212.44.130.255 netname: SOVINTEL-BACKBONE-Segment-M-NET descr: EDN Sovintel descr: Moscow location country: RU admin-c: AR1442-RIPE tech-c: AR1442-RIPE tech-c: AR1442-RIPE status: ASSIGNED PA «status:» definitions mnt-by: SOVINTEL-MNT remarks: INFRA-AW source: RIPE # Filtered
Т. е. Sovintel NOC не умеет пользоваться RIPE DB и не в курсе, что бывают role и как легко исправить все объекты. стыд и срам. ПрЫнЦеСсА_ИЗ
quote: ты дома к какому московскому оператору подключена-то?
quote: Originally posted by romalensman: «системная ошибка, в сети существуют совпадающие имена»
quote: Originally posted by romalensman: хрен с ней с этой системной ошибкой, дома марковский форум всёравно выдаёт ошибку 2, а на работе нормально всё, подскажите пожалуйста что делать? (интернет дом-овский)
По видимому внешний адрес тоже серый. romalensman
25-10-2008 12:38 дом-овцев пинать? или в компе чёнить делать?
ae
25-10-2008 12:48 очевидно, адрес, который Вам выдают находится в списке забаненых. наилучший вариант — иметь свой честный адрес. т. е. просто смените провайдера на НИ и проблем не будет.
fifty*
25-10-2008 13:47 А мне с билайном что делать?
romalensman
26-10-2008 11:00 2 ae Вчера звонил в центр поддержки, сказали что на безлимитных тарифах (у дома) IP-шник динамический, в связи с этим к Вам огромная просьба, откройте пожалуйста доступ на ваш форум с динамических IP.
romalensman
26-10-2008 11:03 т. е. просто смените провайдера на НИ и проблем не будет. может быть так и придётся сделать, цены на трафик у вас сейчас вроде-бы ниже, но у меня «дом» на месяц вперёд уже оплачен (
den117
26-10-2008 20:58
quote: Originally posted by fifty*: А мне с билайном что делать?
у меня тоже везде ошибка 2 как если попытаюсь написать с телефона ПрЫнЦеСсА_ИЗ
quote: и у меня чудесным образом все само заработало спасибо
у меня тоже везде ошибка 2 как если попытаюсь написать с телефона
Настройка Wi-Fi роутера для провайдера Дом. ру
Я написал уже много отдельных инструкций по настройке разных роутеров. Но в рамках одной статьи невозможно рассказать о том, как настроить какую-то определенную модель роутера для разных интернет-провайдеров. Их очень много. И даже если роутеры у многих одинаковые – провайдеры разные. А если в настройках роутера не указать, или неправильно указать параметры для подключения к провайдеру, то интернет через роутер работать просто не будет. Это самая популярная проблема.
Поэтому, в этой инструкции я решил показать процесс настройки Wi-Fi роутера для Дом. ru. Это один из самых популярных интернет-провайдеров в России. И он использует не самый простой тип подключения, из-за чего у многих возникают проблемы с настройкой оборудования. Клиенты Дом. ru могут использовать такое оборудование:
В любом случае, отличие в настройке заключается лишь в расположении необходимых параметров в веб-интерфейсе определенного устройства. Сначала я покажу, как настроить маршрутизатор с фирменной прошивкой от Дом. ru, а затем покажу, как выполнить настройку некоторых роутеров от популярных производителей.
Не важно какой у вас роутер. Главная задача зайти в его настройки и в параметрах подключения к интернету выбрать тип подключения PPPoE. Затем ввести логин и пароль, которые вам выдал интернет-провайдер. Ну и задать параметры Wi-Fi сети.
Очень часто возникают проблемы с входом в настройки роутера. Поэтому, сразу оставляю ссылку на статью с решениями этой проблемы: https://help-wifi. com/oshibki-i-polomki/chto-delat-esli-ne-zaxodit-v-nastrojki-routera-na-192-168-0-1-ili-192-168-1-1/. Возможно, она вам не пригодится. Но пускай будет на всякий случай.
Значение ошибки [OR-DVASA2-03] в Плей Маркете
Данная ошибка возникает на стороне Google Market. Однако, к сожалению, в справке нет вразумительного определения ошибки с данным кодом. То есть присутствует только код ошибки, а что она означает ни где не указанно. Поэтому пользователи и затрудняются решить её самостоятельно.
Кстати, похожая ошибка, но с кодом [OR-DVASA2-02] может также возникать при оплате в Play Market, и это аналогичные проблемы. Поэтому если вы столкнулись с такой проблемой, то советы ниже вам также помогут.
Многие пользователи встречали такие проблемы и, не найдя решения, задавали вопрос на форуме Google. Чтобы вам не пришлось самостоятельно искать ответы на эти вопросы и разбираться в них, мы выбрали самые действенные методы решения проблемы и подробнее раскрыли их ниже.
Это может быть полезным: Ошибка при получении данных с сервера DF-DFERH-01 в Play Market как исправить.
Настройка роутера Дом. ру
Сначала рассмотрим настройку роутера с фирменной прошивкой. Если у вас роутер с логотипом Дом. ру, то следуйте инструкции ниже.
Устройство, с которого мы будем выполнять настройку, должно быть подключено к роутеру по Wi-Fi, или с помощью сетевого кабеля. Дальше в браузере (рекомендую использовать стандартный браузер) нужно перейти по IP-адресу 192.168.0.1. Откроется страница с настройками маршрутизатора. Если появится запрос логина и пароля, то попробуйте ввести admin/admin.
В главном окне нужно перейти по ссылке «изменить настройки».

Сразу появится еще одно окно, в котором нужно задать необходимые настройки.
Самое важно – правильно прописать «Логин Дом. ru» и «Пароль». Этот логин и пароль выдает интернет-провайдер. Как правило, они указаны в договоре о подключении к интернету. Там же есть возможность сменить режим работы Wi-Fi сети, канал и шифрование. Но эти настройки без необходимости лучше не менять. Нажмите на кнопку «Сохранить».

После сохранения настроек роутер должен подключится к интернету. Статус соединения должен быть «Подключено». На главной странице можно посмотреть имя своей Wi-Fi сети (SSID) и пароль.

Так как прошивка на этих устройствах фирменная – она сильно урезанная. Скорее всего это сделано для того, чтобы пользователям было проще разобраться в самых необходимых настройках.
Дальше речь пойдет об обычных маршрутизаторах. Я имею введу те устройства, которые клиенты покупали сами. Они без фирменной прошивки (которую можно увидеть на скриншотах выше) и без логотипа провайдера.

Нет доступа в интернет: исправляем ситуацию
Три «уникальных» решения от народа
Это чудо современной коммуникации поставило нас буквально в зависимость не слабее чем вредные привычки. Фраза-дом ру сегодня не работает-вызывает «ломку».
Можно сказать, я уже сутки без интернета-ужас. А можно:
Свобода! У меня будут сутки без интернета-Ура!
Я попробую прогуляться по парку подышу свежим воздухом.
Схожу с сыном в кино.
Позвоню и нормально поговорю с мамой.
И ещё 1000 вариантов счастья отдыха без всеми любимого и уже незаменимого интернета.
Источники:
https://top-office11.ru/oshibki-i-problemy/dom-ru-kod-oshibki-2-internet. html
https://moscow-rostelecom. ru/info/kod-oshibki-2-dom-ru-kak-ispravit. html
Содержание
- 1 Почему не принимает пароль – разбираемся с проблемой
- 2 Содержание:
- 3 Решаем проблему с ошибкой «не принимает пароль»
- 4 Телефон или смартфон не принимает пароль – решение проблемы
- 5 На компьютере не принимает пароль – что делать
- 6 На сайте или Интернет сервисе пароль не принимается – что предпринять
- 7 Как исправить ошибку “Неверный пароль” при подключении iPhone или iPad к Wi-Fi
- 8 4 причины ошибки “Неверный пароль”
- 9 Исправляем ошибку “Неверный пароль” на iPhone и iPad
- 9.1 1. Перезагрузка устройства
- 9.2 2. Забудьте точку доступа, после чего снова к ней подключитесь
- 9.3 3. Сброс настроек сети в iOS
- 9.4 4. Перезапустите роутер и модем
- 9.5 5. Попросите кого-нибудь поделиться с вами паролем
- 9.6 Дополнительные советы
Почему не принимает пароль – разбираемся с проблемой
Приветствую!
Довольно частой проблемой, что возникает у пользователей, является ситуация с непринятием пароля при пользовании каким-либо устройством или сервисом.
К примеру, вы пытаетесь разблокировать телефон или задействовать в нём какую-либо функцию, а вам в ответ пишет, что пароль неверен. А может вы ранее водили пароль на посещаемом вами сайте, но в один прекрасный день он стал недействителен (перестал приниматься). Ситуаций и сценариев может быть множество.
Если одни ситуации возникают из-за забывчивости, технических сбоев и подобного, то другие являются прямым следствием действий злоумышленников.
Давайте рассмотрим решение, которое необходимо применять, дабы решить возникшую проблему.
Содержание:
Решаем проблему с ошибкой «не принимает пароль»
Проблема может встречаться на самых различных устройствах, сайтах и прочих сервисах. Давайте рассмотрим типовые действия, которые необходимо предпринять в каждом конкретном случае.
Телефон или смартфон не принимает пароль – решение проблемы

Если проблема возникла на вашем телефоне или смартфоне, но вы абсолютно уверены в том, что вводимый вами пароль верен и его никто не менял, то в данной ситуации поможет полный сброс настроек, а в некоторых случаях перепрошивка аппарата (зависит от модели). Для каждого аппарата существует своя инструкция по сбросу и перепрошивке, которую вы можете подчеркнуть в комплектации, на официальном сайте производителя или просто на одном из тематических форумов, где подробно обсуждаются подобные технические моменты.
На компьютере не принимает пароль – что делать

Ежели имеет место быть сложность с принятием пароля на компьютере и вы не можете зайти в свою учётную запись пользователя, то данную проблему можно решить через сброс пароля, не прибегая к переустановке операционной системы.
На сайте или Интернет сервисе пароль не принимается – что предпринять
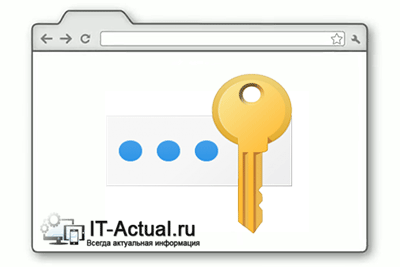
С сайтами, где вдруг перестал приниматься пароль, ситуация решается не менее просто. Ведь зачастую на большинстве сайтов имеется механизмы, которые этот самый пароль могут восстановить или назначить новый, взамен утраченного. Электронная почта, социальные сети, форумы и т.д. Даже если вы в явном виде не наблюдаете кнопки или ссылки, перейдя по которой можно заполнить форму по восстановлению доступа, всё равно такая возможность существует. Вам просто необходимо через обратную связь отправить руководству того или иного сайта или сервиса письмо, в котором описать ситуацию и спросить о дальнейших действиях.
Как мы можем видеть, неразрешимых проблем не существует, и проблема с тем, что не принимает пароль, также вполне решаема, причём независимо от того, где она возникает. Различаются лишь только типовые действия, которые необходимо совершить, дабы вернуть доступ к устройству, сайту, сервису и так далее.
Как исправить ошибку “Неверный пароль” при подключении iPhone или iPad к Wi-Fi
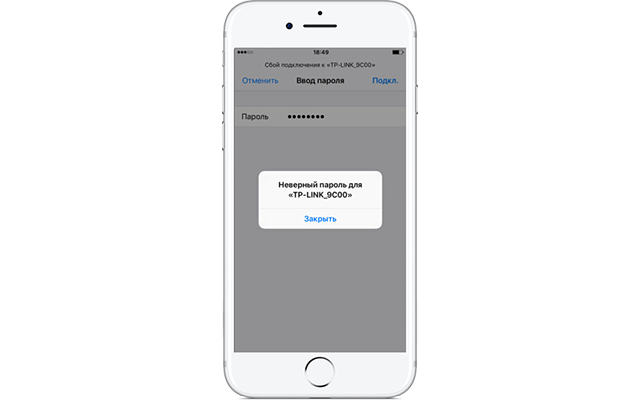
4 причины ошибки “Неверный пароль”
Прежде чем переходить к дальнейшей инструкции, сделайте несколько простых шагов, чтобы отмести другие возможные причины этой проблемы.
- Убедитесь, что вы ввели верный пароль (проверьте на другом устройстве – возможно, пароль был изменён)
- Убедитесь, что подключаетесь к нужной сети (зачастую в одном здании может быть несколько сетей со схожими названиями, особенно если они установлены по умолчанию производителем роутеров или сисадмином)
- Проверьте регистр букв в пароле
- Убедитесь, что у вас не включен Caps Lock или другая клавиатура (например, французская вместо английской)

Эти действия могут показаться вам глупыми, но на самом деле зачастую причина кроется как раз в неправильном вводе пароля. У вас может быть зажат Caps Lock, или вы неправильно услышали какое-то слово, или поставили лишний пробел. К примеру, если пароль – Burrito123
, то он должен быть введён именно так: с большой буквы и без пробела перед цифрами. В противном случае вы увидите ошибку “Неверный пароль”. Ну и совершенно логично, что если вы подключитесь к другой сети и введёте нужный пароль, то доступа к интернету вы также не получите.
Проделав эту простую проверку, мы убедились, что пароль и сеть правильные. Теперь можно переходить к решению.
Исправляем ошибку “Неверный пароль” на iPhone и iPad
Далее предложены несколько наиболее популярных и эффективных способов решения данной проблемы.
1. Перезагрузка устройства
Зачастую простой перезагрузки iPhone или iPad достаточно, чтобы решить простые сбои в работе Wi-Fi – в том числе и невозможность подключиться к известной сети.

Для перезагрузки:
- Нажмите и удерживайте кнопку питания, пока на экране не появится ползунок
- Перетяните ползунок, чтобы выключить устройство
- Подождите несколько секунд, чтобы экран стал полностью черным, и опять нажмите и удерживайте кнопку питания, пока не увидите логотип . Кстати, о том, как набрать этот значок на любом устройстве, мы рассказывали в этой статье.
Когда смартфон или планшет снова включится, попробуйте подключиться к Wi-Fi снова. В большинстве случаев этого достаточно для решения проблемы.
2. Забудьте точку доступа, после чего снова к ней подключитесь
Если простая перезагрузка не помогла, попробуйте заново сохранить данные об этой сети в своём телефоне. Для этого:
- Откройте Настройки
> Wi-Fi - Нажмите на значок (i)
около названия к сети, к которой вы не можете подключиться - Нажмите на Забыть эту сеть
- Подтвердите, что действительно хотите это сделать, нажав Забыть

- Подождите несколько секунд, затем снова подключитесь к этой сети. Для этого вам потребуется заново ввести пароль
3. Сброс настроек сети в iOS
Этот способ предполагает полное удаление всех настроек Wi-Fi и сохранённых точек доступа Wi-Fi. Соответственно, вам придётся заново ввести пароль для подключения к уже известным сетям. Также вам придётся потратить время на настройку Wi-Fi вашего смартфона или планшета.
- Откройте Настройки
> Основные
> Сброс - Нажмите Сбросить настройки сети
(убедитесь, что выбрали именно этот пункт – иначе вы рискуете стереть все данные со своего устройства!) - Подтвердите, что действительно хотите это сделать – в зависимости от настроек безопасности, iOS может попросить вас ввести пароль

- Когда удаление настроек завершится, попробуйте подключиться к сети ещё раз
Сброс настроек сети позволяет решить и другие проблемы с Wi-Fi. В частности, таким образом можно избавиться от ошибки “Не удалось подключиться к сети”
.
После сброса настроек вам может потребоваться настройка сетевых компонентов iOS. К примеру, если вы использовали альтернативный DNS-сервер, ручные настройки протокола DHCP, а также VPN или прокси, то вам придётся внести все эти данные заново.
4. Перезапустите роутер и модем
Чтобы это сделать, отключите Wi-Fi роутер или модем от сети, подождите 15-20 секунд, после чего снова подключите.
Отметим, что сделать это не всегда возможно: например, в общественном месте или на работе (при условии, что у всех остальных сотрудников всё работает). Так что этот способ стоит попробовать дома или у друзей, но не в аэропорту, офисе или общественном месте.
5. Попросите кого-нибудь поделиться с вами паролем
В iOS 11 появилась отличная новая функция, которая называется “Поделиться паролем от Wi-Fi”. Она позволяет подключить один i-девайс к сети, используя другой, который находится поблизости.

Сделать это достаточно просто. На устройстве, которое выдаёт ошибку, забудьте точку доступа Wi-Fi (см. способ 2), после чего снова подключитесь, но не вводите пароль снова. Вместо этого поднесите второе устройство, на котором сохранён пароль, к вашему (они должны находиться в зоне видимости Bluetooth), и на втором девайсе появится предложение поделиться паролем. При этом система сделает всё самостоятельно: вам не придётся ничего вводить вручную, что исключит вероятность ошибки.
Дополнительные советы
- Подключитесь к другой точке доступа, чтобы убедиться, что Wi-Fi на вашем iPhone или iPad работает
- Если устройство не может подключиться ник одной сети Wi-Fi, то это может быть аппаратной проблемой – такие ситуации редки, но всё же возможны – особенно если девайс часто контактировал с водой или падал. В таком случае вам стоит обратиться в авторизованный центр Apple для диагностики и ремонта
- Наконец, может помочь создание бэкапа, полный сброс настроек устройства и последующее восстановление данных из резервной копии. Этот способ стоит использовать только в качестве крайней меры – если все остальные советы не сработали и вы уверены, что проблема не в аппаратной поломке
Помните, что для подключения к скрытой сети Wi-Fi вам потребуется вручную ввести SSID.
Помогли ли вам эти советы для решения проблемы? Сталкивались ли вы с другими ошибками, которые не удалось исправить самостоятельно? Напишите об этом в комментариях, и мы сделаем материал, посвящённый устранению этой проблемы!
Не пропускайте новости Apple – подписывайтесь на наш Telegram-канал, а также на YouTube-канал.
Пишу новости, статьи и обзоры о новых технологиях, Apple и Android последние 6 лет. Убежденный яблочник, фанат и коллекционер видеоигр. Люблю путешествовать и писать крутые тексты!
Подключение устройства
Порядок взаимодействия с роутером или маршрутизатором происходит по следующему сценарию:
- Ethernet-кабель, проведенный в квартиру или дом сотрудниками Дом.ru, нужно подключить в разъем WAN (иногда надпись гласит INTERNET, но в большинстве случаев отличить нужный разъем можно по расположению – WAN всегда на «отшибе» и выделяется на фоне остальных слотов).

- Кабель, находящийся в комплекте с роутером – подключить сначала к LAN 1, а затем – к ноутбуку или персональному компьютеру.
- Подготовленное оборудование осталось подключить к сети и, при необходимости, дополнительность нажать на кнопку ON или OFF, если такая нашлась на корпусе. В альтернативном случае специальные индикаторы, оповещающие о работе роутера или маршрутизатора, появятся автоматически.

Как настроить Wi-Fi на роутере?
Одним из важнейших шагов в настройке роутера, поставляемого провайдером «Дом.ру»- это настройка сети Wi-Fi (или, как называют в быту, «вай-фай»). Чтобы правильно установить параметры беспроводной сети, перейдите в одноименный пункт меню настройки роутера и выполняйте указанную ниже инструкцию:
- В пункте «Имя (т.е. SSID)»открывшейся страницы меню введите латинскими буквами с применением цифр название Вашей сети. Обратите внимание, что название должно начинаться исключительно с маленькой буквы;
- Установите региональные настройки (Россия) и автоматический канал;
- Следующий шаг — это настройки на все той же странице в разделе «Параметры безопасности»и установите точку напротив строки WPA2-PSK[AES];
- Введите фразу-пароль, чей размер состоит от 8 до 63 знаков (и снова заметьте, что нужно использовать только латинские буквы, цифры и некоторые специальные символы);
- Сохраните настройки, нажав на кнопку «Применить».

Проверка настроек служб и сети Windows
После того, как оборудование распаковано и подготовлено, начинается взаимодействие уже с компьютером. Причем, порядок действий тут практически одинаковый и для Windows XP, и для Windows 10 – отличаются лишь названия некоторых меню, да переходы по каталогу:
- В трее найти значок компьютера, подключенного к сети, и нажать правой кнопкой.

- В появившемся списке выбрать пункт «Параметры сети и Интернет».
- Дальше – раздел Ethernet и параметры адаптера (в XP или 7 нужный раздел откроется автоматически).

- На варианте с Ethernet – правой кнопкой, а затем – «Свойства».
- Из предлагаемого списка возможных настроек взаимодействовать стоит только с IP версии 4. Остальное трогать не рекомендуется. Иначе придется сбрасывать настройки до заводских или же в пошаговом режиме отменять произведенные изменения (лучше лишний раз не рисковать).

- После перехода к свойствам нужно расставить галочки напротив вариантов с автоматическим получением IP-адресов и DNS-серверов.

Без произведенной настройки остальные действия бессмысленны, а потому стоит заранее перепроверить и способ «расстановки» проводов, и выбранные галочки в настройках.
Настройка брендированного роутера Дом.Ру
В первой части статьи я покажу, как подключить маршрутизатор, который предоставляется компанией Дом.Ру и имеет на себе ее логотип. Разумеется, сами они его не производят — чаще всего это Netgear, D-Link, ZXHN или ZTE. В таком устройстве изначально стоит прошивка, максимально адаптированная под этого провайдера, а следовательно его проще всего настроить для работы.

Подключение маршрутизатора Дом.Ру к компьютеру
Прежде чем настроить роутер на интернет от Дом.Ру, нужно подключить его к компьютеру. Для этого берем кабель провайдера и подключаем его к Интернет разъему WAN на роутере — на многих моделях он обозначен синим цветом. После этого берем патчкорд из коробки роутера и соединяем им сетевую карту компьютера с любым свободным портом локальной сети (LAN) на роутере — их принятно обозначать желтым цветом.

Далее открываем панель управления настройками сетевых адаптеров на компьютере с Windows: Пуск > Панель Управления > Сеть и Интернет > Центр управления сетями и общим доступом > Управление сетевыми подключениями > Изменения параметров адаптера.

В списке типов подключения нам нужно «Подключение по локальной сети» — кликаем на нес правой клавишей мыши и открываем «Свойства»
Здесь нам нужен пункт «Протокол Интернета версии 4» — активируем 2 галочки на получение адресов IP и DNS сервера в автоматическом режиме.

Применяем изменения.
Настройка интернета Дом.Ру
После этого набираем в браузере адрес https://192.168.0.1 и попадаем на страницу авторизации. Здесь нужно ввести логин и пароль, которые предоставил провайдер.

Далее ротуер Дом.Ру сам сгенерирует новый SSID (имя сети WiFi) и пароль для подключения. Необходимо их записать, чтобы потом сконнектиться с беспроводной сетью. И нажать «Да,я запомнил»

Откроется страница с подтверждением об установлении связи с к интернетом. Нам нужно нажать на ссылку «Изменить настройки»

В адаптированной прошивке роутера для Dom.Ru возможности изменить настройки очень ограничены. Мы можем поменять только:
- Режим работы
- Канал WiFi
- Тип шифрования соединения

Это сделано специально для того, чтобы вы не могли впоследствии невозможно было выполнить его настройку на другого провайдера — вот такое «жлобство».
Netgear от Dom.Ru
Как войти в настройки роутера
Перед тем, как перейти от общего к частному, стоит разобраться в универсальной инструкции, состоящей из двух пунктов:
- Производители роутеров и маршрутизаторов указывают адрес для перехода к настройкам, а также логин и пароль для авторизации на тыльной стороне устройства на специальной наклейке. Иногда такой вкладыш появляется и в упаковочной коробке вместе с инструкциями и сопутствующими материалами.

- Если отыскать нужный IP-адрес не получилось, можно или обратиться к сайту производителя (не самый практичный вариант), или же воспользоваться каталогом «Сеть», который расположен в левой части стандартного проводника Windows. После перехода останется выбрать правильный пункт «Сетевой инфраструктуры» и дважды кликнуть на подходящий вариант.

Нужная страница в браузере откроется автоматически, а дальше останется ввести информацию о логине и пароле.
После перехода появилась форма для авторизации? Пора разбираться в частном.
IP-адрес входа для разных моделей роутеров
- D-Link. Подходят стандартные варианты IP-адреса – 192.168.1.1 или 192.168.0.1. Информация для входа – Admin. Пароль – Admin (иногда важно оставить поле пустым).
- Keenetic. IP-адрес – 192.168.1.1, информация для входа – Admin в оба текстовых поля.
- TP-Link. Ситуация немного иная: IP-адрес – 192.168.0.1, а вот Admin – прежний.
- Xiaomi. Адрес тут уже не стандартный – 192.168.31.1, да и остальная информация для авторизации меняется в зависимости от модели. Но, как правило, Admin подходит для логина, а Password – для пароля. В некоторых случаях последнее поле стоит оставить пустым.
- ZTE. Для техники ZTE комбинация стандартная – 192.168.1.1, информация для входа – Admin в оба текстовых поля;
- Netgear. Тут снова знакомый набор – 192.168.1.1 и Admin в каждое свободное текстовое поле.
- ASUS. Не станет неожиданностью и ASUS – 192.168.1.1 и Admin для логина и пароля.
Настройка беспроводного соединения
Изменить настройки Wi-Fi можно через панель управления роутером. Для доступа к ней обычно применяется веб-интерфейс, который открывается через браузер. В адресной строке программы введите IP-адрес маршрутизатора и перейдите по нему, нажав «Enter» на клавиатуре. Если вы не знаете стандартный IP, уточните его на самом устройстве (наклейка с данными зачастую находится на нижней панели) или в инструкции. Рядом с адресом обычно указывается стандартное имя пользователя и пароль, установленный по умолчанию.

Откройте меню «Беспроводная сеть» или «Беспроводной режим» (на устройствах TP-Link). Здесь находятся настройки Wi-Fi, после изменения которых потребуется перезагрузить маршрутизатор. Основные параметры, требующие изменения:
- SSID (имя сети) — укажите произвольное название, по которому в дальнейшем сможете узнать вашу сеть в общем списке;
- Метод проверки подлинности (WEP, WPA или WPA2) — рекомендуется выбрать более защищённую технологию WPA2;
- Тип шифрования WPA (TKIP, AES или комбинированный режим) — установите значение «AES»;
- Ключ WPA (пароль от Wi-Fi) — придумайте пароль, состоящий минимум из 8 знаков. Желательно использовать не только буквы с цифрами, но и специальные символы.

Обратите внимание! Во время перезагрузки Ethernet-роутера связь с Интернетом будет разорвана. Когда девайс загрузится, подключитесь к сети Wi-Fi, указав новый пароль.
Основные настройки роутера
Если описанные выше действия уже пройденный материал, и на компьютере в браузере давно появился интерфейс выбранного оборудования, то впереди осталось только заполнить несколько текстовых полей и разобраться с парочкой параметров. А именно – отыскать договор, где указан логин и пароль для авторизации в сети Дом.ru, еще придется запомнить тип используемого протокола – PPPoE. А вот остальные параметры трогать не придется – с задачей справится или роутер, или уже провайдер подстроится.
Изменяем параметры точки доступа
Точка доступа Wi-Fi настраивается уже после подключения к сети в соответствующем разделе в интерфейсе роутера. Из важных параметров:
- SSID – название точки. Имя выбирается любое, главное – латинскими буквами (еще не помешают разрешенные символы и цифры, тут уж выбор зависит от личных предпочтений);

- Сетевая аутентификация – WPA-PSK или WPA.

- Ключ шифрования – от 8 до 63 символов. Подходят латинские буквы или же цифры. Для сохранения высокого уровня безопасности стоит подбирать действительно хитрый пароль.
- WPA шифрование – доступные варианты зависят от производителя, у D-Link традиционный варианты TKIP + AES.
Остальные параметры не важны, но лучше не расставлять лишних галочек и не вносить никаких корректировок. После подбора параметров важно перезагрузить оборудование.
А затем с помощью смартфона или планшета проверить – появилось ли появившаяся точка доступа в разделе с Wi-Fi или же при настройке возникли ошибки.
Как настроить соединение с Дом.ru на прошивке Дом.ru
При работе с «проверенным» оборудованием после перехода в интерфейс по адресу 192.168.0.1 в рабочем пространстве браузера тут же появится приветственное сообщение от интернет-провайдера.
А дальше, вместо незнакомых вкладок и запутанных действий, появится дополнительная форма для авторизации.
И тут никаких неожиданностей – указать логин и пароль от Дом.ru, выбрать город, назвать точку доступа, придумать пароль. Остальные настройки подбираются автоматически. И уж промахнуться в таком случае и нажать «куда-то не туда» невозможно.

Настройка роутера со стандартной прошивкой
Если прошивка стандартная, то и порядок действий иной:
- Перейти в раздел «Сеть».
- Выбрать тип подключения (или интерфейса) – PPPoE.
- Дальше – привязать MAC-адрес компьютера к интерфейсу роутера.
- Заполнить информацию о логине и пароле.
- Имя сети оставить пустым, адрес для подключения – тоже.

Подключение любого роутера к интернету Дом.Ру на примере Asus
Руководство описывает пошаговый алгоритм действий, который подойдет для любой модели маршрутизатора, будь то Zyxel Keentic, D-Link, ZTE, TP-Link или какой-то другой — отличия могут заключаться лишь в компоновке разделов конфигурирования настроек в администраторской панели роутера.
Если вы не хотите пользоваться тем, что бесплатно предлагает Дом Ру для настройки своего интернета, и хотите поставить свой wifi роутер, то выполняем точно также все шаги из первого раздела данной статьи, то есть соединяем его по кабелю с компьютером и вставляем шнурок интернета.
Далее переворачиваем его вверх дном и на наклейке на нижней крышке находим информацию для входа в раздел настроек — ip адрес, логин и пароль

В компе через адресную строку браузера заходим по указанному IP адресу и авторизуемся, используя данные для доступа с этикетки.

Смотрим меню админки и ищем раздел, отвечающий за «Интернет» (WAN).
Ваше мнение — WiFi вреден?
Да
23.95%
Нет
76.05%
Проголосовало: 8296
- Для Дом.Ру и ТТК в графе «Тип WAN подключения» выбираем «PPPoE»
- «IP адрес WAN» — автоматически
- DNS — автоматически

Имя пользователя и пароль — указываем из договора, заключенного с Дом.Ру, ТТК, Seven Sky или другой компанией.

Бывает, что у провайдера в настройках ваше подключение к интернету привязано к MAC-адресу подключенного до этого ПК. Тогда при наличии такой возможности в админке «Клонируем с компьютера» этот адрес

Если этой функции нет, то MAC придется указать самостоятельно

Для этого опять заходим на компьютере раздел «Сетевые подключения» в панели управления, открываем ЛКМ «Подключение по локальной сети» и кликаем по кнопке «Свойства». «Физический адрес» — это тот самый адрес, состоящий из букв и цифр, которые надо указать в настройках роутера.

Сохраняем все это и перезагружаем роутер.
Настройка WiFi для роутера Dom.Ru
Далее ищем в меню пункт, отвечающий за WiFi. Здесь нужно придумать свои значения для:
- SSID — название беспроводной сети
- Метод защиты — WPA2-Personal
- Шифрование — AES или TKIP
- Пароль — для подключения к WiFi

Сохраняем изменения.
Берем ноутбук или смартфон с работающим внешним или встроенным WiFi адаптером, кликаем на значок сетевых подключений в правом нижнем углу экрана компа. Коннектимся к нашему вайфаю, используя назначенные логин и пароль.

Наслаждаемся беспроводный интернетом — как видите, в настройке роутера для Дом.Ру нет ничего сложного!
Подключение к Дом.Ру роутера D-Link
Если вы являетесь владельцем маршрутизатора Д-Линк, то для настройки интернета от Дом.Ру заходим в раздел «Начало — Click-n-Connect», выбираем его из списка и далее следуем всем шагам по уже опубликованной нами инструкции для роутеров D-Link.

Если же в вашей прошивке Dom.Ru не оказалось, то оставляем пункт «Вручную» и выбираем тип соединения PPPoE.

И далее вводим логин и пароль от интернета, которые прописаны в договоре с Дом.Ру.

Настройка маршрутизатора TP-Link для Дом.Ру
Для роутеров ТП-Линк проще всего также воспользоваться мастером быстрой настройки.
На втором шаге ставим в качестве «Типа подключения к Интернет» PPPoE Россия

И далее также указываем данные для авторизации у провайдера Dom.Ru

Возможные проблемы при настройке Wi-Fi роутера
В 99% случаев проблемы возникают по четырем причинам:
- Неправильно подготовлено оборудование – к примеру, кабель не подключен к WAN, а болтается где-то «между».
- В настройках сети не проставлены галочки напротив автоматического поиск IP-адресов или же DNS-серверов.

- При выборе параметров по невнимательности допущены ошибки.
- Роутер с неподходящей прошивкой или же не предназначен для работы в указанной сети. Стоит или подыскать подходящий вариант на форумах или же дождаться обновления от производителя под отечественный сегмент рынка.
Еще недавно у ASUS возникала проблема с L2TP, когда нужный адрес провайдера банально не вмещался в текстовое поле и настройка заканчивалась не пропускаемой ошибкой – проблема решилась в течение месяца.
Обновление микропрограммы
Искать свежую прошивку для находящегося в пользовании оборудования можно двумя способами:
- В интерфейсе роутера, который находится по адресу 192.168.1.1. Как правило, такая информация расположена в верхней части меню или же в настройках.

- Непосредственно на официальном сайте производителя. Для быстрого обнаружения подходящих вариантов стоит воспользоваться поиском по номеру роутера. Рядом с предлагаемыми инструкциями обязательно найдется архив с нововведениями.
А еще важно заранее разобраться и с сетевой картой с помощью инструмента Driver Booster, который, как видно из названия, способен загрузить подходящие драйвера и увеличить шансы на совместимость.
Роутер в аренду
Телекоммуникационный оператор Дом.ru предлагает сетевые устройства в рассрочку, аренду или же для покупки. Перечисленные варианты находятся в разделе «Equipment» и зависят от региона (стоит сразу выбрать подходящий в левом верхнем углу).

И, хотя цены в большинстве случаев тут заметно выше, чем у конкурентов, вроде онлайн-магазинов, из плюсов такого подхода:
- Максимальная совместимость;
- Бесплатная настройка;
- Повышенная гарантия;
- Проверенная скорость и площадь покрытия.
Полезно 1
Что делать, если при попытке соединения с провайдером, будь то Ростелеком, Дом.ру, ТТК, Билайн или иной оператор, возникла ошибка подключения к интернету?! Начните с того, что запомните ее код. Это обычно трехзначное число. Логически ошибки соединения сгруппированы следующим образом:
код 6xx — ошибки, возникающие в основном из-за некорректных действий пользователя: неправильный ввод логина, пароля, неверный выбор используемого протокола связи и т.п. Для их решения достаточно, обычно, проверить правильность создания подключения и используемых в нём реквизитов. Хотя тут есть исключения — например, ошибка 651.
код 7xx — ошибки, связанные с настройками подключения к Интернету.
код 8xx — эти ошибки обычно связаны с проблемами в работе локальной сети или сетевого оборудования. Как правило, при их появлении, необходимо связаться с технической поддержкой своего провайдера.
Ниже приведены расшифровки самых частых ошибок подключения к Интернет:
Ошибки 600, 601, 603, 606, 607, 610, 613, 614, 616, 618, 632, 635, 637, 638, 645
Как правило, возникают при сбое службы Телефонии Windows 7. Начните с простой перезагрузки компьютера или ноутбука. Проблема не решилась? Пересоздайте соединение. Проверьте, не блокируется ли оно антивирусом. Так же, настоятельно рекомендую проверить системы на наличие вирусов.
Ошибки 604, 605, 608, 609, 615, 620
«Файл телефонной книги подсистемы удаленного доступа Windows и текущая конфигурация Удаленного Доступа к Сети несовместимы друг с другом»
Появление данных проблем связано со сбоем сервиса удалённого доступа. Перезагрузите компьютер. Если не помогло — пересоздайте высокоскоростное подключение к Интернет.
Ошибки 611, 612
«Внутренняя конфигурация сети Windows некорректно настроена»
Иногда данная проблема может появиться из-за сбоя в работе операционной системы Виндовс из-за нехватки ресурсов (чаще всего — оперативной памяти) и помогает перезагрузка. Но чаще всего, её появление связано с проблемами на стороне Вашего оператора связи. Обратитесь в службу Технической Поддержи Провайдера (Ростелеком, Дом.ру, Билайн, ТТК).
Ошибка 617
«Windows находится в процессе подключения к Интернету, либо произошла внутренняя ошибка Windows»
Подождите несколько минут. Если подключение не установилось, и при повторном подключении ошибка повторяется, то перезагрузите компьютер.
Ошибка 619
«Не удаётся подключиться к удалённому порту, поэтому порт подключения занят»

Если у Вас VPN-подключение (например, Билайн), то ошибка появляется из-за неправильной настройки подключения. Идём в его свойства на вкладку «Безопасность». В большинстве случаев там должно быть выбрано значение «Обычные (рекомендуемые параметры)».
Так же, попробуйте снять галку «Требуется шифрование данных (иначе отключаться)», если она установлена.
В случае, если у Вас PPPoE подключение (Ростелеком, Дом.ру), то скорее всего ошибка 619 появилась из-за того, что Вас на некоторое время заблокировал сервис авторизации провайдера. Обычно такое происходит после того, как несколько раз подряд Вас отбросило с ошибкой логин или пароля. Подождите минут 10-15. Если и после этого не удалось соединится — обратитесь в техническую поддержку оператора связи.
Ошибка 624
«Проблема при подключении к VPN»
Возможны три варианта развития событий. Самый частый — это отсутствие файла RASPHONE.PBK в C: WindowsSystem32/RAS или в папке Documents and Settings Application Data Microsoft Network Connections Pbk. Если такой файл существует, тогда попробуйте его переименовать в RASPHONE.BAK, перезагрузиться и ещё раз проверить работоспособность соединения. Иногда можно помочь запуск исполняемого файла rasphone.exe.
Второй — это установленный запрещён на доступ к папке Documents and Settings Application DataMicrosoftNetworkConnectionsPbk из-за чего не удается прочитать содержимое файла. Для решения попробуйте о ткрыть доступ к этой директории. Так же стоит проверить, не установлена ли в свойствах файла Rasphone.pbk галочка «Только для чтения».
Третий вариант — стоит запрет на создание высокоскоростного подключения для пользователя. Чтобы снять его — зайдите в редактор локальных политик (нажимаем клавиши Win+R и введите команду gpedit.msc) и разрешите пользователям создавать новые подключения.
Ошибка 629
«Подключение было закрыто удаленным компьютером»

Очень частая ошибка у абонентов оператора Дом.ру. Основная причина — уже есть одно активное PPPoE-подключение и сервер провайдера просто отбрасывает дублирующее. Проверьте чтобы все подключения, кроме локальной сети, были отключены.
У некоторых операторов ошибка 629 может появиться при неправильном вводе логина или пароля.
Если устранить не получается — попробуйте перезагрузиться, затем удалить и заново создать PPPoE-соединение.
Ошибка 650
«Сервер удаленного доступа не отвечает»
Суть неисправности в том, что недоступен сервер удаленного доступа в сеть Интернет. Зачастую, причина на стороне провайдера и надо звонить в техподдержку. Но иногда connection error 650 в Windows 7 может появиться если отключено «Подключение по локальной сети», либо есть какие то проблемы с сетевой картой или её драйвером.В очень редких случаях ошибка связана с тем, что неправильно указан IP-адрес сервера в настройках подключения.
Ошибка 651
«Модем или другое устройство сообщило об ошибке»(WAN Miniport PPPoE)

Причинами появления ошибки 651 могут быть следующие:
— Проблемы с настройкой модема. Зайдите в веб-интерфейс устройства (192.168.1.1 или 192.168.0.1) и проверьте правильность выставленных настроек.
— Сбой службы удаленного доступа или работы протокола RASPPPOE. Перезагрузите компьютер, пересоздайте высокоскоростное подключение.
— Подключение заблокировано Антивирусной программой. Такое иногда случается, когда установленный Файрвол или Брандмауэр блокирует сетевое соединение. Попробуйте деактивировть систему безопасности компьютера и проверьте работу соединения.
— Проблемы на линии и оборудовании провайдера. Обратитесь в техническую поддержку провайдера.
Ошибка 678
«Удаленный компьютер не отвечает»(WAN Miniport PPPoE)

Симптомы и способы лечения ошибки 678 полностью совпадает с вариантами решения ошибки 651. Фактически они представляют собой одно и тоже, просто в разных версиях ОС Windows одна и та же неисправность имеет разные индексы.
Ошибка 691
«Доступ запрещён, поскольку такие имя пользователя и пароль недопустимы в этом домене».

Самая часто встречающаяся ошибка подключения к Интернет. Она возникает в следующих случаях:
— Неправильный логин или пароль. Проверьте правильность ввода данных, попробуйте полностью их удалить и ввести заново.
— Нет денег на лицевом счёте
— Установлена административная блокировка в системе биллинга провайдера.
— Попытка повторного соединение. Вы уже подключены к Интернету
— Неправильно указан сервер VPN в настройках подключения.
Ошибка 718
«Удаленный компьютер не отвечает»

Проблема на стороне сервера авторизации или BRAS провайдера. Обратитесь в службу технической поддержки.
Ошибка 720
«Не удаётся подключиться к удалённому компьютеру. Возможно потребуется изменение сетевой настройки подключения»

Как правило, эта ошибка возникает когда протокол Интернета TCP/IP повредил вирус. Иногда помогает сброс конфигурации интерфейса Ай-Пи, введя в командной строке директиву:
netsh int ip reset
netsh winsock reset
Так же стоит попробовать сделать переустановку протокола TCP/IP, но чаще приходится переустанавливать Windows. Если Вы работает через ADSL-модем, то перенастройте его из режима «Мост»(Bridge) в режим «Маршрутизатора»(Router).
Ошибка 733
«Соединение с удалённым компьютером не может быть установлено» или «Один или несколько сетевых протоколов не были успешно подключены»

Для устранения неисправности, откройте свойства подключения и снимите галочки со всех компонентов, кроме пунктов «Протокол Интернета TCP/IP» или «Планировщик QOS». После этого переподключитесь.
Ошибка 734
«Протокол управления PPP-связью был прерван»

Если Вы пользуетесь мобильным Интернетом от Мегафон, МТС или Билайн и у Вас выскочила ошибка 734, то в первую очередь начните с того, что проверьте какой номер набора прописан в соединении. Если там прописан *99***1, то попробуйте заменить его на *99#. Так же стоит проверить строку инициализации своего 3G/4G-модема. Обычно используются такие параметры:
МТС:
AT+CGDCONT=1,»IP»,»INTERNET.mts.ru»
Билайн:
AT+CGDCONT=1,»IP»,»INTERNET.beeline.ru»
Мегафон:
AT+CGDCONT=1,»IP»,»INTERNET.kvk» или AT+CGDCONT=1,»IP»,»INTERNET»
Если ошибка соединения 734 появляется при VPN-подключении, то попробуйте в его свойствах зайти на вкладку «Безопасность» и снять галочку «Требуется шифрование данных». Для Windows 7 надо в списке «Шифрование данных» поставить значение «Не разрешено».
Ошибка 735
«Запрошенный адрес был отвергнут сервером»

Неправильная настройка VPN-соединения. Проверьте правильно ли Вы указали адрес сервера, с которым поднимаете ВПН-соединение. Если Ошибка 735 появилась на PPPoE соединении, это значит что Вы прописали в его параметрах неправильный IP-адрес. Это зачастую происходит из-за того, что Ай-Пи должен присваиваться динамически, а абонент указывает статический адрес, который станционное оборудование отвергает.
Ошибка 738
«Сервер не назначил адрес»

Практически у всех провайдеров эта ошибка означает то, что в пуле динамических адресов нет закончились свободные или, как вариант, накрылся Radius-сервер. В любом случае, при возникновении такой ситуации выход или ждать, пока само рассосется, либо обращаться в техническую службу.
Ошибка 769
«Указанное назначение недостижимо»

Обычно это сообщение возникает если Вы пытаетесь запустить PPP-соединение при выключенной сетевой карте (Ethernet или WiFi). Зайдите в Сетевые подключения Виндовс и проверьте чтобы было включено «Подключение по локальной сети». То же самое часто случается после переустановки операционной системы из-за того, что пользователь не установил драйвер на сетевую. Очень редко причиной является неисправность сетевой платы.
Ошибка 789
«Выбран неверный тип VPN соединения»

Зайдите в настройки VPN соединения и на вкладке «Сеть» из списка «Тип VPN» выберите «Автоматически». Попробуйте повторно подключиться.
Ошибки 741 — 743
«Неверно настроены параметры шифрования»
Зайдите в настройки VPN соединения, и во вкладке «Безопасность» отключите пункт «шифрование данных».
Ошибка 800 (VPN Билайн, Comfort, Уфанет)
«Не удалось создать VPN подключение»

Распространённая ситуация у операторов связи, которые используют протоколы ВПН-соединения PPTP и L2TP. Возможные причины появления ошибки VPN:
— Запрос соединения не доходит до сервера. Очень часто это возникает из-за проблем на коммутаторах или ином оборудовании провайдера, поэтому первым делом позвоните в службу поддержки. Иначе рискуете убить кучу времени впустую. Попробуйте проверить работоспособность сервера с помощью сервисной утилиты «Пинг».
Сделать это просто, достаточно всего лишь знать адрес vpn-сервера. Например, у Билайн это: tp.internet.beeline.ru.
Сделать надо вот что. Запустите командную строку Виндовс и впишите команду:
Если в ответ на это Вы получите сообщение «Заданный узел недоступен» или «Превышен интервал ожидания дла запроса», то источник неисправности в 90% случаев на стороне провайдера (линия, коммутаторы, станционное оборудование).
Если приходит нормальный ответ от сервера, то в этом случае обычно причиной появления ошибки 800 vpn является неправильно настроенная безопасность. В свойствах подключения надо проверить, чтобы был снят флажок «Требуется шифрование данных».
— Попытку соединения блокирует файрвол или брандмауэр, установленный у Вас в системе Windows 7 или Виндовс 10. Попробуйте отключить полностью систему безопасности и проверить работу высокоскоростного ВПН-соединения.
— Вы пытаетесь запустить вторую копию соединения, которую автоматически отбрасывает сервер.
Ошибка 807
«Сетевое подключения компьютера к виртуальной частной сети прервано»

Обычно эта неисправность возникает из-за плохого качества линии или проблем с оборудованием доступа как на стороне абонента, так и на стороне провайдера.
Так же к причина её появления можно отнести неправильная работа Файрвола или брандмауэра, который периодически начинает блокировать сеть.
Так же стоит проверить правильный ли выставлен тип VPN в параметрах подключения. Попробуйте отключить протокол IPv6, оставив только IPv4.
Ошибка 809
«Нельзя установить связь по сети между компьютером и VPN-сервером, поскольку удалённый сервер не отвечает»

Обычно возникает в двух случаях.
Первый — проблемы с сервером на стороне оператора связи.
Второй — блокировка ВПН-подключения системой безопасности Windows 10.
Ошибка 814
«Указанное назначение недостижимо»
Полный аналог ошибки 769, используемый в Windows Vista. В других версиях этот индекс не используется.
Ошибка 815
«Невозможно установить высокоскоростное сетевое подключение компьютера, так как удалённый сервер не отвечает»

Используемый в Windows Vista аналог ошибки 651 или 678. В других версиях этот индекс не встречается.
Ошибка 868
«Порт открыт. Удаленное соединение не удалось установить, поскольку не удалось разрешить имя доступа удалённого сервера»

Это ошибка появляется в Windows 7 и Windows 10. Самые явные причины:
— неправильно указано имя VPN-сервера в свойствах высокоскоростного соединения.
— неверно указаны адреса DNS-серверов в свойствах Подключения по локальной сети.
— проблемы с DNS-клиентом Windows 7.
В первых двух вариантах данные надо уточнить в техподдержке. А вот в третьем обычно помогает только полная переустановка операционной системы.
Ошибка 1231
«Отсутствует транспорт для удаленного доступа»

Причины появления неисправности:
— Отключен протокол Интернета IPv4. Зайдите в сетевые подключения Windows и откройте свойства подключения по Локальной сети. Проверьте чтобы стояла галочка напротив протокола TCP/IPv4.
— Проблемы на стороне Интернет-провайдера. Лечится звонком в техническую поддержку.
— Проблемы с DHCP-клиентом Windows 10, в результате которой система не может получить IP-адрес. В этом случае стоит сделать откат системы к последней работоспособной точке восстановления Виндовс.
При попытке войти в личный кабинет появилась ошибка «Превышено максимальное количество попыток авторизации».

Причина
В течение 30 последних минут было совершено более 20 неудачных попыток входа в СБИС с одного устройства (IP-адреса) или более 30 попыток с разных устройств. Блокировка предназначена для защиты аккаунта от взлома методом подбора паролей.
Решение №1. Авторизуйтесь по сертификату
При наличии электронной подписи выполните вход в кабинет с помощью сертификата;
Решение №2. Войдите в СБИС с другого устройства
Если неудачные попытки входа в кабинет совершались с нескольких устройств, то войти в него можно только с того устройства, с которого ранее успешно входили в СБИС.
Решение №3. Подождите
Блокировка будет автоматически снята через 30 минут после последней неудачной попытки входа.
Восстановление пароля не разблокирует вход в систему. Если предложенные решения не помогли вам войти в кабинет, обратитесь в техническую поддержку СБИС.
Дом.ru является одним из крупнейших телеком-провайдеров в стране. Компания предлагает современный сервис в 56 городах России. Услугами провайдера пользуются в каждой пятой квартире в России. Клиенты могут выполнить вход в личный кабинет Дом.ру и получить удобный доступ ко всем сервисам в режиме online, без необходимости лично посещать офис.
Кабинет клиента — это функциональный пульт управления лицевым счетом. После авторизации Вы можете проверить выписку, просмотреть статистику операций. Кроме того, после входа в учетную запись открывается доступ к тарифным планам.

Тарифы Дом.ru
Подключение планов Интернет+ТВ — это возможность получить по доступной цене высокоскоростной доступ в сеть и большой набор популярных ТВ-каналов. Выбирайте тариф себе по вкусу и получайте первоклассный сервис по цене от 500 рублей в месяц.
| Тариф | Скорость доступа, Мбит/с | Количество каналов (HD) | Цена, руб/мес |
|---|---|---|---|
| Мне нравится S | 50 | 132 (30 HD) | 500 |
| Мне нравится L | 80 | 155 (44 HD) | 650 |
| Мне нравится XXL | 100 | 192 (66 HD) | 1100 |
| Мой Конструктор | 40 | 32 (6 HD) | 600 |

Тарифы на интернет
Провайдер предлагает решения различного уровня. Вы можете выбрать оптимальное соотношение скорости и стоимости услуг в зависимости от количества используемых устройств и потребительских требований к пропускной способности канала. Выбирайте оптимальный тариф для себя:
| Тариф | Интернет, Мб/сек | Стоимость, р/мес. | описание |
|---|---|---|---|
| Первая космическая | до 30 Мб/сек, до 100 Мб/сек в Youtube и соцсетях |
350 | Дешевый интернет для небольшой квартиры. |
| Вторая космическая | до 60 | 450 | Быстрый интернет по доступной цене с доступом до 5 устройств. |
| Скорость света | до 100 | 550 | Максимальная скорость для комфортного использования всех в доме. |
Все тарифы получают 100 каналов на мобильном ТВ. Для подключения абонентов используются решения на основе технологии FTTB (оптика для дома). Это обеспечивает высочайшие стандарты скорости и надежности сети. Клиенты получают такие преимущества:
- Максимальная скорость по ночам для всех тарифов.
- Круглосуточная поддержка и оперативная техническая помощь.
- Огромное количество бесплатных точек доступа к беспроводному интернету.
- Многофункциональное мультимедийное пространство с максимальной скоростью интернет-соединения.

При заказе тарифа «Первая космическая» действует специальное предложение от Дом.ru и МегаФон. Клиенты могут подключиться со скидкой 27% — цена в месяц составит всего 255 рублей. При этом скорость доступа будет увеличена до 100 Мб/сек, а пользователь дополнительно получит 10 ГБ мобильного интернета.
Регистрация в Дом.ру — заявка на подключение
Получить выгодные условия подключения очень просто. Перейдите на страницу регистрации — Ваш город должен определиться автоматически. Теперь остается только заполнить небольшую онлайн-форму. Укажите такие данные:
- Адрес проживания: улица, дом и квартира.
- ФИО клиента.
- Контактные данные: телефон и E-mail.
- Нажмите «оставить заявку» — скоро специалист свяжется с Вами.

После заполнения формы с Вами в ближайшее время свяжется представитель компании для уточнения деталей. В частности, необходимо будет определить удобное время для проведения монтажных работ.
Вход в личный кабинет Дом.ru
После регистрации клиенты могут войти в личный кабинет на официальном сайте и получить полный доступ ко всем функциям онлайн-сервиса. Удобные отчеты и выписки, смена тарифа, общение с операторами провайдера — это лишь небольшая часть возможностей, доступных в ЛК.
Войти в личный кабинет по номеру договора
При подключении услуги Вы получаете индивидуальный договор клиента. В документе указаны правила безопасности и конфиденциальности, права и обязанности сторон. Вверху на лицевой странице договора указан индивидуальный номер абонента — Вы можете использовать его, чтобы войти в персональный кабинет пользователя. Для авторизации в системе заполните форму на странице входа:
- Вход через связанные аккаунты социальных сетей Вконтакте или Facebook.
- Укажите свой логин в системе, договор об услуге или адрес E-mail.
- Введите пароль от кабинета.
- Нажмите кнопку «Войти».

Как восстановить логин и пароль, если забыл?
В случае утери данных для авторизации в онлайн-кабинете можно воспользоваться сразу несколькими способами для восстановления доступа. Выбирайте наиболее удобный из доступных вариантов:
- Памятка абонента. Вместе со всеми документам при подключении клиенты получают памятку, в которой записана информация по использованию Вашего кабинета.
- Центр обслуживания. Абоненты могут лично посетить ближайших офис провайдера в своем городе. Для восстановления доступа нужен будет паспорт владельца договора.
- Контакт-центр. Можно оставить свое обращение на сайте или позвонить по номеру 8-800-333-7000. Чтобы получить данные для входа в СМС-сообщении, нужно будет назвать паспортные данные или парольную фразу (если Вы задали ее в личном кабинете).
- На странице ЛК клиента. На странице восстановления доступа от кабинета необходимо ввести номер договора, адрес эл. почты или телефон, которые Вы использовали при регистрации.
Мобильное приложение Дом.ru для телефонов на Андроид и iOS
Официальный мобильный клиент позволяет в личный кабинет на телефоне и с комфортом управлять всеми услугами провайдера. Вы можете в любое удобное время войти в свой аккаунт, чтобы подключать дополнительные сервисы и менять тарифные планы.

Скачать приложение Дом.ru бесплатно
Официальный клиент Дом ру можно скачать и установить в фирменных магазинах приложений App Store и Play Market. Не рекомендуется устанавливать на устройство файлы apk для телефонов Андроид и ipa для устройств iOS, полученные из сомнительных источников. Ссылки для скачивания:


Приложение Дом.ru TV
Любимые сериалы, архивы телепрограмм, мультфильмы, и новые блокбастеры доступны клиентам Dom ru на смартфоне или планшете. В командировке, за городом, в метро или в парке — доступ к огромной мультимедийной библиотеке доступен всегда и везде. Дом.ру ТВ для Android и iPhone предоставляет такие возможности:
- Продолжение просмотра на новом устройстве. Начните смотреть фильм на телевизоре, чтобы затем продолжить воспроизведение с того же момента на мобильном или планшете.
- Мобильное ТВ на телефоне. Вы можете просматривать до 200 каналов в режиме реального времени.
- 3-дневный телеархив. Подключив дополнительный сервис «телеархив» можно не переживать, что Вы пропустите любимую передачу. Ее можно будет просмотреть в удобное время в течение 3 дней с момента выхода в эфир.
- Огромная видеотека. Пользователи могут покупать фильмы, мультфильмы и сериалы прямо в приложении и сразу же смотреть новинки на своем устройстве.
- Поддержка до 5 устройств. Пользоваться преимуществами сервиса можно всей семьей. Кроме того, Вы можете объединиться с друзьями и подключить к своему договору до 5 устройств.
- Телепрограмма. В приложении реализован ТВ-Гид, который поможет управлять эфиром, ставить напоминания о выбранных шоу и передачах.


Приложение доступно только клиентам Дом.ru. Войти в приложение можно только под учетными данными абонента: по договору и паролю. Контент доступен на территории РФ. Для комфортного просмотра рекомендуется скорость соединения 700 Кбит/с и выше.
Функционал личного кабинета Дом.ru
Персональный онлайн-кабинет пользователя — это удобный пульт управления всеми услугами и возможностями сервиса. Получить актуальные новости, отправить запрос в поддержку, направить заявление провайдеру — все это можно сделать через интернет, не покидая дома или офиса. Войдите в личный кабинет, чтобы получить необходимое обслуживание дистанционно:
- Управлять тарифами.
- Подключать дополнительные услуги.
- Контролировать баланс счета.
- Оплачивать услуги.
- Получать поддержку онлайн-консультанта.
- Настраивать бесплатные сервисы телефонии и многие другое.
Узнать баланс Дом.ру
Самый простой и быстрый способ узнать свой баланс в системе — войти в личный кабинет через приложение на смартфоне или с помощью компьютера. На сайте Вы можете увидеть информацию по текущему остатку и ознакомиться с историей платежей:

Как проверить баланс по номеру договора и фамилии
Если Вам необходимо срочно получить точную информацию об остатке на счете, но при этом нет возможности зайти в личный кабинет, то можно воспользоваться альтернативными способами. В частности, актуальную информацию можно узнать с помощью сервиса «Мои договоры» или по телефону 8 800 333 7000 (в режиме тонового набора следуйте инструкциям автоинформатора).
Оплата Дом.ру по номеру договора
Абоненты могут оплачивать сервис через интернет на сайте Дом.ru. Для этого нужно на странице оплаты выбрать в выпадающем меню удобный вариант совершения платежа: по номеру телефона или договора, по адресу. Заполните форму и нажмите «Оплатить».

Оплата банковской картой через интернет без комиссии
При оплате в некоторых банках, платежных системах и системах мобильных платежей может удерживаться комиссия. Чтобы оплачивать услуги провайдера онлайн и не платить комиссии выберите удобный способ совершения платежа:
| Интернет-деньги | Интернет-банки |
|---|---|
| QIWI Wallet | Альфа-Клик |
| WebMoney | Телебанк ВТБ24 |
| Яндекс. Деньги | СтарБанк ЗАО |
| Кошелек TelePay Онлайн | ОАО МДМ Банк |
| Plat.ru – Платежная книжка КиберПлат | Интернет-Первобанк |
| PayStore | ООО ИКБ СОВКОМБАНК |
| e-POS | Связной Банк (ЗАО) |
| rukassa | Банк Русский Стандарт |
| Платежная карта Кукуруза | Мобильный банк ВТБ24 |
Как отключить личный кабинет
Если Вы переезжаете или хотите отключить услугу по другим причинам, то необходимо позвонить по бесплатному телефону 8-800-333-7000. Операторы Вам предоставят всю необходимую информацию по наличию задолженности перед компаний и по правилам подачи заявлений на отключение в Сервис-центре.
С сентября 2011 года оборудование предоставляется абонентам на правах аренды. При расторжении договора необходимо вернуть оборудование провайдеру.
Техподдержка Дом.ру и телефон горячей линии
Получить необходимую помощь у специалистов можно в режиме онлайн. Телефоны и адреса отделений для своего города Вы найдете на странице «Контакты». Кроме того, Вы можете позвонить на бесплатную горячую линию:

Отзывы клиентов о Дом ру
Компания более 15 лет предоставляет телекоммуникационные услуги во многих регионах России. Личными кабинетами Дом.ru пользуются миллионы россиян по всей стране. Большинство пользователей отмечают высокое качество и надежность интернет-соединения.
Антон на форуме 101internet пишет, что очень доволен услугами провайдера, и не понимает, откуда берутся негативные отзывы. Мужчина уверяет, что скорость интернета держится на высоком уровне, а разрывы бывают крайне редко.

Пользователь с ником user-614792 в той же теме на сайте пишет, что с 2008 года пользуется услугами провайдера. За все время мужчина ни разу не видел достойной альтернативы компании Дом.ру.

К сожалению, не все клиенты остаются довольны качеством обслуживания. Ольга пишет, что после подключения стоимость услуг выросла. На самом деле акции и скидки действительно подключаются на определенный срок. После завершения акции оплата рассчитывается в соответствие с действующим тарифом.

Пользователь user-538648 жалуется на низкую скорость соединения. Абонент уверен, что это связано с некачественным обслуживанием, хотя причинами медленного интернета могут быть неполадки с оборудованием клиента или даже вирусы.

А как Вы оцениваете качество обслуживания? Возможно, Вы хотели бы видеть в личном кабинете Дом.ру новые функции и возможности? Пожалуйста, напишите свои предложения и претензии в комментариях. Это поможет сделать сервис лучше!
Содержание
- 1 Ошибка 201/301/348/349/401
- 2 Ошибка 651/678/815
- 3 Ошибка 629/691
- 4 Ошибка 221/222/321/322/421/422
- 5 Ошибка ½/101
Содержание
- Ошибка 201/301/348/349/401
- Ошибка 651/678/815
- Ошибка 629/691
- Ошибка 221/222/321/322/421/422
- Ошибка ½/101
При использовании оборудования для домашнего интернета и платного телевидения нередко возникают различного рода сбои. Увидев сообщение об ошибке многие пользователи сразу обращаются в техподдержку. Но в таких случаях проще всего для начала попытаться решить проблему самостоятельно, ведь, как известно, чтобы дозвониться до оператора контакт-центра может потребоваться немало времени.
Рассмотрим распространенные коды проблем Дом ру, с которыми пользователь может справится самостоятельно:
Ошибка 201/301/348/349/401
- Проверьте, подключен ли кабель к ТВ-приставке. Переподключите его.
- Перезапустите приставку.
- Включите автоматический поиск каналов.
Ошибка 651/678/815
- Проверьте подключение по локальной сети.
- Если система выдает статус «Подключено», отключите и подключите сеть повторно с помощью правой кнопки мыши. После этого запустите высокоскоростное соединение.
- Если Вы обнаружили, что сеть отключена, проверьте целостность кабеля. В случае отсутствия видимых повреждений попробуйте выключить кабель из разъема на ПК и вставить обратно.
Ошибка 629/691
- Дом ру ошибка с одним из кодов, указанных выше, связана с несоответствием введенного логина или пароля установленному. Внимательно перепроверьте корректность ввода данных в окне подключения интернета. Повторите ввод.
- Если не обнаружено несоответствий, попробуйте создать высокоскоростное соединение еще раз.
- Если Вы меняли логин и пароль для подключения к сети через «Личный кабинет», новые данные также необходимо ввести в окне подключения на самом компьютере.
Ошибка 221/222/321/322/421/422
- В том случае, когда канал, который не работает, был подключен недавно — подождите 15 минут.
- Перезапустите приставку.
Ошибка ½/101
Указанные сбои могут быть вызваны как разными причинами, так и аналогичными. Рассмотрим несколько вариантов решения, доступных среднестатистическому пользователю ПК:
- Запустите антивирус.
- Очистите систему от временных папок и файлов с помощью очистки диска.
- Обновите драйвера.
- Проведите «Восстановление системы».
- Установите все доступные обновления операционной системы.
- Переустановите браузер.
- Запустите проверку системных файлов Windows.
- Переустановите Windows, предварительно создайте копии всех важных документов и загрузите на съемный носитель или в виртуальное облако.
Если описанные выше способы решения не помогли или Вы не нашли информацию об интересующей Вас ошибке, свяжитесь с техподдержкой компании:
- Позвоните по бесплатному номеру 8-800-333-7000.
- Свяжитесь со специалистом с помощью мессенджера на сайте Дом ру. Чтобы открыть программу, нажмите на зеленую кнопку со значком сообщения, расположенную в правом нижнем углу страницы.
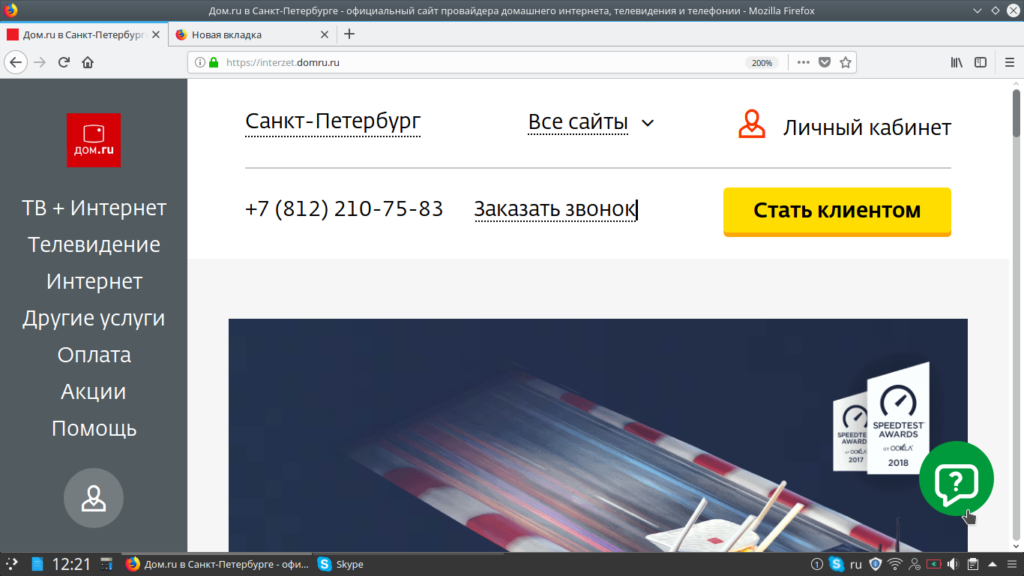
3. Напишите в техподдержку через раздел «Помощь». Для этого найдите соответствующий пункт в меню, расположенном слева, и перейдите на страницу «Оставить обращение».
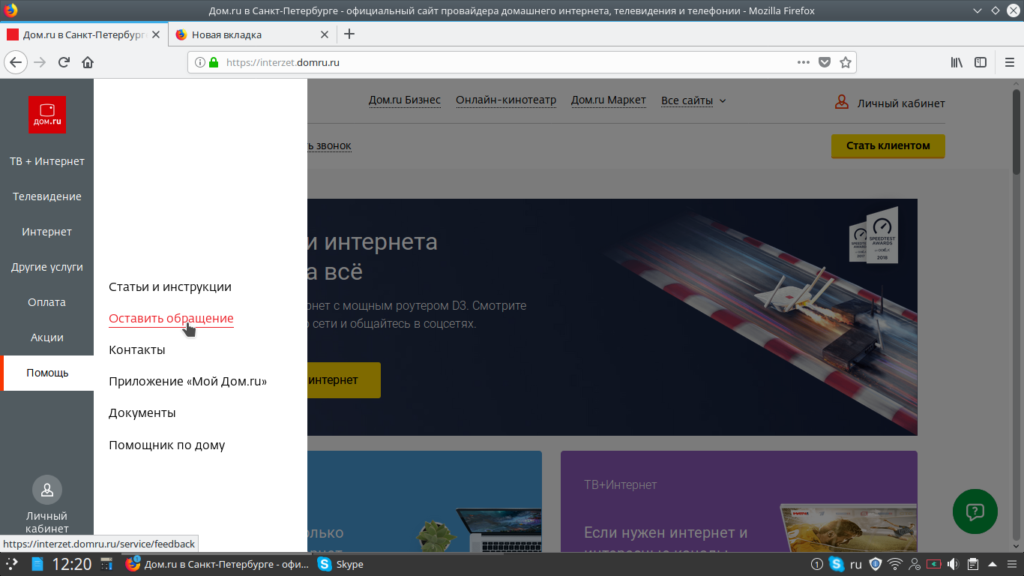
Кстати, ознакомиться с информацией о распространенных ошибках, связанных с использованием услуг Дом ру, можно на сайте компании — на странице «Статьи и инструкции». Она также находится в разделе «Помощь».
Что делать, если при попытке соединения с провайдером, будь то Ростелеком, Дом.ру, ТТК, Билайн или иной оператор, возникла ошибка подключения к интернету?! Начните с того, что запомните ее код. Это обычно трехзначное число. Логически ошибки соединения сгруппированы следующим образом:
код 6xx — ошибки, возникающие в основном из-за некорректных действий пользователя: неправильный ввод логина, пароля, неверный выбор используемого протокола связи и т.п. Для их решения достаточно, обычно, проверить правильность создания подключения и используемых в нём реквизитов. Хотя тут есть исключения — например, ошибка 651.
код 7xx — ошибки, связанные с настройками подключения к Интернету.
код 8xx — эти ошибки обычно связаны с проблемами в работе локальной сети или сетевого оборудования. Как правило, при их появлении, необходимо связаться с технической поддержкой своего провайдера.
Ниже приведены расшифровки самых частых ошибок подключения к Интернет:
Ошибки 600, 601, 603, 606, 607, 610, 613, 614, 616, 618, 632, 635, 637, 638, 645
Как правило, возникают при сбое службы Телефонии Windows 7. Начните с простой перезагрузки компьютера или ноутбука. Проблема не решилась? Пересоздайте соединение. Проверьте, не блокируется ли оно антивирусом. Так же, настоятельно рекомендую проверить системы на наличие вирусов.
Ошибки 604, 605, 608, 609, 615, 620
«Файл телефонной книги подсистемы удаленного доступа Windows и текущая конфигурация Удаленного Доступа к Сети несовместимы друг с другом»
Появление данных проблем связано со сбоем сервиса удалённого доступа. Перезагрузите компьютер. Если не помогло — пересоздайте высокоскоростное подключение к Интернет.
Ошибки 611, 612
«Внутренняя конфигурация сети Windows некорректно настроена»
Иногда данная проблема может появиться из-за сбоя в работе операционной системы Виндовс из-за нехватки ресурсов (чаще всего — оперативной памяти) и помогает перезагрузка. Но чаще всего, её появление связано с проблемами на стороне Вашего оператора связи. Обратитесь в службу Технической Поддержи Провайдера (Ростелеком, Дом.ру, Билайн, ТТК).
Ошибка 617
«Windows находится в процессе подключения к Интернету, либо произошла внутренняя ошибка Windows»
Подождите несколько минут. Если подключение не установилось, и при повторном подключении ошибка повторяется, то перезагрузите компьютер.
Ошибка 619
«Не удаётся подключиться к удалённому порту, поэтому порт подключения занят»

Если у Вас VPN-подключение (например, Билайн), то ошибка появляется из-за неправильной настройки подключения. Идём в его свойства на вкладку «Безопасность». В большинстве случаев там должно быть выбрано значение «Обычные (рекомендуемые параметры)».
Так же, попробуйте снять галку «Требуется шифрование данных (иначе отключаться)», если она установлена.
В случае, если у Вас PPPoE подключение (Ростелеком, Дом.ру), то скорее всего ошибка 619 появилась из-за того, что Вас на некоторое время заблокировал сервис авторизации провайдера. Обычно такое происходит после того, как несколько раз подряд Вас отбросило с ошибкой логин или пароля. Подождите минут 10-15. Если и после этого не удалось соединится — обратитесь в техническую поддержку оператора связи.
Ошибка 624
«Проблема при подключении к VPN»
Возможны три варианта развития событий. Самый частый — это отсутствие файла RASPHONE.PBK в C: WindowsSystem32/RAS или в папке Documents and Settings Application Data Microsoft Network Connections Pbk. Если такой файл существует, тогда попробуйте его переименовать в RASPHONE.BAK, перезагрузиться и ещё раз проверить работоспособность соединения. Иногда можно помочь запуск исполняемого файла rasphone.exe.
Второй — это установленный запрещён на доступ к папке Documents and Settings Application DataMicrosoftNetworkConnectionsPbk из-за чего не удается прочитать содержимое файла. Для решения попробуйте о ткрыть доступ к этой директории. Так же стоит проверить, не установлена ли в свойствах файла Rasphone.pbk галочка «Только для чтения».
Третий вариант — стоит запрет на создание высокоскоростного подключения для пользователя. Чтобы снять его — зайдите в редактор локальных политик (нажимаем клавиши Win+R и введите команду gpedit.msc) и разрешите пользователям создавать новые подключения.
Ошибка 629
«Подключение было закрыто удаленным компьютером»

Очень частая ошибка у абонентов оператора Дом.ру. Основная причина — уже есть одно активное PPPoE-подключение и сервер провайдера просто отбрасывает дублирующее. Проверьте чтобы все подключения, кроме локальной сети, были отключены.
У некоторых операторов ошибка 629 может появиться при неправильном вводе логина или пароля.
Если устранить не получается — попробуйте перезагрузиться, затем удалить и заново создать PPPoE-соединение.
Ошибка 650
«Сервер удаленного доступа не отвечает»
Суть неисправности в том, что недоступен сервер удаленного доступа в сеть Интернет. Зачастую, причина на стороне провайдера и надо звонить в техподдержку. Но иногда connection error 650 в Windows 7 может появиться если отключено «Подключение по локальной сети», либо есть какие то проблемы с сетевой картой или её драйвером.В очень редких случаях ошибка связана с тем, что неправильно указан IP-адрес сервера в настройках подключения.
Ошибка 651
«Модем или другое устройство сообщило об ошибке»(WAN Miniport PPPoE)

Причинами появления ошибки 651 могут быть следующие:
— Проблемы с настройкой модема. Зайдите в веб-интерфейс устройства (192.168.1.1 или 192.168.0.1) и проверьте правильность выставленных настроек.
— Сбой службы удаленного доступа или работы протокола RASPPPOE. Перезагрузите компьютер, пересоздайте высокоскоростное подключение.
— Подключение заблокировано Антивирусной программой. Такое иногда случается, когда установленный Файрвол или Брандмауэр блокирует сетевое соединение. Попробуйте деактивировть систему безопасности компьютера и проверьте работу соединения.
— Проблемы на линии и оборудовании провайдера. Обратитесь в техническую поддержку провайдера.
Ошибка 678
«Удаленный компьютер не отвечает»(WAN Miniport PPPoE)

Симптомы и способы лечения ошибки 678 полностью совпадает с вариантами решения ошибки 651. Фактически они представляют собой одно и тоже, просто в разных версиях ОС Windows одна и та же неисправность имеет разные индексы.
Ошибка 691
«Доступ запрещён, поскольку такие имя пользователя и пароль недопустимы в этом домене».

Самая часто встречающаяся ошибка подключения к Интернет. Она возникает в следующих случаях:
— Неправильный логин или пароль. Проверьте правильность ввода данных, попробуйте полностью их удалить и ввести заново.
— Нет денег на лицевом счёте
— Установлена административная блокировка в системе биллинга провайдера.
— Попытка повторного соединение. Вы уже подключены к Интернету
— Неправильно указан сервер VPN в настройках подключения.
Ошибка 718
«Удаленный компьютер не отвечает»

Проблема на стороне сервера авторизации или BRAS провайдера. Обратитесь в службу технической поддержки.
Ошибка 720
«Не удаётся подключиться к удалённому компьютеру. Возможно потребуется изменение сетевой настройки подключения»

Как правило, эта ошибка возникает когда протокол Интернета TCP/IP повредил вирус. Иногда помогает сброс конфигурации интерфейса Ай-Пи, введя в командной строке директиву:
netsh int ip reset
netsh winsock reset
Так же стоит попробовать сделать переустановку протокола TCP/IP, но чаще приходится переустанавливать Windows. Если Вы работает через ADSL-модем, то перенастройте его из режима «Мост»(Bridge) в режим «Маршрутизатора»(Router).
Ошибка 733
«Соединение с удалённым компьютером не может быть установлено» или «Один или несколько сетевых протоколов не были успешно подключены»

Для устранения неисправности, откройте свойства подключения и снимите галочки со всех компонентов, кроме пунктов «Протокол Интернета TCP/IP» или «Планировщик QOS». После этого переподключитесь.
Ошибка 734
«Протокол управления PPP-связью был прерван»

Если Вы пользуетесь мобильным Интернетом от Мегафон, МТС или Билайн и у Вас выскочила ошибка 734, то в первую очередь начните с того, что проверьте какой номер набора прописан в соединении. Если там прописан *99***1, то попробуйте заменить его на *99#. Так же стоит проверить строку инициализации своего 3G/4G-модема. Обычно используются такие параметры:
МТС:
AT+CGDCONT=1,»IP»,»INTERNET.mts.ru»
Билайн:
AT+CGDCONT=1,»IP»,»INTERNET.beeline.ru»
Мегафон:
AT+CGDCONT=1,»IP»,»INTERNET.kvk» или AT+CGDCONT=1,»IP»,»INTERNET»
Если ошибка соединения 734 появляется при VPN-подключении, то попробуйте в его свойствах зайти на вкладку «Безопасность» и снять галочку «Требуется шифрование данных». Для Windows 7 надо в списке «Шифрование данных» поставить значение «Не разрешено».
Ошибка 735
«Запрошенный адрес был отвергнут сервером»

Неправильная настройка VPN-соединения. Проверьте правильно ли Вы указали адрес сервера, с которым поднимаете ВПН-соединение. Если Ошибка 735 появилась на PPPoE соединении, это значит что Вы прописали в его параметрах неправильный IP-адрес. Это зачастую происходит из-за того, что Ай-Пи должен присваиваться динамически, а абонент указывает статический адрес, который станционное оборудование отвергает.
Ошибка 738
«Сервер не назначил адрес»

Практически у всех провайдеров эта ошибка означает то, что в пуле динамических адресов нет закончились свободные или, как вариант, накрылся Radius-сервер. В любом случае, при возникновении такой ситуации выход или ждать, пока само рассосется, либо обращаться в техническую службу.
Ошибка 769
«Указанное назначение недостижимо»

Обычно это сообщение возникает если Вы пытаетесь запустить PPP-соединение при выключенной сетевой карте (Ethernet или WiFi). Зайдите в Сетевые подключения Виндовс и проверьте чтобы было включено «Подключение по локальной сети». То же самое часто случается после переустановки операционной системы из-за того, что пользователь не установил драйвер на сетевую. Очень редко причиной является неисправность сетевой платы.
Ошибка 789
«Выбран неверный тип VPN соединения»

Зайдите в настройки VPN соединения и на вкладке «Сеть» из списка «Тип VPN» выберите «Автоматически». Попробуйте повторно подключиться.
Ошибки 741 — 743
«Неверно настроены параметры шифрования»
Зайдите в настройки VPN соединения, и во вкладке «Безопасность» отключите пункт «шифрование данных».
Ошибка 800 (VPN Билайн, Comfort, Уфанет)
«Не удалось создать VPN подключение»

Распространённая ситуация у операторов связи, которые используют протоколы ВПН-соединения PPTP и L2TP. Возможные причины появления ошибки VPN:
— Запрос соединения не доходит до сервера. Очень часто это возникает из-за проблем на коммутаторах или ином оборудовании провайдера, поэтому первым делом позвоните в службу поддержки. Иначе рискуете убить кучу времени впустую. Попробуйте проверить работоспособность сервера с помощью сервисной утилиты «Пинг».
Сделать это просто, достаточно всего лишь знать адрес vpn-сервера. Например, у Билайн это: tp.internet.beeline.ru.
Сделать надо вот что. Запустите командную строку Виндовс и впишите команду:
Если в ответ на это Вы получите сообщение «Заданный узел недоступен» или «Превышен интервал ожидания дла запроса», то источник неисправности в 90% случаев на стороне провайдера (линия, коммутаторы, станционное оборудование).
Если приходит нормальный ответ от сервера, то в этом случае обычно причиной появления ошибки 800 vpn является неправильно настроенная безопасность. В свойствах подключения надо проверить, чтобы был снят флажок «Требуется шифрование данных».
— Попытку соединения блокирует файрвол или брандмауэр, установленный у Вас в системе Windows 7 или Виндовс 10. Попробуйте отключить полностью систему безопасности и проверить работу высокоскоростного ВПН-соединения.
— Вы пытаетесь запустить вторую копию соединения, которую автоматически отбрасывает сервер.
Ошибка 807
«Сетевое подключения компьютера к виртуальной частной сети прервано»

Обычно эта неисправность возникает из-за плохого качества линии или проблем с оборудованием доступа как на стороне абонента, так и на стороне провайдера.
Так же к причина её появления можно отнести неправильная работа Файрвола или брандмауэра, который периодически начинает блокировать сеть.
Так же стоит проверить правильный ли выставлен тип VPN в параметрах подключения. Попробуйте отключить протокол IPv6, оставив только IPv4.
Ошибка 809
«Нельзя установить связь по сети между компьютером и VPN-сервером, поскольку удалённый сервер не отвечает»

Обычно возникает в двух случаях.
Первый — проблемы с сервером на стороне оператора связи.
Второй — блокировка ВПН-подключения системой безопасности Windows 10.
Ошибка 814
«Указанное назначение недостижимо»
Полный аналог ошибки 769, используемый в Windows Vista. В других версиях этот индекс не используется.
Ошибка 815
«Невозможно установить высокоскоростное сетевое подключение компьютера, так как удалённый сервер не отвечает»

Используемый в Windows Vista аналог ошибки 651 или 678. В других версиях этот индекс не встречается.
Ошибка 868
«Порт открыт. Удаленное соединение не удалось установить, поскольку не удалось разрешить имя доступа удалённого сервера»

Это ошибка появляется в Windows 7 и Windows 10. Самые явные причины:
— неправильно указано имя VPN-сервера в свойствах высокоскоростного соединения.
— неверно указаны адреса DNS-серверов в свойствах Подключения по локальной сети.
— проблемы с DNS-клиентом Windows 7.
В первых двух вариантах данные надо уточнить в техподдержке. А вот в третьем обычно помогает только полная переустановка операционной системы.
Ошибка 1231
«Отсутствует транспорт для удаленного доступа»

Причины появления неисправности:
— Отключен протокол Интернета IPv4. Зайдите в сетевые подключения Windows и откройте свойства подключения по Локальной сети. Проверьте чтобы стояла галочка напротив протокола TCP/IPv4.
— Проблемы на стороне Интернет-провайдера. Лечится звонком в техническую поддержку.
— Проблемы с DHCP-клиентом Windows 10, в результате которой система не может получить IP-адрес. В этом случае стоит сделать откат системы к последней работоспособной точке восстановления Виндовс.
Личный кабинет Клиента предназначен для управления услугами, оплаты и отслеживания начислений. Зайдите на сайт domru.ru , выберите свой город, далее в левом нижнем углу нажмите кнопку «Личный кабинет» или зайдите на сайт lk.domru.ru .

Для входа в Личный кабинет Дом. ru доступно несколько способов авторизации:
1. Авторизация по номеру договора или логину
Введите номер договора или логин, указанные в информационном листе, который выдал вам техник при подключении.

2. Авторизация по номеру телефона или е-mail
На форме авторизации в поле ввода укажите номер телефона или e — mail , привязанные к договору, в качестве пароля используйте пароль от договора или пароль от интернет-соединения.
! Для успешной авторизации номер телефона и e-mail предварительно должны быть подтверждены в Личном кабинете.
3. Авторизация через соцсети (Вконтакте, Одноклассники, Facebook, Google+)
Чтобы не запоминать номер договора, логин и пароль от вашего договора Дом.ru, вы можете привязать ваш аккаунт в социальных сетях к Личному кабинету и проходить авторизацию по одному нажатию кнопки

Дополнительные возможности при авторизации:
- Для проверки правильности введенного пароля нажмите кнопку « Показать пароль ».
- Используйте функцию « Запомнить меня », чтобы сохранить учетные данные для последующего входа, если заходите со своего компьютера.
- Забыли данные для входа? Нажмите на ссылку « Забыли пароль? » и следуйте пошагово инструкциям.
Дом ру ошибки: распространенные коды и советы по устранению
При использовании оборудования для домашнего интернета и платного телевидения нередко возникают различного рода сбои. Увидев сообщение об ошибке многие пользователи сразу обращаются в техподдержку. Но в таких случаях проще всего для начала попытаться решить проблему самостоятельно, ведь, как известно, чтобы дозвониться до оператора контакт-центра может потребоваться немало времени.
Рассмотрим распространенные коды проблем Дом ру, с которыми пользователь может справится самостоятельно:
Ошибка 1/2/101
Указанные сбои могут быть вызваны как разными причинами, так и аналогичными. Рассмотрим несколько вариантов решения, доступных среднестатистическому пользователю ПК:
Если описанные выше способы решения не помогли или Вы не нашли информацию об интересующей Вас ошибке, свяжитесь с техподдержкой компании:

3. Напишите в техподдержку через раздел «Помощь». Для этого найдите соответствующий пункт в меню, расположенном слева, и перейдите на страницу «Оставить обращение».

Кстати, ознакомиться с информацией о распространенных ошибках, связанных с использованием услуг Дом ру, можно на сайте компании — на странице «Статьи и инструкции». Она также находится в разделе «Помощь».
—————— О нём не скажешь ничего — ни лести, ни хулы; ума палата у него, но засраны углы. D. G.Lecter
29-09-2008 21:47 он радимый. банька. ты мош модеру в ПМ не писать, пройдет время с месяцок. мош разбанят)
Татарченок
29-09-2008 22:21 а только в одном разделе так что ли бывает.
Зладей
30-09-2008 12:51
quote: Originally posted by Татарченок:
а только в одном разделе так что ли бывает.
—————— С голой женщиной трудно спорить. Блонди
01-10-2008 12:49 Надо верить в людей. А вдруг у него редкий талант быть забаненным?
Татарченок
01-10-2008 15:10 да нет это не бан я модераторам писал они ответили нет
ПрЫнЦеСсА_ИЗ
02-10-2008 10:56 любимые мои сотрудники НАродного Интернета )))) разберитесь пож. с этим, мне тож из дома не дает ничего писать, ошибка 2 пишет. Всем привет
ae
02-10-2008 11:02
quote: Originally posted by ПрЫнЦеСсА_ИЗ: любимые мои сотрудники НАродного Интернета )))) разберитесь пож. с этим, мне тож из дома не дает ничего писать, ошибка 2 пишет. Всем привет
ты дома к какому московскому оператору подключена-то?
очевидно, что у твоего оператора серые адреса и выход наружу через NAT/proxy и этот адрес попал под чью-то «горячую руку» и был забанен. такое бывает, и тем ценны операторы, выдающее честные адреса. м. б. в том месте, где ты живешь есть такие варианты? ae
02-10-2008 11:07 Как всё жестко в Совинтеле-то:
Query the RIPE Database Search for Switch to the RIPE TEST Database
% This is the RIPE Whois query server #3. % The objects are in RPSL format. % % Rights restricted by copyright. % See https://www. ripe. net/db/copyright. html
% Note: This output has been filtered. % To receive output for a database update, use the «-B» flag.
% Information related to ‘212.44.130.0 — 212.44.130.255’
inetnum: 212.44.130.0 — 212.44.130.255 netname: SOVINTEL-BACKBONE-Segment-M-NET descr: EDN Sovintel descr: Moscow location country: RU admin-c: AR1442-RIPE tech-c: AR1442-RIPE tech-c: AR1442-RIPE status: ASSIGNED PA «status:» definitions mnt-by: SOVINTEL-MNT remarks: INFRA-AW source: RIPE # Filtered
person: Andrey Rouskol nic-hdl: AR1442-RIPE remarks: Formerly Andrey Rouskol, NOW used for Sovintel NOC . address: Krasnokazarmennaja, 12 address: Moscow, Russia mnt-by: SOVINTEL-MNT org: ORG-ES15-RIPE remarks: fax-no: +7 095 7871010 fax-no: +7 495 7871010 remarks: phone: +7 095 7871001 phone: +7 495 7871001 e-mail: [email protected] net source: RIPE # Filtered remarks: modified for Russian phone area changes
Т. е. Sovintel NOC не умеет пользоваться RIPE DB и не в курсе, что бывают role и как легко исправить все объекты. стыд и срам. ПрЫнЦеСсА_ИЗ
03-10-2008 10:27
quote: ты дома к какому московскому оператору подключена-то?
quote: Originally posted by romalensman: «системная ошибка, в сети существуют совпадающие имена»
quote: Originally posted by romalensman: хрен с ней с этой системной ошибкой, дома марковский форум всёравно выдаёт ошибку 2, а на работе нормально всё, подскажите пожалуйста что делать? (интернет дом-овский)
По видимому внешний адрес тоже серый. romalensman
25-10-2008 12:38 дом-овцев пинать? или в компе чёнить делать?
ae
25-10-2008 12:48 очевидно, адрес, который Вам выдают находится в списке забаненых. наилучший вариант — иметь свой честный адрес. т. е. просто смените провайдера на НИ и проблем не будет.
fifty*
25-10-2008 13:47 А мне с билайном что делать?
romalensman
26-10-2008 11:00 2 ae Вчера звонил в центр поддержки, сказали что на безлимитных тарифах (у дома) IP-шник динамический, в связи с этим к Вам огромная просьба, откройте пожалуйста доступ на ваш форум с динамических IP.
romalensman
26-10-2008 11:03 т. е. просто смените провайдера на НИ и проблем не будет. может быть так и придётся сделать, цены на трафик у вас сейчас вроде-бы ниже, но у меня «дом» на месяц вперёд уже оплачен (
den117
26-10-2008 20:58
quote: Originally posted by fifty*: А мне с билайном что делать?
у меня тоже везде ошибка 2 как если попытаюсь написать с телефона ПрЫнЦеСсА_ИЗ
27-10-2008 13:28
quote: и у меня чудесным образом все само заработало спасибо
у меня тоже везде ошибка 2 как если попытаюсь написать с телефона
пишу нормально с телефона, и никаких ошибок уже который месяц Inoy
29-10-2008 01:27 оказывается, как пугающе выглядит эта тема в свёрнутом виде на экране монитора.
найти бы этого урода.
quote: Я тут запросто флужу, достаю админов и модеров, пишу похабности, при случае не против положить всех матом
Все люди равны. но некоторые — равнее! Светл@ночк@
07-04-2009 15:25 а что в конце концов делать то. Объясните блааандинке. Под другим ником заходим с этого же компьютера и все в норме, а с моего ника не пускают.
sda11
07-04-2009 17:00 видать «хозяевам» снизайти сложно до решения проблем пользователей
Онтошко
07-04-2009 19:00 казалось бы, «хозяева» все нормально описали. если не можете понять того, что отписали — воспользуйтесь гуглом.
Светл@ночк@
08-04-2009 13:31 Большое спасибо теперь то мне все стало понятно. Может тогда на следущий мой вопрос ответите — где найти модератора в разделе недвижимости? PS: Большое спасибо тем кто ответит и поможет!
Eeeeeeeh
10-04-2009 17:17 юзайте анонимные прокси
sda11
01-05-2009 11:03 и где его взять анонимный прокси, если у меня статический адрес.
Xattab
01-05-2009 14:19 >>>ф тута edit log
quote: Originally posted by Lir:
Ошибка 2 : доступ закрыт модератором
—————— Русские так долго боролись за права негров, что практически их получили. Lir
25-07-2009 23:44 Прикол в том, что некоторые ветки вроде продажи авто, или рыболовная барахолка, или некоторые другие анонимны. Нет модера, не с кем выяснять отношения. А ошибки 2 или 3 появляются, вроде сами по себе. Это и есть признак глючности.
Зладей
25-07-2009 23:49 ну как дети. даже если в ветке не написано кто модератор, это не значит что в этой ветке можно срать как угодно, модерируется ВЕСЬ форум, просто не афиширутся личности кто это делает.
—————— Жизнь отнимает у людей слишком много времени. Lir
25-07-2009 23:56 «срать как угодно» — данном случае не уместно, т. к. люди приводят примеры, что первый раз заходя в некоторые ветки получают ошибки 2 или 3. А афишировать модеров надо, иначе не будет доверия к данному форуму.
Зладей
26-07-2009 12:06
quote: Originally posted by Lir:
т. к. люди приводят примеры, что первый раз заходя в некоторые ветки получают ошибки 2
quote: Originally posted by Lir:
А афишировать модеров надо, иначе не будет доверия к данному форуму.
—————— Как мучит жажда мести по утрам. Lir
26-07-2009 12:16 «ип адресом того кого забанили ранее»-хорошо, как обойти эту проблему если, предположим я не виноват в забанивании какого-то ИП адреса? Методом перебора адресов, что-ли?
Зладей
26-07-2009 12:45
quote: Originally posted by Lir:
«ип адресом того кого забанили ранее»-хорошо, как обойти эту проблему если, предположим я не виноват в забанивании какого-то ИП адреса?
—————— Мысли перескакивают с человека на человека, как блохи. Но кусают не всех.
Пакеты каналов
«Дом.ру» предоставляет своим абонентам более 200 цифровых каналов, которые разбиты на несколько тематических пакетов. В следующей таблице приведено типовое деление телеканалов, помните, что для вашего города состав наборов и стоимость могут отличаться.
| № п/п | Пакет | Стоимость (руб/мес.) |
Каналы |
| 1 | Мне нравится M | 710 | Первыйканал, Россия1, МатчТВ, НТВ, 5канал, РоссияК, Россия24, Карусель, ОТР, ТВЦентр, REN-TV, Спас, СТС, Домашний, ТВ3, Пятница!, Звезда, Мир, ТНТ, МузТВ, Че, Shoppinglive, ТелеканалИзвестияHD, France24, RTTVHD, Ювелирочка, Ю, Евроновости, Shop24, РБК-TB, Мир24, TV1000ActionHD, TV1000HD, СТСLove, Иллюзион+, РусскийИллюзион, КИНОКОМЕДИЯ, НСТВ, FOXHD, FoxLifeHD, ДомКино, SonySci-Fi, А2ПРОЛЮБОВЬ, Еврокино, НАШЕНОВОЕКИНО, КиноТВHD, ZeeTV, РусскийроманHD, NationalGeographic, Техно24, Мояпланета, DaVinciLearning, ViasatNature, Ктоестькто, Ностальгия, История, Nickelodeon, КаналDisney, Мульт, Детский, РадостьМоя, Tiji, Мама, JimJam, GulliGirl, О!, Бобер, WORLDFASHIONCHANNELHD, 2×2, ТНТ4, ТВОЙДОМHD, ТНТMUSIC, MUSICBOX, RU.TV, Ля-Минор, BridgeTV, ЕвропаПлюсТВ, VH1Classic, BRIDGETVРУССКИЙХИТ, НАШЕТВ, МАТЧ!НАШСПОРТ, АвтоПлюс, Союз, Беларусь24, ПервыйканалHD, МатчТВHD, РоссияHD, МИРHD, RTДHD, ОхотникирыболовHD, ТлумHD, ТНТHD, AnimalPlanetHD, Cinema, DeutscheWelle, DiscoveryChannelHD, Eurosport1HD, NationalGeographicHD, Shop&Show, TLCHD, ViasatExplore, ViasatHistory, ТНВ, 8 |
| 2 | Мне нравиться L | 800 | Первыйканал, Россия1, МатчТВ, НТВ, 5канал, РоссияК, Россия24, Карусель, ОТР, ТВЦентр, REN-TV, Спас, СТС, Домашний, ТВ3, Пятница!, Звезда, Мир, ТНТ, МузТВ, Че, Shoppinglive, ТелеканалИзвестияHD, France24, RTTVHD, Ювелирочка, Ю, Евроновости, Shop24, РБК-TB, Мир24, TV1000ActionHD, TV1000HD, СТСLove, Иллюзион+, РусскийИллюзион, КИНОКОМЕДИЯ, SonyChannelHD, НСТВ, FOXHD, FoxLifeHD, ДомКино, SonySci-Fi, А2ПРОЛЮБОВЬ, Еврокино, Комедия, НАШЕНОВОЕКИНО, КиноТВHD, AMC, ZeeTV, РусскийроманHD, NationalGeographic, Техно24, Мояпланета, DTX, DaVinciLearning, ViasatNature, Ктоестькто, Ностальгия, История, Nickelodeon, КаналDisney, Мульт, Детский, РадостьМоя, Tiji, CartoonNetwork, Мама, JimJam, GulliGirl, О!, Бобер, КВНТВ, WORLDFASHIONCHANNELHD, Сарафан, 2×2, ТНТ4, ТВОЙДОМHD, ТНТMUSIC, MUSICBOX, RU.TV, Ля-Минор, BridgeTV, ЕвропаПлюсТВ, VH1Classic, BRIDGETVРУССКИЙХИТ, НАШЕТВ, МАТЧ!БОЕЦ, МАТЧ!НАШСПОРТ, АвтоПлюс, Союз, Беларусь24, ПервыйканалHD, МатчТВHD, РоссияHD, МИРHD, RTДHD, ОхотникирыболовHD, ТлумHD, ТНТHD, AnimalPlanetHD, Cinema, DeutscheWelle, DiscoveryChannelHD, Eurosport1HD, NationalGeographicHD, NGWildHD, Shop&Show, TLCHD, ViasatExplore, ViasatHistory, ТНВ, Рыжий, 8 |
| 3 | Мне нравится XXL | 1180 | Первыйканал, Россия1, МатчТВ, НТВ, 5канал, РоссияК, Россия24, Карусель, ОТР, ТВЦентр, REN-TV, Спас, СТС, Домашний, ТВ3, Пятница!, Звезда, Мир, ТНТ, МузТВ, Че, Shoppinglive, ТелеканалИзвестияHD, France24, RTTVHD, Ювелирочка, Ю, Евроновости, NHKWORLDTV, Shop24, РБК-TB, Мир24, TV1000ActionHD, TV1000HD, СТСLove, Иллюзион+, РусскийИллюзион, КИНОКОМЕДИЯ, ParamountComedyHD, SonyChannelHD, НСТВ, FOXHD, FoxLifeHD, ДомКино, SonySci-Fi, А2ПРОЛЮБОВЬ, Еврокино, Комедия, НАШЕНОВОЕКИНО, КиноТВHD, AMC, ZeeTV, РусскийроманHD, Русскийбестселлер, A1HD, SpikeHD, TravelandAdventureHD, NationalGeographic, ViasatHistoryHD, Техно24, Мояпланета, DTX, Живаяпланета, DaVinciLearning, ViasatNature, Ктоестькто, Ностальгия, История, Оружие, Nickelodeon, КаналDisney, Мульт, Детский, РадостьМоя, Tiji, CartoonNetwork, Мама, JimJam, GulliGirl, NickJr., Boomerang, О!, Бобер, КВНТВ, WORLDFASHIONCHANNELHD, Сарафан, 2×2, ТНТ4, MTVHD, ТВОЙДОМHD, ТНТMUSIC, MUSICBOX, RU.TV, Ля-Минор, BridgeTV, ЕвропаПлюсТВ, VH1Classic, BRIDGETVРУССКИЙХИТ, НАШЕТВ, МАТЧ!БОЕЦ, МАТЧ!АРЕНАHD, MOTORSPORTTVHD, МАТЧ!НАШСПОРТ, МорскойHD, МАТЧ!ИГРАHD, Драйв, АвтоПлюс, Союз, Беларусь24, ПервыйканалHD, МатчТВHD, РоссияHD, МИРHD, MuseumHD, RTGHD, RTДHD, ОхотникирыболовHD, ТлумHD, ТНТHD, AMEDIAHITHD, AnimalPlanetHD, Cinema, DeutscheWelle, DiscoveryChannelHD, DiscoveryScienceHD, Eurosport1HD, Eurosport2HD, MezzoLiveHD, MGMHD, NationalGeographicHD, NGWildHD, Shop&Show, TLCHD, ViasatExplore, ViasatHistory, ViasatNatureHD, ТНВ, Рыжий, НТВHD, 8 |
| 4 | Мой конструктор | 710 | Первыйканал, Россия1, МатчТВ, НТВ, 5канал, РоссияК, Россия24, Карусель, ОТР, ТВЦентр, REN-TV, Спас, СТС, Домашний, ТВ3, Пятница!, Звезда, Мир, ТНТ, МузТВ, Shoppinglive, Ювелирочка, Shop24, ПервыйканалHD, РоссияHD, МИРHD, ТНТHD, Shop&Show, 8 |
| 5 | Микс HD | 200 | AMC, Fox HD, SonyTurbo, Sony TV HD, Русский иллюзион, MTV HD, Paramount Comedy HD, НТВ HD, Рен ТВ HD, Nat Geo Wild HD, National Geographic HD |
| 6 | Стартовый+ | 200 | DTX, Еврокино, Иллюзион+, КИНОКОМЕДИЯ, Наше новое кино, КВН ТВ, Бобер, Матч! Боец, Cartoon Network |
| 7 | Кино и музыка HD | 200 | A1, MGM HD, Spike, Комедия, Теленовелла HD, myZen.tv HD, Mezzo Live HD, MTV Live HD |
| 8 | Настрой кино | 400 | Кинопремьера HD, Киносвидание HD, Киносемья HD, Кинохит HD, Мужское дело HD |
| 9 | ViP | 299 | ViP Comedy, ViP Megahit, ViP Premiere, Viasat Golf HD, Viasat Sport HD |
| 10 | Amedia Premium HD | 199 | Amedia HIT HD, Amedia Premium HD |
| 11 | Русское кино | 149 | Дом кино Premium HD, РОДНОЕ КИНО, Русский бестселлер, Русский детектив |
| 12 | Удивительная планета | 199 | DocuBox HD, Galaxy, Museum HD, RTG HD, Travel & Adventure HD, Живая планета, Планета HD, Поехали, Эврика HD, Морской HD |
| 13 | Матч! Футбол | 400 | Матч! Футбол 1 HD, Матч! Футбол 2 HD, Матч! Футбол 3 HD |
| 14 | Матч! Спорт | 400 | Бокс ТВ, КХЛ, МАТЧ! АРЕНА HD, МАТЧ! БОЕЦ, МАТЧ! ИГРА HD |
| 15 | МАТЧ ПРЕМЬЕР | 219 | МАТЧ ПРЕМЬЕР |
| 16 | КХЛ HD | 149 | КХЛ, КХЛ HD |
| 17 | Настоящий мужской | 199 | Дикая охота HD, Дикая рыбалка HD, Оружие, Бокс ТВ, Драйв, Моторспорт ТВ |
| 18 | Геймер | 99 | E HD |
| 19 | Спорт и увлечения HD | 200 | DTX, Еда Премиум, КВН ТВ, Сарафан, Discovery Science HD, English Club HD, Бобер, Доктор HD, АВТО24 HD, Cartoon Network |
| 20 | Умка | 299 | Ani, Baby TV, Boomerang, Nick Jr., Nickelodeon HD, О!, Радость моя, Рыжий, Тлум HD |
| 21 | Дождь | 240 | Дождь HD |
| 22 | Национальный | 200 | CNN, Arirang, Kazakh TV, NHK World, Беларусь ТВ, Грозный |
| 23 | Шант Premium HD | 240 | Шант Premium HD |
| 24 | Бессонница | 230 | Barely legal, Brazzers Europe, Frenchlover, Hustler HD, Private TV, О-ля-ля |
Настройка Wi-Fi роутера для провайдера Дом. ру
Я написал уже много отдельных инструкций по настройке разных роутеров. Но в рамках одной статьи невозможно рассказать о том, как настроить какую-то определенную модель роутера для разных интернет-провайдеров. Их очень много. И даже если роутеры у многих одинаковые – провайдеры разные. А если в настройках роутера не указать, или неправильно указать параметры для подключения к провайдеру, то интернет через роутер работать просто не будет. Это самая популярная проблема.
Поэтому, в этой инструкции я решил показать процесс настройки Wi-Fi роутера для Дом. ru. Это один из самых популярных интернет-провайдеров в России. И он использует не самый простой тип подключения, из-за чего у многих возникают проблемы с настройкой оборудования. Клиенты Дом. ru могут использовать такое оборудование:
В любом случае, отличие в настройке заключается лишь в расположении необходимых параметров в веб-интерфейсе определенного устройства. Сначала я покажу, как настроить маршрутизатор с фирменной прошивкой от Дом. ru, а затем покажу, как выполнить настройку некоторых роутеров от популярных производителей.
Не важно какой у вас роутер. Главная задача зайти в его настройки и в параметрах подключения к интернету выбрать тип подключения PPPoE. Затем ввести логин и пароль, которые вам выдал интернет-провайдер. Ну и задать параметры Wi-Fi сети.
Очень часто возникают проблемы с входом в настройки роутера. Поэтому, сразу оставляю ссылку на статью с решениями этой проблемы: https://help-wifi. com/oshibki-i-polomki/chto-delat-esli-ne-zaxodit-v-nastrojki-routera-na-192-168-0-1-ili-192-168-1-1/. Возможно, она вам не пригодится. Но пускай будет на всякий случай.
Настройка роутера Дом. ру
Сначала рассмотрим настройку роутера с фирменной прошивкой. Если у вас роутер с логотипом Дом. ру, то следуйте инструкции ниже.
Устройство, с которого мы будем выполнять настройку, должно быть подключено к роутеру по Wi-Fi, или с помощью сетевого кабеля. Дальше в браузере (рекомендую использовать стандартный браузер) нужно перейти по IP-адресу 192.168.0.1. Откроется страница с настройками маршрутизатора. Если появится запрос логина и пароля, то попробуйте ввести admin/admin.
В главном окне нужно перейти по ссылке «изменить настройки».

Сразу появится еще одно окно, в котором нужно задать необходимые настройки.
Самое важно – правильно прописать «Логин Дом. ru» и «Пароль». Этот логин и пароль выдает интернет-провайдер. Как правило, они указаны в договоре о подключении к интернету. Там же есть возможность сменить режим работы Wi-Fi сети, канал и шифрование. Но эти настройки без необходимости лучше не менять. Нажмите на кнопку «Сохранить».

После сохранения настроек роутер должен подключится к интернету. Статус соединения должен быть «Подключено». На главной странице можно посмотреть имя своей Wi-Fi сети (SSID) и пароль.

Так как прошивка на этих устройствах фирменная – она сильно урезанная. Скорее всего это сделано для того, чтобы пользователям было проще разобраться в самых необходимых настройках.
Дальше речь пойдет об обычных маршрутизаторах. Я имею введу те устройства, которые клиенты покупали сами. Они без фирменной прошивки (которую можно увидеть на скриншотах выше) и без логотипа провайдера.
Настройка роутера TP-Link на Дом. ру
Кабель от Дом. ру подключаем в WAN-порт маршрутизатора. Он может быть подписан Internet. Дальше подключаемся к роутеру по Wi-Fi, или LAN. И по инструкции как зайти в настройки роутера TP-Link открываем веб-интерфейс нашего роутера. Адрес может быть как 192.168.0.1, так и 192.168.1.1.
Дальше переходим в раздел с настройками подключения к интернету. Обычно это раздел «Сеть» – «WAN». В новом веб-интерфейсе: «Дополнительные настройки» – «Сеть» – «Интернет».
Выбираем в меню тип подключения PPPoE и прописываем логин и пароль от провайдера Дом. ру. Так же ставим переключатель возле «Подключить автоматически». Можно нажать на кнопку «Подключить». Если вы правильно задали все параметры, то роутер подключится к интернету. Сохраните настройки.

Если у вас новая страничка с настройками:

Wi-Fi сеть можно настроить в разделе Wireless (Беспроводной режим). Можете посмотреть на примере настройки популярной модели: TP-Link TL-WR841N.
Настройка подключения к Дом. ru на роутере ASUS
Подключаем к роутеру интернет, подключаем наше устройство и в браузере открываем IP-адрес: 192.168.1.1.
Сразу переходим в раздел «Интернет» и меняем тип подключения на PPPoE. Прописываем имя пользователя и пароль от Дом. ру. Сохраняем настройки кнопкой «Применить» внизу страницы.

Настройка Wi-Fi сети и пароля в разделе «Беспроводная сеть».

Нет доступа в интернет: исправляем ситуацию

Три «уникальных» решения от народа
Это чудо современной коммуникации поставило нас буквально в зависимость не слабее чем вредные привычки. Фраза-дом ру сегодня не работает-вызывает «ломку».
Можно сказать, я уже сутки без интернета-ужас. А можно:
Свобода! У меня будут сутки без интернета-Ура!
Я попробую прогуляться по парку подышу свежим воздухом.
Схожу с сыном в кино.
Позвоню и нормально поговорю с мамой.
И ещё 1000 вариантов счастья отдыха без всеми любимого и уже незаменимого интернета.
Настройка роутера D-Link для провайдера Domru
В настройки маршрутизаторов D-Link можно зайти по адресу 192.168.0.1. Вы всегда можете воспользоваться подробной инструкцией: как зайти в настройки роутера D-Link.
В разделе «Настройка соединения» – «WAN» нужно создать подключение.

Там все стандартно. Тип подключения – PPPoE. Заполняем поля «Имя пользователя» и «Пароль». Напомню, что эти данные выдает интернет-провайдер. В нашем случае это Дом. ру. Не забываем сохранить настройки.

Для настройки беспроводной сети перейдите в раздел «Wi-Fi».
Если в этой статье вы не нашли инструкцию для своего маршрутизатора, то можете в комментариях. Только обязательно укажите производителя и модель маршрутизатора. Подскажу, как настроить подключение к Дом. ру на устройствах от Netis, Tenda, ZyXEL, MikroTik, Xiaomi, Mercusys и т. д.
Устранение неисправностей
Обзор и настройка модема D-Link Dir-320 Существует ряд банальных советов, которыми люди почему-то не пользуются. Прежде чем заявлять о неполадке, попробуйте сделать следующее:
Ошибка 629 часто устраняется сама собой после вышеперечисленных действий. Если не помогло, нужно определить, кто или что виноват в сложившейся ситуации: «юзер», провайдер или неисправное оборудование. К счастью, есть способы узнать, откуда у проблемы «растут ноги».
Ошибка 651
Сбой клиента RASPPPOE на операционной системе Windows.
Выбираем пункт Подключение к Интернету по PPPoE и вводим заново данные для авторизации:
После этого пробуем подключиться заново. Если с новым высокоскоростным подключением все равно возникает ошибка 651 — переходим к следующему варианту.
Компьютер подключен к посторонней сети через вторую сетевую плату.
3. Высокоскоростное соединение заблокировано антивирусом или фаерволом.
Да, бывает и такое. При этом не обязательно, что у Вас на компьютере вирус (хотя проверить его антивирусом все равно будет не лишним). Причин блокировки может быть много и мы не будем их конкретизировать. Просто для проверки отключаем полностью систему безопасности — антивирус, фаерволл, брандмауэр Windows. Проблема не решилась? Смотрим шаг 4.
Сбой настроек роутера или модема, повреждение комнатной проводки.
Проблемы на стороне провайдера.
Если ни один из предложенных шагов Вам не помог — искренне Вам сочувствую: скорее всего Вам придется переустанавливать операционную систему Windows. Но, как показывает практика, в подавляющем большинстве случаев вышеприведенные советы должны помочь устранить ошибку 651 подключения к сети Интернет.
Примечание: — В операционной системах Windows 8 ошибка 651 «Miniport WAN PPPoE» выглядит несколько иначе, ввиду особенностей интерфейса Metro. Она отображается справа, во всплывающей панели:
Но несмотря на внешние отличия, способы исправления проблемы с доступом в Интернет те же самые, что описаны Выше. — В ОС Windows 2003 Server ошибка 651 может проявляться в том случае, если на VPN-соединении указан вручную протокол PPTP ( при этом, если выставлено автоматическое определение типа — будет выдаваться ошибка 800). Справится с этим поможет небольшое изменение параметров в реестре. Для этого нажимаем комбинацию клавиш Win+R, в строку пишем Regedit и нажимаем Enter. Далее, ищем ветки реестра (Для поиска можно использовать кнопку F3): HKEY_LOCAL_MACHINESYSTEMCurrentControlSetServicesTcpipParameters там создаем DWORD параметр и называем его EnableRSS, присваиваем ему значение ноль ( ). Затем ищем ветку: HKEY_LOCAL_MACHINESYSTEMCurrentControlSetServicesTcpipParameters и создаем в ней параметр DisableTaskOffload со значением 1. Если параметр существует — просто изменяем значение на единицу. После этого надо перезагрузить компьютер.
Причины
Существует три основных причины, почему не работает приставка Дом ру для телевизора — аппаратные, программные и действие внешних факторов. Так, к аппаратным проблемам относится неисправность оборудования или ошибки с подключением. В категорию программных входит неправильная настройка тюнера или ТВ. Ко внешним факторам относятся причины, которые не зависят от пользователя (к примеру, отсутствие трансляции). Иногда ошибки возникают и по более банальным причинам, к примеру, отсутствии оплаты.
Что это за сбой?
“Ошибка безопасности сети. Код 2” в Сбербанк Онлайн – это предупреждение, установленное системными специалистами приложения. Ошибка говорит пользователю, что не хватает скорости для загрузки данных.
Сбой может возникать при попытке входа в приложение или при попытке провести транзакцию. Баг не зависит от мобильной ОС и присущ как Андроиду, так и iOS. Не стоит переживать из-за самого обозначения – “безопасность сети”, никаких угроз взлома тут нет.
Все намного проще – программа не может прогрузить некоторые элементы, которым необходимо подключение к сети. К примеру, при авторизации идет запрос на сервера Сбербанка, а скорость интернета очень низкая, либо постоянно сбоит. Если пакеты не были переданы/получены – идет сброс подключения и выдается ошибка “Код 2”.
Первые шаги
Для начала рассмотрим, что делать, если не работает приставка Дом ру и не показывает каналы для разных источников телевидения.
Не показывает каналы кабельного ТВ
Одна из ситуаций, когда у пользователей не показывают все каналы, а к квартире / дому подведено только кабельное ТВ. Сделайте следующие шаги:

Не показывает цифровое ТВ
Во многих случаях клиенты сталкиваются с ситуацией, когда каналы не показывает при подключении цифрового телевидения Дом ру. Для восстановления работы приставки сделайте следующее:

При отсутствии результатов обратитесь в техподдержку или оформите запрос на официальном сайте провайдера.
Не показывает каналы через CAM-модуль
Некоторые пользователи подключаются через специальный CAM-модуль Дом ру.

Если возникают проблемы с просмотром ТВ-каналов, сделайте следующее:
Если ни один из шагов не дает результаты, обратитесь в поддержку.
Способы решения проблемы
Рассмотрим наиболее эффективные и универсальные способы восстановления подключения к интернету, доступные любым абонентам «Дом.ру».
Связаться с технической поддержкой
Самым простым способом решения проблем с интернетом является обращение в службу технической поддержки «Дом.ру». Номер телефона для связи со специалистами компании индивидуален для каждого региона, узнать его можно на официальном сайте «Дом.ру» или в договоре на оказание услуг связи. На том же ресурсе есть форма обратной связи, через которую можно обратиться в поддержку, но скорость реакции на запрос будет ниже.
Перед звонком техническим специалистам «Дом.ру» приготовьте договор и паспорт, возможно понадобятся данные из этих документов и четко сформулируйте признаки проблемы.
Как узнать номер договора — читайте тут.
Во время разговора выполняйте указания оператора, он попытается устранить неисправность стандартными приемами с вашей помощью. Если по результатам беседы проблема не была диагностирована и решена, то к вам отправят ремонтную бригаду.
Вызвать специалиста
К выездным специалистам обращаются в случаях если удаленно решить проблему с интернетом не получается. Эта услуга обговорена договором и для абонентов бесплатна.
Перезагрузить ПК
Многие проблемы с компьютерами решаются при помощи перезагрузки. Не исключение и отсутствие доступа в интернет. Ведь если произошел программный сбой, то перезагрузка может решить проблему без обращения в техническую поддержку и лазания по настройкам сетевых устройств.
Сканировать систему на вирусы
Если есть подозрение на наличие вирусов в системе, то прежде чем обращаться в техподдержку «Дом.ру» стоит провести полное сканирование компьютера антивирусными программами, притом следует использовать не то ПО, которое установлено на ПК, ведь оно уже пропустило вредоносную утилиту и не гарантирует её удаление.
Список лучших антивирусных программ по версии по версии Роскачества и ICRT:
- Bitdefender Internet Security
- Kaspersky Internet Security
- Bitdefender Antivirus Free Edition
- BullGuard Internet Security
- Norton Security Deluxe
Перед сканированием ПК обновите базы антивируса до последней версии.

Выключить и включить роутер
Домашний роутер, как и любой программируемый коммутатор имеет свою операционную систему, а значит не застрахован от программных сбоев, поэтому при появлении проблем с подключением к глобальной паутине выключите, включите устройство и дождитесь его полной загрузки прежде чем делать выводы.
При возникновении проблем с интернетом от «Дом.ру» самостоятельно выполнить простую настройку оборудования и программного обеспечения рассмотренными в статье методами можно, но если неисправность не удается быстро устранить, то не стоит усугублять ситуацию непрофессиональными действиями. Техническая поддержка «Дом.ру» работает круглосуточно и обязана решать любые проблемы с функционированием интернет соединения.
Ошибки
Еще одна ситуация, с которой сталкиваются пользователи — появление разных надписей в виде кодов на дисплее. Распространенные ошибки приставки Дом ру — 301, 201, 348, 349, 401. При выявлении таких проблем сделайте следующее:

Еще одна ситуация, когда приставка Дом ру не идентифицирована и появляется код 322. Также могут появиться ошибки 221, 321, 222. 421 или 422. Это означает, что канал не оплачен или подписка еще не пришла. Сделайте следующие шаги:
Если результата нет долгое время, обратитесь в поддержку, к онлайн-консультанту или через форму обращения на сайте.
Зная, что делать, если сломалась приставка Дом ру и не показывает каналы, вы сможете быстро восстановить ее работоспособность без обращения в сервисный центр. Если же проблему не удается решить своими силами, всегда можно по телефону или обратиться к поддержке через сайт провайдера.
Если ничего не помогло
Если ни один из вышеуказанных способов не помог остается только звонить в техническую поддержку и тщательно объяснять о нарушении в работе. Конечно, лучше всего в таком случае будет вызвать мастера по телевизорам. Ошибка 301 не является серьезной проблемой и скорее всего за устранение мастер много денег не возьмет.
Список распространных ошибок, возникающих при работе с ТВ-приставкой.
Ошибка авторизации CAM 2.0.
Для устранения ошибки попробуйте проверить настройки даты на телевизоре. Укажите дату вручную или поставьте автоопределение. Проверьте, чтобы дата была верной.
Ошибка: «Нет сигнала. Пожалуйста, проверьте подключение антенного кабеля к приставке», «No signal».
Для устранения ошибки попробуйте совершить следующие действия:
Ошибка «Каналы не найдены. Пожалуйста, проверьте подключение антенного кабеля к приставке».
Для устранения ошибки попробуйте совершить следующие действия:
Ошибка «Каналы не настроены». Для настройки каналов перейдите в Меню —> Настройки —> Управление каналами и выберите «Автоматический поиск каналов».
Для устранения ошибки попробуйте совершить следующие действия:
Ошибка «Смарт-карта вставлена неправильно», «Смарт-карта не распознана».
Смарт карта вставлена, но не может распознаться. Возможно она вставлена не той стороной.
Для устранения ошибки попробуйте проверить корректность подключения смарт-карты к приставке, при необходимости вставьте карту корректно.
Ошибка «Отказано в доступе, канал закрыт. Канал клиентом не оплачен, либо подписка еще не дошла».
Данный телеканал входит в состав дополнительного пакета каналов.
Для устранения ошибки попробуйте совершить следующие действия:
Ошибка «Ошибка сигнала. В случае сохранения неисправности просьба передать информацию в поддержку».
Для устранения ошибки попробуйте выполнить следующие действия:
Ошибка «Интернет недоступен», «Сервис временно недоступен».
Для устранения ошибки попробуйте совершить следующие действия:
1. Убедитесь, что интернет доступен на остальных устройствах.
2. Если интернет на остальных устройствах работает, то проверьте плотность подключения интернет-кабеля между приставкой и роутером. Если сигнал между роутером и декодером в кабеле есть, то соответствующий индикатор LAN ( 1234) на роутере должен гореть.
3. При сохранении сложности выполните сброс до заводских настроек.
Ошибка «High-Bandwidth Digital Content Protection», как правило, связана с некорректной работой программного обеспечения на телевизоре.
Для устранения ошибки попробуйте выполнить следующие действия:
Если вопрос не решен, вы можете:
Дом. ru практический единственный крупный региональный интернет – провайдер, предоставляющий сверхскоростной интернет и телевидение, с множеством доступных, интересных, полезных каналов. Всегда думает о своих абонентах, обеспечивает им большой выбор Пакета услуг. Заботится так же и о качестве их предоставления, например, просмотр любимых фильмов, телепередач передается исключительно в HD качестве – это огромный плюс!. Скорость интернета превосходит все ожидания, быстро соединяя с друзьями, родственниками, коллегами и т. д., при этом общение происходит без помех. Одна из самых распространенных ошибок в сети интернет – «301». Раз эта ошибка распространенная – значит, ничего страшного не произошло и ее можно исправить. Конечно, с такой проблемой сталкиваются и абоненты провайдера Дом. ru.
Ошибка «301» – все запросы для данного веб-ресурса перенаправляются на тот единый указатель ресурса (URL), который был задан. То есть произошло перемещение интернет — ресурса, который запрашивается. Свидетельством этой ошибки является отображение «Ошибка протокола (HTTP) 301», непрерывное сообщение в браузере об «ошибке код 301», надпись «Moved Permanently» (переводится как «Перемещается постоянно»), зависает персональный компьютер при осуществлении выбора страниц в интернет ресурсе.
Фактором появления ошибки является: 1. Появление вируса, который перехватил управление интернет – браузером; 2. Изменены настройки программного обеспечения компьютера путем удаления или установки дополнительных реестров; 3. Установлена новая программа, изменяющая свойства работы браузера.
Дом ру ошибки: распространенные коды и советы по устранению
При использовании оборудования для домашнего интернета и платного телевидения нередко возникают различного рода сбои. Увидев сообщение об ошибке многие пользователи сразу обращаются в техподдержку. Но в таких случаях проще всего для начала попытаться решить проблему самостоятельно, ведь, как известно, чтобы дозвониться до оператора контакт-центра может потребоваться немало времени.
Рассмотрим распространенные коды проблем Дом ру, с которыми пользователь может справится самостоятельно:
Ошибка 201/301/348/349/401
- Проверьте, подключен ли кабель к ТВ-приставке. Переподключите его.
- Перезапустите приставку.
- Включите автоматический поиск каналов.
Ошибка 651/678/815
- Проверьте подключение по локальной сети.
- Если система выдает статус «Подключено», отключите и подключите сеть повторно с помощью правой кнопки мыши. После этого запустите высокоскоростное соединение.
- Если Вы обнаружили, что сеть отключена, проверьте целостность кабеля. В случае отсутствия видимых повреждений попробуйте выключить кабель из разъема на ПК и вставить обратно.
Ошибка 629/691
- Дом ру ошибка с одним из кодов, указанных выше, связана с несоответствием введенного логина или пароля установленному. Внимательно перепроверьте корректность ввода данных в окне подключения интернета. Повторите ввод.
- Если не обнаружено несоответствий, попробуйте создать высокоскоростное соединение еще раз.
- Если Вы меняли логин и пароль для подключения к сети через «Личный кабинет», новые данные также необходимо ввести в окне подключения на самом компьютере.
Ошибка 221/222/321/322/421/422
- В том случае, когда канал, который не работает, был подключен недавно — подождите 15 минут.
- Перезапустите приставку.
Ошибка 1/2/101
Указанные сбои могут быть вызваны как разными причинами, так и аналогичными. Рассмотрим несколько вариантов решения, доступных среднестатистическому пользователю ПК:
- Запустите антивирус.
- Очистите систему от временных папок и файлов с помощью очистки диска.
- Обновите драйвера.
- Проведите «Восстановление системы».
- Установите все доступные обновления операционной системы.
- Переустановите браузер.
- Запустите проверку системных файлов Windows.
- Переустановите Windows, предварительно создайте копии всех важных документов и загрузите на съемный носитель или в виртуальное облако.
Если описанные выше способы решения не помогли или Вы не нашли информацию об интересующей Вас ошибке, свяжитесь с техподдержкой компании:
- Позвоните по бесплатному номеру 8-800-333-7000.
- Свяжитесь со специалистом с помощью мессенджера на сайте Дом ру. Чтобы открыть программу, нажмите на зеленую кнопку со значком сообщения, расположенную в правом нижнем углу страницы.
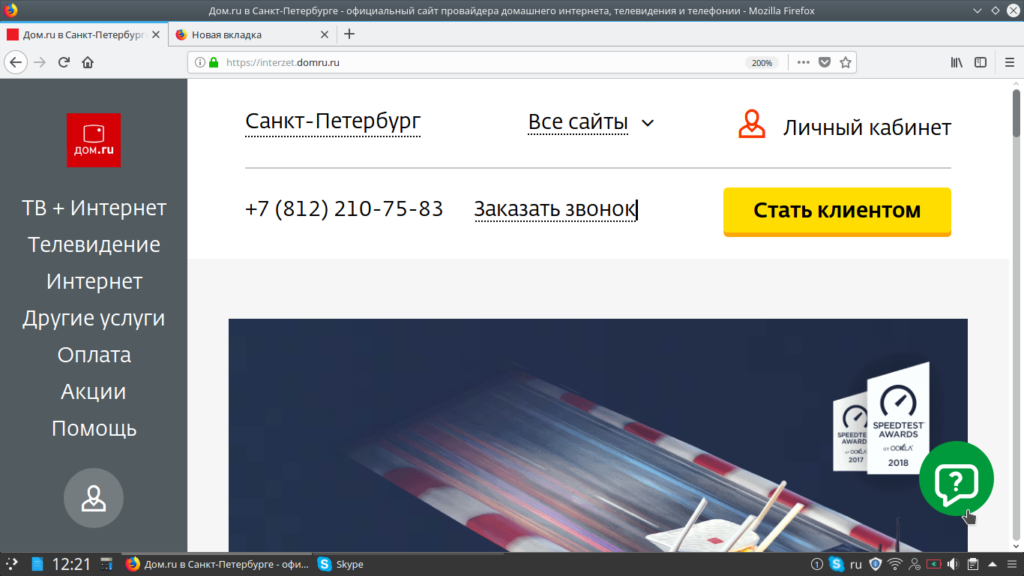
3. Напишите в техподдержку через раздел «Помощь». Для этого найдите соответствующий пункт в меню, расположенном слева, и перейдите на страницу «Оставить обращение».
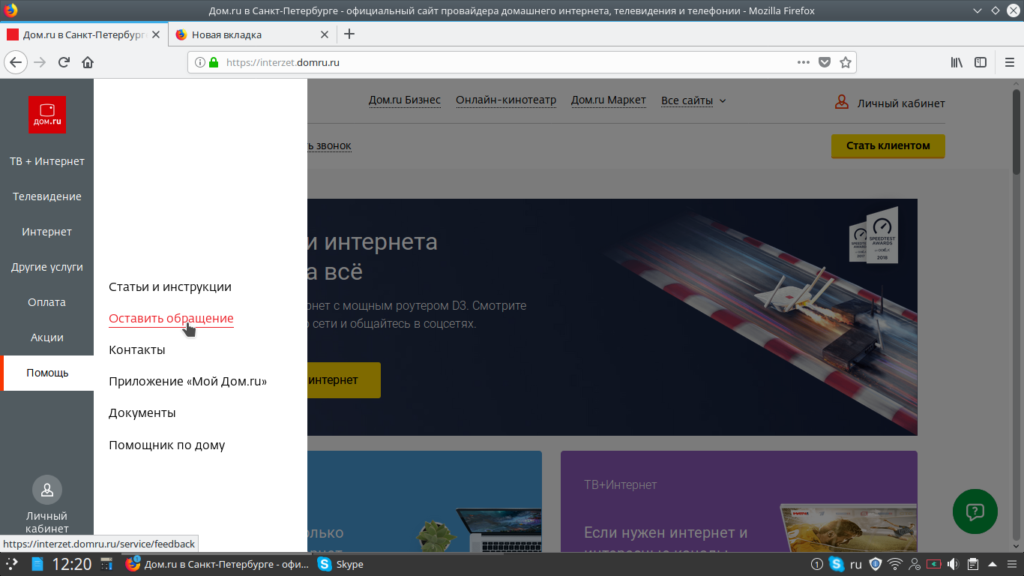
Кстати, ознакомиться с информацией о распространенных ошибках, связанных с использованием услуг Дом ру, можно на сайте компании — на странице «Статьи и инструкции». Она также находится в разделе «Помощь».
Самая распространенная ошибка при настройке Wi-Fi роутеров
Привет! Сегодня решил написать небольшую статейку, в которой расскажу какую ошибку чаще всего допускают при самостоятельной настройке роутеров. Каике проблемы появляются в последствии и как все исправить. Откуда у меня вообще такая информация?

Посмотрите сейчас немного направо, в правую колонку сайта. Видите, там есть общее количество комментариев, которые оставлены на этом сайте. Не знаю, какую цифру вы там сейчас видите, но на данный момент это почти 9000 комментариев (если быть точным, то 8894) .
Почти все комментарии – это вопросы, на которые мне пришлось ответить, что-то посоветовать, дать ссылку на нужную статью и т. д. Я к чему веду, эти комментарии, это большой источник уникальной информации как для меня, так и для посетителей этого сайта. Это уникальные случаи, я бы даже сказал жизненные проблемы :).
Так же, большинство этих комментариев относятся к проблемам который возникают в процессе настройки и работы роутеров, беспроводных адаптеров, Wi-Fi сетей и т. п. Вот я и сделал некоторые выводы по этим комментариям, да и по статьям которые относятся к этой самой популярной ошибке.
Сеть без доступа к интернету
Почему возникает эта проблема и почему она самая популярная?
Возникает она как правило из-за точно, что при настройке маршрутизатора неправильно указывают параметры, которые предоставляет провайдер.
Все настройки от провайдера, технология соединения и в зависимости от технологии соединения, другие параметры нужно указать в настройках маршрутизатора на вкладке WAN. Именно так она чаще всего называется. Может быть еще вкладка Интернет и т. п. Я уже писал об этом статью и рассказывал о том, как правильно настроить маршрутизатор на работу интернет-провайдером.
Так же, обратите внимание на привязку по MAC адресу. Если провайдер ее делает, то не забудьте клонировать MAC адрес в настройках маршрутизатора. Только клонируйте с того компьютера к которому был привязан интернет.
И еще, в свойствах Беспроводное сетевое соединение , или Подключение по локальной сети в Протокол интернета версии 4 (TCP/IPv4) нужно установить получать IP и DNS автоматически.
Вот такая самая распространенная ошибка и ее решение.
И еще один важный момент
Если у Вас провайдер, для которого до установки роутера было создано на компьютере специальное соединение, а после установки роутера интернет работает только на одном компьютере, или работает, пока этот компьютер включен, то тут нужно кое-что прояснить.
Понимаете, маршрутизатор сам должен устанавливать соединение с интернетом, а не компьютер. На компьютере нужно удалить созданное ранее подключение. А в свойствах сетевого адаптера выставить получать IP и DNS автоматически.
Все параметры, которые предоставляет провайдер указываем только в настройках маршрутизатора. Подключение на компьютере, при наличии маршрутизатора – не нужно.
Я по этому вопросу тоже статью писал, вот она.
Послесловие
Не знаю, насколько полезной для Вас была эта статья, но надеюсь, что время я потратил не зря.
Перед настройкой маршрутизатора главное понять как он работает и указать правильные настройки, которые Вам выдал провайдер при подключении к интернету. Если Вы не знаете какие параметры указывать и что выбирать, то просто позвоните к провайдеру и спросите.
Вопросы как и всегда задавайте в комментариях, будем разбираться. Всего хорошего!
Понравилась статья? Оцените её:
Рекомендуем по теме

Здравствуйте. Недавно отвечая на комментарий в блоге, я пообещал написать статью о .

Привет! Сегодня к статье по настройке роутера TP-Link TL-WR841N, к этой статье, .

Привет, друзья! Wi-Fi интернетом сейчас уже никого не удивишь, он есть почти .
Добрый день, после входа в https://127.0.0.1:8080 можете подробнее описать. (Имеется ноутбук AltLinux9 с проводным интернетом адрес: 192.168.0.50, он-же раздал WiFi и его-же другие ноутбуки видят по WiFi по адресу 10.42.0.1, но Интернета на других пока нет. Что надо доделать? Все ноутбуки с AltLinux9.
на основном компьютере роутер защищенном режиме а в ноутбуке через WiFi пишет небезопасное соединение
Всю голову уже сломал, имеется ноутбук который ловит wifi через свисток МТС , в ноутбук подключен кабель lan для последующей раздачи интернета на роутер tplink созданием моста. Все работает отлично интернет есть и на ноутбуке и на устройствах которые подключены tplink, НО . Только до перезагрузки, после перезагрузки интернета нет нигде ни на ноутбуке ни на устройствах, помогает только удаление моста , выключение локальной сети и создание моста заново. Что нужно сделать , чтобы перезагрузка сбивала подключение.
Здравствуйте!поменяли пароль вай фая. Появляется окно,что нужно изменить в настройках роутера. При замене в настройках,когда сохраняешь, возникат ошибка 80002. И интернет теперь не раздается. Что может быть и что делать. Заранее спасибо
Всю голову уже сломал, имеется ноутбук который ловит wifi через свисток МТС , в ноутбук подключен кабель lan для последующей раздачи интернета на роутер tplink созданием моста. Все работает отлично интернет есть и на ноутбуке и на устройствах которые подключены tplink, НО . Только до перезагрузки, после перезагрузки интернета нет нигде ни на ноутбуке ни на устройствах, помогает только удаление моста , выключение локальной сети и создание моста заново. Что нужно сделать , чтобы перезагрузка сбивала подключение.
Здравствуйте! У меня всё до наеборот). Изначально было подключение через роутер TP-Link TL-WR841N, а по кабелю и не хотелось – как то так. И вот вдруг захотелось))) , да так что аж не могу как. И тут проМблема – не могу подключится к существующему подключению Ethernet c приданными Login &Parol провайдером. Что имеем К моему провайдеру нужно подключатся по PPPoE соединению: и в “Сетевых подключениях” имею: Слева- Два монитора с голубыми экранами “Ethernet” Сетевой кабель не подключен с КРАСНЫМ Крестиком))) и справа Два монитора с голубыми экранами “Беспроводная сеть”- Роутера(название сети) Гребёнка антенок -зелёного цвета; в даннный момент работает беспроводное подключение. Всё ОК.
Выдёргиваю кабель из роутера и подключаю в гнездо на ноуте – при попытке обновиться – пишет “Нет подключения к интернету” с тиранозавром(Хром) , загорается на панели управления в нижнем трэе символ LAN соединения с Жёлтовосклицательным треугольнознаком ! Все попытки нажатия на него левой мышой оканчиваются выкидываением в “Сети”в правое вертикальное чёрное ширмо окно С название “Просмотр параметров подключения” там мы видим подключение”Сеть” – “Ограничено” и праздно живущие Беспроводные сети соседей и моя “тоже “Ограниченно”
Вот такая <>
Далее все попытки подключится по RG-45 c высокоскоростным соединением не приводят к успеху, при создании нового высокоскоростного подключения с PPPoE создаётся Неизвестное подключение, а старое подключение “Ethernet” в “Сетевых подключениях ” становится Общедоступно.Но фактически подключения нет, и в нижнем тее горит в сё тот же восклицательный знак в желтом окружении треугольника. Новое подключение создается,но не подключается – долго бежит “зелёный маркерный блик” затем пишется “Сбой подключения с ошибкой 1070” На новом подключении (третьем) пишется Недоступно-устройство не найдено. Удаляю подключение: правой мышью “Удалить” с правами админа(пёстрый щит).
Пытаюсь восстановить вайфай сеть-вынимаю кабель из ноута, и вставляю в РОутер-появляется гребёнка антенны вайфай с восклиц. знаком где мы понимаем что подключения не дождёмся. при попытке принудительно подключится к сети подключение происходит “дольше чем обычно” и пишет на боковом экране “Это подключение ограниченно”. При помощи средства устранения неполадок выяснилось что, “DHCP не включен на сетевом адаптере “Беспроводная сеть”,выполнив восстановление от имени администратора. сеть подключилась к интернету )0:0(
роутер tenda f9, периодически пропадает wifi подключение и снова появляеться. помогите пожалуйста решить проблему
Код ошибки 2 дом ру роутер
ZTE ZXHN H218N – прошивка »
В теме нет куратора. По вопросам наполнения шапки обращайтесь к автору в QMS или к модераторам раздела через кнопку под сообщениями. Как это сделать правильно, что бы вас поняли с первого раза, хорошо описано здесь .
Сообщение отредактировал SithMaul — 30.03.17, 09:50
Изменение настроек маршрутизатора ZTE (ZXHN H218N) от Дом.РУ
Мне нужно было настроить выделение конкретного IP-адреса для Wi-Fi принтера от Samsung для того, чтобы не менять настройки принтера в операционных системах моего ПК.
Дело в том, если кто не пробовал, что все настройки в маршрутизаторе ZTE от Дом.RU залочены, и их непонятно как изменить. Я нашел нужный пункт меню:
Зайти в браузере на адрес 192.168.0.1, нажать Изменить настройки, в открывшемся окне нажать Дополнительные настройки.
Далее перейти Network / LAN / IPv4_DHCP Binding
Здесь видно, что можно было бы ввести IP-адрес, MAC-адрес устройства и добавить эту привязку.
Но в поля нельзя ввести никакие данные, и кнопка Add не нажимается! Однако это сделать все-таки можно .
Попытки сбросить прошивку на заводскую и другим образом обновить прошивку, успехом не увенчались. Кроме того, для настройки телефона через VoIP требуется SIP_account и пароль, который в автоматическом режиме настраивается с прошивкой от Дом.РУ, и возможно с другой прошивкой здесь придется выяснять эти данные «вручную».
Решение нашел на одном из сайтов. Идея заключается в том, что надо отправить роутеру то, что ему хочется получить, и для этого немного поменять интерфейс взаимодействия, а точнее внести изменения на HTML-странице в нужных пунктах меню.
Итак, запускаем Google Chrome, переходим на нужную страницу (в моем случае это Network / LAN / IPv4_DHCP Binding), и «разрешаем» вводить информацию в поля и нажимать на кнопки. Для этого на элементе (поле формы для ввода, кнопка добавить и т.д.) щелкнуть правой кнопкой мыши и в контекстном меню выбрать Проверить элемент. Внизу экрана откроется панель с консолью JavaScript, там можно непосредственно исправлять исходный код. Например, открыть консоль JavaScript на элементе поля ввода
2 раза щелкнуть на disable, удалить выделенный фрагмент «disable», нажать Enter.
После этого можно в поле вводить значения.
Эти действия повторить со всеми элементами, включая кнопку Add, и вуаля!
Небольшое замечание: у роутера есть таймаут, после которого он завершает сессию. Советую заранее приготовить все необходимы данные для ввода, чтобы успеть. Я успел со второго раза 🙂
З.Ы.: для тех у кого не получается пройти «нажать Изменить настройки, в открывшемся окне нажать Дополнительные настройки.» адрес страницы:
Сообщение отредактировал mavaijr — 04.01.18, 19:38
Подробная видеоинструкия, которая актуальна на сегодняшний день (пока ниже не появилась более поздняя)
YOUTUBE
Есть файл прошивки от ДОМ.RU. Может кто его ковырнет?!
zxhnh218n_hv131_v10201_erst15_firmware.zip
Это надо к rust3028 обращаться. Он большой специалист по прошивкам. Может поможет чем.
Сообщение отредактировал SSDeer — 25.01.16, 21:56
Во-первых, программно я его не прошивал — только через программатор.
Во-вторых, прошивка от zte хоть и намного более функциональна, но не поддерживает несколько типов соединений (один из них L2TP). Стабильность у нее просто отвратительная — раз в несколько часов отваливается wifi (вроде работает, но ни одно из устройств не подключается).
Поэтому, где-то в теме это даже упоминалось, нужно прошивать дамп от ASUS RT N12E. Функционал становится полноценным, даже есть некоторые новые функции, плюс прошивка полностью на русском (usb не поддерживает, но в стоковой от zte тоже не работает). И главное, асус часто исправляет ошибки, а найти прошивку спокойно можно на офф сайте.
Теперь о способе прошивания, с поиском lpt были проблемы, заказал с ебея дешевый прошивальщик 24 25 series EEPROM Flash CH341A, тут по ссылке. Флешки есть у этого же продавца. (флешка W25Q32 ). Конечно, был геморрой с драйвером. у разных продавцов ссылки битые, а если и нет — проги, которые устанавливают драйвер, намертво вешают комп. В гугле я нашел дрова без китайских прог, они будут в приложенных файлах. Для их установки надо перезагрузить комп и в после картинки биоса нажать F8 и отключить проверку цифровой подписи драйверов (без этого драйвера установятся, но работать не будут, и отключать проверку подписи придется при каждом запуске компа, если вы собираетесь перед этим что-то шить).
После отключения проверки подписи в диспетчере устройств тыкаете по неизвестному устройству и указываете локальную папку с драйверами. После этого уже запускаете прошивальщик (тоже будет в приложенных файлах) и шьете чип дампом от асуса. Потом можно и новую прошивку через веб интерфейс поставить.
А дальше только выпаять старый и впаять новый. Выпаивал я обычным советским паяльником на 25 Вт. Возьмите среднюю иголку, приложите ее острым концом на плату под одну ножку (угол между платой и иголкой должен быть как можно меньше) и тяните от чипа, стараясь не поднимать вверх (движение параллельно плате, а лучше – одновременно не сильно вниз и в сторону от чипа). При этом прогреваете ногу. Когда припой расплавится, иголка выскочит из под ноги, тем самым приподнимет ее и освободит от припоя. С остальными ногами также делаете. Кстати, плата не очень прочная, если ноги недостаточно прогреть, то они отрываются вместе с контактными площадками (по идее не страшно, т.к. нужная нам площадка под этим чипом). Если совсем не страшно – просто канцелярским ножом перережьте ноги (не повредив плату), а потом уже впаиваете новый чип.
файлы приколоты к сообщению
От себя добавлю что прошивать можно обычным программатором в виде программы+ нескольких резисторов + батарейки +ЛПТ порт древнего компа
OneDrive-2016-02-25.zip ( 51,73 МБ )
Сообщение отредактировал mkertiss — 25.02.16, 11:28
mkertiss,
файлы прошивки для ZTE H218N
полезные ссылки для роутера:
http://tomato.groov.pl/download/K26RT-N/ — другие прошивки
http://tomato.groov.pl/?page_id=69 — инфа по роутерам и прошивкам
https://advancedtomato.com/downloads/router/e3200 — то что более соответствует нашему
http://www.right.com.c…117002&highlight=h218n — инструкция по прошивке на китайском >-) :rofl:
Новогоднее исследование ADSL-роутера на базе Linux — интересная статья про роутеры
И напоследок отключайте файервол или ещё что блокирует интернет.
P.S. 3 года прошло как появилась возможность прошить h218n, но ни кому нее удавалось этого найти. :sveta: Мне же хватило рабочего дня. :fool:
Сообщение отредактировал di jaraqul — 05.05.16, 18:46
Краткая инструкция:
все качаем.
перезагружаем роутер в cfe
настраиваем комп для работы с 192.168.1.254
устанавливаем TFTP32
переименовываем HG320CFE_ModbyArctic_64M.bin в cfe.bin и в TFTP32 указываем путь к нему
переходим по адресу http://192.168.1.254/ жмем очистить nvram
далее в браузере вводим или переходим http://192.168.1.254/d….2:cfe.bin+flash0.boot (192.168.1.2 — адрес ПК)
cfe прошивается адрес меняется на http://192.168.1.1 и можно лить прошивку от томато
и ни каких программаторов и переходников
Добавлено 05.05.2016, 19:36:
mkertiss,
то что у тебя написано это для ZTE H118N
Сообщение отредактировал di jaraqul — 05.05.16, 19:37
Что делать если не работает интернет Дом.ру
Большую часть проблем с подключением к интернету можно решить самостоятельно. В этой статье будут рассмотрены способы восстановления интернета от провайдера «Дом.ру», но приведенные рекомендации подойдут и для абонентов других операторов, так как везде используются одни и те же технологии.
Причины неработоспособности интернета
Причин отсутствия подключения к интернету «Дом.ру» довольно много. Все они делятся на зависящие от провайдера и зависящие от абонента.
К типичным проблемам на стороне оператора относятся:
- Обрыв линии.
- Проведение технических работ.
- Неисправность оборудования.
Список проблем в зоне ответственности абонента:
- Повреждение кабелей в квартире.
- Неисправность сетевого оборудования в доме.
- Неправильная настройка сетевой платы или роутера.
- Задолженность по оплате.
- Для мобильных устройств плохой уровень приема Wi-Fi.
- Активность вирусов и троянских программ.
Рассмотрим признаки наиболее распространенных проблем.
Не подсоединен или плохо подсоединен кабель
О физическом отсутствии контакта с интернетом на компьютере сигнализирует значок в нижнем правом углу рабочего стола – «Сетевой кабель не подключен», на роутере определяется по отсутствию свечения индикатора «Интернет». Ну и конечно, можно убедиться визуально есть или нет кабель в разъеме устройства.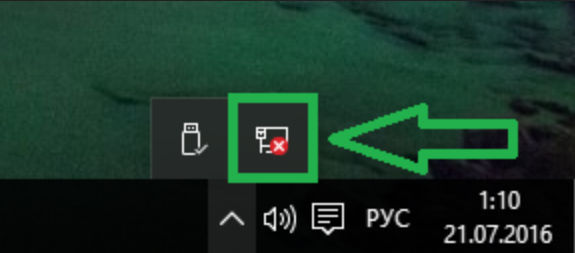
Слетели настройки интернета
При проблемах с настройками сетевой карты или роутера на значке статуса подключения в области уведомлений (справа внизу рабочего стола) будет написано «Неопознанная сеть. Без доступа к интернету». В редких случаях может появиться индикация как при отсутствии подключения (смотрите предыдущий подраздел).
Проблема на стороне провайдера
Проблему на стороне провайдер сложно определить визуально, так как ее индикация может быть идентична сигнализации при отсутствии подключения и при проблемах с настройками. Нередко при неисправностях в сети «Дом.ру» никакой аварийной индикации вообще не появляется, а просто перестает работать интернет.
Плановое отключение (техработы)
Плановые отключения интернета от «Дом.ру» происходят крайне редко, так как современное оборудование резервируется как на уровне ПО, так и на уровне технических устройств, но если они все же проводятся, то оператор обязан заранее (минимальное время прописывается в договоре) уведомлять абонентов.
Технические проблемы у пользователя
Неисправность сетевой карты или роутера также можно выявить по индикации значка подключения к сети в области уведомлений рабочего стола ПК. На модеме о проблемах сигнализирует нетипичное мигание статусных светодиодов.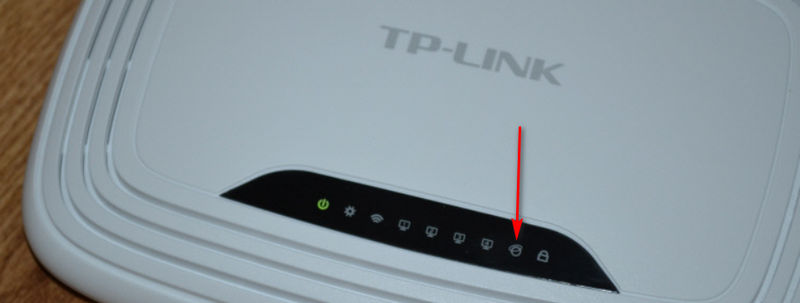
Действия вирусов
Некоторые вирусы блокируют доступ в интернет. Узнать об этом можно из сообщений антивирусного ПО. Если защитных программ не установлено или они не диагностируют проблему, то активность вирусов можно заметить по сбоям в работе компьютера, так как вредоносные утилиты заражают множество системных процессов.
Коды ошибок и их расшифровка
Часто при попытке подключения к интернету операционная система Windows присылает сообщения об ошибках, содержащие лишь числовые коды, поэтому стоит знать, что они значат.
Ошибка 769/814
Текст ошибки содержит фразу — «Указанное назначение недоступно». Это означает, что система не может найти подключение к локальной сети или роутеру, то есть в панели уведомления имеется значок «Сетевой кабель не подключен».
Ошибка 691/629
Ошибка 691/629 сигнализирует о том, что введены неверные данные для авторизации в сети интернет (логин/пароль). Такое сообщение может появляться и при наличии задолженности по оплате.
Ошибка 735
Ошибка 735 указывает на некорректно введенный IP-адрес в настройках сетевой карты (протокол TCP/IP).
Ошибка 797
Сообщение об ошибке 797 приходит абонентам, подключающимся к сети по технологиям VPN и PPPoE и сигнализирует о том, что роутер не найден или недоступен.
Способы решения проблемы
Рассмотрим наиболее эффективные и универсальные способы восстановления подключения к интернету, доступные любым абонентам «Дом.ру».
Связаться с технической поддержкой
Самым простым способом решения проблем с интернетом является обращение в службу технической поддержки «Дом.ру». Номер телефона для связи со специалистами компании индивидуален для каждого региона, узнать его можно на официальном сайте «Дом.ру» или в договоре на оказание услуг связи. На том же ресурсе есть форма обратной связи, через которую можно обратиться в поддержку, но скорость реакции на запрос будет ниже.
Перед звонком техническим специалистам «Дом.ру» приготовьте договор и паспорт, возможно понадобятся данные из этих документов и четко сформулируйте признаки проблемы.
Как узнать номер договора — читайте тут.
Во время разговора выполняйте указания оператора, он попытается устранить неисправность стандартными приемами с вашей помощью. Если по результатам беседы проблема не была диагностирована и решена, то к вам отправят ремонтную бригаду.
Вызвать специалиста
К выездным специалистам обращаются в случаях если удаленно решить проблему с интернетом не получается. Эта услуга обговорена договором и для абонентов бесплатна.
Перезагрузить ПК
Многие проблемы с компьютерами решаются при помощи перезагрузки. Не исключение и отсутствие доступа в интернет. Ведь если произошел программный сбой, то перезагрузка может решить проблему без обращения в техническую поддержку и лазания по настройкам сетевых устройств.
Сканировать систему на вирусы
Если есть подозрение на наличие вирусов в системе, то прежде чем обращаться в техподдержку «Дом.ру» стоит провести полное сканирование компьютера антивирусными программами, притом следует использовать не то ПО, которое установлено на ПК, ведь оно уже пропустило вредоносную утилиту и не гарантирует её удаление.
Список лучших антивирусных программ по версии по версии Роскачества и ICRT:
- Bitdefender Internet Security
- Kaspersky Internet Security
- Bitdefender Antivirus Free Edition
- BullGuard Internet Security
- Norton Security Deluxe
Перед сканированием ПК обновите базы антивируса до последней версии.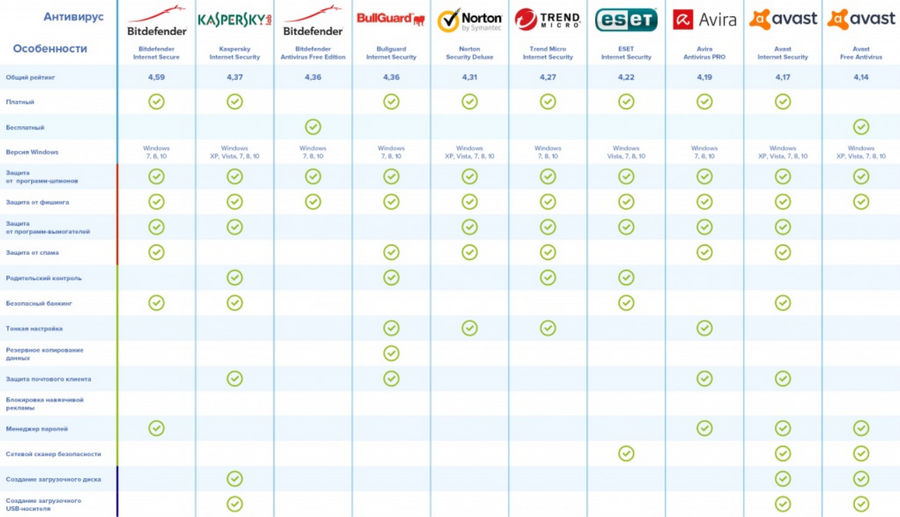
Выключить и включить роутер
Домашний роутер, как и любой программируемый коммутатор имеет свою операционную систему, а значит не застрахован от программных сбоев, поэтому при появлении проблем с подключением к глобальной паутине выключите, включите устройство и дождитесь его полной загрузки прежде чем делать выводы.
При возникновении проблем с интернетом от «Дом.ру» самостоятельно выполнить простую настройку оборудования и программного обеспечения рассмотренными в статье методами можно, но если неисправность не удается быстро устранить, то не стоит усугублять ситуацию непрофессиональными действиями. Техническая поддержка «Дом.ру» работает круглосуточно и обязана решать любые проблемы с функционированием интернет соединения.
Коды Ошибок PPPoE
Ошибка: 691: (Доступ запрещен, поскольку такие имя пользователя или пароль недопустимы в этом домене).
Чаще всего эта ошибка возникает у пользователей, если они действительно не правильно набирают Имя пользователя и Пароль, либо под Вашим логином уже произведено подключение к сети. Решение проблемы: Внимательно набрать Имя пользователя и Пароль. Логин вводится прописными английскими буквами и/или цифрами. Убедиться в том, что включена английская раскладка клавиатуры. Вспомните не давали ли Вы свои учетные данные друзьям или знакомым. Если проблема сохраняется – позвонить в Службу технической.
Ошибка: 678: (Удаленный компьютер не отвечает).
Такой тип ошибки возникает, когда отсутствует связь между вашим компьютером и сервером доступа. Скорее всего причиной этой ошибки являются: неисправности на нашем активном оборудовании, у клиента отключена сетевая карта, подключение заблокировано антивирусной программой или файрволом.
Решение проблемы:
Возможно не подключен кабель локальной сети или плохой контакт в разъемах.
Возможно неправильно работает сетевой адаптер вашего компьютера. Для устранения неисправности может потребоваться переустановка драйвера сетевого адаптера или замена сетевого адаптера.
Возможно произошел обрыв кабеля или сервер доступа отключен.
Возможно сетевой адаптер отключен в диспетчере устройств. Включите сетевой адаптер и повторите попытку подключения.
Возможно в свойствах соединения неверно указано Имя службы. Обратитесь к инструкции по настройке под вашу операционную систему.
Возможно изменился адрес PPPoE концентратора (актуально только для соединений под Windows 98/Me/2000). Создайте новое соединение используя инструкцию по настройке под вашу операционную систему.
Проверить подключение по локальной сети (Пуск-> Панель управления -> Сетевые подключения -> нажать правой кнопкой мыши на Подключение по локальной сети – > выбрать Включить). Отключить антивирусную программу или файрвол. Если проблема сохраняется – позвонить в Службу технической поддержки.
Ошибка: 769: (Указанное назначение недостижимо).
Причиной возникновения данной ошибки является то, что сетевая карта на вашем компьютере отключена. Решение проблемы: Необходимо включить сетевой адаптер в диспетчере устройств (Пуск-> Панель управления-> Система-> Оборудование-> Диспетчер устройств-> Сетевые Платы. Нажав правой кнопкой мыши, выбрать Задействовать и повторить попытку подключения.
Ошибка: 734: (Протокол управления PPP-связью был прерван)
Эта ошибка может возникнуть в том случае, если протоколы безопасности на сервере, к которому устанавливается подключение, несовместимы с локальными параметрами безопасности. Решение проблемы: В папке Сетевые подключения щелкните используемое подключении правой кнопкой мыши. Выберите команду Свойства и откройте вкладку Безопасность. В списке При проверке используется выберите Небезопасный пароль. Если проблема сохраняется – позвонить в Службу технической поддержки.
Ошибка: 680 и 676: (Линия занята)
Такая ошибка возникает, если неправильно работает сетевая карта на вашем компьютере, или имеются неисправности на нашем активном оборудовании. Решение проблемы: Необходимо выключить и заного включить сетевой адаптер в диспетчере устройств (Пуск-> Панель управления-> Система-> Оборудование-> Диспетчер устройств-> Сетевые Платы. Нажав правой кнопкой мыши, выбрать Отключить, а затем Задействовать и повторить попытку подключения. Если проблема сохраняется Перегрузить компьютер и повторить попытку подключения. Если проблема сохраняется – позвонить в Службу технической поддержки.
 Через личный кабинет Дом ру можно управлять подключенными услугами, узнать баланс, пополнить счет, участвовать в бонусной программе и даже общаться с техподдержкой.
Через личный кабинет Дом ру можно управлять подключенными услугами, узнать баланс, пополнить счет, участвовать в бонусной программе и даже общаться с техподдержкой.
Логин и пароль дают доступ и в мобильное приложение Агент Дом.ru, поэтому рекомендуется запомнить или записать их.
Пароль от Личного кабинета Дом ру: получение и изменение
Содержание
- Пароль от Личного кабинета Дом ру: получение и изменение
- Что делать, если пароль утерян?
- Пароль от Wi-Fi и роутера Дом ру
Логин и пароль от учетной записи Дом ру выдается всем клиентам компании «ЭР-Телеком» при подключении домашнего интернета, стационарного телефона или цифрового телевидения. Они записаны в «Памятке» — приложении к договору на оказание услуг связи, который абонент получает от мастера.

Значения по умолчанию состоят из 8 цифр и латинских букв в разных регистрах. В качестве логина при авторизации в ЛК можно использовать номер договора или e-mail, который актуализирован в биллинговой системе Дом ру (привязан к абоненту).
Набор символов, который установлен по умолчанию, довольно сложен. Для удобства можно изменить его на более запоминающееся буквосочетание. Как это сделать:
- авторизоваться в личном кабинете на сайте domru.ru/login;
- в разделе «Настройки профиля» выбрать пункт «Смена пароля»;
- ввести новый набор символов, сохранить.
Слово должно соответствовать требованиям системы: состоять из 8 или более латинских букв в любом регистре, цифр или некоторых специальных символов.

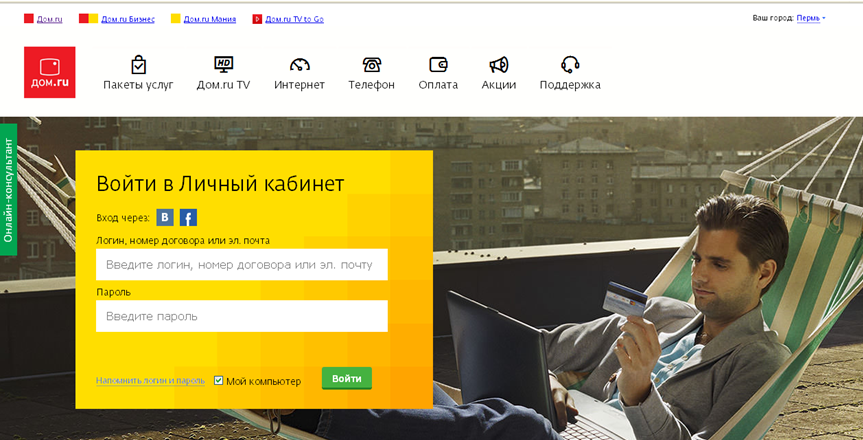
Вместо данных учетной записи в Личный кабинет можно заходить через профиль вконтакте или facebook. Для подключения аккаунта в «Настройках» необходимо нажать «+» на иконке соответствующей социальной сети, затем авторизоваться.
Что делать, если пароль утерян?
Что делать, если абонент забыл ключ-код, а бумажка-договор потеряна? Есть несколько способов восстановить данные для авторизации в личном кабинете.
- Узнать идентификаторы можно через телефон, привязанный к договору. Следует позвонить в единую справочную +7(800)333-70-70 или по стационарному номеру Дом ру, относящемуся к региону. Автоинформатор попросит выбрать город, потом проговаривает номер договора и баланс. После этого необходимо в тоновом наборе одновременно ввести цифры 911, затем снова 9. Смс-сообщение с необходимой информацией придет в течение 10 минут.
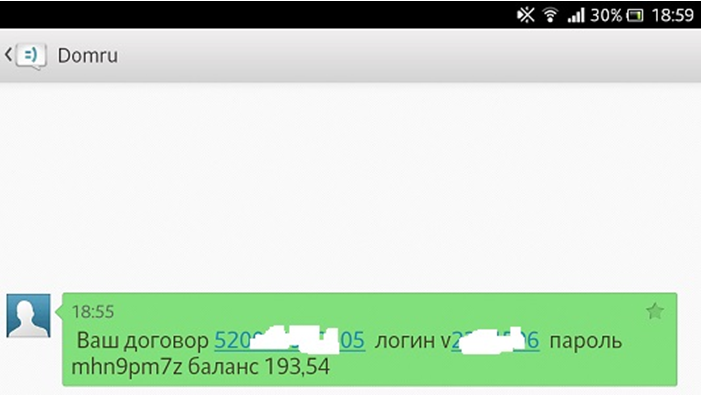
- Узнать данные можно через онлайн-сервис на сайте авторизации личного кабинете Дом ру. Следует перейти по ссылке «Напомнить логин и пароль», в появившемся поле ввести номер договора, электронную почту или мобильный телефон, нажать «Восстановить», затем «Выслать». В течение нескольких минут абоненту придут информационное письмо и смс.
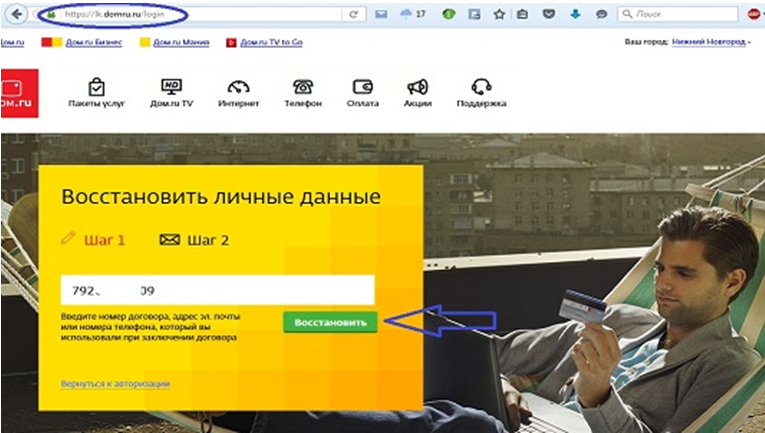
- Если абонент забыл код, он может обратиться в контактный центр или офис продаж Дом ру. Обслуживание происходит по номеру договора/телефону и контрольной фразе, которую клиент сам придумывал при подключении. Вместо фразы можно назвать оператору адрес и паспортные данные.
Узнать информацию для авторизации абонент может, даже если у него нет доступа к телефону и e-mail. В этом случае необходимо связаться с техподдержкой Дом ру. После идентификации клиента оператор зарегистрирует новый номер сотового и вышлет нужную информацию.
Пароль от Wi-Fi и роутера Дом ру
Пароли от личного кабинета и от WI-Fi Дом ру разные. Роутер позволяет абоненту пользоваться интернетом от своего провайдера на всех устройствах в квартире, не разбрасывая провода, по технологии беспроводной передачи данных. Когда клиенту необходимо подключить к wi-fi новое оборудование, он производит поиск доступных сетей, выбирает свою и вводит секретный ключ.
Дом.ру предлагает абонентам свои роутеры в собственность или аренду, но использование устройств других фирм также возможно. В первом случае код от беспроводной сети написан в договоре на аренду, на обратной стороне коробки и в настройках оборудования, во втором клиент сам его устанавливает. Если данные потеряны, а посмотреть их негде, универсальный способ узнать — ввести в адресной строке любого браузера IP роутера по умолчанию http://192.168.1.1/ и перейти в панель управления.
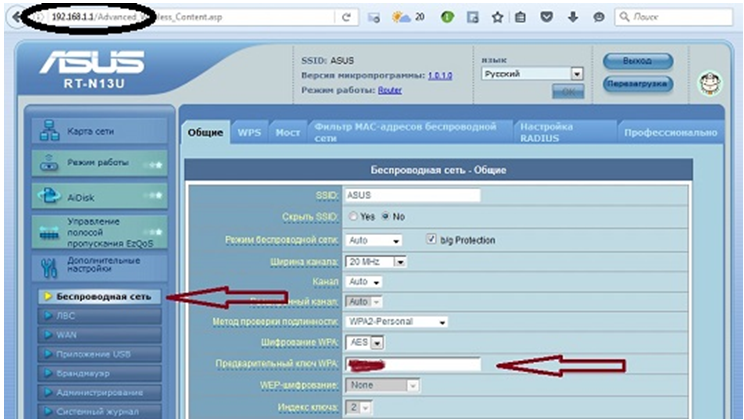
У дом ру для доступа в настройки подходит связка логина и пароля — admin/admin. Нужно найти раздел «Беспроводные сети», поле «Ключ WPA» или «Ключ сети». Введенные символы и есть код от wi-fi. Здесь же можно изменить его, а также узнать данные для авторизации в ЛК в пункте «WAN», подпункте «Настройка учетной записи».
Логин и пароль от учетной записи Дом ру дают доступ в личный кабинет, возможность пользоваться онлайн-услугами провайдера, не тратить время на звонки и посещения офисов обслуживания. Рекомендуется запомнить и при первой возможности поменять на свои, чтобы не забыть. Узнать их можно через онлайн-сервис, информационное сообщение или обратившись в техподдержку.
Я написал уже много отдельных инструкций по настройке разных роутеров. Но в рамках одной статьи невозможно рассказать о том, как настроить какую-то определенную модель роутера для разных интернет-провайдеров. Их очень много. И даже если роутеры у многих одинаковые – провайдеры разные. А если в настройках роутера не указать, или неправильно указать параметры для подключения к провайдеру, то интернет через роутер работать просто не будет. Это самая популярная проблема.
Поэтому, в этой инструкции я решил показать процесс настройки Wi-Fi роутера для Дом.ru. Это один из самых популярных интернет-провайдеров в России. И он использует не самый простой тип подключения, из-за чего у многих возникают проблемы с настройкой оборудования. Клиенты Дом.ru могут использовать такое оборудование:
- Роутеры от самого провайдера Дом.ру, которые провайдер не редко устанавливает клиентам в процессе подключения к интернету. По сути это обычные роутеры D-Link, Sagemcom и TP-Link. Только с логотипом провайдера и фирменной прошивкой.
- Другие Wi-Fi роутеры, выбор которых сейчас очень большой. С провайдером Дом.ру может работать любой роутер.
В любом случае, отличие в настройке заключается лишь в расположении необходимых параметров в веб-интерфейсе определенного устройства. Сначала я покажу, как настроить маршрутизатор с фирменной прошивкой от Дом.ru, а затем покажу, как выполнить настройку некоторых роутеров от популярных производителей.
Не важно какой у вас роутер. Главная задача зайти в его настройки и в параметрах подключения к интернету выбрать тип подключения PPPoE. Затем ввести логин и пароль, которые вам выдал интернет-провайдер. Ну и задать параметры Wi-Fi сети.
Очень часто возникают проблемы с входом в настройки роутера. Поэтому, сразу оставляю ссылку на статью с решениями этой проблемы: https://help-wifi.com/oshibki-i-polomki/chto-delat-esli-ne-zaxodit-v-nastrojki-routera-na-192-168-0-1-ili-192-168-1-1/. Возможно, она вам не пригодится. Но пускай будет на всякий случай.
Настройка роутера Дом.ру
Сначала рассмотрим настройку роутера с фирменной прошивкой. Если у вас роутер с логотипом Дом.ру, то следуйте инструкции ниже.
Устройство, с которого мы будем выполнять настройку, должно быть подключено к роутеру по Wi-Fi, или с помощью сетевого кабеля. Дальше в браузере (рекомендую использовать стандартный браузер) нужно перейти по IP-адресу 192.168.0.1. Откроется страница с настройками маршрутизатора. Если появится запрос логина и пароля, то попробуйте ввести admin/admin.
В главном окне нужно перейти по ссылке «изменить настройки».

Сразу появится еще одно окно, в котором нужно задать необходимые настройки.
Самое важно – правильно прописать «Логин Дом.ru» и «Пароль». Этот логин и пароль выдает интернет-провайдер. Как правило, они указаны в договоре о подключении к интернету. Там же есть возможность сменить режим работы Wi-Fi сети, канал и шифрование. Но эти настройки без необходимости лучше не менять. Нажмите на кнопку «Сохранить».

После сохранения настроек роутер должен подключится к интернету. Статус соединения должен быть «Подключено». На главной странице можно посмотреть имя своей Wi-Fi сети (SSID) и пароль.

Так как прошивка на этих устройствах фирменная – она сильно урезанная. Скорее всего это сделано для того, чтобы пользователям было проще разобраться в самых необходимых настройках.
Дальше речь пойдет об обычных маршрутизаторах. Я имею введу те устройства, которые клиенты покупали сами. Они без фирменной прошивки (которую можно увидеть на скриншотах выше) и без логотипа провайдера.
Настройка роутера TP-Link на Дом.ру
Кабель от Дом.ру подключаем в WAN-порт маршрутизатора. Он может быть подписан Internet. Дальше подключаемся к роутеру по Wi-Fi, или LAN. И по инструкции как зайти в настройки роутера TP-Link открываем веб-интерфейс нашего роутера. Адрес может быть как 192.168.0.1, так и 192.168.1.1.
Дальше переходим в раздел с настройками подключения к интернету. Обычно это раздел «Сеть» – «WAN». В новом веб-интерфейсе: «Дополнительные настройки» – «Сеть» – «Интернет».
Выбираем в меню тип подключения PPPoE и прописываем логин и пароль от провайдера Дом.ру. Так же ставим переключатель возле «Подключить автоматически». Можно нажать на кнопку «Подключить». Если вы правильно задали все параметры, то роутер подключится к интернету. Сохраните настройки.

Если у вас новая страничка с настройками:

Wi-Fi сеть можно настроить в разделе Wireless (Беспроводной режим). Можете посмотреть на примере настройки популярной модели: TP-Link TL-WR841N.
Настройка подключения к Дом.ru на роутере ASUS
Подключаем к роутеру интернет, подключаем наше устройство и в браузере открываем IP-адрес: 192.168.1.1.
Сразу переходим в раздел «Интернет» и меняем тип подключения на PPPoE. Прописываем имя пользователя и пароль от Дом.ру. Сохраняем настройки кнопкой «Применить» внизу страницы.

Настройка Wi-Fi сети и пароля в разделе «Беспроводная сеть».

Ничего сложного!
Настройка роутера D-Link для провайдера Domru
В настройки маршрутизаторов D-Link можно зайти по адресу 192.168.0.1. Вы всегда можете воспользоваться подробной инструкцией: как зайти в настройки роутера D-Link.
В разделе «Настройка соединения» – «WAN» нужно создать подключение.

Там все стандартно. Тип подключения – PPPoE. Заполняем поля «Имя пользователя» и «Пароль». Напомню, что эти данные выдает интернет-провайдер. В нашем случае это Дом.ру. Не забываем сохранить настройки.

Для настройки беспроводной сети перейдите в раздел «Wi-Fi».
Если в этой статье вы не нашли инструкцию для своего маршрутизатора, то можете задать вопрос в комментариях. Только обязательно укажите производителя и модель маршрутизатора. Подскажу, как настроить подключение к Дом.ру на устройствах от Netis, Tenda, ZyXEL, MikroTik, Xiaomi, Mercusys и т. д.
В последнее время ко мне частенько обращаются читатели блога вот с какой проблемой: после того, как пользователь настроил wifi-роутер, по кабелю подключение работает отлично, а через WiFi — соединение есть, а Интернета — нет. Грубо говоря Вай-Фай вайфаит а толку нет))). В этой статье мы попробуем вместе разобраться с причиной этого явления и найти способы решения.
Давайте для начала определимся с тем, как именно выглядит проблема.
В большинстве случаев, внешне это выглядит так — после подключения к WiFi-сети в системном лотке около часов на значке сетевого подключения возникает восклицательный знак в желтом треугольничке.
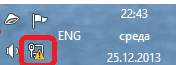
Кликаем на значке правой кнопкой мыши и в меню выбираем пункт «Центр управления сетями и общим доступом». Попав туда смотрим на окно просмотра активных сетей.
Вариант 1. сообщение — Неопознанная сеть.
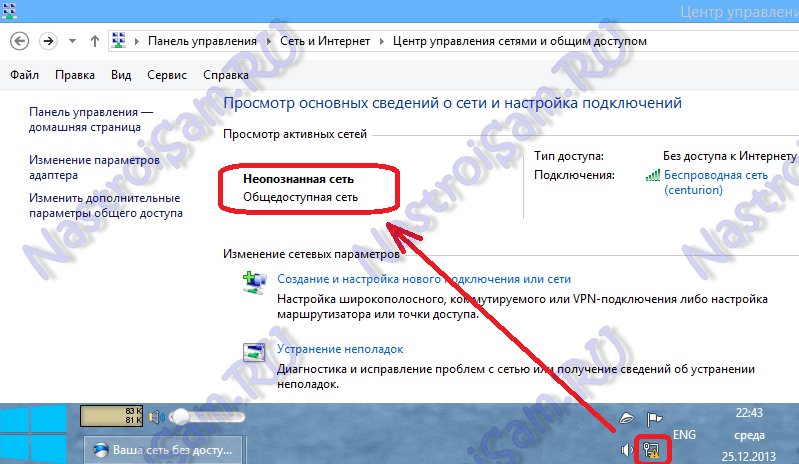
В этом случае действуем так:
Шаг 1. Исключаем сбой подключения к сети WiFi.
На этом шаге мы исключим простейший программный сбой в работе беспроводного адаптера, который к сожалению случается в операционных системах Windows 7, Windows 8 и Windows 8.1. Для этого надо его просто выключить и включить.
Чтобы выключить адаптер Вай-Фай — дважды кликаем на нем левой кнопкой мыши. Откроется окно «Состояние беспроводного подключения»:
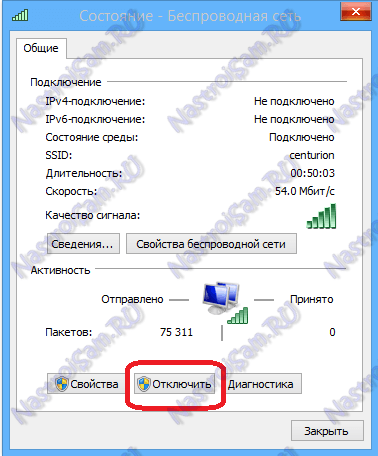
В нижней части окна находим кнопку «Отключить». Нажимаем на неё. После этого окно состояния закроется. Теперь дважды кликаем левой кнопкой на значке «Беспроводная сеть», либо кликаем на нем правой кнопкой мыши и в открывшемся меню выбираем пункт «Включить»:
![]()
Адаптер Вай-Фай включится. После этого ждем, пока он подцепится к беспроводной сети и после этого проверяем работу. Самое интересное, что 30% проблем с беспроводной сетью, как правило, решаются просто включением и выключением адаптера. С чем это может быть связано? Все дело в том, что многие пользователи Windows 7, Windows 8 и Windows 8.1 не выключают компьютер, а просто отправляют его в режим сна. Через определенное время DHCP-сервер роутера снимает IP-адрес компьютера с резервирования и отдает его другому устройству — планшету, смартфону или ноутбуку. Поэтому, после пробуждения, ваша операционная система не сможет сразу подключиться и приходится делать повторное подключение.
Примечание: Если у Вас всего лишь одно устройство с WiFi, но подобная проблема возникает часто — попробуйте в списке сохраненных беспроводных сетей удалить эту её и подключиться заново.
Шаг 2. Прописываем IP-адрес.
Первый шаг не помог, значит проблема скорее всего в том, что у Вас либо не включен DHCP-сервер в настройках роутера, либо по какой-то причине компьютер не может получить IP-адрес автоматически. Решение — пропишем IP-адрес вручную. Для этого кликаем на беспроводном адаптере правой кнопкой мыши и выбираем пункт «Свойства»:
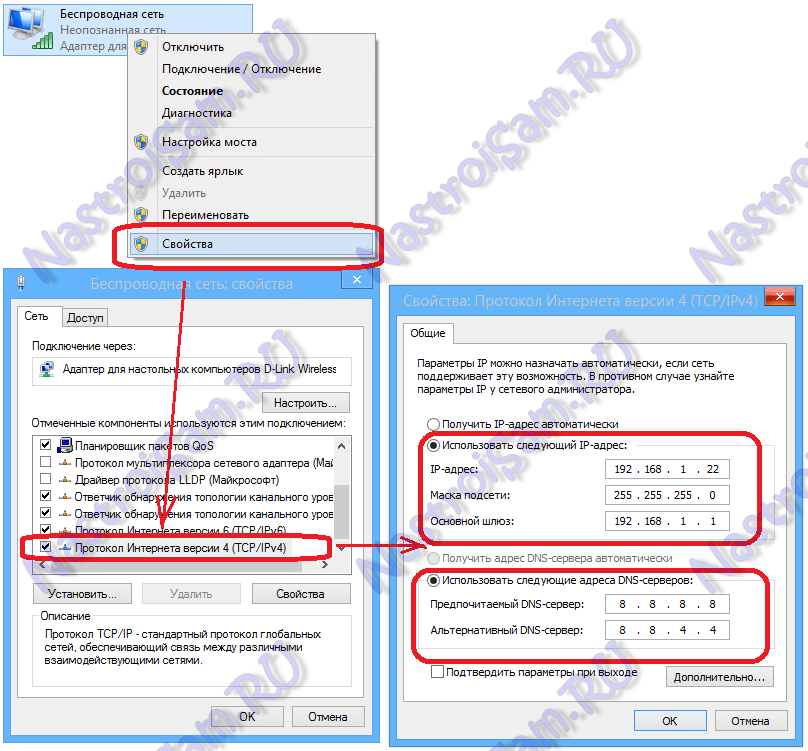
Откроется окно свойств беспроводного адаптера. Выбираем пункт «Протокол Интернета версии 4 (TCP/IPv4)» и кликаем на нем дважды левой кнопкой мыши. После этого у Вас должно открыться окно «Свойств Протокола TCP/IP v4″. Ставим галочку Использовать следующий IP-адрес и прописываем:
IP-адрес — 192.168.1.2 (значение последнего октета может быть любым от 2 до 254)
Маска — 255.255.255.0
Шлюз — 192.168.1.1
Так же Вам нужно будет обязательно прописать адреса DNS-серверов. Я как правило советую прописывать DNS-серверы google (8.8.8.8 и 8.8.4.4) либо Яндекс (77.88.8.8).
Нажимаем кнопку ОК и проверяем доступ в Интернет.
Примечание:
Если к Вас IP-адрес роутера не 192.168.1.1, а например 192.168.0.1, как у D-Link, то IP-адрес на компьютере тоже придется прописывать из этой же сети — 192.168.0.2
Вариант 2 — Сеть опознана, но Без доступа в Интернет.
При этом у Вас может работать Скайп, Mail.ru-агент или ICQ. Но страницы в браузере не отображаются. В это случае у Вас скорее всего не прописаны или не присвоились автоматически адреса DNS-серверов. Как правило это выглядит следующим образом — в Центре управления сетями и общим доступом видим вот такую картину:
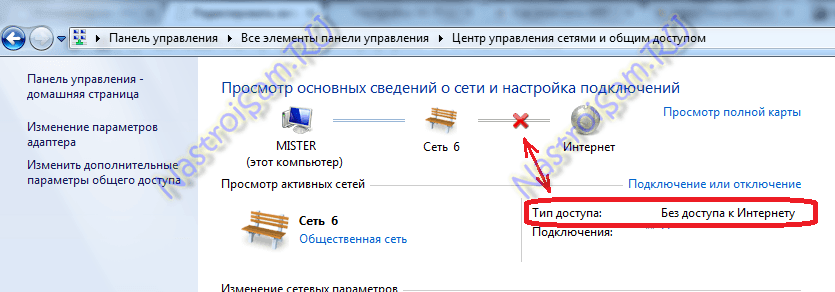
То есть Вай-Фай есть, подключена, адрес получен, а Интернета нет. Если зайти в «Состояние беспроводного адаптера», то скорее всего увидите вот такую картину:
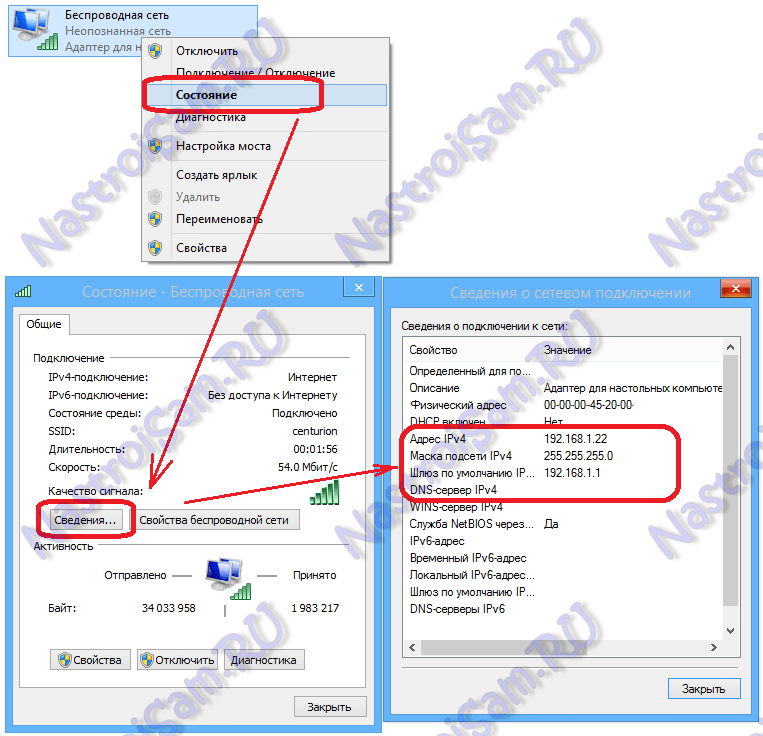
То есть в строке «DNS-сервер IPv4″ ничего нет. Иногда может быть такой вариант, что в качестве DNS-сервера прописан сам роутер, но Интернет все равно не работает. В этом случае не исключено, что на роутере неправильно настроены DNS-серверы. Самое простейшее решение в этом случае прописать адреса DNS-серверов вручную. Для этого кликаем на беспроводном адаптере правой кнопкой мыши и выбираем пункт «Свойства» и выбираем пункт «Протокол Интернета версии 4 (TCP/IPv4)»:
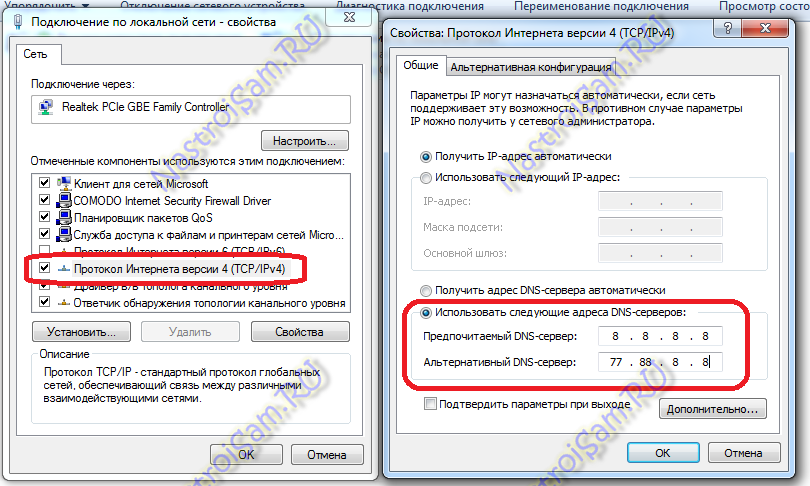
Здесь нужно будет поставить галочку «Использовать следующие адреса DNS-серверов» и прописываем туда адреса публичных DNS-серверов google (8.8.8.8 и 8.8.4.4) либо Яндекс (77.88.8.8). Нажимаем кнопку ОК и проверяем доступ в Интернет.
Очень часто пользователи ноутбука сталкиваются с проблемой отсутствия интернета, хотя вроде бы подключение по Wi-Fi есть. Обычно в таких случаях на значке сети в трее — появляется восклицательный желтый знак.
Чаще всего такое происходит при изменении настроек роутера (либо вообще при замене роутера), замене провайдера интернета (в этом случае, провайдер настроит сеть вам сам и выдаст необходимые пароли для подключения и дальнейшей настройки), при переустановки ОС Windows. Частично, в одной из статей, мы уже разобрали основные причины, по которым может быть проблемы с сетью Wi-Fi. В этой хотелось бы дополнить и расширить эту тему.
И так… начнем.
Всегда следует начинать с основного…
Лично я первым делом в таких случаях проверяю, не сбились ли настройки в роутере. Дело в том, что иногда, при скачках напряжения в сети, или при его отключении в процессе работы роутера — могут сбиться настройки. Возможно, что кто то случайно изменил эти настройки (если вы не один(одна) работаете за компьютером).
Чаще всего адрес для подключения к настройкам роутера выглядит так: 192.168.1.1/
Пароль и логин: admin (маленькими латинскими буквами).
Если у вас осуществляется подключение по PPoE
(самое распространенное) — то вам необходимо указать пароль и логин для установки соединения.
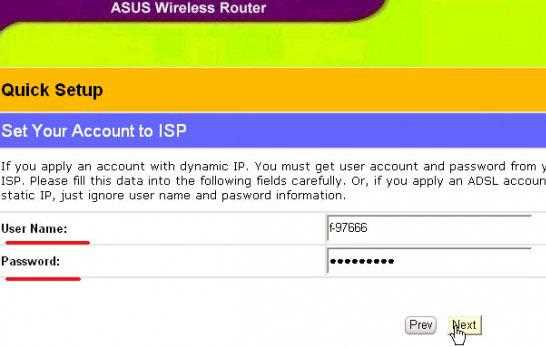
Обратите внимание на вкладку «WAN
» (во всех роутерах должна быть вкладка со схожим названием). Если ваш провайдер осуществляет подключение не по динамическим IP (как в случае с PPoE) — возможно вам потребуется задать тип подключения L2TP, PPTP, Static IP и другие настройки и параметры (DNS, IP и пр.), которые вам должен был предоставить провайдер. См. внимательно свой договор. Можно воспользоваться услугами тех поддержки.
Если вы поменяли роутер
или сетевую карту, к которой провайдер первоначально подключал вас интернету — необходимо настроить эмуляцию MAC
адреса (эмулировать нужно тот MAC адрес, который был зарегистрирован у вашего провайдера). MAC адрес у каждого сетевого устройства свой и уникальный. Если не хотите эмулировать, значит нужно новый MAC адрес сообщить своему провайдеру интернета.
Пытаемся распутаться…
Многие путают разные MAC адреса, из-за этого подключение и настройки интернета могут занять довольно продолжительное время. Дело в том, что нам придется работать с несколькими MAC адресами. Во-первых, важен MAC адрес, который был зарегистрирован у вашего провайдера (обычно это MAC адрес той сетевой карты или роутера, который первоначально использовался для подключения). Большинство провайдеров, просто, привязывают MAC адреса в целях дополнительной защиты, некоторые этого не делают.
Во-вторых, рекомендую вам поставить фильтрацию в вашем роутере так, чтобы по MAC адресу сетевой карты ноутбука — ему выдавался каждый раз один и те же внутренний локальный IP. Это позволит в дальнейшем без проблем пробросить порты, более тонко настроить программы для работы с интернетом.
Клонирование MAC адреса
1) Узнаем MAC адрес сетевой карты, которая первоначально была подключена провайдером интернета. Самый простой способ — через командную строку. Просто откройте ее из меню «ПУСК», а затем вбейте «ipconfig/all» и нажмите ENTER. Должны увидеть примерно следующую картину.

2) Далее открываете настройки роутера, и ищите примерно следующее: «Clone MAC», «Emulations MAC», «Замена МАК…» и пр. все возможные производные от этого. Например, в роутере «TP-LINK» эта настройка находится в разделе «NETWORK». См. картинку ниже.
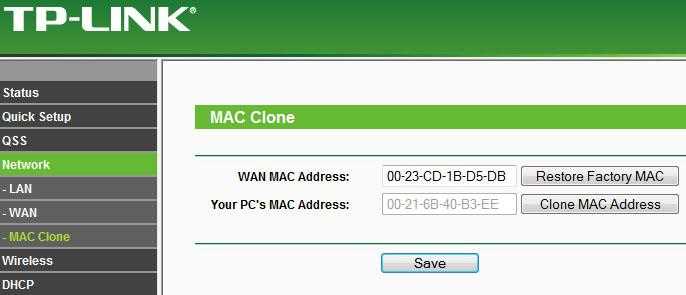
3. Настраиваем Windows
Речь пойдет, конечно же, о настройках сетевого подключения…
Дело в том, что часто бывает так, что настройки сетевого подключения остались старыми, а оборудование (какое-нибудь) вы поменяли. Либо поменялись настройки провайдера, а у вас нет…
В большинстве случаев, IP и DNS в настройках сетевого подключения, должны выдаваться автоматически. Тем более, если используете роутер.
Щелкните по значку сети в трее правой кнопкой и перейдите в центр управления сетями и общим доступом. См. картинку ниже.

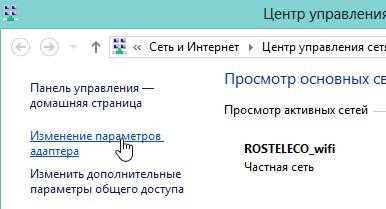
Перед нами должны появиться несколько сетевых адаптеров. Нас интересуют настройки беспроводного соединения. Щелкаете по нему правой кнопкой и переходите в его свойства.
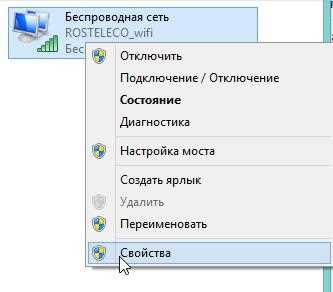
Нас интересует вкладка «протокол интернета версии 4 (TCP/IPv4)». Посмотрите свойства этой вкладки: IP и DNS должны получаться автоматически!
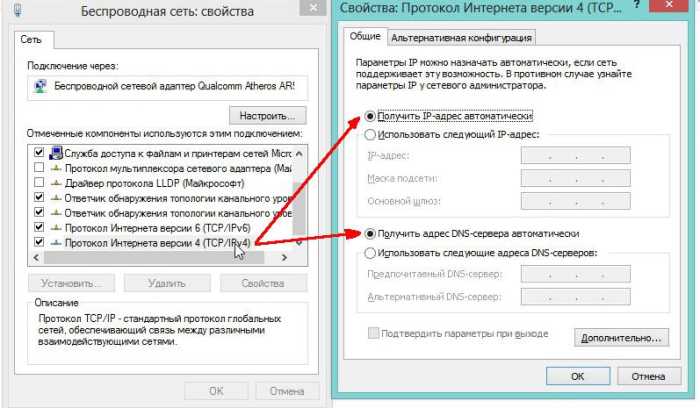
4. Личный опыт — причина ошибки «без доступа к интернету»
Удивительно, но факт…
В конце статьи хотелось бы привести пару причин, по которым мой ноутбук соединялся с роутером, но сообщал мне о том, что соединение без доступа к интернету.
1) Первая, и самая смешная, наверное — это отсутствие денег на счету. Да, у некоторых провайдеров идет списание денег по дням, и если на счету у вас нет денег — вы автоматически отключаетесь от интернета. Притом, что локальная сеть будет доступна и вы спокойно можете просмотреть свой баланс, зайти на форум тех. поддержки и пр. Поэтому простой совет — если ничего не помогает- поинтересуйтесь первым делом у провайдера.
2) На всякий случай проверьте кабель, который используется для подключения интернета. Хорошо ли он вставлен в роутер? Во всяком случае, на большинстве моделей маршрутизаторов есть светодиод, который вам поможет определить, есть ли контакт. Обратите на это внимание!
На этом все. Всем быстрого и стабильного интернета! Удачи.
Здравствуйте друзья. И снова я буду писать о беспроводных Wi-Fi сетях и настройке роутера. Статья о том как подключить и настроить Wi-Fi роутер TP-Link TL-WR841N собрала очень много вопросов. И как правило, это вопросы типа: все работает, но Wi-Fi сеть без доступа к интернету, или по кабелю интернет работает, а по Wi-Fi нет
. Ну что-то в этом роде.
Сегодня, я решил разобраться с этой проблемой, я понять от чего могут появляться подобные проблемы.
Вот еще несколько вопросов со статьи о настройке роутера TP-Link TL-WR841N:


Или вот, Олег задал такой вопрос:
Здравствуйте вот проблема всё подключил вай фай есть к нему можно подключиться как с компьютера который раздаёт, так и с других устройств он его видит и подключается но без доступа в интернет напишите в лс или здесь буду очень благодарен, мучаюсь уже битые дни но никак. Помогите.
Вот я и решил вникнуть в эту тему. Олег уже все настроил, и у него все работает, но обо всем по порядку.
Думаю, проблема, которую мы будем сейчас решать ясна, и у вас так же, после настройки Wi-Fi роутера интернет по Wi-Fi не работает, или работает только по кабелю от роутера, или же совсем не работает через роутер. Рассматривать этот вопрос мы будем на примере роутеров от TP-Link, хотя у меня конкретная модель TP-Link TL-WR841N, но все же, думаю, что настройкой они между собой не очень отличаются. В принципе, если у вас какой то другой роутер, то все равно почитайте, может пригодится.
Если у вас подобная проблема возникла на Windows 8, там статус Ограниченно
, то смотрите отдельную статью с решениями Статус «Ограничено» в Windows 8 (8.1) при подключении по Wi-Fi
Если уже случилась проблема, что к Wi-Fi сети устройства подключается, но сайты не открываются, то в первую очередь нам нужно найти в чем дело. В самом интернете, в роутере, или же в ноутбуке, планшете, телефоне и т. д.
Проверяем работу интернет соединения без роутера
Давайте по порядку. Сначала проверяем работает ли интернет, а то мало ли. Для этого достаточно просто подключить сетевой кабель напрямую в компьютер, без роутера. Если интернет работает нормально, то значит все хорошо, идем дальше. Если же нет, то решите эту проблему с провайдером.
Если с интернетом все нормально, то значит проблема, либо с роутером, либо с ноутбуком, или другим устройством которое вы хотите подключить к своей Wi-Fi сети.
Выясняем, проблема в роутере, или в ноутбуке.
Для этого достаточно попробовать подключить к своему роутеру не только один ноутбук, но и телефон, планшет, или другой ноутбук. Если все устройства будут находить вашу Wi-Fi сеть, но при подключении она будет без доступа к интернету (такой статус соединения можно будет увидеть на ноутбуке), или просто не будут открываться сайты, то значит проблема в настройке Wi-Fi роутера.
Ну а если например только на одном ноутбуке не работает интернет через Wi-Fi, а остальные устройства подключаются, и открывают сайты, то значит проблема в ноутбуке (не обязательно ноутбук, это может быть обычный компьютер с Wi-Fi приемником).
Надеюсь вам удалось выяснить в чем проблема, в роутере, или в ноутбуке. И сейчас мы рассмотрим как решить, или хотя бы попробовать решить, тот или иной случай.
Если проблема с ноутбуком
Если выяснилось, что у вас проблема с ноутбуком и сеть без интернета только на нем, то нужно проверить настройки беспроводного сетевого соединения. Возможно в процессе настройки роутера вы поменяли в ноутбуке какие то настройки, или раньше настраивали какую-то другую сеть. Лично у меня на ноутбуке с Windows 7, стоят параметры по которым ноутбук автоматически от роутера получает IP-адрес и DNS сервера.
У меня с такими настройками все работает, роутер у меня настроен, как написан в статье по настройке TP-Link TL-WR841N. Для того, что бы проверить, правильно ли у вас настроено беспроводное соединение на ноутбуке, то делаем так:
Подключитесь к своей сети, ноутбук должен подключиться, но значок на панеле уведомлений, который показывает Wi-Fi, будет с желтым треугольником, то есть без доступа к интернету. Вот так:
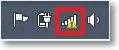
Нажмите на нее правой кнопкой мыши, и выберите “Центр управления сетями и общим доступом”.

Затем, в новом окне, справа нажмите на “Изменение параметров адаптера”.


Откроется окно, в котором нужно выделить “Протокол интернета версии 4 (TCP/IPv4)” и нажать кнопку “Свойства”.
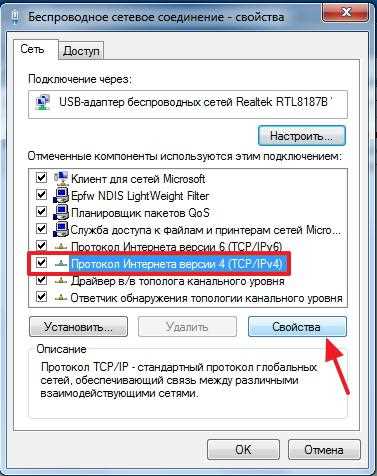
Откроется еще одно окно, в котором нужно убедится, что отмечены пункты “Получать IP-адрес автоматически” и “Получать DNS-сервера автоматически”. Если нет, то отметьте эти значения, и нажмите “Ок”.
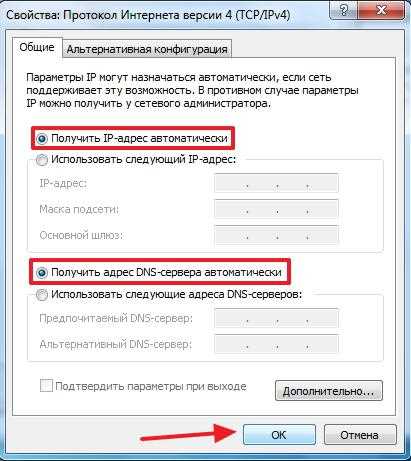
Перезагрузите ноутбук, и если Wi-Fi роутер у вас настроен правильно (а он, как мы выяснили выше, настроен правильно), то Wi-Fi сеть на ноутбуке должна работать, и сайты должны открыться.
И еще один важный момент:
очень часто соединение могут блокировать антивирусы и Фаерволы, поэтому попробуйте их отключить.
Обновление!
Я написал подробную статью в которой отдельно рассмотрел основные проблемы с подключением ноутбука к Wi-Fi – Почему не работает Wi-Fi на ноутбуке (нетбуке)? Как подключить ноутбук к Wi-Fi роутеру? Ошибка «Windows не удалось подключится к…»
Если проблема в Wi-Fi роутере
Перед тем, как приступить к настройке роутера, желательно скинуть настройки к заводским. Для этого нажмите чем то острым и подержите секунд 10 маленькую кнопку на задней панели роутера (подробнее в этой статье). Затем вы можете настроить роутер как написано в статье по настройке TP-Link TL-WR841N (ссылка есть выше).
В решении проблемы с сетью без доступа к интернету, нас интересует только вкладка WAN
. В этом разделе осуществляется настройка интернет соединения, которое мы подключаем к роутеру, настройка провайдера, если можно так сказать.
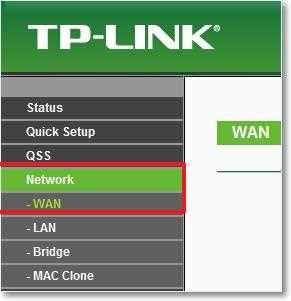
В СНД, чаще всего провайдеры используют вот такие подключения Dynamic IP, Static IP, PPPoE, L2TP, PPTP. Например у меня провайдер Киевстар использует Dynamic IP, поэтому у меня на вкладке WAN вот такие настройки:
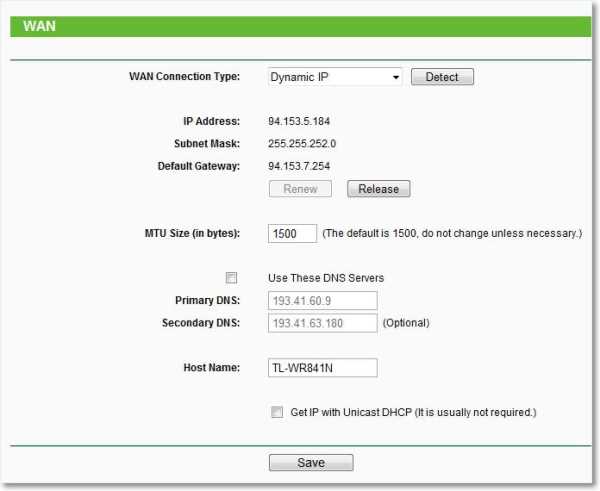
И если у вас провайдер использует другую технологию подключения, например Static IP, PPPoE, или PPTP, то настройка с Dynamic IP, как у меня, у вас работать не будет. Потому что роутер просто не может подключиться к интернету, сеть он создает, а интернета нет. И именно в этих настройках вся проблема
.
Для примера, можно рассмотреть проблему, которая возникла у Олега, о котором я писал в начале статьи. У него провайдер Билайн, он в настройках на вкладке WAN, напротив WAN Connection Type: он выбрал Dynamic IP и поэтому, у него не работал интернет.
После того, как я начал разбираться в чем проблема, то оказалось, что Билайн использует технологию L2TP/Russian L2TP
. После того, как Олег напротив WAN Connection Type: установил L2TP/Russian L2TP, прописал свой логин и пароль, и внес другие настройки, то все заработало. Вот так выглядят настройки роутера для Билайн:
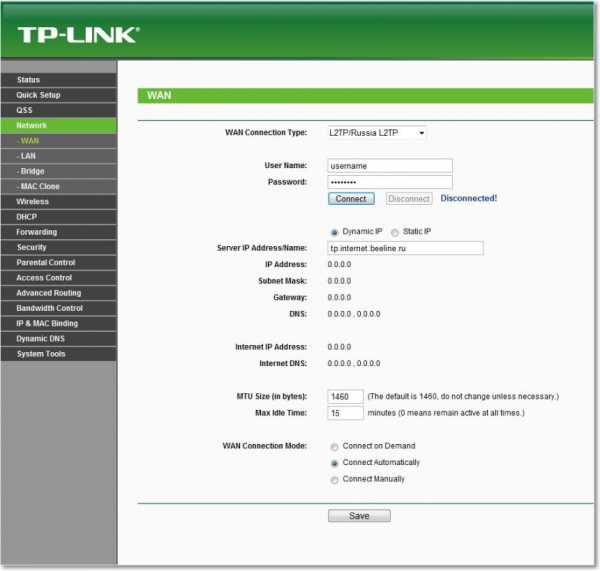
Как вы уже поняли, решается эта проблема очень просто. Нужно позвонить своему провайдеру, или посмотреть в интернете, какой метод подключения он использует для подключения. И уже исходя из информации, которую вы получите от провайдера, нужно настроить роутер, а точнее вкладку WAN. Вот вам еще адрес форума http://forum.tp-linkru.com/viewtopic.php?p=253#p253 на котором написано, как настраивать роутеры TP-Link, под некоторых российских провайдеров, таких как БилайнКорбина, НетБайНет, QWERTY, Дом.ru, 2KOM и т. д.
О настройке Wi-Fi роутера на работу с провайдером есть отдельная, подробная статья – «Без доступа к интернету» — решаем главную причину. Настраиваем Wi-Fi роутер на работу с провайдером
Возможно еще пригодится статья по решению проблемы – Получение IP адреса… и больше ничего не происходит. Проблема с подключением к Wi-Fi
Если провайдер делает привязку к МАС адресу
И еще о привязке к МАС адресу
. Некоторые провайдеры это делают, и это может помешать в настройке роутера. Поэтому нужно подключить роутер по сетевому кабелю к компьютеру, МАС адрес которого прописан у провайдера, зайти в настройках роутера на вкладку MAC Clone и нажать на кнопку Clone MAC Address, нажать Save.
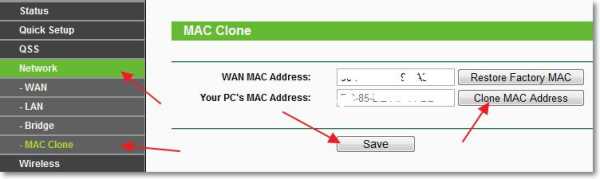
Обновление
Со мной поделились одним решением, которое помогло победить эту проблемы при подключении по Wi-Fi. У человека стояла Windows 8 и все отлично работало. Но он решил установить Windows 7 и после этого начались проблемы. Ноутбук к беспроводной сети подключался, но “Без доступа к интернету”. Все советы не помогли, а помогло вот что:
Зайдите в Панель управленияСеть и ИнтернетЦентр управления сетями и общим доступом. Затем, слева выберите Управление беспроводными сетями
.

Нажмите правой кнопкой мыши на сеть, при подключении к которой возникает проблема. Выберите свойства.
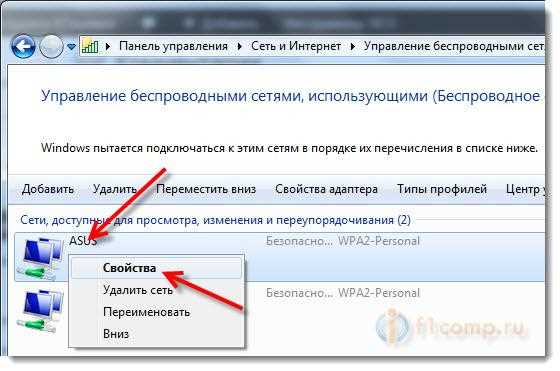
Перейдите на вкладку Безопасность
, затем нажмите на кнопку Дополнительные параметры
. Установите галочку возле Включить для этой сети режим совместимости с Федеральным стандартом обработки информации (FIPS)
.
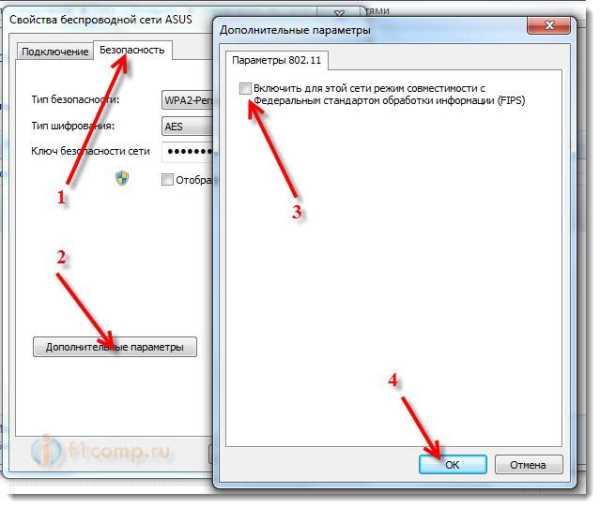
Вот такое обновление, возможно, этот способ Вам поможет!
Послесловие
Я надеюсь, что мне удалось, понятно и поэтапно расписать о том, от чего может возникнуть проблема когда через роутер сеть работает, но без доступа к интернету. И как эту проблему решить. Возможно, я о чем то не написал, поэтому прошу вас дополнить меня в комментариях. Ведь написать о все способах решении этой проблемы невозможно, потому что и причин ее возникновения может быть очень много. Удачи друзья!
Дом.ru
1. Заходим в web-интерфейс устройства http://tplinklogin.net (на старых моделях http://192.168.1.1/ или http://192.168.0.1/) , Имя пользователя/пароль: admin/admin, слева в меню выбираем «Network»-(сеть)
2. У провайдера используется привязка по MAC адресу. Для того, что бы скопировать ваш МАС в маршрутизатор необходимо:
Перейти в меню «Network» там выбрать подменю «MAC Clone» и нажать кнопку Clone MAC Address (Клонировать MAC-адрес)
Либо, Вы можете позвонить по телефону техподдержки Дом.ру и попросить привязать MAC роутера.
3. Далее настраиваем PPPoE подключение
В строке Тип WAN соединения — выбираем Dual Access/Russia PPPoE
В строке Имя пользователя — указываем логин, который вам предоставил провайдер
В строке Пароль — указываем пароль, который вам предоставил провайдер
Дом.ru не использует dual access, поэтому мы выбираем Отключить во вторичном подключении
В строке Режим WAN подключения — выбираем Подключиться автаматически
Нажимаем Save.
4. После настройки перезагрузите маршрутизатор.
На этом настройка маршрутизатора закончена.
Теперь для доступа в интернет вам с вашего компьютера не нужно запускать Высокоскоростное подключение.
Так же рекомендуется удалить все настроенные маршруты на вашем ПК, так как теперь они настроены на маршрутизаторе.
Делается это следующим образом:
1. Открываем командную строку Windows: «Пуск» -> «Выполнить» -> «cmd» и щелкаем кнопку «Ok».
2. Набираем в ней команду «route -f»
В командную строку заходим от имени администратора.
Перезагружаем ПК.
СМОТРИТЕ ДАЛЕЕ: Настройка беспроводной сети
СМОТРИТЕ ТАКЖЕ: Рекомендации по обновлению прошивки
Перед тем, как создать тему, посетите раздел ЧАСТО ЗАДАВАЕМЫЕ ВОПРОСЫ
TP-LINK Archer C7v2
Личные сообщения по техническим проблемам без сообщения на форуме не рассматриваются!
![]()
��� ����������� �� ����� � ��������, � �������� ���� ������ ��������� �� ��ۣ�, ������ � ������������ — ������� �� �� ���� ������� ������ �����������. ����� ������� ����� �������� — «� ��������� � ���� ��� ����� ����������»! ��� � ���� ��� �����!
������ �…?! ��� ���� ����� ���������� ����� ���� ��� ���� � ������ � ������������ �������?! ��� �� ��������� �����������?
![]()
��, � �ӣ �������, �� � ���� ���� ���� ������? �� ������� ����� ������ ���. ��� � ������ ������ ������ �����, �� �������� ����������, ������ ���� �������� ��� ������, ������������� ��� �� ����, �����������. �� �� ����?!
��� ��� � ���� ������������ ��� ������� ��� ��?
![]()
������� ���-����� ������ � ��������� ����������. Ipconfig /all ������� ����� �� ����� ��� �� �����, �� ����� ���� — ������ 619. ����������.
��� �������� � ����� ������ �� ���������… ������ ��������� �� ���������, � ������ ��� ����� «������ ����������� ������»
![]()
���. � ��� �������� ����� ������������ ����� ����� ����).
![]()
����� �����������, ������ �������� �� ����� ����������� �������.
������ MAC ������ ����� �������� ������ � XP, � ����� �� ���� ��������� �� ������ ��� ��������
![]()
�ӣ �� ����� �������� ))
��� � ������ �������� » � ������ , ������ �� �� ��������� ? «
![]()
����� ����, �� ������� ������ ��� � �������
![]()
���� ���� ��������� �������� ������������ ���� , �� � ��� �������� ������ ������ ?
��� ����� ����� ������ ��� ���������� �������������. ���� ���� ������������ «��� � ���������», �� ����� �������� � ��������?
![]()
� ���� ���� ������������ , ��� ���� WiFi ��������. ������� ������� �����
![]()
������ � ����� ��������� ������, �� ���� ��� � ���� � ���� — DLink 2640 ������ ��� ���� ��������. �� 1350�, ��� �� ���� ������, ���� � �������� � ������� ��������� ��������.
�� � �� �� ���� � ������ ������ ����. �� ��� ������ �������, � ���� ��� ����������� �� ����� ��� ���������. ������ ���� ��� ������������ ��� ޣ� ���� ������ ��������������?
![]()
�������! ����� ������ ����. �������� �������, ����� � ����� ������.
��� ������ ������ �� �������� � ������ ������������ ��� ����������� ������� � �������� ������ ������������ �ӣ ����� �� �������� ��� ����� ��������.
����������� �������� ����� ����������� ���
![]()
� ��������� � ���� DSL-2640U H/W B2.
��� ���� ������� ������������ ��� �������. ��������. �������, � ��� ��� ���� 2 ��������, ��� ��������. ��� �������������, ����� �������� � �����, ����� ��������� ����� ���? ������, ������ �������� ����������� �����.
��� ������� � ��������� �������� ��������� ���-����� �������, ��� ������� ��.
![]()
![]()
� �������� �� ����� ����� �� ���-����� ��� �� �����. �� �������� ��� ����� �� ���������. ���� ��� ���� �������� ��� ������� ��������������� �� ����� (��� � �� ���� ��� ��� �������). ��� ��� ����� �������?
![]()
��� ��� ������ ���� � ������ � ����� L2 ���� �������� �� ������…
�� ��� �����, � ������ ����� ���� ����� �����, ��� ��� ��� ������ ������������ ������������
На чтение 8 мин Просмотров 9.3к.

Сергей Сакадынский
Работал в сфере IT-консалтинга, занимался созданием и администрированием интернет-ресурсов. 10 лет опыта работы по проектированию и обслуживанию компьютерных сетей.
Настройка вайфай роутера для Дом.ру выполняется так же, как и в случае с другими провайдерами. Но есть нюансы. Если у вас брендированный роутер, предоставленный компанией, делать почти ничего не нужно. А при использовании любого другого маршрутизатора нужно настроить подключение PPPoE. В этой статье мы рассмотрим оба варианта.
Содержание
- Подключение
- Роутер Дом.ру
- Настройка моделей популярных производителей
- Asus
- D-link
- Tp-Link
- Zyxel Keenetic
- Keenetic
- Tenda
Подключение
Если вы подключали роутеры раньше, на этом этапе у вас не должно возникнуть вопросов. Впрочем, нет ничего страшного, даже в случае, когда вы это делаете впервые.
Независимо от модели роутера и его производителя потребуется выполнить несколько простых действий.
- Подсоединяем адаптер питания к разъёму на задней панели роутера.
- Кабель провайдера втыкаем до щелчка в порт WAN синего цвета.
- Кабель для подключения к компьютеру подключаем одним концом к любому порту LAN (обычно жёлтого цвета), а другим к сетевой карте вашего ПК.
- Включаем адаптер в сеть (возможно, потребуется нажать кнопку включения питания на вашем роутере, если такая имеется).
Обычно задняя панель выглядит, как на этом рисунке:

Если у вас какая-то очень экзотическая модель роутера, изучите надписи на панели. Обычно все порты и кнопки подписаны.
Для того, чтобы подключиться к роутеру на ПК, нужно в настройках адаптера установить автоматическое получение IP-адреса. Обычно по умолчанию эта опция уже установлена. Но, если подключиться не получается, проверьте параметры.
Для этого:
- Щёлкните правой кнопкой мыши на значок подключения к сети в трее возле часов.
- Выберите пункт «Открыть параметры сети и интернет» (в Windows 7 «Центр управления сетями и общим доступом»).
- Затем нажмите Ethernet в следующем окне «Настройка параметров адаптера» (в Windows 7 в меню слева «Изменение параметров адаптера»).
- На значке вашей сетевой карты кликните правой кнопкой мыши, выберите «Свойства».
- В открывшемся окошке найдите TCP/IP v4 и нажмите кнопку «Свойства». В следующем окне установите флажок «Получить IP-адрес автоматически».
Если вы всё сделали правильно, значок подключения в трее станет активным.

Для подключения по Wi-Fi кабель не нужен. Беспроводная сеть на всех современных роутерах уже настроена. Параметры для подключения (название сети и пароль) указаны на наклейке на нижней панели роутера.

После того, как подключение установлено, можно приступать к настройке.
Роутер Дом.ру
Провайдер Дом.ру предлагает своим клиентам свои фирменные (брендированные) роутеры. Сам он их, конечно же, не производит – это обычные маршрутизаторы D-Link или TP-Link, только с модифицированной прошивкой. В ней уже присутствуют все необходимые настройки подключения к интернету. Достаточно ввести логин и пароль, указанные в договоре.
Если у вас брендированный роутер, установка подключения займёт считанные секунды. Здесь всего два шага и одно окно с параметрами, которые можно изменить. Для начинающих пользователей это удобно – не нужно копаться в настройках и риск сломать что-то по незнанию сводится к нулю.
Настройка маршрутизатора Дом.ру выполняется через веб-интерфейс. Откройте на вашем компьютере любой браузер. В адресной строке впишите цифры 192.168.0.1. Откроется вот такое окно:

Нажмите ссылку «Изменить настройки». Роутер попросит ввести логин и пароль. Если провайдер вам их не сообщил, скорее всего, в оба поля нужно ввести слово admin.

Появится окно настройки. В зависимости от версии прошивки, оно может открыться сразу же после перехода по адресу 192.168.0.1. Здесь нужно ввести логин и пароль для доступа в интернет, указанные провайдером в договоре. Больше ничего менять не надо.

Роутер сам настроит подключение и сгенерирует SSID (имя беспроводной сети) и пароль Wi-Fi. Потом их можно будет посмотреть на главной странице веб-интерфейса.

На этом подключение к интернету роутера Dom.ru завершено. Расширенные параметры в брендовой прошивке недоступны. Параметры беспроводной сети изменить тоже нельзя. Вы можете поменять только режим, канал и тип шифрования.
Настройка моделей популярных производителей
Брендированная прошивка, как вы поняли, очень урезанная. В ней невозможно настроить ничего, кроме подключения к интернету. И к другому провайдеру подключиться с таким роутером не получится. Поэтому многие пользователи выбирают один из популярных маршрутизаторов с оригинальной прошивкой.
Тип подключения к интернету у Дом.ру PPPoE.
Настроить его можно на любом роутере. Рассмотрим, как это сделать, на примере самых распространённых маршрутизаторов.
Asus
- Заходим в веб-интерфейс, используя стандартные логин и пароль (если вы их не меняли).
- Слева, в меню «Дополнительные настройки» ищем пункт «Интернет».
- Тип подключения WAN устанавливаем PPPoE.
- Ниже, в настройках учётной записи вводим логин и пароль для подключения, которые вам дал провайдер.
- Все остальные параметры оставляем как на скриншоте. Привязки по МАС-адресу у провайдера нет, поэтому с ним никаких манипуляций выполнять не требуется.

- Внизу страницы жмём кнопку «Применить».
Теперь нужно настроить Wi-Fi. В отличие от брендированного роутера, здесь все параметры вы задаёте сами.
Переходим в раздел «Беспроводная сеть», придумываем название для неё (SSID) и пароль (предварительный ключ WPA).

Все остальные настройки домашней сети выполняйте в соответствии с инструкцией к вашей модели роутера.
D-link
Чтобы подключить Wi-Fi роутер к Дом.ру, нужно войти в интерфейс.
Используйте адрес, логин и пароль с наклейки на нижней панели.
Откройте пункт меню WAN и перейдите в «Расширенный режим».

На серой версии прошивки переходим в расширенные настройки и в разделе «Сеть» выбираем пункт «WAN».
На светлой версии ПО путь такой же.
В открывшемся окне создаём новое подключение. Для этого жмём «Добавить».

Тип соединения в выпадающем списке указываем PPPoE. В полях ниже прописываем логин и пароль для подключения к Дом.ру. Жмём кнопку «Применить».

Если появится окно с предложением выполнить дополнительные настройки, жмём «Пропустить» и попадаем снова на вкладку со списком подключений. PPPoE должно быть отмечено как шлюз по умолчанию.

Беспроводную сеть настраиваем на вкладке Wi-Fi – «Основные настройки».

Имя сети и пароль придумываем самостоятельно. Остальные параметры, как на скриншоте. Внизу страницы нажимаем кнопку «Применить».

После перезагрузки заново подключитесь к сети с новыми параметрами.
Tp-Link
Настроить роутер TP-Link, если у вас поставщик услуг интернета Дом.ру, можно точно так же.
- Выполняем вход в настройки, в меню выбираем пункт «Сеть», подпункт WAN.

- Здесь указываем тип подключения – PPPoE. Затем имя пользователя и дважды пароль. Сохраняем настройки.
В зеленой версии прошивки настройка аналогична.
В другом варианте прошивки достаточно выбрать вкладку «Базовая настройка» и перейти в раздел «Интернет».
Для изменения параметров беспроводной сети открываем вкладку с параметрами Wi-Fi 2,4 или 5 ГГц.

На вкладке «Основные настройки» задаём имя сети (SSID). Затем переходим к параметрам безопасности.

Здесь придумываем пароль. Остальные параметры оставляем, как на рисунке.
Zyxel Keenetic
В старых моделях Zyxel Keenetic открываем страницу «Интернет» (изображение глобуса внизу) и переходим на вкладку PPPoE/VPN. Далее жмем на кнопку «Добавить подключение».

Укажите тип подключения PPPoE, введите логин и пароль. Сохраните изменения.

Беспроводную сеть настраиваем на странице Wi-Fi.

Задаём необходимые параметры – имя сети и пароль. Если у вас двухдиапазонный роутер, параметры для частоты 5 ГГц настраиваются точно так же.
Keenetic
В роутерах Keenetic с последней версией прошивки, независимо от модели, настройка выполняется следующим образом.
- Сначала нужно зайти в веб-интерфейс. В меню слева находим пункт «Интернет» и жмём подпункт «Проводной».

- В меню «Аутентификация у провайдера» выбираем PPPoE и вводим логин и пароль. Дополнительные настройки менять не нужно.
Сохраните изменения и переходите в меню Wi-Fi.
Открываем меню «Мои сети Wi-Fi» — «Домашняя сеть».

Задаём имя и пароль. Сохраняем изменения.
Tenda
Аналогичным способом настраиваем маршрутизатор Tenda для Дом.ру.
Входим в веб-интерфейс и выбираем в меню слева пункт «Настройки интернет».

Всё, что нужно здесь сделать, это выбрать в выпадающем списке PPPoE, указать логин и пароль, а затем нажать кнопку «Подключить».
Для настройки беспроводной сети открываем страницу «Настройки Wi-Fi» и жмём значок «Имя, пароль Wi-Fi».

Здесь задаём SSID и ключ сети. При необходимости можно изменить другие параметры. Сохраняем настройки и заново подключаемся к роутеру.

Если вашего маршрутизатора в этой статье нет или его интерфейс отличается от того, который представлен на скриншотах, читайте, как для вашей модели настроить подключение PPPoE. Либо введите название модели роутера в поисковую строку этого сайта (ищите значок лупы справа вверху) и читайте подробную инструкцию по настройке.
Для регистрации абонентов и предоставления доступа в интернет провайдеры используют привязку к MAC-адресу сетевого устройства. Такая процедура необходима как для идентификации клиента, так и для правильной работы протокола Ethernet. Чтобы облегчить жизнь абонентам и службе поддержки провайдеров, была придумана функция клонирования MAC адресов.
Содержание
- Зачем это нужно?
- Определение
- Клонирование через админ-панель
- ASUS
- D-Link
- Zyxel Keenetic
- TP-Link
- Изменение для сетевой карты
- Заключение
- Задать вопрос автору статьи
Зачем это нужно?
MAC адрес – это уникальный идентификатор, который присваивается каждой единице оборудования. Клонирование Мак-адреса позволяет заменять реальный физический адрес на виртуальный. Как бы временно прописать второй адрес, наделив его всеми полномочиями первого.
Сделав это, при замене роутера не нужно обращаться к провайдеру с просьбой дать доступ в интернет новому маршрутизатору. Достаточно изменить MAC-адрес на тот, с которым роутеру предоставляется доступ в интернет (то есть прописать физический Мак-адрес старого роутера в новый). Как это сделать? Для начала определите идентификатор нужного вам маршрутизатора.
Определение
Подробно о том, как узнать MAC маршрутизатора, читайте здесь.
Быстрый и легкий способ определения физического адреса маршрутизатора – посмотреть его на развороте корпуса. Он указан на наклейке, как MAC, вместе с остальной информацией.

Если к роутеру подключен компьютер, смартфон или планшет, узнать Мак можно через админку в разделе «Состояние» – «Локальная сеть». Это начальная страница с основной информацией о роутере.
Далее информацию можно передать провайдеру (если смотрели идентификатор незарегистрированного маршрутизатора). Или же поменять Мак-адрес этого роутера в настройках другого, но как это сделать? Достаточно выполнить пару операций в параметрах сетевого устройства.
Клонирование через админ-панель
Как клонировать идентификатор роутера, рассказывается в следующем видео:
Для этого понадобится подключенный к роутеру по сети компьютер. У различных производителей сетевых устройств данная функция может размещаться в различных местах веб-интерфейса.
ASUS
Как изменить Мак-адрес роутера ASUS? Все довольно просто:
- Откройте вкладку «Интернет».
- В одном из разделов найдите поле с MAC и измените его на нужный.

D-Link
Популярные модели DIR-615, DIR-300 и прочие роутеры D-Link позволяют клонировать физический адрес в разделе «Сеть» – «WAN».

Чтобы попасть в этот раздел, нужно нажать «Расширенные настройки» или «Настройка вручную» на основной странице веб-интерфейса.
Zyxel Keenetic
Прописывать идентификатор нужно в разделе «Интернет» — «Подключение».

Далее в поле «Использовать MAC–адрес» выберите «Введенный».
TP-Link
Расскажу, как настроить Мак-адрес через настройки роутера:
- Откройте веб-интерфейс по указанному на обороте доступу.
- Введите данные для авторизации, также указанные на обратной стороне корпуса устройства.
- Найдите раздел «Клонирование MAC-адреса» в разделе «Сеть».

- Впишите 12 символов нужного идентификатора в первой строке вместо того, который указан.
- Затем нажмите «Применить».
Вы всегда сможете откатиться к реальному физическому адресу, нажав «Восстановить заводской».
Изменение для сетевой карты
Дополнительно можно клонировать MAC-адрес компьютера (автоматически прописав его в первом поле), с которого вы управляете в админке, если привязка к интернету сделана провайдером по физическому адресу сетевой карты ПК. Можно поступить наоборот, и прописать MAC маршрутизатора в свойствах сетевой карты.
Это понадобится, если временно нужно подключить кабель от провайдера не к маршрутизатору, а напрямую к компьютеру. Клонирование в операционной системе Windows 10 происходит следующим образом:
- Комбинацией клавиш + R вызовите строку «Выполнить» и пропишите команду mmc devmgmt.msc.
- В диспетчере устройств откройте «Сетевые адаптеры», клацните ПКМ по нужному устройству и выберите «Свойства».

- В разделе «Дополнительно» выберите строку «Locally Administered Address» или в русской локализации «Сетевой адрес».

- В строке «Значение» пропишите 12-ти символьный MAC.
- Готово. Жмите «ОК» для применения изменений.
Заключение
Замена MAC-адреса проводится в панели администратора роутера и не вызывает сложностей. Так как провайдеры продолжают делать привязку к физическому идентификатору сетевого оборудования, функция клонирования MAC помогает использовать один зарегистрированный физический адрес для любого устройства, которому нужно предоставить интернет напрямую, подключившись от Ethernet-кабеля провайдера.
При использовании оборудования для домашнего интернета и платного телевидения нередко возникают различного рода сбои. Увидев сообщение об ошибке многие пользователи сразу обращаются в техподдержку. Но в таких случаях проще всего для начала попытаться решить проблему самостоятельно, ведь, как известно, чтобы дозвониться до оператора контакт-центра может потребоваться немало времени.
Рассмотрим распространенные коды проблем Дом ру, с которыми пользователь может справится самостоятельно:
Ошибка 629/691
Ошибка 1/2/101
Указанные сбои могут быть вызваны как разными причинами, так и аналогичными. Рассмотрим несколько вариантов решения, доступных среднестатистическому пользователю ПК:
Если описанные выше способы решения не помогли или Вы не нашли информацию об интересующей Вас ошибке, свяжитесь с техподдержкой компании:

3. Напишите в техподдержку через раздел «Помощь». Для этого найдите соответствующий пункт в меню, расположенном слева, и перейдите на страницу «Оставить обращение».

Кстати, ознакомиться с информацией о распространенных ошибках, связанных с использованием услуг Дом ру, можно на сайте компании — на странице «Статьи и инструкции». Она также находится в разделе «Помощь».
Страшновато, неподготовленному рядовому пользователю компьютера, увидеть на экране надпись: дом ру код ошибки 301. Как и многие ошибки триста первая также является результатом наших действий:
Личный кабинет Дом ру вход и регистрация
Как подключиться к интернету, телевидению или телефонии?
Отправить заявку на подключение можно любым из перечисленных действий:
— через центр продаж;
— позвонить бесплатно по телефону горячей линии 88003337000.
Чтобы получить данные для личного кабинета нужно подписать договор на предоставление услуг.
Как осуществить сам вход в личный кабинет Дом ру?
Вход в кабинет возможен:
1) с помощью посещения сайта domru. ru: в нижнем левом углу нужно кликнуть на иконку «Личный кабинет», после чего откроется страница «Авторизация»;
2) переходом по прямой ссылке lk. domru. ru/login.
В обоих случаях обязательно нужно выбрать город подключения. (В наш век совершенствующихся технологий город, как правило, выбирается автоматически).
Как пройти авторизацию на Domru: доступные варианты
Чтобы авторизоваться на сайте, находим необходимые данные в листе информации Клиента Дом ру, выданного техником — специалистом при подключении услуги.
Существует несколько вариантов входа в персональный кабинет.
Первый — с помощью логина или номера договора.
При первом входе нужно ввести:
Второй — с помощью электронной почты или телефона.
Пройдя авторизацию согласно 1му варианту, входим в раздел «Настройки профиля», который находится в верхнем правом углу страницы:
Таким образом, номер телефона и (или) электронная почта будут привязаны к договору, и могут быть введены при входе в личный кабинет.
Третий — через социальные сети.
Для того чтобы не вводить данные для авторизации, регистрируем аккаунт одной из социальных сетей (ВКонтакте, Facebook, Google+, Одноклассники).
После авторизации с помощью 1 варианта или 2 варианта входим в раздел «Настройки профиля» и нажимаем на иконку с аккаунтом.
Далее вводим данные для входа в социальную сеть, например ВКонтакте и последовательно нажимаем «Войти» и «Разрешить».
Теперь, чтобы пройти авторизацию, достаточно кликнуть на иконку социальной сети.
Основные возможности Дом ру
Приостановление обслуживания: как заморозить счет?
В личном кабинете в правом верхнем углу находится раздел «Управление договором». Заходим в него и задаем необходимый период приостановления услуги на минимальный срок (7 дней) или максимальный срок (93 дня).
Оплата услуг связи
Вкладка «Платежи», которая находиться в верхней левой части страницы личного кабинета, содержит следующую информацию:
При нажатии на подраздел «Все остальные способы оплаты» откроется новая страница.
В левой части страницы находится раздел «Оплата», который содержит информацию о способах оплаты.
Оплата банковской картой
Быстрые способы оплаты
Для того чтобы воспользоваться сервисом «Автоплатеж» в личном кабинете:
Другие способы оплаты (без комиссии)
Программа Дом ру Клуб
Для всех, кто авторизовался на сайте Дом ру Клуб, появляется чудесная возможность оплачивать услуги Дом. ру накопленными баллами; за их счет можно приобретать товары партнеров программы.
В любой момент заглянуть в свой «Профиль» и ознакомиться с историей накопления и списания баллов.
Здесь имеется возможность баллы, которые уже накопились, переводить в рубли на счет Дом ру.
А пользуясь интерактивной картой, можно всегда найти приближающиеся акции.
Приложение Дом ру Агент для телефона
Не так много кто знает, что через Дом ру Агент можно достаточно быстро оплатить услуги связи. Приложение содержит удобное меню с необходимыми функциями и возможностями:
Общая информация об ошибке
Мы хотим открыть какой-либо сайт на компьютере или программу на телевизоре. Если это невозможно или страница перемещена и система не понимает куда-тогда мы видим на экране цифровой код результата HTTP запроса. В дом ру — это сообщение об отсутствии сигнала. Дальше следует перечисление возможных причин и последовательные действия. В случае не решения вопроса предлагается: звонок по бесплатному телефону в службу поддержки 8-800-333-7000. Либо обращение к онлайн-консультанту.
До получения сведений об этой и других ошибках например — (629, 651, 678, 691, 815, 619, 734, 732, 733) мы можем наблюдать:
Всё это указывает на нестабильную работу системы компьютера или телевидения, и чтобы понять, как исправить работу тв дом ру, нужно устранить причины ошибок кодов, в т. ч. 301.
Общими словами можно назвать следующие первопричины:
Стадия 1: Восстановление реестровых записей, которые связаны с ошибкой 301
Пользователю Дом ру редактировать реестр «Виндоуз» ручным способом для того, чтобы удалить ключи «Мувд Пэрентли», которые содержат ошибки (код 301), не рекомендуется, только если пользователь не является специалистом, способным качественно обслуживать компьютер и телевизор. Ошибки, которые допущены в то время, когда редактировался реестр, могут привести в неработоспособное состояние оборудование (в том числе телевидение) и нанести значительный вред «операционке». В действительности даже одна запятая, которая поставлена не в том месте, может быть причиной того, что система пользователя Дом ру перестанет загружаться.
Из-за того, что существует такой риск специалисты рекомендуют пользователю Дом ру применять надежные инструменты, позволяющие очищать реестр, такие как «ВинФрастер» (разработан ), чтобы сканировать и исправлять всякие проблемы, которые связаны с Ошибкой 301. Очищая реестр, можно выполнить автоматизацию процесса, в ходе которого будут обнаруживаться неисправные реестровые записи, ссылки на файлы, которые отсутствуют (в частности, если он вызывают ошибку «Мувд Пэрентли») и нерабочих ссылок непосредственно внутри реестра. Перед тем, как каждый раз сканировать систему автоматическим образом происходит создание резервного дубликата. Это позволит выполнить отмену всяких изменений с помощью одного клика мышкой и защитить пользователя от вероятного повреждения оборудования (в том числе телевидение). Самое положительное состоит в том, что устранение реестровых ошибок значительно увеличивает системную скорость и производительную мощность.



Способы исправления ошибки 301 на телевизоре дом ру
Рассмотрим варианты решения в порядке сложности. Старайтесь исправить ситуацию сначала простыми действиями. Пошаговая инструкция исправления ошибки.
Вариант 1. Нужно проверить соединение кабеля сети интернет и телевидения: контакты, розетки, штекеры.
Контакты должны плотно прилегать и не болтаться. Испорченные замените. Ошибку 301 может показать Вам телевизор после потери и восстановления сигнала. Перезагрузите тв приставку по питанию, телевизор, роутер.
Вариант 2. Восстановление реестровых записей связаных с ошибкой 301.

Если Вы не специалист, лучше вообще не «заморачиваться» всякими чистками записей реестров виндоуз и пытаться ручным способом что там изменить. Настройки и параметры любой операционной системы должен выполнять специалист либо специальная программа. Например, бесплатная CCleaner – лучшая программа для быстрой очистки и ускорения работы компьютера. Деликатная программа освободит от лишних гигов, предварительно спросив разрешения. Нажмите на анализ и ccleaner покажет все записи, которые по её разумению стоит удалить. Можно лично выбрать лишь то что хотите удалить. Есть возможность восстановить некоторые удалённые записи.
Хотя если у Вас виндовс 10 произвести устранение сетевых неполадок очень просто. Зайдите в панель управления. Нажмите «центр управления сетями…» и дальше всё понятно из картинки.

Вариант 3. Проверьте оборудование на наличие вирусного программного обеспечения.
На устройствах, которые «потребляют» интернет, флешки, диски и т. п. должен стоять антивирус.
Отлично разобраться с вирусами и шпионами всякого рода, а заодно и с ошибками типа 301 сможет антивирусная программа Панда. Как и многие антивирусы она работает комплексно над стоящими угрозами.
Вариант 4. Системная очистка (от папок и файлов, которые созданы временно) диска Windows.
За время пользования компьютером система виндовс вынуждена накапливать информацию в файлах. Это происходит для того чтобы быстро находить интересующую Вас информацию. Парадоксально, но эти действия устройств (накапливания файлов) и приводят к замедлению работы операционной системы и появлению ошибки 301.
Встроенная система очистки виндовс конечно выполнит работу, но не будет лишним и другие программы. Или воспользуйтесь той же бесплатной программой CCleaner.
Дом ру: нет интернета. Что делать?
Если Вам посчастливилось пользоваться услугами Дом ру, то наверняка Вы уже сталкивались с проблемой из серии нет интернета. Не работает, не подключается или выдает какую-либо другую ошибку.
Что делать в случае, если интернета от Дом ру, действительно, нет?
Необходимо найти первопричину неработающего интернета.
Это может быть внутренняя ошибка; может быть слишком низкая скорость, проблема с оборудованием (с роутером, например), проблема с кешом браузера либо с данными для входа в личный кабинет.
Итак, если у Вас выходит конкретный номер ошибки при попытке подключения интернета, то нужно её (ошибку) идентифицировать.
Какие ошибки в случаях, когда у Дом ру нет интернета, можно встретить:
— Ошибка 769/814 говорит о том, что Ваша сетевая карта работает не корректно либо попросту выключена. Выход всегда есть!
Включаем подключение по локальной сети. Заходим в диспетчер устройств, находим там Сетевой адаптер, нажимаем «Отключить», а затем «Включить». Затем пробуем подключиться к интернету. Если он так и не работает, то переустанавливаем драйвера. Если и после этого действия доступ к сети не появился — звоним в тех. поддержку 8-800-333-7000.
— Ошибка 691/629 Вылазит в двух случаях: 1. если при входе в личный кабинет, Вы ввели неверные данные — логин либо пароль. Причиной может стать, как наша собственная несовершенная память, так и опечатки при вводе, так и включенная клавиша Caps Lock, так и случайно или специально переключившийся язык ввода текста (иногда злые шутки с паролями шутит Punto Switcher)
2. Если на Вашем устройстве есть вирусы либо существует сбой в работе сетевой карты, на сервер Дом ру начинают часто поступать запросы на авторизацию (вход). Поэтому срабатывает автоматическая защита и запрос на подключение к интернету отклоняется
Что с этим делать? 1. Чтобы правильно ввести пароль, желательно его написать в программе Блокнот, в документе Микрософт Ворд или в подобном. Главное, чтобы Вы могли видеть корректность всех написанных символов. Далее — просто скопируйте напечатанный пароль (правой мышкой мыши Копировать либо Ctrl + C на клавиатуре) 2 Если данные для входа были забыты или утеряны, у Дом ру предусмотрена инструкция по восстановлению пароля
3. Необходимо убедиться в отсутствии вредноносных программ на компьютере — проверьте его с помощью любой антивирусной программы. При необходимости — поставьте на лечение.
— Ошибка 735 Если у Дом ру нет интернета, причиной может быть некорректно настроенное подключение.
Как исправить? 1. Заходим в Панель управления, Сетевые подключения. Нажимаем правой кнопкой мыши на Высокоскоростное соединение, выбираем Сеть, выбираем Протокол интернета TCP/ IP, далее — ставим галочку на поле Получить IP-адрес автоматически (предварительно заходим в свойства протокола). 2. Перезапустить компьютер (Перезагрузка). Можно по новой создать подключение к интернету
3. Если интернет не появился — переустанавливаем драйвера сетевой карты
— Ошибка 797 Выявляется в ряде случаев — неисправность сетевой карты; отсутствием установленного драйвера, некорректно настроенное подключение
В этом случае лучшим решением будет — перезагрузка компьютера, переустановка драйверов, создание нового подключения.
Есть и другие ошибки, все они перечислены на официальном сайте провайдера. В любом случае, если после предпринятых рекомендаций, интернет нет — самым эффективным действием будет звонок в тех поддержку Дом ру либо сообщение онлайн консультанту.
Коды ошибок http сервера
Коды ошибок посылаются WEB-сервером агенту пользователя для определения его дальнейшего поведения. Этот код можно перехватить и, изменив, заставить браузер посетителя творить черт знает что (если, конечно, нам этого захочется)
Ошибки ВЕБ-сервера делятся на диапазоны:
В диапазоне определены лишь несколько кодов, хотя для сервера при необходимости могут определяться собственные коды. При получении кода, который не может распознать, агент интерпретирует его в соответствии с диапазоном, к которому этот код принадлежит. Коды в диапазонах 100-199, 200-299 и 300-399 большинство Web-броузеров обрабатывают без извещения пользователя, а некоторые коды ошибок из диапазонов 400-499, 500-599 отображаются для пользователя.
Код ошибки http сервера – ошибка 100 Continue
Начальная часть запроса принята, и клиент может продолжать передачу запроса.
Код ошибки http сервера – ошибка 101 Switching Protocols
Сервер выполняет требование клиента и переключает протоколы в соответствии с указанием, данным в поле заголовка Upgrade.
Код ошибки http сервера – ошибка 200 OK
Запрос клиента обработан успешно и ответ сервера содержит затребованные данные.
Код ошибки http сервера – ошибка 201 Created
Этот код состояния используется в случае создания нового URI. Вместе с этим кодом результата сервер выдает заголовок Location, который содержит информацию о том, куда были помещены новые данные.
Код ошибки http сервера – ошибка 202 Accepted
Запрос принят, но обрабатывается не сразу. В теле содержимого ответа сервера может быть дана дополнительная информация о данной транзакции. Гарантии того, что сервер в конечном итоге удовлетворит запрос, нет, даже несмотря на то, что на момент приема запрос выглядел допустимым.
Код ошибки http сервера – ошибка 203 Non-Authoritative Information
Информация в заголовке содержимого взята из локальной копии или у третьей стороны, а не с исходного сервера.
Код ошибки http сервера – ошибка 204 No Content
Ответ содержит код состояния и заголовок, но тело содержимого отсутствует. При получении этого ответа броузер не должен обновлять свой документ. Обработчик чувствительных областей изображений может возвращать этот код, когда пользователь щелкает на бесполезных или пустых участках изображения.
Код ошибки http сервера – ошибка 205 Reset Content
Броузер должен очистить форму, используемую в данной транзакции, для дополнительных входных данных. Полезен для CGI-приложений, требующих ввода данных.
Код ошибки http сервера – ошибка 206 Partial Content
Сервер возвращает лишь часть данных затребованного объема. Используется в ответе на запрос с указанием заголовка Range. Сервер должен указать диапазон, включенный в ответ, в заголовке Content-Range.
Код ошибки http сервера – ошибка 300 Multiple Choices
Затребованный URI обозначает более одного ресурса. Например, URI может обозначать документ, переведенный на несколько языков. В теле содержимого, возвращенном сервером, может находиться перечень более конкретных данных о том, как выбрать ресурс правильно.
Ошибка подключения к Интернету Ростелеком, Дом. ру, Билайн, ТТК
Дом ру ошибки: распространенные коды и советы по устранению
При использовании оборудования для домашнего интернета и платного телевидения нередко возникают различного рода сбои. Увидев сообщение об ошибке многие пользователи сразу обращаются в техподдержку. Но в таких случаях проще всего для начала попытаться решить проблему самостоятельно, ведь, как известно, чтобы дозвониться до оператора контакт-центра может потребоваться немало времени.
Рассмотрим распространенные коды проблем Дом ру, с которыми пользователь может справится самостоятельно:
Ошибка 629/691
Устранение неисправностей
Обзор и настройка модема D-Link Dir-320
Существует ряд банальных советов, которыми люди почему-то не пользуются. Прежде чем заявлять о неполадке, попробуйте сделать следующее:
Ошибка 629 часто устраняется сама собой после вышеперечисленных действий. Если не помогло, нужно определить, кто или что виноват в сложившейся ситуации: «юзер», провайдер или неисправное оборудование. К счастью, есть способы узнать, откуда у проблемы «растут ноги».
Ошибка 1/2/101
Указанные сбои могут быть вызваны как разными причинами, так и аналогичными. Рассмотрим несколько вариантов решения, доступных среднестатистическому пользователю ПК:
Если описанные выше способы решения не помогли или Вы не нашли информацию об интересующей Вас ошибке, свяжитесь с техподдержкой компании:

3. Напишите в техподдержку через раздел «Помощь». Для этого найдите соответствующий пункт в меню, расположенном слева, и перейдите на страницу «Оставить обращение».

Кстати, ознакомиться с информацией о распространенных ошибках, связанных с использованием услуг Дом ру, можно на сайте компании — на странице «Статьи и инструкции». Она также находится в разделе «Помощь».
Способы решения проблемы
Рассмотрим наиболее эффективные и универсальные способы восстановления подключения к интернету, доступные любым абонентам «Дом. ру».
Связаться с технической поддержкой
Самым простым способом решения проблем с интернетом является обращение в службу технической поддержки «Дом. ру». Номер телефона для связи со специалистами компании индивидуален для каждого региона, узнать его можно на официальном сайте «Дом. ру» или в договоре на оказание услуг связи. На том же ресурсе есть форма обратной связи, через которую можно обратиться в поддержку, но скорость реакции на запрос будет ниже.
Как узнать номер договора — читайте тут.
Во время разговора выполняйте указания оператора, он попытается устранить неисправность стандартными приемами с вашей помощью. Если по результатам беседы проблема не была диагностирована и решена, то к вам отправят ремонтную бригаду.
Вызвать специалиста
К выездным специалистам обращаются в случаях если удаленно решить проблему с интернетом не получается. Эта услуга обговорена договором и для абонентов бесплатна.
Перезагрузить ПК
Многие проблемы с компьютерами решаются при помощи перезагрузки. Не исключение и отсутствие доступа в интернет. Ведь если произошел программный сбой, то перезагрузка может решить проблему без обращения в техническую поддержку и лазания по настройкам сетевых устройств.
Сканировать систему на вирусы
Если есть подозрение на наличие вирусов в системе, то прежде чем обращаться в техподдержку «Дом. ру» стоит провести полное сканирование компьютера антивирусными программами, притом следует использовать не то ПО, которое установлено на ПК, ведь оно уже пропустило вредоносную утилиту и не гарантирует её удаление.
Список лучших антивирусных программ по версии по версии Роскачества и ICRT:
Дом ру ошибка 2 интернет
—————— О нём не скажешь ничего — ни лести, ни хулы; ума палата у него, но засраны углы. D. G.Lecter
29-09-2008 21:47 он радимый. банька. ты мош модеру в ПМ не писать, пройдет время с месяцок. мош разбанят)
Татарченок
29-09-2008 22:21 а только в одном разделе так что ли бывает.
Зладей
30-09-2008 12:51
quote: Originally posted by Татарченок:
а только в одном разделе так что ли бывает.
—————— С голой женщиной трудно спорить. Блонди
01-10-2008 12:49 Надо верить в людей. А вдруг у него редкий талант быть забаненным?
Татарченок
01-10-2008 15:10 да нет это не бан я модераторам писал они ответили нет
ПрЫнЦеСсА_ИЗ
02-10-2008 10:56 любимые мои сотрудники НАродного Интернета )))) разберитесь пож. с этим, мне тож из дома не дает ничего писать, ошибка 2 пишет. Всем привет
ae
02-10-2008 11:02
quote: Originally posted by ПрЫнЦеСсА_ИЗ: любимые мои сотрудники НАродного Интернета )))) разберитесь пож. с этим, мне тож из дома не дает ничего писать, ошибка 2 пишет. Всем привет
ты дома к какому московскому оператору подключена-то?
очевидно, что у твоего оператора серые адреса и выход наружу через NAT/proxy и этот адрес попал под чью-то «горячую руку» и был забанен. такое бывает, и тем ценны операторы, выдающее честные адреса. м. б. в том месте, где ты живешь есть такие варианты? ae
02-10-2008 11:07 Как всё жестко в Совинтеле-то:
Query the RIPE Database Search for Switch to the RIPE TEST Database
% This is the RIPE Whois query server #3. % The objects are in RPSL format. % % Rights restricted by copyright. % See https://www. ripe. net/db/copyright. html
% Note: This output has been filtered. % To receive output for a database update, use the «-B» flag.
% Information related to ‘212.44.130.0 — 212.44.130.255’
inetnum: 212.44.130.0 — 212.44.130.255 netname: SOVINTEL-BACKBONE-Segment-M-NET descr: EDN Sovintel descr: Moscow location country: RU admin-c: AR1442-RIPE tech-c: AR1442-RIPE tech-c: AR1442-RIPE status: ASSIGNED PA «status:» definitions mnt-by: SOVINTEL-MNT remarks: INFRA-AW source: RIPE # Filtered
Т. е. Sovintel NOC не умеет пользоваться RIPE DB и не в курсе, что бывают role и как легко исправить все объекты. стыд и срам. ПрЫнЦеСсА_ИЗ
quote: ты дома к какому московскому оператору подключена-то?
quote: Originally posted by romalensman: «системная ошибка, в сети существуют совпадающие имена»
quote: Originally posted by romalensman: хрен с ней с этой системной ошибкой, дома марковский форум всёравно выдаёт ошибку 2, а на работе нормально всё, подскажите пожалуйста что делать? (интернет дом-овский)
По видимому внешний адрес тоже серый. romalensman
25-10-2008 12:38 дом-овцев пинать? или в компе чёнить делать?
ae
25-10-2008 12:48 очевидно, адрес, который Вам выдают находится в списке забаненых. наилучший вариант — иметь свой честный адрес. т. е. просто смените провайдера на НИ и проблем не будет.
fifty*
25-10-2008 13:47 А мне с билайном что делать?
romalensman
26-10-2008 11:00 2 ae Вчера звонил в центр поддержки, сказали что на безлимитных тарифах (у дома) IP-шник динамический, в связи с этим к Вам огромная просьба, откройте пожалуйста доступ на ваш форум с динамических IP.
romalensman
26-10-2008 11:03 т. е. просто смените провайдера на НИ и проблем не будет. может быть так и придётся сделать, цены на трафик у вас сейчас вроде-бы ниже, но у меня «дом» на месяц вперёд уже оплачен (
den117
26-10-2008 20:58
quote: Originally posted by fifty*: А мне с билайном что делать?
у меня тоже везде ошибка 2 как если попытаюсь написать с телефона ПрЫнЦеСсА_ИЗ
quote: и у меня чудесным образом все само заработало спасибо
у меня тоже везде ошибка 2 как если попытаюсь написать с телефона
Настройка Wi-Fi роутера для провайдера Дом. ру
Я написал уже много отдельных инструкций по настройке разных роутеров. Но в рамках одной статьи невозможно рассказать о том, как настроить какую-то определенную модель роутера для разных интернет-провайдеров. Их очень много. И даже если роутеры у многих одинаковые – провайдеры разные. А если в настройках роутера не указать, или неправильно указать параметры для подключения к провайдеру, то интернет через роутер работать просто не будет. Это самая популярная проблема.
Поэтому, в этой инструкции я решил показать процесс настройки Wi-Fi роутера для Дом. ru. Это один из самых популярных интернет-провайдеров в России. И он использует не самый простой тип подключения, из-за чего у многих возникают проблемы с настройкой оборудования. Клиенты Дом. ru могут использовать такое оборудование:
В любом случае, отличие в настройке заключается лишь в расположении необходимых параметров в веб-интерфейсе определенного устройства. Сначала я покажу, как настроить маршрутизатор с фирменной прошивкой от Дом. ru, а затем покажу, как выполнить настройку некоторых роутеров от популярных производителей.
Не важно какой у вас роутер. Главная задача зайти в его настройки и в параметрах подключения к интернету выбрать тип подключения PPPoE. Затем ввести логин и пароль, которые вам выдал интернет-провайдер. Ну и задать параметры Wi-Fi сети.
Очень часто возникают проблемы с входом в настройки роутера. Поэтому, сразу оставляю ссылку на статью с решениями этой проблемы: https://help-wifi. com/oshibki-i-polomki/chto-delat-esli-ne-zaxodit-v-nastrojki-routera-na-192-168-0-1-ili-192-168-1-1/. Возможно, она вам не пригодится. Но пускай будет на всякий случай.
Значение ошибки [OR-DVASA2-03] в Плей Маркете
Данная ошибка возникает на стороне Google Market. Однако, к сожалению, в справке нет вразумительного определения ошибки с данным кодом. То есть присутствует только код ошибки, а что она означает ни где не указанно. Поэтому пользователи и затрудняются решить её самостоятельно.
Кстати, похожая ошибка, но с кодом [OR-DVASA2-02] может также возникать при оплате в Play Market, и это аналогичные проблемы. Поэтому если вы столкнулись с такой проблемой, то советы ниже вам также помогут.
Многие пользователи встречали такие проблемы и, не найдя решения, задавали вопрос на форуме Google. Чтобы вам не пришлось самостоятельно искать ответы на эти вопросы и разбираться в них, мы выбрали самые действенные методы решения проблемы и подробнее раскрыли их ниже.
Это может быть полезным: Ошибка при получении данных с сервера DF-DFERH-01 в Play Market как исправить.
Настройка роутера Дом. ру
Сначала рассмотрим настройку роутера с фирменной прошивкой. Если у вас роутер с логотипом Дом. ру, то следуйте инструкции ниже.
Устройство, с которого мы будем выполнять настройку, должно быть подключено к роутеру по Wi-Fi, или с помощью сетевого кабеля. Дальше в браузере (рекомендую использовать стандартный браузер) нужно перейти по IP-адресу 192.168.0.1. Откроется страница с настройками маршрутизатора. Если появится запрос логина и пароля, то попробуйте ввести admin/admin.
В главном окне нужно перейти по ссылке «изменить настройки».

Сразу появится еще одно окно, в котором нужно задать необходимые настройки.
Самое важно – правильно прописать «Логин Дом. ru» и «Пароль». Этот логин и пароль выдает интернет-провайдер. Как правило, они указаны в договоре о подключении к интернету. Там же есть возможность сменить режим работы Wi-Fi сети, канал и шифрование. Но эти настройки без необходимости лучше не менять. Нажмите на кнопку «Сохранить».

После сохранения настроек роутер должен подключится к интернету. Статус соединения должен быть «Подключено». На главной странице можно посмотреть имя своей Wi-Fi сети (SSID) и пароль.

Так как прошивка на этих устройствах фирменная – она сильно урезанная. Скорее всего это сделано для того, чтобы пользователям было проще разобраться в самых необходимых настройках.
Дальше речь пойдет об обычных маршрутизаторах. Я имею введу те устройства, которые клиенты покупали сами. Они без фирменной прошивки (которую можно увидеть на скриншотах выше) и без логотипа провайдера.

Нет доступа в интернет: исправляем ситуацию
Три «уникальных» решения от народа
Это чудо современной коммуникации поставило нас буквально в зависимость не слабее чем вредные привычки. Фраза-дом ру сегодня не работает-вызывает «ломку».
Можно сказать, я уже сутки без интернета-ужас. А можно:
Свобода! У меня будут сутки без интернета-Ура!
Я попробую прогуляться по парку подышу свежим воздухом.
Схожу с сыном в кино.
Позвоню и нормально поговорю с мамой.
И ещё 1000 вариантов счастья отдыха без всеми любимого и уже незаменимого интернета.
Источники:
https://vr-land. ru/tarify-operatorov/dom-ru-kod-oshibki-1.html
https://moscow-rostelecom. ru/info/kod-oshibki-2-dom-ru-kak-ispravit. html
Обновлено: 24.06.2023
Рассмотрим распространенные коды проблем Дом ру, с которыми пользователь может справится самостоятельно:
Ошибка 201/301/348/349/401
- Проверьте, подключен ли кабель к ТВ-приставке. Переподключите его.
- Перезапустите приставку.
- Включите автоматический поиск каналов.
Ошибка 651/678/815
- Проверьте подключение по локальной сети.
- Если система выдает статус «Подключено», отключите и подключите сеть повторно с помощью правой кнопки мыши. После этого запустите высокоскоростное соединение.
- Если Вы обнаружили, что сеть отключена, проверьте целостность кабеля. В случае отсутствия видимых повреждений попробуйте выключить кабель из разъема на ПК и вставить обратно.
Ошибка 629/691
- Дом ру ошибка с одним из кодов, указанных выше, связана с несоответствием введенного логина или пароля установленному. Внимательно перепроверьте корректность ввода данных в окне подключения интернета. Повторите ввод.
- Если не обнаружено несоответствий, попробуйте создать высокоскоростное соединение еще раз.
- Если Вы меняли логин и пароль для подключения к сети через «Личный кабинет», новые данные также необходимо ввести в окне подключения на самом компьютере.
Ошибка 221/222/321/322/421/422
Ошибка 1/2/101
Указанные сбои могут быть вызваны как разными причинами, так и аналогичными. Рассмотрим несколько вариантов решения, доступных среднестатистическому пользователю ПК:
- Запустите антивирус.
- Очистите систему от временных папок и файлов с помощью очистки диска.
- Обновите драйвера.
- Проведите «Восстановление системы».
- Установите все доступные обновления операционной системы.
- Переустановите браузер.
- Запустите проверку системных файлов Windows.
- Переустановите Windows, предварительно создайте копии всех важных документов и загрузите на съемный носитель или в виртуальное облако.
Если описанные выше способы решения не помогли или Вы не нашли информацию об интересующей Вас ошибке, свяжитесь с техподдержкой компании:

3. Напишите в техподдержку через раздел «Помощь». Для этого найдите соответствующий пункт в меню, расположенном слева, и перейдите на страницу «Оставить обращение».

Кстати, ознакомиться с информацией о распространенных ошибках, связанных с использованием услуг Дом ру, можно на сайте компании — на странице «Статьи и инструкции». Она также находится в разделе «Помощь».
Если забыли пароль, привязанный к договору, вы можете восстановить его:
- если в Личном кабинете указан контактный номер телефона, то выберите на странице авторизации «Забыли пароль», введите номер телефона и код с картинки, SMS с паролем поступит на телефон через 3-5 минут после запроса
- позвоните по телефону 209-00-00 или напишите в онлайн-чат и приготовьтесь сообщить паспортные данные
- на крайний случай, можете прийти в офис компании с паспортом, мы вам поможем
Как узнать номер договора
Номер договора вы можете посмотреть в документах, которые подписывали на выдаче ключей.
Если не можете найти эти бумаги, позвоните по телефону 209-00-00 или напишите в онлайн-чат.
Что сделать, чтобы приложением пользовалась вся семья
Если вы владелец договора, в приложении перейдите на экран «Пользователи»

Затем нажмите на иконку «+» сверху или снизу экрана (в зависимости от операционной системы)


1 способ
Предложите члену семьи «принять приглашение» в приложении и считать QR-код на открытой странице вашего телефона.

2 способ
Нажмите «пригласить по СМС», затем выберите номер члена семьи из списка контактов вашего телефона.
Как установить виджет для домофона
С помощью виджета можно открывать дверь домофона сразу с экрана мобильного. Даже не нужно заходить в приложение.
Чтобы установить виджет, вам необходимо скачать и войти в приложение. Убедитесь, что в приложении появился домофон на нужном вам адресе. После этого зайти в окно виджетов в вашем мобильном телефоне. Окно виджетов находится в разных местах на разных моделях.
Посмотрите на видео как установить виджет «Мой Дом» на разных платформах:
Как скачать видео из архива
Кабинет клиента — это функциональный пульт управления лицевым счетом. После авторизации Вы можете проверить выписку, просмотреть статистику операций. Кроме того, после входа в учетную запись открывается доступ к тарифным планам.

Подключение планов Интернет+ТВ — это возможность получить по доступной цене высокоскоростной доступ в сеть и большой набор популярных ТВ-каналов. Выбирайте тариф себе по вкусу и получайте первоклассный сервис по цене от 500 рублей в месяц.
| Тариф | Скорость доступа, Мбит/с | Количество каналов (HD) | Цена, руб/мес |
|---|---|---|---|
| Мне нравится S | 50 | 132 (30 HD) | 500 |
| Мне нравится L | 80 | 155 (44 HD) | 650 |
| Мне нравится XXL | 100 | 192 (66 HD) | 1100 |
| Мой Конструктор | 40 | 32 (6 HD) | 600 |

Тарифы на интернет
Провайдер предлагает решения различного уровня. Вы можете выбрать оптимальное соотношение скорости и стоимости услуг в зависимости от количества используемых устройств и потребительских требований к пропускной способности канала. Выбирайте оптимальный тариф для себя:
| Тариф | Интернет, Мб/сек | Стоимость, р/мес. | описание |
|---|---|---|---|
| Первая космическая | до 30 Мб/сек, до 100 Мб/сек в Youtube и соцсетях |
350 | Дешевый интернет для небольшой квартиры. |
| Вторая космическая | до 60 | 450 | Быстрый интернет по доступной цене с доступом до 5 устройств. |
| Скорость света | до 100 | 550 | Максимальная скорость для комфортного использования всех в доме. |
Все тарифы получают 100 каналов на мобильном ТВ. Для подключения абонентов используются решения на основе технологии FTTB (оптика для дома). Это обеспечивает высочайшие стандарты скорости и надежности сети. Клиенты получают такие преимущества:
- Максимальная скорость по ночам для всех тарифов.
- Круглосуточная поддержка и оперативная техническая помощь.
- Огромное количество бесплатных точек доступа к беспроводному интернету.
- Многофункциональное мультимедийное пространство с максимальной скоростью интернет-соединения.

Получить выгодные условия подключения очень просто. Перейдите на страницу регистрации — Ваш город должен определиться автоматически. Теперь остается только заполнить небольшую онлайн-форму. Укажите такие данные:

После заполнения формы с Вами в ближайшее время свяжется представитель компании для уточнения деталей. В частности, необходимо будет определить удобное время для проведения монтажных работ.
После регистрации клиенты могут войти в личный кабинет на официальном сайте и получить полный доступ ко всем функциям онлайн-сервиса. Удобные отчеты и выписки, смена тарифа, общение с операторами провайдера — это лишь небольшая часть возможностей, доступных в ЛК.
Войти в личный кабинет по номеру договора
При подключении услуги Вы получаете индивидуальный договор клиента. В документе указаны правила безопасности и конфиденциальности, права и обязанности сторон. Вверху на лицевой странице договора указан индивидуальный номер абонента — Вы можете использовать его, чтобы войти в персональный кабинет пользователя. Для авторизации в системе заполните форму на странице входа:

Как восстановить логин и пароль, если забыл?
В случае утери данных для авторизации в онлайн-кабинете можно воспользоваться сразу несколькими способами для восстановления доступа. Выбирайте наиболее удобный из доступных вариантов:
Официальный мобильный клиент позволяет в личный кабинет на телефоне и с комфортом управлять всеми услугами провайдера. Вы можете в любое удобное время войти в свой аккаунт, чтобы подключать дополнительные сервисы и менять тарифные планы.

Официальный клиент Дом ру можно скачать и установить в фирменных магазинах приложений App Store и Play Market. Не рекомендуется устанавливать на устройство файлы apk для телефонов Андроид и ipa для устройств iOS, полученные из сомнительных источников. Ссылки для скачивания:
Любимые сериалы, архивы телепрограмм, мультфильмы, и новые блокбастеры доступны клиентам Dom ru на смартфоне или планшете. В командировке, за городом, в метро или в парке — доступ к огромной мультимедийной библиотеке доступен всегда и везде. Дом.ру ТВ для Android и iPhone предоставляет такие возможности:


- Управлять тарифами.
- Подключать дополнительные услуги.
- Контролировать баланс счета.
- Оплачивать услуги.
- Получать поддержку онлайн-консультанта.
- Настраивать бесплатные сервисы телефонии и многие другое.
Узнать баланс Дом.ру
Самый простой и быстрый способ узнать свой баланс в системе — войти в личный кабинет через приложение на смартфоне или с помощью компьютера. На сайте Вы можете увидеть информацию по текущему остатку и ознакомиться с историей платежей:

Как проверить баланс по номеру договора и фамилии
Оплата Дом.ру по номеру договора

Оплата банковской картой через интернет без комиссии
При оплате в некоторых банках, платежных системах и системах мобильных платежей может удерживаться комиссия. Чтобы оплачивать услуги провайдера онлайн и не платить комиссии выберите удобный способ совершения платежа:
Как отключить личный кабинет
Важно!
С сентября 2011 года оборудование предоставляется абонентам на правах аренды. При расторжении договора необходимо вернуть оборудование провайдеру.
Техподдержка Дом.ру и телефон горячей линии

Отзывы клиентов о Дом ру
Антон на форуме 101internet пишет, что очень доволен услугами провайдера, и не понимает, откуда берутся негативные отзывы. Мужчина уверяет, что скорость интернета держится на высоком уровне, а разрывы бывают крайне редко.

Пользователь с ником user-614792 в той же теме на сайте пишет, что с 2008 года пользуется услугами провайдера. За все время мужчина ни разу не видел достойной альтернативы компании Дом.ру.

К сожалению, не все клиенты остаются довольны качеством обслуживания. Ольга пишет, что после подключения стоимость услуг выросла. На самом деле акции и скидки действительно подключаются на определенный срок. После завершения акции оплата рассчитывается в соответствие с действующим тарифом.

Пользователь user-538648 жалуется на низкую скорость соединения. Абонент уверен, что это связано с некачественным обслуживанием, хотя причинами медленного интернета могут быть неполадки с оборудованием клиента или даже вирусы.

А как Вы оцениваете качество обслуживания? Возможно, Вы хотели бы видеть в личном кабинете Дом.ру новые функции и возможности? Пожалуйста, напишите свои предложения и претензии в комментариях. Это поможет сделать сервис лучше!

Некоторые пользователи интернета не знают, как войти в личный кабинет Дом.ру. А ведь его использование удобно для клиента. В нем можно самостоятельно изменить тариф, сделать обещанный платеж, если нет возможности оплатить услуги компании прямо сейчас. Кроме того, на своей странице на сайте провайдера можно подключиться к системе бонусов и получить возможность оплачивать некоторые его услуги баллами. И все, что нужно, чтобы пользоваться всеми эти возможностями, – суметь войти на свою закрытую от других посетителей сайта страницу. Вариантов для этого несколько – номер договора, электронная почта, логин.
Личный кабинет Дом.ру по номеру договора
Это самый легкий способ зайти на свою страницу. Чтобы войти в свой личный кабинет Дом.ру по номеру договора, надо ввести его в поле формы, которая представлена на главной странице портала провайдера. Узнать свой номер договора можно, изучив контракт, который пользователь заключил с компанией, предоставляющей интернет услуги. Также необходимая информация есть в памятке абонента, которую клиент получает вместе с контрактом. В ней указан номер договора, пароль для входа в закрытую часть портала. Введя необходимые данные в поле для входа, можно получить легко доступ к содержимому аккаунта клиента компании.
Зарегистрироваться в личном кабинете могут только клиенты компании. Во время подключения услуг связи и заключения договора клиентам присваивается логин и пароль. В качестве логина выступает номер договора, пароль указывается в памятке абонента или в самом договоре.
Если вы являетесь абонентом Дим.ру, но не помните номер договора, можно воспользоваться сервисом USSD. Для этого необходимо позвонить на горячую линию, следуя инструкциям автоответчика набрать 9, 1, 1 и вскоре вам поступит SMS с номером договора.
После того как вы получите информацию о номере договора, не сложно узнать пароль. Введите в регистрационную форму логин и нажмите кнопку «Забыли пароль?» Информация также будет отправлена SMS.

Имея логин и пароль, вы легко войдете в личный кабинет.
Есть возможность авторизоваться в личном кабинете через социальные сети ВКонтакте, Одноклассники, Facebook, Google+. Для этого необходимо в правом верхнем углу на странице личного кабинета нажать кнопку «Настройка профиля», выбрать необходимую социальную сеть и щелкнуть по пиктограмме, чтобы появился «+».

После того как вы связали профиль социальной сети и личный кабинет, авторизация производится автоматически при нажатии на пиктограмму определенной сети. Вам не придется каждый раз набирать логин и пароль.
- нажав на изображение закрытого глаза в конце строки «Пароль», становятся доступными для обозрения введенные символы – вы можете проверить правильность введения пароля
- при входе в личный кабинет со своего компьютера можно использовать функцию «Запомнить меня» — вводить логин и пароль каждый раз не придется
- если вы не помните пароль, можно воспользоваться ссылкой «Забыли пароль?», далее следуйте инструкциям и пароль придет на ваш e-mail
Личный кабинет позволяет проводить самые разные операции со своим счетом без посещения офисов, из любого места, в любое время суток.
Через личный кабинет возможно:
- проверить баланс счета
- активировать бонусы активировать услугу «Обещанный платеж»
- менять логин и пароль к своему счету
- просматривать историю операций
- анализировать объем предоставленных услуг
- знакомиться с новостями, акциями, специальными предложениями
Мобильное приложение личного кабинета
- производить пополнение счета
- управлять услугами (подключать / приостанавливать услуги)
- знакомиться с условиями тарифов
- переходить на другой тариф
- просматривать статистику услуг, историю платежей
- настраивать опцию «Отложенный платеж»
Приложение доступно для мобильных устройств, работающих на разных платформах. Клиенты оценивают приложение достаточно высоко. По отзывам на Google Play, средняя оценка – 3,6 баллов.

Клиентская поддержка через кабинет
На сайте компании предусмотрена обширная клиентская поддержка. Для этого необходимо в меню, расположенном слева экрана, навести курсор на раздел «Поддержка».
Ответы на часто встречающиеся вопросы приведены в разделе «Есть вопрос?». Вопросы структурированы по услугам, что облегчает ориентирование и поиск.
Можно воспользоваться услугой «Обратная связь»:
Как отключить личный кабинет?
Для выхода из личного кабинета всегда используйте кнопку «Выйти» и только потом закрывайте окно браузера и выключайте компьютер. Так вы предотвратите доступ к вашему профилю посторонних пользователей.
Правила безопасности и конфиденциальности
При регистрации в личном кабинете клиент при заполнении анкет и регистрационных форм оставляет персональную информацию о себе. Компания гарантирует принятие технических, организационных и правовых мер защиты персональных данных от несанкционированного доступа, копирования, распространения и других неправомерных действий. Компания оставляет за собой право передавать информацию своим аффилированным и третьим лицам при условии обеспечения ими обязательств в части защиты данных.
Читайте также:
- Приложение где можно смотреть хентай
- Что такое репутация в телеграм
- Bluetooth led умная светодиодная лента с управлением приложением android ios с usb питанием
- Com порт занят другим приложением как освободить штрих
- Приложение где можно петь
