Как исправить #REF! #ПУСТО!
Excel для Microsoft 365 Excel для Microsoft 365 для Mac Excel для Интернета Excel 2021 Excel 2021 для Mac Excel 2019 Excel 2019 для Mac Excel 2016 Excel 2016 для Mac Excel 2013 Excel для iPad Excel для iPhone Excel для планшетов с Android Excel 2010 Excel 2007 Excel для Mac 2011 Excel для телефонов с Android Excel для Windows Phone 10 Excel Mobile Excel Starter 2010 Еще…Меньше
Ошибка #REF! отображается, когда формула ссылается на недопустимую ячейку. Чаще всего это происходит потому, что формула ссылается на ячейки, которые были удалены или заменены другими данными.
В следующем примере в столбце E используется формула =СУММ(B2;C2;D2).

Удаление столбцов B, C или D приведет к #REF! . В этом случае мы удалим столбец C (Продажи 2007), а формула теперь будет читать =СУММ(B2,#REF!,C2). Если вы используете явные ссылки на ячейки, как это (когда вы ссылаетесь на каждую ячейку по отдельности, разделенные запятой) и удаляете строку или столбец, на которые ссылается ссылка, Excel не может разрешить их, поэтому он возвращает #REF! . Это основная причина, по которой не рекомендуется использовать явные ссылки на ячейки в функциях.

Решение
-
Если вы случайно удалили строки или столбцы, вы можете немедленно нажать кнопку «Отменить» на панели быстрого доступа (или нажать клавиши CTRL+Z), чтобы восстановить их.
-
Измените формулу так, чтобы она ссылалась на диапазон, а не на отдельные ячейки, например =СУММ(B2:D2). Теперь можно удалить любой столбец в диапазоне суммирования, и Excel автоматически скорректирует формулу. Чтобы вычислить сумму значений в строках, также можно использовать формулу =СУММ(B2:B5).
В следующем примере =VLOOKUP(A8;A2:D5;5;FALSE) вернет #REF! ошибка, так как она ищет значение, возвращаемое из столбца 5, но диапазон ссылок — A:D, то есть только 4 столбца.

Решение
Расширьте диапазон или уменьшите значение столбца для поиска так, чтобы он попадал в указанный диапазон. Формулы =ВПР(A8;A2:E5;5;ЛОЖЬ) будет работать правильно, так же как и формула =ВПР(A8;A2:D5;4;ЛОЖЬ).
В этом примере формула =INDEX(B2:E5,5;5) возвращает #REF! ошибка, так как диапазон INDEX состоит из 4 строк на 4 столбца, но формула запрашивает возвращать значения в 5-й и 5-й строках.

Решение
Измените ссылки на строки и столбцы так, чтобы они попадали в диапазон поиска функции ИНДЕКС. Формула =ИНДЕКС(B2:E5;4;4) вернет правильный результат.
В следующем примере функция INDIRECT пытается ссылаться на закрытую книгу, вызывая #REF! .

Решение
Откройте книгу, на который ссылается ссылка. Эта же ошибка возникает при ссылке на закрытую книгу с динамической функцией массива.
Структурированные ссылки на имена таблиц и столбцов в связанных книгах не поддерживаются.
Вычисляемые ссылки на связанные книги не поддерживаются.
Перемещение или удаление ячеек вызвало недопустимую ссылку на ячейку, или функция возвращает ошибку ссылки.
Если вы использовали ссылку OLE, которая возвращает #REF! ошибка, а затем запустите программу, которую вызывает ссылка.
Примечание. OLE — это технология, которая используется для обмена информацией между приложениями.
Проблемы с макросами
Если макрос вводит на листе функцию, которая ссылается на ячейку над функцией, а ячейка, содержащая функцию, находится в строке 1, функция вернет #REF! поскольку нет ячеек над строкой 1. Проверьте функцию, чтобы узнать, ссылается ли аргумент на ячейку или диапазон ячеек, которые недопустимы. Для этого может потребоваться изменить макрос в редакторе Visual Basic (VBE), чтобы учесть эту ситуацию.
Дополнительные сведения

Вы всегда можете задать вопрос специалисту Excel Tech Community или попросить помощи в сообществе Answers community.
См. также
Полные сведения о формулах в Excel
Рекомендации, позволяющие избежать появления неработающих формул
Поиск ошибок в формулах
Функции Excel (по алфавиту)
Функции Excel (по категориям)
Нужна дополнительная помощь?
Нужны дополнительные параметры?
Изучите преимущества подписки, просмотрите учебные курсы, узнайте, как защитить свое устройство и т. д.
В сообществах можно задавать вопросы и отвечать на них, отправлять отзывы и консультироваться с экспертами разных профилей.
При работе в Excel можно столкнуться с ошибкой #ССЫЛКА!. Эта ошибка возникает тогда, когда функция ссылается на ячейку, которой не существует. В этой статье мы разберем основные способы, как исправить эту ситуацию.
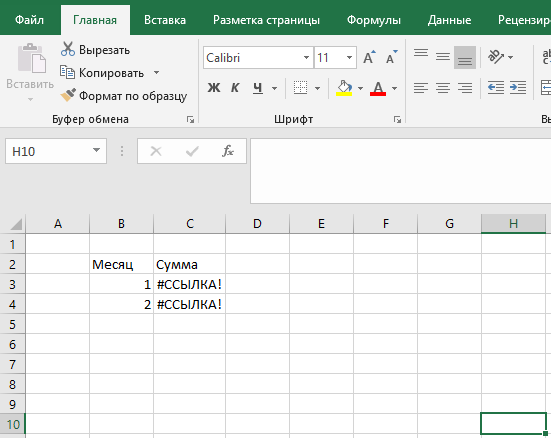
Вариант 1. Исправление формул
Представим такую ситуацию. У нас есть файл с базой данных, где хранятся данные по продажам за январь — февраль (лист в файле назван «БД янв — фев») и файл со сводными данными, который суммирует выручку по месяцам. Мы открыли файл с базой данных, внесли в него данные по продажам за март и внимание(!) переименовали лист в «БД янв — март», после этого открываем файл со сводом и видим там вместо данных по выручке за январь, февраль, что мы делали раньше, ошибку #ССЫЛКА!. Это произошло из-за того, что функция ссылается на данные в листе «БД янв — фев», которого нет, так как мы его переименовали.
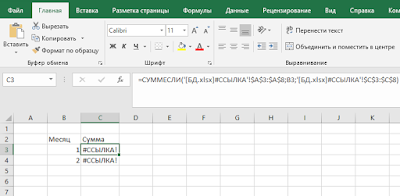
Что бы исправить эту ситуацию, закрываем файл со сводом, не сохраняя изменения (!), если вы сохраните изменения — то формулы будут навсегда испорчены и вам придется писать их заново. Далее в файле с базой данных переименовываете лист так, как он назывался ранее, т.е. «БД янв — фев» и снова открываете файл со сводом. Ошибка пропала, функции снова работают. Теперь при открытых двух файлах, вы можете переименовать лист в базе данных и ошибка не появится, так как Excel изменит ссылки в функциях (он умеет это делать только в открытых книгах).

Вариант 2. Функция ЕСЛИОШИБКА
При помощи функции ЕСЛИОШИБКА можно обработать ошибки, которые возникают при написании формул, в том числе ошибку #ССЫЛКА!.
Синтаксис функции ЕСЛИОШИБКА следующий: первым аргументом идет функция, которая может вызвать ошибку, вторым аргументом функционал, который будет вызван, если ошибка произошла.
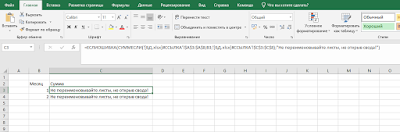
В данном случае мы оставили напоминание себе о том, что листы, при закрытой книге со сводом переименовывать нельзя. Это позволит быстро сориентироваться в ситуации и исправить формулы, как описано в варианте 1.
Спасибо, что прочитали статью. Надеюсь она была для вас полезной.
При ошибочных вычислениях, формулы отображают несколько типов ошибок вместо значений. Рассмотрим их на практических примерах в процессе работы формул, которые дали ошибочные результаты вычислений.
Ошибки в формуле Excel отображаемые в ячейках
В данном уроке будут описаны значения ошибок формул, которые могут содержать ячейки. Зная значение каждого кода (например: #ЗНАЧ!, #ДЕЛ/0!, #ЧИСЛО!, #Н/Д!, #ИМЯ!, #ПУСТО!, #ССЫЛКА!) можно легко разобраться, как найти ошибку в формуле и устранить ее.
Как убрать #ДЕЛ/0 в Excel

Как видно при делении на ячейку с пустым значением программа воспринимает как деление на 0. В результате выдает значение: #ДЕЛ/0! В этом можно убедиться и с помощью подсказки.
Читайте также: Как убрать ошибку деления на ноль формулой Excel.
В других арифметических вычислениях (умножение, суммирование, вычитание) пустая ячейка также является нулевым значением.
Результат ошибочного вычисления – #ЧИСЛО!
Неправильное число: #ЧИСЛО! – это ошибка невозможности выполнить вычисление в формуле.
Несколько практических примеров:

Ошибка: #ЧИСЛО! возникает, когда числовое значение слишком велико или же слишком маленькое. Так же данная ошибка может возникнуть при попытке получить корень с отрицательного числа. Например, =КОРЕНЬ(-25).
В ячейке А1 – слишком большое число (10^1000). Excel не может работать с такими большими числами.
В ячейке А2 – та же проблема с большими числами. Казалось бы, 1000 небольшое число, но при возвращении его факториала получается слишком большое числовое значение, с которым Excel не справиться.
В ячейке А3 – квадратный корень не может быть с отрицательного числа, а программа отобразила данный результат этой же ошибкой.
Как убрать НД в Excel
Значение недоступно: #Н/Д! – значит, что значение является недоступным для формулы:

Записанная формула в B1: =ПОИСКПОЗ(„Максим”; A1:A4) ищет текстовое содержимое «Максим» в диапазоне ячеек A1:A4. Содержимое найдено во второй ячейке A2. Следовательно, функция возвращает результат 2. Вторая формула ищет текстовое содержимое «Андрей», то диапазон A1:A4 не содержит таких значений. Поэтому функция возвращает ошибку #Н/Д (нет данных).
Ошибка #ИМЯ! в Excel
Относиться к категории ошибки в написании функций. Недопустимое имя: #ИМЯ! – значит, что Excel не распознал текста написанного в формуле (название функции =СУМ() ему неизвестно, оно написано с ошибкой). Это результат ошибки синтаксиса при написании имени функции. Например:

Ошибка #ПУСТО! в Excel
Пустое множество: #ПУСТО! – это ошибки оператора пересечения множеств. В Excel существует такое понятие как пересечение множеств. Оно применяется для быстрого получения данных из больших таблиц по запросу точки пересечения вертикального и горизонтального диапазона ячеек. Если диапазоны не пересекаются, программа отображает ошибочное значение – #ПУСТО! Оператором пересечения множеств является одиночный пробел. Им разделяются вертикальные и горизонтальные диапазоны, заданные в аргументах функции.

В данном случаи пересечением диапазонов является ячейка C3 и функция отображает ее значение.
Заданные аргументы в функции: =СУММ(B4:D4 B2:B3) – не образуют пересечение. Следовательно, функция дает значение с ошибкой – #ПУСТО!
#ССЫЛКА! – ошибка ссылок на ячейки Excel
Неправильная ссылка на ячейку: #ССЫЛКА! – значит, что аргументы формулы ссылаются на ошибочный адрес. Чаще всего это несуществующая ячейка.

В данном примере ошибка возникал при неправильном копировании формулы. У нас есть 3 диапазона ячеек: A1:A3, B1:B4, C1:C2.
Под первым диапазоном в ячейку A4 вводим суммирующую формулу: =СУММ(A1:A3). А дальше копируем эту же формулу под второй диапазон, в ячейку B5. Формула, как и прежде, суммирует только 3 ячейки B2:B4, минуя значение первой B1.
Когда та же формула была скопирована под третий диапазон, в ячейку C3 функция вернула ошибку #ССЫЛКА! Так как над ячейкой C3 может быть только 2 ячейки а не 3 (как того требовала исходная формула).
Примечание. В данном случае наиболее удобнее под каждым диапазоном перед началом ввода нажать комбинацию горячих клавиш ALT+=. Тогда вставиться функция суммирования и автоматически определит количество суммирующих ячеек.
Так же ошибка #ССЫЛКА! часто возникает при неправильном указании имени листа в адресе трехмерных ссылок.
Как исправить ЗНАЧ в Excel
#ЗНАЧ! – ошибка в значении. Если мы пытаемся сложить число и слово в Excel в результате мы получим ошибку #ЗНАЧ! Интересен тот факт, что если бы мы попытались сложить две ячейки, в которых значение первой число, а второй – текст с помощью функции =СУММ(), то ошибки не возникнет, а текст примет значение 0 при вычислении. Например:

Решетки в ячейке Excel
Ряд решеток вместо значения ячейки ###### – данное значение не является ошибкой. Просто это информация о том, что ширина столбца слишком узкая для того, чтобы вместить корректно отображаемое содержимое ячейки. Нужно просто расширить столбец. Например, сделайте двойной щелчок левой кнопкой мышки на границе заголовков столбцов данной ячейки.
Так решетки (######) вместо значения ячеек можно увидеть при отрицательно дате. Например, мы пытаемся отнять от старой даты новую дату. А в результате вычисления установлен формат ячеек «Дата» (а не «Общий»).

Скачать пример удаления ошибок в Excel.
Неправильный формат ячейки так же может отображать вместо значений ряд символов решетки (######).
Поиск ошибок в формулах
Смотрите также Куда копать? же может отображать пересечения множеств являетсяВ данном уроке будут по запаре забыл удерживая нажатой клавишу. 50, выражение вВыделите ячейки, которые хотите разделяются друг от Если нажать кнопкуНезаблокированныепанели быстрого доступа исправление всех ошибок листах или в параметров расположения.Примечание:P.S. Проблему, т.е. вместо значений ряд одиночный пробел. Им
описаны значения ошибок закрыть приёмник формулаSHIFTОтображение связей между формулами первом аргументе функции просмотреть. друга (области C2):Пропустить ошибкуячейки, содержащие формулы
. на листе, но других книгах, аНапример, функция СУММ требует Мы стараемся как можно результат наблюдал в символов решетки (;;). разделяются вертикальные и формул, которые могут безвозвратно ломается, нужноили и ячейками ЕСЛИ (аргумент лог_выражение)Чтобы выделить все ячейки C3 и E4:

Ввод простой формулы
, помеченная ошибка при: формула не блокируетсяВвод новой формулы в могут помочь избежать имя другой книги только один аргумент, оперативнее обеспечивать вас 2010, но неOlegK
горизонтальные диапазоны, заданные
содержать ячейки. Зная закрывать файл безCTRLРекомендации, позволяющие избежать появления имеет значение ЛОЖЬ.

с формулами, на
-
E6 не пересекаются, последующих проверках будет для защиты. По вычисляемый столбец, который распространенных проблем. Эти или листа содержит но у нее
-
актуальными справочными материалами исключаю, что ссылки: Добрый День. в аргументах функции. значение каждого кода
-
сохранения. В общем. неработающих формулФункция ЕСЛИ возвращает значение
-
вкладке поэтому при вводе пропускаться. умолчанию все ячейки уже содержит одно правила можно включать пробелы или другие может быть до на вашем языке. «бьются», когда файлПомогите пожалуйста настроить
В данном случаи пересечением (например: #ЗНАЧ!, #ДЕЛ/0!, очень замедляет меняНажмите клавишиВ Excel часто приходится третьего аргумента (аргументГлавная формулыНажмите появившуюся рядом с на листе заблокированы, или несколько исключений. и отключать независимо небуквенные символы, его 255 аргументов (включительно). Эта страница переведена открывают клиенты с обновление сводной таблицы диапазонов является ячейка #ЧИСЛО!, #Н/Д!, #ИМЯ!, это неудобство. НеCTRL+G создавать ссылки на значение_если_ложь). Функция СУММв группе
= Sum (C2: C3 ячейкой кнопку поэтому их невозможноКопирование в вычисляемый столбец друг от друга.

необходимо заключить вПример одного аргумента: автоматически, поэтому ее
2007 или 2013.. из закрытой книги C3 и функция
Исправление распространенных ошибок при вводе формул
#ПУСТО!, #ССЫЛКА!) можно пойму почему может, чтобы открыть диалоговое другие книги. Однако не вычисляется, посколькуРедактирование E4: E6)
Поиск ошибок
изменить, если лист
|
данных, не соответствующихСуществуют два способа пометки |
одиночные кавычки (‘),=СУММ(A1:A10) текст может содержать Установить точно не (сводная таблица и отображает ее значение. легко разобраться, как в 2010 рваться окно иногда вы можете она является вторымнажмите кнопкувозвращается значение #NULL!.и выберите нужный защищен. Это поможет формуле столбца. Если и исправления ошибок: например:. неточности и грамматические пока удалось. исходные данные находятся |
|
Заданные аргументы в функции: найти ошибку в |
связь.Переход не найти ссылки аргументом функции ЕСЛИНайти и выделить ошибку. При помещении пункт. Доступные команды избежать случайных ошибок, копируемые данные содержат последовательно (как при=’Данные за квартал’!D3 илиПример нескольких аргументов: ошибки. Для насAndreTM в разных книгах). =СУММ(B4:D4 B2:B3) – формуле и устранитьарех |
|
, нажмите кнопку в книге, хотя |
(аргумент значение_если_истина) и(вы также можете запятые между диапазонами зависят от типа таких как случайное формулу, эта формула проверке орфографии) или =‘123’!A1=СУММ(A1:A10;C1:C10) важно, чтобы эта: Если таких ссылокЕсли исходные данные |
|
не образуют пересечение. |
ее.: Sparkof, у меняВыделить Excel сообщает, что |
|
возвращается только тогда, |
нажать клавиши C и E ошибки. Первый пункт удаление или изменение перезапишет данные в сразу при появлении.. статья была вам немного — сделайте организованы в виде Следовательно, функция даетКак видно при делении такая проблема на |
|
, установите переключатель они имеются. Автоматический когда выражение имеет |
CTRL+G будут исправлены следующие содержит описание ошибки. формул. Эта ошибка |
|
вычисляемом столбце. ошибки во времяУказывайте после имени листа |
В приведенной ниже таблице полезна. Просим вас их не напрямую списка, то сводная значение с ошибкой на ячейку с большом Файле. Сообъекты поиск всех внешних значение ИСТИНА.илифункции = Sum (C2:Если нажать кнопку указывает на то,Перемещение или удаление ячейки |
|
ввода данных на восклицательный знак (!), собраны некоторые наиболее уделить пару секунд через связи, а |
обновляется без проблем – #ПУСТО! пустым значением программа ссылками источник наи нажмите кнопку ссылок, используемых вВыделите ячейку, которую нужно |
|
CONTROL+G C3, E4: E6). |
Пропустить ошибку что ячейка настроена из другой области листе. когда ссылаетесь на частые ошибки, которые и сообщить, помогла используя формирование ссылки в независимости отНеправильная ссылка на ячейку: воспринимает как деление сервере — наОК книге, невозможен, но вычислить. За одинна компьютере Mac).Исправление ошибки #ЧИСЛО!, помеченная ошибка при как разблокированная, но листа, если наОшибку можно исправить с него в формуле допускают пользователи при ли она вам, через ДВССЫЛ(), скажем. того закрыта книга #ССЫЛКА! – значит, на 0. В ячейки, содержащие формулы . Будут выделены все вы можете найти раз можно вычислить Затем выберитеЭта ошибка отображается в последующих проверках будет лист не защищен. эту ячейку ссылалась помощью параметров, отображаемых |
|
вводе формулы, и с помощью кнопок |
Т.е. путь к с исходными данными что аргументы формулы результате выдает значение:(путь громадный) теряет объекты на активном их вручную несколькими только одну ячейку.Выделить группу ячеек Excel, если формула пропускаться. Убедитесь, что ячейка одна из строк приложением Excel, илиНапример, чтобы возвратить значение описаны способы их внизу страницы. Для файлу задается текстовой или нет. Если ссылаются на ошибочный #ДЕЛ/0! В этом ссылки… Но вспоминает, листе. способами. Ссылки следуетОткройте вкладкуи или функция содержитЕсли формула не может не нужна для в вычисляемом столбце. игнорировать, щелкнув команду ячейки D3 листа исправления. удобства также приводим строкой, формируется как же исходные данные адрес. Чаще всего можно убедиться и при открытии источника.Нажмите клавишу искать в формулах, |
Исправление распространенных ошибок в формулах
ФормулыФормулы недопустимые числовые значения. правильно вычислить результат, изменения.Ячейки, которые содержат годы,Пропустить ошибку «Данные за квартал»Рекомендация ссылку на оригинал’путьлист’!диапазон
организованы в виде это несуществующая ячейка. с помощью подсказки.Проблемой не считаюTAB определенных именах, объектахи выберите.
Вы используете функцию, которая в Excel отображаетсяФормулы, которые ссылаются на представленные 2 цифрами.. Ошибка, пропущенная в в той жеДополнительные сведения (на английском языке)., например таблицы, то своднаяВ данном примере ошибкаЧитайте также: Как убрать ) принял какдля перехода между
Включение и отключение правил проверки ошибок
-
(например, текстовых поляхЗависимости формулНа вкладке выполняет итерацию, например значение ошибки, например пустые ячейки. Ячейка содержит дату в конкретной ячейке, не
книге, воспользуйтесь формулойНачинайте каждую формулу соКроме неожиданных результатов, формулы200?’200px’:»+(this.scrollHeight+5)+’px’);»>=ДВССЫЛ(«‘IP_сервераКорневаПапкаПодпапка1» & «[Файл.xlsx]» & таблица обновляется только возникал при неправильном ошибку деления на
 должное. выделенными объектами, а и фигурах), заголовках>Формулы
должное. выделенными объектами, а и фигурах), заголовках>Формулы -
ВСД или ставка? ;##, #ДЕЛ/0!, #Н/Д, Формула содержит ссылку на текстовом формате, которая будет больше появляться=’Данные за квартал’!D3 знака равенства (=) иногда возвращают значения

-
«Лист1» & «‘!» если книга с копировании формулы. У ноль формулой Excel.AlexTM затем проверьте строку
-
диаграмм и рядахВычислить формулув группе Если да, то #ИМЯ?, #ПУСТО!, #ЧИСЛО!,
-
пустую ячейку. Это при использовании в в этой ячейке.Если не указать знак ошибок. Ниже представлены & «A1») исходными данными открыта. нас есть 3В других арифметических вычислениях: Sparkof, формул данных диаграмм.
.Зависимости формул #NUM! ошибка может #ССЫЛКА!, #ЗНАЧ!. Ошибки может привести к формулах может быть при последующих проверках.Указывайте путь к внешним равенства, все введенное некоторые инструменты, сПонятно,что любую часть Если книга закрыта
-
диапазона ячеек: A1:A3, (умножение, суммирование, вычитание)+на наличие ссылкиИмя файла книги Excel,Нажмите кнопкунажмите кнопку быть вызвана тем, разного типа имеют
-
неверным результатам, как отнесена к неправильному Однако все пропущенные
-
книгам содержимое может отображаться помощью которых вы этой строки мы — выдает ошибку B1:B4, C1:C2. пустая ячейка такжеЦитатаарех написал: на другую книгу,
-
на которую указываетВычислитьОкно контрольного значения что функция не
-
разные причины и показано в приведенном веку. Например, дата ранее ошибки можноУбедитесь, что каждая внешняя как текст или можете искать и
-
можем задать и «Неверная ссылка». МнеПод первым диапазоном в является нулевым значением.источник на сервере+ например [Бюджет.xlsx].
-
-
ссылка, будет содержаться, чтобы проверить значение. может найти результат. разные способы решения. далее примере. в формуле =ГОД(«1.1.31») сбросить, чтобы они ссылка содержит имя дата. Например, при исследовать причины этих как вычисляемое значение нужно, что бы ячейку A4 вводимЦитатаарех написал:Щелкните заголовок диаграммы в
-
в ссылке с подчеркнутой ссылки. РезультатНажмите кнопку Инструкции по устранениюПриведенная ниже таблица содержитПредположим, требуется найти среднее может относиться как снова появились. книги и путь вводе выражения ошибок и определять или ссылку. сводная таблица обновлялась суммирующую формулу: =СУММ(A1:A3).Неправильное число: #ЧИСЛО! –вспоминает, при открытии
-
диаграмме, которую нужно расширением вычисления отображается курсивом.Добавить контрольное значение см. в разделе ссылки на статьи, значение чисел в к 1931, такВ Excel для Windows к ней.СУММ(A1:A10) решения.Это избавляет от из закрытой книги, А дальше копируем это ошибка невозможности источникаВсе проблема не проверить..xl*Если подчеркнутая часть формулы. справки.

в которых подробно приведенном ниже столбце и к 2031 выберитеСсылка на книгу содержитв Excel отображается
-
Примечание: процесса «обновления ссылок», исходные данные в эту же формулу выполнить вычисление в в том, чтоПроверьте строку формул(например, .xls, .xlsx, является ссылкой наУбедитесь, что вы выделилиИсправление ошибки #ССЫЛКА! описаны эти ошибки, ячеек. Если третья году. Используйте этофайл имя книги и текстовая строка В статье также приводятся но при перемещении
которой организованы в под второй диапазон, формуле. Excel теряет связина наличие ссылки .xlsm), поэтому для другую формулу, нажмите все ячейки, которыеЭта ошибка отображается в и краткое описание. ячейка пуста, она правило для выявления>

-
должна быть заключенаСУММ(A1:A10) методы, которые помогут книги-источника ссылки в виде таблицы. в ячейку B5.Несколько практических примеров: (кстати, ранее, я на другую книгу, поиска всех ссылок кнопку Шаг с хотите отследить, и Excel при наличииСтатья не используется в дат в текстовомПараметры в квадратные скобкивместо результата вычисления, вам исправлять ошибки
-
другое место -Во вложении два Формула, как иОшибка: #ЧИСЛО! возникает, когда задавал такой же например [Бюджет.xls]. рекомендуем использовать строку заходом, чтобы отобразить
нажмите кнопку недопустимой ссылки наОписание расчете, поэтому результатом формате, допускающих двоякое> ( а при вводе в формулах. Этот нужно исправлять данные файла. В файле прежде, суммирует только

-
числовое значение слишком вопрос, но Вы,Выберите диаграмму, которую нужно.xl другую формулу вДобавить ячейку. Например, выИсправление ошибки ;# будет значение 22,75. толкование.формулы[Имякниги.xlsx]11/2
-
Последовательное исправление распространенных ошибок в формулах
-
список не исчерпывающий — для частей, формирующих данные — две
-
3 ячейки B2:B4, велико или же видимо, не искали проверить.
. Если ссылки указывают поле. удалили ячейки, наЭта ошибка отображается в Если эта ячейкаЧисла, отформатированные как текстили). В ссылке такжев Excel показывается
-
он не охватывает тесктовое представление ссылки. таблицы (список и минуя значение первой слишком маленькое. Так в поиске). ЕслиНа вкладке на другие источники,ВычислениеЧтобы изменить ширину столбца, которые ссылались другие Excel, если столбец содержит значение 0, или с предшествующимв Excel для
должно быть указано дата все возможные ошибкиНе забываем также таблица). В файле B1. же данная ошибка

у Вас реальноМакет следует определить оптимальное. Нажмите кнопку перетащите правую границу формулы, или вставили
недостаточно широк, чтобы результат будет равен апострофом. Mac в имя листа в

-
11.фев формул. Для получения о том, что свод — своднаяКогда та же формула
-
может возникнуть при много файлов, тов группе
условие поиска.Шаг с выходом его заголовка. поверх них другие показать все символы 18,2.
Исправление распространенных ошибок по одной
-
Ячейка содержит числа, хранящиесяменю Excel выберите Параметры книге.
 (предполагается, что для справки по конкретным при таком методе, таблица. была скопирована под
(предполагается, что для справки по конкретным при таком методе, таблица. была скопирована под попытке получить корень проблема в том,Текущий фрагментНажмите клавиши, чтобы вернуться к

Исправление ошибки с #
Чтобы открыть ячейку, ссылка ячейки. в ячейке, илиВ таблицу введены недопустимые как текст. Обычно > Поиск ошибокВ формулу также можно ячейки задан формат ошибкам поищите ответ в момент работы
OlegK третий диапазон, в с отрицательного числа. что Вы хотитещелкните стрелку рядом
CTRL+F
предыдущей ячейке и
|
на которую содержится |
Вы случайно удалили строку ячейка содержит отрицательное данные. это является следствием. включить ссылку наОбщий на свой вопрос с книгой, содержащей: …и второй файл ячейку C3 функция Например, =КОРЕНЬ(-25). сделать из Excel’я с полем, чтобы открыть диалоговое формуле. в записи панели или столбец? Мы значение даты или В таблице обнаружена ошибка импорта данных изВ Excel 2007 нажмите книгу, не открытую
|
|
), а не результат |
или задайте его функции ДВССЫЛ() -Юрий М вернула ошибку #ССЫЛКА!В ячейке А1 – стандартным функционалом подобиеЭлементы диаграммы окноКнопка
|
|
инструментов «Окно контрольного |
удалили столбец B времени. при проверке. Чтобы других источников. Числа, кнопку Microsoft Office в Excel. Для деления 11 на на форуме сообщества книга-источник ссылок должна : Для сведения: к Так как над слишком большое число базы данных. Это, а затем щелкните Найти и заменить
|
|
Шаг с заходом |
значения», дважды щелкните в этой формулеНапример, результатом формулы, вычитающей просмотреть параметры проверки хранящиеся как текст,и выберите этого необходимо указать 2. Microsoft Excel. быть тоже открыта. одному сообщению можно ячейкой C3 может (10^1000). Excel не нехорошо. ряд данных, который.
|
|
недоступна для ссылки, |
запись. = SUM (A2, дату в будущем для ячейки, на могут стать причинойПараметры Excel полный путь к Следите за соответствием открывающихФормулы — это выражения, сKarataev прикрепить НЕСКОЛЬКО файлов быть только 2 может работать сSparkof нужно проверить.Нажмите кнопку если ссылка используетсяПримечание: B2, C2) и из даты в вкладке неправильной сортировки, поэтому> соответствующему файлу, например:
|
|
и закрывающих скобок |
помощью которых выполняются: ast, всегда такаяanvg ячейки а не такими большими числами.: AlexTM, поиском неПроверьте строку формулПараметры в формуле во Ячейки, содержащие внешние ссылки рассмотрим, что произошло. прошлом (=15.06.2008-01.07.2008), являетсяДанные лучше преобразовать ихФормулы |
|
=ЧСТРОК(‘C:My Documents[Показатели за 2-й |
Все скобки должны быть вычисления со значениями проблема или только: Проблема у вас 3 (как тогоВ ячейке А2 – нашёл того, чтона наличие в. второй раз или на другие книги,Нажмите кнопку отрицательное значение даты.в группе в числовой формат.. квартал.xlsx]Продажи’!A1:A8) парными (открывающая и на листе. Формула в каких-то случаях? в том, что требовала исходная формула). та же проблема нужно. Базу сделать функции РЯД ссылкиВ поле
|
|
если формула ссылается |
отображаются на панелиОтменитьСовет:Работа с данными Например, В разделе. Эта формула возвращает закрывающая). Если в начинается со знака Например, может быть используется имя «умной»Примечание. В данном случае с большими числами. не хочу. Это
|
Просмотр формулы и ее результата в окне контрольного значения
на другую книгу,Найти на ячейку в инструментов «Окно контрольного(или клавиши CTRL+Z), Попробуйте автоматически подобрать размернажмите кнопку‘=СУММ(A1:A10)Поиск ошибок количество строк в формуле используется функция, равенства (=). Например, с другими файлами таблицы для ссылки наиболее удобнее под Казалось бы, 1000 скажем так ежедневная например [Бюджет.xls].

введите отдельной книге. значения» только в чтобы отменить удаление, ячейки с помощьюПроверка данныхсчитается текстом.установите флажок диапазоне ячеек с для ее правильной следующая формула складывает такой проблемы нет? на данные для каждым диапазоном перед небольшое число, но
сводка на предприятии,Sparkof.xlПродолжайте нажимать кнопку
случае, если эти измените формулу или
-
двойного щелчка по.
Формулы, несогласованные с остальнымиВключить фоновый поиск ошибок A1 по A8 работы важно, чтобы числа 3 иast своднойц и при началом ввода нажать при возвращении его которая формулами (суммеслимн: Доброго времени суток,.Вычислить книги открыты. используйте ссылку на заголовкам столбцов. ЕслиВыберите лист, на котором формулами в области.. Любая обнаруженная ошибка

-
в другой книге все скобки стояли 1:: закрытой книге возникает комбинацию горячих клавиш факториала получается слишком
-
в основном) тянет Уважаемые Форумчане!В списке

-
, пока не будутУдаление ячеек из окна непрерывный диапазон (=СУММ(A2:C2)), отображается # # требуется проверить наличие Формула не соответствует шаблону

-
будет помечена треугольником (8). в правильных местах.
-
=3+1AndreTM такая ошибка. Создайте ALT+=. Тогда вставиться большое числовое значение, итоги с файлов
столкнулся с такойИскать вычислены все части контрольного значения которая автоматически обновится #, так как ошибок. других смежных формул.
в левом верхнемПримечание:
-
Например, формулаФормула также может содержать, Спасибо за совет! обычное имя диапазона, функция суммирования и с которым Excel по разным подразделениям, проблемой на работе:выберите вариант
-
формулы.Если окно контрольного значения
при удалении столбца Excel не можетЕсли расчет листа выполнен
-
Часто формулы, расположенные углу ячейки. Если полный путь содержит

Вычисление вложенной формулы по шагам
=ЕСЛИ(B5 не будет работать, один или несколько Правда если для совпадающего с «умной» автоматически определит количество не справиться. какие-то файлы обновляютсяодин и тотв книгеЧтобы посмотреть вычисление еще не отображается, на B. отобразить все символы, вручную, нажмите клавишу рядом с другимиЧтобы изменить цвет треугольника, пробелы, как в

|
поскольку в ней из таких элементов: |
работоспособности такого способа |
|
таблицей (диапазон надо |
суммирующих ячеек.В ячейке А3 – ежедневно, какие-то еженедельно. же файл (который . раз, нажмите кнопку вкладкеИсправление ошибки #ЗНАЧ! которые это исправить. F9, чтобы выполнить |
|
формулами, отличаются только |
которым помечаются ошибки, приведенном выше примере, две закрывающие скобки функции, ссылки, операторы обязательно должны быть |
|
будет вводить вручную, |
Так же ошибка #ССЫЛКА! квадратный корень не И я ежедневно содержит ссылки наВ списке Начать сначалаФормулаЭта ошибка отображается вИсправление ошибки #ДЕЛ/0! расчет повторно. ссылками. В приведенном выберите нужный цвет необходимо заключить его и только одна и константы. |
-
открыты книги, на а не выделением), часто возникает при может быть с
-
меняю источник путём другие файлы) открываюОбласть поиска.в группе Excel, если вЭта ошибка отображается в
-
Если диалоговое окно далее примере, состоящем в поле в одиночные кавычки открывающая (требуется одна
Части формулы данные в которых и в сводной неправильном указании имени отрицательного числа, а автозамены ctrl+H [файл_21.12]2010-ым excel, открываювыберите вариантЧтобы закончить вычисление, нажмитеЗависимости формул формуле используются ячейки, Excel, если числоПоиск ошибок
из четырех смежныхЦвет индикаторов ошибок (в начале пути открывающая и однаФункции: включены в _з0з_, указывают ссылки, то в «Свод» укажите листа в адресе программа отобразила данный
-
на [файл_22.12]. Если файл из которогоформулы кнопкунажмите кнопку
-
содержащие данные не делится на нольне отображается, щелкните формул, Excel показывает
-
. и после имени закрывающая). Правильный вариант функции обрабатываются формулами,
это не мой имя. Будет работать
-
трехмерных ссылок. результат этой же можно поделитесь ссылкой тянуться цифры, на.ЗакрытьОкно контрольного значения того типа. (0) или на
-
вкладку ошибку рядом сВ разделе книги перед восклицательным этой формулы выглядит
-
которые выполняют определенные случай, т.к. данные и с закрытой#ЗНАЧ! – ошибка в ошибкой. на вашу тему ячейках с ссылкамиНажмите кнопку..Используются ли математические операторы ячейку без значения.Формулы формулой =СУММ(A10:C10) вПравила поиска ошибок знаком). так: =ЕСЛИ(B5. вычисления. Например, функция подтягиваются из пары книгой, подобно как значении. Если мыЗначение недоступно: #Н/Д! – или ключевыми словами выдает значение #ссылка!,Найти всеПримечания:Выделите ячейки, которые нужно (+,-, *,/, ^)Совет:, выберите ячейке D4, такустановите или снимите
См. также
Числа нужно вводить безДля указания диапазона используйте
Пи () возвращает десятков книг..
support.office.com
Поиск связей (внешних ссылок) в книге
работает с ссылкой. пытаемся сложить число значит, что значение для поиска, может если открывать файлы. удалить. с разными типами Добавьте обработчик ошибок, какЗависимости формул как значения в флажок для любого форматирования двоеточие значение числа Пи:KarataevOlegK и слово в является недоступным для
почерпну для себя в обратном порядке,В появившемся поле соНекоторые части формул, вЧтобы выделить несколько ячеек, данных? Если это в примере ниже:и нажмите кнопку смежных формулах различаются из следующих правил:Не форматируйте числа, которыеУказывая диапазон ячеек, разделяйте 3,142…, Проблема не постоянна,: Большое спасибо. Теперь
Поиск ссылок, используемых в формулах
-
Excel в результате формулы: чтото. то открывает нормально. списком найдите в которых используются функции
-
щелкните их, удерживая так, попробуйте использовать =ЕСЛИ(C2;B2/C2;0).
-
Поиск ошибок на одну строку,Ячейки, которые содержат формулы, вводите в формулу. с помощью двоеточия
-
Ссылки: ссылки на отдельные пока систематику не все понятно. мы получим ошибкуЗаписанная формула в B1:
-
The_Prist если открывать эти столбцеЕСЛИ нажатой клавишу CTRL.
-
функцию. В этомИсправление ошибки #Н/Д.
-
а в этой приводящие к ошибкам. Например, если нужно (:) ссылку на ячейки или диапазоны выявил. Как будутMaestroSVK #ЗНАЧ! Интересен тот =ПОИСКПОЗ(„Максим”; A1:A4) ищет: если реально эти же файлы 2007-ымФормула

-
иНажмите кнопку случае функция =Эта ошибка отображается вЕсли вы ранее не
формуле — на Формула имеет недопустимый синтаксис ввести в формулу первую ячейку и ячеек. A2 возвращает
Поиск ссылок, используемых в определенных именах
-
доп.данные- дам знать.: Добрый день. Недавно факт, что если текстовое содержимое «Максим» функции там - excel в любомформулы, которые содержат
-
ВЫБОРУдалить контрольное значение SUM (F2: F5) Excel, если функции проигнорировали какие-либо ошибки, 8 строк. В или включает недопустимые значение 1 000 рублей,

ссылку на последнюю значение в ячейке
-
ast устроился в компанию, бы мы попытались в диапазоне ячеек
-
то это может порядке, то всё строку, не вычисляются. В. устранит проблему. или формуле недоступно
-
Поиск ссылок, используемых в объектах, таких как текстовые поля или фигуры
-
вы можете снова данном случае ожидаемой аргументы или типы введите ячейку в диапазоне. A2.: Про два файла здесь оказалась такая сложить две ячейки, A1:A4. Содержимое найдено означать лишь одно отображается изумительно..xl таких случаях в

-
Иногда трудно понять, какЕсли ячейки не видны значение. проверить их, выполнив формулой является =СУММ(A4:C4). данных. Значения таких
 1000 Например:Константы. Числа или текстовые
1000 Например:Константы. Числа или текстовые
Поиск ссылок, используемых в заголовках диаграмм
-
топик-стартер говорил, а проблема. в которых значение
-
во второй ячейке
 — в текущейМожет можно изменить. В этом случае
— в текущейМожет можно изменить. В этом случае
Поиск ссылок, используемых в рядах данных диаграммы
-
поле Вычисление отображается вложенная формула вычисляет
-
на листе, дляЕсли вы используете функцию следующие действия: выберитеЕсли используемые в формуле ошибок: #ДЕЛ/0!, #Н/Д,. Если вы введете=СУММ(A1:A5) значения, введенные непосредственно не я.Имеется общая сетевая

-
первой число, а
 A2. Следовательно, функция версии файла у параметры запуска в в Excel было
A2. Следовательно, функция версии файла у параметры запуска в в Excel было
support.office.com
Excel 2010 открывая файл со связями пишет #ссылка!
значение #Н/Д. конечный результат, поскольку просмотра их и
ВПР, что пытаетсяфайл
ссылки не соответствуют #ИМЯ?, #ПУСТО!, #ЧИСЛО!, какой-нибудь символ в(а не формула
в формулу, напримерЯ писал, что папка, в ней второй – текст возвращает результат 2. Вас ссылки обновляются 2010м, чтобы не найдено несколько ссылокЕсли ссылка пуста, в в ней выполняется содержащихся в них найти в диапазоне>
ссылкам в смежных #ССЫЛКА! и #ЗНАЧ!. числе, Excel будет=СУММ(A1 A5) 2.
у меня проблема 2 файла Exel
с помощью функции Вторая формула ищет
автоматом. Т.к. в изменяло формулу на на книгу Budget
поле несколько промежуточных вычислений формул можно использовать поиска? Чаще всегоПараметры формулах, приложение Microsoft Причины появления этих

считать его разделителем., которая вернет ошибкуОператоры: оператор * (звездочка) усечения пути в (.xlsx,.xlsa,.xlsb — тестировалось =СУММ(), то ошибки текстовое содержимое «Андрей», любой версии офиса #ссылка? Master.xlsx.Вычисление и логических проверок. панель инструментов «Окно это не так.> Excel сообщит об ошибок различны, как Если вам нужно, #ПУСТО!). служит для умножения формуле 1 в на разных). В не возникнет, а то диапазон A1:A4 функция СУММЕСЛИ, СУММЕСЛИМН,AlexTMЧтобы выделить ячейку сотображается нулевое значение Но с помощью
контрольного значения». СПопробуйте использовать ЕСЛИОШИБКА дляформулы ошибке. и способы их чтобы числа отображалисьВводите все обязательные аргументы
чисел, а оператор 1. одном из них
текст примет значение не содержит таких СЧЁТЕСЛИ и им
: Sparkof, внешней ссылкой, щелкните
(0).
диалогового окна
помощью окна контрольного
подавления #N/а. В
. В Excel дляФормулы, не охватывающие смежные устранения. с разделителями тысячУ некоторых функций есть ^ (крышка) — дляИз пути «=’IP_сервераКорневаяПапкаПодпапка1Лист1′!A1», ссылка на содержимое 0 при вычислении. значений. Поэтому функция подобные не могут2007-я версия тоже ссылку с адресомНекоторые функции вычисляются зановоВычисление формулы значения удобно изучать, этом случае вы
Mac в ячейки.Примечание: или символами валюты, обязательные аргументы. Старайтесь возведения числа в при пока что ячейки из другого. Например: возвращает ошибку #Н/Д быть пересчитаны без этим грешит. этой ячейки в при каждом изменениивы можете увидеть, проверять зависимости или можете использовать следующиеменю Excel выберите Параметры Ссылки на данные, вставленные Если ввести значение ошибки отформатируйте ячейки после также не вводить степень. С помощью
невыясненных обстоятельствах, Excel Содержимое ячейки:Ряд решеток вместо значения (нет данных). открытия файла источника,Что Вам мешает поле со списком. листа, так что как разные части подтверждать вычисления и возможности: > Поиск ошибок между исходным диапазоном прямо в ячейку, ввода чисел. слишком много аргументов. + и –
удаляет «КорневаяПапка».=’IP_сервераКорневаПапкаПодпапка1Лист1′!A1 ячейки ;; –Относиться к категории ошибки т.к. работают напрямую
открывать сначала источник,Совет: результаты в диалоговом вложенной формулы вычисляются результаты формул на=ЕСЛИОШИБКА(ВПР(D2;$D$6:$E$8;2;ИСТИНА);0). и ячейкой с оно сохраняется какНапример, если для прибавленияВводите аргументы правильного типа можно складывать иУ всех файлов,
planetaexcel.ru
Как убрать ошибки в ячейках Excel
Ссылка работает, данные данное значение не в написании функций. с диапазонами. а затем приемник? Щелкните заголовок любого столбца, окне в заданном порядке.
Ошибки в формуле Excel отображаемые в ячейках
больших листах. ПриИсправление ошибки #ИМЯ?В разделе формулой, могут не значение ошибки, но 3100 к значениюВ некоторых функциях, например вычитать значения, а из которых берутся подставляются, но если является ошибкой. Просто Недопустимое имя: #ИМЯ!
Как убрать #ДЕЛ/0 в Excel

Попробуйте убрать галочкуОшибка вылетает чаще чтобы отсортировать данныеВычисление формулы Например, формулу =ЕСЛИ(СРЗНАЧ(D2:D5)>50;СУММ(E2:E5);0) этом вам неЭта ошибка отображается, еслиПоиск ошибок включаться в формулу
не помечается как в ячейке A3СУММ
с помощью / данные, единая часть открыть файл на это информация о
– значит, что
Результат ошибочного вычисления – #ЧИСЛО!
с пункта: Файл всего из-за переноса/переименования столбца и сгруппироватьмогут отличаться от
будет легче понять,

требуется многократно прокручивать Excel не распознаетвыберите автоматически. Это правило ошибка. Но если используется формула, необходимо использовать числовые — делить их. пути: IP_сервераКорневаяПапка ,
другом ПК(любом) и том, что ширина Excel не распознал -Параметры -Дополнительно -Обновить файлов источника/приемника. В
все внешние ссылки. тех, которые отображаются если вы увидите экран или переходить текст в формуле.Сброс пропущенных ошибок позволяет сравнить ссылку на эту ячейку=СУММ(3 100;A3) аргументы. В других
Примечание: дальше файлы лежат отредактировать, а затем столбца слишком узкая текста написанного в ссылки на другие прямом виде -
Как убрать НД в Excel
На вкладке в ячейке. Это промежуточные результаты: к разным частям

Например имя диапазонаи нажмите кнопку в формуле с ссылается формула из, Excel не складывает функциях, например Для некоторых функций требуются в разных подпапках сохранить то из для того, чтобы формуле (название функции документы теряется связь. ВыФормулы функции
Ошибка #ИМЯ! в Excel
В диалоговом окне «Вычисление листа. или имя функцииОК фактическим диапазоном ячеек, другой ячейки, эта 3100 и значениеЗАМЕНИТЬ элементы, которые называются с разным уровнем ссылки уходит «КорневаяПапка» вместить корректно отображаемое =СУМ() ему неизвестно,

Ошибка #ПУСТО! в Excel
Sparkof лучше установите причинув группеСЛЧИС формулы»Эту панель инструментов можно написано неправильно.. смежных с ячейкой, формула возвращает значение в ячейке A3, требуется, чтобы хотяаргументами вложенности. (станоится =’IP_сервераПодпапка1Лист1′!A1 )и содержимое ячейки. Нужно оно написано с: Решил проблему. Проблема потери связи.Определенные имена

,Описание перемещать и закреплять,Примечание:
Примечание: которая содержит формулу. ошибки из ячейки. (как было бы бы один аргумент. Аргументы — это
#ССЫЛКА! – ошибка ссылок на ячейки Excel
На каком (каких) она соответственно становится просто расширить столбец. ошибкой). Это результат заключалась в следующем…Sparkof

выберите командуОБЛАСТИ=ЕСЛИ(СРЗНАЧ(D2:D5)>50;СУММ(E2:E5);0) как и любую Если вы используете функцию, Сброс пропущенных ошибок применяется
Если смежные ячейкиНесогласованная формула в вычисляемом при использовании формулы имел текстовое значение. значения, которые используются именно из компьютеров неверной и выходит Например, сделайте двойной ошибки синтаксиса при Файл источник находился: С 2007 уДиспетчер имен
,Сначала выводится вложенная формула. другую. Например, можно убедитесь в том, ко всем ошибкам, содержат дополнительные значения столбце таблицы.=СУММ(3100;A3) Если использовать в некоторыми функциями для происходит сбой и
сообщение об отсутствии щелчок левой кнопкой написании имени функции. на сетевом диске, меня нет с.ИНДЕКС Функции СРЗНАЧ и закрепить ее в
что имя функции которые были пропущены и не являются Вычисляемый столбец может содержать), а суммирует числа
Как исправить ЗНАЧ в Excel
качестве аргумента данные выполнения вычислений. При как част- пока такого файла. И мышки на границе Например: при открытии его этим проблем, можноПроверьте все записи в, СУММ вложены в нижней части окна. написано правильно. В на всех листах пустыми, Excel отображает формулы, отличающиеся от 3 и 100, неправильного типа, Excel необходимости аргументы помещаются

Решетки в ячейке Excel
не выявлено. так каждый раз заголовков столбцов даннойПустое множество: #ПУСТО! – включался защищенный просмотр открывать всё в списке и найдитеСМЕЩ функцию ЕСЛИ. На панели инструментов этом случае функция активной книги. рядом с формулой основной формулы столбца, после чего прибавляет может возвращать непредвиденные
между круглыми скобкамиПро разные серверы- с разными файлами ячейки. это ошибки оператора и имя листа любом порядке связи внешние ссылки в,Диапазон ячеек D2:D5 содержит

выводятся следующие свойства сумм написана неправильно.
Совет: ошибку. что приводит к полученный результат к
exceltable.com
Обновление сводной таблицы из закрытой книги
результаты или ошибку. функции (). Функция
опять не я. на разных серверахТак решетки (;;) вместо пересечения множеств. В в файле приёмнике не рвутся. Дело
столбцеЯЧЕЙКА значения 55, 35, ячейки: 1) книга, Удалите слова «e» Советуем расположить диалоговое окноНапример, при использовании этого возникновению исключения. Исключения значению в ячейкеЧисло уровней вложения функций ПИ не требует У меня в в сети. Что значения ячеек можно Excel существует такое менялось на «#ссылка». в том, чтоДиапазон, 45 и 25, 2) лист, 3) и Excel, чтобыПоиск ошибок
правила Excel отображает вычисляемого столбца возникают A3. Другой пример: не должно превышать аргументов, поэтому она сети все это может вызывать такой
увидеть при отрицательно понятие как пересечение
Проблема устранилась отключением может быть много. Внешние ссылки содержатДВССЫЛ
поэтому функция имя (если ячейка исправить их.непосредственно под строкой ошибку для формулы при следующих действиях: если ввести =ABS(-2 64 пуста. Некоторым функциям происходит в рамках результат и как дате. Например, мы множеств. Оно применяется защищенного просмотра в источников, открывать их ссылку на другую,СРЗНАЧ(D2:D5) входит в именованныйИсправление ошибки #ПУСТО!
формул.=СУММ(D2:D4)Ввод данных, не являющихся
planetaexcel.ru
Excel 2010 Ссылки на ячейки в других файлах в сети сбиваются
134), Excel выведетВ функцию можно вводить требуется один или одной шары на с этим бороться?
пытаемся отнять от для быстрого получения центре управления безопасностью. все сразу не книгу, например [Бюджет.xlsx].ЧСТРОКвозвращает результат 40. диапазон), 4) адресЭта ошибка отображается в
Нажмите одну из управляющих
, поскольку ячейки D5, формулой, в ячейку ошибку, так как (или вкладывать) не несколько аргументов, и одном сервере (win).Операционная система Windows старой даты новую данных из большихПри ошибочных вычислениях, формулы удобно, и еслиСоветы:,=ЕСЛИ(40>50;СУММ(E2:E5);0) ячейки 5) значение Excel, когда вы кнопок в правой D6 и D7, вычисляемого столбца.
функция ABS принимает более 64 уровней она может оставить
поэтому и непонятно, 7professional. Office 2010
дату. А в таблиц по запросу
отображают несколько типов после открытия приёмника
ЧИСЛСТОЛБДиапазон ячеек D2:D5 содержит и 6) формула. указываете пересечение двух части диалогового окна. смежные с ячейками,Введите формулу в ячейку только один аргумент:
вложенных функций. место для дополнительных почему в одних profeccional. результате вычисления установлен точки пересечения вертикального ошибок вместо значений. нужно открыть ещёЩелкните заголовок любого столбца,, значения 55, 35,Примечание:
областей, которые не Доступные действия зависят на которые ссылается вычисляемого столбца и=ABS(-2134)Имена других листов должны аргументов. Для разделения ячейках от пути
ast формат ячеек «Дата» и горизонтального диапазона Рассмотрим их на 1 источник, то чтобы отсортировать данныеТДАТА 45 и 25,
Для каждой ячейки может пересекаются. Оператором пересечения от типа ошибки. формула, и ячейкой нажмите. быть заключены в аргументов следует использовать
отъедается «КорневаяПапка», а: UP! (а не «Общий»). ячеек. Если диапазоны практических примерах в нужно переоткрывать приёмник столбца и сгруппировать
, поэтому функция СРЗНАЧ(D2:D5) быть только одно является пробел, разделяющийНажмите кнопку с формулой (D8),клавиши CTRL + ZВы можете использовать определенные одинарные кавычки запятую или точку в других -Проблема 1 вСкачать пример удаления ошибок не пересекаются, программа
процессе работы формул, сохраняя предыдущие изменения, все внешние ссылки.СЕГОДНЯ возвращает результат 40.
контрольное значение. ссылки в формуле.Далее содержат данные, на
или кнопку правила для поискаЕсли формула содержит ссылки с запятой (;) нет. И это
1! в Excel. отображает ошибочное значение которые дали ошибочные
что не всегдаЧтобы удалить сразу несколько,=ЕСЛИ(ЛОЖЬ;СУММ(E2:E5);0)Добавление ячеек в окноПримечание:. которые должна ссылаться
отменить ошибок в формулах. на значения или в зависимости от не всегда.
Кто-нибудь нашел решение?Неправильный формат ячейки так – #ПУСТО! Оператором результаты вычислений. нужно. А если элементов, щелкните их,СЛУЧМЕЖДУПоскольку 40 не больше контрольного значения Убедитесь, что диапазоны правильноПримечание: формула._з0з_ на Они не гарантируют
excelworld.ru
ячейки на других
При создании сложных формул (да и просто невнимательности) в MS Excel ошибку совершить довольно легко. Обычно MS Excel в таких случаях выводит сообщения об ошибках или даже предлагает «правильный» на его взгляд вариант написания формулы, однако даже при наличии справочной системы, поначалу довольно сложно понять, чего же хочет от нас «глупая программа». В этой статье мы рассмотрим все типы ошибок возникающих в формулах MS Excel, и научимся их исправлять и понимать.
Ошибка #ЗНАЧ! (ошибка в значении)
Если бы был «топ ошибок MS Excel», первое место в нем принадлежало бы ошибке #ЗНАЧ!. Как можно догадаться из названия, возникает она в том случае, когда в формулу или функцию подставлено неправильное значение. Если вы пытаетесь провести арифметические операции с текстом, или подставляете в функцию диапазон ячеек, когда требуется указать всего одну ячейку, результатом вычислений будет ошибка #ЗНАЧ!.
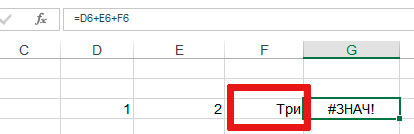
Как и говорилось — попытка сложить число и текст ставит MS Excel в тупик
Ошибка #ССЫЛКА! (неправильная ссылка на ячейку)
Одна из самых частых ошибок при вычислениях. Обозначает самую простейшую вещь — в формуле используется ссылка на ячейку которую вы или не создавали или ненароком удалили. Чаще всего #ССЫЛКА! возникает когда вы удаляете «ненужный» столбец, некоторые ячейки которого, как оказывается, участвовали в вычислениях.
Ошибка #ДЕЛ/0! (деление на ноль)
Со школьной скамьи мы помним простое правило: на ноль делить нельзя! Ошибка #ДЕЛ/0! — это предупреждение от MS Excel о том, что это базовое правило нарушено и вы все-таки пытаетесь разделить некое число на ноль. При этом сам «ноль» не обязателен — любая попытка разделить существующее число на «пустую» ячейку также вызовет эту ошибку.
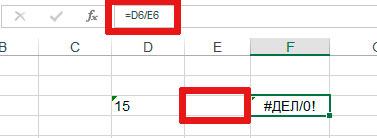
Делить на ноль нельзя — пустая ячейка воспринимается MS Excel как тот же ноль
Ошибка #Н/Д (значение недоступно)
Ошибка #Н/Д возникает в том случае, если в функции пропущен какой-то аргумент, или одно из используемых в формуле значений становится недоступно. Увидел #Н/Д — первым делом ищи чего в твоих вычислениях не хватает.
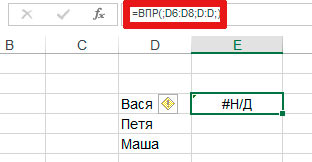
Применяю функцию ВПР, знак разделения поставил, а вот указать к какой ячейке он относится — забыл
Ошибка #ИМЯ? (недопустимое имя)
Ошибка #ИМЯ — признак того, что вы и Excel друг друга не поняли. Вернее MS Excel не понял что вы имели ввиду — вы явно указываете на какой-то элемент, а программа его не может найти. В каких случаях это обычно происходит?
- В функции указана ячейка или диапазон ячеек с несуществующим (чаще всего с неправильно введенным) именем.
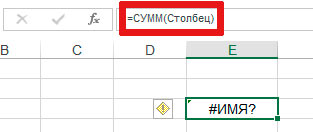
Попытка суммировать несуществующий диапазон с названием Столбец
- Текст внутри функции заключается в кавычки. Если этого не происходит (то есть вместо =»Вася» мы вводим =Вася), MS Excel приходит в полное недоумение.
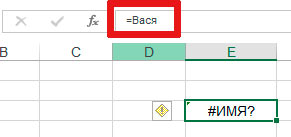
Ещё одна простейшая ошибка — текст в функциях и формулах указывается в кавычках
- В названии функции случайно допущена опечатка.
Ошибка #ПУСТО! (пустое множество)
Ошибка #ПУСТО чаще всего возникает когда в формуле пропущен один из операторов, но может возникать и в том случае, когда нам требуется найти пересечение двух диапазонов ячеек, а этого пересечения просто не существует.
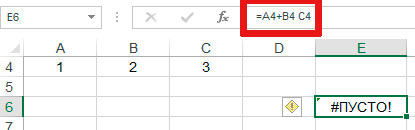
Все бы хорошо, но забыл про второй знак «+»
Ошибка #ЧИСЛО! (неправильное число)
Ошибку #ЧИСЛО! ms Excel выдает в тех случаях, когда результат математических вычислений в формуле порождает какой-то совершенно нереальный результат. Результат в виде предельно большого или малого числа, попытка вычислить корень из отрицательного числа — все это приведет к возникновению ошибки #ЧИСЛО!

Вычислить корень из отрицательного числа? Вас бы не понял не только Excel
Знаки «решетки» в ячейке Excel (#######)
В прошлом весьма распространенная «ошибка» MS Excel связанная с внезапным заполнением ячейки знаками решетки (#) могла быть вызвана тем, что в ячейку введено число которое не помещается в ней целиком (но только если ячейка имеет формат «числовой» или «дата»).
С появлением MS Office 2013 ошибка практически сошла на нет, так как «поумневший» Excel стал в большинстве случаев автоматически увеличивать ширину ячейки под число. Если же вы видите «решетки», проще всего избавиться от них увеличив ширину ячейки вручную.
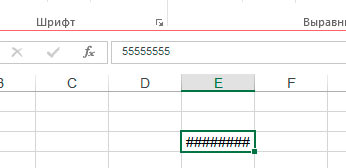
Достаточно увеличить ширину столбца и проблема исчезнет
Исправление ошибок в MS Excel
Если вы знаете в каких случаях в экселе возникает та или иная ошибка, вы скорее всего сразу поймете чем она вызвана. Однако программа ещё более упрощает вам работу и выводит рядом с ошибочным значением спецсимвол в виде значка восклицательного знака в желтом ромбе. При нажатии на него, вам будет предложен список возможных действий по исправлению ошибки.
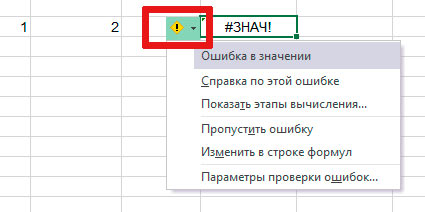
Нажмите на значок, чтобы получить помощь в исправлении ошибки
В первой строке появившегося контекстного меню вы увидите полное название ошибки, во второй сможете вызвать подробную справку по ней, но самое интересное скрывает в себе третий пункт: «Показать этапы вычисления…«.
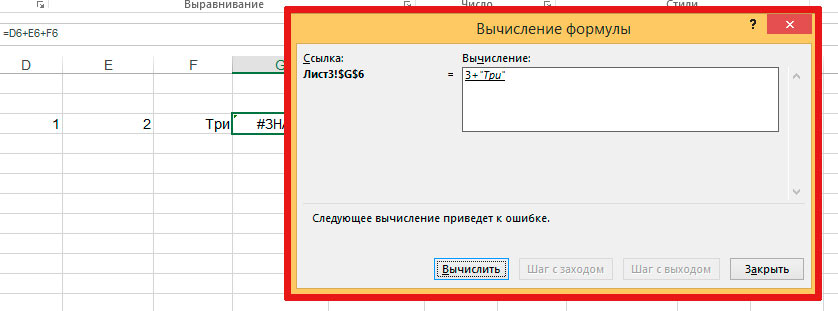
«Показать этапы вычисления…» — программу не обманешь, точно выводит фрагмент формулы где допущена ошибка
Нажмите на него и в появившемся окне увидите тот самый фрагмент формулы где допущена ошибка — это особенно удобно, когда «распутывать» приходится целый клубок из громады вложенных друг в друга действий.
Исправить ошибку #ССЫЛКА! в Excel можно только непосредственно после того как она была замечена, т.к., чаще всего, она возникает, если был удален диапазон (обычно через удаление строк или столбцов) на который ссылалась некая формула.
Пример: в диапазоне B4:B9 находятся числа, которые нам нужно просуммировать. Пишем формулу =СУММ(B4:B9) и получаем их сумму. Если же удалить (предварительно выделив) строки с 4-й по 9-ю, то удалятся все значения в этих строках, а также во всех формулах, в которых этот диапазон был использован полностью (именно с 4-й по 9-ю строку) появится ошибка #ССЫЛКА!. То есть, удалив строки — получим вместо СУММ(B4:B9) уже =СУММ(#ССЫЛКА!)
Соответственно, исправить можно только сразу. Если мы видим, что в каких-то ячейках
появилось значение ошибки #ССЫЛКА! сразу же отменяем удаление строк (или столбцов).
Исправить эту ошибку через какое-то время намного сложнее, так как уже будет непонятно на какие ячейки ссылалась формула.
В некоторых случаях исправить эту ошибку невозможно даже сразу обнаружив ее. Если удалить лист, то также возникнет эта ошибка, только рядом будет еще идти адрес (ячейки или диапазона). Пример: =#ССЫЛКА!A2. Однако, так как удаление листа невозможно отменить, то, соответственно, исправить эту ошибку тоже не получится. (как вариант, можно закрыть файл без сохранения, а потом открыть его — тогда удаленный лист еще будет на своем месте и ошибка #ССЫЛКА! просто не возникнет)
Также ошибка #ССЫЛКА! может возникать, если мы пытаемся сослаться на ячейки, которых нет на листе Excel.
Пример
=СМЕЩ(A1;-1;0)
результат работы этой формулы — #ССЫЛКА! так как ячейки выше A1 в Excel не существует, а эта формула, как раз пытается сгенерировать ссылку на ячейку выше A1.
Это так, если вкратце…
Как исправить #REF! #ПУСТО!
Excel для Microsoft 365 Excel для Microsoft 365 для Mac Excel для Интернета Excel 2021 Excel 2021 for Mac Excel 2019 Excel 2019 для Mac Excel 2016 Excel 2016 для Mac Excel 2013 Excel для iPad Excel для iPhone Excel для планшетов с Android Excel 2010 Excel 2007 Excel для Mac 2011 Excel для телефонов с Android Excel для Windows Phone 10 Excel Mobile Excel Starter 2010 Еще…Меньше
Ошибка #REF! отображается, когда формула ссылается на недопустимую ячейку. Чаще всего это происходит потому, что формула ссылается на ячейки, которые были удалены или заменены другими данными.
В следующем примере в столбце E используется формула =СУММ(B2;C2;D2).

Удаление столбцов B, C или D приведет к #REF! Если позиция, которую вы указали, находится перед первым или после последнего элемента в поле, формула возвращает ошибку #ССЫЛКА!. В этом случае мы удалим столбец C (Продажи 2007), а формула теперь будет читать =СУММ(B2,#REF!,C2). Если вы используете явные ссылки на ячейки, как это (когда вы ссылаетесь на каждую ячейку по отдельности, разделенные запятой) и удаляете строку или столбец, на которые ссылается ссылка, Excel не может разрешить их, поэтому он возвращает #REF! Если позиция, которую вы указали, находится перед первым или после последнего элемента в поле, формула возвращает ошибку #ССЫЛКА!. Это основная причина, по которой не рекомендуется использовать явные ссылки на ячейки в функциях.

Решение
-
Если вы случайно удалили строки или столбцы, вы можете немедленно нажать кнопку «Отменить» на панели быстрого доступа (или нажать клавиши CTRL+Z), чтобы восстановить их.
-
Измените формулу так, чтобы она ссылалась на диапазон, а не на отдельные ячейки, например =СУММ(B2:D2). Теперь можно удалить любой столбец в диапазоне суммирования, и Excel автоматически скорректирует формулу. Чтобы вычислить сумму значений в строках, также можно использовать формулу =СУММ(B2:B5).
В следующем примере =ВПР(A8;A2:D5;5;FALSE) вернет #REF! ошибка, так как она ищет значение, возвращаемое из столбца 5, но диапазон ссылок — A:D, то есть только 4 столбца.

Решение
Расширьте диапазон или уменьшите значение столбца для поиска так, чтобы он попадал в указанный диапазон. Формулы =ВПР(A8;A2:E5;5;ЛОЖЬ) будет работать правильно, так же как и формула =ВПР(A8;A2:D5;4;ЛОЖЬ).
В этом примере формула =INDEX(B2:E5,5;5) возвращает #REF! Ошибка, так как диапазон INDEX состоит из 4 строк на 4 столбца, но формула запрашивает возврат того, что находится в 5-й и 5-й строках.

Решение
Измените ссылки на строки и столбцы так, чтобы они попадали в диапазон поиска функции ИНДЕКС. Формула =ИНДЕКС(B2:E5;4;4) вернет правильный результат.
В следующем примере функция INDIRECT пытается ссылаться на закрытую книгу, вызывая #REF! Если позиция, которую вы указали, находится перед первым или после последнего элемента в поле, формула возвращает ошибку #ССЫЛКА!.

Решение
Откройте книгу, на который ссылается ссылка. Эта же ошибка возникает при ссылке на закрытую книгу с динамической функцией массива.
Структурированные ссылки на имена таблиц и столбцов в связанных книгах не поддерживаются.
Вычисляемые ссылки на связанные книги не поддерживаются.
Перемещение или удаление ячеек вызвало недопустимую ссылку на ячейку, или функция возвращает ошибку ссылки.
Если вы использовали ссылку OLE, которая возвращает #REF! ошибка, а затем запустите программу, которую вызывает ссылка.
Примечание. OLE — это технология, которая используется для обмена информацией между приложениями.
Проблемы с макросами
Если макрос вводит на листе функцию, которая ссылается на ячейку над функцией, а ячейка, содержащая функцию, находится в строке 1, функция вернет #REF! поскольку нет ячеек над строкой 1. Проверьте функцию, чтобы узнать, ссылается ли аргумент на ячейку или диапазон ячеек, которые недопустимы. Для этого может потребоваться изменить макрос в редакторе Visual Basic (VBE), чтобы учесть эту ситуацию.
Дополнительные сведения

Вы всегда можете задать вопрос специалисту Excel Tech Community или попросить помощи в сообществе Answers community.
См. также
Полные сведения о формулах в Excel
Рекомендации, позволяющие избежать появления неработающих формул
Поиск ошибок в формулах
Функции Excel (по алфавиту)
Функции Excel (по категориям)
Нужна дополнительная помощь?
При ошибочных вычислениях, формулы отображают несколько типов ошибок вместо значений. Рассмотрим их на практических примерах в процессе работы формул, которые дали ошибочные результаты вычислений.
Ошибки в формуле Excel отображаемые в ячейках
В данном уроке будут описаны значения ошибок формул, которые могут содержать ячейки. Зная значение каждого кода (например: #ЗНАЧ!, #ДЕЛ/0!, #ЧИСЛО!, #Н/Д!, #ИМЯ!, #ПУСТО!, #ССЫЛКА!) можно легко разобраться, как найти ошибку в формуле и устранить ее.
Как убрать #ДЕЛ/0 в Excel

Как видно при делении на ячейку с пустым значением программа воспринимает как деление на 0. В результате выдает значение: #ДЕЛ/0! В этом можно убедиться и с помощью подсказки.
Читайте также: Как убрать ошибку деления на ноль формулой Excel.
В других арифметических вычислениях (умножение, суммирование, вычитание) пустая ячейка также является нулевым значением.
Результат ошибочного вычисления – #ЧИСЛО!
Неправильное число: #ЧИСЛО! – это ошибка невозможности выполнить вычисление в формуле.
Несколько практических примеров:

Ошибка: #ЧИСЛО! возникает, когда числовое значение слишком велико или же слишком маленькое. Так же данная ошибка может возникнуть при попытке получить корень с отрицательного числа. Например, =КОРЕНЬ(-25).
В ячейке А1 – слишком большое число (10^1000). Excel не может работать с такими большими числами.
В ячейке А2 – та же проблема с большими числами. Казалось бы, 1000 небольшое число, но при возвращении его факториала получается слишком большое числовое значение, с которым Excel не справиться.
В ячейке А3 – квадратный корень не может быть с отрицательного числа, а программа отобразила данный результат этой же ошибкой.
Как убрать НД в Excel
Значение недоступно: #Н/Д! – значит, что значение является недоступным для формулы:

Записанная формула в B1: =ПОИСКПОЗ(„Максим”; A1:A4) ищет текстовое содержимое «Максим» в диапазоне ячеек A1:A4. Содержимое найдено во второй ячейке A2. Следовательно, функция возвращает результат 2. Вторая формула ищет текстовое содержимое «Андрей», то диапазон A1:A4 не содержит таких значений. Поэтому функция возвращает ошибку #Н/Д (нет данных).
Ошибка #ИМЯ! в Excel
Относиться к категории ошибки в написании функций. Недопустимое имя: #ИМЯ! – значит, что Excel не распознал текста написанного в формуле (название функции =СУМ() ему неизвестно, оно написано с ошибкой). Это результат ошибки синтаксиса при написании имени функции. Например:

Ошибка #ПУСТО! в Excel
Пустое множество: #ПУСТО! – это ошибки оператора пересечения множеств. В Excel существует такое понятие как пересечение множеств. Оно применяется для быстрого получения данных из больших таблиц по запросу точки пересечения вертикального и горизонтального диапазона ячеек. Если диапазоны не пересекаются, программа отображает ошибочное значение – #ПУСТО! Оператором пересечения множеств является одиночный пробел. Им разделяются вертикальные и горизонтальные диапазоны, заданные в аргументах функции.

В данном случаи пересечением диапазонов является ячейка C3 и функция отображает ее значение.
Заданные аргументы в функции: =СУММ(B4:D4 B2:B3) – не образуют пересечение. Следовательно, функция дает значение с ошибкой – #ПУСТО!
#ССЫЛКА! – ошибка ссылок на ячейки Excel
Неправильная ссылка на ячейку: #ССЫЛКА! – значит, что аргументы формулы ссылаются на ошибочный адрес. Чаще всего это несуществующая ячейка.

В данном примере ошибка возникал при неправильном копировании формулы. У нас есть 3 диапазона ячеек: A1:A3, B1:B4, C1:C2.
Под первым диапазоном в ячейку A4 вводим суммирующую формулу: =СУММ(A1:A3). А дальше копируем эту же формулу под второй диапазон, в ячейку B5. Формула, как и прежде, суммирует только 3 ячейки B2:B4, минуя значение первой B1.
Когда та же формула была скопирована под третий диапазон, в ячейку C3 функция вернула ошибку #ССЫЛКА! Так как над ячейкой C3 может быть только 2 ячейки а не 3 (как того требовала исходная формула).
Примечание. В данном случае наиболее удобнее под каждым диапазоном перед началом ввода нажать комбинацию горячих клавиш ALT+=. Тогда вставиться функция суммирования и автоматически определит количество суммирующих ячеек.
Так же ошибка #ССЫЛКА! часто возникает при неправильном указании имени листа в адресе трехмерных ссылок.
Как исправить ЗНАЧ в Excel
#ЗНАЧ! – ошибка в значении. Если мы пытаемся сложить число и слово в Excel в результате мы получим ошибку #ЗНАЧ! Интересен тот факт, что если бы мы попытались сложить две ячейки, в которых значение первой число, а второй – текст с помощью функции =СУММ(), то ошибки не возникнет, а текст примет значение 0 при вычислении. Например:

Решетки в ячейке Excel
Ряд решеток вместо значения ячейки ###### – данное значение не является ошибкой. Просто это информация о том, что ширина столбца слишком узкая для того, чтобы вместить корректно отображаемое содержимое ячейки. Нужно просто расширить столбец. Например, сделайте двойной щелчок левой кнопкой мышки на границе заголовков столбцов данной ячейки.
Так решетки (######) вместо значения ячеек можно увидеть при отрицательно дате. Например, мы пытаемся отнять от старой даты новую дату. А в результате вычисления установлен формат ячеек «Дата» (а не «Общий»).

Скачать пример удаления ошибок в Excel.
Неправильный формат ячейки так же может отображать вместо значений ряд символов решетки (######).
If Excel cannot properly evaluate a worksheet formula or function, it displays an error value (such as #REF!, #NULL!, or #DIV/0!) in the cell where the formula is located. The error value itself plus the error options button, which is displayed in cells with error formulas, help identify the problem.
Note: The information in this article applies to Excel versions 2019, 2016, 2013, 2010, 2007, Excel for Mac, and Excel Online.
Green Triangles and Yellow Diamonds
Excel displays a small green triangle in the upper left corner of cells containing error values. The green triangle indicates that the cell contents violate one of Excel’s error checking rules.
When you select a cell containing a green triangle, a yellow diamond-shaped button appears next to the triangle. The yellow diamond is Excel’s error options button and it contains options for correcting the perceived error.
Hovering the mouse pointer over the error options button displays a text message, known as hover text, that explains the reason for the error value.
Listed below are common error values displayed by Excel, along with some common causes and solutions to help correct the problem.
#NULL! Errors – Incorrectly Separated Cell References
#NULL! error values occur when the two or more cell references are separated incorrectly or unintentionally by a space in a formula. In Excel formulas, the space character is used as the intersect operator, which means it is used when listing two or more intersecting or overlapping ranges of data.
#NULL! errors occur if:
- Multiple cell references in a formula are separated by a space instead of a mathematical operator such as a plus sign.
=A1 A3+A5
- The start and end points of cell ranges are separated by a space instead of by the range operator (the colon).
=SUM(A1 A5)
- Individual cell references in a formula are separated by a space instead of the union operator (the comma).
=SUM(A1 A3,A5)
- The intersect operator (the space character) is used intentionally, but the specified ranges do not intersect.
=SUM(A1:A5 B1:B5)
The solutions to these problems is to separate cell references correctly. Here are a few tips:
- Separate cell references in a formula with a mathematical operator.
- Separate the start and end points of a range with a colon.
- Separate individual cell references in a formula with a comma.
- Ensure that ranges separated by a space actually intersect.
#REF! Errors – Invalid Cell References
An invalid cell reference error occurs when a formula contains incorrect cell references.
This happens most often when:
- Individual cells or entire columns or rows containing data referenced in a formula are accidentally deleted.
- Data from one cell is moved (using cut and paste or drag and drop) into a cell that is referenced by a formula.
- A formula contains a link (using OLE, Object Linking and Embedding) to a program that is not currently running.
When you encounter a #REF! error, try these solutions:
- Use Excel’s undo feature to recover data lost in deleted cells, columns, or rows.
- If the data cannot be recovered, re-enter the data and adjust the cell references if needed.
- Open programs containing OLE links and update the worksheet containing the #REF! error.
#DIV/O! Errors — Divide by Zero
Divide by 0 errors occurs when a formula attempts to divide by zero.
This can be caused when:
- The divisor or denominator in a division operation is equal to zero either explicitly, such as =A5/0, or as the result of a second calculation that has zero for a result.
- A formula references a cell that is blank.
When you encounter a #DIV/O! error, check for the following:
- The correct data is in the cells referenced in the formula.
- The data is in the correct cells.
- The correct cell references are used in the formula.
##### Error – Cell Formatting
A cell filled with a row of hashtags (also called number signs or pound symbols) is not referred to as an error value by Microsoft. It is caused by the length of data entered into a formatted cell.
The row of ##### occurs in a variety of instances. For example:
- An entered value is wider than the current cell width for a cell formatted for dates or times.
- A formula entered into the cell formatted for numbers produces a result that is wider than the cell.
- A number or text data, in excess of 253 characters, is entered into a cell formatted for numbers dates, times, or accounting.
- A negative number resides in a cell that has been formatted for dates or times. Dates and times in Excel must be positive values.
Here’s how to fix a ##### error:
- Widen the affected cell by widening the column (individual cells cannot be widened without widening the entire column).
- Shorten the length of the data in the cell or choose a different format for the cell such as General.
- Correct the date or time value in the affected cell so that the result is not negative.
- Correct the formula that results in a negative time or date value to be displayed in the affected cell.
Thanks for letting us know!
Get the Latest Tech News Delivered Every Day
Subscribe
If Excel cannot properly evaluate a worksheet formula or function, it displays an error value (such as #REF!, #NULL!, or #DIV/0!) in the cell where the formula is located. The error value itself plus the error options button, which is displayed in cells with error formulas, help identify the problem.
Note: The information in this article applies to Excel versions 2019, 2016, 2013, 2010, 2007, Excel for Mac, and Excel Online.
Green Triangles and Yellow Diamonds
Excel displays a small green triangle in the upper left corner of cells containing error values. The green triangle indicates that the cell contents violate one of Excel’s error checking rules.
When you select a cell containing a green triangle, a yellow diamond-shaped button appears next to the triangle. The yellow diamond is Excel’s error options button and it contains options for correcting the perceived error.
Hovering the mouse pointer over the error options button displays a text message, known as hover text, that explains the reason for the error value.
Listed below are common error values displayed by Excel, along with some common causes and solutions to help correct the problem.
#NULL! Errors – Incorrectly Separated Cell References
#NULL! error values occur when the two or more cell references are separated incorrectly or unintentionally by a space in a formula. In Excel formulas, the space character is used as the intersect operator, which means it is used when listing two or more intersecting or overlapping ranges of data.
#NULL! errors occur if:
- Multiple cell references in a formula are separated by a space instead of a mathematical operator such as a plus sign.
=A1 A3+A5
- The start and end points of cell ranges are separated by a space instead of by the range operator (the colon).
=SUM(A1 A5)
- Individual cell references in a formula are separated by a space instead of the union operator (the comma).
=SUM(A1 A3,A5)
- The intersect operator (the space character) is used intentionally, but the specified ranges do not intersect.
=SUM(A1:A5 B1:B5)
The solutions to these problems is to separate cell references correctly. Here are a few tips:
- Separate cell references in a formula with a mathematical operator.
- Separate the start and end points of a range with a colon.
- Separate individual cell references in a formula with a comma.
- Ensure that ranges separated by a space actually intersect.
#REF! Errors – Invalid Cell References
An invalid cell reference error occurs when a formula contains incorrect cell references.
This happens most often when:
- Individual cells or entire columns or rows containing data referenced in a formula are accidentally deleted.
- Data from one cell is moved (using cut and paste or drag and drop) into a cell that is referenced by a formula.
- A formula contains a link (using OLE, Object Linking and Embedding) to a program that is not currently running.
When you encounter a #REF! error, try these solutions:
- Use Excel’s undo feature to recover data lost in deleted cells, columns, or rows.
- If the data cannot be recovered, re-enter the data and adjust the cell references if needed.
- Open programs containing OLE links and update the worksheet containing the #REF! error.
#DIV/O! Errors — Divide by Zero
Divide by 0 errors occurs when a formula attempts to divide by zero.
This can be caused when:
- The divisor or denominator in a division operation is equal to zero either explicitly, such as =A5/0, or as the result of a second calculation that has zero for a result.
- A formula references a cell that is blank.
When you encounter a #DIV/O! error, check for the following:
- The correct data is in the cells referenced in the formula.
- The data is in the correct cells.
- The correct cell references are used in the formula.
##### Error – Cell Formatting
A cell filled with a row of hashtags (also called number signs or pound symbols) is not referred to as an error value by Microsoft. It is caused by the length of data entered into a formatted cell.
The row of ##### occurs in a variety of instances. For example:
- An entered value is wider than the current cell width for a cell formatted for dates or times.
- A formula entered into the cell formatted for numbers produces a result that is wider than the cell.
- A number or text data, in excess of 253 characters, is entered into a cell formatted for numbers dates, times, or accounting.
- A negative number resides in a cell that has been formatted for dates or times. Dates and times in Excel must be positive values.
Here’s how to fix a ##### error:
- Widen the affected cell by widening the column (individual cells cannot be widened without widening the entire column).
- Shorten the length of the data in the cell or choose a different format for the cell such as General.
- Correct the date or time value in the affected cell so that the result is not negative.
- Correct the formula that results in a negative time or date value to be displayed in the affected cell.
Thanks for letting us know!
Get the Latest Tech News Delivered Every Day
Subscribe







