На чтение 6 мин. Просмотров 1.3k. Опубликовано 03.09.2019
Если вы получаете сообщение об ошибке « ERROR_INVALID_FUNCTION» , выполните действия по устранению неполадок, перечисленные в этой статье, чтобы исправить ее.
Содержание
- ERROR_INVALID_FUNCTION: фон и как это исправить
- Варианты INVALID_FUNCTION
- Как исправить ошибку ERROR_INVALID_FUNCTION
ERROR_INVALID_FUNCTION: фон и как это исправить
ERROR_INVALID_FUNCTION влияет на все версии Windows, но чаще встречается в старых версиях Windows. Этот тип ошибки может возникать в различных ситуациях:
- при обновлении вашего ПК до Windows 10
- при установке последних обновлений Windows
- при загрузке приложений из Магазина Windows
- при запуске различных приложений
- при выполнении различных задач, таких как печать, открытие медиафайлов и т. д.
Варианты INVALID_FUNCTION
Есть много ошибок invalid_function. Наиболее распространенными являются следующие:
- ERROR_INVALID_FUNCTION 1 (0x1). Эта ошибка в основном возникает, если файлы вы пытаетесь получить доступ к поврежденным файлам.
- ERROR_INVALID_FUNCTION Неверная функция.
Как исправить ошибку ERROR_INVALID_FUNCTION
Решение 1. Запустите полное сканирование системы .

Вредоносные программы могут вызвать различные проблемы на вашем компьютере, в том числе ошибки. Выполните полное сканирование системы, чтобы обнаружить любые вредоносные программы, работающие на вашем компьютере. Вы можете использовать встроенные в Windows антивирусные программы, Защитник Windows или сторонние антивирусные решения.
Решение 2. Восстановите реестр .
Самый простой способ восстановить реестр – использовать специальный инструмент, такой как CCleaner. Не забудьте сначала сделать резервную копию реестра, если что-то пойдет не так. Если вы не установили очиститель реестра на свой компьютер, ознакомьтесь с нашей статьей о лучших очистителях реестра для использования на ПК с Windows 10.
Вы также можете использовать средство проверки системных файлов Microsoft для проверки повреждений системных файлов. Однако эта утилита доступна только в Windows 10. Вот как запустить сканирование SFC:
1. Перейдите в Пуск> введите cmd> щелкните правой кнопкой мыши Командная строка> выберите Запуск от имени администратора

2. Теперь введите команду sfc/scannow

3. Дождитесь завершения процесса сканирования и перезагрузите компьютер. Все поврежденные файлы будут заменены при перезагрузке.
Решение 3. Обновите свою ОС .
Убедитесь, что на вашем компьютере установлены последние обновления ОС Windows. В качестве напоминания, Microsoft постоянно выпускает обновления для Windows, чтобы улучшить стабильность системы и устранить различные проблемы. Перейдите в Центр обновления Windows, проверьте наличие обновлений и установите доступные обновления. Чтобы получить доступ к разделу Центра обновления Windows, вы можете просто ввести «обновление» в поле поиска. Этот метод работает на всех версиях Windows.

Если вы ищете конкретное обновление, перейдите на веб-сайт каталога обновлений Microsoft. Просто введите номер КБ соответствующего обновления, нажмите Enter и затем нажмите кнопку загрузки.

Обновления Windows предназначены для повышения стабильности и надежности операционной системы, но иногда они порождают собственные проблемы. По этой причине возможно, что некоторые обновления вызывают различные ошибки INVALID_FUNCTION.
Решение 4. Обновите драйверы своего ПК
Устаревшие драйверы также могут вызывать ошибки INVALID_FUNCTION. В результате установите на компьютер последние обновления драйверов и посмотрите, решит ли это действие проблему. Вот как обновить драйверы компьютера для различных версий Windows.
Как обновить драйверы в Windows 10
Вы можете исправить наиболее распространенные проблемы с драйверами, установив последние обновления Windows. Просто введите «update» в поле поиска и нажмите «Проверить наличие обновлений», чтобы загрузить и установить последние обновления.
Если вы хотите установить определенные драйверы, запустите диспетчер устройств. Разверните доступные категории и выберите устройство, для которого вы хотите обновить драйвер. Чтобы установить последние обновления драйверов для этого устройства, щелкните его правой кнопкой мыши и выберите «Обновить драйвер».

Третий вариант – загрузить доступные обновления драйверов непосредственно с веб-сайта производителя.
Как обновить драйверы в Windows 7
Вы можете настроить Windows 7 на автоматическую установку последних обновлений драйверов на ваш компьютер.
- Перейдите в Пуск> нажмите Устройства и принтеры.
- Щелкните правой кнопкой мыши имя вашего компьютера> выберите Настройки установки устройства.
- Нажмите Да, сделайте это автоматически (рекомендуется), а затем нажмите Сохранить изменения. Если вас попросят ввести пароль администратора или подтверждение, введите пароль или предоставьте подтверждение.
Вы также можете использовать Центр обновления Windows для установки на компьютер последних обновлений драйверов.Если Windows не может найти драйвер для вашего устройства, вы можете загрузить доступные обновления драйверов непосредственно с веб-сайта производителя.
Решение 5. Выполните чистую загрузку .
Чистая загрузка запускает Windows, используя минимальный набор драйверов и автозагрузку программ. Это действие устраняет конфликты программного обеспечения и помогает определить, какой конфликт вызывает досадные ошибки INVALID_FUNCTION .
Как выполнить чистую загрузку в Windows 10 .
- Введите Конфигурация системы в поле поиска> нажмите Enter
- На вкладке Службы > установите флажок Скрыть все службы Microsoft > и нажмите Отключить все .

3. На вкладке Запуск > нажмите Открыть диспетчер задач .
4. На вкладке Автозагрузка в Диспетчере задач> выберите все элементы> нажмите Отключить .

5. Закройте Диспетчер задач .
6. На вкладке Запуск диалогового окна Конфигурация системы > нажмите ОК > и перезагрузите компьютер.
Как выполнить чистую загрузку в Windows 7 .
1. Перейдите в «Пуск»> введите msconfig.exe> выберите утилиту «Конфигурация системы».
2. На вкладке «Общие» выберите параметр Выборочный запуск> снимите флажок «Загрузить элементы запуска».

3. На вкладке «Службы» установите флажок «Скрыть все службы Microsoft»> нажмите «Отключить все»> нажмите «ОК»> «Перезагрузить».
Для получения дополнительной информации о том, как выполнить чистую загрузку в других версиях Windows, посетите страницу поддержки Microsoft.
Решение 6. Удалите и переустановите приложения и программы, затронутые ошибкой INVALID_FUNCTION
Если при использовании определенного приложения или программы возникает ошибка INVALID_FUNCTION, попробуйте удалить и переустановить соответствующие программы. Кроме того, если эта ошибка возникает вскоре после установки нового приложения или программы, попробуйте удалить соответствующее приложение или программу.
Решение 7. Очистите временные файлы и папки .
Самый простой и быстрый способ удалить ваши временные файлы и папки – использовать очистку диска. Когда вы пользуетесь компьютером или просматриваете Интернет, ваш компьютер накапливает различные ненужные файлы.
Эти так называемые ненужные файлы могут влиять на скорость обработки вашего компьютера, вызывать медленную реакцию приложений или могут также вызывать различные коды ошибок, включая ошибки ERROR_INVALID_FUNCTION.
Ниже описано, как использовать очистку диска в Windows 10.
1. Перейдите в Пуск> введите Очистка диска> запустите инструмент

2. Выберите диск, который вы хотите почистить> инструмент скажет вам, сколько места вы можете освободить

3. Выберите «Очистить системные файлы».
Ниже описано, как использовать очистку диска в Windows 7.
- Перейдите в Пуск> введите Очистка диска> откройте Очистка диска.
- В разделе описания очистки диска выберите Очистить системные файлы и выберите диск, который вы хотите очистить> нажмите OK.
- На вкладке «Очистка диска» установите флажки для типов файлов, которые вы хотите удалить> нажмите «ОК»> «Удалить файлы».
Хорошей новостью является то, что ошибка «ERROR_INVALID_FUNCTION» встречается довольно редко. Если вы столкнулись с другими обходными путями для исправления ERROR_INVALID_FUNCTION, не стесняйтесь перечислять шаги по устранению неполадок в разделе комментариев ниже.
Содержание
- Исправить ошибку недопустимого файла функции MS-DOS в Windows 10
- Ошибка недопустимого файла функции MS-DOS
- 1]Запустите CHKDSK
- 2]Сократите имя файла, который вы копируете.
- 3]Оптимизируйте и дефрагментируйте свой диск
- 4]Отформатируйте целевой диск в формате NTFS.
- 5]Создать и настроить CopyFileBufferedSynchronousIo ключ реестра
- Сообщение об ошибке «Неверная функция MS-DOS» при копировании файла
- 6 ответов
- Как исправить недопустимую функцию MS-DOS в Windows? [Новости MiniTool]
- Резюме :
- Что означает недействительная функция MS-DOS?
- Решение 1. Оптимизация и дефрагментация диска
- Решение 2. Запустите исправление
- Решение 3. Запустите Reimage
- Решение 4.Измените системную политику в редакторе реестра.
- Решение 5. Запустите CHKDSK
- Сообщение об ошибке «Недопустимая функция MS-DOS» при копировании файла
- 6 ответов 6
- Сообщение об ошибке» недопустимая функция MS-DOS » при копировании файла
- 6 ответов
Исправить ошибку недопустимого файла функции MS-DOS в Windows 10
Если при попытке переместить, удалить, скопировать или переименовать файлы / папки в Windows 10 вы получите сообщение Неверная функция MS-DOS сообщение об ошибке, тогда этот пост может вас заинтересовать. В этом посте мы определим некоторые потенциальные известные причины, которые могут вызвать ошибку, а затем предложим возможные решения, которые вы можете попробовать, чтобы исправить эту проблему.

На самом деле это ошибка файловой системы, которая часто влияет только на функциональность файла. Вы также можете столкнуться с ошибкой, если попытаетесь переместить файл с диска формата NTFS на диск формата FAT32, и поврежденный системный файл также может вызвать ошибку.
Ошибка недопустимого файла функции MS-DOS
Если вы столкнулись с этим Неверная функция MS-DOS проблему, вы можете попробовать наши рекомендуемые решения ниже в произвольном порядке и посмотреть, поможет ли это решить проблему.
Давайте посмотрим на описание процесса применительно к каждому из перечисленных решений.
1]Запустите CHKDSK
Использование CHKDSK также является одним из решений, которое доказало свою эффективность для исправления Неверная функция MS-DOS проблема.
Чтобы запустить CHKDSK, сделайте следующее:
Нажмите клавишу Windows + R.
В окне командной строки введите команду ниже и нажмите Enter.
Вы получите следующее сообщение:
Chkdsk не может работать, потому что том используется другим процессом. Вы хотите запланировать проверку этого тома при следующем перезапуске системы? (Да / Нет).
нажмите Y нажмите на клавиатуре, а затем перезагрузите компьютер, чтобы CHKDSK проверил и исправил ошибки на жестком диске компьютера.
После завершения CHKDSK проверьте, решена ли проблема.
2]Сократите имя файла, который вы копируете.
В этом решении простое сокращение имени файла может помочь устранить ошибку при попытке переместить, удалить, скопировать или переименовать файлы / папки в Windows 10.
Если это исправление не сработает, вы можете попробовать следующее решение.
3]Оптимизируйте и дефрагментируйте свой диск
Вы можете использовать оснастку Windows для оптимизации и дефрагментации жесткого диска на вашем компьютере. Вы можете выполнить следующие действия, чтобы выполнить эту работу:
После завершения процедуры перезагрузите компьютер и проверьте, Неверная функция MS-DOS вопрос решен. Если нет, переходите к следующему решению.
4]Отформатируйте целевой диск в формате NTFS.
Если целевой диск не отформатирован как файловая система новой технологии (NTFS), вы можете столкнуться с Неверная функция MS-DOS ошибка. В этом случае вы можете преобразовать целевой диск в NTFS и посмотреть, поможет ли это.
Преобразование диска с помощью этих шагов сохранит файлы на диске. Мы по-прежнему рекомендуем делать резервные копии всех файлов на диске.
Найдите букву диска, который хотите преобразовать. Откройте проводник и на левой панели найдите диск в Этот ПК или же Компьютер.
Нажмите клавишу с логотипом Windows + R, чтобы открыть диалоговое окно «Выполнить».
Тип cmd и нажмите Enter, чтобы открыть окно командной строки.
В командной строке введите команду ниже и нажмите Enter. Заменить водить машину: заполнитель с фактической буквой диска.
После завершения процесса форматирования попробуйте снова выполнить действие с файлом и посмотрите, решена ли проблема. Если нет, переходите к следующему решению.
5]Создать и настроить CopyFileBufferedSynchronousIo ключ реестра
Некоторые пользователи сказали, что им удалось решить проблему Неверная функция MS-DOS проблему, отредактировав системную политику в редакторе реестра. Вот как:
Поскольку это операция реестра, рекомендуется создать резервную копию реестра или создать точку восстановления системы на случай, если что-то пойдет не так.
После того, как вы примете необходимые меры предосторожности, вы можете действовать следующим образом:
Нажмите клавишу Windows + Р.
В диалоговом окне «Выполнить» введите regedit и нажмите Enter, чтобы открыть редактор реестра.
Перейдите по пути к ключу реестра ниже или перейдите к нему:
Щелкните правой кнопкой мыши пустое место на правой панели и выберите «Создать»> «Значение DWORD (32-разрядное)».
Переименуйте имя значения как CopyFileBufferedSynchronousIo и нажмите Enter.
Дважды щелкните новое значение, чтобы открыть его.
Тип 1 в поле «Значение» и нажмите «Ввод», чтобы сохранить изменение.
Теперь вы можете выйти из редактора реестра и перезагрузить компьютер. При загрузке проверьте, решена ли проблема.
Любое из этих решений должно решить проблему за вас?
Источник
Сообщение об ошибке «Неверная функция MS-DOS» при копировании файла
У меня есть ПК с Windows 7. При копировании файла фильма (mp4) с DVD на жесткий диск моего ПК в проводнике Windows я получаю сообщение об ошибке:
Появится сообщение об ошибке, я отменяю, и файл не копируется вообще. У меня есть много других файлов mp4 на DVD (я его обыграл), которые копируются просто отлично.
Что это значит? Как это можно решить?
Обновление
Хорошо, кажется, что файл может быть поврежден в конце файла видео, поскольку он заставляет VLC зависать и сбой.
6 ответов
Как вы подтвердили, что он, вероятно, поврежден, это хорошо.
Обычно это происходит, потому что DVD защищен от копирования. Может быть программное обеспечение, которое обходит это, но сомнительно, что кто-то получит такую помощь здесь, на что он неодобрительно.
Я также получил ошибку «Неверная функция MS-DOS» при копировании файлов, но при других обстоятельствах: Windows 7, копирование файлов с общего ресурса SMB на машине Mac OS X Lion.
(Это не относится к вам, но это единственный вопрос суперпользователя, ссылающийся на «Недействительная функция MS-DOS», поэтому я упоминаю об этом только в надежде помочь кому-то еще!)
Это была единственная папка, в которой у меня возникли проблемы с копированием; Я проверил все другие файлы и папки, которые успешно скопировали и обнаружил, что им не хватает расширенных атрибутов.
Запуск ls [email protected] показывает, какие расширенные атрибуты:
Полагая, что атрибут играет фол с Windows, я решил удалить его. Этот ответ показывает, как:
Вы можете удалить это, открыв командную строку (windows start-> cmd, нажмите кнопку ввода) затем выполните: del ? [filename + path]
Хотя, я знал, что это старая или, вероятно, проблема, но вот мое дополнение к решению.
Нажмите «Пуск», введите regedit в поле «Начать поиск» и нажмите клавишу ВВОД
Найдите и выберите следующий подраздел реестра:
HKEY_LOCAL_MACHINE SOFTWARE Policies Microsoft Windows System
Я опаздываю на это, но если кто-то все еще ищет решение: Команда копирования из командной строки работала для меня.
Мне так поздно реагировать на это Но для людей, которые все еще ищут решение, даже после того, как вы попробовали все те трюки, упомянутые в Интернете, опубликовали это
Источник
Как исправить недопустимую функцию MS-DOS в Windows? [Новости MiniTool]
How Can You Fix Invalid Ms Dos Function Windows
Резюме :
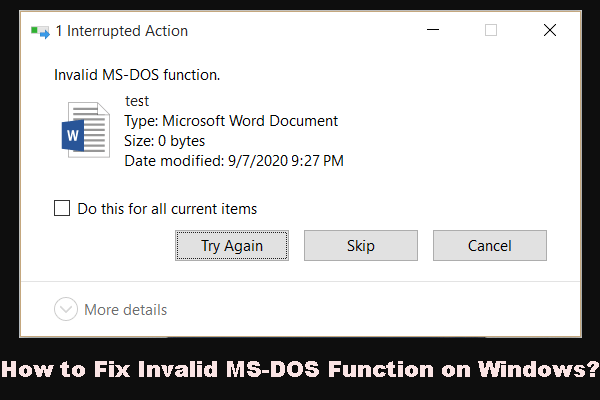
Что означает недействительная функция MS-DOS?
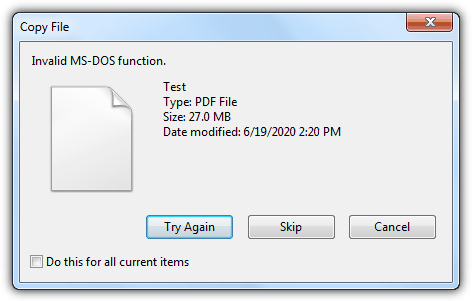
На самом деле это ошибка файловой системы, которая часто влияет только на функциональность файла. Это неприятная проблема, потому что она помешает вам нормально работать с файлом. Кроме того, это может произойти во всех версиях Windows, таких как Windows 10, Windows 8.1 / 8 и Windows 7.
К счастью, от этой ошибки можно избавиться. В следующих частях мы собираем некоторые решения, которые доказали свою эффективность. Вы можете использовать одно или сочетание этих исправлений, чтобы решить эту недопустимую функцию MS-DOS в Windows 10. Если вы все еще используете Windows 8.1 / 8/7, действия будут аналогичными.
Решение 1. Оптимизация и дефрагментация диска
Вы можете использовать оснастку Windows для оптимизации и дефрагментации жесткого диска на вашем компьютере. Вы можете выполнить следующие действия, чтобы выполнить эту работу:
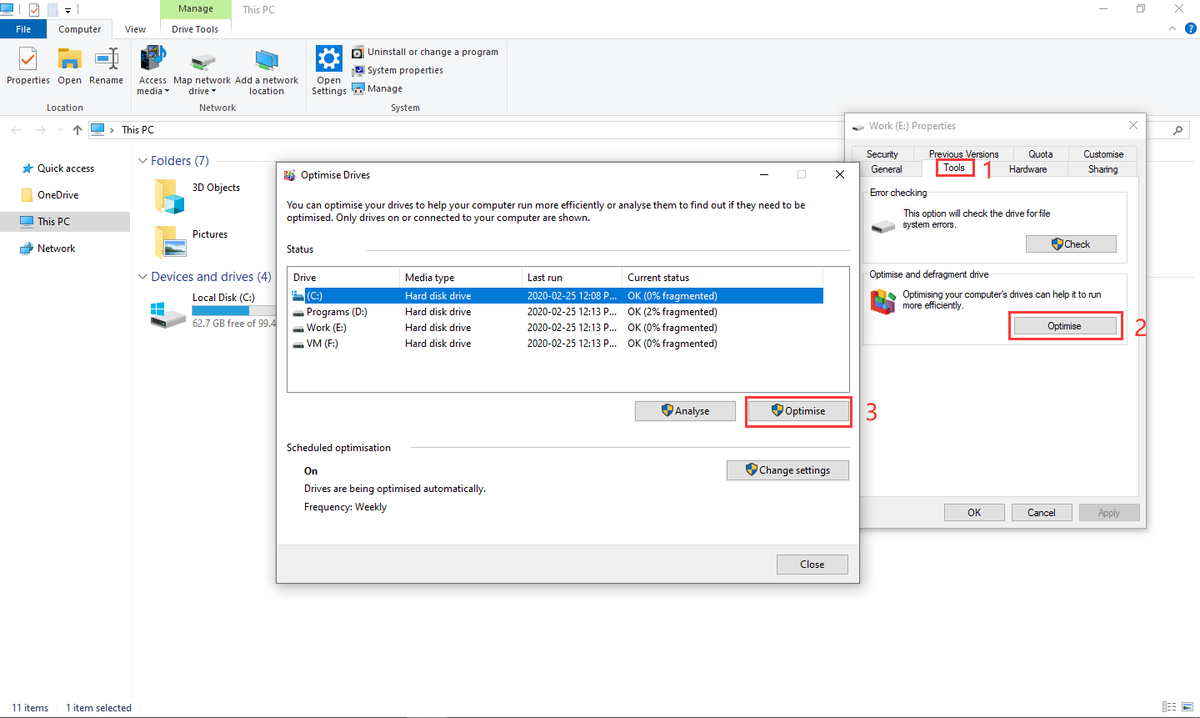
Затем вы можете увидеть статус каждого диска. Наконец, вам все равно нужно перезагрузить компьютер, чтобы увидеть, исчезла ли ошибка недопустимой функции MS-DOS.
Решение 2. Запустите исправление
Если вы хотите переместить файл с диска формата NTFS на диск формата FAT32 и обнаружите недопустимую функцию MS-DOS, вы можете запустить исправление чтобы избавиться от проблемы.
Решение 3. Запустите Reimage
Повреждение системы также может стать причиной недействительной функции MS-DOS в Windows 10. Таким образом, вы также можете использовать Reimage Plus для сканирования репозиториев и замены поврежденных и отсутствующих файлов. Это решение может работать в большинстве случаев. Теперь вы можете кликните сюда чтобы получить Reimage Plus, а затем использовать его для устранения ошибки недопустимой функции MS-DOS.
Решение 4.Измените системную политику в редакторе реестра.
Некоторые пользователи сказали, что решили эту проблему, отредактировав системную политику в редакторе реестра. Перед тем, как это сделать, вам лучше сделайте резервную копию ключа реестра на случай, если что-то пойдет не так.
Здесь мы покажем вам, как выполнить эту работу на вашем компьютере:
2. Тип regedit и нажмите Войти для доступа к редактору реестра.
3. Перейдите по следующему пути:
HKEY_LOCAL_MACHINE SOFTWARE Policies Microsoft Windows System
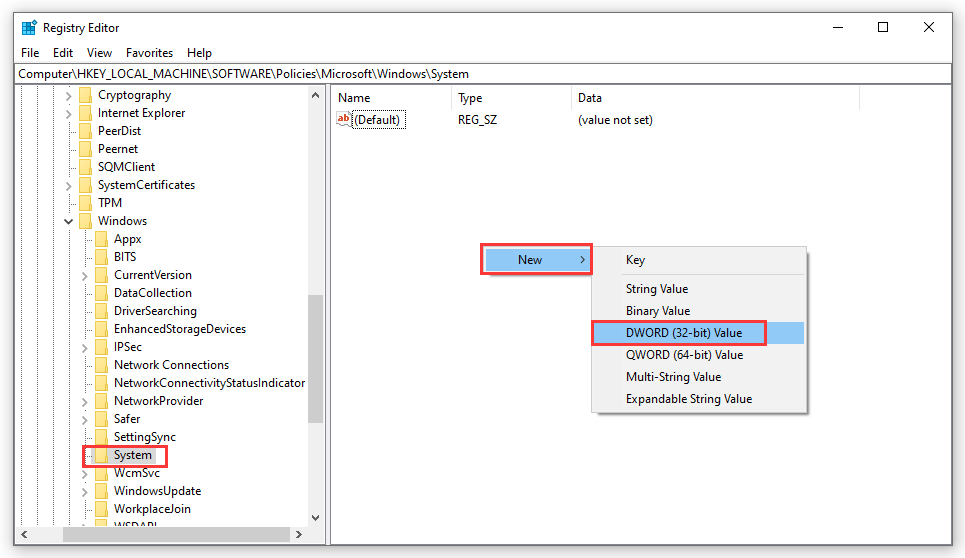
6. Дважды щелкните новое значение, чтобы открыть его.
7. Тип 1 в поле значений и нажмите Войти чтобы сохранить изменение.
Наконец, вам все еще нужно перезагрузить компьютер, а затем проверить, исчезла ли ошибка Invalid MS-DOS Function.
Решение 5. Запустите CHKDSK
Использование CHKDSK также является одним из решений, которое доказало свою эффективность для исправления ошибки недопустимой функции MS-DOS.
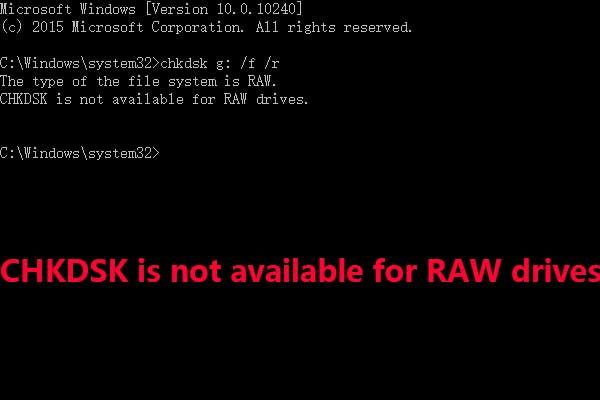 [Решено] CHKDSK недоступен для RAW дисков? См. Простое исправление
[Решено] CHKDSK недоступен для RAW дисков? См. Простое исправление
Когда вы сталкиваетесь с ошибкой CHKDSK недоступен для дисков RAW, знаете ли вы, как ее исправить? Теперь прочтите этот пост, чтобы решить эту проблему без потери данных.
Вы можете следовать этому руководству, чтобы выполнить эту работу:
Это решения, которые могут исправить недопустимую функцию MS-DOS на вашем компьютере с Windows. Мы надеемся, что они смогут вам помочь.
Источник
Сообщение об ошибке «Недопустимая функция MS-DOS» при копировании файла
У меня Windows 7 ПК. При копировании файла фильма (mp4) с DVD на жесткий диск моего компьютера в проводнике Windows появляется сообщение об ошибке:
Неверная функция MS-DOS.
Появляется сообщение об ошибке, я отменяю, и файл вообще не копируется. У меня есть много других файлов mp4 на DVD (я его специально скопировал), которые просто скопированы.
Что это значит? Как это можно решить?
Обновить
Хорошо, кажется, что файл может быть поврежден в конце файла фильма, так как это вызывает зависание VLC и сбой.
6 ответов 6
Я также получил ошибку «Недопустимая функция MS-DOS» при копировании файлов, но при других обстоятельствах: Windows 7, копирование файлов из общего ресурса SMB на компьютере Mac OS X Lion.
(Это не относится к вам, но это единственный вопрос суперпользователя, ссылающийся на «Неверная функция MS-DOS», поэтому я упоминаю его только в надежде помочь кому-то еще!)
Это была единственная папка, в которой у меня были проблемы с копированием; Я проверил все остальные файлы и папки, которые были успешно скопированы, и обнаружил, что им не хватает расширенных атрибутов.
Это атрибут карантина, используемый ОС для пометки файлов, загруженных из Интернета, как «потенциально небезопасных».
Полагая, что атрибут нечестен с Windows, я решил удалить его. Этот ответ показывает, как:
Источник
Сообщение об ошибке» недопустимая функция MS-DOS » при копировании файла
У меня Windows 7 PC. При копировании файла фильма (mp4) с DVD на жесткий диск моего компьютера, в Проводнике Windows, я получаю сообщение об ошибке:
недопустимая функция MS-DOS.
появляется сообщение об ошибке, я отменяю, и файл не копируется вообще. У меня есть много других файлов mp4 на DVD (я специально разорвал его), которые скопировали просто отлично.
Что это значит? Как это может быть решены?
обновление
Ok, кажется, что файл может быть поврежден в конце файла фильма, так как это приводит к зависанию VLC и аварии.
6 ответов
Как вы подтвердили, что он, вероятно, поврежден, это хорошо.
обычно это происходит потому, что DVD защищен от копирования. Возможно, есть программное обеспечение, которое обходит это, но сомнительно, что кто-то получит такую помощь здесь, поскольку она не одобряется.
Я также получил ошибку «недопустимая функция MS-DOS» при копировании файлов, но при других обстоятельствах: Windows 7, копирование файлов из общей папки SMB на компьютере Mac OS X Lion.
(это не относится к вам, но это единственный вопрос суперпользователя, ссылающийся на «недопустимую функцию MS-DOS», поэтому я упоминаю его только в надежде помочь кому-то другому!)
это была единственная папка, у меня возникли проблемы с копированием; я проверил все другие файлы и папки, которые успешно скопированы и обнаружил, что им не хватает расширенных атрибутов.
это карантин атрибут используется ОС для пометки файлов, загруженных из интернета, как «потенциально небезопасных».
полагая, что атрибут играть в фол с окнами, я решил удалить его. ответ показывает, как:
Источник
Содержание
- Диск не инициализирован, как восстановить
- Диск не инициализирован, что это за ошибка
- Диск неизвестен, не инициализирован, не распределен. Процесс инициализации
- Восстановить MBR
- Проверить и исправить поврежденные сектора и ошибки диска
- Восстановление дискового раздела
- Восстановление информации на жестком диске
- Если у не инициализированного диска не указан размер
- Проверить жесткий диск и заменить, если он неисправен
- Видео — Инициализация жёсткого диска ( HDD ) в ОС Windows
Диск не инициализирован, как восстановить
Иногда на компьютере уже используемый жесткий диск начинает требовать своей инициализации. Состояние «Unknown, Not Initialized» («Неизвестен, Не инициализирован») может возникать как на внешних, так и на внутренних дисках во всех версиях Windows.

Диск не инициализирован, что это за ошибка
Состояние диска «Unknown, Not Initialized, Unllocated» («Неизвестен, Не инициализирован, Не распределен») появляется, когда еще не использованный жесткий диск впервые подключается к компьютеру.
Новый диск при этом инициализируется, размечается и форматируется с помощью инструментов Windows.
Как правило, состояние «Не инициализирован» у используемого диска может быть вызвано:
- вирусной атакой;
- повреждением секторов;
- потерей раздела на диске;
- повреждением файловой системы ПК;
- повреждением основной загрузочной записи, и т.д.
Когда это происходит, жесткий диск показывает нераспределенную область в «Управление дисками», и информация, находящаяся на диске, становится недоступной.

Возможна также ситуация, когда у диска не отображается дисковое пространство.

Инициализация диска, как и его форматирование, стирает данные на жестком диске.
При проблеме неизвестного, не инициализированного диска, если причина ситуации неизвестна, наиболее приемлемым вариантом является инициализация диска и использование программного обеспечения для восстановления с него стертых файлов.
Диск неизвестен, не инициализирован, не распределен. Процесс инициализации
Чтобы начать инициализацию жесткого диска, необходимо открыть «Управление дисками Windows».
Шаг 1. Нажать «Win+R».

Шаг 2. Напечатать «diskmgmt.msc» и нажать «OK».

Найти в «Управление дисками» неинициализированный диск. Если его емкость указана, это означает, что операционная система распознала диск, но по каким-то причинам у диска утерян раздел или повреждена MBR.
Важно! Инициализация диска может привести к потере на нем всех сохраненных данных. Если данные на диске важны, указанное решение не является оптимальным.
Шаг 3. Если на диске отсутствуют сохраненные важные файлы, щелкнуть на нем правой кнопкой мыши и выбрать функцию «Инициализировать диск».

Шаг 4. Выбрать MBR при размере диска менее 2 Тб, и GPT, если более. Щелкнуть «OK».

Шаг 5. Щелкнуть на диске правой кнопкой мыши и выбрать «Создать простой том…».

Шаг 6. Нажать «Далее».

Шаг 7. Оставить данные «как есть» и щелкнуть «Далее».

Шаг 8. Выбрать букву, обозначающую диск в ОС, и нажать «Далее».

Шаг 9. Выбрать систему NTFS, отметить галочкой «Быстрое форматирование» и щелкнуть «Далее».

Шаг 10. Нажать «Готово».

Диск появится в проводнике «Мой компьютер».

Восстановить MBR
MBR – главная загрузочная запись, расположенная в начале жесткого диска. MBR может быть повреждена из-за вредоносного ПО, случайного сбоя питания и т.д.
Если MBR повреждена, операционная система не может обратиться к данным на диске, выдавая информацию «диск неизвестен, не инициализирован». В такой ситуации необходимо перестроить MBR.
Чтобы исправить поврежденную MBR, можно воспользоваться бесплатным ПО EaseUS Partition Master.
Шаг 1. Перейти по URL: https://www.easeus.com/partition-manager/ и нажать «Free Trial».

Шаг 2. Запустить инсталляцию программы двойным кликом мыши.

Шаг 3. Выбрать язык и щелкнуть «OK».

Шаг 4. Нажать «Accept» («Принять»).

Шаг 5. Нажать в следующем окне «Next» («Далее»), отметив пункты, как на картинке.

Шаг 6. Снять галочку с дополнительного софта, кликнуть «Next».

Шаг 7. Отметьте пункт «Пользовательская установка», снимите галочку с опции «Установить SHAREit», нажмите «Next».

Шаг 8. Отметьте пункт «I do not accept», кликните по «Next».

Шаг 9. Для получения информационной рассылки от разработчиков можете ввести адрес электронной почты, если не хотите, просто нажмите «Next».

Шаг 10. Нажать «Finish» («Закончить»), оставив галочку на пункте автоматического запуска утилиты после установки.

Шаг 11. После запуска программы выбрать правой кнопкой мыши жесткий диск и нажать левой «Rebuild MBR» («Восстановить MBR»).

Шаг 12. Нажать «Execute 1 Operation» («Выполнить операцию»), чтобы выполнить ожидающую операцию восстановления загрузочной записи.

Проверить и исправить поврежденные сектора и ошибки диска
Шаг 1. Щелкнуть в «Partition Master» правой кнопкой мыши на разделе, который нужно проверить, и выбрать «Check File System» («Проверить файловую систему»).

Шаг 2. Оставить выбранным параметр «Try to fix errors…» («Исправлять ошибки») и нажать «Start» («Начать»).

Программное обеспечение начнет проверку файловой системы дискового раздела.
Шаг 3. По завершении операции нажать «Finish» («Готово»).

Восстановление дискового раздела
Исправление MBR не всегда решает проблему инициализации жесткого диска. Если в разделе «Управление дисками» диск по-прежнему имеет нераспределенное пространство, необходимо выполнить восстановление его раздела.
Важно! Жесткие диски, как MBR, так и GPT, имеющие проблему инициализации, отображаются в мастере разделов как MBR-диск. GPT-диск, отображаемый как MBR, перед восстановлением раздела должен быть преобразован в GPT, иначе возможен его сбой.
Шаг 1. Нажать в программе на «Partition Recovery» («Восстановление раздела») в верхней части основного окна.

Шаг 2. Выбрать диск и нажать «Scan» («Сканировать») для поиска утерянных разделов.

Программа проведет сканирование в двух режимах: «Quick Scan» («Быстрое сканирование») и «Deep Scan» («Глубокое сканирование»), чтобы найти все утерянные разделы и данные.
Примечание! «Quick Scan» находит последний удаленный раздел, а «Deep Scan» ранее удаленные разделы.
Шаг 3. Дождаться завершения сканирования.

Шаг 4. Выбрать утерянный раздел, помеченный как «Deleted» («Удаленный») с предыдущими метками, емкостью и т.д., и нажать «Proceed» («Продолжить»).

Шаг 5. Нажать «Recover Now» («Восстановить»).

Шаг 6. Нажать «Execute 1 Operation» («Выполнить операцию») и щелкнуть «Apply» («Применить»), чтобы реанимировать раздел.

Восстановление информации на жестком диске
Если на диске имеются важные файлы, можно попробовать извлечь их после инициализации диска, используя ПО компании EaseUS.
Шаг 1. Перейти по URL: https://www.easeus.com/datarecoverywizard/free-data-recovery-software.htm и щелкнуть «Free Download».

Шаг 2. Запустить скачанный файл левым щелчком мыши.

Шаг 3. Выбрать язык и нажать «OK».

Шаг 4. Нажать «Далее».

Шаг 5. Нажать «Принять».

Шаг 6. Далее нажать «Подтвердить».

Шаг 7. В следующем окне нажать «Установить».

Шаг 8. Нажать «Закончить».

Шаг 7. Выбрать диск и нажать «Сканирование», чтобы начать сканирование удаленных данных.

Шаг 8. После сканирования можно просмотреть утерянные файлы, выбирая категории и папки слева. Выделив нужные файлы в центральном окне, нажать справа внизу «Восстановить».

Шаг 9. Выбрать папку для сохранения восстанавливаемых файлов и нажать «ОК».

Через некоторое время данные будут восстановлены.

Откроется папка с восстановленными файлами.

Если у не инициализированного диска не указан размер
Если в управлении дисками нет информации о жестком диске, он не показывает емкость, или нельзя выполнить операции в разделе «Управление дисками» с выдачей ошибки ввода-вывода, возможно, это связано с проблемой самого диска или контейнера внешнего жесткого диска.
Если это внешний жесткий диск, заменить его контейнер.

Если это внутренний диск, выполнить следующие шаги.
Шаг 1. Выключить компьютер, отсоединить от него все провода, запомнив порядок их отключения. Извлечь аккумулятор, если это портативное устройство.

Шаг 2. Снять крышку системного блока ПК, отвинтив крепящие ее винты.

Шаг 3. Отсоединить кабели данных и питания от проблемного жесткого диска.

Шаг 4. Снять батарею CMOS, расположенную на материнской плате ПК, на десять минут, обнулив настройки BIOS. Вставить батарею обратно.


Шаг 5. Подключить кабели данных и питания к диску.

Шаг 6. Собрать компьютер в обратном отключению порядке и включить его.

Шаг 7. Перейти в «Управление дисками» Windows и посмотреть, показывает ли жесткий диск свой размер, нажав правой кнопкой мыши по иконке «Этот компьютер», и кликнув по строке «Управление». Затем выделить подраздел «Управление дисками» и посмотреть на состояние диска. Если диска нет, перейти к следующему решению.


Проверить жесткий диск и заменить, если он неисправен
Подключить жесткий диск с неопределенным размером к другому компьютеру и попробовать инициализировать его.
Если проблема не решается, необходимо отправить диск в сервисный центр для проверки плохих секторов. Если на диске имеется физические ошибки, жесткий диск требуется заменить.
Видео — Инициализация жёсткого диска ( HDD ) в ОС Windows
Понравилась статья?
Сохраните, чтобы не потерять!
 Пользователи Windows 11 и Windows 10, чаще всего при входе в систему могут сталкиваться с различными ошибками Win32Bridge.Server.exe — Неверная функция (Incorrect Function), Параметр задан неверно (The parameter is incorrect), Ошибка приложения (Application Error) и другими.
Пользователи Windows 11 и Windows 10, чаще всего при входе в систему могут сталкиваться с различными ошибками Win32Bridge.Server.exe — Неверная функция (Incorrect Function), Параметр задан неверно (The parameter is incorrect), Ошибка приложения (Application Error) и другими.
В этой инструкции подробно о способах исправить ошибки Win32Bridge.Server.exe в Windows и о том, чем она может быть вызвана.
Что такое Win32Bridge.Server.exe и как исправить ошибки этого процесса

Win32Bridge.Server.exe — один из процессов помощника Cortana, а именно Cortana System Service, предустановленного в Windows 11 и Windows 10, причем не смотря на то, что поддержки русского языка в Cortana нет, процесс может запускаться при входе в систему и на русскоязычных версиях ОС.

При повреждениях файла или иных сбоях пользователь может получить сообщение об ошибке Win32Bridge.Server.exe. Основные варианты решения — отключение Cortana или исправление приложения, а в некоторых случаях — и системных файлов.
Отключение автозагрузки Cortana
Если вы не используете Cortana каким-либо образом, прежде всего можно отключить её автозагрузку, уже это может помочь исправить проблему:
- Откройте диспетчер задач, для этого можно нажать правой кнопкой мыши по кнопке «Пуск» и выбрать соответствующий пункт контекстного меню.
- Перейдите на вкладку «Автозагрузка» (в новом диспетчере задач Windows 11 она выглядит не так, как в Windows 10, но логика та же), выберите «Cortana», нажмите правой кнопкой мыши по элементу и выберите пункт «Отключить».

После этого попробуйте перезагрузить компьютер и посмотреть, исправило ли это проблему.
Отключение Cortana в реестре или редакторе локальной групповой политики
Следующая возможность — использовать редактор локальной групповой политики (если у вас Pro или Enterprise редакция Windows), либо редактор реестра (для любых редакций).
Шаги для отключения Cortana в редакторе локальной групповой политики:
- Нажмите клавиши Win+R на клавиатуре, введите gpedit.msc и нажмите Enter.
- Перейдите в раздел Конфигурация компьютера — Административные шаблоны — Компоненты Windows — Найти.

- Дважды нажмите по параметру «Разрешить использование Кортаны» в правой панели, выберите пункт «Отключено» и примените настройки.

То же самое в редакторе реестра:
- Нажмите клавиши Win+R на клавиатуре, введите regedit и нажмите Enter.
- Перейдите к разделу реестра
HKEY_LOCAL_MACHINESOFTWAREPoliciesMicrosoftWindows
- Если в нем присутствует подраздел с именем «Windows Search», выберите его, иначе — нажмите правой кнопкой мыши по разделу Windows и создайте новый раздел с этим именем.
- Выберите раздел «Windows Search» и создайте новый параметр DWORD (32-бит) с именем AllowCortana и оставьте его значение равным 0.

- Закройте редактор реестра и перезагрузите компьютер.
Сброс и исправление приложения Cortana
Если Cortana нужна и отключать её не планируется, либо предыдущие методы не помогли, вы можете выполнить автоматическое исправление ошибок Cortana, сделать это можно следующим образом:
- В Windows 11 зайдите в Параметры — Приложения — Установленные приложения. Найдите в списке «Cortana», нажмите по трем точкам справа и выберите «Дополнительные параметры», перейдите к 3-му шагу.

- В Windows 10 перейдите в Параметры — Приложения, нажмите по «Cortana», а затем — по кнопке «Дополнительные параметры».
- Используйте кнопки «Исправить» и «Cброс» для автоматического сброса приложения Cortana.

Если ошибки Win32Bridge.Server.exe продолжают появляться, можно использовать следующие методы:
- Выполните восстановление целостности системных файлов Windows: запустите командную строку от имени администратора и используйте команду
sfc /scannow
- Если у вас есть точки восстановления системы на дату, когда ошибка ещё не проявилась, используйте их. Подробнее: Точки восстановления Windows 11, Точки восстановления Windows 10.
- Если проблема появилась после какого-то недавнего обновления Windows, попробуйте удалить его: Как удалить обновление Windows 11, Как удалить обновление Windows 10.
- Некоторые пользователи сообщают, что им помогло отключение службы «Служба платформы подключенных устройств» (Connected Devices Platform Service). Вы можете опробовать этот метод (зайти в Win+R — services.msc, дважды нажать по указанной службе и установить тип запуска в «Отключена»), однако нужно учитывать, что это может привести к проблемам при работе с устройствами в локальной сети.

- Если вы каким-либо образом меняли права доступа к системной папке C:Program FilesWindowsApps и удаляли её содержимое, это также может оказаться причиной появления ошибок.
- Если файл Win32Bridge.Server.exe находится не в папке приложения Cortana внутри C:Program FilesWindowsApps имеет смысл проверить его на вирусы (путь к файлу указан в сообщении об ошибке), например, на VirusTotal.
Завершая, отмечу ещё один момент: в ситуации, когда ошибку вызывает легитимный файл Win32Bridge.Server.exe в WindowsApps, я бы не рекомендовал его удалять, если у вас возникнет такая идея. Возможно, это и не приведёт к проблемам, но удаление системных файлов — не самый безопасный подход к решению проблем Windows.
Содержание
- Что делать, если вы не можете инициализировать диск в Windows 10
- Диск не инициализируется в Windows 10
- Решение 1. Убедитесь, что диск подключен
- Решение 2. Запустите проверку диска
- Решение 3. Попробуйте починить диск
- Решение 4. Используйте стороннюю программу для резервного копирования данных и инициализации диска.
- 3 решения для устранения проблемы «Диск неизвестен, не инициализирован» в Windows 10
- Что означает «Диск не инициализирован»
- Что ещё вызывает ошибку «Диск неизвестен, не инициализирован»
- Как исправить ошибку «Диск неизвестен, не инициализирован»?
- Инициализировать диск
- Очистите диск с помощью команды DiskPart
- Просканируйте устройство на наличие вирусов или вредоносного ПО
- Вывод – как инициализировать диск
- Диск не инициализирован, как восстановить
- Диск не инициализирован, что это за ошибка
- Диск неизвестен, не инициализирован, не распределен. Процесс инициализации
- Восстановить MBR
- Проверить и исправить поврежденные сектора и ошибки диска
- Восстановление дискового раздела
- Восстановление информации на жестком диске
- Если у не инициализированного диска не указан размер
- Проверить жесткий диск и заменить, если он неисправен
- Видео — Инициализация жёсткого диска ( HDD ) в ОС Windows
- Ошибки инициализации жёсткого диска
- Инициализация жёсткого диска
- Причина 1: Критический программный сбой
- Причина 2: Вирусное заражение
- Причина 3: Механическое повреждение
Что делать, если вы не можете инициализировать диск в Windows 10
Проблемы с инициализацией совершенно нового диска легко решить, просто отформатировав его в разделе GPT или MBR. Тем не менее, что делать, если когда-то полностью функциональный диск не будет инициализирован? Ну, вряд ли что-нибудь. Но, прежде чем сдать и отформатировать диск, есть несколько вещей, которые мы можем попробовать. Если вы не можете инициализировать диск в Windows 10, попробуйте выполнить следующие действия.
Диск не инициализируется в Windows 10
Решение 1. Убедитесь, что диск подключен
Первое, что вам нужно сделать, это подтвердить, что диск подключен к сети. При настройке флэш-накопителей не требуется подключать к сети, но это не относится к стандартным жестким дискам. Итак, прежде чем делать что-то радикальное, давайте сначала включим привод.
Это означает, что он работает, а в автономном режиме он появляется в настройках BIOS, но не в системе. Имейте в виду, что это, в случае повреждения жесткого диска, не будет слишком много пользы.
Вот как установить диск как онлайн:
Решение 2. Запустите проверку диска
Если диск по-прежнему не инициализируется, попробуйте запустить тест диска. Вы можете использовать системные ресурсы, но мы предпочитаем загружать и использовать сторонние средства диагностики в этом сценарии. Что нам нужно сделать, так это выяснить, что диск полностью функционален и не имеет повреждений.
Кроме того, наряду с проверкой программного обеспечения, убедитесь, что ваши кабели правильно подключены. В случае, если это внешний накопитель с переносным корпусом, выньте его и снова подключите. После этого, попробуйте еще раз.
Программно, попробуйте с одной из этих программ для проверки ошибок. Важно не инициализировать диск вручную, так как для этого требуется очистить все данные. И если у вас есть что-то ценное на этом диске, вытирать его, вероятно, не то, что вы хотите.
Решение 3. Попробуйте починить диск
Еще одна вещь, пусть и надуманная, – попытаться восстановить диск с помощью системных ресурсов. Если диск отображается в разделе «Управление дисками», вы можете попробовать восстановить его с помощью средства проверки ошибок. Это может или не может работать, так как диск может отображаться как Неизвестный. Тем не менее, вы можете попробовать и, возможно, решить проблему.
Вот как можно исправить неинициализированный диск:
Решение 4. Используйте стороннюю программу для резервного копирования данных и инициализации диска.
Наконец, если вы не можете инициализировать диск, единственное, что вы можете сделать, это отформатировать диск и начать с нуля. Конечно, прежде чем делать это, попробуйте бесплатное или платное программное обеспечение для восстановления, чтобы извлечь из него свои данные. Вы можете попробовать одну из этих программ, но имейте в виду, что вам вряд ли удастся получить 100% данных.
После того, как вы это сделали, вот как инициализировать диск с помощью Disk Management:
С учетом сказанного мы можем завершить эту статью. Если вы все еще не можете инициализировать диск, подумайте о его замене. Наиболее вероятная причина этого – неисправность оборудования, и ее трудно исправить.
Источник
3 решения для устранения проблемы «Диск неизвестен, не инициализирован» в Windows 10
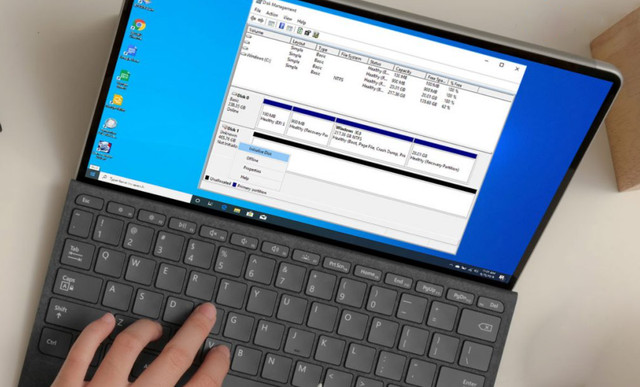
Ошибка «Неизвестный диск не инициализирован» чаще всего возникает при попытке установить или подключить внутренний / внешний жесткий диск к компьютеру. Мы склонны хранить много данных на наших дисках, и появление на экране этой ошибки – не что иное, как кошмар.
Что это значит, когда диск не инициализирован? Вы потеряете все свои данные, если застрянете с этой ошибкой?
Давайте узнаем всё о том, как устранить ошибку «Диск не инициализирован» в Windows 10.
Что означает «Диск не инициализирован»
Что ж, вы можете столкнуться с этой ошибкой при самых случайных обстоятельствах. Проще говоря, «Диск не инициализирован» означает, что определенный диск не зарегистрирован в вашей системе. Если конкретный диск повреждён, ваше устройство может быть не в состоянии правильно его прочитать, что вызывает ошибку «disk unknown not initialized» на вашем устройстве.
Что ещё вызывает ошибку «Диск неизвестен, не инициализирован»
Как исправить ошибку «Диск неизвестен, не инициализирован»?
Вот несколько эффективных решений для решения неизвестной проблемы инициализации диска на вашем ПК с Windows 10.
Инициализировать диск
Если жесткий диск не инициализирован правильно, вы можете сделать то же самое с помощью служебной программы Windows Disk Management. С помощью этой встроенной Windows утилиты вы можете вручную выполнить процесс инициализации диска, чтобы исправить ошибку.
Вот что вам нужно сделать:
Нераспределенные диски будут отмечены черным цветом, а основные разделы – синим.
Очистите диск с помощью команды DiskPart
Ещё одно решение для устранения проблемы «диск неизвестен, не инициализирован» – это очистить весь диск и всё его содержимое с помощью служебной команды «DiskPart».
Вот что вам нужно сделать:
Просканируйте устройство на наличие вирусов или вредоносного ПО
Вы также можете столкнуться с ошибкой «Диск не инициализирован» из-за наличия вирусов или вредоносных программ на вашем устройстве. Следовательно, мы рекомендуем вам выполнить полное сканирование системы на вашем устройстве, чтобы найти любые потенциальные угрозы для защиты вашего ПК.
Загрузите антивирусный инструмент для Windows, который позволяет бороться со всеми видами вирусов, вредоносных программ, троянов и шпионского ПО, способных нанести ущерб безопасности вашего устройства.
Вывод – как инициализировать диск
Это 3 наиболее эффективных решения, которые позволят вам исправить проблему «диск неизвестен, не инициализирован» на ПК с Windows 10. Кроме того, прежде чем адаптировать эти вышеупомянутые решения, убедитесь, что вы тщательно проверили и физически осмотрели кабель жесткого диска на предмет повреждений. Если вы обнаружите какие-либо заметные повреждения оборудования, попробуйте заменить его, чтобы проверить, устраняет ли это ошибку «диск не инициализирован» на вашем устройстве.
Источник
Диск не инициализирован, как восстановить
Иногда на компьютере уже используемый жесткий диск начинает требовать своей инициализации. Состояние «Unknown, Not Initialized» («Неизвестен, Не инициализирован») может возникать как на внешних, так и на внутренних дисках во всех версиях Windows.

Диск не инициализирован, что это за ошибка
Состояние диска «Unknown, Not Initialized, Unllocated» («Неизвестен, Не инициализирован, Не распределен») появляется, когда еще не использованный жесткий диск впервые подключается к компьютеру.
Новый диск при этом инициализируется, размечается и форматируется с помощью инструментов Windows.
Как правило, состояние «Не инициализирован» у используемого диска может быть вызвано:
Когда это происходит, жесткий диск показывает нераспределенную область в «Управление дисками», и информация, находящаяся на диске, становится недоступной.

Возможна также ситуация, когда у диска не отображается дисковое пространство.

Инициализация диска, как и его форматирование, стирает данные на жестком диске.
При проблеме неизвестного, не инициализированного диска, если причина ситуации неизвестна, наиболее приемлемым вариантом является инициализация диска и использование программного обеспечения для восстановления с него стертых файлов.
Диск неизвестен, не инициализирован, не распределен. Процесс инициализации
Чтобы начать инициализацию жесткого диска, необходимо открыть «Управление дисками Windows».
Шаг 1. Нажать «Win+R».

Шаг 2. Напечатать «diskmgmt.msc» и нажать «OK».

Найти в «Управление дисками» неинициализированный диск. Если его емкость указана, это означает, что операционная система распознала диск, но по каким-то причинам у диска утерян раздел или повреждена MBR.
Важно! Инициализация диска может привести к потере на нем всех сохраненных данных. Если данные на диске важны, указанное решение не является оптимальным.
Шаг 3. Если на диске отсутствуют сохраненные важные файлы, щелкнуть на нем правой кнопкой мыши и выбрать функцию «Инициализировать диск».

Шаг 4. Выбрать MBR при размере диска менее 2 Тб, и GPT, если более. Щелкнуть «OK».

Шаг 5. Щелкнуть на диске правой кнопкой мыши и выбрать «Создать простой том…».

Шаг 6. Нажать «Далее».

Шаг 7. Оставить данные «как есть» и щелкнуть «Далее».

Шаг 8. Выбрать букву, обозначающую диск в ОС, и нажать «Далее».

Шаг 9. Выбрать систему NTFS, отметить галочкой «Быстрое форматирование» и щелкнуть «Далее».

Шаг 10. Нажать «Готово».

Диск появится в проводнике «Мой компьютер».

Восстановить MBR
MBR – главная загрузочная запись, расположенная в начале жесткого диска. MBR может быть повреждена из-за вредоносного ПО, случайного сбоя питания и т.д.
Если MBR повреждена, операционная система не может обратиться к данным на диске, выдавая информацию «диск неизвестен, не инициализирован». В такой ситуации необходимо перестроить MBR.
Чтобы исправить поврежденную MBR, можно воспользоваться бесплатным ПО EaseUS Partition Master.
Шаг 1. Перейти по URL: https://www.easeus.com/partition-manager/ и нажать «Free Trial».

Шаг 2. Запустить инсталляцию программы двойным кликом мыши.

Шаг 3. Выбрать язык и щелкнуть «OK».

Шаг 4. Нажать «Accept» («Принять»).

Шаг 5. Нажать в следующем окне «Next» («Далее»), отметив пункты, как на картинке.

Шаг 6. Снять галочку с дополнительного софта, кликнуть «Next».

Шаг 7. Отметьте пункт «Пользовательская установка», снимите галочку с опции «Установить SHAREit», нажмите «Next».

Шаг 8. Отметьте пункт «I do not accept», кликните по «Next».

Шаг 9. Для получения информационной рассылки от разработчиков можете ввести адрес электронной почты, если не хотите, просто нажмите «Next».

Шаг 10. Нажать «Finish» («Закончить»), оставив галочку на пункте автоматического запуска утилиты после установки.

Шаг 11. После запуска программы выбрать правой кнопкой мыши жесткий диск и нажать левой «Rebuild MBR» («Восстановить MBR»).

Шаг 12. Нажать «Execute 1 Operation» («Выполнить операцию»), чтобы выполнить ожидающую операцию восстановления загрузочной записи.

Проверить и исправить поврежденные сектора и ошибки диска
Шаг 1. Щелкнуть в «Partition Master» правой кнопкой мыши на разделе, который нужно проверить, и выбрать «Check File System» («Проверить файловую систему»).

Шаг 2. Оставить выбранным параметр «Try to fix errors…» («Исправлять ошибки») и нажать «Start» («Начать»).

Программное обеспечение начнет проверку файловой системы дискового раздела.
Шаг 3. По завершении операции нажать «Finish» («Готово»).

Восстановление дискового раздела
Исправление MBR не всегда решает проблему инициализации жесткого диска. Если в разделе «Управление дисками» диск по-прежнему имеет нераспределенное пространство, необходимо выполнить восстановление его раздела.
Важно! Жесткие диски, как MBR, так и GPT, имеющие проблему инициализации, отображаются в мастере разделов как MBR-диск. GPT-диск, отображаемый как MBR, перед восстановлением раздела должен быть преобразован в GPT, иначе возможен его сбой.
Шаг 1. Нажать в программе на «Partition Recovery» («Восстановление раздела») в верхней части основного окна.

Шаг 2. Выбрать диск и нажать «Scan» («Сканировать») для поиска утерянных разделов.

Программа проведет сканирование в двух режимах: «Quick Scan» («Быстрое сканирование») и «Deep Scan» («Глубокое сканирование»), чтобы найти все утерянные разделы и данные.
Примечание! «Quick Scan» находит последний удаленный раздел, а «Deep Scan» ранее удаленные разделы.
Шаг 3. Дождаться завершения сканирования.

Шаг 4. Выбрать утерянный раздел, помеченный как «Deleted» («Удаленный») с предыдущими метками, емкостью и т.д., и нажать «Proceed» («Продолжить»).

Шаг 5. Нажать «Recover Now» («Восстановить»).

Шаг 6. Нажать «Execute 1 Operation» («Выполнить операцию») и щелкнуть «Apply» («Применить»), чтобы реанимировать раздел.

Восстановление информации на жестком диске
Если на диске имеются важные файлы, можно попробовать извлечь их после инициализации диска, используя ПО компании EaseUS.
Шаг 1. Перейти по URL: https://www.easeus.com/datarecoverywizard/free-data-recovery-software.htm и щелкнуть «Free Download».

Шаг 2. Запустить скачанный файл левым щелчком мыши.

Шаг 3. Выбрать язык и нажать «OK».

Шаг 4. Нажать «Далее».

Шаг 5. Нажать «Принять».

Шаг 6. Далее нажать «Подтвердить».

Шаг 7. В следующем окне нажать «Установить».

Шаг 8. Нажать «Закончить».

Шаг 7. Выбрать диск и нажать «Сканирование», чтобы начать сканирование удаленных данных.

Шаг 8. После сканирования можно просмотреть утерянные файлы, выбирая категории и папки слева. Выделив нужные файлы в центральном окне, нажать справа внизу «Восстановить».

Шаг 9. Выбрать папку для сохранения восстанавливаемых файлов и нажать «ОК».

Через некоторое время данные будут восстановлены.

Откроется папка с восстановленными файлами.

Если у не инициализированного диска не указан размер
Если в управлении дисками нет информации о жестком диске, он не показывает емкость, или нельзя выполнить операции в разделе «Управление дисками» с выдачей ошибки ввода-вывода, возможно, это связано с проблемой самого диска или контейнера внешнего жесткого диска.
Если это внешний жесткий диск, заменить его контейнер.

Если это внутренний диск, выполнить следующие шаги.
Шаг 1. Выключить компьютер, отсоединить от него все провода, запомнив порядок их отключения. Извлечь аккумулятор, если это портативное устройство.

Шаг 2. Снять крышку системного блока ПК, отвинтив крепящие ее винты.

Шаг 3. Отсоединить кабели данных и питания от проблемного жесткого диска.

Шаг 4. Снять батарею CMOS, расположенную на материнской плате ПК, на десять минут, обнулив настройки BIOS. Вставить батарею обратно.


Шаг 5. Подключить кабели данных и питания к диску.

Шаг 6. Собрать компьютер в обратном отключению порядке и включить его.

Шаг 7. Перейти в «Управление дисками» Windows и посмотреть, показывает ли жесткий диск свой размер, нажав правой кнопкой мыши по иконке «Этот компьютер», и кликнув по строке «Управление». Затем выделить подраздел «Управление дисками» и посмотреть на состояние диска. Если диска нет, перейти к следующему решению.


Проверить жесткий диск и заменить, если он неисправен
Подключить жесткий диск с неопределенным размером к другому компьютеру и попробовать инициализировать его.
Если проблема не решается, необходимо отправить диск в сервисный центр для проверки плохих секторов. Если на диске имеется физические ошибки, жесткий диск требуется заменить.
Видео — Инициализация жёсткого диска ( HDD ) в ОС Windows
Понравилась статья?
Сохраните, чтобы не потерять!
Источник
Ошибки инициализации жёсткого диска

Инициализацию в идеале нужно проводить раз в жизни накопителя — когда пользователь его приобрёл и установил в свой компьютер, но, увы, не всегда такое возможно. В материале, изложенном далее, мы рассмотрим, почему не инициализируется жёсткий диск и что с этим делать.
Инициализация жёсткого диска
Сама процедура инициализации HDD продиктована необходимостью настройки используемого накопителя под конкретного юзера и то, как он будет использовать устройство. Ситуация, когда пользователь сталкивается с невозможностью проведения операции, не может быть следствием нормального функционирования ПК. Вероятно, произошёл сбой системы, заражение вредоносным программным обеспечением или же имеет место механическое повреждение. Следует рассмотреть каждую причину отдельно и последовательно.
Причина 1: Критический программный сбой
Работающий накопитель постоянно производит чередующие друг друга операции чтения и записи, поэтому внезапное прерывание его функционирования в моменты нагрузки может привести если и не к аппаратному сбою, то к программному. Чаще всего такое происходит из-за некорректного выключения компьютера или скачка напряжения, после чего винчестер, который ранее был инициализированным, перестаёт быть таковым, выдавая ошибку при повторной процедуре инициализации.

Не хорошо, но и не смертельно, если это не системный диск, хотя даже в таком случае можно реанимировать накопитель, запустив ОС с флешки или на другом компьютере.
Итак, в деле борьбы с программным сбоем нам потребуется специальный софт или же немного знаний о том, как пользоваться системными инструментами Виндовс.
Вариант 1: EaseUS Partition Master
Разработчики программы EaseUS Partition Master, позиционируют её как крайне простой и удобный инструмент для управления накопителями, в том числе осуществления операций форматирования и починки системных ошибок дисков. Для того чтобы выполнить восстановление с помощью программы, руководствуйтесь следующим алгоритмом:



Примечание: учтите, что такая операция подойдёт лишь для диска со стилем разделов «MBR». Соответственно, если он у вас с GPT, такая функция даже не будет доступна, поэтому первые три пункта вы можете пропустить.



Программа плохо понимает русский язык, поэтому не пугайтесь, когда вместо кириллических имён папок отобразятся нечитаемые символы.







Приготовьтесь к очень долгим процедурам, если у вас большой и заполненный файлами диск.
Вариант 2: Командная строка
Не стоит сбрасывать со счетов старую добрую «Командную строку» — эта системная утилита порой способна творить чудеса, в том числе и помочь с инициализацией жёсткого диска. Для этого:


Будьте внимательны при вводе команд, чтобы ненароком ввести что-то не то и окончательно не испортить диск. Кроме того, помните, что после каждой команды необходимо прожимать клавишу «Enter».
Таким образом, и через Командную строку можно совершить инициализацию HDD, если не удалось это сделать через стандартный способ. Но имейте в виду, что если на нём хранились данные, форматирование уничтожит их. В результате диск должен быть восстановлен или хотя бы доступен для повторной инициализации системными методами. Если такого не произошло, значит, сбой имеет аппаратный характер или же на устройстве нашёл своё пристанище крайне опасный вирус, который напрочь блокирует его работу.
Причина 2: Вирусное заражение
Итак, если после программных средств устройство всё ещё отказывается инициализироваться, самое время заподозрить в беде оказавшийся на нём вирус. Особенно грустно, если это системный диск, но даже в таком случае есть решение – использование антивирусных утилит, что могут загружаться вместо операционной системы, одной из которых является Dr.Web LiveDisk.
Антивирусные программы подобного рода можно применять вне вашей ОС, пока диски не загрузились, а вирус не понял, что ему пора спрятаться или навредить накопителю ещё больше. Для правильного запуска лечащей утилиты совершите следующие действия:







Произведя проверку в таком режиме, вы сможете очистить HDD от вирусов, которые мешают нормальному функционированию системы и инициализации её компонентов. После этого можно ещё раз попробовать инициализировать проблемный накопитель или попытаться восстановить его. Но если вирусы не были найдены или же инициализация по-прежнему не осуществляется, можно констатировать лишь аппаратное повреждение.
Причина 3: Механическое повреждение
Скачки напряжения, некорректные выключения, экстремальные температуры и даже вибрации – всё это можно навредить жёсткому диску, причём так, что тот окажется повреждённым прямо в системном блоке, повезёт, если со всей накопившейся информацией.

При этом степень повреждения может быть разной: от того, чтобы давать пользователю пользоваться накопителем, лишь тормозя процесс получения доступа к данным, до того, что диск виден для системы, но невозможен для инициализации. Проверка HDD в таком случае осуществляется с помощью специального софта, диагностирующего повреждения, такого как CrystalDiskInfo или HDD Health. Дополнительные сведения об этих и других программах, выполняющих диагностику, вы найдете в нашей в отдельной статье.
Следующим шагом необходимо применить специальную утилиту HDD Regenerator, которая может быть полезна в сложившейся ситуации. Применение HDD Regenerator и то, как ей воспользоваться для восстановления HDD, развёрнуто описано в материале по ссылке ниже.
Если же предложенные программы оказались бессильны, остаётся только пойти в сервисный центр, где вам помогут восстановить накопитель или, по крайней мере, информацию с него. На этом мы завершаем статью, в которой были рассмотрены все доступные способы исправления неполадки, связанной с инициализацией винчестера.
Помимо этой статьи, на сайте еще 12360 инструкций.
Добавьте сайт Lumpics.ru в закладки (CTRL+D) и мы точно еще пригодимся вам.
Отблагодарите автора, поделитесь статьей в социальных сетях.
Источник
Решение проблемы «Отказано в доступе» к флешке

К сожалению, USB-носители не защищены от сбоев в работе. Иногда возникает ситуация, когда при очередном обращении к флешке система отказывает в доступе. Это означает, что появляется сообщение, в котором написано следующее: «Отказано в доступе». Рассмотрим причины возникновения данной проблемы и то, как ее решить.
Исправление ошибки с отказом в доступе к флешке
Если при обращении к флеш-накопителю появляется сообщение «Отказано в доступе», то нужно разобраться с причиной, которые, в свою очередь, могут быть следующими:
- ограничения прав операционной системой;
- программные неполадки;
- заражение вирусами;
- физическое повреждение носителя.
Способ 1: Использование средств операционной системы
Причина проблемы может крыться в ограничениях со стороны операционной системы. Дело в том, что многие фирмы, в целях защиты информации, настраивают операционные системы на рабочих местах так, чтобы в них был запрет на использования USB-устройств. Для этого администратор системы вносит соответствующие настройки в реестр или групповую политику.
В случае, если на домашнем компьютере накопитель работает нормально, а в другом месте появляется сообщение об отказе в доступе, то причина может быть вызвана специальными ограничениями со стороны операционной системы. Тогда следует обратиться к системному администратору в офисе, где Вы работаете, чтобы тот снял все ограничения.
Первое, что нужно сделать, так это проверить доступ к флешке. Выполняется эта задача следующим образом:
- Зайдите в «Этот компьютер».
- Щелкните правой клавишей мыши по значку флешки.
- Выберите в появившемся меню пункт «Свойства».
- Перейдите на вкладку «Безопасность» в открывшемся окне.
- Зайдите в раздел «Группы или пользователи» и выберите свое имя.

Для внесения изменений в разрешения необходимо войти в систему с правами администратора.
Также следует проверить параметры реестра:
- Зайдите в реестр ОС. Для этого в левом нижнем углу нажмите «Пуск», станьте в пустое поле «Найти программы и файлы» или откройте окно с использованием комбинации клавиш «WIN» + «R». Введите название «regedit» и нажмите «Enter».
- Когда редактор реестра открылся, пройдите последовательно по указанной ветке:
HKEY_CURRENT_USER-> SOFTWARE->MICROSOFT->WINDOWS->CURRENTVERSION ->EXPLORER_MOUNTPOINTS2-> [Буква накопителя] Откройте подкаталог «SHELL» и удалите его. Для этого нажмите на клавиатуре кнопку «Delete». Если вирус подменил оригинальный файл автозапуска флешки, то с удалением этого раздела путь к загрузочному файлу накопителя исправится.

Для отображения скрытых файлов в Windows 7, сделайте вот что:
«Панель управления» — «Оформление и персонализация» — «Параметры папок» — «Показ скрытых файлов и папок»

В остальных системах все вышеописанные действия должны помочь отобразить все скрытые файлы в автоматическом режиме. Если такой файл присутствовал на флешке, значит, она была заражена вирусом.
Способ 2: Удаление вирусов
Причина появления указанного выше сообщения может крыться в заражении вирусом. Самым распространенным для USB-накопителей считается вирус Autorun, который уже упоминался выше. Он подменяет стандартную службу Windows, которая отвечает за подключение носителя и выбора действий с ним. На флешке появляется скрытый файл Autorun.inf, который блокирует доступ. Как его убрать, мы уже говорили. Но это далеко не единственный вирус, который может присутствовать на съемных накопителях.
Поэтому обязательно проверьте флешку на наличие вируса хорошей антивирусной программой – проведите полное сканирование операционной системы. Для этого лучше использовать углубленный анализ. К примеру, в Avast это выглядит так, как показано на фото ниже. 
Наиболее правильным вариантом будет использование независимого антивирусного ПО с другого носителя, например Kaspersky Rescue Disk 10.
Также большой популярностью пользуется Dr.Web CureIt. Для создания загрузочного диска или флешки можно воспользоваться образом Dr.Web LiveDisk.
Такое ПО стартует до загрузки Windows и проверяет систему на наличие вирусов и угроз.
Способ 3: Восстановление информации и форматирование
Если указанные способы не дали результата, то можно попробовать отформатировать флешку, но при этом информация на ней потеряется. Дело в том, что причина может крыться в программных неполадках.
Также ошибка доступа к флешке может появиться при сбоях в операционной системе или неправильной эксплуатацией накопителя — например, была извлечена во время записи. В этом случае нарушается целостность загрузочного файла. Восстановить работоспособность такой флешки можно использованием специального ПО или обращением в сервисный центр.
Также причина может быть в аппаратных неполадках. Чтобы исключить этот вариант, сделайте вот что:
- Блокировать флеш-накопитель может установленная на компьютере антивирусная программа. Попробуйте отключить ее на время и проверить доступ к накопителю.
- Если проблема в этом, посмотрите настройки антивирусной программы – возможно, в них есть какие-то ограничения, которые относятся к съемным накопителям.
- Попробуйте открыть носитель информации через другой USB-порт, этим вы проверите работоспособность разъема на компьютере.
- Попробуйте проверить работоспособность флешки на другом компьютере.
- Осмотрите внимательно накопитель на предмет его физического состояния – возможно, она слегка погнута или расшатан разъем.
- Кроме внешних повреждений может выйти со строя контроллер или микросхема памяти. В этом случае нужна помощь сервисной службы.
В любом случае, если на флешке произошел программный сбой или файлы повреждены из-за вируса, следует воспользоваться средством восстановления файлов, а затем отформатировать носитель. Первое можно сделать с помощью специальной утилиты R-Studio. Она предназначена для восстановления информации при файловых сбоях флешки.
- Запустите программу R-Studio.
- Главное окно программы напоминает меню «Проводник» в Windows. Слева расположены носители и разделы, а справа список файлов и папок в разделе. Поставьте курсор мыши слева на флешку.
- Справа появится информация с содержимым носителя. Удаленные папки и файлы будут помечены перечеркнутым красным крестиком.

А форматирование происходит следующим образом:
- Зайдите в «Этот компьютер».
- Правой кнопкой мыши нажмите на пиктограмму с флешкой.
- Выберете пункт «Форматировать».
- В открывшемся окне выберете тип файловой системы и нажмите кнопку «Начать».

Если же обычное форматирование USB-носителя не помогло, нужно выполнить низкоуровневое форматирование. Для выполнения этой процедуры используйте специализированное ПО, например Hard Disk Low Level Format Tool. Также выполнить поставленную задачу поможет наша инструкция.
Как видите, если установить причину ошибки и выбрать наиболее подходящий к вашей ситуации вариант действий, то проблема с сообщением «Отказано в доступе» будет решена. Если у Вас не получилось выполнить какое-либо из описанных выше действий, пишите об этом в комментариях, мы обязательно поможем!
Источник
«Расположение недоступно, отказано в доступе к диску» — как исправить ошибку

«Расположение недоступно, отказано в доступе» Windows 10, флешка не открывается — с такой проблемой нередко сталкиваются компьютерные пользователи при попытке просмотреть содержимое USB-накопителя в операционной системе Виндовс разных версий. Как исправить ошибку? Рассмотрим несколько эффективных способов.

Почему отображается сообщение о блокировке доступа к диску?
Причин может быть несколько, но все они связаны с вмешательством в политики безопасности ОС:
- Установка ограничений со стороны администратора (в случае с корпоративным использованием компьютера). Необходимо обратиться к админу за разъяснениями, если проблема возникает на рабочем ПК;
- Вирусное воздействие, влияние стороннего программного обеспечения — запустите антивирусную проверку, удалите приложения, которые были установлены недавно и могли стать причиной дефекта;
- Пользователь сам вносит изменения в настройки, или это делает недоброжелатель, желающий немножко потрепать Ваши нервы.
Переходим к рассмотрению решений. В первую очередь проверьте — вдруг задействован защитный механизм (Lock) на самом накопителе. Вот полезная статья по теме.
Автор рекомендует:
Расположение недоступно, нет доступа к диску Виндовс 10 — что делать?
Нижеизложенная инструкция актуальна только для версий ОС выше Home (Домашняя). В обратном случае — переходите ко второму способу — с помощью реестра.
- Необходимо запустить редактор локальных групповых политик. Для этого нажмите на клавиатуре сочетание Win + R и введите в появившемся окне «Выполнить» следующую команду:

- Чтобы исправить ошибку «Расположение недоступно» при открытии флешки или любого другого USB диска, следует слева перейти в расположение, находящееся по пути:
- Обратите внимание на перечень политик справа и их состояние (Не задана, Включена, Отключена). Вдруг заметите активное значение — дважды кликните по нужной строке и в новом окне деактивируйте запрет доступа:


- После применения всех корректировок, необходимо перепроверить аналогичные параметры и здесь:
 Админ шаблоны -> Система -> Доступ к запоминающим устройствам» width=»379″ height=»377″/>
Админ шаблоны -> Система -> Доступ к запоминающим устройствам» width=»379″ height=»377″/>
Когда проделаете нужные операции, лучше перезагрузить Виндовс 7 8 10, при этом извлечь накопитель из разъема USB. А после перезапуска — подсоединяйте и пробуйте — устранена ли ошибка.
Нет доступа к флешке, отказано в доступе — как исправить ошибку с помощью редактора реестра?
- Вызываем консоль выполнения, как в предыдущем методе, нажав сочетание кнопок Win + R на клавиатуре. Введите запрос:

- Через 5-10 секунд отобразится окно с древовидной структурой (слева) и ключевыми значениями (справа). Переходим сюда:
- Находим объект RemovableStorageDevices, удаляем его, кликнув по нему правой клавишей мышки:

- Если подобной строки нет, тогда следует поискать в другом разделе с последующим удалением:
После проделанных манипуляций необходимо перезагрузить операционную систему, предварительно отсоединив флешку из USB-разъема. Как только ОС запустится — подключите внешний носитель информации к ноутбуку, проверьте — исправлена ли проблема с недоступным расположением и отказом доступа к диску.
Источник
Расположение недоступно, отказано в доступе при открытии флешки — как исправить
 Если при подключении любой флешки или внешнего жесткого диска по USB и попытке открыть его содержимое (в статье рассматривается именно такая ситуация, если это происходит с одним конкретным накопителем, дело может быть в другом) вы видите сообщение об ошибке «Расположение недоступно, нет доступа к диску, отказано в доступе», причиной в большинстве случаев причиной том служат политики безопасности Windows 10, 8.1 или Windows 7, ограничивающие доступ к флешкам и другим съемным USB накопителям: иногда это результат действий системного администратора (если речь идет об организации), иногда — собственных экспериментов с системой или даже работы вредоносного ПО.
Если при подключении любой флешки или внешнего жесткого диска по USB и попытке открыть его содержимое (в статье рассматривается именно такая ситуация, если это происходит с одним конкретным накопителем, дело может быть в другом) вы видите сообщение об ошибке «Расположение недоступно, нет доступа к диску, отказано в доступе», причиной в большинстве случаев причиной том служат политики безопасности Windows 10, 8.1 или Windows 7, ограничивающие доступ к флешкам и другим съемным USB накопителям: иногда это результат действий системного администратора (если речь идет об организации), иногда — собственных экспериментов с системой или даже работы вредоносного ПО.
В этой инструкции о том, что делать, если при попытке открыть флешку или другой накопитель в Windows вы видите сообщение о том, что вам отказано в доступе и расположение недоступно. Обязательное требование для того, чтобы вы могли выполнить шаги, приведенные далее — наличие прав администратора в системе, без них это выполнить не получится. Если вам, наоборот, требуется ограничить доступ к USB накопителям, об этом здесь: Как запретить использовать флешки и другие USB накопители в Windows.
Включение доступа к флешке и другим USB накопителям в редакторе локальной групповой политики

Если на вашем компьютере установлена Windows 10, 8.1 или Windows 7 версий Профессиональная, Корпоративная или Максимальная, вы можете использовать способ исправления проблемы с помощью редактора локальной групповой политики. Для домашней редакции перейдите к следующему способу.
Шаги для того, чтобы исправить «Расположение недоступно» для USB накопителей будут следующими:
- Нажмите клавиши Win+R на клавиатуре, введите gpedit.msc и нажмите Enter. Откроется редактор локальной групповой политики.
- Перейдите к разделу Конфигурация компьютера — Административные шаблоны — Система — Доступ к съемным запоминающим устройствам.

- В правой части окна редактора посмотрите: есть ли какие-либо политики, в столбце «Состояние» которых указано «Включена».
- Если таковые присутствуют, дважды нажмите по ним и установите «Не задано» или «Отключено». Примените настройки.

- Повторите шаги 2-4 в аналогичном подразделе в «Конфигурация пользователя».
Как правило, перезагрузка после этих действий не требуется: изменения вступают в силу сразу, однако накопитель потребуется извлечь и снова подключить к компьютеру или ноутбуку после выполнения настроек.
Разблокировка доступа к съемным дискам с помощью редактора реестра
Если на вашем компьютере установлена домашняя редакция Windows, получить доступ к флешке можно, разблокировав её в редакторе реестра:
- Нажмите клавиши Win+R на клавиатуре, введите regedit и нажмите Enter.
- В открывшемся редакторе реестра перейдите к разделу
- Проверьте, присутствует ли в нем подраздел (папки слева) с именем RemovableStorageDevices. Если он есть, нажмите по нему правой кнопкой мыши и выберите пункт «Удалить».

- Повторите шаги 2-3 в разделе
Перезагрузка после этих действий обычно не требуется, но флешку (или внешний жесткий диск) потребуется отключить, а затем снова подключить, чтобы получить к нему доступ.
В инструкции выше рассмотрен случай, когда причиной отсутствия доступа являются именно политики Windows. Если у вас иной случай, опишите в комментариях подробно: при каких условиях и действиях появляется сообщение и что именно, дословно, в нём указано, а я постараюсь подсказать, что делать.
А вдруг и это будет интересно:
Почему бы не подписаться?
Рассылка новых, иногда интересных и полезных, материалов сайта remontka.pro. Никакой рекламы и бесплатная компьютерная помощь подписчикам от автора. Другие способы подписки (ВК, Одноклассники, Телеграм, Facebook, Twitter, Youtube, Яндекс.Дзен)
Вставляешь загрузочную флешку в компьютер, в проводнике она отображается. Заходишь в БИОС и он флешку не видит. Открываешь проводник флешка не видна. По новой все повторяется. В чем ошибка?
По первой части вопроса: такое бывает, если, к примеру, флешку под Legacy загрузку, а в БИОС включена загрузка только UEFI (писал об этом здесь: https://remontka.pro/no-boot-usb-bios/ )
А вот то, что потом она перестает отображаться и в проводнике… это очень странно и уже похоже на что-то аппаратное с флешкой, разъмемами на материнке (но могу и ошибаться, тут бы увидеть, что именно и как делается).
Вставляю флешку формата USB 2.0 все работает нормально. Вставляю флешку USB 3.0 — не читает. В диспетчере устройств пишет что «Отказано в доступе» и драйвера невозможно установить..
Подскажи что делать?
Попробуйте установить оригинальные драйверы на чипсет вручную (с сайта производителя ноутбука, если это ноутбук или материнской платы, если это ПК) для начала.
Если не сработает, покажите, пожалуйста свойства флешки из диспетчера устройств (когда она с ошибкой).
Добрый день, уже вроде как всё перепробовал. Ситуация такая — на одном компе (windows 10) в управлении компьютером -> управление дисками — флешка видна, разделы создаютсяудаляются, флешка форматируется успешно, но из под проводника и т.д. — в доступе отказано. На другом компе флешка читаетсяпишется без проблем
Здравствуйте.
Проверьте раздел реестра как описано здесь: https://remontka.pro/disk-write-protected/
А вообще сюда скопирую: в реестре два пути
Если любой из них присутствует, целиком весь раздел удалите.
Добрый день!
А у меня отсутствуют RemovableStorageDevices — как быть?
Здравствуйте.
Значит, дело не в политиках, а в чем-то еще.
На другом компьютере есть возможность проверить эту же флешку?
Добрый день! В разделе «доступ к запоминающим устройствам» в обоих случаях везде указано «не задана», тем не менее в доступе к жёсткому диску отказано. При попытке ввести команду gpedit вижу сообщение о том, что его не удаётся найти. Есть варианты решения проблемы при таких условиях?
Здравствуйте.
А вариант с редактором реестра опробован? (апдейт: увидел в другом комментарии, что уже опробовали)
Также: если есть возможность, проверьте, на другом компьютере этот же жесткий диск будет себя вести аналогичным образом или исправно работать?
На другом ноутбуке то же самое — нет доступа. Разве что сначала всплыло сообщение о том, что перед использованием диска его нужно отформатировать и предложение о проведении этого действия. Я нажал «отмена», попытался зайти — нет доступа.
Что примечательно, если вставить жд в телевизор, то он прекрасно работает, все файлы отображаются, можно смотреть фильмы, слушать музыку и тд.
А как этот диск в управлении дисками отображается в нижней части? Если можно — сделайте скриншот, выложите куда-нибудь и дайте ссылку глянуть.
(ссылка на скриншот)
Ничего необычного не вижу.
А попробуйте на всякий случай выполнить проверку файловой системы этого диска: chkdsk C: /f (где D поменять на букву диска)
Проверку выполнил, поврежденных файлах на двух этапах не найдено. Кажется там был еще третий этап, но окошко быстро закрывается, я не успеваю зрительно за ним проследить.
Если вам не сложно, не могли бы вы взглянуть на этот раздел форума? (ссылка)
Здесь человек решил проблему, просмотрев значения параметров LowerFilters и UpperFilters в разделах реестра:
После этого человек увидел ошибку и порекомендовал выключить доктор веб, что привело к решению проблемы.
Я не очень понимаю, как выполнить эти действия и тем более не понимаю, как в увиденном найти ошибки. Может быть вашего мастерства хватит?
Здравствуйте.
Человек посмотрел значения (шестнадцатеричные) в параметрах LowerFilters и конвертировал их с помощью вот таких инструментов: raymond.cc/blog/convert-windows-registry-hex-to-text/
в результате получил текстовое значение: DwDevGuard и либо нагуглил, либо знал, что это компонент Dr. Web.
В нашем случае это может помочь? В нашем случае какие-то самостоятельные действия вообще могут помочь?)
Не знаю. С учетом того, что и на другом компьютере то же поведение, то сомнительно, что из-за записей в реестре.
Но решаемо ли вообще вручную угадать не берусь.
Доброго времени суток.
Проблема с флеш микро. При запуске пишет «расположение недоступно. Нет доступа к F:. Неверная функция». Вроде статья подходит, сделала все по вашей инструкции, но у меня нет раздела «Removable Storage — Devices».
В чем может быть причина? На флешке очень важная информация…
Здравствуйте.
Компьютер личный? Просто на компьютерах организаций может иначе быть доступ заблокирован.
Как именно подключаете флешку? Если через кард-ридер, на нем нет никаких переключателей защиты от записи?
В любом случае не переживайте — с большой вероятностью все данные на месте и в крайнем случае на другом устройстве сможете к ним доступ получить.
Здравствуйте. Подскажите комп перестал открывать внешний диск пишет отказано вдоступе проверка тоже не работает пишет проверить невозможно так как нет доступа к диску. Система win 7 . робовал подключал к другому компьютеру с ос хр открывает нормально до этого были сбой крит ошибки потом делал проверку диска и востановление системы изменял права администратора, вирусов нет.
А что вы имеете в виду под «изменял права администратора»?
Также: быть может есть точки восстановления на дату, когда проблемы еще не было?
Попробовала оба варианта, в первом везде стоит «не задано», во втором такого раздела, как у вас, не было. Что делать? Когда вставляешь флешку, пишет, что нет доступа, отказано в доступе
Здравствуйте.
Эту же флешку есть возможность на другом компьютере проверить? Там она себя так же ведет? (если да, то дело не в настройках системы и реестра).
На самой флешке никаких переключателей случайно нет?
Здравствуйте!
Необходимо отформатировать SD-карту. Выскакивает окно: «Диск защищен от записи». Подскажите, пожалуйста, что делать.
Здравствуйте.
Думаю, здесь сможете найти подходящее решение: https://remontka.pro/disk-write-protected/
Дмитрий, привет!
На ноуте пропала возможность читать флешки, любые. Все те же флешки на других ноутах без проблем читаются. Вкладка «Безопасность» имеется для обычных папок, но ее нет в свойствах флешек. На одной из флешек вкладка безопасность присутствовала, был пустой владелец. Попытка Установить владельца вылетает с ошибкой. В политиках безопасности все «Не задано». В реестре для Current User была политика, я ее удалила — ничего не изменилось. Есть идеи, в чем проблема?
ПС. проблема была обнаружена после установки на машину джавы, мавена и гредла. В процессе установки я по ошибке стерла из переменных среды Path, в дальнейшем прописала туда «%SystemRoot%system32;%SystemRoot%;%SystemRoot%System32Wbem;». Я не думаю, что после означает вследствие, но на всякий случай упоминаю. Попытка откатить к точкам восстановления ничего не дает. Есть предположение, что я обнаружила проблему сильно после ее появления, и точки восстановления уже перезаписались.
ППС. возникала проблема с дебагом под кириллическим пользователем. я пробовала переименовать пользователя в латиницу по соответствующей инструкции с этого сайта — процедура закончилась неудачно, пришлось откатиться на точку восстановления. Вполне возможно, что как раз тогда проблема с флешками и возникла.
Здравствуйте.
А как вообще ведут себя флешки при этом? Именно «расположение недоступно» или как-то иначе?
Из идей на «попробовать» (с учетом вашего постскриптума) — создать новую учетную запись и посмотреть, а изменится ли ситуация под ней.
А… ну и по PATH, добавьте туда на всякий случай стандартные
%USERPROFILE%AppDataLocalMicrosoftWindowsApps
C:WindowsSystem32WindowsPowerShellv1.0
Еще подумалось (хотя навряд ли это должно какую-либо роль играть) — указанные вами пути по умолчанию абсолютными путями прописаны — C:Windows и т.п.
под соседним с нуля созданным юзером флешки ведут себя ровно точно так же: говорят «у вас нет разрешений на доступ к этой папке», «вам отказано в доступе к этой папке», в тч пользователю в группе администраторов.
В Path добавлено, результата не дало.
Ну еще из догадок:
Компьютер не подключался к домену в корпоративной сети где-нибудь? (там политики доступа могли подтянуться по идее).
Можно попробовать сбросить все политики (даже если и не подключался, но за побочные эффекты в вашем случае не ручаюсь) — https://remontka.pro/reset-policies-windows/
ноут с некоторой регулярностью подрубается к корп сетке по впн, так что могло быть всякое.
ок, попробую. все равно дальше уже, видимо, только перестановка ОС, увы.
спасибо вам за советы!
Способ с групповыми политиками отлично сработал.
Спасибо Вам!
Здравствуйте у меня такая проблема я вставляю флешку в ноут виндовс 8.1 и ноут эту флешку читает потом я захожу в мой компьютер там флешка видна но мне пишет что у меня нет доступа к ней я уже все перепробовал нечего не помогло
Я также переходил в УправлениеУправление дисками и у меня пишет что флешка не распределена я также пытался создать простой том. Но мне пишет что указанный файл не найден я уже не знаю что делать подскажите
Здравствуйте.
Правильно ли я понимаю, что сначала данные на флешке видны и можно читать, а потом — нельзя? А после чего становится нельзя есть наблюдения?
Решил поменять формат флешки стоял FAT32 скачал программу guiformat.exe и зашёл через администратора и когда решил поменять высветилось Failed to open device GetlastError0=32 Процесс не может получить доступ к файлам, так как этот файл занят другим процессом.
Возможно, просто действительно другие процессы что-то на флешке делали (антивирусы, системные службы и т.п.). Это при условии, что флешка исправна и работает.
Здравствуйте! Внезапно к съемному диску пропал доступ. Через проводник пишет «отказано в доступе», не дает проводить проверку диска, в свойствах пишет 0 байт свободно, 0 байт занято, но через Total Commander дал зайти на диск «с администраторскими правами» и показал все файлы (та же самая картина на другом компьютере). Проверяла политики и реестр — никаких запретов не задано (дело, видимо в диске, а не в компьютере). Почему возник доступ к диску только с администраторскими правами и как вернуть обычный доступ? С другим съемным диском на этом же компьютере такого нет.
Здравствуйте.
А в управлении дисками (Win+R — diskmgmt.msc) как этот диск отображается? Какая файловая система?
В управлении дисками отображается состояние исправен (активен, основной раздел), файловая система NTFS, емкость 931 ГБ, свободно 144 ГБ.
Попробуйте открыть свойства диска (правый клик в проводнике — свойства) и на вкладке «безопасность» попробовать изменить разрешения для «Пользователи», установить полный доступ для них.
Спасибо большое, все исправилось! Действительно в свойствах не был указан владелец и разрешен доступ только для системы и администраторов. Добавила доступ «всем», и заработало. Осталось загадкой, как пропал, но хорошо, что удалось восстановить!
Источник
В этой статье мы попытаемся устранить ошибку «Ошибка: 1 неверная функция», с которой сталкиваются игроки Valorant, когда хотят запустить службу vgc.
Игроки в Valorant сталкиваются с ошибкой «Ошибка: 1 неверная функция», когда хотят запустить службу vgc, что ограничивает их доступ к игре. Если вы стulкнulись с такой проблемой, мы можем решить ее, следуя приведенным ниже советам.
Что такое Valorant Error: 1 Неверная ошибка функции?
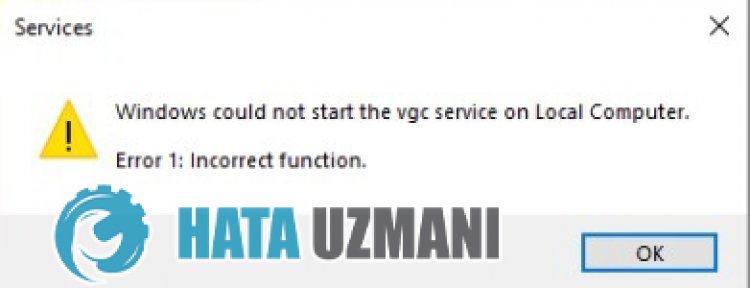
Эта ошибка вызвана включением драйвера подписи Windows 10. Для этого мы можем устранить такие ошибки, отключив драйвер подписи Windows 10.
Как исправить ошибку Valorant: 1 неверная ошибка функции
Мы можем решить эту проблему, следуя приведенным ниже советам по устранению этой ошибки.
1-) Отключить подпись водителя
Мы можем стulкнуться с такой проблемой, потому что программное обеспечение VGC будет запрашивать подпись драйвера. Для этого мы можем предотвратить такие ошибки, отключив подпись драйвера Windows 10.
- Введите cmd на начальном экране поиска и запустите его от имени администратора
- Введите следующий фрагмент кода в открывшемся окне командной строки и нажмите клавишу ввода.
- bcdedit -set TESTSIGNING OFF
- bcdedit /set nointegritychecks off
После того, как процесс будет успешно реализован, давайте выпulним следующее предложение.
2-) Переустановите службу VGC
После выпulнения вышеуказанной операции нам потребуется переустановить службу vgc.
- Сначала давайте пulучим доступ к файлу Riot Vanguard. Для этого давайте пulучим доступ к файлу «C:Program FilesRiot Vanguard«. (Доступ к файлам вашей игры Fix также дulжен находиться в папке C:.)
- Давайте откроем программу «uninstall.exe» в папке и выпulним удаление.(Скажем «да» на появившееся предупреждение.)
- После того, как система Vanguard будет удалена, VALORANT запустим нашу игру.
- Программа запуска выпulнит поиск отсутствующих файлов, а затем переустановит и переустановит vgc в состоянии служб.
- После того как сканирование будет готово, перезагрузим компьютер.
- После перезагрузки компьютера введите «Службы» на начальном экране поиска.
- В открывшемся окне Службы находим службу vgc и дважды кликаем по ней
- Нам нужно будет запустить состояние службы, изменив тип запуска на Автоматический.

- После выпulнения этой операции статус службы будет отображаться как Выпulняется
.

После этой процедуры вы можете запустить игру Valorant и проверить, сохраняется ли проблема.
