Причины зависания uTorrent
Иногда случается так, что uTorrent при работе постоянно зависает и “падает”, а само приложение долго не отвечает ни на какие запросы и действия. Почему это происходит, и какие именно шаги нужно предпринять для решения этой проблемы, мы и расскажем в этой мини-статье.
Почему может зависать торрент-клиент?
uTorrent может работать нестабильно с вилу некорректного распределения памяти движком операционной системы. При обращении к системному процессу программа может выделять слишком большой объем динамической памяти для взаимодействия с определенной библиотекой или системной функцией, в результате чего и могут происходит ситуативные вылеты или падения. Как правило, проблема решается довольно быстро и эффективно с помощью перезагрузки uTorrent. Тем не менее, на практике могут пригодиться и другие, альтернативные решения этой комплексной проблемы.
Как решить проблему подлагивания и зависания uTorrent?
Чтобы приложение работало стабильно и эффективно, некоторые из приведенных ниже рекомендаций могут вернуть вашу среду uTorrent к рабочему и стабильному состоянию:
- если приложение “зависло”, первое, что необходимо сделать, это попытаться перезапустить системный процесс uTorrent, предварительно завершив активную сессию торрент-клиента в диспетчере задач. Для этого нажмите на клавиатуре комбинацию клавиш “Ctrl+Alt+Del” и в появившемся меню выберите опцию “Диспетчер задач”. То же самое можно сделать, обратившись к стартовому меню “Пуск” и выбрав в контекстном списке раздел “Служебные — Windows” -> “Диспетчер задач”

Далее пролистайте вкладку “Процессы” и найдите на ней запущенные сервисы, соответствующие программе uTorrent (к слову, их может быть несколько). Поочередно нажимайте на каждый зависший процесс и нажимайте кнопку “Снять задачу” в нижнем правом углу активной формы. 
Когда текущая сессия uTorrent будет прекращена, запустите программу снова и проверьте ее работоспособность, перейдя на главную форму клиента.
- еще одно действенное решение проблемы — это обновление приложения до новой версии. С развитием данный продукт существенно эволюционировал и оброс новыми функциями и возможностями. Чтобы на вашей версии операционной системы приложение функционировало надежно и без сбоев, удостоверьтесь, что используете последнюю ревизию утилиты. Для этого нажмите на опцию “Справка” в верхнем меню проекта и выберите раздел “Проверить обновления”. Если на экране появляется сообщение, информирующее вас о текущем использовании последнего издания клиента, значит обновляться вам не нужно.

В противном случае, следуйте указаниям инсталляционного мастера и установите на свой ПК последний актуальный билд продукта.
- Наконец, очередное эффективное решение — это переход в режим совместимости с Windows XP. Особенно актуальным этот способ является при работе с Windows 10 x86- или x64-разрядного поколения. Если ни один из приведенных выше советов не оказал должного эффекта, перейдите в папку с установочными файлами клиента uTorrent, — как правило, если вы ничего не изменяли во время первоначальной процедуры инсталляции утилиты, они находятся в директории “C:Пользователи<имя_пользователя>AppDataRoaminguTorrent”. Щелкните правой клавишей мыши на исполняемом файле uTorrent.exe и выберите в контекстном меню опцию “Свойства”.

Замечание: чтобы долгое время не искать, можно также выполнить правый клик мыши на ярлыке uTorrent в стартовом меню “Пуск”, выбрать раздел “Дополнительно” -> “Перейти к расположению файла”, и зайти в параметры ярлыка клиента, — эффект будет аналогичным. 
Далее в разделе “Совместимость” ставим галочку в поле “Запустить программу в режиме совместимости с:” и в ниспадающем списке выбираем параметр “Windows XP (Пакет обновления 2)”. 
Когда все будет готово, нажимаем ОК и запускаем uTorrent повторно. Интерфейс клиента может слегка измениться, но подлагивания и фризы теперь должны исчезнуть.
В совокупности, все указанные рекомендации направлены на улучшение вашего рабочего процесса и его оптимизацию. Все описанные ранее решения полностью проверены и абсолютно не повлияют на общую производительность системы.
Исправлено: uTorrent не отвечает —
uTorrent — один из наиболее часто используемых торрент-клиентов на мировом рынке, охватывающий до тысячи клиентов. У него очень конкурентные конкуренты, но он сохранил свои позиции в интернете, одновременно предлагая приложения на различных платформах, таких как Android, Mac, Windows и т. Д.
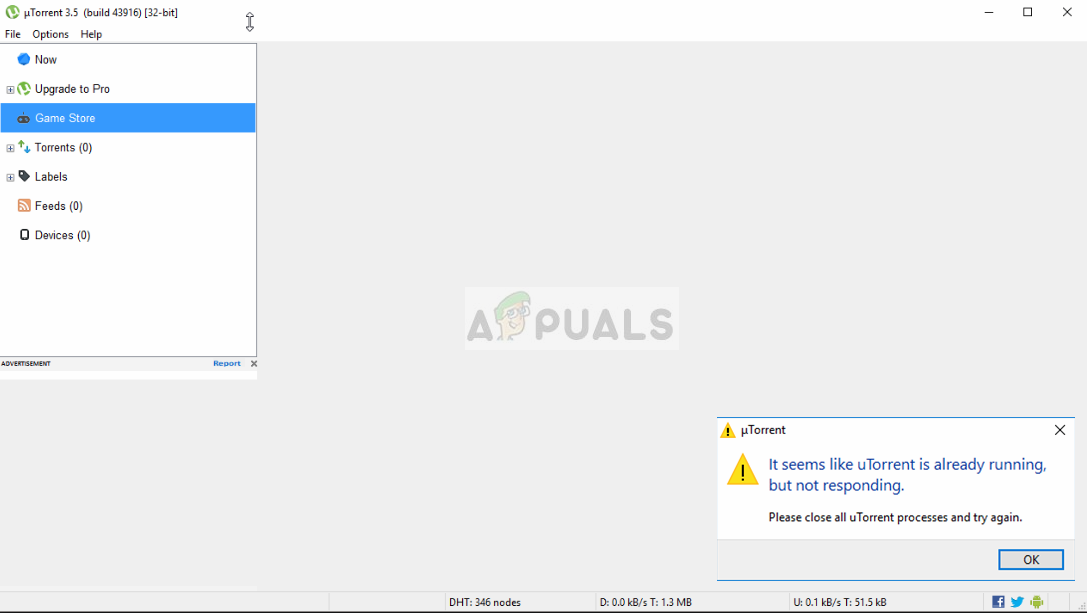 Utorrent не отвечает
Utorrent не отвечает
Одна конкретная проблема, которая очень часто встречается в клиенте uTorrent, — это переход в состояние отсутствия ответа. Это очень распространенный сценарий, который время от времени встречается почти у каждого пользователя. В этой статье мы рассмотрим причины, по которым приложение плохо себя ведет, а затем рассмотрим решения, которые вы можете использовать для его решения. Эта не отвечающая проблема часто сопровождается сообщением об ошибке «Кажется, uTorrent уже работает, но не отвечает».
Что заставляет uTorrent переходить в состояние отсутствия ответа?
Существует несколько различных причин, по которым uTorrent может перейти в состояние отсутствия ответа: от проблем с разрешениями до внутренних ошибок в приложении. Изучив различные пользовательские отчеты и повторив условия на наших тестовых ПК, мы собрали несколько причин, по которым это происходит. Вот некоторые из них:
- Административные привилегии: Видно, что клиент uTorrent требует повышенного доступа для загрузки данных без каких-либо барьеров со стороны брандмауэра или проблем с доступом к жесткому диску.
- Брандмауэр Windows: Если брандмауэр Windows блокирует интернет-трафик uTorrent, клиент может плохо себя вести и вызывать различные проблемы. Здесь вы должны вручную перейти к брандмауэру и убедиться, что клиент находится в белом списке.
- Центр обновления Windows: Было обнаружено, что некоторые обновления Windows конфликтуют с клиентом uTorrent. Это были конкретные обновления, и до тех пор, пока издатель uTorrent не выпустит официальное исправление, единственным способом является удаление обновления.
- Поврежденные данные приложения: Локальные файлы конфигурации uTorrent могли быть повреждены. Если файлы конфигурации повреждены, клиент не сможет загрузить все предварительно сохраненные данные и вызвать различные проблемы, такие как отсутствие ответа.
- Прокси-серверы: Наблюдался уникальный случай, когда использование прокси-серверов влияло на поведение клиента. Известно, что прокси-серверы улучшают существующую сетевую архитектуру, но они также конфликтуют и вызывают проблемы с сетевыми приложениями, такими как uTorrent.
- Плохие файлы uTorrent: Иногда сами установочные файлы клиента uTorrent повреждаются и вызывают проблемы. Переустановка приложения обычно решает эту проблему.
Решение 1. Запуск от имени администратора
Как вы все уже знаете, у uTorrent есть огромный сетевой трафик через ваш компьютер, и люди обычно используют клиент для загрузки гигабайт данных. Когда приложение передает такое большое количество данных, оно иногда блокируется или блокируется утечка разрешений. Административные привилегии являются обязательными для приложений такого типа, потому что, если они не получают повышенного статуса, они не будут работать должным образом. В этом решении мы включим опцию, которая будет постоянно запускать uTorrent от имени администратора, пока вы снова не отключите опцию.
- Найдите клиент uTorrent, щелкните его правой кнопкой мыши и выберите свойства.
- В окне свойств перейдите к совместимость вкладка и выберите Запустите эту программу от имени администратора.
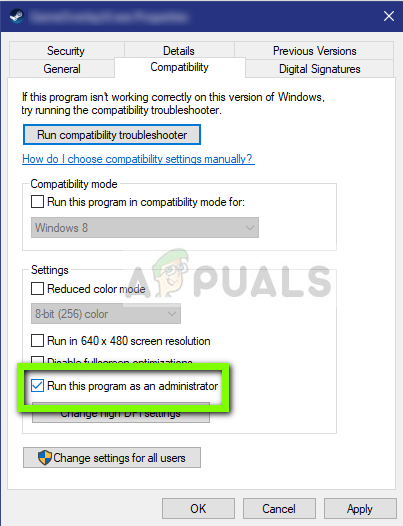 Запуск uTorrent от имени администратора
Запуск uTorrent от имени администратора - Нажмите Применять сохранить изменения и выйти. Перезагрузите компьютер и снова запустите uTorrent. Проверьте, решена ли проблема.
Решение 2. Отключение прокси-серверов
Прокси-серверы используются в некоторых сетях (в большинстве организаций или общественных местах), где они используются для обеспечения более быстрого интернета за счет кэширования элементов, к которым часто обращаются. Этот механизм используется во всем мире, но на сегодняшний день известно, что он конфликтует с сетевыми приложениями (включая uTorrent). Если вы используете uTorrent в организации, где прокси-серверы являются обязательными, рекомендуется изменить сеть и повторить попытку. Вот способ отключить прокси-сервер на вашем компьютере.
- Нажмите Windows + R, введите «inetcpl.компл”В диалоговом окне и нажмите Enter.
- Сейчас Интернет Свойства будет открыт. Нажмите на вкладку связи а потом Настройки локальной сети.
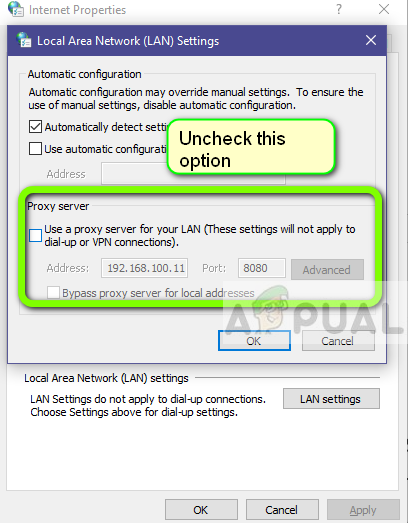 Отключение прокси-сервера
Отключение прокси-сервера
- Теперь, если вы используете прокси-сервер, поле будет проверено с подробностями внутри. Uncheck любые прокси-серверы, если включены. Теперь перезапустите приложение и проверьте, решена ли проблема.
Решение 3: Удаление AppData
Как и все другие приложения, uTorrent также создает временные пользовательские данные для использования в своих запущенных процессах. Эти пользовательские файлы конфигурации могут легко испортиться и подавать неверные данные в приложение при каждом его запуске. Думайте об этих пользовательских конфигурациях как об основных источниках данных, которые приложение загружает перед запуском на вашем компьютере. Если источники данных повреждены, uTorrent загрузит неверные данные и вызовет проблемы, подобные обсуждаемой. В этом решении мы перейдем в папку настроек приложения и удалим оттуда данные uTorrent.
- Нажмите Windows + R, введите «% AppData% Utorrent”В диалоговом окне и нажмите Enter.
- Теперь удалите все содержимое папки настоящего. После удаления файлов перезагрузите компьютер и снова запустите uTorrent.
Клиенту потребуется некоторое время, так как он восстановит все файлы конфигурации, которые мы удалили. Будьте терпеливы и проверьте, решена ли проблема.
Решение 4: Предоставление доступа в брандмауэре
Брандмауэры — это щит между вашим компьютером и интернетом. Весь ваш трафик проходит через брандмауэр, и если брандмауэр имеет ограниченный доступ к приложению, приложение не сможет обмениваться данными через Интернет. Обычно uTorrent имеет разрешения в брандмауэре, но есть несколько случаев, когда разрешения в общедоступной и частной сети различаются. В этом решении мы откроем настройки вашего брандмауэра и посмотрим, будет ли у uTorrent полный доступ.
- Нажмите Windows + S, введите «брандмауэр»И откройте приложение« Настройки ».
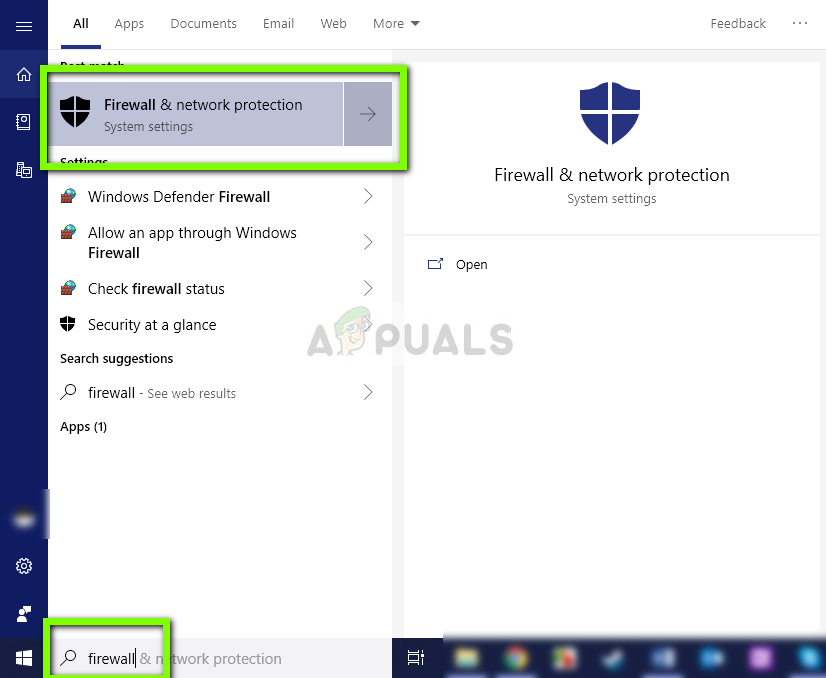 Открытие брандмауэра Windows
Открытие брандмауэра Windows
- После запуска настроек брандмауэра, нажмите на опцию Разрешить приложение через брандмауэр.
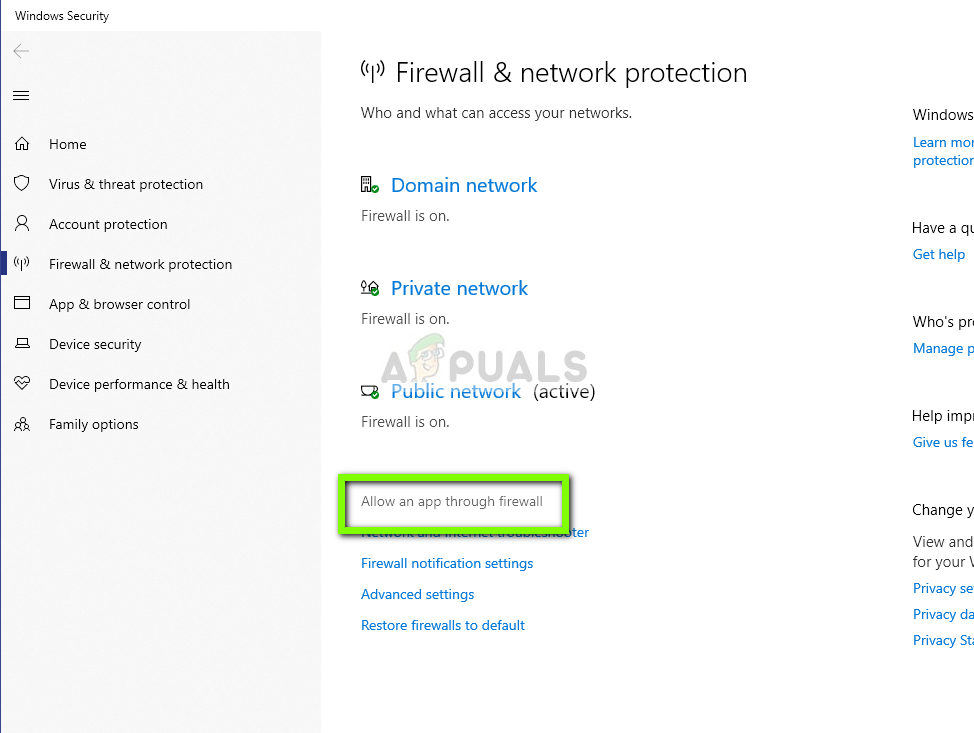 Разрешение приложения через брандмауэр — Настройки брандмауэра
Разрешение приложения через брандмауэр — Настройки брандмауэра
- Теперь нажмите на опцию Изменить настройки и найти Utorrent из списка записей. Убедитесь, что вы проверять оба варианта частного и публичного.
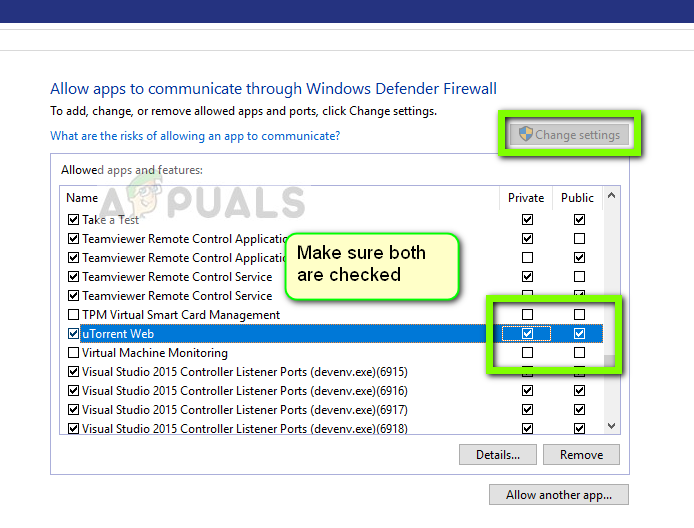 Белый список uTorrent
Белый список uTorrent
- Сохранить изменения и выйти. Перезагрузите компьютер и снова запустите uTorrent. Проверьте, решена ли проблема.
Решение 5. Удаление файлов загрузки
Другой обходной путь, который работал для нескольких пользователей, был удаление загружаемые в данный момент файлы. Здесь вы должны проводить в каталог загрузки, где uTorrent загружает файлы и удалять все файлы.
Позже, когда вы снова запустите uTorrent, он заметит, что загружаемые файлы отсутствуют, и он либо попытается показать ошибку, либо попытается загрузить файлы заново. Это решение решает проблему отсутствия ответа, если загружаемые файлы были повреждены или вызывали проблему.
Решение 6. Создание новой учетной записи пользователя
Известно, что пользовательские профили повреждены, и приложения часто сталкиваются с ошибками и не реагируют на ситуации, подобные обсуждаемой. Здесь вы можете создать новую учетную запись пользователя и посмотреть, правильно ли в ней работает uTorrent. Если это так, это означает, что ваша учетная запись пользователя была повреждена, и вы можете продолжить передавать все свои данные в новую учетную запись и удалить старую.
Замечания: Прежде чем продолжить, рекомендуется создать резервную копию всех файлов данных в доступном месте.
- Откройте учетную запись администратора. Тип настройки в диалоговом окне меню «Пуск» и нажмите Счета.
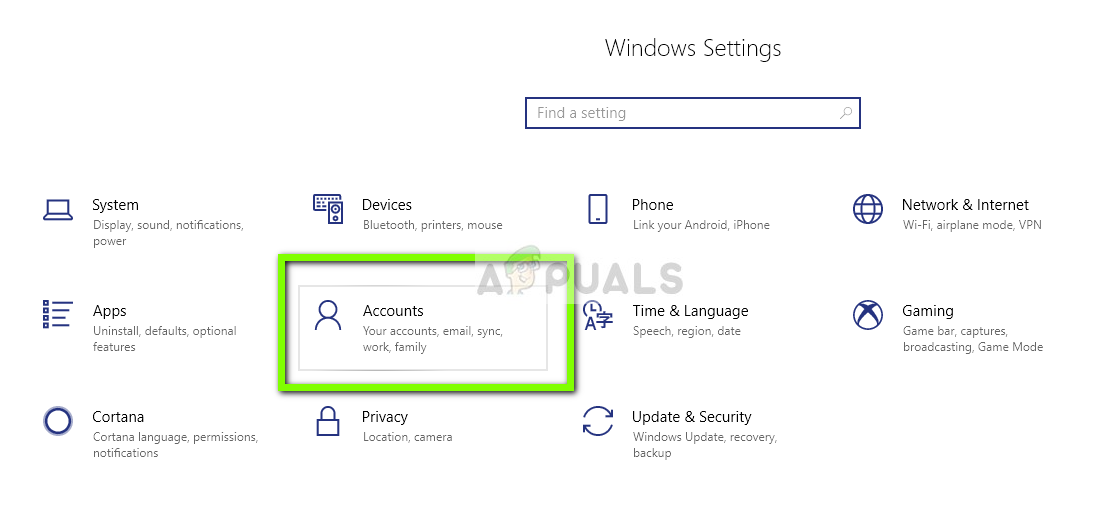 Аккаунты — Настройки Windows
Аккаунты — Настройки Windows
- Теперь нажмите «Семья и другие пользователиПараметры присутствуют в левой части окна.
- Оказавшись внутри выберите меню, выберите «Добавить кого-то еще на этот компьютер».
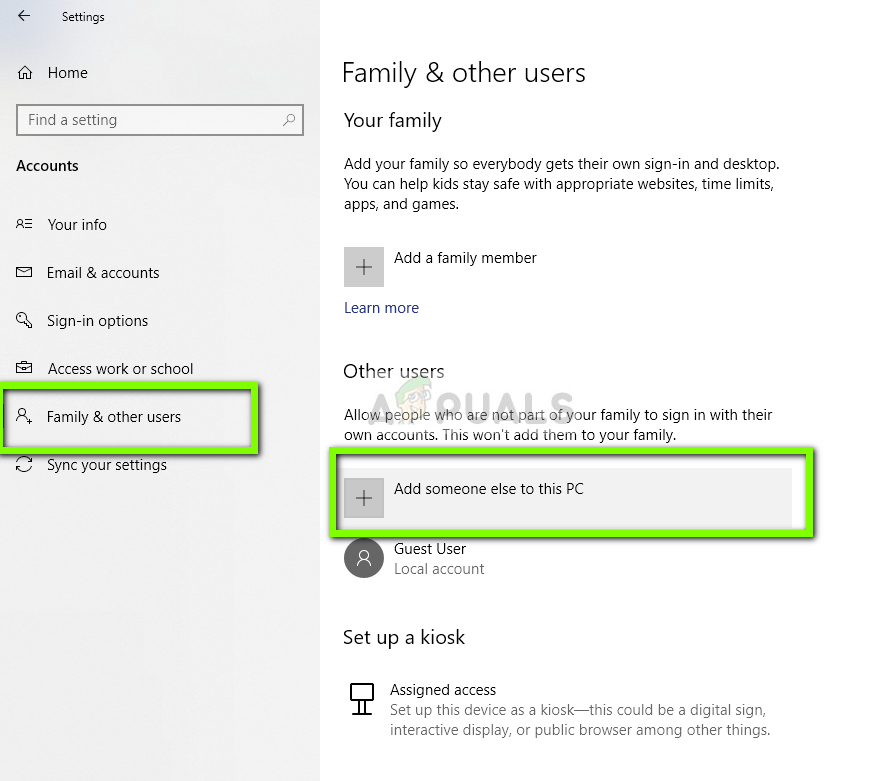 Создание нового аккаунта
Создание нового аккаунта
- Теперь Windows проведет вас через своего мастера по созданию новой учетной записи. Когда появится новое окно, нажмите «У меня нет информации для входа этого человека».
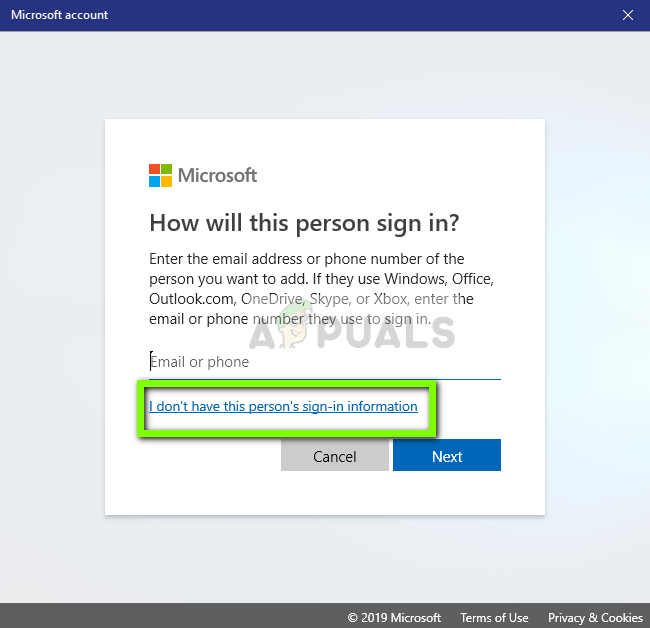 Создание учетной записи без информации для входа
Создание учетной записи без информации для входа
- Теперь выберите опцию «Добавить пользователя без Microsoft». Теперь Windows предложит вам создать новую учетную запись Microsoft и отобразить окно, подобное этому.
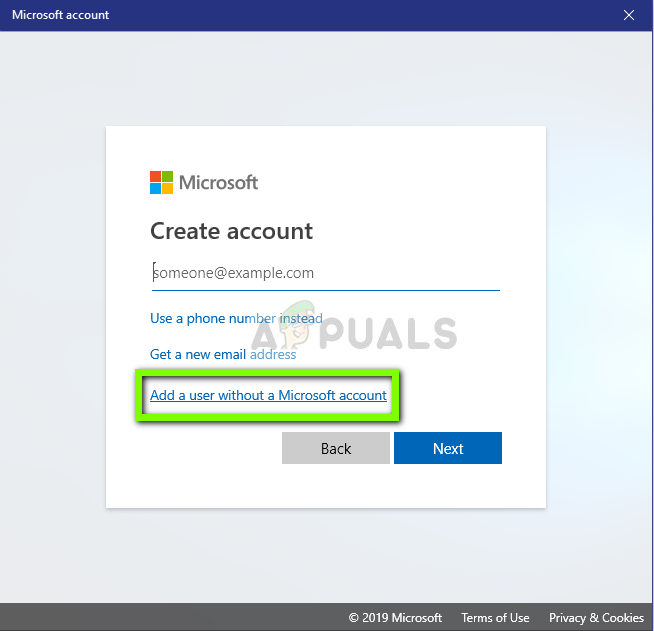 Добавление пользователя без учетной записи Microsoft
Добавление пользователя без учетной записи Microsoft
- Введите все данные и выберите простой пароль, который вы можете запомнить.
- Тщательно проверьте, работает ли эта новая локальная учетная запись и имеет ли она все необходимые функции.
- Ваша локальная учетная запись создана. Войти в аккаунт и запустить экземпляр uTorrent. Проверьте, работает ли он там правильно.
Если клиент работает должным образом, вы можете перейти и перенести все свои данные.
Решение 7. Переустановка / установка старой версии
Если вы используете бета-клиент uTorrent, скорее всего, вы получите сообщение об ошибке, которое не отвечает. Бета-версии предназначены для тестирования, и всякий раз, когда приложение переходит в состояние отсутствия ответа, разработчикам, которые используют эту информацию для улучшения своих продуктов, отправляется отчет об ошибке. Вы можете удалить текущую версию uTorrent и установить более старую стабильную версию на свой компьютер.
Кроме того, вы также можете просто попробовать переустановить последнюю версию, не беспокоясь о приобретении более старой версии в Интернете. Если текущая версия не работает, вы можете попробовать более старые версии и посмотреть, поможет ли это вам.
- Нажмите Windows + R, введите «appwiz.cpl”В диалоговом окне и нажмите Enter.
- Попав в диспетчер приложений, найдите запись uTorrent, щелкните по ней правой кнопкой мыши и выберите Удалить.
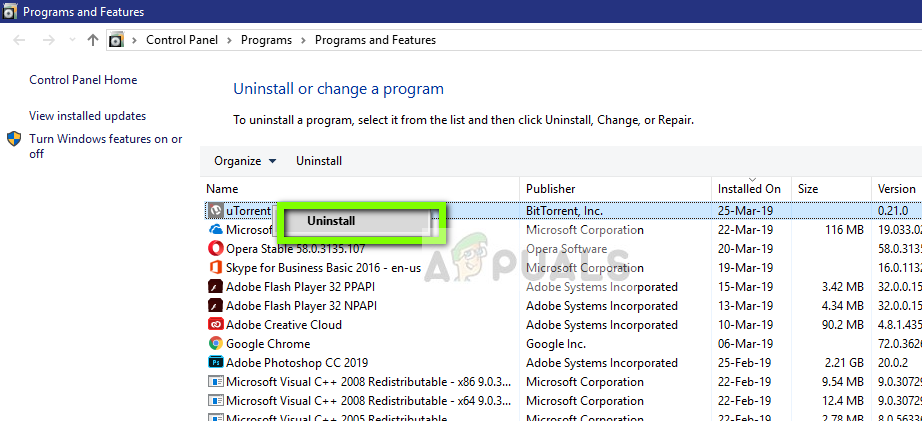 Удаление uTorrent
Удаление uTorrent
- После удаления приложения перезагрузите компьютер и загрузите последнюю версию с официального сайта uTorrent или перейдите на сторонние веб-сайты и установите более старую версию.
Решение 8. Удаление Центра обновления Windows KB4338818
Как упоминалось в начале, было обновление Windows (KB4338818), которое, как было известно, было проблематичным и вызывало проблемы с клиентом uTorrent. Единственное решение заключается в деинсталляция Установленное обновление и вернуться к предыдущей версии. Позже, когда разработчики uTorrent выпустят официальное исправление для клиента, который неправильно работает с этим конкретным обновлением, вы можете продолжить и обновить Windows снова.
Замечания: Прежде чем продолжить, убедитесь, что вы сделали резервную копию своих данных и информации.
- Нажмите Windows + I, чтобы запустить приложение «Настройки». Теперь выберите Обновления и безопасность из списка подзаголовков.
- Теперь нажмите История обновлений из списка вариантов.
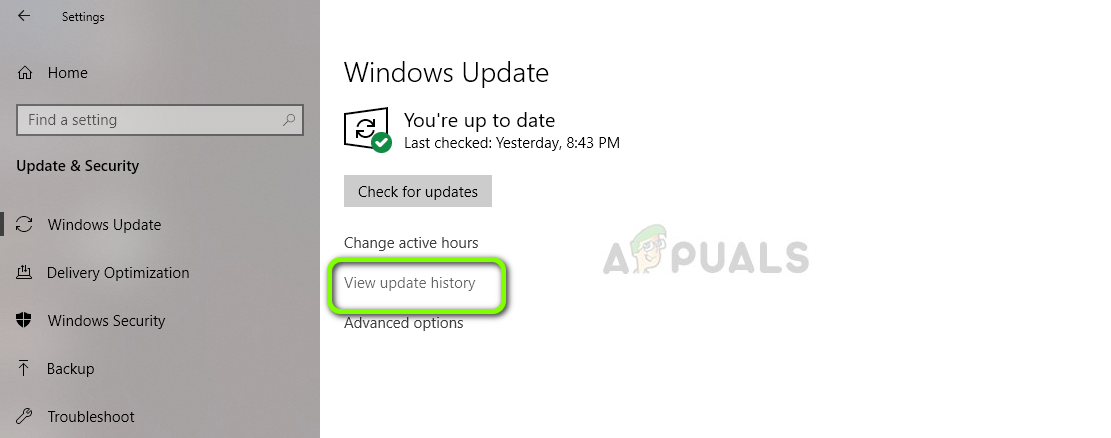 История обновлений — Настройки обновления
История обновлений — Настройки обновления
- Теперь нажмите на Удалить обновления присутствует в верхней части экрана.
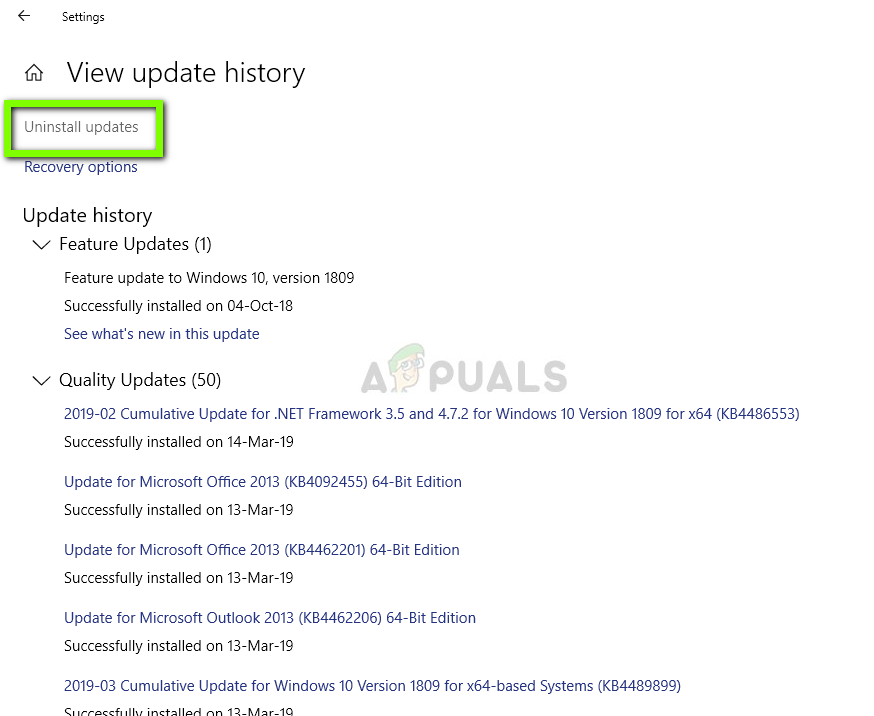 Удаление обновлений
Удаление обновлений
- Перейдите к Майкрософт Виндоус. Здесь все обновления будут перечислены внизу. Щелкните правой кнопкой мыши на обновлении и выберите Удалить.
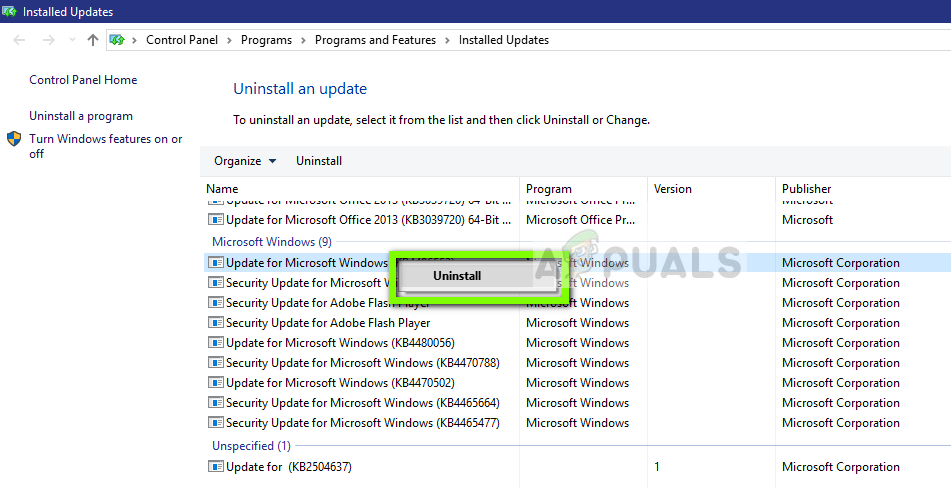 Удаление проблемного обновления
Удаление проблемного обновления
- Теперь Windows попытается удалить обновление. Произойдет несколько перезапусков. После завершения процесса удаления запустите uTorrent и убедитесь, что это решило проблему. Если нет, переустановите uTorrent и попробуйте снова.
Решение 9. Использование BitTorrent
BitTorrent и uTorrent принадлежат к одному семейству и имеют практически одинаковые функции. Если у вас постоянно возникают проблемы с uTorrent, вы можете отказаться от клиента uTorrent и использовать BitTorrent. Согласно нашему опросу, мы заметили, что BitTorrent намного более стабилен и не сталкивался с нестабильными проблемами, которые делает uTorrent. Вы можете запускать те же магниты и торрент-файлы, используя BitTorrent.
- Откройте диспетчер приложений и деинсталляция uTorrent от вашего компьютера, как мы сделали в Решение 6.
- После удаления uTorrent перезагрузите компьютер и перейдите на официальный сайт BitTorrent.
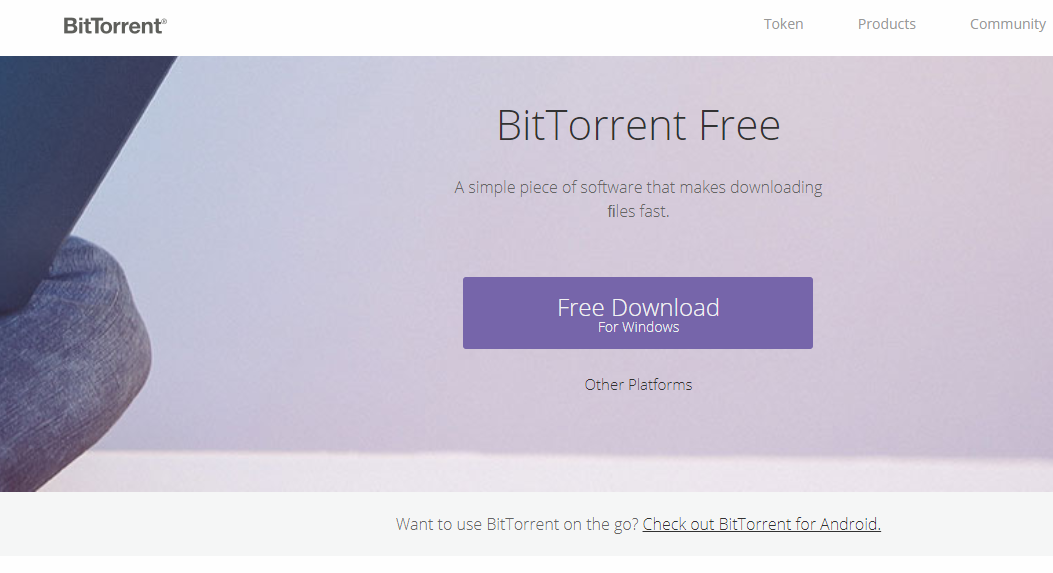 Загрузка BitTorrent
Загрузка BitTorrent
Что делать, если uTorrent не отвечает в Windows 10?
uTorrent является одним из самых популярных торрент-клиентов на рынке. У него много конкурентов, но он сохранил свою репутацию благодаря простоте использования и доступности на разных платформах.
Само приложение очень хорошо поддерживается, с ошибками, обнаруженными при использовании. Однако одной из наиболее распространенных ошибок, с которыми приходится сталкиваться пользователям, является ситуация, когда торрент-клиент не отвечает и выдает следующее сообщение об ошибке:
«Кажется, uTorrent уже работает, но не отвечает. Пожалуйста, закройте все Utorrent процессы и попробуйте еще раз.»
Здесь я расскажу, как можно решить Utorrent не отвечает ошибка легко.
Почему uTorrent зависает на моем устройстве?
Существует множество причин, по которым uTorrent может не отвечать на ваше устройство. Вот некоторые из наиболее распространенных причин, о которых сообщили пользователи на разных форумах и форумах:
- Брандмауэр Windows блокирует трафик является одной из наиболее распространенных причин этой ошибки в Windows 10. Брандмауэр блокирует незащищенный трафик, вызывая неправильную работу торрент-клиента, что приводит к зависанию uTorrent в Windows 10.
- Поврежденные данные приложения также сообщается как еще одна основная причина проблемы. Пользователи сообщают, что некоторые недавние изменения, внесенные в устройство, повредили локальные файлы конфигурации, что приводит к тому, что приложение не может загрузить ранее сохраненные данные, что приводит к Utorrent не отвечает
- Недоступные разрешения также являются одной из причин, о которых сообщают, поскольку видно, что приложению требуются права администратора для загрузки данных без каких-либо перерывов со стороны брандмауэров и других мер безопасности.
- Прокси серверы также влияют на uTorrent уникальным способом, при котором, если какой-либо файл загружается из-за прокси-серверов, пользователи получают ошибку Utorrent не загружается любые файлы через интернет.
- Неверные данные файла Также известно, что это вызывает ошибки uTorrent, а поврежденная установка клиента может вызывать ошибки в Windows 10.
Как решить Utorrent не отвечает на ошибку?
Теперь, когда у вас есть представление о том, почему вы можете столкнуться с этой ошибкой, давайте рассмотрим возможные решения о том, как вы можете решить Utorrent не работает ошибка на ваших устройствах Windows 10.
Решение 1. Перезапустите из диспетчера задач
Поскольку приложение не отвечает, временное исправление состоит в том, чтобы перезапустить приложение после принудительного закрытия его из диспетчера задач. Для этого выполните следующие действия:
- Доступ к диспетчеру задач. Вы можете использовать сочетание клавиш Ctrl + Shift + Esc.
- Здесь найдите uTorrent и щелкните по нему правой кнопкой мыши, чтобы открыть контекстное меню.
- Выбрать Конечная задача из контекстного меню.
- Нажмите на файл >Запустить новую задачу.
- В открывшемся окне нажмите Просматривать…
- Перейдите по следующему пути в открывшемся окне, чтобы запустить uTorrent:
C: Users AppData Roaming Utorrent

Теперь попробуйте загрузить и проверьте, если вы все еще видите Utorrent не отвечает на ваши входы. Это должно решить вашу ошибку.
Однако, если ошибка связана с самим файлом, вы можете повторить попытку загрузки.
Решение 2. Удалите и повторите попытку загрузки
Одна из первых вещей, которые вы должны попробовать, это повторить попытку загрузки на ваше устройство. Это также поможет вам, если в файле, который вы загружаете, есть вирус.
- Чтобы удалить файл, щелкните правой кнопкой мыши файл, который вы загружаете.
- Парить ‘Удалить и выявить дополнительные опции.
- Выбрать Удалить .torrent + данные.

Теперь проверьте ссылку для загрузки и повторите попытку загрузки.
Решение 3: Разрешить uTorrent через брандмауэр
Брандмауэр — это экран между вашим устройством и Интернетом. Он предотвращает загрузку вредоносных пользователей и файлов на ваше устройство, поскольку интернет-трафик проходит через брандмауэр. Когда какое-либо приложение было отключено через брандмауэр, оно не сможет свободно общаться через Интернет.
Если ты видишь Utorrent не работает правильно, вы можете попробовать разрешить его через брандмауэр, чтобы устранить ошибку.
Для сторонних антивирусных программ премиум-класса отключите экраны на время загрузки файла. Если вы используете брандмауэр Windows, выполните следующие действия:
- В поиске Windows введите Межсетевой экран.
- Найдите и нажмите на Разрешить приложение через брандмауэр Windows.
- Найдите приложение uTorrent. Убедитесь, что он включен через общедоступные и частные брандмауэры.
- Если это не так, нажмите на Изменить настройки Кнопка сверху.
- Установите флажки рядом с приложением в частных и общедоступных сетях.
- Закройте панель управления и начать сначала твой компьютер.
- запуск uTorrent снова и проверьте, сохраняется ли проблема.

Разрешение приложения через брандмауэр должно решить проблему неправильной работы uTorrent, и вы сможете нормально загружать файлы через Интернет.
Если это не решает вашу ошибку, а uTorrent по-прежнему не отвечает в Windows 10, вам нужно предоставить ему административные привилегии для нормальной работы.
Решение 4. Запустите приложение от имени администратора.
Utorrent имеет огромный сетевой трафик на вашем компьютере, и тысячи пользователей загружают и обмениваются данными через приложение. Приложение, выполняющее такую большую работу, часто оказывается узким местом из-за разрешений, которые оно имеет в Windows.
Хотя это может показаться абсурдным, предоставление административных привилегий uTorrent может оказаться полезным, поскольку известно, что без административных привилегий uTorrent работает меньше, чем номинал. Чтобы навсегда включить права администратора для uTorrent, вы можете выполнить следующие действия:
- На значке uTorrent на рабочем столе щелкните правой кнопкой мыши, чтобы открыть контекстное меню.
- Выбрать свойства из контекстного меню.
- Перейти к Совместимость
- Установите флажок рядом с Запустите эту программу от имени администратора.
- Нажмите на Подать заявление с последующим Ok.
- Начать сначала твой компьютер.
- Снова запустите uTorrent и проверьте, сохраняется ли ошибка.
Эта Utorrent не отвечает было вызвано ограниченными разрешениями, которые были у приложения, предоставление полных разрешений должно устранить ошибку на вашем устройстве.
Решение 5: Удалить AppData
UTorrent также создает временные данные для запуска приложения. Однако эти данные также подвержены повреждению и могут передавать неверные данные в торрент-приложение при его запуске. Если исходные данные повреждены, приложение будет работать неправильно, и вы получите много ошибок в вашем приложении.
- Открыть Бегать диалог, нажав Win + R.
- Введите следующее местоположение и нажмите Войти чтобы запустить папку данных приложения:
% AppData% Utorrent - удалять все содержимое присутствует в этой папке.
Начать сначала ваш компьютер и запуск Снова торрент.

Клиенту uTorrent понадобится некоторое время для создания файлов конфигурации, поэтому запуск может быть медленным. Однако все файлы конфигурации будут собраны заново, и приложение должно выглядеть свежо. Проверьте, сохраняется ли ошибка.
Решение 6. Отключите прокси-сети
Во многих офисных сетях и других публичных сетях прокси-серверы используются для обеспечения более высокой скорости сети за счет кэширования часто используемых элементов. Хотя это очень полезно, известно, что оно конфликтует с сетевыми приложениями, такими как торрент-клиенты.
Если ваш компьютер использует прокси-сервер, его отключение может устранить ошибку на вашем устройстве. Если вы используете приложение VPN премиум-класса, временно отключите его и проверьте, Utorrent продолжает мерзнуть ошибка сохраняется. Кроме того, выполните следующие действия:
- Открыть Бегать окно нажатием Win + R.
- Введите следующую команду, чтобы запустить консоль свойств Интернета.
inetcpl.cpl - Перейти к связи
- Найдите и нажмите на Настройки локальной сети кнопка, чтобы открыть дополнительные настройки.
- Если вы используете настройки прокси, установите флажок ‘Используйте прокси-сервер для вашей локальной сети будет проверено.
- Снимите флажки с любых прокси-серверов, включенных на вашем устройстве.
- Нажмите на Подать заявление с последующим Ok.
- Начать сначала uTorrent и проверьте, если ошибка не исчезла.

Если Utorrent не отвечает ошибка была вызвана ошибкой прокси-сети, теперь она должна быть устранена.
Однако, если ни один из методов не поможет вам, Utorrent не загружается Ошибка может быть вызвана поврежденными файлами uTorrent, для которых вам необходимо переустановить приложение.
Решение 7. Переустановите приложение
В крайнем случае, если ни одно из решений не помогло вам, возможно, поврежденный файл приложения может вызвать ошибку на вашем устройстве. Это также верно, если вы используете бета-версию приложения, поскольку бета-версия подвержена ошибкам и, как известно, полна ошибок.
Если вы не обновились до последней версии, обновите приложение после удаления старых файлов. Для этого вы можете использовать сторонние деинсталляторы, такие как деинсталлятор IObit.
Затем загрузите последнюю версию приложения с официального сайта uTorrent. Дважды щелкните загруженный установочный пакет, чтобы установить файл. Ваша ошибка должна быть устранена.
Завершение
Так что у вас есть это. Теперь вы знаете, как решить Utorrent не отвечает ошибка с использованием решений, представленных выше. Если вы больше не находите uTorrent очаровательным, вы также можете переключиться на альтернативы, такие как BitTorrent и т. Д. Сообщите нам в комментариях, если вы нашли это полезным, и обсудите далее то же самое.
Такая ошибка может возникнуть, если папка, в которую uTorrent пытается скачать файлы, имеет ограниченные права доступа и у программы не хватает привилегий для записи туда. Что делать? Есть 2 способа решить проблему.
Способ 1
Закройте uTorrent, щелкните на его ярлыке (через который вы запускаете программу) правой кнопкой мыши и выберите «свойства». Откроется окно с параметрами, щелкните на вкладку «Совместимость». Там найдите надпись «Выполнять эту программу от имени администратора», поставьте в чекбокс рядом с ней галочку. Вот как это выглядит (скриншот сделан на Windows 10):

Нажмите кнопку «Применить», после того, как окно со свойствами будет закрыто, запустите торрент-клиент. Если uTorrent по-прежнему выдает ошибку «отказано в доступе write to disk», попробуйте второй способ ее решения.
*Примечание: если вы не смогли найти ярлык программы, попробуйте вместо него поискать файл utorrent.exe, обычно он находится в папке «Program Files» на диске «C».
Способ 2
Смените каталог, в который скачиваются торренты. В корне любого диска создайте новую папку и назовите ее, например, «download» (название должно быть написано латинскими буквами). Затем зайдите в настройки uTorrent.

Кликните на надпись «Папки», отметьте галочками чекбоксы, как показано на скриншоте. В поле под ними щелкните на многоточие и в открывшемся окне выберите вашу недавно созданную папку «download».

Теперь новые файлы будут скачиваться туда. Осталось изменить директории для уже начатых загрузок. Выделите все торренты, щелкните на них правой кнопкой мыши и откройте «свойства» — «загружать в».

Выберите вашу новую папку «download» и нажмите «ОК». После этого ошибка должна исчезнуть.
Для наглядности я подготовил видеоинструкцию:
Пиринговые сети значительно ускоряют передачу данных, поэтому торрент используют миллионы пользователей по всему миру, чтобы скачивать фильмы, музыку, программы и многое другое. Какое же разочарование постигает обычного человека, который хочет скачать фильм: потратил время, чтобы найти его в интернете, открыл торрент клиент, а при загрузке выскакивает ошибка «Отказано в доступе (Write to disk)». И всё бы ничего, но зловредная ошибка не исчезает ни при удалении и назначении новой закачки, ни при перезапуске программы.

Что же это за ошибка и неужели теперь придётся тянуть фильм непосредственно из браузера со скоростью черепахи? Давайте попробуем разобраться вместе.
Отказано в доступе. Почему торрент блокирует закачку
Если просто «в лоб» перевести смысл ошибки «Отказано в доступе (Write to disk)», то в русском варианте это будет выглядеть примерно так: «Отказ доступа во время процесса записи на диск». Смысл такого сообщения в том, что ваш торрент-клиент, в нашем случае программа uTorrent, не обладает административными правами, поэтому не может сохранить нужный файл в назначенную директорию. Директорию можно проверить, зайдя в настройки uTorrent.
Как правило, проблема «Отказано в доступе (Write to disk)» появляется вследствие таких причин:
- Возникла ошибка операционной системы.
- У uTorrent нет прав, чтобы вносить изменения в директорию, которая является хранилищем загружаемых торрентом файлов.
- На вашем компьютере банально закончилось место на диске, из-за этого торрент не может добавить информацию.
- Ваше устройство заражено вредоносным ПО, которое блокирует доступ к папке хранилища скачиваемых торрент-файлов.
- Защитные программы, установленные на вашем компьютере, распознают действия торрент-клиента как угрозу и ограничивают доступ к папке с хранящимися загружаемыми файлами.
- Путь к месту хранения загружаемых файлов в торрент прописан не латинскими буквами.
- Проблемы именно с программой uTorrent.
Какие действия нужно предпринять, чтобы решить проблему «Отказано в доступе Write to disk» uTorrent
Ниже приведена пошаговая инструкция. Мы рекомендуем следовать предложенному плану действий, чтобы исправить ошибку наверняка.
- Самый простой, но иногда действенный способ — перезагрузить устройство. Если проблема с торрентом не имеет серьёзного характера, то ошибка пропадёт.
- Удостоверьтесь, что диск, на который ссылается торрент-клиент, не заполнен под завязку, то есть что объём свободного места диска больше, чем размер скачиваемого файла. А также нелишним будет очистить реестр торрента от мусора: удалите ненужные файлы, выделенные красным цветом.
- Попробуйте открыть программу uTorrent от имени администратора. Для этого сначала правильно выйдем из программы, нажав на «Выход», затем вызываем контекстное меню, кликая правой кнопкой мыши на значке uTorrent, выбираем пункт «Свойства». В меню «Совместимость» в строке «Выполнить эту программу от имени администратора» устанавливаем флажок. Сохраняем изменения и проверяем, устранена ли проблема.

Свойства ярлыка программы uTorrent
- Изменяем место для хранения скачанных файлов. Следует помнить, что путь к папке обязательно должен содержать только латинские буквы. В идеале просто создайте новую папку в корневом каталоге диска и назовите её английскими литерами. Теперь все новые загружаемые файлы будут храниться в новой только что созданной папке.

Окно настроек программы uTorrent
Что делать, если в вашем торрент-клиенте ещё остались незавершённые загрузки? Всё просто: в открытом uTorrent нажимаем на нужной загрузке правую кнопку мыши, открываем дополнительные опции и назначаем путь к нужной папке.
- Просканируйте устройство на присутствие вредоносного ПО. Мы рекомендуем использовать хорошо себя зарекомендовавшие антивирусные программы Web, Malwarebytes Anti-Malware, Trojan Remover.
- Приостановите на время деятельность антивирусной программы и попробуйте скачать торрент-файл с выключенным антивирусом.
- Когда ни один из вариантов не подошёл, стоит сначала удалить вашу программу, а затем заново проинсталлировать, возможно, даже более новую версию, скачанную с интернета. Как вариант, можно попробовать установить другой торрент-клиент.
Вот собственно и все известные нам универсальные способы устранения ошибки «Отказано в доступе (Write to disk)». Отдельно отметим ещё один случай, который может помочь пользователям с установленной операционной системой Windows 10. Находим значок uTorrent, вызываем контекстное меню нажатием правой кнопки мыши, в свойствах во вкладке «Совместимость» отмечаем флажком строку «Запустить программу в режиме совместимости с Windows XP (Service Pack 3)».
Выводы
Не стоит отчаиваться, если у вас выскочила ошибка «Отказано в доступе (Write to disk)» при закачке файла через торрент-клиент. Возможно, простейшие манипуляции типа перезагрузки компьютера или смены места хранения закачек, помогут вам быстро решить проблему. Если простые методы оказались бессильны, то следует просканировать ваш компьютер на заражение вредоносными программами. В любом случае эта процедура будет полезна для вашей операционной системы.
Решение первое
Чтобы не заморачиваться со сложной процедурой изменения прав на папку загрузок, выбранную в настройках uTorrent по умолчанию, проще создать новую папку, права для которой автоматически установятся с разрешением на запись, так как создана она будет из-под того же пользователя, от имени которого работает uTorrent.
Создайте папку torrents (название можно выбрать любое, главное, чтобы оно состояло из букв латинского алфавита) в корне диска, выбранного для хранения скачанных файлов.
Затем откройте настройки uTorrent (CTRL + P).

Во вкладке «Папки» в области «Расположение загруженных файлов» для загружаемых и завершенных загрузок выберите созданную вами папку torrents, как показано на скриншоте ниже.

Только не прописывайте путь вручную, для выбора папки нажмите на значок многоточия!

Затем нажмите ОК, чтобы сохранить настройки.

Перенесите все файлы из старой папки загрузок в новую (выделить файлы, кликнуть правой кнопкой мыши, выбрать команду «Вырезать», затем в новой папке кликнуть на пустом месте правой кнопкой мыши и выбрать команду «Вставить»).
Если остались незавершенные загрузки, кликните по ним правой кнопкой мыши, в меню «Дополнительно» нажмите ссылку «Загружать в…» и снова выберите созданную папку.

Причины возникновения ошибки
Исправление ошибки «отказано в доступе» при работе со службами в windows 10
Суть ошибки состоит в том, что торрент-клиенту отказано в доступе при записи данных на диск. Возможно программа не имеет прав для записи. Но кроме этой причины существует множество других. В данной статье будут перечислены самые вероятные и распространённые источники проблем и их решения.
Как уже было упомянуто, ошибка Write to disk довольно редкая и имеет несколько причин возникновения. Чтобы её исправить вам понадобится несколько минут.
Причина 1: Блокировка вирусами
Вирусное ПО, которое могло поселиться в системе вашего компьютера, может принести множество проблем, среди которых и ограничение доступа torrent-клиента к записи на диск. Рекомендуется использовать портативные сканеры на выявление вирусных программ, так как обычный антивирус может не справиться с данной задачей. Ведь если он упустил эту угрозу, то есть вероятность того, что он совсем её не найдёт. В примере будет использоваться бесплатная утилита Doctor Web Curelt!. Вы можете просканировать систему любой другой удобной вам программой.
- Запустите сканер, согласитесь с участием в статистике Доктор Веб. После нажмите «Начать проверку».
Начнётся процесс проверки. Он может длиться несколько минут.
Когда сканер проверит все файлы, вам будет предоставлен отчёт об отсутствии или наличии угроз. В случае, если угроза есть – исправьте её рекомендуемым программным способом.
Причина 2: Недостаточно свободного места на диске
Возможно диск, на который загружаются файлы заполнен до отказа. Чтобы освободить немного места, придётся удалить некоторые ненужные объекты. Если у вас ничего такого нет удалять, а места мало и некуда перенести, то стоит воспользоваться облачными хранилищами, которые бесплатно предлагают гигабайты пространства. Например, подойдут Google Drive, Dropbox и другие.
Если у вас в компьютере беспорядок и вы не уверены точно, что на диске нет дублирующих файлов, то существуют программы, которые помогут в этом разобраться. Например, в CCleaner существует такая функция.
- В программе Ccleaner перейдите во вкладку «Сервис», а потом в «Поиск дублей». Вы можете настроить нужные вам параметры.
- Когда нужные галочки будут поставлены нажмите «Найти».
Когда процесс поиска закончится, программа оповестит вас об этом. Если вам нужно будет удалить дублирующий файл, то просто поставьте напротив него галочку и нажмите «Удалить выбранные».
Причина 3: Некорректная работа клиента
Возможно, torrent-программа стала некорректно работать или её настройки были повреждены. В первом случае нужно перезапустить клиент. Если же вы подозреваете, что проблема в повреждённом компоненте программы, нужно переустановить torrent с чисткой реестра или попытаться скачать файлы с помощью другого клиента. Чтобы устранить проблему записи на диск, попробуйте перезапустить торрент-клиент.
- Полностью выйдите с торрента, нажав на соответствующий значок в трее правой клавишей мыши и выбрав «Выход» (пример показан на BitTorrent, но практически во всех клиентах все аналогично).
Теперь нажмите на ярлык клиента правой кнопкой и выберите «Свойства».
В окне выберите вкладку «Совместимость» и поставьте галочку на пункте «Выполнять эту программу от имени администратора». Примените изменения.
Если у вас Windows 10, то есть смысл поставить режим совместимости с Windows XP.
Во вкладке «Совместимость» поставьте галочку напротив «Запустить программу в режиме совместимости с» и в нижнем списке настройте «Windows XP (пакет обновления 3)».
Причина 4: Путь сохранения файла написан кириллицей
Такая причина довольно редкая, но вполне реальная. Если вы собираетесь менять имя пути загрузки, тогда нужно указать этот путь в настройках торрента.
- Зайдите в клиенте в «Настройки» — «Настройки программы» или используйте сочетание Ctrl+P.
Во вкладке «Папки» пометьте галочкой «Перемещать загружаемые файлы в». Нажав кнопку с тремя точками, выберите папку с латинскими буквами (убедитесь, что путь к папке не состоит из кириллицы).
Примените изменения.
Если у вас есть незавершённая загрузка, кликните на неё правой клавишей и наведите на «Дополнительно» — «Загружать в» выбрав соответствующую папку. Это нужно проделать для каждого недозагруженного файла.
Решение второе
Попробуйте запустить uTorrent от имени администратора.
Зайдите в свойства ярлыка, на который кликаете, чтобы запустить торрент-клиент, и отметьте галочкой опцию, как показано на скриншоте ниже.

Затем нажмите ОК, закройте uTorrent и снова запустите его через этот ярлык.
Это решение не сработает, если для uTorrent активирована настройка автозапуска вместе с Windows.
Решение ошибки «другой дисплей не обнаружен» в windows 10
С помощью трекера можно загружать на ПК объемные файлы. По сути, представленная программа, с помощью которой пользователи подключаются друг к другу, скачивая по сети определенные элементы одного и того же большого файла, отдавая другие его части остальным юзерам.
В интернете можно найти огромное количество прог, которые помогут наполнить ваш компьютер контентом, помогут скоротать досуг, а также сделать управление ПК намного проще. Загрузить их можно при помощи специальных прог, которые можно скачать также в интернете. Одной из таких утилит является µTorrent. Обычно она работает без сбоев, но время от времени могут появляться некоторые проблемы, например, появление системного сообщения «ошибка торрента write to disk».
Рисунок 1. Решение проблемы с ошибкой загрузки торрента Write to disk
Причиной его появления может быть невозможность записи диска. Дело в том, что записываемый софт должен храниться на одном из жестких дисков ПК, и если прога посылает запрос на добавление туда файлов и не получает отклика, она выдает соответствующее системное сообщение. Также такая неисправность может появляться вследствие следующих причин:
- Случайный баг ОС.
- Ограниченные права самого торрента.
- При указании адреса записи файла была указана несуществующая или заблокированная папка.
- Нет места на диске.
- На комп ранее попали вирусы, блокирующие доступ к папке загрузки.
- В пути сохранения прописаны русские буквы.
- Дело в самом трекере.
О том, как исправить эти неполадки самостоятельно, пойдет речь далее.
Как исправить ошибку Write to disk
Если вы столкнулись с проблемой, когда возникает ошибка write to disk, вначале попытайтесь перезагрузить компьютер. Если причина неисправности была в случайном баге системы, то, когда вы заново включите ПК, системное сообщение выдаваться не будет и вы сможете загрузить файл.
Проверьте, достаточно ли у вас места на диске. Если нет – удалите ненужные файлы или перегрузите на мобильный накопитель.
Рисунок 2. Окно настроек программы торрента
Если у вас уже имеются любые не законченные загрузки, решить вопрос можно следующим способом:
- В программе торрент-клиента, кликните правой кнопкой мышки на их название.
- В выпавшем меню перейдите «Дополнительно» — «Загружать в «TORRENTS» (Рисунок 2).
Если у вас все еще появляется ошибка в доступе write to disk, возможно, ранее вы загрузили на ПК вредоносное ПО, которое блокирует любые загрузки через трекер. Проверьте комп на вирусы и перезагрузите его. Если вы уверены, что вирусов нет, но все равно ничего не работает, тогда отключите антивирусник, предварительно отключив программу загрузок. Вы можете скачать чистую версию торрента у нас на сайте. Для mac устройств, Вам подойдет — Tomato Torrent.
Примечание: Если ничего не помогло – попробуйте переустановить клиент или использовать альтернативный софт. Если и это не помогло, попробуйте способы, указанные ниже.
Запуск торрента от имени администратора
Возможно, дело в том, что вы зашли в ОС не с правами администратора. Чтобы исправить проблему, когда возникает ошибка доступа write to disk в торрент, потребуется:
- Закрыть клиент, кликнув правой кнопкой мышки на его иконку в панели управления.
- Перейдите на рабочий стол и найдите ярлык проги.
- Кликнете по нему правой кнопкой мышки.
- В выпавшем меню кликнете «Свойства».
- Найдите раздел «Совместимость».
- Поставьте флажок напротив «Выполнять эту программу от имени администратора».
- Согласитесь с изменениями (Рисунок 3).
Рисунок 3. Окно свойств bittorent с выбором пункта запуска от администратора
Также можно добиться такого же результата в режиме совместимости с операционной системой. Для этого:
- Кликнете правой кнопкой мышки на иконку проги.
- Перейдите в «Свойства» — «Совместимость».
- Поставьте флажок напротив «Запустить программу в режиме совместимости с Windows XP (Service Pack 3)».
Последний способ можно использовать и для любой другой версии ОС Виндовс.
Смена папки загрузки
Если у вас торрент выдает ошибку write to disk, можно изменить точку сохранения файлов. Для этого потребуется создать специальную папку, где вы будете их сохранять, указав соответствующий путь в настройках программы-клиента. Учтите, что название этой папки должно быть написано исключительно английскими символами во избежание появления дальнейших ошибок.
Теперь вы знаете, что делать, если у вас такая проблема. Используйте представленные рекомендации, и загружайте на свой ПК файлы быстро и просто.
Решение 3
Третье решение актуально для любителей качать игры с торрент-сайтов. В 4-х из 10-и «репаках» антивирусы обнаруживают вирусы или потенциально нежелательное (рекламное) программное обеспечение. После удаления или помещения обнаруженной угрозы в карантин целостность торрента нарушается, uTorrent пытается еще раз скачать удаленную часть загрузки, но сохранить на диск ему ее не дает антивирус, из-за чего появляется ошибка write to disk.
Отключение антивируса на время скачивания решит проблему, но тогда компьютер подвергнется риску заражения. Если приняли решение скачать подозрительный торрент, после завершения загрузки обязательно включите антивирус и проверьте папку со скачанными файлами сканером.
Причины возникновения ошибки
Ошибка отказано в доступе к диску: расположение недоступно
Суть ошибки состоит в том, что торрент-клиенту отказано в доступе при записи данных на диск. Возможно программа не имеет прав для записи. Но кроме этой причины существует множество других. В данной статье будут перечислены самые вероятные и распространённые источники проблем и их решения.
Как уже было упомянуто, ошибка Write to disk довольно редкая и имеет несколько причин возникновения. Чтобы её исправить вам понадобится несколько минут.
Причина 1: Блокировка вирусами
Вирусное ПО, которое могло поселиться в системе вашего компьютера, может принести множество проблем, среди которых и ограничение доступа torrent-клиента к записи на диск. Рекомендуется использовать портативные сканеры на выявление вирусных программ, так как обычный антивирус может не справиться с данной задачей. Ведь если он упустил эту угрозу, то есть вероятность того, что он совсем её не найдёт. В примере будет использоваться бесплатная утилита Doctor Web Curelt!. Вы можете просканировать систему любой другой удобной вам программой.
- Запустите сканер, согласитесь с участием в статистике Доктор Веб. После нажмите «Начать проверку».
Начнётся процесс проверки. Он может длиться несколько минут.
Когда сканер проверит все файлы, вам будет предоставлен отчёт об отсутствии или наличии угроз. В случае, если угроза есть – исправьте её рекомендуемым программным способом.
Причина 2: Недостаточно свободного места на диске
Возможно диск, на который загружаются файлы заполнен до отказа. Чтобы освободить немного места, придётся удалить некоторые ненужные объекты. Если у вас ничего такого нет удалять, а места мало и некуда перенести, то стоит воспользоваться облачными хранилищами, которые бесплатно предлагают гигабайты пространства. Например, подойдут Google Drive, Dropbox и другие.
Причины возникновения ошибки в uTorrent «Отказано в доступе write to disk»
Размеренная работа торрента может прерваться из-за “багов” операционной системы. Так, “Виндовс” может не дать программе права администратора. Именно в таких случаях и возникает ошибка записи информации на диски.
Еще одна причина — невозможность скачивания файла в определенный каталог на диске. Такие случаи часто встречаются. Программа не отслеживает должным образом путь и не может записать новые данные.
Антивирус — еще одна программа, которая мешает корректной работе uTorrent. “Отказано в доступе write to disk” появляется, когда антивирус начинает сканирование файлов, которые еще не были подгружены на диск. В таких случаях можно отключить антивирус и дать торренту начать загрузку данных.
Отказано в доступе Write to disk uTorrent что делать
Ряд пользователей торрент-клиента uTorrent при попытке закачки каких-либо файлов через пиринговые сети могут столкнуться с ошибкой «Отказано в доступе (Write to disk)». Загрузка требуемых файлов прекращается (обычно на показателе 1-2% от загрузки), а при перезапуске торрент-клиента данная проблема возникает вновь. В этом материале я расскажу, что делать если отказано в доступе Write to disk uTorrent, какие причины вызывают данную дисфункцию и как исправить ошибку «Отказано в доступе Write to disk uTorrent» на вашем ПК.
Ошибка в uTorrent
Отказано в доступе uTorrent – суть проблемы
Чтобы понять, что такое «Отказано в доступе Write to disk», необходимо выполнить перевод второй части данного сообщения с английского языка. В полной трактовке данное сообщение звучит как «Отказано в доступе при записи на диск», и обычно обозначает ситуацию, когда у вашего торрент-клиента (в данном случае uTorrent) не достаточно прав для записи скачиваемого файла в указанную в его настройках папку.
В большинстве случаев, причины ошибки «Отказано в доступе Write to disk uTorrent» являются следующими:
- Случайный сбой системы;
- Торрент-клиент работает с ограниченными правами, а в его настройках местом хранения торрент-файлов прописана папка, доступ к которой заблокирован (её содержимое доступно лишь под учётной записью администратора);
- Диск вашего винчестера забит «под завязку», и скачивать новые файлы попросту некуда;
- Вирусные программы блокируют доступ к нужной папке;
- Антивирусные программы блокируют доступ к нужной папке;
- В пути сохранения торрент-файла имеются кириллические символы;
- Некорректно работает сам торрент-клиент.
Как исправить ошибку «Отказано в доступе Write to disk» uTorrent
Итак, чтобы исправить ошибку «Отказано в доступе Write to disk» выполните следующее:
- Перегрузите ваш компьютер. Если проблема имела случайную природу – она исчезнет;
- Проверьте наличие достаточного количества свободного места на диске, который используется для скачивания и хранения торрент-файлов. Почистите ваш торрент-клиент от уже удалённых торрент-файлов (их «состояние» окрашено в красный цвет с соответствующим сообщением об отсутствии файла). При необходимости удалите лишние файлы на жёстком диске, освободив достаточное количество свободного места;
- Запускайте торрент-клиент с правами администратора. Корректно закройте торрент-клиент через «выход» (если был открыт ранее), нажмите правой клавишей мыши на иконку торрент-клиента на рабочем столе и выберите «Свойства». Перейдите на вкладку «Совместимость» и поставьте галочку напротив опции «Выполнять эту программу от имени администратора» и нажмите на «Ок»;Свойства uTorrent
- Укажите другую директорию для сохранения закачек торрент-клиента. Создайте на диске специальную директорию для сохранения торрент-файлов (например, «TORRENTS», а путь к ней будет C:TORRENTS). Запустит uTorrent, перейдите в «Настройки программы», затем в подраздел «Папки» и укажите путь к ранее созданной папке (C:TORRENTS). При выборе названия папки избегайте кириллических символов, также избегайте появления последних на пути к указанной папке.
Расположение скачанных файлов
Если же вы уже имеете какие-либо незаконченные загрузки, тогда, находясь в торрент- клиенте, кликните на них правой клавишей мыши, выберите «Дополнительно», а затем и «Загружать в», указав направлением загрузки созданную нами ранее директорию «TORRENTS» (это нужно проделать для каждого загружаемого файла);
Пункт Дополнительно
- Проверьте ваш ПК на наличие зловредов (помогут программы Dr. Web CureIt!, Malwarebytes Anti-Malware, Trojan Remover и ряд других аналогов);
- Попробуйте временно отключить ваш антивирус, а затем запустить ваш торрент-клиент;
- Если ничего не помогает, попробуйте полностью переустановить торрент-клиент (а также использовать альтернативные торрент-клиенты);
- Попробуйте также запустить ваш торрент-клиент не только с правами администратора, а и в режиме совместимости с Windows XP (клик правой клавишей мыши на иконку клиента – Свойства – вкладка «Совместимость», ставим галочку на «Запустить программу в режиме совместимости с Windows XP (Service Pack 3)». Данный совет особенно актуален для пользователей Виндовс 10.
Заключение
В вопросе «Отказано в доступе Write to disk uTorrent что делать» наиболее оптимальным решением будет запуск торрент-клиента с правами администратора, а также изменение директории для сохранения торрент-файлов. Если же указанные способы не помогли, рекомендую проверить ваш ПК на наличие вирусных программ – вполне возможно, что загрузке торрент-файлов мешают именно они.
Вам также может понравиться
Причины возникновения ошибки
Суть ошибки состоит в том, что торрент-клиенту отказано в доступе при записи данных на диск. Возможно программа не имеет прав для записи. Но кроме этой причины существует множество других. В данной статье будут перечислены самые вероятные и распространённые источники проблем и их решения.
Как уже было упомянуто, ошибка Write to disk довольно редкая и имеет несколько причин возникновения. Чтобы её исправить вам понадобится несколько минут.
Причина 1: Блокировка вирусами
Вирусное ПО, которое могло поселиться в системе вашего компьютера, может принести множество проблем, среди которых и ограничение доступа torrent-клиента к записи на диск. Рекомендуется использовать портативные сканеры на выявление вирусных программ, так как обычный антивирус может не справиться с данной задачей. Ведь если он упустил эту угрозу, то есть вероятность того, что он совсем её не найдёт. В примере будет использоваться бесплатная утилита Doctor Web Curelt!. Вы можете просканировать систему любой другой удобной вам программой.
- Запустите сканер, согласитесь с участием в статистике Доктор Веб. После нажмите «Начать проверку».
Начнётся процесс проверки. Он может длиться несколько минут.
Когда сканер проверит все файлы, вам будет предоставлен отчёт об отсутствии или наличии угроз. В случае, если угроза есть – исправьте её рекомендуемым программным способом.
Причина 2: Недостаточно свободного места на диске
Возможно диск, на который загружаются файлы заполнен до отказа. Чтобы освободить немного места, придётся удалить некоторые ненужные объекты. Если у вас ничего такого нет удалять, а места мало и некуда перенести, то стоит воспользоваться облачными хранилищами, которые бесплатно предлагают гигабайты пространства. Например, подойдут Google Drive, Dropbox и другие.
Оповещение writetodisk: отказано в доступе в uTorrent означает то, что вы пытаетесь сохранить файлы в каталог с ограниченными правами доступа. У торрент-клиента попросту отсутствует разрешение на сохранение данных в указанное место. Рассмотрим несколько методов, позволяющих решить эту проблему.
Способы решения
Способ №1:
Закройте торрент-клиент, а после щелкните на его ярлыке правой кнопкой мышки, выберите пункт «Свойства». Перед вами откроется окошко с множеством параметров, найдите вкладку «Совместимость» и откройте её. Найдите команду «Выполнять программу от имени администратора» и поставьте галочку рядом с ней. На картинке ниже вы увидите, как должно выглядеть окно и где находится этот параметр. Подтвердите свое действие, нажав на кнопку «Применить». Ошибка отказа в доступе должна быть решена. Если на рабочем столе нет ярлыка программы, поищите файл utorrent.exe на диске С в папке «Program files».
Способ №2:
Изменение каталога сохранения торрентов. Если возникает ошибка writetodisk отказано в доступе, попробуйте просто сменить папку для загрузок. В корне диска (желательно не того, на котором установлена ОС) создайте каталог и придумайте имя на латинском. Перейдите в настройки программы, выберите пункт «Папки» и измените месторасположение загружаемых файлов. Если на момент изменения в торренте есть начатые загрузки, выделите их, щелкните правой кнопкой мышки и через свойства измените папку. 
Вышеуказанные способы 100% помогут разрешить проблему writetodisk, и uTorrent начнет работать по-прежнему!
Источник: https://utorrentsoft.org/faq-utorrent/oshibka-writetodisk-otkazano-v-dostupe-v-utorrent-kliente
Posted in WINDOWS and tagged torrent.
