Здравствуйте.
Нужно запустить проводник от Имени Администратора, все перепробовал, надежда только на эту команду:
runas /user:%computername%administrator "explorer /separate"Запускаю cmd от имени администратора, ввожу ее, нажимаю Enter, ввожу пароль от своей учетной записи (которая, как я полагаю и является записью Администратора), но пароль неверный, хотя я его вводил на стартовом окне при входе в своего пользователя в Windows 10
C:Windowssystem32>runas /user:%computername%administrator «explorer /separate»
Введите пароль для EGORPCadministrator:
Попытка запуска explorer /separate от имени пользователя «EGORPCadministrator» …
ОШИБКА RUNAS: Не удается запустить — explorer /separate
1326: Неверное имя пользователя или пароль.
Какой пароль нужно вводить, если пароль от единственного созданного аккаунта не подходит?
Содержание
- Ошибка имени пользователя или пароля и другие проблемы входа в Windows
- Имя пользователя или пароль неверны
- Включен режим Caps Lock
- Введен ошибочный пароль
- Администратор компьютера сбросил пароль
- Ложная учетная запись пользователя
- Как войти в локальную учетную запись
- Не удалось войти по отпечатку пальца
- Снимаем пароль в Windows 7
- Зачем нужен пароль в Windows 7
- Способы снять пароль Windows 7
- Через команду control userpassword2
- Через панель управления
- Через установочный диск windows 7
- Через файл SAM
- Через командную строку
- Виндовс 7 неверное имя пользователя или пароль
- Спрашивающий
- Общие обсуждения
- Все ответы
- Сброс пароля при входе в Windows
- Инструкция по восстановлению доступа к учетной записи пользователя Windows
- Ситуация первая: у вас есть возможность войти в систему с правами администратора, но утрачен пароль от другой учётной записи
- Подведём промежуточный итог
- Ситуация вторая: у вас есть возможность войти в систему под учетной записью без прав администратора или вовсе нет такой возможности из-за утраченного пароля для входа
- Для чего мы переименовали файлы osk и cmd?
Ошибка имени пользователя или пароля и другие проблемы входа в Windows
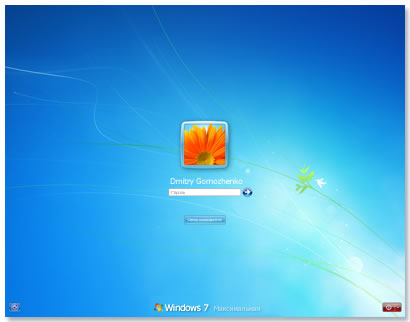
В этой статье приведены решения некоторых типичных проблем входа в Windows.
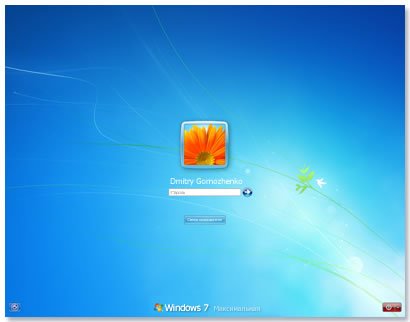
Имя пользователя или пароль неверны
Существует несколько возможных решений проблемы.
Включен режим Caps Lock
Пароли в Windows нужно вводить с учетом регистра, то есть каждый раз при вводе пароля каждую букву следует вводить именно так, как она была введена при создании пароля.
Если случайно нажать клавишу Caps Lock (иногда, название клавиши пишется как CapsLk ), пароль будет введен заглавными буквами. Убедитесь, что режим Caps Lock отключен и введите пароль заново.
Введен ошибочный пароль
Если вы не можете вспомнить свой пароль, следует его сбросить с помощью дискеты сброса пароля или учетной записи администратора.
Дополнительные сведения см. Сброс пароля Windows.
Администратор компьютера сбросил пароль
Если компьютер подключен к сети, администратор имеет возможность сбросить пароль. Если вы считаете, что причина проблемы заключается в этом, обратитесь к администратору.
Если компьютер подключен к рабочей группе, изменить пароль может любой пользователь, имеющий на компьютере учетную запись администратора.
Ложная учетная запись пользователя
Если на компьютере несколько учетных записей пользователей, убедитесь, что учетная запись, по которой вы пытаетесь войти, соответствует введенному паролю.
Как войти в локальную учетную запись
Чтобы войти в локальную учетную запись на компьютере Windows, нужно знать имя компьютера и имя пользователя учетной записи, по которой нужно войти.
Чтобы войти в локальную учетную запись Windows, выполните следующие действия.
Не удалось войти по отпечатку пальца
Если сканер отпечатков пальцев не работает, в Центре поддержки или в службе Windows Update может быть доступно для загрузки обновленный драйвер или приложение.
Дополнительные сведения о Windows Update, см. Установка обновлений Windows.
Если не удается найти драйвер с помощью Центра поддержки или службы Windows Update, следует обратиться к изготовителю компьютера или сканера отпечатков пальцев, чтобы получить драйверы, совместимые с этой версией Windows.
Источник
Снимаем пароль в Windows 7

Некоторые пользователи сталкивались с такой ситуацией, когда загружается операционная система (ОС), появляется окна с требованием ввести пароль, но эта секретная комбинация вдруг неожиданно забывается. Человеческая память устроена своеобразно – мы можем долго помнить о том, что было когда-то очень давно и забыть детали уже на следующий день. Вот и теперь глядя на монитор, иной раз даже невозможно вспомнить какой именно пароль был задан.
Зачем нужен пароль в Windows 7
Вопрос безопасности среди большинства пользователей стоял остро и всегда будет иметь важное значение. И помимо установки антивирусного программного обеспечения желательно еще придумать оригинальный и умеренной сложности пароль, без которого невозможно загрузиться ОС для дальнейшей работы на компьютере.
Но другой вопрос есть ли в этом необходимость? С одной стороны если доступ к личному персональному компьютеру (ПК) имеется только у одного человека или же близкие не «покушаются» на частную собственность, которая находится внутри машины, то пароль можно не ставить. Но с другой – это первая необходимость в определенных ситуациях:
Таким образом, на одном ПК, рассчитанном на несколько пользователей, можно создать соответствующее количество учетных записей, включая администратора.
Но рано или поздно, возникает ситуация, когда пользователь забывает пароль для личного доступа к ресурсам ПК. Что делать в этом случае? Неужели придется переустанавливать ОС? А ведь для надежности ее работоспособности желательно форматировать раздел, куда она планируется ставиться.
К счастью вовсе не обязательно прибегать к такому радикальному методу, поскольку есть более щадящие варианты. Собственно о них далее и пойдет речь.
Способы снять пароль Windows 7
Как же сбросить пароль? Ситуации бывают разные, к примеру, компьютер достался новому владельцу, а прежний его хозяин или забыл передать пароль для доступа или не успел его убрать. Рассмотрим, что можно предпринять при таких непростых и непредвиденных обстоятельствах.
Через команду control userpassword2
При таком способе хорошо выручает «Интерпретатора команд» в системе Windows. На языке многих пользователей он именуется просто командной строкой (окно с черным фоном). Если доступ к операционке имеется, то для сброса пароля стоит проделать несложные манипуляции:
На завершающем этапе остается закрыть окно командной строки и перезагрузить компьютер. Для быстроты вызова окна «Выполнить» можно просто нажать сочетание клавиш Win+R.
Через панель управления
При таком способе можно воспользоваться услугами безопасного режима. Чтобы «безопасно» загрузить систему с Windows 7 нужно перезагрузить ПК и периодически нажимать клавишу F8. Причем делать это нужно до того как система загрузится. То есть, когда на машине установлено несколько ОС и появилось окно выбора или же сама ОС загрузилась, значит, момент упущен, следует перезагрузиться еще раз.
Вообще перед загрузкой самой системы изначально проводится проверка железа на предмет работоспособности. И нужно застать тот момент, когда ряд параметров промелькнет на экране. В идеале кнопку F8 нужно начинать наживать спустя хотя бы 3-5 секунд после запуска компьютера.
И если все будет сделано правильно, то на экране можно увидеть строку «Безопасный режим» и ряд прочих параметров. Выбрать именно тот, что обычно в самом верху, подтверждая действие кнопкой Enter. Далее вход осуществляется под учетной записью Administrator, а у него пароля по умолчанию нет. Поэтому поле для ввода пароля можно оставить пустым и нажать клавишу ввода.
Откроется окно с предупреждением, где нужно выбрать вариант «ДА». Когда рабочий стол загрузится, следует пойти по пути: Пуск – Панель управления – Учетные записи пользователей. Нужно выбрать соответствующе имя, после чего с левой стороны появятся меню со ссылками. Нужно выбрать «Изменение пароля». Далее остается ввести новую комбинацию или же оставить оба поля пустыми.
В завершении остается закрыть окно с учетными записями пользователей, потом панель управления. Теперь можно перегружать ПК и наблюдать за результатом.
Через установочный диск windows 7
Некоторые из приведенных примеров актуальны в том случае, когда доступ к операционной системе все же имеется. То есть можно спокойно загрузиться через стороннюю учетную запись и проделать все необходимые манипуляции. Однако не всегда есть такая возможность и иной раз пользователь сталкивается с определенной трудностью, когда он забыл пароль доступа к собственному компьютеру. Вдобавок он один пользуется машиной.
Однако войти в систему у него не получается. Что же делать в этом случае?! Ведь это существенно ограничивает возможности. Здесь выход из сложившейся ситуации станет использование загрузочной флешки, чем большинство пользователей в последнее время пользуются чаще всего. Либо же понадобиться диск с ОС windows 7.
В составе установочного дистрибутива с Windows 7 есть специальная утилита для восстановления работоспособности ОС. Она спрятана в образе с инсталлятором.
После того как загрузится диск, нужно выбрать пункт «Восстановление системы», после чего откроется меню с различными параметрами. Из всего перечисленного стоит выбрать строчку «Восстановление образа системы». Далее действовать согласно алгоритму, приведенному ниже:
Данный алгоритм позволяет точно определить, на каком именно диске располагается ОС Windows 7. Теперь действовать нужно по другой инструкции:
После этих манипуляций можно закрыть сам редактор реестра и извлечь диск. В меню теперь можно выбрать кнопку Перезагрузка. Теперь при загрузке ОС будет выходить уже само окно командной строки.
Стоит отметить, что данный способ позволяет обойти блокировку, защищенную паролем. Для сброса именно самого пароля будет приведен способ, который описан в разделе ниже через один (через командную строку).
Через файл SAM
В ОС всего семейства Windows все пароли, которые задают пользователи, сохраняются в файле SAM и им же они управляются. Информация, которой он обладает, является ценной, а потому имеет высокую степень защиты. В связи с этим, узнать секретную комбинацию не так просто, как может показаться на первый взгляд.
Взламывать пароль не нужно, ведь есть способ просто сбросить его или скорее обойти стороной. Для этого понадобится загрузочный диск или носитель с соответствующим дистрибутивом Windows. Далее остается спокойно ждать загрузки, и когда появится окно с выбором языкам установки ОС вызвать командную строку сочетанием Shift + F10.
Далее пригодится следующая инструкция:
После проделанных манипуляций остается перезагрузить машину. Теперь можно увидеть новую запись Администратор, которой ранее не было. Вход нужно выполнить под ним.
Далее уже известным способом можно поменять пароль от собственной учетной записи или убрать его вовсе. То есть, находясь в самой ОС воспользоваться панелью управления, как выше уже было рассмотрено.
Через командную строку
С помощью этого способа можно сбросить пароль, заданный для любой учетной записи. Однако по умолчанию такой возможности нет, и придется выполнить предварительные подготовительные мероприятия, где еще также понадобится загрузочный носитель либо диск с Windows 7.
Для начала загрузится с флешки и после этого запустить командную строку сочетанием Shift+F10. Далее нужно проверить какой именно диск содержит установленную систему. Для этого поможет команда dir, с прописыванием двоеточия и обратного слэша. К примеру – dir d:. Как показывает практики, именно под буквой d прячется система. В этом заключается особенность самого установщика. В крайнем случае, стоит проверить остальные диски – C, E и прочие.
После того как системный индикатор найден, следует ввести команду – copy d:windowssystem32sethc.exe d:, где:
С помощью приведенной команды утилита копируется в корень системного диска с возможностью ее восстановления. Теперь нужна другая команда — copy d:windowssystem32cmd.exe d:windowssystem32sethc.exe. Далее замены нужно подтвердить вводом буквенного символа «y» и нажать Enter.
Теперь собственно сама инструкция по сбросу пароля:
После этого можно войти под своим именем с новым паролем либо без него. После проделанных манипуляций и в случае успеха следует вернуть все, как было ранее. Для этого еще раз загрузиться с носителя с дистрибутивом ОС и в появившейся командной стирке ввести команду copy d:sethc.exe d:windowssystem32sethc.exe. Подтвердить ввод символом «y», нажав Enter.
Источник
Виндовс 7 неверное имя пользователя или пароль
Этот форум закрыт. Спасибо за участие!
Спрашивающий

Общие обсуждения


Ситуация такая. Если пользователь введет неверный пароль от доменной учетной записи, то после этого, вводя верный пароль, все равно выдается сообщение «Неверное имя пользователя или пароль». Помогает перезагрузка. Замечено, что чаще это случается на компьютерах, которые не перезагружались более 24 часов. Бывает, что только на третьи сутки. При этом необходимо, чтобы один раз действительно был введен неверный пароль. Подскажите, пожалуйста.
Все ответы


Пожалуйста, попробуйте, вводить имя домена и потребителя: » «
А так же проверьте в хранилище учетных записей пароли, если они отличаются удалите их.
Если Вам помог чей-либо ответ, пожалуйста, не забывайте жать на кнопку «Предложить как ответ» или «Проголосовать за полезное сообщение» Мнения, высказанные здесь, являются отражение моих личных взглядов, а не позиции корпорации Microsoft. Вся информация предоставляется «как есть» без каких-либо гарантий.


В хранилище ничего нет.
Еще ошибка на кд повторяется 1 раз в час, в ней упоминается имя компьютера, который давно не выключался. Если перезагрузить компьютер, ошибка на время уходит.
Источник:Security-Kerberos Код: 4
Клиент Kerberos получил ошибку KRB_AP_ERR_MODIFIED с сервера sp01-glbuh$. Использовалось конечное имя cifs/SP01-GLBUH.sp.rk.local. Это означает, что конечному серверу не удалось расшифровать билет, предоставленный клиентом. Это может быть из-за того, что имя участника службы конечного сервера (SPN) зарегистрировано на учетной записи, отличной от учетной записи, используемой конечной службой. Убедитесь, что конечное имя SPN зарегистрировано только на учетной записи, используемой сервером. Причиной этой ошибки может быть еще и то, что конечная служба использует другой пароль для учетной записи конечной службы, отличный от пароля центра распределения ключей Kerberos (KDC) для учетной записи конечной службы. Убедитесь, что и служба на сервере, и KDC обновлены, чтобы использовать текущий пароль. Если имя сервера задано не полностью и конечный домен (SP.RK.LOCAL) отличен от домена клиента (SP.RK.LOCAL), проверьте, нет ли серверных учетных записей с таким же именем в этих двух доменах, или используйте полное имя для идентификации сервера.
Проверка домена DC=sp,DC=rk,DC=local
Такое SPN не найдено.
Но если попробовать отыскать соответствующий SPN для «здорового» компьютера, для которого нет ошибок в дк, то тоже не находит SPN.
Источник
Сброс пароля при входе в Windows
Инструкция по восстановлению доступа к учетной записи пользователя Windows

Бывает так, что пользователь утратил доступ к своей учётной записи для входа в Windows. Так часто случается, когда члены одной семьи или одной организации пользуются одним ПК или ноутбуком и каждый создаёт под себя отдельную «учётку» с паролем, а потом просто забывает пароль. Рассмотрим несколько ситуаций и варианты их решения.
Примечание. Рассматривать будем на примере Windows 7, но описанные способы применимы к любой версии Windows.
Ситуация первая: у вас есть возможность войти в систему с правами администратора, но утрачен пароль от другой учётной записи
Это наиболее простая ситуация, которая имеет очень простое решение. Для восстановления доступа к учётной записи пользователя Windows воспользуйтесь командной строкой Windows. Для этого нажмите сочетание клавиш Win + R.
Примечание. Клавиша Win находится в левой нижней части клавиатуры, на ней имеется эмблема ОС Windows; «+» — нажимать не нужно; «R» — можно нажимать в любой раскладке, хоть в латинской, хоть в кириллической).
Появится окно Выполнить, в котором нужно ввести команду cmd и нажать клавишу Enter (или мышкой кнопку Ok).

Откроется консоль Windows (другое название — окно командной строки), где вы сможете, используя всего одну команду, восстановить или закрыть доступ ко всем учётным записям пользователей, поменять или сбросить пароли, отключить или включить существующие «учётки».
Итак, в первую очередь набираем команду net user и жмём Enter. Эта команда позволит вам увидеть в консоли список всех созданных в системе учетных записей.
Важно: при вводе команд в консоли необходимо соблюдать синтаксис и пунктуацию. Вводить можно хоть строчными, хоть заглавными буквами, но обязательно соблюдать пробелы и другие знаки препинания, если они необходимы.
В нашем примере вы можете увидеть, что на испытуемой машине имеется четыре учётных записи: Администратор, Гость, Пользователь, Сергей. «Учётка», под которой выполнен вход — «Сергей», это видно в самой первой строке, где мы вводили net user.

В нашем случае команда будет выглядеть так: net user Сергей

Как видим, наша учётная запись находится в локальной группе «Администраторы». Это важно, поскольку дальнейшие манипуляции с учётными записями и паролями возможны только для пользователей с правами администратора.
Допустим, нас интересует учётная запись пользователя «Пользователь». Если на стартовом экране она не появляется для выбора, то вероятнее всего она не активирована (или попросту — отключена), поэтому её необходимо включить всё той же командой net user, только с использованием параметра active.
В общем виде команда вводится так: net user /active:yes, а в нашем случае это будет выглядеть так: net user Пользователь /active:yes (для отключения «учётки» используем параметр active со значением no: net user /active:no).

После активации требуемой учётной записи при старте Windows система будет запрашивать выбор пользователя и пароль для входа, если он установлен.

Для того, чтобы сбросить или поменять пароль пользователя, нужно вновь воспользоваться командой net user с дополнительным параметром, тут есть два варианта:
Таким образом, используя всего лишь одну команду в командной строке Windows, вы сможете сбросить/сменить пароль для любого пользователя или включить/отключить любую учётную запись.
Подведём промежуточный итог
Сочетание клавиш Win + R запускает окно Выполнить. Введя в это окно команду cmd и нажав Enter можно запустить консоль (командную строку).
Для работы с учетными записями нам потребуется команда net user со следующими параметрами:
Всё перечисленное работает только если у вас есть возможность войти в систему под учётной записью с правами администратора. Но что делать, если к «админке» нет доступа или она отключена?
Ситуация вторая: у вас есть возможность войти в систему под учетной записью без прав администратора или вовсе нет такой возможности из-за утраченного пароля для входа
Как мы уже говорили выше, изменять настройки учётных записей для входа в Windows можно только войдя в систему с правами администратора. Поэтому вам не удастся восстановить доступ из консоли, просто войдя в систему. Тем более не получится, если вы вообще не можете попасть на рабочий стол Windows. Однако, решение есть.
Для этого нам понадобится установочный диск или флешка с Windows любой версии, независимо от установленной на компьютере. Как сделать загрузочный носитель Windows сейчас подробно рассматривать не будем, расскажем об этом в одной из ближайших статей. В общих чертах тут есть два варианта:
Итак, вставляем в наш ПК/ноутбук установочный диск с Windows и загружаемся с него.
Примечание. Все необходимые действия можно выполнить с любого другого загрузочного диска (LiveCD) или даже просто подключив ваш жёсткий диск к другому компьютеру в качестве внешнего или или второго. Главное получить доступ к файлам и папкам операционной системы, доступ к которой утрачен. Мы же рассмотрим как это сделать с помощью установочного диска с Windows 7.
Независимо от того, образ с какой версией Windows у вас записан на носитель, любая загрузка с установочного диска начинается с выбора языка, метода ввода и формата даты/времени. Выставляем параметры и жмём кнопку Далее

В следующем окне выбираем Восстановление системы

Дожидаемся, пока программа установки найдет установленную операционную систему…

… и снова жмём кнопку Далее.
В следующем окне программа предложит вам выбрать способ восстановления Windows. Выбираем пункт Командная строка.

Запустится уже знакомая нам по предыдущему случаю консоль для ввода команд.

В командной строке вводим команду notepad и жмём Enter.

Запустится стандартное приложение Блокнот, в котором нам надо будет выбрать в верхнем меню Файл/Открыть:


Появится окно Проводника Windows для выбора файла, который нужно открыть. Но мы ничего открывать не будем. Данные действия нужны только лишь для того, чтобы получить доступ к файлам и папкам на диске. Если вы используете LiveCD или подключили жёсткий диск к другому компьютеру, то всё гораздо проще — описанные выше действия не потребуются.
Прежде чем приступить к работе с файлами не забудьте сменить тип файлов с Текстовых документов (*.txt) на Все файлы.

Далее жмём кнопку Компьютер и находим жёсткий диск с нашей Windows. Его легко распознать по объёму самого диска и по наличию в корне диска папок Windows, Program Files, System, System32. На жёстком диске идем по следующему пути:
/Windows/System32
В папке System32 находим файл с именем osk и переименовываем его в osk.old, затем находим файл cmd и переименовываем его в osk. В итоге должно получиться как на фото:

Еще раз отметим, что все эти манипуляции делались только для того чтобы переименовать эти два файла. С помощью LiveCD или подключив жёсткий диск к другому компьютеру всё гораздо проще — там вы получите прямой доступ к папкам и файлам без «танцев с бубном». С загрузочного же диска с Windows известен только такой способ получить доступ к файловой системе. Можно, конечно, не запускать Блокнот, а сделать всё из командной строки, но это еще дольше и сложнее.
Для чего мы переименовали файлы osk и cmd?
Всё одновременно просто и сложно. Файл osk — это программа Экранная клавиатура, которую можно запустить при старте Windows как раз на том этапе, где система запрашивает пароль пользователя. Файл cmd — это консоль Windows, которая нам нужна для работы с учетными записями пользователей. Мы подменяем файл Экранной клавиатуры файлом Консоли и, таким образом, получаем возможность запустить командную строку с нашего жёсткого диска не имея возможности войти в систему с правами администратора. При этом у нас будут эти права и мы сможем сбросить пароли пользователей.
После переименования файлов osk->osk.old и cmd->osk перезагружаем компьютер с нашего жёсткого диска. В окне входа, где предлагается выбрать пользователя и ввести пароль, нажимаем на кнопку специальных возможностей. Она находится в левом нижнем углу экрана и выглядит как на фото ниже:

Появится окно выбора параметров, в котором надо поставить галочку возле пункта Ввод текста без клавиатуры (экранная клавиатура) и нажать кнопку Применить

Поскольку в предыдущем действии мы с вами подменили файл экранной клавиатуры файлом командной строки, то запустится уже знакомая нам консоль Windows. Причём, с правами администратора.

Таким образом, вы не имея пароля для входа и возможности попасть на рабочий стол Windows, сможете включить/отключить любую из имеющихся учетных записей, а также сменить/сбросить пароли пользователей с помощью команды net user, как это описано в самом начале этой статьи.
Не забудьте после всех операций над учётными записями вновь перезагрузить компьютер с установочного/загрузочного носителя и тем же способом переименовать файлы обратно: вначале файл osk в cmd, затем файл osk.old в osk. С этого момента установочный/загрузочный носитель нам больше не понадобится. Перезагружаем ПК/ноутбук в обычном режиме и входим в систему под восстановленной учётной записью.
Важные лайфхаки
net user Администратор /active:yes
net user Администратор «»
Пуск->Панель управления->Учётные записи пользователей->Создание пароля для своей учётной записи
Пуск->Завершение работы->Выход из системы

Источник
I tried to execute notepad from cmd using the following command-
runas /noprofile /user:<username>@<ip> notepad
Then I got this output where I was asked to enter my password
Enter the password for <username>@<ip>:
After entering my password (which is correct), I got this output-
Attempting to start notepad as user "<username>@<ip>" ...
RUNAS ERROR: Unable to run - notepad
1326: Logon failure: unknown user name or bad password.
Any idea why I got the above output? I’m actually a dummy when it comes to programming and scripting in windows terminals. Also, is it possible for me to avoid the interaction part where I’m asked for password and enter it as part of the runas command itself?
![]()
fixer1234
27k61 gold badges72 silver badges116 bronze badges
asked Aug 20, 2013 at 13:18
AlwaysALearnerAlwaysALearner
3934 gold badges6 silver badges12 bronze badges
The «user» parameter expects user credentials that consist of a user name and an (optional) domain name, you can’t use an IP address as you are attempting.
From runas /?:
<UserName> should be in form USER@DOMAIN or DOMAINUSER
If you have no domain, you can use the target computer’s name so that it knows to look there for the credential store to check against.
As to including the password so you don’t have to type it, no you can’t do that, as it is considered insecure.
Perhaps check out these SU questions related to dealing with that:
- How to run the «runas» command without writing the password
- Run program as different, password protected user in Win 7 wo/ PW prompt
answered Aug 20, 2013 at 15:45
![]()
Ƭᴇcʜιᴇ007Ƭᴇcʜιᴇ007
112k19 gold badges201 silver badges267 bronze badges
1
If you want to specify username and password on command-line you can try PsExec from Syinternals/Microsoft.
answered Aug 20, 2013 at 13:44
As I am not allowed to comment yet…
Is this an Active Directory environment , or do you try to access a User or Group from an other computer.
If it’s an AD environment i suggest NOT to use an IP but the domain name (NetBios name is also OK)
I just tried this out on my own an it worked out. (result is german)
C:Usersuser>runas /noprofile /user:testuser@foobar.com notepad
Geben Sie das Kennwort für "testuser@foobar.com" ein:
Es wird versucht, notepad als Benutzer "testuser@foobar.com" zu starten...
C:Usersuser>runas /noprofile /user:foo_bartestuser notepad
Geben Sie das Kennwort für "foo_bartestuser" ein:
Es wird versucht, notepad als Benutzer "foo_bartestuser" zu starten...
C:Usersuser>runas /noprofile /user:foobar.comtestuser notepad
Geben Sie das Kennwort für "foobar.comtestuser" ein:
Es wird versucht, notepad als Benutzer "foobar.comtestuser" zu starten...
answered Aug 20, 2013 at 13:44
![]()
I also faced the same issue with the following command.
Command – tscon SessionID /dest:console /password:****
Resolution: I worked a lot and finally got to know the issue is with password. i.e. the password length should not be greater than 13 characters. But in this case password = 20 characters.
Later I changed the password to ****(12 characters) and issue got resolved.
answered Jul 10, 2020 at 7:31
1
В этой статье мы рассмотрим проблему нарушения доверительных отношений между рабочей станцией и доменом Active Directory, из-за которой пользователь не может авторизоваться на компьютере. Рассмотрим причину проблемы и простой способ восстановления доверительных отношений компьютера с контроллером домена по безопасному каналу без перезагрузки компьютера.
Содержание:
- Не удалось установить доверительные отношения между этой рабочей станцией и основным доменом
- Пароль учетной записи компьютера в домене Active Directory
- Проверка и восстановление доверительного отношения компьютера с доменом с помощью PowerShell
- Восстановления доверия с помощью утилиты Netdom
Не удалось установить доверительные отношения между этой рабочей станцией и основным доменом
Как проявляется проблема: пользователь пытается авторизоваться на рабочей станции или сервере под своей учетной запись и после ввода пароля появляется ошибка:
The trust relationship between this workstation and the primary domain failed.
Не удалось восстановить доверительные отношения между рабочей станцией и доменом.

Также ошибка может выглядеть так:
The security database on the server does not have a computer account for this workstation trust relationship.
База данных диспетчера учетных записей на сервере не содержит записи для регистрации компьютера через доверительные отношения с этой рабочей станцией.

Пароль учетной записи компьютера в домене Active Directory
Когда компьютер вводится в домен Active Directory, для него создается отдельная учетная запись типа computer. У каждого компьютера в домене, как и у пользователей есть свой пароль, который необходим для аутентификации компьютера в домене и установления доверенного подключения к контроллеру домена. Однако, в отличии от паролей пользователя, пароли компьютеров задаются и меняются автоматически.
Несколько важных моментов, касающихся паролей компьютеров в AD:
- Компьютеры должны регулярно (по-умолчанию раз в 30 дней) менять свои пароли в AD.
Совет. Максимальный срок жизни пароля может быть настроен с помощью политики Domain member: Maximum machine account password age, которая находится в разделе: Computer Configuration-> Windows Settings-> Security Settings-> Local Policies-> Security Options. Срок действия пароля компьютера может быть от 0 до 999 (по умолчанию 30 дней).

- Срок действия пароля компьютера не истекает в отличии от паролей пользователей. Смену пароля инициирует компьютер, а не контроллер домена. На пароль компьютера не распространяется доменная политика паролей для пользователей.
Даже если компьютер был выключен более 30 дней, его можно включить, он нормально аутентифицируется на DC со старым паролем, и только после этого локальная служба
Netlogon
изменит пароль компьютера в своей локальной базе (пароль хранится в ветке реестра HKLMSECURITYPolicySecrets$machine.ACC) и затем в аккаунте компьютера в Active Directory. - Пароль компьютера меняется на ближайшем DC, эти изменения не отправляются на контроллера домена с FSMO ролью эмулятора PDC (т.е. если компьютер сменил пароль на одном DC, то он не сможет авторизоваться на другом DC, до момента выполнения репликации изменений в AD).
Если хэш пароля, который компьютер отправляет контроллеру домена не совпадает с паролем учетной записи компьютера, компьютер не может установить защищённое подключение к DC и выдает ошибки о невозможности установить доверенное подключение.
Почему это может произойти:
- Самая частая проблема. Компьютер был восстановлен из старой точки восстановления или снапшота (если это виртуальная машина), созданной раньше, чем был изменен пароль компьютера в AD. Т.е. пароль в снапшоте отличается от пароля компьютера в AD. Если вы откатите такой компьютер на предыдущее состояние, это компьютер попытается аутентифицироваться на DC со старым паролем.
- В AD создан новый компьютер с тем же именем, или кто-то сбросил аккаунт компьютера в домене через консоль ADUC;

- Учетная запись компьютера в домене заблокирована администраторам (например, во время регулярной процедуры отключения неактивных объектов AD);
- Довольно редкий случай, когда сбилось системное время на компьютере.
Классический способ восстановить доверительных отношений компьютера с доменом в этом случае:
- Сбросить аккаунт компьютера в AD;
- Под локальным админом перевести компьютер из домена в рабочую группу;
- Перезагрузить компьютер;
- Перезагнать компьютер в домен;
- Еще раз перезагрузить компьютер.
Этот метод кажется простым, но слишком топорный и требует, как минимум двух перезагрузок компьютера, и 10-30 минут времени. Кроме того, могут возникнуть проблемы с использованием старых локальных профилей пользователей.
Есть более элегантный способ восстановить доверительные отношения с помощью PowerShell без перевключения в домен и без перезагрузок компьютера.
Проверка и восстановление доверительного отношения компьютера с доменом с помощью PowerShell
Если вы не можете аутентифицироваться на компьютере под доменной учетной записью с ошибкой “Не удалось установить доверительные отношения между этой рабочей станцией и основным доменом”, вам нужно войти на компьютер под локальной учетной записью с правами администратора. Также можно отключить сетевой кабель и авторизоваться на компьютере под доменной учетной записью, которая недавно заходила на этот компьютер, с помощью кэшированных учетных данных (Cached Credentials).
Откройте консоль PowerShell и с помощью командлета Test-ComputerSecureChannel проверьте соответствует ли локальный пароль компьютера паролю, хранящемуся в AD.
Test-ComputerSecureChannel –verbose
![]()
Если пароли не совпадают и компьютер не может установить доверительные отношения с доменом, команда вернет значение False –
The Secure channel between the local computer and the domain winitpro.ru is broken
.
Чтобы принудительно сбросить пароль учётной записи данного компьютера в AD, нужно выполнить команду:
Test-ComputerSecureChannel –Repair –Credential (Get-Credential)

Для выполнения операции сброса пароля нужно указать учетную запись и пароль пользователя, у которого достаточно полномочий на сброс пароля учетной записи компьютера. Этому пользователя должны быть делегированы права на компьютеры в Active Directory (можно использовать и члена группы Domain Admins, но это не комильфо).
После этого нужно еще раз выполнить команду
Test-ComputerSecureChannel
и убедится, что она возвращает True (
The Secure channel between the local computer and the domain winitpro.ru is in good condition
).
Итак, пароль компьютера сброшен без перезагрузки и без ручного перевоода в домен. Теперь вы можете аутентифицировать на компьютере под доменной учетной записью.
Также для принудительной смены пароля можно использовать командлет Reset-ComputerMachinePassword.
Reset-ComputerMachinePassword -Server dc01.corp.winitpro.ru -Credential corpdomain_admin
dc01.corp.winitpro.ru
– имя ближайшего DC, на котором нужно сменить пароль компьютера.
Имеет смысл сбрасывать пароль компьютера каждый раз, перед тем как вы создаете снапшот виртуальной машины или точку восстановления компьютера. Это упростит вам жизнь при откате к предыдущему состоянию компьютера.
Если у вас есть среда разработки или тестирования, где приходится часто восстанавливать предыдущее состояние ВМ из снапшотов, возможно стоит с помощью GPO точечно отключить смену пароля в домене для таких компьютеров. Для этого используется политика Domain member: Disable machine account password changes из секции Computer Configuration -> Policies -> Windows Settings -> Security Settings -> Local Policies -> Security Options. Можно нацелить политики на OU с тестовыми компьютерам или воспользоваться WMI фильтрами GPO.
С помощью командлета Get-ADComputer (из модуля Active Directory Windows PowerShell) можно проверить время последней смены пароля компьютера в AD:
Get-ADComputer –Identity spb-pc22121 -Properties PasswordLastSet
Также можно проверить наличие безопасного канала между компьютером и DC командой:
nltest /sc_verify:corp.winitpro.ru
Следующие строки подтверждают, что доверительные отношения были успешно восстановлены:

Trusted DC Connection Status Status = 0 0x0 NERR_Success Trust Verification Status = 0 0x0 NERR_Success
Восстановления доверия с помощью утилиты Netdom
В Windows 7/2008R2 и предыдущих версиях Windows, на которых отсутствует PowerShell 3.0, не получится использовать командлеты Test-ComputerSecureChannel и Reset-ComputerMachinePassword для сброса пароля компьютера и восстановления доверительных отношений с доменом. В этом случае для восстановления безопасного канала с контроллером домена нужно воспользоваться утилитой
netdom.exe
.
Утилита Netdom включена в состав Windows Server начиная с 2008, а на компьютерах пользователей может быть установлена из RSAT (Remote Server Administration Tools). Чтобы восстановить доверительные отношения, нужно войти в систему под локальным администратором (набрав “.Administrator” на экране входа в систему) и выполнить такую команду:
Netdom resetpwd /Server:DomainController /UserD:Administrator /PasswordD:Password

- Server – имя любого доступного контроллера домена;
- UserD – имя пользователя с правами администратора домена или делегированными правами на компьютеры в OU с учетной записью компьютера;
- PasswordD – пароль пользователя.
Netdom resetpwd /Server:spb-dc01 /UserD:aapetrov /PasswordD:Pa@@w0rd
Послу успешного выполнения команды не нужно перезагружать компьютер, достаточно выполнить логофф и войти в систему под доменной учетной.
Как вы видите, восстановить доверительные отношения междду компьютером и доменом довольно просто.
I am trying to install winodws service on remote system which is under same network, using below command from cmd.
sc \11.130.23.105 create "test_service01" binpath= "11.130.23.105ServiceLocationTestWindowService.exe" obj= user password= password123#
when try to execute above command I m getting below error.
[SC] CreateService FAILED 1057: The account name is invalid or does not exist, or the password is invalid for the account name specified. I m verifies that user and passwords are correct. any one can suggest what might be the problem here. Thanks
asked Jun 27, 2016 at 10:21
If the target machine is in a domain, you need to specify the user like this:
sc \11.130.23.105 create "test_service01" binpath= ... obj= .user password= pwd123
Also note that the path to the executable should be provided from the perspective of the remote machine, i.e., it should be a local path rather than a UNC path.
answered Jun 28, 2016 at 0:33
Harry JohnstonHarry Johnston
35.4k6 gold badges66 silver badges156 bronze badges
1
