
при попытке открыть в MS Word 2003 ошибка «Файл поврежден», в MS Word 2010 ошибка «Неверное имя стиля» — файл не открывается, при открытии в приложении OpenOfficeWriter часть текста стала отображаться в символах.
Файл первоначально создан в MS Word (с расширением doc), при работе на ПК где только есть приложение OpenOffice файл по умолчанию сохранился с расширением RTF (не проверил, обычно сохраняю с расширением odt или doc), при работе с документом делал правку по тексту — сброс форматирования и выбирал шрифт «Garamond».
Документ
Жалоба
на Постановление «Об отказе в возбуждении уголовного дела» от 13.03.2017г.
ム 08.02.2017� �ホンチ靠ハ ��ⅳ蒟�湜����ケ 7 モフツト ミⅲ�� ム粢�糂�� 鴃炫 �マ褞� 浯蒻� 浯 �魵褞� 鈞粱褊韃 ホホホ ォメホツサ ォホ �澵顆褥���裘褪蟒 (��齏鮻褊韃�浯 80 �瑾) �ⅳ濵湜�ホホホ ォマ褞���籵���瑙�サ, ��磊� 浯�珞�濵 �マ� マ褞��胛 �� �鈞肛籵濵 �ⅳ蒟�湜����ケ 7 ��ハモムマ ケ 5899, �魵褞� �魵鮏齏 ⅰ褞鸙濵�澵隆 ⅳ蒟�湜�ケ 7 ⅳ蒟� ンチ �マハ モ�珞�湜�フツト ミⅲ�� �マ褞� �鶯褊瑙����ム�魵 フ.テ. (萵���ⅰ褞鸙濵�澵隆 ⅳ蒟�湜�ケ 7 ホンチ靠ハ ム�魵 フ.テ.)
…В ходе проведения проверки была опрошена главный юрисконсульт ПАО «Т Плюс» Ф.И.О.1, которая пояснила, ………………..»
«………….В действиях директора Пермского филиала ПАО «Т Плюс» Ф.И.О. 2 признаки состава преступления предусмотренного ст. 159 УК отсутствуют……»
マⅲ濵粱褊韃�17 タ頸跫魲�瑜褄��濵胛 萵 鈞 ケ 17タマ-8152/2016-テハ�(� 蒟� ケ タ50-4313/2016) ⅳ 27.09.2016�, 湜褌 タ頸跫魲�萵 マ褞��胛 �� � 蒟� ケ タ50-25506/2016 ⅳ 11.01.2017� 蒡�鈞濵 ⅳ韃 胙琥萵瀨�-�珞魵顥 ⅳ濵湜��趾�ホホホ ォメホツサ �ホホホ ォマムハサ �2013� � 浯��糅褌���髜鈞澵ⅲ ホホホ ォメホツサ 淲 糢鮏頸 ⅳ褂鞣瑣�褪� ��湜�蒟淲跫顥 裝��趾�粱�� ��瑙�� �ホホホ ォマムハサ.
Решение предполагаю скорее всего в корректировке Стилей при открытии файла в браузере (редактирование кода), но у меня нет представлении, что на что поменять.
Нужен совет, как поправить?
![]()
при попытке открыть в MS Word 2003 ошибка «Файл поврежден», в MS Word 2010 ошибка «Неверное имя стиля» — файл не открывается, при открытии в приложении OpenOfficeWriter часть текста стала отображаться в символах.
Файл первоначально создан в MS Word (с расширением doc), при работе на ПК где только есть приложение OpenOffice файл по умолчанию сохранился с расширением RTF (не проверил, обычно сохраняю с расширением odt или doc), при работе с документом делал правку по тексту — сброс форматирования и выбирал шрифт «Garamond».
Документ
Жалоба
на Постановление «Об отказе в возбуждении уголовного дела» от 13.03.2017г.
ム 08.02.2017� �ホンチ靠ハ ��ⅳ蒟�湜����ケ 7 モフツト ミⅲ�� ム粢�糂�� 鴃炫 �マ褞� 浯蒻� 浯 �魵褞� 鈞粱褊韃 ホホホ ォメホツサ ォホ �澵顆褥���裘褪蟒 (��齏鮻褊韃�浯 80 �瑾) �ⅳ濵湜�ホホホ ォマ褞���籵���瑙�サ, ��磊� 浯�珞�濵 �マ� マ褞��胛 �� �鈞肛籵濵 �ⅳ蒟�湜����ケ 7 ��ハモムマ ケ 5899, �魵褞� �魵鮏齏 ⅰ褞鸙濵�澵隆 ⅳ蒟�湜�ケ 7 ⅳ蒟� ンチ �マハ モ�珞�湜�フツト ミⅲ�� �マ褞� �鶯褊瑙����ム�魵 フ.テ. (萵���ⅰ褞鸙濵�澵隆 ⅳ蒟�湜�ケ 7 ホンチ靠ハ ム�魵 フ.テ.)
…В ходе проведения проверки была опрошена главный юрисконсульт ПАО «Т Плюс» Ф.И.О.1, которая пояснила, ………………..»
«………….В действиях директора Пермского филиала ПАО «Т Плюс» Ф.И.О. 2 признаки состава преступления предусмотренного ст. 159 УК отсутствуют……»
マⅲ濵粱褊韃�17 タ頸跫魲�瑜褄��濵胛 萵 鈞 ケ 17タマ-8152/2016-テハ�(� 蒟� ケ タ50-4313/2016) ⅳ 27.09.2016�, 湜褌 タ頸跫魲�萵 マ褞��胛 �� � 蒟� ケ タ50-25506/2016 ⅳ 11.01.2017� 蒡�鈞濵 ⅳ韃 胙琥萵瀨�-�珞魵顥 ⅳ濵湜��趾�ホホホ ォメホツサ �ホホホ ォマムハサ �2013� � 浯��糅褌���髜鈞澵ⅲ ホホホ ォメホツサ 淲 糢鮏頸 ⅳ褂鞣瑣�褪� ��湜�蒟淲跫顥 裝��趾�粱�� ��瑙�� �ホホホ ォマムハサ.
Решение предполагаю скорее всего в корректировке Стилей при открытии файла в браузере (редактирование кода), но у меня нет представлении, что на что поменять.
Нужен совет, как поправить?
__________________
Помощь в написании контрольных, курсовых и дипломных работ, диссертаций здесь
Как исправить проблемы с проверкой орфографии в Microsoft Word: 8 советов и исправлений
Microsoft Word имеет встроенную проверку орфографии, поэтому вам не нужно беспокоиться о нажатии неправильной клавиши или проверке орфографии любого написанного вами слова. Однако иногда интеграция не работает должным образом.

Есть несколько способов исправить проверку орфографии в Word, и мы рассмотрим каждый из них ниже.
1. Попробуйте Microsoft Office Online.
Если вы спешите и хотите быстро проверить правописание в документе, вы можете использовать Microsoft Office в Интернете, если у вас есть подписка на план Microsoft 365. Загрузите тот же документ Word и проверьте, работает ли проверка орфографии веб-приложения.
2. Восстановите приложение.
Восстановить приложение, установленное на вашем устройстве, может быть достаточно, чтобы решить вашу проблему. Вот как это сделать:
- Щелкните правой кнопкой мыши кнопку « Пуск» и выберите « Настройки» . Также вы можете использовать сочетание клавиш Windows + I.
- Перейдите в Приложения> Приложения и функции .
- Выберите приложение Microsoft Office и нажмите « Изменить» .
- Во всплывающем окне выберите « Быстрое восстановление» . Если это не решит проблему, выполните предыдущие шаги и попробуйте онлайн-восстановление .
- Проверьте, работает ли проверка орфографии.

3. Проверьте настройки проверки.
Если проверка орфографии Word работает случайным образом в ваших документах, вам следует взглянуть на исключения проверки. Есть вероятность, что документы, которые вы хотите редактировать, входят в список исключений, поэтому Word не ищет орфографические ошибки.
В этом случае выполните следующие действия, чтобы устранить проблему:
- Откройте документ Word, который хотите отредактировать.
- Перейдите в Файл> Параметры .
- В меню левой панели выберите Проверка .
- Прокрутите вниз до Исключений для разделов.
- Снимите флажок Скрыть орфографические ошибки только в этом документе .

Примечание. Если параметр « Скрывать орфографические ошибки в этом документе только» не отмечен и выделен серым цветом, необходимо включить параметр « Проверять орфографию при вводе».
4. Включите проверку орфографии при вводе.
Вам необходимо включить эту функцию, чтобы Word проверил правописание в вашем документе в режиме реального времени и использовал красную линию, чтобы сигнализировать вам о любых словах с ошибками. Вот как это сделать:
- Открыть файл .
- Щелкните Параметры> Проверка .
- Перейдите в раздел При исправлении орфографии и грамматики в Word .
- Установите флажок рядом с надписью Проверять орфографию при вводе .

Кроме того, вам следует взглянуть на раздел « При исправлении орфографии в программах Microsoft Office » и снять флажок « Игнорировать слова в верхнем регистре», чтобы убедиться, что Word тщательно проверяет ваш документ.
5. Проверьте языковые настройки.
Хотя вы можете писать по-английски, Word может показаться немного французским и проверять вашу орфографию на предмет французских слов. Это могло произойти, если вы случайно удалили английский из списка или изменили язык проверки.
Выполните следующие действия, чтобы Word говорил на том же языке, что и вы:
- Откройте меню « Файл» и перейдите в « Параметры» .
- Выберите язык .
- Выберите предпочтительный язык и нажмите Установить как предпочтительный .
- Если ваш язык недоступен, нажмите « Добавить язык» и выберите его из списка.

Проверка орфографии Word могла перестать работать, потому что надстройка создает конфликт или работает неправильно. Вы можете отключить все надстройки и снова включить их одну за другой, чтобы определить, какая из них вызывает проблему.
Выполните следующие действия, чтобы отключить надстройки:
- Щелкните Файл> Параметры .
- В меню слева выберите Надстройки .
- Убедитесь, что в нижней части окна для параметра « Управление» установлено значение « Надстройки Com», и нажмите « Перейти …» .
- Снимите флажок, какую надстройку вы хотите отключить, или нажмите « Удалить», чтобы удалить ее.

7. Проверьте настройки стиля документа.
Если вы неправильно установите стили Word, они могут помешать работе проверки орфографии. Вот как вы меняете настройки:
- Щелкните текущий стиль правой кнопкой мыши и выберите « Изменить» .
- Щелкните Формат> Язык .
- Выберите желаемый язык из списка.
- Убедитесь, что не выбрано значение Не проверять орфографию или грамматику .

8. Как не дать Word исправить ваше имя
Сколько раз Word отмечал ваше имя как орфографическую ошибку? Вы можете исправить это, добавив свое имя в словарь Word, и Word сообщит вам, когда вы на самом деле написали с ошибкой. Вот как вы можете добавить новое слово во встроенный словарь Word:
- Напишите свое имя или любое другое слово, которое Word может определить как орфографическую ошибку.
- Выделите слово и щелкните его правой кнопкой мыши.
- Щелкните Добавить в словарь .

Пишите без ошибок
Решения, которые мы собрали в этой статье, работают для нескольких версий Microsoft Office, поэтому вам не нужно беспокоиться об использовании более старой версии.
Хотя это быстрое решение, оно повысит вашу продуктивность и заставит работать уверенно, поскольку ваш документ проверяется на орфографию в режиме реального времени. Если вам кажется, что встроенной проверки орфографии недостаточно, вы можете использовать стороннее приложение для проверки написания.
Устранение неполадок с проверкой орфографии и грамматики в разных языках
Проверка правописания на нескольких языках может представлять своеобразные проблемы, например правильно написанные слова, помеченные как неправильные, или слова с ошибками на другом языке, не помеченные как неправильные. В этой статье рассматриваются распространенные проблемы и сообщается, каким образом можно убедиться в правильности определения языка вашего текста для проверки правописания и в том, что включены автоматические языковые инструменты Office.
Примечание: Если вам нужно ввести на другом языке всего несколько символов, см. статью Вставка флажков и других символов.
Слова, содержащие ошибки, не помечаются как неправильные
Убедитесь в том, что:
Убедитесь, что включен нужный язык
Чтобы средство проверки правописания правильно работало на другом языке, необходимо включить этот язык в Office. Если вам нужен язык, отсутствующий в списке языков редактирования в диалоговом окне Настройка языковых параметров Office, для проверки правописания может потребоваться скачать и установить языковой пакет. Дополнительные сведения о том, как включить поддержку языков в Office, см. в статьях Выбор дополнительного языка и настройка языковых параметров в Office и Дополнительный языковой пакет для Office.
Убедитесь, что для текста выбран правильный язык
Если средство проверки орфографии не проверяет слова, введенные на другом языке, или помечает правильно введенные иностранные слова как содержащие ошибку, возможно, язык для этих слов определен неправильно.
Чтобы вручную изменить язык в Word для отдельных слов или части текста, выполните указанные ниже действия.
На вкладке Рецензирование в группе Язык выберите Язык > Язык проверки правописания.
(В Word 2007 щелкните Выбрать язык в группе Правописание.)
В диалоговом окне Язык выберите нужный язык.
Важно: Если нужный язык не отображается над двойной линией, то необходимо включить язык, чтобы в тексте на нем можно было проверять орфографию.
Начните вводить текст.
Примечание: Чтобы ввести такие символы, как умляут в немецком языке (ö), тильда в испанском (ñ) или седиль (Ç) в турецком, а также другие символы (например, символ «галочка»), на вкладке Вставка в группе Символы нажмите кнопку Символ и выберите нужный символ.
Чтобы вернуться к исходному языку или переключиться на другой язык, повторите действия 1–3. При выполнении действия 3 выберите следующий язык.
Убедитесь, что используется правильная языковая версия словаря
Убедитесь, что для словаря выбрана правильная региональная версия языка текста, например английский (США), а не английский (Соединенное Королевство).
Чтобы изменить словарь для определенного языка в Word, выполните указанные ниже действия.
На вкладке Рецензирование в группе Язык выберите Язык > Задать язык проверки правописания.
(В Word 2007 щелкните Выбрать язык в группе Правописание.)
В диалоговом окне Язык выберите нужный язык.
Важно: Если нужный язык не отображается над двойной линией, то необходимо включить язык, чтобы в тексте на нем можно было проверять орфографию.
Примечание: Если в установленной версии набора Office отсутствуют средства проверки правописания (например, средство проверки орфографии) для нужного языка, возможно, потребуется установить языковой пакет. Дополнительные сведения см. в статье Дополнительный языковой пакет для Office.
Чтобы изменить словарь для выделенного текста, выполните указанные ниже действия.
Выделите текст, для которого нужно изменить язык словаря.
На вкладке Рецензирование в группе Язык выберите Язык > Задать язык проверки правописания.
(В Word 2007 щелкните Выбрать язык в группе Правописание.)
В списке Пометить выделенный текст как выберите язык, который нужно задать для выделенного текста. Если используемые языки не отображаются над двойной линией, включите их (включите параметры для отдельных языков), чтобы сделать доступными.
Убедитесь, что флажок «Определять язык автоматически» установлен
Чтобы установить флажок Определять язык автоматически в приложении Word, выполните указанные ниже действия.
На вкладке Рецензирование в группе Язык выберите Язык > Задать язык проверки правописания.
(В Word 2007 щелкните Выбрать язык в группе Правописание.)
В диалоговом окне Язык установите флажок Определять язык автоматически.
Обратите внимание на языки, которые указаны над двойной чертой в списке Пометить выделенный текст как. Word может автоматически определять только их. Если вам не удается найти нужные языки, необходимо включить языки редактирования, чтобы Word определял их автоматически.

Для правильной работы функции автоматического определения языка требуется хотя бы одно предложение. Если фразы слишком короткие, может потребоваться ввести несколько предложений, иначе у приложения Word будет недостаточно контекста для автоматического определения языка и применения нужного словаря.
Одинаковое написание некоторых слов в разных языках (например, centre в английском (Соединенное Королевство) и французском (Франция)) может вести к тому, что функция Определять язык автоматически неправильно определяет язык текста. Чтобы устранить эту проблему, введите еще несколько слов на нужном языке или снимите флажок Определять язык автоматически.
Убедитесь, что флажок «Автоматически переключать раскладку клавиатуры в соответствии с языком окружающего текста» установлен
Если флажок Автоматически переключать раскладку клавиатуры в соответствии с языком окружающего текста установлен, это может привести к опечаткам при смене раскладки клавиатуры во время ввода текста. Введите еще несколько слов на нужном языке или снимите флажок Автоматически переключать раскладку клавиатуры в соответствии с языком окружающего текста.
Чтобы установить флажок Автоматически переключать раскладку клавиатуры в соответствии с языком окружающего текста (в Office 2010, Office 2013 и Office 2016), выполните указанные ниже действия.
Откройте приложение Word.
На вкладке Файл нажмите кнопку Параметры и выберите Дополнительно.
В группе Параметры правки установите флажок Автоматически переключать раскладку клавиатуры в соответствии с языком окружающего текста.
Примечание: Флажок Автоматически переключать раскладку клавиатуры в соответствии с языком окружающего текста доступен, только если включена раскладка клавиатуры для соответствующего языка. Если он не отображается, включите раскладку клавиатуры для нужного языка.
Убедитесь, что флажок «Не проверять правописание» снят
Если флажок Не проверять правописание установлен, правописание в документах не проверяется.
Чтобы снять флажок Определять язык автоматически в приложении Word, выполните указанные ниже действия.
На вкладке Рецензирование в группе Язык выберите Язык > Задать язык проверки правописания.
(В Word 2007 щелкните Выбрать язык в группе Правописание.)
В диалоговом окне Язык снимите флажок Без проверки правописания.

Убедитесь, что слово с ошибкой не было случайно добавлено в настраиваемый словарь
Если во вспомогательный словарь случайно добавлено слово с ошибкой, его необходимо найти и удалить. Сведения о поиске слов с ошибками во вспомогательных словарях см. в статье Добавление слов в словарь проверки орфографии. О том, как удалить слово из словаря, см. в статье Добавление и изменение слов в словаре проверки орфографии.
В диалоговом окне «Язык» отсутствует нужный язык
Чаще всего причина отсутствия языка словаря в списке Язык словаря в диалоговом окне Язык заключается в том, что данный язык не включен в качестве языка редактирования или отсутствует в установленной версии набора Office и для него требуется установить языковой пакет. Сведения о том, как включить язык редактирования, см. в статье Изменение языка в меню и средствах проверки правописания в Office.
Есть дополнительные вопросы?
Свяжитесь с нами, чтобы задать вопросы или рассказать о проблеме.
[Решено] Отсутствуют инструменты проверки правописания в Microsoft Word
Чтобы исправить различные проблемы с ПК, мы рекомендуем Restoro PC Repair Tool: это программное обеспечение исправит распространенные компьютерные ошибки, защитит вас от потери файлов, вредоносных программ, сбоев оборудования и оптимизирует ваш компьютер для максимальной производительности. Решите проблемы с ПК и удалите вирусы прямо сейчас, выполнив 3 простых шага:
- Загрузите Restoro PC Repair Tool, который поставляется с запатентованными технологиями (патент доступен здесь ).
- Нажмите Начать сканирование, чтобы найти проблемы Windows, которые могут вызывать проблемы с ПК.
- Нажмите «Восстановить все», чтобы исправить проблемы, влияющие на безопасность и производительность вашего компьютера.
- В этом месяце Restoro скачали 657 095 читателей.
При редактировании документа в Microsoft Word вы можете столкнуться с ошибкой Отсутствуют средства проверки правописания. Полный текст ошибки гласит: “Отсутствуют средства проверки”. Этот документ содержит текст на русском языке, который не проходит проверку. Возможно, вы сможете получить средства проверки для этого языка.
Эта ошибка может возникать по разным причинам, включая поврежденную установку Word и неправильную настройку языка в Microsoft Word.
В этой статье мы рассмотрим несколько шагов по устранению неполадок, которые помогут вам устранить ошибку «Отсутствуют средства проверки правописания» в Microsoft Word.
Как исправить ошибку отсутствующих средств проверки Microsoft Word в Windows 10?
1 Восстановление документов Word с помощью Stellar Word Repair
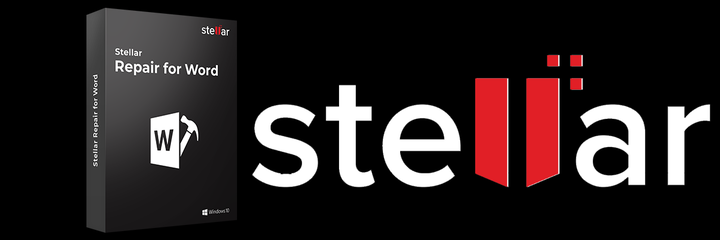
Звездный инструмент восстановления Word – это одношаговое решение для исправления проблем с вашими файлами Word. Это простой в использовании инструмент, который может восстанавливать поврежденные файлы Microsoft Word .doc и .docx без изменения исходного текста, изображений, шрифтов, заголовков и гиперссылок.
Ошибка отсутствия средств проверки может возникнуть из-за повреждения файла. Stellar Word Recovery может помочь вам восстановить файлы, которые недоступны, автоматически начать репагинацию или отображать нечитаемые символы. Вы также можете искать текстовые документы, если не знаете, где их сохранить.
После сканирования файла Word предоставляется бесплатный предварительный просмотр восстанавливаемых данных. Он также поставляется с двумя дополнительными вариантами восстановления – Advanced и Raw, обеспечивающими расширенные функции восстановления.
Ключевые особенности Stellar Word Repair
- Может восстановить несколько поврежденных документов Word за один процесс.
- Восстановите текст, шрифт, гиперссылки, заголовок, комментарии и многое другое.
- Три варианта восстановления: простое, расширенное и исходное восстановление.
- Поддерживает MS Word 2019 и более ранние версии.
2 Измените язык проверки вручную
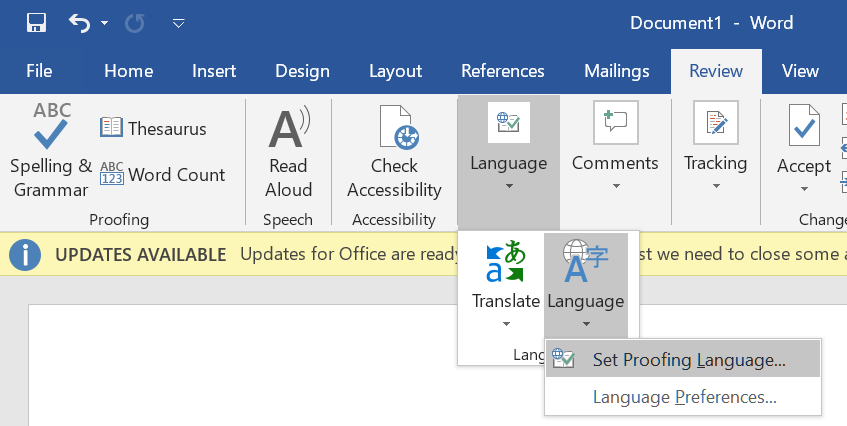
- Запустите Microsoft Word на вашем компьютере и откройте документ с ошибкой.
- Нажмите Ctrl + A, чтобы выделить весь текст в документе.
- Откройте вкладку Review на панели инструментов.
- Нажмите кнопку раскрывающегося списка ” Язык”.
- Перейдите в раздел «Язык» и выберите «Установить язык проверки».
- Выберите желаемый язык в новом окне «Язык».
- Нажмите кнопку «Установить по умолчанию» , если вы хотите установить язык по умолчанию для всех документов.
- Щелкните ОК, чтобы применить изменения.
Ручное изменение документа и языка проверки, похоже, устранило ошибку для многих пользователей. Однако не забудьте выбрать правильный язык документа в языковых настройках, чтобы избежать ошибок в будущем.
3 Установите Proofing Tools 2016
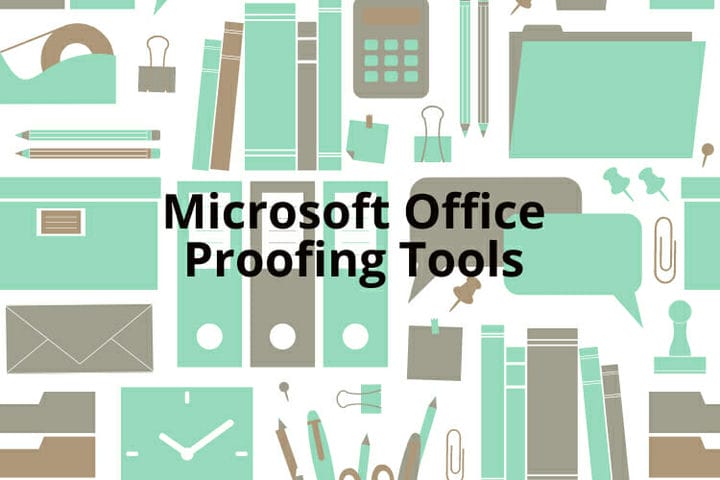
- Откройте средства проверки правописания Microsoft Office 2016.
- На странице центра загрузок выберите язык.
- Нажмите кнопку «Загрузить», чтобы продолжить.
- Выберите 32-разрядную / 64-разрядную версию средств проверки правописания в зависимости от версии вашей ОС.
- Щелкните Далее.
- Запустите установщик и следуйте инструкциям на экране, чтобы установить средства проверки для Office 2016.
Примечание. Важно установить 32-разрядную программу проверки правописания для 32-разрядной системы Windows и 64-разрядную версию для 64-разрядной системы. В противном случае инструмент может работать некорректно.
После установки перезапустите Microsoft Office и проверьте, устранена ли ошибка. Обратите внимание, что средство проверки работает в версии Microsoft Office 2016. Он включает в себя полный набор инструментов проверки, доступных для Officer на этом языке. Установите инструмент и перезапустите Office, чтобы проверить, работает ли ваша установка Office.
4 Исправить установку Word
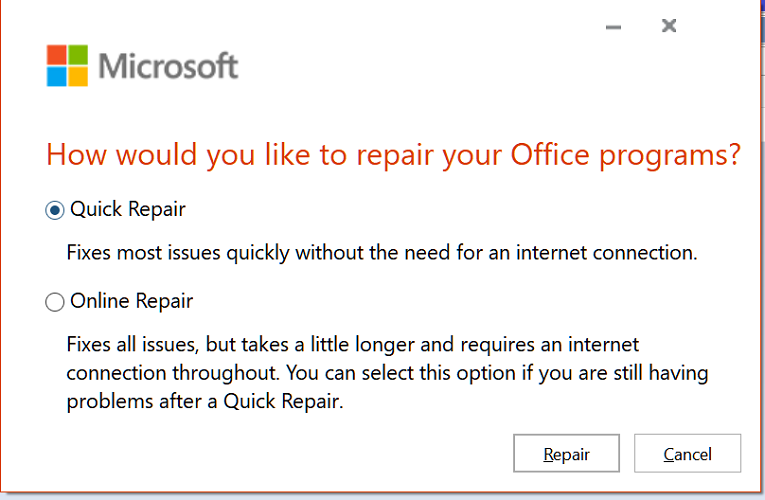
- Нажмите клавиши Windows + R, чтобы открыть Выполнить.
- Введите control и нажмите OK.
- В Панели управления перейдите в «Программы» и нажмите «Программы и компоненты».
- Выберите Microsoft Word из списка установленных приложений.
- Нажмите «Изменить», а затем нажмите «Да» при появлении запроса от UAC.
- Выберите «Быстрое восстановление» и нажмите кнопку «Восстановить». Дождитесь завершения восстановления и перезапустите Office. Если ошибка не исчезнет, выполните оперативное восстановление.
- Убедитесь, что ваш компьютер подключен к Интернету, и выберите Online Repair.
- Нажмите кнопку «Восстановить», чтобы продолжить. Процесс восстановления займет больше времени, но устранит все проблемы с установкой Microsoft Office.
После завершения процесса восстановления перезапустите Office и проверьте, устранена ли ошибка «Отсутствуют средства проверки правописания».
Ошибка отсутствующих средств проверки в Microsoft Word может возникать из-за повреждения документа Word или проблем с установкой Office. К счастью, вы можете исправить эту ошибку, исправив документ Word или изменив языковые настройки.
источники:
http://support.microsoft.com/ru-ru/office/%D1%83%D1%81%D1%82%D1%80%D0%B0%D0%BD%D0%B5%D0%BD%D0%B8%D0%B5-%D0%BD%D0%B5%D0%BF%D0%BE%D0%BB%D0%B0%D0%B4%D0%BE%D0%BA-%D1%81-%D0%BF%D1%80%D0%BE%D0%B2%D0%B5%D1%80%D0%BA%D0%BE%D0%B9-%D0%BE%D1%80%D1%84%D0%BE%D0%B3%D1%80%D0%B0%D1%84%D0%B8%D0%B8-%D0%B8-%D0%B3%D1%80%D0%B0%D0%BC%D0%BC%D0%B0%D1%82%D0%B8%D0%BA%D0%B8-%D0%B2-%D1%80%D0%B0%D0%B7%D0%BD%D1%8B%D1%85-%D1%8F%D0%B7%D1%8B%D0%BA%D0%B0%D1%85-b887ad70-b15a-43f4-89bb-a41d18026e20
http://howto.mediadoma.com/resheno-otsutstvujut-instrumenty-prov/
Автор ForumOOo (бот), 25 марта 2017, 10:19
0 Пользователи и 1 гость просматривают эту тему.
надо обращаться в майкрософт, по моему 
а если серьёзно, то
1. Создавать и хранить важные версии документов в родном формате LO/OOo, для экспорта в док и т.п. сохранять временную копию при необходимости
2. rtf вообще употреблять нежелательно
Цитата: ForumOOo (бот) от 25 марта 2017, 10:19
Компонент: Writer
Версия продукта: 4.x
Сборка: Apache OpenOffice 4.1.3 Build: 9783 Rev/ 1761381
ОС: Windows 7 Домашняя расширеннаяПосле создания документа в OpenOffice файл был сохранен с расширением rtf и после открытия документа в MS WOrd 2003 часть текста стала отображаться в символах, при повторном открытии в в OpenOffice
проблема не решается.Уточнение по проблеме:
при попытке открыть в MS Word 2003 ошибка «Файл поврежден», в MS Word 2010 ошибка «Неверное имя стиля» — файл не открывается, при открытии в приложении OpenOfficeWriter часть текста стала отображаться в символах. Файл первоначально создан в MS Word (с расширением doc), при работе на ПК где только есть приложение OpenOffice файл по умолчанию сохранился с расширением RTF (не проверил, обычно сохраняю с расширением odt), при работе с документом делал правку по тексту — сброс форматирования и выбирал шрифт «Garamond» (экономия при печати на бумажный носитель, всегда использую)Решение скорее всего в корректировке Стилей при открытии файла в браузере (редактирование кода), но у меня нет представлении, что на что поменять. Предположение возникло на основании переписки на форуме по ветке http://www.cyberforum.ru/data-recovery/thread1553607.html GAZLAN решил проблему: Подменил заголовок на минимальный, без указания шрифтов и стилей. RTF — это дерево вложенных блоков с тэгами языка / стиля / форматирования. Что-то из этого пропало / сдвинулось.
Уточнение по проблеме:
при попытке открыть в MS Word 2003 ошибка «Файл поврежден», в MS Word 2010 ошибка «Неверное имя стиля» — файл не открывается, при открытии в приложении OpenOfficeWriter часть текста стала отображаться в символах. Файл первоначально создан в MS Word (с расширением doc), при работе на ПК где только есть приложение OpenOffice файл по умолчанию сохранился с расширением RTF (не проверил, обычно сохраняю с расширением odt), при работе с документом делал правку по тексту — сброс форматирования и выбирал шрифт «Garamond» (экономия при печати на бумажный носитель, всегда использую)
Решение скорее всего в корректировке Стилей при открытии файла в браузере (редактирование кода), но у меня нет представлении, что на что поменять. Предположение возникло на основании переписки на форуме по ветке http://www.cyberforum.ru/data-recovery/thread1553607.html GAZLAN решил проблему: Подменил заголовок на минимальный, без указания шрифтов и стилей. RTF — это дерево вложенных блоков с тэгами языка / стиля / форматирования. Что-то из этого пропало / сдвинулось.
- Форум поддержки пользователей LibreOffice, Apache OpenOffice
-
►
Главная категория -
►
Writer -
►
После создания документа в OpenOffice файл был сохранен с р?…
**Редактировать:
ОШИБКА НАЙДЕНА: я нашел «недопустимую таблицу стилей». В данном случае это S28, перед точкой с запятой нет имени. Это создает дополнительное пространство перед точкой с запятой. Я нашел другие случаи «sl0;» это работало нормально. Именно это дополнительное пространство (‘sl0 .;’) Стало причиной проблемы.
Итак, немного предыстории: мы берем файлы.rtf, созданные в медицинской EMR (Epic), и преобразуем их в.tiffs для поставщика. Большинство файлов в порядке, но есть несколько странно отформатированных, но я не могу понять, почему. В результате появляется всплывающая ошибка, которая останавливает скрипт преобразования (который в основном просто открывает Word и печатает его через файл в формате tif). Я получаю ошибку:
«Это неверное имя стиля».
Есть ли способ отследить это, чтобы выяснить, что именно вызывает проблему? Я искал и очень очень мало результатов, которые подошли к имени файла (что хорошо. Даже переименование не помогает). Вот копия информации о таблице стилей (в разбивке), которая может или не может помочь:
{stylesheet
{f0fs24 Normal;}
{cs1 Default Paragraph Font;}
{s2snext0fi0li0ri0sb0sa0sl0 Definition Term;}
{s3snext0fi0li360ri0sb0sa0sl0 Definition List;}
{cs4i Definition;}
{s5snext0outlinelevel1fs48bfi0li0ri0sb100sa100sl0outlinelevel1keepn H1;}
{s6snext0outlinelevel2fs36bfi0li0ri0sb100sa100sl0outlinelevel2keepn H2 ;}
{s7snext0outlinelevel3fs28bfi0li0ri0sb100sa100sl0outlinelevel3keepn H3;}
{s8snext0outlinelevel4fs24bfi0li0ri0sb100sa100sl0outlinelevel4keepn H4;}
{s9snext0outlinelevel5fs20bfi0li0ri0sb100sa100sl0outlinelevel5keepn H5;}
{s10snext0outlinelevel6fs16bfi0li0ri0sb100sa100sl0outlinelevel6keepn H6 ;}
{s11snext0ifi0li0ri0sb0sa0sl0 Address;}
{s12snext0fi0li360ri360sb100sa100sl0 Blockquote;}
{cs13i CITE;}
{cs14f2fs20 CODE;}
{cs15ul0uldb0i Emphasis;}
{cs16ulcf6 Hyperlink;}
{cs17ulcf8 FollowedHyperlink;}
{cs18f2fs20b Keyboard;}
{s19snext0f2fs20fi0li0ri0sb0sa0sl0 Preformatted;}
{s20snext0f0fs16vbrdrtbrdrdbbrdrcf4fi0li0ri0sb0sa0sl0qc z-Bottom of Form ;}
{s21snext0f0fs16vbrdrbbrdrdbbrdrcf4fi0li0ri0sb0sa0sl0qc z-Top of Form;}
{cs22f2 Sample;}
{cs23b Strong;}
{cs24f2fs20 Typewriter;}
{cs25i Variable;}
{cs26vcf9 HTML Markup;}
{cs27v Comment;}
{s28snext0cf4cb1chcbpat1fi0li0ri0sb0sa0sl0 ;}
{s29snext0fs24cf4cb1chcbpat1fi0li0ri0sb0sa0sl0 header;}
{s30snext0fs24cf4cb1chcbpat1fi0li0ri0sb0sa0sl0 footer;}
{cs31f3fs22cf4 EmailStyle15;}
}
Почему в Ворде не меняется шрифт
На чтение 3 мин Просмотров 399
Если Вы хоть иногда вставляли текст в Microsoft Word из какого-нибудь другого файла, например, с расширением *.pdf, то наверняка сталкивались с ситуацией, когда поменять стиль написания букв не получалось. Давайте сейчас разберемся, в чем может быть проблема, и что сделать, чтобы все-таки изменить шрифт для текста.
Первая причина может быть довольна банальной – по невнимательности Вы не выделили нужный фрагмент. Поэтому выделяйте или все напечатанное, или небольшой кусок и в выпадающем списке выбирайте один из доступных вариантов шрифта.

Некоторые сталкиваются со следующей ситуацией – вставили информацию в документ из Интернета и не получается изменить слова, чтобы они стали привычного Times New Roman или Arial.
В этом случае можно поступить следующим образом. Зайдите в Пуск и найдите в списке или через строку поиска «Блокнот».

Вернитесь к основному документу и скопируйте из него тот кусок, с которым работаете – выделите его и в контекстном меню выберите соответствующий пункт, или после выделения нажмите «Ctrl+C».

Дальше открывайте Блокнот и добавляйте в него скопированный фрагмент – или через «Правка» — «Вставить», или используя комбинацию «Ctrl+V».

После этого, сделайте все наоборот – скопируйте текст из Блокнота и вставьте его в Ворд. Такой способ может помочь.
Если после копирования из другого файла или Интернета у Вас все отображается не фоне, который не нужен, прочтите статью: как убрать фон текста или страницы в Ворде.

Есть еще один вариант. Для этого выберите нужный фрагмент и на вкладке «Главная» кликните по кнопке «Очистить формат», или, в более новых версиях редактора, «Очистить все форматирование».

Если ничего из выше описанного не помогло, и при этом Вы пытаетесь применить к тексту какой-нибудь красивый шрифт из списка, значит, он просто не может быть выбран для русскоязычных слов.
Дело в том, что некоторые шрифты создаются не для всех языков, и когда Вы применяете один из таких, то напечатанное может просто не меняться.

Поэтому стоит выбрать из списка что-то другое, применимое к Вашему тексту.
Если ничего не подобрали, тогда можете установить дополнительные шрифты в Ворд. Перейдя по ссылке, скачайте набор из 179 штук, и там же узнаете, как их установить.

Все из выпадающего списка точно можно применить к англоязычному тексту. Выделить слова, выберите шрифт и напечатанное изменится подходящим образом.

Это все известные мне способы, которыми следует воспользоваться, чтобы решить проблему со шрифтом, который не получается поменять в Ворде.
