«Почтовый ящик не существует»
«По техническим причинам ваш почтовый ящик временно недоступен» (Ошибка 500)
«Имя пользователя или пароль введены неверно»
«С целью защиты ваших данных мы временно заблокировали доступ к ящику»
Другая ошибка
Проверьте логин и пароль
- Проверьте, правильно ли написано имя пользователя
- Проверьте, правильно ли выбрано имя домена
- Убедитесь, что вводите пароль латинскими буквами
- Посмотрите, не нажата ли клавиша Caps Lock
Проверьте, что включены cookies
Чтобы без ошибок входить в почтовый ящик, включите cookies и проверьте, что они не заблокированы для Mail.ru.
Как включить cookies
Ничего не помогло?
Восстановите пароль через форму.

Каждый из нас имеет как минимум одну зарегистрированную электронную почту. Большая часть аккаунтов среди российских пользователей приходится на компанию Mail.ru. Сегодня мы рассмотрим основные причины проблем со входом в свой почтовый аккаунт Mail.ru, а также способы их решения.
Причины проблем со входом в Mail.ru
Причина 1: неправильный логин или пароль
Что делать, если нет входа в майл ру?
Как правило, самой распространенной причиной невозможности войти в свой аккаунт является именно неправильно указываемый логин или пароль.
Перепроверьте свои данные, убедитесь, что во время ввода аккаунта клавиатура переведена на нужную раскладку, а также отключена клавиша Caps Lock, которая автоматически делает все буквы на клавиатуре заглавными.
Причина 2: блокировка аккаунта
Если вы длительное время не пользовались своим аккаунтом, т.е. хотя бы раз в полгода не выполняли в него вход, то он мог быть заблокирован, о чем, как правило, система уведомляет пользователя при правильно введенном логине и пароле. Также в некоторых случаях блокировка аккаунта может производиться из-за рассылки спама с вашей электронной почты.
В этом случае вам будет предложено восстановить аккаунт, используя телефонный номер или запасной адрес электронной почты, которые были указаны вами на момент регистрации. В первом случае вам на телефон придет смс-сообщение с кодом, который необходимо указать системе. Во втором вам будет выслана на другой электронный ящик специальная ссылка, по которой необходимо перейти, чтобы подтвердить ваше намерение восстановить аккаунт.
Какие еще могут быть причины почему не открывается почта майл ру?
Причина 3: неверные настройки браузера
Невозможность войти в свой почтовый аккаунт может возникнуть и по причине неправильных настроек браузера. Чтобы решить проблему для данной причины, вам понадобится включить сохранение файлов-куков, а также очистить кэш и куки, из-за которых браузер может некорректно работать.
Кроме этого, если вы длительное время не обновляли свой браузер, то рекомендуется произвести эту операцию, т.к. между устаревшим браузером и почтовым сервисом мог возникнуть конфликт.
Причина 4: блокировка соединения антивирусом
Хотя и такие случаи бывают крайне редко, об этом тоже стоит упомянуть.
Приостановите на некоторое время работу своего антивируса и проверьте возможность входа в аккаунт Mail.ru. Если соединение прошло успешно, то вам понадобится перейти в настройки антивируса и добавить сайт Mail.ru в список исключений, чтобы антивирус впредь на сайт не обращал внимания.
Причина 5: на компьютере не установлены необходимые обновления
Для ОС Windows регулярно выходят новые обновления, которые настоятельно рекомендуется всегда устанавливать.
Если у вас отключена функция автоматической установки обновлений, то вам вручную понадобится установить все доступные обновления. Для этого перейдите в меню «Панель управления» – «Центр обновления Windows», а затем щелкнуть по кнопке «Поиск обновлений», которая располагается в левой области окна.

Причина 6: выполняется переход не на сайт Mail.ru
Убедитесь, что в браузере в адресной строке у вас отображается именно Mail.ru (нет Mai1.ru или нечто подобное).
Вирусам совершенно несложно изменить на компьютере файл hosts, в результате чего вы можете в браузере переходить на один сайт, а перенаправлять вас будет на совершенно другой (пусть и с идентичным интерфейсом).
Если вы видите, что адрес сайта вовсе не Mail.ru, то, в первую очередь, немедленно поменяйте свой пароль от аккаунта, выполнив переход уже на сайт Mail.ru, а затем обязательно произведите сканирование системы с помощью антивируса или скачайте бесплатную лечащую утилиту Dr.Web CureIt, которая позволит выявить любые вирусы, поселившиеся в системе (ссылка на скачивание располагается в конце статьи).
В статье мы рассмотрели основные причины невозможности входа в аккаунт Mail.ru. Если у вас так и не получилось получить доступ к своему почтовому ящику, напишите письмо в службу поддержки Mail.ru, где вам понадобится подробно рассказать о своей проблеме.
Ошибка аутентификации: адрес электронной почты и пароль не совпадают.
Есть две потенциальные причины, по которым может появиться сообщение об ошибке «Ваш адрес электронной почты и пароль не совпадают. Повторите попытку» при входе на сайт Adobe Sign:
- Неверный адрес электронной почты. Чаще всего это происходит при смене электронной почты.
- Пароль неверен или срок его действия истек. Причины:
- Вы ввели неверный пароль. Чаще всего это происходит после недавней смены пароля.
- Срок действия пароля превысил максимальный (установленный администратором учетной записи).
- Срок действия пароля истек, так как была запрошена приостановка действия пароля, но процедура не была завершена.
- Срок действия пароля истек из-за слишком большого количества последовательных неудачных попыток аутентификации учетной записи.
- Срок действия пароля истек, так как пользователь был деактивирован администратором.

Во всех случаях единственный способ переадресации — это сброс пароля с помощью ссылки Забыли пароль? непосредственно под сообщением об ошибке.
При нажатии ссылки откроется текстовое поле Забыли пароль? , где вы можете ввести свой адрес электронной почты и нажать Отправить.

Отобразится сообщение об успешном завершении процедуры, указывающее на то, что для сброса пароля было отправлено электронное сообщение.
Используемый адрес электронной почты указан в сообщении. Убедитесь, что электронное письмо верно.

В большинстве случаев вы получите электронное письмо со ссылкой для смены пароля:

Если вы получите письмо по электронной почте с сообщением о том, что ваша учетная запись деактивирована, вам необходимо будет связаться с администратором учетной записи.

SMTP или простой протокол передачи почты можно понимать как набор руководящих принципов связи, которые позволяют программному обеспечению передавать электронную почту через Интернет.
SMTP-сервер будет иметь адрес электронной почты, установленный почтовым клиентом или приложением. Как правило, адрес SMTP-сервера электронной почты можно найти в учетной записи вашего почтового клиента или в разделе настроек.
Но в последнее время у многих пользователей возникли проблемы с подключением своих учетных записей электронной почты с помощью метода SMTP. При попытке сделать это они столкнулись с ошибкой аутентификации SMTP.
Если вы также столкнулись с этой проблемой, продолжайте читать, чтобы узнать, как ее исправить.
Для чего используется SMTP-аутентификация?
Используя SMTP-клиент, пользователи могут входить в систему, используя любой механизм аутентификации, поддерживаемый сервером. В основном серверы отправки используют это, поскольку аутентификация обязательна для доступа к данным.
Аутентификация SMTP — это метод, с помощью которого пользователи интернет-провайдера идентифицируют себя на сервере электронной почты для отправки почты. Никто не может отправлять электронную почту через любой почтовый сервер по своему выбору; почтовые серверы разрешают отправку электронной почты только авторизованным пользователям.
Нужна ли мне аутентификация SMTP?
В настоящее время конфиденциальность является главной заботой людей. Каждый, кто использует почтовый сервер, стремится оставаться анонимным, и аутентификация SMTP делает это.
Если вы не используете SMTP-аутентификацию, потенциальный хакер может обмануть вас. Они могут получить доступ к вашему почтовому серверу, отправлять несанкционированные электронные письма о продажах и запрашивать личную информацию у получателя для кражи личных данных.
Как аутентифицировать мой SMTP-сервер?
- Откройте Gmail, щелкните значок шестеренки вверху и выберите «Все настройки».
- Перейдите в «Учетные записи и импорт» и нажмите «Добавить другой адрес электронной почты».

- Введите свое имя и адрес электронной почты и снимите флажок Считать псевдонимом.

- На следующем экране введите SMTP-сервер, указанный в электронном письме с подтверждением AuthSMTP, введите имя пользователя и пароль AuthSMTP, проверьте защищенное соединение с использованием TLS и нажмите «Добавить учетную запись».

- Теперь вы получите электронное письмо с кодом подтверждения. Введите код и нажмите «Подтвердить».

- И это сделано! Теперь вы успешно аутентифицировали свой SMTP-сервер. Новая учетная запись отправителя указана в разделе «Отправить почту».

Как исправить ошибку аутентификации SMTP?
1. Проверьте свои учетные данные электронной почты
Ошибка аутентификации SMTP 535 может возникнуть, если пользователь ввел неверные учетные данные для входа на портале своих поставщиков услуг электронной почты. Обычно люди используют то же имя пользователя и пароль, что и их адрес электронной почты, для входа на свой почтовый сервер.
Но некоторые SMTP-серверы запрашивают другой набор учетных данных, чем учетная запись электронной почты. Чтобы решить эту проблему, введите правильные учетные данные для входа или попробуйте сбросить пароль.
2. Проверьте, не отключен ли ваш аккаунт
Такие проблемы, как рассылка спама и платежные взносы, иногда могут привести к отключению вашей учетной записи. Отключенная учетная запись может быть причиной возникновения ошибки аутентификации SMTP.

В результате вам следует проверить статус своей учетной записи, чтобы убедиться, что она активна. Если у вас возникнут какие-либо проблемы, пожалуйста, свяжитесь со службой поддержки вашего сервера.
3. Проверьте, не отключено ли SMTP-соединение вашим поставщиком услуг электронной почты.
Это может происходить очень редко, но иногда поставщики услуг могут отключить SMTP-соединение из-за некоторых ошибок на сервере. В этом случае попробуйте обратиться к поставщику услуг электронной почты, чтобы повторно включить аутентификацию SMTP.
На каких платформах может возникать ошибка аутентификации SMTP и как ее исправить?
Ниже приведен список всех платформ, на которых возникает ошибка проверки подлинности SMTP при сканировании на электронную почту, и способы их устранения:
- Ошибка проверки подлинности SMTP в Office 365: снимите флажок Проверка подлинности SMTP в Office 365, а затем снова включите ее. Подождите 10 минут, чтобы изменения вступили в силу.
- Ошибка аутентификации SMTP в Outlook: наиболее вероятная причина — неправильная конфигурация SMTP. Следовательно, в большинстве случаев проверка конфигурации может решить эту проблему.
- Ошибка аутентификации SMTP в Gmail. Эта проблема может возникнуть при подключении почтового ящика для входящей почты или при отправке исходящей почты с использованием внешнего SMTP. Проверьте, правильно ли вы ввели пароль и активировали ли двухфакторную аутентификацию.
- Ошибка аутентификации SMTP в Python: Google предотвращает попытки входа из приложений, которые не соответствуют современным требованиям безопасности. Рассмотрите возможность входа через браузер и повторите попытку запуска кода, если вы можете получить доступ к своей учетной записи.
- Ошибка проверки подлинности SMTP на принтере Canon. Это может произойти, если учетная запись, которую вы используете для подключения к SMTP-серверу, не имеет права на отправку в качестве адреса электронной почты, указанного в качестве отправителя.
- Ошибка аутентификации SMTP в Jotform: убедитесь, что в вашей учетной записи Office 365 включен SMTP. Вы можете подтвердить это у своего поставщика услуг или использовать инструмент проверки, чтобы убедиться, что SMTP работает правильно.
Вот как вы можете исправить ошибку аутентификации SMTP при входе в систему вашего поставщика услуг электронной почты.
Если методы устранения неполадок не помогли решить эту ошибку, это может быть проблема с портом SMTP. Будьте уверены, наш гид поможет вам это исправить.
Если у вас все еще есть какие-либо проблемы, не стесняйтесь оставлять комментарии ниже. Мы хотим услышать от вас.
Многие из нас являются завсегдатаями сети Интернет. Каждый день мы посещаем различные ресурсы для получения новостей, коммуникации, скачивания полезной информации, просмотра фильмов и многого другого. Заходя на различные сайты, мы часто вводим привычный нам пароль, который знаем только мы и используем на различных ресурсах. Но вот сегодня что-то пошло не так. Почему же при вводе действительно правильно пароля система пишет «Пароль неверный»? И как устранить возникшую дисфункцию? Расскажем в нашем материале.
Содержание
- Причины ошибки «Пароль неверный»
- Что делать, если при вводе правильного пароля на Айфоне появляется ошибка
- Почему появляется уведомление «Пароль неверный» при корректном вводе пароля на Андроид
- Ошибка на Windows при наборе правильных данных
- Способ решить проблему, если ВК пишет, что пароль неверный
- Проблема с вводом данных на сервисе 1хбет
- Каким образом поступить, если не получается зайти в Zoom
- Видео-инструкция
Причины ошибки «Пароль неверный»
Данную проблему можно встретить на различных устройствах, системах, веб-ресурсах. Она довольно распространена, и несмотря на разнообразие платформ всё многообразие причин можно свести примерно к следующему:
- Пароль набирается не в корректной раскладке (используется кириллица вместо латиницы);
- Пароль набирается заглавными буквами вместо строчных (на тех ресурсах и платформах, где это имеет значение);

- Пользователь ошибся в наборе, но этого не заметил (пропущен или добавлен лишний символ или символы);
- Пользователь вместо пароля для данного сайта (платформы) вводит данные от другого сайта (платформы);
- Клавиатура вашего ПК или телефона не работает корректно;

- Неправильно работает драйвер клавиатуры на компьютере;
- На устройстве пользователя (телефоне или ПК) нестабильно работает Интернет;
- Сбой операционной системы;
- Свой в движке сайта, на котором вводится пароль или на серверах;
- Правильному введению пароля мешает вирусный зловред;

- Сбой в работе роутера (модема);
- Устаревшая версия мобильного приложения, веб-браузера, операционной системы.

Ниже мы разберём способы решения проблемы для конкретных устройство, сайтов и операционных систем. А также, каким образом решить проблему, если вы вводите правильный пароль, но система пишет, что он некорректный.
Это может быть полезным: Как узнать переписываются ли два человека между собой в ВК.
Что делать, если при вводе правильного пароля на Айфоне появляется ошибка
Если такая ситуация возникла при вводе пароля на вашем айфоне (к примеру, при подключении к Wi-Fi), тогда выполните следующее:
- Ещё раз посимвольно проверьте, что вы ввели пароль правильно;
- Убедитесь, что вы выполняете подключение к нужной сети (сервису), и не перепутали пароли;
- Проверьте, что вы используете правильный регистр, и не используете большие буквы вместо маленьких, и наоборот;
- Убедитесь, что у вас включена правильная клавиатура (русская вместо украинской, английская вместо русской и др.), на которой набирается пароль;

- Перезагрузите ваш телефон. Нажмите и удерживайте кнопку питания до появления ползунка, затем перетяните ползунок для выключения телефона. После того, как экран станет чёрным, нажмите и удерживайте кнопку питания для включения девайса;
- Забудьте точку доступа Wi-Fi. Если вы не можете подключиться к нужному вай-фай, забудьте в настройках сети данную точку доступа (Настройки – Wi-Fi – «Забыть эту сеть» — «Забыть»). Подождите пару секунд, затем вновь попытайтесь подключиться к сети;

- Сбросьте настройки сети. Перейдите в «Настройки», затем тапните на «Основные», далее «Сброс», и потом «Сбросить настройки сети»;
- Перезапустите роутер;
- Попробуйте подключиться к другой сети с паролем;
- Используйте опцию «Поделиться паролем» (для iOS11). Вам понадобятся два телефона – проблемный (не может войти в сеть) и другой. На проблемном телефоне забудьте точку вай-фай, а затем подключитесь, но не вводите пароль. Поднесите к проблемному телефону второе устройство (на котором пароль сохранён и работает нормально), и на втором телефоне появится предложение поделиться паролем. Далее система всё сделает в автоматическом режиме;

- Сбросьте устройство до заводских настроек («Настройки» — «Основные» — «Сброс» — «Стереть контент и настройки»). Перед сбросом скопируйте на другой носитель важные файлы и данные.
Данные советы также актуальны для большинства планшетов, работающих на базе iOS.
Почему появляется уведомление «Пароль неверный» при корректном вводе пароля на Андроид
В случае моделей на базе ОС Андроид инструкция во многом похожа с советами для айфона. Советы можно применить для телефонов и таблетов на Андроид.
Выполните следующее, чтобы понять, почему выводится ошибка «Пароль неверный» при корректном вводе данных:
- Ещё раз посимвольно проверьте, что вы ввели пароль правильно;
- Убедитесь, что вы выполняете подключение к нужной сети (сервису), и не перепутали пароли;
- Убедитесь, что вы используете правильный регистр, и не используете большие буквы вместо маленьких, и наоборот;
- Убедитесь, что у вас включена правильная раскладка клавиатуры;
- Перезагрузите ваш телефон. Нажмите и удерживайте кнопку питания вашего телефона, в появившемся меню выберите «Перезагрузить»;

- Забудьте точку доступа Wi-Fi. Если вы не можете подключиться к нужному вай-фай, забудьте в настройках сети данную точку доступа. Перейдите в Настройки – Подключения — Wi-Fi, затем выберите вашу сеть и тапните на шестерёнку рядом с ней. На следующем экране выберите «Забыть». Подождите пару секунд, затем вновь попытайтесь подключиться к сети;
- Перезапустите ваш роутер;
- Попробуйте подключиться к другой сети с паролем;
- Сбросьте устройство до заводских настроек («Настройки» — «Общие настройки» — «Сброс»). До сброса сделайте бекап важных для вас данных.

Ошибка на Windows при наборе правильных данных
В случае ОС Виндовс, в которой вы вводите пароль, и получаете уведомление, что пароль неверный, рекомендуем сделать следующее:
- Перезагрузите ПК;
- Установите в систему все самые свежие обновления;
- Используйте для ввода пароля экранную клавиатуру. Кликните на значок уведомлений в правом нижнем углу, далее выберите «Все параметры», а затем «Специальные возможности». Слева найдите раздел «Клавиатура», и передвиньте ползунок опции «Использовать экранную клавиатуру». C помощью данной клавиатуры попробуйте набрать нужный пароль;

- Используйте пароль для входа в Виндовс от вашего глобальной учётной записи в Майкрософт, вместо локальной в Виндовс. Такие перипетии актуальны после глобального обновления системы;
- Сбросьте ваш пароль с помощью меню восстановления, перейдя по ссылке account.live.com. Введите затребованные системой данные и следуйте дальнейшим подсказкам системы;
- Перезагрузите систему в безопасном режиме. Нажмите на Win+R, в окне наберите msconfig и нажмите ввод. В открывшемся окне конфигурации системы выберите вкладку «Загрузка». Там поставьте галочку рядом с опцией «Безопасный режим». Перезагрузите систему;

- Проверьте систему на наличие вирусов. Помогут программы «Dr.WebCureIt!», «AdwCleaner» и другие аналоги.
Это также пригодится: не удается войти в учетную запись Виндовс 10.
Способ решить проблему, если ВК пишет, что пароль неверный
При вводе правильного пароля в ВК система может выдавать уведомление о неправильном пароле. Почему так происходит и как решить проблему? Давайте разбираться.
Попробуйте сделать следующее:
- Перезагрузите ваш ПК (телефон);
- Очистите кэш и куки вашего браузера (или кэш и данные в случае мобильного браузера);
- Используйте альтернативный браузер;

- Проверьте правильность набора пароля (раскладка, язык, посимвольный ввод);
- Подождите какое-то время. Возможно сервера Вконтакте испытывают временные проблемы, которые вскоре будут разрешены;
- Воспользуйтесь формой «Забыли пароль» и следуйте дальнейшим инструкциям системы. Понадобится подтвердить свою личность через смс (е-мейл);

Проблема с вводом данных на сервисе 1хбет
Вы можете столкнуться с проблемой выбора неправильного пароля на сайте букмекерской конторы 1хбет.
Для устранения проблемы сделайте следующее:
- Очистите кэш и куки вашего браузера;
- Используйте другой браузер;
- Убедитесь, что вы не перепутали пароли с альтернативной букмекерской платформой;
- Воспользуйтесь функцией «Забыли пароль» и следуйте подсказкам системы для восстановления доступа к вашему аккаунту;

- Подождите какое-то время. Проблемы с входом на ресурс могут быть связаны с временными неполадками его серверов и работой технических служб. Подождите несколько часов, затем попробуйте войти на ресурс вновь.
Каким образом поступить, если не получается зайти в Zoom
В случае популярного сервиса для общения Зум и проблем с вводом пароля для входа в конференцию рекомендуем сделать следующее:
- Перезагрузите ваш ПК (смартфон);
- Проверьте правильность введения пароля. Зум использует два вида пароля – цифровой и циферно-буквенный. Убедитесь, что не произошло подмены;
- Перед вводом пароля авторизуйтесь в Зум;

- Вводите пароль вновь и вновь пока не произойдёт вход (при условии, что вы уверены в правильном наборе пароля);
- Полностью деинсталлируйте Зум и почистите реестр от мусора (используйте CCleaner и аналоги). Перезагрузите устройство, и установите Zoom вновь;
- Попросите администратора конференции активировать опцию «Разрешить удалённым участникам повторное подключение»;
- Убедитесь, что вы используете последнюю версию приложения (в случае мобильной версии). При необходимости перейдите в Плей Маркет (Эп Стор), и обновите приложение;

- Почистите кэш и данные мобильного приложения Зум;
- Запустите какой-либо текстовый редактор (например, Блокнот) и наберите пароль там. Убедитесь, что вы его набрали правильно, затем выделите, скопируйте, и перенесите в поле для ввода данных в Зум. Попробуйте войти в конференцию.
Читайте также: как поменять пароль на Wi-Fi ByFly на разных роутерах.
Видео-инструкция
Выше мы рассмотрели, почему же при вводе вами правильного пароля система пишет, что этот пароль неверный. И какие способы помогут исправить проблему на различных устройствах и платформах. Наиболее частыми причинами проблемы является обычная невнимательность пользователя, путающего раскладки клавиатуры и различные пароли для набора. Используйте перечисленные нами советы, и вы сможете войти на целевой ресурс без каких-либо проблем.
Несмотря на все преимущества электронной почты, нередко при отправке писем возникают сложности. То письмо не отправляется, то доставить его до адресата почта не может.
Попробуем разобраться, из-за чего могут возникать подобные проблемы и как с ними бороться.
Некорректный адрес электронной почты
Самая частая причина проблем с отправкой писем – это ошибка в адресе ящика (поле «Кому»). Хотя обычно пользователь думает на что угодно, но только не на это.
Если Вы пропустите или напечатаете хотя бы одну «не ту» букву в названии почты, письмо доставлено не будет!
В лучшем случае, об этом сразу же сообщит почтовый сайт, то есть появится соответствующая надпись, и письмо Вы отправить просто-напросто не сможете.
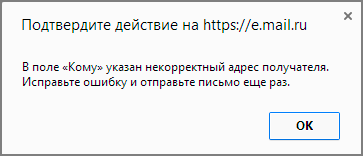
Но может быть и по-другому: письмо отправляется, но потом приходит уведомление, что оно не было доставлено (см. Недоставленное сообщение).
А есть третий вариант: письмо «уйдет» по адресу, но не по тому, который нужен. Это самое неприятное, потому как Вы можете об этом даже не узнать.
Например, мне нужно отправить письмо на адрес 
Но при печати я случайно пропускаю одну букву в имени. Получается не  , а
, а  .
.
Если я не замечу ошибку и отправлю это письмо, то оно в лучшем случае не будет доставлено и мне сразу же придет уведомление об этом.
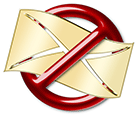
А в худшем случае мое сообщение все-таки отправится, но попадет к другому человеку. К кому-то, у кого есть ящик с названием 
Частые ошибки
Самые частые ошибки в адресе, из-за которых возникают проблемы с отправкой и доставкой:
- Лишние точки и пробелы в адресе.
- Недопустимые знаки (двоеточие, скобки, точка с запятой и др.).
- Имя вместо адреса (например, Иван Иванович
вместо ).
).
Еще одна из частых ошибок — неправильно напечатанный почтовый сайт (часть после знака @). То есть если вместо части yandex
.ru напечатать yandeks
.ru или просто yandex (без .ru), то письмо доставлено не будет. И опять же мы об этом можем даже не узнать.

Вот как правильно пишутся самые популярные почтовые сайты:
- yandex.ru
- gmail.com
- mail.ru
- bk.ru
- inbox.ru
- list.ru
- rambler.ru
Недоставленное сообщение
В том случае, если почта не смогла доставить Ваше письмо, то она об этом сообщает в специальном уведомлении.
Происходит это так: через какое-то время после отправки приходит письмо, в котором по-русски или по-английски написано, что Ваше сообщение не было доставлено.
Вот как оно выглядит в Яндекс.Почте:

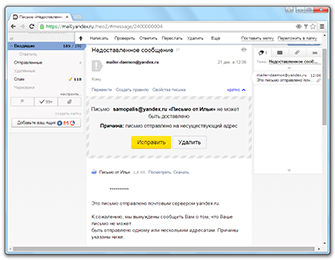
А так – в Mail.ru:

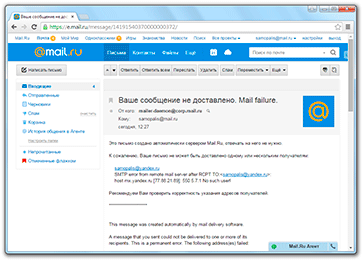
Так – в Gmail.com:

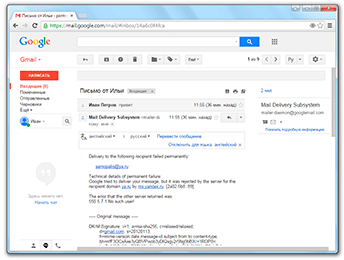
И так – в Рамблере:

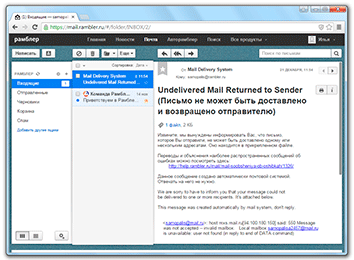
Таким образом почта сообщает нам, что отправка не удалась – письмо никто не получил.
Бывает это по двум причинам:
1. Адрес не существует
Это означает, что такого адреса не существует в природе. Возможно, он был удален, а, может, Вы допустили ошибку при печати.

Довольно часто бывает так, что когда Вам оставляли адрес электронной почты, его случайно указали с ошибкой. То есть ошибку допустили даже не Вы, а тот, кто его оставил.
2. Ящик недоступен
Недоступен – это значит, что он работает, но по каким-то причинам сейчас не может принять почту.

Обычно это бывает из-за переполненности. То есть писем в ящике слишком много и для новых просто нет места. В этом случае получатель должен удалить хотя бы одно-два письма из ящика.
Другая причина: проблемы с почтовым сайтом. То есть сайт, на котором находится ящик, перестал работать. Обычно это временное явление, которое проходит в течение нескольких часов.
Что делать
. Самостоятельно определить, что именно произошло, невозможно. Поэтому если приходит такое уведомление, нужно просто повторить отправку спустя какое-то время.

Если и повторная отправка не удалась, то тут уж ничего не поделаешь – придется каким-то другим способом связываться с получателем.
Как избежать проблем с отправкой и доставкой почты
По статистике самая частая причина проблем с доставкой почты это неверно указанный адрес. То есть, по сути, виноват не тот, кто получает письмо, а тот, кто его пишет.
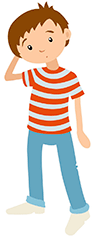
Поэтому Вы должны быть очень внимательны не только при печати адреса в поле «Кому», но и в процессе его «получения».
Если Вам, например, диктуют адрес по телефону, не стесняйтесь уточнить, правильно ли Вы поняли ту или иную букву. Желательно, конечно, получить его в текстовом виде, а не стараться понять на слух (по смс, через социальную сеть и т.д.).

Также следует помнить, что у адресов электронной почты есть определенный синтаксис. То есть имеется, так сказать, набор правил, по которым формируется каждый адрес ящика в интернете.
- Любой адрес состоит только из английских букв
, цифр и некоторых знаков (точка, дефис, нижнее подчеркивание). Никаких русских букв! - В нем не может быть пробелов.
- В нем всегда есть знак @
(примерно посередине) и этот знак всего один. - После знака @ всегда идет название какого-то сайта. И в этом названии всегда есть точка
, после которой еще несколько английских букв (например, mail.ru, gmail.com). - Точка в конце адреса не ставится.
Желательно, конечно, запомнить эти правила. Тогда ошибка «Некорректный адрес электронной почты» возникать у Вас не будет.
«Почтовый ящик не существует»
«По техническим причинам ваш почтовый ящик временно недоступен» (Ошибка 500)
«Имя пользователя или пароль введены неверно»
«С целью защиты ваших данных мы временно заблокировали доступ к ящику»
Другая ошибка
Проверьте логин и пароль
- Проверьте, правильно ли написано имя пользователя
- Проверьте, правильно ли выбрано имя домена
- Убедитесь, что вводите пароль латинскими буквами
- Посмотрите, не нажата ли клавиша Caps Lock
Проверьте, что включены cookies
Чтобы без ошибок входить в почтовый ящик, включите cookies и проверьте, что они не заблокированы для Mail.ru.
Как включить cookies
Ничего не помогло?
Восстановите пароль через форму.
Обновлено 28 января 2022 г.
Многие из нас являются завсегдатаями сети Интернет. Каждый день мы посещаем различные ресурсы для получения новостей, коммуникации, скачивания полезной информации, просмотра фильмов и многого другого. Заходя на различные сайты, мы часто вводим привычный нам пароль, который знаем только мы и используем на различных ресурсах. Но вот сегодня что-то пошло не так. Почему же при вводе действительно правильно пароля система пишет «Пароль неверный»? И как устранить возникшую дисфункцию? Расскажем в нашем материале.
Содержание
- Причины ошибки «Пароль неверный»
- Что делать, если при вводе правильного пароля на Айфоне появляется ошибка
- Почему появляется уведомление «Пароль неверный» при корректном вводе пароля на Андроид
- Ошибка на Windows при наборе правильных данных
- Способ решить проблему, если ВК пишет, что пароль неверный
- Проблема с вводом данных на сервисе 1хбет
- Каким образом поступить, если не получается зайти в Zoom
- Видео-инструкция
Причины ошибки «Пароль неверный»
Данную проблему можно встретить на различных устройствах, системах, веб-ресурсах. Она довольно распространена, и несмотря на разнообразие платформ всё многообразие причин можно свести примерно к следующему:
- Пароль набирается не в корректной раскладке (используется кириллица вместо латиницы);
- Пароль набирается заглавными буквами вместо строчных (на тех ресурсах и платформах, где это имеет значение);

- Пользователь ошибся в наборе, но этого не заметил (пропущен или добавлен лишний символ или символы);
- Пользователь вместо пароля для данного сайта (платформы) вводит данные от другого сайта (платформы);
- Клавиатура вашего ПК или телефона не работает корректно;

- Неправильно работает драйвер клавиатуры на компьютере;
- На устройстве пользователя (телефоне или ПК) нестабильно работает Интернет;
- Сбой операционной системы;
- Свой в движке сайта, на котором вводится пароль или на серверах;
- Правильному введению пароля мешает вирусный зловред;

- Сбой в работе роутера (модема);
- Устаревшая версия мобильного приложения, веб-браузера, операционной системы.

Ниже мы разберём способы решения проблемы для конкретных устройство, сайтов и операционных систем. А также, каким образом решить проблему, если вы вводите правильный пароль, но система пишет, что он некорректный.
Это может быть полезным: Как узнать переписываются ли два человека между собой в ВК.
Что делать, если при вводе правильного пароля на Айфоне появляется ошибка
Если такая ситуация возникла при вводе пароля на вашем айфоне (к примеру, при подключении к Wi-Fi), тогда выполните следующее:
- Ещё раз посимвольно проверьте, что вы ввели пароль правильно;
- Убедитесь, что вы выполняете подключение к нужной сети (сервису), и не перепутали пароли;
- Проверьте, что вы используете правильный регистр, и не используете большие буквы вместо маленьких, и наоборот;
- Убедитесь, что у вас включена правильная клавиатура (русская вместо украинской, английская вместо русской и др.), на которой набирается пароль;

- Перезагрузите ваш телефон. Нажмите и удерживайте кнопку питания до появления ползунка, затем перетяните ползунок для выключения телефона. После того, как экран станет чёрным, нажмите и удерживайте кнопку питания для включения девайса;
- Забудьте точку доступа Wi-Fi. Если вы не можете подключиться к нужному вай-фай, забудьте в настройках сети данную точку доступа (Настройки – Wi-Fi – «Забыть эту сеть» — «Забыть»). Подождите пару секунд, затем вновь попытайтесь подключиться к сети;

- Сбросьте настройки сети. Перейдите в «Настройки», затем тапните на «Основные», далее «Сброс», и потом «Сбросить настройки сети»;
- Перезапустите роутер;
- Попробуйте подключиться к другой сети с паролем;
- Используйте опцию «Поделиться паролем» (для iOS11). Вам понадобятся два телефона – проблемный (не может войти в сеть) и другой. На проблемном телефоне забудьте точку вай-фай, а затем подключитесь, но не вводите пароль. Поднесите к проблемному телефону второе устройство (на котором пароль сохранён и работает нормально), и на втором телефоне появится предложение поделиться паролем. Далее система всё сделает в автоматическом режиме;

- Сбросьте устройство до заводских настроек («Настройки» — «Основные» — «Сброс» — «Стереть контент и настройки»). Перед сбросом скопируйте на другой носитель важные файлы и данные.
Данные советы также актуальны для большинства планшетов, работающих на базе iOS.
Почему появляется уведомление «Пароль неверный» при корректном вводе пароля на Андроид
В случае моделей на базе ОС Андроид инструкция во многом похожа с советами для айфона. Советы можно применить для телефонов и таблетов на Андроид.
Выполните следующее, чтобы понять, почему выводится ошибка «Пароль неверный» при корректном вводе данных:
- Ещё раз посимвольно проверьте, что вы ввели пароль правильно;
- Убедитесь, что вы выполняете подключение к нужной сети (сервису), и не перепутали пароли;
- Убедитесь, что вы используете правильный регистр, и не используете большие буквы вместо маленьких, и наоборот;
- Убедитесь, что у вас включена правильная раскладка клавиатуры;
- Перезагрузите ваш телефон. Нажмите и удерживайте кнопку питания вашего телефона, в появившемся меню выберите «Перезагрузить»;

- Забудьте точку доступа Wi-Fi. Если вы не можете подключиться к нужному вай-фай, забудьте в настройках сети данную точку доступа. Перейдите в Настройки – Подключения — Wi-Fi, затем выберите вашу сеть и тапните на шестерёнку рядом с ней. На следующем экране выберите «Забыть». Подождите пару секунд, затем вновь попытайтесь подключиться к сети;
- Перезапустите ваш роутер;
- Попробуйте подключиться к другой сети с паролем;
- Сбросьте устройство до заводских настроек («Настройки» — «Общие настройки» — «Сброс»). До сброса сделайте бекап важных для вас данных.

Ошибка на Windows при наборе правильных данных
В случае ОС Виндовс, в которой вы вводите пароль, и получаете уведомление, что пароль неверный, рекомендуем сделать следующее:
- Перезагрузите ПК;
- Установите в систему все самые свежие обновления;
- Используйте для ввода пароля экранную клавиатуру. Кликните на значок уведомлений в правом нижнем углу, далее выберите «Все параметры», а затем «Специальные возможности». Слева найдите раздел «Клавиатура», и передвиньте ползунок опции «Использовать экранную клавиатуру». C помощью данной клавиатуры попробуйте набрать нужный пароль;

- Используйте пароль для входа в Виндовс от вашего глобальной учётной записи в Майкрософт, вместо локальной в Виндовс. Такие перипетии актуальны после глобального обновления системы;
- Сбросьте ваш пароль с помощью меню восстановления, перейдя по ссылке account.live.com. Введите затребованные системой данные и следуйте дальнейшим подсказкам системы;
- Перезагрузите систему в безопасном режиме. Нажмите на Win+R, в окне наберите msconfig и нажмите ввод. В открывшемся окне конфигурации системы выберите вкладку «Загрузка». Там поставьте галочку рядом с опцией «Безопасный режим». Перезагрузите систему;

- Проверьте систему на наличие вирусов. Помогут программы «Dr.WebCureIt!», «AdwCleaner» и другие аналоги.
Это также пригодится: не удается войти в учетную запись Виндовс 10.
Способ решить проблему, если ВК пишет, что пароль неверный
При вводе правильного пароля в ВК система может выдавать уведомление о неправильном пароле. Почему так происходит и как решить проблему? Давайте разбираться.
Попробуйте сделать следующее:
- Перезагрузите ваш ПК (телефон);
- Очистите кэш и куки вашего браузера (или кэш и данные в случае мобильного браузера);
- Используйте альтернативный браузер;

- Проверьте правильность набора пароля (раскладка, язык, посимвольный ввод);
- Подождите какое-то время. Возможно сервера Вконтакте испытывают временные проблемы, которые вскоре будут разрешены;
- Воспользуйтесь формой «Забыли пароль» и следуйте дальнейшим инструкциям системы. Понадобится подтвердить свою личность через смс (е-мейл);

Проблема с вводом данных на сервисе 1хбет
Вы можете столкнуться с проблемой выбора неправильного пароля на сайте букмекерской конторы 1хбет.
Для устранения проблемы сделайте следующее:
- Очистите кэш и куки вашего браузера;
- Используйте другой браузер;
- Убедитесь, что вы не перепутали пароли с альтернативной букмекерской платформой;
- Воспользуйтесь функцией «Забыли пароль» и следуйте подсказкам системы для восстановления доступа к вашему аккаунту;

- Подождите какое-то время. Проблемы с входом на ресурс могут быть связаны с временными неполадками его серверов и работой технических служб. Подождите несколько часов, затем попробуйте войти на ресурс вновь.
Каким образом поступить, если не получается зайти в Zoom
В случае популярного сервиса для общения Зум и проблем с вводом пароля для входа в конференцию рекомендуем сделать следующее:
- Перезагрузите ваш ПК (смартфон);
- Проверьте правильность введения пароля. Зум использует два вида пароля – цифровой и циферно-буквенный. Убедитесь, что не произошло подмены;
- Перед вводом пароля авторизуйтесь в Зум;

- Вводите пароль вновь и вновь пока не произойдёт вход (при условии, что вы уверены в правильном наборе пароля);
- Полностью деинсталлируйте Зум и почистите реестр от мусора (используйте CCleaner и аналоги). Перезагрузите устройство, и установите Zoom вновь;
- Попросите администратора конференции активировать опцию «Разрешить удалённым участникам повторное подключение»;
- Убедитесь, что вы используете последнюю версию приложения (в случае мобильной версии). При необходимости перейдите в Плей Маркет (Эп Стор), и обновите приложение;

- Почистите кэш и данные мобильного приложения Зум;
- Запустите какой-либо текстовый редактор (например, Блокнот) и наберите пароль там. Убедитесь, что вы его набрали правильно, затем выделите, скопируйте, и перенесите в поле для ввода данных в Зум. Попробуйте войти в конференцию.
Читайте также: как поменять пароль на Wi-Fi ByFly на разных роутерах.
Видео-инструкция
Выше мы рассмотрели, почему же при вводе вами правильного пароля система пишет, что этот пароль неверный. И какие способы помогут исправить проблему на различных устройствах и платформах. Наиболее частыми причинами проблемы является обычная невнимательность пользователя, путающего раскладки клавиатуры и различные пароли для набора. Используйте перечисленные нами советы, и вы сможете войти на целевой ресурс без каких-либо проблем.
Ошибка аутентификации: адрес электронной почты и пароль не совпадают.
Есть две потенциальные причины, по которым может появиться сообщение об ошибке «Ваш адрес электронной почты и пароль не совпадают. Повторите попытку» при входе на сайт Adobe Sign:
- Неверный адрес электронной почты. Чаще всего это происходит при смене электронной почты.
- Пароль неверен или срок его действия истек. Причины:
- Вы ввели неверный пароль. Чаще всего это происходит после недавней смены пароля.
- Срок действия пароля превысил максимальный (установленный администратором учетной записи).
- Срок действия пароля истек, так как была запрошена приостановка действия пароля, но процедура не была завершена.
- Срок действия пароля истек из-за слишком большого количества последовательных неудачных попыток аутентификации учетной записи.
- Срок действия пароля истек, так как пользователь был деактивирован администратором.

Во всех случаях единственный способ переадресации — это сброс пароля с помощью ссылки Забыли пароль? непосредственно под сообщением об ошибке.
При нажатии ссылки откроется текстовое поле Забыли пароль? , где вы можете ввести свой адрес электронной почты и нажать Отправить.

Отобразится сообщение об успешном завершении процедуры, указывающее на то, что для сброса пароля было отправлено электронное сообщение.
Используемый адрес электронной почты указан в сообщении. Убедитесь, что электронное письмо верно.

В большинстве случаев вы получите электронное письмо со ссылкой для смены пароля:

Если вы получите письмо по электронной почте с сообщением о том, что ваша учетная запись деактивирована, вам необходимо будет связаться с администратором учетной записи.

Обновлено: 2023-04-24
Если отображается сообщение об ошибке Неверный e-mail адрес, то это означает, что система Google не узнала, указанного имени пользователя (если вы пользуетесь Gmail) или адреса электронной почты (если вы не пользуетесь Gmail).
Типичные причины появления этого сообщения
- В имени пользователя или адресе электронной почты был ошибочно введен пробел;
- Указан более, чем один символ @;
- Имя пользователя содержит более 300 символов;
- Тип окончания адреса @gmail или @yahoo вместо того, чтобы @gmail.com или @yahoo.com.
Обновление страницы в браузере
Если вы уверены, что имя пользователя или e-mail адрес указаны правильно, обновить страницу входа в браузере, после чего повторно введите свое имя пользователя или адрес электронной почты.
