A number of users encountered the error message “the Device DeviceHarddisk0DR0 has a Bad Block” when opening the Event Viewer. This annoying problem is found to occur on multiple Windows versions. In today’s article, MiniTool solution will assist you with a few accessible methods to fix the issue.
About “Device DeviceHarddisk0DR0 has a Bad Block” Error
Here is what a user described his issue on a forum:
Ok so recently, I was checking my event viewer and found out a lot of errors showing «The device, DeviceHarddisk0DR0, is a bad block. I downloaded seatools from the seagate website and ran it and it failed short DST test but it passed S.M.A.R.T. Currently, I am making a backup of all the data on the hard disk to my external hard drive. Does deleting all partitions and re-creating them solve the bad blocks issue?https://forums.tomshardware.com/threads/getting-the-device-device-harddisk0-dr0-has-a-bad-block-in-event-viewer.2777128/
The device harddisk0 dr0 has a bad block indicates that there may be a bad block on your hard disk. Once a data block goes bad, there is no way to make it recover health status. Fortunately, you can force your operating system to avoid using the block as being bad. This will prevent any data loss.
If you receive the error message “The Device DeviceHarddisk0DR0 has a bad block”, it’s highly recommended that you back up all your data as soon as possible since this error is one of the first signs that your hard drive is going bad.
Possible Causes for the Device Has a Bad Block Issue
You may be curious about the possible causes of this problem. According to the reports we have explored, here are possible causes for the Device DeviceHarddisk0DR0 has a Bad Block issue:
- There are bad sectors on the hard drive. Or any corrupted file system appears in the health sector.
- There may be physical bad tracks or sectors on your hard disk that cause the hard drive cannot work properly.
Well, you may also be struggling to resolve the bad hard disk block issue. Some users are wondering whether I should format the hard disk or delete all partitions like the user on TenForums. To this point, this post will provide you with a few accessible troubleshooting methods.
Note:
The first three methods will be only helpful as long as there are still some healthy unused sectors on the hard drive, which can be used to replace the bad sectors.
In order to get rid of the device harddisk0 dr0 has a bad block error smoothly and gain some other useful tips, here we recommend that you perform each method we have presented one by one.
Solution 1. Running a CHKDSK Scan to Fix Hard Disk Errors
CHKDSK is a built-in utility in Windows that can be used to scan and fix your hard drive error caused by bad sectors, improper or sudden shutdowns, corrupted software, and Meta data corruption. CHKDSK scan is the most common way to fix “the Device DeviceHarddisk0DR0 has a Bad Block” issue.
Here is a full guide on using this built-in utility to fix bad hard disk block error.
Step 1. Press Win + R key to call out a Run dialog box. Then type “cmd” in the box and press Ctrl + Shift + Enter to open up an elevated Command Prompt. Click Yes to run as administrator when prompted by the UAC (User Account Control).
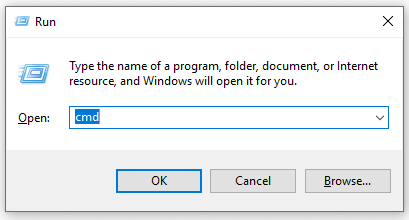
Step 2. Inside the elevated Command Prompt, type the following command and hit Enter to run the CHKDSK scan command: chkdsk /f /r (Note that there is a space in front of the slash).
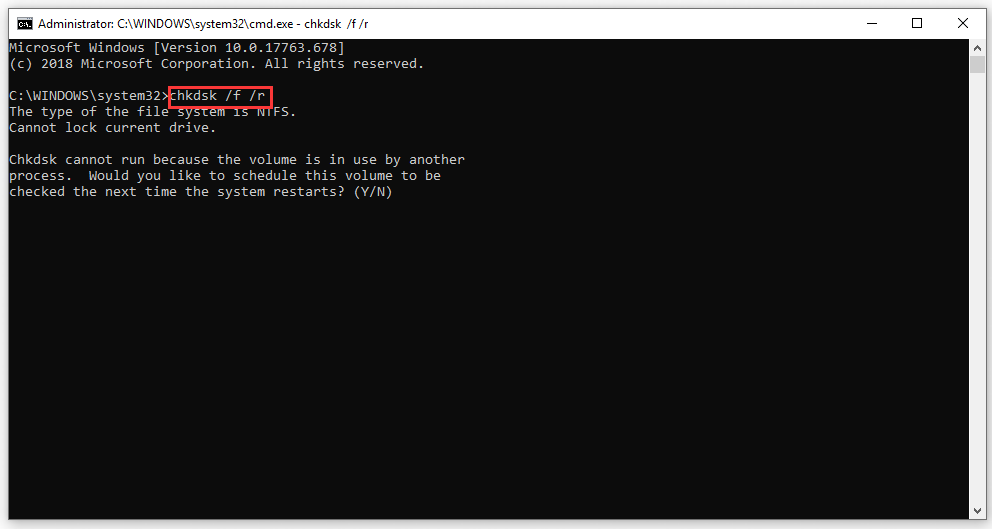
Step 3. As is shown, you will be asked whether you would like to schedule this operation to be checked the next time, type the letter Y and then hit Enter to schedule it.
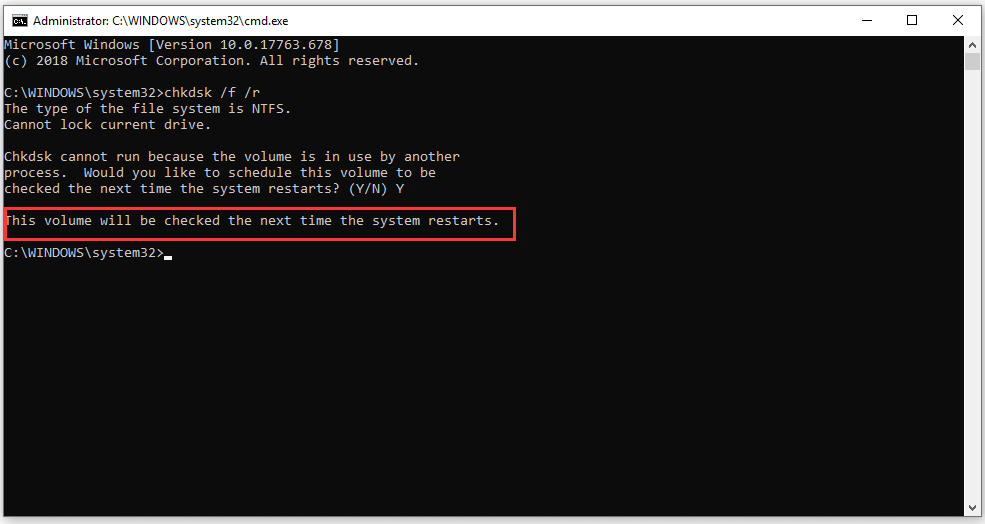
Step 4. Reboot your computer, then this built-in utility will check and fix the hard drive errors automatically at the next system startup.
Note: Please make sure your computer keeps running while performing the CHKDSK scan. If your computer is shut down or out of power accidentally during this process, the HDD or SSD might suffer irreversible damage and make your Windows installation unusable.
Step 5. Open the Event Viewer to see if ‘’the Device DeviceHarddisk0DR0 has a Bad Block” still can be seen in new events.
In addition to run a CHKDSK scan, here is a professional third-party software MiniTool Partition Wizard you can use to check and fix the logical errors of your hard drive freely. It is very easy to use and only requires two simple steps.
Solution 2. Running a System File Checker Scan Command
It is not impossible that the CHKDSK scan fails to find any bad sectors on your hard disk. So, you can try to run a system file checker scan to solve the “the device has a bad block” problem.
System File Checker (SFC) is a kind of Windows built-in utility that enables users to scan and restore corrupted system files./p>
There are two simple ways to run a System File Checker scan. The first one is to run sfc /scannow in an elevated Command Prompt. The second choice is to run an SFC scan inside the Windows Powershell (Admin).
Note: Before you perform this scan, please make sure you have updated your Windows 10 to the latest version.
Here is a quick guide on running a system file checker scan in an elevated Command Prompt:
Step 1. Press Win + R key to call out a Run dialog box. Then type “cmd” in the box and press Ctrl + Shift + Enter to open up an elevated Command Prompt. Then you will run an SFC scan with admin privilege.
Step 2. Inside the elevated Command Prompt, type the following command and press Enter to start running an SFC scan: sfc /scannow (Note that there is a space in front of the slash).
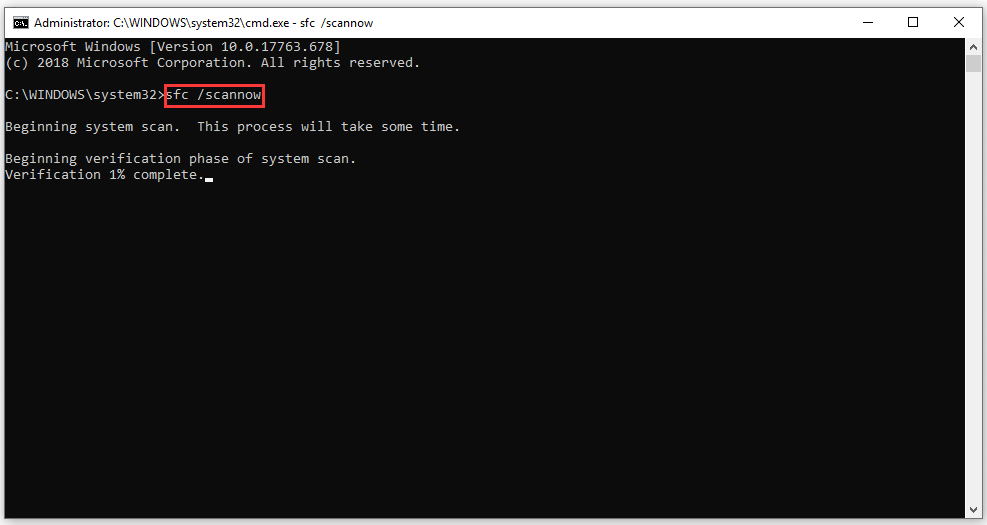
Step 3. This process will take some time. Once this verification is 100% completed, restart your computer and check if the “The Device DeviceHarddisk0DR0 has a bad block” error is no longer appearing inside the Event Viewer.
Besides, you can also run an SFC scan. Here are detailed steps as follow:
Step 1. Right-click the Start menu at the bottom left and select Powershell (Admin). Then you will get an admin privilege to run a sfc /scannow command.
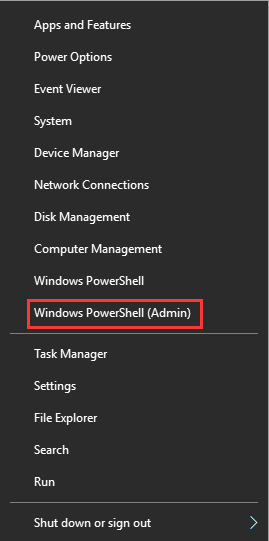
Step 2. Inside the command prompt, type in sfc /scannow command and hit Enter.
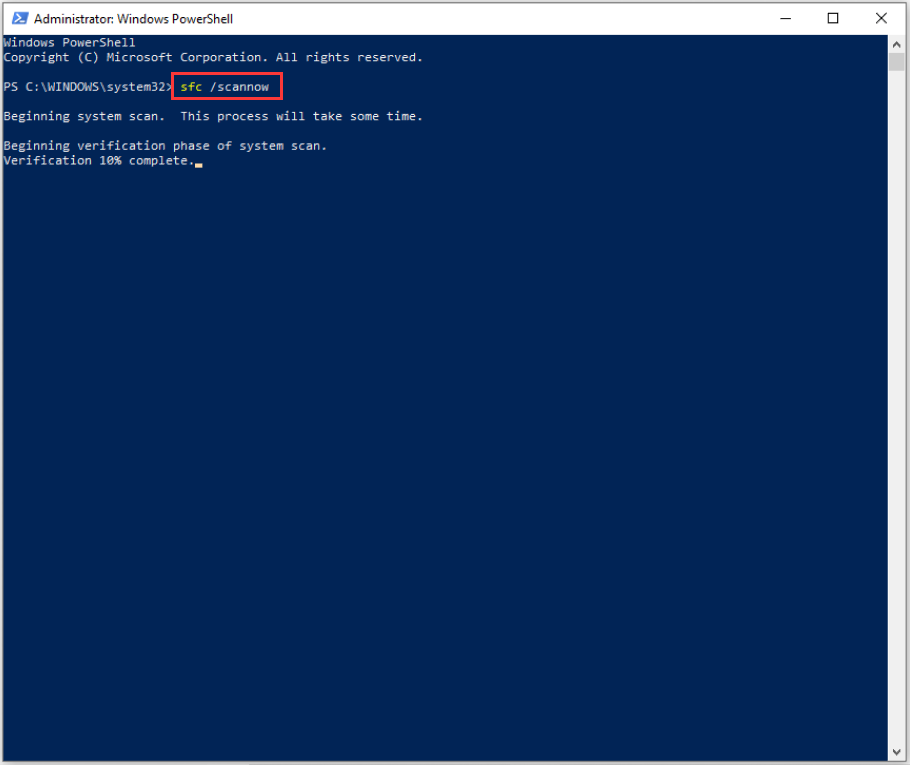
Step 3. Then the errors of your hard drive will be fixed automatically in this process. This process will take some time, please wait for the process to complete.
If the above two methods failed to fix bad hard disk block error, try the next method below.
Solution 3. Run DISM Scan Inside Poweshell (Admin)
DISM (Deployment Image Service and Management) scan is another built-in utility in Windows that might get rid of this vexing error. A DISM offers the files that can be used to fix the corrupted instances in Windows Update. In order to run a DISM scan smoothly, here you need a stable internet connection status. /p>
Step 1. Right-click the Start menu at the bottom left and select Powershell (Admin).
Step 2. In the pop-up window, type the following command: dism /online /cleanup-image /restorehealth and hit Enter.
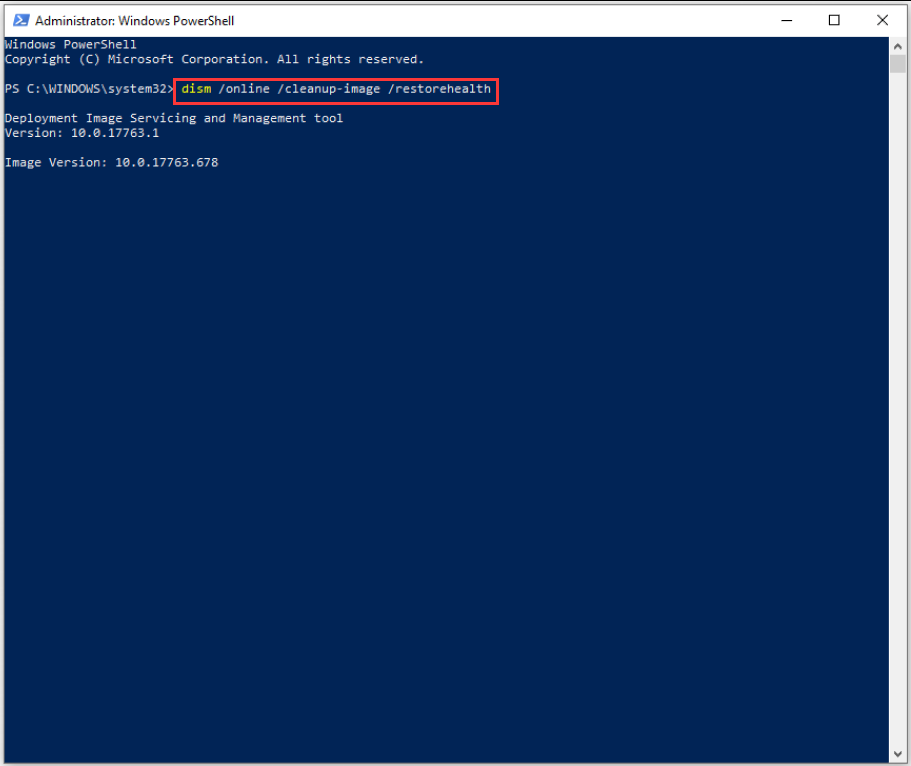
Step 3. Wait for the process of repairing errors to complete. After that, check if the device has a bad block.
Solution 4. Check If There Are Any Physical Bad Sectors on Your Hard Disk
If all the above methods failed to find and fix the error, then perhaps you need to consider making a disk surface test to check if there are any physical bad sectors in your hard drive.
Here, it is highly recommended that you try to use a free third-party tool MiniTool Partition Wizard. This marvelous software breaks some limitations and offers flexible solutions to optimize your hard drive, such as rebuild MBR, wipe disk, disk surface test and so forth.
It is very easy to make a disk surface test with MiniTool Partition Wizard. Here is a full guide as follow:
Step 1. Download this tool and install it. Then launch this tool to enter the main interface.
Free Download
Step 2. Select the hard disk with the device harddisk0 dr0 has a bad block error and select the Surface Test feature from the left action panel.
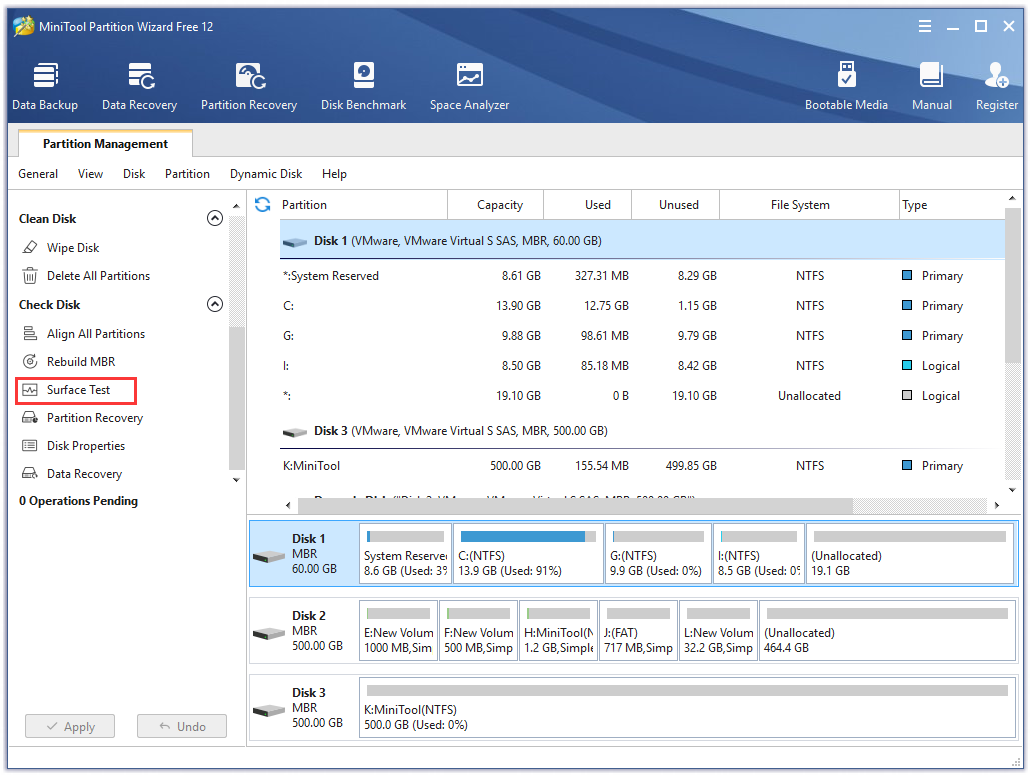
Step 3. Inside the disk surface test window, click on the Start Now button.
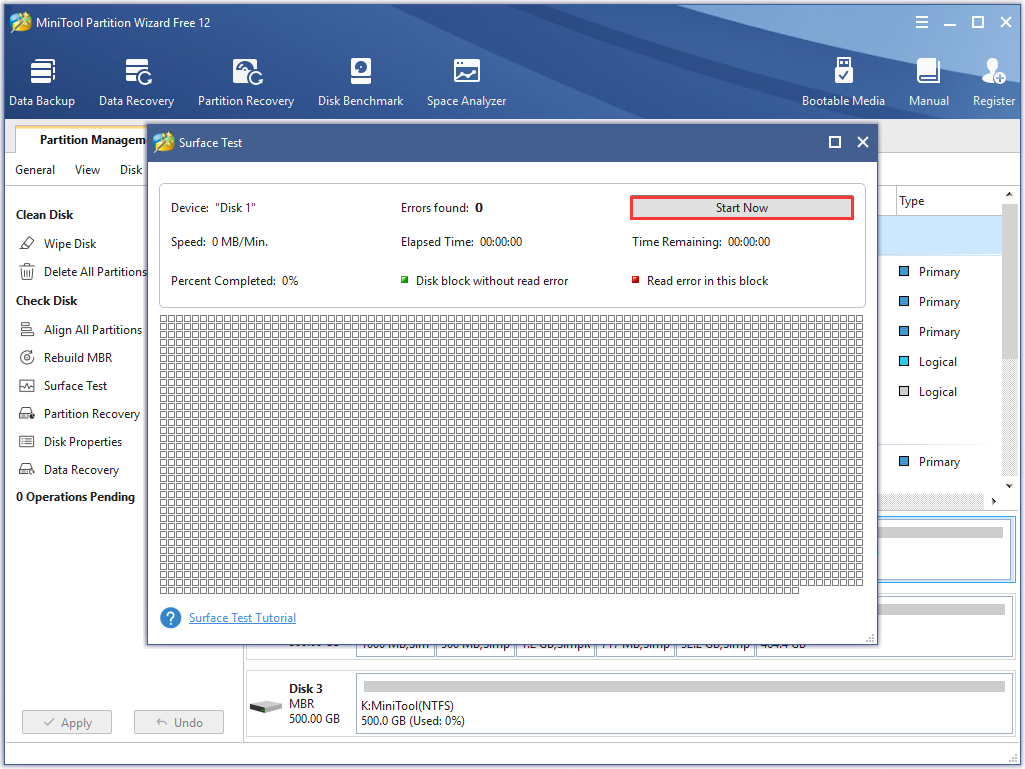
Step 4. After that, this program will automatically test the hard disk and show the test result. If there is a bad sector on this disk, the disk block will be marked with a red color. On the contrary, the disk block without bad sectors will be marked as green color.
If there is a large size of the red area, it is an indicator that you should consider using a new trusted hard disk to replace it.
As we mentioned above, some users want to delete all partitions on a hard disk (except the system partition) to solve this problem. Of course, you can, but this method is not beneficial for optimizing your hard disk and causes data loss. Furthermore, you may see “the Device DeviceHarddisk0DR0 has a Bad Block‘’ error later. So, it would be better to purchase a new trusted hard disk.
Solution 5. Use a New Trusted Hard Drive
After all the above methods failed to solve your problem, you have to consider buying a new hard disk. As you know, the first step you need to do is to back up all data of the undesired hard disk.
Here you can use MiniTool Partition Wizard to back up the entire disk to a new hard drive.
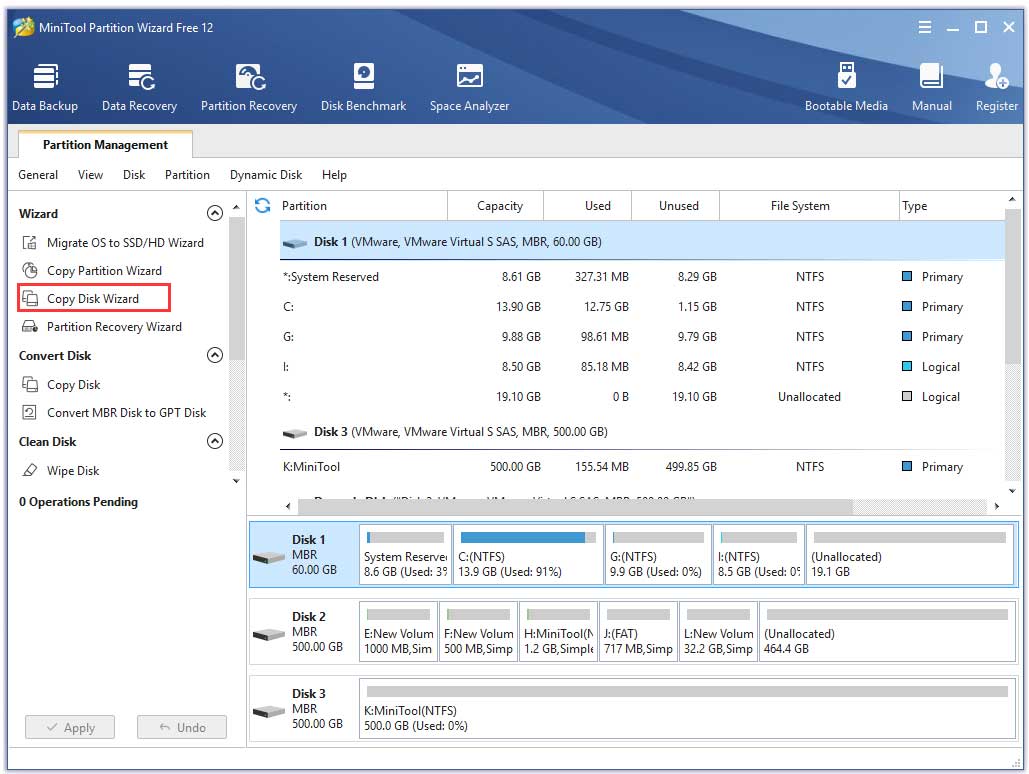
Tip: Make sure the target disk has enough space to save all data.
Here it is recommended that you purchase a reliable hard drive since we found some users reported that they encounter device harddisk0 dr0 has a bad block after using the hard drive 2 years.
Click to Tweet
Final Words
In today’s article, we explored several methods to troubleshoot the device harddisk0 dr0 has a bad block issue. Hope this post can really solve your problem.
Well, you are welcome to leave your ideas about this problem or send us an email to [email protected]. Much appreciated.
При просмотре журнала событий иногда можно столкнуться с записями «неверный блок на устройстве device harddisk0 dr0». При их постоянном появлении также можем заметить снижение производительности системы.

Содержание
- 1 Что вызывает ошибку в дисковом устройстве
- 2 Способ 1: Сканирования CHKDSK
- 3 Способ 2: Проверка файловой системы
- 4 Способ 3: Сканирование утилитой DISM
Что вызывает ошибку в дисковом устройстве
Эта ошибка указывает на то, что в первом разделе жесткого диска система обнаружила бэд блоки. Нужно помнить, что из такого битого сектора информацию уже считать невозможно, нет никакого способа восстановить его. Но можно заставить операционную систему считать его непригодным для чтения/записи и не использовать в дальнейшем. Таким образом, можно избежать любых сценариев потери данных, когда будем их извлекать программой восстановления.
К сожалению, ошибка «неверный блок на дисковом устройстве device harddisk0 dr0» является одним из первых признаков того, что диск начинает сыпаться. Если наблюдаете такие сообщения, нужно сделать резервное копирование и, таким образом, защитить свои данные от потери.
Предлагаем несколько шагов по устранению этой неполадки.
Внимание! Приведенные ниже методу будут работать до тех пор, пока на диске в наличии рабочие неиспользуемые сектора, которые могут быть использованы для замены битых. В противном случае у вас не будет вариантов, кроме как приобрести новый диск и перенести туда свои данные.

Способ 1: Сканирования CHKDSK
Самый простой способ разрешить ошибку «неверный блок на дисковом устройстве device harddisk0 dr0» — выполнить сканирование CHKDSK. Это встроенная утилита проверяет жесткий диск на наличие битых блоков и переносит любые поврежденные вхождения на рабочие сектора.
Краткая инструкция по запуску утилиты для устранения ошибки:
- Нажмите клавиши Windows + R для вызова диалогового окна «Выполнить». Наберите «cmd» и нажмите Ctrl + Shift + Enter, чтобы открыть командную строку от имени администратора. При запросе контроля учетных записей кликните «Да», чтобы предоставить администраторские права.
- В консоли командной строки введите следующую команду и нажмите Enter для запуска сканирования:
chkdsk /f /r - Если отобразится уведомление, хотите ли вы запланировать операцию при следующей загрузке Windows, введите «Y». Перезагрузите компьютер, и дождитесь завершения проверки устройства.
Примечание. Не выключайте компьютер во время работы утилиты CHKDSK. Это может привести к необратимому повреждению накопителей HDD/SSD, следовательно, к сбою Windows.
Откройте журнал событий. Проверьте, появляются ли новые записи о неверных блоках на device harddisk0 dr0.
Способ 2: Проверка файловой системы
Если утилите CHKDSK не удалось найти битые сектора, попробуйте проверить системную область Windows утилитой SFC. Этот инструмент сканирует все защищенные системные файлы и заменяет поврежденные рабочими копиями, которые хранятся локально в сжатой папке Systemdllcache.
Иногда после сканирования SFC записи с неверными блоками в журнале событий больше не появляются. Это, по-видимому, объясняется тем, что в некоторых случаях ошибка ложно срабатывает через повреждения системных файлов, а не вследствие появления битого сектора.
Нажмите совместно Windows + R, наберите в диалоговом окне «cmd». В результатах поиска кликните правой кнопкой мыши на найденную позицию и выберите запуск от имени администратора.
В командной строке наберите указанную команду и кликните Enter для запуска проверки:
sfc /scannow
После завершения процесса перезагрузите компьютер. Посмотрите, появляются ли неверные блоки на диске device harddisk0 dr0 в журнале.
Если наблюдаете новые события об ошибке устройства, перейдите к следующему шагу.
Способ 3: Сканирование утилитой DISM
Еще одна программа, которая может решить проблему. Система обслуживания образов развертывания и управления (DISM) использует Центр обновления WIndows для загрузки файлов, необходимых для исправления поврежденных копий. Для ее использование потребуется активное подключение к интернету.
Нажмите Win + R для открытия окна «Выполнить». Наберите в поле ввода команду «cmd». Затем сочетанием клавиш Ctrl + Shift + Enter запустите командную строку с правами администратора.
В консоли наберите указанную ниже команду и подтвердите ее запуск на Enter:
DISM.exe /Online /Cleanup-image /Restorehealth
После завершения перезагрузите компьютер. Проверьте, возникают ли в журнале событий новые уведомления о неверных блоках на первом устройстве DeviceHarddisk0DR0.
При просмотре журнала событий иногда можно столкнуться с записями «неверный блок на устройстве device harddisk0 dr0». При их постоянном появлении также можем заметить снижение производительности системы.

Содержание
- 1 Что вызывает ошибку в дисковом устройстве
- 2 Способ 1: Сканирования CHKDSK
- 3 Способ 2: Проверка файловой системы
- 4 Способ 3: Сканирование утилитой DISM
Что вызывает ошибку в дисковом устройстве
Эта ошибка указывает на то, что в первом разделе жесткого диска система обнаружила бэд блоки. Нужно помнить, что из такого битого сектора информацию уже считать невозможно, нет никакого способа восстановить его. Но можно заставить операционную систему считать его непригодным для чтения/записи и не использовать в дальнейшем. Таким образом, можно избежать любых сценариев потери данных, когда будем их извлекать программой восстановления.
К сожалению, ошибка «неверный блок на дисковом устройстве device harddisk0 dr0» является одним из первых признаков того, что диск начинает сыпаться. Если наблюдаете такие сообщения, нужно сделать резервное копирование и, таким образом, защитить свои данные от потери.
Предлагаем несколько шагов по устранению этой неполадки.
Внимание! Приведенные ниже методу будут работать до тех пор, пока на диске в наличии рабочие неиспользуемые сектора, которые могут быть использованы для замены битых. В противном случае у вас не будет вариантов, кроме как приобрести новый диск и перенести туда свои данные.

Способ 1: Сканирования CHKDSK
Самый простой способ разрешить ошибку «неверный блок на дисковом устройстве device harddisk0 dr0» — выполнить сканирование CHKDSK. Это встроенная утилита проверяет жесткий диск на наличие битых блоков и переносит любые поврежденные вхождения на рабочие сектора.
Краткая инструкция по запуску утилиты для устранения ошибки:
- Нажмите клавиши Windows + R для вызова диалогового окна «Выполнить». Наберите «cmd» и нажмите Ctrl + Shift + Enter, чтобы открыть командную строку от имени администратора. При запросе контроля учетных записей кликните «Да», чтобы предоставить администраторские права.
- В консоли командной строки введите следующую команду и нажмите Enter для запуска сканирования:
chkdsk /f /r - Если отобразится уведомление, хотите ли вы запланировать операцию при следующей загрузке Windows, введите «Y». Перезагрузите компьютер, и дождитесь завершения проверки устройства.
Примечание. Не выключайте компьютер во время работы утилиты CHKDSK. Это может привести к необратимому повреждению накопителей HDD/SSD, следовательно, к сбою Windows.
Откройте журнал событий. Проверьте, появляются ли новые записи о неверных блоках на device harddisk0 dr0.
Способ 2: Проверка файловой системы
Если утилите CHKDSK не удалось найти битые сектора, попробуйте проверить системную область Windows утилитой SFC. Этот инструмент сканирует все защищенные системные файлы и заменяет поврежденные рабочими копиями, которые хранятся локально в сжатой папке Systemdllcache.
Иногда после сканирования SFC записи с неверными блоками в журнале событий больше не появляются. Это, по-видимому, объясняется тем, что в некоторых случаях ошибка ложно срабатывает через повреждения системных файлов, а не вследствие появления битого сектора.
Нажмите совместно Windows + R, наберите в диалоговом окне «cmd». В результатах поиска кликните правой кнопкой мыши на найденную позицию и выберите запуск от имени администратора.
В командной строке наберите указанную команду и кликните Enter для запуска проверки:
sfc /scannow
После завершения процесса перезагрузите компьютер. Посмотрите, появляются ли неверные блоки на диске device harddisk0 dr0 в журнале.
Если наблюдаете новые события об ошибке устройства, перейдите к следующему шагу.
Способ 3: Сканирование утилитой DISM
Еще одна программа, которая может решить проблему. Система обслуживания образов развертывания и управления (DISM) использует Центр обновления WIndows для загрузки файлов, необходимых для исправления поврежденных копий. Для ее использование потребуется активное подключение к интернету.
Нажмите Win + R для открытия окна «Выполнить». Наберите в поле ввода команду «cmd». Затем сочетанием клавиш Ctrl + Shift + Enter запустите командную строку с правами администратора.
В консоли наберите указанную ниже команду и подтвердите ее запуск на Enter:
DISM.exe /Online /Cleanup-image /Restorehealth
После завершения перезагрузите компьютер. Проверьте, возникают ли в журнале событий новые уведомления о неверных блоках на первом устройстве DeviceHarddisk0DR0.
Предупреждение Disk Event 51 «Обнаружена ошибка на устройстве Device Harddisk … во время операции подкачки», обычно указывает на проблему, связанную с оборудованием или драйвером устройства. Сообщение о событии с кодом события 51 регистрируется, если возникает ошибка, когда ваш компьютер перенаправляет информацию на диск или с него.
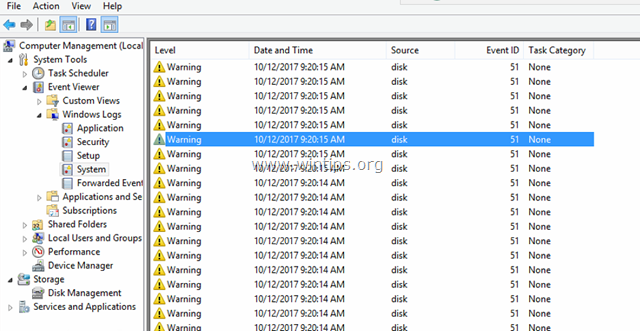
Код события 51 не обязательно означает, что ваш жесткий диск неисправен. Ошибка может возникать, когда на диске заканчивается свободное место, из-за проблемного контроллера жесткого диска, из-за поврежденного кабеля данных жесткого диска или из-за неправильного извлечения диска (например, если это внешний USB-диск или большой палец USB) диск).
В этом руководстве вы найдете подробные инструкции по устранению предупреждающего сообщения «Предупреждение о событии диска 51. Ошибка устройства на устройстве во время операции подкачки», в Windows 10, 8, 7 или Vista.
Как исправить: Событие диска 51. На жестком диске устройства обнаружена ошибка во время операции подкачки.
ВАЖНЫЙ: Перед устранением неполадок в Event ID 51 на диске, используя шаги, упомянутые ниже, убедитесь, что диск не заполнен а также РЕЗЕРВНЫЙ ваши данные. Если вы не можете прочитать содержимое диска, то:
1. Подключите жесткий диск к другому компьютеру (если есть).
2. Если у вас есть настольный компьютер, подключите жесткий диск к другому порту (например, порту SATA) на материнской плате или замените кабель жесткого диска.
3. Если у вас есть портативный компьютер, отсоедините жесткий диск от его кабеля и подключите его снова или замените его.
4. Если вы получили сообщение об ошибке Event ID 51 на внешнем USB-диске, то, вероятно, ошибка вызвана тем, что диск был удален из системы без использования опции «Безопасное удаление USB». В этом случае проверьте диск на наличие ошибок с помощью команды «CHKDSK» (см. Инструкции в шаге 3 ниже). Если после запуска CHKDSK ошибка не устранена, подключите диск к другому USB-порту или, если можете, извлеките диск из его корпуса и подключите его непосредственно к вашей системе.
Шаг 1. Найдите, на каком диске отображается ошибка «Event ID 51».
Продолжите и выясните, на каком физическом диске ссылается ошибка 51, используя Управление дисками. *
* Заметка: Если в вашей системе установлен только один жесткий диск, пропустите этот шаг и перейдите к шагу 2.
1. Одновременно нажмите Ключ Windows + р открыть окно запуска команды.
2. Внутри окна поиска (запуска) введите: diskmgmt.msc и нажмите Войти.
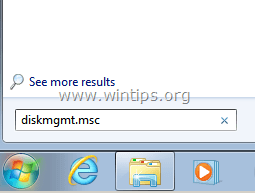
3. В Управление диском Окно идентифицирует, какой диск, по номеру «жесткого диска», указанному в событии с идентификатором 51.
Для примера:
а. Как видно на приведенном ниже снимке экрана, предупреждающее сообщение о событии 51 относится к устройству «Жесткий диск».0Msgstr «В этом случае Событие 51 указывает на Диск 0.
«Событие 51, диск — Обнаружена ошибка на устройстве Устройство Жесткий диск0 DR0, во время пейджинговой операции «
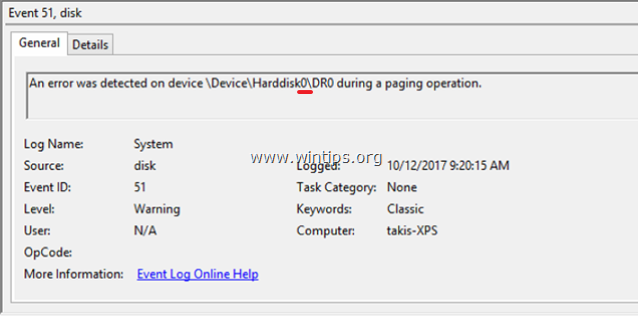
б. Таким образом, в данном случае Событие 51 указывает на Диск 0.
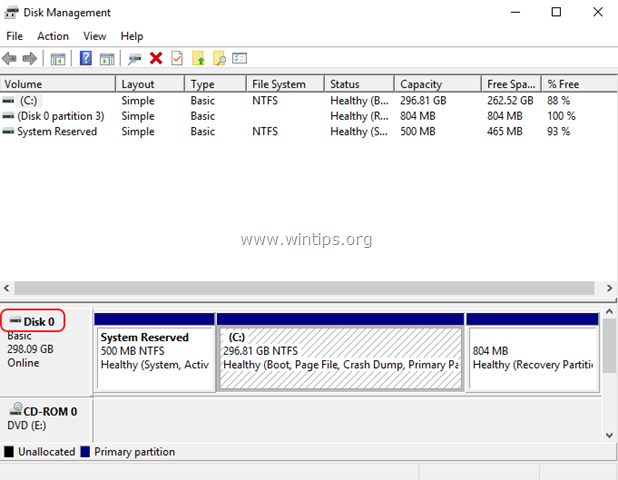
4. Затем щелкните правой кнопкой мыши на проблемном диске и выберите свойства.
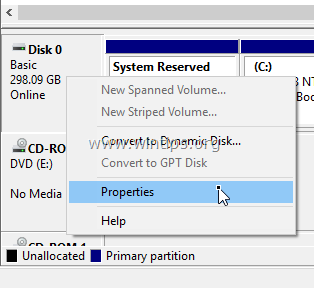
5. В генеральный На вкладке вы увидите модель диска.
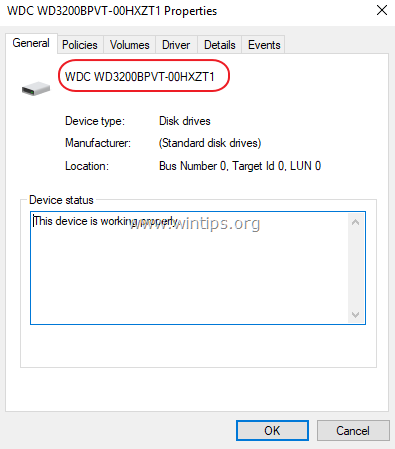
6. Используя эту информацию, продолжайте и найдите, на каком физическом диске возникла проблема.
Шаг 2. Обновите драйверы устройств контроллера жесткого диска.
Следующим шагом для устранения ошибки 51 является обновление драйверов для контроллера жесткого диска. Для этого:
- Нажмите «Windows»
 + «р«ключи для загрузки Бег чат.
+ «р«ключи для загрузки Бег чат. - Тип devmgmt.msc и нажмите Войти.

2. В диспетчере устройств двойной щелчок расширять ‘Контроллеры IDE ATA / ATAPI». *
3. Щелкните правой кнопкой мыши на контроллерах хранилища (по одному) и выберите Обновить драйвер.
* Заметки:
1. Если Windows не может найти обновленный драйвер, перейдите на сайт поддержки производителя, найдите обновленный драйвер набора микросхем и установите все другие рекомендуемые драйверы для контроллеров хранилища.
2. Если проблемным диском является USB-диск, разверните и обновите драйверы универсальных контроллеров последовательной шины.
3. Если проблемный диск — SCSI или IEEE 1394 (Firewire), установите обновленный драйвер для контроллера SCSI или IEEE 1394.
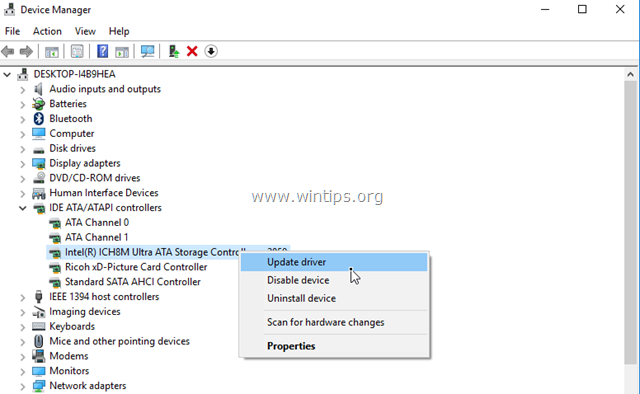
Шаг 3. Проверьте и исправьте ошибки файловой системы с помощью CHKDSK.
Следующим шагом является проверка жесткого диска на наличие проблем с помощью команды CHKDSK. Для этого:
1. Открыть Командная строка от имени администратора.
2. В окне командной строки введите следующую команду * и нажмите Войти:
- chkdsk X: / F / R
* Замените букву «X» в приведенной выше команде в соответствии с буквой диска проблемного диска.
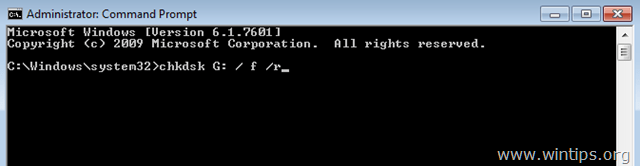
3. После завершения операции команды CHKDSK перезагрузите систему и проверьте, сохраняется ли предупреждающее сообщение Event ID 51 в средстве просмотра системных событий.
Другие способы разрешения диска с предупреждением ID 51:
1. Удалите Intel Storage Manager (если установлен).
2. Измените режим SATA с AHCI на IDE в настройках BIOS. *
* Примечание. В некоторых случаях при переходе с SATA на AHCI (или наоборот) Windows может не загружаться. Если это произойдет, верните настройки режима SATA обратно в режим AHCI.
3. Замените блок питания (блок питания), если у вас есть настольный компьютер.
4. Протестируйте и диагностируйте жесткий диск на предмет аппаратных проблем.
Это оно! Дайте мне знать, если это руководство помогло вам, оставив свой комментарий о вашем опыте. Пожалуйста, любите и делитесь этим руководством, чтобы помочь другим.
Нужно ли говорить о том, что достаточно часто в работе Windows можно заметить торможение и явные неполадки с появлением сбоев, вроде бы ни с какими пользовательскими действиями не связанных? Самые пытливые умы поступают совершенно правильно, обращаясь к так называемому журналу ошибок, где обнаруживают запись вроде «Неверный блок на устройстве DeviceHarddisk0DR0». Что это за симптом для самого жесткого диска и как устранить такую проблему, далее и попробуем разобраться. Но заранее стоит предупредить читателей, что обычно появление такого сбоя является первым признаком того, что жесткий диск начал «сыпаться». Поэтому наилучшим решением станет его замена.
Сбой «Неверный блок на устройстве DeviceHarddisk0DR0»: что это означает применительно к жесткому диску?
Прежде чем приступать к объяснению природы ошибки и рассмотрению методов по ее устранению, сразу следует отметить, что такой сбой может относиться исключительно ко всему основному жесткому диску в его «железном» виде, а не к какому-то логическому разделу. Аналогично проблема того, что в журнале указывается сбой «Неверный блок на устройстве DeviceHarddisk0DR0», относится к любым дискам, из которых на компьютере сформирован RAID-массив (подключено два и более HDD или SSD).
Сам же сбой сигнализирует о том, что при обращении к стационарному винчестеру (к его нулевому разделу) система обнаруживает bad block или поврежденный сектор, из которого считать информацию невозможно. Начинается своеобразное зацикливание запросов, из-за чего и начинаются проблемы уже с самой ОС. Однако если восстановить данные из такого блока для повторного считывания невозможно, систему можно заставить его проигнорировать, чтобы она смогла выполнить дальнейшие действия без обращения к сбойному сектору.
«Неверный блок на устройстве DeviceHarddisk0DR0»: как исправить ошибку простейшим методом?
Таким образом, становится совершенно очевидно, что для устранения данной проблемы первым делом необходимо проверить сам жесткий диск. Вот только стандартное средство, вызываемое через меню ПКМ из «Проводника», лучше не использовать, а вызвать командную консоль от имени админа, после чего задать сканирование командой, представленной на картинке.
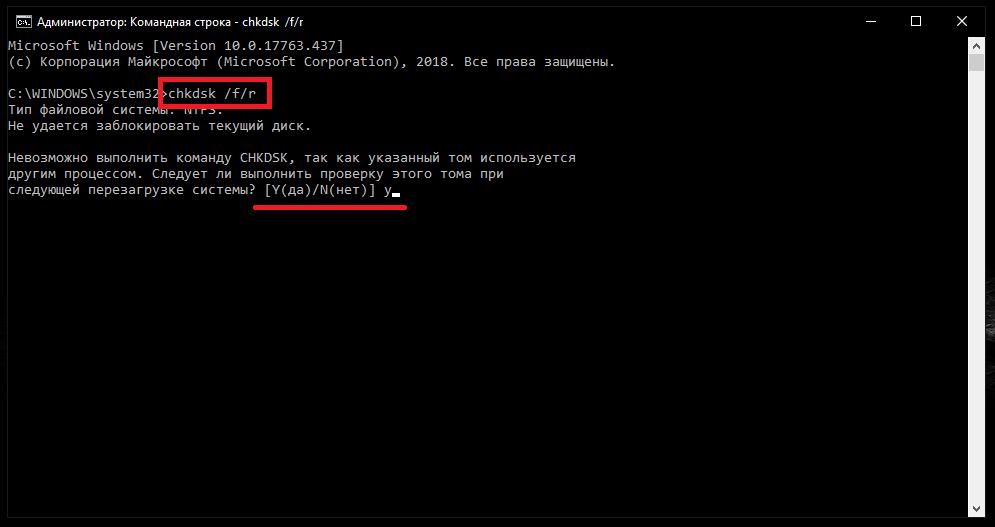
Если будет сообщено о невозможности отключения активного тома с предложением выполнения сканирования при последующем рестарте, нужно согласиться и выполнить перезагрузку.
Проверка системных компонентов
Предыдущий вариант устранения сбоя в некотором смысле является универсальным, однако нельзя исключать, что появление ошибки «Неверный блок на устройстве DeviceHarddisk0DR0» в Windows 7 (да и вообще, во всех ОС от Microsoft) может быть связано с нарушениями в работе самой ОС вследствие повреждения ее собственных компонентов, как раз и отвечающих за обращение к жесткому диску. Таким образом, в качестве второй методики, позволяющей частично или полностью устранить возникшую проблему, можно предложить выполнить их тестирование.
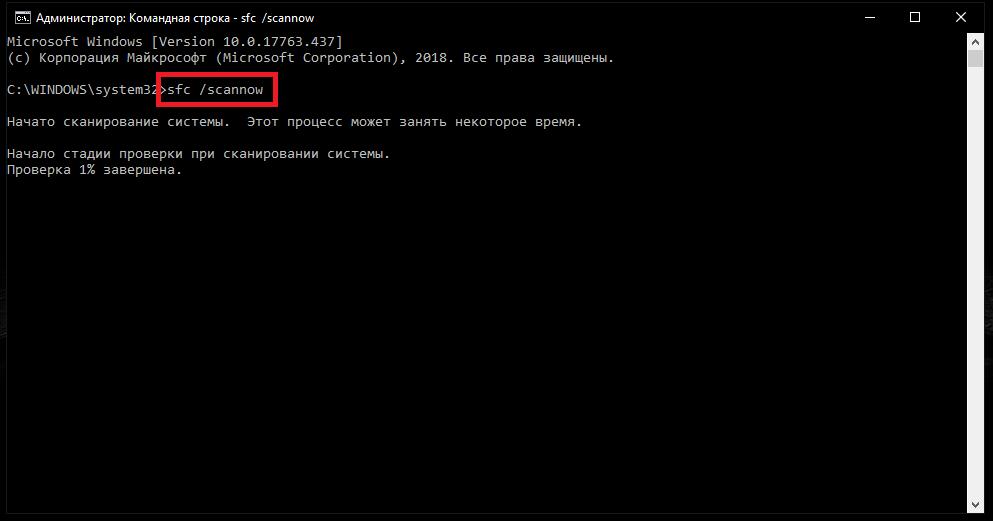
Для этого, опять же, необходимо применять действия, выполняемые в командной консоли, но задать в ней команду, показанную выше, позволяющую и проверить, и восстановить сбойные компоненты из рабочих копий. Проверка может занять достаточно долгое время, а по ее окончании систему настоятельно рекомендуется полностью перезагрузить.
Тестирование системы средствами DISM
Мало кто из рядовых пользователей знает, что во всех последних модификациях Windows имеется еще один мощнейший инструмент, позволяющий выполнить тестирование или восстановление системы, обозначаемый аббревиатурой DISM. Для выполнения таких операций можно предложить два равнозначных способа.
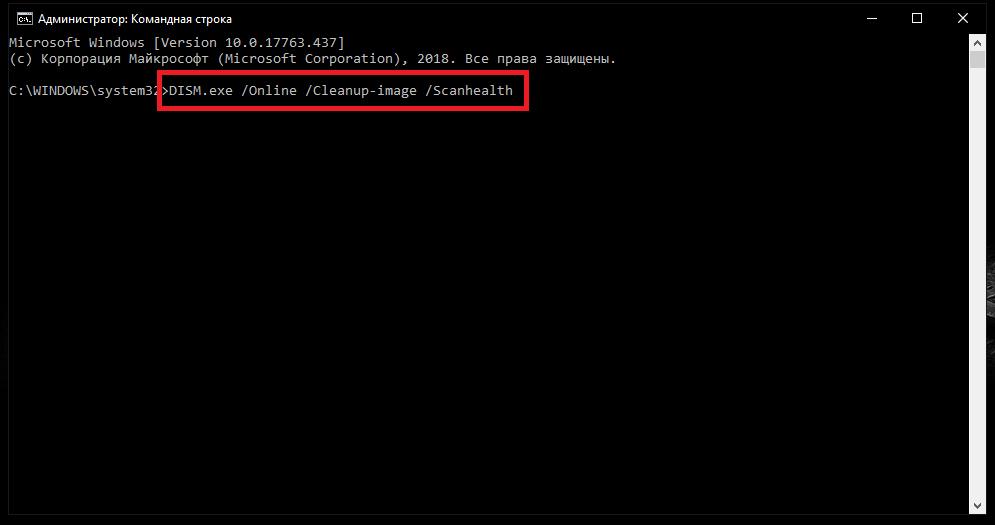
В первом случае (несмотря на название команды, якобы только проверяющей «здоровье» ПК) выписывается сочетание, представленное на изображении выше.
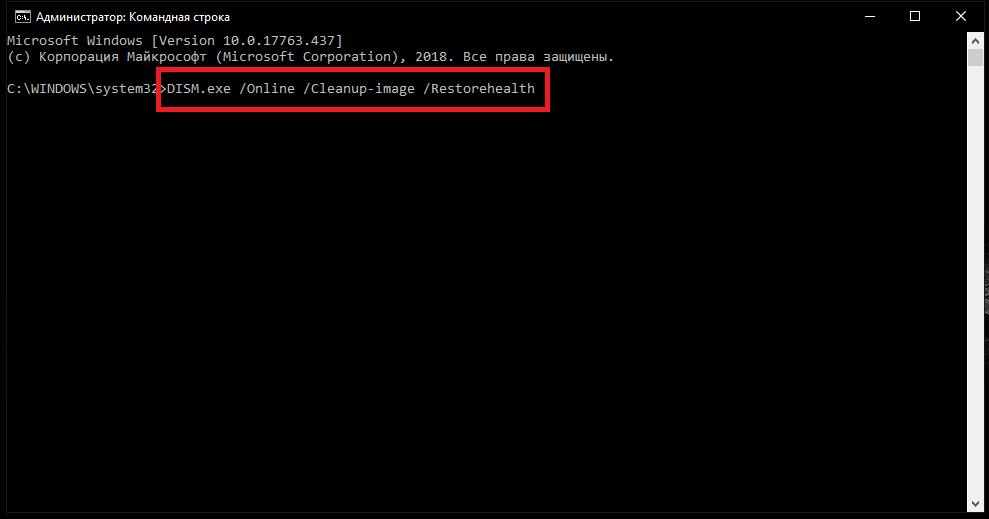
Во втором варианте можно использовать еще одну строку, которая при выполнении производит восстановление системных компонентов (оно показано на второй картинке).
Дополнительные утилиты для сканирования и восстановления HDD
Если собственный инструментарий системы для устранения сбоя «Неверный блок на устройстве DeviceHarddisk0DR0» вам по каким-то причинам не нравится, можете воспользоваться специальными программами для проверки жесткого диска от сторонних разработчиков, которых сейчас в интернете можно найти просто огромное количество. Однако при выборе приложения предпочтение лучше отдать тому программному обеспечению, которое можно использовать на съемных загрузочных носителях с функционированием в некоем DOS-подобном режиме, но с графическим интерфейсом (это необходимо для того, чтобы операционная система не стартовала, а тогда и будет понятно, относится ли данный сбой исключительно к проблемам с HDD). Посоветовать можно мощнейшую среди всех аналогов программу Victoria.
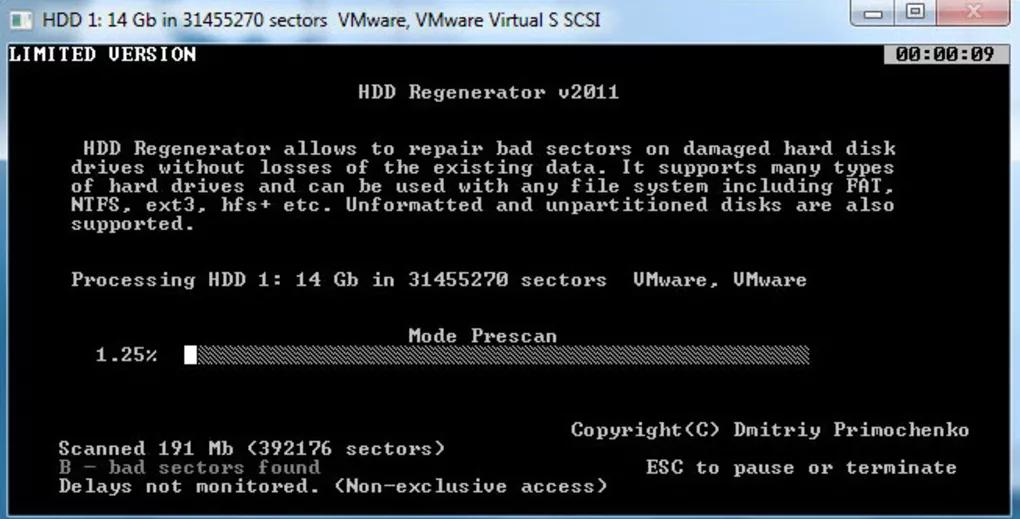
Если же устранить сбой «Неверный блок на устройстве DeviceHarddisk0DR0» ни одним из предыдущих методов не получилось, для реанимации посыпавшегося винчестера целесообразно применить утилиту HDD Regenerator, которая позволяет восстанавливать жесткие диски, если только уровень поломок не достиг критических отметок (как утверждается разработчиком программы, такие операции производятся посредством перемагничивания поверхности накопителя). На основе приложения создается загрузочный носитель (например, флешка), а все операции выполняются при старте с него еще до старта ОС.
А вообще, не исключается, что данная проблема может возникнуть и в будущем, поэтому самым лучшим и наиболее приемлемым решением станет создание бэкап-копии всего содержимого с заменой выходящего из строя оборудования. Можно даже перенести пока еще работающую ОС на новый хард-драйв, воспользовавшись либо средством самой системы Windows To Go, либо сторонними программными продуктами.
Что может быть еще?
Наконец, некоторые специалисты отмечают, что косвенно в появлении такой проблемы может быть замешана и оперативная память. Поэтому иногда в качестве дополнительного действия нужно будет выполнить и ее проверку, определив, нет ли сбойных планок. Для этого лучше всего подходят загрузочные утилиты Memtest86/86+. Если их под рукой нет, можно просто поочередно вынимать планки из слотов, чтобы найти сбойные. Когда таковые обнаружатся, их придется заменить.
Примечание: при обнаружении аналогичных сбоев, когда в ошибке указан другой номер накопителя, применять выше представленные методы тоже можно. Однако очень часто первопричиной могут стать неофициальные (если можно так сказать, «кривые») драйверы, которые пользователь пытается установить для какого-то оборудования. Их загружать необходимо только с официальных сайтов производителей или доверенных источников.
Содержание
- Что вызывает ошибку в дисковом устройстве
- Способ 1: Сканирования CHKDSK
- Способ 2: Проверка файловой системы
- Способ 3: Сканирование утилитой DISM
- Сбой «Неверный блок на устройстве DeviceHarddisk0DR0»: что это означает применительно к жесткому диску?
- «Неверный блок на устройстве DeviceHarddisk0DR0»: как исправить ошибку простейшим методом?
- Проверка системных компонентов
- Тестирование системы средствами DISM
- Дополнительные утилиты для сканирования и восстановления HDD
- Что может быть еще?
При просмотре журнала событий иногда можно столкнуться с записями «неверный блок на устройстве device harddisk0 dr0». При их постоянном появлении также можем заметить снижение производительности системы.

Что вызывает ошибку в дисковом устройстве
Эта ошибка указывает на то, что в первом разделе жесткого диска система обнаружила бэд блоки. Нужно помнить, что из такого битого сектора информацию уже считать невозможно, нет никакого способа восстановить его. Но можно заставить операционную систему считать его непригодным для чтения/записи и не использовать в дальнейшем. Таким образом, можно избежать любых сценариев потери данных, когда будем их извлекать программой восстановления.
К сожалению, ошибка «неверный блок на дисковом устройстве device harddisk0 dr0» является одним из первых признаков того, что диск начинает сыпаться. Если наблюдаете такие сообщения, нужно сделать резервное копирование и, таким образом, защитить свои данные от потери.
Предлагаем несколько шагов по устранению этой неполадки.
Внимание! Приведенные ниже методу будут работать до тех пор, пока на диске в наличии рабочие неиспользуемые сектора, которые могут быть использованы для замены битых. В противном случае у вас не будет вариантов, кроме как приобрести новый диск и перенести туда свои данные.

Способ 1: Сканирования CHKDSK
Самый простой способ разрешить ошибку «неверный блок на дисковом устройстве device harddisk0 dr0» — выполнить сканирование CHKDSK. Это встроенная утилита проверяет жесткий диск на наличие битых блоков и переносит любые поврежденные вхождения на рабочие сектора.
Краткая инструкция по запуску утилиты для устранения ошибки:
- Нажмите клавиши Windows + R для вызова диалогового окна «Выполнить». Наберите «cmd» и нажмите Ctrl + Shift + Enter, чтобы открыть командную строку от имени администратора. При запросе контроля учетных записей кликните «Да», чтобы предоставить администраторские права.
- В консоли командной строки введите следующую команду и нажмите Enter для запуска сканирования:
chkdsk /f /r - Если отобразится уведомление, хотите ли вы запланировать операцию при следующей загрузке Windows, введите «Y». Перезагрузите компьютер, и дождитесь завершения проверки устройства.
Примечание. Не выключайте компьютер во время работы утилиты CHKDSK. Это может привести к необратимому повреждению накопителей HDD/SSD, следовательно, к сбою Windows.
Откройте журнал событий. Проверьте, появляются ли новые записи о неверных блоках на device harddisk0 dr0.
Способ 2: Проверка файловой системы
Если утилите CHKDSK не удалось найти битые сектора, попробуйте проверить системную область Windows утилитой SFC. Этот инструмент сканирует все защищенные системные файлы и заменяет поврежденные рабочими копиями, которые хранятся локально в сжатой папке Systemdllcache.
Иногда после сканирования SFC записи с неверными блоками в журнале событий больше не появляются. Это, по-видимому, объясняется тем, что в некоторых случаях ошибка ложно срабатывает через повреждения системных файлов, а не вследствие появления битого сектора.
Нажмите совместно Windows + R, наберите в диалоговом окне «cmd». В результатах поиска кликните правой кнопкой мыши на найденную позицию и выберите запуск от имени администратора.
В командной строке наберите указанную команду и кликните Enter для запуска проверки:
После завершения процесса перезагрузите компьютер. Посмотрите, появляются ли неверные блоки на диске device harddisk0 dr0 в журнале.
Если наблюдаете новые события об ошибке устройства, перейдите к следующему шагу.
Способ 3: Сканирование утилитой DISM
Еще одна программа, которая может решить проблему. Система обслуживания образов развертывания и управления (DISM) использует Центр обновления WIndows для загрузки файлов, необходимых для исправления поврежденных копий. Для ее использование потребуется активное подключение к интернету.
Нажмите Win + R для открытия окна «Выполнить». Наберите в поле ввода команду «cmd». Затем сочетанием клавиш Ctrl + Shift + Enter запустите командную строку с правами администратора.
В консоли наберите указанную ниже команду и подтвердите ее запуск на Enter:
DISM.exe /Online /Cleanup-image /Restorehealth
После завершения перезагрузите компьютер. Проверьте, возникают ли в журнале событий новые уведомления о неверных блоках на первом устройстве DeviceHarddisk0DR0.
Нужно ли говорить о том, что достаточно часто в работе Windows можно заметить торможение и явные неполадки с появлением сбоев, вроде бы ни с какими пользовательскими действиями не связанных? Самые пытливые умы поступают совершенно правильно, обращаясь к так называемому журналу ошибок, где обнаруживают запись вроде «Неверный блок на устройстве DeviceHarddisk0DR0». Что это за симптом для самого жесткого диска и как устранить такую проблему, далее и попробуем разобраться. Но заранее стоит предупредить читателей, что обычно появление такого сбоя является первым признаком того, что жесткий диск начал «сыпаться». Поэтому наилучшим решением станет его замена.
Сбой «Неверный блок на устройстве DeviceHarddisk0DR0»: что это означает применительно к жесткому диску?
Прежде чем приступать к объяснению природы ошибки и рассмотрению методов по ее устранению, сразу следует отметить, что такой сбой может относиться исключительно ко всему основному жесткому диску в его «железном» виде, а не к какому-то логическому разделу. Аналогично проблема того, что в журнале указывается сбой «Неверный блок на устройстве DeviceHarddisk0DR0», относится к любым дискам, из которых на компьютере сформирован RAID-массив (подключено два и более HDD или SSD).
Сам же сбой сигнализирует о том, что при обращении к стационарному винчестеру (к его нулевому разделу) система обнаруживает bad block или поврежденный сектор, из которого считать информацию невозможно. Начинается своеобразное зацикливание запросов, из-за чего и начинаются проблемы уже с самой ОС. Однако если восстановить данные из такого блока для повторного считывания невозможно, систему можно заставить его проигнорировать, чтобы она смогла выполнить дальнейшие действия без обращения к сбойному сектору.
«Неверный блок на устройстве DeviceHarddisk0DR0»: как исправить ошибку простейшим методом?
Таким образом, становится совершенно очевидно, что для устранения данной проблемы первым делом необходимо проверить сам жесткий диск. Вот только стандартное средство, вызываемое через меню ПКМ из «Проводника», лучше не использовать, а вызвать командную консоль от имени админа, после чего задать сканирование командой, представленной на картинке.
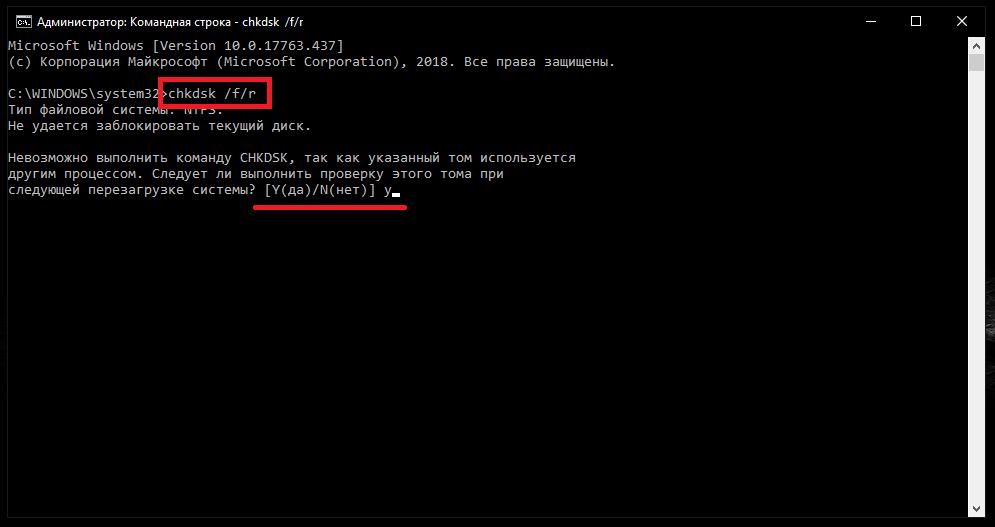
Если будет сообщено о невозможности отключения активного тома с предложением выполнения сканирования при последующем рестарте, нужно согласиться и выполнить перезагрузку.
Проверка системных компонентов
Предыдущий вариант устранения сбоя в некотором смысле является универсальным, однако нельзя исключать, что появление ошибки «Неверный блок на устройстве DeviceHarddisk0DR0» в Windows 7 (да и вообще, во всех ОС от Microsoft) может быть связано с нарушениями в работе самой ОС вследствие повреждения ее собственных компонентов, как раз и отвечающих за обращение к жесткому диску. Таким образом, в качестве второй методики, позволяющей частично или полностью устранить возникшую проблему, можно предложить выполнить их тестирование.
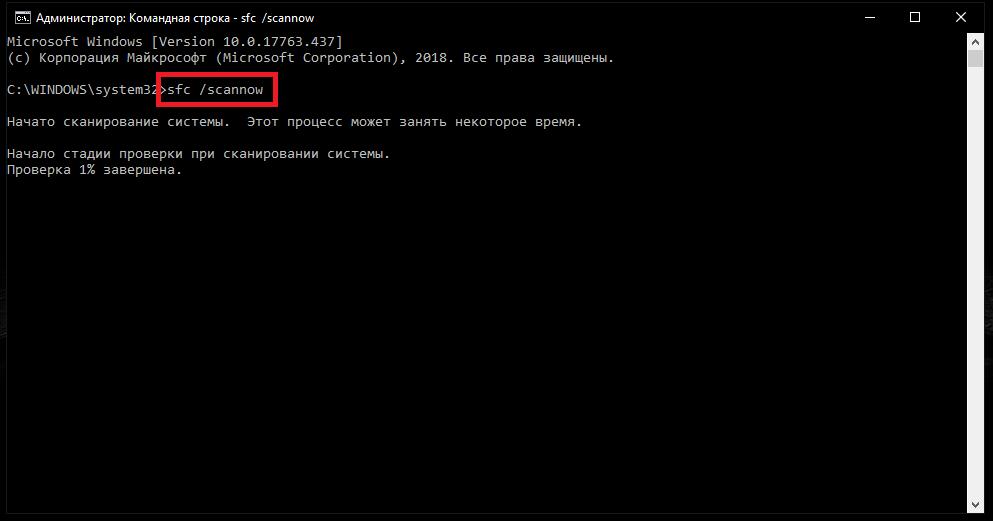
Для этого, опять же, необходимо применять действия, выполняемые в командной консоли, но задать в ней команду, показанную выше, позволяющую и проверить, и восстановить сбойные компоненты из рабочих копий. Проверка может занять достаточно долгое время, а по ее окончании систему настоятельно рекомендуется полностью перезагрузить.
Тестирование системы средствами DISM
Мало кто из рядовых пользователей знает, что во всех последних модификациях Windows имеется еще один мощнейший инструмент, позволяющий выполнить тестирование или восстановление системы, обозначаемый аббревиатурой DISM. Для выполнения таких операций можно предложить два равнозначных способа.
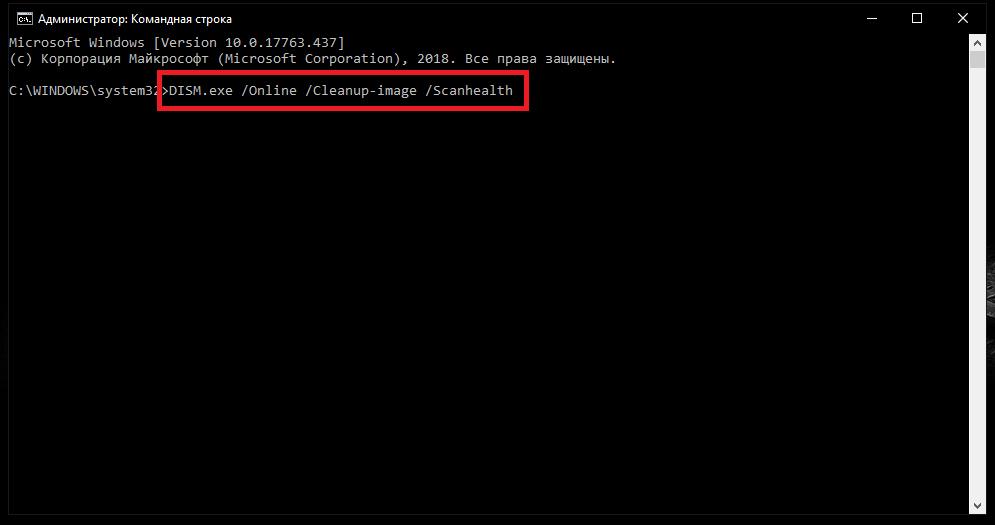
В первом случае (несмотря на название команды, якобы только проверяющей «здоровье» ПК) выписывается сочетание, представленное на изображении выше.
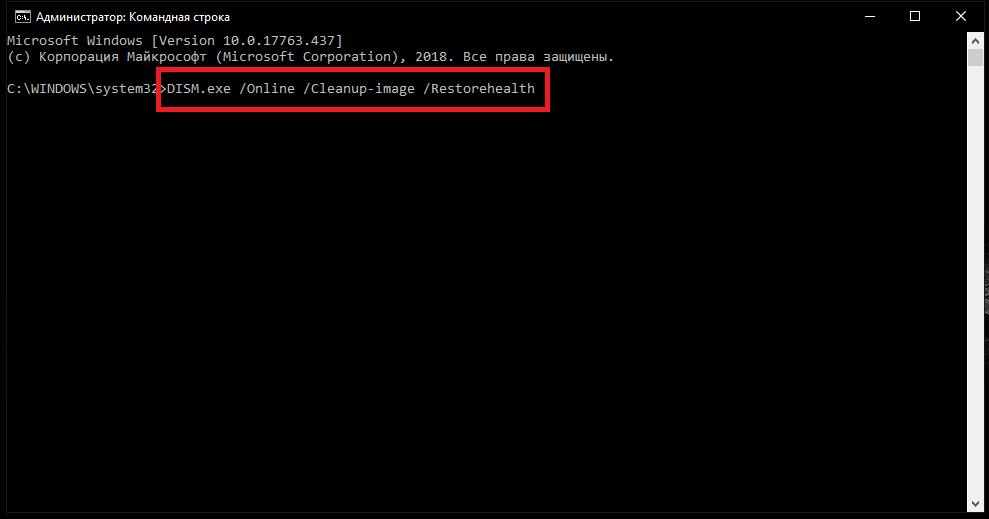
Во втором варианте можно использовать еще одну строку, которая при выполнении производит восстановление системных компонентов (оно показано на второй картинке).
Дополнительные утилиты для сканирования и восстановления HDD
Если собственный инструментарий системы для устранения сбоя «Неверный блок на устройстве DeviceHarddisk0DR0» вам по каким-то причинам не нравится, можете воспользоваться специальными программами для проверки жесткого диска от сторонних разработчиков, которых сейчас в интернете можно найти просто огромное количество. Однако при выборе приложения предпочтение лучше отдать тому программному обеспечению, которое можно использовать на съемных загрузочных носителях с функционированием в некоем DOS-подобном режиме, но с графическим интерфейсом (это необходимо для того, чтобы операционная система не стартовала, а тогда и будет понятно, относится ли данный сбой исключительно к проблемам с HDD). Посоветовать можно мощнейшую среди всех аналогов программу Victoria.
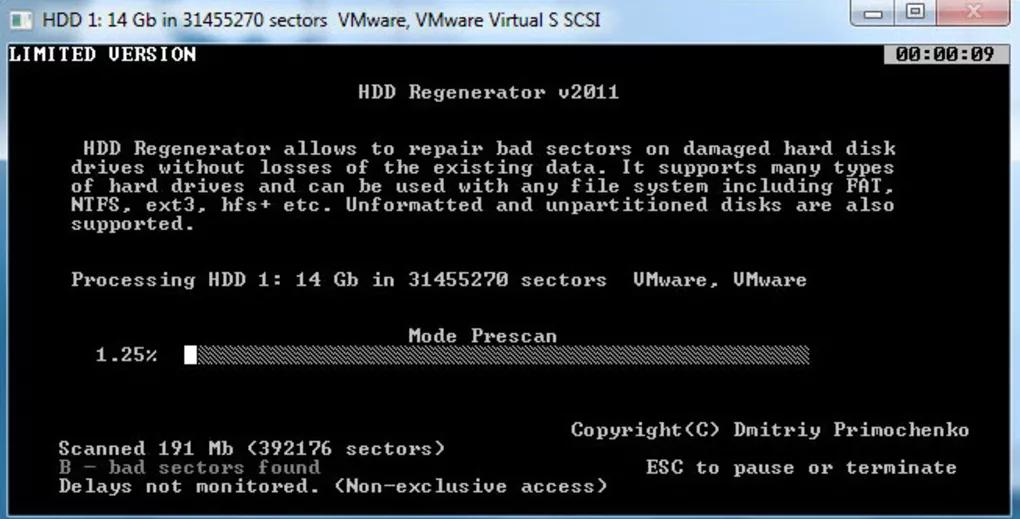
Если же устранить сбой «Неверный блок на устройстве DeviceHarddisk0DR0» ни одним из предыдущих методов не получилось, для реанимации посыпавшегося винчестера целесообразно применить утилиту HDD Regenerator, которая позволяет восстанавливать жесткие диски, если только уровень поломок не достиг критических отметок (как утверждается разработчиком программы, такие операции производятся посредством перемагничивания поверхности накопителя). На основе приложения создается загрузочный носитель (например, флешка), а все операции выполняются при старте с него еще до старта ОС.
А вообще, не исключается, что данная проблема может возникнуть и в будущем, поэтому самым лучшим и наиболее приемлемым решением станет создание бэкап-копии всего содержимого с заменой выходящего из строя оборудования. Можно даже перенести пока еще работающую ОС на новый хард-драйв, воспользовавшись либо средством самой системы Windows To Go, либо сторонними программными продуктами.
Что может быть еще?
Наконец, некоторые специалисты отмечают, что косвенно в появлении такой проблемы может быть замешана и оперативная память. Поэтому иногда в качестве дополнительного действия нужно будет выполнить и ее проверку, определив, нет ли сбойных планок. Для этого лучше всего подходят загрузочные утилиты Memtest86/86+. Если их под рукой нет, можно просто поочередно вынимать планки из слотов, чтобы найти сбойные. Когда таковые обнаружатся, их придется заменить.
Примечание: при обнаружении аналогичных сбоев, когда в ошибке указан другой номер накопителя, применять выше представленные методы тоже можно. Однако очень часто первопричиной могут стать неофициальные (если можно так сказать, «кривые») драйверы, которые пользователь пытается установить для какого-то оборудования. Их загружать необходимо только с официальных сайтов производителей или доверенных источников.

Внимание! Перед началом любых действий сделайте резервную копию данных с жесткого диска.
Возможное решение:
1) Необходимо заменить шлейф для подключения этого устройства к материнской плате.
2) Если ошибка все ещё появляется тогда и подключаем этот шлейф в другой порт.
3) Если не помогло, тогда меняем жесткий диск на заведомо исправный.
4) Если не помог пункт 3, то возможно неисправен контроллер на материнской плате. Поможет замена контроллера или материнской платы.
