Не запускается Автокад В данной статье будут описаны несколько способов решения проблемы связанной с программой AutoCAD. Фатальная ошибка unhandled e06d7363h exception at fd76bccdh
Сейчас AutoCAD является самой популярной программой в мире для составления чертежей. Ежедневно ее устанавливают себе на компьютер десятки пользователей. Однако не все могут сразу переходить к взаимодействию с данным софтом. Иногда наблюдаются проблемы с запуском Автокада, что связано с различными факторами. Далее мы хотим продемонстрировать известные методы решения данной проблемы, которые были проверены на работоспособность.
Решаем проблемы с запуском AutoCAD
Существует ряд причин, по которым могут появляться неполадки с запуском. Все они решаются разными способами, поэтому пользователю нужно путем перебора вариантов находить подходящий для него метод. Однако задача будет значительно упрощена, если юзеру известен код ошибки или он ознакомился с появившимся на экране уведомлением, если оно, конечно, присутствует.
Средство определения кода ошибки запуска
При установке AutoCAD пользователь получает на компьютер большое количество дополнительных утилит, которые пригодятся во время взаимодействия с софтом. Сюда входит средство, позволяющее отследить поведение программы и выявить существующие неполадки. Задействовать его можно так:
Если ошибка является известной для используемой утилиты, то она обязательно будет указана в файле. Исходя из этого уже нужно подбирать оптимальное решение. Мы предлагаем ознакомиться со следующими способами, чтобы отыскать подходящий вариант. Когда файл оказался пуст, просто начните искать исправление последовательным выполнением каждого представленного варианта.
Способ 1: Настройка параметров контроля учетных записей
В операционной системе Windows имеется встроенное средство, позволяющее контролировать все вносимые изменения. Оно также исполняет роль защитного механизма, не позволяющего менять какие-либо файлы без ведома администратора. О конфликтах с этим инструментом говорят и разработчики AutoCAD, рекомендуя его отключать, если вдруг возникли какие-то проблемы с работоспособностью софта. Это мы сейчас и сделаем.
При этом убедитесь, что все действия производятся от учетной записи администратора. Если это не так, войдите в систему под этим профилем. Детальнее об этом читайте в другом нашем материале, перейдя по указанной ниже ссылке.
Способ 2: Удаление файла Cascadeinfo. cas
Как известно, в программе AutoCAD проверка лицензирования происходит через интернет. Отвечает за это документ под названием «Cascadeinfo. cas». Он может быть поврежден из-за непредвиденного отключения ПК или каких-то других действий. Это и приводит к проблемам с запуском софта, о чем заявляют даже сами разработчики. Решается данная неполадка банальным удалением этого документа (при следующем запуске приложения он будет успешно восстановлен).
После произведения разобранной операции рекомендуется перезагрузить ПК, а уже потом запускать Автокад.
Способ 3: Удаление содержимого папки FLEXnet и проверка службы
FLEXnet — еще одно средство, связанное с продукцией от компании Autodesk. Оно тоже выполняет функцию проверки лицензии при запуске программного обеспечения. Если проверить лицензию не удалось, на экране появится соответствующее уведомление, означающее, что требуется очистить содержимое директории и проверить службу лицензирования, что происходит так:
Способ 4: Очистка папки Temp
Системная папка Windows под названием «Temp» хранит в себе временные файлы, которые копятся на протяжении всего периода использования ПК. Со временем содержимое этой директории может занять большое количество пространства на жестком диске. Из-за этого AutoCAD иногда просто отказывается запускаться. Исправить эту ситуацию позволит банальная очистка папки. Сделать это можно как самостоятельно, так и с помощью программного обеспечения. Более детальную информацию по данной теме вы найдете в другом нашем материале, перейдя по ссылке ниже.
Способ 5: Установка дополнительных системных библиотек
Способ 6: Настройки для пользователей с ограниченными правами
Этот вариант решения проблемы нацелен только на системных администраторов, которые столкнулись с трудностями запуска AutoCAD на компьютерах у других юзеров локальной сети. В большинстве случаев кооперативная сеть подразумевает использование учетных записей с ограниченными правами. Именно это и приводит к возникновению рассматриваемой неполадки. Разработчики указывают на то, что исправить это можно только путем предоставления прав на такие файлы:
C:Users%USERNAME%AppDataLocalAutodeskAutoCAD 2015
C:Users%USERNAME%AppDataRoamingAutodeskAutoCAD 2015
HKEY_CURRENT_USERSoftwareAutodeskAutoCADR20.0ACAD-E001
HKEY_CURRENT_USERSoftwareAutodeskAutoCADR20.0ACAD-E001:409
После этого следует перезагрузить ПК и повторно попытаться запустить софт.
Способ 7: Переустановка программы
Прибегать к использованию текущего метода стоит только когда приведенные выше варианты не принесли никакого результата. AutoCAD, как и любое другое ПО, мог установиться на ПК не совсем правильно, что и спровоцировало появление проблем с запуском. В таких случаях поможет только банальная переустановка. Однако деинсталлировать софт следует правильно, чтобы точно избавиться от всех остаточных файлов.
С повторной установкой разберется даже начинающий пользователь, однако все же рекомендуем прочитать дополнительное руководство по этой теме, чтобы в точности повторить все действия и не получить те же самые неполадки с запуском.
После того, как вы успешно справились с решением поставленной задачи, можно смело переходить к полноценному использованию Автокада. Начинающим юзерам будет полезно изучить обучающие материалы по этой теме, чтобы максимально быстро вникнуть в рабочий процесс и освоить взаимодействие с основными инструментами и функциями.
Мы рады, что смогли помочь Вам в решении проблемы.
Помимо этой статьи, на сайте еще 11954 инструкций.
Добавьте сайт Lumpics. ru в закладки (CTRL+D) и мы точно еще пригодимся вам.
Отблагодарите автора, поделитесь статьей в социальных сетях.
Опишите, что у вас не получилось. Наши специалисты постараются ответить максимально быстро.
Не запускается Автокад: как решить проблему с запуском программы
Разбираемся почему не запускается Автокад, рассматриваем различные ошибки и решение проблем установки и запуска AutoCAD.
Автокад используется профессионалами для разработки чертежей различных инженерных документов.
Проблемы с установкой Autocad
Первое, с чем сталкивается новый пользователь этого программного пакета, – инсталляция. В большинстве случаев она проходит незаметно, но иногда установка «Автокада» не запускается или неожиданно обрывается. Часто этому событию сопутствует появление небольшого окошка с сообщением, содержащим код ошибки и другой информацией, необходимой для диагностики.
Ошибка 1603
Эта проблема связана с некорректной работой установщика MSI от корпорации «Майкрософт». Проявляется она по следующим причинам:
Для ускорения поиска причины обрыва установки можно воспользоваться средством от Autodesk под названием AIDA.
Решений у этой проблемы два:
Ошибка 1606 или 1317
Она проявляется, если на жестком диске или в реестре остались следы от установки другой версии «Автокада». Решается проблема следующими способами.
Способ 1. Проверка реестра. Для этого нужно запустить его редактор, вызываемый командой regedit в окне «Выполнить» (вызывается из меню «Пуск» или при помощи комбинации клавиш Win (флажок на клавиатуре) и R). В древе ключей в левой части окна нужно найти ключ Common Documents, находящиеся по адресу HKEY_LOCAL_MACHINE >Software>Microsoft>Windows>CurrentVersion>Explorer>Shell Folders. Его тип должен быть REG_SZ, а данные – C:UsersPublicDocuments. Если ключ отсутствует, то его нужно добавить: «Правка»> «Создать»> «Строковый параметр». После создания нового ключа нужно проверить, существует ли указанная в ключе папка.
Способ 2. Удаление ненужных файлов при помощи утилиты Microsoft Fix It. Загрузить ее можно на официальном сайте.
Ошибка «Система не может открыть указанное устройство или файл»
Если эти меры оказались бесполезными, то нужно заново загрузить инсталлятор с официального сайта или торрент-трекера.
Проблемы при первом запуске и во время использования
Иногда после установки «Автокад» не запускается. Так же как и в процессе инсталляции, во время загрузки его компонентов и интерфейса может появиться окошко с указанием конкретной ошибки. Но так происходит не всегда. Например, когда появляется и исчезает окошко-индикатор загрузки, а после ничего не происходит.
Ошибка «Не удалось запустить приложение из-за неправильной параллельной конфигурации»
Эта неисправность возникает по двум причинам: некорректная установка самой программы и отсутствия, повреждения или конфликта между компонентами библиотек Microsoft Visual С++. В первом случае потребуется полное удаление «Автокада» с последующей переустановкой.
Для решения второй проблемы нужно:
Ошибка «Невозможно запустить программу, так как на компьютере отсутствует файл MSVCR110.dll»
Появление проблемы связано с исчезновением указанного файла из библиотеки Visual С++. Название компонента в некоторых случаях может измениться на «MSVCP110.dll». Для устранения ошибки придумано 3 способа:
Способ 1. Если есть компьютер с идентичным ПО, то можно скопировать требуемый файл с него на проблемный ПК.
Способ 2. Воспользоваться инструментом восстановления, входящего в состав установщика библиотек С++ версии 2012 года для 32-х и 64-битных систем.
Способ 3. Переустановить все библиотеки Microsoft Visual C++.
Проблема «Автокад запускается и сразу закрывается»
Чаще всего эта ошибка появляется после «зависания» программы и принудительного ее закрытия через диспетчер задач. В этом случае иногда повреждается файл лицензии, из-за которого программа и не может запуститься. Для устранения проблемы нужно очистить папку Flexnet от всех файлов. Находится она на системном разделе жесткого диска в директории ProgramData. После этого программа должна заработать.
Второй причиной проявления этой проблемы является устаревший драйвер видеокарты. Загрузить их можно с сайтов производителей. Если обновление не принесло результатов, то нужно отключить аппаратное ускорение графики. Делается это следующим образом:
Если вышеперечисленные меры не оказали никакого эффекта, то нужно переустановить программный пакет. О том, как полностью его удалить, можно найти в базе знаний Autodesk по запросу «выполнение полного удаления».
Причин, из-за которых «Автокад» не запускается, много, но все они успешно решаются специалистами технической поддержки компании Autodesk.
Как избавиться от Фатальной ошибки в AutoCAD
В данной статье будут описаны несколько способов решения проблемы связанной с программой AutoCAD.
Речь пойдет об ошибках которые появляются при запуске автокада, при сохранении чертежа или даже при попытке распечатать документ на принтере подключенном по сети.
А именно об ошибке приводящая к аварийному закрытию программы:
Фатальная ошибка unhandled e06d7363h exception at fd76bccdh
ФАТАЛЬНАЯ ОШИБКА: Unhandled e0434f4dh Exception at 7c81eb33h
Необрабатываемое исключение по адресу 7c81eb33h
Выглядят они немного по-разному, но бесят одинаково.
Данные сообщения об ошибках указывают на то что при установке программа была повреждена. Например во время установки некоторые файлы были заблокированы антивирусом, защитником Windows или службой проверки цифровых подписей. Поэтому рекомендуется отключать антивирус при установке программы и закрывать все прочие приложения которые могут помешать процессу установки.
А теперь перейдем собственно к решению проблемы.
Способ 1
В первом случае рассмотрим ошибку возникающую при печати документа на сетевом принтере:
Фатальная ошибка unhandled e06d7363hexception at fd76bccdh
Чтобы избавиться от нее можно попробовать удалить папки:
C:UsersUSRNAMEAppDataRoamingAutodesk и C:UsersUSRNAMEAppDataLocalAutodesk
И переустановить AutoCAD.
Способ 2
Следующее что может помочь исправить данную ошибку, так это переустановка программного обеспечения:
NetFramework 1.1
А лучше всего удалить из системы все версии NetFramework и повторно запустить установку AutoCAD. Во время установки, инсталлятор сам переустановит NetFramework на более подходящий автокаду.
Способ 3
3. В появившемся окне «Параметры проверки цифровой подписи» снимите галочку напротив надписи «Проверять цифровые подписи и отображать специальные значки».
4. Нажмите ОК для закрытия окна. Полностью удалите и переустановите AutoCAD.
Проверьте работоспособность. Если все также появляется ошибка, то переходим к следующему способу.
Способ 4
В четвертом способе нужно будет изменить пару значений в реестре.
Примечание! Путь может немного отличаться, а именно значение R18.0 может быть другим, в зависимости от версии автокада. Например R19.0, в этом нет ничего страшного смело двигайтесь дальше.
3. Далее нужно будет изменить 2 параметра: LastUpdateTimeHiWord и LastUpdateTimeLoWord
4. Измените значения у обоих ключей на 00000000 (восемь нулей).
Примечание! Для редактирования реестра Вам необходимы права администратора.
Источники:
Https://lumpics. ru/how-to-fix-launch-error-in-autocad/
Https://infosort. ru/rabota-s-kompyuterom/402-ne-zapuskaetsya-avtokad-kak-reshit-problemu-s-zapuskom-programmyi
Https://hsp. kz/kak-izbavitsya-ot-fatalnoj-oshibka-v-autocad/
Постоянно получаю Невозможно инициализировать графическую систему сообщение об ошибке? Вы определенно не одиноки. Не волнуйся. Независимо от того, в какую игру вы играете, вы можете решить проблему с помощью следующих методов устранения неполадок.
Как исправить сбой при инициализации графики?

- Способ 1. Обновите графический драйвер
- Метод 2: запустить в режиме совместимости
- Метод 3: изменить настройки разрешения
Способ 1. Обновите графический драйвер
Драйверы обеспечивают обмен данными между оборудованием вашего компьютера и операционной системой, программами и приложениями. Поэтому, если ваш графический драйвер устарел или поврежден, ваша программа может не инициализировать вашу графическую систему.
Поскольку графические драйверы нуждаются в регулярных обновлениях для исправления ошибок, добавления новых функций и повышения производительности новых компьютерных игр, вам всегда следует обновлять графический драйвер, чтобы обеспечить лучший игровой процесс. Прежде всего, это может предотвратить столкновение с различными проблемами сбоя в будущем.
- Опция 1- Вручную
- Вариант 2— Автоматически (рекомендуется)
Вариант 1. Обновление с помощью диспетчера устройств
Чтобы обновить драйвер видеокарты вручную, сначала необходимо проверить диспетчер устройств на наличие обновлений. Однако Windows не всегда найдет для вас самую последнюю версию драйвера. Если Windows не может найти более новую версию, вам нужно будет найти точный драйвер видеокарты в Интернете ( NVIDIA или же AMD ) и установите его вручную.
Если вы не знаете, какой именно графический драйвер используете, перейдите на Диспетчер устройств > щелкните правой кнопкой мыши драйвер видеокарты> Свойства > Водитель чтобы получить дополнительные сведения о драйвере, такие как поставщик драйвера, версия драйвера и т. д.
Вариант 2. Обновите все драйверы одним щелчком мыши
Если у вас нет времени, терпения или компьютерных навыков для обновления графического драйвера вручную, вы можете сделать это автоматически с помощью Водитель Easy — Это самый быстрый и простой вариант. Все это делается парой щелчков мышью — легко, даже если вы компьютерный новичок.
1) Скачать и установите Driver Easy.
2) Запустите Driver Easy и нажмите Сканировать сейчас кнопка. Затем Driver Easy просканирует ваш компьютер и обнаружит проблемы с драйверами.

3) Нажмите Обновить чтобы автоматически загрузить правильную версию этого драйвера, затем вы можете установить его вручную (вы можете сделать это в БЕСПЛАТНОЙ версии).
Или нажмите Обновить все для автоматической загрузки и установки правильной версии всех драйверов, которые отсутствуют или устарели в вашей системе (для этого требуется версия Pro — вам будет предложено выполнить обновление, когда вы нажмете «Обновить все». Вы получите полную поддержку и 30-дневная гарантия возврата денег .)
 Если вам нужна помощь, обратитесь в службу поддержки Driver Easy по адресу support@drivereasy.com .
Если вам нужна помощь, обратитесь в службу поддержки Driver Easy по адресу support@drivereasy.com .
4) Перезагрузите компьютер, чтобы изменения вступили в силу.
Если метод не работает, вы можете снова открыть диспетчер устройств, щелкнуть правой кнопкой мыши драйвер видеокарты и Отключить его и перезагрузите компьютер. Каким бы ужасным ни казался этот метод, он оказался очень полезным для многих пользователей.
Метод 2: запустить в режиме совместимости
Многие пользователи считают, что это работает, просто запустив игру в режиме совместимости. Для этого вот как:
1) Найдите свое игровое приложение в папке установки.
2) Щелкните игру правой кнопкой мыши и выберите Свойства .
Заметка: Кроме того, вы можете щелкнуть игру правой кнопкой мыши и выбрать Устранение неполадок совместимости .
3) Выберите Совместимость таб.
4) Установите флажок под Режим совместимости и выберите то, с чем вы хотите, чтобы игра была совместима.
5) Установите флажок рядом с Отключить полноэкранную оптимизацию и Запустите эту программу от имени администратора .
6) Нажмите Применять > Хорошо .

7) Запустите игру, чтобы проверить, правильно ли она работает.
Метод 3. Измените настройки разрешения экрана
1) Попробуйте другое разрешение в игре.
2) Щелкните правой кнопкой мыши на рабочем столе и выберите Настройки отображения . Соответственно измените разрешение экрана рабочего стола.
3) Попробуйте различные варианты разрешения, пока игра не запустится успешно.

В заключение, основными причинами этой проблемы являются проблемы с драйверами, режим совместимости и разрешение экрана.
Надеюсь, один из описанных выше методов сработает для вас. Не стесняйтесь оставлять комментарии, если у вас есть вопросы или предложения.
Итак, что больше расстраивает, пойти в душ и понять, что нет никакого мыла или получать сообщения об ошибках каждый раз, когда вы пытаетесь сыграть в игру. Если вы геймер, я уверен, что ваш ответ будет последним. К счастью для вас Невозможность инициализации SteamAPI является решаемой ошибкой. Ниже приводится точное сообщение об ошибке рассматриваемой проблемы.
Не удалось инициализировать Steam API
Пожалуйста, убедитесь, что Steam запущен и вы вошли в учетную запись, имеющую право на игру.
В этой статье мы собираемся решить проблему с помощью нескольких очень простых решений.
Почему SteamAPI не инициализирован?
Чаще всего вы увидите соответствующее сообщение об ошибке, если ваш антивирус или брандмауэр блокирует Steam. Это очень распространенная проблема, так как большинство приложений, которые подключаются к Интернету, могут быть легко заблокированы. Ваш защитник считает, что это вирус, и поэтому блокирует его. Однако вы всегда можете обойти программное обеспечение через брандмауэр. Есть и другие причины и решения, о которых мы упомянули ниже.
Если вы видите сообщение «Невозможно инициализировать SteamAPI» и хотите это исправить, попробуйте следующие решения.
- Разрешить Steam через брандмауэр
- Убедитесь, что вы вошли в ту же учетную запись, которую использовали при загрузке игры.
- Откройте Steam от имени администратора
- Выйти из бета-тестирования Steam
Поговорим о них подробно.
1]Разрешить Steam через брандмауэр
Как оказалось, ваш брандмауэр блокирует запуск игры Steam, в результате чего вы видите соответствующее сообщение об ошибке. Чтобы решить эту проблему, вы можете отключить сторонний антивирус или добавить игру в белый список. В случае брандмауэра Защитника Windows вам необходимо разрешить приложению проходить через него. Выполните предписанные шаги, чтобы разрешить Steam проходить через брандмауэр Windows.
- Открыть Безопасность Windows приложение, выполнив поиск в меню «Пуск».
- Идти к Брандмауэр и защита сети.
- Нажмите на Разрешить приложение через брандмауэр > Изменить настройки.
- Установите флажок рядом с Пар и разрешите его через общедоступные и частные сети.
Если вы не можете найти Steam в списке исключений, вам придется добавить его вручную.
Для этого нажмите на Разрешить другое приложение > Обзор. Перейдите в место, где вы сохранили Steam, и выберите файл. Наконец, нажмите Добавить. Если вы не можете найти местоположение, выполните поиск «Пар» в меню «Пуск» и выберите Откройте расположение файла.
После того, как вы разрешили Steam через брандмауэр, ваша проблема должна быть решена.
2]Убедитесь, что вы вошли в ту же учетную запись, которую использовали при загрузке игры.
Как указано в сообщении об ошибке, вам необходимо убедиться, что при запуске игры вы вошли в систему с учетной записью, которая использовалась при покупке или загрузке игры. Вы можете проверить, под какой учетной записью вы вошли в систему, в правом верхнем углу окна. Если это не так, перейдите к следующему решению.
3]Откройте Steam от имени администратора.
Иногда Steam не получает необходимых разрешений, в результате чего его API не инициализируется. Чтобы это исправить, нам нужно открыть Steam от имени администратора. Щелкните правой кнопкой мыши приложение и выберите Запустить от имени администратора. Вы можете настроить свойства таким образом, чтобы Steam всегда запускался с правами администратора. Выполните предписанные шаги, чтобы сделать то же самое.
- Щелкните правой кнопкой мыши Пар и выберите Характеристики.
- Перейти к Совместимость вкладка
- Галочка Запустите эту программу от имени администратора.
- Нажмите Применить> Хорошо.
Таким образом, ваше приложение всегда будет открываться с необходимыми разрешениями. Теперь откройте Steam и запустите игру, которая доставляет вам проблемы. Надеюсь, в этот раз получится.
4]Выйти из бета-версии Steam
Если вы участвуете в бета-тестировании Steam, вы должны знать, что это нестабильная версия. Есть много ошибок, и рассматриваемое сообщение об ошибке может быть побочным продуктом этих ошибок. Нам нужно выйти из бета-версии Steam и посмотреть, поможет ли это.
Следовать данные шаги, чтобы сделать то же самое.
- Открытым Пар.
- Нажмите на Пар (из верхнего левого угла), а затем Настройки.
- В участие в бета-тестировании, Выбрать NONE – отказаться от участия во всех бета-программах.
- Нажмите «ОК».
Теперь закройте, перезапустите Steam и посмотрите, сохраняется ли проблема.
Надеюсь, эти решения помогут вам.
Как исправить, что Steam API не инициализирован?
Если Steam API не инициализирован, вы можете воспользоваться решениями, упомянутыми в этой статье, чтобы решить проблему. Вы должны начать устранение неполадок в указанном выше порядке, так как в этом случае проблема будет решена довольно легко.
Как включить Steam API?
Невозможно вручную включить Steam API. Когда вы запускаете игру, SteamAPI автоматически включается. Если он не инициализируется автоматически, вы можете следовать решениям, упомянутым здесь, чтобы решить проблему.
Читайте также:
-
2009-09-30, 09:28 PM
#1

Member

- Join Date
- 2006-09
- Location
- Phoenix, Az
- Posts
- 19
 ERROR: Could not instantiate AecDict!
ERROR: Could not instantiate AecDict!
I GET THIS ERROR WHEN I LOAD UP A SPECIFIC DRAWING I CREATED IN CIVIL 3D 2009 (ERROR: Could not instantiate AecDict!)
WHAT DOES IT MEAN?
HOW CAN I GET RID OF THE ERROR??
I DID AN AUDIT AND IT DOSEN’T FIND ANYTHING!!!!!THANKS FOR ANY HELP.
-
2009-10-01, 11:43 AM
#2
 Re: ERROR: Could not instantiate AecDict!
Re: ERROR: Could not instantiate AecDict!
Try a -purge > all, Yes with the hypen prefix.
Topic: ERROR: Could not instantiate AecDict! (Read 4954 times)
0 Members and 1 Guest are viewing this topic.
ERROR: Could not instantiate AecDict!
ERROR: Could not instantiate AecDict!
ERROR: Could not instantiate AecDict!
ERROR: Could not instantiate AecDict!
Has anyone seen this?
I deleted a few layout tabs and now I get this whenever I change tabs…
Thanks

Logged
Cary Hulse
Urban Forestry Manager
Wetland Studies and Solutions
Civil 3D 2020 & 2023
sinc
The only thing I can think of is this:
Right-click on the Layout/Model tabs if you have the old-style ones visible, or if not, right-click on the new «Quick View Layouts» button in C3D 2009, and select «Move or Copy». This should call up the dialog to move layouts, as seen in the attached image. Move the layouts around, so they are in a different order.
I have seen this clear up problems with layouts. Unfortunately, not this particular problem, so I don’t know if this will help you or not. But it’s the only «trick» I can think of that has cleared up layout problems for me.

Logged
Thanks, I’ll give it a shot.

Logged
Cary Hulse
Urban Forestry Manager
Wetland Studies and Solutions
Civil 3D 2020 & 2023
Have you tried RECOVER and/or AUDIT on the drawing?

Logged
Autodesk Expert Elite
Revit Subject Matter Expert (SME)
Owner/FAA sUAS Pilot @ http://skyviz.io

Logged
Autodesk Expert Elite
Revit Subject Matter Expert (SME)
Owner/FAA sUAS Pilot @ http://skyviz.io
Have you tried RECOVER and/or AUDIT on the drawing?
Yep — no change
Moving tabs didn’t work either.
This only happens when I move to a layout that has a VP on it. It doesn’t seem to have damaged anything I need, just annoying.

Logged
Cary Hulse
Urban Forestry Manager
Wetland Studies and Solutions
Civil 3D 2020 & 2023
Bakerman
I read online that one user with that problem solved it by inserting everything from model space into a new drawing…..if you have a lot of layouts you may not want to try that one.
Another user said that detaching a large xref solved the problem……

Logged
Even if you have a bunch of layouts…just drag them over using Design Center, if that’s what it takes to resolve the error.

Logged

Logged
Recommended Posts
![]()
chulse
Posted January 21, 2009
-
- Share
Posted January 21, 2009
Has anyone else seen this?
I deleted a few layouts and now I get this whenever I change tabs. 
- Quote
Link to comment
Share on other sites
![]()
BenE
Posted January 21, 2009
-
- Share
Posted January 21, 2009
not sure if this will help, but I found a couple instances referencing this problem in older versions of acad
http://usa.autodesk.com/adsk/servlet/ps/item?siteID=123112&id=2894142&linkID=9240657
http://forums.augi.com/showthread.php?t=51776
- Quote
Link to comment
Share on other sites
![]()
chulse
Posted January 21, 2009
- Author
-
- Share
Posted January 21, 2009
not sure if this will help, but I found a couple instances referencing this problem in older versions of acad
http://usa.autodesk.com/adsk/servlet/ps/item?siteID=123112&id=2894142&linkID=9240657
http://forums.augi.com/showthread.php?t=51776
No dice, but thanks for the effort.
- Quote
Link to comment
Share on other sites
Join the conversation
You can post now and register later.
If you have an account, sign in now to post with your account.
Note: Your post will require moderator approval before it will be visible.
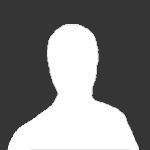
Unfortunately, your content contains terms that we do not allow. Please edit your content to remove the highlighted words below.
Reply to this topic…
×
Pasted as rich text. Restore formatting
Only 75 emoji are allowed.
×
Your link has been automatically embedded. Display as a link instead
×
Your previous content has been restored. Clear editor
×
You cannot paste images directly. Upload or insert images from URL.
- Insert image from URL
×
- Desktop
- Tablet
- Phone
Share
Followers
0
Не запускается Автокад В данной статье будут описаны несколько способов решения проблемы связанной с программой AutoCAD. Фатальная ошибка unhandled e06d7363h exception at fd76bccdh
Сейчас AutoCAD является самой популярной программой в мире для составления чертежей. Ежедневно ее устанавливают себе на компьютер десятки пользователей. Однако не все могут сразу переходить к взаимодействию с данным софтом. Иногда наблюдаются проблемы с запуском Автокада, что связано с различными факторами. Далее мы хотим продемонстрировать известные методы решения данной проблемы, которые были проверены на работоспособность.
Решаем проблемы с запуском AutoCAD
Существует ряд причин, по которым могут появляться неполадки с запуском. Все они решаются разными способами, поэтому пользователю нужно путем перебора вариантов находить подходящий для него метод. Однако задача будет значительно упрощена, если юзеру известен код ошибки или он ознакомился с появившимся на экране уведомлением, если оно, конечно, присутствует.
Средство определения кода ошибки запуска
При установке AutoCAD пользователь получает на компьютер большое количество дополнительных утилит, которые пригодятся во время взаимодействия с софтом. Сюда входит средство, позволяющее отследить поведение программы и выявить существующие неполадки. Задействовать его можно так:
Если ошибка является известной для используемой утилиты, то она обязательно будет указана в файле. Исходя из этого уже нужно подбирать оптимальное решение. Мы предлагаем ознакомиться со следующими способами, чтобы отыскать подходящий вариант. Когда файл оказался пуст, просто начните искать исправление последовательным выполнением каждого представленного варианта.
Способ 1: Настройка параметров контроля учетных записей
В операционной системе Windows имеется встроенное средство, позволяющее контролировать все вносимые изменения. Оно также исполняет роль защитного механизма, не позволяющего менять какие-либо файлы без ведома администратора. О конфликтах с этим инструментом говорят и разработчики AutoCAD, рекомендуя его отключать, если вдруг возникли какие-то проблемы с работоспособностью софта. Это мы сейчас и сделаем.
При этом убедитесь, что все действия производятся от учетной записи администратора. Если это не так, войдите в систему под этим профилем. Детальнее об этом читайте в другом нашем материале, перейдя по указанной ниже ссылке.
Способ 2: Удаление файла Cascadeinfo. cas
Как известно, в программе AutoCAD проверка лицензирования происходит через интернет. Отвечает за это документ под названием «Cascadeinfo. cas». Он может быть поврежден из-за непредвиденного отключения ПК или каких-то других действий. Это и приводит к проблемам с запуском софта, о чем заявляют даже сами разработчики. Решается данная неполадка банальным удалением этого документа (при следующем запуске приложения он будет успешно восстановлен).
После произведения разобранной операции рекомендуется перезагрузить ПК, а уже потом запускать Автокад.
Способ 3: Удаление содержимого папки FLEXnet и проверка службы
FLEXnet — еще одно средство, связанное с продукцией от компании Autodesk. Оно тоже выполняет функцию проверки лицензии при запуске программного обеспечения. Если проверить лицензию не удалось, на экране появится соответствующее уведомление, означающее, что требуется очистить содержимое директории и проверить службу лицензирования, что происходит так:
Способ 4: Очистка папки Temp
Системная папка Windows под названием «Temp» хранит в себе временные файлы, которые копятся на протяжении всего периода использования ПК. Со временем содержимое этой директории может занять большое количество пространства на жестком диске. Из-за этого AutoCAD иногда просто отказывается запускаться. Исправить эту ситуацию позволит банальная очистка папки. Сделать это можно как самостоятельно, так и с помощью программного обеспечения. Более детальную информацию по данной теме вы найдете в другом нашем материале, перейдя по ссылке ниже.
Способ 5: Установка дополнительных системных библиотек
Способ 6: Настройки для пользователей с ограниченными правами
Этот вариант решения проблемы нацелен только на системных администраторов, которые столкнулись с трудностями запуска AutoCAD на компьютерах у других юзеров локальной сети. В большинстве случаев кооперативная сеть подразумевает использование учетных записей с ограниченными правами. Именно это и приводит к возникновению рассматриваемой неполадки. Разработчики указывают на то, что исправить это можно только путем предоставления прав на такие файлы:
C:Users%USERNAME%AppDataLocalAutodeskAutoCAD 2015
C:Users%USERNAME%AppDataRoamingAutodeskAutoCAD 2015
HKEY_CURRENT_USERSoftwareAutodeskAutoCADR20.0ACAD-E001
HKEY_CURRENT_USERSoftwareAutodeskAutoCADR20.0ACAD-E001:409
После этого следует перезагрузить ПК и повторно попытаться запустить софт.
Способ 7: Переустановка программы
Прибегать к использованию текущего метода стоит только когда приведенные выше варианты не принесли никакого результата. AutoCAD, как и любое другое ПО, мог установиться на ПК не совсем правильно, что и спровоцировало появление проблем с запуском. В таких случаях поможет только банальная переустановка. Однако деинсталлировать софт следует правильно, чтобы точно избавиться от всех остаточных файлов.
С повторной установкой разберется даже начинающий пользователь, однако все же рекомендуем прочитать дополнительное руководство по этой теме, чтобы в точности повторить все действия и не получить те же самые неполадки с запуском.
После того, как вы успешно справились с решением поставленной задачи, можно смело переходить к полноценному использованию Автокада. Начинающим юзерам будет полезно изучить обучающие материалы по этой теме, чтобы максимально быстро вникнуть в рабочий процесс и освоить взаимодействие с основными инструментами и функциями.
Мы рады, что смогли помочь Вам в решении проблемы.
Помимо этой статьи, на сайте еще 11954 инструкций.
Добавьте сайт Lumpics. ru в закладки (CTRL+D) и мы точно еще пригодимся вам.
Отблагодарите автора, поделитесь статьей в социальных сетях.
Опишите, что у вас не получилось. Наши специалисты постараются ответить максимально быстро.
Не запускается Автокад: как решить проблему с запуском программы
Разбираемся почему не запускается Автокад, рассматриваем различные ошибки и решение проблем установки и запуска AutoCAD.
Автокад используется профессионалами для разработки чертежей различных инженерных документов.
Проблемы с установкой Autocad
Первое, с чем сталкивается новый пользователь этого программного пакета, – инсталляция. В большинстве случаев она проходит незаметно, но иногда установка «Автокада» не запускается или неожиданно обрывается. Часто этому событию сопутствует появление небольшого окошка с сообщением, содержащим код ошибки и другой информацией, необходимой для диагностики.
Ошибка 1603
Эта проблема связана с некорректной работой установщика MSI от корпорации «Майкрософт». Проявляется она по следующим причинам:
Для ускорения поиска причины обрыва установки можно воспользоваться средством от Autodesk под названием AIDA.
Решений у этой проблемы два:
Ошибка 1606 или 1317
Она проявляется, если на жестком диске или в реестре остались следы от установки другой версии «Автокада». Решается проблема следующими способами.
Способ 1. Проверка реестра. Для этого нужно запустить его редактор, вызываемый командой regedit в окне «Выполнить» (вызывается из меню «Пуск» или при помощи комбинации клавиш Win (флажок на клавиатуре) и R). В древе ключей в левой части окна нужно найти ключ Common Documents, находящиеся по адресу HKEY_LOCAL_MACHINE >Software>Microsoft>Windows>CurrentVersion>Explorer>Shell Folders. Его тип должен быть REG_SZ, а данные – C:UsersPublicDocuments. Если ключ отсутствует, то его нужно добавить: «Правка»> «Создать»> «Строковый параметр». После создания нового ключа нужно проверить, существует ли указанная в ключе папка.
Способ 2. Удаление ненужных файлов при помощи утилиты Microsoft Fix It. Загрузить ее можно на официальном сайте.
Ошибка «Система не может открыть указанное устройство или файл»
Если эти меры оказались бесполезными, то нужно заново загрузить инсталлятор с официального сайта или торрент-трекера.
Проблемы при первом запуске и во время использования
Иногда после установки «Автокад» не запускается. Так же как и в процессе инсталляции, во время загрузки его компонентов и интерфейса может появиться окошко с указанием конкретной ошибки. Но так происходит не всегда. Например, когда появляется и исчезает окошко-индикатор загрузки, а после ничего не происходит.
Ошибка «Не удалось запустить приложение из-за неправильной параллельной конфигурации»
Эта неисправность возникает по двум причинам: некорректная установка самой программы и отсутствия, повреждения или конфликта между компонентами библиотек Microsoft Visual С++. В первом случае потребуется полное удаление «Автокада» с последующей переустановкой.
Для решения второй проблемы нужно:
Ошибка «Невозможно запустить программу, так как на компьютере отсутствует файл MSVCR110.dll»
Появление проблемы связано с исчезновением указанного файла из библиотеки Visual С++. Название компонента в некоторых случаях может измениться на «MSVCP110.dll». Для устранения ошибки придумано 3 способа:
Способ 1. Если есть компьютер с идентичным ПО, то можно скопировать требуемый файл с него на проблемный ПК.
Способ 2. Воспользоваться инструментом восстановления, входящего в состав установщика библиотек С++ версии 2012 года для 32-х и 64-битных систем.
Способ 3. Переустановить все библиотеки Microsoft Visual C++.
Проблема «Автокад запускается и сразу закрывается»
Чаще всего эта ошибка появляется после «зависания» программы и принудительного ее закрытия через диспетчер задач. В этом случае иногда повреждается файл лицензии, из-за которого программа и не может запуститься. Для устранения проблемы нужно очистить папку Flexnet от всех файлов. Находится она на системном разделе жесткого диска в директории ProgramData. После этого программа должна заработать.
Второй причиной проявления этой проблемы является устаревший драйвер видеокарты. Загрузить их можно с сайтов производителей. Если обновление не принесло результатов, то нужно отключить аппаратное ускорение графики. Делается это следующим образом:
Если вышеперечисленные меры не оказали никакого эффекта, то нужно переустановить программный пакет. О том, как полностью его удалить, можно найти в базе знаний Autodesk по запросу «выполнение полного удаления».
Причин, из-за которых «Автокад» не запускается, много, но все они успешно решаются специалистами технической поддержки компании Autodesk.
Как избавиться от Фатальной ошибки в AutoCAD
В данной статье будут описаны несколько способов решения проблемы связанной с программой AutoCAD.
Речь пойдет об ошибках которые появляются при запуске автокада, при сохранении чертежа или даже при попытке распечатать документ на принтере подключенном по сети.
А именно об ошибке приводящая к аварийному закрытию программы:
Фатальная ошибка unhandled e06d7363h exception at fd76bccdh
ФАТАЛЬНАЯ ОШИБКА: Unhandled e0434f4dh Exception at 7c81eb33h
Необрабатываемое исключение по адресу 7c81eb33h
Выглядят они немного по-разному, но бесят одинаково.
Данные сообщения об ошибках указывают на то что при установке программа была повреждена. Например во время установки некоторые файлы были заблокированы антивирусом, защитником Windows или службой проверки цифровых подписей. Поэтому рекомендуется отключать антивирус при установке программы и закрывать все прочие приложения которые могут помешать процессу установки.
А теперь перейдем собственно к решению проблемы.
Способ 1
В первом случае рассмотрим ошибку возникающую при печати документа на сетевом принтере:
Фатальная ошибка unhandled e06d7363hexception at fd76bccdh
Чтобы избавиться от нее можно попробовать удалить папки:
C:UsersUSRNAMEAppDataRoamingAutodesk и C:UsersUSRNAMEAppDataLocalAutodesk
И переустановить AutoCAD.
Способ 2
Следующее что может помочь исправить данную ошибку, так это переустановка программного обеспечения:
NetFramework 1.1
А лучше всего удалить из системы все версии NetFramework и повторно запустить установку AutoCAD. Во время установки, инсталлятор сам переустановит NetFramework на более подходящий автокаду.
Способ 3
3. В появившемся окне «Параметры проверки цифровой подписи» снимите галочку напротив надписи «Проверять цифровые подписи и отображать специальные значки».
4. Нажмите ОК для закрытия окна. Полностью удалите и переустановите AutoCAD.
Проверьте работоспособность. Если все также появляется ошибка, то переходим к следующему способу.
Способ 4
В четвертом способе нужно будет изменить пару значений в реестре.
Примечание! Путь может немного отличаться, а именно значение R18.0 может быть другим, в зависимости от версии автокада. Например R19.0, в этом нет ничего страшного смело двигайтесь дальше.
3. Далее нужно будет изменить 2 параметра: LastUpdateTimeHiWord и LastUpdateTimeLoWord
4. Измените значения у обоих ключей на 00000000 (восемь нулей).
Примечание! Для редактирования реестра Вам необходимы права администратора.
Источники:
Https://lumpics. ru/how-to-fix-launch-error-in-autocad/
Https://infosort. ru/rabota-s-kompyuterom/402-ne-zapuskaetsya-avtokad-kak-reshit-problemu-s-zapuskom-programmyi
Https://hsp. kz/kak-izbavitsya-ot-fatalnoj-oshibka-v-autocad/

