 Обычно с сообщением «Невозможно найти среду восстановления» пользователи сталкиваются при попытке выполнить сброс системы на заводские настройки (автоматическое восстановление Windows 10): обычно это говорит о том, что был удален или поврежден раздел с Windows RE либо среда восстановления отключена. Также, при отсутствующей среде восстановления, вы не увидите ряда пунктов, связанных с устранением неполадок в особых вариантах загрузки.
Обычно с сообщением «Невозможно найти среду восстановления» пользователи сталкиваются при попытке выполнить сброс системы на заводские настройки (автоматическое восстановление Windows 10): обычно это говорит о том, что был удален или поврежден раздел с Windows RE либо среда восстановления отключена. Также, при отсутствующей среде восстановления, вы не увидите ряда пунктов, связанных с устранением неполадок в особых вариантах загрузки.
В этой инструкции о том, как исправить проблему несколькими способами и восстановить среду восстановления Windows 10 (Windows Recovery Environment), а также дополнительная информация о запуске среды восстановления с загрузочного диска или флешки.
Восстанавливаем среду восстановления
Если по той или иной причине Windows 10 сообщает о том, что не удается найти среду восстановления, мы можем попробовать: включить её или восстановить.
Если вы не удаляли раздел восстановления с жесткого диска, вполне возможно достаточным окажется простое включение Windows RE:
- Запустите командную строку от имени администратора.
- Введите команду reagentc /enable и нажмите Enter (учтите, что иногда выполнение команды «подвисает» на некоторое время).
- В результате вы получите либо сообщение «Операция выполнена успешно», либо сообщение о том, что «Образ среды восстановления не найден».

Если вам повезло, и итогом стал первый результат, делать что-либо ещё обычно не требуется. Если же образ среды восстановления не найден, приступим к его поиску и восстановлению:
- Откройте проводник, включите показ скрытых файлов и отключите скрытие защищенных системных файлов: это можно сделать в меню «Вид» — «Параметры» — «Изменить параметры папок и поиска» — вкладка «Вид», снять отметку «Скрывать защищенные системные файлы», установить отметку «Показывать скрытые файлы, папки и диски».

- Зайдите в папку C:WindowsSystem32Recovery и проверьте, присутствует ли в ней файл Winre.wim. Если да — перейдите к 6-му шагу.
- При отсутствии файла, смонтируйте в системе образ ISO с Windows 10 (при отсутствии, вы можете скачать ISO Windows 10 с официального сайта Майкрософт), либо подключите флешку/диск с Windows 10.
- На смонтированном диске или подключённой флешке в папке «sources» найдите файл install.wim или install.esd, откройте его с помощью архиватора. Например, такие файлы умеет открывать бесплатный архиватор 7-Zip.
- Внутри этого файла перейдите к папке WindowsSystem32Recovery (или 1WindowsSystem32Recovery) и извлеките из него файл Winre.wim. Скопируйте его в C:WindowsSystem32Recovery на вашем компьютере.
- Запустите командную строку от имени администратора и по порядку введите следующие две команды:
reagentc /setreimage /path C:windowssystem32recovery reagentc /enable

В этот раз, вероятнее всего всё пройдет успешно, а сообщений о том, что невозможно найти среду восстановления Windows 10 вы больше не получите. При необходимости, снова отключите показ скрытых и системных файлов в параметрах проводники.
Это не единственный способ восстановления, но, возможно, самый быстрый и работающий в большинстве случаев.
Еще один способ исправить среду восстановления Windows 10, если она не была удалена с компьютера или ноутбука
Дополнительный метод, который может оказаться работоспособным в случае повреждений BCD или файловой системы на скрытом разделе со средой восстановления (при условии, что вы не удаляли этот раздел) состоит из следующих этапов:
- Запустите командную строку от имени администратора и введите команду bcdedit /enum all
- В выдаче команды найдите пункт recoverysequence, нам требуется его буквенно-цифровой идентификатор GUID.

- Найдите раздел, где в поле description указано «Windows Recovery Environment» (именно так, а не просто «Windows Recovery» и сравните его идентификатор с GUID из 2-го шага.

- Если они не совпадают, введите две команды (фигурные скобки в первой обязательны):
bcdedit /set {current} recoverysequence {GUID_из_3_шага} reagentc /enableЕсли вторая команда завершилась успехом, среда восстановления снова работает.
- Если они совпадают, то в разделе из 3-го шага обратите внимание на пункт «device» в разделе из 3-го шага. Он может строго указывать букву диска и путь к файлу Winre.wim, либо иметь путь вида DeviceHarddiskVolume1 (номер раздела или Volume может отличаться). В первом случае перейдите к шагу 8 и используйте букву раздела (в примере будет использоваться Z).
- Зайдите в управление дисками Windows (Win+R, ввести diskmgmt.msc) и убедитесь, что раздел с указанным номером присутствует и не имеет буквы.

- При пути вида DeviceHardidskVolume_номер назначьте разделу диска с этим номером букву с помощью Diskpart (пример приводится для раздела с номером 1, у вас он может быть другим, присваивается буква Z, может быть любая другая, свободная в системе):
diskpart select volume 1 assign letter=Z exit
- Выполните проверку файловой системы раздела со средой восстановления, используя команду (букву диска замените на свою, в примере — Z): chkdsk Z: /f /r /x
- Если в результате выполнения оказалось, что ошибки на диске были найдены и исправлены: переместите файл ReAgent.xml из папки C:WindowsSystem32Recovery в другое расположение (на всякий случай не удаляйте его: он должен снова создаться автоматически, но в случае проблем, просто восстановите его из расположения, куда он был перемещен), а затем используйте команду reagentc /enable в командной строке от имени администратора для включения среды восстановления. Если она была выполнена успешно, среда восстановления должна работать.
После попытки исправления, если вы присваивали букву скрытому разделу со средой восстановления, её можно удалить используя команды из 7-го шага, но вместо последней команды — remove letter=Z (со своей буквой).
Использование среды восстановления с загрузочного накопителя
Существует способ запустить среду восстановления при её отсутствии на компьютере — использовать загрузочную флешку Windows 10 или диск восстановления Windows 10, причем их можно создать и на другом компьютере с такой же ОС (разрядность должна совпадать).
- Как создать загрузочную флешку Windows 10
- Диск восстановления Windows 10
Далее — пример запуска среды восстановления и сброса Windows 10 с загрузочной флешки (при использовании диска восстановления вы сразу приступите к 3-му шагу):
- Загрузитесь с загрузочной флешки Windows 10, на первом экране нажмите «Далее».
- В следующем окне программы установки внизу слева нажмите «Восстановление системы».

Откроется экран среды восстановления. Однако, некоторые пункты (например, «Вернуть компьютер в исходное состояние») в ней может отсутствовать. Дополнительные полезные инструкции на тему в материале: Восстановление Windows 10.
Содержание
- Способ 1: Активация отключенной Win RE
- Способ 2: Копирование файла WinRE
- Способ 3: Загрузочный диск
- Вопросы и ответы

Причинами уведомления «Невозможно найти среду восстановления» могут быть отключение компонента Win RE, удаление или повреждение раздела со средой Win RE.
Способ 1: Активация отключенной Win RE
Проще всего исправить ошибку, если среда восстановления не удалена, а всего лишь отключена пользователем, администратором или сторонним приложением.
- Откройте «Командную строку» от имени администратора из поиска Windows или любым другим известным способом.
- Выполните в консоли команду
reagentc /enable. Если среда восстановления присутствует, команда активирует ее и вернет сообщение «Операция выполнена успешно», в противном случае будет получено сообщение «Образ среды восстановления не найден».


Способ 2: Копирование файла WinRE
Если в результате выполнения указанной выше команды среда восстановления не обнаружится, нужно будет отыскать файл среды восстановления и скопировать в соответствующую папку.
- Первым делом проверьте, имеется ли на диске файл «Winre.wim». Стандартным каталогом его расположения является системная папка
C:WindowsSystem32Recovery, но он также может находиться и в других местах. - Если этого файла нет в
C:WindowsSystem32Recovery, выполните его поиск командойdir /a /s c:winre.wimв «Командной строке». Также для поиска можно использовать сторонние утилиты. - В случае обнаружения файла скопируйте его в указанную выше папку, для чего тут же в «Командной строке» выполните эти две команды:
attrib -h -s полный_путь_к_файлуwinre.wimxcopy /h полный_путь_к_файлуwinre.wim c:WindowsSystem32Recovery
Полный путь к файлу среды восстановления может отличаться — все зависит от того, где он был найден.
- Замените путь к файлу «Winre.wim» в конфигурации Recovery Agent командой
reagentc /setreimage /path C:windowssystem32recoveryи активируйте среду командойreagentc /enable.




Если «Winre.wim» отсутствует на компьютере, его нужно будет позаимствовать с другого компьютера или извлечь из установочного образа Windows той же версии и разрядности.
- Скачайте оригинальный образ Windows 10 той же версии и разрядности и смонтируйте его в «Проводнике» двойным кликом.
- Зайдите в папку «sources», найдите в ней файл «install.wim» или «install.esd» и скопируйте его на диск в отдельную папку.
- Откройте скопированный WIM или ESD-образ с помощью 7-Zip или аналогичного архиватора.
- Внутри распакованного образа перейдите в расположение
1WindowsSystem32Recoveryи скопируйте оттуда файл среды восстановления «Winre.wim» в папкуC:WindowsSystem32Recoveryна компьютере. - Выполните две команды, указанные в последнем шаге предыдущей инструкции, то есть
reagentc /setreimage /path C:windowssystem32recoveryиreagentc /enable.



Это не единственный способ восстановления удаленной или поврежденной среды восстановления Windows 10, существуют также и другие решения, но описанный выше является наиболее простым и удобным.
Способ 3: Загрузочный диск
Проблема с запуском среды восстановления может быть вызвана и более серьезными причинами — например, удалением или повреждением специального раздела, на котором она находится. Такой раздел может быть создан вручную, но это достаточно хлопотная и сложная для рядового пользователя процедура. В таких случаях альтернативной восстановлению Win RE может стать использование среды восстановления установочного диска Windows 10.
- Создайте загрузочный носитель с Windows 10 той же разрядности с помощью Rufus или аналогичной программы.
Подробнее: Создание загрузочной флешки Windows 10
- Загрузите с созданного загрузочного носителя компьютер. Когда на экране появится окно мастера-установщика, нажмите в нем «Далее», а затем — «Восстановление системы».

В результате будет загружена оболочка среды Win RE.
Если среда восстановления нужна именно на компьютере, но восстановить ее не удается, всегда можно сбросить саму Windows 10 к исходным настройкам. При этом будет восстановлена исходная установка системы вместе со средой Win RE.
Подробнее: Возвращаем Windows 10 к заводскому состоянию
Еще статьи по данной теме:
Помогла ли Вам статья?
Broken or missing media disk can stop you from refreshing your PC
by Ivan Jenic
Passionate about all elements related to Windows and combined with his innate curiosity, Ivan has delved deep into understanding this operating system, with a specialization in drivers and… read more
Updated on June 16, 2023
Reviewed by
Vlad Turiceanu

Passionate about technology, Windows, and everything that has a power button, he spent most of his time developing new skills and learning more about the tech world. Coming… read more
- The Could not find the recovery environment error appear at the start of a PC reset procedure.
- You can fix this issue by creating a Windows 10 installation media using a USB stick.
- Using a system restore point can also help you effectively bypass this error.
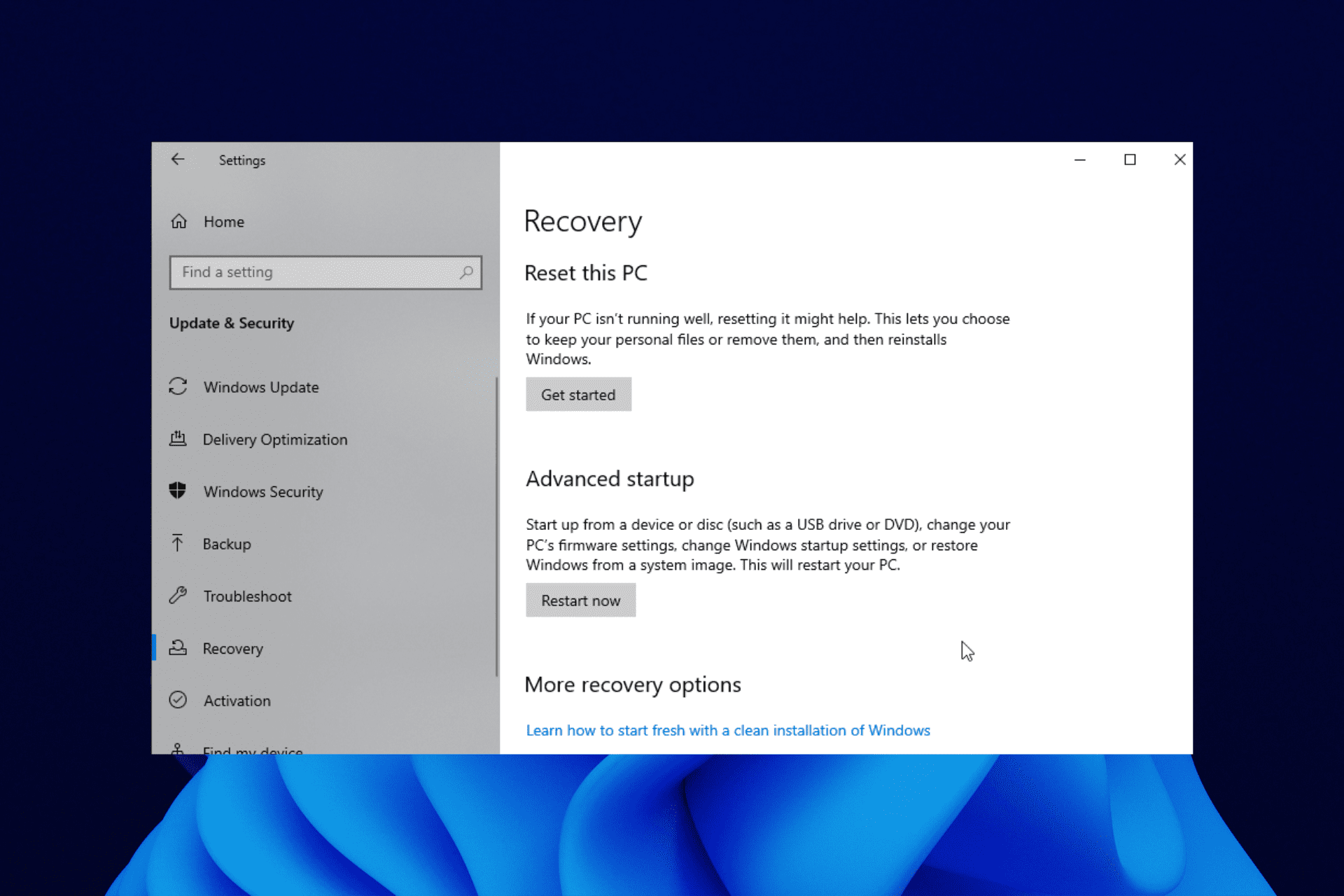
XINSTALL BY CLICKING THE DOWNLOAD FILE
Fortect is a tool that does not simply cleans up your PC, but has a repository with several millions of Windows System files stored in their initial version. When your PC encounters a problem, Fortect will fix it for you, by replacing bad files with fresh versions. To fix your current PC issue, here are the steps you need to take:
- Download Fortect and install it on your PC.
- Start the tool’s scanning process to look for corrupt files that are the source of your problem
- Right-click on Start Repair so the tool could start the fixing algorythm
- Fortect has been downloaded by 0 readers this month.
Have you tried performing a system refresh because your Windows 10 PC works slower than it should?
Some Windows 10 users are having issues with the error message Could not find the recovery environment which occurs just at the beginning of the refresh or reset process.
This can be frustrating, as it prevents them from carrying out the refresh process. In this guide, we will show you how to fix the error and complete your system refresh as you intended.
What does Could not find the recovery environment mean?
This error message mainly appears because your Windows 10 Installation media disk is broken. Also, it might be because you don’t have the installation media disk.
Irrespective of the cause, we will show you how to fix it in the ensuing sections of this article.
Moreover, the following are the most common error variations that you may encounter:
- Could not find the recovery environment. Insert your Windows installation or recovery media – This is the most common error message attributed to these situations, but there are plenty of other variations you might encounter.
- Autopilot reset ran into trouble. Could not find the recovery environment – Enable recovery mode in this case.
- Could not find the recovery environment for Windows 11, 10, 8, and 8.1 – It can affect most Windows versions, luckily the solutions below work on all of them.
- Windows 10 factory reset could not find the recovery environment – This error also stated that there was a problem resetting your PC which will probably let you only enter recovery mode.
- Error when initializing the recovery environment Lenovo, Surface Pro 3, Asus, HP – Use a Restore point in order to solve this on any laptop brand.
- Could not find recovery nor admintool binaries – Create a new Windows 10 installation media.
- Reagentc.exe: the Windows re image was not found/the specified path was not found (reagentc /enable not working)
- We can’t create a recovery drive on this PC. Some files are missing – Try to create a new installation media back from 0 to include all files.
- Windows 10 could not find the recovery environment when trying to reset PC – Your installation media is at fault here and will need to be replaced.
Following the tutorial below, you will learn how to make a Windows 10 installation media disk properly and start the system refresh process.
How do I fix Could not find the recovery environment?
- What does Could not find the recovery environment mean?
- How do I fix Could not find the recovery environment?
- 1. Enable recovery environment
- 2. Create Windows 10 installation media
- 2.1. Preliminary requirements for creating a Windows 10 installation media
- 2.2. Create a Windows 10 installation media
- 3. Use a Restore Point
- How do I get to the recovery environment in Windows 11?
- How do I get to the Windows 10 recovery environment?
1. Enable recovery environment
- Press the Windows button and search for cmd.
- Right-click on Command Prompt and choose Run as administrator.
- Type the code below and press Enter:
reagentc/info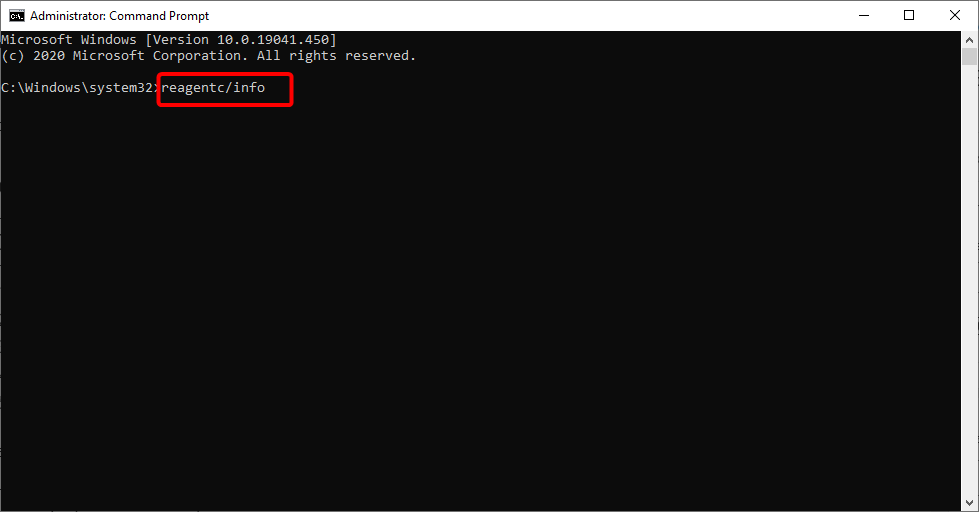
- If it shows Windows RE to be disabled, type the code below and hit Enter:
reagentc/enable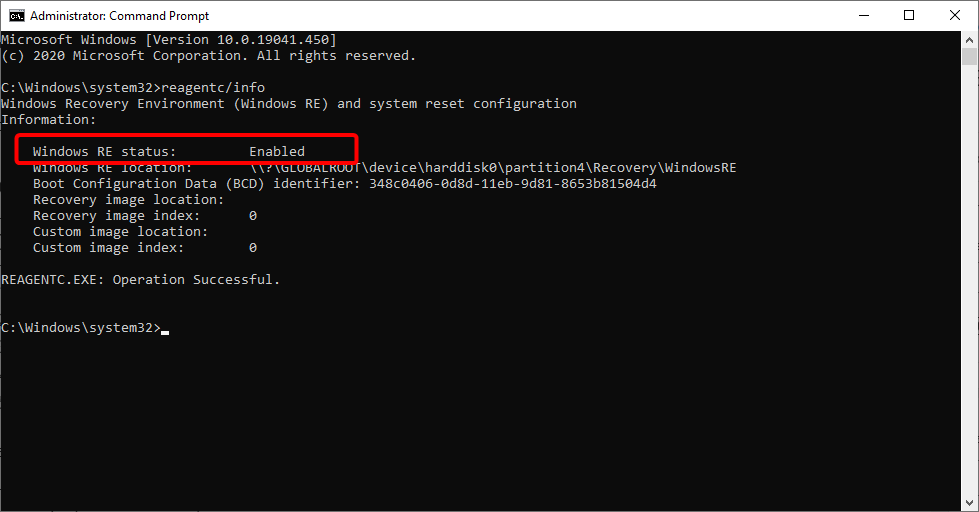
- This will enable the Windows recovery environment.
Enabling the recovery environment with the reagentc.exe tool on CMD is one of the quick ways to fix the could not find the recovery environment, reset this PC error. After running the code, you can check if the recovery feature is now working.
2. Create Windows 10 installation media
2.1. Preliminary requirements for creating a Windows 10 installation media
- USB stick that has at least 8 GB of space on it.
Note: Be sure that you do not have any vital data on the USB drive before you use it in this step. - Stable internet connection.
2.2. Create a Windows 10 installation media
- Insert the blank USB stick into your Windows 10 device.
- Download the Media Creation Tool.
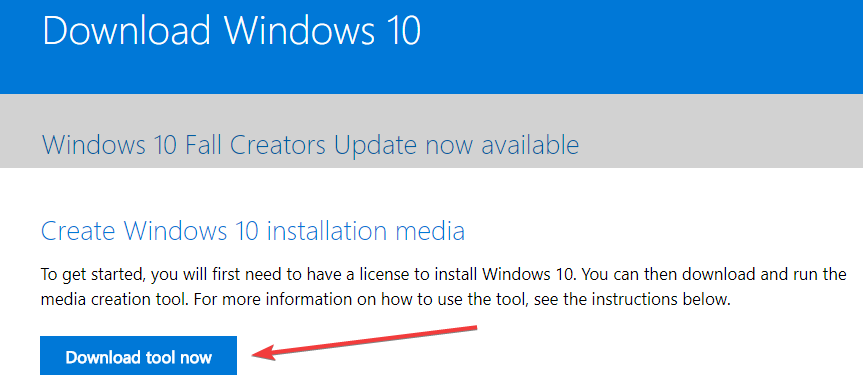
- On the pop-up window that appears, select the Save File button.
- After downloading, go to the directory where you have saved the executable file.
- Right-click or hold tap on the executable file and select the Run as Administrator option.
- Follow the on-screen instructions to create your installation media using the USB stick.
- After the process has finished, reboot your operating system.
- Unplug and plug in the USB again with the Windows 10 Installation media on it.
- Press the Windows button and select the Settings option.
- Select the Update & Security option.
- Choose Recovery in the left pane.
- Click the Get Started button under the Reset this PC section.
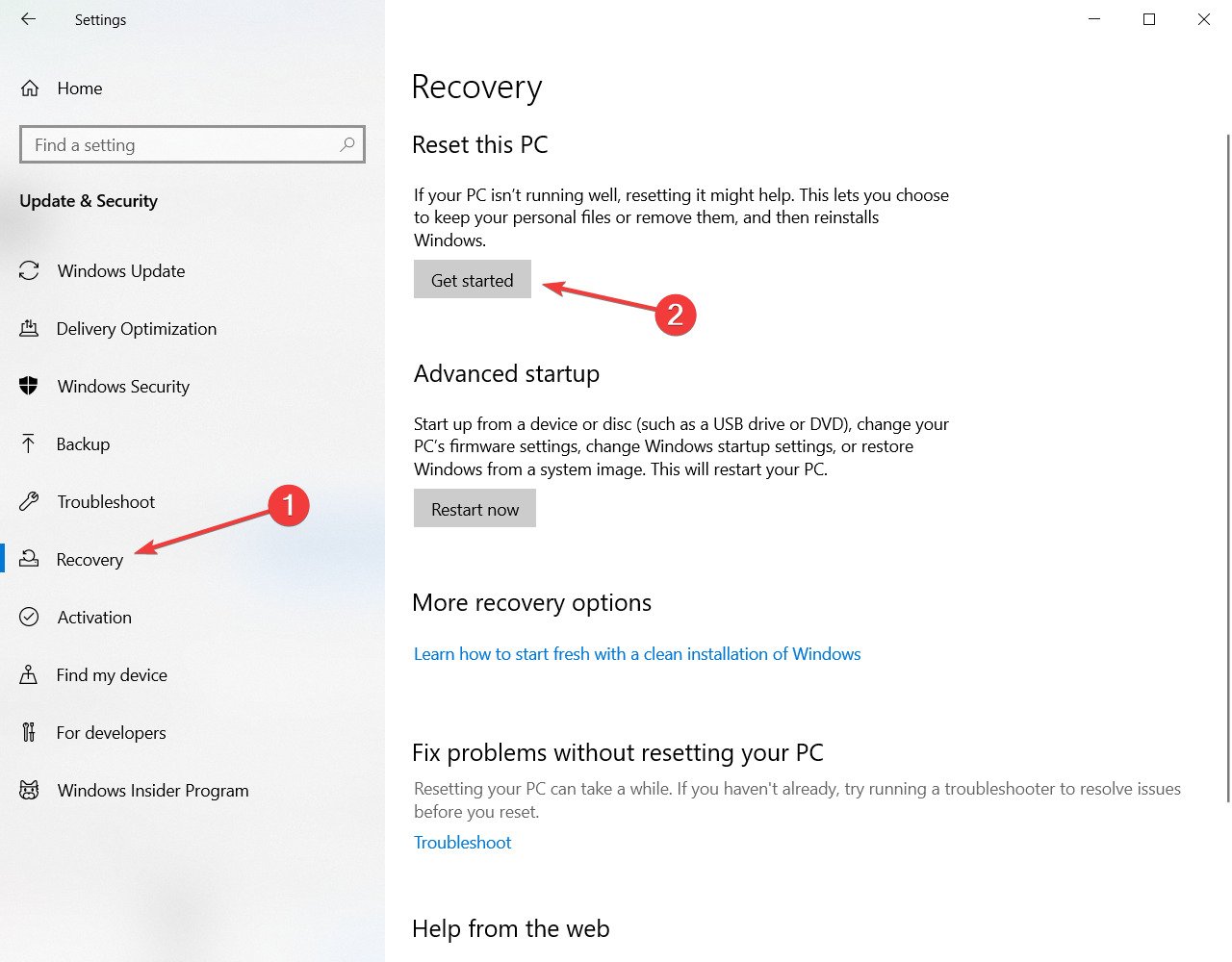
- On the next screen, you have to choose whether you want to keep your files or remove all and install Windows 10 fresh.

- You should no longer get the Could not find the recovery environment error with the USB stick plugged in.
- Follow the on-screen instructions to complete the system refresh.
If you encounter any errors while running the Media Creation Tool, the following troubleshooting guide may help. If nothing happens when you click on Run as administrator, don’t worry. We’ve got the correct fix for you.
If you can’t reset your PC, we’ve got the right solution for you.
3. Use a Restore Point
If you want to go for a permanent solution that can save your PC from Windows errors, using the restore point can surely help. Thus, carefully use the steps from down below.
1. Type control and select Control Panel from the results.

2. In the Control Panel search box, type Recovery.

Some PC issues are hard to tackle, especially when it comes to missing or corrupted system files and repositories of your Windows.
Be sure to use a dedicated tool, such as Fortect, which will scan and replace your broken files with their fresh versions from its repository.
3. Select Recovery from search results, click on Open System Restore, and click on Next.
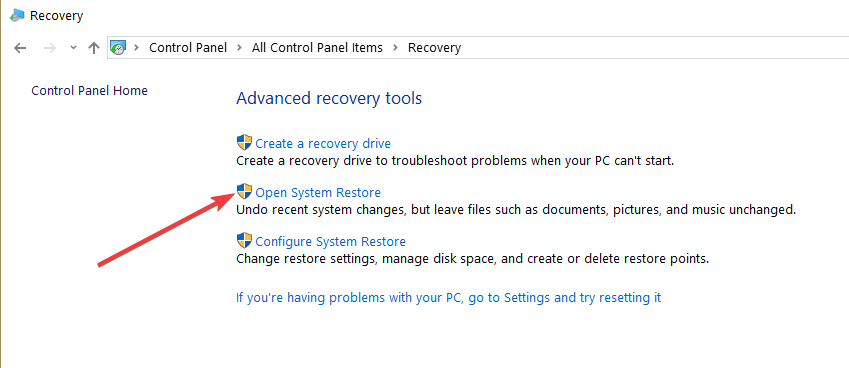
4. Choose the restore point you want to use and select Next and Finish.
5. Once the process completes, go to Settings, navigate to Recovery, select the Reset this PC option and check if the issue persists.
Can’t open the Control Panel? Take a look at this step-by-step guide to find a solution.
If you’re interested in more info on how to create a restore point and how that would help you, take a look at this simple article to find out everything you need to know.
If the System Restore isn’t working, don’t panic. Check our helpful guide and set things right once again.
If none of the manual options worked, it’s time to install a third-party application as Fortect that can use System Restore to get back your computer to a previous state prior to the error.
The online database has over 25,000,000 updated important components that will replace any damaged or missing file on a Windows operating system. They will be replaced with a healthy version of the file, restoring and even improving your PC’s speed, stability, and security.

Fortect
This PC Repair application is the utility that repairs the Windows operating system and its files.
- How to fix a Windows 10/11 that is stuck in factory reset
- 5 best Windows 10/11 boot repair tools to rescue your PC
- Reset this PC not working in Windows 10/11
- Can’t factory reset Windows 10/11?
- How to enter recovery mode in Windows 10
How do I get to the recovery environment in Windows 11?
- Press the Windows key + I to open the Settings app.
- Under the System menu, scroll down on the right pane and click on Recovery.

- Click on Restart now under the Advanced startup option.
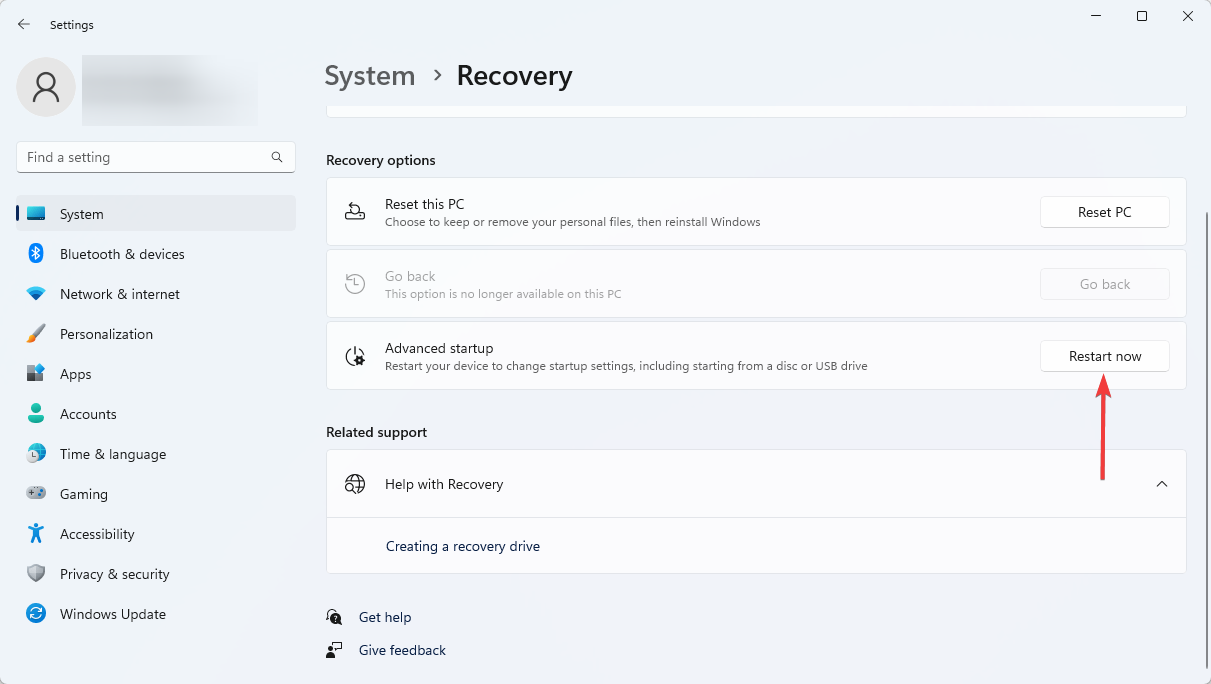
The Windows recovery environment can be found on your PC settings, as shown above. After following the steps, you can decide what to do in the recovery environment.
How do I get to the Windows 10 recovery environment?
The Windows 10 recovery environment is on your PC settings. We have explained the steps in detail earlier in this guide.
So, be sure to check it out and follow the steps carefully.
That’s it. There you have a few easy steps that will not take more than 10 minutes to complete and get your System Reset feature in Windows 10 up and running in no time.
Are you facing other issues like Restore Point not working in Windows 10/11? Then, check our detailed guide to fix it effectively.
If you have additional questions regarding this issue, drop us a line in the comments section below.
Still experiencing issues?
SPONSORED
If the above suggestions have not solved your problem, your computer may experience more severe Windows troubles. We suggest choosing an all-in-one solution like Fortect to fix problems efficiently. After installation, just click the View&Fix button and then press Start Repair.
![]()

Иногда при попытке вернуть операционную систему к предыдущему состоянию возникают ошибки процедуры, которые обозначаются на мониторе соответствующим уведомлением. Если отобразилось сообщение о том, что невозможно найти среду восстановления операционки Windows 10, необходимо выполнить проверку работоспособности процесса, провести удаление или исправление возникших неполадок.

Восстановление среды восстановления
Если не удалось запустить процесс возврата с первой попытки, операционную среду можно попытаться активировать заново или откатить ее до предыдущего состояния. Сначала следует проверить, удалялся ли соответствующий блок с главного диска. Если он остался, выполняют несколько последовательных действий:
- активировать Command Line (командный функционал) через администрирующий профиль;

- в открывшейся пустой строке ввести значение: reagent /enable, подтвердить запуск клавишей «Enter».

После этого операционная система персонального компьютера определит результат проведения процедуры. На мониторе устройства отобразится уведомление об успешном завершении процесса или о том, что образ необходимого раздела не найден. Чтобы восстановить среду Windows 10, выполняют несколько шагов:
- активируют Командную строку через Администратора, вводят команду bcdedit /enum all;

- в новом окне находят строку recoverysequence;

- применяют команду remove letter = X, где Х – это обозначение нужной среды.
После выполнения указанных действий следует перезагрузить устройство и повторить поиск нужного элемента.
Исправление, если она не была удалена
Если встроенные файлы среды окружения не были удалены с персонального устройства, приступают к процедуре стандартного «оживления» Винды. Инструкция:
- запустить Проводник, активировать отображение документов скрытого типа.

Внимание! Важно прекратить скрытие внутренних файлов операционной системы. Операция осуществляется по пути: Вид – Параметры – Изменить параметры папок и поиска – Вид. В новом окне следует снять галочку напротив строки «Скрывать защищенные системные файлы»;

- перейти в папку C:WindowsSystem32Recovery;

- проверить наличие документа Winre.wim;
- активировать Командную строку (только от имени Администратора, иначе изменения не запустятся);

- поочередно вписать в окно команды: reagentc /setreimage /path C:windowssystem32recovery, затем reagentc /enable.

После активации «оживление» системы должно пройти успешно, без дополнительных сообщений об ошибках.
С загрузочного накопителя
Допустимо использовать среду с отдельного накопителя загрузочного типа – флешки USB, диска. Создать носитель можно на другом устройстве, если разрядность компьютеров совпадает. Этапы действий:
- выполнить загрузку персонального устройства с загрузочного накопителя;

- в нижней части окна кликнуть по пункту «Восстановление системы».

На мониторе появится окно со списком возможных действий. Выбрать нужное и запустить процесс клавишей «Enter». В некоторых случаях отдельные пункты могут отсутствовать. Если выполнение указанных инструкций не помогло, необходимо проверить целостность встроенных файлов операционки.
Если при попытке восстановить работоспособность Винды на экране появилось сообщение о невозможности найти файл среды восстановления, нужно проверить наличие соответствующих точек внутри операционки. Затем использовать подходящий метод устранения неполадок (в зависимости от того, удалялся ли раздел с носителя). Способы не сработают, если повреждены главные файлы и папки ПК.

Вам помогло? Поделитесь с друзьями — помогите и нам!
Вы пытались выполнить обновление системы, потому что ваш ПК с Windows 10 работает медленнее, чем должен?
У некоторых пользователей Windows 10 возникают проблемы с сообщением об ошибке «Не удалось найти среду восстановления», которое появляется в самом начале процесса обновления или сброса.
Это может быть неприятно, так как мешает им выполнить процесс обновления. В этом руководстве мы покажем вам, как исправить ошибку и завершить обновление системы, как вы и планировали.
Что значит не удалось найти среду восстановления?
Это сообщение об ошибке в основном появляется из-за того, что ваш установочный носитель Windows 10 поврежден. Кроме того, это может быть связано с тем, что у вас нет установочного диска.
Независимо от причины, мы покажем вам, как это исправить, в следующих разделах этой статьи.
Где среда восстановления?
- Нажмите Windows клавишу + I , чтобы открыть приложение «Настройки».
- Нажмите «Обновление и безопасность».

- Выберите Восстановление на левой панели.

- Нажмите кнопку «Начать» в разделе «Сбросить этот компьютер».

Среду восстановления Windows можно найти в настройках вашего ПК, как показано выше. Выполнив шаги, вы можете решить, что делать в среде восстановления.
Где найти эту ошибку и как она выглядит?
- Не удалось найти среду восстановления. Вставьте установочный носитель Windows или носитель для восстановления (это наиболее распространенное сообщение об ошибке, связанное с этими ситуациями, но существует множество других вариантов, с которыми вы можете столкнуться).
- Сброс автопилота столкнулся с проблемой. Не удалось найти среду восстановления
- Это может повлиять на большинство версий Windows (не удалось найти среду восстановления для Windows 11, 10, 8 и 8.1).
- При сбросе к заводским настройкам Windows 10 не удалось найти среду восстановления (эта ошибка также указывала на то, что при сбросе настроек ПК возникла проблема).
- Затронуты ноутбуки большинства основных марок (ошибка при инициализации среды восстановления Lenovo, Surface Pro, Asus, HP и т. д.)
- Не удалось найти ни рекавери, ни двоичные файлы admintool
- Reagentc.exe: образ Windows re не найден / указанный путь не найден (reagentc /enable не работает)
- Мы не можем создать диск восстановления на этом ПК. Некоторые файлы отсутствуют
Следуя приведенному ниже руководству, вы узнаете, как правильно создать установочный носитель Windows 10 и запустить процесс обновления системы.
Как исправить Не удалось найти среду восстановления?
1. Включите среду восстановления
- Нажмите Windows кнопку и найдите cmd.
- Щелкните правой кнопкой мыши командную строку и выберите «Запуск от имени администратора».
- Введите код ниже и нажмите Enter :
reagentc/info
- Если он показывает, что Windows RE отключен, введите приведенный ниже код и нажмите Enter :
reagentc/enable
- Это активирует среду восстановления Windows.
Включение среды восстановления с помощью инструмента reactc.exe в CMD — один из быстрых способов исправить ошибку «Не удалось найти среду восстановления, сбросить эту ошибку ПК». После запуска кода вы можете проверить, работает ли теперь функция восстановления.
2. Создайте установочный носитель Windows 10.
2.1. Предварительные требования для создания установочного носителя Windows 10
- USB-накопитель, на котором есть не менее 8 ГБ свободного места.
Примечание. Прежде чем использовать его на этом этапе, убедитесь, что на USB-накопителе нет важных данных. - Стабильное интернет-соединение.
2.2. Создайте установочный носитель Windows 10
- Вставьте пустой USB-накопитель в устройство с Windows 10.
- Загрузите инструмент для создания мультимедиа.

- В появившемся всплывающем окне нажмите кнопку Сохранить файл.
- После загрузки перейдите в каталог, в котором вы сохранили исполняемый файл.
- Щелкните правой кнопкой мыши или удерживайте нажатой исполняемый файл и выберите параметр «Запуск от имени администратора».
- Следуйте инструкциям на экране, чтобы создать установочный носитель с помощью USB-накопителя.
- После завершения процесса перезагрузите операционную систему.
- Отключите и снова подключите USB с установочным носителем Windows 10.
- Нажмите Windows кнопку и выберите параметр «Настройки».
- Выберите параметр «Обновление и безопасность».
- Выберите «Восстановление» на левой панели.
- Нажмите кнопку «Начать» в разделе «Сбросить этот компьютер».

- На следующем экране вы должны выбрать, хотите ли вы сохранить свои файлы или удалить все и установить Windows 10 заново.

- Вы больше не должны получать ошибку «Не удалось найти среду восстановления» при подключенном USB-накопителе.
- Следуйте инструкциям на экране, чтобы завершить обновление системы.
3. Используйте точку восстановления
- Введите control и выберите «Панель управления» в результатах.

- В поле поиска панели управления введите Recovery.
- Выберите «Восстановление» из результатов поиска, нажмите «Открыть восстановление системы» и нажмите « Далее».

- Выберите точку восстановления, которую вы хотите использовать, и нажмите «Далее» и «Готово».
- После завершения процесса перейдите в «Настройки», выберите «Обновление и безопасность», перейдите к «Восстановление», выберите параметр «Сбросить этот компьютер» и проверьте, сохраняется ли проблема.
Как я могу исправить, что не могу найти среду восстановления в Windows 11?
Причины, по которым не удалось найти среду восстановления в Windows 11, такие же, как и в Windows 10. Ошибка в основном связана с поломкой или отсутствием установочного носителя.
Вы можете исправить это, включив среду восстановления, создав установочный носитель или используя точку восстановления системы, как показано выше.
Как мне попасть в среду восстановления Windows 10?
Среда восстановления Windows 10 находится в настройках вашего ПК. Мы подробно объяснили шаги ранее в этом руководстве.
Поэтому обязательно ознакомьтесь с ним и внимательно следуйте инструкциям.
Вот и все. Там у вас есть несколько простых шагов, выполнение которых займет не более 10 минут, и вы быстро запустите функцию сброса системы в Windows 10.
Если у вас есть дополнительные вопросы по этой проблеме, напишите нам в разделе комментариев ниже.
