Всем привет! Мой Outlook продолжает отправку. Ваш файл данных Outlook не может быть настроен Outlook 2016. Как это исправить? Большое спасибо!
Microsoft Outlook удобен в повседневной и профессиональной жизни для отправки, получения и даже хранения электронных писем. Однако иногда это может пойти не так, и вам будут отправлены такие сообщения. Если вы его получили, ознакомьтесь с этой статьей, чтобы найти решения!
![]()
Часть 1: 4 Способа Исправить Ваш Файл Данных Outlook, Который Не Может Быть Настроен
Всегда получать Ваш файл данных Outlook не может быть настроен на 2010, 2013 и 2016? Наиболее частой причиной этого является отсутствие в вашей системе файла .pst или .ost. Или это могло быть вызвано повреждением файла .pst или .ost. Вот решения для вас:
- Способ 1. Восстановить файл OST, чтобы исправить файл данных Outlook, который не может быть настроен
- Способ 2. Использовать Stellar Repair для Outlook, чтобы исправить файл данных Outlook, который не может быть настроен
- Способ 3. Использовать Microsoft Outlook Inbox для восстановления файла данных Outlook, который не может быть настроен
- Способ 4. Проверить систему на наличие повреждений через командную строку
Способ 1. Восстановить файл OST, чтобы исправить файл данных Outlook, который не может быть настроен
1. Закройте программу Outlook и запустите Панель управления.
2. Найдите «Почта (Microsoft Outlook)» и откройте его.
![]()
3. Во всплывающем окне выберите «Учетные записи электронной почты».
![]()
4. Затем щелкните вкладку «Файлы данных» и выберите «Учетная запись Exchange».
5. Выберите учетную запись и нажмите «Открыть расположение файла».
![]()
6. Он автоматически перейдет к местоположению вашего файла OST. Выберите файл OST и щелкните его правой кнопкой мыши. Затем выберите «Удалить», чтобы удалить его.
![]()
7. Теперь перезапустите программу Outlook, она автоматически создаст новый файл OST.
Если вы не знаете, по какой причине файл данных Outlook не может быть настроен на 2013, 2010 или 2016 годы, этот способ является самым быстрым решением.
Способ 2. Использовать Stellar Repair для Outlook, чтобы исправить файл данных Outlook, который не может быть настроен
Если ваш файл данных Outlook не может быть настроен из-за повреждения вашего PST-файла, вы можете попробовать использовать стороннее программное обеспечение для решения этой проблемы. Существуют различные программы для восстановления файлов Outlook в Интернете. Здесь мы рекомендуем Stellar Repair for Outlook — лучший инструмент для восстановления поврежденного файла PST.
Перед восстановлением файла PST с помощью этого программного обеспечения вы должны проверить, может ли этот инструмент:
- Запускаем в Windows 10, 8.1, 8, 7
- Поддержка: MS Outlook 2019, 2016, 2013, 2010, 2007, 2003 и более ранние версии.
- И на жестком диске должно быть не менее 250 МБ свободного места.
Теперь загрузите и установите Stellar Repair for Outlook на свой компьютер.
1. Запустите Stellar Repair for Outlook.
2. На вкладке «Главная» нажмите «Выбрать Outlook PST» и выберите «Обзор» или «Найти», чтобы выбрать файл.
![]()
3. Затем нажмите кнопку «Восстановить», чтобы начать процесс.
4. Когда процесс восстановления завершится, нажмите «ОК». Программа отобразит восстановленный файл на левой панели, вы можете щелкнуть файл для предварительного просмотра.
![]()
5. Выберите файлы или элементы, нажмите «Сохранить восстановленный файл». Во всплывающем диалоговом окне «Сохранить как» выберите формат и нажмите «Обзор», чтобы выбрать место назначения.
![]()
Способ 3. Использовать Microsoft Outlook Inbox для восстановления файла данных Outlook, который не может быть настроен
Сам Microsoft Outlook также позволяет восстановить поврежденный файл PST. Вот как использовать инструмент Microsoft Outlook Inbox, чтобы исправить ошибку «Ваш файл данных Outlook не может быть настроен».
1. Закройте Outlook и выполните поиск «scanpst.exe» в строке поиска. Откройте «scanpst.exe».
2. Нажмите «Обзор», чтобы выбрать файл, который необходимо восстановить. Затем нажмите кнопку «Старт», чтобы начать сканирование.
![]()
3. Нажмите «Восстановить», когда инструмент напомнит вам, что сканирование завершено.
![]()
4. Когда появится сообщение «Восстановление завершено», перезапустите Outlook.
![]()
Этот метод может помочь вам бесплатно исправить небольшие повреждения. Если это не сработает, мы предлагаем вам использовать Stellar Repair for Outlook.
Способ 4. Проверить систему на наличие повреждений через командную строку
Повреждение системы также может привести к отправке Outlook. Файл данных Outlook не может быть настроен OST 2013. Чтобы исправить это, вы можете проверить наличие повреждения системы и обновить систему. Для этого вы можете:
1. Нажмите клавиши «Win + R» и введите «cmd», затем нажмите «ОК» или введите «Командная строка» в строке поиска меню «Пуск» и щелкните его, чтобы запустить.
![]()
![]()
2. Введите «sfc/scannow» и нажмите клавишу «Enter».
![]()
Примечание: не забудьте запустить как администратор.
3. Откройте «Настройки», нажмите «Обновление и безопасность». В разделе «Центр обновления Windows» нажмите «Проверить наличие обновлений».
![]()
4. Если обновления доступны, загрузите и установите их, чтобы обновить вашу систему. После обновления системы не забудьте очистить системные файлы.
Q1: Можно ли открыть файл OST в Outlook?
Любые версии Outlook не поддерживают прямое открытие файла OST. Чтобы открыть файл OST в Outlook, вам необходимо преобразовать его в файл PST.
Q2: Как открыть файл данных Outlook PST?
Сначала запустите Outlook, нажмите «Файл» и выберите «Открыть и экспортировать». Затем нажмите «Открыть файл данных Outlook». Найдите свой PST-файл и нажмите «Открыть».
Q3: Как восстановить Microsoft Outlook?
Откройте «Настройки», выберите «Приложения». В разделе «Приложения и функции» найдите и выберите «Настольные приложения Microsoft Office». Затем нажмите «Дополнительные параметры» и выберите «Восстановить».
Читайте также: Обзор: 4 инструмента для восстановления паролей Office
Резюме
В этой статье мы обсудили, как исправить ошибку «Ваш файл данных Outlook не может быть настроен» четырьмя способами. В зависимости от вашей ситуации выберите один способ решения вашей проблемы. Для поврежденного файла Outlook PST мы по-прежнему рекомендуем Stellar Repair for Outlook. А при проблемах с паролем Microsoft Office мы предлагаем вам попробовать PassFab для Office.
Несмотря на то, что Microsoft Outlook является надежным и безопасным почтовым клиентом, оно уязвимо для многих ошибок. Одна из часто возникающих проблем для пользователей Outlook заключается в том, что на экране появляется ошибка «ваш файл данных Outlook не может быть настроен Outlook». Когда вы настраиваете учетную запись с помощью MS Exchange, Outlook создает файл OST в расположении по умолчанию.
Иногда при использовании OST-файла сервера MS Exchange многие пользователи сталкивались с этим сообщением об ошибке.
Здесь, в этом блоге, мы собираемся обсудить различные методы устранения ошибки «Файл данных Outlook не может быть настроен Outlook»
Прежде чем понять решения по исправлению ошибки, вы должны подробно узнать об ошибке и ее основной причине.
Давайте рассмотрим эту ошибку!
Как правило, ошибка возникает у тех пользователей, чьи перемещаемые профили подключены к MS Exchange Server. Поскольку перемещаемые профили сохраняются в общей сети, пользователи могут легко получить доступ к своему профилю Outlook с любого устройства, подключенного к этой общей сети. Таким образом, при выполнении этого действия несколько раз пользователи получают это сообщение об ошибке, что «ваш файл данных Outlook не может быть настроен с помощью приложения Outlook».
Отсутствует файл данных OST: Основная причина этой ошибки — отсутствие автономных файлов из MS Outlook.
Поврежденный файл OST и PST: Когда ваши файлы OST и PST повреждены из-за различных факторов, таких как вирусная атака, ошибка синхронизации, сбой питания и т. Д.
Системный сбой: Когда система выходит из строя при импорте файла данных в Outlook, процесс будет прекращен, и Outlook может не настроить профиль, который вы ищете.
Как решить проблему «ваш файл данных Outlook не может быть настроен Outlook»?
Здесь мы упомянули ручные методы, а также автоматическое решение для устранения неполадок в файле данных Outlook, которые невозможно настроить Outlook OST.
Давайте исследуем одно за другим.
1: Ручные советы по избавлению от файла данных Outlook не могут быть настроены Outlook
Есть несколько различных приемов, которые пользователи могут попробовать для решения проблемы.
Метод 1 # перепроверьте путь к файлам данных Outlook
- Если ost-файлы отсутствуют в базе данных Outlook, в этом случае путь к OST-файлу изменяется. Вы можете перепроверить путь к файлам данных и сбросить его на исходный путь в этой системе.
- Если файл OST удаляется из системы, вы можете попробовать удалить приложение Outlook и переустановить MS Outlook. А затем загрузите файл OST с помощью сервера Exchange.
Метод № 2 Удалите файл OST и заново создайте OST с помощью службы Exchange.
Иногда проблема связана с файлом OST, который присутствует в пользовательской системе. В этой ситуации вы можете решить эту проблему, удалив файл OST и воссоздав OST, загрузив копию этого файла с помощью сервера Exchange.
- Закройте Outlook и откройте панель управления.
- Найдите параметр «Почта» и дважды щелкните его, чтобы открыть.
- Выберите учетные записи электронной почты, когда появится диалоговое окно для настройки почты.
- Выберите «Файлы данных» и нажмите «Учетная запись Exchange».
- На мини-панели инструментов нажмите «Открыть расположение файла».
- Щелкните правой кнопкой мыши файл OST и нажмите кнопку удаления, чтобы удалить автономные файлы.
Метод 3 # Восстановить файл данных Outlook (.ost и .pst)
Outlook 2007 и его более ранние версии имеют встроенную служебную программу восстановления, известную как scanost.exe. В более старых версиях доступна служебная программа scanpst.exe. Этот инструмент восстановления папки «Входящие» устраняет только незначительные проблемы с повреждением файлов данных Outlook.
- Найдите инструмент восстановления папки «Входящие», запустите scanpst.exe полезность.
- Нажать на кнопка просмотра для вставки поврежденных файлов данных.
- Затем нажмите на Начинать кнопку для сканирования файла.
- Если инструмент обнаружил какие-либо ошибки, нажмите на Ремонт кнопка.
Однако scanpst.exe не может проверить ошибки синхронизации. Итак, если служебному инструменту не удается восстановить файл OST и PST, вы можете использовать автоматическое решение для того же.
2: Мгновенное решение для исправления ошибки «Файл данных Outlook не может быть настроен Outlook» с помощью Automated Tool
Сценарий 1 # В случае повреждения файла OST
Если ваши файлы OST полностью или серьезно повреждены, то остается единственный вариант — использовать автоматизированное приложение. Восстановление OST — один из лучших инструментов для решения проблем, связанных с повреждением файлов Outlook OST.
Кроме того, инструмент имеет быстрый и расширенный режим сканирования, который помогает пользователям восстанавливать навсегда удаленные данные.
Сценарий 2 # Поврежденный файл Outlook PST
В большинстве случаев можно заметить, что файл данных Outlook не может быть настроен, ошибка вызвана повреждением файла PST. И вы уже пробовали средство scanpst.exe, но не смогли решить проблему.
Тогда лучше попробовать этот автоматический инструмент для восстановления файлов PST. Этот профессиональный инструмент хорошо разработан и используется многими ИТ-специалистами. Они обнаружили, что этот инструмент — лучшая утилита для глубокого ремонта и восстановления удаленных данных из поврежденного файла. Инструмент позволяет пользователям восстанавливать восстановленные данные в файлах PST, PDF, EML, MSG, HTML.
Суть
Вышеупомянутая статья представляет собой полное руководство о том, как бороться с ошибкой «ваш файл данных Outlook не может быть настроен Outlook». Сначала мы упомянули о том, что означает ошибка, а также о некоторых возможных причинах возникновения проблемы. После этого мы предоставили как ручное, так и автоматическое решение для исправления ошибки Outlook, когда файл данных Outlook не может быть настроен.
- Partition Wizard
- Partition Magic
- Solved: We Couldn’t Create the Outlook Data File
By Amanda | Follow |
Last Updated January 07, 2020
Are you bothered by “We couldn’t create the Outlook data file” error? Take it easy. MiniTool Solution gives you 3 methods in this post. You can fix this error by yourself with the given instructions.
As one of the most popular email clients, Microsoft Outlook can help users manage emails from multiple account. However, while adding various different emails to Outlook, you may fail to add a new email and receive the error “We couldn’t create the Outlook data file”.
It’s worth mentioning that this issue appears only when adding the Gmail account. Microsoft Outlook works well if you add other email providers.
Reasons for This Error
You may wonder why Outlook couldn’t create data file. There are two main reasons for this error.
- Outlook bug: This is the most common cause of this error. This bug in Microsoft Outlook prevents users from adding accounts from the option of Add Account. In this case, you can switch to another method of adding account.
- Simplified Account Creation feature: As a newly added feature, it comes up on the start of Microsoft Outlook. However, the mentioned problem might appear if you use this feature. Sure, you can fix the issue simply by disabling it.
Note: If you don’t get proper permissions from your email provider side, you cannot add email account to your Outlook as well. Thus, please make sure that you have allowed Outlook from your Gmail.
Solution 1: Use Manage Profiles
As Outlook has a bug that prevents you from adding accounts via Add Account option, you should consider trying an alternative way to add accounts. You can add accounts using the Manage Profiles option if Outlook couldn’t create data file.
Step 1: Open Outlook.
Step 2: Click File from the top left corner.
Step 3: In Info section, click Account Settings and choose Manage Profiles from the drop-down menu.
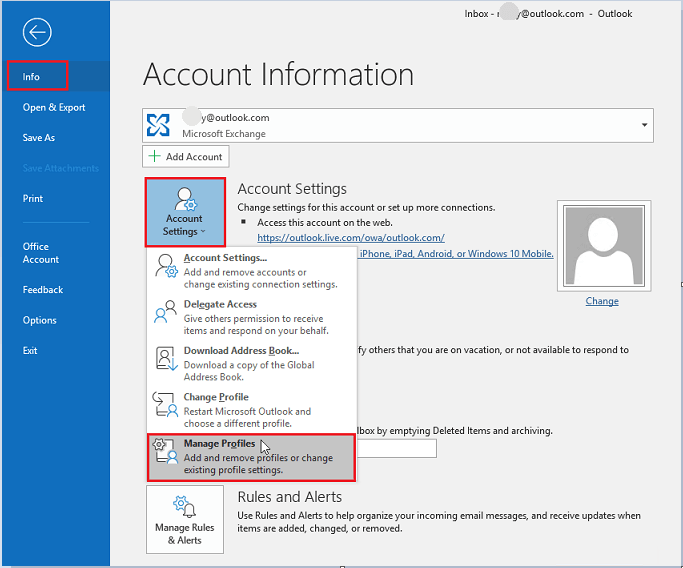
Step 4: In the pop-up dialogue box, choose Email Accounts.
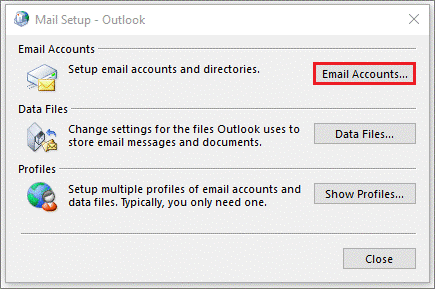
Step 5: In the Account Settings window, click New under E-mail tab. Then, you will be required to input some information for the new email account. Just follow the onscreen instructions to complete adding a new account.
Solution 2: Use Mail Option
This is an alternative method of Solution 1. You can also use Mail option to add a new account if “We couldn’t create the Outlook data file” error appears.
Step 1: Open Control Panel.
Step 2: Choose Small icons from the drop-down menu of View by option
Step 3: Locate and double-click Mail.
Step 4: You will get the same window in Step 4 of Solution 1. From now on, the steps to add a new account are the same as Solution 1 and you can refer to the instruction above to finish this operation.
Solution 3: Modify Registry Editor
If you are using Simplified Account Creation, you can disable this feature to remove the mentioned problem by modifying your Registry Editor.
Tip: Before you modify Registry Editor, don’t forget to back up the current Registry state. Just click File > Export to save the copy of the current state to a certain location.
Step 1: Press Windows key and R at the same time to invoke Run window.
Step 2: Input regedit and click OK to open Registry Editor.
Step 3: Expand the following folders one by one to locate Setup key. Alternatively, you can copy the following path and paste it in the address box.
ComputerHKEY_CURRENT_USERSoftwareMicrosoftOffice16.0OutlookSetup
Step 4: Right-click any empty space from the right pane. Select New and hit DWORD (32-bit) Value.
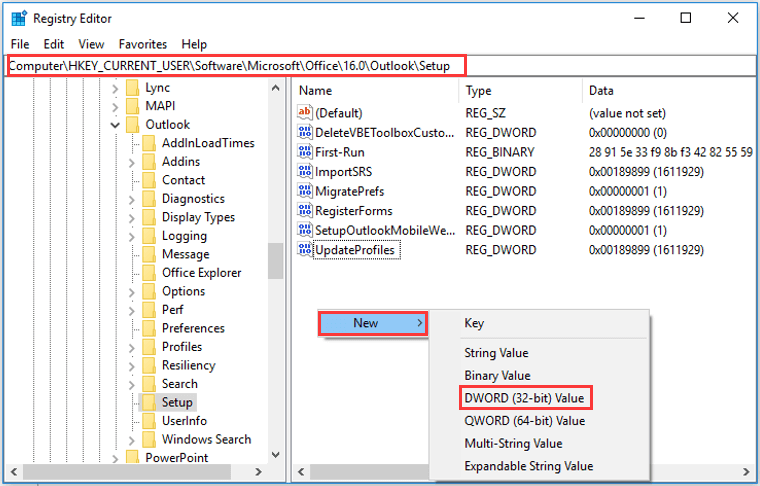
Step 5: Now, name the new entry as DisableOffice365SimplifiedAccountCreation and press Enter.
Step 6: Double-click the new key and set its Value data as 1, and then click OK.
In this way, you have disabled Simplified Account Creation successfully. You can close Registry Editor and try to add new accounts again.
About The Author
![]()
Position: Columnist
Amanda has been working as English editor for the MiniTool team since she was graduated from university. She enjoys sharing effective solutions and her own experience to help readers fix various issues with computers, dedicated to make their tech life easier and more enjoyable.
She has published many articles, covering fields of data recovery, partition management, disk backup, and etc. In order to provide more useful tips and information, she is still committed to expand her technical knowledge.
- Partition Wizard
- Partition Magic
- Solved: We Couldn’t Create the Outlook Data File
By Amanda | Follow |
Last Updated January 07, 2020
Are you bothered by “We couldn’t create the Outlook data file” error? Take it easy. MiniTool Solution gives you 3 methods in this post. You can fix this error by yourself with the given instructions.
As one of the most popular email clients, Microsoft Outlook can help users manage emails from multiple account. However, while adding various different emails to Outlook, you may fail to add a new email and receive the error “We couldn’t create the Outlook data file”.
It’s worth mentioning that this issue appears only when adding the Gmail account. Microsoft Outlook works well if you add other email providers.
Reasons for This Error
You may wonder why Outlook couldn’t create data file. There are two main reasons for this error.
- Outlook bug: This is the most common cause of this error. This bug in Microsoft Outlook prevents users from adding accounts from the option of Add Account. In this case, you can switch to another method of adding account.
- Simplified Account Creation feature: As a newly added feature, it comes up on the start of Microsoft Outlook. However, the mentioned problem might appear if you use this feature. Sure, you can fix the issue simply by disabling it.
Note: If you don’t get proper permissions from your email provider side, you cannot add email account to your Outlook as well. Thus, please make sure that you have allowed Outlook from your Gmail.
Solution 1: Use Manage Profiles
As Outlook has a bug that prevents you from adding accounts via Add Account option, you should consider trying an alternative way to add accounts. You can add accounts using the Manage Profiles option if Outlook couldn’t create data file.
Step 1: Open Outlook.
Step 2: Click File from the top left corner.
Step 3: In Info section, click Account Settings and choose Manage Profiles from the drop-down menu.
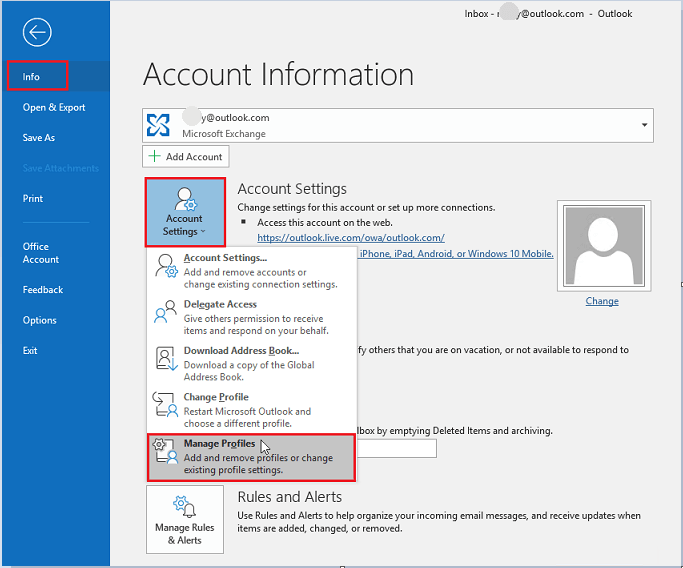
Step 4: In the pop-up dialogue box, choose Email Accounts.
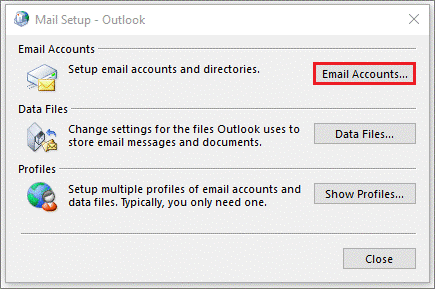
Step 5: In the Account Settings window, click New under E-mail tab. Then, you will be required to input some information for the new email account. Just follow the onscreen instructions to complete adding a new account.
Solution 2: Use Mail Option
This is an alternative method of Solution 1. You can also use Mail option to add a new account if “We couldn’t create the Outlook data file” error appears.
Step 1: Open Control Panel.
Step 2: Choose Small icons from the drop-down menu of View by option
Step 3: Locate and double-click Mail.
Step 4: You will get the same window in Step 4 of Solution 1. From now on, the steps to add a new account are the same as Solution 1 and you can refer to the instruction above to finish this operation.
Solution 3: Modify Registry Editor
If you are using Simplified Account Creation, you can disable this feature to remove the mentioned problem by modifying your Registry Editor.
Tip: Before you modify Registry Editor, don’t forget to back up the current Registry state. Just click File > Export to save the copy of the current state to a certain location.
Step 1: Press Windows key and R at the same time to invoke Run window.
Step 2: Input regedit and click OK to open Registry Editor.
Step 3: Expand the following folders one by one to locate Setup key. Alternatively, you can copy the following path and paste it in the address box.
ComputerHKEY_CURRENT_USERSoftwareMicrosoftOffice16.0OutlookSetup
Step 4: Right-click any empty space from the right pane. Select New and hit DWORD (32-bit) Value.
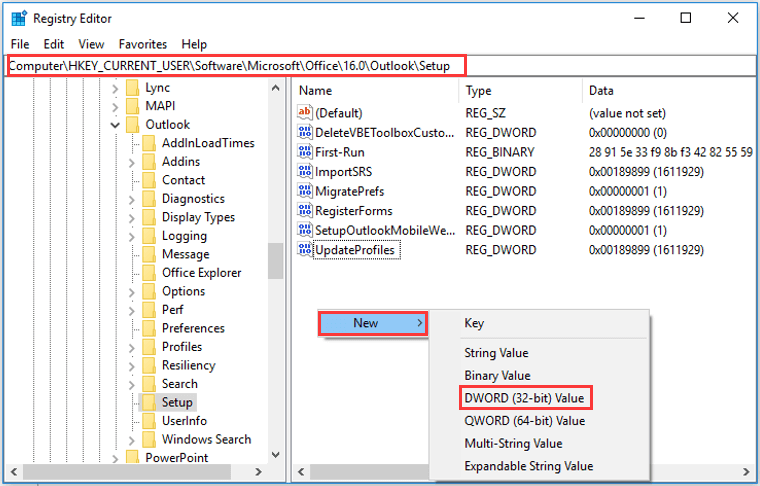
Step 5: Now, name the new entry as DisableOffice365SimplifiedAccountCreation and press Enter.
Step 6: Double-click the new key and set its Value data as 1, and then click OK.
In this way, you have disabled Simplified Account Creation successfully. You can close Registry Editor and try to add new accounts again.
About The Author
![]()
Position: Columnist
Amanda has been working as English editor for the MiniTool team since she was graduated from university. She enjoys sharing effective solutions and her own experience to help readers fix various issues with computers, dedicated to make their tech life easier and more enjoyable.
She has published many articles, covering fields of data recovery, partition management, disk backup, and etc. In order to provide more useful tips and information, she is still committed to expand her technical knowledge.
На чтение 11 мин. Просмотров 737 Опубликовано 03.09.2019
Мы отправляем электронные письма почти каждый день, и хотя некоторые пользователи предпочитают использовать веб-почту, другие используют почтовые клиенты. Одним из самых популярных почтовых клиентов в Windows 10 является Outlook.
Благодаря множеству функций и очень хорошей универсальности, выходящим за рамки простого почтового клиента, Outlook стал популярным приложением для многих пользователей.
В последнее время многие из них сообщили, что при их использовании сообщение об ошибке Файл данных Outlook недоступно. Это большая проблема, и сегодня мы ее решим.
Как исправить ошибку файла данных Outlook в Windows 10? Вы можете легко решить эту проблему, создав новый профиль Outlook. Во многих случаях данные, связанные с профилем, могут быть повреждены. Если это не решает проблему, используйте опцию Восстановить или установите новый файл PST.
Для получения дополнительной информации о том, как это сделать, проверьте руководство ниже.
Содержание
- Что я могу сделать, чтобы решить, файл данных Outlook не может получить доступ к ошибке?
- Решение 1. Создайте новый профиль Outlook
- Решение 2. Переместите файл данных в местоположение по умолчанию
- Решение 3 – Используйте опцию Восстановить
- Решение 4 – Проверьте место доставки
- Решение 5. Установите папку «Входящие»
- Решение 6 – Установите новый файл PST
- Решение 7. Вручную введите местоположение файла данных
- Решение 8 – Восстановление файлов данных Outlook
- Решение 9. Убедитесь, что у вас не включены опции «Отправить как» и «Отправить от имени»
- Решение 10. Убедитесь, что у вас есть право собственности на файл данных
- Решение 11. Запустите тестовые настройки учетной записи
- Решение 12. Отключите режим кэширования Exchange
- Решение 13 – Завершить все процессы, связанные с Outlook
- Конкретное решение – учетная запись IMAP в Outlook (перемещенные данные)
Что я могу сделать, чтобы решить, файл данных Outlook не может получить доступ к ошибке?
- Создать новый профиль Outlook
- Переместить файл данных в местоположение по умолчанию
- Используйте опцию Восстановить
- Проверьте место доставки
- Установите папку «Входящие»
- Установите новый файл PST
- Вручную введите местоположение файла данных
- Восстановить файлы данных Outlook
- Убедитесь, что у вас не включены опции «Отправить как» и «Отправить от имени»
- Убедитесь, что у вас есть право собственности на файл данных
- Запустите настройки тестовой учетной записи
- Отключить режим кэширования Exchange
- Завершить все процессы, связанные с Outlook
- Конкретное решение – учетная запись IMAP в Outlook (перемещенные данные)
Решение 1. Создайте новый профиль Outlook
Один из способов исправить эту ошибку – создать новый профиль Outlook. Для этого выполните следующие действия:
- Нажмите Windows Key + X , чтобы открыть меню Win + X, и выберите Настройки из списка.
- В разделе Настройки нажмите Аккаунты> Электронная почта и аккаунты .
- Нажмите кнопку Добавить аккаунт .
- Появится окно Добавить аккаунт . Выберите Параметры учетной записи электронной почты , введите имя своего профиля и необходимую информацию об учетной записи. Нажмите Далее .
- Нажмите Готово , и ваша учетная запись будет создана.
Этот процесс является автоматическим и по умолчанию создает учетную запись IMAP, если сервер электронной почты поддерживает ее. Если вы хотите, вы можете вручную настроить свою учетную запись электронной почты, но прежде чем вы сможете это сделать, вам нужно найти файл данных Outlook.
Для этого выполните следующие действия:
- Откройте Панель управления и нажмите Учетные записи пользователей> Почта .
- Когда откроется окно Настройка почты , нажмите кнопку Показать профили .
- Выберите текущий профиль Outlook и нажмите Свойства .
- Нажмите кнопку Файлы данных .
- Появится окно Настройки аккаунта . Перейдите на вкладку Файлы данных . Вы должны увидеть имя и местоположение файла данных. Запомните расположение файла данных, потому что он понадобится вам для последующих шагов.
Чтобы настроить учетную запись электронной почты вручную, выполните следующие действия.
- Перейдите в Панель управления и выберите Учетные записи пользователей> Почта .
- Нажмите кнопку Добавить .
- Введите имя профиля и нажмите ОК .
- В окне Добавить новую учетную запись выберите Настроить параметры сервера вручную или дополнительные типы серверов и нажмите Далее .
- В диалоговом окне выбора службы выберите Электронная почта в Интернете и нажмите Далее .
- Введите данные своей учетной записи в окне Настройки электронной почты в Интернете .
- В разделе Доставить новые сообщения в выберите Существующий файл данных Outlook , нажмите Обзор и найдите файл данных.
- Нажмите Далее , и ваш новый профиль Outlook должен быть успешно создан.
Некоторые пользователи также предлагают создать резервную копию файла данных и удалить свой профиль Outlook, прежде чем создавать новый и связывать его с файлом данных. Создание нового профиля удалит все ваши настройки, но это должно исправить ошибку.
- ЧИТАЙТЕ ТАКЖЕ: 5 лучших почтовых клиентов для пожилых людей, которые начнут писать по электронной почте в кратчайшие сроки
Решение 2. Переместите файл данных в местоположение по умолчанию
По словам пользователей, если вы получаете сообщение об ошибке Файл данных Outlook недоступен, вы можете попробовать переместить файл данных в другое место.
Некоторые из них сообщили, что перемещение файла не решило проблему, но после перемещения файла обратно в исходное местоположение и перезагрузки ПК ошибка была полностью исправлена.
- Проверьте сейчас: как переместить Windows 10 на SSD без переустановки
Решение 3 – Используйте опцию Восстановить
Одним из способов решения этой проблемы является использование параметра «Восстановить». Этот параметр находится в Control Panel> Mail , и все, что вам нужно сделать, это выбрать R epair Вариант и дождаться процесса восстановления для восстановления Outlook. После этого эта ошибка должна быть исправлена.
Решение 4 – Проверьте место доставки
Пользователи сообщили, что эта ошибка может возникнуть, если ваше местоположение доставки не является правильным. Обычно электронные письма должны храниться в Personal FolderInbox , но если это местоположение неверно, вам придется изменить его вручную.
Некоторые пользователи сообщили, что местоположение доставки даже не задано для определенных учетных записей, поэтому вам придется вводить его вручную. Просто откройте Настройки аккаунта> Аккаунты электронной почты и нажмите кнопку Изменить местоположение .
Обязательно введите правильное место доставки. После установки правильного места доставки эта ошибка должна быть исправлена.
Решение 5. Установите папку «Входящие»
Эта ошибка может появиться, если папка «Входящие» не указана. Чтобы устранить эту проблему, выполните следующие действия:
- Перейдите в Файл> Настройки аккаунта> Настройки аккаунта .
- Нажмите Изменить папку и нажмите + рядом с именем папки, чтобы развернуть ее.
- Нажмите Входящие и нажмите ОК.
- Закройте Ac Настройки счета и нажмите кнопку Отправить и получить .
Некоторые пользователи утверждают, что вы можете решить эту проблему, просто выбрав другую папку и сохранив изменения. После этого выберите исходную папку «Входящие» и снова сохраните изменения.
Другое предлагаемое решение – создать и использовать другую папку для хранения ваших электронных писем. Если все работает, удалите эту папку и проверьте, решена ли проблема. Мы не знаем, работает ли это решение, но это не значит, что вы не должны его пробовать.
- ЧИТАЙТЕ ТАКЖЕ: Ниже описано, как отключить фокусную почту Outlook .
Решение 6 – Установите новый файл PST
Чтобы решить эту проблему, вам может потребоваться установить новый файл PST. Конечно, вы можете использовать копию старого файла PST, если вы хотите сохранить свои данные. Для этого просто найдите ваш pst-файл и создайте его копию.
Перейдите на вкладку Электронная почта , выберите Изменить папку и удалите старый файл PST. Добавьте «новый» pst файл и перезапустите Outlook. Если использование копии старого pst-файла не решает проблему, вы можете создать совершенно новый pst-файл.
Чтобы создать новый файл PST, выполните следующие действия:
- Перейдите в Файл> Настройки учетной записи и выберите нужную учетную запись.
- Нажмите Изменить папку> Создать новый файл данных Outlook . Введите желаемое имя.
- Нажмите значок + и выберите Входящие . Вы должны увидеть новый путь, добавленный под кнопкой Изменить папку .
Некоторые пользователи предлагают создать новый файл PST, а затем установить старый файл PST в качестве файла по умолчанию. По их словам, этот метод решил проблему для многих, поэтому не стесняйтесь попробовать.
Решение 7. Вручную введите местоположение файла данных
Немногие пользователи сообщили, что они не могут изменить местоположение файла данных. По их словам, после создания новой учетной записи они не могут найти файл данных, поскольку кнопка Обзор неактивна.
К счастью, вы можете обойти эту проблему, просто введя вручную местоположение файла данных. После этого вы сможете сохранить настройки и устранить проблему.
Решение 8 – Восстановление файлов данных Outlook
Если вы получаете сообщение Файл данных Outlook не доступен , попробуйте исправить файл данных. Помните, что если вы используете учетную запись Microsoft Exchange, вы можете просто удалить файл данных, и он должен быть воссоздан автоматически.
Если вы не используете Microsoft Exchange, вам придется выполнить следующие действия:
- Перейдите в каталог установки Outlook и запустите файл scanpst.exe .
- После запуска программы в поле Введите имя файла, который вы хотите сканировать , введите имя файла .pst или нажмите кнопку Обзор и найдите файл вручную.
- Нажмите кнопку Пуск , чтобы начать сканирование.
- Если при сканировании обнаруживаются какие-либо проблемы, нажмите кнопку Восстановить , чтобы устранить их.
- ЧИТАЙТЕ ТАКЖЕ . Как настроить Windows Live Mail для Outlook в Windows 10
Решение 9. Убедитесь, что у вас не включены опции «Отправить как» и «Отправить от имени»
По словам пользователей, у Exchange есть некоторые проблемы с опциями «Отправить как» и «Отправить от имени», и если у вас включены обе эти опции, вы столкнетесь с этой ошибкой.
Один из самых быстрых способов решения этой проблемы – отключить параметр Отправить как или Отправить от имени . После этого проблема должна быть решена.
Решение 10. Убедитесь, что у вас есть право собственности на файл данных
Пользователи сообщили, что файл данных Outlook недоступен . Появляется ошибка, если у вас нет прав доступа к файлу данных. Чтобы решить эту проблему, вам нужно получить право собственности на этот файл. Для этого выполните следующие действия:
- Найдите свой файл данных и щелкните его правой кнопкой мыши. Выберите в меню Свойства .
- Перейдите на вкладку Сек urity и нажмите кнопку Дополнительно .

- Проверьте раздел Владелец . Если для владельца указано неизвестное имя пользователя, нажмите ссылку Изменить .

- В поле введите имя объекта для выбора , введите свое имя пользователя и нажмите Проверить имена . Если ваше имя пользователя указано правильно, нажмите ОК , чтобы сохранить изменения.

- Владелец раздела будет изменен. Обязательно назначьте Полный контроль для своей учетной записи. Нажмите Применить и ОК , чтобы сохранить изменения.
После получения права собственности на файл данных ошибка должна быть полностью устранена.
- ЧИТАЙТЕ ТАКЖЕ: Как стать владельцем файла или папки в Windows 10
Решение 11. Запустите тестовые настройки учетной записи
Некоторые пользователи утверждают, что они исправили эту проблему, просто запустив настройки тестовой учетной записи. Эта функция проверит ваши настройки и исправит все возможные ошибки, поэтому обязательно попробуйте.
Решение 12. Отключите режим кэширования Exchange
Иногда режим кэширования Exchange может мешать работе Outlook и вызывать ошибку Файл данных Outlook недоступен . Вы должны быть в состоянии исправить эту ошибку, отключив режим кэширования Exchange. Для этого выполните следующие действия:
- Откройте Управление Панель и перейдите на вкладку Почта> Учетные записи электронной почты> Электронная почта .
- Выберите свою учетную запись электронной почты и снимите флажок с Использовать режим кэширования Exchange .
- После этого просто нажмите Далее и Готово и перезапустите Outlook.
- ЧИТАЙТЕ ТАКЖЕ: 6 лучших антивирусов с антиспамом для избавления от всех нежелательных писем
Решение 13 – Завершить все процессы, связанные с Outlook
Иногда другие процессы Outlook могут мешать работе Outlook и вызывать появление этой ошибки. Вы можете легко решить эту проблему, запустив диспетчер задач и завершив все процессы, связанные с Outlook.
Просто нажмите Ctrl + Shift + Esc , чтобы запустить диспетчер задач. После запуска диспетчера задач завершите все процессы, связанные с Outlook.
Кроме того, вам необходимо завершить все процессы, в имени которых есть Communicator, Lync, ucmapi или Outlook. После их закрытия перезапустите Outlook и проверьте, решена ли проблема.
Конкретное решение – учетная запись IMAP в Outlook (перемещенные данные)
Решение 1 – отредактируйте свой реестр
Это расширенное решение, которое требует изменения реестра. Изменение реестра может привести к проблемам с определенным программным обеспечением, если вы делаете это неправильно, поэтому будьте особенно осторожны.
Это решение применяется, если вы используете учетную запись IMAP в Outlook и если вы переместили файл данных в новое место. Чтобы решить эту проблему, вам нужно отредактировать реестр, выполнив следующие действия:
-
- Нажмите Windows Key + R и введите regedit . Нажмите Enter или нажмите ОК .

- Когда откроется редактор реестра, перейдите к
HKEY_USERSS-1-5-21-2252105952-3583732995-3196064763-1000SoftwareMicrosoftWindowsCurrentVersionWindows MessagingSubsystemProfilesOutlook9375CFF0413111d3B88A00104B2A6676 > pre/введите левую панель. Имейте в виду, что расположение этого ключа может немного отличаться на вашем компьютере.
- Найдя этот ключ, нажмите его правой кнопкой мыши и выберите Экспорт . Выберите место, где вы хотите сохранить этот файл. Если что-то пойдет не так, вы можете использовать этот файл для восстановления настроек по умолчанию.
- Найдите папку с ключом Delivery Store EntryID . Дважды нажмите ключ Delivery Store EntryID , чтобы открыть его свойства.
- Данные должны быть показаны в шестнадцатеричном формате, но вы можете просмотреть их в правом столбце. Найдите путь к исходному файлу данных и измените его так, чтобы он соответствовал новому пути, в котором хранится файл данных.
<л
- Нажмите Windows Key + R и введите regedit . Нажмите Enter или нажмите ОК .
i> Закройте Редактор реестра и проверьте, решена ли проблема.
Если возникнут какие-либо проблемы, вы можете просто восстановить исходные настройки, но запустите файл, который вы создали в Шаг 3 . Немногие пользователи сообщили, что эта проблема была исправлена после переименования ключа из Шаг 2 , поэтому вы можете попробовать это. Имейте в виду, что переименование ключа может вызвать проблемы с Outlook.
- ЧИТАЙТЕ ТАКЖЕ: не удается получить доступ к редактору реестра в Windows 10 [FIX]
Решение 2. Создайте ссылку на файл данных .
Пользователи сообщили, что эта проблема появилась после перемещения файла данных учетной записи IMAP в новое место. По их словам, вы можете избежать этой проблемы, создав ссылку на новое местоположение файла данных. Для этого выполните следующие действия:
- Запустите Команду P rompt от имени администратора. Для этого в поле поиска Windows введите cmd и щелкните правой кнопкой мыши первый результат. Выберите «Запуск от имени администратора».

-
Предположим, что файл данных был сохранен в каталоге C: usersLocal SettingsMicrosoftOutlook . С помощью командной строки перейдите в
C: usersLocal SettingsMicrosoftdirectory. Для этого вам нужно использовать команду cd .
- После того, как вы введете этот каталог в Comm и Prompt , введите mklink/D% CD% Outlook D: Outlook . Помните, что мы использовали D: O utlook в качестве примера, поэтому обязательно используйте каталог, который соответствует новому расположению вашего файла данных. Нажмите Enter и дождитесь выполнения команды.
Если вы выполнили этот процесс правильно, ошибка должна быть устранена.
Решение 3. Переместите файл pst в другое место .
По мнению некоторых пользователей, вы можете решить эту проблему, просто переместив файл данных в другое место. Для этого выполните следующие действия:
-
- Откройте Панель управления и перейдите в раздел Использовать r аккаунты> Почта .
- Нажмите кнопку Файлы данных> ng>.
- Перейдите на вкладку Файлы данных и выберите файл данных, который вы хотите переместить.
- Нажмите кнопку Открыть местоположение файла>. Не закрывайте окно Файлы данных.
- Вернитесь в обратно в окно Почта и щелкните свой файл данных.
- Вы должны получить предупреждение о том, что файл .pst не может быть найден. Используйте параметр Browsestrong>, чтобы найти> ваш файл .pst.
- Закройте окно Аккаунт t Настройки и снова запустите Outlook .
Файл данных Outlook недоступен. Ошибка в Windows 10 может помешать вам читать сообщения электронной почты, но вы должны быть в состоянии решить эту досадную проблему с помощью одного из наших решений.
Если вас интересуют другие проблемы с Outlook в Windows 10, ознакомьтесь с этими замечательными руководствами:
- Outlook продолжает отправлять электронные письма в «Нежелательную» или «Спа» папку «[FULL FIX] .
- Импорт почты Outlook Express в Outlook 2010 [HOW TO]
- Решение Outlook не может войти в систему с ошибками в Windows 10
По любым другим вопросам не стесняйтесь обращаться к разделу комментариев ниже.
Outlook предоставляет некоторые действительно замечательные функции, чтобы сделать вашу работу с электронной почтой проще и быстрее. Однако многие пользователи сталкиваются с различными проблемами при использовании Outlook. Одна из этих проблем — Outlook не может получить доступ к вашему файлу личных данных.
Точное сообщение об ошибке должно выглядеть примерно так:
0x8004010F: Файл данных Outlook не доступен.
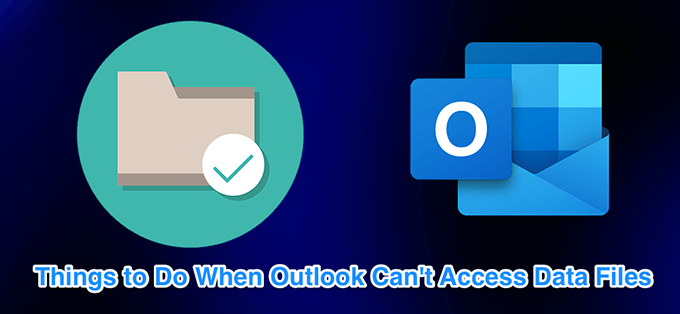
Когда возникает эта ошибка, вы не можете отправлять или получать электронные письма, и Outlook продолжает отображать вышеуказанную ошибку на вашем экране. Эта ошибка обычно является результатом поврежденного профиля Outlook. Есть несколько способов исправить эту проблему и заставить Outlook распознавать файлы данных.
Самый простой способ исправить ошибку «Файл данных Outlook не найден» — это создать новый профиль и использовать его в качестве основного профиля в Outlook. Это избавит вас от проблем с конфигурацией старого профиля и позволит начать все сначала.
Найти расположение файла данных
Вы должны сначала найти местоположение вашего файла данных Outlook.
- Откройте панель управления на вашем компьютере с Windows.
- Щелкните меню «Просмотр по» в верхнем правом углу и убедитесь, что выбран параметр «Большие значки».
- Найдите и щелкните опцию Почта, чтобы просмотреть настройки электронной почты.
- Нажмите кнопку Показать профили, чтобы просмотреть свои профили Outlook.
- Выберите текущий профиль из списка и нажмите «Свойства».
- Нажмите кнопку «Файлы данных», чтобы увидеть, где хранится ваш файл данных.
- На следующем экране будет запись файла со значком галочки рядом с ним. Обратите внимание на расположение этого файла данных Outlook.
Создать новый профиль Outlook
Теперь вы можете создать новый профиль Outlook, чтобы заменить старый и поврежденный. Держите ваши логины электронной почты под рукой, так как они вам понадобятся настроить учетную запись электронной почты,
- Откройте Панель управления и выберите опцию Почта.
- Нажмите кнопку Показать профили, чтобы просмотреть свои профили.
- Нажмите кнопку Добавить на следующем экране, чтобы добавить новый профиль.
- Введите имя для нового профиля в поле «Имя профиля» и нажмите «ОК», чтобы сохранить профиль.
- Мастер настройки электронной почты теперь появится. Выберите параметр «Настройка вручную» или «Дополнительные типы серверов» и нажмите «Далее», чтобы начать настройку учетной записи электронной почты в Outlook.
- Выберите тип учетной записи электронной почты и нажмите «Далее» внизу. Если у вас есть данные POP3 или IMAP для вашей учетной записи электронной почты, выберите эту опцию, и затем вы сможете вручную настроить параметры учетной записи.
- Введите информацию об учетной записи электронной почты на следующем экране. По завершении выберите «Существующий файл данных Outlook» в разделе «Доставлять новые сообщения», а затем нажмите кнопку «Обзор».
- Перейдите к пути к файлу данных Outlook, который вы указали ранее, и выберите этот файл.
- Завершите работу мастера настройки учетной записи электронной почты.
- Вернитесь в почтовый ящик, выберите вновь созданный профиль в меню «Всегда использовать этот профиль» и нажмите «ОК». Это сделает ваш новый профиль почтовым профилем по умолчанию для Outlook.
Изменить место доставки почты
Другое решение заключается в добавлении нового файла данных и настройке Outlook для его использования для хранения электронной почты. Это создаст новый файл данных для Outlook и, как правило, исправит ошибку «Файл данных Outlook не может быть открыт».
- Откройте меню «Пуск» и запустите Outlook.
- Перейдите на вкладку «Файл» в верхней части экрана.
- Выберите Информация из опций на левой боковой панели. Затем нажмите «Настройки учетной записи» на правой панели и снова выберите «Настройки учетной записи».
- По умолчанию вы будете на вкладке Email. Перейдите на вкладку «Файлы данных» и нажмите кнопку «Добавить», чтобы добавить новый файл данных.
- Outlook спросит, где вы хотите сохранить файл. Выберите местоположение, введите имя файла и нажмите «ОК», чтобы сохранить файл.
- Outlook по-прежнему будет использовать ваш старый файл данных для сохранения ваших сообщений. Измените это, установив новый файл данных в качестве файла данных по умолчанию. Выберите вновь созданный файл в списке и нажмите «Установить по умолчанию» в верхней части.
Получите право собственности на файл данных Outlook
Проблемы из-за неправильные права доступа к файлам распространены в Windows машины. В этом случае ваша проблема с Outlook может быть связана с неправильной настройкой прав доступа к файлу данных.
Вы можете решить эту проблему с разрешениями, изменив право собственности на свою учетную запись.
- Запустите проводник и перейдите в каталог файла данных Outlook. Используйте первый раздел в этом руководстве, чтобы найти, где Outlook сохраняет файлы данных.
- Щелкните правой кнопкой мыши файл данных Outlook и выберите «Свойства».
- Перейдите на вкладку «Безопасность» и выберите «Дополнительно».
- Нажмите «Изменить» рядом с именем «Владелец», чтобы изменить владельца выбранного файла.
- Поместите курсор в поле «Введите имя объекта для выбора», введите имя пользователя своего компьютера и нажмите «Проверить имена». Затем нажмите ОК.
- Убедитесь, что в столбце «Доступ» указано «Полный контроль» рядом с вашим именем пользователя. Затем нажмите ОК.
Восстановление Outlook с помощью инструмента восстановления
Если ваш Outlook по-прежнему отображает ошибку, что он не может получить доступ к файлу данных, в крайнем случае вы должны использовать инструмент восстановления Microsoft. Этот инструмент поставляется с предустановленной установкой Office, и вы можете использовать его для устранения проблем со всеми приложениями Office, включая Outlook.
- Откройте приложение «Настройки».
- Выберите Приложения на следующем экране.
- Прокрутите список приложений, пока не найдете Microsoft 365 или Microsoft Office.
- Нажмите на запись Office и выберите Изменить.
- Выберите «Да», если Windows запрашивает некоторые разрешения.
- Инструмент восстановления спросит, как вы хотите восстановить Outlook и другие приложения Office. Выберите Quick Repair и посмотрите, решит ли это проблему. Если это не так, выберите опцию Online Repair для тщательного восстановления ваших приложений.
Файлы данных имеют решающее значение для отправки и получения электронной почты в Outlook. Outlook может отображать различные ошибки, если эти файлы повреждены или недоступны. Вышеуказанные методы исправят ошибку доступа к файлу данных. Есть методы для исправить медленно работающий Outlook а также исправление проблем с автозаполнением в Outlook.
Практически так же, как и любое другое приложение, Microsoft Outlook периодически «радует» своих пользователей ошибками. Как показывает практика, многие сбои в программе обусловлены неверным конфигурированием ОС. Правда, случается, что ошибки появляются ввиду некорректной работы почтовых приложений или общих системных сбоев. Среди наиболее встречающихся проблем стоит отметить появление уведомления в момент активации программного продукта относительно невозможности открыть набор папок. Этот сбой не позволяет приложению Outlook полноценно запуститься. В нижеприведённом материале рассмотрим способы решения данной проблемы.

Рекомендации по исправлению ошибки Microsoft Outlook «Невозможно открыть набор папок».
Проблемы, связанные с обновлением продукта
Наиболее распространённой причиной, из-за которой пользователь не может открыть набор папок, считается некорректное обновление программного продукта. Чаще всего с этим сталкиваются обладатели версий 2007 и 2010. В этой ситуации целесообразно полностью деинсталлировать программу, после её удаления установить Outlook придётся снова, не забыв о создании другого профиля.

Удаление профиля в приложении Microsoft Outlook
Иногда в Outlook невозможно открыть набор папок из-за некорректного введения данных, иными словами, проблема возникает по вине самого пользователя, который неправильно ввёл информацию в профиле. Избавиться от сложившейся проблемы поможет удаление профиля, с последующим созданием учётной записи, которая будет содержать исключительно верные данные. Однако, несмотря на полезность этих советов, иногда не удаётся создать новую запись, ведь приложение, по сути, не запускается полностью, что образует замкнутый круг. Помочь пользователю может закрытый Outlook. Изначально стоит обратиться к Панели управления ОС посредством кнопки «Пуск».
На экране монитора появится окно, в представленном списке следует найти строку «Учётные записи», нажав на которую следует перейти в раздел «Почта». Как только это будет сделано, обладатель приложения сможет самостоятельно редактировать настройки почты. Перейдя в раздел «Учётные записи», нужно удалить каждую из них. Как только список будет пуст, пользователь сможет создать в приложении новые учётные записи.
Проблема, вызванная заблокированными файлами данных
Часто приложение не открывается, а его обладатель видит уведомление такого типа, как «В Outlook невозможно открыть набор папок» по причине того, что файлы данных недоступны, в частности стоит блокировка на запись. Иными словами, такие файлы можно только просматривать. Убедиться в догадке, что программа перестала работать именно из-за блокировки файлов, можно, открыв окно настройки почты (описано в предыдущем разделе). В этих настройках предусмотрена кнопка «Файлы данных», после выделения «учётки» следует воспользоваться командой «Открыть расположение файла».
Обладателю программного продукта поспособствует проводник Windows, после открытие того места, в котором находятся данные, по файлу следует щёлкнуть мышью, из контекстного меню выбрав строку «Свойства». Зачастую ошибку вызывает галочка, установленная напротив строки «Для чтения», пользователю стоит убрать её, подтвердив намерения кнопкой «OK». После изменения настроек ошибка «невозможно открыть набор папок» исчезнет.

В том случае, если никакого флажка, указывающего на невозможность записи данных, нет, следует перейти к оставшимся профилям, открыть каждый из них и повторить указанные действия. При отсутствии во всех профилях флажка «Только для чтения» причину следует искать в ином направлении.
Ошибка конфигурации
Невозможно открыть набор папок в Outlook и по причине ошибок, возникающих в файлах конфигурации. Помочь с данным вопросом могут настройки, касающиеся почты. От строки «Показать» пользователь должен перейти к команде «Конфигурации».

После этого будет активировано окошко, в котором представится список всех существующих конфигураций. В том случае, если ручная настройка приложения производится впервые, в списке будет только одна конфигурация. Чтобы добавить ещё одну конфигурацию, придётся воспользоваться кнопкой «Добавить».

После открытия окошка новой конфигурации следует дать имя, которое может быть любым, а также подтвердить действие кнопкой «OK».

Следующий шаг — добавление профилей всех существующих электронных почтовых ящиков. Как только список будет сформирован, внизу окна около строки «использовать конфигурацию» следует указать на последнюю созданную версию, подтвердив всё кнопкой «OK».

После того как программный продукт будет перезапущен, сообщение «невозможно открыть набор папок» пропадёт.
Как показывает практика, подобная ошибка возникает у огромного числа пользователей, решить её довольно просто, достаточно поэтапно проверить все настройки почты, воспользовавшись приведённой инструкцией. Конечно, каждая из них требует индивидуального подхода, уникального решения. Прежде всего, необходимо обратить внимание на права файлов данных, узнать о возможности их записи. Как правило, при снятии флажка «Только для чтения» проблема исчезнет, пользователю не придётся создавать новые профили и конфигурации.
Заключение
Программный продукт Outlook, созданный разработчиками ОС, на деле является полезным и функциональным приложением, если пользователь сможет разобраться со всеми его тонкостями и особенностями, он в разы облегчит себе работу с большим числом электронных почтовых ящиков.
На чтение 4 мин. Просмотров 795 Опубликовано 22.04.2021
Office Outlook – это почтовый клиент, входящий в состав Microsoft Office Suite. Поскольку Microsoft Outlook – это почтовый клиент, который помогает управлять электронной почтой из нескольких учетных записей, пользователи нередко добавляют в Outlook различные электронные письма. Однако пользователи сталкиваются с проблемой, когда они не могут добавить новый адрес электронной почты в Outlook. Вы будете видеть ошибку « Не удалось создать файл данных Outlook » каждый раз, когда пытаетесь добавить электронное письмо. Очевидно, это помешает вам добавить электронную почту и, следовательно, использовать ее через Outlook. Эта проблема не связана с одним компьютером, потому что большинство пользователей сталкивались с этой проблемой на нескольких компьютерах. Кроме того, эта проблема появляется только при добавлении учетной записи Gmail . Outlook будет нормально работать с другими поставщиками электронной почты, такими как Yahoo и т. Д. 
Содержание
- Причины ошибка «не удалось создать файл данных Outlook»?
- Примечание
- Метод 1: использовать управление профилями
- Метод 2: Использование опции почты (альтернатива методу 1)
- Метод 3: отключить упрощенное создание учетной записи
Причины ошибка «не удалось создать файл данных Outlook»?
Причины, которые могут вызвать эту проблему, перечислены ниже
- Ошибка Outlook: наиболее частой причиной этой ошибки является ошибка в Microsoft Outlook. . Эта ошибка не позволяет пользователям добавлять учетную запись с помощью параметра «Добавить учетную запись». Вы увидите эту ошибку, только если нажмете «Файл» и выберете опцию «Добавить учетную запись». Поэтому простое решение – использовать другой способ добавления учетной записи.
- Упрощает мастер создания учетной записи: Если вы используете мастер упрощенного создания учетной записи, который появляется запуск Outlook, который также может вызвать эту проблему. Этот мастер – недавно добавленная функция, и в нем также были ошибки. Отключение мастера упрощенного создания учетной записи решает проблему в этом случае.
Примечание
Сделать убедитесь, что вы также разрешили Outlook со стороны вашего почтового провайдера. Outlook и различные другие почтовые клиенты нуждаются в соответствующих разрешениях, прежде чем они добавят вашу учетную запись электронной почты. Вы можете перейти к параметрам входа и безопасности в настройках Gmail и выбрать пароли приложений. Теперь выберите соответствующие параметры, такие как ваше устройство и т. Д. Эта опция предоставит вам 16-значный код, который необходимо ввести в качестве пароля.
Метод 1: использовать управление профилями
Поскольку проблема, скорее всего, вызвана ошибкой в Microsoft Outlook, которая не позволяет вам добавить учетную запись с помощью параметра «Добавить учетную запись», вы можете попробовать использовать альтернативный способ добавления учетной записи. Вы можете успешно добавить новую учетную запись электронной почты через окно управления профилями Outlook. Итак, следуйте инструкциям ниже, чтобы добавить новую учетную запись в процессе управления профилями.
- Откройте
- Нажмите Файл в верхнем левом углу.
- Нажмите Настройки учетной записи . Должно появиться новое раскрывающееся меню.
- Выберите Управление профилями .. Подтвердите любые дополнительные запросы.
- Закройте Outlook , чтобы убедиться, что Outlook не блокирует какие-либо изменения.

- Должно появиться новое диалоговое окно. Выберите учетные записи электронной почты

- Нажмите Создать

Теперь выберите соответствующие параметры и добавьте в свою учетную запись электронной почты отсюда. Когда вы закончите, все должно работать нормально.
Метод 2: Использование опции почты (альтернатива методу 1)
Это альтернативный вариант метода 1. Если по какой-то причине вы не хотите использовать Outlook для добавления учетной записи электронной почты, вы также можете использовать параметр «Почта» из панели управления. Эта опция приведет вас к шагу 5 метода 1, и оттуда шаги будут такими же.
- Удерживайте клавишу Windows и нажмите
- Введите панель управления и нажмите

- Щелкните Маленькие значки в раскрывающемся меню параметра “Просмотр по”.
- Щелкните Почта

- Выберите свой Outlook профиль и нажмите

- Должно появиться новое диалоговое окно. Выберите учетные записи электронной почты

- Нажмите

Теперь выберите соответствующие параметры и добавьте в свою учетную запись электронной почты отсюда. Вот и все.
Метод 3: отключить упрощенное создание учетной записи
Если вы пытаетесь добавить свою учетную запись через «Подключить Outlook к Office 365 »в Outlook 2016, проблема может быть вызвана этим. Процесс создания учетной записи с помощью мастера подключения Outlook к Office 365 известен как упрощенное создание учетной записи. Отключение этого упрощенного создания учетной записи заменит ее обычным мастером создания учетной записи, который может решить проблему. Мы можем легко отключить упрощенное создание учетной записи через редактор реестра. Следуйте инструкциям ниже.
- Удерживайте клавишу Windows и нажмите
- Введите regedit и нажмите

- Теперь перейдите по следующему пути, используя левую панель навигации:
HKEY_CURRENT_USER SOFTWARE Microsoft Office 16.0 Outlook setup
4. Найдите и щелкните setup на левой панели
5. Правой кнопкой щелкните пустое место на правой панели, выберите New , затем выберите DWORD (32-bit) Value

- Назовите вновь созданную запись как DisableOffice365SimplifiedAccountCreation и нажмите
- Теперь дважды щелкните только что созданный ключ и убедитесь, что он имеет 1 в качестве его значения.
- Нажмите

Закройте редактор реестра и попробуйте снова добавить учетную запись.

Резюме: Вы можете столкнуться с проблемами синхронизации с вашим Outlook по разным причинам. В в этом руководстве мы предоставили несколько решений, которые могут помочь исправить ошибку — Outlook с файлом OST не обновляется должным образом. Кроме того, мы упоминали о OST для PST инструмент для восстановления важных данных почтового ящика, если OST-файл станет недоступным или потерянным.
Microsoft Outlook создает файл OST при настройке с сервером Exchange, если вы выбираете режим кэширования Exchange. Когда вы не в сети, этот OST-файл позволяет вам получить доступ к Outlook и вносить изменения, такие как запись, удаление, редактирование электронных писем и т. Д. Когда вы выходите в Интернет и подключаетесь к серверу Exchange, эти изменения автоматически синхронизируются с вашим почтовым ящиком Exchange. .
Однако иногда вы сталкиваетесь Проблемы с синхронизацией Outlook из-за плохого сетевого подключения, простоя сервера Exchange, неправильных настроек профиля Outlook или повреждения OST. При попытке синхронизировать файл автономной папки (OST) с сервером Exchange может появиться сообщение об ошибке, которое может напоминать следующее:
Не удается запустить Microsoft Outlook. Не удается открыть окно Outlook. Набор папок не открывается. Файл c: Users AppData Local Microsoft Outlook не является файлом данных Outlook (ost).
Как проверить проблемы с синхронизацией Outlook?
Чтобы проверить, синхронизируется ли OST с сервером Exchange, выполните следующие действия:
- Запустите Outlook и щелкните правой кнопкой мыши входящие
- Выберите Свойства и откройте синхронизация
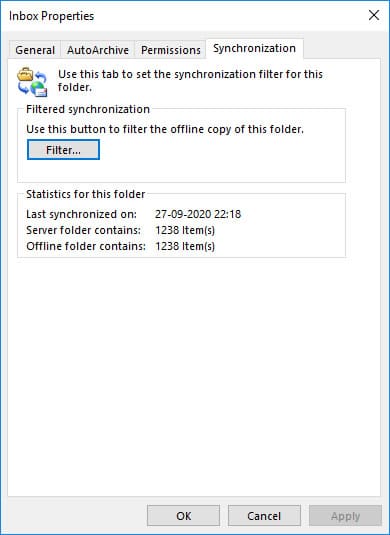
- Под Статистика для этой папки, проверьте статус Последние синхронизированные данные.
Если статистика устарела, значит, вы столкнулись с проблемой Outlook OST не обновляется.
Как исправить проблему «Outlook OST не обновляется должным образом»?
«OST-файл не обновляется”Проблема обычно возникает из-за поврежденного файла OST или неправильного профиля и настроек Outlook. Вы можете следовать данным решениям, чтобы решить проблему.
Содержание
- Решение №1: Восстановить OST
- Решение №2: проверьте настройки профиля
- Решение № 3: воссоздать OST
- Что делать, если все методы не работают?
- Заключение
Если вы столкнулись с Проблемы с синхронизацией Outlook из-за поврежденного или поврежденного файла OST вы можете использовать встроенный в Outlook инструмент восстановления папки «Входящие», также называемый ScanPST.exe, для восстановления файла. Для этого выполните следующие действия:
Для Outlook 2019, 2016, 2013 и 2010
- Запустите ScanPST.exe. По умолчанию утилита находится в папке установки Outlook.
- Нажмите Приложения для ввода местоположения файла OST и нажмите Начать. Это запустит сканирование файла.
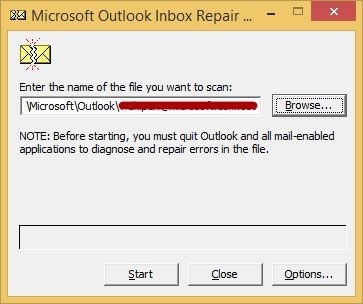
- После завершения процесса сканирования убедитесь, что выбран вариант резервного копирования файлов, а затем нажмите Исправить.
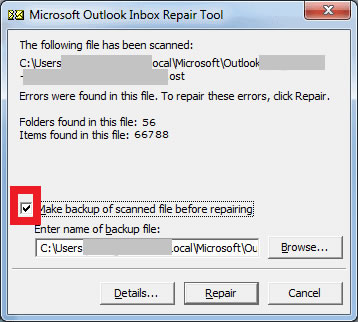
Примечание: Вам может потребоваться запустить ScanPST.exe несколько раз, чтобы полностью восстановить OST-файл.
- После восстановления файла OST появится всплывающее окно с предупреждением. Нажмите OK, чтобы закрыть окно.
- Чтобы найти восстановленные элементы OST, откройте Восстановленные личные папкиor Бюро находок папка в Outlook.
- Перетащите восстановленные элементы в исходные папки.
Для Outlook 2007 и 2003
Если вы используете Outlook 2007 или 2003, вы можете использовать ScanOST.exe вместо ScanPST.exe. ScanOST — это инструмент проверки целостности OST, который восстанавливает файлы OST. Он находится в:
- Outlook 2007: диск: Program Files Microsoft Office OFFICE12
- Outlook 2003:диск: Program Files Common Files System MSMAPI LocaleID
После обнаружения ScanOST.exe выполните следующие действия:
- Run ехе.
- Выберите Профиль Outlookсвязанный с поврежденным OST и выберите Исправить ошибки.
- Нажмите Начать сканирование.
Решение №2: проверьте настройки профиля
Если проблема OST-файл не обновляется возникает из-за неправильных настроек профиля Outlook, вы можете исправить их, чтобы устранить проблему. Для этого выполните следующие действия:
- Перейдите в Файл> Настройки учетной записи> Выберите настройки учетной записи.
- Нажмите файлы данных и убедитесь, что Имя почтового ящика-аккаунта выбрано по умолчанию.

- Под Эл. адрес вкладку нажмите Почтовый ящик — имя учетной записи, , а затем нажмите кнопку Изменить.
- Убедитесь, что Использовать режим кэширования с обменом установлен флажок и нажмите OK.

- В разделе Настройки учетной записи всплывающем окне нажмите Закрыть.
- Теперь закройте и снова откройте Outlook.
После проверки настроек профиля включите автоматическую синхронизацию, чтобы исправить Проблемы с синхронизацией Outlook. Для этого выполните следующие действия:
- Откройте Send / Receive вкладка в верхнем меню.
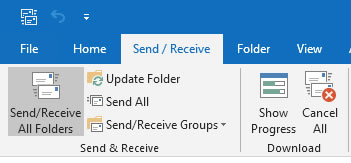
- Под Группы отправки / получения, наведите на определять Группы отправки / получения , чтобы открыть Группы отправки / получения
- Убедитесь, что Запланировать автоматическую отправку / получениеи Выполнять автоматическую отправку / получение при выходе параметры выбраны и нажмите Закрыть.
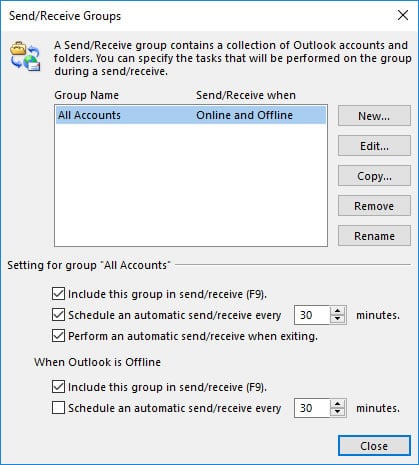
Решение № 3: воссоздать OST
Если вы не можете отремонтировать OST или Outlook OST не обновляется проблема даже после изменения настроек профиля, вы можете воссоздать OST. Поскольку OST является копией вашего почтового ящика Exchange, Outlook воссоздает файл, если вы удалите его из своей системы. Однако для воссоздания файла необходимо подключение к серверу Exchange.
Чтобы воссоздать OST, выполните следующие действия:
Внимание: Прежде чем продолжить, создайте резервную копию своего почтового ящика, экспортировав его в PST с помощью мастера импорта и экспорта Outlook.
- Закройте Outlook и удалите файл OST из вашей системы. Если вы не знаете, где находится файл, перейдите в Файл> Настройки учетной записи> Настройки учетной записи> Файлы данных,и проверьте местоположение.
- Перезапустите Outlook. Если ты видишь Сообщение о подготовке к первому использованию, это означает, что приложение воссоздает файл OST путем синхронизации с почтовым ящиком Exchange.
После воссоздания OST вы не столкнетесь с проблемой OST-файл Outlook не обновляется больше
Что делать, если все методы не работают?
В большинстве случаев воссоздание OST решает Проблемы с синхронизацией Outlook. Однако, если возникает проблема с воссозданием файла OST или вы не можете удалить файл OST, поскольку в нем есть важные автономные данные, вы можете извлечь данные файла OST с помощью стороннего программного обеспечения, такого как Stellar Converter для OST.
Stellar Converter для OST — это удобный и продвинутый конвертер OST в PST, который восстанавливает данные даже из недоступного или потерянного файла OST и сохраняет их в импортируемом Outlook PST-файле. Программа проста в использовании и поддерживает все версии Outlook — 2019, 2016, 2013, 2010 и 2007.
Заключение
Когда пользователи случайно изменяют настройки своего профиля Outlook или файл OST поврежден, пользователи могут столкнуться с проблемой: «Файл OST не обновляется должным образом». Восстановление или воссоздание OST обычно решает эту проблему. Однако, если ничего не работает, используйте инструмент преобразования OST в PST, чтобы извлечь все данные из файла OST и сохранить их в формате PST. Вы можете легко импортировать этот файл PST в свой Outlook.
Резюме: В этом блоге мы собираемся обсудить пошаговый метод того, как бороться с ошибкой невозможно настроить файл данных Outlook OST. Здесь мы также узнаем причины этой ошибки.
MS Outlook – один из наиболее хорошо организованных почтовых клиентов во многих корпоративных организациях. Это приложение позволяет использовать учетную запись электронной почты в автономном режиме, создав файл OST. Для пользователей Outlook очень удобно безопасно выполнять удаленный доступ к электронной почте и другим почтовым атрибутам из своих почтовых учетных записей.
Microsoft Outlook 2016 включает множество дополнительных функций, которых не было в его предыдущих версиях. Но при использовании файла OST MS Exchange Server многие пользователи сталкивались с сообщением об ошибке, в котором говорилось, что невозможно настроить файл данных Outlook OST. С этим сообщением об ошибке пользователи не могут понять, что вызывает это сообщение об ошибке в Outlook 2010 или другие версии. Итак, дайте нам знать вкратце, что файл данных сообщения об ошибке (.pst и .ost) в Outlook не может быть настроен.
Ошибка: невозможно настроить файл данных outlook OST
Этот тип ошибки обычно наблюдается у пользователей Microsoft, у которых есть перемещаемые профили, подключенные к MS Exchange Server в организации. Блуждающие профили пользователей сохраняются в общей сети, при этом пользователи могут легко получить доступ к своему профилю Outlook с любого компьютера, подключенного к этой общей сети. Таким образом, при выполнении этого действия много раз пользователи получают ошибки, отображающие ваш профиль невозможно настроить файл данных Outlook.
Причины ошибки: файл данных Outlook (.pst и .ost) не может быть настроен в Outlook
Самая распространенная причина не удается настроить файл данных Outlook 2010 – это отсутствие файла OST и PST в системе, где запущен MS Outlook. Если система выйдет из строя при импорте файла данных в Outlook, процесс будет прекращен, и Outlook может не настроить профиль, который вы ищете. Более того, когда файл OST и PST поврежден из-за вирусной атаки, логической ошибки, ошибки синхронизации, внезапного завершения работы и т. Д., Он может отображать это сообщение об ошибке Не удается настроить файл данных Outlook, когда пользователи пытаются получить доступ к своему профилю Outlook. очередной раз.
Способы устранения этой ошибки
Чтобы устранить ошибку невозможно настроить файл данных Outlook OST, следуйте приведенным ниже советам.
- Перепроверьте путь к файлам данных Outlook в системе
- В случае файла OST удалите файл .ost и загрузите его с Exchange.
- Переустановите Outlook и попробуйте открыть файлы данных Outlook
- Используйте встроенный инструмент восстановления папки Входящие (Scanpst.exe)
Ручной метод решения проблемы невозможно настроить файл данных outlook OST
Восстановить файл данных (OST) в Outlook
Есть несколько типов учетных записей, например MS Exchange Server, которые используют автономный файл данных (.ost). Этот тип файла данных представляет собой реплику или копию информации, которая сохраняется на вашем почтовом сервере. Если у вас возникнут проблемы с OST-файлом, его можно удалить и создать заново, повторно загрузив копию ваших элементов. Но мы не рекомендуем восстанавливать автономный файл данных с помощью инструмента восстановления папки Входящие, потому что иногда этот инструмент восстановления папки Входящие Outlook не отвечает, поэтому, если ваш файл .ost непригоден для использования, вам следует создать его заново.
- Выйти из Outlook
- Теперь откройте Панель управления, в поле панели управления поиском введите Почта, а затем выберите Почта.
- Появится диалоговое окно Настройка почты, выберите учетные записи электронной почты.
- Теперь выберите вкладку Data Data Files, затем выберите учетную запись Exchange, после чего выберите Open File Location на мини-панели инструментов.
- Закройте окно Настройки учетной записи и настройки почтbl и вернитесь в окно проводника.
- В соответствующем окне проводника щелкните правой кнопкой мыши файл данных Exchange (OST) и выберите Удалить.
Примечание. При следующем запуске Outlook для учетной записи создается новый OST-файл.
Если описанный выше метод не помогает настроить OST-файл в Outlook, вы можете исправить OST-файл с помощью сторонней утилиты, например, OST Recovery Tool. Программа recover OST file in Outlook 2016. и экспортирует файлы в форматы файлов PST, EML и MSG.
Скачать сейчас купить сейча
Бывают ситуации, когда ваш Outlook показывает ошибку «невозможно настроить файл данных outlook 2016», указывающую на расширение файла .nst. Многие пользователи Outlook не знают об этом формате файла. Итак, давайте рассмотрим это с помощью одного из пользовательских запросов. После этого мы обсудим, как repair .nst file, который отображает ошибку. Файл данных Outlook 2016 не может быть настроен.
Я недавно столкнулся с сообщением об ошибке невозможно настроить файл данных Outlook OST в Office 365, когда я настраивал свою учетную запись Office 365 в Outlook 2007. Сообщение об ошибке указывало на файл .nst. Поскольку я не технический специалист, я не знаю, как мне решить эту проблему. Буду рад, если мне кто-нибудь поможет из этой проблемы .
Оба файла (OST и NST) создаются, когда пользователь находится в автономном режиме. Вы можете перейти к данным, в которых был сохранен ваш OST-файл, там вы также можете найти файл того же размера, что и OST-файл. Теперь, чтобы исправить эту ошибку, вы можете выполнить следующие шаги.
Как исправить ошибку невозможно настроить файл данных Outlook OST
Шаг 1. Проверьте систему на наличие повреждений
Запустить сканирование системы
- Нажмите Windows + R
- Теперь введите cmd и нажмите Enter.
- Введите sfc / scannow и нажмите ввод (требуются права администратора для запуска этой команды).
Шаг 2. Обновите Windows до последней версии
Проверить наличие обновлений Windows
- Нажмите кнопку Пуск
- Введите Обновить и нажмите Ввод.
- Появится диалоговое окно Windows.
- Если обновления доступны, нажмите на опцию установки обновлений.
Шаг 3. Очистите ненужные файлы
- Нажмите Win + R
- Теперь введите Cleanmgr и нажмите Enter.
- Выберите раздел ОС и нажмите ОК.
- Теперь нажмите Очистить системные файлы.
В большинстве случаев, когда возникает ошибка типа невозможно настроить файл данных Outlook 2013, эти ошибки необходимо устранять вовремя. Если, однако, проблема не исчезнет, обратитесь к специалисту для проверки вашей системы.
Действия по устранению файла .pst при возникновении ошибки файла данных:
Чтобы сначала использовать ScanPST.exe, вам необходимо определить, где находится Scanpst.exe, чтобы устранить ошибку невозможно настроить файл данных Outlook OST в Windows:
1. Закройте Outlook и выполните одно из следующих действий:
- Перейдите к C: / программный файл:
или же - Перейдите к C: / программный файл (x86)
2. В поле поиска введите scanpst.exe.
3. Откройте scanpst.exe.
4. Теперь, когда появится окно, введите имя файла .pst, который вы хотите, чтобы инструмент проверил, или вы можете просмотреть, чтобы выбрать файл.
5. Нажмите Пуск, чтобы начать сканирование.
6. Если сканирование обнаружит ошибку, вы можете выбрать Восстановить, чтобы начать процесс исправления.
7. Когда процесс исправления будет завершен, запустите Outlook с профилем, связанным с файлом данных, который вы только что восстановили.
Альтернативный подход:
Вышеупомянутый раздел привлекает внимание пользователей к ограничениям ручного метода решения ошибки невозможно настроить файл данных Outlook. Ручной метод, описанный выше, требует очень много времени, поэтому пользователи могут выбрать экспертное решение. У нас в комплекте есть инструмент PST Восстановление.
Скачать сейчас купить сейча
Инструмент работает таким образом, что увлекает пользователей. Более того, инструмент имеет потенциал для исправления файлов Outlook PST и сохранения данных PST в PST, EML, MSG и в Office 365. Преимущество этого инструмента заключается в том, что он также поддерживает файл .nst. Наряду с этим вы можете легко исправить свой файл за несколько минут.
Заключение
После изучения проблем, с которыми сталкиваются пользователи при устранении ошибки: невозможно настроить файл данных Outlook OST с помощью ручных уловок. Мы обсудили экспертное решение, которое можно использовать для устранения ошибки в Outlook. Пользователи могут использовать эти инструменты для выполнения задачи в соответствии с потребностями без угрозы потери или повреждения данных.
Несмотря на то, что Microsoft Outlook является надежным и безопасным почтовым клиентом, оно уязвимо для многих ошибок. Одна из часто возникающих проблем для пользователей Outlook заключается в том, что на экране появляется ошибка «ваш файл данных Outlook не может быть настроен Outlook». Когда вы настраиваете учетную запись с помощью MS Exchange, Outlook создает файл OST в расположении по умолчанию.
Иногда при использовании OST-файла сервера MS Exchange многие пользователи сталкивались с этим сообщением об ошибке.
Здесь, в этом блоге, мы собираемся обсудить различные методы устранения ошибки «Файл данных Outlook не может быть настроен Outlook»
Прежде чем понять решения по исправлению ошибки, вы должны подробно узнать об ошибке и ее основной причине.
Давайте рассмотрим эту ошибку!
Как правило, ошибка возникает у тех пользователей, чьи перемещаемые профили подключены к MS Exchange Server. Поскольку перемещаемые профили сохраняются в общей сети, пользователи могут легко получить доступ к своему профилю Outlook с любого устройства, подключенного к этой общей сети. Таким образом, при выполнении этого действия несколько раз пользователи получают это сообщение об ошибке, что «ваш файл данных Outlook не может быть настроен с помощью приложения Outlook».
Причина, по которой файл данных Outlook не может быть настроен в Outlook
Отсутствует файл данных OST: Основная причина этой ошибки — отсутствие автономных файлов из MS Outlook.
Поврежденный файл OST и PST: Когда ваши файлы OST и PST повреждены из-за различных факторов, таких как вирусная атака, ошибка синхронизации, сбой питания и т. Д.
Системный сбой: Когда система выходит из строя при импорте файла данных в Outlook, процесс будет прекращен, и Outlook может не настроить профиль, который вы ищете.
Как решить проблему «ваш файл данных Outlook не может быть настроен Outlook»?
Здесь мы упомянули ручные методы, а также автоматическое решение для устранения неполадок в файле данных Outlook, которые невозможно настроить Outlook OST.
Давайте исследуем одно за другим.
1: Ручные советы по избавлению от файла данных Outlook не могут быть настроены Outlook
Есть несколько различных приемов, которые пользователи могут попробовать для решения проблемы.
Метод 1 # перепроверьте путь к файлам данных Outlook
- Если ost-файлы отсутствуют в базе данных Outlook, в этом случае путь к OST-файлу изменяется. Вы можете перепроверить путь к файлам данных и сбросить его на исходный путь в этой системе.
- Если файл OST удаляется из системы, вы можете попробовать удалить приложение Outlook и переустановить MS Outlook. А затем загрузите файл OST с помощью сервера Exchange.
Метод № 2 Удалите файл OST и заново создайте OST с помощью службы Exchange.
Иногда проблема связана с файлом OST, который присутствует в пользовательской системе. В этой ситуации вы можете решить эту проблему, удалив файл OST и воссоздав OST, загрузив копию этого файла с помощью сервера Exchange.
- Закройте Outlook и откройте панель управления.
- Найдите параметр «Почта» и дважды щелкните его, чтобы открыть.
- Выберите учетные записи электронной почты, когда появится диалоговое окно для настройки почты.
- Выберите «Файлы данных» и нажмите «Учетная запись Exchange».
- На мини-панели инструментов нажмите «Открыть расположение файла».
- Щелкните правой кнопкой мыши файл OST и нажмите кнопку удаления, чтобы удалить автономные файлы.
Метод 3 # Восстановить файл данных Outlook (.ost и .pst)
Outlook 2007 и его более ранние версии имеют встроенную служебную программу восстановления, известную как scanost.exe. В более старых версиях доступна служебная программа scanpst.exe. Этот инструмент восстановления папки «Входящие» устраняет только незначительные проблемы с повреждением файлов данных Outlook.
- Найдите инструмент восстановления папки «Входящие», запустите scanpst.exe полезность.
- Нажать на кнопка просмотра для вставки поврежденных файлов данных.
- Затем нажмите на Начинать кнопку для сканирования файла.
- Если инструмент обнаружил какие-либо ошибки, нажмите на Ремонт кнопка.
Однако scanpst.exe не может проверить ошибки синхронизации. Итак, если служебному инструменту не удается восстановить файл OST и PST, вы можете использовать автоматическое решение для того же.
2: Мгновенное решение для исправления ошибки «Файл данных Outlook не может быть настроен Outlook» с помощью Automated Tool
Сценарий 1 # В случае повреждения файла OST
Если ваши файлы OST полностью или серьезно повреждены, то остается единственный вариант — использовать автоматизированное приложение. Восстановление OST — один из лучших инструментов для решения проблем, связанных с повреждением файлов Outlook OST.
Кроме того, инструмент имеет быстрый и расширенный режим сканирования, который помогает пользователям восстанавливать навсегда удаленные данные.
Сценарий 2 # Поврежденный файл Outlook PST
В большинстве случаев можно заметить, что файл данных Outlook не может быть настроен, ошибка вызвана повреждением файла PST. И вы уже пробовали средство scanpst.exe, но не смогли решить проблему.
Тогда лучше попробовать этот автоматический инструмент для восстановления файлов PST. Этот профессиональный инструмент хорошо разработан и используется многими ИТ-специалистами. Они обнаружили, что этот инструмент — лучшая утилита для глубокого ремонта и восстановления удаленных данных из поврежденного файла. Инструмент позволяет пользователям восстанавливать восстановленные данные в файлах PST, PDF, EML, MSG, HTML.
Суть
Вышеупомянутая статья представляет собой полное руководство о том, как бороться с ошибкой «ваш файл данных Outlook не может быть настроен Outlook». Сначала мы упомянули о том, что означает ошибка, а также о некоторых возможных причинах возникновения проблемы. После этого мы предоставили как ручное, так и автоматическое решение для исправления ошибки Outlook, когда файл данных Outlook не может быть настроен.
При достаточно интенсивной работе с вложениями в почтовой программе Outlook, входящей в комплект пакета Microsoft Office, время от времени можно столкнуться со следующей ошибкой: Невозможно создать файл. Щелкните правой кнопкой мыши папку, в которой собираетесь создать файл, а затем выберите команду «Свойства» и проверьте свои разрешения для этой папки. Возникает данная ошибка в тот самый момент, когда пользователь, посредством двойного клика по значку вложения в теле письма, пытается открыть это самое вложение для последующей работы. Окно в подобным сообщением об ошибке выглядит следующим образом:

Диагностика
В своих почтовых клиентах Microsoft предоставила возможность открывать вложенные в письма файлы либо в режиме предпросмотра в самом интерфейсе почтового клиента Outlook, либо при помощи внешних приложений, ассоциированных с данным типом файлов. Очевидно, что почтовый клиент Outlook, как и многие другие аналогичные почтовые программы, для поддержки описанного выше функционала, то есть работы с вложенными файлами (открытие, предварительный просмотр) должен использовать временную директорию, чтобы сначала сохранить требуемый файл, а затем уже передать его внешнему приложению. Данной временной папкой для работы с вложениями почтового клиента Outlook является специально-именованная временная папка, размещаемая в профиле пользователя, путь к которой задается в определенном параметре реестра. Создается этот каталог для работы с временными файлами автоматически, при создании почтовой учетной записи. Соответственно, права на данную папку выставляются по умолчанию и доступ предоставляется текущему пользователю. По возникшей в нашем случае ошибке «Невозможно создать файл.. Щелкните правой кнопкой мыши папку, в которой собираетесь создать файл, а затем выберите команду «Свойства» и проверьте свои разрешения для этой папки» можно сделать предположение, что есть некие ограничения, скорее всего связанные с количеством файлов в директории.
Исходя из этого предположения, мы имеем несколько путей решения задачи:
- Очистить директорию для хранения временных файлов (оптимальный вариант).
- Задать другую директорию для хранения временных файлов;
- Изменить ограничения файловой системы на количество файлов в директории;
Решение
Остановимся на методе по очистке директории для хранения временных файлов. Для этого:
- Закрываем приложение Outlook
- Запускаем программу для работы с реестром regedit
- Открываем ветку реестра HKEY_CURRENT_USERSoftwareMicrosoftOffice14.0OutlookSecurity
- Двойным кликом включаем режим редактирования параметра и копируем содержимое в буфер обмена. Затем вставляем его в строку поиска/пути, нажимаем клавишу ВВОД и переходим к целевой папке. После этого, выделяем все файлы в каталоге комбинацией клавиш Ctrl+A и удаляем все содержимое.
- Запускаем приложение Outlook. Проверяем работу с вложениями. Ошибка «Невозможно создать файл. Щелкните правой кнопкой мыши папку, в которой собираетесь создать файл, а затем выберите команду «Свойства» и проверьте свои разрешения для этой папки» больше себя не проявляет.
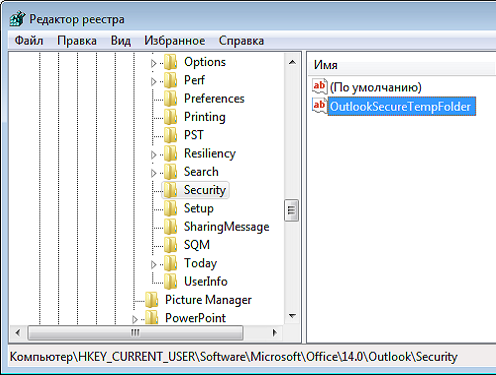
где число (14) — порядковый номер офиса Microsoft, который, для Вашего случая, будет соответствовать конкретной версии, установленной именно в Вашей системе:
| Номер | Версия |
|---|---|
| 10 | 2000 |
| 11 | 2003 |
| 12 | 2007 |
| 14 | 2010 |
Искомый нами путь хранится в параметре OutlookSecureTempFolder типа REG_SZ и имеет, в общем случае, примерно такое вот значение: %USERPROFILE%AppDataLocalMicrosoftWindowsTemporary Internet FilesContent.OutlookXXXXXXXX, где XXXXXXXX — уникально для каждой конкретной инсталляции. Я привел общий шаблон, однако, для лучшего понимания структуры скажу, что на одной из доменных станций строка имела следующее значение пути к директории: C:UsersIvanovIIAppDataLocalMicrosoftWindowsTemporary Internet FilesContent.OutlookLHAFESY7.
Если при попытке сохранить или открыть файл в MS Outlook, не важно архив это или документ MS Word или MS Excel, вы получаете сообщение вида «Не удается сохранить вложение. Невозможно создать файл», это значит, что на вашем компьютере переполнилась папка временных файлов MS Outlook. Скорее всего вы часто получаете письма с вложенными файлами, имеющими одинаковое имя, например, «price.xls».
Для восстановления прежней работоспособности MS Outlook необходимо отыскать эту временную папку и очистить ее от устаревших файлов.
Точное месторасположение этой папки временных файлов можно узнать в системном реестре. Самое простое — произвести поиск в реестре от узла HKEY_CURRENT_USER слова «OutlookSecureTempFolder». Значение найденного ключа даст точное местоположение необходимой папки.
В зависимости от версии Windows эта папка может располагаться тут:
C:Documents and Settings ИМЯ_ПОЛЬЗОВАТЕЛЯ Local SettingsTemporary Internet FilesContent.Outlook
или тут:
C:UsersИМЯ_ПОЛЬЗОВАТЕЛЯAppDataLocalMicrosoftWindowsTemporary Internet FilesContent.Outlook
Если вы не видите в проводнике такие папки, возможно вам нужно включить отображение скрытых и системных папок и файлов (см. Как включить отображение скрытых файлов и папок в проводнике?)
Все что нужно сделать потом — это очистить найденную папку и перезапустить MS Outlook.
- Partition Wizard
- Partition Magic
- Solved: We Couldn’t Create the Outlook Data File
By Amanda | Follow |
Last Updated January 07, 2020
Are you bothered by “We couldn’t create the Outlook data file” error? Take it easy. MiniTool Solution gives you 3 methods in this post. You can fix this error by yourself with the given instructions.
As one of the most popular email clients, Microsoft Outlook can help users manage emails from multiple account. However, while adding various different emails to Outlook, you may fail to add a new email and receive the error “We couldn’t create the Outlook data file”.
It’s worth mentioning that this issue appears only when adding the Gmail account. Microsoft Outlook works well if you add other email providers.
Reasons for This Error
You may wonder why Outlook couldn’t create data file. There are two main reasons for this error.
- Outlook bug: This is the most common cause of this error. This bug in Microsoft Outlook prevents users from adding accounts from the option of Add Account. In this case, you can switch to another method of adding account.
- Simplified Account Creation feature: As a newly added feature, it comes up on the start of Microsoft Outlook. However, the mentioned problem might appear if you use this feature. Sure, you can fix the issue simply by disabling it.
Note: If you don’t get proper permissions from your email provider side, you cannot add email account to your Outlook as well. Thus, please make sure that you have allowed Outlook from your Gmail.
Solution 1: Use Manage Profiles
As Outlook has a bug that prevents you from adding accounts via Add Account option, you should consider trying an alternative way to add accounts. You can add accounts using the Manage Profiles option if Outlook couldn’t create data file.
Step 1: Open Outlook.
Step 2: Click File from the top left corner.
Step 3: In Info section, click Account Settings and choose Manage Profiles from the drop-down menu.
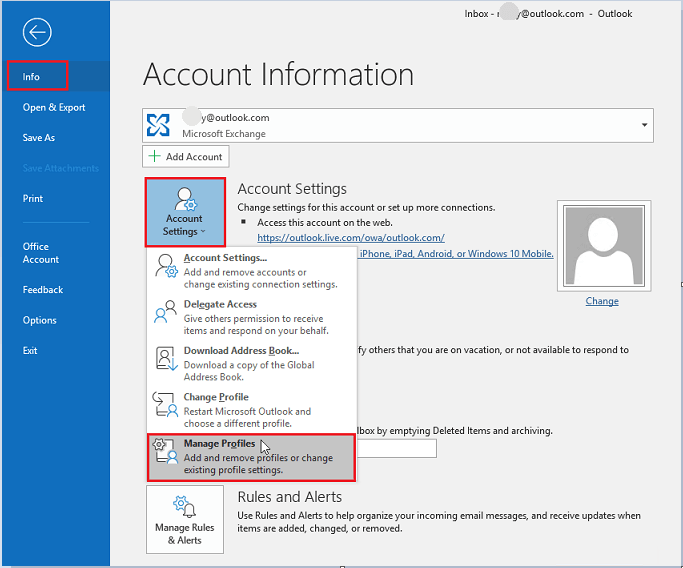
Step 4: In the pop-up dialogue box, choose Email Accounts.
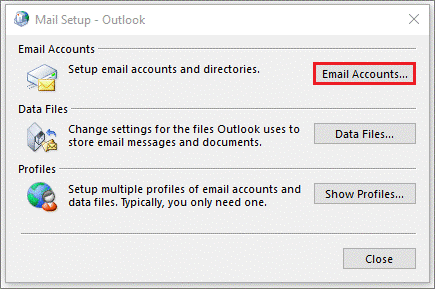
Step 5: In the Account Settings window, click New under E-mail tab. Then, you will be required to input some information for the new email account. Just follow the onscreen instructions to complete adding a new account.
Solution 2: Use Mail Option
This is an alternative method of Solution 1. You can also use Mail option to add a new account if “We couldn’t create the Outlook data file” error appears.
Step 1: Open Control Panel.
Step 2: Choose Small icons from the drop-down menu of View by option
Step 3: Locate and double-click Mail.
Step 4: You will get the same window in Step 4 of Solution 1. From now on, the steps to add a new account are the same as Solution 1 and you can refer to the instruction above to finish this operation.
Solution 3: Modify Registry Editor
If you are using Simplified Account Creation, you can disable this feature to remove the mentioned problem by modifying your Registry Editor.
Tip: Before you modify Registry Editor, don’t forget to back up the current Registry state. Just click File > Export to save the copy of the current state to a certain location.
Step 1: Press Windows key and R at the same time to invoke Run window.
Step 2: Input regedit and click OK to open Registry Editor.
Step 3: Expand the following folders one by one to locate Setup key. Alternatively, you can copy the following path and paste it in the address box.
ComputerHKEY_CURRENT_USERSoftwareMicrosoftOffice16.0OutlookSetup
Step 4: Right-click any empty space from the right pane. Select New and hit DWORD (32-bit) Value.
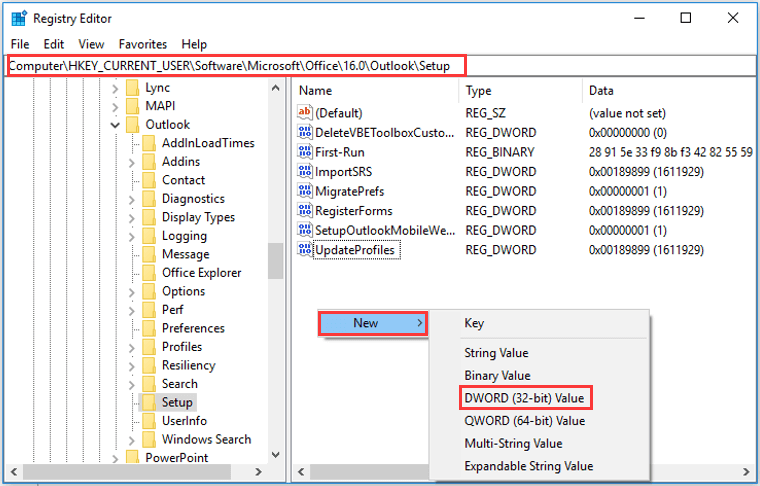
Step 5: Now, name the new entry as DisableOffice365SimplifiedAccountCreation and press Enter.
Step 6: Double-click the new key and set its Value data as 1, and then click OK.
In this way, you have disabled Simplified Account Creation successfully. You can close Registry Editor and try to add new accounts again.
About The Author
![]()
Position: Columnist
Amanda has been working as English editor for the MiniTool team since she was graduated from university. She enjoys sharing effective solutions and her own experience to help readers fix various issues with computers, dedicated to make their tech life easier and more enjoyable.
She has published many articles, covering fields of data recovery, partition management, disk backup, and etc. In order to provide more useful tips and information, she is still committed to expand her technical knowledge.
- Partition Wizard
- Partition Magic
- Solved: We Couldn’t Create the Outlook Data File
By Amanda | Follow |
Last Updated January 07, 2020
Are you bothered by “We couldn’t create the Outlook data file” error? Take it easy. MiniTool Solution gives you 3 methods in this post. You can fix this error by yourself with the given instructions.
As one of the most popular email clients, Microsoft Outlook can help users manage emails from multiple account. However, while adding various different emails to Outlook, you may fail to add a new email and receive the error “We couldn’t create the Outlook data file”.
It’s worth mentioning that this issue appears only when adding the Gmail account. Microsoft Outlook works well if you add other email providers.
Reasons for This Error
You may wonder why Outlook couldn’t create data file. There are two main reasons for this error.
- Outlook bug: This is the most common cause of this error. This bug in Microsoft Outlook prevents users from adding accounts from the option of Add Account. In this case, you can switch to another method of adding account.
- Simplified Account Creation feature: As a newly added feature, it comes up on the start of Microsoft Outlook. However, the mentioned problem might appear if you use this feature. Sure, you can fix the issue simply by disabling it.
Note: If you don’t get proper permissions from your email provider side, you cannot add email account to your Outlook as well. Thus, please make sure that you have allowed Outlook from your Gmail.
Solution 1: Use Manage Profiles
As Outlook has a bug that prevents you from adding accounts via Add Account option, you should consider trying an alternative way to add accounts. You can add accounts using the Manage Profiles option if Outlook couldn’t create data file.
Step 1: Open Outlook.
Step 2: Click File from the top left corner.
Step 3: In Info section, click Account Settings and choose Manage Profiles from the drop-down menu.
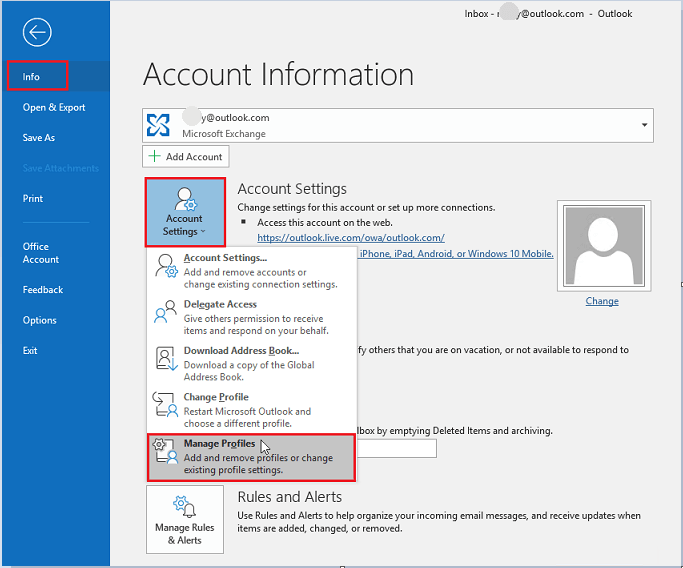
Step 4: In the pop-up dialogue box, choose Email Accounts.
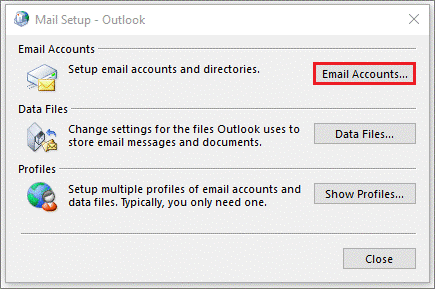
Step 5: In the Account Settings window, click New under E-mail tab. Then, you will be required to input some information for the new email account. Just follow the onscreen instructions to complete adding a new account.
Solution 2: Use Mail Option
This is an alternative method of Solution 1. You can also use Mail option to add a new account if “We couldn’t create the Outlook data file” error appears.
Step 1: Open Control Panel.
Step 2: Choose Small icons from the drop-down menu of View by option
Step 3: Locate and double-click Mail.
Step 4: You will get the same window in Step 4 of Solution 1. From now on, the steps to add a new account are the same as Solution 1 and you can refer to the instruction above to finish this operation.
Solution 3: Modify Registry Editor
If you are using Simplified Account Creation, you can disable this feature to remove the mentioned problem by modifying your Registry Editor.
Tip: Before you modify Registry Editor, don’t forget to back up the current Registry state. Just click File > Export to save the copy of the current state to a certain location.
Step 1: Press Windows key and R at the same time to invoke Run window.
Step 2: Input regedit and click OK to open Registry Editor.
Step 3: Expand the following folders one by one to locate Setup key. Alternatively, you can copy the following path and paste it in the address box.
ComputerHKEY_CURRENT_USERSoftwareMicrosoftOffice16.0OutlookSetup
Step 4: Right-click any empty space from the right pane. Select New and hit DWORD (32-bit) Value.
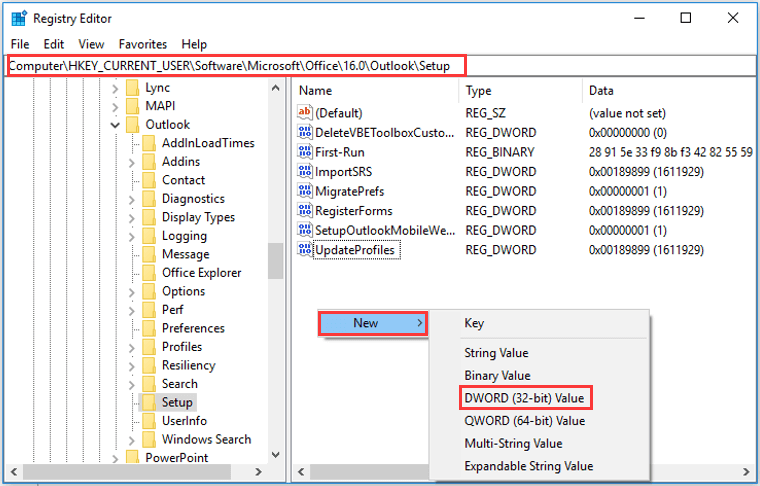
Step 5: Now, name the new entry as DisableOffice365SimplifiedAccountCreation and press Enter.
Step 6: Double-click the new key and set its Value data as 1, and then click OK.
In this way, you have disabled Simplified Account Creation successfully. You can close Registry Editor and try to add new accounts again.
About The Author
![]()
Position: Columnist
Amanda has been working as English editor for the MiniTool team since she was graduated from university. She enjoys sharing effective solutions and her own experience to help readers fix various issues with computers, dedicated to make their tech life easier and more enjoyable.
She has published many articles, covering fields of data recovery, partition management, disk backup, and etc. In order to provide more useful tips and information, she is still committed to expand her technical knowledge.
Microsoft Outlook — наиболее предпочтительный почтовый клиент, которым пользуются многие бизнес-пользователи и индивидуальные пользователи. Кроме того, он позволяет пользователям работать с несколькими учетными записями, такими как Exchange, Office 365, Gmail, Yahoo.com и т. Д.
Однако иногда при настройке новой учетной записи в Outlook на экране появляется сообщение об ошибке:
«Мы не смогли создать файл данных Outlook. Убедитесь, что диск, который вы сохраняете, не заполнен, не защищен от записи и что файл не используется ».
1: Когда в приложение добавляется новая функция, это может привести к тому, что «нам не удалось создать файл данных Outlook».
2: Любые ошибки и ошибки в Outlook могут не позволить добавить в него новую учетную запись.
3: Ошибка также может возникать из-за «Мастера упрощенного создания учетной записи», который используется для создания новой учетной записи.
Теперь мы обсудим различные способы исправить ошибку «Ошибка Outlook, нам не удалось создать файл данных Outlook» и помочь пользователю работать в Outlook с недавно настроенной учетной записью электронной почты.
Что ж, здесь мы упомянули все возможные решения, которые помогают исправить ошибку «что-то пошло не так, мы не смогли создать файл данных Outlook» в Outlook 2019, 2016, 2013, 2010, 2007, 2003 и т. Д.
1. Отключить упрощенное создание учетной записи через редактор реестра
Вы можете решить проблему, отключив функцию «Подключить Outlook к Office 365» (при подключении учетной записи Office 365 в Outlook) и разрешив пользователю добавить учетную запись обычным способом.
1: Нажмите Windows + R, чтобы открыть диалоговое окно «Выполнить».
2: Введите regedit и нажмите ОК.
Перейдите по пути, чтобы открыть страницу редактора реестра.
HKEY_CURRENT_USER SOFTWARE Microsoft Office 16.0 Outlook установка
3: Перейдите в папку Setup и щелкните правой кнопкой мыши пустую панель справа.
4: Щелкните Создать ≫ Значение DWORD (32-бит).
5: Введите имя как DisableOffice365SimplifiedAccountCreation и нажмите Enter.
6: Выберите и щелкните правой кнопкой мыши это имя и выберите параметр «Изменить».
7: В открывшемся диалоговом окне Edit DWORD (32-bit) Value введите значение 1 и нажмите OK.
Таким образом, функция упрощенного создания учетной записи отключена. Теперь вы можете настроить свою учетную запись в приложении Outlook.
2: Способы добавления новой учетной записи
I. Использование параметра «Управление профилями»
Следуйте инструкциям, чтобы добавить новую учетную запись в Outlook с помощью функции управления профилями.
1: Запустите приложение Microsoft Outlook.
2: Перейдите в меню «Файл»> «Управление профилями».
3: Щелкните Да, чтобы продолжить. На экране появится диалоговое окно «Настройка почты», выберите параметр «Учетные записи электронной почты».
4: Нажмите «Создать», чтобы создать новую учетную запись электронной почты.
5: Добавьте данные желаемой учетной записи.
6: Теперь следуйте инструкциям на экране, чтобы завершить процесс.
II. Использование почты в панели управления
Другой способ добавить учетную запись — использовать панель управления. Посмотрите на шаги:
1: Перейдите в Панель управления и выберите опцию Почта.
2: Откроется диалоговое окно «Настройка почты». Выберите параметр «Учетные записи электронной почты» (продолжайте так же, как в предыдущем способе из шага 2).
Это все о ручных методах, которые вы можете выбрать, чтобы избавиться от этого «мы не смогли создать файл данных Outlook, убедитесь, что диск».
Однако, если проблема не решена с помощью любого из вышеупомянутых методов, это может быть случай повреждения файла данных Outlook (PST). Но не волнуйтесь, у нас тоже есть решение.
Microsoft предоставляет встроенную утилиту под названием Scanpst.exe, которая помогает восстанавливать поврежденные и поврежденные файлы PST.
Хотя это бесплатное решение, с помощью которого вы можете восстановить поврежденные файлы PST, оно не идеально подходит для больших и сильно поврежденных файлов PST. Итак, в следующем разделе мы представили лучшее решение, которое может решить все эти технические проблемы.
Инструмент восстановления данных Outlook PST — это профессиональный инструмент, который помогает в решении проблем, связанных с PST, включая повреждение, повреждение, потерю данных и т. Д. Утилита способна восстанавливать удаленные данные и восстанавливать их в форматах файлов PST, EML, MSG, PDF, HTML. . Кроме того, программное обеспечение поддерживает иерархию папок и сохраняет нетронутыми метаданные.
Подведение итогов
На этом статья подошла к концу. Вы поняли, почему пользователи Outlook получают это сообщение об ошибке «Не удалось создать файл данных Outlook». Кроме того, мы подробно описали ручные методы устранения проблемы в Outlook 2019, 2016, 2013, 2010, 2007 и т. Д.
В случае, если ваша проблема не решена с помощью ручных обходных путей, существует вероятность повреждения файла PST. Таким образом, вы выбрали автоматический инструмент для исправления ошибок.
Вложенный файл Excel 2003 не может быть отображен из-за ошибки в средстве предварительного просмотра Microsoft Office Excel 2007, также не может быть сохранен и просто открыт. Выдаются сообщения об ошибке
Клиентская ОС: Windows 7 Enterprise 32 bit, пакет MS Office Professional Plus 2007 SP2. Вложенный файл приходит от бизнес-партнера компании в формате Excel 2003.
1. При попытке открыть вложение Outlook сообщает:
Невозможно создать файл xxxyyyzzz.xls. Щелкните правой кнопкой мышки папку, в которой собираетесь создать файл, а затем выберите команду свойства и проверьте свои разрешения для этой папки.
при этом Excel открывается, но файл — нет.
2. При попытке сохранить вложение Excel, Outlook сообщает:
Не удается сохранить вложение. Невозможно созать файл: xxxyyyzzz.xls. Щелкните правой кнопкой мышки папку, в которой собираетесь создать файл, а затем выберите команду свойства и проверьте свои разрешения для этой папки.
Перетаскивание вложенного файла из Outlook на рабочий стол также не работает
3. Встроенное средство предварительного просмотра Excel сообщает:
Предварительный просмотр файла невозможен из-за ошибки в средстве предварительного просмотра Excel.
Если открыть почтовый ящик через Exchange OWA, то все работает нормально.
Также, вложенный Excel файл открывается без проблем, если его переслать по почте коллеге.
Еще симптомы:
- Приложенные файлы Excel приходят в почтовый ящик сотрудника ежедневно из одной и той же компании, но из разных регионов. От одних отправителей файлы ВСЕГДА открываются, а от некоторых нет, с указанными выше проблемами.
- если вложенных файлов Excel несколько, то первый по счету файл не открывается, а остальные ОК
Решение:
Лекарство довольно простое, достаточно на компьютере иметь права на доступ к системному реестру. Предварительно закрываем клиента (MS Outlook).
Запускаем реестр:
Winkey+R
Далее regedit
идем по дереву:
HKEY_CURRENT_USERSoftwareMicrosoftOffice14.0Outlooksecurity
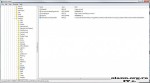
И удаляем ключ: OutlookSecureTempFolder
! Также можно со временем или сразу удалить содержимое папки, путь которой указан в этом ключе, для экономии места на диске.
Его содержание у меня C:Users%UserName%AppDataLocalMicrosoftWindowsTemporary Internet FilesContent.OutlookZ1O19VZJ
После чего чего можем запустить клиента (MS Office Outlook) и наслаждаемся тем как легко хорошо и не принужденно открываются файлы.
Join @AdmNtsRu on Telegram
Смотрите также:
На чтение 4 мин Просмотров 1.6к. Опубликовано 22.04.2021
Office Outlook – это почтовый клиент, входящий в состав Microsoft Office Suite. Поскольку Microsoft Outlook – это почтовый клиент, который помогает управлять электронной почтой из нескольких учетных записей, пользователи нередко добавляют в Outlook различные электронные письма. Однако пользователи сталкиваются с проблемой, когда они не могут добавить новый адрес электронной почты в Outlook. Вы будете видеть ошибку « Не удалось создать файл данных Outlook » каждый раз, когда пытаетесь добавить электронное письмо. Очевидно, это помешает вам добавить электронную почту и, следовательно, использовать ее через Outlook. Эта проблема не связана с одним компьютером, потому что большинство пользователей сталкивались с этой проблемой на нескольких компьютерах. Кроме того, эта проблема появляется только при добавлении учетной записи Gmail . Outlook будет нормально работать с другими поставщиками электронной почты, такими как Yahoo и т. Д. 
Содержание
- Причины ошибка «не удалось создать файл данных Outlook»?
- Примечание
- Метод 1: использовать управление профилями
- Метод 2: Использование опции почты (альтернатива методу 1)
- Метод 3: отключить упрощенное создание учетной записи
Причины ошибка «не удалось создать файл данных Outlook»?
Причины, которые могут вызвать эту проблему, перечислены ниже
- Ошибка Outlook: наиболее частой причиной этой ошибки является ошибка в Microsoft Outlook. . Эта ошибка не позволяет пользователям добавлять учетную запись с помощью параметра «Добавить учетную запись». Вы увидите эту ошибку, только если нажмете «Файл» и выберете опцию «Добавить учетную запись». Поэтому простое решение – использовать другой способ добавления учетной записи.
- Упрощает мастер создания учетной записи: Если вы используете мастер упрощенного создания учетной записи, который появляется запуск Outlook, который также может вызвать эту проблему. Этот мастер – недавно добавленная функция, и в нем также были ошибки. Отключение мастера упрощенного создания учетной записи решает проблему в этом случае.
Примечание
Сделать убедитесь, что вы также разрешили Outlook со стороны вашего почтового провайдера. Outlook и различные другие почтовые клиенты нуждаются в соответствующих разрешениях, прежде чем они добавят вашу учетную запись электронной почты. Вы можете перейти к параметрам входа и безопасности в настройках Gmail и выбрать пароли приложений. Теперь выберите соответствующие параметры, такие как ваше устройство и т. Д. Эта опция предоставит вам 16-значный код, который необходимо ввести в качестве пароля.
Метод 1: использовать управление профилями
Поскольку проблема, скорее всего, вызвана ошибкой в Microsoft Outlook, которая не позволяет вам добавить учетную запись с помощью параметра «Добавить учетную запись», вы можете попробовать использовать альтернативный способ добавления учетной записи. Вы можете успешно добавить новую учетную запись электронной почты через окно управления профилями Outlook. Итак, следуйте инструкциям ниже, чтобы добавить новую учетную запись в процессе управления профилями.
- Откройте
- Нажмите Файл в верхнем левом углу.
- Нажмите Настройки учетной записи . Должно появиться новое раскрывающееся меню.
- Выберите Управление профилями .. Подтвердите любые дополнительные запросы.
- Закройте Outlook , чтобы убедиться, что Outlook не блокирует какие-либо изменения.

- Должно появиться новое диалоговое окно. Выберите учетные записи электронной почты

- Нажмите Создать

Теперь выберите соответствующие параметры и добавьте в свою учетную запись электронной почты отсюда. Когда вы закончите, все должно работать нормально.
Метод 2: Использование опции почты (альтернатива методу 1)
Это альтернативный вариант метода 1. Если по какой-то причине вы не хотите использовать Outlook для добавления учетной записи электронной почты, вы также можете использовать параметр «Почта» из панели управления. Эта опция приведет вас к шагу 5 метода 1, и оттуда шаги будут такими же.
- Удерживайте клавишу Windows и нажмите
- Введите панель управления и нажмите

- Щелкните Маленькие значки в раскрывающемся меню параметра “Просмотр по”.
- Щелкните Почта

- Выберите свой Outlook профиль и нажмите

- Должно появиться новое диалоговое окно. Выберите учетные записи электронной почты

- Нажмите

Теперь выберите соответствующие параметры и добавьте в свою учетную запись электронной почты отсюда. Вот и все.
Метод 3: отключить упрощенное создание учетной записи
Если вы пытаетесь добавить свою учетную запись через «Подключить Outlook к Office 365 »в Outlook 2016, проблема может быть вызвана этим. Процесс создания учетной записи с помощью мастера подключения Outlook к Office 365 известен как упрощенное создание учетной записи. Отключение этого упрощенного создания учетной записи заменит ее обычным мастером создания учетной записи, который может решить проблему. Мы можем легко отключить упрощенное создание учетной записи через редактор реестра. Следуйте инструкциям ниже.
- Удерживайте клавишу Windows и нажмите
- Введите regedit и нажмите

- Теперь перейдите по следующему пути, используя левую панель навигации:
HKEY_CURRENT_USER SOFTWARE Microsoft Office 16.0 Outlook setup
4. Найдите и щелкните setup на левой панели
5. Правой кнопкой щелкните пустое место на правой панели, выберите New , затем выберите DWORD (32-bit) Value

- Назовите вновь созданную запись как DisableOffice365SimplifiedAccountCreation и нажмите
- Теперь дважды щелкните только что созданный ключ и убедитесь, что он имеет 1 в качестве его значения.
- Нажмите

Закройте редактор реестра и попробуйте снова добавить учетную запись.
