Установка приложения может неожиданно прерваться, поскольку Windows не смог открыть файл, который требовалось записать для ее продолжения. При этом выбрасывает сообщение об ошибке «Невозможно отрыть файл для записи». Можно предположить, что приложение было не полностью загружено из-за нестабильного подключения к интернету. Но при повторной загрузке и установке сталкиваемся с этой же проблемой. Узнаем подробнее способы ее решения.

Запуск с правами администратора
При возникновении неполадки с установкой приложения, первое, что нужно сделать – запустить исполняемый файл от имени администратора.
Откройте Проводник сочетанием Win + E и перейдите в папку, в которой расположен файл «.exe».
Щелкните на него правой кнопкой мыши и выберите пункт «Запуск от имени администратора».
Проверьте, возникает ли ошибка при установке.
Запуск средства устранения неполадок с совместимостью
Иногда Windows не может открыть установочные файлы приложения для записи из-за проблем с совместимостью. Попробуйте исправить ошибку с помощью встроенного средства устранения неполадок.
В Проводнике откройте папку с программой, кликните правой кнопкой мыши на исполняемом файле и выберите Свойства.
Откройте вкладку Совместимость. Щелкните на «Запустить средство устранения проблем с совместимостью. На следующем экране выберите «Использовать рекомендуемые параметры».
После завершения попробуйте установить проблемное приложение.
Настройка разрешений на каталог
Если установка производится в каталог, на который в учетной записи пользователя нет разрешений на запись файлов, то также столкнетесь с этой ошибкой.
Перейдите к папке, в которую пытаетесь установить программу, разверните контекстное меню правым кликом и перейдите в Свойства.
На вкладке Безопасность кликните на «Изменить».
Выберите группу Пользователи и отметьте флажком запись в столбце Разрешить. Сохраните изменения и перезагрузите ПК.
Настройка дополнительных параметров безопасности
Если простого разрешения недостаточно, его можно расширить с помощью дополнительных настроек.
Снова щелкните правой кнопкой на папке, в которую пытаетесь инсталлировать программу и откройте Свойства.
На вкладке Безопасность кликните на кнопку Дополнительно.
В окне дополнительных параметров безопасности нажмите на «Добавить».
Нажмите на ссылке «Выбрать субъект».
В поле ввода имен выбираемых объектов наберите «Все», затем уберитесь в правильности ввода нажатием на «Проверить имена» и сохраните на «ОК».
Отметьте флажком поле полного контроля в разделе Общие разрешения и нажмите на «ОК».
В списке элементов разрешений выберите щелчком мыши «Все» и внизу экрана включите опцию «Заменить все записи разрешений дочернего объекта наследуемыми …». Примените изменения, затем кликните на «ОК».
Перезагрузите компьютер и попробуйте установить программу.
Отключение контроля учетных записей пользователей
Несмотря на то, что функция предназначена для защиты ПК от несанкционированного использования, иногда может причинить больше вреда, чем пользы, и также может быть причастна к сбою при установке некоторых программ. Поэтому временно ее отключите.
Откройте строку системного поиска, введите «учетные записи пользователей» и щелкните на найденный результат.
Щелкните на Изменение параметров контроля учетных записей.
Переместите ползунок в нижнюю позицию «Никогда не уведомлять». Сохраните изменения, и перезагрузите компьютер. Посмотрите, возникает ли сбой.
Если предыдущие решения не сработали, скорее всего, проблемы с учетной записью. Создайте новый профиль и попытайтесь из него установить приложение.
Содержание
- Способ 1: Запуск инсталлятора с правами администратора
- Способ 2: Устранение проблем с совместимостью
- Способ 3: Установка разрешений на запись
- Способ 4: Отключение UAC
- Способ 5: Отключение антивируса
- Способ 6: Проверка состояния жесткого диска
- Вопросы и ответы

Способ 1: Запуск инсталлятора с правами администратора
Наиболее часто рассматриваемая ошибка возникает, когда установочный файл не может получить доступ к определённому месту для записи данных, например, при инсталляции софта на системный диск. В такой ситуации должно помочь открытие исполняемого файла с правами админа: кликните по нему правой кнопкой мыши, затем выберите параметр «Запуск от имени администратора».

Способ 2: Устранение проблем с совместимостью
Нередко причина появления ошибки заключается в проблемах с совместимостью: например, установочный файл, предназначенный, скажем, для Windows XP, запускается на Windows 10 последних редакций. В такой ситуации стоит воспользоваться встроенным в ОС средством устранения неполадок совместимости.
- Кликните ПКМ по инсталлятору и выберите пункт «Свойства».
- Перейдите на вкладку «Совместимость» и воспользуйтесь ссылкой «Запустить средство устранения проблем с совместимостью».
- Подождите, пока инструмент подберёт настройки, после чего нажмите «Использовать рекомендованные параметры».



Попробуйте снова установить приложение, на этот раз рассматриваемая проблема больше не появится.
Способ 3: Установка разрешений на запись
Если предыдущие методы не помогли устранить ошибку, возможно, дело в разрешениях на изменение содержимого целевого каталога. Рекомендуется проверить существующие параметры и изменить их в случае необходимости, в чём вам поможет статья по ссылке далее.
Подробнее: Снимаем защиту от записи с папки в Windows 10

Способ 4: Отключение UAC
Иногда причиной ошибки может быть система контроля учётных записей Windows (UAC): из-за бага или сбоев в настройках безопасности инсталлятору запрещено изменение файловой системы. Для решения этой проблемы можно временно отключить UAC, установить желаемый софт и активировать контроль аккаунтов обратно. На нашем сайте уже есть инструкции по проведению этой процедуры, ознакомьтесь с ними.
Подробнее: Как отключить UAC в Windows 10

Способ 5: Отключение антивируса
Нельзя исключать и вмешательство защитного ПО: нередко некоторые устаревшие компоненты инсталляторов помечены в их алгоритмах как небезопасные, антивирус блокирует их, вследствие чего и возникает ошибка записи в файл. Для проверки можно приостановить защиту и выполнить запуск проблемного инсталлятора. Но стоит иметь в виду, что такое решение небезопасно, и пользоваться им лучше лишь в случае крайней необходимости.
Подробнее: Как остановить антивирус
Способ 6: Проверка состояния жесткого диска
Самой редкой, но и самой неприятной причиной рассматриваемой проблемы являются сбои в работе жесткого диска: не исключено, что в нём присутствуют плохие и/или нестабильные секторы, запись в которые невозможна, о чём и сигнализирует система. Поэтому если ни один из вышеприведённых способов не принёс должного эффекта, следует проверить накопитель.
Подробнее: Как проверить состояние HDD в Windows 10

Еще статьи по данной теме:
Помогла ли Вам статья?
«I am trying to edit sources.list using vi editor but getting the following error while saving the file:
/etc/apt/sources.list» E212: Can’t open file for writing» — from Stack Overflow

If you’re a Linux user using Vim, you may have encountered the following error while trying to write to a file: E212 can’t open file for writing. This article will show you three ways to fix this error. All of these methods work in Ubuntu and other Debian-based distributions. Let’s get started!
| Workable Solutions | Step-by-step Troubleshooting |
|---|---|
| 1. Check File Permissions | Edit the «sources.list» file using a non-root-user with the following command…Full steps |
| 2. Check the File Lock | Find the file with this command: lsattr /home/admin/$filename…Full steps |
| 3. Fix Read-only File System | Check the disk space with this command. $ df -h. Then, make space by deleting…Full steps |
Reasons — E212 Can’t Open File for Writing
This problem can be caused by many things, from a permissions issue to low disk space. In this part, we’ll analyze the reasons. Let’s get started!
When using the vi command to modify the content of a Linux file, it is found that it cannot be saved. Every time you finish writing, you can use the «:q!» command to exit normally. However, when you use the «:wq!» command to save the file and exit, these error messages prompt:
- Vim Can’t Save File (E212)
- Vim can’t open file for writing
- Root user can’t open file for writing
- /etc/apt/sources.list» E212: Can’t open file for writing
- E212: Can’t open file for writing. Press ENTER or type command to continue
You receive this error for two main reasons:
- The current user has insufficient permissions.
- This file may be in use by other programs or users.
Solutions — 3 Ways to Fix Can’t Open File for Writing in Vim
E212: can’t open file for writing is an error that can occur when trying to save a file in Vim. There are a few different ways to fix this error, depending on the cause.
Method 1. Validate User and Check File Permissions
The general cause of the error is the permission issue. The solution is to add sudo in front of the file to temporarily provide administrator privileges when using the vi command to open the file. For example, use the command «sudo vi hosts» to open and edit the file.
Step 1. Edit the «sources.list» file using a non-root-user with the following command.
$ vim /etc/apt/sources.list
Step 2. Get «/etc/apt/sources.list» E212: Can’t open file for writing» error.
Step 3. Run sudo permissions to fix the error.
$ sudo vim /etc/apt/sources.list

Method 2. Check If the File Is Locked to Fix Can’t Open File for Writing
If you are a root or sudo user, but you still can’t open the file for writing. Then, you can try to exit the file and check if the «I» command locks it.

Step 1. Find the file with this command:
lsattr /home/admin/$filename
Step 2. Check the I lock.
If there is an «I» displayed, the file is locked. You can execute this command to unlock your files.
chattr -i $filename
After this, execute q! to exit the file. When viewing the file again, it is found that the content has been changed and saved.
Method 3. Check for Read-only File System or Capacity Issue
You still face this error if you have permission and use the sudo command. Then, you need to check for a read-only file system or capacity issue.
Step 1. Check the disk space with this command.
$ df -h

Step 2. Then, make space by deleting or removing unnecessary files using the rm command.
Step 3. Run mount command to check for your device. It must be mounted as read-write (rw) not read-only (ro).
$ mount
Step 4. Fix the file system errors and re-mount it to a read-write file system.
$ sudo mount -o remount,rw /partition/identifier /mount/point
or
$ sudo mount -o remount,rw /
Then, you have resolved the «E212: Vim can’t open file for writing» error. You can watch this video to get help if you still have problems.
- 0:17 fix can’t open file for writing while using Vim
- 0:50 make sure the path
- 2:57 check the file permission
How to Recover Lost Linux Files with Software
What if you lost data after fixing the «E212: Vim can’t open file for writing» error? Don’t worry. EaseUS Data Recovery Wizard is a helpful tool for recovering lost data on Linux systems. It has a simple interface that makes it easy to use, even for those who need to become more familiar with data recovery programs.
- EaseUS Data Recovery Wizard can recover deleted files from any storage device, including hard drives, USB flash drives, and memory cards.
- It also supports various file types, such as photos, videos, documents, and emails.
- Best of all, EaseUS Data Recovery Wizard is very easy to use. This makes it an excellent choice for anyone who needs to recover lost data on a Linux system.
Download this software and find files in Linux.
Step 1. Select a drive and start scanning
Launch EaseUS Data Recovery Wizard and hover over the partition where you lost data. This could be an internal hard disk, external disk, USB, or SD card. Then, click «Scan».

Step 2. Check and preview scanned files
Use the file format filter on the left or upper right corner to narrow the scan results until you find the files you need. Then, you can click the «Preview» button or double-click a file to preview its content, if you’d like.

Step 3. Recover lost data to a secure location
Click the checkbox next to the file and click «Recover» to restore the lost data to a secure place. We recommend that you do not store the recovered data on the disk where you lost it earlier.

Conclusion
Follow the solutions above to fix the «can’t open file for writing» error in Vim without losing data. If you have any questions or need help, feel free to reach out and contact us. We’re here to help!
Can’t Open File for Writing FAQs
Read the questions and answers below to get additional help.
1. What to do if you are faced with the action can’t be completed error?
To fix the action can’t be completed because the file is open:
- Run File Locksmith
- Stop Processes with Task Manager
- Empty the Recycle Bin and Restart
- Restart Windows Explorer
- Delete Temp Files
2. How do you fix cannot open file for writing in Vim?
You can fix the can’t open file for writing in three ways:
- Check File Permissions
- Check If the File Is Locked
- Check for Read-only Memory
3. How to exit Vim in the terminal without saving?
To exit Vim without saving changes:
- Switch to command mode by pressing the Esc key.
- Press : (colon) to open the prompt bar in the bottom left corner of the window.
- Type q! after the colon and hit Enter to exit without saving the changes.
4. What is Vim used for?
Vim is a highly configurable text editor built to enable efficient text editing. It is an improved version of the vi editor distributed with most UNIX systems.
На чтение 10 мин. Просмотров 805 Опубликовано 03.09.2019
Установка нового программного обеспечения в Windows 10 довольно проста, однако пользователи сообщают об ошибке Ошибка открытия файла для записи при установке определенных приложений.
Кажется, что эта проблема может повлиять практически на любое приложение, что не позволяет вам установить его.
Поскольку эта проблема не позволяет установить дополнительное программное обеспечение, это может показаться серьезным, но вы можете легко исправить ее, воспользовавшись одним из этих решений.
Содержание
- Исправлена ошибка открытия файла для записи в Windows 10
- Решение 1. Проверьте свой антивирус
- Решение 2. Запустите средство устранения неполадок совместимости
- Решение 3 – Запустите программу от имени администратора
- Решение 4. Переустановите проблемное приложение.
- Решение 5 – Создайте новую учетную запись администратора
- Решение 6 – Изменить разрешения безопасности
- Решение 7 – Отключить контроль учетных записей пользователей
- Решение 8. Изменение расширенных разрешений безопасности
- Решение 9 – Используйте программу очистки реестра для очистки реестра
Исправлена ошибка открытия файла для записи в Windows 10
Ошибка открытия файла для записи может быть большой проблемой, так как вы не сможете запустить определенные файлы на своем ПК. Говоря об этой ошибке, пользователи сообщили о следующих проблемах:
- Ошибка открытия файла для записи MSI Afterburner, Kodi, Steam, VLC, Wireshark, CCleaner, BSPlayer, Hotspot Shield . Эта проблема может коснуться многих приложений, и если у вас возникла эта проблема, вы можете чтобы решить проблему, просто переустановив уязвимые приложения.
- E Ошибка открытия файла для записи qt5core.dll, vcredist_x86.exe, npf.sys, msvcr110.dll . Многие пользователи сообщают, что эта ошибка вызвана определенными файлами на вашем компьютере. , Чтобы решить эту проблему, вам, возможно, придется переустановить компоненты, отвечающие за эти файлы, и проверить, решает ли это проблему.
- Ошибка открытия файла для записи Windows 7, Windows 8 . Это сообщение об ошибке может появляться в любой версии Windows, и пользователи Windows 7 и 8 сообщали об этом. Даже если вы не используете Windows 10, вы сможете применить большинство наших решений на ПК с Windows 7 или 8.
Решение 1. Проверьте свой антивирус
По словам пользователей, иногда ваш антивирус может вызывать сообщение об ошибке Ошибка открытия файла для записи .
Даже если ваш антивирус имеет решающее значение для защиты вашей безопасности в Интернете, иногда антивирус может создавать помехи вашим файлам и вызывать появление этой ошибки.
Чтобы устранить проблему, пользователи предлагают изменить настройки антивируса и проверить, решает ли это проблему. Вы можете начать с отключения определенных функций и посмотреть, поможет ли это.
Если вы не знаете, какую функцию отключить, вы всегда можете полностью отключить антивирус и проверить, решает ли это проблему.
Если это не поможет, возможно, вам придется удалить антивирус и проверить, решает ли это проблему. Поскольку ваш старый антивирус вызывал эту проблему, было бы неплохо перейти на новое антивирусное программное обеспечение.
Есть много отличных инструментов безопасности, но лучшими являются Bitdefender , BullGuard, и Panda Antivirus , поэтому не стесняйтесь попробовать любой из них.
Решение 2. Запустите средство устранения неполадок совместимости
В некоторых случаях устаревшее программное обеспечение может быть не полностью совместимо с Windows 10, и в этом случае вы можете получить сообщение об ошибке Ошибка открытия файла для записи при его установке.
Чтобы решить эту проблему, вам нужно сделать следующее:
- Нажмите правой кнопкой мыши на установочный файл проблемного приложения.
- Выберите в меню Свойства .

- Когда откроется окно Свойства , перейдите на вкладку Совместимость .
- Нажмите Запустить средство устранения неполадок совместимости .

- Выберите Попробуйте рекомендуемые настройки .

- Следуйте инструкциям, и ваша проблема должна быть решена.
В дополнение к использованию средства устранения неполадок совместимости вы можете просто настроить программу на запуск в режиме совместимости, чтобы устранить эту проблему.
Решение 3 – Запустите программу от имени администратора
Иногда вы получаете сообщение об ошибке Ошибка открытия файла для записи , если ваша учетная запись пользователя не имеет определенных привилегий. Самое простое решение этой проблемы – установить проблемное приложение от имени администратора.
Для этого выполните следующие действия:
- Щелкните правой кнопкой мыши файл установки.
- Выберите в меню Запуск от имени администратора .

Если запуск приложения от имени администратора устраняет проблему, вам придется повторять этот обходной прием каждый раз, когда вы хотите запустить это приложение.
Если вы хотите более постоянное решение, вы можете настроить приложение на постоянную работу с правами администратора. Для этого просто выполните следующие действия:
- Щелкните правой кнопкой мыши приложение, которое вызывает эту проблему, и выберите «Свойства» в меню.
- Перейдите на вкладку Совместимость и установите флажок Запускать эту программу от имени администратора .

- Нажмите Применить и ОК , чтобы сохранить изменения.
После этого приложение всегда будет работать с правами администратора, и вы больше не столкнетесь с этой проблемой.
Ничего не происходит, когда вы нажимаете Запуск от имени администратора? Не паникуйте! Решите проблему как эксперт с этим руководством!
Решение 4. Переустановите проблемное приложение.
По словам пользователей, иногда эта ошибка может возникать, если вы пытаетесь запустить определенное приложение.
Если это происходит, это означает, что ваша установка, вероятно, повреждена, и для устранения проблемы вам необходимо переустановить приложение.
Есть несколько способов сделать это, но лучшим из них будет использование программного обеспечения для удаления.
Если вы не знакомы, программное обеспечение для удаления – это специальный инструмент, который может полностью удалить любое приложение с вашего ПК.
В дополнение к удалению приложения, программа удаления также удалит все файлы и записи реестра, связанные с этим приложением, обеспечивая полное удаление приложения с вашего ПК.
Как только вы удалите приложение, установите его снова и проверьте, решает ли это вашу проблему.
Сделайте свою жизнь проще, удалив приложения с помощью программного обеспечения для удаления!
Решение 5 – Создайте новую учетную запись администратора
Если проблема с Ошибка открытия файла для записи по-прежнему сохраняется, возможно, вам придется создать новую учетную запись администратора и установить приложение на эту учетную запись. Для этого выполните следующие действия:
- Откройте Приложение настроек .
- Перейдите на вкладку Семья и другие пользователи и нажмите кнопку Добавить кого-то еще на этот компьютер .

- Выберите У меня нет информации для входа этого человека .

- Теперь нажмите Добавить пользователя без учетной записи Microsoft .

- Добавьте имя пользователя и пароль для этой учетной записи и нажмите Далее .

- Вы должны увидеть вновь созданную учетную запись в разделе Другие пользователи . Выберите его и нажмите кнопку Изменить тип аккаунта .

- В меню типов аккаунтов выберите Администратор и нажмите ОК .

- Теперь переключитесь на вновь созданную учетную запись администратора и попробуйте снова установить приложение.
Кроме того, вы можете включить скрытую учетную запись администратора с помощью командной строки. Для этого выполните следующие действия:
- Нажмите сочетание клавиш Windows Key + X и выберите в меню Командная строка (Администратор) .

- Когда запускается командная строка, введите net user administrator/active: yes и нажмите Enter , чтобы запустить ее. Это активирует новую учетную запись администратора, к которой вы можете подключиться для установки проблемного программного обеспечения.

Если вы хотите отключить эту учетную запись администратора, вернитесь к старой учетной записи, откройте командную строку как администратор и введите сетевой пользователь администратор/активный: нет .
Хотите узнать больше об учетных записях администратора? Вот лучшая статья для вас!
Решение 6 – Изменить разрешения безопасности
По умолчанию обычные пользователи не имеют права устанавливать приложения, и если вы попытаетесь это сделать, вы, вероятно, увидите сообщение об ошибке «Ошибка открытия файла для записи» .
Если вы не можете установить определенное приложение как обычный пользователь, мы настоятельно рекомендуем вам создать учетную запись администратора или попытаться установить приложение как администратор, чтобы избежать этой проблемы.
Если вы не хотите использовать учетную запись администратора, вы можете изменить разрешения безопасности. Для этого выполните следующие действия:
- Найдите папку, в которую вы пытаетесь установить проблемное приложение. Например, это может быть каталог C: Program FilesSteam .
- Найдя каталог, щелкните его правой кнопкой мыши и выберите Свойства .
- Перейдите на вкладку Безопасность и нажмите кнопку Изменить .

- Выберите Пользователи в разделе Группы или имена пользователей и проверьте в разделе Права для пользователей , выберите Запись .

- Нажмите ОК и Применить .
После изменения разрешений безопасности вы сможете устанавливать приложения в эту конкретную папку.
Решение 7 – Отключить контроль учетных записей пользователей
Контроль учетных записей предназначен для уведомления вас о любых изменениях в системе, требующих прав администратора.
Эта функция предназначена для вашей защиты, но иногда она может мешать работе другого программного обеспечения и вызывать сообщение об ошибке Ошибка открытия файла для записи . Чтобы отключить контроль учетных записей, сделайте следующее:
- Нажмите Ключ Windows + S и введите Учетную запись пользователя . Выберите Изменить настройки контроля учетной записи пользователя .

- Переместите ползунок полностью вниз, пока не появится надпись Никогда не уведомлять .

- Нажмите ОК , чтобы сохранить изменения.
Узнайте все, что нужно знать о контроле учетных записей, с нашим полным руководством!
После того как вы отключили контроль учетных записей, сообщение об ошибке Ошибка открытия файла для записи больше не должно появляться.
В дополнение к отключению контроля учетных записей пользователей также сообщается, что отключение Защитника Windows решает эту проблему.
Если у вас установлено какое-либо стороннее антивирусное программное обеспечение, Защитник Windows должен быть отключен по умолчанию, но если вы не используете стороннее антивирусное программное обеспечение, попробуйте отключить Защитник Windows.
Стоит отметить, что стороннее антивирусное программное обеспечение может защитить ваш компьютер и повысить вашу безопасность в Интернете, и мы составили список лучших антивирусных программ для Windows 10, поэтому обязательно ознакомьтесь с ним.
Решение 8. Изменение расширенных разрешений безопасности
Изменение разрешений безопасности – не всегда лучший вариант, и мы настоятельно рекомендуем вам попробовать установить проблемное приложение, запустив его установочный файл от имени администратора или используя учетную запись администратора.
Если оба эти варианта не работают для вас, вы можете попробовать изменить расширенные разрешения безопасности, выполнив следующие действия:
- Найдите папку, в которую вы пытаетесь установить проблемное приложение. В нашем примере мы будем использовать C: Program FilesSteam.
- Нажмите правой кнопкой мыши на папку и выберите Свойства .
- Перейдите на вкладку Безопасность и нажмите кнопку Дополнительно .

- Нажмите кнопку Изменить разрешения и нажмите Добавить .
- Нажмите Выберите участника .

- В введите имя объекта для выбора раздела , введите Все и нажмите Проверить имена и ОК .

- В разделе «Основные права» выберите Полный контроль и нажмите ОК .

- В списке записей разрешений выберите Все и установите флажок Заменить все записи разрешений дочерних объектов внизу.

- Нажмите Применить и ОК , чтобы сохранить изменения.
После изменения разрешений безопасности вы сможете без проблем установить приложение в эту папку.
Решение 9 – Используйте программу очистки реестра для очистки реестра
В некоторых случаях сообщение об ошибке Ошибка открытия файла для записи появляется из-за проблем в реестре. Чтобы это исправить, самое простое решение – загрузить и запустить любое средство очистки реестра.
Мы рассмотрели лучшие очистители реестра для Windows 10, поэтому обязательно проверьте его, чтобы найти подходящий очиститель реестра для вас.
Говоря об очистителях реестра, есть много отличных инструментов, и если вы ищете новый очиститель реестра, вы можете рассмотреть возможность использования Wise Registry Cleaner , Восстановление реестра , или Advanced SystemCare .
Еще одним инструментом, который также может вам помочь, является CCleaner , поскольку он может очищать как ваш реестр, так и временные файлы.
Сообщение об ошибке Ошибка открытия файла для записи не позволит вам установить определенное программное обеспечение, однако эту проблему можно легко исправить, переключившись на учетную запись администратора или используя любое другое решение из этой статьи.
Исправить ошибку открыть файл для записи
Если вы столкнулись с сообщением об ошибке «Ошибка при открытии файла для записи» при запуске установочного файла для установки какой-либо программы на ваш компьютер, читайте дальше, поскольку этот пост даст вам несколько советов о том, как вы можете это исправить. Вы можете столкнуться с этой ошибкой при запуске установочного файла для установки такой программы, как GlassWire, Notepad ++, VLC, Steam, OBS, Mod Organizer, WinpCap, NSIS, FileZilla, BSPlayer, Kodi, Wireshark, rtcore64, qt5core.dll, MSI Afterburner, GWCtlSrv. .exe, npf.sys, vcredist_86 и многие другие. И поэтому, когда эта ошибка появляется во время запуска установочного файла, обратитесь к приведенным ниже инструкциям, которые могут помочь решить проблему.
Шаг 1: Во-первых, вы должны убедиться, что никакая другая установка не выполняется, так как несколько установок, скорее всего, могут вызвать появление этой ошибки. Вы можете перезагрузить компьютер и попробовать снова запустить установочный файл.
Шаг 2: Если ошибка по-прежнему возникает даже после перезагрузки компьютера, нажмите «Повторить», чтобы повторить попытку, а если ничего не произошло, нажмите «Прервать», чтобы прервать установку. После этого перейдите в папку, в которую вы поместили установочный файл, и удалите его.
Шаг 3: Убедитесь, что на вашем компьютере достаточно места на диске. Вы можете использовать функцию Windows 10 Storage Sense, которая может очистить все временные файлы с вашего компьютера и помочь вам сэкономить место для хранения. Чтобы использовать Storage Sense, выполните следующие действия.
- Откройте «Настройки»> «Система»> «Хранилище» в меню WinX.
- Оттуда вы увидите список всех локальных и подключенных запоминающих устройств, а также сведения о свободном пространстве.
- Теперь убедитесь, что функция Storage Sense включена, затем найдите ссылку «Free Up Space» и нажмите ее, чтобы открыть.
- После этого появится экран, который является встроенной программой в Windows 10, и просканирует ваш компьютер на наличие следующих нежелательных файлов, чтобы вы могли освободить место на диске:
- Файлы журнала обновления Windows
- Система создала файлы отчетов об ошибках Windows
- Эскизы
- Temporary Internet Files
- Предыдущие установочные файлы Windows
- Файлы оптимизации доставки
- DirectX Shader Cache
Примечание: Когда вы закончите освобождать место на диске, попробуйте снова запустить установочный файл.
Шаг 4: Если освобождение места не помогло, вы можете просто удалить установочный файл и загрузить другой с официальной домашней страницы программы. Оттуда загрузите установочный файл и поместите его в другое место. После этого запустите установочный файл еще раз.
Шаг 5: Убедитесь, что вы загрузили правильный установочный файл в соответствии с вашей операционной системой, то есть x64 или x86.
Шаг 6: Еще раз перезагрузите компьютер и убедитесь, что вы вошли в систему как администратор. После этого щелкните правой кнопкой мыши установочный файл и выберите «Запуск от имени администратора».
Если это по-прежнему не помогло, вы можете стать владельцем папки, в которой вы сохранили установочный файл. Как? Следуйте приведенным ниже инструкциям, но перед тем, как это сделать, сначала необходимо создать точку восстановления системы, после чего продолжить.
- Сначала найдите нужную папку и щелкните ее правой кнопкой мыши, затем выберите «Свойства».
- Затем нажмите кнопку «Изменить» в окне «Свойства» и нажмите «ОК», чтобы подтвердить, что вы получили запрос на повышение прав контроля учетных записей.
- После этого выберите пользователя / группу в окнах разрешений или нажмите кнопку «Добавить», чтобы добавить другого пользователя или группу. Было бы лучше, если бы вы добавили «Все», чтобы дать разрешение.
- Затем установите флажок «Полный доступ» в столбце «Разрешить», чтобы назначить разрешения на полный доступ.
- Теперь измените разрешение на Полный доступ для «Все».
- Нажмите кнопку ОК, чтобы сохранить внесенные изменения, а затем выйдите.
Расширенный ремонт системы Pro
Автоматизированное решение для ремонта ПК в один клик

С Advanced System Repair Pro вы можете легко
Замените поврежденные файлы
Восстановить производительность
Удалить вредоносные программы
СКАЧАТЬ
Advanced System Repair Pro совместим со всеми версиями Microsoft Windows, включая Windows 11.
Поделиться этой статьей:
Вас также может заинтересовать
DRIVER_IRQL_NOT_LESS_OR_EQUAL приведет к тому, что ваш компьютер перейдет на синий экран смерти, но не беспокойтесь, есть решения по этому поводу, и мы здесь, чтобы проинструктировать вас, как решить эту проблему.
-
Удалите и установите сетевые драйверы
DRIVER_IRQL_NOT_LESS_OR_EQUAL чаще всего связан с плохими сетевыми драйверами, будь то повреждение файлов драйверов или их несовместимость. Поэтому первым делом нужно проверить, так ли это. нажимать ⊞ ОКНА + X чтобы открыть скрытое меню в Windows и нажмите Диспетчер устройств.


В диспетчере устройств расширять Сетевые адаптеры, выберите адаптер, щелкните правой кнопкой мыши на нем и выберите Удалить.

Установите последнюю версию драйвера или перезагрузите компьютер, чтобы Windows установила драйвер автоматически. -
Обновить драйвер
Если вы не хотите переустанавливать драйвер или не можете по какой-либо причине, обновление драйвера может помочь. Чтобы обновить драйвер: нажмите ⊞ ОКНА + X чтобы открыть скрытое меню в Windows и нажмите Диспетчер устройств.


В диспетчере устройств расширять Сетевые адаптеры, выберите адаптер, щелкните правой кнопкой мыши на нем и выберите Обновить драйвер.
-
Исправить через командную строку
Если оба вышеупомянутых решения не работают, попробуйте запустить командная строка и исправьте проблему оттуда. нажимать ⊞ ОКНА + X чтобы открыть скрытое меню в Windows и нажать Командная строка (администратор)


В командной строке введите следующую строку и нажмите ENTERDEL /F /S /Q /A «C:WindowsSystem32driversmfewfpk.sys Перезагрузка система -
Сканировать ваш компьютер на наличие вредоносных программ
Иногда повреждение системы вызвано вредоносным ПО, сканированием вашей системы на наличие вредоносных программ, вирусов и т. Д.
-
Проверьте соединения или другие проблемы с оборудованием
Если все методы не помогли, откройте корпус компьютера и проверьте, правильно ли подключены и надежны ли соединения. Очистите свой компьютер и включите его снова
-
Использовать восстановление системы
Если что-то не удается, воспользуйтесь функцией восстановления системы Windows и верните компьютер в состояние, при котором все работает нормально.
Узнать больше
Что такое QTCF.dll Ошибка?
Иногда вы можете столкнуться с ошибкой QTCF.dll на вашем компьютере либо во время установки, либо при обновлении таких приложений, как iTunes и QuickTime. Эта ошибка указывает на то, что установка или обновление нужного приложения завершились неудачно. Ошибка QTCF.dll признана сообществом поддержки Apple, и они предоставили решение, позволяющее легко исправить эту ошибку.
Решения
 Причины ошибок
Причины ошибок
Ошибка QTCF.dll возникает из-за того, что компьютер перегружается слишком большим количеством данных, которые портят и повреждают файлы реестра. И поэтому нужная программа не загружается и не запускается на вашем ПК. Когда это происходит, вы видите всплывающее окно на экране и сообщение об ошибке QTCF.dll, которое обычно отображается как:
- QTCF.dll не найден
- Файл QTCF.dll отсутствует
Такое отображение сообщений мешает вам использовать приложения iTunes или QuickTime на вашем ПК. Кроме того, это также снижает производительность вашей системы, и вы можете столкнуться с проблемами запуска и завершения работы. Поэтому желательно сразу устранить проблему и исправить ошибку QTCF.dll.
Дополнительная информация и ручной ремонт
Хорошей новостью является то, что вам не нужно обращаться к профессионалу или быть ИТ-специалистом, чтобы исправить ошибку QTCF.dll. Поскольку эта ошибка означает, что установка или попытка обновления системы не удалась, вам необходимо переустановить свежую копию приложения. Вот как вы можете легко решить проблему самостоятельно и установить новую копию приложения:
Шаг 1: Сначала закройте все приложения, работающие на вашем компьютере.
Шаг 2: Теперь удалите приложение, которое вы пытались установить, например, ITunes or QuickTime. Для этого перейдите в меню «Пуск», нажмите «Настройки», «Панель управления» и «Программы». Теперь щелкните приложение, которое хотите удалить.
Шаг 3: Как только приложение будет удалено и удалено с вашего компьютера, перезапустите его снова.
Шаг 4: Теперь загрузите свежую версию приложения (iTunes или QuickTime) с официального сайта Apple.
http://www.apple.com/quicktime/download/.
Шаг 5: Запустите установщик. Если переустановка не помогает, то рекомендуется скачать QTCF.dll ремонт инструмента. Этот инструмент восстановления просканирует ваш компьютер на наличие ошибок за считанные секунды. После завершения сканирования нажмите кнопку «исправить все», чтобы восстановить компьютер. После устранения ошибки перезагрузите компьютер, а затем попробуйте переустановить нужное приложение еще раз.
Слово совета
Для обычных пользователей ПК рекомендуется установить антивирус и сканер вредоносных программ и запускать его каждый раз, когда вы используете свой компьютер. Это поможет вам быть в курсе вирусов или ошибок, которым может быть подвержен ваш компьютер. И вы можете принять своевременные меры, прежде чем столкнетесь с повреждением и повреждением файлов.
Узнать больше
Photoviewer.dll Ошибка — Что это?
Photoviewer.dll — это общая библиотека для SampleRes.dll и x3daudio1_1.dll на компьютерах с установленными Microsoft Windows 7, 8, Vista и XP, включая 32-разрядные и 64-разрядные операционные системы. Photoviewer.dll связан с 1728000 системными файлами. Ошибка Photoviewer.dll возникает при обновлении операционной системы Windows до новой версии, такой как Windows 7 или 8, в которой используется эта общая библиотека. После обновления Windows и щелчка правой кнопкой мыши на изображениях JPG появляется сообщение об ошибке Photoviewer.dll. Это сообщение об ошибке отображается следующим образом:
- Photoviewer.dll отсутствует / не найден
- Точка входа Photovewer.dll не найдена / приложение не может быть запущено
Решения
 Причины ошибок
Причины ошибок
Photoviewer.dll ошибка может появиться из-за нескольких причин. К ним относятся:
- Модификация DLL-файлов при установке Windows
- Заражение троянским вирусом
- Photoviewer.dll отсутствует / сломан
- Photo Gallery ранее был вашим редактором изображений по умолчанию до того, как вы обновили свою систему
Рекомендуется своевременно устранить эту проблему, чтобы избежать неудобств и серьезных угроз для ПК, особенно если причиной этой проблемы является вирусная инфекция или повреждение реестра.
Дополнительная информация и ручной ремонт
Вот некоторые из лучших способов помочь устранить ошибку Photoviewer.dll в вашей системе:
1. Восстановите фотогалерею Windows
Если вы ранее использовали Vista, а затем обновили систему до Windows 7, попробуйте следующее:
- Перейдите в меню «Пуск», нажмите на панель управления и перейдите к параметрам папки.
- Затем выберите опцию просмотра вкладки. Здесь вы найдете окно «Дополнительные настройки», выберите вкладку «Показать скрытые файлы и папки».
- Теперь нажмите ОК, чтобы продолжить. Перейдите в следующую папку (% user% — это имя учетной записи, в которой возникла проблема) C: Usersusername AppData Local Microsoft Windows Photo Gallery.
- Затем скопируйте файлы в другое место в качестве резервной копии и удалите их из каталога Windows Photo. После удаления файлов попробуйте снова запустить Фотоальбом Windows. Если это кажется трудным, установите Windows Photo Gallery приложение из интернета в вашей системе.
2. Восстановите сломанные файлы Photoviewer.dll и удалите вредоносное ПО.
Еще один способ исправить ошибку photoviewer.dll — скачать Restoro. Это передовое, удобное и многофункциональное средство для исправления ошибок ПК, плавно интегрированное с очистителем реестра. Запустив его в своей системе, вы можете устранить все причины ошибок Photoviewer.dll за считанные секунды. Restoro имеет простой в использовании интерфейс и аккуратную компоновку. Это безопасно, эффективно и без ошибок. Кроме того, он совместим со всеми версиями Windows. Утилита очистки реестра использует автоматизированный алгоритм, который сканирует весь компьютер и за считанные секунды обнаруживает ошибки файла Photoviewer.dll. Он исправляет поврежденные, неправильно сконфигурированные и сломанные файлы Photoviewer.dll, очищает место на диске от ненужных и устаревших файлов, таких как файлы удаленных программ Windows, которые могут вызывать ошибку Photoviewer.dll в вашей системе. Он восстанавливает реестр и изменяет ключи реестра до их правильной конфигурации, тем самым устраняя ошибку Photoviewer.dll на вашем ПК. Мощный детектор ошибок конфиденциальности интегрирован со всеми свойствами и характеристиками антивируса. Он сканирует вредоносные программы и вирусы, такие как трояны, и сразу же удаляет их из вашей системы. Помимо этих утилит, другие функции, интегрированные в этот инструмент восстановления, включают сканер стабильности системы и Active X и детектор ошибок класса. Он устраняет ошибку Photoviewer.dll, оптимизируя скорость и производительность вашего компьютера.
Открыть чтобы загрузить Total System Care в вашу систему, чтобы устранить ошибку файла Photoviewer.dll сегодня же!
Узнать больше
Что такое SMSFromBrowser
SMSFromBrowser — это расширение для браузера, разработанное MindSpark. Это расширение обычно поставляется в комплекте с другим программным обеспечением или через онлайн-рекламу. Якобы это расширение позволяет вам отправлять SMS-сообщения с вашего компьютера, однако все, что оно делает, — это указывает вам на другие веб-сайты, предлагающие эту услугу. Когда это активное расширение отслеживает ваше поведение в Интернете, оно записывает посещения вашего веб-сайта, клики, ссылки и иногда даже личную информацию, чтобы использовать эти данные для более эффективного показа дополнительных объявлений. Во время сеансов просмотра вы можете столкнуться с дополнительной нежелательной рекламой, рекламными ссылками и иногда даже с всплывающей рекламой. Несколько антивирусных сканеров обнаружили это расширение как потенциально нежелательное расширение / угонщик браузера, и из-за его поведения в области конфиденциальности не рекомендуется хранить его на вашем компьютере.
Угонщики браузера (иногда называемые программами-угонщиками) — это разновидность вредоносного программного обеспечения, которое изменяет настройки веб-браузера без ведома или разрешения владельца компьютера. Эти угоны, похоже, растут с поразительной скоростью во всем мире, и они могут быть на самом деле гнусными, а иногда и вредными. Угонщики браузера могут делать больше, чем просто изменять домашние страницы. Обычно они используются для принудительного перехода к определенному сайту, манипулирования веб-трафиком для получения дохода от рекламы. Хотя это может показаться наивным, эти инструменты созданы злыми людьми, которые всегда пытаются использовать вас в своих интересах, чтобы легко заработать деньги на вашей наивности и отвлечении. Как только программа атакует ваш ноутбук или компьютер, она начинает сильно портить вещи, что замедляет работу вашей системы до полного сканирования. В худшем случае вам также придется иметь дело с серьезными угрозами вредоносного ПО.
Признаки взлома браузера
Есть много признаков угона веб-браузера:
1. домашняя страница изменена
2. Ваш браузер постоянно перенаправлены на порносайты
3. изменены поисковая система по умолчанию и настройки браузера по умолчанию.
4. Откройте для себя новые панели инструментов, которые вы просто не добавляли
5. вы замечаете, что в браузерах или на экране компьютера появляется много рекламы
6. ваш браузер тормозит, очень часто дает сбои
7. Вы не можете посещать определенные сайты, например, домашние страницы антивирусного программного обеспечения.
Как это заражает ваш персональный компьютер
Угонщик браузера может быть установлен на ваш компьютер или ноутбук, когда вы посещаете зараженный сайт, нажимаете на вложение электронной почты или загружаете что-либо с веб-сайта обмена файлами. Они могут быть включены в панели инструментов, BHO, надстройки, плагины или расширения браузера. Некоторые угонщики интернет-браузеров распространяются на ПК пользователя с помощью метода обманного распространения программного обеспечения, известного как «связывание» (часто через бесплатное и условно-бесплатное ПО). Хорошим примером печально известного угонщика браузера является самая последняя китайская вредоносная программа, известная как «Fireball», которая атаковала 250 миллионов компьютеров по всему миру. Он действует как угонщик, но впоследствии может быть превращен в полноценный загрузчик вредоносных программ. Угонщики браузера могут значительно прервать работу пользователя в Интернете, отслеживать посещаемые пользователями веб-сайты и красть финансовую информацию, создавать трудности при подключении к сети и, в конечном итоге, создавать проблемы со стабильностью, вызывая зависание приложений и компьютеров.
Удаление
Некоторые типы угонщиков браузера можно легко удалить с вашего ПК, удалив вредоносные приложения или любые другие недавно добавленные бесплатные программы. Во многих случаях обнаружение и удаление вредоносной программы может быть сложной задачей, поскольку связанный с ней файл будет выполняться как часть процесса операционной системы. И нельзя отрицать тот факт, что ручной ремонт и методы удаления могут быть сложной задачей для пользователя-любителя компьютера. Кроме того, существует несколько рисков, связанных с манипуляциями с файлами реестра ПК. Угонщиков браузера можно эффективно удалить, установив и запустив антивирусное приложение на пораженном компьютере. Чтобы удалить любой угонщик браузера с вашего ПК, вы можете загрузить следующую профессиональную программу удаления вредоносных программ — Safebytes Anti-Malware. И используйте системный оптимизатор, такой как Safebytes Anti-Malware, чтобы стереть все связанные файлы в реестре и устранить проблемы с браузером. Все вредоносные программы вредны, и степень ущерба может сильно различаться в зависимости от типа заражения. Некоторые типы вредоносных программ изменяют настройки веб-браузера, добавляя прокси-сервер или изменяя настройки конфигурации DNS компьютера. В таких случаях вы не сможете посетить некоторые или все интернет-сайты и, следовательно, не сможете загрузить или установить необходимое программное обеспечение для обеспечения безопасности, чтобы устранить инфекцию. Если вы читаете эту статью, скорее всего, вы столкнулись с вирусной инфекцией, которая не позволяет вам загрузить или установить программу Safebytes Anti-Malware в вашей системе. Следуйте приведенным ниже инструкциям, чтобы избавиться от вредоносного ПО альтернативными методами.
Установите антивирус в безопасном режиме
Если вредоносная программа настроена на автоматический запуск при запуске Microsoft Windows, переход в безопасный режим вполне может заблокировать попытку. Каждый раз, когда вы загружаете компьютер в безопасном режиме, загружаются только минимальные необходимые программы и службы. Чтобы запустить ПК с Windows XP, Vista или 7 в безопасном режиме с загрузкой сетевых драйверов, следуйте приведенным ниже инструкциям.
1) Непрерывно нажимайте клавишу F8, как только ваш компьютер загрузится, но до того, как появится большой логотип Windows. Это вызовет меню «Дополнительные параметры загрузки».
2) С помощью клавиш со стрелками выберите Безопасный режим с сетевым подключением и нажмите ENTER.
3) После загрузки этого режима у вас должно быть подключение к Интернету. Теперь получите необходимое приложение для удаления вредоносных программ с помощью веб-браузера. Чтобы установить программу, следуйте инструкциям мастера установки.
4) Сразу после установки программного обеспечения, пусть диагностическое сканирование будет запущено для автоматического удаления троянов и других вредоносных программ.
Используйте альтернативный интернет-браузер для загрузки антивирусного приложения. Некоторые вредоносные программы нацелены только на определенные веб-браузеры. Если это похоже на вашу ситуацию, используйте другой браузер, так как он может обойти вирус. Лучший способ избежать этой проблемы — выбрать интернет-браузер, известный своими мерами безопасности. Firefox имеет встроенную защиту от фишинга и вредоносного ПО, чтобы обеспечить вашу безопасность в Интернете.
Создайте загрузочный USB-антивирус
Другой вариант — сохранить и запустить антивирусную программу полностью с флэш-накопителя. Чтобы запустить антивирус с флешки, выполните следующие простые шаги:
1) На компьютере без вирусов загрузите и установите Safebytes Anti-Malware.
2) Вставьте перьевой диск в тот же компьютер.
3) Запустите программу установки, дважды щелкнув исполняемый файл загруженного программного обеспечения с расширением .exe.
4) Выберите USB-накопитель в качестве места назначения для сохранения файла программного обеспечения. Следуйте инструкциям, чтобы завершить процесс установки.
5) Теперь перенесите флешку в зараженную компьютерную систему.
6) Дважды щелкните значок Safebytes Anti-malware на перьевом диске, чтобы запустить приложение.
7) Нажмите кнопку «Сканировать», чтобы запустить полное сканирование компьютера и автоматически удалить вредоносное ПО.
Преимущества и особенности SafeBytes Anti-Malware
В наши дни средство защиты от вредоносных программ может защитить ваш компьютер или ноутбук от различных типов интернет-угроз. Но подождите, как выбрать лучшее из множества приложений для защиты от вредоносных программ, доступных на рынке? Возможно, вы знаете, что существует несколько компаний и продуктов, занимающихся защитой от вредоносных программ, на которые стоит обратить внимание. Некоторые из них хороши, некоторые — нормального типа, а некоторые сами испортят ваш компьютер! Вы должны быть очень осторожны, чтобы не выбрать неправильное приложение, особенно если вы покупаете премиум-приложение. Когда дело доходит до коммерческих инструментов для защиты от вредоносных программ, многие люди выбирают известные бренды, такие как SafeBytes, и они вполне довольны этим. SafeBytes можно охарактеризовать как мощное приложение для защиты от вредоносных программ в режиме реального времени, созданное, чтобы помочь обычному конечному пользователю компьютера защитить свой компьютер от вредоносных интернет-угроз. Благодаря своей передовой технологии это программное обеспечение поможет вам защитить ваш компьютер от инфекций, вызванных различными видами вредоносных программ и других угроз, включая шпионское ПО, рекламное ПО, компьютерные вирусы, черви, троянские кони, кейлоггеры, программы-вымогатели и потенциально нежелательные программы (ПНП). ).
SafeBytes имеет отличные функции по сравнению с другими антивирусными программами. Некоторые из них приведены ниже:
Активная защита в режиме реального времени: SafeBytes обеспечивает круглосуточную защиту вашего персонального компьютера, мгновенно ограничивая атаки вредоносных программ. Они чрезвычайно эффективны при проверке и удалении различных угроз, потому что они постоянно пересматриваются с новыми обновлениями и предупреждениями. Надежная защита от вредоносных программ: Safebytes создан на основе лучшего антивирусного ядра в отрасли. Эти механизмы будут обнаруживать и устранять угрозы даже на ранних стадиях вспышки вредоносного ПО. Интернет-безопасность: SafeBytes проверяет гиперссылки, присутствующие на веб-странице, на наличие возможных угроз и информирует вас о том, безопасно ли посещать веб-сайт, с помощью своей уникальной системы оценки безопасности. Низкая загрузка ЦП: SafeBytes — это легкое и удобное решение для защиты от вирусов и вредоносных программ. Поскольку оно использует минимальные ресурсы компьютера, это приложение оставляет мощность компьютера именно там, где она принадлежит: на самом деле с вами. Круглосуточная техническая поддержка онлайн: вы можете получить абсолютно бесплатную круглосуточную техническую поддержку от своих компьютерных экспертов по любым вопросам, связанным с продуктом или проблемами компьютерной безопасности. SafeBytes автоматически защитит ваш персональный компьютер от новейших вредоносных программ, почти не требуя от вас повторного вмешательства. После того, как вы загрузите и установите это программное обеспечение, вам больше не придется беспокоиться о вредоносных программах или любых других проблемах безопасности. Вы получите наилучшую всестороннюю защиту за деньги, которые вы платите за подписку на защиту от вредоносных программ SafeBytes, в этом нет никаких сомнений.
Технические детали и удаление вручную (для опытных пользователей)
Если вы хотите вручную удалить SMSFromBrowser без использования автоматизированного инструмента, это можно сделать, удалив программу из меню «Установка и удаление программ» Windows или, в случае расширений браузера, перейдя в диспетчер дополнений и расширений браузера. и удаление его. Вероятно, вы также захотите сбросить настройки браузера. Чтобы обеспечить полное удаление, вручную проверьте жесткий диск и реестр на наличие всего следующего и удалите или сбросьте значения соответственно. Обратите внимание, что это предназначено только для опытных пользователей и может быть затруднено из-за неправильного удаления файла, вызывающего дополнительные ошибки ПК. Кроме того, некоторые вредоносные программы способны воспроизводить или предотвращать удаление. Рекомендуется делать это в безопасном режиме. Следующие файлы, папки и записи реестра создаются или изменяются с помощью SMSFromBrowser.
файлы:
%ALLUSERSPROFILE%MicrosoftWindowsStart MenuProgramsSMSfromBrowser %ALLUSERSPROFILE%Start MenuProgramsSMSfromBrowser %LOCALAPPDATA%SMSfromBrowserTooltab %UserProfile%Local SettingsApplication DataSMSfromBrowserTooltab
Реестр:
HKEY_CURRENT_USERSoftwareWow6432NodeMicrosoftWindowsCurrentVersionexplorerBrowser Helper ObjectsFFE35078-94B2-4FC0-990D-BF8289BC25E4
HKEY_CURRENT_USERSoftwareMicrosoftWindowsCurrentVersionexplorerBrowser Helper ObjectsFFE35078-94B2-4FC0-990D-BF8289BC25E4
HKEY_CURRENT_USERSoftwareWow6432NodeMicrosoftWindowsCurrentVersionexplorerBrowser Helper Objects3188EEFD-9259-445D-8CCD-B99D6296AD1A
HKEY_CURRENT_USERSoftwareMicrosoftWindowsCurrentVersionExtStats3188EEFD-9259-445D-8CCD-B99D6296AD1A
HKEY_CURRENT_USERSoftwareMicrosoftWindowsCurrentVersionExtSettingsFFE35078-94B2-4FC0-990D-BF8289BC25E4
HKEY_CURRENT_USERSoftwareMicrosoftWindowsCurrentVersionExtSettingsB1D7EA4A-79CA-454E-897F-F5A052E467F6
HKEY_CURRENT_USERSoftwareMicrosoftWindowsCurrentVersionExtSettings3188EEFD-9259-445D-8CCD-B99D6296AD1A
HKEY_CURRENT_USERSoftwareMicrosoftInternet ExplorerApproved Extensions, value: 3188EEFD-9259-445D-8CCD-B99D6296AD1A
HKEY_CURRENT_USERSoftwareMicrosoftInternet ExplorerApproved Extensions, value: B1D7EA4A-79CA-454E-897F-F5A052E467F6
HKEY_CURRENT_USERSoftwareMicrosoftInternet ExplorerApproved Extensions, value: FFE35078-94B2-4FC0-990D-BF8289BC25E4
HKEY_CURRENT_USERSoftwareMicrosoftInternet ExplorerToolbar, value: B1D7EA4A-79CA-454E-897F-F5A052E467F6
HKEY_CURRENT_USERSoftwareWow6432NodeMicrosoftTracingSMSfromBrowser_RASMANCS
HKEY_CURRENT_USERSoftwareMicrosoftTracingSMSfromBrowser_RASMANCS
HKEY_CURRENT_USERSoftwareWow6432NodeMicrosoftTracingSMSfromBrowser_RASAPI32
HKEY_CURRENT_USERSoftwareMicrosoftTracingSMSfromBrowser_RASAPI32
HKEY_CURRENT_USERSoftwareAppDataLowHKEY_CURRENT_USERSoftwareSMSfromBrowser_f7
HKEY_CURRENT_USERSoftwareMicrosoftInternet ExplorerDOMStoragesmsfrombrowser.dl.myway.com
HKEY_CURRENT_USERSoftwareSMSfromBrowser
HKEY_LOCAL_MACHINEHKEY_CURRENT_USERSoftware[APPLICATION]MicrosoftWindowsCurrentVersionUninstall..Uninstaller
Узнать больше
Что такое ошибка 2200?
Ошибка 2200 — это код ошибки, с которой вы, вероятно, столкнетесь, если у вас установлен принтер Dell Photo All in One 926. Фотопринтер Dell Photo 926 — это многофункциональное струйное устройство. Он предлагает такие функции, как печать, копирование, сканирование и факс.
Ошибка 2200 может помешать вам сканировать и печатать документы на вашем принтере Dell Photo All in One 926.
Решения
 Причины ошибок
Причины ошибок
Ошибка 2200 может возникнуть по нескольким причинам. Тем не менее, наиболее распространенные причины включают в себя:
- Проблемы с реестром
- Сломанные или отсутствующие системные файлы
- Поврежденный водитель
- вредоносных программ
Дополнительная информация и ручной ремонт
Чтобы устранить ошибку 2200 в вашей системе, попробуйте методы, перечисленные ниже. Эти методы DIY просты и эффективны и могут исправить эту ошибку в кратчайшие сроки. Эти решения требуют нулевого технического опыта и знаний.
Это означает, что если вы не технически здоровы или не программист, вы можете попробовать эти решения и легко исправить ошибку 2200 в вашей системе.
Метод 1
Если основная причина ошибки 2200 связана с поврежденным драйвером, выполните следующие действия, чтобы решить проблему. Перейдите в меню «Пуск», выберите «Панель управления», «Производительность и обслуживание», «Диспетчер системы и устройств».
Перейдите на устройство, щелкните «Свойства», «Драйвер» и затем удалите. Теперь перезагрузите компьютер, чтобы изменения вступили в силу. Теперь загрузите последнюю версию Драйверы для Dell Photo All in One Printer 926 с надежного веб-сайта и сохраните его на свой компьютер.
Метод 2
Вредоносное ПО также может повредить драйверы и системные файлы. Если причиной ошибки 2200 на вашем компьютере является вредоносное ПО, загрузите мощный антивирус и просканируйте весь компьютер. Удалите все вредоносные программы и вирусы, заражающие вашу систему, чтобы устранить ошибку.
Метод 3
Компания Реестре — это часть компьютера, в которой хранится большая часть информации и настроек программного обеспечения, конфигураций операционной системы и аппаратных устройств.
Он также сохраняет ненужные и устаревшие файлы, такие как ненужные файлы, файлы cookie, историю Интернета, неправильные записи в реестре и недействительные файлы. Если эти файлы не удаляются из реестра часто, они накапливаются в реестре и повреждают его, вызывая различные коды ошибок.
Эти файлы повреждают реестр и другие важные системные файлы.
Для восстановления реестра и кодов ошибок, вызванных проблемами реестра, рекомендуется загрузить Restoro. Это передовая и удобная программа для исправления ПК, развернутая вместе с мощным и интуитивно понятным средством очистки реестра.
Очиститель реестра сканирует весь ваш компьютер, удаляет все плохие записи и устаревшие файлы. Он очищает реестр, восстанавливает поврежденные и поврежденные системные файлы, тем самым мгновенно решая проблемы реестра.
Открыть чтобы загрузить Restoro и исправить ошибку 2200.
Способ 4: найдите и установите драйвер
Как было указано, вам может потребоваться переустановить драйвер принтера снова. С помощью ДрайверFIXвы сможете автоматически обновлять компьютерную систему и устанавливать драйверы, необходимые для нормальной работы компьютера.
Узнать больше
Что такое ошибка во время выполнения 339?
Ошибка выполнения 339 — это распространенный формат кода ошибки, который появляется, когда компьютер перегружается слишком большим объемом данных. Однако в некоторых случаях это может произойти из-за отсутствия ключей реестра, файлов DLL или во время установки. Это может привести к внезапному закрытию некоторых программ, а также к повреждению файлов в системе.
Решения
Загрузка доступна для полного восстановления Runtime Ошибка 339
 Причины ошибок
Причины ошибок
Этот код ошибки вызывает тревогу, так как является критическим признаком нестабильной системы, сопровождаемой неправильным обслуживанием компьютера. Потенциальные риски, связанные с ошибкой выполнения 339, включают в себя:
- Проблемы с запуском системы
- Низкая производительность ПК
- Отказ системы и сбой
- Повреждение системных файлов
Поэтому, чтобы избежать этих рисков и сбоя системы, рекомендуется немедленно исправить ошибку времени выполнения 339.
Дополнительная информация и ручной ремонт
Если у вас есть проблема Runtime Error 339 на вашем компьютере, вот отличный способ, как вы можете исправить это сразу:
Сканирование на вирусы
Неправильное обслуживание компьютера указывает на то, что ваша система может быть подвержена вирусам и вредоносным программам. Вирусы могут изменять Реестре и приведет к ошибке выполнения 339. Поэтому, во-первых, важно проверить компьютер на наличие вирусов.
Выявление программного обеспечения, вызывающего ошибки
Сканирование поможет вам определить программное обеспечение, которое вызывает эту ошибку на вашем ПК. Как только вы определите их, либо удалите их, либо обновите программу. Чтобы удалить программу, перейдите в Панель управления и нажмите «Добавить/удалить программу», если у вас Windows XP, если нет, то нажмите на пункт «Программы и компоненты». Теперь удалите программу из вашей системы.
Получите последнюю версию установщика и переустановите удаленную программу
Как только вы получите последнюю версию программы установки, запустите ее в своей системе, следуя инструкциям на экране. Установите программу. Существует также другой способ исправить ошибку выполнения 339, а именно загрузить инструмент Runtime Error.
Используйте профессиональный инструмент исправления ошибок во время выполнения
Чтобы исправить ошибку, вы также можете использовать профессиональный инструмент Runtime Error Fixer для сканирования на наличие вирусов на вашем компьютере. Это доступно для скачать бесплатно здесь. Загрузите инструмент и установите его на свой компьютер. Просто просканируйте свой компьютер после установки. Нажмите кнопку восстановления после завершения сканирования. Этот инструмент устраняет проблемы всего за несколько минут.
Узнать больше
NVIDIA, несомненно, является лидером рынка как производитель видеокарт. Недавно NVIDIA представила функцию, известную как NVIDIA Share. Эта функция позволяет пользователям выполнять ряд задач, таких как потоковая передача, запись и обмен своим игровым процессом с другими пользователями. NVIDIA Share позволяет пользователям делать несколько снимков игрового процесса, что дает возможность запомнить моменты, которые происходят во время потрясающей игры. Однако в последнее время появились сообщения о том, что NVIDIA Share не работает или не отвечает. Так что, если вы один из пользователей, которые в настоящее время сталкиваются с этой проблемой, читайте дальше, поскольку этот пост поможет вам решить ее. Для успешного результата обязательно внимательно следуйте приведенным ниже параметрам.
Вариант 1 — Попробуйте обновить драйверы с официального сайта NVIDIA
Первое, что вы можете сделать, это обновить драйверы с официального сайта NVIDIA. И если вы не знаете тип видеокарты Nvidia, на которой установлен ваш компьютер, выполните следующие действия:
- Нажмите клавиши Win + R, чтобы открыть диалоговое окно «Выполнить».
- Далее введите «DXDiag»И нажмите« ОК »или нажмите« Ввод », чтобы открыть инструмент диагностики DirectX.
- Оттуда вы можете увидеть, какой тип видеокарты Nvidia используется в вашей системе.
- Запишите информацию о вашей видеокарте и найдите лучшие драйверы для вашей операционной системы. После того, как вы загрузили и установили файл, перезагрузите компьютер.
Вариант 2 — Попробуйте откатить драйвер до предыдущей версии
Если первый вариант вам не подошел, то пора откатить драйвера устройств. Скорее всего, после того, как вы обновили свой компьютер с Windows, ваш драйвер также нуждается в обновлении.
- Нажмите клавиши Win + R, чтобы открыть окно «Выполнить», а затем введите «MSC”И нажмите Enter, чтобы открыть окно диспетчера устройств.
- Под Диспетчером устройств вы увидите список драйверов. Оттуда найдите драйверы NVIDIA и расширьте их.
- Затем выберите записи драйвера, которые помечены соответствующим образом.
- Затем выберите каждый из них и дважды щелкните, чтобы открыть новое мини-окно.
- После этого убедитесь, что вы находитесь на вкладке «Драйвер», а если нет, просто перейдите к ней и нажмите кнопку «Откатить драйвер», чтобы вернуться к предыдущей версии драйверов NVIDIA.
- Теперь перезагрузите компьютер, чтобы успешно применить сделанные изменения.
Вариант 3. Попробуйте отключить NVIDIA Share.
Если первые два варианта, указанные выше, не сработали, вы можете попробовать отключить NVIDIA Share. Если вы не вносили никаких изменений в драйвер, скорее всего, ваш драйвер устарел или возникли проблемы с установкой драйверов. Чтобы узнать, вам нужно сначала проверить, действительно ли у вас установлены последние версии драйверов NVIDIA. После подтверждения вы можете отключить функцию NVIDIA Share. Для этого просто следуйте инструкциям ниже.
- Найдите NVIDIA GeForce Experience в окне поиска, а затем щелкните соответствующий результат, чтобы открыть его.
- После того, как вы откроете NVIDIA GeForce Experience, перейдите на вкладку Общие.
- Затем прокрутите вниз до раздела «Общий доступ NVIDIA» и выберите переключатель, чтобы отключить эту функцию.
- Теперь перезагрузите компьютер и попробуйте проверить, есть ли какие-либо обновления для графической карты NVIDIA, и установите их снова, если они есть.
Узнать больше
Ошибка Dxgkrnl.sys — Что это?
Чтобы понять код ошибки Dxgkrnl.sys, важно выработать понимание о файле Dxgkrnl.sys. Dxgkrnl.sys представляет собой разновидность системного файла, связанного с Windows 8 Consumer Preview ISO-образы которые разработаны Microsoft для ОС Windows. Системные файлы, такие как Dxgkrnl.sys, — это сторонние драйверы устройств, важные системные файлы. Эти файлы позволяют подключенному оборудованию ПК, такому как принтер, обмениваться данными со сторонними программами, такими как веб-браузеры и ISO-образы Windows 3 Consumer Preview. Код ошибки dxgkrnl.sys — это синий экран ошибки смерти. Это происходит, когда файлы Dxgkrnl.sys не могут работать должным образом. Это критическая ошибка. Это может привести к сбою системы, сбою и потере данных. Поэтому решать ее нужно непосредственно до того, как будет нанесен ущерб. Ошибка может появиться в любом из следующих форматов
«СТОП 0×00000050: PAGE_FAULT_IN_NONPAGED_AREA — dxgkrnl.sys»
Обнаружена проблема, и Windows была закрыта, чтобы предотвратить повреждение вашего компьютера. По всей видимости, проблема вызвана следующим файлом: Dxgkrnl.sys.»
«СТОП 0x0000000A: IRQL_NOT_LESS_EQUAL — dxgkrnl.sys»
«Ваш компьютер столкнулся с проблемой и нуждается в перезагрузке. Мы просто собираем некоторую информацию, а затем перезагрузим для вас. Если вам нужна дополнительная информация, вы можете позже поискать в Интернете по названию этой ошибки: dxgkrnl.sys. »
«STOP 0x0000001E: KMODE_EXCEPTION_NOT_HANDLED — dxgkrnl.sys»
Некоторые из распространенных симптомов этого кода ошибки включают
- Синий экран
- Замораживание системы
- И внезапное отключение
Решения
 Причины ошибок
Причины ошибок
Код ошибки Dxgkrnl.sys может быть вызван по нескольким причинам. К ним относятся:
- Неправильно настроенные или поврежденные драйверы устройств Windows 8 Consumer Preview ISO-образов
- Проблемы с реестром Windows
- Вредоносная программа
- Аппаратный конфликт
- Поврежден жесткий диск
Дополнительная информация и ручной ремонт
Чтобы устранить код ошибки Dxgkrnl.sys на вашем компьютере, вот несколько эффективных и простых методов DIY, которые вы можете попробовать:
Способ 1 — сканирование и удаление вирусов
Ошибка Dxgkrnl.sys может возникнуть из-за вредоносного ПО или вирусного заражения. Если это причина, то рекомендуется загрузить мощный антивирус и просканировать весь компьютер. Удалите все вирусы из вашей системы, чтобы устранить ошибку.
Способ 2. Используйте восстановление системы Windows, чтобы отменить последние системные изменения
Восстановление системы Windows, это встроенный мощный инструмент, который позволяет пользователям операционной системы Windows восстанавливать прежнее состояние вашего ПК. Чтобы исправить ошибку Dxgkrnl.sys, используйте этот инструмент. Это может помочь вам избежать головной боли от устранения ошибок, связанных с SYS. Чтобы начать, просто перейдите в меню «Пуск», введите «Восстановление системы» в поле поиска и нажмите «Ввод». Теперь нажмите «Восстановление системы», чтобы продолжить. Если вам будет предложено ввести пароль администратора, введите его, чтобы перейти к следующему шагу. Теперь, чтобы вернуть компьютер в прежнее состояние, просто выберите точку восстановления. Чтобы активировать эти изменения, перезагрузите ПК. Это, скорее всего, решит проблему.
Способ 3 — очистить реестр
Реестр представляет собой набор баз данных. Он хранит большую часть информации и действий, которые вы выполняете в своей системе, включая ненужные и устаревшие файлы, такие как ненужные файлы, файлы cookie, историю Интернета, неверные и недействительные записи реестра. Эти файлы накапливаются в реестре и повреждают и портят сам реестр. Из-за этого запускаются ошибки времени выполнения и BSoD. Восстановление и очистка реестра вручную может занять много времени и технических средств, поэтому рекомендуется скачать Restoro. Это удобный PC Fixer со встроенным мощным очистителем реестра. Очиститель реестра сканирует весь ваш компьютер, удаляет все неверные записи, файлы cookie и ненужные файлы, очищает реестр и восстанавливает поврежденные системные файлы за считанные секунды.
Открыть чтобы загрузить Restoro и устранить ошибку Dxgkrnl.sys уже сегодня!
Узнать больше
MIME-тип MP4 — это тип видео, который в основном настраивается в IIS или в информационной консоли Интернета. Это тот, который указывает веб-браузеру использовать видеоприложение по умолчанию при запуске файлов MP4 с веб-сайтов. MIME, что расшифровывается как многоцелевые расширения электронной почты Интернета, которые предлагают способ идентификации файлов в Интернете на основе их формата и характера. Например, когда значение заголовка типа содержимого, такое как MP4, определено в ответе HTTP, браузер можно настроить так, чтобы он открывал файл с помощью соответствующего подключаемого модуля. Однако есть некоторые серверы, которые не имеют связанного типа MIME для поддержки файлов MP4, и поэтому они не могут воспроизводить эти файлы. В таких случаях вы столкнетесь с ошибкой «Неподдерживаемый тип видео или неверный путь к файлу», особенно при использовании браузера Internet Explorer в Windows 10. Чтобы решить эту проблему, вам, возможно, придется настроить тип MP4 MIME в IIS, но вы можете обнаружите, что IIS не включен в Windows 10, поэтому вам нужно сначала включить или включить его. Для получения дополнительных сведений см. Следующие инструкции ниже.
Шаг 1 — Включить IIS:
- Откройте Панель управления и выберите «Программы»> «Программы и компоненты».
- Оттуда выберите «Включить или отключить функции Windows», чтобы установить флажок.
- После этого выберите «Инструменты веб-управления», разверните его меню и найдите «Консоль управления IIS».
- Нажмите кнопку ОК, а затем подождите пару секунд, чтобы Windows успешно применила внесенные изменения.
Шаг 2. Настройте тип MP4 MIME в IIS:
- Перейдите в Панель управления и оттуда, зайдите в Администрирование.
- Далее нажмите «Диспетчер информационных служб Интернета» в списке указанных опций.
- После подтверждения откроется консоль IIS, где вам нужно будет щелкнуть имя сервера IIS, расположенного на левой панели. Это включит несколько опций в центральном разделе подробностей.
- Теперь дважды щелкните по значку с надписью «MIME Types».
- После этого вы должны увидеть ссылку «Добавить» на правой панели. Нажмите на ссылку, чтобы открыть диалоговое окно конфигурации.
- Затем введите «.mp4» в поле «Расширение имени файла» и введите «video / mp4» в текстовое поле MIME-типа.
- Нажмите кнопку ОК, чтобы сохранить внесенные изменения. Это должно исправить ошибку «Неподдерживаемый тип видео или неверный путь к файлу» на вашем компьютере с Windows 10.
Шаг 3 — Сбросьте ваши браузеры:
Mozilla Firefox
- Откройте Firefox и щелкните значок в виде трех составных линий, расположенный в правом верхнем углу браузера.
- Затем выберите значок вопросительного знака в раскрывающемся меню.
- Затем выберите «Информация об устранении неполадок» в раскрывающемся меню.
- После этого нажмите кнопку «Сброс Firefox», расположенную в правом верхнем углу недавно открытой веб-страницы.
- Теперь выберите «Сброс Firefox» в появившемся всплывающем окне подтверждения.
Google Chrome
- Откройте Google Chrome, затем нажмите клавиши Alt + F.
- После этого нажмите на «Настройки».
- Далее, прокрутите вниз, пока не увидите опцию Advanced, как только вы ее увидите, нажмите на нее.
- После выбора опции «Дополнительно» перейдите к «Восстановить и очистить» и нажмите «Восстановить исходные настройки по умолчанию», чтобы сбросить Google Chrome.
- Теперь перезапустите Google Chrome.
Internet Explorer
- Запустите Internet Explorer.
- Далее нажмите значок гаечного ключа для Настройки.
- Затем нажмите Свойства обозревателя.
- После этого перейдите на вкладку «Дополнительно».
- Оттуда, нажмите кнопку сброса. Это вернет настройки Internet Explorer к их настройкам по умолчанию.
- Теперь нажмите OK, чтобы сохранить сделанные изменения.
Узнать больше
Windows 11 прошла долгий путь от своей младенческой стадии. На сегодняшний день это невероятно хорошая и стабильная операционная система, которая к тому же хорошо и современно выглядит. К сожалению, за причудливую анимацию и хорошую графику приходится платить, в данном случае более медленная производительность на некоторых более старых и слабых компьютерах.

Сами анимации, которые также включают в себя эффекты затухания, иногда могут казаться медленными и медленными, а также иметь общее общее ощущение задержки. Для более олдскульного мгновенного опыта вы можете отключить анимацию.
Чтобы включить анимацию в Windows 11, следуйте этому простому руководству:
Прежде всего, откройте «Настройки», нажав комбинацию клавиш Windows + i, или вы можете открыть «Пуск» и в поле поиска ввести «Настройки», а затем щелкнуть его значок.
Оказавшись внутри настроек с левой стороны, найдите «Доступность» и нажмите на нее, чтобы выбрать. После того, как он выбран с правой стороны, выберите Визуальные эффекты. В разделе визуальных эффектов нажмите переключатель рядом с эффектами анимации в положение ВЫКЛ. Вы также можете отключить эффекты прозрачности в этом разделе, если хотите, если у вас более старый графический процессор, чтобы немного ускорить его.
Это все, что вам нужно сделать, настройки будут автоматически сохранены, а все анимации будут отключены для более быстрого и более отзывчивого ощущения при работе внутри W11.
Узнать больше
Авторское право © 2022, ErrorTools, Все права защищены
Товарные знаки: логотипы Microsoft Windows являются зарегистрированными товарными знаками Microsoft. Отказ от ответственности: ErrorTools.com не аффилирован с Microsoft и не претендует на прямую аффилированность.
Информация на этой странице предоставлена исключительно в информационных целях.

Ремонт вашего ПК одним щелчком мыши
Имейте в виду, что наше программное обеспечение необходимо установить на ПК с ОС Windows. Откройте этот веб-сайт на настольном ПК и загрузите программное обеспечение для простого и быстрого устранения ваших проблем.
Содержание
- Инструкция как исправить Ошибка записи в файл в Windows 10
- 1. Запуск инсталлятора с правами администратора
- 2. Устранение проблем с совместимостью
- 3. Установка разрешений на запись
- 4. Отключение UAC
- 5. Отключение антивируса
- 6. Проверка состояния жесткого диска
- Не работает функция записи в Windows 10 Game Bar
- Не удается записать прямо сейчас Ошибка Windows 10 Game Bar
- 1) Переустановите приложение Xbox
- 2) Удаление временных файлов
- 3) Основные сочетания клавиш
- 4) Использование полноэкранного режима
- 5) Закройте широковещательный сервер DVR вручную
- 6) Используйте встроенный инструмент устранения неполадок
- Записки IT специалиста
- Windows 10. Приложение невозможно открыть используя встроенную учетную запись администратора
- Ошибка записи в файл в Windows 10 [BEST SOLUTIONS]
- Как исправить ошибку записи в файл предупреждений
- Исправлено – Ошибка записи в файл
- Исправлено – «Ошибка записи в файл» android-sdk.7z
- Исправлено – «Ошибка записи в файл» 3DS Max
- Исправление – «Ошибка записи в файл» Adobe Acrobat
- Ошибка «Невозможно открыть используя запись администратора» после обновления Windows
- Не удается открыть приложение, используя встроенную учетную запись Администратора
- Приложение невозможно открыть, используя учетную запись Администратора: причины появления ошибки
- Дополнительные действия с учетными записями
- Программу невозможно открыть, используя встроенную учетную запись Администратора (10-ая версия Windows): простейшее решение проблемы
Инструкция как исправить Ошибка записи в файл в Windows 10

В этой статье мы будем использовать следующие способы для устанения ошибки «Ошибка записи в файл»:
1. Запуск инсталлятора с правами администратора
Наиболее часто рассматриваемая ошибка возникает, когда установочный файл не может получить доступ к определённому месту для записи данных, например, при инсталляции софта на системный диск. В такой ситуации должно помочь открытие исполняемого файла с правами админа: кликните по нему правой кнопкой мыши, затем выберите параметр «Запуск от имени администратора».

2. Устранение проблем с совместимостью
Нередко причина появления ошибки заключается в проблемах с совместимостью: например, установочный файл, предназначенный, скажем, для Windows XP, запускается на Windows 10 последних редакций. В такой ситуации стоит воспользоваться встроенным в ОС средством устранения неполадок совместимости.
Попробуйте снова установить приложение, на этот раз рассматриваемая проблема больше не появится.
3. Установка разрешений на запись
Если предыдущие методы не помогли устранить ошибку, возможно, дело в разрешениях на изменение содержимого целевого каталога. Рекомендуется проверить существующие параметры и изменить их в случае необходимости, в чём вам поможет этая инструкция.
4. Отключение UAC
Иногда причиной ошибки может быть система контроля учётных записей Windows (UAC): из-за бага или сбоев в настройках безопасности инсталлятору запрещено изменение файловой системы. Для решения этой проблемы можно временно отключить UAC, установить желаемый софт и активировать контроль аккаунтов обратно. На нашем сайте уже есть инструкции по проведению этой процедуры, ознакомьтесь с ними.

5. Отключение антивируса
Нельзя исключать и вмешательство защитного ПО: нередко некоторые устаревшие компоненты инсталляторов помечены в их алгоритмах как небезопасные, антивирус блокирует их, вследствие чего и возникает ошибка записи в файл. Для проверки можно приостановить защиту и выполнить запуск проблемного инсталлятора. Но стоит иметь в виду, что такое решение небезопасно, и пользоваться им лучше лишь в случае крайней необходимости.
6. Проверка состояния жесткого диска
Самой редкой, но и самой неприятной причиной рассматриваемой проблемы являются сбои в работе жесткого диска: не исключено, что в нём присутствуют плохие и/или нестабильные секторы, запись в которые невозможна, о чём и сигнализирует система. Поэтому если ни один из вышеприведённых способов не принёс должного эффекта, следует проверить накопитель. Как проверить SSD и M2 жесткие диски на ошибки, а так же обычные диски читаем здесь и здесь.
Источник
Не работает функция записи в Windows 10 Game Bar
Если вы видите ошибки, такие как «осуществить запись сейчас невозможно повторите попытку позже windows 10», «windows 10 xbox возникли проблемы с доступом к вашему устройству для записи клипов», «сейчас для записи ничего нет поиграйте еще и повторите попытку windows 10», «возникла проблема с выполнением фоновой записи повторите попытку позже» тогда вы попали в нужное место и я расскажу вам несколько советов по устранению проблем.
Не удается записать прямо сейчас Ошибка Windows 10 Game Bar
Эта проблема зачастую возникает, когда ваш компьютер не может обрабатывать функции Game Bar и Game DVR — и это обычно происходит, когда у вас нет компьютера с высокой производительностью. Если у вас хорошая конфигурация, но вы все еще сталкиваетесь с этой проблемой, вы можете попробовать эти предложения.
1) Переустановите приложение Xbox
Теперь откройте Windows Store, найдите приложение Xbox и установите его.
2) Удаление временных файлов
Если вы недавно обновили свой компьютер, вы также можете удалить «предыдущую версию Windows».
3) Основные сочетания клавиш
Мы нажимаем Win + G, чтобы показать панель, а затем запустите запись. Тем не менее, есть много игр, которые блокируют ключ Win. Если это так, возможно, вы не сможете включить Game Bar. В этом случае вам нужно сменить сочетание клавиш.
4) Использование полноэкранного режима
Хотя игровая панель может определять размер экрана, в которую вы играете, иногда она может это не сделать. Если это произойдет, вы увидите сообщение «Can not Record Right Now» на вашем экране. Играйте в полноэкранном режиме. За исключением некоторых плохо закодированных игр, каждая современная игра может подстраиваться под любое разрешение.
5) Закройте широковещательный сервер DVR вручную
6) Используйте встроенный инструмент устранения неполадок
Microsoft включила средство устранения неполадок на панели «Параметры» > «Обновление и безопасность»> «Устранение неполадок». Используя эти средства устранения неполадок, вы можете исправить различные проблемы. Используйте приложения Windows Store и посмотрите, сработает ли это для вас.
Насколько публикация полезна?
Нажмите на звезду, чтобы оценить!
Средняя оценка 1.7 / 5. Количество оценок: 94
Источник
Записки IT специалиста
Технический блог специалистов ООО»Интерфейс»
Windows 10. Приложение невозможно открыть используя встроенную учетную запись администратора
Данная история произошла абсолютно случайно. Находясь по своим делам в одном из офисных центров, я решил зайти выпить кофе к своим хорошим знакомым, у которых здесь был офис небольшой семейной фирмы. В процессе распития кофе они попросили меня глянуть на новый компьютер, который начал вести себя как-то неадекватно.
 Прежде всего насторожило упоминание встроенной учетной записи администратора, однако пользователь вошел в систему под своей обычной учеткой. Но почему система считает, что мы пытаемся запустить приложение от имени локального админа? Уже в этот момент стали закрадываться первые подозрения.
Прежде всего насторожило упоминание встроенной учетной записи администратора, однако пользователь вошел в систему под своей обычной учеткой. Но почему система считает, что мы пытаемся запустить приложение от имени локального админа? Уже в этот момент стали закрадываться первые подозрения.
В Windows пользователь традиционно работал от имени локального администратора, что со временем стало представлять достаточно серьезную проблему безопасности. Чтобы исправить данную ситуацию Microsoft ввела в новую линейку ОС такую технологию как UAC, которая во многом повторяет концепцию безопасности в Linux. Все программы запускаются в контексте пользователя, а если требуется повышение прав, то оно явно запрашивается таким образом, чтобы программно нажать кнопку «Да» у приложения возможности не было.
А что будет если мы отключим UAC? Приложения начнут запускаться с полными правами.
 Как показало небольшое «расследование», проблемы начались после того, как на данный компьютер была установлена система электронной сдачи отчетности сотрудником оператора.
Как показало небольшое «расследование», проблемы начались после того, как на данный компьютер была установлена система электронной сдачи отчетности сотрудником оператора.
В общем для нас остается загадкой, зачем в 2016 году нужно полностью отключать UAC. За десять лет существования данной технологии, которая в Windows Vista была достаточно назойливой, не настраиваемой и несовместимой со многим ПО, ее успели отшлифовать до идеального состояния, а сторонние разработчики привели свои программы в совместимое состояние.
Причина, по которой MS запрещает запускать современные приложения с правами администратора тоже понятна, особенно с учетом того, что данные приложения будут устанавливаться самыми широкими массами из магазина. Здесь можно обратиться к примеру Android, где несмотря на все старания в магазин время от времени просачивается откровенно вредоносное или шпионское ПО. А о том, зачем «Фонарику» доступ к контактам, звонкам и СМС большинство пользователей как-то не задумывается.
В общем проблема понятна, как и понятны пути ее решения. Поднимаем ползунок UAC вверх и перезагружаем компьютер.
 Как и ожидалось, после включения UAC все современные приложения снова начали работать.
Как и ожидалось, после включения UAC все современные приложения снова начали работать.
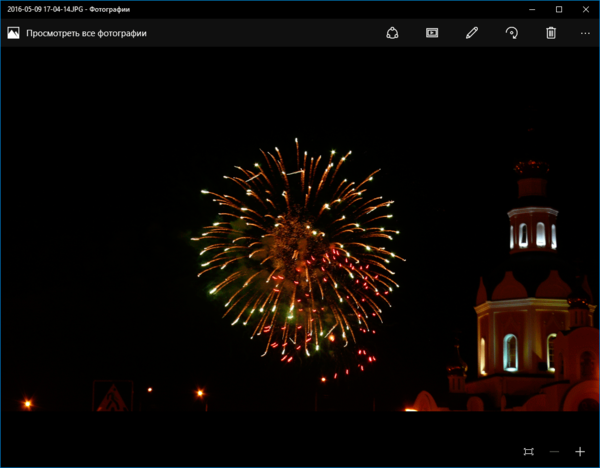 А я в очередной раз задумался над вопросом, что заставляет людей сознательно отказываться от новых технологий и понижать безопасность и стабильность работы системы?
А я в очередной раз задумался над вопросом, что заставляет людей сознательно отказываться от новых технологий и понижать безопасность и стабильность работы системы?
Помогла статья? Поддержи автора и новые статьи будут выходить чаще:

Или подпишись на наш Телеграм-канал: 
Источник
Ошибка записи в файл в Windows 10 [BEST SOLUTIONS]
Время от времени могут возникать компьютерные ошибки, и рано или поздно вы столкнетесь с ошибкой на вашем компьютере с Windows 10. Пользователи сообщали об ошибке Ошибка записи в файл при установке определенного программного обеспечения, и, поскольку эта ошибка может помешать установке новых приложений, важно знать, как правильно ее исправить.
Как исправить ошибку записи в файл предупреждений
Исправлено – Ошибка записи в файл
Если вы пытаетесь установить новое программное обеспечение на свой компьютер, вам придется использовать службу установщика Windows. Эта служба имеет решающее значение для процесса установки, но иногда эта служба может стать незарегистрированной и препятствовать установке новых приложений.
Чтобы решить эту проблему, вам необходимо зарегистрировать службу установщика Windows вручную. Это довольно простая процедура, и для этого вам нужно выполнить следующие шаги:
Выполнив эти команды, вы вручную отмените регистрацию и перерегистрацию службы установщика Windows, и, надеюсь, это исправит эту ошибку.
Решение 2. Запустите команду chkdsk
Иногда Ошибка записи в файл сообщения может появляться, если у вас есть поврежденные файлы, которые мешают процессу установки. Одним из способов решения этой проблемы является сканирование chkdsk и сканирование раздела жесткого диска на наличие поврежденных файлов.
Для этого выполните следующие действия:
После переименования папки попробуйте снова выполнить установку и проверьте, решена ли ваша проблема.
Иногда сообщение Ошибка записи в файл может появиться из-за установленных сторонних приложений. Некоторые приложения и службы могут мешать процессу установки и приводить к появлению этой ошибки на вашем ПК.
Одним из способов решения этой проблемы является отключение всех запускаемых приложений и процессов. Для этого выполните следующие действия:
После перезагрузки компьютера попробуйте установить приложение еще раз. Если приложение удается установить без каких-либо ошибок, повторите те же действия и включите все приложения и службы запуска.
Чтобы решить эту проблему, вам нужно изменить разрешения безопасности, но, поскольку это сложный процесс, мы настоятельно рекомендуем вам создать точку восстановления системы, прежде чем вносить какие-либо изменения, связанные с безопасностью.
Чтобы изменить разрешения безопасности для папки ProgramData, выполните следующие действия:
После изменения владельца снова откройте дополнительные параметры безопасности и выполните следующие действия.
Это всего лишь пример, поэтому обязательно замените C: Config.Msi на путь к папке, которую вы пытаетесь изменить.
Несмотря на то, что в нашем примере мы показали, как изменить разрешения для папки ProgramData, иногда для того, чтобы решить эту проблему, вместо этого необходимо изменить разрешения для каталога установки.
Иногда некоторые приложения Adobe не могут быть установлены на вашем компьютере из-за папки Config.Msi. Один из самых простых способов исправить это – найти папку Config.Msi и переименовать ее. По умолчанию эта папка должна находиться в каталоге C :, и вы можете легко переименовать ее.
Если вы не можете переименовать папку, вам нужно изменить настройки разрешений для папки Config.Msi и повторить попытку.
Решение 8. Отключение агента McAfee EPO
Такие инструменты McAfee, как агент McAfee EPO, могут иногда мешать процессу установки и приводить к появлению этой ошибки. По словам пользователей, агент McAfee EPO имеет политику блокирования автозапуска, и эта политика может препятствовать установке приложений.
После отключения агента McAfee EPO вы сможете без проблем установить любое приложение.
После разрешения доступа QTTask.exe к Интернету проблема была полностью решена. Это решение применимо к iTunes, но если вы устанавливаете или обновляете другое приложение, обязательно проверьте, не блокирует ли ваш брандмауэр какие-либо установочные файлы.
Пользователи также сообщают, что вы можете решить эту проблему, просто предоставив Полный контроль над папкой Config.msi всем на вашем ПК. Это простая процедура, и вы можете сделать это, выполнив следующие действия:
После изменения разрешений безопасности попробуйте снова установить приложение.
Решение 11. Удалите каталог Config.msi
Немногие пользователи сообщили, что не смогли установить iTunes из-за проблем с каталогом Config.msi. Одним из предложенных решений, которое работало для некоторых пользователей, было удаление этой папки из безопасного режима и ее повторное создание. Для этого выполните следующие действия:
Пользователи сообщали об этой ошибке при установке инструмента MySQL Workbench, и, по их мнению, проблема была вызвана антивирусом Касперского и Memeo Instant Backup.
По их словам, после отключения этих инструментов ошибка была полностью устранена. Имейте в виду, что любой другой антивирус или средство резервного копирования может вызвать появление этой ошибки, поэтому обязательно отключите ее временно.
Пользователи также сообщали о проблемах с антивирусом Webroot, поэтому, если он установлен, обязательно временно отключите его и проверьте, решает ли это проблему.
Контроль учетных записей – это функция безопасности, которая будет предупреждать вас всякий раз, когда вы пытаетесь внести изменение, требующее прав администратора.Это полезная функция, которая иногда может защитить вас от вредоносного программного обеспечения, которое пытается внести изменения в ваш компьютер без вашего ведома.
Решение 15. Изменить настройки Symantec Endpoint Protection
По словам пользователей, иногда Symantec Endpoint Protection может помешать процессу установки и вызвать появление этой и других ошибок. Чтобы решить эту проблему, вам нужно сделать следующее:
Исправлено – «Ошибка записи в файл» android-sdk.7z
Решение 1. Установите пакет разработки Java
Пользователи сообщали об этой ошибке при попытке установить Android SDK на свой ПК с Windows 10. По-видимому, эта ошибка вызвана тем, что отсутствует Java Development Kit, и самый быстрый способ решить эту проблему – загрузить Java Development Kit. После загрузки просто установите его, и проблема должна быть полностью решена.
По словам пользователей, вы можете решить эту проблему, просто запустив установочный файл от имени администратора. Если это не поможет, возможно, вам придется временно отключить антивирус и брандмауэр и проверить, решает ли это проблему.
Если проблема не устранена, возможно, вам придется полностью удалить антивирусное программное обеспечение. Пользователи сообщили, что проблема была устранена после удаления антивируса McAfee, поэтому обязательно попробуйте это.
Исправлено – «Ошибка записи в файл» 3DS Max
Решение – отключите сжатие при сохранении
По словам пользователей, эта ошибка появляется при попытке сохранить файл в 3DS Max, и один из возможных вариантов – отключить параметр Сжатие при сохранении в настройках. После отключения этой опции ошибка больше не будет появляться, но ваши файлы будут увеличиваться в размере без сжатия, так что имейте это в виду.
Пользователи также сообщили, что эта ошибка появляется, если у вас открыто более двух экземпляров 3DS Max, поэтому, если у вас запущено менее 3 экземпляров этого приложения, у вас не должно возникнуть никаких проблем.
Исправление – «Ошибка записи в файл» Adobe Acrobat
Пользователи сообщали о ошибке записи в файл при попытке установить Adobe Acrobat, и, по их мнению, им удалось решить эту проблему, просто переименовав папку Active X. После переименования папки в Active X_OLD создайте новую папку Active X и скопируйте файлы из папки Active X_OLD в новую папку Active X, которую вы создали. После этого попробуйте установить Adobe Acrobat снова.
Некоторые пользователи также предлагают переименовать папку Acrobat во что-то другое и попытаться установить Adobe Acrobat снова, так что вы можете сделать это.
Решение 2. Удалить папку с абрикосами
Немногие пользователи сообщили, что им удалось решить эту проблему, просто перейдя в папку C: ProgramDataAdobe. Вы должны увидеть Абрикос и две другие доступные папки. Удалите их и попробуйте установить Adobe Acrobat от имени администратора.
Решение 3 – используйте CCleaner
Пользователи сообщили, что им удалось исправить ошибку Ошибка записи в файл при установке Adobe Acrobat, просто запустив CCleaner. Используя CCleaner, они удалили проблемные записи реестра, и это решило проблему для них.
Сообщение Ошибка записи в файл может помешать вам установить определенные приложения, но в большинстве случаев вы можете решить эту проблему, отключив антивирус или изменив разрешения безопасности.
Если эти решения не работают, не стесняйтесь попробовать любое другое решение из этой статьи.
Источник
Ошибка «Невозможно открыть используя запись администратора» после обновления Windows
Не удается открыть приложение, используя встроенную учетную запись Администратора
В операционной системе Windows 10 и 8.1 при открытии как стандартных, так и сторонних приложений может возникнуть ошибка, дословный текст которой следующий: «Не удается открыть приложение. Программу (название софта) невозможно открыть, используя встроенную учетную запись Администратора. Войдите с другой учетной записью и попробуйте еще раз».Причина появления такой неполадки простая – сбой в работе модуля UAC. Дело в том, что некоторые стандартные программы Windows и другие требуют повышенного уровня безопасности. При их запуске проверяются настройки «Контроля учетных записей» (UAC). Если они неточные (не на высоком уровне), то запуск программы блокируется. Возникает ошибка.
Читайте также:Как загрузиться в Windows 10 с правами администратора?
Казалось бы, как программа не запускается, если пользователь хочет её открыть с правами Администратора, то есть с повышенными правами. Однако это Windows 10 и здесь все возможно.
Для решения неполадки, связанной с UAC, придется выполнить следующие действия:


Если же программа все равно не запускается, пробуем редактирование реестра. Выполняем следующее:

ВАЖНО! Если параметра «FilterAdministratorToken» нет, нужно создать его вручную.

Важно отметить, что если данная ошибка возникла на ПК с Windows 10 Pro или на другой версии (кроме Домашней), то вместо редактирования реестра можно воспользоваться оснасткой локальной политики безопасности. Для этого выполняете следующее:

В случае, если же проблема не исчезла, стоит переустановить приложение или откатить систему до более раннего состояния.
Приложение невозможно открыть, используя учетную запись Администратора: причины появления ошибки
Рассмотрим проблему, взяв за основу ОС Windows 10, поскольку она чаще всего появляется именно в этой версии системы.

Если система выдает сообщение о том, что программу или какой-то файл невозможно открыть, используя встроенную учетную запись Администратора, основная причина состоит как раз в том, что десятая модификация, как и две предыдущие (7 и 8), имеет изначально зарегистрированную, но скрытую регистрацию админа, которая по умолчанию неактивна, но запуск некоторых программ (в частности, системных утилит или приложений из стандартного набора системы) приходится производить от имени Администратора.
В большинстве случаев выдаваемое уведомление относится к просмотру фотографий средствами системы, к запуску браузера Edge, калькулятору и т.д. Чтобы решить проблему, нужно обратиться именно к учетным записям и произвести в их настройках некоторые изменения.
Дополнительные действия с учетными записями
Еще одним решением проблемы того, что приложение оказывается невозможно открыть, используя встроенную учетную запись Администратора, может стать создание новой «учетки» с присвоением администраторских прав (делается это из того же раздела управления учетными записями).

Теперь посмотрим на ситуацию, когда пользователь является единственным юзером на компьютере и вторая «учетка» ему не нужна, то есть он сам обладает правами админа. В этом варианте решением по устранению возникшей проблемы станет специальная терминальная команда, запускаемая в командной строке (она вызывается через консоль «Выполнить» вводом сочетания cmd). Здесь нужно прописать net user Администратор /active:yes для русскоязычных версий Windows (если версия на английском, в имени админа следует использовать Administrator). Далее нужно выйти из текущей «учетки» и войти под активированный админом.
Если же пользователь снова получает сообщение системы о том, что какое-то приложение невозможно открыть, используя учетную запись Администратора, можно создать новую регистрацию с правами админа, войти в систему под ней, запустить командную консоль с доступом на уровне админа и использовать предыдущую команду, но в конце вместо yes прописать no, что позволит деактивировать встроенную «учетку» админа.
Программу невозможно открыть, используя встроенную учетную запись Администратора (10-ая версия Windows): простейшее решение проблемы
Самым простым решением проблемы, что подтверждается многочисленными отзывами специалистов, является изменение уровня контроля, который установлен в системе по умолчанию.

Для этого нужно войти в «Панель управления», которая быстро вызывается командой control в меню «Выполнить», и выбрать там раздел учетных записей пользователей. В нем следует выбрать гиперссылку контроля и в новом окне включить UAC (поставить ползунок на вторую отметку сверху или на самую высшую). После нажатия кнопки «OK» система полностью перегружается. Затем проблема должна исчезнуть.
Источник
На чтение 10 мин. Просмотров 964 Опубликовано 03.09.2019
Установка нового программного обеспечения в Windows 10 довольно проста, однако пользователи сообщают об ошибке Ошибка открытия файла для записи при установке определенных приложений.
Кажется, что эта проблема может повлиять практически на любое приложение, что не позволяет вам установить его.
Поскольку эта проблема не позволяет установить дополнительное программное обеспечение, это может показаться серьезным, но вы можете легко исправить ее, воспользовавшись одним из этих решений.
Содержание
- Исправлена ошибка открытия файла для записи в Windows 10
- Решение 1. Проверьте свой антивирус
- Решение 2. Запустите средство устранения неполадок совместимости
- Решение 3 – Запустите программу от имени администратора
- Решение 4. Переустановите проблемное приложение.
- Решение 5 – Создайте новую учетную запись администратора
- Решение 6 – Изменить разрешения безопасности
- Решение 7 – Отключить контроль учетных записей пользователей
- Решение 8. Изменение расширенных разрешений безопасности
- Решение 9 – Используйте программу очистки реестра для очистки реестра
Исправлена ошибка открытия файла для записи в Windows 10
Ошибка открытия файла для записи может быть большой проблемой, так как вы не сможете запустить определенные файлы на своем ПК. Говоря об этой ошибке, пользователи сообщили о следующих проблемах:
- Ошибка открытия файла для записи MSI Afterburner, Kodi, Steam, VLC, Wireshark, CCleaner, BSPlayer, Hotspot Shield . Эта проблема может коснуться многих приложений, и если у вас возникла эта проблема, вы можете чтобы решить проблему, просто переустановив уязвимые приложения.
- E Ошибка открытия файла для записи qt5core.dll, vcredist_x86.exe, npf.sys, msvcr110.dll . Многие пользователи сообщают, что эта ошибка вызвана определенными файлами на вашем компьютере. , Чтобы решить эту проблему, вам, возможно, придется переустановить компоненты, отвечающие за эти файлы, и проверить, решает ли это проблему.
- Ошибка открытия файла для записи Windows 7, Windows 8 . Это сообщение об ошибке может появляться в любой версии Windows, и пользователи Windows 7 и 8 сообщали об этом. Даже если вы не используете Windows 10, вы сможете применить большинство наших решений на ПК с Windows 7 или 8.
Решение 1. Проверьте свой антивирус
По словам пользователей, иногда ваш антивирус может вызывать сообщение об ошибке Ошибка открытия файла для записи .
Даже если ваш антивирус имеет решающее значение для защиты вашей безопасности в Интернете, иногда антивирус может создавать помехи вашим файлам и вызывать появление этой ошибки.
Чтобы устранить проблему, пользователи предлагают изменить настройки антивируса и проверить, решает ли это проблему. Вы можете начать с отключения определенных функций и посмотреть, поможет ли это.
Если вы не знаете, какую функцию отключить, вы всегда можете полностью отключить антивирус и проверить, решает ли это проблему.
Если это не поможет, возможно, вам придется удалить антивирус и проверить, решает ли это проблему. Поскольку ваш старый антивирус вызывал эту проблему, было бы неплохо перейти на новое антивирусное программное обеспечение.
Есть много отличных инструментов безопасности, но лучшими являются Bitdefender , BullGuard, и Panda Antivirus , поэтому не стесняйтесь попробовать любой из них.
Решение 2. Запустите средство устранения неполадок совместимости
В некоторых случаях устаревшее программное обеспечение может быть не полностью совместимо с Windows 10, и в этом случае вы можете получить сообщение об ошибке Ошибка открытия файла для записи при его установке.
Чтобы решить эту проблему, вам нужно сделать следующее:
- Нажмите правой кнопкой мыши на установочный файл проблемного приложения.
-
Выберите в меню Свойства .

- Когда откроется окно Свойства , перейдите на вкладку Совместимость .
-
Нажмите Запустить средство устранения неполадок совместимости .

-
Выберите Попробуйте рекомендуемые настройки .

- Следуйте инструкциям, и ваша проблема должна быть решена.
В дополнение к использованию средства устранения неполадок совместимости вы можете просто настроить программу на запуск в режиме совместимости, чтобы устранить эту проблему.
Решение 3 – Запустите программу от имени администратора
Иногда вы получаете сообщение об ошибке Ошибка открытия файла для записи , если ваша учетная запись пользователя не имеет определенных привилегий. Самое простое решение этой проблемы – установить проблемное приложение от имени администратора.
Для этого выполните следующие действия:
- Щелкните правой кнопкой мыши файл установки.
-
Выберите в меню Запуск от имени администратора .

Если запуск приложения от имени администратора устраняет проблему, вам придется повторять этот обходной прием каждый раз, когда вы хотите запустить это приложение.
Если вы хотите более постоянное решение, вы можете настроить приложение на постоянную работу с правами администратора. Для этого просто выполните следующие действия:
- Щелкните правой кнопкой мыши приложение, которое вызывает эту проблему, и выберите «Свойства» в меню.
-
Перейдите на вкладку Совместимость и установите флажок Запускать эту программу от имени администратора .

- Нажмите Применить и ОК , чтобы сохранить изменения.
После этого приложение всегда будет работать с правами администратора, и вы больше не столкнетесь с этой проблемой.
Ничего не происходит, когда вы нажимаете Запуск от имени администратора? Не паникуйте! Решите проблему как эксперт с этим руководством!
Решение 4. Переустановите проблемное приложение.
По словам пользователей, иногда эта ошибка может возникать, если вы пытаетесь запустить определенное приложение.
Если это происходит, это означает, что ваша установка, вероятно, повреждена, и для устранения проблемы вам необходимо переустановить приложение.
Есть несколько способов сделать это, но лучшим из них будет использование программного обеспечения для удаления.
Если вы не знакомы, программное обеспечение для удаления – это специальный инструмент, который может полностью удалить любое приложение с вашего ПК.
В дополнение к удалению приложения, программа удаления также удалит все файлы и записи реестра, связанные с этим приложением, обеспечивая полное удаление приложения с вашего ПК.
Как только вы удалите приложение, установите его снова и проверьте, решает ли это вашу проблему.
Сделайте свою жизнь проще, удалив приложения с помощью программного обеспечения для удаления!
Решение 5 – Создайте новую учетную запись администратора
Если проблема с Ошибка открытия файла для записи по-прежнему сохраняется, возможно, вам придется создать новую учетную запись администратора и установить приложение на эту учетную запись. Для этого выполните следующие действия:
- Откройте Приложение настроек .
-
Перейдите на вкладку Семья и другие пользователи и нажмите кнопку Добавить кого-то еще на этот компьютер .

-
Выберите У меня нет информации для входа этого человека .

-
Теперь нажмите Добавить пользователя без учетной записи Microsoft .

-
Добавьте имя пользователя и пароль для этой учетной записи и нажмите Далее .

-
Вы должны увидеть вновь созданную учетную запись в разделе Другие пользователи . Выберите его и нажмите кнопку Изменить тип аккаунта .

-
В меню типов аккаунтов выберите Администратор и нажмите ОК .

- Теперь переключитесь на вновь созданную учетную запись администратора и попробуйте снова установить приложение.
Кроме того, вы можете включить скрытую учетную запись администратора с помощью командной строки. Для этого выполните следующие действия:
-
Нажмите сочетание клавиш Windows Key + X и выберите в меню Командная строка (Администратор) .

-
Когда запускается командная строка, введите net user administrator/active: yes и нажмите Enter , чтобы запустить ее. Это активирует новую учетную запись администратора, к которой вы можете подключиться для установки проблемного программного обеспечения.

Если вы хотите отключить эту учетную запись администратора, вернитесь к старой учетной записи, откройте командную строку как администратор и введите сетевой пользователь администратор/активный: нет .
Хотите узнать больше об учетных записях администратора? Вот лучшая статья для вас!
Решение 6 – Изменить разрешения безопасности
По умолчанию обычные пользователи не имеют права устанавливать приложения, и если вы попытаетесь это сделать, вы, вероятно, увидите сообщение об ошибке «Ошибка открытия файла для записи» .
Если вы не можете установить определенное приложение как обычный пользователь, мы настоятельно рекомендуем вам создать учетную запись администратора или попытаться установить приложение как администратор, чтобы избежать этой проблемы.
Если вы не хотите использовать учетную запись администратора, вы можете изменить разрешения безопасности. Для этого выполните следующие действия:
- Найдите папку, в которую вы пытаетесь установить проблемное приложение. Например, это может быть каталог C: Program FilesSteam .
- Найдя каталог, щелкните его правой кнопкой мыши и выберите Свойства .
-
Перейдите на вкладку Безопасность и нажмите кнопку Изменить .

-
Выберите Пользователи в разделе Группы или имена пользователей и проверьте в разделе Права для пользователей , выберите Запись .

- Нажмите ОК и Применить .
После изменения разрешений безопасности вы сможете устанавливать приложения в эту конкретную папку.
Решение 7 – Отключить контроль учетных записей пользователей
Контроль учетных записей предназначен для уведомления вас о любых изменениях в системе, требующих прав администратора.
Эта функция предназначена для вашей защиты, но иногда она может мешать работе другого программного обеспечения и вызывать сообщение об ошибке Ошибка открытия файла для записи . Чтобы отключить контроль учетных записей, сделайте следующее:
-
Нажмите Ключ Windows + S и введите Учетную запись пользователя . Выберите Изменить настройки контроля учетной записи пользователя .

-
Переместите ползунок полностью вниз, пока не появится надпись Никогда не уведомлять .

- Нажмите ОК , чтобы сохранить изменения.
Узнайте все, что нужно знать о контроле учетных записей, с нашим полным руководством!
После того как вы отключили контроль учетных записей, сообщение об ошибке Ошибка открытия файла для записи больше не должно появляться.
В дополнение к отключению контроля учетных записей пользователей также сообщается, что отключение Защитника Windows решает эту проблему.
Если у вас установлено какое-либо стороннее антивирусное программное обеспечение, Защитник Windows должен быть отключен по умолчанию, но если вы не используете стороннее антивирусное программное обеспечение, попробуйте отключить Защитник Windows.
Стоит отметить, что стороннее антивирусное программное обеспечение может защитить ваш компьютер и повысить вашу безопасность в Интернете, и мы составили список лучших антивирусных программ для Windows 10, поэтому обязательно ознакомьтесь с ним.
Решение 8. Изменение расширенных разрешений безопасности
Изменение разрешений безопасности – не всегда лучший вариант, и мы настоятельно рекомендуем вам попробовать установить проблемное приложение, запустив его установочный файл от имени администратора или используя учетную запись администратора.
Если оба эти варианта не работают для вас, вы можете попробовать изменить расширенные разрешения безопасности, выполнив следующие действия:
- Найдите папку, в которую вы пытаетесь установить проблемное приложение. В нашем примере мы будем использовать C: Program FilesSteam.
- Нажмите правой кнопкой мыши на папку и выберите Свойства .
-
Перейдите на вкладку Безопасность и нажмите кнопку Дополнительно .

- Нажмите кнопку Изменить разрешения и нажмите Добавить .
-
Нажмите Выберите участника .

-
В введите имя объекта для выбора раздела , введите Все и нажмите Проверить имена и ОК .

-
В разделе «Основные права» выберите Полный контроль и нажмите ОК .

-
В списке записей разрешений выберите Все и установите флажок Заменить все записи разрешений дочерних объектов внизу.

- Нажмите Применить и ОК , чтобы сохранить изменения.
После изменения разрешений безопасности вы сможете без проблем установить приложение в эту папку.
Решение 9 – Используйте программу очистки реестра для очистки реестра
В некоторых случаях сообщение об ошибке Ошибка открытия файла для записи появляется из-за проблем в реестре. Чтобы это исправить, самое простое решение – загрузить и запустить любое средство очистки реестра.
Мы рассмотрели лучшие очистители реестра для Windows 10, поэтому обязательно проверьте его, чтобы найти подходящий очиститель реестра для вас.
Говоря об очистителях реестра, есть много отличных инструментов, и если вы ищете новый очиститель реестра, вы можете рассмотреть возможность использования Wise Registry Cleaner , Восстановление реестра , или Advanced SystemCare .
Еще одним инструментом, который также может вам помочь, является CCleaner , поскольку он может очищать как ваш реестр, так и временные файлы.
Сообщение об ошибке Ошибка открытия файла для записи не позволит вам установить определенное программное обеспечение, однако эту проблему можно легко исправить, переключившись на учетную запись администратора или используя любое другое решение из этой статьи.
