Содержание
- Вариант 1: Компьютер
- Способ 1: Принудительный переход
- Способ 2: Изменение протокола
- Способ 3: Настройки безопасности
- Способ 4: Установка обновлений
- Способ 5: Очистка данных браузера
- Способ 6: Настройка расширений
- Способ 7: Изменение настроек времени
- Способ 8: Отключение антивируса
- Способ 9: Поиск и удаление вирусов
- Вариант 2: Мобильное устройство
- Способ 1: Принудительный переход
- Способ 2: Изменение протокола
- Способ 3: Очистка данных браузера
- Способ 4: Установка обновлений
- Способ 5: Изменение настроек времени
- Способ 6: Поиск и удаление вирусов
- Вопросы и ответы

Вариант 1: Компьютер
При возникновении ошибки «Невозможно установить безопасное соединение» в Яндекс.Браузере на компьютере можно прибегнуть к нескольким решениям, связанным с настройками данной программы. Стоит учесть, что проблемы такого характера весьма часто появляются на временной основе и, вполне возможно, пропадут сами собой.
Способ 1: Принудительный переход
Если рассматриваемая ошибка появляется во время посещения какого-то конкретного сайта, в безопасности которого вы наверняка уверены, проще всего произвести принудительный переход. В случае с рассматриваемым обозревателем такой подход приведет к сохранению настроек на некоторое время, в течение которого не потребуется повторять описанную процедуру.
- Перейдите на нужный сайт и, оказавшись на вкладке «Угроза безопасности», разверните меню «Подробности». Здесь необходимо воспользоваться кнопкой «Сделать исключение для этого сайта».
- В результате веб-ресурс должен будет открыться должным образом без каких-либо побочных ошибок. При этом в адресной строке постоянно будет отображаться значок небезопасного соединения.


Данные действия могут навредить компьютеру, если вы впервые посещаете сайт или попросту не можете быть уверены в надежности. В то же время, это оптимальный вариант обхода ограничений, связанных с безопасностью, появившихся на временной основе.
Способ 2: Изменение протокола
Иногда решением проблемы может стать простое изменение протокола передачи данных в адресной строке Яндекс.Браузера. Для этого щелкните левой кнопкой мыши по указанному полю, выделите и замените «HTTPS» на «HTTP», оставив остальные данные в неизменном виде.

Можете также попытаться полностью убрать протокол, оставив только доменное имя веб-сайта, и произвести переход. Чаще всего этого хватает для обхода страницы с рассматриваемой ошибкой.
Способ 3: Настройки безопасности
Во время посещения любого сайта в интернете, в том числе при появлении рассматриваемого сообщения, можно воспользоваться настройками безопасности. Это позволит деактивировать некоторые функции технологии Protect, отвечающей за проверку посещаемых ресурсов самыми разными способами.
Параметры сайта
- Откройте страницу с уведомлением и щелкните ЛКМ по значку в левой части адресной строки. Для начала в блоке «Общие настройки безопасности» деактивируйте опцию «Блокировать рекламу с шокирующими или неприятными изображениями».
- Указанные действия позволят получить доступ лишь в некоторых случаях. Поэтому, что более важно, теперь разверните главное меню и перейдите в «Настройки».
- С помощью меню в левой части страницы переключитесь на вкладку «Системные» и пролистайте страницу до подраздела «Сеть». Воспользуйтесь ссылкой «Управление сертификатами», чтобы открыть параметры сертификатов, единые для всех браузеров.
- Вне зависимости от вкладки, в правой части окна нажмите «Дополнительно». Здесь необходимо деактивировать опцию «Проверка подлинности сервера» и «Доверенный DNS-сервер».

Для сохранения новых параметров следует кликнуть «ОК» на нижней панели. После этого обновите вкладку обозревателя, чтобы проверить доступность нужного веб-сайта.




Параметры браузера
В рассматриваемой программе предусмотрен отдельный раздел настроек безопасности, позволяющий деактивировать все функции технологии Protect, тем самым снизив защиту программы на любых сайтах. Для этого нужно перейти в соответствующий раздел, описанный в другой статье на сайте, и снять все представленные на странице галочки.
Подробнее: Отключение Protect в Яндекс.Браузере

Обратите внимание, что при отсутствии желаемого результата следует аналогичным образом вернуть настройки в прежнее состояние. Это позволит избежать возможных проблем с безопасностью на других ресурсах.
Способ 4: Установка обновлений
Многие проблемы в Яндекс.Браузере могут возникать по причине отсутствия свежих обновлений, например, если автоматическая установка была по тем или иным причинам деактивирована. В таком случае попробуйте произвести обновление программы с помощью внутренних средств или выполните удаление и повторную установку.
Подробнее:
Обновление Яндекс.Браузера до последней версии
Правильное удаление и установка Яндекс.Браузера на ПК

Способ 5: Очистка данных браузера
Повреждение данных о работе обозревателя часто приводит к неполадкам, в том числе выражающимся в появлении сообщения «Невозможно установить безопасное соединение». Выполните очистку программы с помощью внутренних средств, описанных нами отдельно.
Подробнее:
Очистка истории и кэша в Яндекс.Браузере на ПК
Удаление мусора из Яндекс.Браузера

- Дополнительно, особенно если действия не повлияли на ситуацию, следует произвести сброс настроек обозревателя. Чтобы сделать это, сначала откройте главное меню на верхней панели и выберите «Настройки».
- Переключитесь на вкладку «Системные» через меню в левой части параметров и пролистайте страницу до самого низа. Нажмите «Сбросить все настройки» и подтвердите действие через всплывающее окно с помощью кнопки «Сбросить».

Обязательно перезапустите программу после того, как процедура сброса будет завершена. В случае успешного завершения будет произведена полная очистка обозревателя, включая историю и кэш.


Данный подход позволяет избавиться практически от всех возможных неисправностей браузера, делая актуальными лишь проблемы на стороне сайта или системы.
Способ 6: Настройка расширений
Данный метод исправления рассматриваемой ошибки в первую очередь сводится к деактивации расширений, способных повлиять на проверку сайта. К таковым можно отнести некоторые блокировщики рекламы и специальное ПО, направленное на повышение безопасности.
Параметры браузера
- Разверните основе меню обозревателя и перейдите в «Дополнения».
- С помощью ползунка «Вкл» произведите отключение расширений в блоке «Безопасность в сети». Аналогичное стоит проделать и в подразделе «Из других источников».

В качестве альтернативного варианта можете прибегнуть к удалению ПО. Однако учтите, что доступно это лишь в случае с дополнениями «Из других источников», тогда как стандартные можно только деактивировать.
Подробнее: Удаление расширений в Яндекс.Браузере

Отключение VPN
Особое внимание стоит уделить прокси, часто препятствующим правильной загрузке веб-сайтов. Процедура деактивации VPN на примере рассматриваемого обозревателя была представлена в отдельной инструкции на сайте.
Подробнее: Правильное отключение VPN в Яндекс.Браузере

Параметры расширений
Некоторые расширения предоставляют собственные настройки безопасности, отключение которых также может повлиять на исправление ошибки без деактивации основных функций ПО. К примеру, в AdGuard нужная опция называется «Защита от фишинговых и вредоносных сайтов» и располагается на вкладке «Основные».

Мы не будем рассматривать дополнения по-отдельности, однако вам не стоит забывать про такие варианты. Кроме того, всегда можно попытаться деактивировать то или иное расширение на конкретном веб-сайте, зайти на который не получается.
Способ 7: Изменение настроек времени
Из-за неправильной даты и времени в ОС Виндовс на веб-сайтах точно так же иногда появляется сообщение о ненадежном соединении. Чтобы устранить проблему, лучше всего произвести автоматическую синхронизацию времени через интернет, руководствуясь нашими инструкциями.
Подробнее:
Настройка времени на ПК с Windows 7
Устранение проблем с временем на компьютере

Способ 8: Отключение антивируса
Как и расширения, антивирусные программы могут влиять на появление сообщения в Яндекс.Браузере, так как добавляют собственные средства проверки безопасности. В таком случае к оптимальным решениям можно отнести указание сайта в списке исключений или же временное отключение антивирусной программы.
Подробнее:
Отключение стороннего антивируса
Отключение брандмауэра в Windows XP, Windows 7, Windows 8 и Windows 10

Способ 9: Поиск и удаление вирусов
Причиной ошибки может быть не только антивирус, но и, напротив, вредоносное ПО, в том числе поражающее один лишь браузер. Для устранения неисправностей в такой ситуации необходимо произвести проверку компьютера на заражение и, если нужно, выполнить удаление вирусов.
Подробнее:
Антивирусы для компьютера
Поиск вирусов с помощью программ
Поиск вирусов на ПК с помощью онлайн-сервисов
Очистка ПК от вирусов без установки антивируса
Удаление рекламных вирусов из браузера

Вариант 2: Мобильное устройство
На смартфоне ошибка «Невозможно установить безопасное соединение» также не является редкостью и может быть устранена похожими на ранее представленные способами. Однако в данном случае отсутствуют настройки сертификатов и технологии Protect, что делает невозможным полное отключение защиты.
Читайте также: Устранение ошибки «Ваше подключение не защищено» на Android
Способ 1: Принудительный переход
Наиболее простой метод обхода рассматриваемого сообщения заключается в использовании соответствующей опции, представленной на странице недоступного веб-ресурса. Откройте его обычным способом, нажмите «Подробности» и воспользуйтесь кнопкой «Сделать исключение для этого сайта».

После этого страница автоматически обновится и загрузится, несмотря на возникающие ошибки. Более того, в будущем повторять описанные действия не потребуется.
Способ 2: Изменение протокола
Если вы перешли на сайт путем собственноручного ввода URL или через закладки, сообщение об ошибке вполне могло появиться из-за некорректного протокола передачи данных. Чтобы устранить проблему, попросту откройте адресную строку браузера и введите адрес после префикса «HTTP://».

Данное решение помогает довольно часто, так как протокол «HTTPS» доступен далеко не на всех сайтах. При этом в качестве альтернативы представленному решению вы также можете указать адрес веб-ресурса без префикса, что, скорее всего, приведет к успешной загрузке.
Способ 3: Очистка данных браузера
- При наличии каких-либо проблем в данных о работе обозревателя может возникать рассматриваемая ошибка доступа, избавиться от которой можно путем очистки программы. Сначала нажмите кнопку с тремя точками и перейдите в «Настройки».
- Найдите подраздел «Конфиденциальность» и коснитесь пункта «Очистить данные». После этого необходимо отметить галочкой «Локальную историю», «Данные веб-страниц» и «Кэш».
- Воспользуйтесь кнопкой «Очистить данные» в нижней части экрана и подтвердите действие через всплывающее окно. По завершении процедуры браузер будет очищен от мусора, и вы сможете проверить доступность ранее заблокированного веб-ресурса.



Способ 4: Установка обновлений
Устаревшие версии Яндекс.Браузера зачастую работают неправильно, что также относится и к встроенной системе защиты. Чтобы избавиться от ошибки в таком случае, будет достаточно обновить приложение до последней актуальной для устройства версии или же выполнить переустановку.
Подробнее: Обновление браузера на телефоне

Способ 5: Изменение настроек времени
Неправильные параметры даты и времени на мобильном устройстве вполне могут влиять на появление неисправностей. Вне зависимости от платформы, нужные изменения можно внести только с помощью настроек ОС.
Android
- Откройте системное приложение «Настройки», пролистайте список разделов ниже и перейдите на экран «Дата и время». В разных графических оболочках и версиях ОС действия могут слегка отличаться.
- После перехода к указанным параметрам, включите «Дату и время сети» и «Часовой пояс сети». Если данные опции были задействованы изначально, попробуйте выполнить деактивацию и повторное включение.


iOS
В iOS время можно установить вручную или же произвести автоматическую синхронизацию через интернет. Большее подробно процедура настройки была описана в другой инструкции на сайте.
Подробнее: Установка времени на iOS

Способ 6: Поиск и удаление вирусов
Вредоносное ПО на смартфоне, что больше всего относится к Android, может блокировать доступ к некоторым веб-ресурсам, выдавая рассматриваемое и любые похожие сообщения. Если прочие рассмотренные выше не принесли желаемых результатов, попробуйте выполнить проверку и удаление вирусов.
Подробнее: Удаление вирусов на Android и iOS

На чтение 9 мин Просмотров 6.4к.

Максим aka WisH
Высшее образование по специальности «Информационные системы». Опыт работы системным администратором — 5 лет.
У многих пользователей возникает ошибка «невозможно установить безопасное соединение» в Яндекс.браузере. Она появляется и в других браузерах, спроектированных на основе Chromium (Google Chrome, Brave, Colibri, Edge, Opera), так как у них много общего в архитектуре. Решение проблемы в этих браузерах будет общим, отличаются только пункты меню и дизайн. К тем обозревателям, которые сделаны по другим принципам, например, Firefox, эти советы не подойдут.
Содержание
- Причины ошибки
- Как исправить на компьютере или ноутбуке
- Принудительный переход на сайт
- Смена протокола
- Настройки безопасности
- Скачивание обновления
- Очистка кэша
- Настройка расширений
- Изменение настроек времени
- Отключение антивируса
- Чистка от вирусов
- Как решить проблему на смартфоне
Причины ошибки
У сбоя «невозможно установить безопасное соединение» бывает несколько причин. В основном, за него отвечает код ошибки, который отображается на странице в браузере. Это означает, что у Яндекса возникли проблемы при работе с протоколами HTTPS/SSL. Это протоколы шифрования, отвечающие за безопасное соединение с сервером, а также обмен данными между ним и пользователем.
В этом случае информация может быть перехвачена или подменена, что несет угрозу данным клиента. То есть злоумышленники получат доступ к какой-то зашифрованной информации, которой смогут потом воспользоваться к собственной выгоде.

Причин несколько:
- Проблемы самого сайта. Проверить это несложно. Зайдите с другого устройства, например, с компьютера и телефона. Используйте разные сети, например, на одном вайфай, а на другом обмен мобильными данными от оператора. Если сбой все равно присутствует, то проблемы у самой площадки. Здесь сделать ничего не получится, придется ждать, пока сайт починят.
- Если выдает сообщение ERR_CERT_DATE_INVALID, то причина в неверно установленном времени или дате. Проверьте своё устройство, синхронизируйте время с интернетом. Возможно, произошел автоматический переход на зимнее/летнее время или просто сбилась дата. В этом случае ошибка пропадет сразу после смены настроек.
- Иногда выдает сообщение ERR_CERT_AUTHORITY_INVALID. Обычно оно возникает при подключении через чужой вайфай или при использовании vpn. В этом случае дело может быть в атаке на устройство с использованием данных сетей. Здесь стоит быть крайне осторожными и не переходить на площадки, в которых требуется вводить логины и пароли, а также любые другие данные.
- Зайдите в режим инкогнито и перейдите на нужный сайт. Если ошибок нет, то придется разбираться с настройками браузера.
- При сбое только в одной сети, например, вайфай или мобильного оператора, проблема в настройках самого провайдера. Если компьютер по проводу и вайфаю не открывает сайт, а при использовании мобильного интернета с этим нет проблем, то дело легко может оказаться в настройках оператора связи. Со стороны пользователя здесь ничем не помочь, остается или переходить на сайт на свой страх и риск или не пользоваться им.
Как исправить на компьютере или ноутбуке
Существует несколько способов исправить сбой в браузере на Windows.
Если вы убедились в том, что дело не в самом сайте и не в провайдере, а именно в устройстве, то разберем по порядку все шаги, которые стоит предпринять для решения проблемы.
Принудительный переход на сайт
При появлении сообщения «не удается установить безопасное соединение» остается возможность воспользоваться сайтом, если вы в нем уверены. То есть вы уже пользовались этой площадкой и не было никаких проблем, адрес введен правильно, были проверены все знаки и нет никакой ошибки, а также не используются посторонние сети или бесплатный и общедоступный vpn. Только в этом случае стоит применять этот способ.

Прямо под сообщением об ошибке, описывающем все последствия от перехода, находятся две кнопки. Первая вернет вас на предыдущую страницу, с которой произошел переход. Вторая кнопка называется «Подробности». Щелкните по ней, чтобы увидеть такое же сообщение, как на картинке. Появилась еще одна кнопка «Сделать исключение для этого сайта». После нажатия на неё все проблемы с безопасностью будут проигнорированы и вы перейдете на площадку.
Смена протокола
Бывает, что проблема вызвана ошибкой в странице протокола отдельной страницы или самого сайта. Перейдите в адресную строку и измените «HTTPS» на «HTTP» в самом начале адреса сайта. При этом подключение перестанет быть защищенным, так что вводить свои данные следует с осторожностью. Можно попробовать оставить только адрес, без указания протокола. В некоторых случаях это помогает обойти все проблемы с безопасностью, поскольку произойдет переадресация на нужную страницу.

Настройки безопасности
Если предыдущие способы не подошли, то можно изменить параметры безопасности для одной площадки или для всего браузера вообще. Выкручивать их в минимум я не советую, потому что так можно без предупреждения напороться на действительно мошеннический сайт, который уведет все данные, а браузер даже не предупредит.

Рядом с адресом страницы кликните на значок перечеркнутого замка. Если бы с безопасностью все было в порядке, то здесь был бы просто замочек. Здесь показаны настройки, которые отвечают за блокировку страницы или предупреждение пользователя об опасности. Попробуйте выключить параметр «Блокировать рекламу с шокирующими или неприятными изображениями». Помогает только в том случае, если там есть изображения, которые Яндекс посчитал таковыми.
В остальных случаях следует переходить к изменениям параметров самого браузера. Для этого нажмите на несколько параллельных полосок в верхнем правом углу. Откроется меню, в нем нужно выбрать «Настройки». Щелкните по ним левой кнопкой мыши, чтобы открыть страницу со всеми параметрами браузера.

В левом столбце выберите раздел системных настроек. Теперь найдите раздел «Сеть», в котором будет несколько опций. Здесь щелкните по ссылке «Управление сертификатами». Откроется отдельное окно с параметрами, оно отвечает сразу за все браузеры, а не только за Яндекс, так что для других программ настройку повторять не придется.

Перейдите на первую вкладку и щелкните по кнопке «Дополнительно», чтобы открыть еще одно меню с параметрами. Здесь снимите галки с двух пунктов: «Проверка подлинности сервера» и «Доверенный DNS-сервер». Нажмите на «Ок» для применения настроек.

Скачивание обновления
Иногда проблема устраняется путем обычного обновления до последней версии. Могли выйти какие-то изменения, которые устраняют сбой. Часто программа обновляется автоматически, но у кого-то обновления отключены, а иногда с ними возникают проблемы. Снова нажмите на параллельные полоски в верхнем правом углу, в меню наведитесь на пункт «Дополнительно», потом перейдите в раздел «О браузере».

В открывшемся окне появится версия программы и информация о ней, а также одна кнопка «Обновить». Нажмите на неё и ждите окончания процесса. Потом перезапустите программу.
Очистка кэша
Проблемы возникают и из-за накопления лишних файлов самим браузером. В этом случае стоит попробовать почистить его. Снова перейдите в «настройки» через меню в верхнем углу. В левом меню выберите «Системные» и нажмите на «Очистить историю».

Высветится новое окно. В нем сверху выберите «За все время». И обязательно поставьте галку на данные из кэша.

Настройка расширений
Откройте меню и выберите пункт «Дополнения» появится вкладка со всеми расширениями, установленными в браузер. Перейдите на «Безопасность в сети». Здесь полностью отключите все ползунки у все расширений.

Также проверьте вкладку «Из других источников». Здесь тоже можно отключить приложения или полностью удалить их, что недоступно для встроенного ПО. Если помогло, то можно включать по одному, чтобы определить из-за чего произошел сбой.
Изменение настроек времени
Об этом говорилось в самом начале статьи. Проверьте настройки своего компьютера. Возможно, из-за чего-то изменилась дата. В правом нижнем углу есть уголок со временем и датой. Нажмите на него правой кнопкой мыши и выберите «Настройки времени и даты». Здесь выставьте нужные значения, проверьте их через интернет. Точность до секунды не нужна.
Лучше выбрать автоматическую установку, только проверьте часовой пояс.
Отключение антивируса
Для каждого антивируса существует свой алгоритм действий. В общем последовательность действий описывается так:
- Нажимаете на треугольник рядом с часами и появляется меню со значками активных программ.
- Выбираете значок антивируса и кликаете по нему правой кнопкой мыши.
- Выбираете «Выйти», «Отключить экраны», «Отключить защиту».
Не стоит отключать защиту навсегда, лучше ограничится определенным сроком. Если помогло, то нужно настраивать параметры антивируса.
Чистка от вирусов
Ошибку может вызывать не только параноидально настроенный антивирус, но и наличие вирусов. Если ваш антивирус не помог, то скачайте с официального сайта «Dr.Web CureIt!», найдите его в папке загрузок, кликните правой кнопкой мыши и выберите «Запустить от имени администратора». Поставьте все диски на проверку и ждите результатов.
Как решить проблему на смартфоне
На телефоне способы решения те же самые. Только браузер выглядит по-другому, но все названия пунктов меню и их местоположение сохраняются.
Разве что с пунктами про антивирусы может возникнуть проблема. Если он есть, то проще его удалить, а если нет, то можете скачать любой из бесплатных для проверки. В крайнем случае произведите сброс до заводских настроек, он точно устранит проблемы, если они были из-за настроек телефона или браузера.
Содержание
- Способ 1: Принудительный переход
- Способ 2: Отключение дополнений
- Способ 3: Очистка cookie
- Способ 4: Отключение проверки подлинности
- Способ 5: Изменение DNS
- Вопросы и ответы

Способ 1: Принудительный переход
В популярных веб-обозревателях реализована возможность игнорирования угрозы с принудительным переходом на проблемный ресурс. Для её использования на странице с ошибкой воспользуйтесь пунктом «Дополнительные» (в других программах может называться «Подробности» или «Дополнительно»).

Далее кликните по ссылке «Перейти на *адрес сайта*».

Данный метод эффективен, но небезопасен – при таком режиме работы не гарантируется сохранность пользовательских данных, вводимых на сайте.
Способ 2: Отключение дополнений
Нередко загрузке того или иного ресурса может мешать одно из дополнений браузера, например, блокировщик рекламы или усилитель приватности. В диагностических целях попробуйте запустить программу с отключёнными плагинами и проверьте, как себя ведёт страница.
Подробнее: Как отключить дополнения в Google Chrome, Mozilla Firefox, Яндекс.Браузере
Если выяснится, что в таком режиме всё открывается нормально, включайте аддоны по одному, и найдите таким образом виновника проблемы. В дальнейшем для посещения выдающего ошибку веб-ресурса просто отключайте мешающий плагин.
Способ 3: Очистка cookie
Также рассматриваемый сбой может появляться из-за ошибок с файлами куки, например, если в них записалось неверное значение, которое не совпадает с аналогичным числом данных сайта, что браузером расценивается как нарушение безопасности. В такой ситуации поможет очистка cookie – инструкции по выполнению этой процедуры для популярных приложений этой категории находится по ссылкам далее.
Подробнее: Очистка cookies в Google Chrome, Mozilla Firefox, Яндекс.Браузере
Способ 4: Отключение проверки подлинности
Если ни одно из приведённых выше решений не помогло, но зайти на ресурс критически важно, должна помочь деактивация режима проверки – большинство современных веб-обозревателей поддерживают такую возможность. Стоит отметить, что эти действия значительно ухудшат безопасность, поэтому пользоваться ними нужно только в самом крайнем случае. Алгоритм выполнения покажем на примере Google Chrome.
- Запустите программу, затем кликните по кнопке вызова главного меню.

В нём выберите пункт «Настройки».
- В настройках браузера перейдите к блоку «Конфиденциальность и безопасность», где кликните по опции «Безопасность».
- Прокрутите страницу в самый низ и щёлкните по ссылке «Настроить сертификаты».
- В следующем окне воспользуйтесь кнопкой «Дополнительно».
- Снимите отметку с пункта «Проверка подлинности сервера».

Пролистайте перечень и таким же образом выключите опцию «Доверенный DNS-сервер», после чего нажмите «ОК».






Закрывайте все окна настроек и попробуйте перейти на проблемный сайт – теперь это действие должно увенчаться успехом.
Способ 5: Изменение DNS
Изредка причина проблемы кроется в сбойном или неподходящем DNS-сервере – возможно, сертификаты безопасности устарели именно на нём. Исправить это можно установкой публичных адресов Google как в системных параметрах, так и в настройках роутера – оба метода рассмотрены одним из наших авторов в статье далее.
Подробнее: Изменение DNS в Windows
Еще статьи по данной теме:
При подключении к какому-либо веб-ресурсу, пользователь может обратить внимание на ошибку «Невозможно установить безопасное соединение». При этом запустить сайт не получится. Для начала необходимо выяснить из-за чего возникает данная ошибка.
Основные причины ошибки
Часто ошибка «Невозможно установить безопасное соединение» в Яндекс.Браузере возникает из-за сертификата SSL. Эти данные сайт должен предоставлять браузеру для правильного отображения окон. Если информация не предоставляется, то и подключение к сайту отсутствует.
Также, в цепочке DNS-соединения могут присутствовать непроверенный узел. Это может способствовать утечке информации. Тогда, злоумышленники получат личные данные пользователя. Из-за этого сайт блокируется, а на экране отображается сообщение об ошибке.
Как исправить ошибку?
Если пользователь уверен, что ресурс безопасен, можно обойти данную блокировку. Для этого стоит воспользоваться несколькими способами. Один из них поможет устранить ошибку «Невозможно установить безопасное соединение» в Яндексе.
Простые способы
Одним из самых простых способов, будет перезагрузка браузера. Для этого стоит его отключить, а затем включить снова. Затем нужно проверить, работает ли веб-ресурс. Также необходимо убедиться, что проблема не в самом сайте. В этом поможет запуск ресурса в другом браузере. Если проблема не решилась, что ошибка возникает не из-за соединения, а из-за технических проблем. Пользователю необходимо повторить попытку входа через некоторое время.
Рекомендуется убедиться, что время на компьютере выставлено верно. Это может послужить причиной неправильного отображения страницы или отсутствия допуска. Изменить эту настройку можно кликнув на нижнюю панель и выбрав соответствующую команду.
Затем, следует выбрать нужную настройку и изменить параметры компьютера.
Проверяем работу антивируса
Антивирусные программы часто блокируют доступ к различным ресурсам, что вызывает ошибку «Невозможно установить безопасное соединение» в браузере. Сначала ПО проверяет если ли на сайте вирусы, после чего, либо разрешает подключение, либо его запрещает. В некоторых случаях, антивирус блокирует вход для проверенных сайтов.
Если пользователь уверен в надежности ресурса, он может отключить антивирусную программу и перейти на веб-страницу. Чтобы не повторять данное действие постоянно, можно добавить сайт в исключения. Здесь последовательность действий будет отличаться в зависимости от версии защитника.
Включаем режим инкогнито
Пользователь может запустить сайт в режиме инкогнито. Для этого следует нажать на комбинацию клавиш «Ctrl+ Shift + N». Также, можно перейти в настройки и выбрать соответствующий пункт.
После этого, все посещения не будут отслеживаться. Так, пользователь может попробовать перейти на сайт, доступ к которому был ранее запрещен.
Поиск плагина мешающий просмотру
В браузере установлено большое количество плагинов, которые помогают работе. Например, блокируют лишнюю рекламу или ускоряют работу приложения. Все они загружаются с официальных источников и редко вызывают серьезные проблемы.
Но в некоторых случаях, они могут блокировать доступ к сайтам и вызывать ошибку «Невозможно установить безопасное соединение». Чтобы решить данную проблему, пользователю необходимо отключить некоторые расширения. Для этого стоит перейти к списку расширений и передвинуть ползунок в нужное положение.
После этого, необходимо проверить доступ к ресурсу. Если все заработало, то проблема заключалось именно в расширении. Затем, методом исключения, поочередно включая расширения достаточно определить, какой плагин блокируют работу.
Очистка кеша
Переполненный кэш может послужить причиной заблокированного доступа. Если система перегружена, то при просмотре страницы возникают различные сбои. Чтобы устранить проблему, необходимо почистить кэш.
Пользователю следует перейти в настройки браузера и выбрать соответствующий пункт. После этого нужно проверить, работает ли сайт.
Конкретные ошибки в браузерах
Если вышеперечисленные способы не помогли решить проблему, она может заключаться в ошибках браузера. Их следует устранить, чтобы запустить ресурс. Самым распространенным решением будет перезапуск или переустановка браузера. Приложение стоит загружать только с официального сайта.
Google Chrome
Для корректной работы браузера Google Chrome, пользователю следует убедиться, что включен протокол TLS 1.3. Чтобы проверить данный параметр, следует ввести в адресную строку chrome://flags. После этого, нужно воспользоваться поиском, чтобы найти нужный протокол. Требуется убедиться, что он имеет значение Enabled. Если параметр отключен, его следует включить.
Opera
Для того чтобы исправить ошибку в браузере Opera, необходимо перейти в настройки безопасности. Они находятся в стандартных параметрах. Также, здесь есть встроенный VPN. С его помощью можно проверить доступ к ресурсу.
Яндекс
Для Яндекс.Браузер последовательность действий будет следующей:
- Перейти в настройки, кликнув на значок трех полос в правом верхнем углу. Затем, следует нажать на «Показать дополнительные настройки».

- Пользователю нужно прокрутить страницу вниз до пункта HTTP/SSL и нажать на «Управление сертификатом». В открытом окне необходимо кликнуть на «Дополнительно». Затем, следует убрать флажок с тех пунктов, которые отвечают за проверку подлинности сертификатов и сохранить изменения.

 Приветствую!
Приветствую!
При просмотре Интернет-сайтов можно столкнуться с проблемой, при которой тот или иной желаемый сайт за место отображения ожидаемого контента, демонстрирует посетителю сообщение о том, что невозможно установить защищённое безопасное соединение.
И тут стоит сказать сразу, что данная ошибка свидетельствует о неблагонадёжности сайта, что он является опасным. У возникновения данной ошибки имеется несколько причин. И чтобы выяснить, какая именно причина вызвала ошибку при открытии интересующего вас сайта с её последующим устранением, чтобы можно было ознакомиться с содержанием сайта, и был создан данный материал.
![]()
И самый первый универсальный совет, который следует выполнить в данной ситуации – воспользоваться альтернативным браузером и попробовать там открыть интересующий вас сайт. В случае, если вы имеете дело с компьютером, то можно за место используемого вами Google Chrome или Яндекс Браузер открыть находящийся в системе браузер Microsoft Edge.
Если же в вашем случае это смартфон, то там также имеется встроенный браузер. А если вы используйте именно его, то самое время установить какой-нибудь альтернативный мобильный браузер.
![]()
Данная рекомендация поможет понять характер возникшей проблемы.
Если же данная ошибка имеет место быть при открытии сайта в другом браузере, или даже при попытке открыть любой сайт, то переходим к рассмотрению возможных причин этого события.
Содержание:
- Что необходимо предпринять для исправления ошибки с установкой безопасного и защищённого соединения
- Примеры возникающей ошибки и способы её решения
- Проверяем корректность установленной даты и времени, функционирования антивирусного ПО
- Отключаем функционал VPN (ВПН) и Proxy (Прокси)
- Настраиваем DNS, меняем настройки сетевого соединения
- Проверка дополнений к браузеру, операционной системы
Что необходимо предпринять для исправления ошибки с установкой безопасного и защищённого соединения
Далее мы наглядно рассмотрим возникшие ошибки и способы их устранения, дабы более проблема не встречалась при просмотре сайтов.
![]()
Примеры возникающей ошибки и способы её решения
В общем и целом, ошибка выглядит следующим образом, хотя её описание может варьироваться от браузера к браузеру и даже версии используемого браузера. В данном конкретном случае мы также можем наблюдать техническую строчку ERR_CERT_AUTHORITY_INVALID.
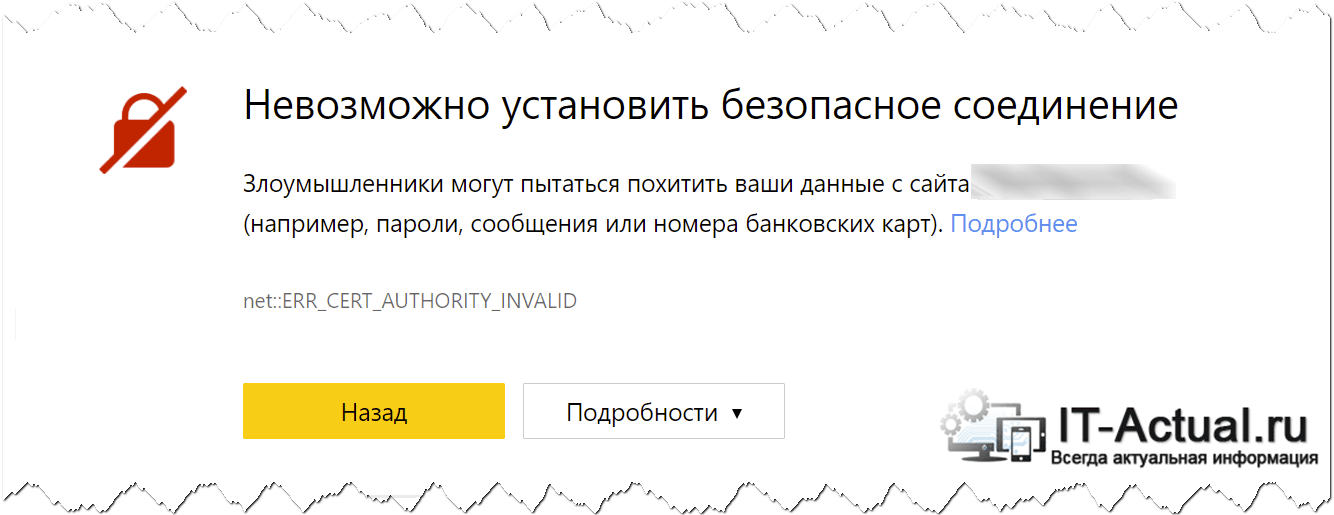
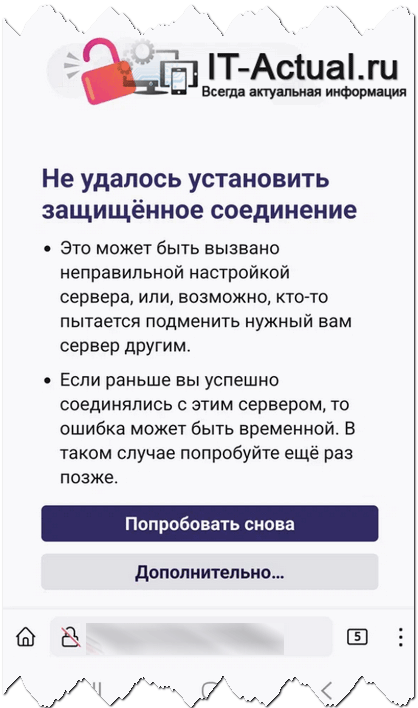
И если у вас сильна уверенность в том, что информация с данного сайта вам необходима, то вы можете его попытаться открыть. Ели же предполагается осуществлять на таком сайте финансовые операции, то категорически следует отказаться от этой идеи.
И так, для открытия сайта следует нажать по пункту Показать подробности или же Дополнительно (зависит от браузера) и далее следует подтвердить своё желание отобразить контент сайта.
Для наглядности того, что необходимо делать, ниже приведены скриншоты.
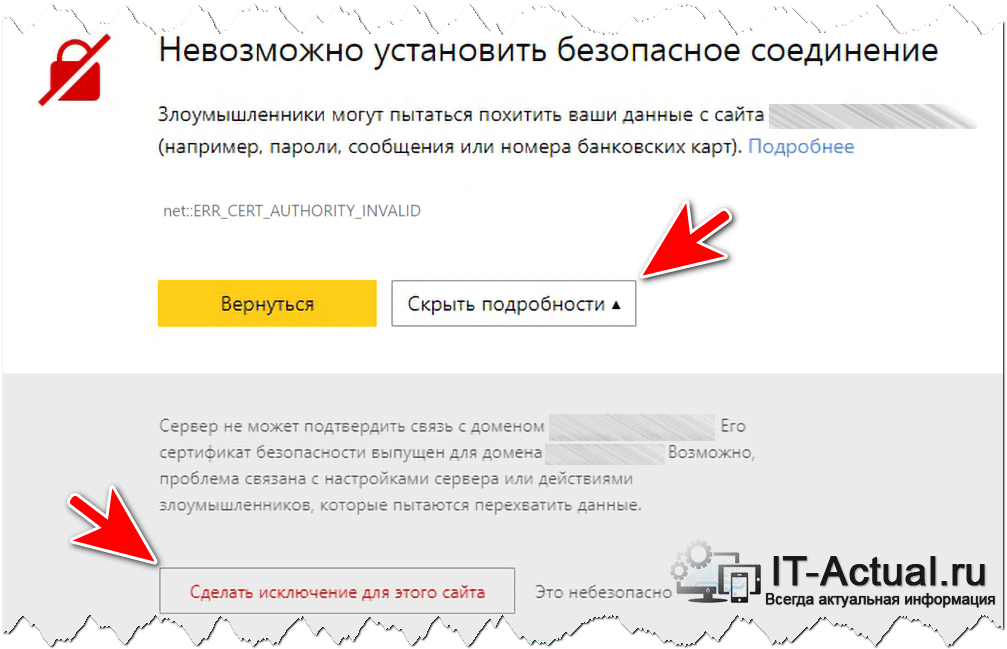
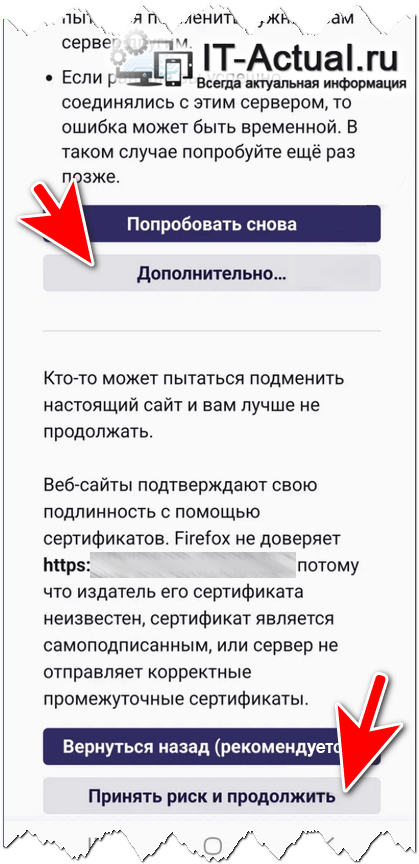
Также стоит ещё сказать об одной возможности, которая может помочь в решении проблемы – это изменение протокола сайта с HTTPS на HTTP в адресной строке браузера. Следует просто удалить букву S и далее нажать ввод. Порой это быстро помогает с решением проблемы отображения сайта.
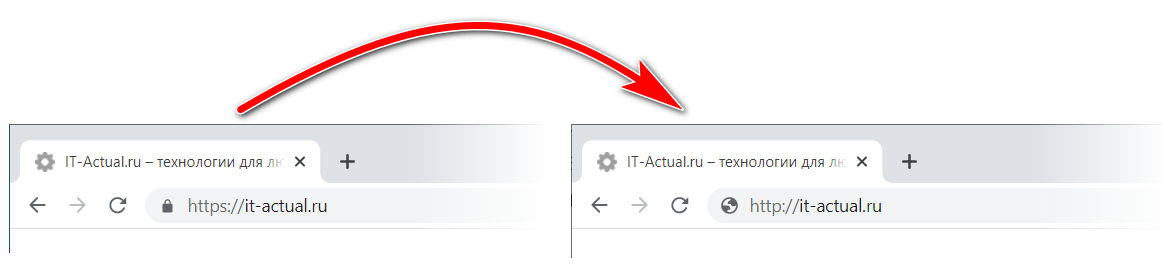
Проверяем корректность установленной даты и времени, функционирования антивирусного ПО
Если же указанное выше не помогло, то давайте рассмотрим следующие шаги.
Весьма немаловажным является корректно установленная дата на компьютере и смартфоне при просмотре защищённых сайтов. Дело в том, что при обмене данных с защищённым сайтом используется соответствующий криптографический протокол, который завязан на соответствующий сертификат. А у любого сертификата есть дана выдачи и дата окончания. И если время установлено на устройстве неправильно, то безопасное соединение априори не сможет быть установлено.
Если вы затрудняетесь с настройкой даты и времени на компьютере, то соответствующий материал вам в этом поможет.

После установки корректной даты и времени не забудьте перезагрузить компьютер.
Также рассмотренной причиной ошибки с невозможностью установки безопасного и защищённого соединения может служить антивирусное программное обеспечение. Дабы исключить или наоборот подтвердить его влияние на открываемый сайт, можно временно отключить защиту.
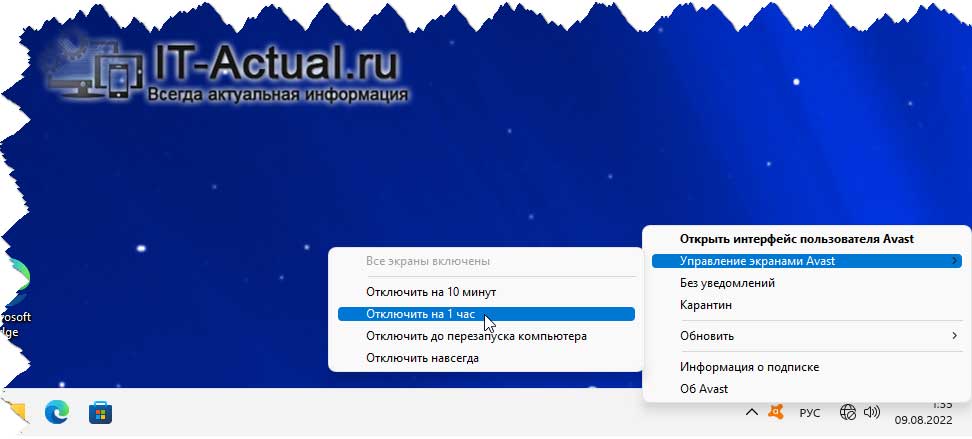
Если после отключения зашиты проблемы с открытием сайтов исчезли, то следует либо прибегать к его отключению всякий раз, когда желаемый сайт отказывается открываться, либо же рассмотреть возможность смены антивирусного программного обеспечения.
Отключаем функционал VPN (ВПН) и Proxy (Прокси)
При использовании таких решений, как VPN или Proxy – следует отказаться от их использования на период выяснения проблемы с отображением сайтов. Причём в некоторых случаях недостаточно просто отключения, требуется удаление, если это отдельное приложение.
Также следует проверить, задействован ли VPN в настойках операционной системы. В Windows 11 это можно посмотреть и, соответственно, отключить в окне параметров (Параметры -> Сеть и Интернет -> VPN).
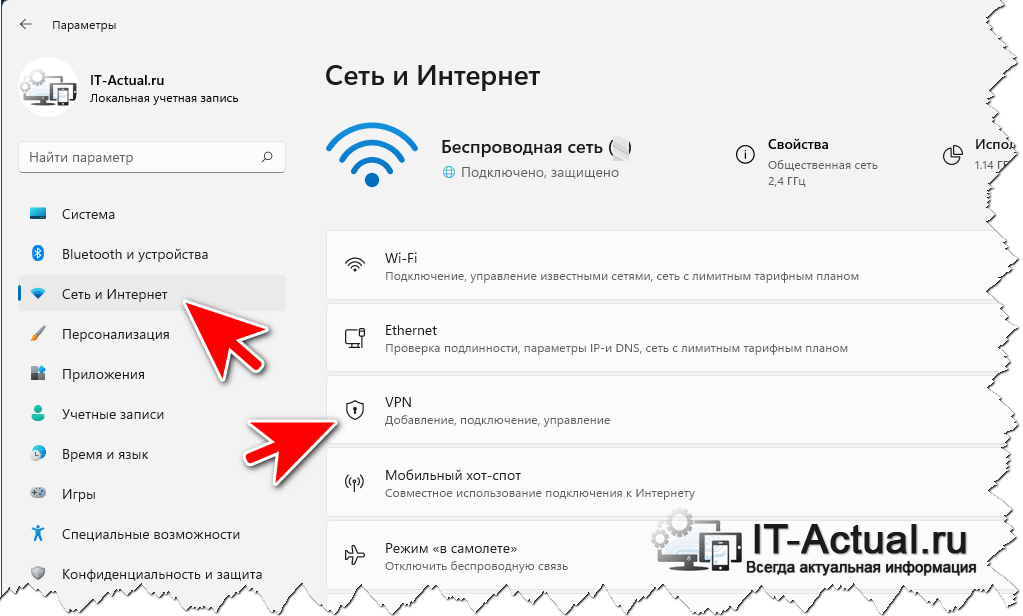
Настраиваем DNS, меняем настройки сетевого соединения
Причиной ошибки может служить сбой в работе Интернета у вашего провайдера, а именно из-за функционирования его DNS сервера.
Если ошибка наблюдается на смартфоне, то попробуйте отключиться от WI-Fi сети и подключиться к мобильной сети или же наоборот.
Если проблема наблюдается на компьютере, то следует изменить DNS сервера в настройках сетевого соединения. Наиболее быстро это можно сделать с помощью утилиты под названием DNS Jumper.
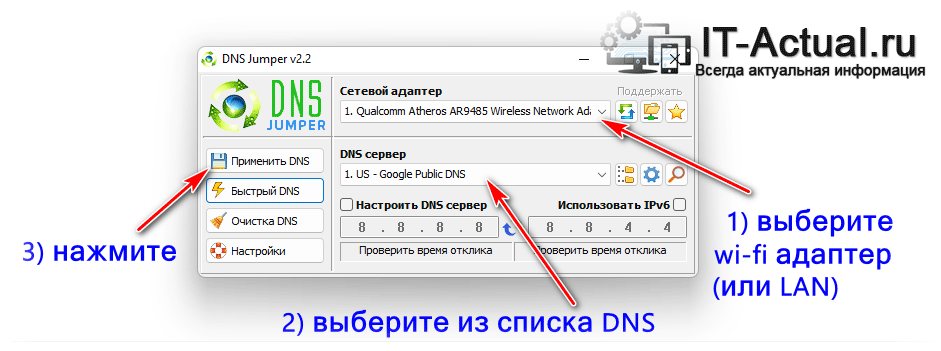
Проверка дополнений к браузеру, операционной системы
При возникновении проблемы установкой безопасного и защищённого соединения лишь в одном браузере, определённо стоит проверить, не являются ли причины этому используемые дополнения и плагины в нём.
В браузере Яндекс перейти на страницу расширений можно из меню, а можно за счёт ввода команды в адресную строку браузера. Вот эта команда:
Введя её, не забудьте нажать ввод, чтобы команда была отработана. На отобразившейся странице отключите всё незнакомое вам, и особенно приложения, связанные с блокировками рекламного контента, VPN и Proxy, если, конечно, таковые имеются.
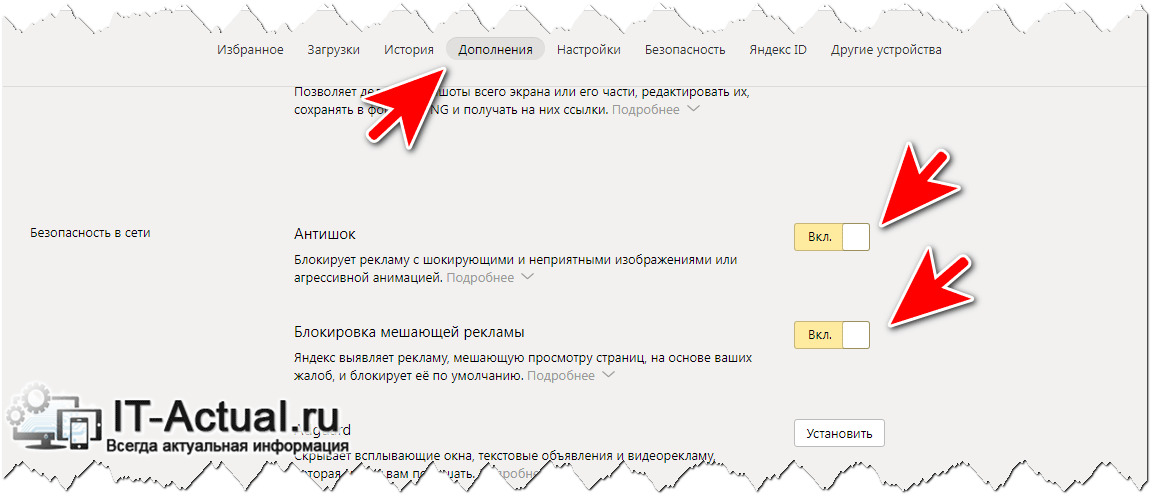
Также не будет лишним и очистка кеша, временных файлов, куки браузера. Инструкцию о очистке вы можете подчеркнуть в материале «Полная очистка истории посещения браузера, кеша, куки и т.д. (ничем не восстановить впоследствии) – инструкция».
![]()
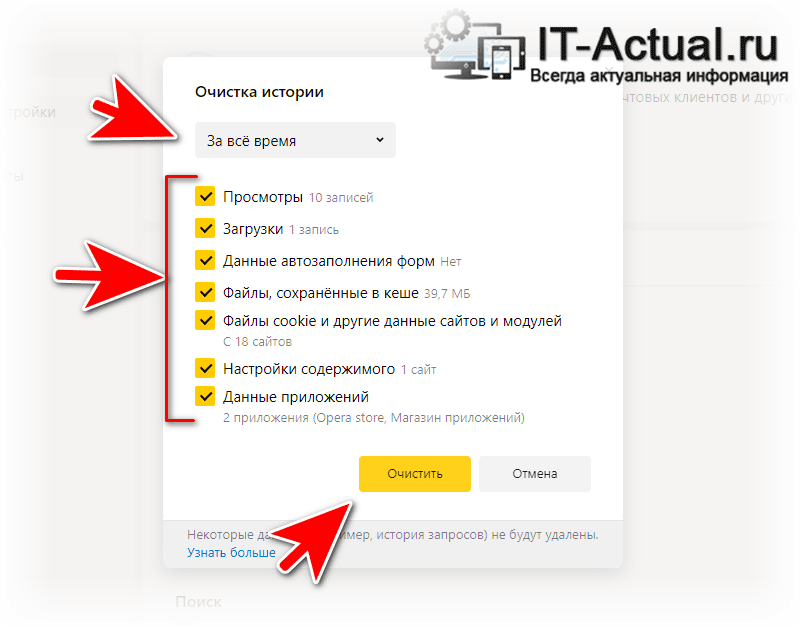
И если после всех осуществлённых манипуляций проблема так и не была устранена, то следует проверить смартфон или компьютер посредством антивирусного программного обеспечения, благо бесплатных и в то же время эффективных решений достаточно много. Для компьютера, к примеру, это антивирусная утилита Dr.Web CureIt!

Приветствую!
Нередко при попытке открыть какой-нибудь сайт — можно увидеть сообщение о невозможности установки защищенного безопасного соединения (скрины из Яндекс-браузера и Firefox я привел чуть ниже в заметке). Сразу отмечу: далеко не всегда это означает, что сайт (который вы хотите открыть) явл. опасным (часто это происходит из-за технич. проблем у владельца сайта, например, при некорректной установке SSL сертификата).
Как бы там ни было, для начала я бы посоветовал попробовать открыть другие сайты + использовать альтернативный браузер (скажем, вместо Яндекс-браузера — для диагностики запустить Edge, который и так встроен в Windows). Этот шаг поможет понять характер проблемы… 👌
(например, если такое наблюдается только с одним сайтом — проблема явно не на вашей стороне, стоит подождать, пока владелец ресурса устранит ошибку // либо попробовать зайти в принуд. порядке, см. пункт ниже).
Некоторые другие причины рассмотрим чуть ниже в заметке…
*
Содержание статьи
- 1 Что делать, если появилась подобная ошибка
- 1.1 Примеры ошибок, и можно ли открыть этот сайт?
- 1.2 Корректируем дату, время и работу антивируса
- 1.3 Откл. VPN, Proxy
- 1.4 Измен. способа подкл. к сети (Смена DNS серверов)
- 1.5 Проверка браузера, системы

→ Задать вопрос | дополнить
Что делать, если появилась подобная ошибка
Примеры ошибок, и можно ли открыть этот сайт?
Ошибка в общем-то выглядит стандартно, причем вне зависимости от причины ее появления. Разве только описание может быть разным (в моем примере ниже «ERR_CERT_AUTHORITY_INVALID» 👇).

Скриншот. Невозможно установить безопасное соединение — (описание — ERR_CERT_AUTHORITY_INVALID). Яндекс-браузер (Windows 11)

Скриншот. Не удалось установить защищенное соединение — Firefox (Android 12)
📌 Если вы уверены, что сайт «белый и пушистый» и не представляет угрозы — можно попробовать его открыть (сюда точно не относятся сайты, где вы совершаете фин. операции! Их открывать при появл. ошибки — точно не стоит! 📌).
Для этого достаточно нажать кнопку «Показать подробности» (или «Дополнительно», в зависимости от браузера), а далее согласиться с его отображением (например, добавив в исключение, приняв риски).

Скриншот. Подробности — сделать исключение для этого сайта (Яндекс-браузер)

Скриншот. Принять риск и продолжить — попытка открыть сайт
📌 Также обратите внимание на адресную строку браузера: попробуйте изменить HTTPS ссылку на HTTP. В ряде случаев такая смена позволяет просмотреть сайт…

Скриншот. HTTPS на HTTP меняем
*
Корректируем дату, время и работу антивируса
Эта ошибка может возникать (причем, в разных браузерах), если у вас на компьютере неправильно установлено время, год, часовой пояс (а они нередко неправильно установлены, особенно в не офиц. версиях Windows).
Рекомендую внимательно перепроверить эти параметры, уточнить их, а после перезагрузить ПК (о том, как точечно настроить время — расскажет моя предыдущая заметка, ссылка ниже).
📌 В помощь!
Как настроить дату и время в Windows 10/11 — https://ocomp.info/vrema-windows.html

Windows 11 — настроить дату и время
Кроме этого, также рекомендую откл. работу антивируса (временно!). Возникновение подобной проблемы замечал при использовании антивирусов AVAST, NORTON, AVIRA (при выставл. макс. уровня безопасности).
Если некорректная работу антивируса подтвердится — можно заменить его на альтернативный защитник (благо их сейчас не мало).

Управление экранами Avast — отключить на 10 минут
*
Откл. VPN, Proxy
Если вы используете различные VPN сервисы, Proxy и пр. — на время диагностики хорошо бы это отключить. В Windows 10/11 это делается в панели управления системой (если устанавливали какие-то отдельные приложения — их стоит удалить!).
Также не лишним бы было сделать 📌сброс параметров сети в Windows (при этом будут удалены все настройки Wi-Fi и Ethernet подключений. Не выполняйте эту процедуру, если вы не знаете как подкл. к своей сети заново!).

Скриншот. Настройки сети в Windows 11 — VPN
*
Измен. способа подкл. к сети (Смена DNS серверов)
Ошибка с невозможностью безопасного соединения может быть связана со сбоем в работе вашего Интернет-провайдера (например, из-за проблем с его DNS-серверами).
📌 Если вы столкнулись с этой проблемой на телефоне: попробуйте подключить его к Wi-Fi сети, вместо мобильного интернета (либо наоборот). Проверьте.
📌 На компьютере можно попробовать вручную поменять DNS-сервера провайдера на какие-нибудь более стабильные. Утилита DNS Jumper позволяет это делать наиболее быстро!
Также компьютер можно подключить к сети Интернет с помощью мобильного телефона (для диагностики).

DNS Jumper — неск. кликов и самый быстрый DNS-сервер уже выбран!
*
Проверка браузера, системы
Если проблема с безоп. подкл. возникает только в одном браузере (скажем, в Яндекс-браузере) — проверьте в первую очередь список дополнений/плагинов, которые установлены в нем.
Страничка с плагинами в Yandex-browser: browser://tune/
Рекомендую на время диагностики всё лишнее в браузере отключить (всё незнакомое и неизвестное — удалить!). Особенно это относится к расширениями для блокировки рекламы, VPN, Proxy и т.д.

Скриншот. Яндекс-браузер — откл. дополнений
Также не лишним бы было очистить кэш, куки, историю и пр. временные файлы браузера. Для этого достаточно использовать сочетание: Ctrl+Shift+Del…
📌 В помощь!
Очистка кэша и истории в разных браузерах: https://ocomp.info/kak-pochistit-istoriyu-v-brauzerah.html

Скриншот. Ctrl+Shift+Del — появл. окно для очистки истории Яндекс-браузера
Кроме этого, также стоило бы порекомендовать проверить и очистить браузер от вредоносных скриптов, встраивающихся дополнений и пр. Для этого есть спец. утилиты, например, AdwCleaner. Инструкция ниже в помощь! 👇
Как почистить компьютер от вирусов и «рекламы» (проверка системы + лечение)
*
Доп. рекомендации и критика — приветствуется в комментариях ниже.
До скорого!
👋


Полезный софт:
-

- Видео-Монтаж
Отличное ПО для создания своих первых видеороликов (все действия идут по шагам!).
Видео сделает даже новичок!
-

- Ускоритель компьютера
Программа для очистки Windows от «мусора» (удаляет временные файлы, ускоряет систему, оптимизирует реестр).
У меня почему-то перестали открываться некоторые HTTPS сайты (не все!). При попытке открыть такой сайт в браузере появляется окно с ошибкой «Этот сайт не может обеспечить безопасное соединение». Сайты не отображаются как в Google Chrome, так и в Opera, Яндекс Браузере и Microsoft Edge. Без HTTPS некоторые сайты открываются, но не все, только те, у которых страницы доступны и по протоколу HTTPS и по протоколу HTTP. В Google Chrome ошибка при открытии HTTPS сайт выглядит так:
Этот сайт не может обеспечить безопасное соединение. Сайт sitename.ru отправил недействительный ответ. ERR_SSL_PROTOCOL_ERROR.

И так:
Этот сайт не может обеспечить безопасное соединение. На сайте sitename.ru используется неподдерживаемый протокол. ERR_SSL_VERSION_OR_CIPHER_MISMATCH.
Клиент и сервер поддерживают разные версии протокола SSL и набора шифров. Скорее всего, сервер использует шифр RC4, который считается небезопасный.» [/alert]

Или в Mozilla Firefox :
Secure Connection Failed
В Opera и Яндекс Браузере ошибки выглядит примерно также.
Как мне открыть такие сайты?
Ответ
Как вы уже вероятно поняли, проблема связана с проблемами при SSL взаимодействии между вашим компьютеров и HTTPS сайтом. Причины такой ошибки могут быть довольно разные. В этой статье я попробовал собрать все методы исправления ошибки «Этот сайт не может обеспечить безопасное соединение» (This site can’t provide a secure connection, ERR_SSL_PROTOCOL_ERROR) в различных браузерах.
Содержание:
- Очистите в брайзере кэш и куки, сбросьте SSL кэш
- Отключите сторонние расширения в браузере
- Проверьте настройки антивируса и файрвола
- Проверьте настройки даты и времени
- Обновите корневые сертификаты Windows
- Отключите поддержку протокола QUIC
- Проверьте версии протоколов TLS, поддерживаемых вашим браузером и сайтом
- Включите поддержку старых версий протоколов TLS и SSL
Сразу хочется отметить, что несмотря на то, что браузеры Google Chrome, Opera, Яндекс Браузер и Edge выпускаются разными компаниями, на самом деле все эти браузеры основаны на одном и том же движке — WebKit (Chromium) и проблема с ошибками при открытии HTTPS сайтов в них решается одинаково.
В первую очередь нужно убедиться, что проблема не на стороне самого HTTPS сайта. Попробуйте открыть его с других устройств (телефон, планшет, домашний/рабочий компьютер и т.д.). Также проверьте, открывается ли в других браузерах, например, IE/Edge или Mozilla Firefox. В Firefox похожая ошибка обсуждалась в статье Ошибка при установлении защищённого соединения в Mozilla Firefox.
Очистите в брайзере кэш и куки, сбросьте SSL кэш
Кэш и куки браузера могут быть частой причиной возникновения ошибок с SSL сертификатами. Рекомендуем сначала очистить в браузере кэш и куки. В Chrome нужно нажать сочетание клавиш Ctrl + Shift + Delete, выберите промежуток времени (Все время) и нажмите кнопку очистки данных (Удалить данные / Clear Data).

Чтобы очистить SSL кэш в Windows:
- Перейдите в раздел Панель управления -> Свойства браузера;
- Щелкните по вкладке Содержание;
- Нажмите на кнопку Очистить SSL (Clear SSL State);
- Должно появится сообщение “SSL-кэш успешно очищен”;
- Осталось перезапустить браузер и проверить, осталась ли ошибка ERR_SSL_PROTOCOL_ERROR.

Отключите сторонние расширения в браузере
Рекомендуем отключить (удалить) сторонние расширения браузера, особенно всякие анонимайзеры, прокси, VPN, расширения антивируса и другие подобные Addon-ы, которые могут вмешиваться в прохождение трафика до целевого сайта. Посмотреть список включенных расширения в Chrome можно, перейдя в Настройки -> Дополнительные инструменты -> Расширения, или перейдя на страницу
chrome://extensions/
. Отключите все подозрительные расширения.

Проверьте настройки антивируса и файрвола
Если на вашем компьютере установлены антивирусная программа или межсетевой экран (часто он встроен в антивирус), возможно доступ к сайту блокируется именно ими. Чтобы понять, ограничивают ли доступ к сайту антивирусы или файрволы, попробуйте на время приостановить их работу.
Во многих современных антивирусах по-умолчанию присутствует модуль проверки SST/TLS сертификатов сайтов. Если антивирус обнаружит, что сайт использует недостаточно защищенный (или самоподписанный) сертификат или устаревшую версию протокола SSL (тот же SSL 3.0 или TLS 1.0), доступ к пользователя к такому сайту может быть ограничен. Попробуйте отключить сканирование HTTP/HTTPS трафика и SSL сертификатов. В различных антивирусах эта опция может называть по-разному. Например:
Проверьте настройки даты и времени
Неправильная дата и время (и часового пояса) на компьютере также может быть причиной ошибки при установке защищенного соединения с HTTPS сайтами. Ведь при выполнении аутентификации система проверяет срок создания и дату истечения сертификата сайта и вышестоящего центра сертификации.
Проверьте что у вас установлено правильно время и часовой пояс. Если время постоянно сбивается – смотри статью “Сбивается время на компьютере при выключении: что делать?”.
Обновите корневые сертификаты Windows
Если ваш компьютер находится в изолированном сегменте, давно не обновлялся или на нем совсем отключена служба автоматического обновления, на вашем компьютере могут отсутствовать новые корневые доверенные сертификаты (TrustedRootCA). Рекомендуем выполнить обновление системы: установить последние обновления безопасности и обновления часовых поясов.
Вы можете вручную обновить корневые сертификаты по статье: Как вручную обновить корневые сертификаты в Windows (так же рекомендуем проверить хранилище сертификатов на предмет недоверенных сертификатов, это позволит предотвратить перехват вашего HTTPs трафика и ряд других проблем).
Отключите поддержку протокола QUIC
Проверьте, не включена ли в Chrome поддержка протокола QUIC (Quick UDP Internet Connections). Протокол QUIC позволяет гораздо быстрее открыть соединение и согласовать все параметры TLS (HTTPs) при подключении к сайту. Однако в некоторых случая он может вызывать проблемы с SSL подключениями. Попробуйте отключить QUIC:
- Перейдите на страницу: chrome://flags/#enable-quic;
- Найдите опцию Experimental QUIC protocol;
- Измените значение опции Default на Disabled;
- Перезапустите Chrome.

Проверьте версии протоколов TLS, поддерживаемых вашим браузером и сайтом
Проверьте, какие версии протоколов TLS/SSL и методы шифрования (Cipher Suite ) поддерживаются вашим браузером. Для этого просто откройте веб страницу https://clienttest.ssllabs.com:8443/ssltest/viewMyClient.html
Онлайн сервис SSL Labs вернет список протоколов и методов шифрования, которые поддерживает ваш блаузер. Например, в моем примере Chrome поддерживает TLS 1.3 и TLS 1.2. Все остальные протоколы (TLS 1.1, TLS 1.0, SSL3 и SSL 2) отключены.
Чуть ниже указан список поддерживаемых методов шифрования.
Cipher Suites (in order of preference)
- TLS_AES_128_GCM_SHA256
- TLS_CHACHA20_POLY1305_SHA256
- TLS_AES_256_GCM_SHA384
- TLS_ECDHE_ECDSA_WITH_AES_128_GCM_SHA256
- TLS_ECDHE_RSA_WITH_AES_128_GCM_SHA256
- TLS_ECDHE_ECDSA_WITH_CHACHA20_POLY1305_SHA256
- TLS_ECDHE_RSA_WITH_CHACHA20_POLY1305_SHA256
- TLS_ECDHE_ECDSA_WITH_AES_256_GCM_SHA384
- TLS_ECDHE_RSA_WITH_AES_256_GCM_SHA384
- TLS_ECDHE_ECDSA_WITH_AES_256_CBC_SHA
- TLS_ECDHE_ECDSA_WITH_AES_128_CBC_SHA
- TLS_ECDHE_RSA_WITH_AES_128_CBC_SHA
- TLS_ECDHE_RSA_WITH_AES_256_CBC_SHA
- TLS_RSA_WITH_AES_128_GCM_SHA256
- TLS_RSA_WITH_AES_256_GCM_SHA384
- TLS_RSA_WITH_AES_128_CBC_SHA
- TLS_RSA_WITH_AES_256_CBC_SHA

Полный список методов шифрования, включенных в Windows можно вывести с помощью PowerShell:
Get-TlsCipherSuite | Format-Table -Property CipherSuite, Name
Затем проверьте список протоколов TLS/SSL, которые поддерживает ваш сайт. Для этого воспользуйтесь онлайн сервисом проверки SSL
https://www.ssllabs.com/ssltest/analyze.html?d=domain.ru
(замените
domain.ru
на адрес сайта, который вы хотите проверить).
Проверьте, все ли версии TLS/SSL поддерживаемые сайтом доступны в вашем браузере.
В этом примере видно, что сайт не поддерживает TLS 3.1 и SSL3/2. Аналогично сравните список Cipher Suite.

Если метод шифрования не поддерживается вашим браузером, возможно нужно включить его в Windows.
Если сайт не поддерживает SSL протоколы, которые требует использовать клиент, то при подключении вы увидите ошибку “ Этот сайт не может обеспечить безопасное соединение”.
Включите поддержку старых версий протоколов TLS и SSL
И самый последний пункт. Cкорее всего для решения проблемы вам достаточно будет включить поддержку старых версий протоколов TLS и SSL. В большинстве случае он окажется самым эффективным, но я намеренно перенес его в конец статьи. Объясню почему.
Старые версии протоколов TLS и SSL отключены не по простой прихоти разработчиков, а в связи с наличием большого количества уязвимостей, которые позволяют злоумышленникам перехватить ваши данные в HTTPS трафике и даже видоизменить их. Бездумное включение старых протоколов существенно снижает вашу безопасность в Интернете, поэтому к этому способу нужно прибегать в последнюю очередь, если все другое точно не помогло.
Современные браузеры и ОС уже давно отказались от поддержки устаревших и уязвимых протоколов SSL/TLS (SSL 2.0, SSL 3.0 и TLS 1.1). Стандартном сейчас считаются TLS 1.2 и TLS 1.3
Если на стороне сайта используется более старая версия протокола SSL/TLS, чем поддерживается клиентом/браузером, пользователь видит ошибку установки безопасного подключения ERR_SSL_VERSION_OR_CIPHER_MISMATCH. Такая ошибка появляется, если клиент на этапе TLS Handshake обнаружил, что на сайте используется протокол шифрования или длина ключа, которая не поддерживается вашим браузером. Выше мы показали, как определить набор протоколов и шифров, поддерживаемых сервером.
Чтобы разрешить использовать старые версии протоколов SSL/TLS в Windows (еще раз отмечаю – это небезопасно!):
- Откройте Панель Управления -> Свойства браузера;
- Перейдите на вкладку Дополнительно;
- Включите опции TLS 1.0, TLS 1.1 и TLS 1.2 (если не помогло, включите также SSL 3.0,2.0).

- Перезапустите браузер.
Если все рассмотренные способы не помогли избавиться от ошибки «Этот сайт не может обеспечить безопасное соединение» также попробуйте:
-
- Проверить, что в файле C:WindowsSystem32driversetchosts отсутствуют статические записи. Файл hosts может использоваться в Windows в том числе для блокировки доступа к сайтам. Выведите содержимое файла hosts с помощью PowerShell:
Get-Content $env:SystemRootSystem32Driversetchosts - Попробуйте использовать публичные DNS сервера, например – DNS сервер Google. В настройках сетевого подключения в качестве предпочитаемого DNS сервера укажите IP адрес 8.8.8.8;
- В Панели управления -> свойства браузера, убедитесь, что для зоны Интернет выбрана уровень безопасности Выше среднего или Средний. Если выбрана зона Высокий, некоторые SSL подключения могут блокироваться браузером.

- Возможно проблема связана с сертификатом сайта. Проверьте его с помощью онлайн утилит SSL Checker;
- Если на компьютере используется VPN или задан прокси сервер в Windows, попробуйте отключите их;
- В тестовых целях, если вам нужно быстро просмотреть содержимое сайта, можно отключить ошибки проверки SSL сертификатов в Chrome. Для этого нужно запустить его с параметром —ignore-certificate-errors:
"C:Program Files (x86)GoogleChromeApplicationchrome.exe" --ignore-certificate-errors
(не работайте в таком режиме постоянно и не отправляйте конфиденциальные данные пароли/кредитки в такой сессии); - В Chrome проверьте, включен ли протокол TLS 1.3. В адресной строке перейдите в раздел настроек chrome://flags, С помощью поиска найдите параметр TLS 1.3. Убедитесь, что он включен (Enabled) или находится в состоянии Default. Если отключен – его нужно включить;

- Если у вас используется одна из старых версий ОС (Windows XP или Windows 7), установите вместо Chrome браузер Mozilla Firefox. В отличии от движков на базе Chromium, Mozilla не использует собственные модули реализации протоколов шифрования SSL/TLS, а не встроенные в Windows.
- Проверить, что в файле C:WindowsSystem32driversetchosts отсутствуют статические записи. Файл hosts может использоваться в Windows в том числе для блокировки доступа к сайтам. Выведите содержимое файла hosts с помощью PowerShell:
В данной статье мы расскажем, почему может возникнуть такие ошибки и как их исправить.
- Что такое защищенное соединение
- Ошибка «Подключение к сайту не защищено»: как исправить
- «Подключение не защищено»: как исправить в Google Chrome и других браузерах владельцу сайта
- «Подключение не защищено»: как убрать ошибку на стороне пользователя
- Как подключиться по небезопасному соединению
- Google Chrome
- Mozilla Firefox
- Safari
- Яндекс.Браузер
Что такое защищенное соединение
Для передачи информации в интернете используется 2 протокола — HTTP и HTTPS.
HTTP (HyperText Transfer Protocol) — это протокол передачи гипертекста, который предназначен для передачи информации между клиентом и сервером. Раньше HTTP использовался только для гипертекстовых документов, но сейчас он может передавать любые данные: текст, картинки, видео, аудиофайлы. По протоколу HTTP данные передаются в незашифрованном виде, поэтому он не является безопасным.
HTTPS (HyperText Transfer Protocol Secure) — это защищенный протокол передачи данных. Его отличие от HTTP в том, что по нему информация передается в зашифрованном виде. Это обеспечивает безопасную передачу данных. Чтобы сайт работал по протоколу HTTPS, необходимо приобрести SSL-сертификат, установить его и настроить сайт для работы по HTTPS.
Раньше защищенное соединение не было обязательным. Сейчас же браузеры оповещают пользователей о том, что сайт не защищен. Оповещения отображаются в строке URL-адеса или же на весь экран выводится сообщение с ошибкой «Соединение не защищено».
Ошибка «Подключение к сайту не защищено»: как исправить
Самая распространенная причина отсутствия HTTPS-соединения — отсутствие SSL-сертификата на сайте. В этом случае пользователь не может повлиять на проблему, он может лишь подключиться к сайту по незащищенному HTTP-соединению.
Помимо этого, есть еще несколько проблем, которые могут возникнуть как на стороне пользователя, так и на стороне владельца ресурса.
«Подключение не защищено»: как исправить в Google Chrome и других браузерах владельцу сайта
«Подключение не защищено» — как исправить эту ошибку, если вы владелец сайта?
Чаще всего ошибка возникает по следующим причинам:
- Установлен самоподписанный сертификат. SSL-сертификат можно купить или выпустить самостоятельно. Бесплатный самоподписанный сертификат тоже обеспечивает безопасность передаваемых данных, но браузер не доверяет таким сертификатам, поскольку они не верифицированы сторонним сертификационным центром. Из-за этого в браузере возникает ошибка. Платные сертификаты не только шифруют данные, но и гарантируют, что информация о домене и его владельце проверена независимым источником.
- Срок действия SSL-сертификата истек. SSL-сертификаты приобретаются на определенный срок, чаще всего на 1 год. Когда срок приобретенного сертификата истекает, на сайте возникает ошибка. Чтобы исправить ее, нужно продлить SSL-сертфикат. Рекомендуем подключить автопродление SSL-сертификата, чтобы избежать ошибки.
- Сайт не настроен для работы по HTTPS. После покупки SSL-сертификата необходимо настроить сайт для работы по HTTPS. Если этого не сделать, на сайте будет возникать ошибка.
- Подключение к сайту защищено не полностью. Если владелец сайта установил SSL-сертификат и сделал переадресацию на HTTPS, внутри сайта могут остаться ссылки на внутренние страницы сайта или файлы, которые работают по HTTP. В таком случае браузер будет считать сайт небезопасным и выдавать ошибку. Чтобы исправить ее, владельцу сайта необходимо найти все HTTP-ссылки и перевести их на HTTPS. Если вы используете CMS WordPress, то можно воспользоваться специальным плагином Really Simple SSL.
«Подключение не защищено»: как убрать ошибку на стороне пользователя
Как отключить ошибку «Подключение не защищено» в Google Chrome и других браузерах, если вы пользователь? Прежде чем изменять настройки, убедитесь, что проблема не в вашем устройстве. Попробуйте открыть сайт на другом ПК или смартфоне. Если с другого устройства сайт открывается корректно, а на вашем устройстве возникает ошибка, попробуйте один из следующих способов решения проблемы:
- Проверьте корректность даты и времени. Для установки соединения между сайтом и браузером важно, чтоб время и дата совпадали. Если на вашем устройстве установлены неправильные дата и время, это может стать причиной возникновения ошибки подключения. Время не должно быть выверенным до секунды, достаточно чтоб совпадал день и час. Некоторые браузеры научились выявлять эту проблему и при ее возникновении выдают соответствующее оповещение.
- Почистите кеш и куки. Во временных данных могла сохраниться старая версия сайта с ошибкой. В таком случае сайт будет открываться некорректно, даже если ошибку уже устранили. Помимо этого, переполненная память кеша и куки влияет на работу браузера и может вызвать ошибки.
- Отключите расширения. Иногда расширения могут мешать корректной работе браузера. Если вы недавно установили новые расширения, попробуйте отключить или удалить их.
- Отключите антивирус и брандмауэр. Иногда антивирус и брандмауэр блокируют работу подозрительных сайтов. Если вы точно уверены в том, что ресурс безопасен, попробуйте временно отключить антивирус и брандмауэр. Если вы не уверены в безопасности сайта, делать этого не стоит.
- Обновите браузер. Старые версии браузера со временем теряют свою актуальность. Если у вас старый браузер, обновите его.
- Проверьте файл hosts. Злоумышленники могли проникнуть в файл hosts на вашем устройстве и подменить IP-адрес сайта. В таком случае вы попадаете на сайт-двойник, указанный мошенниками. Браузер или антивирус может заподозрить подмену и сообщить вам об этом, выдав ошибку. Откройте файл hosts и удалите из него посторонние записи.
- Попробуйте подключиться к другой сети Wi-Fi. Ошибки могут возникать при использовании публичной сети Wi-Fi из-за их неправильной конфигурации. Попробуйте подключиться к другой сети или использовать VPN.
Как подключиться по небезопасному соединению
Ниже мы расскажем, как подключиться к сайту по HTTP при появлении ошибок «подключение не защищено», «невозможно установить безопасное соединение», «этот сайт не может обеспечить безопасное соединение» в Google Chrome, Mozilla Firefox, Safari и Яндекс.Браузере.
Google Chrome
- Нажмите «Дополнительные»:

- Нажмите на ссылку «Перейти на сайт example.com (небезопасно)»:

Mozilla Firefox
- Нажмите «Дополнительно…»:

- Выберите «Принять риск и продолжить»:

Safari
- Нажмите «Подробнее»:

- Нажмите на ссылку «посетить этот веб-сайт»:

Яндекс.Браузер
- Нажмите «Подробности»:

- Выберите «Сделать исключение для этого сайта»:

Содержание
- 1 Причина
- 2 Устранение ошибки
- 3 Заключение
- 4 Доступные решения
- 4.1 Сброс параметров
- 4.2 Полная переустановка
- 5 Безопасность прежде всего
- 6 Отключаем https
- 7 Как отключить https в браузере
- 8 Как убирать https из Вконтакте
- 9 Заключение
Во время серфинга интернета браузер может не пустить на страничку одного или нескольких сайтов, а будет пытаться создать коннект с припиской «Создание безопасного соединения». Как попасть на сайт и что следует отключить в таком случае?
Содержание
Причина
Есть несколько причин, почему браузер может писать «Создание безопасного подключения» и стопорить наш вход на сайт. После этого может появиться ошибка таймаута, или что-то вроде «Ваше подключение не защищено».

Вот основные причины:
- Соединение не может получить запрашиваемые сертификаты безопасности SSL: из-за невыдачи их сайтом или блокировки сертификатов браузером по разным причинам – от проблем с безопасностью до недоговоренности между лицензиарами.
- Проверка сертификата проходит через цепочку прокси-сервера, виртуальной сети или DNS, что невозможно проверить.
Зачем нужен SSL, как настроить защищенное соединение – об этом следующее видео:
Можно пойти двумя путями: изменить браузер или отключить проверку SSL в настройках.
Если вы нарвались на ошибку «Ваше подключение не защищено», вам сюда.
Устранение ошибки
В открытой новой вкладке через адресную строку перейдите на страницу:
- Google Chrome – chrome://net-internals/#hsts.
- Яндекс.Браузер – http://about:net—internals#hsts.
В разделе Delete Domain Security Policies пропишите адрес домена и нажмите «Удалить».

Эта процедура исключит проверку безопасного протокола, и вы сможете перейти на сайт, используя незащищенный http.
Заключение
Данная проблема не на вашей стороне или провайдера. Устранить ее можно вручную, в настройках, или же просто выбрав альтернативный интернет-обозреватель.
Раньше пользователи популярного браузера сталкивались с ситуацией, что Гугл Хром пишет «Создание безопасного подключения» и не грузится. В большинстве случаев от нее помогала банальная перезагрузка программы или компьютера целиком. С течением времени разработчики постарались ее исправить. Но все же проблема иногда появляется. Разберемся, как с ней бороться.
Доступные решения
В действительности эта ошибка отображается не в окошке браузера, в строке состояния Windows. То есть наблюдаются какие-либо неполадки при соединении с сетью. И тут возможны два сценария:
- Основной интерфейс Chrome отображается корректно, доступно боковое меню и т. д.
- Вместо каких-либо элементов белое «полотно».
В любом из них для начала попробуйте перезапустить компьютер. Если помогло – закройте эту статью и переходите к интернет-серфингу. В противном случае потребуются более действенные решения.
Первая ситуация удобна тем, что пользователь может выполнить чистку веб-браузера вручную, сбросив его параметры для исходных. Во второй же такая возможность, к сожалению, отсутствует. Потому придется выполнять полную переустановку.
Также мы настоятельно советуем на время выполнения данной процедуры отключить любые антивирусы, поскольку они могут блокировать доступ отдельным программам к Глобальной сети.
Сброс параметров
Это самый верный способ решения проблемы, когда Google Chrome тормозит при создании безопасного подключения. В результате данного действия все настройки программы будут возвращены к исходному состоянию. История посещений, пароли, закладки, плагины и прочие данные сохранятся, если вы предварительно воспользовались функцией синхронизации.
Дальнейший порядок действий таков:
- Разверните окошко браузера во весь экран, если еще этого не делали.
- Щелкните по отмеченным пунктам, чтобы попасть на страницу параметров.

- В левом меню кликните по пункту «Дополнительные», чтобы развернуть его содержимое.
- Перейдите к инструменту «Сброс настроек…».
- Активируйте верхний пункт в отобразившемся разделе.

- Кликните по синей кнопке, чтобы начать процедуру отката.
- Дождитесь ее завершения и проверьте, пропала ли проблема.
Если все в порядке – мы рады, что смогли помочь. В противном случае переходите к заключительному разделу статьи.
Полная переустановка
Это самый крайний вариант, если сброс браузера при отключенном антивирусе не помогает или попросту невозможен. Увы, зарезервировать данные на таком этапе не получится. Но, скорее всего, у вас уже есть аккаунт Google, куда сохранена вся пользовательская информация. В будущем ее можно будет восстановить.
Остается только деинсталлировать Хром, полностью удалив его с компьютера, а потом выполнить чистую установку. Вся эта процедура довольно громоздкая, так что она была выделена в отдельную статью «Как переустановить Google Chrome». Воспользуйтесь предложенными в ней инструкциями, чтобы полностью устранить проблему с бесконечным сообщением «Создание безопасного подключения» в браузере.
Протокол HTTPS сегодня является одним из базовых протоколов для обмена данными в сети Интернет. Он позволяет проводить шифрование передаваемой информации, обеспечивает защиту от снифферских и других кибератак, гарантирует стабильность соединения и конфиденциальность передаваемых данных. Но как же быть в ситуации, когда пользователь желает отключить https? В этой статье я расскажу, как выключить https в браузерах Яндекс и Google Chrome и на сайте социальной сети Вконтакте.
Содержание
Отключаем протокол HTTPS
Безопасность прежде всего
Итак, что же такое HTTPS? Данное название является аббревиатурой от «HyperText Transfer Protocol Secure» (в переводе «Безопасный трансферный протокол гипертекста»). И являет собой симбиоз нескольких сетевых протоколов – базового HTTP и криптографических SSL/TLS. Теперь передающиеся данные зашифровываются для повышения безопасности установленного интернет соединения, способствуя его надёжности и защищённости.
Ныне всё больше сайтов переходят на соединение HTTPS как из-за повышенного уровня безопасности данного протокола, так и из-за обещания компании Google предоставлять приоритет сайтам с https в выдаче поисковых результатов.

Адрес сайта в браузере с https
Отключаем https
При этом бывают ситуации, когда может понадобиться отключение поддержки https в браузере Яндекс, Хром и Опера. Это связано с особенностями работы некоторых сайтов, не всегда корректно работающих с протоколом https. Потому ниже я сообщу, как отключить https для конкретных сайтов на разных браузерах.
При этом замечу, что обычно если вы хоть раз заходите на какой-либо сайт по https, то браузер запомнит данный домен, и в следующий раз выполнит автоматический редирект на https-версию данного сайта.

Ваше подключение не защищено в https переходим в http
Как отключить https в браузере
Чтобы отключить https в браузере для конкретного сайта делаем следующее.
- Уходим с данного сайта, закрываем все вкладки, оставив одну базовую;
- Очищаем всю историю активности и кэш;
- Заходим на служебную страницу браузера, вбив в адресной строке следующее:
- Для Яндекс.Браузер — http://about:net—internals#hsts
- Для Гугл Хром — chrome://net-internals/#hsts

Отключаем протокол https в Google Chrome
В поле ввода «Delete Domain» вбиваем имя домена сайта (к примеру, образец.com), и жмём на «Delete». Теперь в следующий раз вводите адрес сайта с http, а не https, и пользуйтесь возможностями незащищённого соединения.
При этом учтите, что проблемы с корректным использованием https протокола на вашем компьютере может быть из-за некорректно установленных на нём даты или времени.
Также вы можете изменить настройки безопасности HTTPS в настройках вашего браузера. К примеру, для Хром это можно сделать зайдя в настройки, выбрать «Показать дополнительные настройки», и выбрать «Настроить сертификаты» в пункте HTTPS.
Как убирать https из Вконтакте
Сайт социальной сети «Вконтакте» позволяет отключить использование протокола https при работе с данной социальной сетью.
- Для этого зайдите в настройки вашей страницы (vk.com/settings).
- Перейдите во вкладку «Безопасность» и снимите галочку с пункта «Использовать защищённое соединение (HTTPS)».
- При этом некоторые пользователи рекомендуют при отсутствии изначально там галочки поставить её, нажать на «Сохранить», а затем забрать её, и вновь нажать на «Сохранить».

Не использовать защищенное соединение HTTPS
При следующем входе на сайт ВК помните об особенностях редиректа (который указан чуть сверху), удалите упоминание о данном домене как указано сверху, а затем заходите на данный ресурс с использованием http.
Если не помогает, можно попробовать войти на данный сайт с другого браузера.
Кроме того спешу обратить внимание читателей на то, что не стоит надеяться на захождение на сайт с http с помощью ссылки где указан https.
Заключение
Использование протокола https способствует защите сетевых соединений и сохранению безопасности передаваемых данных. В тех же случаях, когда сетевой ресурс работает с https нестабильно, можно отключить использование https в отношении данного ресурса с помощью описанного выше алгоритма.
Используемые источники:
- https://wifigid.ru/poleznoe-i-interesnoe/sozdanie-bezopasnogo-soedineniya
- https://chromeum.ru/faq/establishing-security-connection-error-in-chrome
- https://sdelaicomp.ru/wi-fi/kak-otklyuchit-https-v-brauzere-yandeks-google-chrome-vkontakte.html
На этой странице я постараюсь собрать все проверенные решения ошибки «Ваше подключение не защищено», которую можно увидеть в браузере Google Chrome, Яндекс.Браузер, Opera, Амиго и других, при посещении разных сайтов. Так же в окне с ошибкой есть описание: «Злоумышленники могут пытаться похитить ваши данные с сайта (например, пароли, сообщения или номера банковских карт)». И код ошибки: «ERR_CERT_AUTHORITY_INVALID», «ERR_CERT_WEAK_SIGNATURE_ALGORITM», или «ERR_CERT_COMMON_NAME_INVALID». А сам протокол «https» будет красным и перечеркнутым.

Сразу хочу сказать, что эта ошибка не означает, что вас взломали, или что-то похитили. Так же она не имеет никакого отношения к вашему подключению к интернету, или роутеру. Кстати, я недавно уже писал о решении похожей проблемы: этот сайт не может обеспечить безопасное соединение.
Важно! Если у вас Windows 7, то в первую очередь смотрите новое решение в конце этой статьи. Особенно, если проблема появилась после установки системы.
Что это за ошибка и почему она появляется? Немного полезной информации:
- Сама ошибка «Ваше подключение не защищено» появляется в браузерах, которые построены на движке Chromium. А это большое количество браузеров. Таких как: Chrome, Опера, Яндекс.Браузер, Orbitum, Амиго, Спутник и другие.
- Данная ошибка может появится только на сайтах, которые используют защищенный протокол https. Таких сайтов все больше и больше. Это популярные социальные сети (Одноклассники, Вконтакте), поисковые системы, оналйн банки, Ютуб и т. д. Все дело в сертификате, который нужен для шифрования трафика по протоколу SSL. И ошибка с незащищенным подключением появляется в результате сбоя при проверке сертификата. Как правило, проблема в браузере, или каких-то настройках на компьютере. Но проблема так же может быть на стороне сайта. Правда, если это какой-то популярный сайт, то это практически исключено.
- Сначала нужно проверить браузер (очистить кэш, отключить расширения), а тогда уже проверять другие настройки компьютера.
Ошибка: «Часы отстают (err_cert_date_invalid)» в Google Chrome
Из-за неверных настроек даты и времени на компьютере может появляться ошибка «Не защищено». Раньше так и было. Но сейчас я проверил, и появляется уже другое сообщение: «Часы отстают».

В любом случае, проверьте настройки даты и времени. Если настройки у вас сбились, то нажмите правой кнопкой мыши на часы и выберите «Настройка даты и времени». В Windows 10 это выглядит вот так:

Установите автоматическую настройку этих параметров, или задайте вручную.
Обновление: если дата и время установлены правильно
В комментариях Сергей поделился решением, которое помогло ему убрать ошибку «Ваше подключение не защищено», которая появилась после переустановки Windows 7 во всех браузерах.

Так как время и дата были настроены правильно, то Сергей сначала изменил дату, после чего Хром начал выдавать сообщение «Часы отстают», и после установки правильной даты все заработало.
Определяем причину ошибки, чистим браузер
Если с настройками даты все в порядке, то нужно определить причину появления сообщения «Ваше подключение не защищено». Как я уже писал выше, причина может быть как в самом браузере, так и в настройках системы, или на стороне сайта, на который не удается зайти.
Первым делом я советую проверить, открывается ли «проблемный» сайт в другом браузере (желательно на движке Chromium). Наверняка, у вас установлено несколько браузеров.
- Если сайт открывается в другом браузере – значит нужно очистить кэш и куки того браузера, в котором появляется ошибка с кодом ERR_CERT_AUTHORITY_INVALID, или ERR_CERT_COMMON_NAME_INVALID. Так же нужно отключить расширения (дополнения). Если не поможет – переустановить браузер.
- Если сайт не открывается – смотрите другие решения данной проблемы в конце этой статьи.
Давайте коротко рассмотрим, как очистить кэш и куки в популярных браузерах. Так же проверить установленные расширения.
Ваше подключение не защищено в Google Chrome
Для очистки кэша и cookie перейдите в «Меню» – «Дополнительные инструменты» – «Удаление данных о просмотренных страницах». Изображения и файлы можете спокойно удалять, а вот после очистки файлов cookie, возможно понадобится заново авторизоваться на некоторых сайтах.

Так же временно отключите все расширения. Для этого зайдите в «Меню» – «Дополнительные инструменты» – «Расширения» и снимите галочки возле всех установленных расширений.

Затем сможете включить их обратно. Особе внимание обратите на расширения от антивирусных программ.
В Яндекс.Браузер
Для очистки кэша и куки перейдите в «Меню» – «Настройки» и нажмите на кнопку «Очистить историю загрузки». Выберите «Файлы cookie» и «Файлы сохраненные в кэше». За все время.

Дополнения находятся в «Меню» – «Настройки», вкладка «Дополнения». Отключите все.
Opera
По браузеру Опера я писал отдельную инструкцию: как очистить историю, кэш, куки браузера Opera. Там все просто.

Расширения находятся в разделе «Меню» – «Расширения». Снова же, отключаем все. Особенно VPN и антивирусы.
Вот таким способом можно попытаться исправить ошибку «Ваше подключение не защищено» в браузере Opera.
Еще два момента:
- Если у вас другой браузер, то найти там эти настройки совсем не сложно. Так же для очистки разных параметров практически всех браузеров я могу посоветовать программу CCleaner. Только будьте осторожны при работе с ней. Не удалите что-то лишнее.
- Если очистка истории и отключение дополнений не помогли избавится от ошибки, и необходимый сайт по прежнему не открывается с предупреждением о незащищенном подключении, то попробуйте переустановить свой браузер. Если, например, ошибка в Google Chrome, то удалите его, затем скачайте и установите заново.
Другие решения ошибки «Ваше подключение не защищено»
Давайте рассмотрим еще несколько решений.
- Не забываем, что проблема может быть на стороне сайта. Особенно, если это не очень популярный сайт. Можно попробовать зайти на него с другого устройства и/или через другое подключение. Например, со смартфона через мобильный интернет.
- Попробуйте на компьютере, в свойствах подключения к интернету прописать DNS от Google: 8.8.8.8 / 8.8.4.4. Более подробно о том, как это сделать я писал в статье: как заменит DNS на Google Public DNS. Есть отзывы, что способ рабочий!
- Вспомните, может вы перед этим вы устанавливали какие-то программы. Удалите их. Например, ошибка может появляться из-за программ: Gramble, Research Bar.
- Временно отключите антивирус (или встроенный в него брандмауэр). Например, антивирусы AVAST, ESET Smart Security иногда не пускают на сайты, которые работают по протоколу https. Они пытаются фильтровать этот трафик, и не всегда у них это получается.
- Проверьте настройки прокси. В поиске наберите «прокси» и откройте «Настройка прокси-сервера» (в Windows 10). Или перейдите в «Панель управления» — «Свойства браузера» — вкладка «Подключения». Дальше нажимаем на кнопку «Настройка сети» и проверяем, чтобы все было выставлено как на скриншоте ниже.
 Можно так же попробовать убрать галочку «Автоматическое определение параметров».
Можно так же попробовать убрать галочку «Автоматическое определение параметров». - Проверьте свой компьютер на вирусы. Для этого отлично подходят разные утилиты. Такие как: AdwCleaner (многим помогает), Dr.Web CureIt!, AVZ.
- Отключите VPN. Если он установлен на вашем компьютере в виде программы, или дополнения в браузере.
- Если у вас Windows XP, то нужно установить пакет обновления SP3 . Если ошибка «Ваше подключение не защищено» появляется в Windows 10, 8, 7, то можно попробовать установить обновления системы (если они у вас отключены и не устанавливаются автоматически).
- Если же вообще ничего не помогает, а на сайт очень нужно зайти, то в окне с ошибкой нажмите на «ДОПОЛНИТЕЛЬНЫЕ» и перейдите по ссылке «Перейти на сайт (небезопасно)».

Не рекомендую так заходить на сайты, где вы собираетесь проводить какую-то оплату, вводить важную информацию и т. д. Это может быть небезопасно!
Обновление: ошибка «подключение не защищено» в Windows 7
В один момент (примерно с конца марта 2020 года) в комментариях начали появляться сообщения, что именно в Windows 7 начала появляться ошибка «Подключение не защищено» при попытке зайти на некоторые сайты (ВКонтакте). Все стандартные решения, которые есть в этой статье не помогали.
Удалось выяснить, что причина в обновлениях. Точнее в их отсутствии. И эта ошибка появлялась в основном у тех, кто только что установил Windows 7. То есть, система без обновлений. Нужно признать, что семерка уже устарела. Поддержка Windows 7 со стороны Майкрософт уже закончилась.
Нашли два решения:
- Обновление Windows 7 через Центр обновления Windows. Есть информация (я не проверял), что нужно установить только обновление KB4474419. Если система загрузит и установит обновления – проблема с незащищенным подключением в браузере уйдет.
- Установка обновления KB3004394-v2-x64 для 64-разрядной системы и KB3004394-v2-x86 для 32-разрядной системы. Скачать его можно с сайта Microsoft.
Как скачать нужное обновление:
- Ссылка для 64-разрядных (x64) систем: https://www.microsoft.com/ru-RU/download/details.aspx?id=45633
- Ссылка для 32-разрядных (x86) систем: https://www.microsoft.com/ru-ru/download/details.aspx?id=45588
- Переходим по нужной ссылке, если нужно выбираем язык своей системы и нажимаем «Скачать».

- Сохраняем файл (он будет примерно с таким именем: Windows6.1-KB3004394-v2-x64.msu) на рабочий стол.
- Запускаем файл и устанавливаем обновление.
Обновление: установка сертификата вручную
Если у вас проблема появилась после 30.09.2021 и решение с установкой обновления вручную не помогло, то возможно проблема связана с прекращением действия корневого сертификата Let’s Encrypt. В качестве решения (подсказали в комментариях, так же это решение есть на англоязычных сайтах) можно попробовать загрузить и установить этот сертификат вручную.
- Загрузите сертификат по этой ссылке: https://letsencrypt.org/certs/isrgrootx1.der Сохраните его на компьютер.
- Запустите его (двойной клик).
- Если появится окно «Предупреждение системы безопасности» – нажмите «Открыть».
- Нажмите на кнопку «Установить сертификат…».

- Появится окно, в котором нужно выбрать пункт «Поместить все сертификаты в следующее хранилище» и нажав на кнопку «Обзор» выбрать «Доверенные корневые центры сертификации».

Пишите в комментариях, какой способ вам помог, если удалось избавится от ошибки в браузере «Ваше подключение не защищено». Задевайте свои вопросы, подробно описывайте проблему, после чего все началось, что пробовали сделать для ее решения и т. д. Будем думать и решать вопрос вместе. Так как большинство сайтов только начинает переходить на протокол https, то думаю, что статья будет актуальной и многим пригодится.
На чтение 9 мин Просмотров 7.7к.

Максим aka WisH
Высшее образование по специальности «Информационные системы». Опыт работы системным администратором — 5 лет.
У многих пользователей возникает ошибка «невозможно установить безопасное соединение» в Яндекс.браузере. Она появляется и в других браузерах, спроектированных на основе Chromium (Google Chrome, Brave, Colibri, Edge, Opera), так как у них много общего в архитектуре. Решение проблемы в этих браузерах будет общим, отличаются только пункты меню и дизайн. К тем обозревателям, которые сделаны по другим принципам, например, Firefox, эти советы не подойдут.
Содержание
- Причины ошибки
- Как исправить на компьютере или ноутбуке
- Принудительный переход на сайт
- Смена протокола
- Настройки безопасности
- Скачивание обновления
- Очистка кэша
- Настройка расширений
- Изменение настроек времени
- Отключение антивируса
- Чистка от вирусов
- Как решить проблему на смартфоне
Причины ошибки
У сбоя «невозможно установить безопасное соединение» бывает несколько причин. В основном, за него отвечает код ошибки, который отображается на странице в браузере. Это означает, что у Яндекса возникли проблемы при работе с протоколами HTTPS/SSL. Это протоколы шифрования, отвечающие за безопасное соединение с сервером, а также обмен данными между ним и пользователем.
В этом случае информация может быть перехвачена или подменена, что несет угрозу данным клиента. То есть злоумышленники получат доступ к какой-то зашифрованной информации, которой смогут потом воспользоваться к собственной выгоде.

Причин несколько:
- Проблемы самого сайта. Проверить это несложно. Зайдите с другого устройства, например, с компьютера и телефона. Используйте разные сети, например, на одном вайфай, а на другом обмен мобильными данными от оператора. Если сбой все равно присутствует, то проблемы у самой площадки. Здесь сделать ничего не получится, придется ждать, пока сайт починят.
- Если выдает сообщение ERR_CERT_DATE_INVALID, то причина в неверно установленном времени или дате. Проверьте своё устройство, синхронизируйте время с интернетом. Возможно, произошел автоматический переход на зимнее/летнее время или просто сбилась дата. В этом случае ошибка пропадет сразу после смены настроек.
- Иногда выдает сообщение ERR_CERT_AUTHORITY_INVALID. Обычно оно возникает при подключении через чужой вайфай или при использовании vpn. В этом случае дело может быть в атаке на устройство с использованием данных сетей. Здесь стоит быть крайне осторожными и не переходить на площадки, в которых требуется вводить логины и пароли, а также любые другие данные.
- Зайдите в режим инкогнито и перейдите на нужный сайт. Если ошибок нет, то придется разбираться с настройками браузера.
- При сбое только в одной сети, например, вайфай или мобильного оператора, проблема в настройках самого провайдера. Если компьютер по проводу и вайфаю не открывает сайт, а при использовании мобильного интернета с этим нет проблем, то дело легко может оказаться в настройках оператора связи. Со стороны пользователя здесь ничем не помочь, остается или переходить на сайт на свой страх и риск или не пользоваться им.
Как исправить на компьютере или ноутбуке
Существует несколько способов исправить сбой в браузере на Windows.
Если вы убедились в том, что дело не в самом сайте и не в провайдере, а именно в устройстве, то разберем по порядку все шаги, которые стоит предпринять для решения проблемы.
Принудительный переход на сайт
При появлении сообщения «не удается установить безопасное соединение» остается возможность воспользоваться сайтом, если вы в нем уверены. То есть вы уже пользовались этой площадкой и не было никаких проблем, адрес введен правильно, были проверены все знаки и нет никакой ошибки, а также не используются посторонние сети или бесплатный и общедоступный vpn. Только в этом случае стоит применять этот способ.

Прямо под сообщением об ошибке, описывающем все последствия от перехода, находятся две кнопки. Первая вернет вас на предыдущую страницу, с которой произошел переход. Вторая кнопка называется «Подробности». Щелкните по ней, чтобы увидеть такое же сообщение, как на картинке. Появилась еще одна кнопка «Сделать исключение для этого сайта». После нажатия на неё все проблемы с безопасностью будут проигнорированы и вы перейдете на площадку.
Смена протокола
Бывает, что проблема вызвана ошибкой в странице протокола отдельной страницы или самого сайта. Перейдите в адресную строку и измените «HTTPS» на «HTTP» в самом начале адреса сайта. При этом подключение перестанет быть защищенным, так что вводить свои данные следует с осторожностью. Можно попробовать оставить только адрес, без указания протокола. В некоторых случаях это помогает обойти все проблемы с безопасностью, поскольку произойдет переадресация на нужную страницу.

Настройки безопасности
Если предыдущие способы не подошли, то можно изменить параметры безопасности для одной площадки или для всего браузера вообще. Выкручивать их в минимум я не советую, потому что так можно без предупреждения напороться на действительно мошеннический сайт, который уведет все данные, а браузер даже не предупредит.

Рядом с адресом страницы кликните на значок перечеркнутого замка. Если бы с безопасностью все было в порядке, то здесь был бы просто замочек. Здесь показаны настройки, которые отвечают за блокировку страницы или предупреждение пользователя об опасности. Попробуйте выключить параметр «Блокировать рекламу с шокирующими или неприятными изображениями». Помогает только в том случае, если там есть изображения, которые Яндекс посчитал таковыми.
В остальных случаях следует переходить к изменениям параметров самого браузера. Для этого нажмите на несколько параллельных полосок в верхнем правом углу. Откроется меню, в нем нужно выбрать «Настройки». Щелкните по ним левой кнопкой мыши, чтобы открыть страницу со всеми параметрами браузера.

В левом столбце выберите раздел системных настроек. Теперь найдите раздел «Сеть», в котором будет несколько опций. Здесь щелкните по ссылке «Управление сертификатами». Откроется отдельное окно с параметрами, оно отвечает сразу за все браузеры, а не только за Яндекс, так что для других программ настройку повторять не придется.

Перейдите на первую вкладку и щелкните по кнопке «Дополнительно», чтобы открыть еще одно меню с параметрами. Здесь снимите галки с двух пунктов: «Проверка подлинности сервера» и «Доверенный DNS-сервер». Нажмите на «Ок» для применения настроек.

Скачивание обновления
Иногда проблема устраняется путем обычного обновления до последней версии. Могли выйти какие-то изменения, которые устраняют сбой. Часто программа обновляется автоматически, но у кого-то обновления отключены, а иногда с ними возникают проблемы. Снова нажмите на параллельные полоски в верхнем правом углу, в меню наведитесь на пункт «Дополнительно», потом перейдите в раздел «О браузере».

В открывшемся окне появится версия программы и информация о ней, а также одна кнопка «Обновить». Нажмите на неё и ждите окончания процесса. Потом перезапустите программу.
Очистка кэша
Проблемы возникают и из-за накопления лишних файлов самим браузером. В этом случае стоит попробовать почистить его. Снова перейдите в «настройки» через меню в верхнем углу. В левом меню выберите «Системные» и нажмите на «Очистить историю».

Высветится новое окно. В нем сверху выберите «За все время». И обязательно поставьте галку на данные из кэша.

Настройка расширений
Откройте меню и выберите пункт «Дополнения» появится вкладка со всеми расширениями, установленными в браузер. Перейдите на «Безопасность в сети». Здесь полностью отключите все ползунки у все расширений.

Также проверьте вкладку «Из других источников». Здесь тоже можно отключить приложения или полностью удалить их, что недоступно для встроенного ПО. Если помогло, то можно включать по одному, чтобы определить из-за чего произошел сбой.
Изменение настроек времени
Об этом говорилось в самом начале статьи. Проверьте настройки своего компьютера. Возможно, из-за чего-то изменилась дата. В правом нижнем углу есть уголок со временем и датой. Нажмите на него правой кнопкой мыши и выберите «Настройки времени и даты». Здесь выставьте нужные значения, проверьте их через интернет. Точность до секунды не нужна.
Лучше выбрать автоматическую установку, только проверьте часовой пояс.
Отключение антивируса
Для каждого антивируса существует свой алгоритм действий. В общем последовательность действий описывается так:
- Нажимаете на треугольник рядом с часами и появляется меню со значками активных программ.
- Выбираете значок антивируса и кликаете по нему правой кнопкой мыши.
- Выбираете «Выйти», «Отключить экраны», «Отключить защиту».
Не стоит отключать защиту навсегда, лучше ограничится определенным сроком. Если помогло, то нужно настраивать параметры антивируса.
Чистка от вирусов
Ошибку может вызывать не только параноидально настроенный антивирус, но и наличие вирусов. Если ваш антивирус не помог, то скачайте с официального сайта «Dr.Web CureIt!», найдите его в папке загрузок, кликните правой кнопкой мыши и выберите «Запустить от имени администратора». Поставьте все диски на проверку и ждите результатов.
Как решить проблему на смартфоне
На телефоне способы решения те же самые. Только браузер выглядит по-другому, но все названия пунктов меню и их местоположение сохраняются.
Разве что с пунктами про антивирусы может возникнуть проблема. Если он есть, то проще его удалить, а если нет, то можете скачать любой из бесплатных для проверки. В крайнем случае произведите сброс до заводских настроек, он точно устранит проблемы, если они были из-за настроек телефона или браузера.
На этой странице я постараюсь собрать все проверенные решения ошибки «Ваше подключение не защищено», которую можно увидеть в браузере Google Chrome, Яндекс.Браузер, Opera, Амиго и других, при посещении разных сайтов. Так же в окне с ошибкой есть описание: «Злоумышленники могут пытаться похитить ваши данные с сайта (например, пароли, сообщения или номера банковских карт)». И код ошибки: «ERR_CERT_AUTHORITY_INVALID», «ERR_CERT_WEAK_SIGNATURE_ALGORITM», или «ERR_CERT_COMMON_NAME_INVALID». А сам протокол «https» будет красным и перечеркнутым.

Сразу хочу сказать, что эта ошибка не означает, что вас взломали, или что-то похитили. Так же она не имеет никакого отношения к вашему подключению к интернету, или роутеру. Кстати, я недавно уже писал о решении похожей проблемы: этот сайт не может обеспечить безопасное соединение.
Важно! Если у вас Windows 7, то в первую очередь смотрите новое решение в конце этой статьи. Особенно, если проблема появилась после установки системы.
Что это за ошибка и почему она появляется? Немного полезной информации:
- Сама ошибка «Ваше подключение не защищено» появляется в браузерах, которые построены на движке Chromium. А это большое количество браузеров. Таких как: Chrome, Опера, Яндекс.Браузер, Orbitum, Амиго, Спутник и другие.
- Данная ошибка может появится только на сайтах, которые используют защищенный протокол https. Таких сайтов все больше и больше. Это популярные социальные сети (Одноклассники, Вконтакте), поисковые системы, оналйн банки, Ютуб и т. д. Все дело в сертификате, который нужен для шифрования трафика по протоколу SSL. И ошибка с незащищенным подключением появляется в результате сбоя при проверке сертификата. Как правило, проблема в браузере, или каких-то настройках на компьютере. Но проблема так же может быть на стороне сайта. Правда, если это какой-то популярный сайт, то это практически исключено.
- Сначала нужно проверить браузер (очистить кэш, отключить расширения), а тогда уже проверять другие настройки компьютера.
Ошибка: «Часы отстают (err_cert_date_invalid)» в Google Chrome
Из-за неверных настроек даты и времени на компьютере может появляться ошибка «Не защищено». Раньше так и было. Но сейчас я проверил, и появляется уже другое сообщение: «Часы отстают».

В любом случае, проверьте настройки даты и времени. Если настройки у вас сбились, то нажмите правой кнопкой мыши на часы и выберите «Настройка даты и времени». В Windows 10 это выглядит вот так:

Установите автоматическую настройку этих параметров, или задайте вручную.
Обновление: если дата и время установлены правильно
В комментариях Сергей поделился решением, которое помогло ему убрать ошибку «Ваше подключение не защищено», которая появилась после переустановки Windows 7 во всех браузерах.

Так как время и дата были настроены правильно, то Сергей сначала изменил дату, после чего Хром начал выдавать сообщение «Часы отстают», и после установки правильной даты все заработало.
Определяем причину ошибки, чистим браузер
Если с настройками даты все в порядке, то нужно определить причину появления сообщения «Ваше подключение не защищено». Как я уже писал выше, причина может быть как в самом браузере, так и в настройках системы, или на стороне сайта, на который не удается зайти.
Первым делом я советую проверить, открывается ли «проблемный» сайт в другом браузере (желательно на движке Chromium). Наверняка, у вас установлено несколько браузеров.
- Если сайт открывается в другом браузере – значит нужно очистить кэш и куки того браузера, в котором появляется ошибка с кодом ERR_CERT_AUTHORITY_INVALID, или ERR_CERT_COMMON_NAME_INVALID. Так же нужно отключить расширения (дополнения). Если не поможет – переустановить браузер.
- Если сайт не открывается – смотрите другие решения данной проблемы в конце этой статьи.
Давайте коротко рассмотрим, как очистить кэш и куки в популярных браузерах. Так же проверить установленные расширения.
Ваше подключение не защищено в Google Chrome
Для очистки кэша и cookie перейдите в «Меню» – «Дополнительные инструменты» – «Удаление данных о просмотренных страницах». Изображения и файлы можете спокойно удалять, а вот после очистки файлов cookie, возможно понадобится заново авторизоваться на некоторых сайтах.

Так же временно отключите все расширения. Для этого зайдите в «Меню» – «Дополнительные инструменты» – «Расширения» и снимите галочки возле всех установленных расширений.

Затем сможете включить их обратно. Особе внимание обратите на расширения от антивирусных программ.
В Яндекс.Браузер
Для очистки кэша и куки перейдите в «Меню» – «Настройки» и нажмите на кнопку «Очистить историю загрузки». Выберите «Файлы cookie» и «Файлы сохраненные в кэше». За все время.

Дополнения находятся в «Меню» – «Настройки», вкладка «Дополнения». Отключите все.
Opera
По браузеру Опера я писал отдельную инструкцию: как очистить историю, кэш, куки браузера Opera. Там все просто.

Расширения находятся в разделе «Меню» – «Расширения». Снова же, отключаем все. Особенно VPN и антивирусы.
Вот таким способом можно попытаться исправить ошибку «Ваше подключение не защищено» в браузере Opera.
Еще два момента:
- Если у вас другой браузер, то найти там эти настройки совсем не сложно. Так же для очистки разных параметров практически всех браузеров я могу посоветовать программу CCleaner. Только будьте осторожны при работе с ней. Не удалите что-то лишнее.
- Если очистка истории и отключение дополнений не помогли избавится от ошибки, и необходимый сайт по прежнему не открывается с предупреждением о незащищенном подключении, то попробуйте переустановить свой браузер. Если, например, ошибка в Google Chrome, то удалите его, затем скачайте и установите заново.
Другие решения ошибки «Ваше подключение не защищено»
Давайте рассмотрим еще несколько решений.
- Не забываем, что проблема может быть на стороне сайта. Особенно, если это не очень популярный сайт. Можно попробовать зайти на него с другого устройства и/или через другое подключение. Например, со смартфона через мобильный интернет.
- Попробуйте на компьютере, в свойствах подключения к интернету прописать DNS от Google: 8.8.8.8 / 8.8.4.4. Более подробно о том, как это сделать я писал в статье: как заменит DNS на Google Public DNS. Есть отзывы, что способ рабочий!
- Вспомните, может вы перед этим вы устанавливали какие-то программы. Удалите их. Например, ошибка может появляться из-за программ: Gramble, Research Bar.
- Временно отключите антивирус (или встроенный в него брандмауэр). Например, антивирусы AVAST, ESET Smart Security иногда не пускают на сайты, которые работают по протоколу https. Они пытаются фильтровать этот трафик, и не всегда у них это получается.
- Проверьте настройки прокси. В поиске наберите «прокси» и откройте «Настройка прокси-сервера» (в Windows 10). Или перейдите в «Панель управления» — «Свойства браузера» — вкладка «Подключения». Дальше нажимаем на кнопку «Настройка сети» и проверяем, чтобы все было выставлено как на скриншоте ниже.
 Можно так же попробовать убрать галочку «Автоматическое определение параметров».
Можно так же попробовать убрать галочку «Автоматическое определение параметров». - Проверьте свой компьютер на вирусы. Для этого отлично подходят разные утилиты. Такие как: AdwCleaner (многим помогает), Dr.Web CureIt!, AVZ.
- Отключите VPN. Если он установлен на вашем компьютере в виде программы, или дополнения в браузере.
- Если у вас Windows XP, то нужно установить пакет обновления SP3 . Если ошибка «Ваше подключение не защищено» появляется в Windows 10, 8, 7, то можно попробовать установить обновления системы (если они у вас отключены и не устанавливаются автоматически).
- Если же вообще ничего не помогает, а на сайт очень нужно зайти, то в окне с ошибкой нажмите на «ДОПОЛНИТЕЛЬНЫЕ» и перейдите по ссылке «Перейти на сайт (небезопасно)».

Не рекомендую так заходить на сайты, где вы собираетесь проводить какую-то оплату, вводить важную информацию и т. д. Это может быть небезопасно!
Обновление: ошибка «подключение не защищено» в Windows 7
В один момент (примерно с конца марта 2020 года) в комментариях начали появляться сообщения, что именно в Windows 7 начала появляться ошибка «Подключение не защищено» при попытке зайти на некоторые сайты (ВКонтакте). Все стандартные решения, которые есть в этой статье не помогали.
Удалось выяснить, что причина в обновлениях. Точнее в их отсутствии. И эта ошибка появлялась в основном у тех, кто только что установил Windows 7. То есть, система без обновлений. Нужно признать, что семерка уже устарела. Поддержка Windows 7 со стороны Майкрософт уже закончилась.
Нашли два решения:
- Обновление Windows 7 через Центр обновления Windows. Есть информация (я не проверял), что нужно установить только обновление KB4474419. Если система загрузит и установит обновления – проблема с незащищенным подключением в браузере уйдет.
- Установка обновления KB3004394-v2-x64 для 64-разрядной системы и KB3004394-v2-x86 для 32-разрядной системы. Скачать его можно с сайта Microsoft.
Как скачать нужное обновление:
- Ссылка для 64-разрядных (x64) систем: https://www.microsoft.com/ru-RU/download/details.aspx?id=45633
- Ссылка для 32-разрядных (x86) систем: https://www.microsoft.com/ru-ru/download/details.aspx?id=45588
- Переходим по нужной ссылке, если нужно выбираем язык своей системы и нажимаем «Скачать».

- Сохраняем файл (он будет примерно с таким именем: Windows6.1-KB3004394-v2-x64.msu) на рабочий стол.
- Запускаем файл и устанавливаем обновление.
Обновление: установка сертификата вручную
Если у вас проблема появилась после 30.09.2021 и решение с установкой обновления вручную не помогло, то возможно проблема связана с прекращением действия корневого сертификата Let’s Encrypt. В качестве решения (подсказали в комментариях, так же это решение есть на англоязычных сайтах) можно попробовать загрузить и установить этот сертификат вручную.
- Загрузите сертификат по этой ссылке: https://letsencrypt.org/certs/isrgrootx1.der Сохраните его на компьютер.
- Запустите его (двойной клик).
- Если появится окно «Предупреждение системы безопасности» – нажмите «Открыть».
- Нажмите на кнопку «Установить сертификат…».

- Появится окно, в котором нужно выбрать пункт «Поместить все сертификаты в следующее хранилище» и нажав на кнопку «Обзор» выбрать «Доверенные корневые центры сертификации».

Пишите в комментариях, какой способ вам помог, если удалось избавится от ошибки в браузере «Ваше подключение не защищено». Задевайте свои вопросы, подробно описывайте проблему, после чего все началось, что пробовали сделать для ее решения и т. д. Будем думать и решать вопрос вместе. Так как большинство сайтов только начинает переходить на протокол https, то думаю, что статья будет актуальной и многим пригодится.
Ошибка «Невозможно установить безопасное соединение» в Яндекс.Браузере — почему возникает и как ее исправить
Одна из проблем, с которой вы можете столкнуться при попытке открыть сайт в Яндекс.Браузере: ошибка «Невозможно установить безопасное соединение» и предупреждение о том, что злоумышленники могут похитить данные с сайта, например, пароли, сообщения, номера банковских карт.

Коды ошибки чаще всего выглядят так:
- ERR_CERT_INVALID
- ERR_CERT_AUTHORITY_INVALID
- ERR_CERT_DATE_INVALID
- ERR_SSL_PINNED_KEY_NOT_IN_CERT_CHAIN
- ERR_CERT_COMMON_NAME_INVALID
- ERR_CERT_REVOKED
В статье рассказываем, что означает ошибка и почему появляется, как убрать «Невозможно установить безопасное соединение» в Яндекс.Браузере.
Причины ошибки «Невозможно установить безопасное соединение https»
Основная причина, по которой пользователь может увидеть сообщение «Невозможно установить безопасное соединение», — проблемы в работе сертификата SSL. Это цифровой сертификат, который позволяет передавать данные пользователей, например, номера банковских карт, используя специальный протокол HTTPS. Данные по этому протоколу передаются в зашифрованном виде. Благодаря этой технологии вся конфиденциальная информация, которую пользователь вводит на сайте, защищается от перехвата злоумышленниками.
Понять, что на сайте установлен SSL-сертификат, можно по значку замка в строке браузера и по адресу страницы — он будет начинаться с https.

Когда человек вводит запрос в Яндекс.Браузере и переходит на сайт, в этот момент браузер выполняет проверку SSL-сертификата, чтобы подтвердить безопасность сайта. Если на сайте не установлен SSL-сертификат или он работает некорректно, браузер покажет ошибку «Невозможно установить безопасное соединение» (невозможно проверить сертификат) и откажет в доступе к ресурсу. Это стандартный способ защиты пользователей: без действующего SSL-сертификата злоумышленники могут перехватить любые данные, которыми вы обмениваетесь с сайтом.
Ошибка «Невозможно установить безопасное соединение»: как исправить
Причины, из-за которых появляется ошибка, могут быть как на стороне владельца сайта — он не установил SSL-сертификат, забыл продлить, неправильно настроил, так и на стороне пользователя — устаревшие данные кеша, неактуальная версия браузера, дополнительные расширения, антивирус и т.д. Как исправить ошибку безопасного соединения в Яндекс.Браузере владельцу сайта и пользователю, рассказываем ниже.
«Невозможно установить безопасное соединение»: что делать владельцу сайта
Если администратор сайта обнаружил, что при заходе на его сайт появляется эта ошибка, то причин может быть несколько:
- SSL-сертификат не подключен. Если вы хотите, чтобы ресурс был надежным и защищенным, то выпуск SSL-сертификата — важный шаг. А если сайт собирает личные данные пользователей, то установка SSL-сертификата является обязательной. Обычно сертификаты выпускаются и оплачиваются на год, а далее продлеваются. Сертификаты можно заказать либо напрямую в удостоверяющих центрах, либо у их партнеров — регистраторов доменов, хостинг провайдеров. Например, RU-CENTER предоставляет SSL-сертификаты, подходящий вариант вы можете посмотреть на сайте.
- Истек срок действия SSL-сертификата. Проверить, когда заканчивается срок действия услуги, и при необходимости продлить ее, всегда можно в личном кабинете компании-поставщика. В RU-CENTER для всех услуг, в том числе и для SSL-сертификатов, по умолчанию установлено автопродление, чтобы избежать проблем с доступом к сайту.
- Не настроено перенаправление с HTTP на HTTPS. После покупки сертификата нужно настроить перенаправление запросов с протокола HTTP на защищенный протокол HTTPS, иначе ваш сайт будет недоступен для посетителей. Инструкция по настройке сайта для работы по HTTPS на хостинге RU-CENTER доступна в разделе «Помощь».
- На сайте есть смешанный контент. Даже если вы установили SSL-сертификат и настроили перенаправление на HTTPS, иногда на сайте может появиться смешанный контент: например, страница с протоколом HTTPS содержит картинки, загруженные по HTTP. В этом случае браузер также заблокирует контент, который не передается по защищенному протоколу. О том, как найти и убрать смешанный контент, мы писали в статье.
«Невозможно установить безопасное соединение»: как отключить ошибку пользователю
Если пользователь столкнулся с ошибкой на одном конкретном сайте, стоит проверить, открывается ли этот сайт на разных устройствах и в разных сетях, в другом браузере. Если проблема не ушла, значит дело в самом сайте. В этом случае стоит дождаться, когда администратор ресурса исправит ошибку: продлит SSL-сертификат, настроит перенаправление с HTTP на HTTPS.
Если проблема не в сайте, вы можете попробовать следующие способы обойти ошибку.
Способ 1. Откройте сайт в режиме «Инкогнито»
Проверьте, есть ли ошибка «Невозможно установить безопасное соединение», в режиме «Инкогнито» в браузере.

Если сайт открывается, значит проблема может быть в кеше или в недавно установленных расширениях.
Способ 2. Очистите кеш в Яндекс.Браузере
Когда вы посещаете сайты, Яндекс.Браузер сохраняет часть информации в кеше и файлах cookie. Если в кеше содержатся устаревшие сведения о сертификате SSL или шифровании сайта, это может быть причиной появления сообщения «Невозможно установить безопасное соединение».
Поэтому одним из самых быстрых и простых способов устранения этой ошибки является очистка кеша браузера. Чтобы сделать это в Яндекс.Браузере, перейдите в «Настройки».

Затем выберите блок «Системные», в конце страницы нажмите «Очистить историю».

В списке «Очистка истории» нужно выбрать период удаления и пункты «Файлы cookie и другие данные сайтов и модулей» и «Файлы, сохраненные в кеше», затем нажать «Очистить».

Теперь проверьте, открывается ли сайт.
Способ 3. Проверьте дату и время на компьютере
Иногда неправильная дата и время на компьютере могут вызвать проблемы в Яндекс.Браузере. Поэтому важно убедиться, что у вас установлены правильные часовой пояс и дата. В случае необходимости изменить эту настройку в Windows можно, нажав на дату и время в правом нижнем углу.

Далее нажмите «Изменение настроек даты и времени» и установите правильные дату и время.
Способ 4. Удалите или отключите расширения Яндекс.Браузера
Расширения в браузере иногда могут влиять на работу страниц и сайтов. Это характерно для антивирусных программ и расширений, связанных с безопасностью. Попробуйте отключить их и проверить, исчезла ли ошибка.
Способ 5. Обновите версию Яндекс.Браузера
Ошибка может появится из-за неактуальной версии браузера. Иногда проблема устраняется после обновления версии браузера.
Способ 6. Временно отключите антивирус
Работа антивируса, как и работа расширений, иногда влияет на открытие страниц в браузере. Чтобы убедиться, что ваш антивирус не блокирует сайт, временно отключите его и проверьте осталась ли ошибка безопасного соединения или нет.
Способ 7. Отключите VPN
Если вы используете VPN-соединение, лучше на время диагностики его отключить. В некоторых случаях VPN мешает правильной загрузке страниц. После деактивации проверьте работу браузера.
Исправление ошибки «Невозможно установить безопасное соединение» Windows
Если предыдущие способы не помогли решить проблему, попробуйте дополнительные решения, используя Windows.
Измените DNS в Windows вручную и очистите кеш DNS
В панели задач кликните правой кнопкой мыши по значку «Сеть», затем нажмите «Центр управления сетями и общим доступом».

После этого перейдите в «Изменение параметров адаптера». Правой кнопкой мыши нажмите на активную сеть и выберите «Свойства». В окне выделите пункт «Протокол Интернета версии 4 (TCP/IPv4)» и нажмите «Свойства».

Выберите пункт «Использовать следующие адреса DNS-серверов» и введите адреса DNS-серверов 8.8.8.8 и 8.8.4.4, нажмите «ОК».

После этого вам нужно очистить кеш DNS в Windows. В строке поиска введите cmd, в появившемся окне введите команду ipconfig /flushdns.
Проверьте, изменилась ли работа браузера после этих действий.
Заключение
В статье рассмотрели разные способы, как исправить ошибку «Невозможно установить безопасное соединение» в Яндекс.Браузере, если они возникла на стороне владельца сайта и на стороне пользователя. Мы советуем внимательно относиться к предупреждению браузера и не посещать сайт, если существует угроза вашим конфиденциальным данным.
