Попробуйте наш инструмент устранения неполадок
Выберите операционную систему
Выберите язык програмирования (опционально)
‘> 
‘ Невозможно установить принтер. Операция не может быть завершена ”Может произойти во время установки принтера или использования принтера, особенно после обновления или переустановки Windows. Проблема может быть вызвана несколькими причинами. Если вы столкнулись с этой проблемой, просто попробуйте три решения ниже, и проблема должна исчезнуть.
Решение 1. Запустите службу диспетчера очереди печати
Проблема может возникнуть, если служба диспетчера очереди печати остановлена. Так что убедитесь, что служба запущена. Если он остановился, запустите. Чтобы проверить и запустить службу, выполните следующие действия:
1) Нажмите Win + R (Клавиша с логотипом Windows и клавиша R) одновременно, чтобы вызвать окно «Выполнить».
2) Тип services.msc в поле запуска и нажмите Хорошо .

3)Дважды щелкните на Спулер Sprint , чтобы открыть диалоговое окно Свойства.

4) Если «Статус службы» остановлен, нажмите кнопку Начало кнопка. И убедитесь, что «Тип запуска» был установлен как Автоматический . После этого нажмите кнопку Хорошо кнопку, чтобы сохранить изменение.

5) Перезагрузите компьютер, чтобы изменения вступили в силу.
Это должно решить проблему. Если нет, переходите к решению 2.
Решение 2. Обновите драйвер принтера
Неисправный, поврежденный или отсутствующий драйвер принтера может вызвать ошибку «Не удалось установить принтер. Не удалось завершить операцию». Чтобы решить эту проблему, вы можете обновить драйвер принтера.
Если у вас нет времени, терпения и компьютерных навыков для обновления драйвера вручную, вы можете сделать это автоматически с помощью Водитель Easy .
Driver Easy автоматически распознает вашу систему и найдет для нее подходящие драйверы. Вам не нужно точно знать, в какой системе работает ваш компьютер, вам не нужно рисковать, загружая и устанавливая неправильный драйвер, и вам не нужно беспокоиться о том, что вы ошиблись при установке.
Вы можете автоматически обновлять драйверы с помощью БЕСПЛАТНОЙ или Pro версии Driver Easy. Но с версией Pro это занимает всего 2 клика (и вы получаете полную поддержку и 30-дневную гарантию возврата денег). :
1) Скачать и установите Driver Easy.
2) Запустите Driver Easy и нажмите Сканировать сейчас кнопка. Driver Easy просканирует ваш компьютер и обнаружит проблемы с драйверами.

3) Щелкните значок Обновить рядом с драйвером принтера, чтобы автоматически загрузить правильную версию этого драйвера, затем вы можете установить ее вручную (это можно сделать в БЕСПЛАТНОЙ версии).
Или нажмите Обновить все для автоматической загрузки и установки правильной версии все драйверы, которые отсутствуют или устарели в вашей системе (для этого требуется версия Pro — вам будет предложено обновить, когда вы нажмете «Обновить все»).

4) После обновления драйвера проверьте, решена ли проблема.
Решение 3. Удалите ключи принтера
Проблема может быть вызвана конфликтом драйверов. Чтобы решить эту проблему, вы можете удалить определенные записи реестра.
ВАЖНЫЙ : Неправильное изменение реестра может вызвать серьезные системные проблемы. Перед выполнением описанных ниже процедур рекомендуется сначала создать резервную копию реестра, а затем при необходимости восстановить их. Видеть Как сделать резервную копию и восстановить реестр .
Чтобы удалить ключи принтера, вам нужно сделать следующее:
Во-первых, сначала остановите службу «Диспетчер очереди печати». (Ссылаться на Решение 1 чтобы остановить службу диспетчера очереди печати). Затем выполните следующие действия:
1) Удалите все содержимое из следующих папок:
C: Windows System32 Spool Printers

C: Windows System32 Spool Драйверы w32x86

2) Нажмите Win + R (Логотип Windowsклавишу и клавишу R) одновременно, чтобы вызвать окно Выполнить.
3) Тип regedit в поле запуска и щелкните Хорошо открытьдиалоговое окно редактора реестра.

4) Найдите следующий раздел реестра в соответствии с версией системы, установленной на вашем ПК. Если вы не знаете, какая у вас версия Windows, см. Быстро получить версию операционной системы .
За 32-битный Операционная система:
HKEY_LOCAL_MACHINE SYSTEM CurrentControlSet Control Print Environments Windows NT x86 Drivers Version-x (Обратите внимание, что x будет другим номером на другом ПК. В моем случае это версия 3.)


За 64-битный Операционная система:
HKEY_LOCAL_MACHINE SYSTEM CurrentControlSet Control Print Environments Windows x64 Drivers Version-x (Обратите внимание, что x будет другим номером на другом ПК. В моем случае этоявляетсяверсия-3.)


5) Выберите эту папку, и вы увидите все записи реестра принтеров на правой панели. Щелкните правой кнопкой мыши запись и выберите удалять из контекстного меню. Удалите здесь все записи реестра.

6) Запустите службу «Диспетчер очереди печати».
7) Перезагрузите компьютер и проверьте, решена ли проблема.
Надеюсь, предлагаемые здесь решения помогут вам исправить ошибку «Не удалось установить принтер. Операция не может быть завершена». Если у вас есть вопросы, не стесняйтесь оставлять свои комментарии ниже. Мы будем рады услышать любые идеи или предложения.
Содержание этого документа относится к принтерам HP LaserJet и компьютерам, работающим под управлением Windows.
При попытке установить ПО принтера HP LaserJet системе не удается обнаружить или открыть ПО, или происходит сбой в процессе установки.
Шаг 1. Перезагрузите компьютер
Перезапустите компьютер, затем повторите попытку установки ПО. Если устранить проблему не удалось, переходите к следующему шагу.
Шаг 2. Убедитесь, что служба очереди печати запущена
Служба диспетчера очереди печати обеспечивает временное хранение файлов, выводимых на печать, в очереди печати до тех пор, пока принтер не будет готов обработать соответствующее задание печати. Если служба диспетчера очереди печати не запущена во время установки ПО принтера, программа установки ПО может неожиданно завершить работу без вывода сообщений об ошибках или предупреждений.
-
В ОС Windows выполните поиск по ключевой фразе «Просмотр локальных служб» и выберите раздел панели управления Просмотр локальных служб в списке результатов.
-
Прокрутите список вниз до службы Диспетчер очереди печати и убедитесь, что она находится в состоянии Работает.

-
Если служба диспетчера очереди печати запущена, перейдите к следующему шагу, чтобы установить ПО принтера.
-
Если служба диспетчера очереди печати не запущена, выполните следующие действия.
-
-
Щелкните правой кнопкой мыши на строке службы Диспетчер очереди печати и выберите пункт Свойства.
-
Если для параметра Тип запуска выбрано значение Вручную или Отключена, выберите пункт Автоматически из раскрывающегося списка, затем нажмите кнопку Применить.
-
В группе параметров Состояние нажмите кнопку Запустить, затем нажмите кнопку OK.
-
После перезагрузки компьютера перейдите к следующему шагу.
Шаг 3. Установите ПО принтера с веб-сайта 123.hp.com
Загрузите и установите последнюю версию ПО для используемого принтера с веб-сайта HP.
-
Перейдите на веб-сайт 123.hp.com/laserjet, нажмите кнопку Загрузить, затем следуйте инструкциям по загрузке и установке рекомендуемого ПО для используемого принтера.
-
Если ПО не открывается, или не удается найти используемый принтер, перейдите к следующему шагу.
Шаг 4. Установите ПО принтера с веб-сайта службы поддержки клиентов HP
Для загрузки и установки ПО для некоторых принтеров HP LaserJet может потребоваться перейти на страницу «Загрузка ПО и драйверов».
-
Укажите модель принтера, затем нажмите Отправить.
-
Убедитесь, что операционная система определена правильно.
-
Найдите полнофункциональное ПО и драйвер, нажмите Загрузить, затем следуйте инструкциям.
-
Если программа установки HP не запускается автоматически, найдите на компьютере файл (hpsetup.exe).
-
Принтеры HP LaserJet Pro P1102, P1606dn и P1566: Откройте «Проводник», перейдите на диск C:, затем найдите папку LJP1000-_1560_P1600_Full_Solution.
-
Принтеры HP LaserJet Pro M12: Откройте «Проводник», перейдите на диск C:, затем найдите папку LJPM11-M13_Full_Solution.
-
Принтеры HP LaserJet Pro M1132, M1212-1214 и M1216-1218: Выполните поиск папки %temp% и откройте ее. Найдите папку, имя которой начинается с 7z (например, 7zS1234).
-
-
Дважды щелкните на файле hpsetup.exe, затем следуйте отображающимся на экране инструкциям для установки ПО.

Казахстан
hp-detect-load-my-device-portlet
![]()
Действия

‘ Невозможно установить принтер. Операция не может быть завершена ”Может произойти во время установки принтера или использования принтера, особенно после обновления или переустановки Windows. Проблема может быть вызвана несколькими причинами. Если вы столкнулись с этой проблемой, просто попробуйте три решения ниже, и проблема должна исчезнуть.
Решение 1. Запустите службу диспетчера очереди печати
Проблема может возникнуть, если служба диспетчера очереди печати остановлена. Так что убедитесь, что служба запущена. Если он остановился, запустите. Чтобы проверить и запустить службу, выполните следующие действия:
1) Нажмите Win + R (Клавиша с логотипом Windows и клавиша R) одновременно, чтобы вызвать окно «Выполнить».
2) Тип services.msc в поле запуска и нажмите Хорошо .

3)Дважды щелкните на Спулер Sprint , чтобы открыть диалоговое окно Свойства.

4) Если «Статус службы» остановлен, нажмите кнопку Начало кнопка. И убедитесь, что «Тип запуска» был установлен как Автоматический . После этого нажмите кнопку Хорошо кнопку, чтобы сохранить изменение.

5) Перезагрузите компьютер, чтобы изменения вступили в силу.
Это должно решить проблему. Если нет, переходите к решению 2.
Решение 2. Обновите драйвер принтера
Неисправный, поврежденный или отсутствующий драйвер принтера может вызвать ошибку «Не удалось установить принтер. Не удалось завершить операцию». Чтобы решить эту проблему, вы можете обновить драйвер принтера.
Если у вас нет времени, терпения и компьютерных навыков для обновления драйвера вручную, вы можете сделать это автоматически с помощью Водитель Easy .
Driver Easy автоматически распознает вашу систему и найдет для нее подходящие драйверы. Вам не нужно точно знать, в какой системе работает ваш компьютер, вам не нужно рисковать, загружая и устанавливая неправильный драйвер, и вам не нужно беспокоиться о том, что вы ошиблись при установке.
Вы можете автоматически обновлять драйверы с помощью БЕСПЛАТНОЙ или Pro версии Driver Easy. Но с версией Pro это занимает всего 2 клика (и вы получаете полную поддержку и 30-дневную гарантию возврата денег). :
1) Скачать и установите Driver Easy.
2) Запустите Driver Easy и нажмите Сканировать сейчас кнопка. Driver Easy просканирует ваш компьютер и обнаружит проблемы с драйверами.

3) Щелкните значок Обновить рядом с драйвером принтера, чтобы автоматически загрузить правильную версию этого драйвера, затем вы можете установить ее вручную (это можно сделать в БЕСПЛАТНОЙ версии).
Или нажмите Обновить все для автоматической загрузки и установки правильной версии все драйверы, которые отсутствуют или устарели в вашей системе (для этого требуется версия Pro — вам будет предложено обновить, когда вы нажмете «Обновить все»).

4) После обновления драйвера проверьте, решена ли проблема.
Решение 3. Удалите ключи принтера
Проблема может быть вызвана конфликтом драйверов. Чтобы решить эту проблему, вы можете удалить определенные записи реестра.
ВАЖНЫЙ : Неправильное изменение реестра может вызвать серьезные системные проблемы. Перед выполнением описанных ниже процедур рекомендуется сначала создать резервную копию реестра, а затем при необходимости восстановить их. Видеть Как сделать резервную копию и восстановить реестр .
Чтобы удалить ключи принтера, вам нужно сделать следующее:
Во-первых, сначала остановите службу «Диспетчер очереди печати». (Ссылаться на Решение 1 чтобы остановить службу диспетчера очереди печати). Затем выполните следующие действия:
1) Удалите все содержимое из следующих папок:
C: Windows System32 Spool Printers

C: Windows System32 Spool Драйверы w32x86

2) Нажмите Win + R (Логотип Windowsклавишу и клавишу R) одновременно, чтобы вызвать окно Выполнить.
3) Тип regedit в поле запуска и щелкните Хорошо открытьдиалоговое окно редактора реестра.

4) Найдите следующий раздел реестра в соответствии с версией системы, установленной на вашем ПК. Если вы не знаете, какая у вас версия Windows, см. Быстро получить версию операционной системы .
За 32-битный Операционная система:
HKEY_LOCAL_MACHINE SYSTEM CurrentControlSet Control Print Environments Windows NT x86 Drivers Version-x (Обратите внимание, что x будет другим номером на другом ПК. В моем случае это версия 3.)


За 64-битный Операционная система:
HKEY_LOCAL_MACHINE SYSTEM CurrentControlSet Control Print Environments Windows x64 Drivers Version-x (Обратите внимание, что x будет другим номером на другом ПК. В моем случае этоявляетсяверсия-3.)


5) Выберите эту папку, и вы увидите все записи реестра принтеров на правой панели. Щелкните правой кнопкой мыши запись и выберите удалять из контекстного меню. Удалите здесь все записи реестра.

6) Запустите службу «Диспетчер очереди печати».
7) Перезагрузите компьютер и проверьте, решена ли проблема.
Надеюсь, предлагаемые здесь решения помогут вам исправить ошибку «Не удалось установить принтер. Операция не может быть завершена». Если у вас есть вопросы, не стесняйтесь оставлять свои комментарии ниже. Мы будем рады услышать любые идеи или предложения.
Почему не подключается принтер к компьютеру или ноутбуку через USB
При использовании печатающих систем можно столкнуться с ситуацией, когда не устанавливается принтер HP, Canon, Samsung, Epson или другой в Windows XP, 7, 8, 10. При этом операционная система может видеть подключенное оборудование, не предоставляя к нему необходимый доступ. Решить проблему можно несколькими способами, эффективность которых будет напрямую зависеть от серьезности возникшей неполадки.
Существует два основных быстрых решения, позволяющих правильно установить программное обеспечение принтера и обеспечить стабильную связь с компьютером.
Первым делом, при возникновении проблемы, рекомендуется перезагрузить компьютер. Если же манипуляция не помогла, то придется обратиться к более серьезным шагам.
За временное хранение, выводимых на печать файлов, отвечает специальная служба, остановка которой может привести к нарушению работы принтера. Если же служба окажется не запущенной на этапе установки программного обеспечения, процесс может и вовсе прерваться без каких-либо сообщений об ошибках.
Запустить службу можно следующим образом:
- В строке поиска меню «Пуск» введите фразу «службы»
- Из полученного списка результатов выберите раздел
- Найдите службу и убедитесь, что она в состоянии «Выполняется». Если она запущена, то на этом этапе никаких действий осуществлять не придется и можно сразу приступать к установке драйверов принтера. Иначе необходимо выполнять следующие пункты
- Щелкните правой кнопкой мыши на выбранной службе и выберите через контекстное меню пункт ««
- Напротив параметра « нужно выбрать из выпадающего списка значение «
- Нажмите кнопку «
- В разделе « теперь можно щелкнуть по кнопке «, после чего закройте окно клавишей «

После этого можно приступить к установке программного обеспечения принтера и настройке всех необходимых параметров. Чтобы правильно и без проблем подключить принтер к компьютеру используйте рекомендации по ссылке.
Нередко, проблемы с установкой принтера связаны со специфическими особенностями конкретной операционной системы.
Обычно система Windows 7 автоматически обнаруживает принтер в своей базе данных и быстро устанавливает необходимые драйвера. Если нужного софта не окажется, то начнётся поиск драйвера в интернете. Проблема может быть в том, что системе не разрешено скачивать драйвера из интернета. Чтобы включить эту технологию, необходимо сделать следующее:
- В поле поиска меню «ПУСК» введите слово «Система» и запустите её
- Откройте «Дополнительные параметры»
- Во вкладке « выберите пункт «
- В появившемся окне включите самый первый пункт «Скачивать автоматически приложения производителя и настраиваемые значки»
- Нажмите кнопку « и закройте окно.

Если даже при включенной технологии, автоматический поиск и установка драйверов не происходит, нужно провести дополнительную настройку в «. Этот процесс включает действия:
- Запускается « через панель управления или окно настройки системы
- Только что подключенное оборудование можно увидеть в разделе «. Тут потребуется выбрать неизвестный компонент и при помощи контекстного меню открыть пункт «
- Выбрать самый верхний пункт и запустить автоматическую установку драйверов.
Завершив процесс установки, система выдаст соответствующее сообщение, которое будет свидетельствовать о том, что принтер готов к работе.
При отказе установки программного обеспечения принтера на Windows 10, нужно попробовать подключить оборудование вручную по этой инструкции:
- Надо нажать на значок уведомлений и выбрать раздел «
- Через пункт « перейдите в раздел «
- Кликните по кнопке для добавления нового устройства в уже существующий список оборудования. При этом, рекомендуется обеспечить стабильное подключение к интернету
- Система установит необходимый софт на компьютер и осуществит соединение с принтером для его дальнейшего использования.

Если же драйвера даже так не устанавливаются, то целесообразно самостоятельно осуществить загрузку софта. Зайдите через Google на официальный сайт производителя принтера и скачайте оттуда драйвер под вашу версию Windows, т.к. только так можно гарантировать полную безопасность. Следуйте инструкции мастера установки драйвера, это не сложно. Завершающий этап включает в себя перезагрузку компьютера и проверку работоспособности принтера. Если всё это кажется сложным, то просто установите программу для автоматической загрузки драйверов.
Иногда, даже все перечисленные способы не могут дать желаемый результат. Драйвера устанавливаются либо «криво», либо не устанавливаются вовсе. Причина подобной проблемы может крыться не в стороннем софте, а в самой операционной системе Windows. Слишком старые версии ОС Windows XP/7 могут попросту не поддерживать современное печатающее оборудование. Выходом из сложившейся ситуации станет загрузка последних накопительных обновлений с официального сайта Microsoft, или обновление Windows до актуальной версии.
Не менее распространенной причиной неполадок может быть конфликт драйверов с установленными утилитами. Нужно полностью удалить все программы и драйвера от предыдущего принтера перед подключением нового оборудования.
При установке любого стороннего софта операционная система осуществляет проверку файлов на наличие цифровой подписи. Это позволяет обезопасить компьютер, однако может стать препятствием во время установки неподписанных драйверов принтера. Чтобы избавиться от этой проблемы в Windows XP, нужно открыть свойства системы при помощи контекстного меню по значку « на Рабочем столе. На вкладке « выберите пункт «. Напротив него необходимо выставить значение

В Windows 7/8.1/10 требуется проделать несколько более сложные действия.
Часто ошибка «Plug and Play» может стать причиной, по которой может не устанавливаться USB-принтерТакую неполадку можно исправить следующим образом:
- Открыть « и просмотреть полный список подключенного оборудования
- В разделе « надо найти нужный принтер, щелкнуть по нему правой кнопкой мыши и выбрать пункт «
- Нажать кнопку «, а затем отключить принтер от компьютера
- Вставить носитель с официальными драйверами, установить флажок напротив возможности автоматической загрузки софта и нажать кнопку «
- Осуществить установку ПО, а при появлении запроса о подключении устройства подключить USB-кабель.
Иногда, служба «Plug and Play» может быть попросту отключена, что и становится причиной отказа автоматической установки драйверов. Чтобы ее включить, нужно вызвать окно « (клавиши «Win + R»), после чего ввести команду «. Напротив службы «Plug and Play» надо установить галочку, а затем перезагрузить компьютер.
На чтение 9 мин. Просмотров 23.4k. Опубликовано 03.09.2019
Если вы пытаетесь подключить принтер HP к ПК с Windows в первый раз или после чистой установки, вам необходимо сначала установить драйвер принтера HP, чтобы начать процесс печати.
Как и большинство периферийных устройств, принтеру HP также необходимо сначала установить соответствующие драйверы.
Иногда драйверы могут автоматически устанавливаться автоматически после подключения принтера через USB-кабель, в противном случае вам может понадобиться загрузить этот конкретный драйвер принтера и установить его вручную.
В обеих ситуациях процесс установки принтера HP прост и не займет более нескольких минут.
Однако для некоторых пользователей все может быть сложно. Некоторые пользователи сообщают, что при установке драйверов принтера HP на ПК с Windows появляется неустранимая ошибка.
Обычно это происходит, если компьютер не может обнаружить драйвер принтера. Есть несколько способов исправить эту ошибку и заставить ваш принтер снова работать.
В этой статье я перечислил все возможные проблемы с неустранимыми ошибками принтера HP и несколько быстрых способов их устранения.
- Также читайте: Microsoft тайно добавляет виртуальный принтер в OneNote
Некоторые из распространенных ошибок драйвера принтера HP:
- Фата ошибка. Хорошо
- Ошибка Произошла неустранимая ошибка, препятствующая использованию продукта
- Драйверы для этого устройства не установлены (код 28). Чтобы переустановить драйверы, нажмите Переустановить драйвер
- Фатальная ошибка 2753 – MSI.dot4wrp
Содержание
- Как я могу исправить фатальные ошибки драйвера принтера HP в Windows 10?
- Решение 1. Отключите HP Smart Install
- Решение 2. Запустите средство устранения неполадок Windows
- Решение 3. Отключите и снова подключите принтер
- Решение 4. Извлеките принтер из панели управления.
- Решение 5. Остановите службу диспетчера очереди печати
- Решение 6. Установите драйвер принтера вручную из диспетчера устройств
- Решение 7. Установите принтер с помощью драйвера принтера Windows
- Решение 8. Загрузите 32-разрядный установщик для 32-разрядной и 64-разрядной версий Windows
- Решение 9. Обратитесь в службу поддержки HP
- Решение 10. Восстановите систему до более ранней точки
- Заключение
Как я могу исправить фатальные ошибки драйвера принтера HP в Windows 10?
Решение 1. Отключите HP Smart Install
HP Smart Install – это программное приложение, которое поставляется в комплекте с принтерами HP. Хотя HP больше не поддерживает это программное обеспечение, если оно установлено на любом компьютере, оно может создавать проблемы с установкой драйвера.
Таким образом, если вы столкнулись с фатальной ошибкой при установке драйвера принтера HP, отключение опции HP Smart Install решит проблему. Выполните следующие действия, чтобы отключить HP Smart Install.
- На экране принтера перейдите в Настройка> Сервис.
- Откройте HP Smart Install и убедитесь, что эта функция отключена.
- Теперь попробуйте установить драйвер и посмотреть, если отключение функции решило ошибку.
Решение 2. Запустите средство устранения неполадок Windows
Windows 10 имеет встроенное средство устранения неполадок, которое помогает пользователям в случае, если что-то перестает работать. Средство устранения неполадок может найти и исправить многие распространенные проблемы с вашим ПК.
Чтобы устранить неполадки вашего принтера, выполните следующие действия.
- Откройте Настройки . Нажмите Обновление и безопасность.
- Откройте вкладку Устранение неполадок . В разделе Начать работу выберите « Принтер ». Нажмите кнопку Запустить средство устранения неполадок , чтобы продолжить.

- Средство устранения неполадок запускает диагностическую проверку всех распространенных проблем, которые могут повлиять на работу принтера, таких как функция принтера Spooler и т. Д.
- Если он найден, он попросит вас применить рекомендуемые настройки для решения проблемы.
Если проблема не устранена, закройте средство устранения неполадок и перейдите к следующим шагам.
- Также читайте: 6 лучших программ для управления принтером для оптимизации производительности
Решение 3. Отключите и снова подключите принтер
Иногда простые решения, такие как отключение и повторное подключение принтера, могут решить эту проблему.
Итак, выключите принтер и отсоедините от компьютера. Подождите несколько секунд и снова подключите принтер, но на этот раз используйте другой порт USB. Иногда USB-порт также может вызывать досадные ошибки.
Решение 4. Извлеките принтер из панели управления.
Следующее решение – удалить любой из перечисленных принтеров из панели управления. Вам также необходимо удалить все драйверы для принтеров, которые могли быть установлены на вашем компьютере. Вот как это сделать.
- Откройте Панель управления . Если вы не знаете, как это сделать, просто введите «Панель управления» на панели «Кортана/поиск» и выберите ее из результатов.
- В разделе Оборудование и звук нажмите Просмотр устройств и принтеров.

- Выберите любой из перечисленных принтер HP и нажмите Удалить устройство.
- Перезагрузите компьютер, как только он будет удален.

- Нажмите Windows Key + R , введите следующую команду и нажмите ОК. Printui.exe/s
- Откроется окно Свойства сервера печати .Нажмите на вкладку Драйверы, выберите любой из перечисленных принтеров HP и нажмите кнопку Удалить .

- Выберите вариант Удалить драйвер и пакет драйверов и нажмите ОК .
Попробуйте установить драйвер еще раз, чтобы увидеть, если проблема решена. Если нет, перезагрузите компьютер и попробуйте снова.
- Также прочитайте: что делать, если драйвер принтера для Windows 10 недоступен
Решение 5. Остановите службу диспетчера очереди печати
Другое решение для исправления неустранимой ошибки при установке принтера HP – остановка службы диспетчера очереди печати из окна «Службы». После этого вам необходимо удалить все файлы в папке Spool. Вот как это сделать.
- Откройте диалоговое окно «Выполнить», нажав клавишу Windows + R . Введите «services.msc » и нажмите ввод.
- Откроется окно Службы . Найдите Диспетчер очереди печати в списке.

- Нажмите правой кнопкой мыши на Диспетчер очереди печати и выберите Стоп . Закрыть окно служб.
- Снова откройте диалоговое окно «Выполнить», введите Буфер и нажмите Enter.
- Удалить все в этой папке. Если будет запрошено разрешение администратора, нажмите ОК .
- Снова откройте окно «Службы» с помощью диалогового окна «Запуск» и запустите службу Диспетчер очереди печати . Нажмите правой кнопкой мыши и выберите Пуск.
Перезапустите установочный пакет драйвера и проверьте наличие улучшений.
- Также прочитайте: что делать, если на вашем компьютере не работает служба очереди печати
Решение 6. Установите драйвер принтера вручную из диспетчера устройств
Диспетчер устройств позволяет отключить/включить и установить/удалить драйверы для любого оборудования, подключенного к вашему компьютеру.
Таким образом, если у вас возникают проблемы при установке драйверов принтера HP, вы можете попробовать установить их вручную.
Когда компьютер попросит вас подключить USB-кабель во время установки, выполните следующие действия.
- На панели Cortana/search введите Диспетчер устройств и откройте его.
- Нажмите Просмотр и выберите Показать скрытые устройства сверху.
- Найдите параметр Очереди печати и разверните его, нажав значок >/+ .

- Нажмите “ HP Universal Printing ” правой кнопкой мыши и выберите “ Обновить драйвер. ”
- В новом диалоговом окне у вас есть два варианта. Выберите « Обозреватель моего компьютера для программного обеспечения драйвера. »

- Выберите « Позвольте мне выбрать из списка доступных драйверов на моем компьютере. ». Откроется окно мастера установки принтера.

- Затем выберите драйвер принтера из списка и нажмите Далее. Дождитесь завершения установки драйвера.
- После установки закройте диспетчер устройств.
Перезагрузите компьютер и убедитесь, что установка драйвера принтера вручную устранила фатальную ошибку, и вы можете использовать принтер.
- Также читайте: Как заблокировать Anatova Ransomware на ПК с Windows 10
Решение 7. Установите принтер с помощью драйвера принтера Windows
Windows 10 поставляется с общими драйверами для большого количества оборудования, включая дисплей и принтеры. Если вам не удается установить официальные драйверы принтера HP, попробуйте установить принтер с использованием драйверов по умолчанию.
Вот как это сделать. Начните с подключения вашего принтера к компьютеру. Существует несколько способов подключения любого принтера, включая USB-соединение, беспроводное соединение через Wi-Fi и проводное соединение с вашей сетью.
- На панели Cortana/Search введите Добавить принтер и откройте Добавить принтер или сканер .
- Снова нажмите кнопку Добавить принтер или сканер в разделе Настройки и следуйте инструкциям на экране для установки драйвера принтера.
Теперь напечатайте как образец документа, чтобы проверить, успешно ли установлен драйвер принтера.
- Также читайте: 5 лучших беспроводных принтеров, совместимых с Windows 10
Решение 8. Загрузите 32-разрядный установщик для 32-разрядной и 64-разрядной версий Windows
Если вы используете 64-разрядную версию Windows и сталкиваетесь с фатальной ошибкой, попробуйте вместо этого использовать 32-разрядную версию.
Некоторые пользователи сообщают, что 32-разрядный драйвер принтера HP работает без сбоев даже в 64-разрядной версии Windows без фатальной ошибки.
Вы можете скачать соответствующую 32-разрядную версию драйвера для вашего принтера с официального сайта HP.
Решение 9. Обратитесь в службу поддержки HP
Если ни одно из решений не работает и вы все еще получаете неустранимую ошибку, поддержка HP может помочь вам решить проблему. Агенты службы поддержки клиентов подключаются к вашему компьютеру удаленно и устраняют ошибку, если она доступна.
- Для этого перейдите на сайт www.hp.com/contacthp/.
- Если вам известен номер продукта (каждый принтер имеет уникальный номер продукта), введите его. Если нет, выберите параметр Автоопределение .
- Прокрутите вниз до « Все еще нужна помощь? Заполните форму, чтобы сохранить параметры контакта ».
- Нажмите на параметры контактов HP и выберите Получить номер телефона.
Вы можете перейти отсюда и разрешить службе поддержки устранить ошибку, подключившись к компьютеру удаленно.
Решение 10. Восстановите систему до более ранней точки
Если вам повезло и вы создали точку восстановления системы, вы можете восстановить свой компьютер до более ранней точки, когда компьютер и принтер работали безупречно.
Это долгий путь, но Windows создает обычную точку восстановления системы, которая помогает восстановить ПК до более раннего момента времени, чтобы устранить серьезные проблемы с компьютером.
Компьютеры с Windows 10 обычно создают точку восстановления системы автоматически всякий раз, когда пользователь устанавливает новую программу или когда ПК получает обновление ОС.
Примечание. . Точка восстановления удаляет все программы, установленные на вашем компьютере после создания Точки восстановления. Но это не влияет ни на один из файлов на вашем компьютере.
Вот как выполнить восстановление системы:
- Введите Восстановление системы на панели Cortana/Search и выберите Создать точку восстановления системы.

- Нажмите кнопку Восстановление системы и нажмите Далее.

- В окне Восстановление системы установите флажок Показать дополнительные точки восстановления . Это отобразит все точки восстановления, доступные на вашем локальном диске.
- Выберите самый последний или предыдущий и нажмите ОК.
Следуйте инструкциям на экране, и через несколько минут система будет восстановлена до выбранной вами точки. Попробуйте снова использовать принтер, чтобы проверить, работает ли он.
Заключение
Принтеры являются важным офисным оборудованием, и их отсутствие может раздражать. Если ваш принтер HP выдает фатальную ошибку при установке драйвера, вы сможете исправить проблему, следуя решениям, приведенным в этой статье.
Сообщите нам исправление, которое сработало для вас, или если у вас есть новое исправление, которое не указано в этой статье в комментариях ниже.
Содержание этого документа относится к принтерам HP LaserJet и компьютерам, работающим под управлением Windows.
При попытке установить ПО принтера HP LaserJet системе не удается обнаружить или открыть ПО, или происходит сбой в процессе установки.
Шаг 1. Перезагрузите компьютер
Перезапустите компьютер, затем повторите попытку установки ПО. Если устранить проблему не удалось, переходите к следующему шагу.
Шаг 2. Убедитесь, что служба очереди печати запущена
Служба диспетчера очереди печати обеспечивает временное хранение файлов, выводимых на печать, в очереди печати до тех пор, пока принтер не будет готов обработать соответствующее задание печати. Если служба диспетчера очереди печати не запущена во время установки ПО принтера, программа установки ПО может неожиданно завершить работу без вывода сообщений об ошибках или предупреждений.
-
В ОС Windows выполните поиск по ключевой фразе «Просмотр локальных служб» и выберите раздел панели управления Просмотр локальных служб в списке результатов.
-
Прокрутите список вниз до службы Диспетчер очереди печати и убедитесь, что она находится в состоянии Работает.

-
Если служба диспетчера очереди печати запущена, перейдите к следующему шагу, чтобы установить ПО принтера.
-
Если служба диспетчера очереди печати не запущена, выполните следующие действия.
-
-
Щелкните правой кнопкой мыши на строке службы Диспетчер очереди печати и выберите пункт Свойства.
-
Если для параметра Тип запуска выбрано значение Вручную или Отключена, выберите пункт Автоматически из раскрывающегося списка, затем нажмите кнопку Применить.
-
В группе параметров Состояние нажмите кнопку Запустить, затем нажмите кнопку OK.
-
После перезагрузки компьютера перейдите к следующему шагу.
Шаг 3. Установите ПО принтера с веб-сайта 123.hp.com
Загрузите и установите последнюю версию ПО для используемого принтера с веб-сайта HP.
-
Перейдите на веб-сайт 123.hp.com/laserjet, нажмите кнопку Загрузить, затем следуйте инструкциям по загрузке и установке рекомендуемого ПО для используемого принтера.
-
Если ПО не открывается, или не удается найти используемый принтер, перейдите к следующему шагу.
Шаг 4. Установите ПО принтера с веб-сайта службы поддержки клиентов HP
Для загрузки и установки ПО для некоторых принтеров HP LaserJet может потребоваться перейти на страницу «Загрузка ПО и драйверов».
-
Укажите модель принтера, затем нажмите Отправить.
-
Убедитесь, что операционная система определена правильно.
-
Найдите полнофункциональное ПО и драйвер, нажмите Загрузить, затем следуйте инструкциям.
-
Если программа установки HP не запускается автоматически, найдите на компьютере файл (hpsetup.exe).
-
Принтеры HP LaserJet Pro P1102, P1606dn и P1566: Откройте «Проводник», перейдите на диск C:, затем найдите папку LJP1000-_1560_P1600_Full_Solution.
-
Принтеры HP LaserJet Pro M12: Откройте «Проводник», перейдите на диск C:, затем найдите папку LJPM11-M13_Full_Solution.
-
Принтеры HP LaserJet Pro M1132, M1212-1214 и M1216-1218: Выполните поиск папки %temp% и откройте ее. Найдите папку, имя которой начинается с 7z (например, 7zS1234).
-
-
Дважды щелкните на файле hpsetup.exe, затем следуйте отображающимся на экране инструкциям для установки ПО.

Казахстан
hp-detect-load-my-device-portlet
![]()
Действия
Возможно, вы столкнулись с несколькими ошибками при использовании Windows. Некоторые из них можно исправить быстро, а для некоторых может потребоваться небольшая настройка некоторых вещей в вашей системе. Одна из распространенных ошибок Windows — «Не удается установить пакет драйвера принтера». У этой ошибки могут быть определенные причины, но мы здесь, чтобы найти решение. Ниже перечислены некоторые способы исправить эту ошибку и без проблем установить пакет драйвера принтера.
Не удается установить драйвер принтера Ошибка
В зависимости от причины ошибки решения могут быть разными. В этом разделе мы рассмотрим некоторые решения, которые вы можете попробовать на своей Windows 11/10. Один из них, скорее всего, исправит эту ошибку.
- Отключите, а затем включите службу диспетчера очереди печати
- Изменить порт принтера
- Переустановка драйвера вручную
- Устранение неполадок принтера Windows
Для некоторых из этих предложений вам может потребоваться разрешение администратора. Кроме того, попробуйте установить драйвер после каждого из них, чтобы узнать, какое решение сработало для вас.
1]Отключите, а затем включите службу диспетчера очереди печати.
Когда принтер подключен к системе, ему назначены определенные процессы. Служба диспетчера очереди печати игнорирует управление этими процессами, отправляемыми на принтер. Отключение, а затем включение службы диспетчера очереди печати, вероятно, решит эту проблему.
- Нажмите Windows + R. Это откроет команду Выполнить в вашей Windows. Введите services.msc в диалоговом окне и нажмите клавишу Enter на клавиатуре.
- Перейдите к службе диспетчера очереди печати. Дважды щелкните по нему и откройте Свойства.
- Нажмите кнопку «Стоп» и нажмите «ОК».
- Подождите несколько минут, а затем запустите службу диспетчера очереди печати.
Если это не решит проблему, вы можете попробовать удалить файлы принтера после остановки службы диспетчера очереди печати и перезапустить ее снова после удаления этих файлов. Вот шаги, которые необходимо выполнить для безопасного удаления файлов принтера в Windows:
- Затем откройте проводник с помощью клавиши Win + E
- Перейдите в: C: Windows System32 spool
- Найдите папку ПРИНТЕРЫ и удалите все файлы, находящиеся в ней.
- Вернитесь туда, где вы отключили службу диспетчера очереди печати, и снова включите ее с типом запуска как Автоматический.
Если это решит проблему, драйвер не удалось обновить, потому что что-то застряло в службе диспетчера очереди печати и не позволило завершить установку.
2]Изменить порт принтера
Есть вероятность появления этой ошибки, если один из ваших USB-портов не отвечает. Чтобы изменить порт принтера, перейдите к:
- Отключите принтер, отсоединив подсоединенный кабель.
- Выберите «Настройки»> «Bluetooth и устройства»> «Принтеры и сканеры».
- Щелкните принтер, а затем щелкните Свойства принтера.
- В этом разделе перейдите на вкладку Порты.
- Найдите порт USB, к которому он уже подключен. Обычно он указывается как USB001 или аналогичный.
- Снимите флажок и примените.
- Теперь подключите принтер и включите его. Убедитесь, что на этот раз вы подключаетесь к другому USB-накопителю.
- Выберите USB002 или любой другой порт, отличный от предыдущего.
- Подайте заявку, а теперь попробуйте обновить драйвер.
3]Переустановите драйвер вручную
Вместо использования программного обеспечения для обновления драйверов вы можете обновить их вручную двумя способами. Вы можете либо вручную загрузить драйвер и установить его, либо полностью удалить само устройство, добавить его снова и попробовать обновить драйверы. Мы кратко обсудим их обоих в этом разделе.
Обновление драйверов вручную
Перейдите на веб-сайт производителя принтера и найдите драйвер. Убедитесь, что он соответствует версии Windows.
- Нажмите Windows + R, чтобы запустить Выполнить, затем введите devmgmt.msc в диалоговом окне и нажмите клавишу Enter.
- Откроется диспетчер устройств. Вы также можете использовать строку поиска на главном экране, чтобы ввести его имя и открыть его прямо оттуда. Открыв диспетчер устройств, перейдите в раздел «Оборудование».
- Откройте его и щелкните правой кнопкой мыши оборудование принтера в раскрывающемся меню. Теперь выберите вариант «Обновить драйвер».
- Будет предложено два варианта, но вам нужно выбрать «Обзор моего компьютера» для поиска драйверов.
- Щелкните по нему, а затем перейдите в папку с загруженным драйвером и выберите драйвер.
- Он автоматически обновит драйвер принтера.
Переустановите принтер и обновите драйвер
Когда вы удаляете устройство из диспетчера устройств, вам придется снова добавить его и обновить его драйверы, прежде чем оно снова станет полностью пригодным для использования. Вот как вы можете добавить принтер в Windows:
- Нажмите Windows + R, чтобы запустить Выполнить. Введите devmgmt.msc в диалоговом окне, нажмите Enter, и откроется диспетчер устройств.
- Найдите оборудование принтера в разделе «Оборудование» и щелкните его правой кнопкой мыши. Щелкните Удалить устройство.
- Следующим шагом будет повторное добавление устройства. Как только вы это сделаете, попробуйте снова вручную обновить драйверы вашего принтера.
- Перейдите в Настройки Windows> Bluetooth и устройства> Принтеры и сканеры> Добавить устройство.
- Щелкните по нему, и тогда Windows автоматически начнет искать подключенный принтер. Убедитесь, что принтер подключен правильно, и это все, что вам нужно сделать.
- Как только это произойдет, снова откройте Диспетчер устройств и обновите драйвер принтера.
Это решение, вероятно, является наиболее часто используемым способом решения этой проблемы. Есть большая вероятность, что его использование исправит это и для вас.
4]Устранение неполадок принтера Windows
Наиболее распространенные ошибки Windows часто решаются с помощью встроенной функции устранения неполадок, которую Windows предоставляет вместе со своими продуктами. То же самое и с «Невозможно установить пакет драйвера принтера». Давайте посмотрим, как исправить эту ошибку с помощью средства устранения неполадок Windows.
- Откройте настройки Windows с помощью Win + I
- Перейдите в Система> Устранение неполадок> Другие средства устранения неполадок.
- Найдите средство устранения неполадок для принтера и нажмите кнопку «Выполнить» рядом с ним.
- Выберите принтер и позвольте мастеру завершить процесс.
- Теперь попробуйте обновить драйвер.
Функция устранения неполадок Windows часто срабатывала для этой конкретной ошибки, а также для других ошибок. В зависимости от того, что может быть причиной ошибки в первую очередь, это решение может сработать и для вас.
Связанный: Windows обнаружила проблему при установке программного обеспечения драйвера для вашего устройства.
Что произойдет, если вы не установите драйвер для принтера?
Если вы не устанавливаете диск или обновление Windows не может найти драйвер OEM, он будет использовать общий драйвер, который работает на всех принтерах. Пока он работает, специфичные для принтера функции будут отсутствовать. OEM-производители предлагают настраиваемые функции в зависимости от их опыта и потребностей пользователей.
Где хранятся драйверы принтера в ОС Windows?
Все драйверы доступны в папке C: Windows System32 DriverStore FileRepository. Хотя вы можете получить к нему доступ с учетной записью администратора, рекомендуется ничего не удалять. Либо это сломает устройство, либо вам придется переустановить драйверы, чтобы решить проблему.
Как узнать версию драйвера принтера?
- Откройте Диспетчер устройств и откройте окно свойств.
- Переключитесь на вкладку «Подробности» и найдите версию драйвера в раскрывающемся списке «Свойства».
- Выберите его, и он покажет версию драйвера.
В этой статье было рассмотрено несколько решений, которые могут исправить ошибку «Не удается установить пакет драйвера принтера» в Windows. Это ошибка, с которой многие пользователи принтеров часто сталкиваются в своей системе Windows при попытке установить или обновить драйверы принтера. Решения, представленные в этой статье, просты в использовании, и одно из них, несомненно, исправит эту досадную ошибку для вас.
.
Если появляется сообщение об ошибке Невозможно установить принтер с кодом ошибки 0x00000c1 при попытке добавить принтер на ваш компьютер с Windows 11 или Windows 10, то этот пост призван помочь вам. В этом посте мы предоставим наиболее адекватные решения, которые вы можете попробовать решить эту проблему.
Что такое ошибка 0x000000c1?
Пользователи ПК, которые сталкиваются с кодом ошибки «0x000000c1», должны знать, что ошибка-одна из проблем, с которыми пользователи могут столкнуться в результате неправильной или неудачной установки или удаления программного обеспечения, которое могло привести к недопустимым записям в элементах системы. По сути, если вы получили это предупреждение на своем ПК, это означает, что в вашей системе произошел сбой.
Если вы не можете Чтобы установить принтер на ПК с Windows 11/10, вы можете попробовать наши рекомендуемые ниже решения в произвольном порядке и посмотреть, поможет ли это устранить ошибку 0x00000c1.
Проверьте подключение принтера Запустите средство устранения неполадок принтера Обновите драйверы принтера Перезапустите службу диспетчера очереди печати Измените Registry Отключите и снова подключите принтер
Давайте посмотрим на описание процесса, связанного с каждым из перечисленных решений.
1] Проверьте подключение принтера
Первое, что вы Вы можете попытаться решить проблему «Невозможно установить принтер», ошибка 0x00000c1-это проверка подключения принтера. Здесь вам нужно проверить, правильно ли работают все силовые кабели принтера. Если вы используете общий принтер в сети, убедитесь, что все электрические порты, переключатели питания, маршрутизатор и любое другое подключенное оборудование включены и работают должным образом. Если у вас есть беспроводной принтер, обязательно отметьте параметр беспроводного подключения принтера (синий значок). Он всегда должен оставаться включенным.
Попробуйте следующее решение, если соединение с принтером все проверяется, но проблема не устраняется.
2] Запустите средство устранения неполадок принтера
Запуск встроенного средства устранения неполадок Windows 11/10 перезапустит принтер и драйверы и проверит наличие ошибок. Ваш принтер должен быть подключен во время этой процедуры.
Чтобы запустить средство устранения неполадок принтера, сделайте следующее:
Нажмите клавишу Windows + I , чтобы открыть Настройки. Нажмите Система на левой панели навигации. Нажмите Устранение неполадок на правой панели. Затем нажмите Другие средства устранения неполадок . Нажмите Кнопка «Выполнить» для принтера.
3] Обновить драйверы принтера
Это решение требует, чтобы вы установили последние версии драйверов печати для вашего принтера. Вы можете загрузить последнюю версию драйвера принтера с веб-сайта производителя.
Кроме того, вы можете обновить драйвер принтера через диспетчер устройств. Вот как:
Нажмите клавиши Windows + X , чтобы открыть меню опытного пользователя. Нажмите клавишу M на клавиатуре, чтобы открыть Диспетчер устройств. Как только вы окажетесь внутри Диспетчер устройств , прокрутите список установленных устройств и разверните раздел Очереди печати . Затем щелкните правой кнопкой мыши принтер, с которым у вас возникли проблемы, и выберите Обновить драйвер из контекстного меню. На следующем экране нажмите Автоматический поиск обновленного программного обеспечения драйвера. Дождитесь завершения сканирования. Если обнаружена новая версия драйвера, следуйте инструкциям на экране, чтобы загрузить и установить ее на свой компьютер. Перезагрузите устройство.
При загрузке проверьте, решена ли проблема. Если ошибка появляется снова, попробуйте следующее решение.
4] Перезапустите службу диспетчера очереди печати
Чтобы перезапустить службу диспетчера очереди печати в системе Windows, выполните следующие действия:
Нажмите Клавиша Windows + R , чтобы вызвать диалоговое окно”Выполнить”. В диалоговом окне”Выполнить”введите services.msc и нажмите Enter, чтобы открыть окно”Службы”. В окне”Службы”найдите Диспетчер очереди печати . service.Щелкните правой кнопкой мыши Диспетчер очереди печати и выберите Свойства . В окне свойств нажмите Остановить
. Это остановит очередь печати. процесс. Не закрывайте окно свойств диспетчера очереди печати.
C: WINDOWS system32 spool PRINTERS Удалите все файлы в папке Принтеры .
Если вы не видите никаких файлов, вы может потребоваться показать скрытые файлы/папки.
Закройте окно проводника. В окне свойств диспетчера очереди печати нажмите кнопку Пуск , чтобы перезапустить службу.
Перезагрузите компьютер еще раз и переустановите необходимые драйверы принтера при следующем запуске компьютера. Посмотрите, решена ли проблема. В противном случае попробуйте следующее решение.
5] Измените реестр
Поскольку это является операцией реестра, рекомендуется сделать резервную копию реестра или создать точку восстановления системы в качестве необходимых мер предосторожности. После этого вы можете действовать следующим образом:
HKEY_LOCAL_MACHINE SYSTEM CurrentControlSet Control Print Environments Windows x64 Drivers В этом месте щелкните папку Версия-3 в разделе «Драйверы» на на левой панели навигации. На правой панели удалите все записи реестра. Повторите, если есть какая-либо другая папка Version-X. По завершении закройте редактор реестра. Перезагрузите компьютер.
При загрузке проверьте, решена ли проблема. Если нет, попробуйте следующее решение.
6] Отключите и снова подключите принтер
Если до сих пор ничего не помогло, вы можете просто отключить принтер, отсоединив его кабель. Перезагрузите компьютер, снова подключите кабель к соответствующему USB-порту и включите принтер, затем установите или добавьте локальный принтер на свой компьютер с Windows 11/10.
Как исправить Windows не может подключиться к принтер?
Чтобы исправить ошибку Windows не может подключиться к принтеру, вы можете выполнить следующие инструкции: Нажмите клавишу Windows + R, затем введите printmanagement.msc в поле «Выполнить» и нажмите кнопку «ОК». На левой панели щелкните Все драйверы. На правой панели щелкните правой кнопкой мыши драйвер принтера и выберите «Удалить» во всплывающем меню. Снова добавьте принтер.
Связанное сообщение : Windows не может подключиться к принтеру, 0x0000052e, операция не удалась.

 Нередки ситуации, когда не устанавливается принтер, хотя система видит, что к компьютеру подсоединилось новое оборудование. Решение такой задачи требует серьезного и грамотного подхода, в противном случае вы не сможете использовать свое мфу. Для установки драйвера на принтер вам следует внимательным образом ознакомиться со способами решения данной проблемы, которые наверняка окажутся для вас полезными.
Нередки ситуации, когда не устанавливается принтер, хотя система видит, что к компьютеру подсоединилось новое оборудование. Решение такой задачи требует серьезного и грамотного подхода, в противном случае вы не сможете использовать свое мфу. Для установки драйвера на принтер вам следует внимательным образом ознакомиться со способами решения данной проблемы, которые наверняка окажутся для вас полезными.
Как правило, на windows 7 при подключении к компьютеру нового оборудования система в автоматическом режиме находит соответствующий принтер в своей базе данных. Если же его не оказывается, то система приступает к поиску и дальнейшей загрузке ПО из интернета с использованием центра обновлений. Т.е. в таком случае активируется plug and play – технология, функция которой заключается в быстром определении и конфигурировании устройств, подключенных к ПК.
- Чтобы установить драйвер на принтер вам предстоит включить данную систему автоматического поиска. Для этого откройте окно со свойствами системы, воспользовавшись внутрисистемным поиском, в поле которого вам нужно вписать слово «Система».
- Далее в новом окне слева вам следует кликнуть на пункт, открывающий дополнительные параметры системы.
- Перейдите на вкладку «Оборудование» и кликните на кнопку под названием «Параметры установки устройств».
- В новом диалоговом окне кликните на первый пункт, который позволит запустить автоматический поиск нужных драйверов. Нажмите на «Сохранить».
- Благодаря такому незамысловатому способу есть большая вероятность того, что проблема типа «драйвер принтера не удается установить» исчезнет.
Если же система принтер не устанавливает по-прежнему, то вам следует попытаться выполнить установку и настройку на Виндовс 7 через «Диспетчер задач». Дело в том, что почему-то автоматическая установка нужного ПО при подключении нового оборудования к ПК не происходит.
- Для установки драйвера на принтер необходимо запустить «Диспетчер устройств», кликнув правой кнопкой на иконке системы в левом нижнем углу и выбрав в открывшемся списке соответствующий пункт.
- В новом окне только что подключенное оборудование будет расположено в пункте «Другие устройства» и наверняка оно будет обозначено в виде неизвестного устройства. Для решения задачи, связанной с тем, что не удалось установить принтер, вам следует кликнуть по данному оборудованию правой кнопкой и кликнуть на пункт «Обновить драйверы…».
- В открывшемся окошке нужно кликнуть по самому верхнему пункту, подразумевающему поиск обновленных драйверов в автоматическом режиме. После этого остается подождать до тех пор, пока Windows 7 не закончит установку соответствующего для вашего принтера ПО.
Способы решения проблемы на Windows 10
Если печатающие устройства не устанавливаются на windows 10, в таком случае вам нужно попробовать добавить принтер вручную. Для решения задачи, связанной с тем, что при установке принтера возникают ошибки, прибегните к дальнейшим действиям:
- Нажмите по значку уведомлений, после чего выберите раздел «Все параметры». Также вы можете нажать сочетание клавиш Win+I и перейти в «Принтеры и сканеры» через раздел «Устройства».
- В новом окне кликните на кнопку, позволяющую добавить новый принтер, и немного подождите. Желательно, чтобы интернет в этом случае был включен.
- После этого система, возможно, установит соответствующее ПО на ваш компьютер и проблема когда «не устанавливаются драйвера» будет решена, а возможно и нет.
Если драйвера по-прежнему не устанавливаются, то вы можете попробовать произвести их установку вручную. Следует отметить, что данный способ может помочь не только для Windows 10, но и для других версий данной ОС. В таком случае вам следует загрузить с официального сайта производителя оргтехники самую последнюю версию ПО, распаковать его и запустить инсталлятор. Далее остается выполнить все рекомендации мастера установки, после чего перезагрузить ПК и убедиться в своем успехе по решению проблемы, связанной с тем, что не устанавливаются драйвера.
Другие варианты решения проблемы для всех версий Windows от XP и выше
Если при каждой попытке выполнить установку драйверов сделать это вам не удавалось, т.к. система постоянно отказывается выполнить это, то возможно, дело в самой ОС. Дело в том, что возможно, на вашем ПК установлена слишком старая версия системы, которая, в свою очередь, не поддерживает принтеры новых моделей. Для решения задачи загрузите и установите все доступные обновления для системы с официального сайта Microsoft.
Кроме того, если невозможно завершение операции, связанной с установкой ПО для принтера, то источником проблемы могут быть оставшиеся от ранее устанавливаемых девайсов служебные утилиты. При попытке установки новых драйверов они могут конфликтовать с ними. Удалите через «Установка и удаление программ» все те компоненты, которые принадлежали старым устройствам печати.
Бывает также так, что ставить драйвера для устройства нельзя из-за того, что защитное ПО системы не доверяет им, особенно тем, что не имеют подписки на Microsoft. В результате этого, система просто отказывается устанавливать их («драйвер принтера не установлен отказано в доступе»). Чтобы устранить такое препятствие, откройте свойства системы при помощи клика правой кнопкой по иконке «Мой компьютер» и на вкладке «Оборудование» щелкните на «Подписывание драйверов». Если у вас отмечен пункт, который подразумевает блокировку установки неподписанных драйверов, то поменяйте его на пункт «Предупреждать — каждый раз предлагать выбор действия».
Иногда при установке выскакивает ошибка plug and play.
- В такой ситуации откройте «Диспетчер устройств» и разверните список подключенного к ПК оборудования. Обратите внимание на подключенное оборудование, которое вас интересует – оно может отображаться в виде «Неизвестного устройства».
- Чтобы устранить проблему, вызовите его контекстное меню правым щелчком и отметьте пункт «Обновить драйвер».
- Нажмите на «Нет, не сейчас», после чего, отключите принтер от ПК.
- Затем вам нужно вставить диск с драйверами и, установив флажок на возможность автоматической установки ПО, кликнуть на «Далее».
- Следуйте инструкциями, и когда появится запрос о подключении USB-кабеля к устройству, сделайте это.
Бывает также так, что служба plug and play просто отключена и поэтому драйвера не устанавливаются автоматически. Откройте окно «Выполнить» (Windows + R»), после чего вбейте команду «msconfig». Если у данной службы нет галочки, то установите ее.
Оценка статьи:
![]() Загрузка…
Загрузка…
При установке драйвера принтера, если вы получаете Невозможно установить принтер. Операция не может быть завершена (ошибка 0x000003eb); вот как решить проблему. Поскольку эта проблема в основном возникает, когда у вас есть старый драйвер принтера или несколько драйверов для нескольких принтеров, вам необходимо управлять ими, чтобы установить новый. В этой статье объясняется все об удалении старого драйвера и переустановке нового, чтобы помочь вам без проблем использовать нужный принтер.
Сообщение об ошибке говорит примерно следующее:
Невозможно установить принтер. Операция не может быть завершена (ошибка 0x000003eb)
Что такое ошибка 0x000003eb?
Этот код ошибки появляется, когда компьютеру не удается установить драйвер принтера. Может быть несколько причин, по которым вы не можете установить драйвер принтера. От более старой версии драйвера до поврежденного пакета — причиной этой ошибки может быть что угодно.
Если вы не можете установить драйвер принтера и видите ошибку 0x000003eb в Windows 11/10, воспользуйтесь следующими решениями:
- Полностью удалите старый драйвер принтера
- Загрузите драйвер принтера с официального сайта.
- Запустите средство устранения неполадок принтера
- Убедитесь, что служба установщика Windows запущена
Чтобы узнать больше об этих исправлениях, продолжайте читать.
1) Полностью удалить старый драйвер принтера
Это самое важное, что вам нужно сделать, когда вы получаете вышеупомянутую ошибку. Как было сказано ранее, это сообщение об ошибке появляется, когда пользователи пытаются установить два разных драйвера одного и того же производителя принтера. Хотя это не должно создавать проблемы, если вы получаете сообщение об ошибке 0x000003eb, рекомендуется удалить старую версию.
Существует несколько способов удалить драйвер на ПК с Windows 11/10. Вы можете сделать это через «Управление устройством» или с помощью командной строки.
После этого вы можете установить новый драйвер.
2) Загрузите драйвер принтера с официального сайта.
Настоятельно рекомендуется использовать только официальный веб-сайт для загрузки драйверов принтера. Иногда загрузка драйвера с ненадежного или неофициального веб-сайта может привести к серьезным проблемам. Чтобы скачать драйвер, вам нужно знать точный серийный номер или номер модели вашего принтера. Для справки, вы можете найти эти данные на самом принтере. Вы должны проверить наличие на принтере наклейки с серийным номером.
Читать:
3) Запустите средство устранения неполадок принтера.
Общие проблемы, связанные с принтером, такие как эта, можно решить, запустив средство устранения неполадок принтера на ПК с Windows 11/10. Запустите его и посмотрите, поможет ли это.
4) Убедитесь, что служба установщика Windows запущена.
Служба установщика Windows помогает запускать и изменять все пакеты приложений. Если эта служба не запущена, у вас возникнут проблемы с установкой драйверов и приложений. Поэтому выполните следующие действия, чтобы проверить состояние этой службы:
- Найдите службы в поле поиска на панели задач.
- Нажмите на отдельный результат поиска.
- Найдите службу установщика Windows.
- Дважды щелкните этот сервис.
- Нажмите кнопку «Пуск».
- Нажмите кнопку ОК.
Однако, если он уже запущен, сначала нажмите кнопку «Стоп». Затем разверните флажок «Тип запуска» и выберите параметр «Автоматически». Затем нажмите кнопку «Пуск», чтобы запустить эту службу.
Чтение: Не удалось установить принтер, дескриптор недействителен
Как исправить ошибку принтера 0x000003e3 в Windows 11/10?
Чтобы исправить ошибку принтера 0x000003e3 в Windows 11/10, вам необходимо удалить старую версию драйвера принтера и удалить все остатки. После этого вы должны скачать оригинальный драйвер только с официального сайта. Кроме того, вам необходимо убедиться, что служба установщика Windows запущена или нет. Также предлагается использовать средство устранения неполадок принтера для устранения этой распространенной проблемы, связанной с принтером, на ПК с Windows 11/10.
Чтение: ошибка 0x00000c1, невозможно установить принтер в Windows.
Try these easy solutions to install the driver for your printer
by Megan Moore
Megan is a Windows enthusiast and an avid writer. With an interest and fascination in all things tech, she enjoys staying up to date on exciting new developments… read more
Updated on September 29, 2022
Reviewed by
Vlad Turiceanu

Passionate about technology, Windows, and everything that has a power button, he spent most of his time developing new skills and learning more about the tech world. Coming… read more
- Many users report that they are unable to install the driver for their Canon printer which could be due to an outdated PC.
- There could be issues with the Setup CD-ROM disk that came with the printer.
- Users can manually update their drivers in the device manager or via Windows updates.
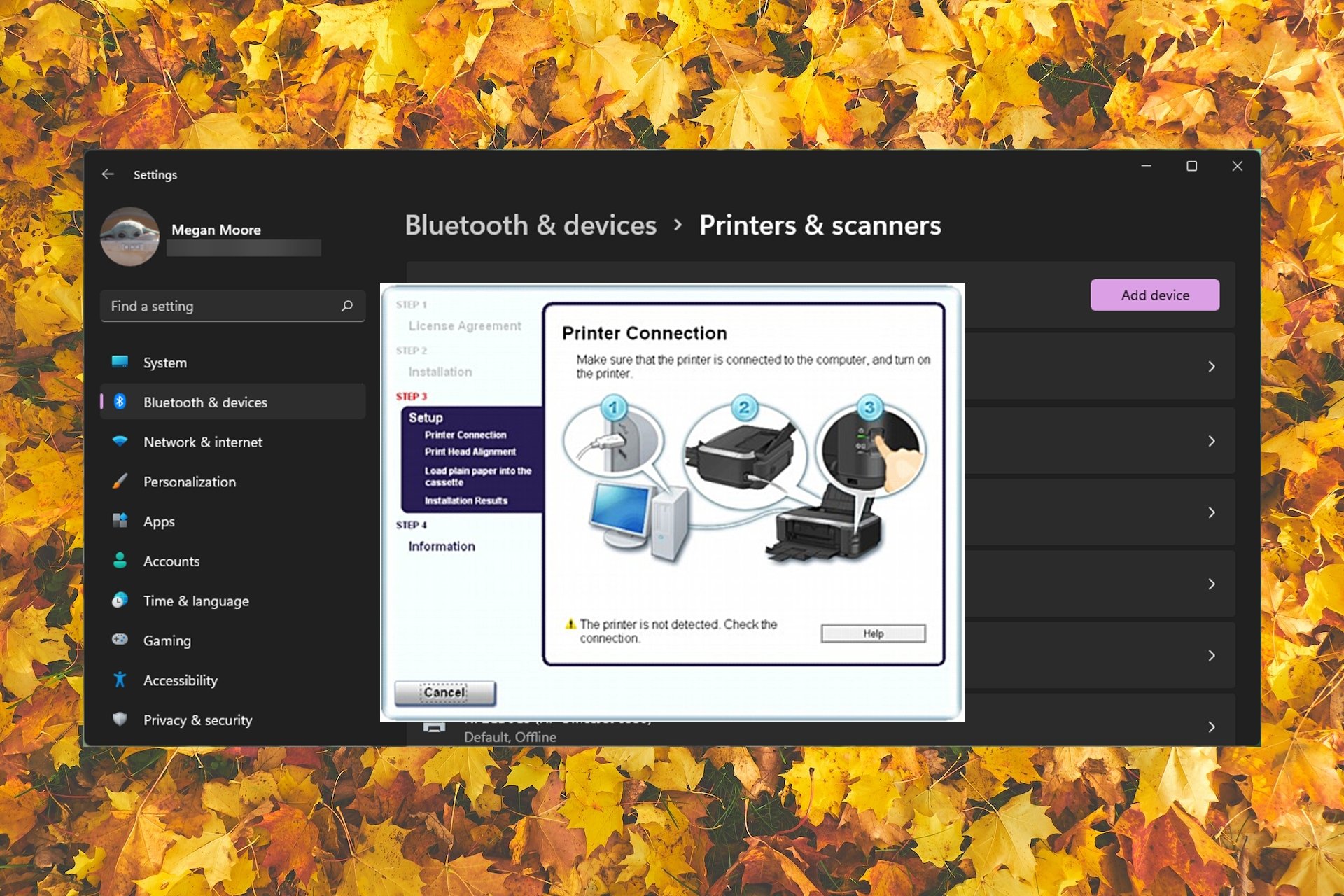
XINSTALL BY CLICKING THE DOWNLOAD FILE
This software will simplify the process by both searching and updating your drivers to prevent various malfunctions and enhance your PC stability. Check all your drivers now in 3 easy steps:
- Download Outbyte Driver Updater.
- Launch it on your PC to find all the problematic drivers.
- Afterward, Click Update & Apply Selected to get the latest driver versions.
- OutByte Driver Updater has been downloaded by 0 readers this month.
Printers are a staple device in many households, and it can be frustrating when they don’t work properly. Users report that they are unable to install the driver for their Canon printer. Here are five solutions on how to easily fix this issue.
Many users reported receiving an error that the driver for their Canon printer was unavailable and unable to install on their PC. If you’re having issues with the Bluetooth not working on your Canon printer, we offer solutions for that as well.
Printer problems can be extremely frustrating and inconvenient. Keep reading to find out how to quickly fix your Canon printer and install the driver.
Why is my Canon printer driver not installing?
One of the main reasons why the driver for a Canon printer might not install or is unavailable is because the driver is outdated. The driver might be unavailable because it’s not compatible with your laptop and your computer doesn’t recognize it.
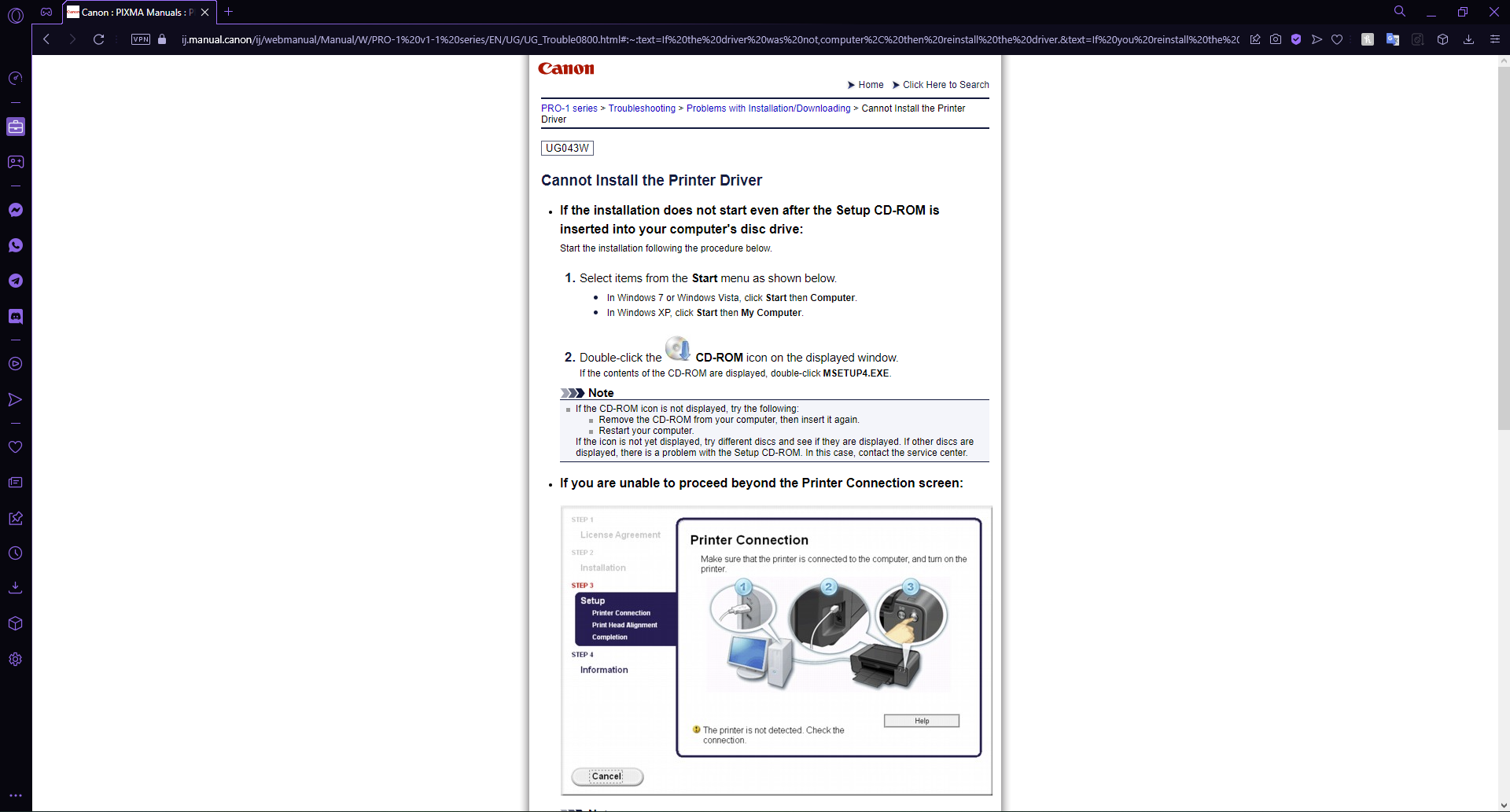
There could also be an issue with the Setup CD-ROM disk that came with your Canon printer. If it’s not installing properly, you can find the driver you need for your printer on Canon’s website.
How do I fix my Canon printer driver if it’s not installing?
1. Temporarily turn off firewall and antivirus
- Click on Start and search Windows Security, then hit Enter.
- Select Firewall & network protection then click on Private network.
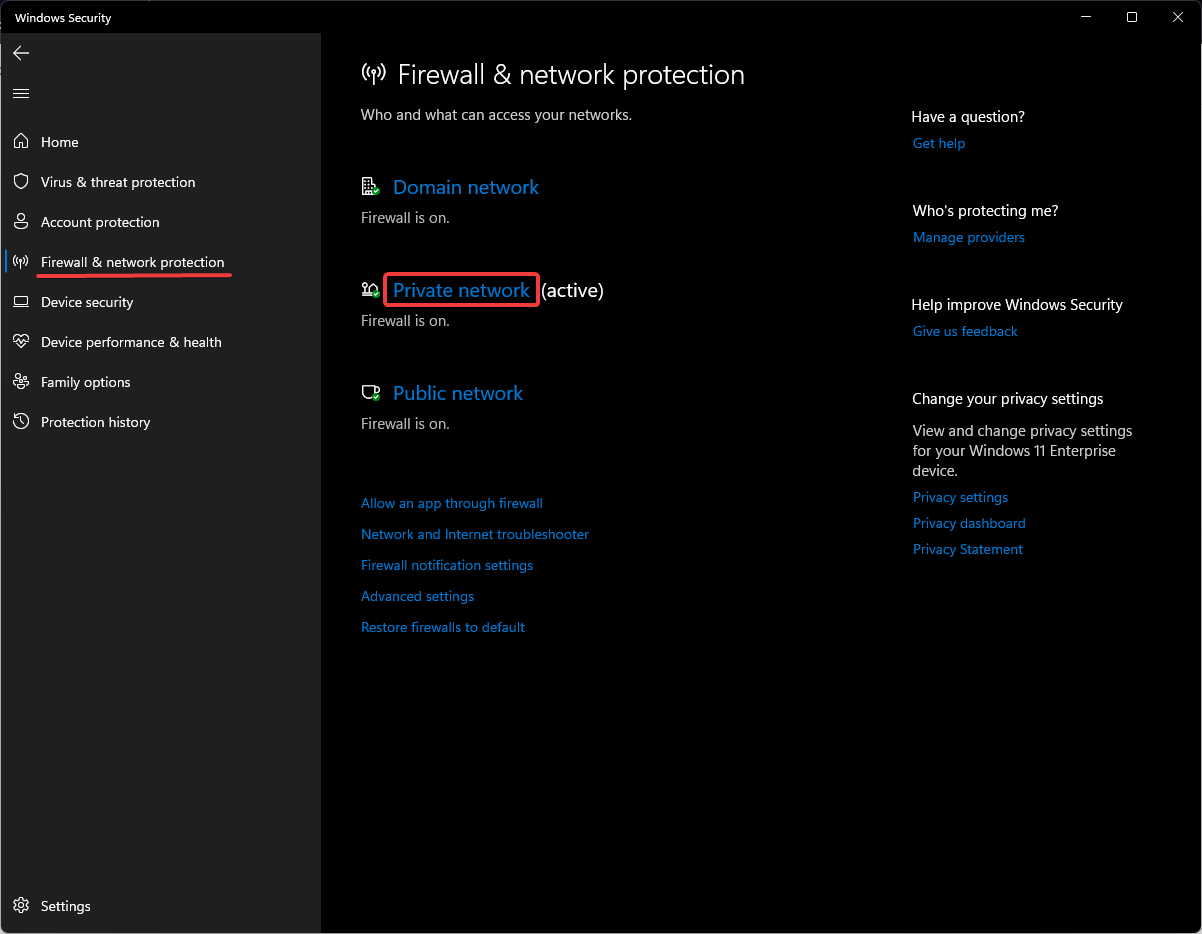
- Toggle Microsoft Defender Firewall to off.
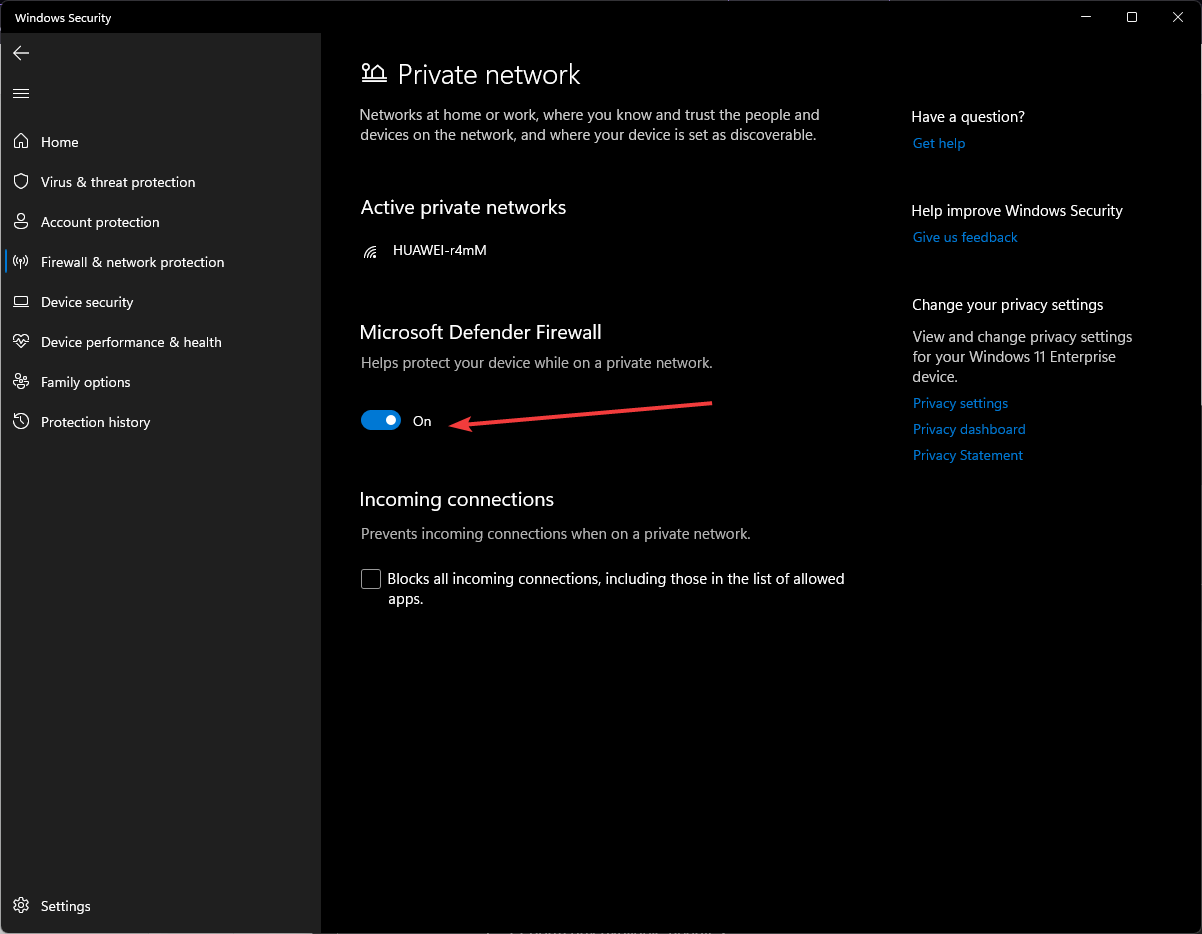
Try installing the Canon printer driver after temporarily disabling the Microsoft Defender Firewall. Also, disable any third-party anti-viruses you may have on your PC. These security features may be interfering with the installation process.
Remember to turn the firewall and antivirus back on once you install the driver.
2. Update Windows
- Click on Start and open Settings (or press Windows + I).
- Select Windows Update and check for updates.
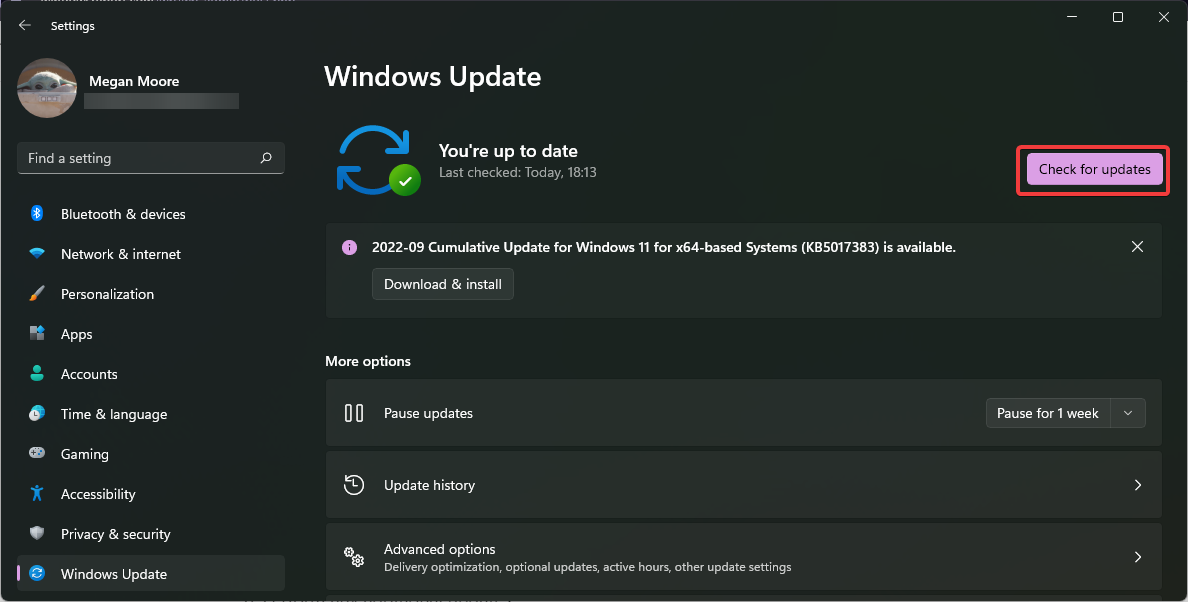
- Perform any available updates.
- Click on Advanced options.
- Under Additional options, click on Optional updates.
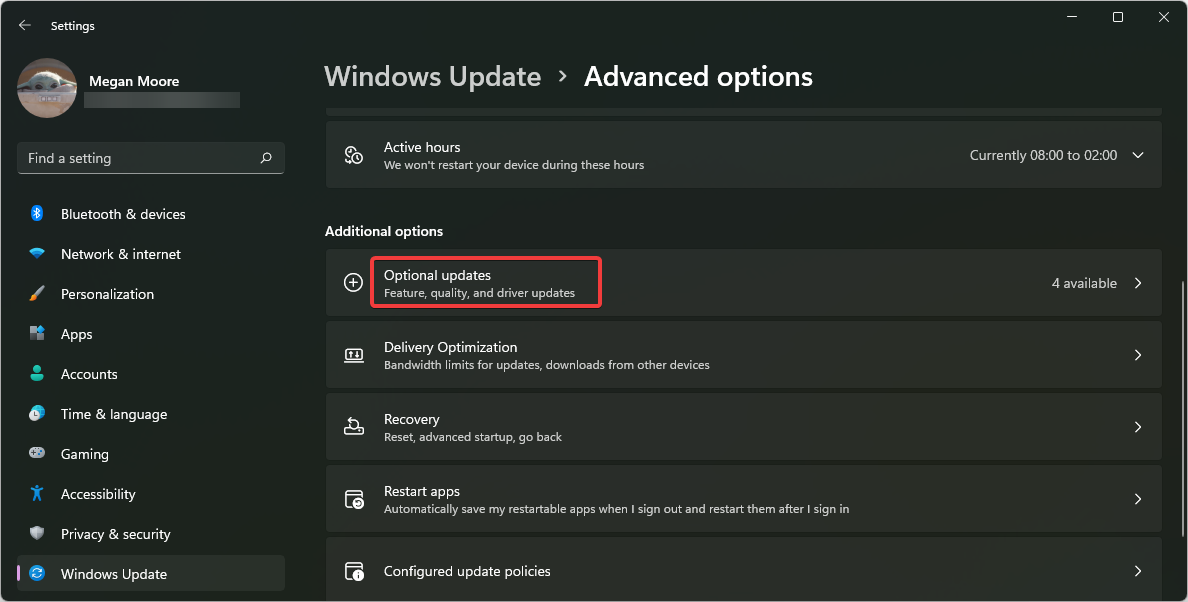
- Perform any additional updates.
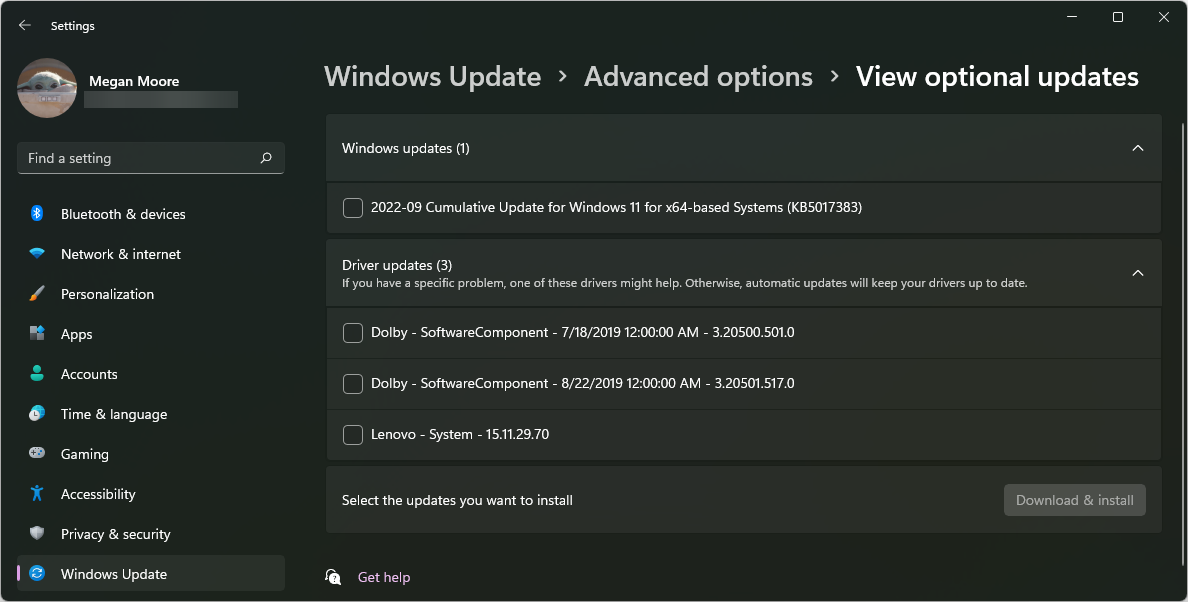
Outdated drivers are the main reason for errors & system issues. If some of your drivers are missing or needs updating, an automated tool like OutByte Driver Updater can solve these problems in just a couple of clicks. Plus, it’s also lightweight on your system!
If your PC is out of date then the Canon printer driver may not install. Try updating your computer and performing any optional updates and then try installing the driver.
3. Restart Print Spooler
- Right-click on Start and select Run.
- Type services.msc and then click OK.
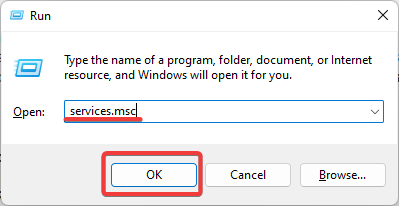
- Scroll until you find the Print Spooler and right-click on it.
- Select Restart.
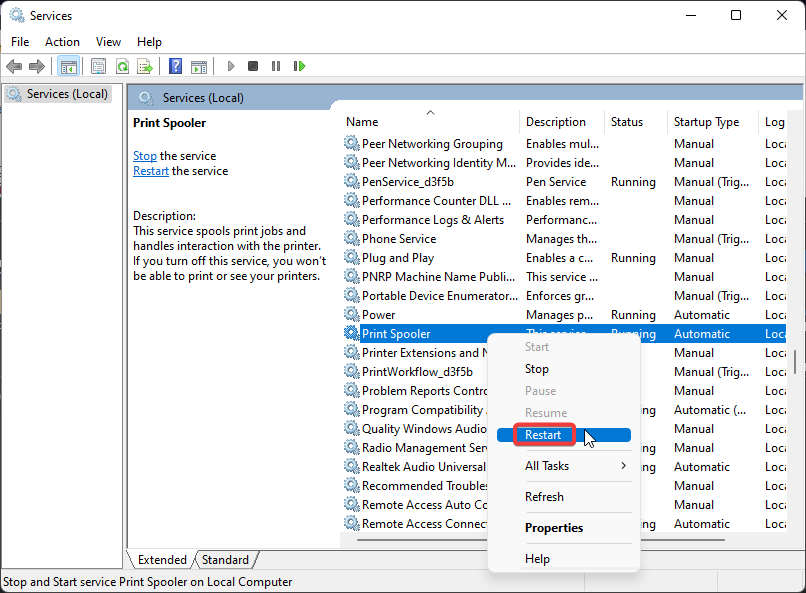
The Print Spooler handles interactions with your printer. If you’re having issues with Canon not being able to install drivers, then restarting the spooler may help fix this problem.
- WD SES Device USB: Device Driver not Found [Fix]
- Printer Status Unknown: 4 Ways to Fix This Error
- Printer Not Activated: Error Code 41 [Fix]
- Your Mouse Scroll Wheel Jumps? 4 Ways to Quickly Fix It
4. Remove other printers
- Click on Start and search for Control Panel then hit Enter.
- Under Hardware and Sound click View devices and printers.
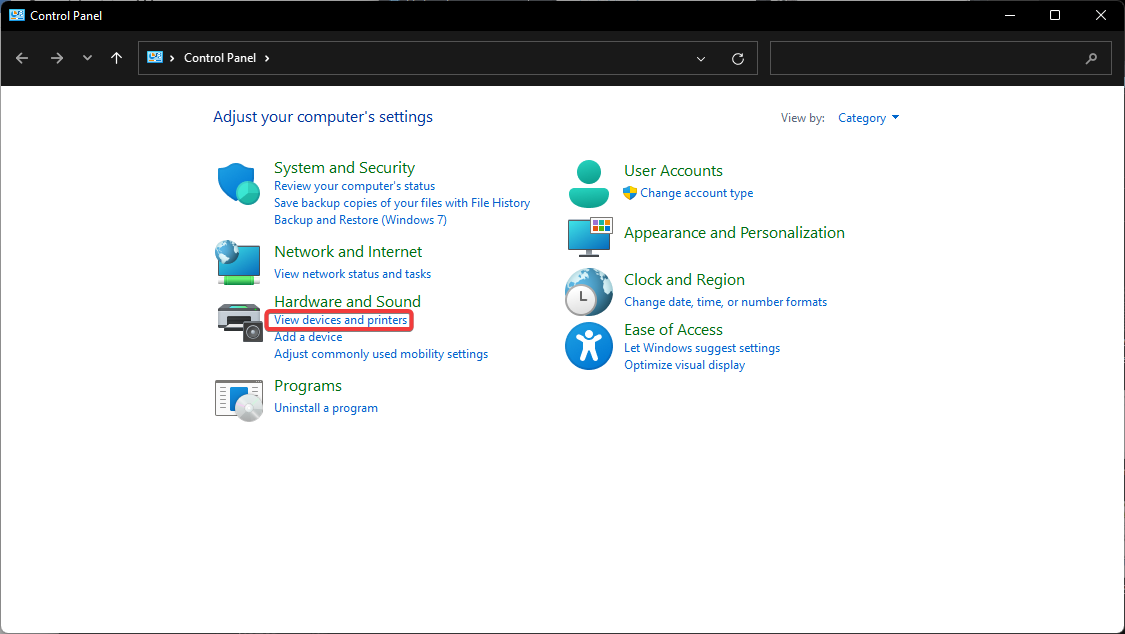
- Right-click on a printer that isn’t the Canon and select Remove device.

- Repeat step 3 on all other printers that aren’t the Canon printer.
Other printers may be interfering with the Canon printer and may not allow the driver to install. Try removing other printers and then install the driver.
5. Download the driver from the Canon website
- Open a browser and go to the Canon software and drivers homepage.
- Enter your printer model in the search bar.
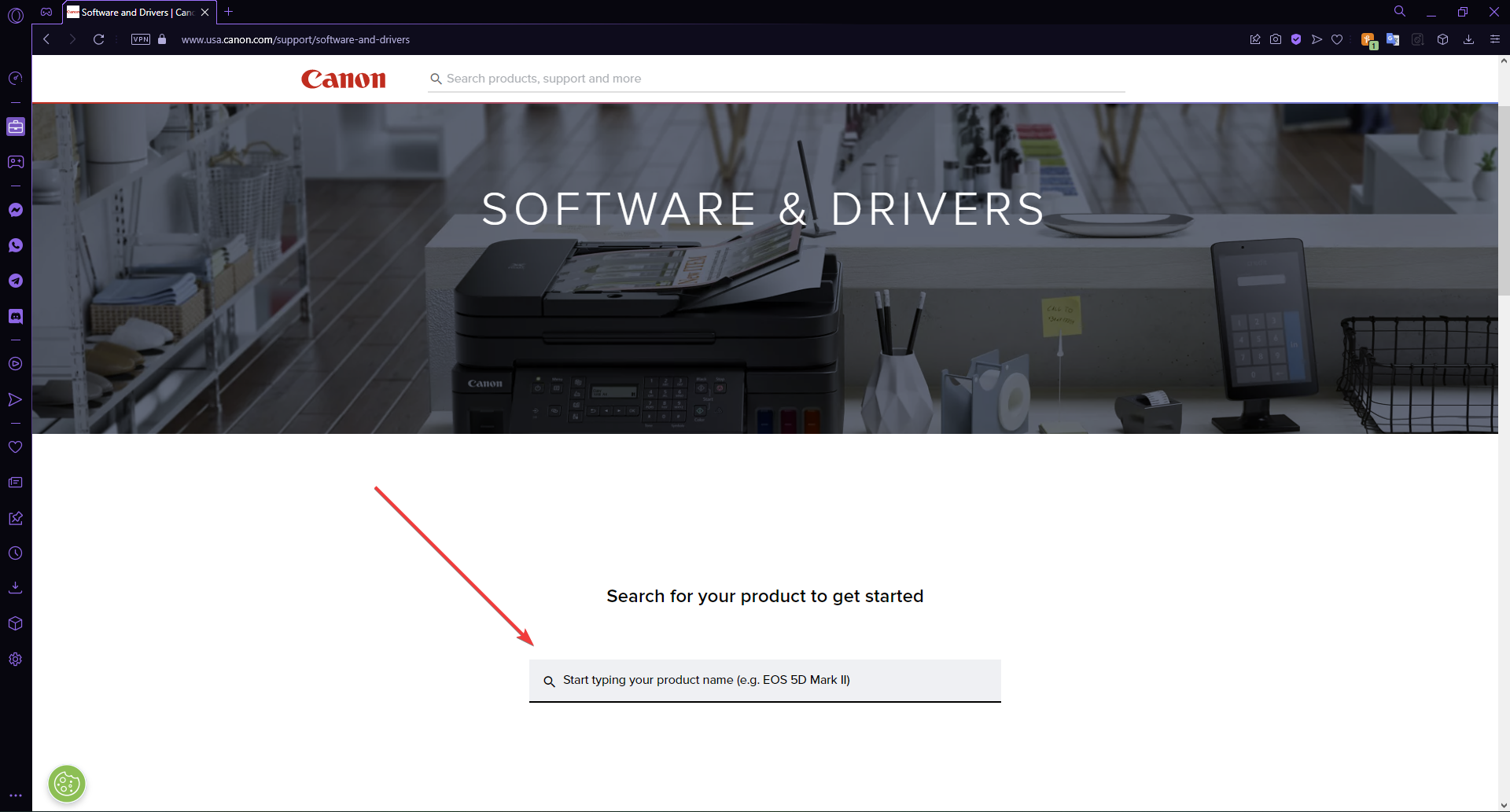
- Scroll down to Software & Drivers and enter your operating system and version.
- Download the Full Driver & Software Package.
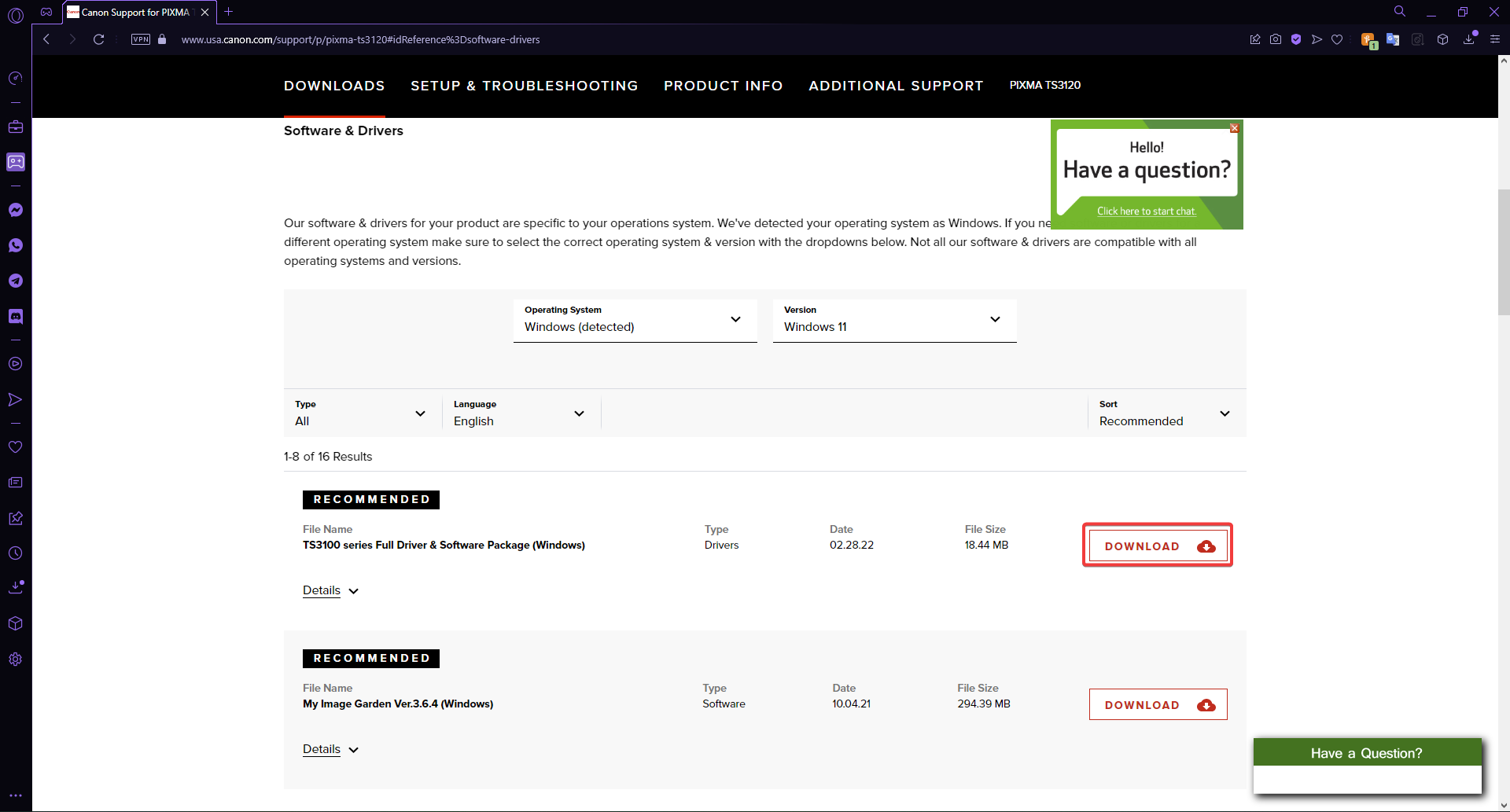
If you were trying to install the Canon driver using the Setup CD-ROM and it’s having installation issues, try downloading the driver directly from Canon’s website. That way you get the latest version of the driver and don’t have to deal with the disk.
How do I manually update my printer driver?
- Click on Start and search Control Panel then hit Enter.
- Select Hardware and Sound then click on Device Manager.
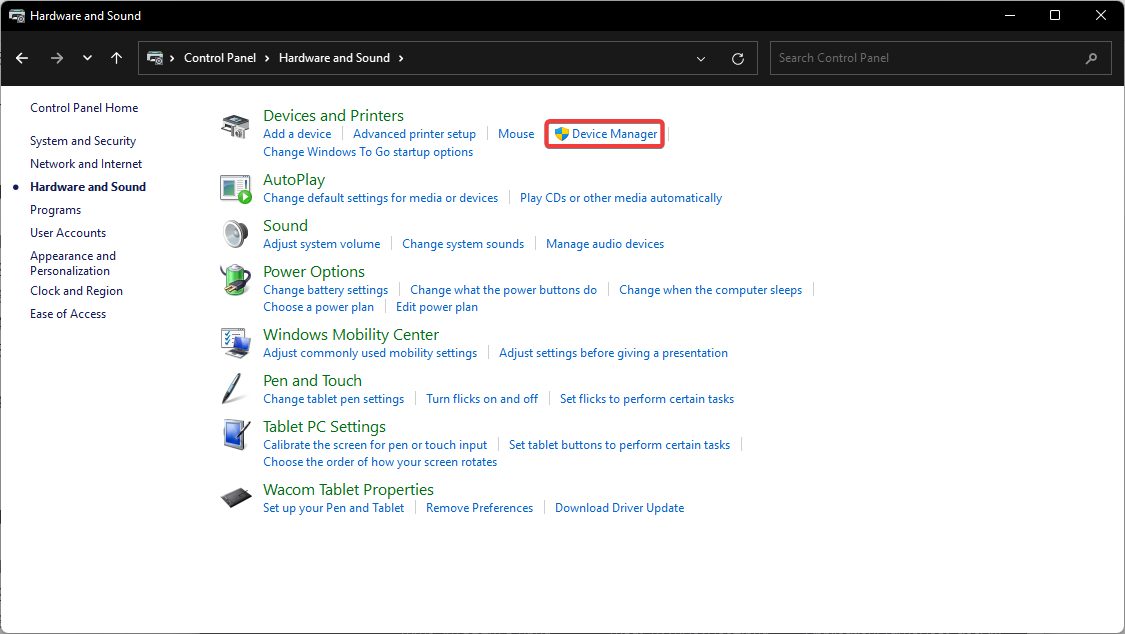
- Scroll down and open the dropdown menu for Printers.
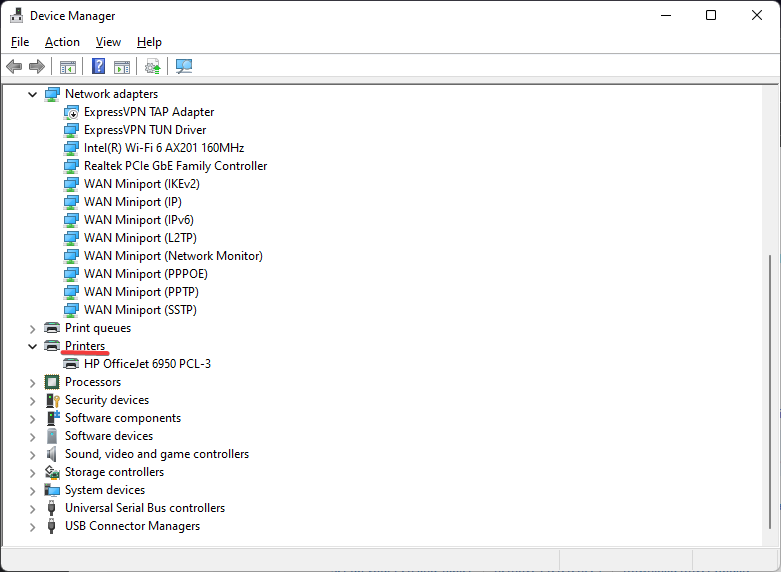
- Right-click on your printer and select Update driver.
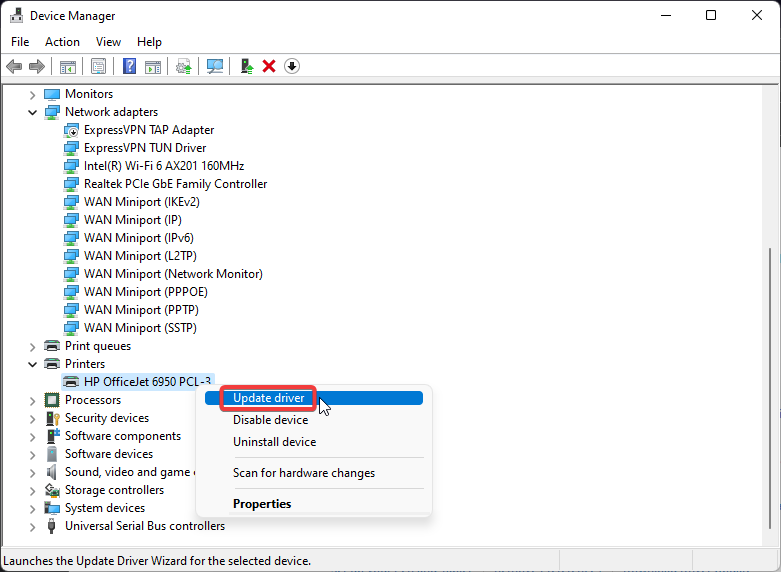
- Click Search automatically for drivers.
Regularly update your drivers to avoid any issues. You can also update drivers through regular Windows updates if you don’t want to individually go through and check for updates for each driver.
Windows updates won’t update every driver you have since it’s only focused on Windows apps. If you want to automatically update all your drivers regularly, you should use a specialized tool.
Often, your computer system might not be able to update the generic drivers for your hardware and peripherals correctly. There are vital differences between a generic driver and a manufacturer’s driver. Finding the correct driver versions for every hardware component can become tiresome.That’s why a dependable updater can help you find and update your drivers automatically. We strongly suggest the Outbyte Driver Updater, and here’s how to do it:
- Download and install the Outbyte Driver Updater app.
- Launch the software and wait for the app to detect all incompatible drivers.
- Now, it will show you a list of all outdated drivers to select the ones to Update or Ignore.
- Click on Update & Apply Selected to download and install the latest versions.
- Restart your PC to ensure the applied changes.

Outbyte Driver Updater
Maintain your device healthy by letting OutByte Driver Updater find the latest driver options.
Disclaimer: You may need to upgrade the app from the free version to perform specific actions.
Hopefully, one of the above solutions helped you fix your Canon printer if the driver wasn’t installing on your PC. If you’re having issues with your Canon printer not scanning in Windows 10 or 11, we offer a guide for that as well. Let us know in the comments below which solution worked for you.
Still experiencing troubles? Fix them with this tool:
SPONSORED
Some driver-related issues can be solved faster by using a tailored driver solution. If you’re still having problems with your drivers, simply install OutByte Driver Updater and get it up and running immediately. Thus, let it update all drivers and fix other PC issues in no time!
![]()
