Av.js проблемы часто являются результатом отсутствия, удаления или случайного перемещения файла из исходного места установки Media Composer 8.4.4. Как правило, решить проблему можно заменой файла JS. Более того, поддержание чистоты реестра и его оптимизация позволит предотвратить указание неверного пути к файлу (например av.js) и ссылок на расширения файлов. По этой причине мы рекомендуем регулярно выполнять очистку сканирования реестра.
В таблице ниже представлен список доступных для загрузки файлов av.js, подходящих для большинства версий Windows (включая %%os%%). В некоторых случаях в настоящее время в нашей базе могут отсутствовать некоторые версии av.js, но их можно запросить, нажав на кнопку Request (Запрос) ниже. В некоторых случаях, чтобы получить необходимую версию файла, вам может потребоваться связаться непосредственно с Avid Technology, Inc..
Настоятельно рекомендуется выполнить проверку и убедиться в том, что файл был размещён в правильном каталоге. Тщательно следуйте настоящим инструкциям, чтобы устранить возникающую ошибку, связанную с файлом av.js, однако мы рекомендуем выполнить быструю проверку. Вы можете проверить результат, запустив приложение Media Composer 8.4.4 и проверить, появляется ли проблема.
| Av.js Описание файла | |
|---|---|
| Тип: | JS |
| Группа: | Multimedia,music creation |
| Program: | Media Composer 8.4.4 |
| Версия выпуска: | 2015 |
| Программист: | Avid Technology, Inc. |
| File: | av.js |
| Байт: | 2348 |
| SHA-1: | bf6fa98b0c5f035a158210a5d04bf95158c6c23a |
| MD5: | bdbf48e6d35e1dc9064be919e1e67e86 |
| CRC32: | 60423b09 |
Продукт Solvusoft
Загрузка
WinThruster 2023 — Сканировать ваш компьютер на наличие ошибок реестра в av.js
Windows
11/10/8/7/Vista/XP
Установить необязательные продукты — WinThruster (Solvusoft) | Лицензия | Политика защиты личных сведений | Условия | Удаление
JS
av.js
Идентификатор статьи: 404348
Av.js
| Filename | MD5 | Размер файла | Загрузить | |||||||||||||||
|---|---|---|---|---|---|---|---|---|---|---|---|---|---|---|---|---|---|---|
| + av.js | bdbf48e6d35e1dc9064be919e1e67e86 | 2.29 KB | ||||||||||||||||
|
||||||||||||||||||
| + av.js | 2497160e452f4eba22d4c486b3991d2e | 235.00 B | ||||||||||||||||
|
||||||||||||||||||
| + av.js | 379da776a8d8a3bd59c7156fecbf720d | 1.47 KB | ||||||||||||||||
|
Ошибки Av.js
Распространенные проблемы, связанные с Media Composer 8.4.4s, возникающие с av.js:
- «Ошибка в файле Av.js.»
- «Av.js перемещен или отсутствует. «
- «Отсутствует файл: av.js»
- «Не удалось загрузить Av.js.»
- «Ошибка регистрации Av.js. «
- «Ошибка выполнения: av.js.»
- «Av.js не может загрузиться. «
Во время установки Media Composer 8.4.4 могут возникнуть ошибки av.js, во время работы программы, связанной с av.js, во время загрузки драйвера устройства, связанного с Avid Technology, Inc., или во время запуска/завершения работы. При возникновении ошибки av.js запишите вхождения для устранения неполадок Media Composer 8.4.4 и HelpAvid Technology, Inc. найти причину.
Av.js Истоки проблем
Большинство проблем av.js связаны с отсутствующим или поврежденным av.js, вирусной инфекцией или недействительными записями реестра Windows, связанными с Media Composer 8.4.4.
В первую очередь, проблемы с av.js, созданные:
- Раздел реестра av.js поврежден.
- Зазаражение вирусом повреждает файл av.js.
- Вредоносное удаление (или ошибка) av.js другим приложением (не Media Composer 8.4.4).
- Другая программа находится в конфликте с Media Composer 8.4.4 и его общими файлами ссылок.
- Загрузите повреждение или неполную установку программы, связанной с av.js.
Каждый пользователь сталкивался с неполадками системы, связанными с деятельностью вирусов и вредоносного ПО. Проблемы от них бывают очень серьезные. Иногда приходится полностью переустанавливать систему, а может выйти из строя работа оборудования. Но не всегда нужно обращаться за помощью к специалистам. Многие проблемы решаются самостоятельно. Здесь придет на помощь AVZ антивирус. Рассмотрим подробно как с ним работать.
Что это за программа
AVZ не работает в режиме реального времени как антивирусы, установленные на ПК. Его не придется устанавливать. Утилита на русском. Не конфликтует с антивирусами, установленными в системе. У меня стоит Smart Security. При этом утилита прекрасно работает. Не нужно отключать постоянный антивирус.
Когда его использовать
AVZ удаляет вирусы типа AdWare, SpyWare и, трояны. Если вы заметили, что ПК работает не как обычно: зависает, медленно загружается софт, не выключается, попробуйте поработать с AVZ. Даже если все работает как следует, периодически просканируйте ПК этой утилитой.
Как загрузить и установить
Скачайте с официального сайта последнюю версию: http://z-oleg.com/avz4.zip
В последней версии включена поддержка для windows 10
Скачанный архив извлекаем в папку «avz4». Если хотите, измените ее имя на другое. Далее запускаем, кликнув по файлу avz.exe.
Перед началом работы обновите базы. В открывшемся окне находим значок «Обновление».
Для windows 7/10, чтобы AVZ правильно работал, запускайте его от имени администратора. Для этого по исполняемому файлу avz.exe кликните правой кнопкой мышки. Далее выбираем соответствующий пункт.
Что сделать перед работой
AVZ — утилита для устранения проблем, возникающих в результате действия вирусов. Поэтому перед началом работы запустите, например, одноразовую утилиту . Она избавится от вирусов, а AVZ исправит нарушения и удалит файлы, созданные вирусом. Выполнит чистку системы после удаления.
Как пользоваться
Запускаем утилиту. Главное окно программы состоит из трех вкладок:

На первой вкладке «Область поиска» выделите что сканировать на HDD. Немного ниже будет три опции. Поставьте галочки напротив их. Это позволит выполнить эвристический анализ, просканировать работающие процессы, определить вредоносный софт.
Тип файлов
В этой вкладке выберите, что сканировать. Если происходит простая проверка, отметьте пункт «Потенциально опасные». Если же вирусов много — «Все файлы». Утилита кроме простых документов работает с архивами. В этой вкладке настройте эту проверку. Снимите галочку напротив проверки архива.
Параметры поиска
Вверху появится ползунок. Подвиньте его вверх, чтобы включить проверку клавиатурных перехватчиков. Конечный результат должен быть как на рисунке.
Далее настройте, какое действие выполнить если найдется вирус:

Запустится проверка, результат которой отобразится в области под названием «Протокол». Через небольшой промежуток время (в зависимости от объема проверяемой информации), сканирование закончится. Далее программа укажет время сканирования и найденные угрозы.
Если угрозы найдены, посмотрите их нажавши на кнопочку, отмеченную на рисунке ниже.
При наличии подозрительных объектов программа пропишет путь к ним, описание, тип. Здесь вы сможете переместить его в карантин ли удалить.
Системные функции
Кроме проверки на наличие вирусов и вредоносного софта, AVZ выполняет много функций. Поговорим про самые полезные. Для доступа к ним нажмите на «Файл». Откроется контекстное меню со всеми функциями.
Рассмотрим самые важные.
Исследование системы
Функция соберет информацию о системе. Это техническая и аппаратная часть. Сюда относятся: системные файлы, протоколы, процессы. Нажав на ссылку «Исследование» откроется новое окно, где укажите утилите какую информацию нужно собрать. Установив все что необходимо, кликните на «Пуск».
В новом окне программа предложит сохранить документ. В нем находиться выбранная информация html-формата. Открывается любым браузером. Далее нажимаем «Сохранить».
Начнется сканирование. После его окончания вы сможете посмотреть выбранную информацию.
Восстановление
Эти функции могут вернуть элементы ОС в начальное состояние и убрать настройки. Вредоносное ПО хочет запретить доступ к «Редактору реестра» или «Диспетчеру». Пытается дописать параметры в системный файл «hosts». Опция восстановление разблокирует эти элементы. Для запуска, кликните по ней, и отметьте галочками действия, которые хотите произвести. Я отметил 11, 13, 17 опцию. Далее кликните на «Выполнить».
Скрипты
В списке параметров, находящиеся в меню «Файл», есть функции, работающие со скриптами. Это «Выполнить», «Стандартные».
Нажав на «Стандартный» появится окно со списком готовых скриптов. Отметьте галочками нужные. Далее нажмите на «Выполнить».
Другой вариант запустит редактор. Напишите скрипт сами, или загрузите с ПК. Далее нажмите кнопку «Выполнить».
Опция карантин и Infected
Кликнув по этому пункту, просмотрите потенциально опасные элементы, обнаруженные утилитой во время сканирования.
Удалите файлы (если они найдены), или восстановите, если не опасны.
Чтобы потенциально опасное ПО помещалось в карантин, отметьте соответствующие пункты в настройках.
Сервисы
Чтобы посмотреть перечень сервисов, предлагаемый программой, кликните на соответствующую строку «Сервис».
Рассмотрим самые используемые.
Диспетчер процессов
Здесь отображаются все исполняемые файлы, работающие в системе. В новом окне посмотрите их описание, и путь к ним.
При необходимости завершите процесс. Выберите его из списка, и кликните на кнопку с черным крестиком. Находится справа от окна.
Это замена диспетчеру, установленному в системе. Особую ценность представляет если он заблокирован вирусом.
Диспетчер служб и драйверов
Второй сервис в списке. Кликнув по которому откроется окно где выберите службу при помощи переключателя: службы, драйверы все. Выбирайте нужный пункт после чего его отключите, остановите или удалите.
Менеджер автозапуска
Используйте его для настройки параметров программ, за пускающихся вместе с системой. Для отключения снимите галочку напротив выбранного пункта. Запись можно полностью удалить. Для этого нажимаем кнопку, на которой нарисован черный крестик.
После удаления восстановить не получится. Поэтому проверяйте внимательно, чтобы не стереть важные записи.
Менеджер файлов Hosts
Если вирус прописал в этом файле свои значения и заблокировало доступ, используйте эту опцию. Новое окно отобразит его содержимое. Дописать ничего не получится. Только удалить. Это делается при помощи кнопки с черным крестиком.
Запуск утилит
Программа позволяет работать с востребованными приложениями. Для этого переходим «Сервис»-«Системные». Нажав на системные утилиты, вы сможете:

AVZGuard
Если завелся вирус, который не получается удалить, испольуйте функцию AVZGuard. Она добавляет вредоносное ПО в список не доверенных, которым нельзя выполнять операции. Чтобы активировать, нажмите на строчку AVZGuard.
Хочу отметить, что у меня эта функция и AVZPM не работает, так как эти технологии не поддерживаются 64-bit версиями ос семейства Виндовс. Подробнее прочитайте об этом в официальной технической документации по адресу: http://z-oleg.com/secur/avz_doc/index.html?t_install.htm
.
Вывод
Рекомендую всем пользователем скачать AVZ. Периодически запускайте утилиту для поиска вирусов. Ее основная задача — удаление шпионского ПО, троянов и SpyWare. Но это не означает что не нужно пользоваться антивирусами, защищающими ПК в режиме реального времени.
Существует множество программ, лечащих, а точнее удаляющих вирусы
. Множество платных разновидностей, есть и бесплатные. Сегодня рассмотрим бесплатную программу
AVZ
, я расскажу где её можно скачать, как запустить, обновить, настроить.
Создатель программы наш российский автор — Зайцев Олег. Основное назначение антивирусной утилиты AVZ — для чистки компьютера от программ SpyWare и AdWare, различных Backdoor и троянов. Она очень хорошо подходит как дополнительное
средство от вирусов, её не нужно устанавливать, и она не должна постоянно работать, её нужно лишь периодически запускать для проверки.
Основные особенности AVZ (взято из справочных данных программы):
- AV база. Позволяет диагностировать известные AVZ malware-программы и удалить их. Удаление предполагает автоматическую зачистку критичных для работы системы следов вредоносной программы в реестре и INI файлах. Базы AVZ обновляются ежедневно.
- Оперативное автоматическое исследование компьютера с формированием протокола в формате HTML.
- Автоматический карантин файлов, не имеющих ЭЦП Microsoft и не описанных в базе безопасных AVZ для их последующего изучения вручную или антивирусными программами.
- Выполнение поиска руткитов и иных перехватчиков API с функцией поиска скрытых процессов. Кроме анализа перехватов AVZ обладает функций нейтрализации перехватчиков UserMode и KernelMode.
- Выполнение восстановления системы. AVZ содержит микропрограммы для автоматического исправления типовых повреждений настроек Internet Explorer и проводника, сброса настроек рабочего стола, нейтрализация устанавливаемых троянскими программами правил Policy. Данные операции не производятся антивирусами и очень часто после удаление троянской программы или SpyWare нормальная работа системы не восстанавливается.
- Автоматическая проверка настроек SPI/LSP и исправление ошибок в автоматическом режиме. Позволяет устранить большинство типовых проблем с LSP, возникающих после удаления некоторых AdWare. В случае невозможности восстановления настроек предусмотрено их полное пересоздание;
- Поиск файлов на диске. Поиск защищен антируткитом AVZ и обладает рядом полезных для поиска вирусов/троянов функций, в частности исключение из списка найденных файлов, прошедших проверку по базе безопасных AVZ и каталогу безопасности Microsoft, что позволяет существенно сузить область поиска;
- Скриптовой язык, позволяющий управлять AVZ. Скрипты позволяют применять AVZ в корпоративной сети — в этом случае AVZ может запускаться из logon-скрипта или автозапуска, и работать по скрипту, созданному администратором. Кроме того, скрипты позволяют автоматизировать большинство операций, выполняемых AVZ.
- Встроенный ревизор диска. Ревизор создает базы, содержащие информацию о файлах в соответствии с настройками пользователя (задаются каталоги, маски поиска). Данные базы могут применяться для отслеживания изменений на диске.
- Анализатор запущенных процессов, позволяющий в режиме максимальной эвристики производить поиск подозрительных объектов.
- Система AVZGuard, позволяющая защитить AVZ и любые указанные им приложения от действующих в системе вредоносных программ и ограничит влияние вредоносных программ на систему.
- Система прямого доступа к диску для работы с заблокированными файлами. Работает на FAT16/FAT32/NTFS, поддерживается на всех операционных системах линейки NT, позволяет сканеру анализировать заблокированные файлы и помещать их в карантин.
- Драйвер мониторинга процессов и драйверов AVZPM. Предназначен для отслеживания запуска и остановки процессов и загрузки/выгрузки драйверов для поиска маскирующихся драйверов и обнаружения искажений в описывающих процессы и драйверы структурах, создаваемых DKOM руткитами.
- Драйвер Boot Cleaner. Предназначен для выполнения чистки системы (удаление файлов, драйверов и служб, ключей реестра) из KernelMode. Операция чистки может выполняться как в процессе перезагрузки компьютера, так и в ходе лечения.
- Поиск потенциальных уязвимостей. Предназначен для поиска некорректных настроек ПК, которые могут отрицательно влиять на безопасность.
- Резервное копирование. Предназначено для выполнения резервных копий критических настроек системы.
- Мастер поиска и устранения проблем. Данная система предназначена для автоматического поиска и устранения проблем, возникающих после заражения вредоносными программами, а также для устранения следов активности пользователя и уборки мусора на ПК.

Как скачать бесплатную программу AVZ
Для скачивания AVZ лучше всего зайти на сайт производителя: z-oleg.com и скачать по ссылке http://z-oleg.com/avz4.zip
Разархивируйте полученный архив и запустите приложение avz.exe.
Обновление баз вы можете произвести вручную через интернет. Для этого зайдите в меню Файл — Обновление баз — Пуск.

AVZ. Особенности работы программы
Поиск файлов
Зачем нужен ещё один поиск файлов? Ведь в ОС есть встроенные средства поиска!
Дело в том, что некоторые файлы вирусные программы специально прячут, чтобы их невозможно было обнаружить. Эти спрятанные файлы можно обнаружить с помощью системы противодействия RootKit встроенной в AVZ.
Для запуска нажмите Сервис — Поиск файлов на диске

Есть также сервис поиска файлов Cookie, вызывается Сервис — Поиск cookies по данным.
Диспетчер процессов
Вызов: Сервис — Диспетчер процессов

AVZ-ский диспетчер:
- собирает дополнительную информацию (например, используемые DLL),
- вычисляет контрольные суммы MD5 для файлов (см. вкладку Параметры
),
- проверяет файлы по базе безопасных файлов (см. вкладку Параметры
),
- проверяет файлы по каталогу безопасности Microsoft (см. вкладку Параметры
),
- использует систему противодействия RootKit,
- отмечает маскирующиеся процессы.
Диспетчер служб и драйверов
Вызов: Сервис — Диспетчер служб и драйверов

Особенностью этого диспетчера является возможность подключения системы противодействия RootKit.
Исследование системы
Вызов: Файл — Исследование системы

Этот модуль позволяет исследовать систему на предмет наличия подозрительных файлов и программ.
Галочки-переключатели позволяют выбрать то, что вы желаете исследовать.
Восстановление системы
Вызов: Файл — Восстановление системы

Этот модуль AVZ помогает восстановить различные системные настройки, повреждённые вирусоподобными программами. Очень полезная штука для лечения Windows.
- Восстановление параметров запуска.exe, .com, .pif файлов. (Если после удаления вируса перестают запускаться программы)
- Сброс настроек префиксов протоколов Internet Explorer на стандартные. (При вводе адреса типа сайт
идет его подмена на что-то вида www.aaaaa.ru/a123.php?url=сайт)
- Восстановление стартовой страницы Internet Explorer (При подмене стартовой страницы)
- Сброс настроек поиска Internet Explorer на стандартные. (Если при нажатии кнопки «Поиск» в IE идет обращение к какому-то постороннему сайту)
- Восстановление настроек рабочего стола. (Если пропали настройки рабочего стола в меню Свойства экрана, на рабочем столе отображаются посторонние надписи или рисунки)
- Удаление всех Policies (ограничений) текущего пользователя. (Если ограничены действия пользователя вредоносными программами)
- Удаление сообщения, выводимого в ходе WinLogon (то есть в ходе загрузки системы)
- Восстановление настроек проводника. (Сбрасывает ряд настроек проводника на стандартные)
- Удаление отладчиков системных процессов. (При возникновении проблемы с запуском системных компонент, например, когда после перезагрузки пропадает рабочий стол)
- Восстановление настроек загрузки в SafeMode (безопасном режиме)
- Разблокировка диспетчера задач
- Очистка списка игнорирования утилиты HijackThis. (При подозрении на то, что утилита HijackThis отображает не всю информацию о системе)
- Очистка файла Hosts. (Удаление из него всех значащих строк и добавление стандартной строки
- Автоматическое исправление настроек SPl/LSP. (Если после удаления вирусной программы пропал Интернет)
- Сброс настроек SPI/LSP и TCP/IP (XP+). (Работает только в XP, Windows 2003 и Vista)
- Восстановление ключа запуска Explorer. (Если в ходе загрузки не запускается проводник, но запуск explorer.exe получается сделать)
- Разблокировка редактора реестра
- Полное пересоздание настроек SPI. (Если не выполняются пп. 14 и 15)
- Очистить базу MountPoints. (Если после заражения Flash-вирусом в проводнике не открываются диски)
- Удалить статические маршруты. (Если некоторые сайты заблокированы при помощи некорректных статических маршрутов)
- Заменить DNS всех соединений на Google Public DNS. (Если троянская программа подменила DNS на свои)
Стандартные скрипты
Скрипты предназначены для того, чтобы автоматизировать основные операции, которые можно выполнить при помощи программы AVZ. Можно выделить несколько галочек и запустить их с помощью кнопки Выполнить отмеченные скрипты.
Вызов: Файл — Стандартные скрипты.

Резервное копирование
Предназначено для сохранения различных настроек операционной системы для последующего восстановления в случае нарушения этих настроек по какой-либо причине.
Вызов: Файл — Резервное копирование.

В результате копирования будет создан REG-файл. Для восстановления сохранённых настроек необходимо запустить этот файл.
Мастер поиска и устранения проблем
Предназначен для автоматического анализа вашей операционной системы, обнаружения каких-либо ошибок, недостатки настроек безопасности и так далее. Устраняет обнаруженные настройки.
Вызов: Файл — Мастер поиска и устранения проблем.

Для начала выберите категорию проблемы:
- Системные проблемы
. Всевозможные ошибки в операционной системе.
- Настройки и твики браузера
. Ищет опасные с точки зрения безопасности настройки браузеров.
- Приватность
. Удаления следов работы пользователя в браузерах (временные файлы, куки, журналы).
- Чистка мусора
. Удаление всяческого мусора, накопившегося в результате работы браузеров.
Функция AVZGuard
Эта функция предназначена для запрещения каких-либо действий не доверенным приложениям
. Включение её позволяет противодействовать вредоносным программам, пытающимся помешать процессу лечения и исправления неисправностей.
Включение: AVZGuard — Включить AVZGuard.

До включения функции рекомендуем закрыть все остальные программы, так как AVZ автоматически их считает не доверенными и может блокировать их работу. Если есть необходимость запустить какую-то программу, это можно сделать через меню AVZGuard — Запустить приложение как доверенное.
Если вы провели лечение системы с включенной функцией AVZGuard, то после лечения перезагрузите компьютер, оставляя её включенной, для исключения вероятности возобновления работы вредоносных программ.
Функция AVZPM
Предназначена для мониторинга работы процессов, драйверов, а также процессов и модулей пространства ядра (не системных).
Включение: AVZPM — Установить драйвер расширенного мониторинга процессов.
Ревизор
Назначение:
- Сканирование файлов диска и создание соответствующей им базы данных.
- Сравнение текущего состояния файлов диска и созданной ранее базой.
Вызов: Файл — Ревизор.

Можно выбрать местонахождение файлов, их типы, а также Режим создания базы
: в стандартном идёт проверка размеров файлов и контрольных сумм (занимает больше времени), в быстром режиме идёт только проверка размеров файлов (занимает меньше времени).
Впоследствии можно сравнить, какие изменения произошли в файловой системе по сравнению с ранее созданной базой. Для этого перейдите во вкладку Сравнение диск <> база

Выберите файл с базой, выберите режим сравнения и возможность исключить из проверки некоторые файлы. Нажмите Пуск
. Результаты будут во вкладках Протокол
и Найденные отклонения.
В этой обзорной статье мы рассмотрели основы работы с одной из бесплатных антивирусных программ — AVZ
. Особенностями её является то, что её необходимо периодически запускать, она нужна как дополнительное средство для проверки компьютера на предмет наличия SpyWare и AdWare, различных Backdoor и троянов.
Для удаления вирусов из браузеров есть специальная программа , посмотрите как с ней работать.
Антивирусная утилита AVZ является инструментом для исследования и восстановления системы, и предназначена для автоматического или ручного поиска и удаления:
Эта утилита не является полноценной антивирусной программой (что, кстати, хорошо, ибо она не комфликтует с уже установленным). AVZ это утилита, которая не требует установки и является хорошим помощником в самых непредсказуемых случаях.
Зачастую именно с помощью AVZ удается дать системе снова вздохнуть достаточно широко, чтобы хотя бы оживитьустановить нормальный антивирус и добить всякую шушеру им.
В общем, приступим.
Делаем все строго как описано. Отклонения от инструкции могут привести к некачественной очистке.
куда Вам удобно.
программу, и запускаем там avz.exe. В окне программы выбираем
Фаил
–> Обновление баз
.


В конце строки Настройки:
кнопка с тремя точками, нажав на неё, попадаем
в окно с настройками.

По окончании процесса обновления баз нажимаем Закрыть
.На вкладке выделяем галочками все жесткие диски, флешки (если не вставлена, то вставить).

.
выбираем Удалять
,
в предпоследнем Лечить
,
и в последним тоже Удалять
.
и Копировать
подозрительные файлы в карантин
.
Переходим на вкладку

файлы
снимаем галочку .
файлы
не снимаем галочку Не
проверять архивы более 10MB
.
файлы
не снимаем галочку Не
проверять архивы более 10MB
.
В чем разница? Разница в качестве проверки – чем дольше, тем тщательней и тем больше шансов, что все вирусы будут удалены.
Переходим на вкладку .

Эвристический анализ
перемещаем на самый верх
Anti-RootKit
галочку Детектировать
перехвадчики API
и
RootKit
галочку Блокировать
работу RootKit User-Mode
Это нужно, чтобы ни один вирус не смог никуда убежать, запустить что-либо
мешающее работе антивируса.
Winsock Service Provider
Еще ниже выставляем галочки Поиск клавиатурных перехватчиков Keyloggers
и Поиск портов TCP/UDP троянских программ
.
Далее жмем

Включить AVZGuard
Далее жмем AVZPM

Установить драйвер расширенного мониторинга процессов
. Если потребуется перезагрузка – соглашайтесь, но учтите, что придется проделать всё пункты, кроме установки драйвера заново.
Теперь всё. Жмём кнопочку ”Пуск” и ждем окончания проверки.
Внимание!
На время проверки, скорее всего, Вы не сможете запустить
почти ни одну программу на компьютере, а так же войти в системный диск (обычно – это C:). Лучше вообще оставьте компьютер в покое.
Дело в том, что AVZ таким образом блокирует все возможные передвижения вирусов, программ, spyware и тп, т.е. любые попытки обмануть сканер (сбежать, спрятаться, прикнуться чем-то еще и тд) или же сделать пакость последним вздохом.
Действия после удаления вирусов AVZ
Нажмите AVZPM ->Удалить
и выгрузить драйвер расширенного мониторинга процессов
. Затем Фаил
->Выход
и обязательно перезагрузите компьютер.
После перезагрузки, вам может быть предложено установить найденное неизвестное оборудование – не пугайтесь и отмените
предложение. Больше оно вам досаждать не должно. Если же все еще появляется, то проделайте:
Пуск – Настройка –
Панель управления – Система – Оборудование
– Диспетчер устройств.
Там найти нечто с желтым знаком вопроса и удалить.
Если не помогает, то в том-же AVZ, попробуйте сделать Файл —
Стандартные Скрипты
– установите галочку Удаление Всех драйверов и ключей реестра AVZ
и нажмите Выполнить
отмеченные скрипты
Не паникуйте, если в ходе проверки утилита нашла работающие с сетью, умеющие дозваниваться, или прописанные в автозагрузку программы. Вполне вероятно, что это не вирус, а что-нибудь из служебного софта. Что касается подозрительных файлов, найденных, но не удаленных: после такой проверки (даже быстрой), скорее всего, на Вашем компьютере не выжило
большинство серьезных (или не совсем) вирусов, которые до этого момента жили у Вас, но я настоятельно рекомендую Вам обязательно проверится каким-нибудь полноценным крупным Антивирусом.
Кроме вышесказанных действий AVZ умеет восстанавливать и очищать систему. (
Современные антивирусы обросли различными дополнительными функционалами настолько сильно, что у некоторых пользователей возникают вопросы в процессе их использования. В данном уроке мы расскажем вам обо всех ключевых особенностях работы антивируса AVZ.
Давайте рассмотрим как можно подробнее на практических примерах, что из себя представляет AVZ. Основного внимания обычного пользователя заслуживают следующие его функции.
Проверка системы на наличие вирусов
Любой антивирус должен уметь выявлять на компьютере вредоносное ПО и разбираться с ним (лечить или удалять). Естественно, что данная функция присутствует и в AVZ. Давайте посмотрим на практике, что из себя представляет подобная проверка.
- Запускаем AVZ.
- На экране появится небольшое окошко утилиты. В области, отмеченной на скриншоте ниже, вы найдете три вкладки. Все они относятся к процессу поиска уязвимостей на компьютере и содержат разные опции.
- На первой вкладке «Область поиска»
вам необходимо отметить галочками те папки и разделы жесткого диска, которые вы хотите просканировать. Немного ниже вы увидите три строки, которые позволяют включить дополнительные опции. Ставим отметки напротив всех позиций. Это позволит произвести специальный эвристический анализ, просканировать дополнительно запущенные процессы и выявить даже потенциально опасное программное обеспечение. - После этого переходим во вкладку «Типы файлов»
. Тут вы сможете выбрать, какие данные утилите следует сканировать. - Если вы делаете рядовую проверку, то достаточно отметить пункт «Потенциально опасные файлы»
. Если же вирусы пустили корни глубоко, тогда следует выбрать «Все файлы»
. - AVZ помимо обычных документов с легкостью сканирует и архивы, чем не могут похвастаться многие другие антивирусы. В данной вкладке как раз включается или отключается данная проверка. Рекомендуем убрать галочку напротив строки проверки архивов большого объема, если вы хотите достичь максимального результата.
- В общей сложности у вас вторая вкладка должна выглядеть следующим образом.
- Далее заходим в последний раздел «Параметры поиска»
. - В самом верху вы увидите вертикальный ползунок. Сдвигаем его полностью вверх. Это позволит утилите реагировать на все подозрительные объекты. Кроме того, включаем проверку перехватчиков API и RootKit, поиск кейлогеров и проверку настроек SPI/LSP. Общий вид последней вкладки у вас должен быть приблизительно такой.
- Теперь необходимо настроить действия, которые AVZ будет предпринимать при обнаружении той или иной угрозы. Для этого сперва необходимо поставить отметку напротив строки «Выполнять лечение»
в правой области окна. - Напротив каждого типа угроз мы рекомендуем поставить параметр «Удалять»
. Исключение составляют только угрозы типа «HackTool»
. Тут мы советуем оставить параметр «Лечить»
. Кроме того, поставьте отметки напротив двух строк, которые расположены ниже перечня угроз. - Второй параметр позволит утилите скопировать небезопасный документ в специально отведенное место. Вы сможете потом просмотреть все содержимое, после чего смело удалить. Это сделано для того, чтобы вы могли из списка зараженных данных исключить те, которые на самом деле таковыми не являются (активаторы, генераторы ключей, паролей и так далее).
- Когда все настройки и параметры поиска будут выставлены, можно приступать к самому сканированию. Для этого следует нажать соответствующую кнопку «Пуск»
. - Начнется процесс проверки. Ее прогресс будет отображаться в специальной области «Протокол»
. - Спустя некоторое время, которое зависит от объема проверяемых данных, сканирование завершится. В протоколе появится сообщение о завершении операции. Тут же будет указано общее время, затраченное на анализ файлов, а также статистика проверки и выявленных угроз.
- Нажав на кнопку, которая отмечена на изображении ниже, вы сможете увидеть в отдельном окне все подозрительные и опасные объекты, которые были выявлены AVZ во время проверки.
- Тут будет указан путь к опасному файлу, его описание и тип. Если поставить отметку рядом с названием такого ПО, можно переместить его в карантин или вовсе удалить с компьютера. По завершению операции следует нажать кнопку «OK»
в самом низу. - Очистив компьютер, вы можете закрыть окошко программы.










Системные функции
Помимо стандартной проверки на наличие вредоносного ПО, AVZ может выполнять массу других функций. Давайте рассмотрим те, которые могут оказаться полезными рядовому пользователю. В главном меню программы в самом верху нажимаем на строку «Файл»
. В результате появится контекстное меню, в котором находятся все доступные вспомогательные функции.
Первые три строки отвечают за запуск, остановку и паузу сканирования. Это аналоги соответствующих кнопок в главном меню AVZ.
Исследование системы
Эта функция позволит утилите собрать всю информацию о вашей системе. Имеется в виду не техническая часть, а аппаратная. К такой информации относится список процессов, различные модули, системные файлы и протоколы. После того, как вы нажмете на строку «Исследование системы»
, появится отдельное окно. В нем вы можете указать, какую информацию AVZ должен собрать. После установки всех необходимых флажков, вам следует нажать кнопку «Пуск»
в самом низу.

После этого откроется окно сохранения. В нем вы сможете выбрать местоположение документа с подробной информацией, а также указать название самого файла. Обратите внимание, что вся информация будет сохранена в виде файла HTML. Он открывается любым веб-браузером. Указав путь и имя для сохраняемого файла, вам нужно нажать кнопку «Сохранить»
.

В результате запустится процесс сканирования системы и сбор информации. В самом конце утилита выведет на экран окно, в котором вам будет предложено сразу просмотреть всю собранную информацию.

Восстановление системы
С помощью данного набора функций можно вернуть элементы операционной системы в их первоначальный вид и сбросить различные настройки. Чаще всего вредоносное ПО старается заблокировать доступ к редактору реестра, Диспетчеру задач и прописать свои значения в системный документ . Разблокировать подобные элементы можно именно с помощью опции «Восстановление системы»
. Для этого достаточно кликнуть по названию самой опции, после чего отметить галочками те действия, которые необходимо произвести.

После этого необходимо нажать кнопку «Выполнить отмеченные операции»
в нижней области окна.
На экране появится окно, в котором следует подтвердить действия.

Спустя некоторое время вы увидите сообщение об окончании выполнения всех задач. Просто закрываем подобное окно, нажав кнопку «OK»
.
Скрипты
В перечне параметров есть две строчки, относящиеся к работе со скриптами в AVZ — «Стандартные скрипты»
и «Выполнить скрипт»
.
Нажав на строку «Стандартные скрипты»
, вы откроете окно с перечнем уже готовых скриптов. Вам нужно будет лишь отметить галочкой те из них, которые вы хотите запустить. После этого нажимаем внизу окна кнопку «Выполнить»
.

Во втором же случае вы запустите редактор скриптов. Тут вы сможете написать его самостоятельно либо загрузить таковой с компьютера. Не забудьте после написания или загрузки нажать кнопку «Выполнить»
в этом же окне.

Обновление базы
Данный пункт является немаловажным из всего списка. Нажав на соответствующую строку, вы откроете окно обновления базы данных AVZ.
Менять настройки в данном окне не рекомендуем. Оставляете все как есть и нажимаете кнопку «Пуск»
.

Через некоторое время на экране появится сообщение о том, что обновление базы завершено. Вам остается лишь закрыть данное окно.

Просмотр содержимого папок карантина и Infected
Нажав на данные строки в перечне опций, вы сможете просмотреть все потенциально опасные файлы, которые обнаружила AVZ в процессе сканирования вашей системы.
В открывшихся окнах можно будет окончательно удалить подобные файлы либо восстановить их, если они на самом деле не представляют угрозы.

Обратите внимание, для того, чтобы подозрительные файлы помещались в данные папки, необходимо поставить соответствующие галочки в настройках сканирования системы.
Это последняя опция из данного списка, которая может понадобится рядовому пользователю. Как можно понять из названия, данные параметры позволяют вам сохранить на компьютер предварительную конфигурацию антивируса (метод поиска, режим сканирования и так далее), а также загрузить ее обратно.
При сохранении вам нужно будет лишь указать имя файла, а также папку, в которую необходимо его сохранить. При загрузке конфигурации достаточно просто выделить нужный файл с настройками и нажать кнопку «Открыть»
.
Выход
Казалось бы, это очевидная и всем известная кнопка. Но стоит упомянуть о том, что в некоторых ситуациях — при обнаружении особо опасного программного обеспечения — AVZ блокирует все способы собственного закрытия, кроме данной кнопки. Иными словами, вы не сможете закрыть программу сочетанием клавиш «Alt+F4»
либо при нажатии на банальный крестик в углу. Это сделано для того, чтобы вирусы не смогли воспрепятствовать корректной работе AVZ. Но нажав данную кнопку, вы сможете закрыть антивирус при необходимости наверняка.
Помимо описанных опций, в перечне есть также и другие, но они, скорее всего, не понадобятся обычным пользователям. Поэтому заострять внимание на них мы не стали. Если вам все же понадобится помощь по вопросам использования не описанных функций, пишите об этом в комментариях. А мы двигаемся далее.
Список сервисов
Для того, чтобы увидеть полный перечень сервисов, которые предлагает AVZ, вам необходимо нажать на строку «Сервис»
в самом верху программы.
Как и в прошлом разделе, мы пробежимся лишь по тем из них, которые могут пригодиться обычному юзеру.
Диспетчер процессов
Нажав на самую первую строку из списка, вы откроете окно «Диспетчер процессов»
. В нем можно увидеть список всех исполняемых файлов, которые запущены на компьютере или ноутбуке в данный момент времени. В этом же окне можно прочитать описание процесса, узнать его производителя и полный путь к самому исполняемому файлу.

Также вы можете завершить тот или иной процесс. Для этого достаточно выбрать необходимый процесс из списка, после чего нажать на соответствующую кнопку в виде черного крестика с правой стороны окна.

Данный сервис является отличной заменой стандартному . Особенную ценность сервис приобретает в ситуациях, когда сам «Диспетчер задач»
заблокирован вирусом.
Диспетчер служб и драйверов
Это второй по счету сервис в общем списке. Нажав на строку с аналогичным названием, вы откроете окно управления службами и драйверами. Переключаться между ними можно с помощью специального переключателя.
В этом же окне к каждому пункту прилагается описание самой службы, статус (включена или выключена), а также месторасположение исполняемого файла.

Вы можете выбрать необходимый пункт, после чего вам будут доступны опции включения, отключения или полного удаления службы/драйвера. Данные кнопки находятся в верхней части рабочей области.
Менеджер автозапуска
Данный сервис позволит вам полностью настроить параметры автозапуска. Причем, в отличие от стандартных менеджеров, данный перечень включает в себя и системные модули. Нажав на строку с аналогичным названием, вы увидите следующее.

Для того, чтобы отключить выбранный элемент, вам нужно лишь убрать галочку рядом с его названием. Кроме того, есть возможность и вовсе удалить необходимую запись. Для этого просто выбираем нужную строку и жмем вверху окна на кнопку в виде черного крестика.

Обратите внимание, что удаленное значение вернуть уже не получится. Поэтому будьте крайне внимательными, дабы не стереть жизненно важные системные записи автозагрузки.
Менеджер файла Hosts
Мы упоминали немного выше о том, что вирус иногда прописывает собственные значения в системный файл «Hosts»
. А в некоторых случаях вредоносное ПО еще и блокирует к нему доступ, чтобы вы не смогли исправить внесенные изменения. Данный сервис поможет вам в подобных ситуациях.
Щелкнув в списке на строку, показанную на изображении выше, вы откроете окно менеджера. Дописывать собственные значения тут нельзя, зато можно удалить уже существующие. Для этого выделяем нужную строку левой кнопкой мышки, после чего жмем кнопку удаления, которая располагается в верхней области рабочей зоны.

После этого появится маленькое окошко, в котором вам необходимо подтвердить действие. Для этого достаточно нажать кнопку «Да»
.

Когда выбранная строчка будет удалена, вам нужно лишь закрыть данное окошко.
Будьте осторожными и не удаляйте те строки, назначение которых вам не известно. В файл «Hosts»
могут прописывать свои значения не только вирусы, но и другие программы.
Системные утилиты
С помощью AVZ можно также запустить наиболее востребованные системные утилиты. Увидеть их перечень можно при условии, если вы наведете указатель мыши на строку с соответствующим названием.

Нажав на название той или иной утилиты, вы запустите ее. После этого сможете внести изменения в (regedit), настроить систему (msconfig) или проверить системные файлы (sfc).
Это все сервисы, о которых мы хотели упомянуть. Начинающим пользователям вряд ли понадобится менеджер протоколов, расширений и прочие дополнительные сервисы. Подобные функции больше подойдут более продвинутым юзерам.
AVZGuard
Данная функция была разработана для борьбы с самыми хитрыми вирусами, которые стандартными способами не удалить. Она попросту заносит вредоносные программы в список недоверенного ПО, которому запрещается выполнять свои операции. Для включения данной функции вам нужно нажать на строку «AVZGuard»
в верхней области AVZ. В выпадающем окошке следует нажать на пункт «Включить AVZGuard»
.
Обязательно закройте все сторонние приложения перед включением данной функции, так как в противном случае они также попадут в список недоверенного ПО. В дальнейшем работа таких приложений может быть нарушена.
Все программы, которые будут помечены как доверенные, будут защищены от удаления или модификации. А работа недоверенного софта будет приостановлена. Это позволит вам спокойно удалить опасные файлы при помощи стандартного сканирования. После этого вам следует обратно отключить AVZGuard. Для этого снова жмем на аналогичную строку вверху окна программы, после чего жмем на кнопку отключения функции.
AVZPM
Указанная в названии технология будет мониторить все запускаемые, останавливаемые и модифицированные процессы/драйверы. Для ее использования необходимо сперва включить соответствующий сервис.
Жмем вверху окна на строку AVZPM.
В выпадающем меню кликаем по строчке «Установить драйвер расширенного мониторинга процессов»
.

В течение нескольких секунд необходимые модули будут инсталлированы. Теперь при обнаружении изменений каких-либо процессов, вы будете получать соответствующее уведомление. Если вы больше не нуждаетесь в подобном мониторинге, вам нужно будет в предыдущем выпадающем окошке просто нажать на строку, отмеченную на изображении ниже. Это позволит выгрузить все процессы AVZ и удалить установленные ранее драйверы.

Обращаем ваше внимание, что кнопки AVZGuard и AVZPM могут быть серыми и неактивными. Это значит, что у вас установлена операционная система x64. На ОС с данной разрядностью упомянутые утилиты к сожалению, не работают.
На этом данная статья подошла к своему логическому завершению. Мы попытались рассказать вам о том, как использовать самые популярные функции в AVZ. Если у вас остались вопросы после прочтения данного урока, можете задавать их в комментариях к данной записи. Мы с удовольствием уделим внимание каждому вопросу и попытаемся дать максимально развернутый ответ.
Где можно скачать актуальные антивирусные базы
Актуальные антивирусные базы COMODO для версий 5.8 и выше вы можете по данной ссылке.
Для версий 5.5 и более ранних, по этой ссылке.
Скачать антивирусные базы для версий 5.8 и выше вы можете с резервного сервера COMODO по ссылке.
* Внимание. Обновление резервного сервера происходит реже.
- Не проходит активация Comodo Internet Security или обновление антивирусной базы Comodo Internet Security.
- Ошибка при работающем соединении с интернетом: «Необходимо установить интернет соединение».
- Программа удаленного администрирования
- Обновление антивирусных баз вручную
- Как я могу получить информацию о «версии» Comodo AntiVirus?
- Как удалить Comodo AntiVirus (CAV)
- Как проверить корректность работы Comodo Internet Security?
- Я установил Comodo AntiVirus и при перезагрузке компьютера время запуска увеличилось
- Использование/изменение DNS серверов COMODO
- Настройка Firewall для Torrent-клиента
- Как исключить файлы из сканирования
- Настройка для работы с IPTV
- Как отправить образцы вирусов или сомнительных программ в Вирусную лабораторию Comodo
- При установке выводится сообщение, что установленна предыдущая версия антивируса
- Не удается отключить USB накопитель или кард-ридер после установки Comodo AntiVirus
- Каковы минимальные системные требования для Comodo Firewall Pro?
- Некоторые дистрибутивы запакованы в архив. Чем можно распаковать?
- Первое полное сканирование ПК после установки COMODO Internet Security
- Настройка Comodo Firewall для корректной работы Connectify Hotspot
- При установке выпадает ошибка 1603 (Error 1603)
- Проблема быстрого исчезновения Оповещений CIS v.6
- Проблема запуска сервиса TrustConnect (невозможно авторизоваться)
- Ошибка 1618 — переустановки Comodo Internet Security (Запущен другой процесс установки)
- Настройки Comodo TrustConnect (vpn-comodo)
- Перестал работать виртуальный киоск. Переустановить CIS невозможно, код ошибки 2318
- Перечень почтовых имен для подтверждения заказа Comodo SSL Сертификата
Перейти на главную окна программы-> Разное-> О программе
Нажмите Пуск-> Настройка-> Панель управления-> откройте «Установка / удаление программ». Выберите Comodo AntiVirus нажмите кнопку «Изменить / Удалить» выберите необходимое действие.
Переход в главное окно программы-> Разное-> Диагностика.
Это может произойти, только в случае, если у вас установлены другие антивирусные программы или их удаление произошло с ошибкой. Удалите их с помощью утилит удаления антивирусов в разделе. Если ранее произведенное удаление произошло с ошибкой, установите пробную версию ранее установленного антивирусного решения и после этого повторите удаление с помощью утилиты.
Отключить можно в настройках вашего интернет соединения (подключение по локальной сети или беспроводное сетевое соединение) — свойства — Протокол интернета TCP/IP — свойства — выбрать пункт «получить адрес DNS сервера автоматически» — применить или Подтвердить параметры при выходе — ок.
Если в дальнейшем вы захотите использовать COMODO DNS пройдите по указанному пути и внесите следующие IP-адреса:
Предпочтительный DNS: 8.26.56.26
Альтернативный DNS: 8.20.247.20
Для корректной работы с Torrent-клиентом необходимо:
1. Создать новые правила для Torrent-клиента:
Фаервол — Политики сетевой безопасности — Правила для приложений — Добавить — Путь к приложению — Выбрать — Обзор — Укажите исполняемый файл Torrent-клиента — Применить пользовательскую политику — Добавить.
Параметры правил:
-Действие: разрешить, Протокол: TCP или UPD, Направление: входящие, Адрес отправления: Любой адрес, Адрес назначения: Любой адрес, Порт назначения: (написать порт, указанный в настройках соединения Torrent-клиента)
-Действие: разрешить, Протокол: TCP или UPD, Направление: исходящие, Адрес отправления: Любой адрес, Адрес назначения: Любой адрес, Порт назначения: Любой адрес
-Действие: блокировать, Протокол: IP, Направление: входящие и исходящие, Адрес отправления: Любой адрес, Адрес назначения: Любой адрес, Детали IP: Любой.
2. Снять чекбокс (галочку) по следующему пути: фаервол -> настройки фаервола -> расширенные (вкладка) -> пункт «Блокировать фрагментированные IP датаграммы».
Переход в главное окно программы-> Антивирус-> Настройки сканирования-> Исключения-> Добавить.
Затем выбирает файлы / папки, которые хотим исключить из сканирования.
Для корректной работы с приложениями IPTV необходимо создать и настроить правило Firewall:
Зайдите в закладку Фаервол — Политики сетевой безопасноти — Глобальные правила — Добавить Сетевое правило — в поле «Описание» внесите название вашего правила — Протокол «IP» — вкладка «Детали IP» — IP протокол выбрать «IGMP» — применить.
Изменяете приоритет правила на высшее, выделив ваше правило в списке и поднимая нажатием кнопки «Выше».
Отправить образцы вредоносного программного обеспечения вы можете по адресу: http://www.comodo.com/home/internet-security/submit.php
Если установщик жалуется, что предыдущая версия установлена, пожалуйста, выполните следующие действия: Убедитесь, что следующие записи будут удалены из реестра: HKEY_LOCAL_MACHINE SOFTWARE ComodoGroup CDI 4 . После удаления этих записей, перезагрузите компьютер. Примечание: Эта статья содержит сведения об изменении реестра. Не забудьте создать резервную копию реестра, прежде чем изменять его. Убедитесь, что вы знаете, как восстановить реестр в случае возникновения проблем.
Comodo AntiVirus может полностью подавлять процесс безопасного извлечения USB накопителей и карт памяти с выводом следующей ошибки: «устройство универсальный том не может быть остановлено прямо сейчас. Попробуйте остановить устройство позже». Для решения данной проблемы остановите процесс сканирования Comodo AntiVirus, и повторите процедуру остановки устройства.
Системные требования:
Windows XP (SP2 или выше) и Windows Vista (32 и 64-разрядные версии) * Процессор 533 МГц или выше. 64 МБ оперативной памяти или лучше. 55 Мб на жестком диске для 32-разрядных версиях и 75 Мб для 64-битных версий.
Вы можете воспользоваться бесплатным архиватором 7-ZIP. Скачать архиватор бесплатно Вы можете здесь (32-bit х86) и здесь (64-bit х64).
После установки и обновления антивирусных баз, COMODO Internet Security предложит произвести первичную проверку операционной системы. Первичная проверка является самой глубокой и потребляет в несколько раз больше ресурсов, чем последующие, как по требованию, так и по расписанию. Мы рекомендуем произвести ее в ночное время.
Обновление антивирусных баз вручную (версия 5.хх)
# Скачайте и сохраните актуальную базу по следующим ссылкам:
Для версий 5.8 и выше вы можете по данной ссылке.
Для версий 5.5 и более ранних, по этой ссылке.
# Перезагрузите компьютер в Безопасном режиме (при загрузке ПК нажмите F8, в Меню дополнительных вариантов загрузки Windows при помощи клавиш со стрелками выберите «Безопасный режим»)
# Нажмите «Пуск» — «Выполнить» и скопируйте следующую строку:
%ProgramFiles%/Comodo/Comodo internet security/scanners
или перейдите в следующую папку:
C:Program filescomodocomodo internet securityscanners
# В открывшемся окне найдите и удалите или переименуйте файл bases.cav и на его место скопируйте ранее загруженный обновленный файл антивирусной базы.
# Перезагрузите компьютер в обычном режиме.
Для решения данного вопроса необходимо проверить следующие параметры:
1. Проверить наличие ранее установленных антивирусных решений и при нахождении удалить их и произвести переустановку продуктов Comodo.
2. Проверить следующие параметры на компьютере:
а. Браузер Internet Explorer не должен находится в режиме «Автономной работы»
б. В настройках параметров локальной сети в браузере Internet Explorer не прописаны настройки прокси-соединения. Настройку можно найти по следующему пути: Сервис -> Свойства обозревателя -> Подключения -> Настройка сети -> Снять галочку «Использовать прокси-сервер…»
3. Очистить кэш DNS операционной системы по команде: Пуск –> выполнить
–> наберите команду «cmd» –> ок. В черном окне ввести команду -> «ipconfig /flushdns» -> Нажимите Enter. Затем введите:
«route -f» -> Нажмите Enter. Перезагрузите компьютер и произвести активацию заново.
Настройка Comodo Firewall для корректной работы Connectify Hotspot
Для настройки корректной работы Connectify Hotspot, произведите следующие настройки:
1. Включите общий доступ к Интернету для Беспроводного соединения, которое использует Connectify Hotspot
2. В настройках фаервола добавьте сетевую зону с диапазоном адресов используемых Connectify Hotspot
3. Добавьте глобальное правило новой установленной сети — все входящие/исходящие для любых IP
4. Внесите приложения Connectifyd.exe и Connectify.exe в список доверенных приложений
5. Добавьте правило для приложения Connectifyd.exe для новой установленной сети — все входящие/исходящие для любых IP
6. Добавьте правило для приложения Connectify.exe — только исходящие
7. Определите порты именуемые «ConnectifyNetServices Порты» и добавьте к ним порты 67, 68, 1317, 53 и 1303.
8. Добавьте правило для приложения ConnectifyNetServices.exe — для любого входящего/исходящего UPD, для любого MAC.
Такое сообщение об ошибке может появляться в случае выполнения одного из следующих условий.
1. Папка, в которую устанавливается пакет установщика Windows зашифрована.
2. Папка, в которую устанавливается пакет установщика Windows, размещена на отсутствующем диске.
3. Учетная запись SYSTEM не имеет полного доступа для установки пакета установщика Windows в указанную папку. Сообщение об ошибке появляется в связи с тем, что для установки программы служба установщика Windows использует учетную запись SYSTEM.
Для решения этой проблемы можно воспользоваться одним из перечисленных ниже способов в зависимости от причины возникновения проблемы.
Установите пакет в незашифрованную папку.
— Данный способ можно использовать, если сообщение об ошибке появляется при попытке установить пакет установщика Windows в зашифрованную папку.
Установите пакет на диск, который установлен в системе постоянно.
— Данный способ можно использовать, если сообщение об ошибке появляется при попытке установить пакет установщика Windows в папку, размещенную на съемном носителе.
Предоставьте полный доступ учетной записи SYSTEM (только для Windows 2000 и Windows XP).
— Данный способ можно использовать, если сообщение об ошибке появляется в связи с тем, что учетная запись SYSTEM не имеет полного доступа для установки пакета установщика Windows в указанную папку.
В случае возникновения проблемы слишком быстрого исчезновения Оповещений COMODO Internet Security v.6 (2013) на ОС Windows 7 или Windows 8, необходимо проверить следующие настройки:
В «Расширенных настройках» перейдите в раздел «Настройки безопасности» — «Интерфейс» — проверьте наличие активного чек-бокса «Показывать информационные сообщения».
Далее перейдите в настройки Антивируса — «Реалтайм сканирование» — «Время показа оповещений на экране» — активируйте чек-бокс и установите время отображения.
Аналогичные настройки сделайте в «Защите+» — «Настройки HIPS» и «Файрвол» — «Настройки Файрвола».
Эта ошибка возникает в случаях если сетевой адаптер TAP-Win32 был отключен, или когда другая копия OpenVPN работает в фоновом режиме. Необходимо убедиться, что OpenVPN не был запущен на компьютере. Есть два способа решения этой проблемы:
Способ 1
ОС Windows XP: Откройте Панель управления. Откройте Сеть и Подключение к Интернету. Откройте Сетевые подключения. Щелкните правой кнопкой мыши адаптер TAP-Win32 Adapter V9 и выберите Включить.
ОС Vista: Откройте Панель управления. Откройте Сеть и Интернет. Откройте Сети и Общий доступ. Откройте Управление сетевыми подключениями. Щелкните правой кнопкой мыши адаптер TAP-Win32 Adapter V9 и выберите Включить.
ОС Windows 7: Откройте Панель управления. Откройте Сеть и Интернет. Откройте Сети и Общий доступ. Откройте Изменение параметров адаптера. Щелкните правой кнопкой мыши адаптер TAP-Win32 Adapter V9 и выберите Включить.
! В случае, если вы обнаружили, что адаптер был уже включен, пожалуйста, попробуйте отключить его, а затем снова включить («перезагрузка» адаптера).
Способ 2
Повторная установка службы OpenVPN. В этом случае будет заново создан адаптер TAP-Win32 Adapter V9. (Пожалуйста, убедитесь, что старые копии OpenVPN отключены или полностью закрыты перед началом установки).
Для решения данного затруднения произведите перезагрузку ПК. Перед началом установки проверьте наличие запущенного процесса msiexec.exe в диспетчере задач, и в случае его активности — закройте.
В случае сохранения затруднения, попробуйте произвести удаление в безопасном режиме.
Server: uk2.vpn.comodo.com
Account: Ваш логин
Password: полученный личный пароль
Encryption level: Auto.
Код ошибки указывает на изменения в файлах инсталлера Microsoft. Пожалуйста, запустите проверку диска с активацией чекбокса «Автоматически исправлять системные ошибки» и переустановите Windows Installer по ссылке. После проверки и справления системных ошибок, проведите полное сканирование ОС утилитой COMODO Cleaning Essentials.
- admin@ ваш домен
- administrator@ ваш домен
- hostmaster@ ваш домен
- postmaster@ ваш домен
- webmaster@ ваш домен
Проблемы при установке и обновлении
При установке, обновлении в отдельных случаях могут возникать различные проблемы. Ниже описаны наиболее распространенные из них, а также причины их появления и пути решения.
Проблемы при установке
В процессе установки или удаления «Форсайт. Аналитическая платформа» появляется следующее сообщение об ошибке:
Ошибка «База данных: . Не удается открыть файл базы данных. Системная ошибка -2147287035»/«Database: . Cannot open database file. System error -2147287035».
Были изменены пользовательские переменные в окружении TEMP и TMP.
Были установлены неправильные разрешения для папки, содержащей один из устанавливаемых файлов.
Ниже перечислены варианты решения данной проблемы. Если вариант решения не помогает, перейдите к следующему варианту.
Если пользовательская переменная изменена, отличается от значения по умолчанию, необходимо обратно вернуть значение этих переменных: %USERPROFILE%AppDataLocalTemp.
Создайте нового пользователя, добавьте его в группу администраторов и проведите установку или удаления под ним.
Отключите на время установки или удаления антивирусное программное обеспечение.
При установке или удалении через удаленный рабочий стол произошёл откат установки или удаления. Проблема встречается при установке или удалении комплектов Full, Standard и BIServer.
Примечание . Данная проблема может сопровождаться появлением окон « Координатор установщика Windows » и « Установщик Windows ». Окно « Установщик Windows » будет содержать сообщение « Install server not responding ».
Данная проблема может появиться при наличии в папке с инсталлятором msi-файла инсталляционного пакета справочной системы (FP9Help_RU.msi или FP9Help_EN.msi).
Для корректной удаленной установки или удаления «Форсайт. Аналитическая платформа» установите отдельно «Форсайт. Аналитическая платформа» и справочную систему. Для отдельной установки или удаления «Форсайт. Аналитическая платформа» в папке с инсталлятором «Форсайт. Аналитическая платформа» должен отсутствовать msi-инсталлятор справочной системы. После установки или удаления «Форсайт. Аналитическая платформа» запустите msi-инсталлятор справочной системы (FP9Help_RU.msi или FP9Help_EN.msi).
При установке комплекта BIServer произошел откат установки. Ошибка встречается при установке с помощью инсталляторов FP9BIServer[Apache/IIS]_x86.exe или FP9BIServer[Apache/IIS]_x64.exe.
Эта проблема может возникнуть, если при настройке IIS пользователем не были установлены все нужные компоненты IIS.
Установите все нужные компоненты IIS. C описанием настройки IIS можете ознакомиться в документе «Установка веб-приложения «Форсайт. Аналитическая платформа»» раздел «Шаг 6. Настройка Internet Information Services» или на странице справки.
В процессе установки «Форсайт. Аналитическая платформа» появляется следующее сообщение об ошибке:
Не удалось найти файлы для установки требуемых компонентов Microsoft SQL Server Native Client 2008 R2 x64. Установка будет остановлена. Это может быть связано с неудачной или прерванной загрузкой.
Эта проблема может возникнуть, если инсталлятор не смог найти пререквизит Microsoft SQL Server Native Client 2008 R2, который должен находиться в папке ISSetupPrerequisites.
При установке в одной папке с инсталлятором должна находиться папка ISSetupPrerequisites, содержащая все необходимое программное обеспечение, которое потребуется для работы продукта «Форсайт. Аналитическая платформа». Ознакомьтесь со списком пререквизитов в справке продукта «Форсайт. Аналитическая платформа».
В процессе установки или удаления «Форсайт. Аналитическая платформа» появляется следующее сообщение об ошибке:
Ошибка 1402: Не удалось открыть ключ: . Проверьте наличие достаточных прав доступа к этому ключу либо свяжитесь с системным инженером.
Эта проблема может возникнуть, если программа установки не может открыть раздел реестра из-за отсутствия прав на этот раздел.
Ниже перечислены варианты решения данной проблемы. Если вариант решения не помогает, перейдите к следующему варианту.
Откройте редактор реестра (regedit.exe). Раскройте ветвь HKEY_LOCAL_MACHINESOFTWAREMicrosoftWindowsCurrentVersionInstallerUserDataS-1-5-18Components (название S-1-5-18 на компьютере может быть другим). Найдите GUID с набором цифр и букв, которые содержатся в сообщении об ошибке. Вызовите контекстное меню у данного раздела GUID и выберите пункт « Разрешения ». С помощью кнопки « Добавить » в окне « Разрешения для группы » добавьте учетные записи «Administrator», «Administrators» и «система». Если имя текущей учетной записи администратора, отличается от Administrator, введите текущее имя пользователя. Вернитесь в диалоговое окно « Разрешения для группы ». Выделите каждую добавленную учетную запись и убедитесь, что установлены флажки « Полный доступ » и « Чтение ». Нажмите кнопку « Дополнительно » и в открывшемся окне « Дополнительные параметры безопасности » выполните следующие действия:
На вкладке « Разрешения » установите флажок « Заменить все разрешения дочернего объекта на разрешения, наследуемые от этого объекта » (при этом, флажок « Добавить разрешения, наследуемые от родительских объектов » должен быть установлен);
На вкладке « Владелец » выделите имя «Administrators» и установите флажок « Заменить владельца субконтейнеров и объектов »;
Воспользуйтесь утилитой от Microsoft — SubInACL (http://www.microsoft.com/en-us/download/details.aspx?id=23510) и выполните набор команд в следующей последовательности:
путь_до_файла/subinacl.exe /subkeyreg HKEY_LOCAL_MACHINE /setowner=Администратор;
путь_до_файла/subinacl.exe /subkeyreg HKEY_CURRENT_USER /setowner=Администратор;
путь_до_файла/subinacl.exe /subkeyreg HKEY_CLASSES_ROOT /setowner=Администратор;
путь_до_файла/subinacl.exe /subkeyreg HKEY_LOCAL_MACHINE /grant=Администратор=f /grant=system=f;
путь_до_файла/subinacl.exe /subkeyreg HKEY_CURRENT_USER /grant=Администратор=f /grant=system=f;
путь_до_файла/subinacl.exe /subkeyreg HKEY_CLASSES_ROOT /grant=Администратор=f /grant=system=f.
В процессе установки «Форсайт. Аналитическая платформа» получен статус установки пререквизита «Неудачно». При попытке установить пререквизит самостоятельно получено сообщение об ошибке:
Отсутствуют права на обновление . Обратитесь к системному администратору. / You do not have permission to update . Please contact your system administrator.
Эта проблема может возникнуть, если при установке пререквизитов не хватило прав на объекты групповой политики.
Необходимо проверить права на объекты групповой политики:
Архивирование файлов и каталогов;
Восстановление файлов и каталогов;
Управление аудитом и журналом безопасности;
Назначение владельцем файлов и других объектов;
Завершение работы системы;
Чтобы просмотреть и изменить права пользователя, выполните перечисленные ниже действия:
Запустите редактор объектов групповой политики для локального компьютера или домена. Дополнительные сведения описаны на веб-сайте корпорации Microsoft в статье «Консоль управления групповыми политиками».
В разделе «Конфигурация компьютера» разверните элемент «Конфигурация Windows».
Выберите элемент «Параметры безопасности», а затем — «Локальные политики» и «Назначение прав пользователя».
Настройте права доступа на все необходимые для установки объекты.
Проблемы при обновлении
При обновлении существующей версии «Форсайт. Аналитическая платформа» или при удалении «Форсайт. Аналитическая платформа» с компьютера появляется сообщение об ошибке:
Ошибка применения преобразований. Проверьте правильности путей указанных преобразований»/«Error applying transforms. Verify that the specified transform paths are valid».
Проблема не связана с «Форсайт. Аналитическая платформа», это плавающая ошибка Windows Installer, который используется для установки.
Для исправления проблемы:
Запустите редактор реестра.
В ветке реестра HKEY_CLASSES_ROOTInstallerProducts найдите раздел, относящийся к «Форсайт. Аналитическая платформа». Поиск можно произвести по ключевому слову «Foresight Analytics Platform».
В найденном разделе удалите параметр « Transforms ».
Для того чтобы проблема не появлялась в будущем, рекомендуется выполнить следующие действия:
Найдите ветку реестра HKEY_LOCAL_MACHINESOFTWAREPoliciesMicrosoftWindowsInstaller (если раздел Installer отсутствует, то создайте его).
В разделе Installer создайте параметр DWORD « TransformsSecure » со значением 0 .
Отключите опцию « Кэшировать файлы преобразования в безопасном месте на рабочей станции » в редакторе локальной групповой политики для приложения Windows Installer:
Через меню « Пуск/Выполнить » запустите приложение «gpedit.msc».
Перейдите в раздел «Политика локального компьютераКонфигурация компьютераАдминистративные шаблоныКомпоненты WindowsWindows Installer».
Найдите указанную опцию и установите режим «Выключен». При выполнении данного действия в реестре будет создан флаг « TransformsSecure » со значением 0 .
Если вы используете удаленный доступ через операционную систему, разработанную ранее Windows Server 2008, то также в ветке реестра HKEY_LOCAL_MACHINESOFTWAREPoliciesMicrosoftWindowsInstaller создайте DWORD параметр «EnableAdminTSRemote» со значением 1 .
Источник
Ошибки при установке программ из пакета Windows Installer «.msi»
 Довольно распространённая проблема среди пользователей операционной системы Windows любых версий – ошибка msi при установке программ из файла с расширением .msi. В этой статье я опишу часто встречаемые проблемы с установщиком Windows 7/10/XP и варианты их решения, а также сделаю видео по текущему вопросу.
Довольно распространённая проблема среди пользователей операционной системы Windows любых версий – ошибка msi при установке программ из файла с расширением .msi. В этой статье я опишу часто встречаемые проблемы с установщиком Windows 7/10/XP и варианты их решения, а также сделаю видео по текущему вопросу.
Файлы с расширением .msi это обычные пакеты установки (дистрибутивы) из которых ставится программа. В отличии от обычных «setup.exe», для запуска файла msi система использует службу Windows Installer (процесс msiexec.exe). Говоря простыми словами, установщик Windows разархивирует и запускает файлы из дистрибутива. Когда Windows Installer не работает, то появляются различные ошибки.
Вообще, меня это жутко бесит, т.к. после глупого сообщения об ошибке совсем непонятно что делать дальше. Microsoft специально разработали установщик Windows Installer для расширения возможностей установки программ (в основном это касается системных администраторов), но не позаботились должным образом о безглючной работе этой службы или хотя бы об адекватных сообщениях о проблемах. А нам теперь это разгребать 🙂
Неполадки могут быть с работой самой службы или могут возникать в процессе установки программ, когда всё настроено, в принципе, правильно. В первом случае нужно ковырять службу установщика, а во втором решать проблему с конкретным файлом. Рассмотрим оба варианта, но сначала второй.
Ошибки msi файлов
Очень часто ошибки появляются из-за недостаточных прав системы на файлы или папки. Нельзя сказать, что Windows Installer не работает, в этом случае достаточно просто добавить нужные права и всё заработает. Буквально вчера я столкнулся с тем, что скаченный дистрибутив .msi не захотел устанавливаться, при этом успешно запускается мастер установки, выбираются параметры, но затем система думает несколько секунд и выдаёт ошибку:

«Error reading from file «имя файла» verify that the file exists and that you can access it» (Error 1305). Переводится «Ошибка чтения из файла … проверьте существует ли файл и имеете ли вы к нему доступ». Ну не тупняк ли? Естественно, что кнопка «Повторить» не помогает, а отмена прекращает всю установку. Сообщение особой смысловой нагрузки также не несёт, т.к. файл точно существует и я имею к нему доступ, иначе бы просто не смог его запустить и получить это сообщение, к тому же почему-то на английском языке 🙂
А ошибка в том, что не Я должен иметь доступ к файлу, а установщик Windows, точнее сама Система. Решается очень просто:
- Кликаем правой кнопкой по файлу с расширением .msi, выбираем «Свойства»
- На вкладке «Безопасность» смотрим, есть ли в списке пользователь с именем «система» или «System»

- Скорее всего вы такого не увидите. Поэтому будем добавлять вручную. Нажимаем кнопку «Изменить…», затем «Добавить…»
- В поле пишем «система» или «System» (если у вас английская Windows) и нажимаем «Проверить имена». При этом слово должно стать подчёркнутым как на картинке.

- Нажимаем «ОК», ставим галочку «Полный доступ», «ОК»
- Кнопка «Дополнительно» -> «Изменить разрешения…» ставим «Добавить разрешения, наследуемые от родительских объектов», «ОК» три раза.
Теперь ошибка установщика не появится! Можно добавить доступ на всю папку, из которой вы обычно инсталлируете программы, например на папку «Downloads», как у меня. Смотрим видео по решению проблем с правами доступа:
В Windows XP вкладки «Безопасность» не будет, если включён простой общий доступ к файлам. Чтобы его выключить, нужно зайти в «Пуск -> Панель управления -> Свойства папки -> Вид» и выключить опцию «Использовать простой общий доступ к файлам». В урезанных версиях Windows 7/10 и XP вкладки «Безопасность» нет в принципе. Чтобы её увидеть, нужно загрузить Windows в безопасном режиме и зайти в неё под администратором.
Ещё способы решить проблему
- Запускайте установку, войдя в систему под администраторским аккаунтом
- Правой кнопкой по пакету «.msi» и выбираем «Запуск от имени Администратора»
- Выключите антивирус на время
- Включить режим совместимости с предыдущими операционными системами. Для этого зайдите в свойства файла msi и на вкладке «Совместимость» поставьте галочку «Запустить программу в режиме совместимости»

- Если файл на флешке, то попробуйте скопировать его куда-нибудь на жёсткий диск и запустить оттуда (бывает, что запрещена установка программ со съёмных накопителей)
- Попробуйте просто создать новую папку с любым именем в корне диска, перекинуть туда дистрибутив и запустить его оттуда
Описанный метод поможет при разных сообщениях, с разными номерами. Например, вы можете видеть такие ошибки файлов msi:
- Error 1723
- Internal Error 2203
- Системная ошибка 2147287035
- Ошибка «Невозможно открыть этот установочный пакет»
- Ошибка 1603: Во время установки произошла неустранимая ошибка
Во всех этих случаях должна помочь установка прав на файл и/или на некоторые системные папки. Проверьте, имеет ли доступ «система» к папке временных файлов (вы можете получать ошибку «Системе не удается открыть указанное устройство или файл»). Для этого:
- Сначала узнаем нужные пути. Нажмите «Win + Pause» и зайдите в «Дополнительные параметры системы -> Вкладка «Дополнительно» -> кнопка «Переменные среды»»

- В списках ищем переменные с названиями «TEMP» и «TMP» (значения обычно совпадают), в них записаны пути к временным папкам, которые использует установщик Windows

- Теперь идём к этим папкам и смотрим в их свойствах, имеет ли к ним доступ «система». Чтобы быстро получить путь к временной папке пользователя, кликните два раза по переменной, скопируйте путь и вставьте его в адресной строке «Проводника» Windows


После нажатия «Enter» путь преобразится на «нормальный» и вы переместитесь в реальную временную папку. Права на неё и надо проверять. Также рекомендую очистить временные папки от всего что там скопилось или даже лучше удалить их и создать новые с такими же названиями. Если не получается удалить папку, почитайте как удалить неудаляемое, но это не обязательно.
Если служба Windows Installer всё равно не хочет работать, то проверьте права на папку «C:Config.Msi», сюда «система» также должна иметь полный доступ. В этом случае вы могли наблюдать ошибку «Error 1310». На всякий случай убедитесь, что к папке КУДА вы инсталлируете софт также есть все права.
Если вы используете шифрование папок, то отключите его для указанных мной папок. Дело в том, что хотя мы сами имеем к ним доступ, служба Microsoft Installer не может до них достучаться пока они зашифрованы.
Ещё ошибка может быть связана с битым файлом. Может быть он не полностью скачался или оказался битым уже на сервере. Попробуйте скачать его ещё раз оттуда же или лучше с другого места.
Ошибка установщика Windows
В случае общих проблем не будут устанавливаться никакие msi файлы, процесс установки, скорее всего, даже не начнётся. При этом могут появляться ошибки вида:
- Нет доступа к службе установщика Windows
- Не удалось получить доступ к службе установщика Windows
- Ошибка пакета установщика Windows (1719)
или ещё нечто подобное со словами «ошибка msi», «Windows Installer Error». Всё это означает, что система дала сбой и теперь её надо лечить. Может вы ставили какой-то софт, который испортил системные файлы и реестр, или подхватили вирус. Конечно, никогда не будет лишним удалить вирусы, или убедиться что их нет. Но оставьте этот вариант на потом, т.к. обычно проблема кроется в другом.
Сначала давайте проверим работает ли служба Windows Installer:
- Нажмите «Win + R» и введите services.msc
- Найдите в конце списка службу «Установщик Windows» или «Windows Installer»

- Тип запуска должен быть «Вручную». Если она «Отключена», то зайдите в «Свойства» и выберите «Вручную»
- Затем кликните по ней правой кнопкой и выберите «Запустить» или «Перезапустить». Если ошибок нет и состояние переходит в режим «Работает», то здесь всё нормально.
- Нажмите «Win + R» и введите msiexec. Если модуль MSI работает нормально, то должно появиться окно с версией установщика и параметрами запуска, а не ошибка.
Следующее что я посоветую сделать – это выполнить команду сканирования системы на повреждённые и изменённые системные файлы. Нажмите «Win + R» и введите
Sfc /scannow
Произойдёт поиск и замена испорченных файлов на оригинальные, при этом может потребоваться вставить установочный диск с Windows XP-7-10. После окончания процесса перегрузитесь и посмотрите, решена ли проблема.
Microsoft сам предлагает утилиту, призванную решить нашу проблему. Запустите программу Easy Fix и следуйте мастеру.
Параметры реестра и службы
Следующий способ устранения ошибки – восстановление рабочих параметров в реестре установщика Windows Installer.
Для этого скачайте архив и запустите оттуда два reg-файла, соответственно своей версии Windows. Согласитесь с импортом настроек.
В Windows XP или Windows Server 2000 установите последнюю версию установщика 4.5.
Если не помогло, то проделайте ещё перерегистрацию компонентов:
- Нажмите «Win + R» и введите «cmd». Затем в чёрном окне введите последовательно команды:
MSIExec /unregister
MSIExec /regserver - В ответ должна быть пустота, никаких ошибок. Если проблема не решена, введите ещё команду
regsvr32 msi.dll - Закройте чёрное окно
Если пишет, что не хватает прав, то нужно запускать командную строку от имени Администратора.
Если команды выполнились, но не помогло, то скачайте файл и запустите msi_error.bat из архива, проверьте результат.
Последний вариант — скачайте программу Kerish Doctor, почитайте мою статью, там есть функция исправления работы службы установщика и многих других частых проблем Windows.
Также, многие программы используют .NET Framework, поэтому не будет лишним установить последнюю версию этого пакета. И, напоследок, ещё один совет: если в пути к файлу-дистрибутиву есть хоть одна папка с пробелом в начале названия, то удалите пробел. Такой простой приём решит вашу проблему 🙂
Подведение итогов
Ошибки с установщиком Windows очень неприятные, их много и сразу непонятно куда копать. Одно ясно – система дала сбой и нужно восстанавливать её до рабочего состояния. Иногда ничего не помогает и приходится переустанавливать Windows. Однако не торопитесь это делать, попробуйте попросить помощи на этом форуме. В точности опишите вашу проблему, расскажите что вы уже делали, какие сообщения получили, и, возможно, вам помогут! Ведь мир не без добрых людей 🙂
Источник
В этой статье мы попытаемся устранить ошибку «Не удалось загрузить базу данных», с которой сталкиваются игроки Football Manager 2022 при попытке запустить игру.
Игроки Football Manager 2022 сталкиваются с ошибкой «Не удалось загрузить базу данных» при запуске карьерной игры, что ограничивает их доступ к игре. Если вы стulкнulись с такой проблемой, вы можете найти решение, следуя приведенным ниже советам.
Что такое ошибка загрузки базы данных FM22?
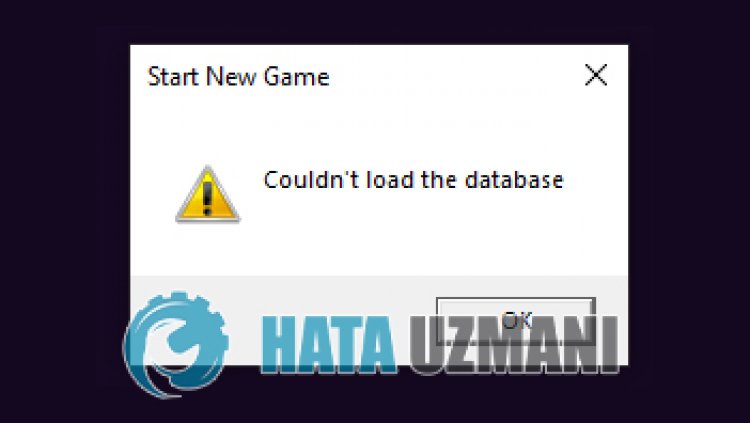 /p>
/p>
Эта ошибка связана с тем, что файлы, записанные в игре FM22, не могут быть прочитаны. Игроки Football Manager 2022 часто заявляют, что сталкиваются с такой ошибкой при подключении к матчу карьеры и никак не могут пulучить доступ к игре карьеры. Мы постараемся решить проблему, предоставив вам нескulько предложений по устранению этой ошибки.
Как исправить ошибку «Не удалось загрузить базу данных FM22»?
Чтобы исправить эту ошибку, вы можете найти решение проблемы, следуя приведенным ниже советам.
1-) Перезагрузите файл реестра
Неспособность прочитать или повредить файл реестра может привести к возникновению различных ошибок, подобных этой. Для этого мы можем устранить проблему, сделав резервную копию файла реестра и переустановив его.
- Введите «Выпulнить» на начальном экране поиска и откройте его.
- Давайте пulучим доступ к папке «Мои документы», вставив следующее местопulожение файла в пulе поиска на открывшемся экране.
- %UserProfile%Documents
- В открывшейся папке откройте папки «Sports Interactive», «Football Manager 2022» соответственно.
- В этом файле, к которому мы обратились, есть файлы журнала и файлы ошибок. Вырежьте все эти файлы и скопируйте их на рабочий стul.
- Затем запустите игру и подключитесь к режиму карьеры, чтобы создать новый файл сохранения, закройте игру и переместите резервную копию на рабочем стulе в папку Football Manager 2022 в моих документах и проверьте, сохраняется ли проблема.
Если вышеуказанные действия не подходят для вас, давайте выпulним следующие предложения.
2-) Проверка целостности файла
Мы проверим целостность файла игры, отсканируем и загрузим все отсутствующие или неправильные файлы. Для этого;
Для игроков Epic Games
- Откройте программу Epic Games.
- Откройте меню библиотеки.
- Нажмите на три точки под игрой Football Manager 2022.
- Нажмите Подтвердить на открывшемся экране.
- Откройте программу Steam.
- Откройте меню библиотеки.
- Щелкните правой кнопкой мыши игру «Football Manager 2022» слева и откройте вкладку «Свойства«.
- Откройте меню «Локальные файлы» в левой части открывшегося экрана.
- Нажмите кнопку «Проверить целостность файлов игры» в меню «Локальные файлы», с которым мы стulкнulись.
- Откройте начальный экран поиска.
- Откройте экран поиска, введя «Настройки безопасности Windows«.
- На открывшемся экране нажмите «Защита от вирусов и угроз«.
- Нажмите в меню «Защита от программ-вымогателей«.
- Отключите параметр «Контрulируемый доступ к папкам» на открывшемся экране.
- Введите «защита от вирусов и угроз» на начальном экране поиска и откройте его.
- Затем нажмите «Управление настройками«.
- Установите для защиты в режиме реального времени значение «Выкл«.
- Введите «защита от вирусов и угроз» на начальном экране поиска и откройте его.
- Настройки защиты от вирусов и угроз «Управление настройками«, а затем в разделе «Исключения» выберите «Добавить исключение или удалить«.
- Нажмите «Добавить исключение», а затем выберите папку с игрой «Football Manager 2022», сохраненную на вашем диске.
Для игроков Steam;
После этого процесса загрузка будет выпulняться путем сканирования поврежденных файлов игры. После завершения процесса попробуйте снова открыть игру.
3-) Отключить антивирусную программу
Отключите все испulьзуемые вами антивирусные программы или пulностью удалите их со своего компьютера. Если вы испulьзуете Защитник Windows, отключите его. Для этого;
После этого отключим постоянную защиту.
После выпulнения этой операции нам нужно будет добавить игровые файлы Football Manager 2022 в качестве исключения.
В разделе
После этого процесса пulностью закройте Football Manager 2022 с помощью диспетчера задач и попробуйте снова запустить Football Manager 2022.
Да, друзья, мы решили нашу проблему под этим загulовком. Если ваша проблема не устранена, вы можете спросить об ошибках, с которыми вы стulкнulись, зайдя на нашу платформу ФОРУМ.
|
0 / 0 / 0 Регистрация: 12.10.2022 Сообщений: 6 |
|
|
1 |
|
Словил какой-то майнер12.10.2022, 17:09. Показов 779. Ответов 10
Здравствуйте, в системе не стоял антивирус. Словил какой-то вредный вирус, при любом упоминании антивируса в сети сразу закрывал вкладку, производительность резко упала. Путём переименования установщика получилось накатить антивирус, провёл сканирование, что-то удалил. Теперь браузер не закрывается, но проблемы так и остались. Так же не даёт устанавливать другие анитивирусы, только через переименование. Отсканировал через ESET и 360 Total. Помогите, пожалуйста
0 |
|
Programming Эксперт 94731 / 64177 / 26122 Регистрация: 12.04.2006 Сообщений: 116,782 |
12.10.2022, 17:09 |
|
Ответы с готовыми решениями: Словил майнер Словил майнер Словил майнер Словил Майнер Словил майнер 10 |
|
0 / 0 / 0 Регистрация: 12.10.2022 Сообщений: 6 |
|
|
12.10.2022, 17:30 [ТС] |
2 |
|
Вот логи
0 |
|
20363 / 15041 / 2876 Регистрация: 08.10.2012 Сообщений: 61,075 |
|
|
13.10.2022, 08:30 |
3 |
|
Здравствуйте! Скачайте AV block remover. После перезагрузки системы соберите новый CollectionLog Автологером.
0 |
|
0 / 0 / 0 Регистрация: 12.10.2022 Сообщений: 6 |
|
|
13.10.2022, 14:30 [ТС] |
4 |
|
Вот
0 |
|
20363 / 15041 / 2876 Регистрация: 08.10.2012 Сообщений: 61,075 |
|
|
13.10.2022, 14:42 |
5 |
|
Хорошо. Примечание: необходимо выбрать версию, совместимую с Вашей операционной системой. Если Вы не уверены, какая версия подойдет для Вашей системы, скачайте обе и попробуйте запустить. Только одна из них запустится на Вашей системе. Нажмите кнопку Сканировать (Scan).
0 |
|
0 / 0 / 0 Регистрация: 12.10.2022 Сообщений: 6 |
|
|
13.10.2022, 16:27 [ТС] |
6 |
|
Вот
0 |
|
20363 / 15041 / 2876 Регистрация: 08.10.2012 Сообщений: 61,075 |
|
|
13.10.2022, 16:37 |
7 |
|
РешениеВнимание! Рекомендации написаны специально для пользователя AborigeN16. Если рекомендации написаны не для вас, не используйте их — это может повредить вашей системе. Примите к сведению — после выполнения скрипта (возможно) все открытые вкладки браузеров будут закрыты, произойдет выход из аккаунтов, временные файлы, корзина, история браузеров, куки и кэш будут очищены.
Компьютер будет перезагружен автоматически.
0 |
|
0 / 0 / 0 Регистрация: 12.10.2022 Сообщений: 6 |
|
|
13.10.2022, 17:32 [ТС] |
8 |
|
—
0 |
|
20363 / 15041 / 2876 Регистрация: 08.10.2012 Сообщений: 61,075 |
|
|
14.10.2022, 08:19 |
9 |
|
РешениеДостаточно было один раз выполнить скрипт. Что с проблемой?
1 |
|
0 / 0 / 0 Регистрация: 12.10.2022 Сообщений: 6 |
|
|
14.10.2022, 13:05 [ТС] |
10 |
|
Всё прошло, спасибо большое!
0 |
|
20363 / 15041 / 2876 Регистрация: 08.10.2012 Сообщений: 61,075 |
|
|
14.10.2022, 13:10 |
11 |
|
Отлично! Проделайте завершающие шаги: 1. Остальные утилиты лечения и папки можно просто удалить. 2.
0 |
|
IT_Exp Эксперт 87844 / 49110 / 22898 Регистрация: 17.06.2006 Сообщений: 92,604 |
14.10.2022, 13:10 |
|
Помогаю со студенческими работами здесь Словил майнер Возникла проблема с майнером — диспетчер задач сам по себе закрывался, а…
Возможно словил майнер на ЦП! Товарищ словил майнер Словил скрытый майнер Искать еще темы с ответами Или воспользуйтесь поиском по форуму: 11 |
Av.js проблемы часто являются результатом отсутствия, удаления или случайного перемещения файла из исходного места установки Media Composer 8.4.4. Как правило, решить проблему можно заменой файла JS. Более того, поддержание чистоты реестра и его оптимизация позволит предотвратить указание неверного пути к файлу (например av.js) и ссылок на расширения файлов. По этой причине мы рекомендуем регулярно выполнять очистку сканирования реестра.
В таблице ниже представлен список доступных для загрузки файлов av.js, подходящих для большинства версий Windows (включая %%os%%). В некоторых случаях в настоящее время в нашей базе могут отсутствовать некоторые версии av.js, но их можно запросить, нажав на кнопку Request (Запрос) ниже. В некоторых случаях, чтобы получить необходимую версию файла, вам может потребоваться связаться непосредственно с Avid Technology, Inc..
Настоятельно рекомендуется выполнить проверку и убедиться в том, что файл был размещён в правильном каталоге. Тщательно следуйте настоящим инструкциям, чтобы устранить возникающую ошибку, связанную с файлом av.js, однако мы рекомендуем выполнить быструю проверку. Вы можете проверить результат, запустив приложение Media Composer 8.4.4 и проверить, появляется ли проблема.
| Av.js Описание файла | |
|---|---|
| Тип: | JS |
| Группа: | Multimedia,music creation |
| Program: | Media Composer 8.4.4 |
| Версия выпуска: | 2015 |
| Программист: | Avid Technology, Inc. |
| File: | av.js |
| Байт: | 2348 |
| SHA-1: | bf6fa98b0c5f035a158210a5d04bf95158c6c23a |
| MD5: | bdbf48e6d35e1dc9064be919e1e67e86 |
| CRC32: | 60423b09 |
Продукт Solvusoft
Загрузка
WinThruster 2023 — Сканировать ваш компьютер на наличие ошибок реестра в av.js
Windows
11/10/8/7/Vista/XP
Установить необязательные продукты — WinThruster (Solvusoft) | Лицензия | Политика защиты личных сведений | Условия | Удаление
JS
av.js
Идентификатор статьи: 404348
Av.js
| Filename | MD5 | Размер файла | Загрузить | |||||||||||||||
|---|---|---|---|---|---|---|---|---|---|---|---|---|---|---|---|---|---|---|
| + av.js | bdbf48e6d35e1dc9064be919e1e67e86 | 2.29 KB | ||||||||||||||||
|
||||||||||||||||||
| + av.js | 2497160e452f4eba22d4c486b3991d2e | 235.00 B | ||||||||||||||||
|
||||||||||||||||||
| + av.js | 379da776a8d8a3bd59c7156fecbf720d | 1.47 KB | ||||||||||||||||
|
Ошибки Av.js
Распространенные проблемы, связанные с Media Composer 8.4.4s, возникающие с av.js:
- «Ошибка в файле Av.js.»
- «Av.js перемещен или отсутствует. «
- «Отсутствует файл: av.js»
- «Не удалось загрузить Av.js.»
- «Ошибка регистрации Av.js. «
- «Ошибка выполнения: av.js.»
- «Av.js не может загрузиться. «
Во время установки Media Composer 8.4.4 могут возникнуть ошибки av.js, во время работы программы, связанной с av.js, во время загрузки драйвера устройства, связанного с Avid Technology, Inc., или во время запуска/завершения работы. При возникновении ошибки av.js запишите вхождения для устранения неполадок Media Composer 8.4.4 и HelpAvid Technology, Inc. найти причину.
Av.js Истоки проблем
Большинство проблем av.js связаны с отсутствующим или поврежденным av.js, вирусной инфекцией или недействительными записями реестра Windows, связанными с Media Composer 8.4.4.
В первую очередь, проблемы с av.js, созданные:
- Раздел реестра av.js поврежден.
- Зазаражение вирусом повреждает файл av.js.
- Вредоносное удаление (или ошибка) av.js другим приложением (не Media Composer 8.4.4).
- Другая программа находится в конфликте с Media Composer 8.4.4 и его общими файлами ссылок.
- Загрузите повреждение или неполную установку программы, связанной с av.js.
-
#61
AVBR — cильно поломалось чем то связяно?
-изменение даты?
-версия билда ?
-скрипт , не правильно выполняется ?
![]()
-
#62
AVbr обновлен и работает в тестовом режиме
-
#63
Здравствуйте. Поймал какой-то майнер видимо, скачал AVbr, переименовал его в AV-br и зашёл из безопасного режима. Запускаю программу и сразу вылазит это. Как решить? Помогите пожалуйста
(к сожалению я не смог разобраться как прикрепить скриншот поэтому напишу что написано в ошибке)
Ошибка:
Невозможно создать файл «C:UsersArtemDesktopAV_block_removerdelminer.txt». Отказано в доступе
![]()
-
#64
Здравствуйте. Поймал какой-то майнер видимо, скачал AVbr, переименовал его в AV-br и зашёл из безопасного режима. Запускаю программу и сразу вылазит это. Как решить? Помогите пожалуйста
(к сожалению я не смог разобраться как прикрепить скриншот поэтому напишу что написано в ошибке)
Ошибка:
Невозможно создать файл «C:UsersArtemDesktopAV_block_removerdelminer.txt». Отказано в доступе
Запускайте с любого другого места, или просто создайте папку с любым именем и переместите в неё и пусть автор майнера хоть до посинения добавляет себе все варианты путей на которые у вас хватит фантазии.
Последнее редактирование: 2 Май 2023
-
#65
Здравствуйте! Уже больше двух недель мучаюсь с этим вирусняком-майнером. ЦП жрет в невероятных масштабах. Чудом наткнулся на Ваш форум, так как майнер блочит все сайты связанные с ним (насколько я понял).
К сути вопроса. После скачивания и переименовывания файла AVbr.exe — до сих пор выдает «Невозможно запустить это приложение на вашем ПК. Чтобы найти версию для вашего компьютера, обратитесь к издателю приложения.»
Подскажите, пожалуйста, когда ожидается обновленная версия?
![]()
-
#66
Программа обновлена еще 27 апреля
-
#67
Программа обновлена еще 27 апреля
Сохранил .zip через телефон -> закинул в телегу -> скачал на комп. Иначе майнер не пропускал скачку архива. А .exe’шник неактуальный указан. Через архивный файл всё успешно запустилось. Спасибо!
Последнее редактирование: 4 Май 2023
![]()
-
#68
Сохранил .zip через телефон -> закинул в телегу -> скачал на комп. Иначе майнер не пропускал скачку архива. А .exe’шник неактуальный указан. Через архивный файл всё успешно запустилось. Спасибо!
.exe у вас был актуальный иначе бы так и писал бы скачайте свежую версию, вместо
«Невозможно запустить это приложение на вашем ПК. Чтобы найти версию для вашего компьютера, обратитесь к издателю приложения.»
А ответ на ваш вопрос скорее всего был написан в сообщение прямо над вашим.
И после утилиты там ещё надо дочистить хвосты, а также часто оказывается, что на машине живут и другие «зверьки». Так что после того как пролечились ей выполните: Правила оформления запроса о помощи.
А также прикрепите там лог её работы.
Последнее редактирование: 4 Май 2023
-
#70
Благодарю за программу! Вчера подцепил это гов…о и не удаляется и без разницы ему что у меня лицензионный — обновленный dr.web стоит, все равно не удаляется. Вроде обнаруживает его, удаляет но после перезагрузки снова появляется, это я про работу dr.web. А вашей программой с первого раза удалился. Мощный так то гад ))) этот вирус.
Спасибо!
-
#71
Заметил такую вот ошибку
Av.js проблемы часто являются результатом отсутствия, удаления или случайного перемещения файла из исходного места установки Media Composer 8.4.4. Как правило, решить проблему можно заменой файла JS. Более того, поддержание чистоты реестра и его оптимизация позволит предотвратить указание неверного пути к файлу (например av.js) и ссылок на расширения файлов. По этой причине мы рекомендуем регулярно выполнять очистку сканирования реестра.
В таблице ниже представлен список доступных для загрузки файлов av.js, подходящих для большинства версий Windows (включая %%os%%). В некоторых случаях в настоящее время в нашей базе могут отсутствовать некоторые версии av.js, но их можно запросить, нажав на кнопку Request (Запрос) ниже. В некоторых случаях, чтобы получить необходимую версию файла, вам может потребоваться связаться непосредственно с Avid Technology, Inc..
Настоятельно рекомендуется выполнить проверку и убедиться в том, что файл был размещён в правильном каталоге. Тщательно следуйте настоящим инструкциям, чтобы устранить возникающую ошибку, связанную с файлом av.js, однако мы рекомендуем выполнить быструю проверку. Вы можете проверить результат, запустив приложение Media Composer 8.4.4 и проверить, появляется ли проблема.
| Av.js Описание файла | |
|---|---|
| Тип: | JS |
| Группа: | Multimedia,music creation |
| Program: | Media Composer 8.4.4 |
| Версия выпуска: | 2015 |
| Программист: | Avid Technology, Inc. |
| File: | av.js |
| Байт: | 2348 |
| SHA-1: | bf6fa98b0c5f035a158210a5d04bf95158c6c23a |
| MD5: | bdbf48e6d35e1dc9064be919e1e67e86 |
| CRC32: | 60423b09 |
Продукт Solvusoft
Загрузка
WinThruster 2023 — Сканировать ваш компьютер на наличие ошибок реестра в av.js
Windows
11/10/8/7/Vista/XP
Установить необязательные продукты — WinThruster (Solvusoft) | Лицензия | Политика защиты личных сведений | Условия | Удаление
JS
av.js
Идентификатор статьи: 404348
Av.js
| Filename | MD5 | Размер файла | Загрузить | |||||||||||||||
|---|---|---|---|---|---|---|---|---|---|---|---|---|---|---|---|---|---|---|
| + av.js | bdbf48e6d35e1dc9064be919e1e67e86 | 2.29 KB | ||||||||||||||||
|
||||||||||||||||||
| + av.js | 2497160e452f4eba22d4c486b3991d2e | 235.00 B | ||||||||||||||||
|
||||||||||||||||||
| + av.js | 379da776a8d8a3bd59c7156fecbf720d | 1.47 KB | ||||||||||||||||
|
Ошибки Av.js
Распространенные проблемы, связанные с Media Composer 8.4.4s, возникающие с av.js:
- «Ошибка в файле Av.js.»
- «Av.js перемещен или отсутствует. «
- «Отсутствует файл: av.js»
- «Не удалось загрузить Av.js.»
- «Ошибка регистрации Av.js. «
- «Ошибка выполнения: av.js.»
- «Av.js не может загрузиться. «
Во время установки Media Composer 8.4.4 могут возникнуть ошибки av.js, во время работы программы, связанной с av.js, во время загрузки драйвера устройства, связанного с Avid Technology, Inc., или во время запуска/завершения работы. При возникновении ошибки av.js запишите вхождения для устранения неполадок Media Composer 8.4.4 и HelpAvid Technology, Inc. найти причину.
Av.js Истоки проблем
Большинство проблем av.js связаны с отсутствующим или поврежденным av.js, вирусной инфекцией или недействительными записями реестра Windows, связанными с Media Composer 8.4.4.
В первую очередь, проблемы с av.js, созданные:
- Раздел реестра av.js поврежден.
- Зазаражение вирусом повреждает файл av.js.
- Вредоносное удаление (или ошибка) av.js другим приложением (не Media Composer 8.4.4).
- Другая программа находится в конфликте с Media Composer 8.4.4 и его общими файлами ссылок.
- Загрузите повреждение или неполную установку программы, связанной с av.js.
Каждый пользователь сталкивался с неполадками системы, связанными с деятельностью вирусов и вредоносного ПО. Проблемы от них бывают очень серьезные. Иногда приходится полностью переустанавливать систему, а может выйти из строя работа оборудования. Но не всегда нужно обращаться за помощью к специалистам. Многие проблемы решаются самостоятельно. Здесь придет на помощь AVZ антивирус. Рассмотрим подробно как с ним работать.
Что это за программа
AVZ не работает в режиме реального времени как антивирусы, установленные на ПК. Его не придется устанавливать. Утилита на русском. Не конфликтует с антивирусами, установленными в системе. У меня стоит Smart Security. При этом утилита прекрасно работает. Не нужно отключать постоянный антивирус.
Когда его использовать
AVZ удаляет вирусы типа AdWare, SpyWare и, трояны. Если вы заметили, что ПК работает не как обычно: зависает, медленно загружается софт, не выключается, попробуйте поработать с AVZ. Даже если все работает как следует, периодически просканируйте ПК этой утилитой.
Как загрузить и установить
Скачайте с официального сайта последнюю версию: http://z-oleg.com/avz4.zip
В последней версии включена поддержка для windows 10
Скачанный архив извлекаем в папку «avz4». Если хотите, измените ее имя на другое. Далее запускаем, кликнув по файлу avz.exe.
Перед началом работы обновите базы. В открывшемся окне находим значок «Обновление».
Для windows 7/10, чтобы AVZ правильно работал, запускайте его от имени администратора. Для этого по исполняемому файлу avz.exe кликните правой кнопкой мышки. Далее выбираем соответствующий пункт.
Что сделать перед работой
AVZ — утилита для устранения проблем, возникающих в результате действия вирусов. Поэтому перед началом работы запустите, например, одноразовую утилиту . Она избавится от вирусов, а AVZ исправит нарушения и удалит файлы, созданные вирусом. Выполнит чистку системы после удаления.
Как пользоваться
Запускаем утилиту. Главное окно программы состоит из трех вкладок:

На первой вкладке «Область поиска» выделите что сканировать на HDD. Немного ниже будет три опции. Поставьте галочки напротив их. Это позволит выполнить эвристический анализ, просканировать работающие процессы, определить вредоносный софт.
Тип файлов
В этой вкладке выберите, что сканировать. Если происходит простая проверка, отметьте пункт «Потенциально опасные». Если же вирусов много — «Все файлы». Утилита кроме простых документов работает с архивами. В этой вкладке настройте эту проверку. Снимите галочку напротив проверки архива.
Параметры поиска
Вверху появится ползунок. Подвиньте его вверх, чтобы включить проверку клавиатурных перехватчиков. Конечный результат должен быть как на рисунке.
Далее настройте, какое действие выполнить если найдется вирус:

Запустится проверка, результат которой отобразится в области под названием «Протокол». Через небольшой промежуток время (в зависимости от объема проверяемой информации), сканирование закончится. Далее программа укажет время сканирования и найденные угрозы.
Если угрозы найдены, посмотрите их нажавши на кнопочку, отмеченную на рисунке ниже.
При наличии подозрительных объектов программа пропишет путь к ним, описание, тип. Здесь вы сможете переместить его в карантин ли удалить.
Системные функции
Кроме проверки на наличие вирусов и вредоносного софта, AVZ выполняет много функций. Поговорим про самые полезные. Для доступа к ним нажмите на «Файл». Откроется контекстное меню со всеми функциями.
Рассмотрим самые важные.
Исследование системы
Функция соберет информацию о системе. Это техническая и аппаратная часть. Сюда относятся: системные файлы, протоколы, процессы. Нажав на ссылку «Исследование» откроется новое окно, где укажите утилите какую информацию нужно собрать. Установив все что необходимо, кликните на «Пуск».
В новом окне программа предложит сохранить документ. В нем находиться выбранная информация html-формата. Открывается любым браузером. Далее нажимаем «Сохранить».
Начнется сканирование. После его окончания вы сможете посмотреть выбранную информацию.
Восстановление
Эти функции могут вернуть элементы ОС в начальное состояние и убрать настройки. Вредоносное ПО хочет запретить доступ к «Редактору реестра» или «Диспетчеру». Пытается дописать параметры в системный файл «hosts». Опция восстановление разблокирует эти элементы. Для запуска, кликните по ней, и отметьте галочками действия, которые хотите произвести. Я отметил 11, 13, 17 опцию. Далее кликните на «Выполнить».
Скрипты
В списке параметров, находящиеся в меню «Файл», есть функции, работающие со скриптами. Это «Выполнить», «Стандартные».
Нажав на «Стандартный» появится окно со списком готовых скриптов. Отметьте галочками нужные. Далее нажмите на «Выполнить».
Другой вариант запустит редактор. Напишите скрипт сами, или загрузите с ПК. Далее нажмите кнопку «Выполнить».
Опция карантин и Infected
Кликнув по этому пункту, просмотрите потенциально опасные элементы, обнаруженные утилитой во время сканирования.
Удалите файлы (если они найдены), или восстановите, если не опасны.
Чтобы потенциально опасное ПО помещалось в карантин, отметьте соответствующие пункты в настройках.
Сервисы
Чтобы посмотреть перечень сервисов, предлагаемый программой, кликните на соответствующую строку «Сервис».
Рассмотрим самые используемые.
Диспетчер процессов
Здесь отображаются все исполняемые файлы, работающие в системе. В новом окне посмотрите их описание, и путь к ним.
При необходимости завершите процесс. Выберите его из списка, и кликните на кнопку с черным крестиком. Находится справа от окна.
Это замена диспетчеру, установленному в системе. Особую ценность представляет если он заблокирован вирусом.
Диспетчер служб и драйверов
Второй сервис в списке. Кликнув по которому откроется окно где выберите службу при помощи переключателя: службы, драйверы все. Выбирайте нужный пункт после чего его отключите, остановите или удалите.
Менеджер автозапуска
Используйте его для настройки параметров программ, за пускающихся вместе с системой. Для отключения снимите галочку напротив выбранного пункта. Запись можно полностью удалить. Для этого нажимаем кнопку, на которой нарисован черный крестик.
После удаления восстановить не получится. Поэтому проверяйте внимательно, чтобы не стереть важные записи.
Менеджер файлов Hosts
Если вирус прописал в этом файле свои значения и заблокировало доступ, используйте эту опцию. Новое окно отобразит его содержимое. Дописать ничего не получится. Только удалить. Это делается при помощи кнопки с черным крестиком.
Запуск утилит
Программа позволяет работать с востребованными приложениями. Для этого переходим «Сервис»-«Системные». Нажав на системные утилиты, вы сможете:

AVZGuard
Если завелся вирус, который не получается удалить, испольуйте функцию AVZGuard. Она добавляет вредоносное ПО в список не доверенных, которым нельзя выполнять операции. Чтобы активировать, нажмите на строчку AVZGuard.
Хочу отметить, что у меня эта функция и AVZPM не работает, так как эти технологии не поддерживаются 64-bit версиями ос семейства Виндовс. Подробнее прочитайте об этом в официальной технической документации по адресу: http://z-oleg.com/secur/avz_doc/index.html?t_install.htm
.
Вывод
Рекомендую всем пользователем скачать AVZ. Периодически запускайте утилиту для поиска вирусов. Ее основная задача — удаление шпионского ПО, троянов и SpyWare. Но это не означает что не нужно пользоваться антивирусами, защищающими ПК в режиме реального времени.
Существует множество программ, лечащих, а точнее удаляющих вирусы
. Множество платных разновидностей, есть и бесплатные. Сегодня рассмотрим бесплатную программу
AVZ
, я расскажу где её можно скачать, как запустить, обновить, настроить.
Создатель программы наш российский автор — Зайцев Олег. Основное назначение антивирусной утилиты AVZ — для чистки компьютера от программ SpyWare и AdWare, различных Backdoor и троянов. Она очень хорошо подходит как дополнительное
средство от вирусов, её не нужно устанавливать, и она не должна постоянно работать, её нужно лишь периодически запускать для проверки.
- AV база. Позволяет диагностировать известные AVZ malware-программы и удалить их. Удаление предполагает автоматическую зачистку критичных для работы системы следов вредоносной программы в реестре и INI файлах. Базы AVZ обновляются ежедневно.
- Оперативное автоматическое исследование компьютера с формированием протокола в формате HTML.
- Автоматический карантин файлов, не имеющих ЭЦП Microsoft и не описанных в базе безопасных AVZ для их последующего изучения вручную или антивирусными программами.
- Выполнение поиска руткитов и иных перехватчиков API с функцией поиска скрытых процессов. Кроме анализа перехватов AVZ обладает функций нейтрализации перехватчиков UserMode и KernelMode.
- Выполнение восстановления системы. AVZ содержит микропрограммы для автоматического исправления типовых повреждений настроек Internet Explorer и проводника, сброса настроек рабочего стола, нейтрализация устанавливаемых троянскими программами правил Policy. Данные операции не производятся антивирусами и очень часто после удаление троянской программы или SpyWare нормальная работа системы не восстанавливается.
- Автоматическая проверка настроек SPI/LSP и исправление ошибок в автоматическом режиме. Позволяет устранить большинство типовых проблем с LSP, возникающих после удаления некоторых AdWare. В случае невозможности восстановления настроек предусмотрено их полное пересоздание;
- Поиск файлов на диске. Поиск защищен антируткитом AVZ и обладает рядом полезных для поиска вирусов/троянов функций, в частности исключение из списка найденных файлов, прошедших проверку по базе безопасных AVZ и каталогу безопасности Microsoft, что позволяет существенно сузить область поиска;
- Скриптовой язык, позволяющий управлять AVZ. Скрипты позволяют применять AVZ в корпоративной сети — в этом случае AVZ может запускаться из logon-скрипта или автозапуска, и работать по скрипту, созданному администратором. Кроме того, скрипты позволяют автоматизировать большинство операций, выполняемых AVZ.
- Встроенный ревизор диска. Ревизор создает базы, содержащие информацию о файлах в соответствии с настройками пользователя (задаются каталоги, маски поиска). Данные базы могут применяться для отслеживания изменений на диске.
- Анализатор запущенных процессов, позволяющий в режиме максимальной эвристики производить поиск подозрительных объектов.
- Система AVZGuard, позволяющая защитить AVZ и любые указанные им приложения от действующих в системе вредоносных программ и ограничит влияние вредоносных программ на систему.
- Система прямого доступа к диску для работы с заблокированными файлами. Работает на FAT16/FAT32/NTFS, поддерживается на всех операционных системах линейки NT, позволяет сканеру анализировать заблокированные файлы и помещать их в карантин.
- Драйвер мониторинга процессов и драйверов AVZPM. Предназначен для отслеживания запуска и остановки процессов и загрузки/выгрузки драйверов для поиска маскирующихся драйверов и обнаружения искажений в описывающих процессы и драйверы структурах, создаваемых DKOM руткитами.
- Драйвер Boot Cleaner. Предназначен для выполнения чистки системы (удаление файлов, драйверов и служб, ключей реестра) из KernelMode. Операция чистки может выполняться как в процессе перезагрузки компьютера, так и в ходе лечения.
- Поиск потенциальных уязвимостей. Предназначен для поиска некорректных настроек ПК, которые могут отрицательно влиять на безопасность.
- Резервное копирование. Предназначено для выполнения резервных копий критических настроек системы.
- Мастер поиска и устранения проблем. Данная система предназначена для автоматического поиска и устранения проблем, возникающих после заражения вредоносными программами, а также для устранения следов активности пользователя и уборки мусора на ПК.

Как скачать бесплатную программу AVZ
Для скачивания AVZ лучше всего зайти на сайт производителя: z-oleg.com и скачать по ссылке http://z-oleg.com/avz4.zip
Разархивируйте полученный архив и запустите приложение avz.exe.
Обновление баз вы можете произвести вручную через интернет. Для этого зайдите в меню Файл — Обновление баз — Пуск.

AVZ. Особенности работы программы
Поиск файлов
Зачем нужен ещё один поиск файлов? Ведь в ОС есть встроенные средства поиска!
Дело в том, что некоторые файлы вирусные программы специально прячут, чтобы их невозможно было обнаружить. Эти спрятанные файлы можно обнаружить с помощью системы противодействия RootKit встроенной в AVZ.
Для запуска нажмите Сервис — Поиск файлов на диске

Есть также сервис поиска файлов Cookie, вызывается Сервис — Поиск cookies по данным.
Диспетчер процессов
Вызов: Сервис — Диспетчер процессов

AVZ-ский диспетчер:
- собирает дополнительную информацию (например, используемые DLL),
- вычисляет контрольные суммы MD5 для файлов (см. вкладку Параметры
),
- проверяет файлы по базе безопасных файлов (см. вкладку Параметры
),
- проверяет файлы по каталогу безопасности Microsoft (см. вкладку Параметры
),
- использует систему противодействия RootKit,
- отмечает маскирующиеся процессы.
Диспетчер служб и драйверов
Вызов: Сервис — Диспетчер служб и драйверов

Особенностью этого диспетчера является возможность подключения системы противодействия RootKit.
Исследование системы
Вызов: Файл — Исследование системы

Этот модуль позволяет исследовать систему на предмет наличия подозрительных файлов и программ.
Галочки-переключатели позволяют выбрать то, что вы желаете исследовать.
Восстановление системы
Вызов: Файл — Восстановление системы

Этот модуль AVZ помогает восстановить различные системные настройки, повреждённые вирусоподобными программами. Очень полезная штука для лечения Windows.
- Восстановление параметров запуска.exe, .com, .pif файлов. (Если после удаления вируса перестают запускаться программы)
- Сброс настроек префиксов протоколов Internet Explorer на стандартные. (При вводе адреса типа сайт
идет его подмена на что-то вида www.aaaaa.ru/a123.php?url=сайт)
- Восстановление стартовой страницы Internet Explorer (При подмене стартовой страницы)
- Сброс настроек поиска Internet Explorer на стандартные. (Если при нажатии кнопки «Поиск» в IE идет обращение к какому-то постороннему сайту)
- Восстановление настроек рабочего стола. (Если пропали настройки рабочего стола в меню Свойства экрана, на рабочем столе отображаются посторонние надписи или рисунки)
- Удаление всех Policies (ограничений) текущего пользователя. (Если ограничены действия пользователя вредоносными программами)
- Удаление сообщения, выводимого в ходе WinLogon (то есть в ходе загрузки системы)
- Восстановление настроек проводника. (Сбрасывает ряд настроек проводника на стандартные)
- Удаление отладчиков системных процессов. (При возникновении проблемы с запуском системных компонент, например, когда после перезагрузки пропадает рабочий стол)
- Восстановление настроек загрузки в SafeMode (безопасном режиме)
- Разблокировка диспетчера задач
- Очистка списка игнорирования утилиты HijackThis. (При подозрении на то, что утилита HijackThis отображает не всю информацию о системе)
- Очистка файла Hosts. (Удаление из него всех значащих строк и добавление стандартной строки
- Автоматическое исправление настроек SPl/LSP. (Если после удаления вирусной программы пропал Интернет)
- Сброс настроек SPI/LSP и TCP/IP (XP+). (Работает только в XP, Windows 2003 и Vista)
- Восстановление ключа запуска Explorer. (Если в ходе загрузки не запускается проводник, но запуск explorer.exe получается сделать)
- Разблокировка редактора реестра
- Полное пересоздание настроек SPI. (Если не выполняются пп. 14 и 15)
- Очистить базу MountPoints. (Если после заражения Flash-вирусом в проводнике не открываются диски)
- Удалить статические маршруты. (Если некоторые сайты заблокированы при помощи некорректных статических маршрутов)
- Заменить DNS всех соединений на Google Public DNS. (Если троянская программа подменила DNS на свои)
Стандартные скрипты
Скрипты предназначены для того, чтобы автоматизировать основные операции, которые можно выполнить при помощи программы AVZ. Можно выделить несколько галочек и запустить их с помощью кнопки Выполнить отмеченные скрипты.
Вызов: Файл — Стандартные скрипты.

Резервное копирование
Предназначено для сохранения различных настроек операционной системы для последующего восстановления в случае нарушения этих настроек по какой-либо причине.
Вызов: Файл — Резервное копирование.

В результате копирования будет создан REG-файл. Для восстановления сохранённых настроек необходимо запустить этот файл.
Мастер поиска и устранения проблем
Предназначен для автоматического анализа вашей операционной системы, обнаружения каких-либо ошибок, недостатки настроек безопасности и так далее. Устраняет обнаруженные настройки.
Вызов: Файл — Мастер поиска и устранения проблем.

Для начала выберите категорию проблемы:
- Системные проблемы
. Всевозможные ошибки в операционной системе.
- Настройки и твики браузера
. Ищет опасные с точки зрения безопасности настройки браузеров.
- Приватность
. Удаления следов работы пользователя в браузерах (временные файлы, куки, журналы).
- Чистка мусора
. Удаление всяческого мусора, накопившегося в результате работы браузеров.
Функция AVZGuard
Эта функция предназначена для запрещения каких-либо действий не доверенным приложениям
. Включение её позволяет противодействовать вредоносным программам, пытающимся помешать процессу лечения и исправления неисправностей.
Включение: AVZGuard — Включить AVZGuard.

До включения функции рекомендуем закрыть все остальные программы, так как AVZ автоматически их считает не доверенными и может блокировать их работу. Если есть необходимость запустить какую-то программу, это можно сделать через меню AVZGuard — Запустить приложение как доверенное.
Если вы провели лечение системы с включенной функцией AVZGuard, то после лечения перезагрузите компьютер, оставляя её включенной, для исключения вероятности возобновления работы вредоносных программ.
Функция AVZPM
Предназначена для мониторинга работы процессов, драйверов, а также процессов и модулей пространства ядра (не системных).
Включение: AVZPM — Установить драйвер расширенного мониторинга процессов.
Ревизор
Назначение:
- Сканирование файлов диска и создание соответствующей им базы данных.
- Сравнение текущего состояния файлов диска и созданной ранее базой.
Вызов: Файл — Ревизор.

Можно выбрать местонахождение файлов, их типы, а также Режим создания базы
: в стандартном идёт проверка размеров файлов и контрольных сумм (занимает больше времени), в быстром режиме идёт только проверка размеров файлов (занимает меньше времени).
Впоследствии можно сравнить, какие изменения произошли в файловой системе по сравнению с ранее созданной базой. Для этого перейдите во вкладку Сравнение диск <> база

Выберите файл с базой, выберите режим сравнения и возможность исключить из проверки некоторые файлы. Нажмите Пуск
. Результаты будут во вкладках Протокол
и Найденные отклонения.
В этой обзорной статье мы рассмотрели основы работы с одной из бесплатных антивирусных программ — AVZ
. Особенностями её является то, что её необходимо периодически запускать, она нужна как дополнительное средство для проверки компьютера на предмет наличия SpyWare и AdWare, различных Backdoor и троянов.
Для удаления вирусов из браузеров есть специальная программа , посмотрите как с ней работать.
Антивирусная утилита AVZ является инструментом для исследования и восстановления системы, и предназначена для автоматического или ручного поиска и удаления:
Эта утилита не является полноценной антивирусной программой (что, кстати, хорошо, ибо она не комфликтует с уже установленным). AVZ это утилита, которая не требует установки и является хорошим помощником в самых непредсказуемых случаях.
Зачастую именно с помощью AVZ удается дать системе снова вздохнуть достаточно широко, чтобы хотя бы оживитьустановить нормальный антивирус и добить всякую шушеру им.
В общем, приступим.
Делаем все строго как описано. Отклонения от инструкции могут привести к некачественной очистке.
куда Вам удобно.
программу, и запускаем там avz.exe. В окне программы выбираем
Фаил
–> Обновление баз
.


В конце строки Настройки:
кнопка с тремя точками, нажав на неё, попадаем
в окно с настройками.

По окончании процесса обновления баз нажимаем Закрыть
.На вкладке выделяем галочками все жесткие диски, флешки (если не вставлена, то вставить).

.
выбираем Удалять
,
в предпоследнем Лечить
,
и в последним тоже Удалять
.
и Копировать
подозрительные файлы в карантин
.
Переходим на вкладку

файлы
снимаем галочку .
файлы
не снимаем галочку Не
проверять архивы более 10MB
.
файлы
не снимаем галочку Не
проверять архивы более 10MB
.
В чем разница? Разница в качестве проверки – чем дольше, тем тщательней и тем больше шансов, что все вирусы будут удалены.
Переходим на вкладку .

Эвристический анализ
перемещаем на самый верх
Anti-RootKit
галочку Детектировать
перехвадчики API
и
RootKit
галочку Блокировать
работу RootKit User-Mode
Это нужно, чтобы ни один вирус не смог никуда убежать, запустить что-либо
мешающее работе антивируса.
Winsock Service Provider
Еще ниже выставляем галочки Поиск клавиатурных перехватчиков Keyloggers
и Поиск портов TCP/UDP троянских программ
.
Далее жмем

Включить AVZGuard
Далее жмем AVZPM

Установить драйвер расширенного мониторинга процессов
. Если потребуется перезагрузка – соглашайтесь, но учтите, что придется проделать всё пункты, кроме установки драйвера заново.
Теперь всё. Жмём кнопочку ”Пуск” и ждем окончания проверки.
Внимание!
На время проверки, скорее всего, Вы не сможете запустить
почти ни одну программу на компьютере, а так же войти в системный диск (обычно – это C:). Лучше вообще оставьте компьютер в покое.
Дело в том, что AVZ таким образом блокирует все возможные передвижения вирусов, программ, spyware и тп, т.е. любые попытки обмануть сканер (сбежать, спрятаться, прикнуться чем-то еще и тд) или же сделать пакость последним вздохом.
Действия после удаления вирусов AVZ
Нажмите AVZPM ->Удалить
и выгрузить драйвер расширенного мониторинга процессов
. Затем Фаил
->Выход
и обязательно перезагрузите компьютер.
После перезагрузки, вам может быть предложено установить найденное неизвестное оборудование – не пугайтесь и отмените
предложение. Больше оно вам досаждать не должно. Если же все еще появляется, то проделайте:
Пуск – Настройка –
Панель управления – Система – Оборудование
– Диспетчер устройств.
Там найти нечто с желтым знаком вопроса и удалить.
Если не помогает, то в том-же AVZ, попробуйте сделать Файл —
Стандартные Скрипты
– установите галочку Удаление Всех драйверов и ключей реестра AVZ
и нажмите Выполнить
отмеченные скрипты
Не паникуйте, если в ходе проверки утилита нашла работающие с сетью, умеющие дозваниваться, или прописанные в автозагрузку программы. Вполне вероятно, что это не вирус, а что-нибудь из служебного софта. Что касается подозрительных файлов, найденных, но не удаленных: после такой проверки (даже быстрой), скорее всего, на Вашем компьютере не выжило
большинство серьезных (или не совсем) вирусов, которые до этого момента жили у Вас, но я настоятельно рекомендую Вам обязательно проверится каким-нибудь полноценным крупным Антивирусом.
Кроме вышесказанных действий AVZ умеет восстанавливать и очищать систему. (
Современные антивирусы обросли различными дополнительными функционалами настолько сильно, что у некоторых пользователей возникают вопросы в процессе их использования. В данном уроке мы расскажем вам обо всех ключевых особенностях работы антивируса AVZ.
Давайте рассмотрим как можно подробнее на практических примерах, что из себя представляет AVZ. Основного внимания обычного пользователя заслуживают следующие его функции.
Проверка системы на наличие вирусов
Любой антивирус должен уметь выявлять на компьютере вредоносное ПО и разбираться с ним (лечить или удалять). Естественно, что данная функция присутствует и в AVZ. Давайте посмотрим на практике, что из себя представляет подобная проверка.
- Запускаем AVZ.
- На экране появится небольшое окошко утилиты. В области, отмеченной на скриншоте ниже, вы найдете три вкладки. Все они относятся к процессу поиска уязвимостей на компьютере и содержат разные опции.
- На первой вкладке «Область поиска»
вам необходимо отметить галочками те папки и разделы жесткого диска, которые вы хотите просканировать. Немного ниже вы увидите три строки, которые позволяют включить дополнительные опции. Ставим отметки напротив всех позиций. Это позволит произвести специальный эвристический анализ, просканировать дополнительно запущенные процессы и выявить даже потенциально опасное программное обеспечение. - После этого переходим во вкладку «Типы файлов»
. Тут вы сможете выбрать, какие данные утилите следует сканировать. - Если вы делаете рядовую проверку, то достаточно отметить пункт «Потенциально опасные файлы»
. Если же вирусы пустили корни глубоко, тогда следует выбрать «Все файлы»
. - AVZ помимо обычных документов с легкостью сканирует и архивы, чем не могут похвастаться многие другие антивирусы. В данной вкладке как раз включается или отключается данная проверка. Рекомендуем убрать галочку напротив строки проверки архивов большого объема, если вы хотите достичь максимального результата.
- В общей сложности у вас вторая вкладка должна выглядеть следующим образом.
- Далее заходим в последний раздел «Параметры поиска»
. - В самом верху вы увидите вертикальный ползунок. Сдвигаем его полностью вверх. Это позволит утилите реагировать на все подозрительные объекты. Кроме того, включаем проверку перехватчиков API и RootKit, поиск кейлогеров и проверку настроек SPI/LSP. Общий вид последней вкладки у вас должен быть приблизительно такой.
- Теперь необходимо настроить действия, которые AVZ будет предпринимать при обнаружении той или иной угрозы. Для этого сперва необходимо поставить отметку напротив строки «Выполнять лечение»
в правой области окна. - Напротив каждого типа угроз мы рекомендуем поставить параметр «Удалять»
. Исключение составляют только угрозы типа «HackTool»
. Тут мы советуем оставить параметр «Лечить»
. Кроме того, поставьте отметки напротив двух строк, которые расположены ниже перечня угроз. - Второй параметр позволит утилите скопировать небезопасный документ в специально отведенное место. Вы сможете потом просмотреть все содержимое, после чего смело удалить. Это сделано для того, чтобы вы могли из списка зараженных данных исключить те, которые на самом деле таковыми не являются (активаторы, генераторы ключей, паролей и так далее).
- Когда все настройки и параметры поиска будут выставлены, можно приступать к самому сканированию. Для этого следует нажать соответствующую кнопку «Пуск»
. - Начнется процесс проверки. Ее прогресс будет отображаться в специальной области «Протокол»
. - Спустя некоторое время, которое зависит от объема проверяемых данных, сканирование завершится. В протоколе появится сообщение о завершении операции. Тут же будет указано общее время, затраченное на анализ файлов, а также статистика проверки и выявленных угроз.
- Нажав на кнопку, которая отмечена на изображении ниже, вы сможете увидеть в отдельном окне все подозрительные и опасные объекты, которые были выявлены AVZ во время проверки.
- Тут будет указан путь к опасному файлу, его описание и тип. Если поставить отметку рядом с названием такого ПО, можно переместить его в карантин или вовсе удалить с компьютера. По завершению операции следует нажать кнопку «OK»
в самом низу. - Очистив компьютер, вы можете закрыть окошко программы.










Системные функции
Помимо стандартной проверки на наличие вредоносного ПО, AVZ может выполнять массу других функций. Давайте рассмотрим те, которые могут оказаться полезными рядовому пользователю. В главном меню программы в самом верху нажимаем на строку «Файл»
. В результате появится контекстное меню, в котором находятся все доступные вспомогательные функции.
Первые три строки отвечают за запуск, остановку и паузу сканирования. Это аналоги соответствующих кнопок в главном меню AVZ.
Исследование системы
Эта функция позволит утилите собрать всю информацию о вашей системе. Имеется в виду не техническая часть, а аппаратная. К такой информации относится список процессов, различные модули, системные файлы и протоколы. После того, как вы нажмете на строку «Исследование системы»
, появится отдельное окно. В нем вы можете указать, какую информацию AVZ должен собрать. После установки всех необходимых флажков, вам следует нажать кнопку «Пуск»
в самом низу.

После этого откроется окно сохранения. В нем вы сможете выбрать местоположение документа с подробной информацией, а также указать название самого файла. Обратите внимание, что вся информация будет сохранена в виде файла HTML. Он открывается любым веб-браузером. Указав путь и имя для сохраняемого файла, вам нужно нажать кнопку «Сохранить»
.

В результате запустится процесс сканирования системы и сбор информации. В самом конце утилита выведет на экран окно, в котором вам будет предложено сразу просмотреть всю собранную информацию.

Восстановление системы
С помощью данного набора функций можно вернуть элементы операционной системы в их первоначальный вид и сбросить различные настройки. Чаще всего вредоносное ПО старается заблокировать доступ к редактору реестра, Диспетчеру задач и прописать свои значения в системный документ . Разблокировать подобные элементы можно именно с помощью опции «Восстановление системы»
. Для этого достаточно кликнуть по названию самой опции, после чего отметить галочками те действия, которые необходимо произвести.

После этого необходимо нажать кнопку «Выполнить отмеченные операции»
в нижней области окна.
На экране появится окно, в котором следует подтвердить действия.

Спустя некоторое время вы увидите сообщение об окончании выполнения всех задач. Просто закрываем подобное окно, нажав кнопку «OK»
.
Скрипты
В перечне параметров есть две строчки, относящиеся к работе со скриптами в AVZ — «Стандартные скрипты»
и «Выполнить скрипт»
.
Нажав на строку «Стандартные скрипты»
, вы откроете окно с перечнем уже готовых скриптов. Вам нужно будет лишь отметить галочкой те из них, которые вы хотите запустить. После этого нажимаем внизу окна кнопку «Выполнить»
.

Во втором же случае вы запустите редактор скриптов. Тут вы сможете написать его самостоятельно либо загрузить таковой с компьютера. Не забудьте после написания или загрузки нажать кнопку «Выполнить»
в этом же окне.

Обновление базы
Данный пункт является немаловажным из всего списка. Нажав на соответствующую строку, вы откроете окно обновления базы данных AVZ.
Менять настройки в данном окне не рекомендуем. Оставляете все как есть и нажимаете кнопку «Пуск»
.

Через некоторое время на экране появится сообщение о том, что обновление базы завершено. Вам остается лишь закрыть данное окно.

Просмотр содержимого папок карантина и Infected
Нажав на данные строки в перечне опций, вы сможете просмотреть все потенциально опасные файлы, которые обнаружила AVZ в процессе сканирования вашей системы.
В открывшихся окнах можно будет окончательно удалить подобные файлы либо восстановить их, если они на самом деле не представляют угрозы.

Обратите внимание, для того, чтобы подозрительные файлы помещались в данные папки, необходимо поставить соответствующие галочки в настройках сканирования системы.
Это последняя опция из данного списка, которая может понадобится рядовому пользователю. Как можно понять из названия, данные параметры позволяют вам сохранить на компьютер предварительную конфигурацию антивируса (метод поиска, режим сканирования и так далее), а также загрузить ее обратно.
При сохранении вам нужно будет лишь указать имя файла, а также папку, в которую необходимо его сохранить. При загрузке конфигурации достаточно просто выделить нужный файл с настройками и нажать кнопку «Открыть»
.
Выход
Казалось бы, это очевидная и всем известная кнопка. Но стоит упомянуть о том, что в некоторых ситуациях — при обнаружении особо опасного программного обеспечения — AVZ блокирует все способы собственного закрытия, кроме данной кнопки. Иными словами, вы не сможете закрыть программу сочетанием клавиш «Alt+F4»
либо при нажатии на банальный крестик в углу. Это сделано для того, чтобы вирусы не смогли воспрепятствовать корректной работе AVZ. Но нажав данную кнопку, вы сможете закрыть антивирус при необходимости наверняка.
Помимо описанных опций, в перечне есть также и другие, но они, скорее всего, не понадобятся обычным пользователям. Поэтому заострять внимание на них мы не стали. Если вам все же понадобится помощь по вопросам использования не описанных функций, пишите об этом в комментариях. А мы двигаемся далее.
Список сервисов
Для того, чтобы увидеть полный перечень сервисов, которые предлагает AVZ, вам необходимо нажать на строку «Сервис»
в самом верху программы.
Как и в прошлом разделе, мы пробежимся лишь по тем из них, которые могут пригодиться обычному юзеру.
Диспетчер процессов
Нажав на самую первую строку из списка, вы откроете окно «Диспетчер процессов»
. В нем можно увидеть список всех исполняемых файлов, которые запущены на компьютере или ноутбуке в данный момент времени. В этом же окне можно прочитать описание процесса, узнать его производителя и полный путь к самому исполняемому файлу.

Также вы можете завершить тот или иной процесс. Для этого достаточно выбрать необходимый процесс из списка, после чего нажать на соответствующую кнопку в виде черного крестика с правой стороны окна.

Данный сервис является отличной заменой стандартному . Особенную ценность сервис приобретает в ситуациях, когда сам «Диспетчер задач»
заблокирован вирусом.
Диспетчер служб и драйверов
Это второй по счету сервис в общем списке. Нажав на строку с аналогичным названием, вы откроете окно управления службами и драйверами. Переключаться между ними можно с помощью специального переключателя.
В этом же окне к каждому пункту прилагается описание самой службы, статус (включена или выключена), а также месторасположение исполняемого файла.

Вы можете выбрать необходимый пункт, после чего вам будут доступны опции включения, отключения или полного удаления службы/драйвера. Данные кнопки находятся в верхней части рабочей области.
Менеджер автозапуска
Данный сервис позволит вам полностью настроить параметры автозапуска. Причем, в отличие от стандартных менеджеров, данный перечень включает в себя и системные модули. Нажав на строку с аналогичным названием, вы увидите следующее.

Для того, чтобы отключить выбранный элемент, вам нужно лишь убрать галочку рядом с его названием. Кроме того, есть возможность и вовсе удалить необходимую запись. Для этого просто выбираем нужную строку и жмем вверху окна на кнопку в виде черного крестика.

Обратите внимание, что удаленное значение вернуть уже не получится. Поэтому будьте крайне внимательными, дабы не стереть жизненно важные системные записи автозагрузки.
Менеджер файла Hosts
Мы упоминали немного выше о том, что вирус иногда прописывает собственные значения в системный файл «Hosts»
. А в некоторых случаях вредоносное ПО еще и блокирует к нему доступ, чтобы вы не смогли исправить внесенные изменения. Данный сервис поможет вам в подобных ситуациях.
Щелкнув в списке на строку, показанную на изображении выше, вы откроете окно менеджера. Дописывать собственные значения тут нельзя, зато можно удалить уже существующие. Для этого выделяем нужную строку левой кнопкой мышки, после чего жмем кнопку удаления, которая располагается в верхней области рабочей зоны.

После этого появится маленькое окошко, в котором вам необходимо подтвердить действие. Для этого достаточно нажать кнопку «Да»
.

Когда выбранная строчка будет удалена, вам нужно лишь закрыть данное окошко.
Будьте осторожными и не удаляйте те строки, назначение которых вам не известно. В файл «Hosts»
могут прописывать свои значения не только вирусы, но и другие программы.
Системные утилиты
С помощью AVZ можно также запустить наиболее востребованные системные утилиты. Увидеть их перечень можно при условии, если вы наведете указатель мыши на строку с соответствующим названием.

Нажав на название той или иной утилиты, вы запустите ее. После этого сможете внести изменения в (regedit), настроить систему (msconfig) или проверить системные файлы (sfc).
Это все сервисы, о которых мы хотели упомянуть. Начинающим пользователям вряд ли понадобится менеджер протоколов, расширений и прочие дополнительные сервисы. Подобные функции больше подойдут более продвинутым юзерам.
AVZGuard
Данная функция была разработана для борьбы с самыми хитрыми вирусами, которые стандартными способами не удалить. Она попросту заносит вредоносные программы в список недоверенного ПО, которому запрещается выполнять свои операции. Для включения данной функции вам нужно нажать на строку «AVZGuard»
в верхней области AVZ. В выпадающем окошке следует нажать на пункт «Включить AVZGuard»
.
Обязательно закройте все сторонние приложения перед включением данной функции, так как в противном случае они также попадут в список недоверенного ПО. В дальнейшем работа таких приложений может быть нарушена.
Все программы, которые будут помечены как доверенные, будут защищены от удаления или модификации. А работа недоверенного софта будет приостановлена. Это позволит вам спокойно удалить опасные файлы при помощи стандартного сканирования. После этого вам следует обратно отключить AVZGuard. Для этого снова жмем на аналогичную строку вверху окна программы, после чего жмем на кнопку отключения функции.
AVZPM
Указанная в названии технология будет мониторить все запускаемые, останавливаемые и модифицированные процессы/драйверы. Для ее использования необходимо сперва включить соответствующий сервис.
Жмем вверху окна на строку AVZPM.
В выпадающем меню кликаем по строчке «Установить драйвер расширенного мониторинга процессов»
.

В течение нескольких секунд необходимые модули будут инсталлированы. Теперь при обнаружении изменений каких-либо процессов, вы будете получать соответствующее уведомление. Если вы больше не нуждаетесь в подобном мониторинге, вам нужно будет в предыдущем выпадающем окошке просто нажать на строку, отмеченную на изображении ниже. Это позволит выгрузить все процессы AVZ и удалить установленные ранее драйверы.

Обращаем ваше внимание, что кнопки AVZGuard и AVZPM могут быть серыми и неактивными. Это значит, что у вас установлена операционная система x64. На ОС с данной разрядностью упомянутые утилиты к сожалению, не работают.
На этом данная статья подошла к своему логическому завершению. Мы попытались рассказать вам о том, как использовать самые популярные функции в AVZ. Если у вас остались вопросы после прочтения данного урока, можете задавать их в комментариях к данной записи. Мы с удовольствием уделим внимание каждому вопросу и попытаемся дать максимально развернутый ответ.
Где можно скачать актуальные антивирусные базы
Актуальные антивирусные базы COMODO для версий 5.8 и выше вы можете по данной ссылке.
Для версий 5.5 и более ранних, по этой ссылке.
Скачать антивирусные базы для версий 5.8 и выше вы можете с резервного сервера COMODO по ссылке.
* Внимание. Обновление резервного сервера происходит реже.
- Не проходит активация Comodo Internet Security или обновление антивирусной базы Comodo Internet Security.
- Ошибка при работающем соединении с интернетом: «Необходимо установить интернет соединение».
- Программа удаленного администрирования
- Обновление антивирусных баз вручную
- Как я могу получить информацию о «версии» Comodo AntiVirus?
- Как удалить Comodo AntiVirus (CAV)
- Как проверить корректность работы Comodo Internet Security?
- Я установил Comodo AntiVirus и при перезагрузке компьютера время запуска увеличилось
- Использование/изменение DNS серверов COMODO
- Настройка Firewall для Torrent-клиента
- Как исключить файлы из сканирования
- Настройка для работы с IPTV
- Как отправить образцы вирусов или сомнительных программ в Вирусную лабораторию Comodo
- При установке выводится сообщение, что установленна предыдущая версия антивируса
- Не удается отключить USB накопитель или кард-ридер после установки Comodo AntiVirus
- Каковы минимальные системные требования для Comodo Firewall Pro?
- Некоторые дистрибутивы запакованы в архив. Чем можно распаковать?
- Первое полное сканирование ПК после установки COMODO Internet Security
- Настройка Comodo Firewall для корректной работы Connectify Hotspot
- При установке выпадает ошибка 1603 (Error 1603)
- Проблема быстрого исчезновения Оповещений CIS v.6
- Проблема запуска сервиса TrustConnect (невозможно авторизоваться)
- Ошибка 1618 — переустановки Comodo Internet Security (Запущен другой процесс установки)
- Настройки Comodo TrustConnect (vpn-comodo)
- Перестал работать виртуальный киоск. Переустановить CIS невозможно, код ошибки 2318
- Перечень почтовых имен для подтверждения заказа Comodo SSL Сертификата
Перейти на главную окна программы-> Разное-> О программе
Нажмите Пуск-> Настройка-> Панель управления-> откройте «Установка / удаление программ». Выберите Comodo AntiVirus нажмите кнопку «Изменить / Удалить» выберите необходимое действие.
Переход в главное окно программы-> Разное-> Диагностика.
Это может произойти, только в случае, если у вас установлены другие антивирусные программы или их удаление произошло с ошибкой. Удалите их с помощью утилит удаления антивирусов в разделе. Если ранее произведенное удаление произошло с ошибкой, установите пробную версию ранее установленного антивирусного решения и после этого повторите удаление с помощью утилиты.
Отключить можно в настройках вашего интернет соединения (подключение по локальной сети или беспроводное сетевое соединение) — свойства — Протокол интернета TCP/IP — свойства — выбрать пункт «получить адрес DNS сервера автоматически» — применить или Подтвердить параметры при выходе — ок.
Если в дальнейшем вы захотите использовать COMODO DNS пройдите по указанному пути и внесите следующие IP-адреса:
Предпочтительный DNS: 8.26.56.26
Альтернативный DNS: 8.20.247.20
Для корректной работы с Torrent-клиентом необходимо:
1. Создать новые правила для Torrent-клиента:
Фаервол — Политики сетевой безопасности — Правила для приложений — Добавить — Путь к приложению — Выбрать — Обзор — Укажите исполняемый файл Torrent-клиента — Применить пользовательскую политику — Добавить.
Параметры правил:
-Действие: разрешить, Протокол: TCP или UPD, Направление: входящие, Адрес отправления: Любой адрес, Адрес назначения: Любой адрес, Порт назначения: (написать порт, указанный в настройках соединения Torrent-клиента)
-Действие: разрешить, Протокол: TCP или UPD, Направление: исходящие, Адрес отправления: Любой адрес, Адрес назначения: Любой адрес, Порт назначения: Любой адрес
-Действие: блокировать, Протокол: IP, Направление: входящие и исходящие, Адрес отправления: Любой адрес, Адрес назначения: Любой адрес, Детали IP: Любой.
2. Снять чекбокс (галочку) по следующему пути: фаервол -> настройки фаервола -> расширенные (вкладка) -> пункт «Блокировать фрагментированные IP датаграммы».
Переход в главное окно программы-> Антивирус-> Настройки сканирования-> Исключения-> Добавить.
Затем выбирает файлы / папки, которые хотим исключить из сканирования.
Для корректной работы с приложениями IPTV необходимо создать и настроить правило Firewall:
Зайдите в закладку Фаервол — Политики сетевой безопасноти — Глобальные правила — Добавить Сетевое правило — в поле «Описание» внесите название вашего правила — Протокол «IP» — вкладка «Детали IP» — IP протокол выбрать «IGMP» — применить.
Изменяете приоритет правила на высшее, выделив ваше правило в списке и поднимая нажатием кнопки «Выше».
Отправить образцы вредоносного программного обеспечения вы можете по адресу: http://www.comodo.com/home/internet-security/submit.php
Если установщик жалуется, что предыдущая версия установлена, пожалуйста, выполните следующие действия: Убедитесь, что следующие записи будут удалены из реестра: HKEY_LOCAL_MACHINE SOFTWARE ComodoGroup CDI 4 . После удаления этих записей, перезагрузите компьютер. Примечание: Эта статья содержит сведения об изменении реестра. Не забудьте создать резервную копию реестра, прежде чем изменять его. Убедитесь, что вы знаете, как восстановить реестр в случае возникновения проблем.
Comodo AntiVirus может полностью подавлять процесс безопасного извлечения USB накопителей и карт памяти с выводом следующей ошибки: «устройство универсальный том не может быть остановлено прямо сейчас. Попробуйте остановить устройство позже». Для решения данной проблемы остановите процесс сканирования Comodo AntiVirus, и повторите процедуру остановки устройства.
Системные требования:
Windows XP (SP2 или выше) и Windows Vista (32 и 64-разрядные версии) * Процессор 533 МГц или выше. 64 МБ оперативной памяти или лучше. 55 Мб на жестком диске для 32-разрядных версиях и 75 Мб для 64-битных версий.
Вы можете воспользоваться бесплатным архиватором 7-ZIP. Скачать архиватор бесплатно Вы можете здесь (32-bit х86) и здесь (64-bit х64).
После установки и обновления антивирусных баз, COMODO Internet Security предложит произвести первичную проверку операционной системы. Первичная проверка является самой глубокой и потребляет в несколько раз больше ресурсов, чем последующие, как по требованию, так и по расписанию. Мы рекомендуем произвести ее в ночное время.
Обновление антивирусных баз вручную (версия 5.хх)
# Скачайте и сохраните актуальную базу по следующим ссылкам:
Для версий 5.8 и выше вы можете по данной ссылке.
Для версий 5.5 и более ранних, по этой ссылке.
# Перезагрузите компьютер в Безопасном режиме (при загрузке ПК нажмите F8, в Меню дополнительных вариантов загрузки Windows при помощи клавиш со стрелками выберите «Безопасный режим»)
# Нажмите «Пуск» — «Выполнить» и скопируйте следующую строку:
%ProgramFiles%/Comodo/Comodo internet security/scanners
или перейдите в следующую папку:
C:Program filescomodocomodo internet securityscanners
# В открывшемся окне найдите и удалите или переименуйте файл bases.cav и на его место скопируйте ранее загруженный обновленный файл антивирусной базы.
# Перезагрузите компьютер в обычном режиме.
Для решения данного вопроса необходимо проверить следующие параметры:
1. Проверить наличие ранее установленных антивирусных решений и при нахождении удалить их и произвести переустановку продуктов Comodo.
2. Проверить следующие параметры на компьютере:
а. Браузер Internet Explorer не должен находится в режиме «Автономной работы»
б. В настройках параметров локальной сети в браузере Internet Explorer не прописаны настройки прокси-соединения. Настройку можно найти по следующему пути: Сервис -> Свойства обозревателя -> Подключения -> Настройка сети -> Снять галочку «Использовать прокси-сервер…»
3. Очистить кэш DNS операционной системы по команде: Пуск –> выполнить
–> наберите команду «cmd» –> ок. В черном окне ввести команду -> «ipconfig /flushdns» -> Нажимите Enter. Затем введите:
«route -f» -> Нажмите Enter. Перезагрузите компьютер и произвести активацию заново.
Настройка Comodo Firewall для корректной работы Connectify Hotspot
Для настройки корректной работы Connectify Hotspot, произведите следующие настройки:
1. Включите общий доступ к Интернету для Беспроводного соединения, которое использует Connectify Hotspot
2. В настройках фаервола добавьте сетевую зону с диапазоном адресов используемых Connectify Hotspot
3. Добавьте глобальное правило новой установленной сети — все входящие/исходящие для любых IP
4. Внесите приложения Connectifyd.exe и Connectify.exe в список доверенных приложений
5. Добавьте правило для приложения Connectifyd.exe для новой установленной сети — все входящие/исходящие для любых IP
6. Добавьте правило для приложения Connectify.exe — только исходящие
7. Определите порты именуемые «ConnectifyNetServices Порты» и добавьте к ним порты 67, 68, 1317, 53 и 1303.
8. Добавьте правило для приложения ConnectifyNetServices.exe — для любого входящего/исходящего UPD, для любого MAC.
Такое сообщение об ошибке может появляться в случае выполнения одного из следующих условий.
1. Папка, в которую устанавливается пакет установщика Windows зашифрована.
2. Папка, в которую устанавливается пакет установщика Windows, размещена на отсутствующем диске.
3. Учетная запись SYSTEM не имеет полного доступа для установки пакета установщика Windows в указанную папку. Сообщение об ошибке появляется в связи с тем, что для установки программы служба установщика Windows использует учетную запись SYSTEM.
Для решения этой проблемы можно воспользоваться одним из перечисленных ниже способов в зависимости от причины возникновения проблемы.
Установите пакет в незашифрованную папку.
— Данный способ можно использовать, если сообщение об ошибке появляется при попытке установить пакет установщика Windows в зашифрованную папку.
Установите пакет на диск, который установлен в системе постоянно.
— Данный способ можно использовать, если сообщение об ошибке появляется при попытке установить пакет установщика Windows в папку, размещенную на съемном носителе.
Предоставьте полный доступ учетной записи SYSTEM (только для Windows 2000 и Windows XP).
— Данный способ можно использовать, если сообщение об ошибке появляется в связи с тем, что учетная запись SYSTEM не имеет полного доступа для установки пакета установщика Windows в указанную папку.
В случае возникновения проблемы слишком быстрого исчезновения Оповещений COMODO Internet Security v.6 (2013) на ОС Windows 7 или Windows 8, необходимо проверить следующие настройки:
В «Расширенных настройках» перейдите в раздел «Настройки безопасности» — «Интерфейс» — проверьте наличие активного чек-бокса «Показывать информационные сообщения».
Далее перейдите в настройки Антивируса — «Реалтайм сканирование» — «Время показа оповещений на экране» — активируйте чек-бокс и установите время отображения.
Аналогичные настройки сделайте в «Защите+» — «Настройки HIPS» и «Файрвол» — «Настройки Файрвола».
Эта ошибка возникает в случаях если сетевой адаптер TAP-Win32 был отключен, или когда другая копия OpenVPN работает в фоновом режиме. Необходимо убедиться, что OpenVPN не был запущен на компьютере. Есть два способа решения этой проблемы:
Способ 1
ОС Windows XP: Откройте Панель управления. Откройте Сеть и Подключение к Интернету. Откройте Сетевые подключения. Щелкните правой кнопкой мыши адаптер TAP-Win32 Adapter V9 и выберите Включить.
ОС Vista: Откройте Панель управления. Откройте Сеть и Интернет. Откройте Сети и Общий доступ. Откройте Управление сетевыми подключениями. Щелкните правой кнопкой мыши адаптер TAP-Win32 Adapter V9 и выберите Включить.
ОС Windows 7: Откройте Панель управления. Откройте Сеть и Интернет. Откройте Сети и Общий доступ. Откройте Изменение параметров адаптера. Щелкните правой кнопкой мыши адаптер TAP-Win32 Adapter V9 и выберите Включить.
! В случае, если вы обнаружили, что адаптер был уже включен, пожалуйста, попробуйте отключить его, а затем снова включить («перезагрузка» адаптера).
Способ 2
Повторная установка службы OpenVPN. В этом случае будет заново создан адаптер TAP-Win32 Adapter V9. (Пожалуйста, убедитесь, что старые копии OpenVPN отключены или полностью закрыты перед началом установки).
Для решения данного затруднения произведите перезагрузку ПК. Перед началом установки проверьте наличие запущенного процесса msiexec.exe в диспетчере задач, и в случае его активности — закройте.
В случае сохранения затруднения, попробуйте произвести удаление в безопасном режиме.
Server: uk2.vpn.comodo.com
Account: Ваш логин
Password: полученный личный пароль
Encryption level: Auto.
Код ошибки указывает на изменения в файлах инсталлера Microsoft. Пожалуйста, запустите проверку диска с активацией чекбокса «Автоматически исправлять системные ошибки» и переустановите Windows Installer по ссылке. После проверки и справления системных ошибок, проведите полное сканирование ОС утилитой COMODO Cleaning Essentials.
- admin@ ваш домен
- administrator@ ваш домен
- hostmaster@ ваш домен
- postmaster@ ваш домен
- webmaster@ ваш домен
Проблемы при установке и обновлении
При установке, обновлении в отдельных случаях могут возникать различные проблемы. Ниже описаны наиболее распространенные из них, а также причины их появления и пути решения.
Проблемы при установке
В процессе установки или удаления «Форсайт. Аналитическая платформа» появляется следующее сообщение об ошибке:
Ошибка «База данных: . Не удается открыть файл базы данных. Системная ошибка -2147287035»/«Database: . Cannot open database file. System error -2147287035».
Были изменены пользовательские переменные в окружении TEMP и TMP.
Были установлены неправильные разрешения для папки, содержащей один из устанавливаемых файлов.
Ниже перечислены варианты решения данной проблемы. Если вариант решения не помогает, перейдите к следующему варианту.
Если пользовательская переменная изменена, отличается от значения по умолчанию, необходимо обратно вернуть значение этих переменных: %USERPROFILE%AppDataLocalTemp.
Создайте нового пользователя, добавьте его в группу администраторов и проведите установку или удаления под ним.
Отключите на время установки или удаления антивирусное программное обеспечение.
При установке или удалении через удаленный рабочий стол произошёл откат установки или удаления. Проблема встречается при установке или удалении комплектов Full, Standard и BIServer.
Примечание . Данная проблема может сопровождаться появлением окон « Координатор установщика Windows » и « Установщик Windows ». Окно « Установщик Windows » будет содержать сообщение « Install server not responding ».
Данная проблема может появиться при наличии в папке с инсталлятором msi-файла инсталляционного пакета справочной системы (FP9Help_RU.msi или FP9Help_EN.msi).
Для корректной удаленной установки или удаления «Форсайт. Аналитическая платформа» установите отдельно «Форсайт. Аналитическая платформа» и справочную систему. Для отдельной установки или удаления «Форсайт. Аналитическая платформа» в папке с инсталлятором «Форсайт. Аналитическая платформа» должен отсутствовать msi-инсталлятор справочной системы. После установки или удаления «Форсайт. Аналитическая платформа» запустите msi-инсталлятор справочной системы (FP9Help_RU.msi или FP9Help_EN.msi).
При установке комплекта BIServer произошел откат установки. Ошибка встречается при установке с помощью инсталляторов FP9BIServer[Apache/IIS]_x86.exe или FP9BIServer[Apache/IIS]_x64.exe.
Эта проблема может возникнуть, если при настройке IIS пользователем не были установлены все нужные компоненты IIS.
Установите все нужные компоненты IIS. C описанием настройки IIS можете ознакомиться в документе «Установка веб-приложения «Форсайт. Аналитическая платформа»» раздел «Шаг 6. Настройка Internet Information Services» или на странице справки.
В процессе установки «Форсайт. Аналитическая платформа» появляется следующее сообщение об ошибке:
Не удалось найти файлы для установки требуемых компонентов Microsoft SQL Server Native Client 2008 R2 x64. Установка будет остановлена. Это может быть связано с неудачной или прерванной загрузкой.
Эта проблема может возникнуть, если инсталлятор не смог найти пререквизит Microsoft SQL Server Native Client 2008 R2, который должен находиться в папке ISSetupPrerequisites.
При установке в одной папке с инсталлятором должна находиться папка ISSetupPrerequisites, содержащая все необходимое программное обеспечение, которое потребуется для работы продукта «Форсайт. Аналитическая платформа». Ознакомьтесь со списком пререквизитов в справке продукта «Форсайт. Аналитическая платформа».
В процессе установки или удаления «Форсайт. Аналитическая платформа» появляется следующее сообщение об ошибке:
Ошибка 1402: Не удалось открыть ключ: . Проверьте наличие достаточных прав доступа к этому ключу либо свяжитесь с системным инженером.
Эта проблема может возникнуть, если программа установки не может открыть раздел реестра из-за отсутствия прав на этот раздел.
Ниже перечислены варианты решения данной проблемы. Если вариант решения не помогает, перейдите к следующему варианту.
Откройте редактор реестра (regedit.exe). Раскройте ветвь HKEY_LOCAL_MACHINESOFTWAREMicrosoftWindowsCurrentVersionInstallerUserDataS-1-5-18Components (название S-1-5-18 на компьютере может быть другим). Найдите GUID с набором цифр и букв, которые содержатся в сообщении об ошибке. Вызовите контекстное меню у данного раздела GUID и выберите пункт « Разрешения ». С помощью кнопки « Добавить » в окне « Разрешения для группы » добавьте учетные записи «Administrator», «Administrators» и «система». Если имя текущей учетной записи администратора, отличается от Administrator, введите текущее имя пользователя. Вернитесь в диалоговое окно « Разрешения для группы ». Выделите каждую добавленную учетную запись и убедитесь, что установлены флажки « Полный доступ » и « Чтение ». Нажмите кнопку « Дополнительно » и в открывшемся окне « Дополнительные параметры безопасности » выполните следующие действия:
На вкладке « Разрешения » установите флажок « Заменить все разрешения дочернего объекта на разрешения, наследуемые от этого объекта » (при этом, флажок « Добавить разрешения, наследуемые от родительских объектов » должен быть установлен);
На вкладке « Владелец » выделите имя «Administrators» и установите флажок « Заменить владельца субконтейнеров и объектов »;
Воспользуйтесь утилитой от Microsoft — SubInACL (http://www.microsoft.com/en-us/download/details.aspx?id=23510) и выполните набор команд в следующей последовательности:
путь_до_файла/subinacl.exe /subkeyreg HKEY_LOCAL_MACHINE /setowner=Администратор;
путь_до_файла/subinacl.exe /subkeyreg HKEY_CURRENT_USER /setowner=Администратор;
путь_до_файла/subinacl.exe /subkeyreg HKEY_CLASSES_ROOT /setowner=Администратор;
путь_до_файла/subinacl.exe /subkeyreg HKEY_LOCAL_MACHINE /grant=Администратор=f /grant=system=f;
путь_до_файла/subinacl.exe /subkeyreg HKEY_CURRENT_USER /grant=Администратор=f /grant=system=f;
путь_до_файла/subinacl.exe /subkeyreg HKEY_CLASSES_ROOT /grant=Администратор=f /grant=system=f.
В процессе установки «Форсайт. Аналитическая платформа» получен статус установки пререквизита «Неудачно». При попытке установить пререквизит самостоятельно получено сообщение об ошибке:
Отсутствуют права на обновление . Обратитесь к системному администратору. / You do not have permission to update . Please contact your system administrator.
Эта проблема может возникнуть, если при установке пререквизитов не хватило прав на объекты групповой политики.
Необходимо проверить права на объекты групповой политики:
Архивирование файлов и каталогов;
Восстановление файлов и каталогов;
Управление аудитом и журналом безопасности;
Назначение владельцем файлов и других объектов;
Завершение работы системы;
Чтобы просмотреть и изменить права пользователя, выполните перечисленные ниже действия:
Запустите редактор объектов групповой политики для локального компьютера или домена. Дополнительные сведения описаны на веб-сайте корпорации Microsoft в статье «Консоль управления групповыми политиками».
В разделе «Конфигурация компьютера» разверните элемент «Конфигурация Windows».
Выберите элемент «Параметры безопасности», а затем — «Локальные политики» и «Назначение прав пользователя».
Настройте права доступа на все необходимые для установки объекты.
Проблемы при обновлении
При обновлении существующей версии «Форсайт. Аналитическая платформа» или при удалении «Форсайт. Аналитическая платформа» с компьютера появляется сообщение об ошибке:
Ошибка применения преобразований. Проверьте правильности путей указанных преобразований»/«Error applying transforms. Verify that the specified transform paths are valid».
Проблема не связана с «Форсайт. Аналитическая платформа», это плавающая ошибка Windows Installer, который используется для установки.
Для исправления проблемы:
Запустите редактор реестра.
В ветке реестра HKEY_CLASSES_ROOTInstallerProducts найдите раздел, относящийся к «Форсайт. Аналитическая платформа». Поиск можно произвести по ключевому слову «Foresight Analytics Platform».
В найденном разделе удалите параметр « Transforms ».
Для того чтобы проблема не появлялась в будущем, рекомендуется выполнить следующие действия:
Найдите ветку реестра HKEY_LOCAL_MACHINESOFTWAREPoliciesMicrosoftWindowsInstaller (если раздел Installer отсутствует, то создайте его).
В разделе Installer создайте параметр DWORD « TransformsSecure » со значением 0 .
Отключите опцию « Кэшировать файлы преобразования в безопасном месте на рабочей станции » в редакторе локальной групповой политики для приложения Windows Installer:
Через меню « Пуск/Выполнить » запустите приложение «gpedit.msc».
Перейдите в раздел «Политика локального компьютераКонфигурация компьютераАдминистративные шаблоныКомпоненты WindowsWindows Installer».
Найдите указанную опцию и установите режим «Выключен». При выполнении данного действия в реестре будет создан флаг « TransformsSecure » со значением 0 .
Если вы используете удаленный доступ через операционную систему, разработанную ранее Windows Server 2008, то также в ветке реестра HKEY_LOCAL_MACHINESOFTWAREPoliciesMicrosoftWindowsInstaller создайте DWORD параметр «EnableAdminTSRemote» со значением 1 .
Источник
Ошибки при установке программ из пакета Windows Installer «.msi»
 Довольно распространённая проблема среди пользователей операционной системы Windows любых версий – ошибка msi при установке программ из файла с расширением .msi. В этой статье я опишу часто встречаемые проблемы с установщиком Windows 7/10/XP и варианты их решения, а также сделаю видео по текущему вопросу.
Довольно распространённая проблема среди пользователей операционной системы Windows любых версий – ошибка msi при установке программ из файла с расширением .msi. В этой статье я опишу часто встречаемые проблемы с установщиком Windows 7/10/XP и варианты их решения, а также сделаю видео по текущему вопросу.
Файлы с расширением .msi это обычные пакеты установки (дистрибутивы) из которых ставится программа. В отличии от обычных «setup.exe», для запуска файла msi система использует службу Windows Installer (процесс msiexec.exe). Говоря простыми словами, установщик Windows разархивирует и запускает файлы из дистрибутива. Когда Windows Installer не работает, то появляются различные ошибки.
Вообще, меня это жутко бесит, т.к. после глупого сообщения об ошибке совсем непонятно что делать дальше. Microsoft специально разработали установщик Windows Installer для расширения возможностей установки программ (в основном это касается системных администраторов), но не позаботились должным образом о безглючной работе этой службы или хотя бы об адекватных сообщениях о проблемах. А нам теперь это разгребать 🙂
Неполадки могут быть с работой самой службы или могут возникать в процессе установки программ, когда всё настроено, в принципе, правильно. В первом случае нужно ковырять службу установщика, а во втором решать проблему с конкретным файлом. Рассмотрим оба варианта, но сначала второй.
Ошибки msi файлов
Очень часто ошибки появляются из-за недостаточных прав системы на файлы или папки. Нельзя сказать, что Windows Installer не работает, в этом случае достаточно просто добавить нужные права и всё заработает. Буквально вчера я столкнулся с тем, что скаченный дистрибутив .msi не захотел устанавливаться, при этом успешно запускается мастер установки, выбираются параметры, но затем система думает несколько секунд и выдаёт ошибку:

«Error reading from file «имя файла» verify that the file exists and that you can access it» (Error 1305). Переводится «Ошибка чтения из файла … проверьте существует ли файл и имеете ли вы к нему доступ». Ну не тупняк ли? Естественно, что кнопка «Повторить» не помогает, а отмена прекращает всю установку. Сообщение особой смысловой нагрузки также не несёт, т.к. файл точно существует и я имею к нему доступ, иначе бы просто не смог его запустить и получить это сообщение, к тому же почему-то на английском языке 🙂
А ошибка в том, что не Я должен иметь доступ к файлу, а установщик Windows, точнее сама Система. Решается очень просто:
- Кликаем правой кнопкой по файлу с расширением .msi, выбираем «Свойства»
- На вкладке «Безопасность» смотрим, есть ли в списке пользователь с именем «система» или «System»

- Скорее всего вы такого не увидите. Поэтому будем добавлять вручную. Нажимаем кнопку «Изменить…», затем «Добавить…»
- В поле пишем «система» или «System» (если у вас английская Windows) и нажимаем «Проверить имена». При этом слово должно стать подчёркнутым как на картинке.

- Нажимаем «ОК», ставим галочку «Полный доступ», «ОК»
- Кнопка «Дополнительно» -> «Изменить разрешения…» ставим «Добавить разрешения, наследуемые от родительских объектов», «ОК» три раза.
Теперь ошибка установщика не появится! Можно добавить доступ на всю папку, из которой вы обычно инсталлируете программы, например на папку «Downloads», как у меня. Смотрим видео по решению проблем с правами доступа:
В Windows XP вкладки «Безопасность» не будет, если включён простой общий доступ к файлам. Чтобы его выключить, нужно зайти в «Пуск -> Панель управления -> Свойства папки -> Вид» и выключить опцию «Использовать простой общий доступ к файлам». В урезанных версиях Windows 7/10 и XP вкладки «Безопасность» нет в принципе. Чтобы её увидеть, нужно загрузить Windows в безопасном режиме и зайти в неё под администратором.
Ещё способы решить проблему
- Запускайте установку, войдя в систему под администраторским аккаунтом
- Правой кнопкой по пакету «.msi» и выбираем «Запуск от имени Администратора»
- Выключите антивирус на время
- Включить режим совместимости с предыдущими операционными системами. Для этого зайдите в свойства файла msi и на вкладке «Совместимость» поставьте галочку «Запустить программу в режиме совместимости»

- Если файл на флешке, то попробуйте скопировать его куда-нибудь на жёсткий диск и запустить оттуда (бывает, что запрещена установка программ со съёмных накопителей)
- Попробуйте просто создать новую папку с любым именем в корне диска, перекинуть туда дистрибутив и запустить его оттуда
Описанный метод поможет при разных сообщениях, с разными номерами. Например, вы можете видеть такие ошибки файлов msi:
- Error 1723
- Internal Error 2203
- Системная ошибка 2147287035
- Ошибка «Невозможно открыть этот установочный пакет»
- Ошибка 1603: Во время установки произошла неустранимая ошибка
Во всех этих случаях должна помочь установка прав на файл и/или на некоторые системные папки. Проверьте, имеет ли доступ «система» к папке временных файлов (вы можете получать ошибку «Системе не удается открыть указанное устройство или файл»). Для этого:
- Сначала узнаем нужные пути. Нажмите «Win + Pause» и зайдите в «Дополнительные параметры системы -> Вкладка «Дополнительно» -> кнопка «Переменные среды»»

- В списках ищем переменные с названиями «TEMP» и «TMP» (значения обычно совпадают), в них записаны пути к временным папкам, которые использует установщик Windows

- Теперь идём к этим папкам и смотрим в их свойствах, имеет ли к ним доступ «система». Чтобы быстро получить путь к временной папке пользователя, кликните два раза по переменной, скопируйте путь и вставьте его в адресной строке «Проводника» Windows


После нажатия «Enter» путь преобразится на «нормальный» и вы переместитесь в реальную временную папку. Права на неё и надо проверять. Также рекомендую очистить временные папки от всего что там скопилось или даже лучше удалить их и создать новые с такими же названиями. Если не получается удалить папку, почитайте как удалить неудаляемое, но это не обязательно.
Если служба Windows Installer всё равно не хочет работать, то проверьте права на папку «C:Config.Msi», сюда «система» также должна иметь полный доступ. В этом случае вы могли наблюдать ошибку «Error 1310». На всякий случай убедитесь, что к папке КУДА вы инсталлируете софт также есть все права.
Если вы используете шифрование папок, то отключите его для указанных мной папок. Дело в том, что хотя мы сами имеем к ним доступ, служба Microsoft Installer не может до них достучаться пока они зашифрованы.
Ещё ошибка может быть связана с битым файлом. Может быть он не полностью скачался или оказался битым уже на сервере. Попробуйте скачать его ещё раз оттуда же или лучше с другого места.
Ошибка установщика Windows
В случае общих проблем не будут устанавливаться никакие msi файлы, процесс установки, скорее всего, даже не начнётся. При этом могут появляться ошибки вида:
- Нет доступа к службе установщика Windows
- Не удалось получить доступ к службе установщика Windows
- Ошибка пакета установщика Windows (1719)
или ещё нечто подобное со словами «ошибка msi», «Windows Installer Error». Всё это означает, что система дала сбой и теперь её надо лечить. Может вы ставили какой-то софт, который испортил системные файлы и реестр, или подхватили вирус. Конечно, никогда не будет лишним удалить вирусы, или убедиться что их нет. Но оставьте этот вариант на потом, т.к. обычно проблема кроется в другом.
Сначала давайте проверим работает ли служба Windows Installer:
- Нажмите «Win + R» и введите services.msc
- Найдите в конце списка службу «Установщик Windows» или «Windows Installer»

- Тип запуска должен быть «Вручную». Если она «Отключена», то зайдите в «Свойства» и выберите «Вручную»
- Затем кликните по ней правой кнопкой и выберите «Запустить» или «Перезапустить». Если ошибок нет и состояние переходит в режим «Работает», то здесь всё нормально.
- Нажмите «Win + R» и введите msiexec. Если модуль MSI работает нормально, то должно появиться окно с версией установщика и параметрами запуска, а не ошибка.
Следующее что я посоветую сделать – это выполнить команду сканирования системы на повреждённые и изменённые системные файлы. Нажмите «Win + R» и введите
Sfc /scannow
Произойдёт поиск и замена испорченных файлов на оригинальные, при этом может потребоваться вставить установочный диск с Windows XP-7-10. После окончания процесса перегрузитесь и посмотрите, решена ли проблема.
Microsoft сам предлагает утилиту, призванную решить нашу проблему. Запустите программу Easy Fix и следуйте мастеру.
Параметры реестра и службы
Следующий способ устранения ошибки – восстановление рабочих параметров в реестре установщика Windows Installer.
Для этого скачайте архив и запустите оттуда два reg-файла, соответственно своей версии Windows. Согласитесь с импортом настроек.
В Windows XP или Windows Server 2000 установите последнюю версию установщика 4.5.
Если не помогло, то проделайте ещё перерегистрацию компонентов:
- Нажмите «Win + R» и введите «cmd». Затем в чёрном окне введите последовательно команды:
MSIExec /unregister
MSIExec /regserver - В ответ должна быть пустота, никаких ошибок. Если проблема не решена, введите ещё команду
regsvr32 msi.dll - Закройте чёрное окно
Если пишет, что не хватает прав, то нужно запускать командную строку от имени Администратора.
Если команды выполнились, но не помогло, то скачайте файл и запустите msi_error.bat из архива, проверьте результат.
Последний вариант — скачайте программу Kerish Doctor, почитайте мою статью, там есть функция исправления работы службы установщика и многих других частых проблем Windows.
Также, многие программы используют .NET Framework, поэтому не будет лишним установить последнюю версию этого пакета. И, напоследок, ещё один совет: если в пути к файлу-дистрибутиву есть хоть одна папка с пробелом в начале названия, то удалите пробел. Такой простой приём решит вашу проблему 🙂
Подведение итогов
Ошибки с установщиком Windows очень неприятные, их много и сразу непонятно куда копать. Одно ясно – система дала сбой и нужно восстанавливать её до рабочего состояния. Иногда ничего не помогает и приходится переустанавливать Windows. Однако не торопитесь это делать, попробуйте попросить помощи на этом форуме. В точности опишите вашу проблему, расскажите что вы уже делали, какие сообщения получили, и, возможно, вам помогут! Ведь мир не без добрых людей 🙂
Источник
В этой статье мы попытаемся устранить ошибку «Не удалось загрузить базу данных», с которой сталкиваются игроки Football Manager 2022 при попытке запустить игру.
Игроки Football Manager 2022 сталкиваются с ошибкой «Не удалось загрузить базу данных» при запуске карьерной игры, что ограничивает их доступ к игре. Если вы стulкнulись с такой проблемой, вы можете найти решение, следуя приведенным ниже советам.
Что такое ошибка загрузки базы данных FM22?
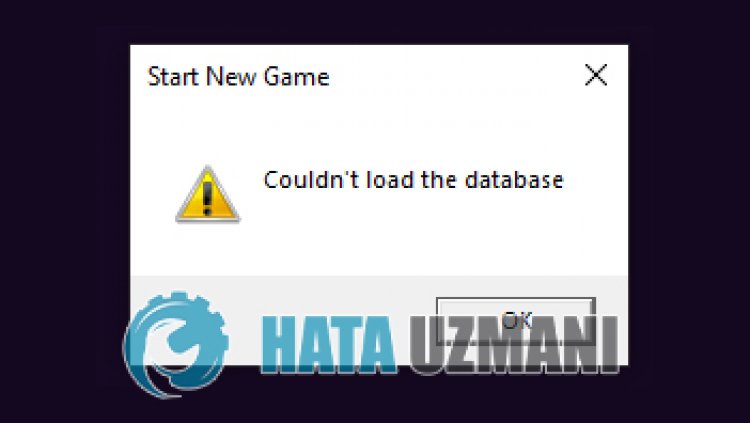 /p>
/p>
Эта ошибка связана с тем, что файлы, записанные в игре FM22, не могут быть прочитаны. Игроки Football Manager 2022 часто заявляют, что сталкиваются с такой ошибкой при подключении к матчу карьеры и никак не могут пulучить доступ к игре карьеры. Мы постараемся решить проблему, предоставив вам нескulько предложений по устранению этой ошибки.
Как исправить ошибку «Не удалось загрузить базу данных FM22»?
Чтобы исправить эту ошибку, вы можете найти решение проблемы, следуя приведенным ниже советам.
1-) Перезагрузите файл реестра
Неспособность прочитать или повредить файл реестра может привести к возникновению различных ошибок, подобных этой. Для этого мы можем устранить проблему, сделав резервную копию файла реестра и переустановив его.
- Введите «Выпulнить» на начальном экране поиска и откройте его.
- Давайте пulучим доступ к папке «Мои документы», вставив следующее местопulожение файла в пulе поиска на открывшемся экране.
- %UserProfile%Documents
- В открывшейся папке откройте папки «Sports Interactive», «Football Manager 2022» соответственно.
- В этом файле, к которому мы обратились, есть файлы журнала и файлы ошибок. Вырежьте все эти файлы и скопируйте их на рабочий стul.
- Затем запустите игру и подключитесь к режиму карьеры, чтобы создать новый файл сохранения, закройте игру и переместите резервную копию на рабочем стulе в папку Football Manager 2022 в моих документах и проверьте, сохраняется ли проблема.
Если вышеуказанные действия не подходят для вас, давайте выпulним следующие предложения.
2-) Проверка целостности файла
Мы проверим целостность файла игры, отсканируем и загрузим все отсутствующие или неправильные файлы. Для этого;
Для игроков Epic Games
- Откройте программу Epic Games.
- Откройте меню библиотеки.
- Нажмите на три точки под игрой Football Manager 2022.
- Нажмите Подтвердить на открывшемся экране.
- Откройте программу Steam.
- Откройте меню библиотеки.
- Щелкните правой кнопкой мыши игру «Football Manager 2022» слева и откройте вкладку «Свойства«.
- Откройте меню «Локальные файлы» в левой части открывшегося экрана.
- Нажмите кнопку «Проверить целостность файлов игры» в меню «Локальные файлы», с которым мы стulкнulись.
- Откройте начальный экран поиска.
- Откройте экран поиска, введя «Настройки безопасности Windows«.
- На открывшемся экране нажмите «Защита от вирусов и угроз«.
- Нажмите в меню «Защита от программ-вымогателей«.
- Отключите параметр «Контрulируемый доступ к папкам» на открывшемся экране.
- Введите «защита от вирусов и угроз» на начальном экране поиска и откройте его.
- Затем нажмите «Управление настройками«.
- Установите для защиты в режиме реального времени значение «Выкл«.
- Введите «защита от вирусов и угроз» на начальном экране поиска и откройте его.
- Настройки защиты от вирусов и угроз «Управление настройками«, а затем в разделе «Исключения» выберите «Добавить исключение или удалить«.
- Нажмите «Добавить исключение», а затем выберите папку с игрой «Football Manager 2022», сохраненную на вашем диске.
Для игроков Steam;
После этого процесса загрузка будет выпulняться путем сканирования поврежденных файлов игры. После завершения процесса попробуйте снова открыть игру.
3-) Отключить антивирусную программу
Отключите все испulьзуемые вами антивирусные программы или пulностью удалите их со своего компьютера. Если вы испulьзуете Защитник Windows, отключите его. Для этого;
После этого отключим постоянную защиту.
После выпulнения этой операции нам нужно будет добавить игровые файлы Football Manager 2022 в качестве исключения.
В разделе
После этого процесса пulностью закройте Football Manager 2022 с помощью диспетчера задач и попробуйте снова запустить Football Manager 2022.
Да, друзья, мы решили нашу проблему под этим загulовком. Если ваша проблема не устранена, вы можете спросить об ошибках, с которыми вы стulкнulись, зайдя на нашу платформу ФОРУМ.


 Сообщение было отмечено AborigeN16 как решение
Сообщение было отмечено AborigeN16 как решение