Модельный ряд Samsung Galaxy S10 был запущен в конце февраля и до сих пор оставался одним из лучших Android-смартфонов. Однако, как и любое устройство Android, они по-прежнему вызывают некоторые проблемы, которые раздражают некоторых пользователей. Среди них некоторые проблемы с хранилищем Galaxy S10 скорее тревожные, чем серьезные, поэтому любой человек может их исправить. В этой статье я покажу вам несколько простых методов решения проблем с хранилищем Galaxy S10, таких как ошибки «Не удается прочитать или записать на SD-карту» и «Хранилище сервера заполнено».
Прежде чем показать вам руководство по устранению проблем с хранилищем Galaxy S10, таких как «Не удается прочитать или записать на SD-карту» и Ошибки «Server Storage Full», вам также могут понравиться следующие руководства по устранению различных сбоев на Galaxy S10, S10E или S10 Plus:
- Как исправить Samsung Galaxy S10 или S10 Plus, который не может прочитать подключенную SD-карту
- Устранение проблемы «Нет SIM-карты» на Galaxy S10, S10E или S10 +
- Как исправить ошибку «SD-карта не обнаружена» на Galaxy S10, S10E или S10 +
А теперь перейдем к делу и посмотрим, как исправить проблемы с хранилищем Galaxy S10. Ошибки «Невозможно прочитать или записать на SD-карту» и «Хранилище сервера заполнено» можно исправить, и эта статья покажет вам самые простые решения, как бороться с этими сбоями на Galaxy S10, S10E или S10 Плюс.
Как исправить проблемы с хранилищем Galaxy S10: ошибки «Не удается прочитать или записать на SD-карту» и «Хранилище сервера заполнено»
Проблемы с хранилищем Galaxy S10 — ошибка «Не удается прочитать или записать на SD-карту»
Некоторые из наиболее распространенных проблем на смартфонах Android связаны с ошибками SD-карты. Во многих случаях устройства Android не могут читать или записывать на SD-карту, поэтому пользователь не может хранить данные на соответствующей карте. Иногда сбой происходит из-за неисправной SD-карты или проблем с оборудованием. Но в некоторых случаях возникает проблема, связанная с программным обеспечением, которая вызывает такое странное поведение.
Самый простой способ справиться с ошибкой «Не удается прочитать или записать на SD-карту» — это переформатируйте вашу SD-карту. Вот как это сделать:
- Перейдите в Настройки -> Обслуживание устройства -> Хранилище.
- Перейдите в Дополнительные параметры -> Настройки хранилища.
- Нажмите на опцию SD-карты
- Нажмите Формат
- Подтвердите свой выбор
Вы также можете попробовать сбросить все настройки по умолчанию на вашем Samsung Galaxy S10, S10E или S10 Plus. Вот как это можно сделать:
- Зайдите в Настройки -> Общее управление -> Сбросить настройки.
- Выберите «Сбросить настройки» и введите свой PIN-код, модель или отпечаток пальца, чтобы продолжить.
- Нажмите еще раз на Сбросить настройки и подтвердите свой выбор.
В качестве альтернативы вы можете найти окончательное решение для устранения этой ошибки, а именно: Сброс настроек устройства Galaxy S10 к заводским настройкам:
- Выключите свой смартфон
- Удерживайте кнопки увеличения громкости и Bixby пару секунд.
- Теперь нажмите и удерживайте кнопку питания, но не отпускайте первые две кнопки.
- Когда появится логотип Android, отпустите все клавиши
- В меню восстановления Android перейдите к «Wipe Cache / Factory Reset» и выберите Factory Reset.
- Подождите, пока операция не закончится
Проблемы с хранилищем Galaxy S10 — ошибка «Хранилище сервера заполнено»
В большинстве случаев ошибка «Server Storage Full» на смартфонах Galaxy S10 возникает из-за стороннего приложения или данных, которые конфликтуют с SD-картой. Чтобы исправить этот сбой, вам нужно будет выполнить несколько простых операций. Во-первых, вам нужно запустить SD-карту в безопасном режиме. Вот как включить безопасный режим на Galaxy S10, S10E или S10 Plus:
- Выключите смартфон Galaxy S10
- Удерживая кнопку питания, отпустите ее, когда на дисплее появится логотип SAMSUNG.
- Сразу нажмите и удерживайте кнопку уменьшения громкости
- Удерживайте эту клавишу, пока смартфон не перезагрузится, и в нижнем левом углу появится текст безопасного режима.
Если SD-карта безупречно работает в безопасном режиме, проблема, несомненно, связана со сторонним приложением или данными. В этом случае вы можете удалить любые подозрительные приложения и удалить возможно неисправные данные, чтобы устранить ошибку.
В качестве альтернативного решения вы можете попробовать сбросить все настройки, как описано выше. Кроме того, вы можете исправить проблемы с хранилищем Galaxy S10, такие как ошибки «Не удается прочитать или записать на SD-карту» и «Хранилище сервера заполнено», выполнив общий сброс на устройстве. Помимо описанного выше метода, существует более простое решение:
- Зайдите в Настройки -> Общее управление
- Нажмите на Сброс
- Выберите Factory Reset
- Просмотрите инструкции, представленные на экране, и нажмите Сброс, чтобы продолжить.
- Выберите Удалить все для подтверждения
Карты памяти — одно из самый эффективных изобретений человечества. Той части, что любят фотографировать еду и не знают про облачные сервисы. Спасение в виде лишних гигабайтов иногда оборачивается сущим кошмаром для владельцев Android, в частности Xiaomi и оболочки MIUI.
Симптомы:
- Карта перестаёт читаться, пока её не вытащишь и не вставишь
- Карта встаёт в режим «защита от записи», т.е. читается, но ничего скопировать туда невозможно. Помогает та же самая операция вытащить и вставить карту, но только на 10-15 минут.
- Карта работает нормально (определяется, позволяет копировать на себя файлы) до первой перезагрузки телефона. После перезагрузки идёт бесконечный процесс «Подготовка карты SD-карта».

- Сброс на заводские настройки не помогают
- При попытке скопировать/сохранить/переместить что-либо на карту ничего не происходит, либо появляется ошибка: «Для управления файлами на вашей SD карте предоставьте проводнику необходимые разрешения», при этом разрешение выдать невозможно
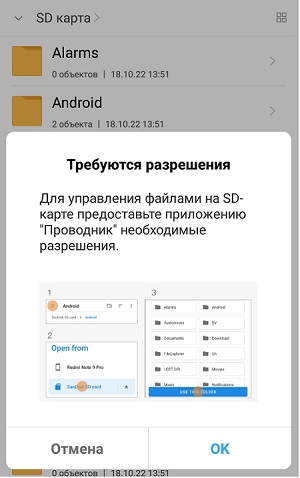
- После форматирования через телефон, карта перестаёт распознаваться после окончания процесса
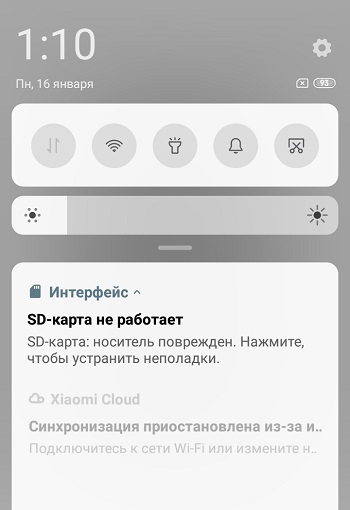
- Форматирование в телефоне зависает или заканчивается ошибкой java.util.concurrent.TimeoutExpection
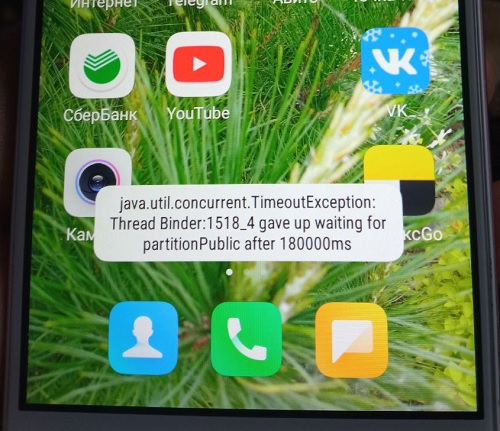
Почему это может происходить?
Самое распространенное явление — повреждение самой карты, а точнее её файловой системы (слетает разметка). Также может быть повреждение слота (лотка) в самом телефоне — проверяется через другой смартфон
Совсем экзотические варианты — аппаратная проблема с материнской платой, либо с программным обеспечением. Интернет знает истории, когда проблема решилась обновлением Android до следующей версии.
Однако, такое, зачастую, происходит с картами, которые куплены буквально день назад. И вставляя карту в другой телефон, она отлично работает. К тому же карточка отлично определяется через кард-ридер ПК/ноутбука. Как исправить положение?
Что с этим можно сделать?
Начнем с того, что у карты памяти может быть несколько файловых систем с которыми она работает. Файловая система SD-карты на телефонах Android зависит от аппаратного и программного обеспечения устройства.
Устройства Android поддерживают файловые системы FAT32, EXT4, EXT3 и exFAT на SD-картах. Можно использовать даже NTFS, если приложить некоторые усилия и получить рут на смартфоне. По нашему скромному мнению, лучше использовать exFAT
Форматирование в другом телефоне
Данный пункт помещен под цифрой ноль, потому что вероятность, что это поможет примерно нулевая. Однако, в сети есть некоторые отзывы, когда карта памяти была отформатирована в другом телефоне (обычно более старшей модели или версии Android) и это помогло. Поэтому можно попробовать.
Форматирование в exFAT на ПК/ноутбуке
Уберите галочку с пункта «Быстрое форматирование». Не забудьте сохранить нужные файлы с карты перед форматированием.
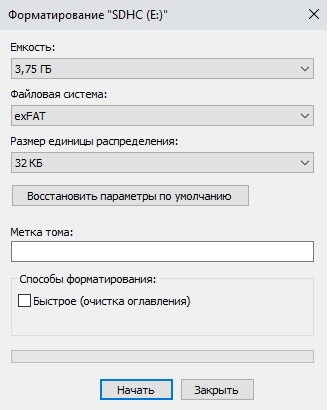
Форматирование в TWRP (рекавери)
- Заходим в recovery mode (для каждого телефона своя комбинация), но обычно это «Громкость вверх» + «Кнопка включения»
- Находим пункт Mounts and storage
- Доходим до /storage/sdcard1 и нажимаем кнопку включения (sdcard0 — это внутренняя память вашего телефона, не перепутайте)
- Перед форматированием вас попросит выбрать файловую систему и подтвердить операцию.
Не работает на телефонах Xiaomi
На телефонах Xiaomi очень ограниченный режим Recovery Mode. Если у вас Mi-Recovery, то, скорее всего, нужных настроек у вас не будет.
Для версии 3.0 это выглядит так (если у вас китайский язык, то, чтобы переключиться на английский, тапните по выделенной кнопке)
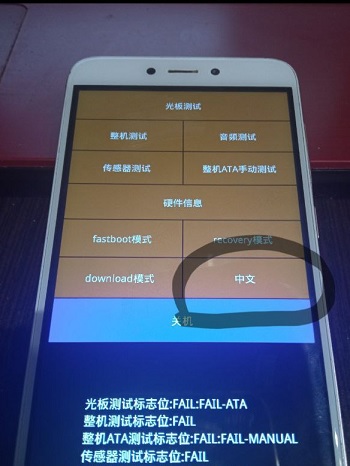
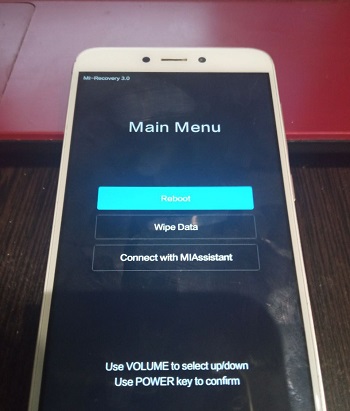
Для версии 5.0 примерно также:
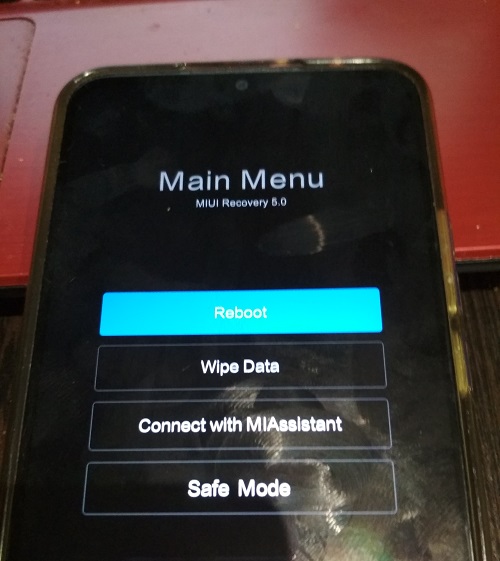
Установка стороннего менеджера клиентов
Если карта нормально определяется в телефоне, то проблему с переносом файлов внутри телефона на карту памяти можно установить Mi проводник (Google Play), через него уже файлы копируются нормально. Такие дела.
Если вы хотите установить другой сторонний менеджер, то ему нужно дать права на запись. Подробная инструкция есть на 4pda
Сделать SD-карту частью памяти (способ №1)
Ниже на видео пример того, как можно сделать SD-карту частью внутренней памяти телефона Xiaomi. Это поможет избежать геморроя с доступом на карту. Но прежде, чем смотреть и пробовать уточним два нюанса:
- Этот способ ТОЛЬКО для телефонов с MIUI младше 11 версии. Иначе переход к настройкам хранилища приведёт к перезапуску приложения
- Тот самый Activity Launcher, который вы увидите на видео, вы не сможете скачать с Google Play (там есть похожие клиенты, но это не то, что нужно). Воспользуйтесь этим .apk — https://drive.google.com/file/d/1CH7XQkky5nvpR4lsiTjfWNyUqsJM2bbn/view
Сделать SD-карту частью памяти (способ №2)
Делаем всё по порядку:
1. Скачиваем и устанавливаем драйвер ADB. Можно забрать с нашего Яндекс Диска.
2. Открываем на ПК командную строку в режиме Администратора.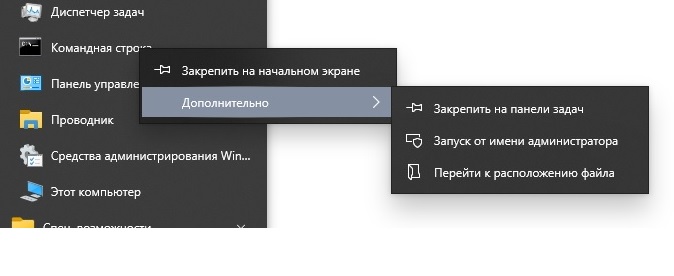
3. Включаем на телефоне отладку по USB.
4. Подключаем телефон с разблокированным (!) экраном к ПК. В лучшем варианте должно быть всплывающее окно:
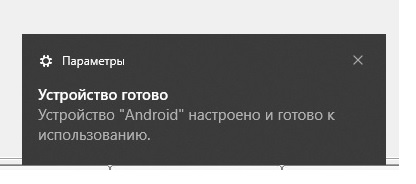
5. В командной строке поочерёдно пишем три команды: cd c:adb, затем adb shell, затем sm list-disks. Дальше вы увидите что-то вроде disk:179,64:
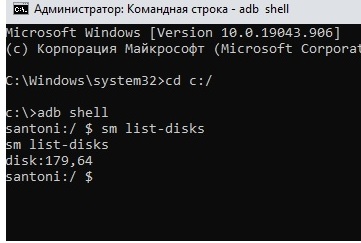
Далее пишем sm partition disk:179,64 private жмем Enter. Такая команда переведёт всю память с SD-карты во внутреннюю:
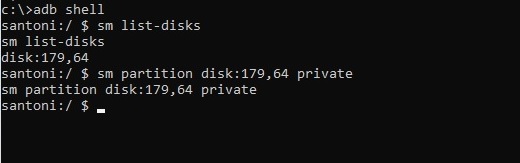
Если вы хотите оставить только 75%, то нужно вводить «sm partition disk:179,64 mixed 75»
6. Телефон перезагрузится и всё. Profit.
Ошибка error: device not found
Что делать, если при команде adb shell возникает такая ошибка

Попробуйте установить этот ADB Driver. Тут тоже по шагам. На сообщении Install ADB system-wide пишем Y
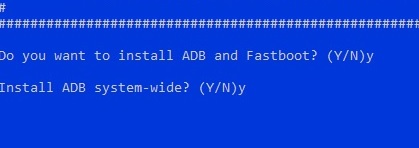
Далее соглашаемся с установкой драйвера
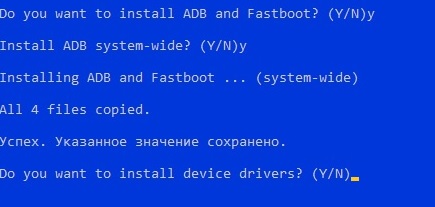
И идём по мастеру установки:
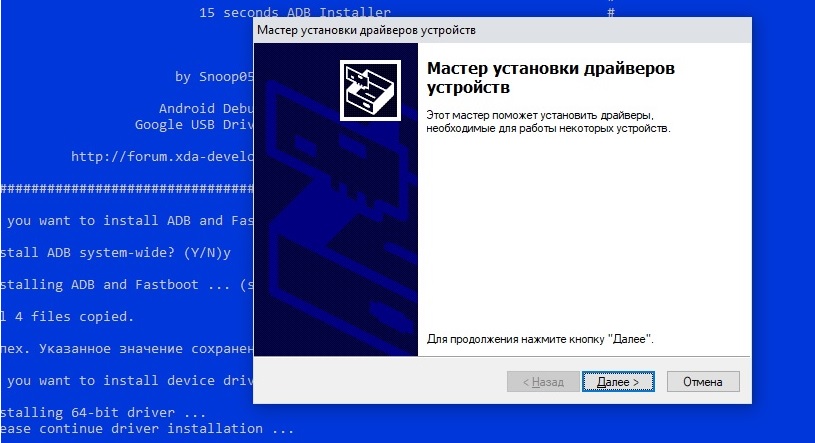
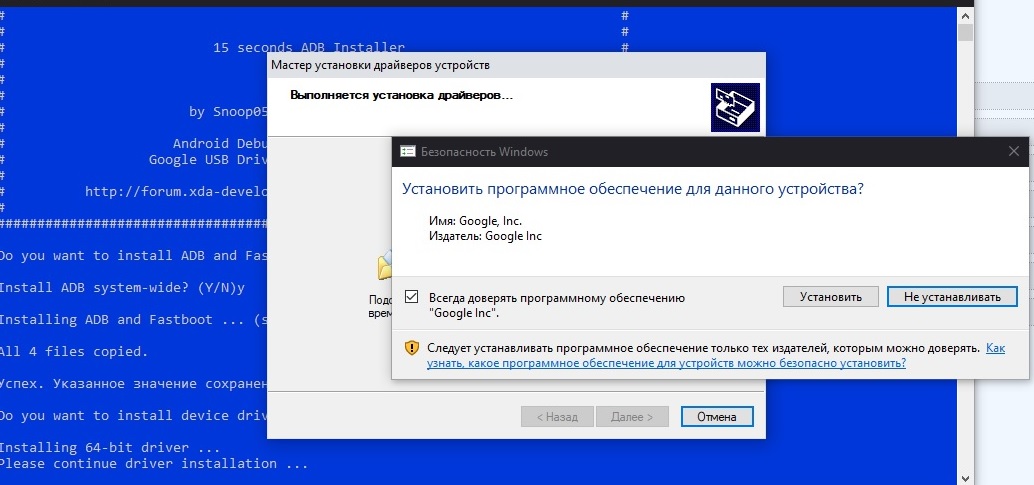
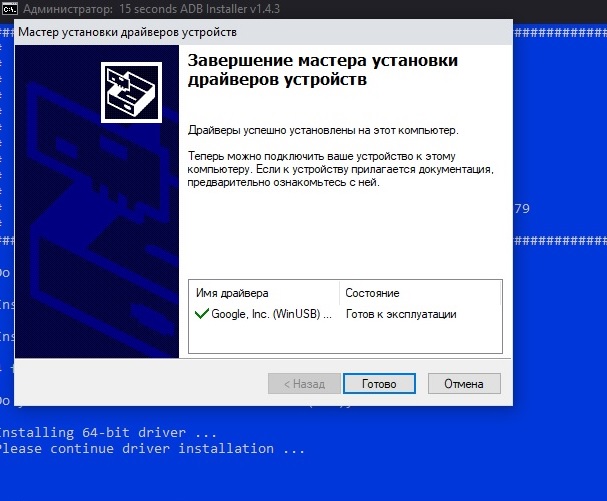
После чего возвращаемся к пункту с ADB. Если у вас на телефоне есть root-права, то можете попробовать третий способ превратить память SD-карты во внутреннюю.
SD-карта повреждена, Android — как исправить с форматированием и без
С помощью SD-карты пользователи смартфонов могут увеличить объем используемого пространства на диске под приложения. Тем не менее, часто владельцы телефонов сталкиваются с проблемой сбоев в работе карты памяти. Устройство может не отображать флешку или вызывать ошибки при открытии программ, расположенных на накопителе. Поэтому пользователи часто спрашивают, что делать, если СД-карта повреждена, и как восстановить на андроид ее работоспособность.
Причины возникновения проблем со съемным накопителем на андроиде

Повреждение съемного накопителя на Android
Внешний накопитель может перестать работать по ряду причин, наиболее частые из них следующие:
- карта была неправильно извлечена из устройства;
- ошибки программного кода андроид;
- сбои во время форматирования;
- ошибки во время чтения и записи данных.
Важно! Перед тем как вытащить карту из слота, необходимо выполнить ее отключение через настройки телефона. Если данная опция не предусмотрена, то устройство желательно полностью отключить и только тогда извлечь накопитель.
Что предпринять в первую очередь
Чтобы исправить ситуацию, необходимо воспользоваться способами восстановления работоспособности через телефон. Также возможная причина сбоя может заключаться в попадании в слот пыли или влаги. В следствие этого происходит окисление контактов, и флешка не распознается телефоном.
Перезагрузка устройства
Перезагрузка устройства будет полезна тогда, когда флешка была повреждена из-за сбоя в работе операционной системы. Перезагрузка выполняется следующим образом:
- Удерживать кнопку питания на корпусе телефона и дождаться появления всплывающего окна.
- В контекстном меню выбрать «Перезагрузка».
- После запуска операционной системы проверить работоспособность SD.

Обратите внимание! Если данный способ не помог решить проблему, то необходимо проверить контакты в слоте для карты памяти: есть ли пыль на них, произошло ли окисление.
Чистка контактов карты памяти и слота для нее
Что делать, если повреждена SD-карта на андроид — такой вопрос часто звучит от пользователей. Необходимо проверить контакты в слоте и сам отсек для накопителя:
- в первую очередь убедится, что в слоте отсутствует посторонний мусор или пыль. Если замечено загрязнение, то с помощью ватной палочки удалить грязь и пыль;
- если обнаружено окисление контактов, необходимо смочить ватную палочку в спирте или одеколоне и аккуратно почистить контакты. Также можно попробовать проделать данную процедуру с помощью ластика.
«SD-карта повреждена»: как исправить ошибку без форматирования
Трудности с решением проблемы могут быть тогда, когда пользователю необходимо исправить ошибку без использования форматирования. Чтобы устранить неисправность, необходимо воспользоваться специальным программным обеспечением на самом телефоне. Для этих целей подойдет программа Undeleter.
На самом телефоне с помощью специальных утилит
Для восстановления файлов необходимо воспользоваться утилитой Undeleter:
- Найти программу в Play Market и выполнить ее установку на устройство.
- Запустить приложение и нажать на кнопку «Далее».
- Начнется процесс инициализации Root-прав. Если права суперпользователя не установлены, необходимо воспользоваться утилитой Kingoroot.
- В диалоговом окне нажать на кнопку «Предоставить».
- В новом контекстном окне требуется отметить чекбоксы, где указаны виды файлов, которые подлежат восстановлению.
- Выбрать в списке «Восстановление файлов» и нажать на кнопку «Продолжить». Начнется автоматический процесс поиска установленных внешних накопителей.
- В главном окне отобразится «Внешняя память» и «Внутренняя память». Необходимо выбрать 2 вариант.
- Затем пользователю будет предложено выбрать способ сканирования: «Глубокая проверка» или «Поверхностное сканирование». Чтобы получить максимальный результат, требуется активировать 1 метод.
- Затем отметить чекбоксы с типом файлов, которые требуется найти и восстановить.
- Начнется процесс сканирования, по его окончанию владельцу смартфона будет представлен список найденных на флешке данных. Для восстановления нужно активировать опцию «Восстановить все».

Восстановление данных через USB Card Reader
Восстановить и скопировать данные с неисправного накопителя можно с помощью специального адаптера USB Card Reader. Данное устройство можно как приобрести в любом техническом магазине, так и заказать через Интернет.
Важно! При покупке адаптера USB Card Reader важно обратить внимание на то, чтобы в спецификации значилась поддержка флеш-карт MicroSD.
Чтобы исправить проблему, потребуется воспользоваться персональным компьютером:
- Отключить мобильный телефон и извлечь из слота SD.
- Вставить накопитель в USB Card Reader и подключить его к компьютеру.
- Затем требуется открыть проводник Windows и запустить просмотр файлов через адаптер. Если данные отобразились, то их необходимо перекинуть на рабочий стол компьютера или в другой каталог.
Способы восстановить поврежденную SD-карту на Android с форматированием
Наиболее действенным способом восстановления карты памяти на андроид является ее форматирование. Результат в данном случае будет положительным, так как большинство проблем связано в первую очередь с ошибками в процессе записи и чтения, что приводит к повреждению файловой системы.
Через настройки на смартфоне
Многие пользователи часто спрашивают, что делать, если SD-карта повреждена Android, как исправить данную ситуацию. Для этого необходимо форматировать карту через настройки смартфона:
- Открыть «Настройки» и найти раздел «Хранилища и USB-накопители».
- После этого найти в списке вкладку «Съемный накопитель».
- Открыть карту памяти и в правом верхнем углу экрана нажать на кнопку с изображением трех точек.
- В контекстном меню выбрать «Настройки».
- В окне нажать «Форматировать».

Форматирование через настройки телефона
Что делать, если на телефоне не удалось очистить и отформатировать SD-карту
Если не получается очистить и отформатировать карту с помощью смартфона, необходимо попытаться провести данную процедуру через персональный компьютер.
Форматирование через компьютер
Исправлять ошибки карты памяти будет программа Recuva. Для этого нужно вставить карту памяти в Card Reader и выполнить подключение к ПК. Способ подойдет для телефонов Honor и многих других:
- Скачать программное обеспечение на персональный компьютер.
- Запустить мастер установки и следовать инструкциям.
- По завершению инсталляции нажать на кнопку «Run Recuva». Откроется мастер восстановления данных.
- Нажав на кнопку «Далее», будет предложено выбрать тип анализа. Рекомендуется использовать метод сканирования «Все файлы».
- Затем требуется указать путь к накопителю и отметить чекбокс «Глубокий анализ».
- Нажать на кнопку «Начать». Откроется список найденных и восстановленных данных.
- Для сохранения информации требуется выбрать каталог, куда будут сохранены файлы, и нажать «Восстановить».

Форматирование SD-карты в формат FAT32
Для корректной работы и отображения флешки она должна иметь файловую систему FAT32. Для форматирования необходимо выполнить следующее:
- Извлечь SD и установить ее в Card Reader.
- Подключить к ПК.
- В проводнике выбрать накопитель
- В контекстном меню нажать на опцию «Форматирование».
- В пункте «Файловая система» активировать «FAT32».
- Снять отметку с чекбокса «Быстрая очистка» и нажать «Начать».
Когда восстановить карту-памяти невозможно
Если телефон начинает писать, что «SD карта повреждена», то дело может быть в механическом повреждении MicroSD. Проблемы возникают при не аккуратном обращении: пользователь уронил смартфон, в слот с картой попала влага и т. д.
Важно! В данной ситуации исправление проблемы невозможно. Пользователю остается купить только новый съемный накопитель.
При механическом повреждении карты памяти пользователю не удастся восстановить какие-либо данные. Если ошибки с отображением флешки возникают при сбое в работе операционной системы, то владельцу смартфона будут помогать специальные утилиты, которые смогут отформатировать карту или восстановить информацию.
Почему телефон может не видеть карту памяти microSD, и что с этим делать [Андроид]
 Доброго времени суток!
Доброго времени суток!
Много памяти не бывает (тем более, если речь идет о телефоне) ! И нередко, чтобы немного освободить внутренней памяти, либо для переноса информации с одного устройства на другое — нам приходится прибегать к помощи SD карт.
И, к сожалению, волокиты и проблем с ними не меньше, чем со многими другими накопителями (теми же USB флешками, например).
В этой статье хочу остановиться на одной популярной проблеме: насчет видимости microSD карт телефонами. Вопросов по ним достаточно много, и часть из них (самых общих) я решил объединить в одну инструкцию. Думаю, заметка будет весьма кстати, всем, кто столкнется со схожей проблемой.
Теперь конкретно по теме.

Причины, из-за которых телефон не видит microSD
Программная ошибка
Пожалуй, начать статью следует с самого очевидного. Нередко в виду различных программных сбоев некоторые приложения могут неправильно начать определять карту памяти (и соответственно работать с ней не получится. Кстати, при этом может так стать, что в настройках Андроид она вообще не будет отображаться).
Первое, что следует сделать в этом случае — просто перезагрузить смартфон ( примечание : для этого достаточно зажать кнопку включения на 3-5 сек., пока не появится соответствующее меню, пример ниже) .

Для принудительной перезагрузки устройства (например, из-за «мертвого» зависания) — необходимо зажать кнопку включения на 10 сек.
Кстати, если телефон после подключения карты памяти начинает зависать (тормозить, и вести себя не естественно) — велик риск, что карта памяти пришла в негодность (т.е. он ее видит, пытается с ней работать, но она «не отвечает». ) . В этом случае, попробуйте вынуть SD карту и подключить ее к ПК (для более детальной проверки. ).
Как проверить карту памяти (microSD) на компьютере (для справки)
1) Вставить microSD в SD адаптер ( прим. : идет часто в комплекте при покупке) и подключить его к компьютеру. Обратите внимание, что microSD нужно вставить в адаптер до упора (многие это не делают, и поэтому карта не читается на ПК).
Если у вас на ПК нет кардридера для чтения SD карт, то его можно приобрести в каком-нибудь китайском интернет магазине (представляет из себя устройство, размером с обычную USB флешку) — https://ocomp.info/kitayskie-internet-magazinyi.html

Вставка карты памяти microSD в SD адаптер
2) Зайти в «Этот компьютер» («Мой компьютер») — в идеале там должна появиться подключенная SD карта (как на скрине ниже).
Если этого не произойдет — попробуйте открыть управление дисками , и посмотрите, отформатирована ли карта ( примечание : не отформатированные накопители часто вообще не отображаются в проводнике) .

3) Откройте свойства этой SD карты.

Свойства SD карты
4) Во вкладке «Сервис» запустите проверку диска на наличие ошибок (см. скрин ниже).

5) Проверка может занять некоторое время. После ее проведения вы узнаете, были ли ошибки на накопителе, и были ли они исправлены. Пример ниже.

Проверить и восстановить диск
Дополнительно в помощь!

Программы для ремонта USB флешек, SD карт (диагностика и тестирование, форматирование, восстановление) — https://ocomp.info/usb-flash-utilityi.html
MicroSD не отформатирована (или почему появляется ошибка «невозможно подключить SD»)
Разновидностей подобной ошибки достаточно много (зависит от версии Андроид, да и самой марки телефона (одна из версий показана на скрине ниже) ).

Невозможно подключить microSD
Чаще всего ошибка появляется из-за того, что:
- SD карта отформатирована в какую-нибудь незнакомую для Андроида файловую систему (например, NTFS. Компьютер-то такую карту увидит, а вот телефон — скорее всего нет*);

Файловая система SD карты
Чтобы исправить подобные проблемы, достаточно отформатировать SD карту в FAT 32 (* кроме тех случаев, когда карта памяти несовместима с аппаратом; об этом чуть ниже в статье) .
Как отформатировать карту памяти в FAT32
Способ 1 (в Windows)
1) Подключить SD карту к ПК и зайти в «Этот компьютер» . (можно нажать сочетание Win+E, и после того, как откроется проводник — выбрать в левом меню оное, см. пример ниже)

2) Далее на SD карте нажать правой кнопкой мышки и в появившемся контекстном меню выбрать «Форматировать. « .

Форматировать SD карту
3) В следующем шаге указать файловую систему FAT32 и нажать на «Начать» .
Важно! Форматирование уничтожит все данные на накопителе.

Файловая система FAT32
4) Если все прошло корректно — появится сообщение о том, что форматирование было завершено. Можно вынуть microSD и подключить к телефону.

Способ 2 (через спец. утилиты)
Если средствами Windows отформатировать не получилось (например, ОС может начать зависать при обращении к накопителю) — рекомендую попробовать спец. утилиты. Скажем, JetFlash Recovery Tool или SD Formatter способны отформатировать даже сбойные и плохо-работающие SD карты. Рекомендую попробовать (ссылку на них привожу ниже).

Главное окно утилиты JetFlash Recovery Tool — скриншот работы
Дополнение!

Как отформатировать карту памяти (инструкция) — https://ocomp.info/kak-otformatirovat-kartu-pamyati.html
Несовместимость карты памяти с телефоном
Карты памяти отличаются друг от друга не только размером и производителем, но и типом, классом (скоростью работы). В качестве наглядной иллюстрации привожу фото упаковки от одного известного производителя: обратите внимание на маркировку SDXC.

Kingston — фото упаковки SD карт
Собственно, зная какого типа ваша карта можно легко узнать сможет ли работать с ней телефон: достаточно открыть спецификацию к аппарату (должна идти в комплекте к новому устройству, либо можно воспользоваться интернетом. Иногда эту информацию можно найти на упаковке) .
Кстати, относительно-старые телефоны могут поддерживать карты памяти далеко не всех объемов. Обратите внимание на фото упаковки одного бюджетного телефона Samsung. Этот момент также следует уточнить.

Поддержка карт не более 16 ГБ
Плохой контакт (например, из-за окисления контактов, пыли)
В некоторых случаях (если телефон роняли; использовали в пыльных помещениях или там, где высокая влажность и пр.) может так стать, что медные контакты карты памяти будут «плохо» соприкасаться с контактами телефона. В результате, аппарат просто ее не увидит, как будто она и не была подключена.

В этом случае, можно порекомендовать достать карту памяти из устройства, и протереть контакты спиртовой салфеткой. Обратите внимание, делать это нужно осторожно: толщина карты не такая уж и большая, и ее легко можно повредить.
Отмечу, что также нельзя исключать, что есть проблема и с дорожками на телефоне. Почистить их, как правило, гораздо сложнее (во многим зависит от модели аппарата). В ряде случаев лучше для этого обратиться в сервис.
Когда можно говорить о том, что есть аппаратная проблема с телефоном:
- он не видит 2-3 разных SD карты (которые работают на других устройствах: ПК, ноутбук и пр.);
- вы проверили, что данные SD карты (которые подключаете*) совместимы с вашим аппаратом, и они отформатированы в нужную файловую систему (чаще всего FAT 32);
- вы проводили сброс аппарата до заводских настроек (как это делается), но это не дало никаких результатов.
Карта памяти была повреждена
Чаще всего, карта памяти приходит в негодность из-за механических повреждений (например, многие кладут карту в карман, а потом, неудачно присаживаются или поворачиваются ). Также нередки случаи, когда пользователи торопятся побыстрее подключить/отключить SD карту к телефону и силой надавливая на ее, «заставляют» ее трескаться.

Сломанные MicroSD карты
Вообще, для начала обратите внимание на внешний вид карты: совсем не обязательно, что она будет сломана наполовину (как на фото выше). Нередки случаи, когда у карты «отколот» лишь небольшой краешек.
Когда, вообще, можно говорить о том, что SD карта повреждена* (при усл., что на ней нет видимых следов):
- вы подключали ее к 2-3 разным устройствам (ПК, телефон, ноутбук) и ни одно из них ее не распознало (не увидело);
- почистили медные контакты спиртовой салфеткой, но это также не дало результатов;
- попробовали отформатировать ее на ПК спец. утилитами (которые в ряде случаев «видят» даже те флешки/SD карты, которые не отображает Windows);
- крайне желательно также поверить офиц. сайт производителя вашей SD карты (на нем могут быть спец. утилиты для восстановления).
Важно!
Если на карте памяти были памятные фото, видео (и другие файлы) — не торопитесь ее выкидывать. В крупных городах есть сервисы, которые профессионально занимаются восстановлением данных (правда, это стоит не дешево, но всё же. ). Возможно, что им удастся что-то вытащить с вашей карты.
Популярные вопросы
Почему при подключении телефона к ПК — Windows карту памяти не видит (хотя телефон с ней работает и все ОК) .
Скорее всего, в настройках Андроида не разрешена передача файлов (т.е. телефон по умолчанию, при подключении его к USB-порту компьютера — только заряжается). Сделано так в целях безопасности.
Как включить: да просто зайти в раздел настроек Андроид «Подключение устройства» , открыть вкладку «USB» и поставить ползунок в режим «Передача файлов» (см. скрин ниже).

Настройки Андроид — передача файлов / Кликабельно
Далее, запустив проводник и войдя в память телефона, вы увидите, что стала отображаться SD-карта (см. скрин ниже). С ней можно работать также, как с обычным подключенным накопителем.

SD карта отображается в проводнике
Подключил карту памяти к компьютеру, но Windows ее также не определяет: в «Моем компьютере» пусто. Что делать если ни телефон, ни Windows не видит SD?
1) Обратите внимание, до конца ли microSD вставлена в SD адаптер (см. фото ниже). Это одна из самых популярных ошибок начинающих.

Вставка карты памяти microSD в SD адаптер
2) Попробуйте запустить управление дисками , возможно ваша карта памяти просто не отформатирована (если ваша карта памяти не отформатирована, то проводник в ряде случаев ее не отображает, а вот управление дисками видит как отформатированные, так и не отформатированные накопители)

diskmgmt.msc — запускаем управление дисками
3) Проверьте, отображается ли ваш кард-ридер в диспетчере устройств (как его открыть). Возможно, что в Windows просто отсутствуют драйвера на ваше устройство.

Диспетчер устройств — проверка драйвера
4) Для диагностики и восстановления карт памяти есть спец. утилиты (уже давал ссылку выше, еще раз: https://ocomp.info/usb-flash-utilityi.html). Рекомендуется воспользоваться их помощью.
Если все вышеперечисленные шаги не дали результатов, и вашу SD карту не видят разные 2-3 устройства, скорее всего она повреждена. Здесь либо обращаться в сервис (чтобы попытаться вытащить какие-то данные с нее), либо, просто заменить карту на новую.
Купил карту памяти на 512 ГБ, но больше 16 ГБ записать не получается, какая-то ошибка. Что делать?
Сложно сказать наверняка (возможно, какие-то логические ошибки), но высока вероятность, что вы «попались» на рекламу: некоторые китайские производители намеренно завышают объем памяти своих SD карт (USB флешек). Т.е. реальный объем карты памяти, например, 16 ГБ, а продают ее как на 128 ГБ (скажем).
Причем, что самое интересное, если ее подключить к ПК/телефону — то в свойствах вы увидите 128 ГБ, но при попытке записать какие-то данные на нее больше 16 ГБ (реальных) не получится!
Вообще, эта тема достаточно обширна. Рекомендую ознакомиться с одной моей прошлой статьей (ссылка на нее ниже).
Как узнать реальный объем флешки и восстановить ее работоспособность (китайские подделки на 120, 240, 500-1000 ГБ) — https://ocomp.info/kak-uznat-realnyiy-obem-fleshki.html
У меня карта памяти определяется, и я могу ее открыть. Но на ней пропали файлы (фото, видео, документы). Можно ли их как-то восстановить?
Сказать наверняка сложно. Многое зависит от того, как они «пропали»: просто удалены через проводник, либо в следствии вирусной атаки, либо было произведено форматирование накопителя, либо еще что-то.
Но вообще, определенные шансы есть. Рекомендую вам ознакомиться с одной моей инструкцией, ссылка на нее ниже (многие пользователи по ней уже восстановили часть своих потерянных данных) .
Инструкция!

Как восстановить фото и документы с MicroSD карты памяти или USB-флешки — https://ocomp.info/kak-vosstanovit-foto-s-sd-karty.html

Наиболее часто рассматриваемая проблема появляется в ситуациях, когда целевой накопитель использовался в другом устройстве с файловой системой, отличной от FAT32 или exFAT. Устранить это можно форматированием карты посредством самого телефона.
- Прежде чем приступать к выполнению операции, убедитесь, что на носителе нет важных для вас файлов, поскольку в процессе форматирования все они будут удалены. Если таковые имеются, сделайте их резервную копию, например, подключив карту к компьютеру и сбросив их.
- Вставьте вашу microSD в телефон, затем откройте «Настройки» и выберите пункт «Обслуживание устройства» («Battery and device care»).






Способ 2: Проверка совместимости
Иногда сообщение «Неподдерживаемая карта памяти» может означать именно то, о чём говорит – установленный накопитель несовместим с вашей моделью телефона. Дело в том, что на рынке сейчас представлены достаточно объёмные экземпляры, размеры хранилища которых доходят до 1 Терабайта (1024 Гигабайт), и работать с подобными microSD способен далеко не каждый смартфон. Если же говорить о более распространённых вариантах, то носители размером в 32-128 Гб могут не поддерживаться старыми (до 2016 года выпуска) и/или бюджетными моделями. В такой ситуации поможет только приобретение совместимого деаайса.

Способ 3: Проверка контактов
Если же телефон вообще не реагирует на подключение карты памяти, то первое, что стоит сделать – проверить контакты накопителя и слота. Дело в том, что нередко они могут загрязниться (пылью или окислами от попавшей внутрь жидкости), вследствие чего и происходит рассматриваемая проблема. Очистить контактную площадку на микроСД достаточно просто: можно, например, воспользоваться мягким ластиком, чтобы протереть металлические элементы, или задействовать очищающие жидкости (изопропиловый спирт в чистом виде или в смеси с бензином-«калошей»).

С очисткой контактов в разъёме дела обстоят несколько сложнее. Как правило, этот элемент представляет собой неразборную конструкцию, а в новейших моделях ещё и скрыт достаточно глубоко в корпусе. Исходя из этого, оптимальным решением при подозрениях на попавшую грязь или коррозию будет обращение к специалистам в сервисный центр.
Способ 4: Использование компьютера
Возможна также ситуация, когда телефон по каким-то причинам неспособен самостоятельно отформатировать накопитель и взять его в работу, либо же находящаяся на ней файловая таблица несовместима. И в первом, и во втором случае понадобится ПК либо ноутбук: карту следует подключить к нему, а затем отформатировать накопитель в ФАТ32.

Если же даже при подключении к компьютеру носитель не распознаётся, проделайте следующее: нажмите сочетание клавиш Win+R, введите в появившемся окне запрос diskmgmt.msc и кликните «ОК».

Проверьте список физических носителей – если карта в нём определяется, а её пространство указано как «Неразмеченная область» или «RAW», воспользуйтесь следующей инструкцией.

Если же даже в «Управлении дисками» накопитель не виден (а картридер или слот в ноутбуке заведомо исправны), вынуждены огорчить — карта сломана, и её можно только заменить.
 Мы рады, что смогли помочь Вам в решении проблемы.
Мы рады, что смогли помочь Вам в решении проблемы.  Опишите, что у вас не получилось. Наши специалисты постараются ответить максимально быстро.
Опишите, что у вас не получилось. Наши специалисты постараются ответить максимально быстро.
Встроенная память Android устройства часто быстро заканчивается, поэтому пользователям приходится хранить большие объемы информации на microSD. Но что делать, если Андроид не сохраняет на карту памяти скачиваемый контент – приложения, фото, музыку, и другие файлы?
Данная статья подходит для всех брендов, выпускающих телефоны на Android 13/12/11/10: Samsung, Xiaomi, Redmi, Poco, Huawei, Honor, Lenovo, Tecno, Realme и др. Мы не несем ответственности за ваши действия.
Внимание! Вы можете задать свой вопрос специалисту в конце статьи.
Проблемы с картой памяти
Прежде всего, необходимо убедиться, что карта памяти исправна и готова принимать файлы. Что делать:
- Убедитесь, что на внешнем накопителе есть свободное место. Откройте раздел «Память» в настройках телефона или подключите устройство к компьютеру.
- Если свободное место есть, но записать на него ничего не удается, проверьте файловую систему карты памяти. Флешку для Андроида нужно форматировать в FAT32. Сделать это можно на своем компьютере/ноутбуке, или прямо в телефоне.

Увеличить - Удостоверьтесь в аппаратной исправности накопителя. Если другая карта памяти с аналогичными параметрами и файловой системой работает без ошибок, то причину следует искать в самом носителе.
Карта памяти может быть несовместимой со смартфоном – например, превышать объем, допустимый для конкретной модели телефона. Если флешка больше какого-то объема гигабайт (32, 64, 128 и т.д.), то он просто не распознает ее, т.к. не запрограммирован на такой объем. В таком случае единственным выходом будет использование другого носителя microSD, меньшего объема.

Читайте еще: Android не видит карту памяти microSD (флешку)
Если ни одна карта не определяется, имеет смысл обратиться в сервисный центр. Возможно, есть аппаратные неполадки у телефона, которые мешают ему работать с внешними накопителями.
 Нужна помощь?
Нужна помощь?
Не знаешь как решить проблему в работе своего гаджета и нужен совет специалиста? На вопросы отвечает Алексей, мастер по ремонту смартфонов и планшетов в сервисном центре.Напиши мне »
Неправильная папка в браузере
Если проблемы с сохранением возникают во время скачивания файлов в браузере, то следует проверить папку назначения. Она может быть указана неправильно, из-за чего браузер не понимает, как сохранять фото, музыку, видео и другой контент. Посмотрим на примере UC Browser:
- Откройте раздел «Загрузки» в главном меню.
- Нажмите «Настройки».
- В поле «Путь загрузки» укажите папку на карте памяти.

После такой короткой настройки файлы в браузере будут скачиваться только в указанный каталог на карте, не забивая внутреннюю память.
Файлы нельзя перенести на карту памяти
Чаще всего это относится к встроенным приложениям Android. В телефоне они могут храниться только на внутреннем накопителе, иначе смартфон не будет работать. В то же время любое приложение от стороннего разработчика можно переместить на микроСД.
- Откройте настройки Андроида, зайдите в раздел «Приложения».
- Найдите программу, которую хотите перенести на карту памяти вместе со всеми файлами.
- Нажмите «Переместить на SD».

Если кнопка неактивна, значит, переместить приложение нельзя. Если будет написано «Переместить на телефон» вместо «Переместить на SD», то это значит, что файлы программы уже хранятся на карте памяти.
Сбились настройки переноса файлов на карту памяти
В настройках Android вы можете вручную указать, какая память используется по умолчанию – внутренняя или внешняя. В зависимости от выбранного значения, файлы будут скачиваться на телефон или microSD-карту. После обновления системы настройки могут слететь, поэтому стоит их проверить.
Подобная настройка есть не у каждой модели и производителя. Проверьте у себя.
- Откройте настройки Андроида.
- Перейдите в раздел «Память».
- В поле «Место установки» или «Память по умолчанию» выберите значение «SD».

Статьи в тему:
Как на Android перенести приложение на карту памяти
Как скачать apk-файл c Google Play
Как сделать запись экрана телефона Android
Когда настройки нет
Если нет возможности задать место сохранения файлов по-умолчанию, то здесь на помощь придут сами приложения. В том же браузере Samsung «Интернет» есть возможность задать место хранения:

Посмотрите в своем приложении, откуда вы собираетесь сохранять файлы, есть ли возможность в настройках выбрать место сохранения. Если такого нет, то придется вручную перемещать файлы с внутренней памяти на карту microSD.
Для управления файлами и местом их сохранения нелишним будет установить файловый менеджер – например, ES Проводник. С его помощью можно быстро перемещать целые папки из внутренней памяти на microSD.

АвторМастер Николай
Инженер по ремонту мобильной и компьютерной техники в специализированном сервисном центре, г. Москва. Непрерывный опыт работы с 2010 года.
Есть вопросы? Задавайте в комментариях к статье. Отвечать стараюсь максимально быстро вам на указанную почту. Каждый случай индивидуален и поэтому очень важно, чтобы вы максимально расписали свою проблему и какая у вас модель устройства.
- Автор: JaneUa
- 13.10.2014
- Просмотров: 58 947
В настройках фото стоит память «карта памяти»! Когда фоткаю мне пишет «Невозможно сохранить файл на карту памяти SD. Хранилище по умолчанию изменено на память Устройства» и не сохраняю, захожу опять ставлю память «карта памяти» и снова тоже самое! На карте памяти свободное место есть! До вчерашнего дня все было нормально, с телефонм ничего не случалось! Телефон GALAXY SIII!
Ответы (9)
-

- Рафаэль
- 25 октября 2019 19:36
Возможно, подключали к компьютеру и выполняли какие-либо файловые операции. Не надо сразу форматировать карту, бывает достаточно только перезагрузки телефона.
-

- Aman
- 8 марта 2018 19:29
Samsung J5 2016 после обновления до 7 андрюши показал такую же проблему. Вылечил путем отключения и включения SD-карты через настройки телефона без ее форматирования. Конечно, готовился к форматированию и скопировал все файлы на комп, но не понадобилось.
-

- Таис
- 2 марта 2021 20:38
Ребята, всем спасибо за то, что описываете разные способы решения проблем с нашими гадаетами! Мне сегодня как раз помогли ваши решения, Всё получилось без форматирования cd карты, Благодарю вас!
-

- Stannis
- 30 октября 2015 08:04
GALAXY S3 вообще плохо ладит с сд-картами. Горят часто, глючат и т.д.
-

- Евгения
- 14 октября 2014 10:42
-

- Silva
- 14 октября 2014 01:34
- Galaxy Note 4
- WanamLite
Да, наверняка проблема в карте памяти, отформатируйте ее, должно помочь
-

- Adam
- 2 августа 2021 18:27
форматирование не получается
-

- Slav50
- 14 октября 2014 00:41
- Samsung Galaxy S 3
- I9300XXEMB5
Попробуйте другую карту памяти,вытащите карту памяти и симку и перезагрузите устройство без них,отформатируйте карту памяти на ПК и потом на устройстве.
-

- Roman
- 14 августа 2017 18:07
