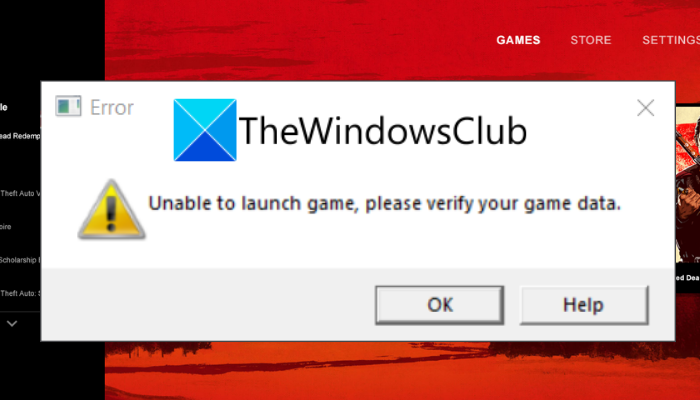★ Novice
августа 2020
Здравствуйте можете помочь с ошибкой «Невозможно запустить игру. Пожалуйста, убедитесь, что она правильно установлена»? Я переустановил 3 раза игру и Origin,
и не знаю что мне делать. Помогите ПОЖАЛУЙСТА!!
Сообщение 1 из 3
(877 просмотров)
Hero
августа 2020
@Dailyriummm написал (-а):
Здравствуйте можете помочь с ошибкой «Невозможно запустить игру. Пожалуйста, убедитесь, что она правильно установлена»? Я переустановил 3 раза игру и Origin,
и не знаю что мне делать. Помогите ПОЖАЛУЙСТА!!
Игра куплена в стиме?
Пробовали такие стандартные способы?
1. Почистить кэш Origin.
Закройте Ориджин и удалите папки (у вас должно быть включено отображение скрытых папок):
C:Users(user name) AppDataLocalOriginOrigin
C:Users(user name)AppDataRoamingOrigin
C:ProgramDataOrigin
Запустите клиент Origin и дождитесь окончания проверки файлов.
2. Запустите компьютер в режиме чистой загрузки:
https://support.microsoft.com/ru-ru/kb/929135
Ознакомьтесь и действуйте строго по инструкции.
Возможно, что какой то процесс мешает нормальной работе вашего ПК. Прошу не путать чистую загрузку с безопасным режимом.
——————————————————————————-
Сталкер багов не боится! Игравшего в народную солянку вылетами на рабочий стол не возьмешь! ![]()
Не являюсь сотрудником ЕА. HERO — это статус волонтера. Не являюсь техническим специалистом, нянькой, жилеткой для нытья. Не отвечаю на вопросы в личных сообщениях. Не сюсюкаю и не утешаю. Все, что я пишу на форуме, является моим субъективным имхо и не отражает чьей-либо официальной позиции.
Win 10 x64 HP / i5-3550 / asus P8Z77-V LE / DDR3 2x8Gb 1600 МГц Corsair / GTX970 EVGA SSC ACX 2.0+ / SSD 250 Гб Samsung 860 Evo +1.5 Тб Seagate Barracuda + 3Тб Hitachi Deskstar / AeroCool Vx-9 PRO / Corsair TX650W / 23.8″ Philips 242V8A
Сообщение 2 из 3
(845 просмотров)
Hero
августа 2020
@Dailyriummm написал (-а):
Здравствуйте можете помочь с ошибкой «Невозможно запустить игру. Пожалуйста, убедитесь, что она правильно установлена»? Я переустановил 3 раза игру и Origin,
и не знаю что мне делать. Помогите ПОЖАЛУЙСТА!!
Игра куплена в стиме?
Пробовали такие стандартные способы?
1. Почистить кэш Origin.
Закройте Ориджин и удалите папки (у вас должно быть включено отображение скрытых папок):
C:Users(user name) AppDataLocalOriginOrigin
C:Users(user name)AppDataRoamingOrigin
C:ProgramDataOrigin
Запустите клиент Origin и дождитесь окончания проверки файлов.
2. Запустите компьютер в режиме чистой загрузки:
https://support.microsoft.com/ru-ru/kb/929135
Ознакомьтесь и действуйте строго по инструкции.
Возможно, что какой то процесс мешает нормальной работе вашего ПК. Прошу не путать чистую загрузку с безопасным режимом.
——————————————————————————-
Сталкер багов не боится! Игравшего в народную солянку вылетами на рабочий стол не возьмешь! ![]()
Не являюсь сотрудником ЕА. HERO — это статус волонтера. Не являюсь техническим специалистом, нянькой, жилеткой для нытья. Не отвечаю на вопросы в личных сообщениях. Не сюсюкаю и не утешаю. Все, что я пишу на форуме, является моим субъективным имхо и не отражает чьей-либо официальной позиции.
Win 10 x64 HP / i5-3550 / asus P8Z77-V LE / DDR3 2x8Gb 1600 МГц Corsair / GTX970 EVGA SSC ACX 2.0+ / SSD 250 Гб Samsung 860 Evo +1.5 Тб Seagate Barracuda + 3Тб Hitachi Deskstar / AeroCool Vx-9 PRO / Corsair TX650W / 23.8″ Philips 242V8A
Сообщение 2 из 3
(846 просмотров)
Community Manager (retired)
сентября 2020
Добрый день!
Вы ознакомились с советами из последнего сообщения? Дайте знать, если всё ещё требуется наша помощь.
Удачи!

Сообщение 3 из 3
(740 просмотров)
На чтение 7 мин. Просмотров 247 Опубликовано 18.04.2021
Пользователи сталкиваются с кодом ошибки 51 вместе с сообщением «Не удалось запустить игру», когда они пытаются запустить игру, установленную через игровой движок Steam. Это сообщение об ошибке применимо, и его можно увидеть во всех играх, таких как Dota или Skyrim. 
Согласно нашему исследованию, пользователи обычно сталкиваются с этой проблемой, когда они обновили Steam до последней сборки или впервые запускают игру на своем компьютере. Это скорее повторяющаяся проблема, и в основном это означает, что существует некоторая внешняя проблема, по которой игра не запускается.
Содержание
- Что вызывает код ошибки 51 (игра не запускается) в Steam?
- Решение 1. Проверьте целостность файлов игры
- Решение 2. Проверьте сторонние приложения (включая антивирус)
- Решение 3. Установите DirectX и Microsoft Visual C ++ Redistributable вручную
- Решение 4. Обновите графические драйверы
- Решение 5. Измените конфигурацию игры
- Решение 6. Полностью обновить Steam
Что вызывает код ошибки 51 (игра не запускается) в Steam?
Мы рассмотрели эту проблему, изучив несколько стратегий восстановления, отчеты пользователей и распространенные шаги, которые были использованы для решения проблемы. На основании нашего исследования существует несколько распространенных сценариев, которые могут вызвать эту проблему:
- Сторонние приложения: Третьи -party приложения, как известно, конфликтуют со Steam, особенно с антивирусом и другим защитным программным обеспечением.
- Поврежденная установка игры: Установленные игры могут стать поврежденными или устаревшими. В этом случае, поскольку игра не соответствует всем параметрам Steam, она не сможет запуститься.
- Распространяемый компонент Microsoft Visual C ++: Это Модуль используется Steam для бесперебойной работы игры и является частью движка игры. Если он не установлен, игра не запустится.
- Поврежденный Steam: Если все вышеперечисленные причины не вызывают проблемы, единственный логичный Осталось объяснение, что ваш Steam либо поврежден, либо устарел. Полный сброс может решить проблему.
Прежде чем мы перейдем к решениям, убедитесь, что вы вошли в систему как администратор на своем компьютере. Кроме того, у вас должно быть открытое подключение к Интернету без каких-либо брандмауэров или прокси-серверов.
Решение 1. Проверьте целостность файлов игры
Первым шагом по устранению неполадок при устранении проблемы является проверка целостности файлов игры. Бывают случаи, когда игра, которую вы пытаетесь запустить, имеет неполные установочные файлы или некоторые файлы повреждены. В этом случае игра не запустится и вызовет код ошибки 51.
Когда мы проверяем целостность файлов игры, Steam загружает манифест с игровых серверов и сравнивает все данные файлов. Если какой-либо файл отсутствует или отличается, он немедленно заменяется. Вам необходимо проверить целостность игры, из-за которой возникла проблема. Вот шаги, которые вам необходимо выполнить.
- Откройте приложение Steam и нажмите Игры из верхней панели. Теперь выберите A. Noire в левом столбце щелкните его правой кнопкой мыши и выберите Свойства .
- В свойствах щелкните Локальные файлы и выберите Проверить целостность файлов игры .

- Теперь дождитесь завершения процесса. После завершения проверки перезагрузите компьютер и снова запустите L.A. Noire. Убедитесь, что игра запускается должным образом.
Решение 2. Проверьте сторонние приложения (включая антивирус)
Следующим шагом будет проверка наличия на вашем компьютере проблемных приложений, которые могут конфликтовать со Steam, когда он пытается запустить игру. Особое внимание следует уделять антивирусному программному обеспечению.
Антивирусное программное обеспечение может ограничивать некоторые функции Steam (ложное срабатывание), что приведет к тому, что Steam не сможет выполнить все необходимые операции до того, как игра будет запущена. запущен. В этом решении вам нужно самостоятельно устранить неполадки и выяснить, есть ли какие-либо приложения, которые могут быть виноватыми.
- Нажмите Windows + R , введите « appwiz.cpl » в диалоговом окне и нажмите Enter .

- После открытия диспетчера приложений просмотрите все приложения и найдите те, которые, по вашему мнению, конфликтуют со Steam.
- Если вы определили приложение, щелкните его правой кнопкой мыши и выберите Удалить .

- Перезагрузите компьютер и проверьте, исчезло ли сообщение об ошибке.
Примечание. Вы также можно перейти на официальную страницу поддержки Steam и проверить типы приложений, которые вызывают проблемы с игровым движком. Вы также можете выключить антивирус, но не забудьте проверить файлы в карантине. Вам также следует подумать об отключении сторонних FPS или игровых ускорителей. Известно, что они конфликтуют с движком игры.
Решение 3. Установите DirectX и Microsoft Visual C ++ Redistributable вручную
Обычно в Steam автоматически устанавливает Microsoft Visual C ++ Redistributable и DirectX при установке игры, для которой требуется этот модуль. Однако есть несколько случаев, когда этот автоматический процесс может быть остановлен, а модуль не может быть установлен. В этом решении мы перейдем к файлам игры, которые не запускаются, и снова запустим модуль должным образом. Убедитесь, что вы вошли в систему как администратор в этом решении.
- Нажмите Windows + E , чтобы запустить проводник Windows и перейти к следующий адрес:
C: Steam steamapps common dota 2 beta _CommonRedist vcredist
Здесь название игры – Dota 2. Вы можете выбрать нужную папку в вашем случае соответственно.
- Теперь щелкните правой кнопкой мыши исполняемые файлы и выберите Запуск от имени администратора .

- Мастер установки продолжит процесс установки. После завершения процесса перейдите по следующему пути к файлу:
C: Steam steamapps common dota 2 beta _CommonRedist DirectX
- Теперь щелкните правой кнопкой мыши исполняемые файлы и выберите Запуск от имени администратора.

- Перезагрузите компьютер после завершения обеих установок и запустите игру. Проверьте, можете ли вы запустить его правильно.
Решение 4. Обновите графические драйверы
Графические драйверы являются основными актеры или движущая сила, стоящая за ходом вашей игры. Они также отвечают за отображение графического интерфейса на вашем компьютере. Если графические драйверы не обновлены до последней доступной сборки, они могут не инициализироваться должным образом или невыполнение требований Steam может вызвать сообщение об ошибке.
В этом решении вы должны обновите оба графических драйвера т.е. встроенные драйверы (Intel HD или UHD) и специальные драйверы.
- Нажмите Windows + R, введите « devmgmt. msc »в диалоговом окне и нажмите Enter.

- В диспетчере устройств , разверните категорию Видеоадаптеры , щелкните правой кнопкой мыши графическое оборудование и выберите Обновить драйвер .

- Теперь у вас есть два варианта. Либо вы можете использовать обновление Windows, чтобы оно могло устанавливать последние версии драйверов автоматически, либо вы можете вручную перейти на веб-сайт производителя и выбрать второй вариант после загрузки файла.

- После обновления драйверов перезапустите игру должным образом и проверьте, исчезло ли сообщение об ошибке.
Примечание. Вы также можете перейти на веб-сайт производителя и загрузить оттуда последние версии драйверов. Затем вам просто нужно загрузить исполняемый файл и запустить его на своем компьютере.
Решение 5. Измените конфигурацию игры
Конфигурации движка Steam хранятся на вашем компьютере. Каждый раз, когда он запускается или запускается, эти конфигурации загружаются в реальном времени и используются игровым движком. Если они повреждены или неправильно настроены, они могут вызвать код ошибки 51. В этом случае, очистив конфигурацию и автоматически настроив игру, проблему можно решить.
- Выйти из Steam.
- Нажмите клавишу Windows и введите Выполнить . Затем в результатах нажмите Выполнить .

- Введите следующую команду:
steam://flushconfig
и нажмите Enter .
- Нажмите Разрешить , когда вас попросят « Разрешить этому веб-сайту открывать программу ».
- Перезагрузите компьютер.
- Запустите Steam и перейдите в библиотеку Steam.

- Теперь щелкните правой кнопкой мыши по игре, в которой возникают проблемы. с помощью и выберите Свойства .
- Теперь на вкладке Общие нажмите « Установить параметры запуска ○”.
- Введите: -autoconfig и нажмите « Ok ». Затем проверьте, решена ли проблема. .
Решение 6. Полностью обновить Steam
Если все вышеперечисленные методы не сработают, мы попытаемся при полной переустановке Steam. В редких случаях установочные файлы Steam рвутся, не подлежат ремонту и требуют переустановки. Обычно это происходит, когда вы вручную переносите папку Steam в другой каталог или вносите некоторые изменения в свою учетную запись.
Когда мы обновляем файлы Steam, мы не удаляем ваши загруженные игры. Ваши данные пользователя Steam также будут сохранены. Только плохие файлы или устаревшие будут заменены самим приложением. Имейте под рукой свои учетные данные, потому что вас могут попросить ввести их.
Вы можете обновить свои файлы Steam. Вы можете создать временную резервную копию на случай, если что-то пойдет не так.
Если вы видите сообщение Не удается запустить игру, пожалуйста, проверьте данные игры в Rockstar Games Launcher , то этот пост поможет вам устранить неполадки и решить проблему.
Rockstar Games Launcher используется для игры в игры, разработанные и опубликованные Rockstar Games, Inc. для настольных ПК. Используя его, вы можете играть в несколько великолепных игр, включая Grand Theft Auto, Red Dead Redemption 2 и другие. Однако, как и любое другое программное обеспечение, оно не лишено ошибок и недоработок. Одной из таких ошибок является ошибка «Не удается запустить игру, проверьте данные игры». Пользователи сообщают, что у них возникает эта ошибка при попытке запустить и сыграть в такие игры, как GTA V и Red Dead Redemption 2.
Если вы один из тех, кто сталкивается с такой же ошибкой, мы вам поможем. Это руководство поможет вам найти подходящее исправление, чтобы избавиться от этой ошибки. Эти методы работали для многих затронутых пользователей и могут работать и для вас.
Прежде чем обсуждать исправления, позвольте нам попытаться выяснить причины, из-за которых может возникать эта ошибка.
Что вызывает ошибку «Невозможно запустить игру в программе запуска Rockstar Games»?
Вот некоторые из возможных причин, которые могут вызвать ошибку «Не удается запустить игру, пожалуйста, проверьте данные игры» в программе запуска Rockstar Games:
Эта ошибка, скорее всего, является результатом поврежденных, сломанных или отсутствующих файлов игры, связанных с этой конкретной игрой. Итак, если сценарий применим, вы должны попробовать проверить целостность файлов игры, чтобы устранить ошибку. В некоторых случаях ошибка может быть вызвана отсутствием прав администратора для запуска средства запуска игры. Если сценарий применим, запустите Rockstar Games Launcher от имени администратора, чтобы исправить ошибку. Устаревшая система Windows также может быть причиной той же ошибки. Итак, попробуйте установить все ожидающие обновления Windows и посмотрите, исправлена ли ошибка. Она также может быть вызвана поврежденными или устаревшими дисками устройств в вашей системе, особенно графическими драйверами. Если сценарий применим, обновите графику и другие драйверы и посмотрите, устранена ли ошибка. Ошибка также может быть вызвана конфликтами приложений в вашей системе. В этом случае попробуйте отключить фоновые приложения и посмотрите, устранена ли ошибка.
На основе наиболее подходящего вам сценария попробуйте следующие исправления.
Вот методы, которые вы можете попробовать исправить ошибку «Невозможно запустить игру, пожалуйста, проверьте свои игровые данные» при попытке запустить GTA V или Red Dead Redemption 2:
Проверьте файлы игры. Попробуйте запуск Rockstar Games Launcher от имени администратора. Установите все ожидающие обновления Windows. Держите все драйверы в актуальном состоянии. Закройте все фоновые приложения. Удалите папки Rockstar Games.
1] Проверьте файлы игры
Как следует из сообщения об ошибке, проблема, скорее всего, связана с файлами и данными вашей игры. Итак, первое, что вам нужно сделать, чтобы исправить ошибку,-это проверить целостность файлов игры. Для этого вы можете выполнить следующие шаги:
Прежде всего, запустите приложение Rockstar Games Launcher. Теперь нажмите на параметр «Настройки» в правом верхнем углу интерфейса. Затем найдите игру, которая вам необходимо пройти проверку в разделе «Мои установленные игры» слева и выбрать его. После этого нажмите кнопку ПРОВЕРИТЬ ЦЕЛОСТНОСТЬ в разделе «Проверить целостность файла игры». Позвольте ему проверить файлы игры и почини это. Когда проверка будет завершена и вы получите всплывающее сообщение, запустите игру и посмотрите, исправлена ли ошибка или нет.
Если это не помогло вам устранить ошибку, попробуйте следующее возможное исправление для устраните ошибку.
Прочтите: GTA 5 не запускается или не работает на ПК с Windows.
2] Попробуйте запустить Rockstar Games Launcher от имени администратора
Ошибка может возникнуть, если в программе запуска игры отсутствуют необходимые права администратора. Если сценарий применим, вы можете попробовать запустить Rockstar Games Launcher от имени администратора и посмотреть, исправлена ли ошибка. Для этого перейдите к ярлыку Rockstar Games Launcher на рабочем столе и щелкните его правой кнопкой мыши. Затем выберите вариант Запуск от имени администратора из контекстного меню, вызываемого правой кнопкой мыши, и нажмите Да в ответ на запрос UAC. После этого поиграйте в игру и посмотрите, исправлена ли ошибка. Если да, вы можете быть уверены, что проблема заключалась в отсутствии прав администратора.
Вам придется запускать программу запуска игры с правами администратора каждый раз, когда вы хотите играть в игру без ошибок. Чтобы решить эту проблему, вы можете запустить программу от имени администратора по умолчанию. Для этого выполните следующие действия:
Во-первых, перейдите к значку Rockstar Games Launcher на рабочем столе и щелкните его правой кнопкой мыши. В появившемся контекстном меню, вызываемом правой кнопкой мыши, выберите Свойства Теперь перейдите на вкладку Совместимость и установите флажок Запускать программу от имени администратора . После этого нажмите кнопку Применить> ОК.
Сейчас , кто бы вы ни запустили Rockstar Games Launcher, он будет работать с правами администратора.
Если этот метод не работает для вас, попробуйте следующее решение, чтобы исправить ошибку.
3] Установите все ожидающие обновления Windows
Ошибка также может возникнуть, если вы используете устаревшую версию ОС, вызывающую совместимость или другие проблемы с игрой. Следовательно, убедитесь, что вы установили все ожидающие обновления Windows, а затем попробуйте запустить игру, чтобы увидеть, исправлена ли ошибка.
Чтобы обновить Windows, откройте приложение «Настройки», используя горячую клавишу Windows + I, а затем перейдите на вкладку Центр обновления Windows. После этого нажмите кнопку Проверить наличие обновлений , чтобы просканировать вашу систему на наличие доступных обновлений и загрузить их. Затем вам нужно будет перезагрузить компьютер, чтобы установить загруженные обновления; сделайте это и при следующем запуске попробуйте запустить игру, которая ранее выдавала ошибку. Посмотрите, исправлена ли ошибка.
Если ошибка не исчезла, попробуйте следующий метод ее устранения.
См. Fix Grand Theft Auto V Launcher перестала работать.
4] Поддерживайте все ваши драйверы в актуальном состоянии
Другой потенциальной причиной могут быть устаревшие или поврежденные драйверы, особенно графические драйверы. Если сценарий применим, попробуйте обновить все драйверы и посмотрите, исправлена ли ошибка сейчас. Чтобы обновить драйверы, у вас есть несколько вариантов, а именно:
После обновления драйверов перезагрузите компьютер и запустите игру. Проверьте, исчезла ли ошибка. Если нет, попробуйте следующее возможное исправление, чтобы устранить ошибку.
Связано : Rockstar Games Launcher не работает на ПК с Windows.
5] Закройте весь фон приложения
Стороннее фоновое приложение также может конфликтовать с Rockstar Games Launcher, что может быть причиной возникновения этой ошибки. Если сценарий применим, попробуйте отключить фоновые приложения и посмотреть, исправлена ли ошибка. Для этого вы можете выполнить следующие шаги:
Сначала откройте Диспетчер задач, используя горячую клавишу Ctrl + Shift + Esc. Теперь найдите ненужное фоновое приложение и выберите его. Затем нажмите кнопку «Завершить задачу», чтобы закройте приложение. Точно так же вы можете отключить все другие фоновые приложения.
После отключения всех фоновых приложений попробуйте перезапустить игру и посмотрите, исправлена ли ошибка «Не удается запустить игру, пожалуйста, проверьте данные игры».
См. Исправить код ошибки GTA V 1000.50 в Steam.
6] Удалите папку Rockstar Games
Если ничего из вышеперечисленного решения работают, попробуйте очистить папки Rockstar Games со своего компьютера и посмотрите, исправлена ли ошибка. Ошибка может быть вызвана повреждением данных игры в папке Rockstar Games. Итак, удалите его и посмотрите, исправлена ошибка или нет. Скорее всего, вы найдете папку в C: Users * UserName * Documents . Перед удалением папки Rockstar Games сделайте ее резервную копию на всякий случай.
Прочтите: Исправьте ошибку при инициализации GTA V Social Club, код ошибки 17.
Как вы проверяете данные игры в GTA 5?
Чтобы проверить данные игры для GTA 5, вы можете попробовать следующие шаги:
Сначала откройте Rockstar Games Launcher и нажмите на параметр”Настройки”. Теперь в разделе”Мои установленные игры”выберите GTA 5 и нажмите кнопку ПРОВЕРИТЬ ЦЕЛОСТНОСТЬ.
Начнется проверка файлов игры для GTA 5 и исправление поврежденных.
Как проверить данные игры в Epic Games?
Чтобы проверить данные игры в Epic Games Launcher, выполните следующие действия:
Сначала откройте Epic Games Launcher и перейдите в библиотеку. Теперь найдите и выберите игру, данные которой вы хотите проверить. Затем нажмите кнопку меню с тремя точками, связанную с игрой, и выберите параметр «Проверить».
Затем программа проверит и восстановит файлы игры.
Вот и все!
А теперь читайте: Код ошибки 7002.1 Rockstar Games Launcher в GTA 5 и RDR 2.
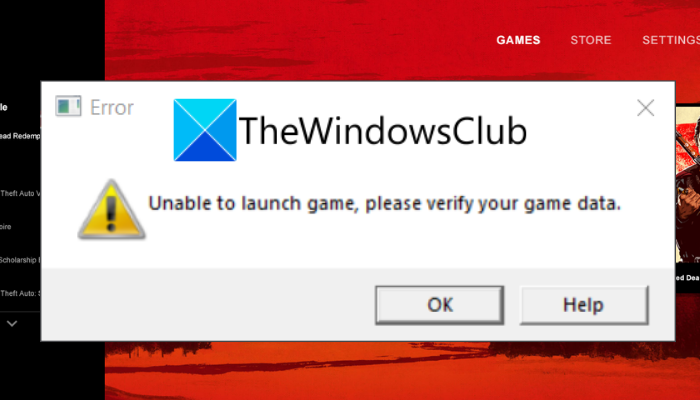
Если вы не можете запустить игру или не можете найти игру в Ubisoft Connect, вот полное руководство, в котором показано несколько исправлений для устранения ошибки. Ubisoft Connect — это средство запуска игр Ubisoft. В последнее время многие пользователи сообщают, что столкнулись с Невозможно начать игру ошибка при попытке запустить игру. При срабатывании ошибки появляется следующее сообщение:

Начало игры
Невозможно начать игру. Пожалуйста, проверьте правильность установки вашей игры. Если проблема не устранена, обратитесь в службу поддержки Ubisoft.
Вы переместили свою игру и/или ее файлы? Если это так, выберите папку, в которой сейчас находится игра.
Теперь, если вы столкнулись с той же ошибкой, это руководство поможет. Попробуйте исправления, которые мы упомянули, и избавьтесь от ошибки.
Что вызывает ошибку «Невозможно запустить игру» в Ubisoft Connect?
Причины ошибки могут быть разные:
- Это может быть вызвано отсутствием необходимых прав администратора для запуска игры. Следовательно, попробуйте запустить лаунчер с правами администратора, чтобы исправить ошибку.
- Ошибка может быть вызвана проблемой совместимости с конкретной игрой. Таким образом, вы можете запустить программу запуска в режиме совместимости, чтобы устранить ошибку.
- Это также может быть вызвано устаревшими и неисправными графическими драйверами. Итак, убедитесь, что вы обновили графические драйверы до последней версии.
- Это также может произойти, если вы имеете дело с поврежденными файлами игры. В этом случае проверьте файлы игры, чтобы исправить ошибку.
- Другой потенциальной причиной может быть тот факт, что ваш антивирус блокирует запуск игры. Итак, отключите антивирус и посмотрите, исправлена ошибка или нет.
- Еще одной причиной может быть поврежденный кеш Ubisoft Connect. Если сценарий применим, очистите файлы кеша, чтобы исправить ошибку.
- Если установка клиента Ubisoft Connect повреждена, вы можете столкнуться с этой ошибкой. Следовательно, попробуйте переустановить приложение запуска и посмотреть, исправлена ли ошибка или нет.
Вот методы, которые вы можете попробовать исправить Невозможно начать игру или Не удалось найти игру ошибка в Ubisoft Connect (UPlay или Ubisoft Game Launcher):
- Запустите Ubisoft Connect от имени администратора.
- Запустите Ubisoft Connect в режиме совместимости.
- Обновите драйверы видеокарты.
- Проверьте файлы игры.
- Временно отключите антивирус.
- Очистите кеш Ubisoft Connect.
- Переустановите клиент Ubisoft Connect.
Давайте обсудим приведенные выше решения подробно сейчас!
1]Запустите Ubisoft Connect от имени администратора.
Ошибка «Невозможно запустить игру» может быть вызвана тем, что Ubisoft Connect не имеет необходимых прав администратора для запуска игры. Если сценарий применим, вы сможете исправить ошибку, просто запустив клиент Ubisoft Connect от имени администратора. Это первое, что вы должны сделать, прежде чем пытаться решить проблему с помощью расширенного исправления.
Чтобы запустить Ubisoft Connect с правами администратора, просто найдите исполняемый файл Ubisoft Connect и щелкните его правой кнопкой мыши. Затем выберите в контекстном меню пункт «Запуск от имени администратора» и попробуйте запустить игру. Посмотрите, исправит ли это ошибку для вас. Если да, вы можете запустить Ubisoft Connect от имени администратора, выполнив следующие действия:
- Во-первых, перейдите к ярлыку Ubisoft Connect на рабочем столе или откройте каталог установки в проводнике.
- Теперь щелкните правой кнопкой мыши исполняемый файл Ubisoft Connect и в появившемся контекстном меню выберите параметр «Свойства».
- Затем перейдите на вкладку «Совместимость» и установите флажок, связанный с параметром «Запускать эту программу от имени администратора».
- После этого нажмите кнопку «Применить» > «ОК», чтобы сохранить изменения.
- Наконец, попробуйте перезапустить клиент Ubisoft Connect и посмотреть, исправлена ли ошибка или нет.
Если ошибка все еще сохраняется, вы можете попробовать следующее возможное исправление.
2]Запустите Ubisoft Connect в режиме совместимости.
Если приведенное выше решение не работает, вы можете попробовать запустить Ubisoft Connect в режиме совместимости в дополнение к указанному выше исправлению. Это может сработать для вас, если ошибка возникает из-за какой-либо проблемы совместимости при запуске определенной игры. Итак, попробуйте запустить лаунчер в режиме совместимости и посмотреть, исправлена ошибка или нет. Вот как вы можете это сделать:
- Во-первых, щелкните правой кнопкой мыши приложение Ubisoft Connect в проводнике и выберите параметр «Свойства».
- Теперь перейдите на вкладку «Совместимость» и установите флажок, связанный с параметром «Выполнить эту программу в режиме совместимости».
- После этого в раскрывающемся списке выберите операционную систему Windows 8.
- Затем нажмите кнопку «Применить» > «ОК», чтобы применить изменения.
- Наконец, запустите лаунчер и посмотрите, исправлена ли ошибка или нет.
Если ошибка все еще появляется, у нас есть еще несколько исправлений для вас. Итак, перейдите к следующему потенциальному решению, чтобы избавиться от него.
3]Обновите драйверы карты графического процессора.
Геймеры знают о том, что графические драйверы играют жизненно важную роль в видеоиграх на ПК. Крайне важно обновлять графические драйверы, чтобы избежать ошибки запуска и других ошибок для игр. Теперь, если эта ошибка вызвана устаревшими или поврежденными графическими драйверами, вы сможете исправить ее, обновив графические драйверы.
Вы можете попробовать один из следующих способов обновить графические драйверы в Windows 11/10:
- Вы можете попробовать использовать функцию «Необязательные обновления», которая находится в разделе «Настройки»> «Центр обновления Windows». Он предлагает все дополнительные обновления, включая обновления драйверов. Вы можете проверить наличие доступных обновлений, а также загрузить и установить последние обновления графического драйвера.
- Если вы предпочитаете устанавливать драйвер напрямую из официального источника, вы можете посетить официальный сайт производителя устройства. Перейдите на веб-сайт, найдите свой графический драйвер с моделью, загрузите последнюю версию установщика драйвера, а затем установите драйвер на свой компьютер.
Когда вы закончите обновление драйверов карты графического процессора, запустите программу запуска, а затем попробуйте запустить игру, которая ранее выдавала ошибку. Посмотрите, исправлена ошибка или нет. Если нет, вы можете перейти к следующему решению, чтобы решить проблему.
4]Проверьте файлы игры
Данная ошибка может быть вызвана тем, что вы имеете дело с поврежденными файлами игры. Если вы столкнулись с этой ошибкой в определенной игре, вы можете попробовать проверить файлы игры, чтобы исправить ошибку. Вот шаги, чтобы сделать это:
- Во-первых, запустите Ubisoft Connect PC и перейдите на вкладку «Игры».
- Теперь выберите проблемную игру и на левой панели выберите параметр «Свойства».
- Затем в разделе «Локальные файлы» нажмите «Проверить файлы».
- В следующем запросе нажмите кнопку «Восстановить».
- Когда процесс завершится, попробуйте запустить игру и посмотреть, исправлена ли ошибка или нет.
5]Временно отключите антивирус
Ваш антивирус может препятствовать запуску игры и, таким образом, вызывать ошибку. Если сценарий применим, попробуйте отключить антивирус, а затем посмотрите, исправлена ли ошибка или нет. Если ошибка исправлена, вы можете быть уверены, что причиной ошибки был ваш антивирус. Итак, вы можете попробовать добавить исполняемый файл Ubisoft Connect в список исключений вашего антивируса.
5]Очистите кеш Ubisoft Connect.
Если ошибка вызвана повреждением временных конфигураций и настроек (кеш-файлов), связанных с Ubisoft Connect, вы можете попробовать очистить кеш, чтобы исправить ошибку. Вот как это сделать:
- Сначала откройте проводник с помощью Win + E, а затем перейдите в каталог установки Ubisoft Connect.
- Затем дважды щелкните папку Cache, чтобы открыть ее.
- Теперь нажмите Ctrl + A, чтобы выбрать все файлы, а затем нажмите кнопку «Удалить», чтобы очистить все файлы кеша.
Примечание. На всякий случай сделайте резервную копию всех файлов в другом месте. - Наконец, перезагрузите компьютер и посмотрите, устранена ли ошибка или нет.
Если проблема все еще возникает, вы можете воспользоваться следующим возможным решением.
6]Переустановите клиент Ubisoft Connect.
Эта ошибка может быть результатом поврежденной установки клиента Ubisoft Connect. Итак, если сценарий применим, вы сможете исправить ошибку, переустановив Ubisoft Connect. Для этого сначала удалите Ubisoft Connect, выбрав «Настройки» > «Приложения» > «Приложения и функции». А затем зайдите на официальный сайт Ubisoft и скачайте лаунчер игры. Вы можете запустить программу установки и следовать инструкциям на экране, чтобы установить клиент Ubisoft Connect на свой компьютер.
Как исправить, что игры Ubisoft не запускаются?
Причина, по которой игры Ubisoft не запускаются или не запускаются, у разных людей может различаться. Это может быть вызвано устаревшими графическими драйверами, проблемами совместимости, отсутствием прав администратора или поврежденными файлами кэша.
Почему я не могу играть в свои игры Ubisoft?
Если вы не можете играть в игры Ubisoft, возможно, возникла проблема с Ubisoft Connect. Попробуйте переустановить лаунчер, чтобы решить проблему.

Strange issue you guys have if repair game fails to help then try this…
Run Origin as Administrator:
Go to C:Program Files (x86)Origin and right click on Origin.exe and go to properties. Then go to compatibility tab and check the box next to RUN AS ADMIN.
Disable Origin in game:
In Origin — Application settings — Origin in Game — disable Origin in game
Origin Cloud Storage turn it off
Origin, settings, General
Reboot PC then try again
If this fails to fix it then try this….
Please update your Origin client to the latest Beta version (top left Origin menu, Application Settings — General) Then reboot PC and try again.
OR
Re- install origin only not your game just origin.
1. Uninstall Origin completely from Windows Control Panel.
2. Reboot your PC. This is important to clear out any lingering registry files or directories.
3. Download the latest Origin here: http://origin.com/download
4. Install Origin and see if you can install your game.
LXIX
24 мая
Ты теперь свободен
Ответить
Развернуть ветку
LXIX
24 мая
Ea app калийчный вообще. Сижу уже час качаю и обновляю 5гб bf2042.
Ответить
Развернуть ветку
Ivan K
24 мая
А че обнова вышла уже? Только пару часов назад играл
Ответить
Развернуть ветку
LXIX
24 мая
Я долго не играл. Возможно старый патч.
Ответить
Развернуть ветку
Unknown Soldier
24 мая
Автор
Солидарен. Чем им старый добрый ориджин не понравился хз.
Ответить
Развернуть ветку
Deckard
24 мая
Попробуй от администрации ea app перезапустить. У меня похожая ошибка(но на запуске игры) решилась так.
Ответить
Развернуть ветку
Unknown Soldier
24 мая
Автор
Пробовал. Так же упорно не хочет запускать.
Причëм базовую версию, купленную в далëком 17 году в ориджине запускал без проблем. Все остальные игры со стима запускал без проблем. А хардлайн не хочет.
Ответить
Развернуть ветку
Вячеслав Самсонов
6 июн
еа удали, и запусти игру со стима,стим тебе еа установит, и все запустит.
Ответить
Развернуть ветку
Unknown Soldier
6 июн
Автор
Хмм. Можно попробовать. Я просто переустанавливал еа арр.
Пока костыльно нашëл вариант поставить в еа, потом в стиме в ту же папку, потом удалить длс со стима и заново поставить. Вроде работало.
Ответить
Развернуть ветку
Вячеслав Самсонов
6 июн
только что была такая проблема, только с батлой 2042, снес еа, запустил батлу со стима, установилась еа, запустилась игра
Ответить
Развернуть ветку
Unknown Soldier
6 июн
Автор
Ну у меня проблема в том, что еа ультимейтку не видит, но пытается запустить. В любом случае спасибо, попробую.
Ответить
Развернуть ветку
Вячеслав Самсонов
6 июн
там тепа, такая, что когда чистый еа ставишь, он путь загрузки может не видеть, от куда загружать, а когда стим устанавливает, он автоматом, все ставит
Ответить
Развернуть ветку
Вячеслав Самсонов
6 июн
есть конечно и другой вариант, можешь в еа, в настройках, загрузки, указать путь на игру, я просто не хотел заморачиваться, поэтому снес и установил со стима
Ответить
Развернуть ветку
Unknown Soldier
6 июн
Автор
А в том и прикол, что если путь вручную указать — всë равно не работает) 0)
Ответить
Развернуть ветку
Если вы видите сообщение Не удается запустить игру, пожалуйста, проверьте данные игры в Rockstar Games Launcher , то этот пост поможет вам устранить неполадки и решить проблему.
Rockstar Games Launcher используется для игры в игры, разработанные и опубликованные Rockstar Games, Inc. для настольных ПК. Используя его, вы можете играть в несколько великолепных игр, включая Grand Theft Auto, Red Dead Redemption 2 и другие. Однако, как и любое другое программное обеспечение, оно не лишено ошибок и недоработок. Одной из таких ошибок является ошибка «Не удается запустить игру, проверьте данные игры». Пользователи сообщают, что у них возникает эта ошибка при попытке запустить и сыграть в такие игры, как GTA V и Red Dead Redemption 2.
Если вы один из тех, кто сталкивается с такой же ошибкой, мы вам поможем. Это руководство поможет вам найти подходящее исправление, чтобы избавиться от этой ошибки. Эти методы работали для многих затронутых пользователей и могут работать и для вас.
Прежде чем обсуждать исправления, позвольте нам попытаться выяснить причины, из-за которых может возникать эта ошибка.
Что вызывает ошибку «Невозможно запустить игру в программе запуска Rockstar Games»?
Вот некоторые из возможных причин, которые могут вызвать ошибку «Не удается запустить игру, пожалуйста, проверьте данные игры» в программе запуска Rockstar Games:
Эта ошибка, скорее всего, является результатом поврежденных, сломанных или отсутствующих файлов игры, связанных с этой конкретной игрой. Итак, если сценарий применим, вы должны попробовать проверить целостность файлов игры, чтобы устранить ошибку. В некоторых случаях ошибка может быть вызвана отсутствием прав администратора для запуска средства запуска игры. Если сценарий применим, запустите Rockstar Games Launcher от имени администратора, чтобы исправить ошибку. Устаревшая система Windows также может быть причиной той же ошибки. Итак, попробуйте установить все ожидающие обновления Windows и посмотрите, исправлена ли ошибка. Она также может быть вызвана поврежденными или устаревшими дисками устройств в вашей системе, особенно графическими драйверами. Если сценарий применим, обновите графику и другие драйверы и посмотрите, устранена ли ошибка. Ошибка также может быть вызвана конфликтами приложений в вашей системе. В этом случае попробуйте отключить фоновые приложения и посмотрите, устранена ли ошибка.
На основе наиболее подходящего вам сценария попробуйте следующие исправления.
Вот методы, которые вы можете попробовать исправить ошибку «Невозможно запустить игру, пожалуйста, проверьте свои игровые данные» при попытке запустить GTA V или Red Dead Redemption 2:
Проверьте файлы игры. Попробуйте запуск Rockstar Games Launcher от имени администратора. Установите все ожидающие обновления Windows. Держите все драйверы в актуальном состоянии. Закройте все фоновые приложения. Удалите папки Rockstar Games.
1] Проверьте файлы игры
Как следует из сообщения об ошибке, проблема, скорее всего, связана с файлами и данными вашей игры. Итак, первое, что вам нужно сделать, чтобы исправить ошибку,-это проверить целостность файлов игры. Для этого вы можете выполнить следующие шаги:
Прежде всего, запустите приложение Rockstar Games Launcher. Теперь нажмите на параметр «Настройки» в правом верхнем углу интерфейса. Затем найдите игру, которая вам необходимо пройти проверку в разделе «Мои установленные игры» слева и выбрать его. После этого нажмите кнопку ПРОВЕРИТЬ ЦЕЛОСТНОСТЬ в разделе «Проверить целостность файла игры». Позвольте ему проверить файлы игры и почини это. Когда проверка будет завершена и вы получите всплывающее сообщение, запустите игру и посмотрите, исправлена ли ошибка или нет.
Если это не помогло вам устранить ошибку, попробуйте следующее возможное исправление для устраните ошибку.
Прочтите: GTA 5 не запускается или не работает на ПК с Windows.
2] Попробуйте запустить Rockstar Games Launcher от имени администратора
Ошибка может возникнуть, если в программе запуска игры отсутствуют необходимые права администратора. Если сценарий применим, вы можете попробовать запустить Rockstar Games Launcher от имени администратора и посмотреть, исправлена ли ошибка. Для этого перейдите к ярлыку Rockstar Games Launcher на рабочем столе и щелкните его правой кнопкой мыши. Затем выберите вариант Запуск от имени администратора из контекстного меню, вызываемого правой кнопкой мыши, и нажмите Да в ответ на запрос UAC. После этого поиграйте в игру и посмотрите, исправлена ли ошибка. Если да, вы можете быть уверены, что проблема заключалась в отсутствии прав администратора.
Вам придется запускать программу запуска игры с правами администратора каждый раз, когда вы хотите играть в игру без ошибок. Чтобы решить эту проблему, вы можете запустить программу от имени администратора по умолчанию. Для этого выполните следующие действия:
Во-первых, перейдите к значку Rockstar Games Launcher на рабочем столе и щелкните его правой кнопкой мыши. В появившемся контекстном меню, вызываемом правой кнопкой мыши, выберите Свойства Теперь перейдите на вкладку Совместимость и установите флажок Запускать программу от имени администратора . После этого нажмите кнопку Применить> ОК.
Сейчас , кто бы вы ни запустили Rockstar Games Launcher, он будет работать с правами администратора.
Если этот метод не работает для вас, попробуйте следующее решение, чтобы исправить ошибку.
3] Установите все ожидающие обновления Windows
Ошибка также может возникнуть, если вы используете устаревшую версию ОС, вызывающую совместимость или другие проблемы с игрой. Следовательно, убедитесь, что вы установили все ожидающие обновления Windows, а затем попробуйте запустить игру, чтобы увидеть, исправлена ли ошибка.
Чтобы обновить Windows, откройте приложение «Настройки», используя горячую клавишу Windows + I, а затем перейдите на вкладку Центр обновления Windows. После этого нажмите кнопку Проверить наличие обновлений , чтобы просканировать вашу систему на наличие доступных обновлений и загрузить их. Затем вам нужно будет перезагрузить компьютер, чтобы установить загруженные обновления; сделайте это и при следующем запуске попробуйте запустить игру, которая ранее выдавала ошибку. Посмотрите, исправлена ли ошибка.
Если ошибка не исчезла, попробуйте следующий метод ее устранения.
См. Fix Grand Theft Auto V Launcher перестала работать.
4] Поддерживайте все ваши драйверы в актуальном состоянии
Другой потенциальной причиной могут быть устаревшие или поврежденные драйверы, особенно графические драйверы. Если сценарий применим, попробуйте обновить все драйверы и посмотрите, исправлена ли ошибка сейчас. Чтобы обновить драйверы, у вас есть несколько вариантов, а именно:
После обновления драйверов перезагрузите компьютер и запустите игру. Проверьте, исчезла ли ошибка. Если нет, попробуйте следующее возможное исправление, чтобы устранить ошибку.
Связано : Rockstar Games Launcher не работает на ПК с Windows.
5] Закройте весь фон приложения
Стороннее фоновое приложение также может конфликтовать с Rockstar Games Launcher, что может быть причиной возникновения этой ошибки. Если сценарий применим, попробуйте отключить фоновые приложения и посмотреть, исправлена ли ошибка. Для этого вы можете выполнить следующие шаги:
Сначала откройте Диспетчер задач, используя горячую клавишу Ctrl + Shift + Esc. Теперь найдите ненужное фоновое приложение и выберите его. Затем нажмите кнопку «Завершить задачу», чтобы закройте приложение. Точно так же вы можете отключить все другие фоновые приложения.
После отключения всех фоновых приложений попробуйте перезапустить игру и посмотрите, исправлена ли ошибка «Не удается запустить игру, пожалуйста, проверьте данные игры».
См. Исправить код ошибки GTA V 1000.50 в Steam.
6] Удалите папку Rockstar Games
Если ничего из вышеперечисленного решения работают, попробуйте очистить папки Rockstar Games со своего компьютера и посмотрите, исправлена ли ошибка. Ошибка может быть вызвана повреждением данных игры в папке Rockstar Games. Итак, удалите его и посмотрите, исправлена ошибка или нет. Скорее всего, вы найдете папку в C: Users * UserName * Documents . Перед удалением папки Rockstar Games сделайте ее резервную копию на всякий случай.
Прочтите: Исправьте ошибку при инициализации GTA V Social Club, код ошибки 17.
Как вы проверяете данные игры в GTA 5?
Чтобы проверить данные игры для GTA 5, вы можете попробовать следующие шаги:
Сначала откройте Rockstar Games Launcher и нажмите на параметр”Настройки”. Теперь в разделе”Мои установленные игры”выберите GTA 5 и нажмите кнопку ПРОВЕРИТЬ ЦЕЛОСТНОСТЬ.
Начнется проверка файлов игры для GTA 5 и исправление поврежденных.
Как проверить данные игры в Epic Games?
Чтобы проверить данные игры в Epic Games Launcher, выполните следующие действия:
Сначала откройте Epic Games Launcher и перейдите в библиотеку. Теперь найдите и выберите игру, данные которой вы хотите проверить. Затем нажмите кнопку меню с тремя точками, связанную с игрой, и выберите параметр «Проверить».
Затем программа проверит и восстановит файлы игры.
Вот и все!
А теперь читайте: Код ошибки 7002.1 Rockstar Games Launcher в GTA 5 и RDR 2.