На чтение 8 мин. Просмотров 3.6k. Опубликовано 03.09.2019
Защитник Windows может быть не лучшим антивирусным программным обеспечением, но это антивирусное средство по умолчанию, которое устанавливается вместе с Windows 10.
У этого инструмента есть свои недостатки, и пользователи сообщили об ошибке 577 в Защитнике Windows, поэтому давайте посмотрим, как это исправить.
Содержание
- Частые проблемы с Защитником Windows
- Как я могу исправить ошибку Защитника Windows 577?
- Решение 1. Рассмотрите возможность перехода на стороннее антивирусное программное обеспечение.
- Решение 2 – Измените свой реестр
- Решение 3 – Полное удаление сторонних антивирусных инструментов
- Решение 4. Включите Защитник Windows из Центра уведомлений
- Решение 5 – Изменить разрешения безопасности в вашем реестре
- Решение 6. Перезапустите Центр безопасности и службу Защитника Windows.
- Решение 7 – Создать новую учетную запись пользователя
Частые проблемы с Защитником Windows
Защитник Windows является надежным антивирусом, но несколько пользователей сообщили об ошибке 577 в Защитнике Windows. Эта ошибка может быть проблематичной, и, говоря об этой ошибке, вот некоторые похожие проблемы, о которых сообщили пользователи:
- Защитник Windows: эта программа отключена . Это сообщение тесно связано с ошибкой 577, и если вы столкнулись с ней, обязательно включите Защитник Windows с помощью редактора реестра.
- Защитник Windows отключен групповой политикой . Иногда Защитник Windows можно отключить из групповой политики. Однако вы можете решить эту проблему, просто изменив параметры групповой политики.
- Ошибка Защитника Windows 577 McAfee, Avast, Kaspersky . Сторонние антивирусные инструменты часто могут мешать работе Защитника Windows и приводить к этой ошибке. Даже если у вас не установлен сторонний антивирус, иногда оставшиеся файлы могут мешать работе Защитника Windows и вызывать ошибку 577.
- Невозможно запустить Защитника Windows, ошибка 577 . Многие пользователи сообщили, что не могут запустить Защитник Windows из-за этой ошибки. Если это так, попробуйте перезапустить службы Защитника Windows и проверьте, помогает ли это.
- Ошибка цифровой подписи Защитника Windows 577 . Это еще один вариант этой ошибки, но если вы столкнетесь с ней, вы сможете исправить ее одним из наших решений.
Как я могу исправить ошибку Защитника Windows 577?
Решение 1. Рассмотрите возможность перехода на стороннее антивирусное программное обеспечение.
Защитник Windows – это надежный антивирус, он предлагает отличную защиту, встроен в Windows 10 и является абсолютно бесплатным. Несмотря на все эти замечательные функции, могут возникнуть проблемы с Защитником Windows, поэтому вы можете рассмотреть возможность перехода на сторонний антивирус.
Хотя Защитник Windows предлагает базовую защиту, в нем отсутствуют определенные функции, которые есть у других антивирусных инструментов, поэтому, если вы хотите избежать этой ошибки и повысить безопасность, вы можете рассмотреть возможность использования стороннего антивируса. Есть много отличных инструментов, но лучшим из них является Bitdefender (в настоящее время № 1 в мире), так что не стесняйтесь.
Этот инструмент предлагает широкий спектр функций безопасности и полностью совместим с Windows 10, поэтому он никоим образом не будет мешать вашим приложениям или вашей системе.
- ЧИТАЙТЕ ТАКЖЕ: вот лучший антивирус с проверкой при загрузке для удаления скрытого вредоносного ПО
Решение 2 – Измените свой реестр
По словам пользователей, вы можете решить эту проблему, изменив несколько значений в вашем реестре. Перед началом работы вы должны знать, что изменение реестра может вызвать определенные проблемы, поэтому мы настоятельно рекомендуем создать резервную копию вашего реестра на случай, если что-то пойдет не так.
Чтобы изменить свой реестр, выполните следующие действия:
- Нажмите Windows Key + R и введите regedit. Нажмите Ввод или нажмите ОК.

- Когда откроется редактор реестра, перейдите к клавише HKEY_LOCAL_MACHINESOFTWAREMicrosoftWindows Defender на левой панели.
- В правой панели найдите DisableAntiSpyware и DisableAntiVirus DWORD и измените их значения с 0 на 1 . Это можно сделать, просто дважды щелкнув записи и изменив значение Значение данных .
- Нажмите ОК , чтобы сохранить изменения.

- Необязательно: Некоторые пользователи предлагают перейти к HKEY_LOCAL_MACHINESOFTWAREPoliciesMicrosoftWindows Defender и изменить DisableAntiSpyware и DisableAntiVirus , а также записи, поэтому Вы могли бы хотеть сделать это.
- Закройте Редактор реестра .
- Перейдите на страницу C: Program FilesWindows Defender и попробуйте запустить MSASCui.exe .

Если вы получаете сообщение об ошибке, в котором говорится, что у вас нет необходимых привилегий, попробуйте выполнить Solution 4 сначала, а затем повторите весь процесс. Как мы уже упоминали, изменение реестра является сложной процедурой, поэтому будьте предельно осторожны и внимательно следуйте инструкциям.
Решение 3 – Полное удаление сторонних антивирусных инструментов
Защитник Windows не работает со сторонними антивирусными программами, поэтому невозможно установить другой антивирус и одновременно запустить Защитник Windows.Чтобы избежать этой проблемы, вам необходимо полностью удалить антивирусную программу.
Иногда для удаления антивируса недостаточно просто удалить все файлы и записи реестра, связанные с антивирусом. Вы можете сделать это вручную, но это не самый безопасный и не самый простой процесс, поэтому мы рекомендуем вам загрузить средство очистки для вашего антивирусного программного обеспечения.
Почти все антивирусные компании имеют эти инструменты, доступные для загрузки, поэтому обязательно загрузите этот инструмент для своей антивирусной программы.
Пользователи сообщали, что антивирусные инструменты Avast, Norton и McAfee вызвали эту проблему, и после удаления всех файлов, связанных с вашим антивирусом, проблема была полностью решена. В дополнение к вашему антивирусу, такие инструменты, как SpyBot Search и Destroy, Comodo Antivirus, Constant Protection и IOBIT Malware Fighter, также могут вызывать эту ошибку, поэтому обязательно удалите эти инструменты с вашего ПК.
- ЧИТАЙТЕ ТАКЖЕ: щит Защитника Windows с красным кругом и белым крестиком – полная загадка
Решение 4. Включите Защитник Windows из Центра уведомлений
По словам пользователей, вы можете решить эту проблему, просто включив Защитник Windows из Центра уведомлений. Для этого перейдите в Центр уведомлений в правом нижнем углу экрана, и вы увидите предупреждение с небольшим флажком рядом с ним. Нажмите на нее, и Защитник Windows должен включиться.
Решение 5 – Изменить разрешения безопасности в вашем реестре
Иногда эта проблема может возникнуть из-за ваших разрешений безопасности в реестре. Чтобы исправить ошибку 577, вам необходимо изменить разрешения безопасности определенных ключей в реестре.
Изменение реестра может вызвать проблемы в вашей системе, поэтому мы советуем вам создать резервную копию реестра перед началом работы. Чтобы изменить разрешения безопасности, выполните следующие действия.
- Откройте Редактор реестра .
- Перейдите на HKEY_LOCAL_MACHINESOFTWAREMicrosoftWindows Defender ключ на правой панели.
- Нажмите эту кнопку правой кнопкой мыши и выберите в меню Разрешения .

- Нажмите кнопку Дополнительно .

- Нажмите кнопку Добавить .

- Теперь нажмите Выберите участника .

- В поле Введите имя объекта для выбора введите свое имя пользователя и нажмите Проверить имена .
- Если ваше имя пользователя указано правильно, нажмите ОК , чтобы сохранить изменения.

- Вы увидите свое имя пользователя в разделе Principal . В разделе Основные разрешения установите флажок Полный доступ и нажмите ОК , чтобы сохранить изменения.

- Нажмите кнопку Включить наследование .

- Нажмите Применить и ОК , чтобы сохранить изменения.
Если вы этого еще не сделали, обязательно выполните все шаги из Решения 1 .
- ЧИТАЙТЕ ТАКЖЕ: BullGuard предлагает новый модуль защиты от вредоносных программ и домашний сканер Wi-Fi
Решение 6. Перезапустите Центр безопасности и службу Защитника Windows.
По словам пользователей, вы можете исправить ошибку Защитника Windows 577, просто перезапустив службу Security Center. Эта ошибка может появиться после удаления антивирусного средства, и пользователи сообщили об этой проблеме после удаления средства McAfee LiveSafe. Чтобы перезапустить службу Security Center, выполните следующие действия:
- Нажмите Windows Key + R и введите services.msc . Нажмите Enter или нажмите ОК.

- Найдите службу Центр безопасности , щелкните ее правой кнопкой мыши и выберите Перезагрузить.

Кроме того, вы можете перезапустить эту службу, просто щелкнув правой кнопкой мыши службу Security Center и выбрав в меню Стоп . После этого снова нажмите правой кнопкой мыши службу и выберите в меню Пуск .

Некоторые пользователи утверждают, что вы можете решить эту проблему, запустив Защитник Windows из Служб. Для этого откройте окно Службы и найдите Защитник Windows . Нажмите его правой кнопкой мыши и выберите в меню Пуск .
Решение 7 – Создать новую учетную запись пользователя
Иногда эта ошибка может появиться, потому что ваша учетная запись пользователя повреждена. Если это так, вам нужно создать новую учетную запись пользователя, выполнив следующие действия:
- Нажмите Ключ Windows + I , чтобы открыть приложение Настройки .
- Перейдите в раздел Аккаунты .

- Выберите Семья и другие люди и нажмите Добавить кого-то еще на этот компьютер .

- Теперь нажмите У меня нет информации для входа этого человека .

- Вам будет предложено ввести учетные данные Microsoft. Выберите Добавить пользователя без учетной записи Microsoft .

- Введите нужное имя и нажмите Далее , чтобы продолжить.

Создав новую учетную запись пользователя, переключитесь на нее и проверьте, решена ли проблема. Если проблема не появляется снова, вам нужно переместить свои личные файлы в новую учетную запись и начать использовать ее вместо основной. Это не самое практичное решение, но несколько пользователей сообщили, что оно работает для них, поэтому не стесняйтесь опробовать его.
Ошибка Защитника Windows 577 может быть проблематичной, но вы сможете исправить ее с помощью одного из наших решений. Если вы не можете решить эту проблему, вы можете использовать стороннее антивирусное программное обеспечение.
Примечание редактора . Этот пост был первоначально опубликован в сентябре 2016 года и с тех пор был полностью переработан и обновлен для обеспечения свежести, точности и полноты.
Реализующий охрану системы в Windows 10, «защитник» по статистике отлавливает только 88 процентов вредоносного мусора. Однако по ряду причин (бесплатность, неприметность в работе, малое потребление ресурсов) применяется пользователями в виде единственного инструмента, оберегающего компьютер. Ошибка 577 иногда не просто делает неосуществимой саму реализацию защиты, но иногда вообще может заблокировать работу приложений и компьютера в целом.

Давайте разберёмся в происходящем и как от этого избавляться.
Причины
Ошибка 577 в недрах Windows 10 возникать может вследствие нескольких факторов:
- когда при наличии дополнительного антивируса защитник запускается пользователем;
- защитник Windows 10 был инсталлирован с ошибками или фрагментарно;
- когда защитник Windows 10 был повреждён (в том числе злонамеренным воздействием вредоносных программ).
Ревизия и включение
Сперва проконтролируем, включён ли защитник Windows 10, и активируем его.
- Для этого направляемся в Параметры.
- В окне отладки защиты видим, что для постоянного наблюдения за системой ползунок должен быть в активированном состоянии (вкл.).

Включение защитника Windows 10
- Активируем использование защиты.
- При этом откроется страница «Домой», на которой будет сообщено о защищённости компьютера.
Кроме того, нужно учитывать, что защитник Windows 10 запускается только при готовности обусловленных служб.
Должны быть запущены:
- удалённый вызов процедур RPC;
- служба защитника Виндовс.
Исправление
Ошибка 577 устраняется путём применения различных процедур. Вряд ли удастся угадать с одного раза, какая именно применима в каждом конкретном случае. Перечислим их все.
Вспомогательные утилиты
Защитник Windows 10 построен по такому принципу, что при наличии на компьютере дополнительно инсталлированных антивирусов самоотключается.
Но знайте, что после её удаления сам собой он активирован не будет. Это нужно будет сделать вручную (описано выше).
Очистка дискового пространства
При постоянной эксплуатации программного обеспечения и ежедневного обращения к интернет-паутине на компьютере накапливается множество мусорных файлов, не только замедляющих охранную систему, но и приводящих к ошибке 577.
Подобные файлы и содержащие их директории подлежат нещадному удалению.
Но важно знать, что встроенная в Виндовс майкрософтовская утилита «Очистка диска» справляется с такой задачей не на сто процентов.
Лучше довериться другой, специальной программе (например, WinSweeper).

WinSweeper — первое сканирование
Восстановление
Возможно, вам легко удастся восстановить защитник Windows 10 обычным восстановлением системы на компьютере. Если в крайнем его состоянии баги не появлялись — это будет простым решением, не требующим серьёзных затрат времени и сил.

Восстановление системы Windows 10
Очистка от вредоносного ПО
Свою лепту в расстройство оборонной системы компьютера вносит наличие вирусов — ведь они обладают способностью повреждать и удалять полезные файлы-конкуренты.
Необходимо внимательно исследовать свой комп на заражение.
Обновление драйверов
Повреждённые или старые драйверы, со своей стороны, также могут являться причиной появления описываемой ошибки.
Для сокращения времени и при недостатке конкретных знаний в вопросах обновления драйверов тоже можно применять спецпрограммы (например, DriverDoc).

Проверка версий драйверов — программа DriverDoc
Диагностика файлов системы
Учитывая, что защитник Windows 10 может выдавать ошибку 577 при дефектах файловой целостности — в избавлении от проблемы может помочь эксплуатация встроенного в Виндовс средства.
Чтобы его применить, нужно в строке поиска ввести command. Затем нажимать «Ввод» одновременно с Shift и Ctrl.
В окне открывшегося диалога ответить «Да».
На чёрном экране ввести «sfc/scannow».

Запуск команды sfc /scannow в Windows
Диагностика может занять продолжительный промежуток времени.
Дальнейшие действия вам укажет сама система.
Обновление
Со стороны фирмы Майкрософт постоянно совершенствуется комплекс контроля. Возможное решение с ошибкой может случиться при установке обновления Виндовс, и защитник Windows 10 в результате будет функционировать в полной мере.
Переустановка системы
Одним из крайних методов борьбы с проблемой ошибки 577 служит переустановка системы на компьютере.
Если вы решитесь на такую процедуру, то важно сберечь всю значимую для вас информацию, выполнить резервное копирование и не допустить утери данных.
Кроме того, нужно учесть, что защитник Windows 10 может не функционировать при проблемах с лицензированием!
Надеемся, что благодаря нашей статье проблемы с возникновением ошибки 577 в Виндовс 10 на вашем компьютере будут успешно решены.
Читайте наши новые публикации, задавайте нам новые вопросы — ответы не заставят себя долго ждать.
Оставляйте свои комментарии.
Содержание
- Ошибка 577 Защитника Windows, не удается проверить цифровую подпись
- Windows не удалось запустить службу защитника
- Ошибка Защитника Windows 577, не удается проверить цифровую подпись
- 1] Проверить наличие остаточного ПО
- 2] Проверьте удаление Webroot
- 3] Включите Защитник Windows
- Исправлено: ошибка Защитника Windows 577 | Сервис не запускается
- Исправлено: Ошибка Защитника Windows 577 — Служба не запускается
- Шаг 1. Удалите стороннее антивирусное программное обеспечение.
- Шаг 2. Исправьте настройки реестра Защитника Windows.
- Автоматизируйте вышеуказанные шаги с помощью файла REG
- Как исправить ошибку 577 при запуске Защитника Windows?
- Удаление стороннего антивируса
- Редактирование раздела реестра
- Возврат системы в предыдущее состояние
- Ошибка Защитника Windows 577, не удается проверить цифровую подпись
- Windows не может запустить службу Защитника Windows
- Ошибка Защитника Windows 577, не удается проверить цифровую подпись
- 1]Проверить наличие остаточного ПО
- 2]Проверьте удаление Webroot.
- 3]Включите Защитник Windows
- Ошибка 577 в Защитнике Windows. Не удалось запустить службу
- Как исправить ошибку 577 в антивирусе Безопасность Windows
Ошибка 577 Защитника Windows, не удается проверить цифровую подпись
Когда оборудование или программное обеспечение установлено и не поставляется с файлом с цифровой подписью, это вызывает подозрение у любого антивируса и самой Windows. Антивирус Windows, также известный как Защитник Windows, выдает ошибку 577, когда не может проверить цифровую подпись.
Windows не удалось запустить службу защитника
Полное сообщение об ошибке выглядит следующим образом:
Windows не может запустить службу Защитника Windows. Ошибка 577: Windows не может проверить цифровую подпись для этого файла. В результате недавнего изменения оборудования или программного обеспечения мог быть установлен файл, который был неправильно подписан или поврежден, или это могло быть вредоносное ПО из неизвестного источника.

Ошибка Защитника Windows 577, не удается проверить цифровую подпись
Ошибка обычно возникает, когда вы включаете Защитник Windows, и именно тогда возникает конфликт с существующим программным обеспечением. Причиной проблемы может быть не просто какое-либо программное обеспечение, а программное обеспечение безопасности.
1] Проверить наличие остаточного ПО
Если вы установили новый антивирус или недавно удалили программное обеспечение, возможно, он оставил некоторые файлы, и удаление не завершено. Вам придется вручную искать файлы или скачать ccleaner и очистить систему.
Если это программное обеспечение безопасности, используйте эти программы для удаления антивирусов:
2] Проверьте удаление Webroot
Если вы использовали Webroot, возможно, он не был удален полностью и должным образом. Используйте этот инструмент из Webroot, чтобы завершить удаление и посмотреть, поможет ли он.
3] Включите Защитник Windows
Если вы хорошо знакомы с реестром, выполните следующие действия, чтобы включить Защитник Windows. Не забудьте сделать резервную копию реестра.
HKEY_LOCAL_MACHINESOFTWAREPoliciesMicrosoftWindows Defender
HKEY_LOCAL_MACHINESOFTWAREMicrosoftWindows Defender
Источник
Исправлено: ошибка Защитника Windows 577 | Сервис не запускается
Апплет панели управления «Безопасность и обслуживание» может предупредить вас о том, что Защитник Windows отключен и антивирус не защищает вашу систему. Если вы открываете интерфейс Защитника Windows, он предлагает включить защиту, но кнопка не работает.
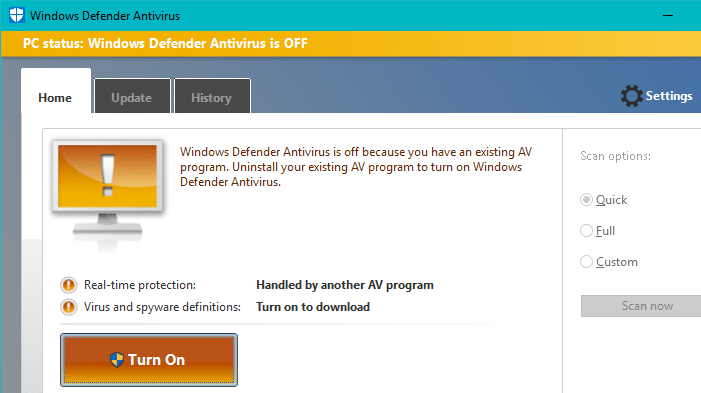
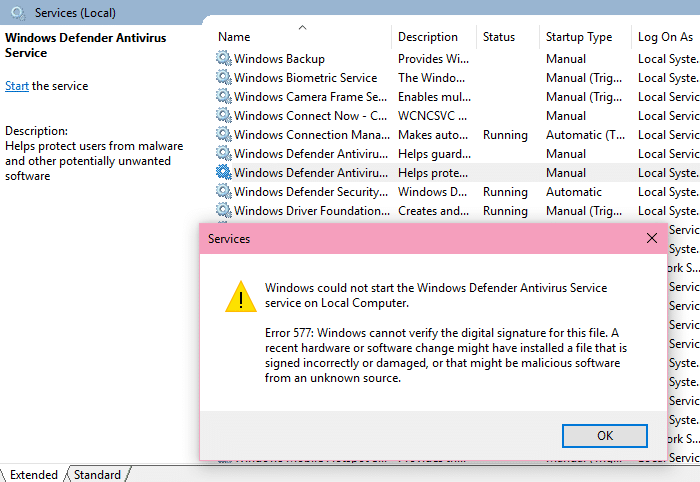
Windows не может запустить Защитник Windows. Ошибка 577: Windows не может проверить цифровую подпись для этого файла. Недавние изменения в оборудовании или программном обеспечении могли привести к тому, что файл был подписан неправильно или поврежден, или это могло быть вредоносное программное обеспечение из неизвестного источника.
Иногда вы можете увидеть другую ошибку.
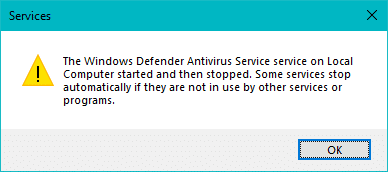
Служба антивирусной защиты Защитника Windows на локальном компьютере была запущена, а затем остановлена. Некоторые службы автоматически останавливаются, если они не используются другими службами или программами.
Исправлено: Ошибка Защитника Windows 577 — Служба не запускается
Эта проблема может возникнуть, если вы использовали стороннее антивирусное решение, а затем удалили его или его пробный период закончился. При установке сторонней антивирусной программы антивирус Защитника Windows автоматически отключается. Если на ваш компьютер была предварительно установлена пробная версия антивирусного программного обеспечения (например, Avast, McAfee, Norton и т. Д.), Скорее всего, она отключила Защитника Windows во избежание конфликтов.
(Связанная статья: Исправление: Malwarebytes Отключает Защитник Windows или сторонний Антивирус)
Пока стороннее антивирусное программное обеспечение не будет полностью удалено, Защитник Windows будет оставаться отключенным. Иногда вам необходимо загрузить и запустить средство удаления / очистки поставщика антивирусного программного обеспечения, чтобы полностью удалить следы программного обеспечения. После этого Защитник Windows и связанные службы должны возобновить работу автоматически.
Шаг 1. Удалите стороннее антивирусное программное обеспечение.
Открытые приложения Функции или Программы и компоненты и удалите стороннее программное обеспечение. Если в процессе удаления происходит сбой или удаление не решает проблему даже после перезапуска системы, используйте специализированное средство очистки от соответствующего поставщика антивирусного программного обеспечения.
Также см. Полный список антивирусных утилит, составленных командой ESET Knowledgebase: деинсталляторы (средства удаления) для распространенного антивирусного программного обеспечения Windows.
Шаг 2. Исправьте настройки реестра Защитника Windows.
Если чистая удаление стороннего антивирусного решения и перезапуск Windows не помогают, выполните следующие действия:
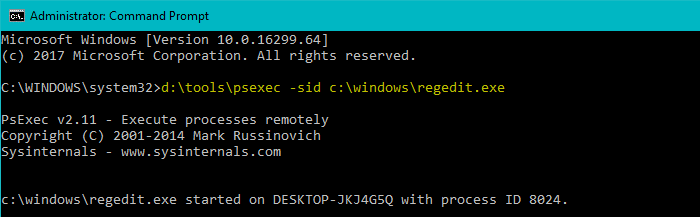
Над PsExec командная строка запускает редактор реестра LOCALSYSTEM учетной записи, чтобы вы могли изменить защищенные области в реестре.
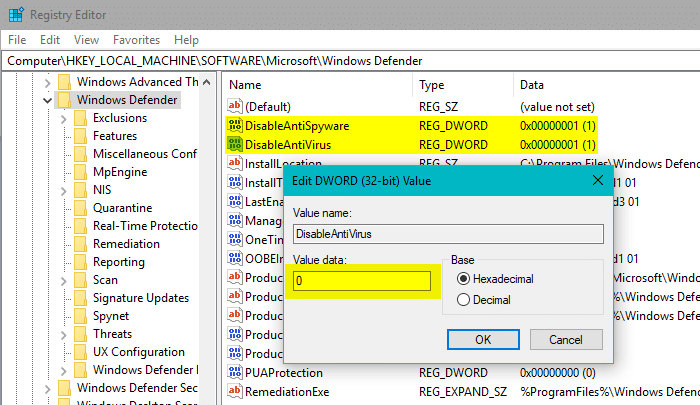
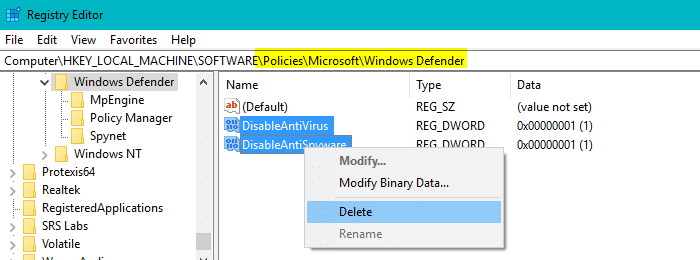
Автоматизируйте вышеуказанные шаги с помощью файла REG
Вы можете автоматизировать шаги 4-8 выше путем импорта файла REG в редакторе реестра (запускается с помощью PsExec орудие труда). Скачайте fix-defender-error-577.zip, разархивируйте и распакуйте файл REG на рабочий стол. В окне редактора реестра выберите меню «Файл», нажмите «Импорт» и выберите файл. fix-defender-error-577.reg применить это. Выйдите из редактора реестра и перезапустите Windows.
Источник
Как исправить ошибку 577 при запуске Защитника Windows?
Защитник Windows – встроенное средство защиты от Майкрософт, функциональность которого постоянно усовершенствуется. Но, несмотря на это пользователи продолжают сталкиваться с различными сбоями. Среди них ошибка 577, которая указывает на то, что системе не удалось запустить службу Защитника Windows на локальном компьютере, либо она была запущена, а затем остановлена
Во многих случаях она возникает на компьютерах, которые используют в текущий момент или использовали сторонний антивирус. Также запуск может быть заблокирован локальной политикой, либо в результате повреждения реестра.

Удаление стороннего антивируса
Имейте в виду, что при удалении сторонней антивирусной программы, также будет отключен встроенный пакет безопасности, чтобы избежать любых конфликтов. Если при его запуске сталкиваетесь с ошибкой 577, то, скорее всего, система еще считает, что используется стороннее антивирусное программное обеспечение. Чтобы избежать этой проблемы, нужно очистить все оставшиеся следы.
Откройте раздел «Программы и компоненты» командой appwiz.cpl из окна Win + R.

Найдите в списке антивирус, щелкните на него правой кнопкой мыши и удалите.

После перезагрузки компьютера проверьте, удалось ли запустить Защитник Windows.
Если не удается удалить сторонний пакет безопасности обычным способом, используйте Revo Uninstaller или другой мощный деинсталлятор. Если продолжаете сталкиваться с ошибкой 577 после удаления всех следов, примените следующее решение.
Редактирование раздела реестра
Если антивирус не причастен к ошибке Защитника Windows с кодом 577, попробуйте внести изменения в раздел, связанным со встроенным пакетом безопасности. В этом решении изменим значение параметра DisableAntiSpyware.
Откройте редактор реестра командой regedit из окна Win + R.

В левой панели перейдите к следующему разделу:
HKEY_LOCAL_MACHINE SOFTWARE Microsoft Windows Defender
Дважды щелкните на DisableAntiSpyware и измените значение с 0 на 1. Также измените значение параметра DisableAntiVirus на 1.

Если не находите этот параметр в указанной локации, перейдите по пути:
После в Проводнике перейдите по пути: C:Program FilesWindows Defender и дважды щелкните на MSASCui.exe. Посмотрите, блокируется ли запуск ошибкой 577.
Возврат системы в предыдущее состояние
Если по-прежнему не удается запустить Защитник Windows из-за ошибки 577, попробуйте вернуть систему в предыдущее состояние. Сбой может произойти после вирусного заражения, которое препятствует запуску встроенного пакета безопасности.

На втором экране выберите опцию, связанную с отображением других точек восстановления. Выберите ту точку, которая была создана до появления сбоя.

В следующем экране кликните на «Готово», чтобы запустить процесс восстановления. После успешного завершения проверьте, решена ли проблема.
Источник
Ошибка Защитника Windows 577, не удается проверить цифровую подпись
Когда оборудование или программное обеспечение установлено и не поставляется с файлом с цифровой подписью, это вызывает подозрение у любого антивируса и самой Windows. Известно, что служба безопасности Windows, также известная как Защитник Windows, выдает ошибку 577, когда не может проверить цифровую подпись в такой ситуации. Этот пост поможет вам решить проблему.
Windows не может запустить службу Защитника Windows

Полное сообщение об ошибке выглядит следующим образом:
Windows не может запустить службу Защитника Windows.
Ошибка 577: Windows не может проверить цифровую подпись для этого файла. В результате недавнего изменения оборудования или программного обеспечения мог быть установлен файл, который был неправильно подписан или поврежден, или это могло быть вредоносное программное обеспечение из неизвестного источника.
Ошибка Защитника Windows 577, не удается проверить цифровую подпись
Ошибка обычно возникает, когда вы включаете Защитник Windows, и именно тогда возникает конфликт с существующим программным обеспечением. Причиной проблемы может быть не просто какое-либо программное обеспечение, а программное обеспечение безопасности.
1]Проверить наличие остаточного ПО
Если вы установили новый антивирус или недавно удалили программное обеспечение, возможно, он оставил некоторые файлы, и удаление не завершено. Вам придется вручную искать файлы или найти программу удаления, чтобы удалить ее. Если это программное обеспечение безопасности, используйте эти средства удаления вирусов. Если его нет в списке, вы можете попробовать бесплатную программу удаления для удаления остаточных файлов.
2]Проверьте удаление Webroot.
Если вы использовали Webroot, возможно, он не был удален полностью и должным образом. Использовать это инструмент из Webroot чтобы завершить удаление и посмотреть, поможет ли это.
3]Включите Защитник Windows
У нас есть исчерпывающий пост о различных способах, которыми вы можете следовать, когда не можете включить Защитник Windows. Если вы хорошо знакомы с реестром, выполните следующие действия, чтобы включить Защитник Windows.
Нажмите клавишу Win + R, чтобы открыть окно «Выполнить».
Введите «regedit» и нажмите клавишу Enter.
Перейдите к этим клавишам:
Измените значение ‘Отключить антишпионское ПО‘ и ‘Отключить Антивирус‘от’ 0 ‘до’1‘.
Если его там нет, вы можете создать DWORD с теми же именами и изменить значение.
Попробуйте повторно запустить Защитник Windows, и он должен работать.
Я надеюсь, что за публикацией было легко следить, и вы смогли включить Защитник Windows и решить проблему с ошибкой 577. Хотя последний метод работает нормально, имейте в виду, что вам нужно избавиться от любой пробной версии программного обеспечения безопасности или остатков реестра и файлов, чтобы окончательно решить эту проблему.
Источник
Ошибка 577 в Защитнике Windows. Не удалось запустить службу
Ошибка 577 в встроенном антивирусе «Безопасность Windows» появляется тогда, когда антивирус пытается запуститься и идет конфликт с другим ПО безопасности. По этой причине и не получается проверить цифровую подпись и запустить службу самого защитника Windows. Ошибка звучит следующим образом:
Не удалось запустить службу Служба Защитника Windows на Локальном компьютере.
Ошибка 577: Системе не удается проверить цифровую подпись этого файла. При последнем изменении оборудования или программного обеспечения могла быть произведена установка неправильного подписанного или поврежденного файла, либо вредоносный программы неизвестного происхождения.

Как исправить ошибку 577 в антивирусе Безопасность Windows
1. Если вы удалили сторонний антивирусный продукт, то остаточные файлы могут остаться в системе и не давать запуститься встроенному антивирусу Защитнику Windows. По этой причине Вам нужно зайти на сайт производителя антивируса и скачать специальную утилиту по полному удалению продукта.
2. Если выше способ не помог или файлы стороннего антивируса были удалены, то включим защитник Windows через реестр. Иногда это может быть просто сбоем. Нажмите Win+R и введите regedit, чтобы открыть редактор реестра и перейдите:
Если справа у вас значение в параметрах DisableAntiSpyware и DisableAntiVirus не 0, то установите . Перезагрузите ПК и попробуйте запустить защитник Windows перейдя по пути C:Program FilesWindows Defender и запустив MpCmdRun.exe или (MSASCui.exe в старых версиях Windows 10).

Если это не сработало, то измените значение на 1 выше в ветке и перейдите по следующему пути:
Источник
Защитник Windows – встроенное средство защиты от Майкрософт, функциональность которого постоянно усовершенствуется. Но, несмотря на это пользователи продолжают сталкиваться с различными сбоями. Среди них ошибка 577, которая указывает на то, что системе не удалось запустить службу Защитника Windows на локальном компьютере, либо она была запущена, а затем остановлена
Во многих случаях она возникает на компьютерах, которые используют в текущий момент или использовали сторонний антивирус. Также запуск может быть заблокирован локальной политикой, либо в результате повреждения реестра.

Содержание
- 1 Удаление стороннего антивируса
- 2 Редактирование раздела реестра
- 3 Возврат системы в предыдущее состояние
Удаление стороннего антивируса
Имейте в виду, что при удалении сторонней антивирусной программы, также будет отключен встроенный пакет безопасности, чтобы избежать любых конфликтов. Если при его запуске сталкиваетесь с ошибкой 577, то, скорее всего, система еще считает, что используется стороннее антивирусное программное обеспечение. Чтобы избежать этой проблемы, нужно очистить все оставшиеся следы.
Откройте раздел «Программы и компоненты» командой appwiz.cpl из окна Win + R.

Найдите в списке антивирус, щелкните на него правой кнопкой мыши и удалите.

После перезагрузки компьютера проверьте, удалось ли запустить Защитник Windows.
Если не удается удалить сторонний пакет безопасности обычным способом, используйте Revo Uninstaller или другой мощный деинсталлятор. Если продолжаете сталкиваться с ошибкой 577 после удаления всех следов, примените следующее решение.
Редактирование раздела реестра
Если антивирус не причастен к ошибке Защитника Windows с кодом 577, попробуйте внести изменения в раздел, связанным со встроенным пакетом безопасности. В этом решении изменим значение параметра DisableAntiSpyware.
Откройте редактор реестра командой regedit из окна Win + R.

В левой панели перейдите к следующему разделу:
HKEY_LOCAL_MACHINE SOFTWARE Microsoft Windows Defender
Дважды щелкните на DisableAntiSpyware и измените значение с 0 на 1. Также измените значение параметра DisableAntiVirus на 1.

Если не находите этот параметр в указанной локации, перейдите по пути:
HKEY_LOCAL_MACHINE SOFTWARE Policies Microsoft Windows Defender.
После в Проводнике перейдите по пути: C:Program FilesWindows Defender и дважды щелкните на MSASCui.exe. Посмотрите, блокируется ли запуск ошибкой 577.
Возврат системы в предыдущее состояние
Если по-прежнему не удается запустить Защитник Windows из-за ошибки 577, попробуйте вернуть систему в предыдущее состояние. Сбой может произойти после вирусного заражения, которое препятствует запуску встроенного пакета безопасности.
Откройте мастер восстановления командой rstrui, выполненной из окна Win + R.

На втором экране выберите опцию, связанную с отображением других точек восстановления. Выберите ту точку, которая была создана до появления сбоя.

В следующем экране кликните на «Готово», чтобы запустить процесс восстановления. После успешного завершения проверьте, решена ли проблема.
Ошибка 577 в встроенном антивирусе «Безопасность Windows» появляется тогда, когда антивирус пытается запуститься и идет конфликт с другим ПО безопасности. По этой причине и не получается проверить цифровую подпись и запустить службу самого защитника Windows. Ошибка звучит следующим образом:
Не удалось запустить службу Служба Защитника Windows на Локальном компьютере.
Ошибка 577: Системе не удается проверить цифровую подпись этого файла. При последнем изменении оборудования или программного обеспечения могла быть произведена установка неправильного подписанного или поврежденного файла, либо вредоносный программы неизвестного происхождения.
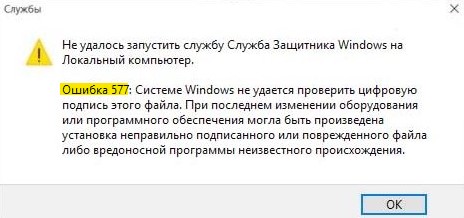
Как исправить ошибку 577 в антивирусе Безопасность Windows
1. Если вы удалили сторонний антивирусный продукт, то остаточные файлы могут остаться в системе и не давать запуститься встроенному антивирусу Защитнику Windows. По этой причине Вам нужно зайти на сайт производителя антивируса и скачать специальную утилиту по полному удалению продукта.
- Как полностью удалить антивирус.
2. Если выше способ не помог или файлы стороннего антивируса были удалены, то включим защитник Windows через реестр. Иногда это может быть просто сбоем. Нажмите Win+R и введите regedit, чтобы открыть редактор реестра и перейдите:
HKEY_LOCAL_MACHINESOFTWAREMicrosoftWindows Defender
Если справа у вас значение в параметрах DisableAntiSpyware и DisableAntiVirus не 0, то установите 0. Перезагрузите ПК и попробуйте запустить защитник Windows перейдя по пути C:Program FilesWindows Defender и запустив MpCmdRun.exe или (MSASCui.exe в старых версиях Windows 10).
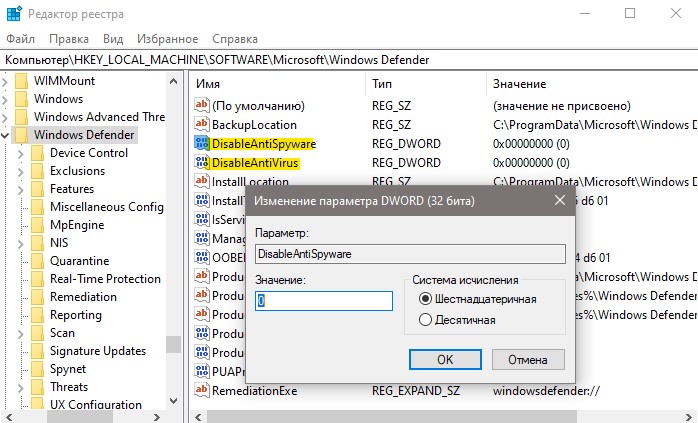
Если это не сработало, то измените значение на 1 выше в ветке и перейдите по следующему пути:
HKEY_LOCAL_MACHINESOFTWAREPoliciesMicrosoftWindows Defender
Создайте справа два параметра, если их нет, DisableAntiSpyware и DisableAntiVirus со значением 1. Перезагрузите ПК и попробуйте запустить MpCmdRun.exe по пути C:Program FilesWindows Defender.
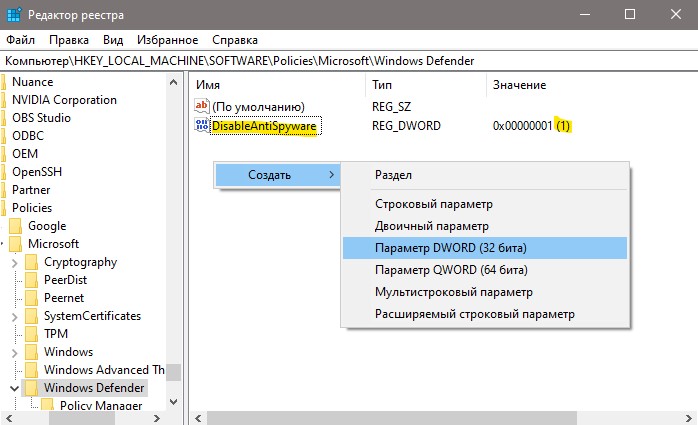
Смотрите еще:
- Исправить ошибку 0x800704ec в защитнике Windows 10
- Отказано в доступе: Системная ошибка 5 в командной строке
- Ошибка PFN_LIST_CORRUPT (BSOD) в Windows 10
- Сбой установки аудио драйвера Realtek-0001
- Отсутствует d3dx9_42.dll в Windows 10/7 — Решение
[ Telegram | Поддержать ]
by Milan Stanojevic
Milan has been enthusiastic about technology ever since his childhood days, and this led him to take interest in all PC-related technologies. He’s a PC enthusiast and he… read more
Updated on June 3, 2021
- The error 577 usually appears when you try to start Windows Defender and it prevents it from opening on your PC.
- You can simply avoid any such issues if you get a third-party antivirus that will bypass the default protection from Windows.
- If you’re keen on fixing the problem though, you should perform a tweak in the Registry values.
- Also, if you uninstalled a security solution recently, make sure you got rid of all its leftovers.

XINSTALL BY CLICKING THE DOWNLOAD FILE
This software will keep your drivers up and running, thus keeping you safe from common computer errors and hardware failure. Check all your drivers now in 3 easy steps:
- Download DriverFix (verified download file).
- Click Start Scan to find all problematic drivers.
- Click Update Drivers to get new versions and avoid system malfunctionings.
- DriverFix has been downloaded by 0 readers this month.
Windows Defender might not be the best antivirus software, but it’s the default antivirus tool that comes installed with your OS.
This tool has its flaws and users reported error 577 with Windows Defender in Windows 10, so let’s see how to fix it.
Windows Defender is a solid antivirus, but several users reported error 577 in Windows Defender. This error can be problematic, and speaking of this error, here are some similar issues that users reported:
- Windows Defender this program is turned off – This message is closely related to error 577, and if you encounter it, be sure to enable Windows Defender using the Registry Editor.
- Windows Defender turned off by group policy – Sometimes Windows Defender can be disabled from Group Policy. However, you can fix this problem simply by changing your group policy settings.
- Windows Defender error 577 McAfee, Avast, Kaspersky – Third-party antivirus tools can often interfere with Windows Defender and lead to this error. Even if you don’t have a third-party antivirus installed, sometimes leftover files can interfere with Windows Defender and cause error 577.
- Can’t start Windows Defender error 577 – Many users reported that they are unable to start Windows Defender due to this error. If that’s the case, try restarting Windows Defender services and check if that helps.
- Windows Defender digital signature error 577 – This is another variation of this error, but if you encounter it, you should be able to fix it one of our solutions.
How can I fix the Windows Defender error 577?
1. Consider switching to a third-party antivirus software
Windows Defender is a solid antivirus tool, it offers great protection, comes built-in to Windows 10, and it’s completely free.
Despite all these great features, the software is riddled with issues, therefore you might want to consider switching to a third-party antivirus.
Although it offers basic protection, it lacks certain features that other antivirus tools have, so if you want to avoid this error and get improved security, you should consider a third-party antivirus.
There are many great tools, but the best right now is the one recommended below, so feel free to it out right now.
This tool offers a wide array of security features, and it’s fully compatible with Windows 10, so it won’t interfere with your applications or with your system in any way.

ESET Internet Security
Forget about Windows Defender errors and enhance your security with this exceptional solution.
2. Change your registry
- Press Windows Key + R and enter regedit. Press Enter or click OK.
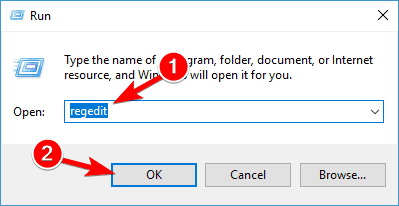
- When the Registry Editor opens, navigate to the following key in the left pane:
HKEY_LOCAL_MACHINESOFTWAREPoliciesMicrosoftWindows Defender - In the right panel locate DisableAntiSpyware and DisableAntiVirus DWORD and change their values from 0 to 1. You can do that simply by double-clicking the entries and changing the Value data value.
- If you can’t see the keys, right-click on an empty space from the right pane, select New, and click on DWORD (32-bit) Value. Name it DisableAntiSpyware, then double-click it and set the value to 1. Do the same for DiableAntiVirus.
- Click OK to save the changes.
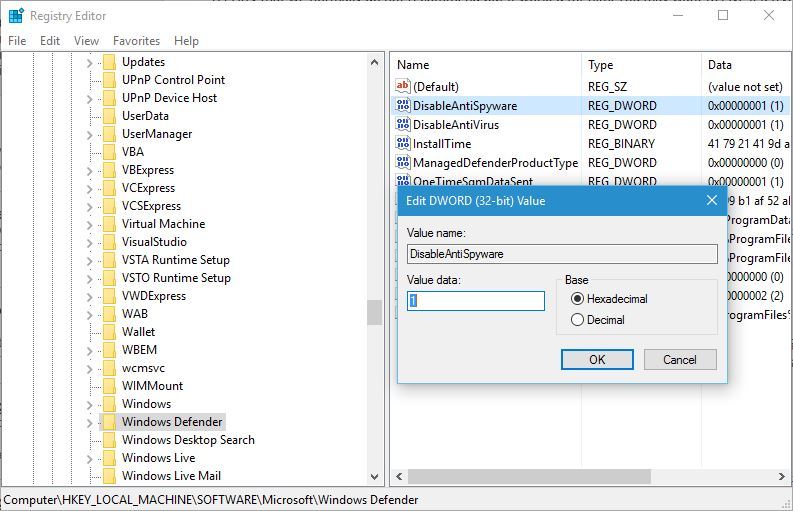
- Close Registry Editor.
- Open Windows File Manager by pressing Windows key + E.
- Go to the following path:
C:Program FilesWindows Defender
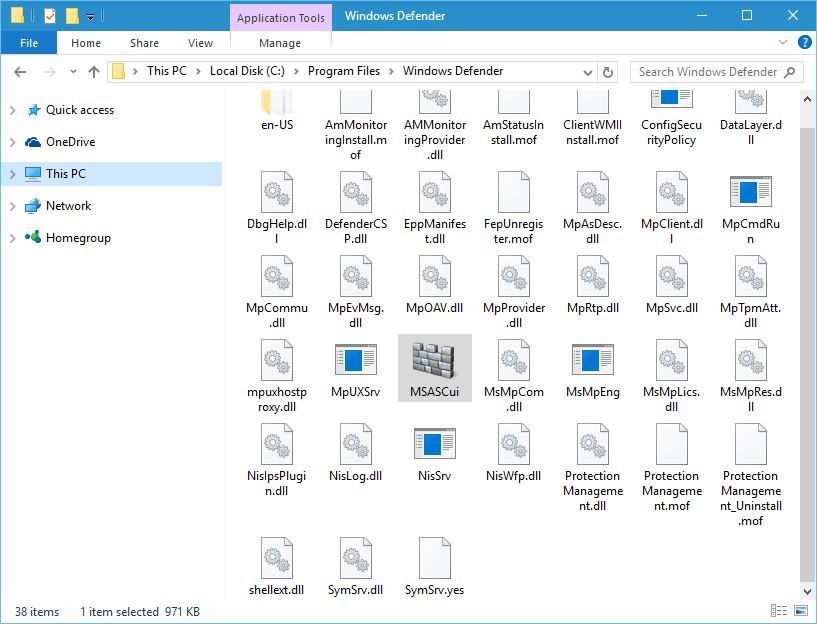
- Locate and run MSASCui.exe.
According to users, you can fix this problem by changing few values in your registry so follow the steps above to get this done but be careful as this is an advanced procedure.
Before you start you need to know that modifying your registry can cause certain issues, therefore we strongly suggest creating a backup of your registry in case anything goes wrong.
If you get an error message saying that you don’t have the necessary privileges, try performing Solution 4 fist and then try the entire process again.
As we already mentioned, modifying the registry is an advanced procedure, so be extra cautious and follow the instructions carefully.
If you can’t edit your Windows 10’s registry, read this handy guide and find the quickest solutions to the issue.
3. Completely remove third-party antivirus tools
Windows Defender doesn’t work with third-party antivirus programs, therefore it’s impossible to have another antivirus tool installed and run Windows Defender at the same time.
So, if you’re really set on not installing a third-party antivirus like we suggested in the first step and stick with Windows Defender, you need to completely remove your antivirus tool.
Sometimes it’s not enough just to uninstall your antivirus, you have to remove all files and registry entries associated with your antivirus tool.
You can do that manually, but that’s not the safest or the simplest processes, therefore we recommend that you download the cleanup tool for your antivirus software.
For the Norton users, we’ve got a dedicated guide on how to completely remove it from your PC.
There’s a similar guide for McAfee users, as well, so try to make the best out of them and remove all their remains.
Almost all antivirus companies have these tools available for download, so be sure to download this tool for your antivirus program.
Some PC issues are hard to tackle, especially when it comes to corrupted repositories or missing Windows files. If you are having troubles fixing an error, your system may be partially broken.
We recommend installing Restoro, a tool that will scan your machine and identify what the fault is.
Click here to download and start repairing.
Users reported that Avast, Norton, and McAfee antivirus tools caused this problem, and after removing all files associated with your antivirus, the issue was completely resolved.
If you’re using any antivirus solution and you want to completely remove it from your PC, be sure to check out this amazing list with the best uninstaller software you can use right now.
In addition to your antivirus, tools such as SpyBot Search and Destroy, Comodo Antivirus, Constant Protection, and IObit Malware Fighter can also cause this error, therefore be sure to remove these tools from your PC.
And if you want to make absolutely sure that your PC got clean, follow this expert guide on how to remove any software leftovers in just a couple of simple steps.
4. Turn on Windows Defender from Notification Center
According to users, you can fix this problem simply by turning on Windows Defender from Notification Center.
To that, go to Notification Center at the bottom right corner of the screen and you’ll see an alert with a little flag next to it. Click it and Windows Defender should turn itself on.
5. Change the security permissions in your Registry
- Open Registry Editor as shown in Solution 2.
- Go to the following key in the right panel:
HKEY_LOCAL_MACHINE/SOFTWARE/Microsoft/Windows Defender - Right-click this key and choose Permissions from the menu.

- Click the Advanced button.
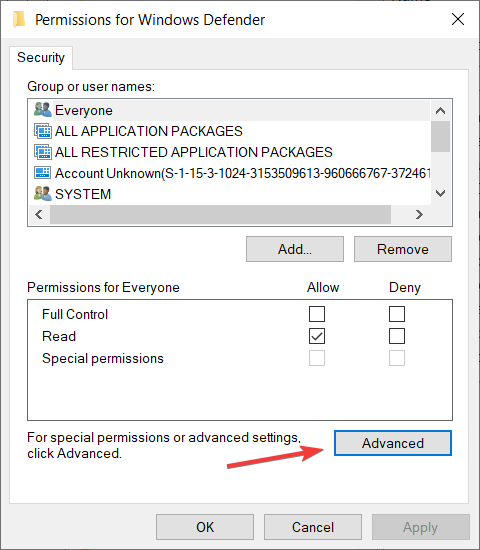
- Click the Add button.
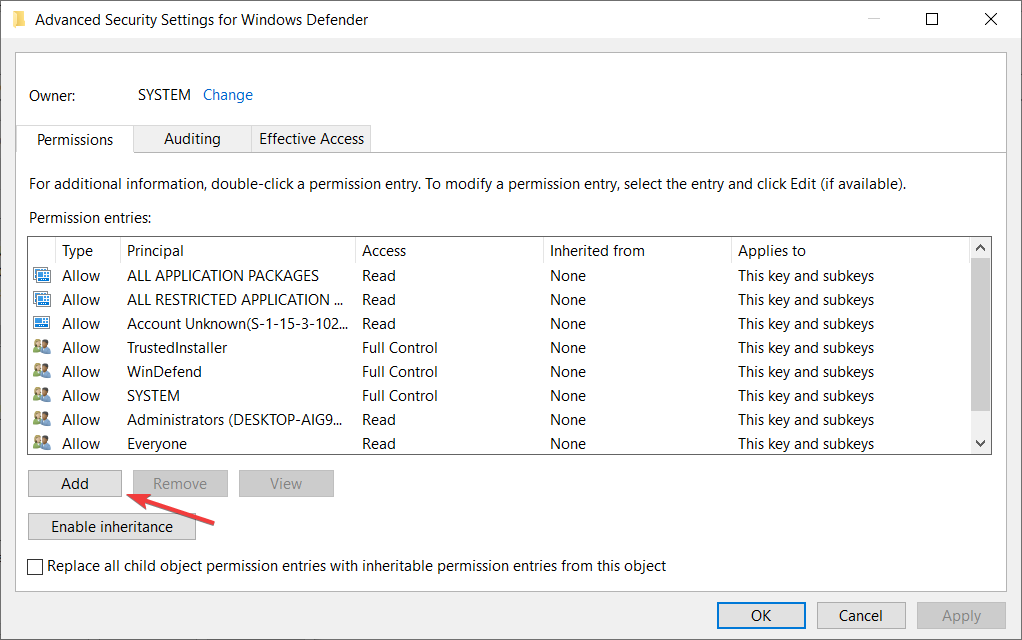
- Now click Select a principal.
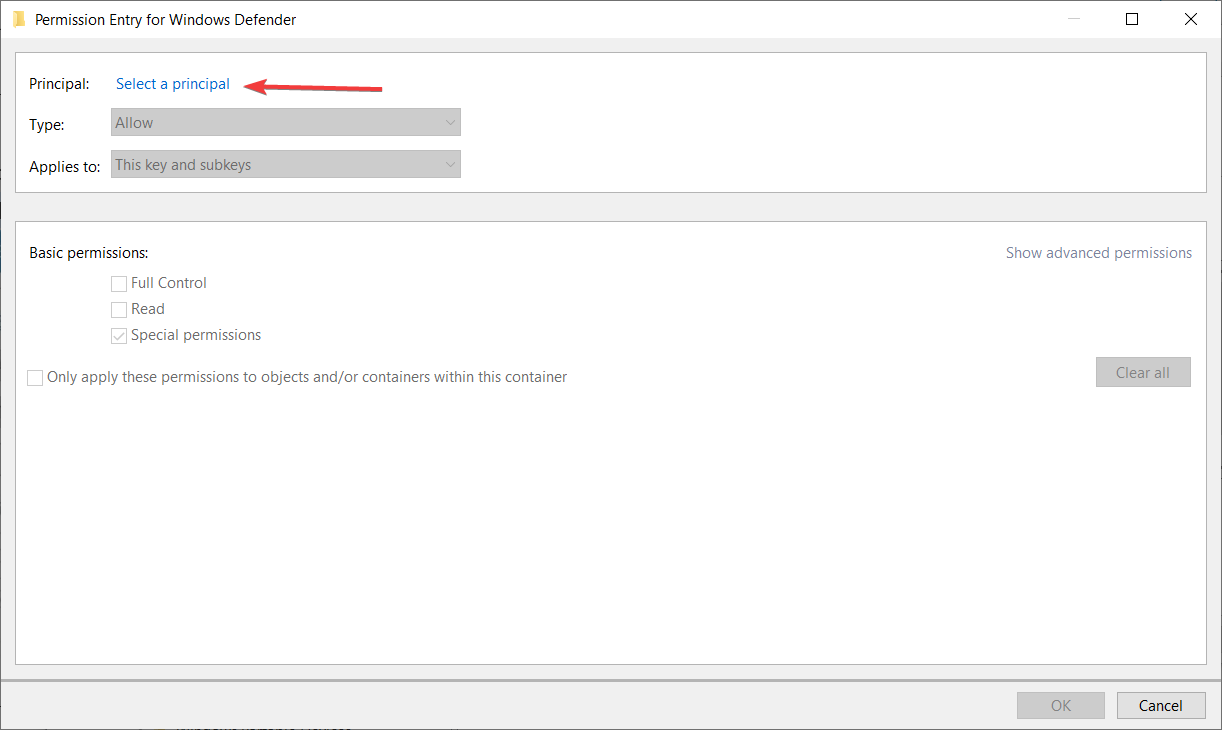
- In the Enter the object name to select field enter your user name and click Check Names.
- If your user name is correct, click OK to save the changes.

- You’ll see your username in the Principal section. In Basic permissions section check Full Control and click OK to save changes.
- Click Enable Inheritance button.
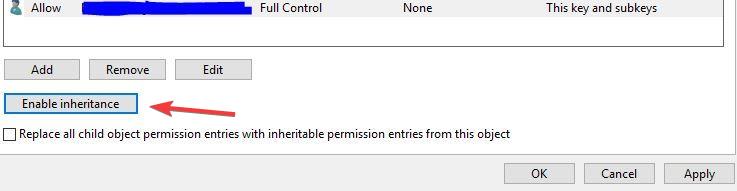
- Click Apply and OK to save the changes.
Sometimes this problem can occur due to your security permissions in the registry. To fix error 577, you need to change the security permissions of certain keys in the registry.
Modifying the registry can cause problems with your system, therefore we advise you to create a registry backup before you start. To change the security permissions, follow the steps above.
Also, if you have any registry permission problems, solve them quickly with the help of this step-by-step guide.
6. Restart Security Center and Windows Defender service
- Press the Windows Key + R keyboard shortcut and enter services.msc. Press Enter or click OK.
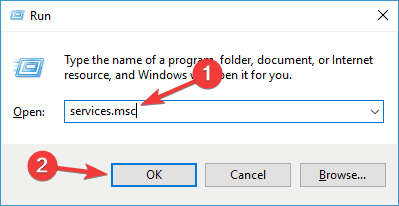
- Locate Security Center service, right-click it and choose Restart.
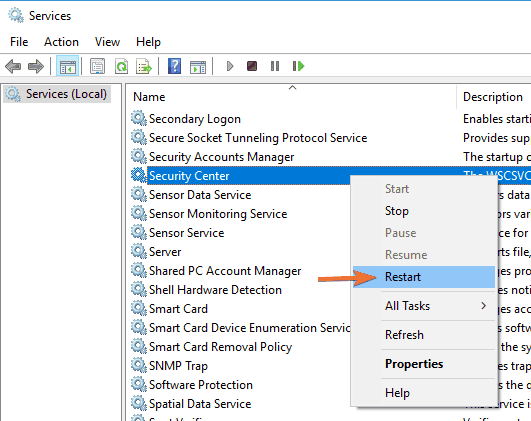
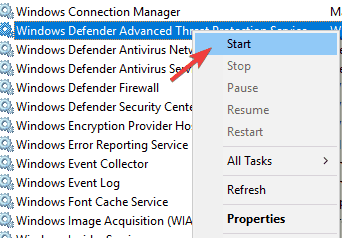
Alternatively, you can restart this service simply by right-clicking the Security Center service and choosing Stop from the menu. After that, right-click the service again and choose Start from the menu.
According to users, you can fix Windows Defender error 577 simply by restarting the Security Center service.
This error can appear after you remove your antivirus tool, and users reported this issue after removing the McAfee LiveSafe tool.
To restart the Security Center service, follow the steps above so make sure you try this too and see if the problem persists.
7. Create a new user account
- Press Windows Key + I to open the Settings app.
- Now navigate to the Accounts section.
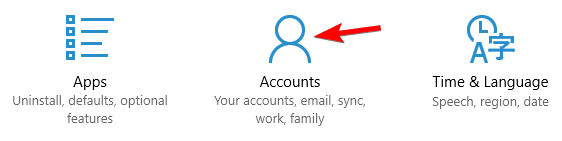
- Select Family & other people and click on Add someone else to this PC.
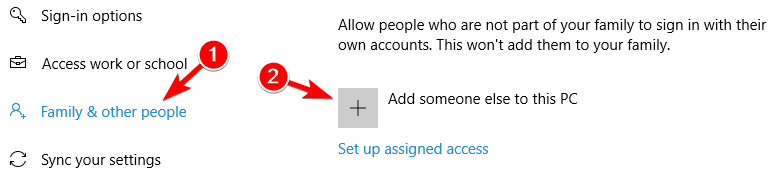
- Now click on I don’t have this person’s sign-in information.
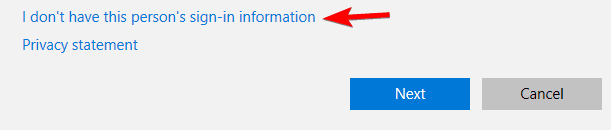
- You’ll be asked to enter your Microsoft credentials. Select Add a user without a Microsoft account.
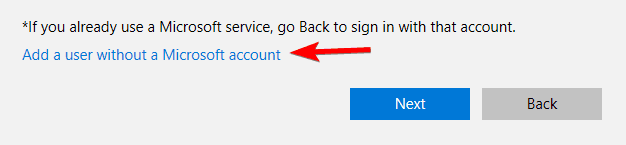
- Enter the desired name and click on Next to proceed.
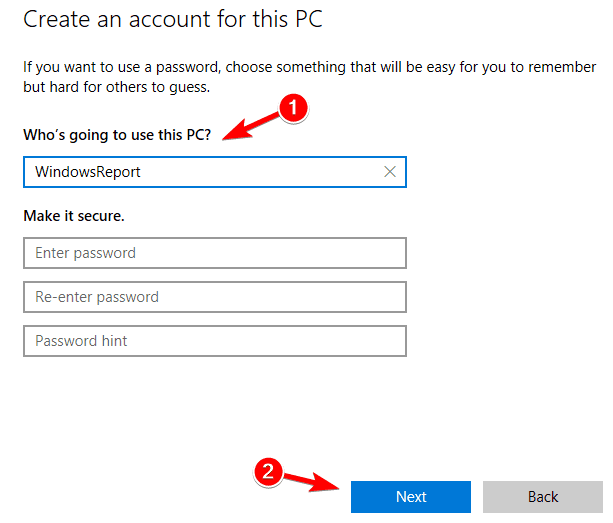
Sometimes this error can appear because your user account is corrupted. If that’s the case, you need to create a new user account by following the above steps.
Once you create a new user account, switch to it and check if the issue is resolved. If the problem doesn’t reappear, you’ll need to move your personal files to the new account and start using it instead of your main account.
This isn’t the most practical solution, but several users reported that it worked for them, so feel free to try it out.
If Windows won’t let you add a new user account, follow the easy steps from our step-by-step guide and create as many accounts as you want.
Windows Defender service error 577 can be problematic, but you should be able to fix it by using one of our solutions. If you can’t fix this problem, you might want to consider using third-party antivirus software instead.
You might want to consult our selection of the best antiviruses with unlimited validity and get the right solution for your PC.
If you have any other questions or suggestions, don’t hesitate to leave them in the comments section below.
![]()
Newsletter
by Milan Stanojevic
Milan has been enthusiastic about technology ever since his childhood days, and this led him to take interest in all PC-related technologies. He’s a PC enthusiast and he… read more
Updated on June 3, 2021
- The error 577 usually appears when you try to start Windows Defender and it prevents it from opening on your PC.
- You can simply avoid any such issues if you get a third-party antivirus that will bypass the default protection from Windows.
- If you’re keen on fixing the problem though, you should perform a tweak in the Registry values.
- Also, if you uninstalled a security solution recently, make sure you got rid of all its leftovers.

XINSTALL BY CLICKING THE DOWNLOAD FILE
This software will keep your drivers up and running, thus keeping you safe from common computer errors and hardware failure. Check all your drivers now in 3 easy steps:
- Download DriverFix (verified download file).
- Click Start Scan to find all problematic drivers.
- Click Update Drivers to get new versions and avoid system malfunctionings.
- DriverFix has been downloaded by 0 readers this month.
Windows Defender might not be the best antivirus software, but it’s the default antivirus tool that comes installed with your OS.
This tool has its flaws and users reported error 577 with Windows Defender in Windows 10, so let’s see how to fix it.
Windows Defender is a solid antivirus, but several users reported error 577 in Windows Defender. This error can be problematic, and speaking of this error, here are some similar issues that users reported:
- Windows Defender this program is turned off – This message is closely related to error 577, and if you encounter it, be sure to enable Windows Defender using the Registry Editor.
- Windows Defender turned off by group policy – Sometimes Windows Defender can be disabled from Group Policy. However, you can fix this problem simply by changing your group policy settings.
- Windows Defender error 577 McAfee, Avast, Kaspersky – Third-party antivirus tools can often interfere with Windows Defender and lead to this error. Even if you don’t have a third-party antivirus installed, sometimes leftover files can interfere with Windows Defender and cause error 577.
- Can’t start Windows Defender error 577 – Many users reported that they are unable to start Windows Defender due to this error. If that’s the case, try restarting Windows Defender services and check if that helps.
- Windows Defender digital signature error 577 – This is another variation of this error, but if you encounter it, you should be able to fix it one of our solutions.
How can I fix the Windows Defender error 577?
1. Consider switching to a third-party antivirus software
Windows Defender is a solid antivirus tool, it offers great protection, comes built-in to Windows 10, and it’s completely free.
Despite all these great features, the software is riddled with issues, therefore you might want to consider switching to a third-party antivirus.
Although it offers basic protection, it lacks certain features that other antivirus tools have, so if you want to avoid this error and get improved security, you should consider a third-party antivirus.
There are many great tools, but the best right now is the one recommended below, so feel free to it out right now.
This tool offers a wide array of security features, and it’s fully compatible with Windows 10, so it won’t interfere with your applications or with your system in any way.

ESET Internet Security
Forget about Windows Defender errors and enhance your security with this exceptional solution.
2. Change your registry
- Press Windows Key + R and enter regedit. Press Enter or click OK.
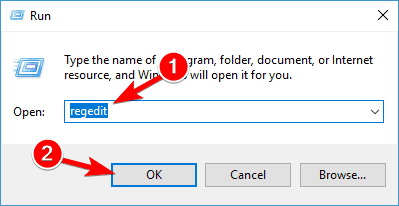
- When the Registry Editor opens, navigate to the following key in the left pane:
HKEY_LOCAL_MACHINESOFTWAREPoliciesMicrosoftWindows Defender - In the right panel locate DisableAntiSpyware and DisableAntiVirus DWORD and change their values from 0 to 1. You can do that simply by double-clicking the entries and changing the Value data value.
- If you can’t see the keys, right-click on an empty space from the right pane, select New, and click on DWORD (32-bit) Value. Name it DisableAntiSpyware, then double-click it and set the value to 1. Do the same for DiableAntiVirus.
- Click OK to save the changes.
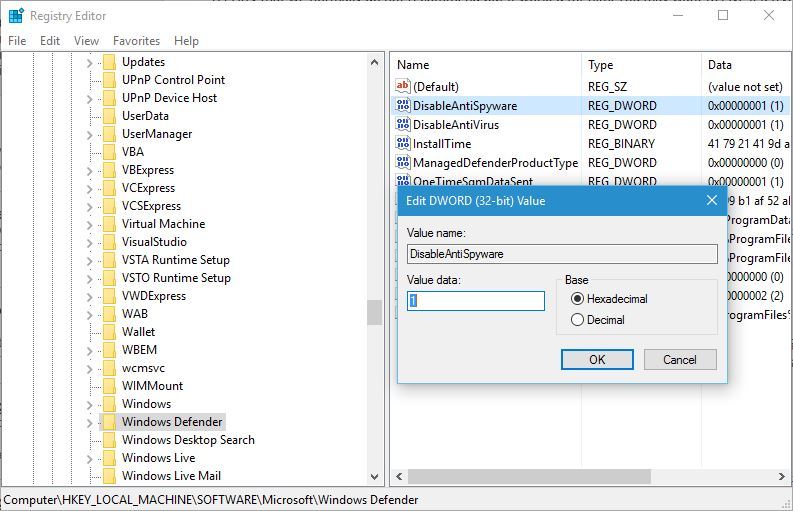
- Close Registry Editor.
- Open Windows File Manager by pressing Windows key + E.
- Go to the following path:
C:Program FilesWindows Defender
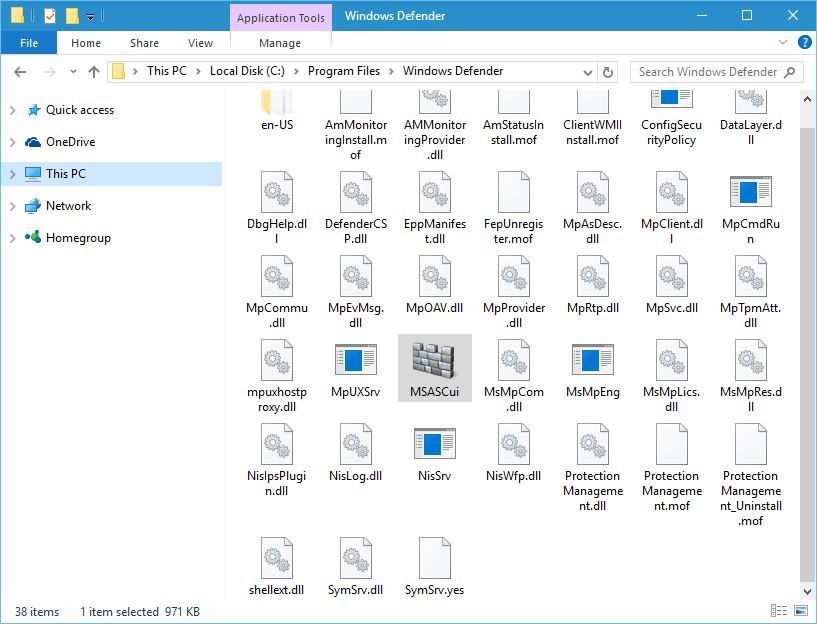
- Locate and run MSASCui.exe.
According to users, you can fix this problem by changing few values in your registry so follow the steps above to get this done but be careful as this is an advanced procedure.
Before you start you need to know that modifying your registry can cause certain issues, therefore we strongly suggest creating a backup of your registry in case anything goes wrong.
If you get an error message saying that you don’t have the necessary privileges, try performing Solution 4 fist and then try the entire process again.
As we already mentioned, modifying the registry is an advanced procedure, so be extra cautious and follow the instructions carefully.
If you can’t edit your Windows 10’s registry, read this handy guide and find the quickest solutions to the issue.
3. Completely remove third-party antivirus tools
Windows Defender doesn’t work with third-party antivirus programs, therefore it’s impossible to have another antivirus tool installed and run Windows Defender at the same time.
So, if you’re really set on not installing a third-party antivirus like we suggested in the first step and stick with Windows Defender, you need to completely remove your antivirus tool.
Sometimes it’s not enough just to uninstall your antivirus, you have to remove all files and registry entries associated with your antivirus tool.
You can do that manually, but that’s not the safest or the simplest processes, therefore we recommend that you download the cleanup tool for your antivirus software.
For the Norton users, we’ve got a dedicated guide on how to completely remove it from your PC.
There’s a similar guide for McAfee users, as well, so try to make the best out of them and remove all their remains.
Almost all antivirus companies have these tools available for download, so be sure to download this tool for your antivirus program.
Some PC issues are hard to tackle, especially when it comes to corrupted repositories or missing Windows files. If you are having troubles fixing an error, your system may be partially broken.
We recommend installing Restoro, a tool that will scan your machine and identify what the fault is.
Click here to download and start repairing.
Users reported that Avast, Norton, and McAfee antivirus tools caused this problem, and after removing all files associated with your antivirus, the issue was completely resolved.
If you’re using any antivirus solution and you want to completely remove it from your PC, be sure to check out this amazing list with the best uninstaller software you can use right now.
In addition to your antivirus, tools such as SpyBot Search and Destroy, Comodo Antivirus, Constant Protection, and IObit Malware Fighter can also cause this error, therefore be sure to remove these tools from your PC.
And if you want to make absolutely sure that your PC got clean, follow this expert guide on how to remove any software leftovers in just a couple of simple steps.
4. Turn on Windows Defender from Notification Center
According to users, you can fix this problem simply by turning on Windows Defender from Notification Center.
To that, go to Notification Center at the bottom right corner of the screen and you’ll see an alert with a little flag next to it. Click it and Windows Defender should turn itself on.
5. Change the security permissions in your Registry
- Open Registry Editor as shown in Solution 2.
- Go to the following key in the right panel:
HKEY_LOCAL_MACHINE/SOFTWARE/Microsoft/Windows Defender - Right-click this key and choose Permissions from the menu.

- Click the Advanced button.
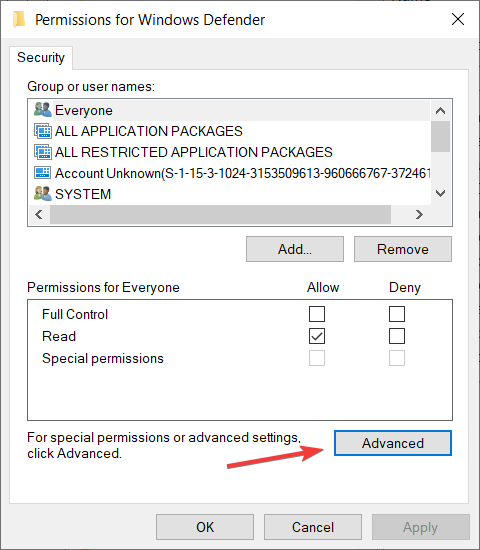
- Click the Add button.
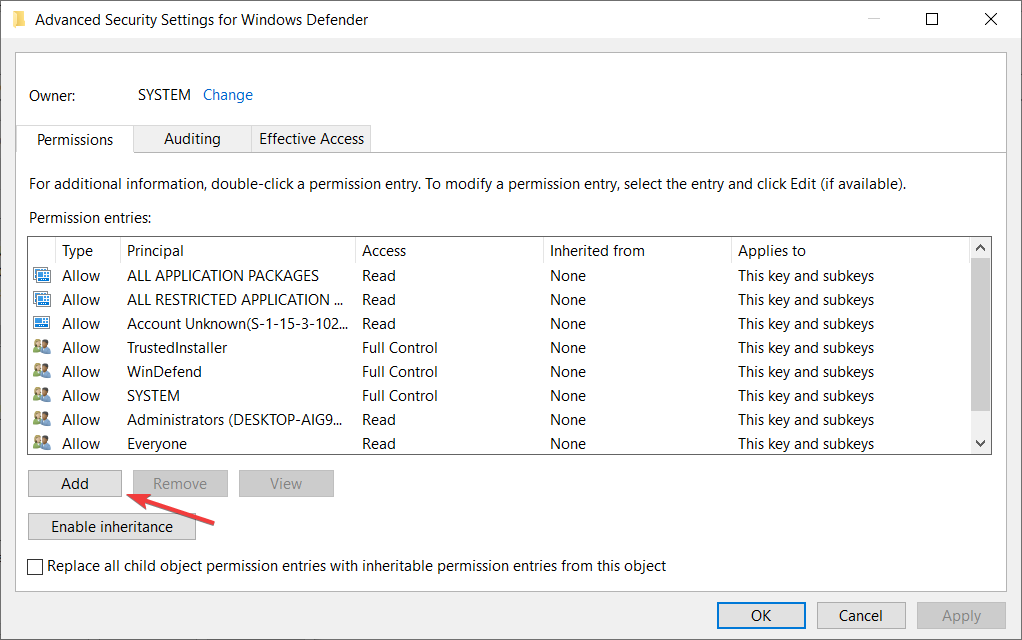
- Now click Select a principal.
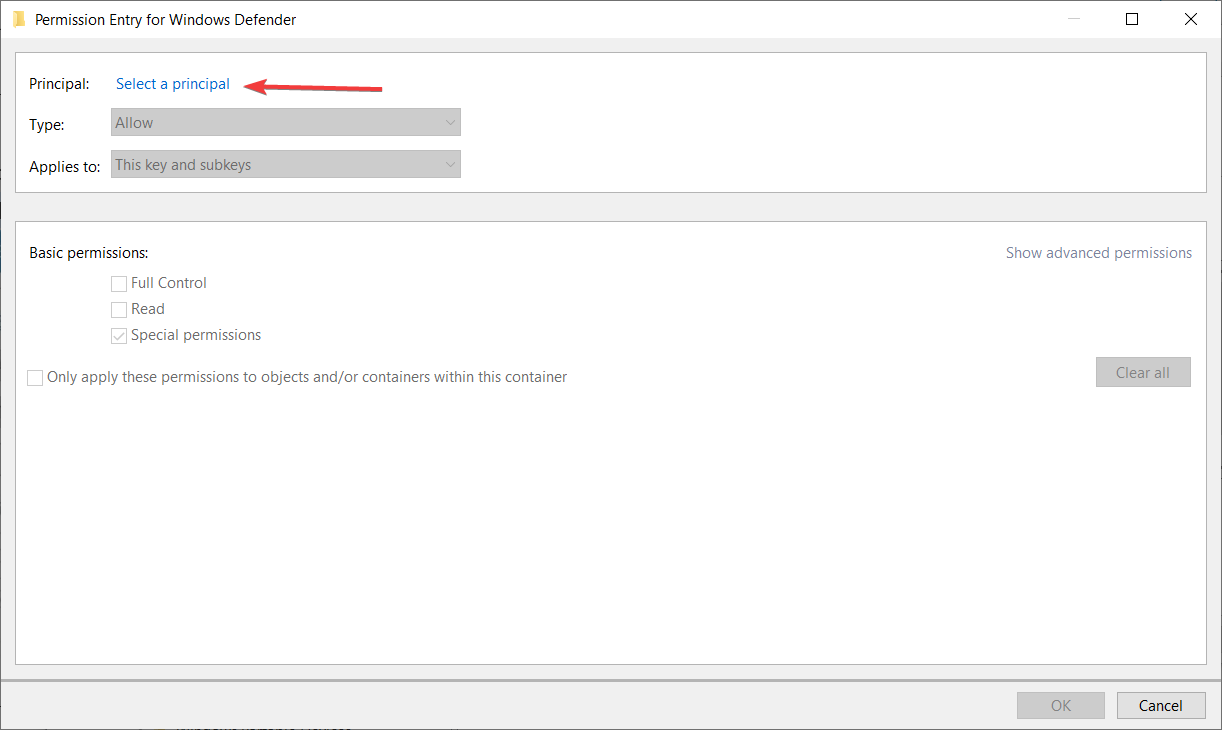
- In the Enter the object name to select field enter your user name and click Check Names.
- If your user name is correct, click OK to save the changes.

- You’ll see your username in the Principal section. In Basic permissions section check Full Control and click OK to save changes.
- Click Enable Inheritance button.
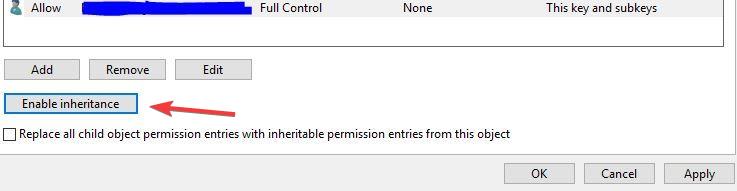
- Click Apply and OK to save the changes.
Sometimes this problem can occur due to your security permissions in the registry. To fix error 577, you need to change the security permissions of certain keys in the registry.
Modifying the registry can cause problems with your system, therefore we advise you to create a registry backup before you start. To change the security permissions, follow the steps above.
Also, if you have any registry permission problems, solve them quickly with the help of this step-by-step guide.
6. Restart Security Center and Windows Defender service
- Press the Windows Key + R keyboard shortcut and enter services.msc. Press Enter or click OK.
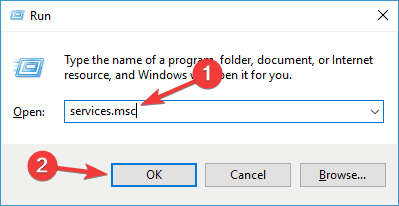
- Locate Security Center service, right-click it and choose Restart.
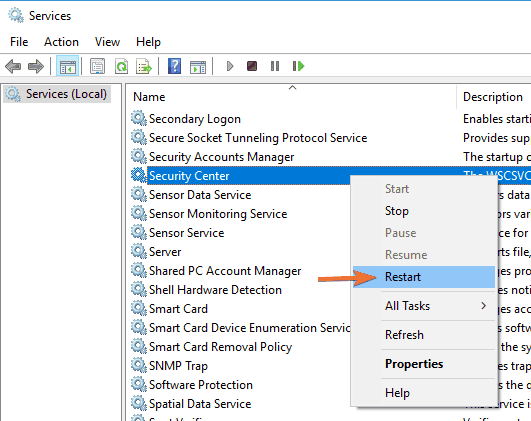
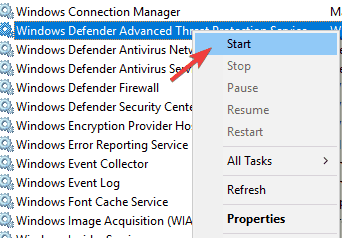
Alternatively, you can restart this service simply by right-clicking the Security Center service and choosing Stop from the menu. After that, right-click the service again and choose Start from the menu.
According to users, you can fix Windows Defender error 577 simply by restarting the Security Center service.
This error can appear after you remove your antivirus tool, and users reported this issue after removing the McAfee LiveSafe tool.
To restart the Security Center service, follow the steps above so make sure you try this too and see if the problem persists.
7. Create a new user account
- Press Windows Key + I to open the Settings app.
- Now navigate to the Accounts section.
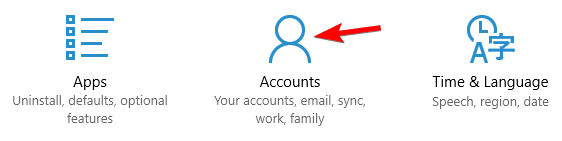
- Select Family & other people and click on Add someone else to this PC.
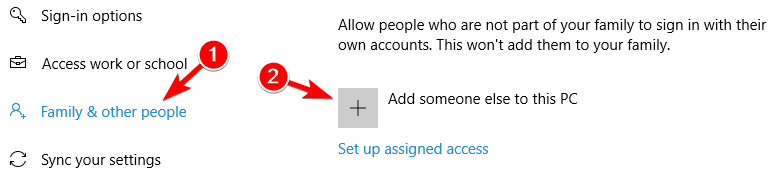
- Now click on I don’t have this person’s sign-in information.
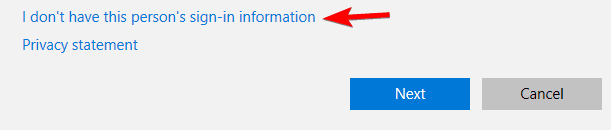
- You’ll be asked to enter your Microsoft credentials. Select Add a user without a Microsoft account.
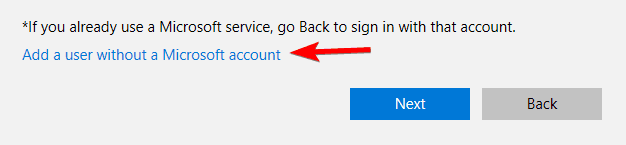
- Enter the desired name and click on Next to proceed.
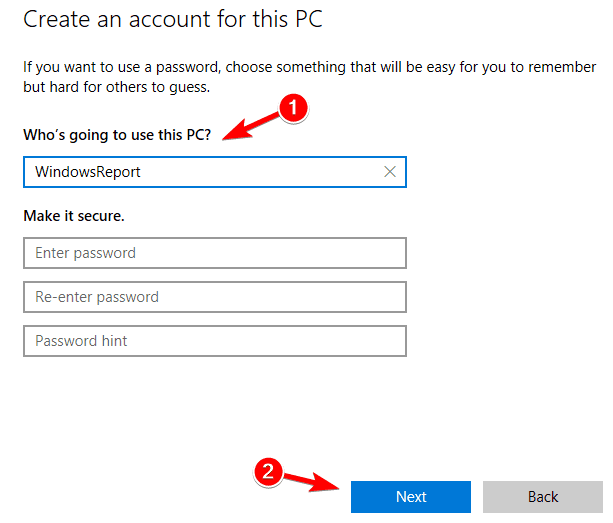
Sometimes this error can appear because your user account is corrupted. If that’s the case, you need to create a new user account by following the above steps.
Once you create a new user account, switch to it and check if the issue is resolved. If the problem doesn’t reappear, you’ll need to move your personal files to the new account and start using it instead of your main account.
This isn’t the most practical solution, but several users reported that it worked for them, so feel free to try it out.
If Windows won’t let you add a new user account, follow the easy steps from our step-by-step guide and create as many accounts as you want.
Windows Defender service error 577 can be problematic, but you should be able to fix it by using one of our solutions. If you can’t fix this problem, you might want to consider using third-party antivirus software instead.
You might want to consult our selection of the best antiviruses with unlimited validity and get the right solution for your PC.
If you have any other questions or suggestions, don’t hesitate to leave them in the comments section below.
![]()
Newsletter
Реализующий охрану системы в Windows 10, «защитник» по статистике отлавливает только 88 процентов вредоносного мусора. Однако по ряду причин (бесплатность, неприметность в работе, малое потребление ресурсов) применяется пользователями в виде единственного инструмента, оберегающего компьютер. Ошибка 577 иногда не просто делает неосуществимой саму реализацию защиты, но иногда вообще может заблокировать работу приложений и компьютера в целом.

Давайте разберёмся в происходящем и как от этого избавляться.
Причины
Ошибка 577 в недрах Windows 10 возникать может вследствие нескольких факторов:
- когда при наличии дополнительного антивируса защитник запускается пользователем;
- защитник Windows 10 был инсталлирован с ошибками или фрагментарно;
- когда защитник Windows 10 был повреждён (в том числе злонамеренным воздействием вредоносных программ).
Ревизия и включение
Сперва проконтролируем, включён ли защитник Windows 10, и активируем его.
- Для этого направляемся в Параметры.
- В окне отладки защиты видим, что для постоянного наблюдения за системой ползунок должен быть в активированном состоянии (вкл.).

Включение защитника Windows 10
- Активируем использование защиты.
- При этом откроется страница «Домой», на которой будет сообщено о защищённости компьютера.
Кроме того, нужно учитывать, что защитник Windows 10 запускается только при готовности обусловленных служб.
Должны быть запущены:
- удалённый вызов процедур RPC;
- служба защитника Виндовс.
Исправление
Ошибка 577 устраняется путём применения различных процедур. Вряд ли удастся угадать с одного раза, какая именно применима в каждом конкретном случае. Перечислим их все.
Вспомогательные утилиты
Защитник Windows 10 построен по такому принципу, что при наличии на компьютере дополнительно инсталлированных антивирусов самоотключается.
Но знайте, что после её удаления сам собой он активирован не будет. Это нужно будет сделать вручную (описано выше).
Очистка дискового пространства
При постоянной эксплуатации программного обеспечения и ежедневного обращения к интернет-паутине на компьютере накапливается множество мусорных файлов, не только замедляющих охранную систему, но и приводящих к ошибке 577.
Подобные файлы и содержащие их директории подлежат нещадному удалению.
Но важно знать, что встроенная в Виндовс майкрософтовская утилита «Очистка диска» справляется с такой задачей не на сто процентов.
Лучше довериться другой, специальной программе (например, WinSweeper).

WinSweeper — первое сканирование
Восстановление
Возможно, вам легко удастся восстановить защитник Windows 10 обычным восстановлением системы на компьютере. Если в крайнем его состоянии баги не появлялись — это будет простым решением, не требующим серьёзных затрат времени и сил.

Восстановление системы Windows 10
Очистка от вредоносного ПО
Свою лепту в расстройство оборонной системы компьютера вносит наличие вирусов — ведь они обладают способностью повреждать и удалять полезные файлы-конкуренты.
Необходимо внимательно исследовать свой комп на заражение.
Обновление драйверов
Повреждённые или старые драйверы, со своей стороны, также могут являться причиной появления описываемой ошибки.
Для сокращения времени и при недостатке конкретных знаний в вопросах обновления драйверов тоже можно применять спецпрограммы (например, DriverDoc).

Проверка версий драйверов — программа DriverDoc
Диагностика файлов системы
Учитывая, что защитник Windows 10 может выдавать ошибку 577 при дефектах файловой целостности — в избавлении от проблемы может помочь эксплуатация встроенного в Виндовс средства.
Чтобы его применить, нужно в строке поиска ввести command. Затем нажимать «Ввод» одновременно с Shift и Ctrl.
В окне открывшегося диалога ответить «Да».
На чёрном экране ввести «sfc/scannow».

Запуск команды sfc /scannow в Windows
Диагностика может занять продолжительный промежуток времени.
Дальнейшие действия вам укажет сама система.
Обновление
Со стороны фирмы Майкрософт постоянно совершенствуется комплекс контроля. Возможное решение с ошибкой может случиться при установке обновления Виндовс, и защитник Windows 10 в результате будет функционировать в полной мере.
Переустановка системы
Одним из крайних методов борьбы с проблемой ошибки 577 служит переустановка системы на компьютере.
Если вы решитесь на такую процедуру, то важно сберечь всю значимую для вас информацию, выполнить резервное копирование и не допустить утери данных.
Кроме того, нужно учесть, что защитник Windows 10 может не функционировать при проблемах с лицензированием!
Надеемся, что благодаря нашей статье проблемы с возникновением ошибки 577 в Виндовс 10 на вашем компьютере будут успешно решены.
Читайте наши новые публикации, задавайте нам новые вопросы — ответы не заставят себя долго ждать.
Оставляйте свои комментарии.
На чтение 8 мин. Просмотров 4k. Опубликовано 03.09.2019
Защитник Windows может быть не лучшим антивирусным программным обеспечением, но это антивирусное средство по умолчанию, которое устанавливается вместе с Windows 10.
У этого инструмента есть свои недостатки, и пользователи сообщили об ошибке 577 в Защитнике Windows, поэтому давайте посмотрим, как это исправить.
Содержание
- Частые проблемы с Защитником Windows
- Как я могу исправить ошибку Защитника Windows 577?
- Решение 1. Рассмотрите возможность перехода на стороннее антивирусное программное обеспечение.
- Решение 2 – Измените свой реестр
- Решение 3 – Полное удаление сторонних антивирусных инструментов
- Решение 4. Включите Защитник Windows из Центра уведомлений
- Решение 5 – Изменить разрешения безопасности в вашем реестре
- Решение 6. Перезапустите Центр безопасности и службу Защитника Windows.
- Решение 7 – Создать новую учетную запись пользователя
Частые проблемы с Защитником Windows
Защитник Windows является надежным антивирусом, но несколько пользователей сообщили об ошибке 577 в Защитнике Windows. Эта ошибка может быть проблематичной, и, говоря об этой ошибке, вот некоторые похожие проблемы, о которых сообщили пользователи:
- Защитник Windows: эта программа отключена . Это сообщение тесно связано с ошибкой 577, и если вы столкнулись с ней, обязательно включите Защитник Windows с помощью редактора реестра.
- Защитник Windows отключен групповой политикой . Иногда Защитник Windows можно отключить из групповой политики. Однако вы можете решить эту проблему, просто изменив параметры групповой политики.
- Ошибка Защитника Windows 577 McAfee, Avast, Kaspersky . Сторонние антивирусные инструменты часто могут мешать работе Защитника Windows и приводить к этой ошибке. Даже если у вас не установлен сторонний антивирус, иногда оставшиеся файлы могут мешать работе Защитника Windows и вызывать ошибку 577.
- Невозможно запустить Защитника Windows, ошибка 577 . Многие пользователи сообщили, что не могут запустить Защитник Windows из-за этой ошибки. Если это так, попробуйте перезапустить службы Защитника Windows и проверьте, помогает ли это.
- Ошибка цифровой подписи Защитника Windows 577 . Это еще один вариант этой ошибки, но если вы столкнетесь с ней, вы сможете исправить ее одним из наших решений.
Как я могу исправить ошибку Защитника Windows 577?
Решение 1. Рассмотрите возможность перехода на стороннее антивирусное программное обеспечение.
Защитник Windows – это надежный антивирус, он предлагает отличную защиту, встроен в Windows 10 и является абсолютно бесплатным. Несмотря на все эти замечательные функции, могут возникнуть проблемы с Защитником Windows, поэтому вы можете рассмотреть возможность перехода на сторонний антивирус.
Хотя Защитник Windows предлагает базовую защиту, в нем отсутствуют определенные функции, которые есть у других антивирусных инструментов, поэтому, если вы хотите избежать этой ошибки и повысить безопасность, вы можете рассмотреть возможность использования стороннего антивируса. Есть много отличных инструментов, но лучшим из них является Bitdefender (в настоящее время № 1 в мире), так что не стесняйтесь.
Этот инструмент предлагает широкий спектр функций безопасности и полностью совместим с Windows 10, поэтому он никоим образом не будет мешать вашим приложениям или вашей системе.
- ЧИТАЙТЕ ТАКЖЕ: вот лучший антивирус с проверкой при загрузке для удаления скрытого вредоносного ПО
Решение 2 – Измените свой реестр
По словам пользователей, вы можете решить эту проблему, изменив несколько значений в вашем реестре. Перед началом работы вы должны знать, что изменение реестра может вызвать определенные проблемы, поэтому мы настоятельно рекомендуем создать резервную копию вашего реестра на случай, если что-то пойдет не так.
Чтобы изменить свой реестр, выполните следующие действия:
-
Нажмите Windows Key + R и введите regedit. Нажмите Ввод или нажмите ОК.

- Когда откроется редактор реестра, перейдите к клавише HKEY_LOCAL_MACHINESOFTWAREMicrosoftWindows Defender на левой панели.
- В правой панели найдите DisableAntiSpyware и DisableAntiVirus DWORD и измените их значения с 0 на 1 . Это можно сделать, просто дважды щелкнув записи и изменив значение Значение данных .
-
Нажмите ОК , чтобы сохранить изменения.

- Необязательно: Некоторые пользователи предлагают перейти к HKEY_LOCAL_MACHINESOFTWAREPoliciesMicrosoftWindows Defender и изменить DisableAntiSpyware и DisableAntiVirus , а также записи, поэтому Вы могли бы хотеть сделать это.
- Закройте Редактор реестра .
-
Перейдите на страницу C: Program FilesWindows Defender и попробуйте запустить MSASCui.exe .

Если вы получаете сообщение об ошибке, в котором говорится, что у вас нет необходимых привилегий, попробуйте выполнить Solution 4 сначала, а затем повторите весь процесс. Как мы уже упоминали, изменение реестра является сложной процедурой, поэтому будьте предельно осторожны и внимательно следуйте инструкциям.
Решение 3 – Полное удаление сторонних антивирусных инструментов
Защитник Windows не работает со сторонними антивирусными программами, поэтому невозможно установить другой антивирус и одновременно запустить Защитник Windows.Чтобы избежать этой проблемы, вам необходимо полностью удалить антивирусную программу.
Иногда для удаления антивируса недостаточно просто удалить все файлы и записи реестра, связанные с антивирусом. Вы можете сделать это вручную, но это не самый безопасный и не самый простой процесс, поэтому мы рекомендуем вам загрузить средство очистки для вашего антивирусного программного обеспечения.
Почти все антивирусные компании имеют эти инструменты, доступные для загрузки, поэтому обязательно загрузите этот инструмент для своей антивирусной программы.
Пользователи сообщали, что антивирусные инструменты Avast, Norton и McAfee вызвали эту проблему, и после удаления всех файлов, связанных с вашим антивирусом, проблема была полностью решена. В дополнение к вашему антивирусу, такие инструменты, как SpyBot Search и Destroy, Comodo Antivirus, Constant Protection и IOBIT Malware Fighter, также могут вызывать эту ошибку, поэтому обязательно удалите эти инструменты с вашего ПК.
- ЧИТАЙТЕ ТАКЖЕ: щит Защитника Windows с красным кругом и белым крестиком – полная загадка
Решение 4. Включите Защитник Windows из Центра уведомлений
По словам пользователей, вы можете решить эту проблему, просто включив Защитник Windows из Центра уведомлений. Для этого перейдите в Центр уведомлений в правом нижнем углу экрана, и вы увидите предупреждение с небольшим флажком рядом с ним. Нажмите на нее, и Защитник Windows должен включиться.
Решение 5 – Изменить разрешения безопасности в вашем реестре
Иногда эта проблема может возникнуть из-за ваших разрешений безопасности в реестре. Чтобы исправить ошибку 577, вам необходимо изменить разрешения безопасности определенных ключей в реестре.
Изменение реестра может вызвать проблемы в вашей системе, поэтому мы советуем вам создать резервную копию реестра перед началом работы. Чтобы изменить разрешения безопасности, выполните следующие действия.
- Откройте Редактор реестра .
- Перейдите на HKEY_LOCAL_MACHINESOFTWAREMicrosoftWindows Defender ключ на правой панели.
-
Нажмите эту кнопку правой кнопкой мыши и выберите в меню Разрешения .

-
Нажмите кнопку Дополнительно .

-
Нажмите кнопку Добавить .

-
Теперь нажмите Выберите участника .

- В поле Введите имя объекта для выбора введите свое имя пользователя и нажмите Проверить имена .
-
Если ваше имя пользователя указано правильно, нажмите ОК , чтобы сохранить изменения.

-
Вы увидите свое имя пользователя в разделе Principal . В разделе Основные разрешения установите флажок Полный доступ и нажмите ОК , чтобы сохранить изменения.

-
Нажмите кнопку Включить наследование .

- Нажмите Применить и ОК , чтобы сохранить изменения.
Если вы этого еще не сделали, обязательно выполните все шаги из Решения 1 .
- ЧИТАЙТЕ ТАКЖЕ: BullGuard предлагает новый модуль защиты от вредоносных программ и домашний сканер Wi-Fi
Решение 6. Перезапустите Центр безопасности и службу Защитника Windows.
По словам пользователей, вы можете исправить ошибку Защитника Windows 577, просто перезапустив службу Security Center. Эта ошибка может появиться после удаления антивирусного средства, и пользователи сообщили об этой проблеме после удаления средства McAfee LiveSafe. Чтобы перезапустить службу Security Center, выполните следующие действия:
-
Нажмите Windows Key + R и введите services.msc . Нажмите Enter или нажмите ОК.

-
Найдите службу Центр безопасности , щелкните ее правой кнопкой мыши и выберите Перезагрузить.

Кроме того, вы можете перезапустить эту службу, просто щелкнув правой кнопкой мыши службу Security Center и выбрав в меню Стоп . После этого снова нажмите правой кнопкой мыши службу и выберите в меню Пуск .

Некоторые пользователи утверждают, что вы можете решить эту проблему, запустив Защитник Windows из Служб. Для этого откройте окно Службы и найдите Защитник Windows . Нажмите его правой кнопкой мыши и выберите в меню Пуск .
Решение 7 – Создать новую учетную запись пользователя
Иногда эта ошибка может появиться, потому что ваша учетная запись пользователя повреждена. Если это так, вам нужно создать новую учетную запись пользователя, выполнив следующие действия:
- Нажмите Ключ Windows + I , чтобы открыть приложение Настройки .
-
Перейдите в раздел Аккаунты .

-
Выберите Семья и другие люди и нажмите Добавить кого-то еще на этот компьютер .

-
Теперь нажмите У меня нет информации для входа этого человека .

-
Вам будет предложено ввести учетные данные Microsoft. Выберите Добавить пользователя без учетной записи Microsoft .

-
Введите нужное имя и нажмите Далее , чтобы продолжить.

Создав новую учетную запись пользователя, переключитесь на нее и проверьте, решена ли проблема. Если проблема не появляется снова, вам нужно переместить свои личные файлы в новую учетную запись и начать использовать ее вместо основной. Это не самое практичное решение, но несколько пользователей сообщили, что оно работает для них, поэтому не стесняйтесь опробовать его.
Ошибка Защитника Windows 577 может быть проблематичной, но вы сможете исправить ее с помощью одного из наших решений. Если вы не можете решить эту проблему, вы можете использовать стороннее антивирусное программное обеспечение.
Примечание редактора . Этот пост был первоначально опубликован в сентябре 2016 года и с тех пор был полностью переработан и обновлен для обеспечения свежести, точности и полноты.
Хотя существуют различные альтернативы, которые превосходят встроенный антивирус, разработанный Microsoft, Защитник Windows по-прежнему остается одним из фаворитов среди многих пользователей, поскольку он поставляется вместе с установкой Windows и не требует никакой платы, чтобы сразу начать защиту. Однако недавно люди начали видеть предупреждение о том, что Защитник Windows отключен и не обеспечивает никакой защиты. Некоторые люди пытались зайти в Службы и запустить антивирусную службу Защитника Windows или Службу проверки сети. После попытки сделать это пользователи получают ошибку 577 о том, что Windows не может проверить цифровую подпись для файла. Если это именно ваш случай, ниже мы поделимся некоторыми другими методами решения проблемы.

Автоматическое восстановление
Скачать утилиту восстановления Windows
Скачать средство восстановления Windows

Существуют специальные утилиты для восстановления Windows, которые могут решить проблемы, связанные с повреждением реестра, неисправностью файловой системы, нестабильностью драйверов Windows. Мы рекомендуем вам использовать Advanced System Repair Pro, чтобы исправить «Ошибка 577 Защитника Windows» в Windows 10.
1. Измените значения в реестре.
Первое, что вы можете попробовать сразу же, чтобы исправить ошибку 577, — это изменить некоторые значения ключей реестра Защитника Windows. Вот шаги:
- Нажмите оба Windows + R заодно и вставить
regeditв открывшуюся вкладку. Нажмите OK представить. - Как только Редактор реестра открывается, на левой панели перейдите к
HKEY_LOCAL_MACHINESOFTWAREMicrosoftWindows Defender. - На правой панели найдите и дважды щелкните по
DisableAntiSpywareиDisableAntiVirus DWORDи изменить их значения с0в1. - Нажмите OK для сохранения изменений.
Некоторые пользователи говорят, что вы также можете попробовать изменить значения тех же записей в этом маршруте HKEY_LOCAL_MACHINE SOFTWARE Policies Microsoft Windows Defender.
2. Измените разрешения в вашем реестре.
Перед тем, как покинуть реестр, мы советуем вам попробовать другой вариант — настроить разрешения безопасности, отвечающие за Защитник Windows. Хотя, поскольку такие изменения могут сильно повлиять на вашу систему, рекомендуется создать резервную копию, прежде чем совершать это действие, на случай, если что-то пойдет не так. Чтобы изменить разрешения безопасности, выполните следующие действия:
- Откройте редактор реестра аналогично тому, что мы сделали выше.
- Перейти в эти папки
HKEY_LOCAL_MACHINESOFTWAREMicrosoft. Найдите и щелкните правой кнопкой мыши Defender для Windows папку и выберите Разрешения… в раскрывающемся меню. - В открывшемся окне найдите Передовые и нажмите Добавить сразу после этого.
- Теперь нажмите Выберите принципала.
- Должна появиться новая вкладка, где вы должны ввести свое имя пользователя в Введите название объекта в выбранное поле и щелкните OK для сохранения изменений.
- Теперь ваше имя пользователя появится в Основной раздел. Убедитесь, что вы выбрали «Полный доступ» в разделе «Основные разрешения» и нажмите OK для сохранения изменений.
- Наконец, нажмите Включить наследование под Добавить кнопку и нажмите Применить кнопку, чтобы завершить изменения.
Некоторые службы Windows, такие как антивирус, могут иметь ошибки или больше не поддерживаться из-за устаревших обновлений. Если вы всегда забываете установить свежие обновления, которые висят в вашем центре уведомлений, то это может быть причиной. Некоторые люди могут возразить, что новые обновления могут негативно повлиять на вашу систему, но вы всегда можете откатить их до предыдущих версий, если это необходимо. Вот как вы можете установить новые системные обновления:
- Нажмите Windows + I клавиши и выберите Обновление и безопасность.
- Затем перейдите в Центр обновления Windows и нажмите на Проверить наличие обновлений кнопку. Если ваш Windows уже обнаружил новые обновления автоматически, просто нажмите Установить / Скачать и следуйте инструкциям на экране.
- После перезагрузки компьютера вы можете попробовать использовать Defender для Windows еще раз.
4. Удалить / отключить антивирусное программное обеспечение.
Если вы используете стороннее программное обеспечение, это может противоречить настройкам Windows. Просто отключите его через диспетчер задач и попробуйте запустить Защитник Windows. Если это не помогло, вы можете попробовать на время полностью удалить дополнительный антивирус.
5. Перезагрузите службу Центра безопасности.
Согласно форумам, посвященным ошибке 577, перезапуск вышеупомянутого может вам очень помочь. Сделать это:
- Нажмите Windows + R кнопки одновременно, вставьте
services.mscв поле и щелкните OK. - Затем найдите Security Center, щелкните его правой кнопкой мыши и выберите Restart опцию.
6. Запустите сканирование с помощью средства проверки системных файлов (SFC).
Любая операционная система основана на нескольких файлах, которые выполняют свою функцию. В нашем случае вам следует проверить, не были ли повреждены файлы Защитника Windows.
- Откройте Командная строка , введя
cmdв поле поиска рядом с Меню Пуск кнопку. - Щелкните правой кнопкой мыши по Командная строка , а затем выбрать Запуск от имени администратора.
- После открытия консоли введите
sfc /scannowкоманду и нажмите Enter. - Когда процесс восстановления будет завершен, перезагрузите компьютер.
7. Просканируйте свой компьютер на наличие вредоносных программ.
Этот метод может быть окончательным решением, если ни один из предыдущих не сработал. Некоторые процессы Windows могут быть нарушены из-за случайно загруженных инфекций. Большинство вредоносных программ имеют тенденцию отключать службы Windows, чтобы предотвратить их обнаружение или нейтрализацию. Вот почему мы рекомендуем вам выполнить тщательное сканирование с помощью программного обеспечения для защиты от вредоносных программ. Наша команда рекомендует вам загрузить пробную версию Norton Antivirus. Он включает в себя одно бесплатное удаление найденных угроз, так что вам не нужно платить за полную активацию.
Скачать антивирус Нортон
Защитник Windows – встроенное средство защиты от Майкрософт, функциональность которого постоянно усовершенствуется. Но, несмотря на это пользователи продолжают сталкиваться с различными сбоями. Среди них ошибка 577, которая указывает на то, что системе не удалось запустить службу Защитника Windows на локальном компьютере, либо она была запущена, а затем остановлена
Во многих случаях она возникает на компьютерах, которые используют в текущий момент или использовали сторонний антивирус. Также запуск может быть заблокирован локальной политикой, либо в результате повреждения реестра.

Содержание
- 1 Удаление стороннего антивируса
- 2 Редактирование раздела реестра
- 3 Возврат системы в предыдущее состояние
Удаление стороннего антивируса
Имейте в виду, что при удалении сторонней антивирусной программы, также будет отключен встроенный пакет безопасности, чтобы избежать любых конфликтов. Если при его запуске сталкиваетесь с ошибкой 577, то, скорее всего, система еще считает, что используется стороннее антивирусное программное обеспечение. Чтобы избежать этой проблемы, нужно очистить все оставшиеся следы.
Откройте раздел «Программы и компоненты» командой appwiz.cpl из окна Win + R.

Найдите в списке антивирус, щелкните на него правой кнопкой мыши и удалите.

После перезагрузки компьютера проверьте, удалось ли запустить Защитник Windows.
Если не удается удалить сторонний пакет безопасности обычным способом, используйте Revo Uninstaller или другой мощный деинсталлятор. Если продолжаете сталкиваться с ошибкой 577 после удаления всех следов, примените следующее решение.
Редактирование раздела реестра
Если антивирус не причастен к ошибке Защитника Windows с кодом 577, попробуйте внести изменения в раздел, связанным со встроенным пакетом безопасности. В этом решении изменим значение параметра DisableAntiSpyware.
Откройте редактор реестра командой regedit из окна Win + R.

В левой панели перейдите к следующему разделу:
HKEY_LOCAL_MACHINE SOFTWARE Microsoft Windows Defender
Дважды щелкните на DisableAntiSpyware и измените значение с 0 на 1. Также измените значение параметра DisableAntiVirus на 1.

Если не находите этот параметр в указанной локации, перейдите по пути:
HKEY_LOCAL_MACHINE SOFTWARE Policies Microsoft Windows Defender.
После в Проводнике перейдите по пути: C:Program FilesWindows Defender и дважды щелкните на MSASCui.exe. Посмотрите, блокируется ли запуск ошибкой 577.
Возврат системы в предыдущее состояние
Если по-прежнему не удается запустить Защитник Windows из-за ошибки 577, попробуйте вернуть систему в предыдущее состояние. Сбой может произойти после вирусного заражения, которое препятствует запуску встроенного пакета безопасности.
Откройте мастер восстановления командой rstrui, выполненной из окна Win + R.

На втором экране выберите опцию, связанную с отображением других точек восстановления. Выберите ту точку, которая была создана до появления сбоя.

В следующем экране кликните на «Готово», чтобы запустить процесс восстановления. После успешного завершения проверьте, решена ли проблема.
