Ошибка при загрузке файлов на сервер или с сервера
При попытке передать (поместить) файлы на веб-сервер или загрузить (получить) файлы с сервера с помощью Adobe Dreamweaver выдается ошибка. В окне «Фоновая обработка файлов» может отображаться сообщение «Обработка файла не завершена», или может возникнуть другая ошибка, указывающая на то, что попытка выполнить необходимое действие была неуспешной.
Необходимо попробовать следующие решения по порядку, пока проблема не будет устранена.
Решение 1: Убедитесь в наличии подключения к веб-серверу
Решение 2: Проверьте настройки корневого каталога в Dreamweaver
Решение 3: Переместите или удалите все символические ссылки из соответствующего каталогов на вашем сервере (только для Dreamweaver CS5.5)
Решение 4: Используйте пассивный режим работы FTP (только для FTP и FTPS/FTPeS)
Решение 5: Используйте другой клиент
Решение 6: Попробуйте изменить дополнительные параметры настройки веб-сайта (только FTP и FTPS/FTPeS)
Решение 1: Убедитесь в наличии подключения к веб-серверу
Если не удается установить подключение к веб-серверу, вы не сможете загружать файлы на сервер или с сервера.
Для большинства типов подключения можно использовать Dreamweaver, чтобы протестировать подключение. Для этого откройте настройки сервера в диалоговом окне «Настройка веб-сайта» в Dreamweaver, а затем нажмите кнопку «Тест».
В случае, если Dreamweaver не может успешно подключиться к серверу, существует вероятность, что настройки сервера отсутствуют или заданы неверно. См. документацию по Dreamweaver для получения инструкций по пошаговой настройке веб-сайта и проверьте ваши настройки.Если вы используете Dreamweaver CS4 или более раннюю версию, ознакомьтесь с документацией по Dreamweaver CS4.
Решение 2: Проверьте настройки корневого каталога в Dreamweaver
Для подключения FTP, SFTP и FTPS/FTPeS можно указать корневой каталог для каждого сервера в диалоговом окне «Настройка веб-сайта».Для большинства веб-серверов требуется определить корневой каталог для загрузки файлов на сервер или с сервера
Корневой каталог – путь к папке на веб-сервере, в которой хранится индекс (например, Index.html, index.php, и т.д.) и другие публично доступные файлы и папки. Как правило, этот путь должен быть относительным для корневого каталога веб-сервера (он должен начинаться с косой черты). Например:
- /wwwroot
- /inetpub/wwwroot
- /www/users/USERNAME/wwwroot
- /public_html
- /usr/home/USERNAME/public_html
- /www/users/USERNAME/public_html
Иногда, однако, корневой каталог может быть фактическим именем домена веб-сайта. Такая ситуация часто возникает у пользователей, которые имеют собственные имена домена. Например, веб-сайт с названием www.mywebsite.com может содержать корневой каталог mywebsite.com/ (без косой черты в начале).
Точное название и расположение корневого каталога у различных хостинговых компаний отличается. Если вы не можете определить ваш корневой каталог, обратитесь в вашу хостинговую компанию за помощью.
Решение 3: Переместите или удалите все символические ссылки из соответствующего каталогов на вашем сервере (только для Dreamweaver CS5.5)
Если вы используете Dreamweaver CS5.5, невозможность загрузки файлов на сайт или с сайта может быть вызвана наличием символической ссылки (иногда называемой символьной или гибкой ссылкой) в той же папке, в которую вы пытаетесь загрузить файлы. Символические ссылки по сути являются ярлыками или псевдонимами, которые указывают на файл, размещенный в другом местоположении, но могут использоваться так, как если бы этот файл уже находился в этом месте. Dreamweaver CS5.5 может неправильно интерпретировать эти символические ссылки, как если бы они являлись каталогами, и т.к. они не могут быть корректно пересчитаны, любая попытка загрузки файлов на сервер или с сервера в одном каталоге с символической ссылкой приводит к возникновению ошибки.
Вы, скорее всего, столкнулись с данной проблемой, если в Журнале FTP в Dreamweaver отображается сообщение об ошибке, подобное следующему:
«Ошибка FTP – не удается поместить ‘/index.html’. Доступ запрещен.»
Чтобы найти соответствующую символическую ссылку, проверьте Журнал FTP в Dreamweaver» («Окно» > «Результаты» > «Журнал FTP») на наличие для строки, которая выглядит как в следующем примере:
< lrwxr-xr-x 1 username users 66 Jun 30 18:20 webformmailer.php -> /usr/www/stats/mailer.php
Существует два критерия, которые указывают на то, что это символическая ссылка. Первый – первая буква «l» (как в lrwxr-xr-x) указывает на то, что это символическая ссылка. Второй – имя файла, которое будет отображаться на локальной или удаленной панели «Файлы» в Dreamweaver (в данном случае, webformmailer.php), указывает на (->) файл в другом месте (в данном случае, /usr/www/stats/mailer.php).
В случае вышеуказанного примера для решения проблемы необходимо найти символическую ссылку webformmailer.php на панели «Файлы» в Dreamweaver, а затем удалить ее. Если вам необходимо использоваться этот файл для определенного компонента вашего веб-сайта, следует также скопировать файл mailer.php из его местоположения в /usr/www/stats/ в нужный каталог.
Решение 4: Используйте пассивный режим работы FTP (только для FTP и FTPS/FTPeS)
Некоторые брандмауэры или другое программное обеспечение системы безопасности, установленное на компьютере, могут мешать приложению Dreamweaver загружать файлы на сервер или с сервера.
В большинстве случаев пользовательское программное обеспечение системы безопасности можно настраивать таким образом, чтобы разрешить сетевое взаимодействие между Dreamweaver и веб-сервером (и «входящее», и «исходящее»), и это позволит решить данную проблему. Это удобный и более рекомендуемый способ устранения данной проблемы.
Если вы не знакомы с настройкой программного обеспечения системы безопасности, а также в качестве более быстрого метода для разрешения возникшей проблемы можно включить пассивный режим работы FTP в Dreamweaver. Для этого выберите «Пассивный режим FTP» в параметрах диалогового окна «Настройка веб-сайта». В Dreamweaver CS5 и более поздних версиях данный параметр находится в разделе «Дополнительные настройки» на вкладке «Основные» (в нижней части окна, которое отображается после выбора сервера для редактирования).
См. документацию по Dreamweaver для получения инструкций по пошаговой настройке веб-сайта и найдите опцию «Пассивный режим FTP». (Если вы используете Dreamweaver CS4 или более раннюю версию, ознакомьтесь с документацией по Dreamweaver CS4.)
Решение 5: Используйте другой клиент
Если вы можете подключиться к серверу в Dreamweaver, но вам не удается загрузить файлы на сервер или с сервера, подключитесь к серверу с помощью другого клиента и попробуйте загрузить те же файлы на сервер или с сервера.
Например, при подключении к серверу через FTP или FTPS/FTPeS используйте FTP-клиент, например, FileZilla или CyberDuck. Если вы используете SFTP, используйте клиент PSFTP (PuTTY). Для подключений WebDAV используйте такие клиенты как DAV Explorer, Goliath или CyberDuck.
Если ошибку не удается устранить при использовании других клиентов, обращайтесь в вашу хостинговую компанию, к сетевому администратору или в ИТ-отдел за дальнейшей помощью.На вашем сервере могли возникнуть временные неполадки, ваша учетная запись могла быть неправильно настроена, возможно также, что требуется изменить настройки прав доступа на сервере, или могла возникнуть другая проблема, связанная с конфигурацией сервера или сети.
Решение 6: Попробуйте изменить дополнительные параметры настройки веб-сайта (только FTP и FTPS/FTPeS)
Некоторые веб-серверы не совместимы с настройками по умолчанию в Dreamweaver. Лучший способ определить, какие параметры необходимо использовать – обратиться к документации, предоставленной вашей хостинговой компанией, или обратиться непосредственно в хостинговую компанию для получения информации об этих настройках.
Кроме того, вы можете использовать метод исключения для определения настроек, которые наверняка совместимы с вашим сервером. Для этого необходимо выполнить следующие действия:
-
На вкладке «Основные» в режиме редактирования сервера разверните раздел «Дополнительные настройки» в нижней части окна.
-
Выберите или отмените выбор одной из перечисленных опций. Например, снимите флажок «Использовать оптимизацию производительности FTP».
ПРИМЕЧАНИЕ. Настройка «Использовать прокси» относится к сетевому подключению компьютера, а не привязана к вашему веб-серверу. Выберите «Использовать прокси», если вы обычно используется прокси-сервер для подключения к Интернету или соединения с некоторыми типами сетевых ресурсов. Обратитесь к сетевому администратору или к специалисту ИТ-отдела, если вы не уверены, следует ли использовать прокси.
-
Попробуйте загрузить те же файлы на сервер или с сервера.
-
Повторяйте описанные действия до тех пор, пока проблема не будет устранена, или до тех пор, пока вы не попробуете каждую комбинацию параметров.
Дополнительная информация
SFTP также называется FTP по SSH.
FTPS также называется FTP по SSL/TLS с неявным шифрованием.
FTPeS также называется FTP по SSL/TLS с явным шифрованием.
У вас возникают проблемы при загрузке определенного файла в форму Google? Это постоянно терпит неудачу при повторной попытке? Не беспокойтесь, у нас есть несколько эффективных методов, которые помогут вам решить эту проблему. Между тем, вы также можете научиться устранять проблему с загрузкой файлов на Google Диск.
Также прочитайте | 3 способа добавить PDF в Google Docs, Slides и Google Forms
Очистить кеш браузера и перезагрузить форму Google
Один из наиболее эффективных способов решить проблему с загрузкой файлов в формах Google — очистить кеши браузера. Часто чрезмерное накопление файлов кеша мешает основным функциям просмотра, таким как загрузка файла. Выполните следующие действия для простого исправления.
1. Нажмите на трехточечный значок в правом верхнем углу браузера и нажмите кнопку Настройки вариант.

2. Далее разверните Конфиденциальность и безопасность на левой боковой панели и нажмите кнопку Очистить данные просмотра вариант справа.

3. Далее проверяем Кэш-файлы и файлы cookie из списка и нажмите кнопку Кнопка «Очистить данные» чтобы очистить все временные файлы кеша из браузера.

4. Перезагрузить на странице формы Google и проверьте, устранена ли проблема с загрузкой файлов.
Использовать режим инкогнито/приватный просмотр
Если вы часто используете расширения в браузере Google Chrome, недавняя установка могла вызвать проблемы с загрузкой файлов в форму Google. Чтобы избежать этой проблемы, вы можете попробовать загрузить свой файл, используя режим инкогнито/приватный просмотр, который по умолчанию отключает все установленные расширения.
1. Откройте Google Chrome и нажмите кнопку Ctrl+Shift+N горячая клавиша для мгновенного запуска окна инкогнито. Точно так же вы можете нажать кнопку Ctrl+Shift+P Горячая клавиша для запуска режима приватного просмотра в Firefox.
2. Откройте форму Google в этом режиме и проверьте, устранена ли проблема с загрузкой файлов.

Проверьте тип и размер файла перед загрузкой
Одной из распространенных причин проблемы с загрузкой файлов в формах Google является ограничение тип и размер файла создателем формы. По умолчанию форма Google поддерживает следующие типы файлов:
1. Документ, таблица и презентация.
2. Чертежи, изображения и PDF-файлы.
3. Видео и аудио файлы.

В дополнение к этим типам файлов создатель формы также может ограничить размер загружаемого файла в диапазоне от от 1 МБ до 10 ГБ. Однако в одной форме Google может храниться до 1 ГБ данных ответа по умолчанию. Вы должны придерживаться перечисленных типов и размеров файлов для успешной загрузки в формы Google.
Вы также можете узнать, как автоматически конвертировать изображения в файлы PDF с помощью iPhone.
Используйте индивидуальную учетную запись Google, чтобы решить проблему с загрузкой файлов
Часто можно заметить, что пользователи, заполняющие форму с помощью общий аккаунт Google более склонны к проблемам с загрузкой файлов. Чтобы этого не произошло, вы всегда должны входить в свою индивидуальную учетную запись Google, чтобы заполнить форму Google и загрузить в нее файлы.
Вы также можете переключиться на другую учетную запись Google в своей форме, нажав на значок Кнопка переключения учетной записи рядом с вашим адресом электронной почты.

Попробуйте другой браузер для загрузки файла
Если вы часто сталкиваетесь с проблемами загрузки файлов при использовании определенного браузера, вы можете переключиться на другой веб-браузер, чтобы загрузить файл в форму Google. Вы можете выбирать из множества лучших веб-браузеров, таких как Фаерфокс, Храбрый, Опера, Сафаритак далее.
Дополнительный совет: свяжитесь с владельцем формы
Если вам все еще не удалось исправить ошибку загрузки файла Google Forms, вы можете связаться с владельцем формы Google, чтобы сообщить о проблеме. Изменение настроек по умолчанию для формы Google может помочь владельцу формы исправить такие проблемы.

Связанные | 2 способа загрузки более длинных видео в Instagram
Подведение итогов: исправление проблем с формами Google
Мы надеемся, что вы успешно устранили проблему с загрузкой файлов в формы Google с помощью методов, перечисленных выше. Если это краткое чтение помогло вам исправить то же самое, нажмите кнопку «Нравится» и поделитесь этим чтением со своими близкими, чтобы они никогда не сталкивались с такими проблемами при заполнении форм в Google. Подпишитесь на GadgetsToUse, чтобы читать больше качественных материалов.
Веб-обозреватели открывают целый мир с новой информацией. Если необходимость в найденных данных появляется часто, их хочется сохранить на жёстком диске для дальнейшего использования. К сожалению, на этапе сохранения могут появляться сбои, тогда Яндекс браузер пишет «загрузка прервана», что делает невозможным использование загружаемых файлов. Элементарный выход из ситуации – повторно попытаться загрузить данные с интернета, но и это попытка может не увенчаться успехом. Если постоянно появляется ошибка с сообщением, что неожиданно прервано скачивание, приходится искать выход из ситуации. О способах решения сбоя и пойдет речь в статье.

Мало места на диске
Самая распространенная причина невозможности скачивания файла – это недостаток памяти на жестком диске. Чтобы проверить, хватает ли места на диске, необходимо зайти в «Мой компьютер» и проверить его состояние.

Если индикатор каждого диска синего цвета, то памяти должно хватить, но стоит помнить, что сейчас есть приложения и по 100 Гб. Если индикатор красный на одном из дисков, то это значит, что он почти забит и нет возможности скачивать данные на него. Решение есть, и оно простое, – директорию скачивания файлов необходимо перенести на второй диск.
Еще один вариант – оба диска переполнены файлами и данными пользователя, которые он не хочет удалить. На помощь приходит съемный носитель – флешка, портативный диск.
Подробности
Для начала нужно определить причину такого поведения веб-обозревателя. И все бы ничего, но в данном случае сделать это практически невозможно. А без знания причины невозможно предложить конкретный способ решения проблемы.
Поэтому пользователям придется перебирать все возможные варианты и надеяться, что какой-нибудь из них поможет. Только так можно исправить проблему и заставить браузер работать так, как ему положено.
В данном материале мы собрали самые действенные способы, которые помогут заставить Гугл Хром нормально скачивать файлы. Мы начнем с самых простых и очевидных решений. Но постепенно перейдем к более сложным. Итак, начнем.
Способ №1: Удаление пользовательского профиля
В профиле пользователя хранятся настройки браузера, выполненные самим юзером. Если данный файл был как-то поврежден, то возможны вот такие сбои в работе веб-обозревателя. Если что-то не так, то Google Chrome может напрочь отказаться скачивать файлы любого типа. В этом и заключается главная проблема.
Однако ситуацию можно легко исправить. Для этого достаточно удалить файл профиля. Сделать это можно даже без помощи веб-обозревателя. Но нужно точно знать, где именно этот файл находится. Ведь он надежно спрятан в недрах операционной системы. Вот подробная инструкция, рассказывающая о том, что и как нужно делать:
- Закрываем Хром
- Открываем инструмент «Выполнить» с помощью комбинации Win + R .
- Теперь вводим команду %LOCALAPPDATA%GoogleChromeUser Data.
- А потом нажимаем «ОК».

- Далее нужно найти там каталог с именем Default и полностью удалить его. Без возможности восстановления.
Теперь можно закрывать окно проводника и запускать Google Chrome. При старте браузер автоматически создаст новый файл с настройками профиля. Однако придется снова настраивать веб-обозреватель под себя. Зато он должен начать качать файлы без проблем. Если этого не случилось, то переходим к следующей главе.
Способ №2: Очистка кэша, истории и cookie
Часто бывает и так, что файлы в Google Chrome не скачиваются по той простой причине, что кэш браузера переполнен. И именно это не дает файлам нормально скачиваться. Браузеру банально не хватает места для нормальной работы. Это же относится к истории посещений и файлам cookie. Иногда они достигают невообразимых размеров.
Поэтому нужно найти тот раздел в настройках, который позволяет почистить кэш. Сделать это не так уж и трудно. Кстати, можно также довериться расширениям, которые делают это автоматически. Но ручной способ гораздо надежнее. Мы предоставляем подробную инструкцию, рассказывающую о том, как и что делать. Вот она:
- Воспользоваться комбинацией Ctrl + Shift + Del .
- Настраиваем параметры чистки так, как указано на картинке.
- А потом щелкаем по кнопке «Удалить данные».

Сама очистка займет всего несколько секунд. Но после проведения данной процедуры обязательно нужно перезапустить веб-обозреватель. Иначе все изменения не будут применены. Увидеть результаты можно будет только после рестарта. Так что перезапуск Google Chrome – условие обязательное.
После перезапуска веб-обозревателя можно снова попробовать скачать какой-нибудь файл. Если все прошло успешно, то это значит, что браузер не мог нормально функционировать именно из-за раздувшегося кэша. Если же все осталось без изменений, то переходим к следующему пункту нашей программы.
Способ №3: Отключение конфликтных расширений
Дополнения и расширения здорово расширяют функционал браузера и делают работу с ним проще и интереснее. Некоторые пользователи даже не представляют себе жизнь без них. Но не стоит забывать, что эти плагины требуют довольно много оперативной памяти. И если у вас их установлено много, то скачивание некоторых файлов может быть блокировано.
Скорость интернета

Проблема также может быть связана со скоростью передачи данных. Если Яндекс браузер «брыкается» и не скачивает файлы, возможно, из-за низкой скорости интернета. Для проверки скорости интернет-соединения можно использовать специальное приложение Speedtest. В идеале, скорость интернета, которую показало приложение при тесте, должна совпадать со скоростью выбранного интернет-плана или тарифа.
Восстановление истории Google Chrome через функционал «Google Мои Действия»
Пользователи браузера Google Chrome могут восстанавливать историю обозревателя с помощью «Google Мои Действия». Стоит отметить, что восстановление возможно при наличии аккаунта Google, в который был совершен вход. Если вход не был совершен, сервис «Google Мои Действия» не сохранит историю.
Чтобы восстановить историю данным способом, проследуйте следующим шагам:
Шаг 1. Открываем Google Chrome и в правом верхнем углу кликаем по аватару аккаунта. В открывшемся окне необходимо выбрать пункт «Аккаунт Google».

Шаг 2. Переходим во вкладку «Данные и персонализация», после чего выбираем пункт «Мои действия».

Шаг 3. В открывшемся окне выбираем пункт «Показать действия». В центральной части экрана будут отображены все действия и посещения, совершенные с текущего аккаунта.

На экране будут показаны не только действия, выполненные через браузер, но также и посещения сайтов со смартфона, на котором установлен Google Chrome и был выполнен вход в аккаунт Google. Также на странице сервиса «Мои действия» можно выборочно удалить сохраненные записи, отключить сохранение истории, а также ознакомится с другими действиями, выполненными с аккаунта.
Качество интернет соединения
Еще один фактор, из-за которого прерывается загрузка файлов в браузере Яндекс, – это качество интернет-соединения, в частности, его стабильность. Если интернет-соединение постоянно прерывается, то Яндекс браузер не гарантирует полное скачивание файлов.
Для проверки качества соединения необходимо сделать следующее:

- Открыть команду «Выполнить», нажав «Win+R».
- Ввести команду «cmd».
- В следующем окне ввести сайт, с которого предполагается скачивание файлов и нажать «Enter».
Если после нажатия кнопки ввода высвечивается 4 информативные строки, то проблем с интернет-соединением нет. Если же высвечивается в строка «Превышен интервал ожидания», значит необходимо принимать меры по устранению проблемы.
Подобная проблема в основном возникает из-качества сети интернет-провайдера.
Альтернативные причины
Давайте немного поговорим про cookies. Для справки:
Cookies — данные, отправленные веб сервером, при подключении к нему, используемые для идентификации пользователя. Хранятся на локальном компьютере, с которого осуществлялось подключение
.
Случается такие ситуации, когда поиск причины возникновения ошибки в сети при скачивании файла, приводит к устаревшим cookies. Из-за этого веб сервер видит старую сессию, и не дает возможности подключения. Проблема решается сбросом/обновлением cookies. Давайте сделаем это на примере браузера Firefox.
Нажимаем кнопку «инструменты
«, затем «
настройки
«. Теперь переходим на вкладку «
приватность
«. Здесь нам интересует два пункта — «
удалить вашу недавнюю историю
» и «
удалить отдельные куки
«.
Давайте удалим отдельные cookies. Щелкаем соответствующую кнопку. В строке поиска пишем адрес нужного файлового обменника. Пусть это будет «Депозитфайл
» — набираем dfiles . Теперь нажимаем кнопку «
удалить все куки
«.
Теперь следует проверить, будет ли возникать ошибка при скачивании файла.
Что касается прочих проблем, то основная масса связана именно с ip адресом, и методом его назначения. У многих провайдеров используются статические адреса. Для одного дома, а иногда для целого района используется один адрес для выхода в сеть. И если это так, то только один человек сможет осуществлять подключение на определенные ресурсы в данный момент времени. А вы будете гадать, почему при скачивании файлов выдается ошибка.
Проблемы технического характера
processor
Одна из главных проблем технического плана – неисправный интернет-кабель, который подключается к маршрутизатору или напрямую к компьютеру. Если используется два кабеля, один подсоединяется к компьютеру, и один к маршрутизатору, то необходимо проверить их обоих.
Также проблема может таиться в самом роутере. Частые неполадки – перегрев процессора или слетает прошивка. Все технические проблемы починить самому не представляется возможным, поэтому придется относить устройство в сервисный центр. Однако перепрошить девайс можно самостоятельно, если есть опыт подобного рода деятельности.
Проблемы с папкой профиля
Папка профиля для обозревателя – это место, где хранится вся информация о профиле, настройках, кэше, истории и др. Если в данной папке есть поврежденный файл, есть вероятность, что это и есть причина, из-за которой Яндекс браузер не хочет скачивать файлы и выдает ошибку. Можно попробовать удалить историю, кэш и остальные данные. Однако, если проблемы со скачиванием еще остаются, то наилучший вариант – это удалить действующий профиль.

При удалении профиля пользователя стираются все его данные, в том числе пользовательские настройки, история, кэш, список любимых сайтов и т.д. Если не включена автоматическая синхронизация данных, то необходимо сохранить данные из соответствующей папки для возможности восстановить текущие настройки.
Сайты, запрашивающие шифрование ГОСТ TLS
Если сайт запрашивает шифрование ГОСТ TLS, браузер проверяет, установлено ли программа КриптоПро CSP. Если программа установлена, ей передается управление.
Примеры сайтов, запрашивающих шифрование: www.gosuslugi.ru , сайты на домене .gov.ru , .kamgov.ru , .nalog.ru .
Если сайта нет в списке, то запрашивается дополнительное подтверждение. Если вы доверяете сайту и соединение должно быть произведено с использованием шифрования ГОСТ TLS, нажмите кнопку Продолжить .
Загрузка файла запрещена на устройстве
При очередном скачивании файла приходит сообщение, что загрузка прервана. Причиной может быть действующий антивирус. Все антивирусные приложения действую агрессивно ко всем продуктам, которые скачиваются через интернет. В частности, можно отметить встроенный брандмауэр, который если и позволяет загрузить файл, просто блокирует скачанный файл и не дает его запустить.
Чтобы проверить воздействие антивируса на скачивание файлов, можно отключить его на время возобновления загрузки. Однако, при обратном его включении, может возникнуть проблема с запуском скачанной утилиты, как и в случае с брандмауэром.
Вирусы
Просканируйте ПК на вирусы и избавьтесь от них. Вредоносные программы нарушают работоспособность ОС и блокируют доступ к определенным функциям.
Также перейдите по пути C:WindowsSystem32driversetc и откройте «hosts» через обычный блокнот.

Удалите все записи после строки «# ::1 localhost» и сохраните изменения через «CTRL + S».

Если при сохранении отображается окно с выбором места, значит, hosts находится под защитой ОС или антивируса. Отключите его и повторите попытку. Но, как правило, проще загрузиться в безопасном режиме или с флешки, используя сборку WinPE и изменить hosts.
Блокировка загрузки файлов
Дело в том, что Яндекс браузер имеет свой список нежелательных для посещения и скачивания файлов сайтов, которые он блокирует при попытке загрузить страницу. Для решения проблемы необходимо:

- Зайти в настройки.
- Перейти в меню «Безопасность».
- Отключить защиту от вредоносных сайтов.
Далее необходимо перезапустить браузер, чтобы новые параметры вступили в силу.
Что делать, если вы не можете загрузить или сохранить файлы | Справка Firefox

В данной статье описываются шаги, которые необходимо проделать, если вы не можете загрузить или сохранить файлы с помощью Firefox.
Примечание: Функция очистки Firefox может решить многие проблемы путём сброса Firefox в исходное состояние. При этом нужная вам информация будет сохранена. Попробуйте использовать эту функцию перед тем, как начать длительный процесс устранения неполадок.
Проверьте панель «Загрузки» на наличие заблокированных загрузок
Firefox имеет функцию защиты загрузок, чтобы защитить вас от вредоносных или потенциально опасных файлов при загрузке. Если Firefox заблокировал небезопасную загрузку, вы увидите предупреждение о файле на панели «Загрузки», а также варианты обработки этой загрузки. Вы можете открыть панель «Загрузки», чтобы просмотреть завершённые и ожидающие загрузки, нажав кнопку «Загрузки» (стрелка вниз на панели инструментов). Для получения дополнительной информации, прочитайте статьи Поиск и управление загруженными файлами и Как работают встроенная Защита от Фишинга и Вредоносных программ?.
Очистите историю загрузок
Очистка истории загрузок может исправить некоторые проблемы с загрузкой файлов:
- Щёлкните по кнопке Загрузки , а затем щёлкните . Откроется окно Загрузки.
- В окне Загрузки щёлкните по Очистить список загрузок.
- Закройте окно Загрузки.
Выберите другую папку для загрузок
Firefox может быть не в состоянии загрузить файлы, если есть проблема с папкой, в которую сохраняются загружаемые файлы:
- Щёлкните по кнопке меню и выберите НастройкиНастройки.
- Выберите панель .
- Перейдите в раздел ЗагрузкиНайдите раздел Загрузки под заголовком Файлы и приложения.
- Щёлкните по кнопке ОбзорВыбрать рядом со строкой Путь для сохранения файлов.
- Выберите другую папку загрузок для сохранения файлов.
- Закройте страницу about:preferences. Любые сделанные изменения будут сохранены автоматически.
Сбросьте папку для загрузок
Если вы попробовали приведенные выше рекомендации, вы можете восстановить настройки папки загрузки Firefox по умолчанию:
- В адресной строке наберите about:config и нажмите EnterReturn. Может появиться страница с предупреждением. Щёлкните по Я принимаю на себя риск!Принять риск и продолжить, чтобы перейти на страницу about:config.
- В поле Поиск, введите browser.download.
- Если любой из следующих параметров имеет статус изменённыхвыделен жирным шрифтом, сбросьте их значения. Для сброса значения щёлкните правой кнопкой мышиудерживая клавишу Ctrl щёлкните кнопкой мыши по настройкам и выберите из контекстного менющёлкните по кнопке Удалить или Сбросить , в зависимости от параметров:
- browser.download.dir
- browser.download.downloadDir
- browser.download.folderList
- browser.download.lastDir
- browser.download.useDownloadDir
- При желании вы можете вернуться к предпочитаемой вашей настройке папки Загрузки в панели страницы Настройки вашего Firefox, в разделе Загрузки под Файлы и Приложения.
Сбой в программном обеспечении
refresh
Если все вышеуказанные подсказки по устранению проблем скачивания файлов через Яндекс браузер не увенчались успехом, то причиной может стать сама операционная система, которая установлена на ПК. Здесь есть один действующий способ – переустановить ОС.
Причиной ошибки «загрузка файла прервана» в Яндекс Браузере может служить множество факторов, которые были подробно рассмотрены выше. Чаще всего это связано с нехваткой места на диске, низкой скоростью интернета, сбоями в работе браузера или вредоносным ПО.
Неправильная работа обозревателя
Ситуация исправляется несколькими способами.
- Полным удалением через деинсталлятор с последующей установкой. Например, «Your / Iobit Uninstaller». Рекомендую этот вариант.

- Сбросом конфигурации через панель «Настройки». Нужная опция находится в самом низу страницы.

Как часто бывает, что сталкиваешься с ошибкой при загрузке медиафайлов (изображений и других файлов) через стандартный загрузчик WordPress. В этой статье мы расскажем как исправить данную ошибку.

Содержание
- 1 Что вызывает ошибку HTTP во время загрузки в WordPress?
- 2 1. Убедитесь, что HTTP-ошибка не временная
- 3 2. Увеличьте предел памяти WordPress
- 4 3. Измените библиотеку редактора изображений, используемую WordPress.
- 5 4. Использование метода .htaccess
Есть ряд вещей, которые могут привести к ошибке HTTP при попытке загрузить файлы с помощью медиа-загрузчика WordPress. В принципе, WordPress не может понять причину, и поэтому он отображает общее сообщение об ошибке «HTTP error».

Самое печальное то, что сообщение об ошибке не дает вам никаких указаний относительно того, что могло ее вызвать. Это означает, что вам придется попробовать разные решения, чтобы найти причину и исправить ошибку.
При этом мы рассмотрим, как устранить и устранить ошибку HTTP во время загрузки мультимедиа в WordPress.
1. Убедитесь, что HTTP-ошибка не временная
Во-первых, вы должны подождать несколько минут, а затем повторите попытку загрузки файла изображения. Эта ошибка иногда вызвана необычным трафиком и низкими ресурсами сервера, которые автоматически фиксируются на большинстве серверов хостинга WordPress.
Если это не сработает, попробуйте загрузить другой файл изображения. Если другой файл загружен успешно, попробуйте сохранить исходный файл изображения на меньший размер и повторите загрузку.
Наконец, вы можете попробовать сохранить файл в другом формате. Например, смените jpeg на png с помощью программного обеспечения для редактирования изображений. После этого повторите загрузку файла.
Если все эти шаги приводят к ошибке HTTP, это означает, что ошибка не вызвана временным сбоем и определенно требует вашего непосредственного внимания.
2. Увеличьте предел памяти WordPress
Наиболее распространенной причиной этой ошибки является нехватка памяти для использования WordPress. Чтобы исправить это, вам нужно увеличить объем памяти, который PHP может использовать на вашем сервере.
Вы можете сделать это, добавив следующий код в ваш файл wp-config.php.
|
define( ‘WP_MEMORY_LIMIT’, ‘256M’ ); |
Этот код увеличивает предел памяти WordPress до 256 МБ, чего достаточно для устранения проблем с ограничениями памяти.
Читайте также: как увеличить размер загружаемого файла
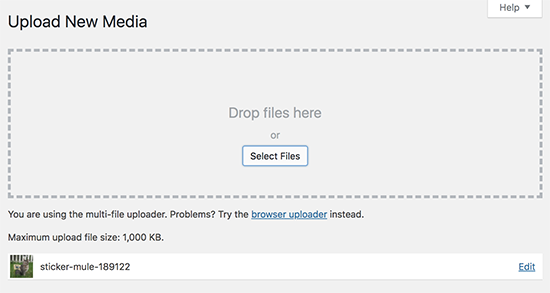
3. Измените библиотеку редактора изображений, используемую WordPress.
WordPress работает на PHP, который использует два модуля для обработки изображений. Эти модули называются GD Library и Imagick. WordPress может использовать любой из них, в зависимости от того, какой из них доступен.
Тем не менее, Imagick, как известно, часто сталкивается с проблемами памяти, вызывающими ошибку HTTP во время загрузки изображений. Чтобы исправить это, вы можете сделать библиотеку GD своим редактором изображений по умолчанию.
Вы можете сделать это, просто добавив этот код в файл functions.php вашей темы или плагин для конкретного сайта.
|
function wpb_image_editor_default_to_gd( $editors ) { $gd_editor = ‘WP_Image_Editor_GD’; $editors = array_diff( $editors, array( $gd_editor ) ); array_unshift( $editors, $gd_editor ); return $editors; } add_filter( ‘wp_image_editors’, ‘wpb_image_editor_default_to_gd’ ); |
После добавления этого кода вы можете повторить загрузку файлов с помощью загрузчика мультимедиа. Если это не решит проблему, вы можете удалить этот код и попробовать другие методы, описанные в этой статье.
4. Использование метода .htaccess
Этот метод позволяет вам контролировать, как Imagick использует серверные ресурсы. Многие хостинг-провайдеры ограничивают способность Imagick использовать несколько потоков для более быстрой обработки изображений. Однако это приведет к появлению ошибки HTTP при загрузке изображений.
Легким решением является добавление следующего кода в ваш файл .htaccess:
|
SetEnv MAGICK_THREAD_LIMIT 1 |
Этот код просто ограничивает Imagick одним потоком для обработки изображений.
Мы надеемся, что эта статья помогла вам исправить ошибку HTTP во время загрузки мультимедиа в WordPress. Вы также можете ознакомиться с нашим окончательным списком наиболее распространенных ошибок WordPress и их устранением. Не забывайте делиться статьей в социальных медиа!
У вас возникают проблемы при загрузке определенного файла в форму Google? Это постоянно терпит неудачу при повторной попытке? Не беспокойтесь, у нас есть несколько эффективных методов, которые помогут вам решить эту проблему. Между тем, вы также можете научиться устранять проблему с загрузкой файлов на Google Диск.
Также прочитайте | 3 способа добавить PDF в Google Docs, Slides и Google Forms
Очистить кеш браузера и перезагрузить форму Google
Один из наиболее эффективных способов решить проблему с загрузкой файлов в формах Google — очистить кеши браузера. Часто чрезмерное накопление файлов кеша мешает основным функциям просмотра, таким как загрузка файла. Выполните следующие действия для простого исправления.
1. Нажмите на трехточечный значок в правом верхнем углу браузера и нажмите кнопку Настройки вариант.

2. Далее разверните Конфиденциальность и безопасность на левой боковой панели и нажмите кнопку Очистить данные просмотра вариант справа.

3. Далее проверяем Кэш-файлы и файлы cookie из списка и нажмите кнопку Кнопка «Очистить данные» чтобы очистить все временные файлы кеша из браузера.

4. Перезагрузить на странице формы Google и проверьте, устранена ли проблема с загрузкой файлов.
Использовать режим инкогнито/приватный просмотр
Если вы часто используете расширения в браузере Google Chrome, недавняя установка могла вызвать проблемы с загрузкой файлов в форму Google. Чтобы избежать этой проблемы, вы можете попробовать загрузить свой файл, используя режим инкогнито/приватный просмотр, который по умолчанию отключает все установленные расширения.
1. Откройте Google Chrome и нажмите кнопку Ctrl+Shift+N горячая клавиша для мгновенного запуска окна инкогнито. Точно так же вы можете нажать кнопку Ctrl+Shift+P Горячая клавиша для запуска режима приватного просмотра в Firefox.
2. Откройте форму Google в этом режиме и проверьте, устранена ли проблема с загрузкой файлов.

Проверьте тип и размер файла перед загрузкой
Одной из распространенных причин проблемы с загрузкой файлов в формах Google является ограничение тип и размер файла создателем формы. По умолчанию форма Google поддерживает следующие типы файлов:
1. Документ, таблица и презентация.
2. Чертежи, изображения и PDF-файлы.
3. Видео и аудио файлы.

В дополнение к этим типам файлов создатель формы также может ограничить размер загружаемого файла в диапазоне от от 1 МБ до 10 ГБ. Однако в одной форме Google может храниться до 1 ГБ данных ответа по умолчанию. Вы должны придерживаться перечисленных типов и размеров файлов для успешной загрузки в формы Google.
Вы также можете узнать, как автоматически конвертировать изображения в файлы PDF с помощью iPhone.
Используйте индивидуальную учетную запись Google, чтобы решить проблему с загрузкой файлов
Часто можно заметить, что пользователи, заполняющие форму с помощью общий аккаунт Google более склонны к проблемам с загрузкой файлов. Чтобы этого не произошло, вы всегда должны входить в свою индивидуальную учетную запись Google, чтобы заполнить форму Google и загрузить в нее файлы.
Вы также можете переключиться на другую учетную запись Google в своей форме, нажав на значок Кнопка переключения учетной записи рядом с вашим адресом электронной почты.

Попробуйте другой браузер для загрузки файла
Если вы часто сталкиваетесь с проблемами загрузки файлов при использовании определенного браузера, вы можете переключиться на другой веб-браузер, чтобы загрузить файл в форму Google. Вы можете выбирать из множества лучших веб-браузеров, таких как Фаерфокс, Храбрый, Опера, Сафаритак далее.
Дополнительный совет: свяжитесь с владельцем формы
Если вам все еще не удалось исправить ошибку загрузки файла Google Forms, вы можете связаться с владельцем формы Google, чтобы сообщить о проблеме. Изменение настроек по умолчанию для формы Google может помочь владельцу формы исправить такие проблемы.

Связанные | 2 способа загрузки более длинных видео в Instagram
Подведение итогов: исправление проблем с формами Google
Мы надеемся, что вы успешно устранили проблему с загрузкой файлов в формы Google с помощью методов, перечисленных выше. Если это краткое чтение помогло вам исправить то же самое, нажмите кнопку «Нравится» и поделитесь этим чтением со своими близкими, чтобы они никогда не сталкивались с такими проблемами при заполнении форм в Google. Подпишитесь на GadgetsToUse, чтобы читать больше качественных материалов.
Возникла проблема при загрузке файла. -200
Переехал к другому хостеру (рег.ру), никаких настроек не менял… при загрузке файлов в сообщение, если размер больше 100 kb, то выдает ошибку «Возникла проблема при загрузке файла. -200».
В настройках: Общий объем дискового пространства и Максимальный объем дискового пространства на единицу контента — стоит неограниченное.
В Системном журнале нет этой ошибки (специально очистил журнал, никаких новых ошибок не появляется).
Подскажите, в какую сторону копать? Чувствуется, что это дело в сервере… Странно, что маленькие файлы заливаются, а чуть больше – нет. ![]()
max_upload_filesize — 32M
Как устранить ошибки при скачивании
Если в Chrome при попытке скачать приложение, тему, расширение или файл появляется сообщение об ошибке, ознакомьтесь с приведенными ниже инструкциями.
Как устранить наиболее часто возникающие ошибки
Если вам не удается скачать файл, сначала выполните следующие действия:
- Проверьте подключение к интернету. Если оно прерывается, попробуйте устранить ошибки при подключении.
- Попробуйте скачать файл позже.
- Обратитесь к владельцу сайта.
Подробнее о том, как найти скачанный файл…
Как устранить определенные виды ошибок
Не удалось подключиться к сети
Если при установке из интернет-магазина Chrome появляется ошибка «NETWORK_FAILED«, возможно, мешает нежелательное ПО на вашем компьютере.
Чтобы устранить ошибку, сделайте следующее:
- Удалите нежелательное ПО и повторите попытку.
- Если устранить проблему не удалось, переустановите Chrome.
Скачивание запрещено
Это значит, что скачивание файла блокируется настройками безопасности вашего компьютера.
Подробнее о том, почему Chrome блокирует скачивание некоторых файлов…
Пользователям Windows. Возможно, файл, который вы пытались скачать, блокируется диспетчером вложений. Чтобы узнать, почему это произошло и какие файлы скачивать разрешено, перейдите к настройкам интернет-безопасности Windows.
Файлы отсутствуют
Эта ошибка возникает, если вы пытаетесь скачать файл, которого нет на сайте или который был перемещен в другой раздел.
В таком случае свяжитесь с владельцем ресурса или поищите нужный файл на другом сайте.
Не удалось выполнить проверку на вирусы или обнаружен вирус
Скачивание файла могло быть заблокировано антивирусным ПО.
- Причина блокировки указана в отчете антивирусной программы.
- Пользователям Windows. Возможно, файл, который вы пытались скачать, блокируется диспетчером вложений. Чтобы узнать, почему это произошло и какие файлы можно сохранять, перейдите к настройкам интернет-безопасности Windows.
Недостаточно места на диске
На жестком диске вашего компьютера не хватает места, чтобы сохранить файл.
Чтобы устранить ошибку, сделайте следующее:
- Удалите ненужные файлы с компьютера.
- Очистите корзину.
Недостаточно прав или система перегружена
Chrome не может сохранить файл на вашем компьютере.
Чтобы устранить ошибку, сделайте следующее:
- Отмените скачивание и повторите попытку.
- Нажмите на ссылку правой кнопкой мыши и выберите Сохранить ссылку как.
- Убедитесь, что файл скачивается в папку, к которой у вас есть доступ, например в «Документы» или «Рабочий стол». При необходимости выберите другую папку.
У вас нет разрешения на скачивание файла.
Попробуйте найти нужный файл на другом ресурсе или свяжитесь с владельцем сайта или сервера.
Запрещено или доступ запрещен
У вас нет разрешения на скачивание файла с сервера.
Перейдите на сайт, где хранится файл. Возможно, вам понадобится ввести учетные данные или иначе подтвердить право доступа. Если войти в систему не удалось, свяжитесь с владельцем сайта или сервера. Также вы можете поискать файл на другом ресурсе.
Не удалось устранить проблему? Обратитесь за помощью на справочный форум Chrome.
Эта информация оказалась полезной?
Как можно улучшить эту статью?
- Устранение ошибок YouTube при загрузке видео
- Возникли непредвиденные проблемы при загрузке видео на YouTube
- Файл при загрузке видео на YouTube отклонен сервером
- Ошибка передачи данных в сети при загрузке видео на YouTube
- Ошибка обработки видео на YouTube
- Ошибка сети при загрузке видео на YouTube
- Ошибка загрузки видео на YouTube. На ваш канал сейчас нельзя добавлять видео
- Ошибка безопасности при загрузке видео на YouTube
- Отклонено (слишком маленький файл)
- Произошла ошибка (пустой файл
.mov) - Суточный лимит загрузки исчерпан при загрузке видео на YouTube. Вы снова сможете добавлять ролики через 24 часа
- Другие ошибки, возникающие при загрузке видео на YouTube
В этой статьи описано, что можно предпринять, если при загрузке видео на YouTubeвозникла проблема. Читайте конкретную инструкцию об ошибке, с которой вы столкнулись.
Возникли непредвиденные проблемы при загрузке видео на YouTube.
Подождите несколько минут, а затем попробуйте загрузить видео ещё раз.
Файл при загрузке видео на YouTube отклонен сервером.
Вероятно, вы пытаетесь загрузить видео неподходящего формата. О том, какие форматы файлов поддерживаются на YouTube, написано в этой статье.
Ошибка передачи данных в сети при загрузке видео на YouTube.
Такое сообщение об ошибке выводится, когда браузер нужно обновить до последней версии. Для загрузки видео мы рекомендуем следующие браузеры:
- Google Chrome
- Firefox 4 или более поздней версии
- Internet Explorer или Microsoft Edge с включенным модулем Silverlight
После того как вы обновите браузер, попробуйте загрузить видео снова.
Ошибка обработки видео на YouTube.
Такое сообщение об ошибке на YouTube может выводиться, когда добавляется недействительный или обрезанный файл, или загрузка идет на сниженной скорости. Воспроизведите видео на своем устройстве и убедитесь, что используете один из поддерживаемых форматов файлов, затем загрузите файл снова. Если это не поможет устранить проблему, попробуйте загрузить видео на YouTube с другой платформы.
Ошибка сети при загрузке видео на YouTube.
Такое сообщение об ошибке выводится на YouTube, когда браузер нужно обновить до последней версии. Для загрузки видео рекомендуется использовать следующие браузеры:
- Google Chrome
- Firefox 4 или более поздней версии
- Internet Explorer или Microsoft Edge с включенным модулем Silverlight
После того как вы обновите браузер, попробуйте загрузить видео снова.
Ошибка загрузки видео на YouTube. На ваш канал сейчас нельзя добавлять видео.
Эта ошибка YouTube может возникнуть по одной из следующих причин:
- Ваш YouTube канал получил предупреждение о нарушении правил сообщества.
- Ваш администратор YouTube канала включил Безопасный режим в аккаунте Google Workspace.
Ошибка безопасности при загрузке видео на YouTube.
Данное сообщение об ошибке выводится на YouTube при необычных настройках безопасности в браузере. Возможно, в процесс загрузки вмешивается антивирус, брандмауэр или программа для защиты от шпионского ПО. Попробуйте временно отключить эти приложения и повторите попытку загрузки.
Отклонено (слишком маленький файл).
Это сообщение об ошибке выводится, когда вы попытались загрузить на YouTube слишком маленький файл. Выберите видео размером не менее 2 КБ и повторите попытку.
Произошла ошибка (пустой файл .mov).
Это сообщение об ошибке выводится если вы пытаетесь добавить на YouTube видео формата QuickTime, сохраненное в виде ярлыка. Такой файл невозможно обработать. Чтобы исправить ситуацию, сохраните ролик как самостоятельное видео и попробуйте загрузить его ещё раз.
Суточный лимит загрузки исчерпан при загрузке видео на YouTube. Вы снова сможете добавлять ролики через 24 часа.
YouTube ограничили количество роликов, которое можно загрузить на один канал в течение 24 часов. Они рассчитывают, что эта мера поможет сделать YouTube более безопасной платформой для каждого пользователя.
Лимиты на загрузку могут различаться в разных странах и регионах, либо изменяться в зависимости от истории канала. Также они зависят от того, получал ли автор предупреждения о нарушении авторских прав и правил сообщества.
Если при попытке загрузки видео на YouTube выводится ошибка «Суточный лимит загрузки исчерпан» , повторите попытку через 24 часа.
Другие ошибки, возникающие при загрузке видео на YouTube.
Возможно, формат файла, который вы загружаете, не поддерживается на YouTube. Ознакомиться со списком допустимых форматов можно здесь. Также попробуйте изменить кодеки или отредактировать видео в другом ПО.
По материалам:
https://support.google.com/youtube/answer/10383400
Заберите ссылку на статью к себе, чтобы потом легко её найти!
Раз уж досюда дочитали, то может может есть желание рассказать об этом месте своим друзьям, знакомым и просто мимо проходящим?
Не надо себя сдерживать! 

