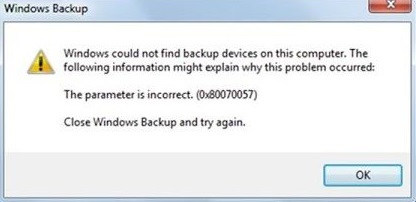Содержание
- Ошибка при открытии сообщения для кодирования. Ооо «цифровые технологии». Не удается установить «КриптоАРМ»: ошибка «Windows Installer»
- 1. Ошибка «Указан неправильный алгоритм (0x80090008)»
- 2. Ошибка построения пути сертификации
- 3. Предупреждение «Нет полного доверия к сертификату подписи»
- 4. Не удается установить лицензионный ключ: ошибка сохранения данных
- 5. Указан хеш-алгоритм, несовместимый с данным файлом подписи
- 6. Отсутствует личный сертификат для расшифрования
- 7. Ошибка установки свойства в контекст сертификата 0x80092004
- 8. Установка «КриптоАРМ» завершается с ошибкой
- 9. Установка «КриптоАРМ»: ошибка «Policy 2.0.CryptoPro.PKI.Cades.publicKeyToken»
- 10. Не удается установить «КриптоАРМ»: ошибка «Windows Installer»
- 11. Не удается установить «КриптоАРМ»: ошибка 2739
- 12. В контекстном меню нет КриптоАРМа
- 13. Ошибка «Подпись не валидна» на сайтах наш.дом.рф и rosreestr.ru
- 14. Не удается подписать файл: ошибка исполнения функции 0x0000065b
- 15. При установке сертификата возникает ошибка «Ошибка при установке сертификата и далее ФИО название»
- 16. 0x0000064a – возникает при отсутствии лицензии на модуль TSP
- 17. Ошибка 0x00000057 говорит о том что скорее всего в установленном сертификате нет привязки к закрытому ключу.
- 18. Не удается найти сертификат и закрытый ключ для расшифровки. В связи с этим использование данного сертификата невозможно.
- 19. Ошибка 0x80091008 при расшифровке сообщения
- 20. Как подписать отчеты для ГОЗ (Минобороны)
- 21. Как подписать файл для ЦБ РФ (Центрального Банка Российской Федерации)?
- 22. Как подписать файл для Роскомнадзора?
- 23. Ошибка — Использование выбранного сертификата невозможно
- Ошибка подписи ключа 0x0000065B
Ошибка при открытии сообщения для кодирования. Ооо «цифровые технологии». Не удается установить «КриптоАРМ»: ошибка «Windows Installer»
При попытке просмотреть документ появляется сообщение «Не удалось загрузить содержимое/ Не удалось дешифровать содержимое/Не удалось расшифровать документы/Не удалось расшифровать файлы»
При просмотре документа возникает ошибка, в подробностях которой сообщение:
«Не удалось расшифровать документы. На компьютере нет сертификата, которым зашифрованы эти документы. Если у вас есть один из этих сертификатов, установите его по инструкции: «Как установить сертификат».»
«Не удалось загрузить содержимое. Не удалось расшифровать документы». Проверьте, пожалуйста, наличие сертификата и закрытого ключа, необходимых для дешифрования данных. Ошибка при дешифровании данных.
В ошибке будет указан сертификат, на который был зашифрован данный документ.
В отчетности ПФР: «Установите сертификат на компьютер, или вставьте USB-носитель с нужным сертификатом, или обратитесь в техническую поддержку».

Данные ошибки возникают в том случае, когда на рабочем месте не установлен сертификат, на который зашифрован открываемый документ. Документы, которые поступают от контролирующих органов и содержат результаты проверки отчетов (например, квитанции из ФНС или протоколы из ПФР), шифруются на тот сертификат, с которым был передан отчет.
Таким образом, для решения вопроса необходимо:
- Подключить к компьютеру ключевой носитель, на котором находится нужный сертификат, и повторить попытку просмотреть документ. Предварительно сертификат следует установить через КриптоПро CSP (см. )
- Установить сертификат в реестр (см. ).
Когда сертификатов много, удобнее устанавливать их с помощью сервиса диагностики . Если вы используете браузер Internet Explorer необходимо нажать кнопку Установить сертификаты. Если вы используете другой браузер, то нажать кнопку Скачать эту программу, найти ее в списке загрузок и запустить, затем нажать Установить сертификаты.
Если предложенное решение не помогло устранить проблему, необходимо предоставить в техническую поддержку по адресу [email protected] следующую информацию:
- Скриншот ошибки;
- Точные дату и время отправки отчета, а также ИНН и КПП организации-отправителя.
Важно: в случае, если не удалось найти необходимый сертификат, для получения документов вы можете обратиться в соответствующий контролирующий орган с просьбой выгрузить на носитель при личном обращении или сформировать и отправить письмо с документооборотом в систему Контур.Экстерн.
Также обратите внимание, что можно хранить документы в расшифрованном виде на компьютере с помощью программы Контур.Архив. Сертификаты потребуются только на момент сохранения документов в Архив, а после этого можно просматривать документы без сертификата и даже без интернета.
Основные преимущества программы:
- хранит не только оригиналы документов, но и печатные формы;
- удобный поиск документов;
- после установки и настройки Архива не требуется никаких дополнительных действий для того, чтобы документы сохранялись в Архив — сервис всё делает автоматически.
КриптоАРМ
1. Ошибка «Указан неправильный алгоритм (0x80090008)»
В большинстве случаев ошибка «Указан неправильный алгоритм (0x80090008)» решается переустановкой сертификата подписи. Переустановить сертификат можно в программе «КриптоАРМ»
Также это можно сделать через КриптоПро CSP. Для этого откройте программу КриптоПро CSP и перейдите во вкладку «Сервис». Затем нажмите на кнопки «Просмотреть сертификаты в контейнере. » и «Обзор» Выберите нужный контейнер и нажмите кнопку «Ok», а после «Установить».
2. Ошибка построения пути сертификации
Сообщение «Статус сертификата: недействителен, ошибка построения пути сертификации» говорит о том, что нужно на рабочем месте установить корневой сертификат удостоверяющего центра, чтобы цепочка доверия могла быть построена и проверена программой.
Корневой сертификат УЦ как правило можно загрузить с сайта удостоверяющего центра. Также его можно скачать по ссылке, указанной в сертификате. Для этого нужно:
- Выбрать сертификат и двойным кликом открыть его
- Нажать на кнопку «Просмотреть»
- Выбрать вкладку «Состав»
- Выбрать «Доступ информации о центрах сертификации»
- Скопировать ссылку для скачивания корневого сертификата
- По ссылке скачать корневой сертификат удостоверяющего центра
- Установить сертификат в хранилище «Доверенные корневые центры сертификации»
Видео инструкция по решению ошибки с построением цепочки сертификатов:
3. Предупреждение «Нет полного доверия к сертификату подписи»
Если при создании электронной подписи либо после проверки подписанного документа появляется предупреждение «Нет полного доверия к сертификату подписи» и статус сертификата отображается с желтым вопросительным знаком, то необходимо проверить сертификат по списку отозванных сертификатов, а для этого выполните следующие действия:
- В верхнем меню выберите пункт «Настройки», затем «Управление настройками» и «Параметры прокси-сервера». Из выпадающего списка выберите вариант «Использовать системные настройки прокси». Нажмите «Применить».
- Далее в «Управление настройками» вкладка «Общие» снимите галку с опции «Отключить проверку личных сертификатов по спискам отзыва».
- Запустите «Internet Explorer», откройте меню «Сервис» -> пункт «Свойства обозревателя» («Свойства браузера») -> закладка «Подключения» -> кнопка «Настройка сети». Убедитесь в том, чтобы в «Настройках сети» флажки «Автоматическое определение параметров» и «Использовать скрипт автоматической настройки» были сброшены.
- Выберите в окне программы «КриптоАРМ» ветку «Личное хранилище сертификатов». Затем справа выберите нужный сертификат и нажмите правой кнопкой мыши, чтобы вызвать контекстное меню. В появившемся меню выберите «Проверить статус» «По CRL, полученному из УЦ».
- Если статус сертификата стал с зеленой галкой повторите ваше изначальное действие, вновь подпишите либо проверьте подпись.
4. Не удается установить лицензионный ключ: ошибка сохранения данных
Запустите программу в режиме администратора. Для этого нажмите правой кнопкой на иконку «КриптоАРМ» и выберите в открывшемся контекстном меню команду «Запуск от имени администратора». Повторите ввод лицензионного ключа в меню «Помощь» — «Установить лицензию».
5. Указан хеш-алгоритм, несовместимый с данным файлом подписи
Ошибка встречается при добавлении подписи, когда хеш-алгоритм сертификата подписанта отличается от хеш-алгоритма сертификата первого подписанта
Способ исправления: обновить программу до версии 5.4.2.280 или выше.
6. Отсутствует личный сертификат для расшифрования
В первую очередь проверьте наличие лицензии на КриптоАрм. Помощь о программе — если истек срок действия лицензии, то расшифровать не получится. Далее можно проверить зашифрован ли файл в адрес Вашего сертификата — в окне с ошибкой нажать кнопку детали менеджер сообщения — там будут указаны серийные номера сертификатов получателей. Среди них надо поискать свой номер. Сам номер в сертификате увидеть так: открыть сертификат 2м нажатием в личном хранилище — в поле серийный номер будет прописан нужный номер.
Также проверьте, тот ли сертификат используется для расшифрования: профили управление профилями открыть профиль с галкой 2м нажатием общие в поле владелец сертификата проверьте, какой сертификат прописан. Если нужно, выберите.
7. Ошибка установки свойства в контекст сертификата 0x80092004
Ошибка 0x80092004 говорит о том, что сертификат был установлен без привязки к закрытому ключу. Попробуйте переустановить сертификат через КриптоПро CSP.
Для этого откройте программу КриптоПро CSP и перейдите во вкладку «Сервис». Затем нажмите на кнопки «Просмотреть сертификаты в контейнере. » и «Обзор» Выберите нужный контейнер и нажмите кнопку «Ok», а после «Установить».
8. Установка «КриптоАРМ» завершается с ошибкой
В большинстве случаев устранить ошибку помогает удаление и установка его заново:
- Удалите программу «КриптоАРМ» через Панель управления;
- Проверьте, осталась ли папка Digt в каталоге Program Files (дополнительно проверьте каталог Program Files (х86) если используете 64-х разрядную систему Windows);
- Если Вы устанавливали «КриптоАРМ» версии 5, то необходимо дополнительно проверить, удалились ли папки, содержащие в названии CifrovieTehnologii.TrustedTLS из папки WinSxS.
- Скачайте заново дистрибутив из Центра загрузок.
- Установить «КриптоАРМ», согласно шагам Мастера установки.
9. Установка «КриптоАРМ»: ошибка «Policy 2.0.CryptoPro.PKI.Cades.publicKeyToken»
Если КриптоАРМ не устанавливается стандартным способом, установите КриптоАРМ не из самого дистрибутива а из msi-пакета, только скачайте актуальную сборку с сайта: http://www..exe и отключите антивирус на время установки.
Для того чтобы установить КриптоАРМ из msi-пакета понадобится извлечь из дистрибутива установочный пакет. Для этого создайте текстовый файл (например в Блокноте) и сохраните в него следующую строчку:
trusteddesktop.exe /x package
Где trusteddesktop.exe — имя файла дистрибутива, а package — имя папки, в которую будут сохранены файлы установки. Если папка не существует, она будет создана автоматически.
В папке package, после распаковки будут ещё две папки TDStandard и TDPlus. Сначала установите КриптоАрм Стандарт. Для этого зайдите в папку TDStandard и запустите msi файл setup-win32 (для 32-х разрядной версии Windows) или setup-x64 (для 64-х разрядной версии Windows). Чтобы узнать разряднось системы (Пуск -> Панель управления -> Система).
После установки КриптоАрм Стандарт можно установить КриптоАрм Плюс. Для этого зайдите в папку TDPlus и запустите msi файл setup-win32 (для 32-х разрядной версии Windows) или setup-x64 (для 64-х разрядной версии Windows).
10. Не удается установить «КриптоАРМ»: ошибка «Windows Installer»
Удалите программу через пуск / панель управления. Затем, скачайте по ссылке утилиту для удаления программы: https://yadi.sk/d/YOmuVagg3Yhs8b
После того как запустите утилиту cryptoarm.remover, перезагрузите компьютер и начните установку программы КриптоАРМ без дополнительных модулей TSP и OCSP (чтоб они были с красными крестиками в окне установки) — необходимо при установке КриптоАРМ-а выбрать не быструю установку а настраиваемую.
11. Не удается установить «КриптоАРМ»: ошибка 2739
Для 64-разрядных Windows зайти в меню Пуск и выполнить команды:
C:windowsSysWOW64regsvr32 c:windowsSysWOW64vbscript.dll c:windowsSysWOW64regsvr32 c:windowsSysWOW64jscript.dll
Для 32-разрядных Windows зайти в меню Пуск и выполнить команды:
C:windowsSystem32regsvr32.exe c:windowsSystem32vbscript.dll c:windowsSystem32regsvr32.exe c:windowsSystem32jscript.dll
Для выполнения команд необходимо наличие прав администратора.
12. В контекстном меню нет КриптоАРМа
Нужно зарегистрировать библиотеку ShellExtention. Для этого создайте текстовый файл с расширением bat и сохраните в него следующую команду:
Выполните этот командный файл от имени администратора. При этом библиотека должна зарегистрироваться.
Проверьте также выключен ли у вас UAC. Если он выключен, компоненты могут регистрироваться неправильно. Попробуйте включить UAC и перерегистрировать библиотеку. Руководство по включению и отключению UAC с сайта Microsoft:
13. Ошибка «Подпись не валидна» на сайтах наш.дом.рф и rosreestr.ru
При создании подписи убедитесь что выбран тип кодировки DER и указана опция«Сохранить подпись в отдельном файле». Т.е. нужно создать отделенную подпись, на портале помещать исходный файл и файл подписи (около 2Кб).
14. Не удается подписать файл: ошибка исполнения функции 0x0000065b
Скорее всего отсутствует лицензионный ключ или истек срок его действия для программы «КриптоАРМ» или КриптоПро CSP. Лицензионные ключи должны быть установлены в обеих программах, они должны быть активны.
Проверить наличие и статус лицензии на «КриптоАРМ» можно в верхнем меню программы в разделе «Помощь» — «О программе». В КриптоПро CSP эта информация есть на вкладке «Общие».
15. При установке сертификата возникает ошибка «Ошибка при установке сертификата и далее ФИО название»
Выключите режим квалифицированной подписи в настройках: настройки / управление настройками / режимы. После этого сертификат появится в папке«личное хранилище»..
Ошибка обновления TSL Актуальный список TSL КриптоАрм подгружает с сайта Минкомсвязи: http://minsvyaz.ru/ru/activity/govservices/2/ или Госуслуги:http://e-trust.gosuslugi.ru/CA. Если программе не удается обновить список, то можно загрузить его с одного из этих сайтов вручную и установить в нужную папку.
Загруженный документ XML устанавливается в папку: C:Documents and SettingsLocal SettingsApplication DataКриптоАРМtsl .
16. 0x0000064a – возникает при отсутствии лицензии на модуль TSP
Проверьте пожалуйста, установлены ли лицензии в программах КриптоПро CSP и КриптоАРМ, а также установлена ли лицензия на модуль КриптоПро TSP.
Посмотреть информацию о лицензии на модуль КриптоПро TSP можно через меню пуск / все программы / КриптоПро / КриптоПро PKI -> управление лицензиями.
17. Ошибка 0x00000057 говорит о том что скорее всего в установленном сертификате нет привязки к закрытому ключу.
Попробуйте переустановить ваш сертификат через КриптоПро CSP / вкладка Сервис / просмотреть сертификаты в контейнере. Проверьте также, установлены ли лицензии в программах КриптоАРМ и КриптоПро CSP. Переустановите сертификат через ветку электронные ключи в КриптоАрме: https://www.youtube.com/watch?v=iSPnE-AAtzo&list=PLwuRkxLKiWTZZ-u_3A17lsdRTGIznd6r1&index=7 Также можно переустановить его следующим образом: сохраните сертификат (кнопка«экспорт» (не экспортировать закрытый ключ) например, в der-формате) в файл и удалите из личного хранилища; затем кнопкой«импорт» снова установить его в папку«личное хранилище».
18. Не удается найти сертификат и закрытый ключ для расшифровки. В связи с этим использование данного сертификата невозможно.
Скорее всего у Вас нет привязки сертификата к ключевому контейнеру, наличие привязки можно проверить следующим образом — путем просмотра сертификата из личного хранилища сертификатов, например, при помощи КриптоАРМ: главное окно КриптоАРМ (вид«Эксперт») ->
Сертификаты -> Личное хранилище сертификатов -> Выбор сертификата -> Свойства -> Кнопка Просмотреть. Если привязка существует, то на закладке«Общие» (»General») последней строкой (после срока действия сертификата) будет надпись«Есть закрытый ключ, соответствующий этому сертификату.» (»You have a private key that corresponds to this certificate.»).
Для сертификатов с ключевой парой на КриптоПро CSP установить привязку
можно следующим образом:
1. Сохраните сертификат (например, в der-формате) в файл и удалите из
личного хранилища;
2. Откройте Панель КриптоПро CSP: Пуск -> Настройки -> Панель управления
-> КриптоПро CSP -> Закладка«Сервис»;
3. Нажмите на кнопку«Просмотреть сертификаты в контейнере», затем
«Обзор», выберите контейнер и нажмите«ОК», должно заполниться поле с
именем контейнера;
4. Нажмите«Далее», при необходимости введите пароль (пин-код),
откроется форма«Сертификаты в контейнере секретного ключа»;
5. Нажмите на кнопку«Свойства», откроется стандартная форма просмотра
сертификата;
6. При необходимости сравните данный сертификат с сертификатом,
сохраненным на первом шаге, если они отличаются, вернитесь на шаг 3 и
выберите другой контейнер;
7. Нажмите на кнопку«Установить сертификат», затем«Далее», выберите
«Автоматически выбирать хранилище на основе типа сертификата», снова
«Далее» и«Готово».
19. Ошибка 0x80091008 при расшифровке сообщения
Возникает в основном когда в КриптоАРМ или в КриптоПро CSP не установлена лицензия. В КриптоАрм проверить наличие лицензии можно через пункт меню помощь / о программе. В КриптоПро на вкладке «общие».
Если лицензии установлены, попробуйте переустановить КриптоПро CSP.
20. Как подписать отчеты для ГОЗ (Минобороны)
Запустите мастер подписи. Если запускался не через контекстное меню, то на второй странице ныжно выбрать подписываемый файл.
На странице «Выходной формат» выбрать вариант Base64 (выбран по умолчанию) и в поле справа заменить расширение sig на sign. На этой же странице установить галочку «Отключить служебные заголовки».
На следующей странице «Параметры подписи» убрать галочку «Поместить имя исходного файла в поле Идентификатор ресурса». На этой же странице установить галочку «Сохранить подпись в отдельном файле».
На этой странице не нужно убирать галочку «Включить время создания подписи». При работе Ccptest время добавляется в подпись.
На странице «Выбор сертификата подписи» выбрать нужный сертификат.
По завершению мастера нужно вручную убрать из имени файла расширение xml. КриптоАРМ всегда добавляет в имя исходное расширение, а поскольку по требованиям его там быть не должно, то переименовывать файл придется вручную.
21. Как подписать файл для ЦБ РФ (Центрального Банка Российской Федерации)?
22. Как подписать файл для Роскомнадзора?
23. Ошибка — Использование выбранного сертификата невозможно
Для корректной подписи и расшифрования в КриптоАРМ личный сертификат должен иметь привязку к ключевому контейнеру (ключевой паре).
Ее наличие можно проверить путем просмотра сертификата из личного хранилища сертификатов, например, при помощи КриптоАРМ: Контекстное меню трей-агента -> Хранилища сертификатов -> Личное хранилище сертификатов -> Выбор сертификата -> Просмотреть.
Если привязка существует, то на закладке ”Общие” (”General”) последней строкой (после срока действия сертификата) будет надпись ”Есть закрытый ключ, соответствующий этому сертификату.” (”You have a private key that corresponds to this certificate.”).
Для сертификатов с ключевой парой на КриптоПро CSP установить привязку можно следующим образом:
1. сохраните сертификат (например, в der-формате) в файл и удалите из личного хранилища;
2. откройте Панель КриптоПро CSP: Пуск -> Настройки -> Панель управления -> КриптоПро CSP -> Закладка ”Сервис”;
3. нажмите кнопку ”Просмотреть сертификаты в контейнере”, затем ”Обзор”, выберите контейнер и нажмите ”ОК”, должно заполниться поле с именем контейнера;
4. нажмите ”Далее”, при необходимости введите пароль (ПИН-код), откроется форма ”Сертификаты в контейнере секретного ключа”;
5. нажмите кнопку ”Свойства”, откроется стандартная форма просмотра сертификата;
6. при необходимости сравните данный сертификат с сертификатом, сохраненным на первом шаге, если они отличаются, вернитесь на шаг 3 и выберите другой контейнер;
7. нажмите кнопку ”Установить сертификат”, затем ”Далее”, выберите ”Автоматически выбирать хранилище на основе типа сертификата”, снова ”Далее” и ”Готово”.
При успешном снятии запрета появится сообщение:
Нажмите кнопку ОК для завершения работы утилиты.
Не отображаются сертификаты для входа.
Ответ: Установите и запустите Такснет-Агент. Если после запуска ничего не изменилось, возможно прокси-сервер блокирует работу программы. Перейдите в настройки прокси-сервера и в разделе «Не использовать прокси для адресов» укажите cryptoagent.ru .
Как поменять логин и пароль для входа в систему Декларация.Online
Ответ: Для смены логина и пароля перейдите в Личный кабинет .

Откройте «Мой профиль»

Для редактирования данных нажмите Изменить личные данные .

Замените адрес электронной почты и пароль.

Можно ли в системе Декларация.Online создавать и редактировать отчеты?
Ответ: В системе Декларация.Online реализована загрузка и отправка только подготовленных отчетов.
Пользователь имеет ограничения по функционалу: отправка отчетности невозможна.

Ответ: Электронный ящик заблокирован за неуплату. Оплатите счет.
Где скачать документы на оплату тарифного плана?
Ответ: Перейдите в Личный кабинет
В Личном кабинете перейдите в раздел Мои организации.

Выберите организацию, нажмите Подключить другой тарифный план.

Далее выберите тариф и скачайте счет на оплату.
В кабинете не отображаются отправленные отчеты .
Ответ: Проверьте состояние фильтра. Если он включен, отключите.

Не отправляется отчет, нет подходящих сертификатов.

Ответ: Возможно, вход был осуществлен по логину и паролю. Вставьте ключевой носитель, установите сертификат и войдите в систему «По сертификату».
Ошибка при отправке отчета «Ошибка криптобиблиотеки 101704: Ошибка загрузки данных для кодирования подписи 1627: Ошибка исполнения функции.»

Ответ: Истекла лицензия на КриптоПро или не введен серийный номер. Для устранения ошибки выполните действия по инструкции
Ошибка при отправке отчета в налоговую: «Имя файла отчета не соответствует формату»:

Ответ: Имя файла обмена должно иметь вид:
- R_T_A_K_O_ GGGGMMDD_N, где:
- R_T — префикс, обозначающий принадлежность информации файла обмена к определенному виду (R) и типу (T). Вид и тип информации представляются сочетанием символов (латинские буквы и цифры). Вид информации определяет принадлежность файла обмена к обобщенной группе файлов (например, «NO» — отчетность налогоплательщика). Тип информации — уникальный идентификатор, определяющий принадлежность файла обмена к передаваемой отчетности (например, «PRIB» — налоговая декларация по налогу на прибыль организаций).
- A_K — идентификатор получателя информации, где: A — идентификатор получателя, которому направляется файл обмена, K — идентификатор конечного получателя, для которого предназначена информация из данного файла обмена.
- Передача файла от отправителя к конечному получателю (K) может осуществляться в несколько этапов через другие (промежуточные) налоговые органы. Такие налоговые органы (осуществляющие передачу на промежуточных этапах) обозначаются идентификатором A. В случае передачи файла от отправителя к конечному получателю без промежуточных этапов (т.е. при отсутствии налоговых органов, осуществляющих передачу на промежуточных этапах) значения идентификаторов A и K совпадают. Для файлов, представляемых налогоплательщиками в НО, идентификатор конечного получателя в имени файла K должен совпадать со значением атрибута «Код налогового органа» (КодНо) в представляемом файле обмена.
- O — идентификатор отправителя информации, имеет вид:
- — для организаций идентификатор отправителя информации представляется в виде девятнадцатиразрядного кода (ИНН и КПП юридического лица);
- — для физических лиц — двенадцатиразрядный код (ИНН физического лица, имеющего ИНН. При отсутствии ИНН — последовательность из двенадцати нулей);
- — для налоговых органов — четырехразрядный код (код налогового органа по СОНО).
- GGGG — год формирования передаваемого файла, MM — месяц, DD — день;
- N — идентификационный уникальный номер файла. (Длина — от 1 до 36 знаков. Идентификационный номер файла должен обеспечивать уникальность файла.)
- Расширение имени файла — xml. Расширение имени файла может указываться как строчными, так и прописными буквами.
- Пример:
При отправке отчета в ПФР выходит ошибка «Не открыто направление в госорган, указанный в качестве получателя»

Ответ: Проверьте регистрационный номер и код ПФР в названии отчета. Код ПФР содержит первые 6 цифр регистрационного номера. Если эти данные указаны верно, возможно не открыто направление в Пенсионный фонд. Обратитесь в техподдержку или в абонентский отдел для уточнения информации.
Ошибка при отправке отчета в ПФР: Имя добавляемого файла не соответствует правилам подготовки формализованных документов

Ответ: Имя файла отчета в ПФР должно иметь вид:
— [рег.номер] — номер, под которым страхователь зарегистрирован как плательщик страховых взносов, с указанием кодов региона и района по классификации, принятой в ПФР;
— [код ТО ПФР] — код территориального органа ПФР, принимающего сведения, содержащиеся в файле (указывается согласно классификатору территориальных органов ПФР);
— [дата формирования файла] — дата в формате ГГГГММДД;
Глобальный уникальный идентификатор, обеспечивающий уникальность электронного документа. Значение GUID должно быть идентично значению GUID документа, содержащегося в файле. Реализация спецификации стандарта
Как выгрузить отчет для предоставления в кредитные организации
Ответ: открыть отчет, в правом верхнем углу нажать на знак многоточия->Получить выписку по месту требования.

Скачается архив, который необходимо предоставить по месту требования
Как отправить декларацию по НДС со сведениями из книги покупок и книги продаж.
Ответ: Для отправки декларации по НДС вместе с вложенными файлами в виде книги покупок/продаж и прочих файлов необходимо:

Вот такое окошко с ошибкой в Континент АП стало выходить. признаться честно, я не сразу понял в чем проблема. И даже посоветовал установить свежую версию континента но. разберем же, в чем на самом деле была проблема.
Ошибка подписи ключа 0x0000065B
1. В первую очередь проверяем срок лицензии Вашей Крипто ПРО — это в Панели управления — два раза нажимаете на значок КриптоПРО CSP и на вкладке «Общие» — в строке «Срок действия» — скорей всего Вы прочитаете «Истекла»)))
2. Расскажу как обойти эту ошибку — когда лицензии нет, а писать письмо в казначейство — что бы ее получить нет времени (платежки нужно отправить сейчас), есть способ — поменяйте дату на компьютере назад, достаточно вспомнить когда в последний раз Вы входили в Континент АП успешно, и поменять на эту же дату. Способ рабочий (с подменой даты), но потом не забудьте — Вам все таки нужно получить лицензионный ключ, потому как отсутствие лицензии крипто про — приведет за собой массу других ошибок в разных программах, где трубется электронно цифровая подпись.
Источник
Форум КриптоПро
»
Средства криптографической защиты информации
»
КриптоПро CSP 4.0
»
Не удалось создать подпись из-за ошибки: Параметр задан неверно. (0x80070057)
|
tgeruzov |
|
|
Статус: Новичок Группы: Участники Сказал(а) «Спасибо»: 1 раз |
Доброго времени суток! У меня появляется ошибка Не удалось создать подпись из-за ошибки: Параметр задан неверно. (0x80070057) — Ошибка при при проверке подписи. Помогает переустановка КриптоПРО, но после выключения ПК данная ошибка снова появляется. Подскажите, можно ли решить эту проблему? КриптоПРО — 4.0.9975 Отредактировано пользователем 21 марта 2023 г. 15:26:37(UTC) |
 |
|
|
Михаил Селезнёв |
|
|
Статус: Сотрудник Группы: Участники Сказал «Спасибо»: 3 раз |
Добрый день! |
 |
|
|
tgeruzov |
|
|
Статус: Новичок Группы: Участники Сказал(а) «Спасибо»: 1 раз |
Я понимаю, что есть какой-то конфликт между этими двумя провайдерами, но есть ли способ решения проблемы без удаление VipNet? Просто у нашей организации нет прав для манипуляций с VipNet и ПК придется отвозить в другую организацию, а отсутствие данного ПК нежелательно, т.к. это минус рабочее место |
 |
|
|
Михаил Селезнёв |
|
|
Статус: Сотрудник Группы: Участники Сказал «Спасибо»: 3 раз |
Мне другие способы не известны. |
 |
|
|
rycb88 |
|
|
Статус: Новичок Группы: Участники Сказал(а) «Спасибо»: 3 раз |
всем доброго дня. специально зарегался на форуме, чтобы показать как я решил эту проблему на своём рабочем месте (Win10x64, |
 |
WWW |
|
|
Захар Тихонов
оставлено 16.05.2023(UTC), tgeruzov оставлено 16.05.2023(UTC), Vazelinchik оставлено 23.05.2023(UTC), Alexertetw оставлено 25.05.2023(UTC), Дмитрий Анатольевич К оставлено 25.05.2023(UTC), Русев Андрей оставлено 25.05.2023(UTC), Charger1250 оставлено 08.06.2023(UTC) |
|
tgeruzov |
|
|
Статус: Новичок Группы: Участники Сказал(а) «Спасибо»: 1 раз |
Я подтверждаю, что данный метод действительно работает. Я исправил эту проблему две недели назад, но забыл об этом сообщить здесь. Мои коллеги также подтверждают, что этот подход является эффективным. Благодарю rycb88! |
 |
|
|
|
rycb88
оставлено 17.05.2023(UTC), Vazelinchik оставлено 23.05.2023(UTC) |
|
Alexertetw |
|
|
Статус: Новичок Группы: Участники Сказал(а) «Спасибо»: 1 раз |
Заходим VipNET CSP, Дополнительно, убираем галочку «Поддержка работы VipNET CSP через Microsoft CryptoAPI», ОК и перезагрузка Отредактировано пользователем 25 мая 2023 г. 4:20:30(UTC) |
 |
|
|
|
rycb88
оставлено 25.05.2023(UTC), Дмитрий Анатольевич К оставлено 25.05.2023(UTC) |
|
Дмитрий Анатольевич К |
|
|
Статус: Новичок Группы: Участники Сказал(а) «Спасибо»: 2 раз |
Огромное спасибо всем за помощь! Больше месяца не мог победить данную проблему! |
 |
|
|
|
rycb88
оставлено 25.05.2023(UTC) |
| Пользователи, просматривающие эту тему |
|
Guest |
Форум КриптоПро
»
Средства криптографической защиты информации
»
КриптоПро CSP 4.0
»
Не удалось создать подпись из-за ошибки: Параметр задан неверно. (0x80070057)
Быстрый переход
Вы не можете создавать новые темы в этом форуме.
Вы не можете отвечать в этом форуме.
Вы не можете удалять Ваши сообщения в этом форуме.
Вы не можете редактировать Ваши сообщения в этом форуме.
Вы не можете создавать опросы в этом форуме.
Вы не можете голосовать в этом форуме.
Ошибка при попытке подписать документ:

Код ошибки может быть другой.
Основные причины:
- Не установлен личный сертификат. Решение — установить личный сертификат.
- Кончилась пробная лицензия Криптопро. Где проверить: Панель управления -> Криптопро CSP -> информации о лицензии на вкладке «Общие»
- Производится попытка подписания в браузере Internet Explorer с надстройкой CAPICOM и сертификатом, выпущенным по новому ГОСТу. Например — Договор с Терминалом.
Рекомендуемое решение: настроить другой браузер на подписание с помощью КриптоПро ЭЦП Browser plug-in
/Носитель ключевого контейнера не поддерживается данной лицензией (0x80070057)
Носитель ключевого контейнера не поддерживается данной лицензией (0x80070057)
Текст ошибки:
Носитель ключевого контейнера не поддерживается данной лицензией (0x80070057)
Как выглядит ошибка:
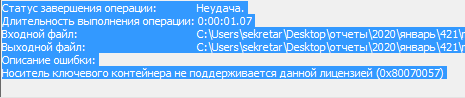
Решение
В сборках, выпущенных ранее, для того чтобы КриптоАРМ мог извлечь сертификат из облачного хранилища, ему нужна была дополнительная лицензия на модуль поддержки КриптоПро DSS. Ошибка “Носитель ключевого контейнера не поддерживается данной лицензией (0x80070057)” возникает в том случае, если лицензии нет.
В КриптоАРМе сборки 5.4.4.4 отдельная лицензия на модуль КриптоПро DSS не нужна, в связи с этим она была снята с продаж. Поддержка модуля КриптоПро DSS включена в состав лицензии на версию КриптоАРМ Стандарт Плюс 5.
Что такое ошибка 0x80070057 и как её исправить
Error 0x80070057 — распространенная проблема, с которой сталкиваются многие пользователи Windows при очередном обновлении операционной системы. Неисправность мешает установке и вызвана несколькими причинами: например, повреждены компоненты обновления или системные файлы. Далее мы расскажем, как исправить ошибку 0x80070057 на Windows 10 и избежать ее появления в будущем.
Код ошибки Windows 0x80070057 в первую очередь связан с проблемами хранения. Обычно неполадка возникает, когда вы пытаетесь обновить ОС или установить новое программное обеспечение. Это также может произойти при обновлении Виндовс со старой версии до новой. Существует несколько способов исправить ошибку:
Устраните неполадки с помощью встроенного средства
Самый распространенный и эффективный метод — использование средства устранения неполадок Центра обновления. Чтобы выполнить необходимую диагностику, следуйте инструкции:
1. Нажмите одновременно клавиши Win и I для открытия меню «Параметры». Выберите категорию «Обновление и безопасность», а затем перейдите на вкладку «Устранение неполадок».

Она расположена в левом блоке
2. Нажмите на «Центр обновления Windows».

Начните диагностику
3. По завершении процесса перезагрузите компьютер, а затем проверьте наличие неполадки.
Изменение параметров десятичного символа
Когда вы получаете сообщение с текстом: «Произошла внутренняя ошибка: параметр задан неверно: 0x80070057», у вас есть возможность настроить параметры десятичного символа. Для этого выполните несколько простых действий:
1. С помощью меню «Пуск» откройте «Параметры». В поиске задайте «Панель управления» и откройте предложенный вариант.

Он отобразится в результатах поиска
2. Перейдите в раздел «Часы и регион» — «Изменение форматов даты, времени и чисел».

Возникнет новое окно
3. Нажмите «Дополнительные параметры». В блоке «Разделитель целой и дробной части» установите точку.

Примените изменения
4. Перезагрузите ПК, чтобы проверить, исчезла ли ошибка.
Сканирование компьютера на наличие вирусов
Иногда вирус или вредоносный софт также могут вызывать ошибки с кодом 0x80070057 при установке операционной системы Windows. Запустите антивирусную программу, чтобы начать полное сканирование устройства. После завершения обработки удалите обнаруженные вирусы или поместите их в карантин.

Пример антивирусной программы
Переименуйте папку распространения ПО
Для исправления проблемы вы можете переименовать папку распространения ПО. Следуйте простой инструкции:
1. Зажмите клавиши Win + R. Затем введите «%systemroot%» в диалоговом окне «Выполнить».

Нажмите Enter на клавиатуре или «ОК» на экране
2. Найдите папку под именем «Software Distribution». Щелкните по ней правой кнопкой мыши и в выпадающем списке выберите опцию «Переименовать». Смените исходное название на «Old».

При запросе разрешения администратора нажмите кнопку «Да»
3. Откройте «Пуск» и найдите строку «Средства администрирования». Выберите «Службы» и откройте их.

Расположение службы в списке ПО
4. Найдите «Центр обновления Windows» и убедитесь, что служба работает. Для этого правой кнопки откройте «Свойства».

В разделе «Состояние» должен быть статус: «Выполняется»
5. Перезапустите систему, чтобы сохранить изменения.
Причины возникновения ошибки
Неисправность может показывать различные сообщения: об остановке служб, неверно заданном параметре или проблемах при установке ПО. Также может возникнуть сообщение: «Не удалось создать подпись: ошибка 0x80070057». Неполадка имеет широкий спектр причин, например, она может быть связана с проблемами программирования страницы, а также с несовместимостью между браузером и веб-страницей.
Также частыми причинами появления кода 0x80070057 являются:
- Проблемы с устройством хранения: внешние накопители или жесткий диск. У вас может не хватать свободной памяти или отсутствовать драйвера для работы внешнего устройства.
- Использование неправильной файловой системы.
- Повреждение раздела жесткого диска. Такое может произойти при форматировании данных.
- Раздел System Reserved поврежден при попытке установить систему Windows.
- Поврежденные записи реестра.
Чтобы предотвратить возникновение неисправности в будущем, вам следует очищать память устройства, проводить сканирование реестра и оптимизировать систему. Вы можете сделать это с помощью простого программного обеспечения для улучшения производительности ПК. Приложение «Ускоритель Компьютера» позволит вовремя обнаружить ошибки в реестре, удалить лишние файлы, а также следить за загруженностью системы.
Ускоритель отличается удобным русскоязычным интерфейсом и предлагает следующие функции:
- Быстрая очистка жесткого диска: удаление лишних и больших файлов, кэша, дубликатов.
- Поиск и исправление ошибок в работе реестра: удаление неверных расширений и отсутствующих приложений.
- Настройка автозагрузки приложений при запуске оборудования.
- Регулярная оптимизация устройства и системный мониторинг.
Читайте так же:
Как очистить оперативную память компьютера
Что делать, если компьютер тормозит и зависает?
Как найти дубликаты файлов
Содержание
- Сообщение об ошибке «0x80070057» при резервном копировании файлов в Windows 7
- Проблемы
- Решение
- Способ 1. Изменить параметры разделителя целой и дробной части
- Способ 2. Добавить значения раздела реестра
- Ошибка 0x80070057 при архивации данных в Windows: как исправить?
- Решение ошибки 0x80070057 при архивации данных Windows
- Метод №1 Изменение десятичного разделителя
- Метод №2 Добавление раздела в Реестр Windows
- Как исправить ошибку 0x80070057
- Причины появления ошибки
- Командная строка
- Восстановление системы
- Отключение AHCI в БИОСе
- Как исправить ошибку с кодом 0x80070057
- Что за ошибка, из-за чего возникает?
- Изменение реестра
- Чистая загрузка системы
- Установка автоматического обновления
- Проверка жёсткого диска
- Проверка центра обновлений
- Проверка на вирусы
- Изменение свойств разделителя
- Проверка групповых политик
- Переименование папки обновлений
- Перерегистрация всех UWP приложений
- Восстановление системы
- Как исправить ошибку с кодом 0x80070057
- Что за ошибка, из-за чего возникает?
- Изменение реестра
- Чистая загрузка системы
- Установка автоматического обновления
- Проверка жёсткого диска
- Проверка центра обновлений
- Проверка на вирусы
- Изменение свойств разделителя
- Проверка групповых политик
- Переименование папки обновлений
- Перерегистрация всех UWP приложений
- Восстановление системы
Сообщение об ошибке «0x80070057» при резервном копировании файлов в Windows 7
Проблемы
При резервном копировании файлов с помощью программы архивации данных на компьютере под управлением Windows 7 возникает следующее сообщение об ошибке:
Произошла внутренняя ошибка. Параметр задан неверно: (0x80070057)
Решение
Для решения этой проблемы воспользуйтесь одним из описанных ниже способов.
Способ 1. Изменить параметры разделителя целой и дробной части
Эта проблема может возникать в том случае, если разделитель целой и дробной части отличается от «.» (точки). Это часто справедливо для языков, отличных от английского (США), например, в немецком (Германия).
Чтобы изменить параметры разделителя целой и дробной части, выполните следующие действия:
Откройте Панель управления, щелкните элемент Часы, язык и регион, а затем — Язык и региональные стандарты.
Откройте вкладку Форматы и нажмите кнопку Дополнительные параметры.
Примечание. Некоторые сторонние программы могут изменять языковой стандарт среды выполнения компьютера и переопределять параметры в Панели управления.
Способ 2. Добавить значения раздела реестра
Внимание! Внесение неправильных изменений в реестр с помощью редактора реестра или иным способом может привести к возникновению серьезных проблем. Эти проблемы могут привести к необходимости переустановки операционной системы. Корпорация Майкрософт не гарантирует, что эти проблемы удастся решить. При изменении реестра полагайтесь на свой опыт и знания.
Нажмите кнопку Пуск  , в поле Найти программы и файлы введите запрос Regedit.exe и нажмите клавишу ВВОД.
, в поле Найти программы и файлы введите запрос Regedit.exe и нажмите клавишу ВВОД.
Найдите и откройте следующий подраздел реестра:
В меню Правка наведите курсор на пункт Создать, а затем выберите пункт Параметр DWORD.
Введите имя CopyFileBufferedSynchronousIo и нажмите клавишу ВВОД.
Щелкните правой кнопкой мыши раздел CopyFileBufferedSynchronousIo и выберите команду Изменить.
В поле Значение введите 1 и нажмите кнопку ОК.
Источник
Ошибка 0x80070057 при архивации данных в Windows: как исправить?
Служба архивации Windows может помочь вам сохранить особо важные данные в операционной системе, но ошибка 0x80070057 может встать у вас на пути использования такой удобной функции. Когда вы попытаетесь создать резервную копию файлов своей системы, перед вами может появиться следующее сообщение:
Произошла внутренняя ошибка: Неправильный параметр: (0x80070057)
Причиной ошибки 0x80070057 зачастую является региональное отличие в разделителе целой и дробной части в числах. В английском языке принято разделять числа с помощью точки(.), то вот, например, в немецком или русском языках вместо точки применяется запятая, что порой вызывает некоторые проблемы при попытке создать резервную копию файлов системы Windows.
Решается ошибка с кодом 0x80070057 довольно просто с помощью двух простых методов, который мы сейчас с вами и рассмотрим.
Решение ошибки 0x80070057 при архивации данных Windows
Метод №1 Изменение десятичного разделителя
Как мы и говорили, ошибка 0x80070057 возникает всего лишь из-за одного небольшого регионального отличия – десятичного разделителя. Вам стоит только изменить его и проблема во время архивации операционной системы будет решена вмиг. Для изменения десятичного разделителя сделайте следующее:
Снова попробуйте воспользоваться службой архивации Windows и убедитесь, что ошибка 0x80070057 была исправлена. Обычно, именно отличия в десятичном разделителе и являются причиной, так что к данному моменту вы должны были разрешить проблему. Однако, если ошибка все еще присутствует, то можно попробовать выполнить кое-что с Реестром Windows.
Метод №2 Добавление раздела в Реестр Windows
Ошибку 0x80070057 можно также устранить с помощью создание в Реестре Windows определенного раздела. Давайте посмотрим на то, что вам нужно сделать. Выполните следующие шаги:
Источник
Как исправить ошибку 0x80070057
Ошибка, которая возникает под кодом 0x80070057, встречается не так часто, но у некоторых пользователей все же бывает. Из-за чего же она появляется? Как с ней бороться?

Причины появления ошибки
Основные причины 0x80070057:
Проблема может возникнуть при установке Windows. В таком случае:
Давайте разбираться, как исправить код ошибки 0x80070057.
Необходимо нажать «Win + R» и ввести «msconfig».

Выбрать выборочный запуск и оставить только на «Загружать системные службы».

Перейти во вкладку «Службы», поставить галочку на «Не отображать службы Майкрософт», затем «Отключить все», сохранить и перезагрузиться.

Командная строка
Способ 1. Запустите командную строку через права администратора. Для этого в поиск введите cmd и нажмите на него правой кнопкой и выберите пункт от имени администратора.


Она проведет проверку диска. Если найдутся какие-то ошибки, она автоматически их исправит и восстановит все поврежденные секторы. После перезагрузки проверьте наличие ошибки. Если она осталась, то переходите к следующему способу.
Способ 2. Вызовите так же командную строку, а затем введите команду:
Данная команда проверит всю систему, нет ли каких-то ошибок в системе, и при возможности постарается их исправить. Вновь проверьте наличие ошибки.
Способ 3. Введите команду, которая указана на скриншоте. Она восстанавливает поврежденное хранилище. В некоторых ситуациях вам может понадобиться установочный диск. Тогда к команде добавьте путь к нему.

Способ 4. Введите все три команды, которые указаны на скриншоте.

Не забудьте после каждой из данных команд нажимать Enter. Они должны исправить проблему 0x80070057, которая связанна с Центром обновления.
Проверка на вирусы.
Проверьте утилитой Доктор Веб свой компьютер на вирусы. Скачать ее можно с данного официального сайта: https://free.drweb.ru/cureit/. Далее, там же вы найдете инструкцию по установке.

Проверьте вашу систему, если нашлись ошибки, то после исправлений перезагрузитесь.
Восстановление системы
Данный способ исправит проблему 0x80070057, если у вас есть точки восстановления. Попытайтесь вспомнить, когда у вас компьютер не выдавал ошибку 0x80070057 и выберите точку исходя из даты. Для этого зайдите в «Панель управления», а затем – «Восстановление».

Выберите необходимую точку восстановления.

И продолжайте следовать инструкции.
Изменение настройки языка.
Ошибка может возникнуть при работе языком. Для этого перейдите по пути «Панель управления» — «Язык и региональные стандарты». Можете сразу в поиск написать «Язык и региональные стандарты».
Во вкладке форматы открываем дополнительные параметры. В поле «Разделитель целой и дробной части» вставьте точку.

После внесенных изменений перезагрузите систему.
Следующие способы больше подходят, если код 0x80070057 появляется при установке системы но так же могут исправить проблему и в других случаях.
Отключение AHCI в БИОСе
Преимущества технологии AHCI не всегда хороши в обращении жесткого диска. Поэтому необходимо попробовать отключить его.
Причина возникновения ошибки 0x80070057 может быть связана и с жестким диском. Если команды не помогли исправить, то остается ниже следующий вариант.
Если у вас проблема 0x80070057 не во время установки Windows, то сделайте следующие действия. У тех у кого во время установки системы, эти шаги будут уже проделаны.
Внимание: после этого способа придется переустановить систему, поэтому все важные файлы сохраните где нибудь, чтобы не потерять.
Необходимо создать загрузочный диск или флешку с вашей версией системы, как написано в данной статье и перейти к установке Windows.
Внесите необходимые изменения при установке, которые показаны на видео.
Затем переустановить вашу систему. Таким образом, ошибка центра обновления windows 0x80070057 должна исчезнуть.
Совет: не следует доверять различным программам. Во-первых, не факт, что они действительно помогут. Во-вторых, там может содержаться огромное количество вирусов, которые потом будет сложно удалить. Пожалейте свой компьютер и будьте осторожны.
Источник
Как исправить ошибку с кодом 0x80070057
Многие сталкиваются с ошибкой 0x80070057 в Windows. Обычно сбой случается на этапе форматирования раздела, в который делается попытка инсталляции. Эта ошибка довольно масштабна и может появляться при работе Центра обновления Windows или резервном копировании.
Что за ошибка, из-за чего возникает?
Ошибка с кодом 0x80070057 означает неисправность центра обновления или ошибку при установке Windows 7, 8, 10. Также ошибка иногда возникает при архивации данных или форматировании диска. Чтобы верно установить причину неполадки, нужно изучить описание. Главные причины:
Если ошибка с кодом 0x80070057 возникает при установке Windows 7, 8, 10, то обычно достаточно сменить жесткий диск, проверить его на ошибки или поменять дистрибутив Виндовс.
А вот если сбой происходит в рабочей системе, то способов решения будет больше.
Изменение реестра
Перед тем, как добавлять ключи, лучше создавать резервную копию (когда есть такая возможность). Если ошибка появляется и при сохранении копии реестра, выполните действия:
Чистая загрузка системы
Иногда исправить ошибку 0x80070057 может помочь чистая загрузка Виндовс, т.е. без сторонних служб и процессов:
Установка автоматического обновления
Также стоит проверить настройки автоматического обновления системы:
Проверка жёсткого диска
Также стоит проверить жесткий диск на наличие ошибок:
Если директория в командной строчке отлична от «С:Windowssystem 32>» — у пользователя нет прав полного доступа.
Можно попытаться восстановить повреждённое хранилище: наберите «Dism/Online/Cleanup-Image/Restore Health» в командной строчке.
Проверка центра обновлений
Откройте командную строчку (с правами Администратора) и по очереди выполните данные команды:


Проверка на вирусы
Выполните проверку компьютера утилитой «Dr.Web CureIt» на вредоносные коды.
Просканируйте ПК и если утилита обнаружила вирусы, после их обезвреживания перезагрузите компьютер.
Рекомендуется делать проверку с другого устройства либо через LiveCD (USB).
При выявлении вируса нужно следовать советам, выводимым утилитой. Но, обезвреживание вируса не даст полной гарантию исправления ошибки, ведь вирус мог произвести некоторые изменения в ОС. В связи с чем, вероятно, придётся добавочно воспользоваться одним из других методов устранения ошибки с кодом 0x800700057.
Изменение свойств разделителя
Также можно попробовать изменить настройки разделителя целой и дробной части числа:
Вновь используйте службу архивации Windows и проверьте, что ошибки больше нет.
Проверка групповых политик
Не лишним будет проверка настройки групповых политик:
Переименование папки обновлений
Иногда помогает переименование папки обновления:
Если при переименовании появится сообщение: «Операцию нельзя завершить, т. к. данные папки открыты в иной программе», запускайте командую строчку с полными правами и вводите поочерёдно команды остановки служб (см. выше).
Когда они будут остановлены, сумеете переименовать «SoftwareDistributon». Снова запускайте службы командами их запуска (см. выше). Затем перезапустите ПК.
Перерегистрация всех UWP приложений
Если ошибка появляется при запуске приложений из магазина Виндовс, поможет переустановка всех UWP и сброс кеша Microsoft Store:
Восстановление системы
Радикальный способ – возврат системы к исходному состоянию (на примере Windows 10). Использовать данный вариант лучше в крайнем случае, когда другие методы не устранили неполадку, ведь в результате получите чистую ОС с личными данными либо без таковых (исходя из выбранного способа инсталляции).
1-й способ — полная очистка системного тома от файлов и переустановка ОС без применения диска с дистрибутивом, 2-й метод — быстрая установка Windows 10 с сохранением файлов пользователя и настроек программ (приложения не сохраняются).
Есть ещё 1 способ вызова диалога сброса ОС, даже не авторизуясь в ней. Проходит всё на экране авторизации. Чтобы открыть доступ к опции, нажмите по значку «Перезагрузка», зажав «Shift». После чего кликните по иконке «Диагностика», далее щёлкните по «Возврат ОС в исходное состояние».
Достоинства метода: не требуются установочные флешка/диск, а также полностью автоматическое выполнение.
Минус лишь один — при удалении образа системы или нахождении файла в испорченных секторах жесткого диска сделать оперативную переустановку не получится, но в Виндовс 10 возможно использовать пару добавочных инструментов: диск восстановления системы (что редко, т. к. обычно его нет) и резервирование системы посредством инструментов ОС на томе, отличном от системного.
Также есть возможность использовать точку восстановления.
В Windows 10 процедура следующая:
Иначе, выберите опцию «Выбрать иную точку восстановления» путём клика левой кнопкой мышки по пустому кружочку рядом с ней и кликните по «Далее», в окошке щёлкните левой кнопкой мыши по строчке с желаемой точкой восстановления и нажимайте на «Далее».
Кликните по «Готово».
В Windows 7 алгоритм немного отличается:
Источник
Как исправить ошибку с кодом 0x80070057
Многие сталкиваются с ошибкой 0x80070057 в Windows. Обычно сбой случается на этапе форматирования раздела, в который делается попытка инсталляции. Эта ошибка довольно масштабна и может появляться при работе Центра обновления Windows или резервном копировании.
Что за ошибка, из-за чего возникает?
Ошибка с кодом 0x80070057 означает неисправность центра обновления или ошибку при установке Windows 7, 8, 10. Также ошибка иногда возникает при архивации данных или форматировании диска. Чтобы верно установить причину неполадки, нужно изучить описание. Главные причины:
Если ошибка с кодом 0x80070057 возникает при установке Windows 7, 8, 10, то обычно достаточно сменить жесткий диск, проверить его на ошибки или поменять дистрибутив Виндовс.
А вот если сбой происходит в рабочей системе, то способов решения будет больше.
Изменение реестра
Перед тем, как добавлять ключи, лучше создавать резервную копию (когда есть такая возможность). Если ошибка появляется и при сохранении копии реестра, выполните действия:
Чистая загрузка системы
Иногда исправить ошибку 0x80070057 может помочь чистая загрузка Виндовс, т.е. без сторонних служб и процессов:
Установка автоматического обновления
Также стоит проверить настройки автоматического обновления системы:
Проверка жёсткого диска
Также стоит проверить жесткий диск на наличие ошибок:
Если директория в командной строчке отлична от «С:Windowssystem 32>» — у пользователя нет прав полного доступа.
Можно попытаться восстановить повреждённое хранилище: наберите «Dism/Online/Cleanup-Image/Restore Health» в командной строчке.
Проверка центра обновлений
Откройте командную строчку (с правами Администратора) и по очереди выполните данные команды:


Проверка на вирусы
Выполните проверку компьютера утилитой «Dr.Web CureIt» на вредоносные коды.
Просканируйте ПК и если утилита обнаружила вирусы, после их обезвреживания перезагрузите компьютер.
Рекомендуется делать проверку с другого устройства либо через LiveCD (USB).
При выявлении вируса нужно следовать советам, выводимым утилитой. Но, обезвреживание вируса не даст полной гарантию исправления ошибки, ведь вирус мог произвести некоторые изменения в ОС. В связи с чем, вероятно, придётся добавочно воспользоваться одним из других методов устранения ошибки с кодом 0x800700057.
Изменение свойств разделителя
Также можно попробовать изменить настройки разделителя целой и дробной части числа:
Вновь используйте службу архивации Windows и проверьте, что ошибки больше нет.
Проверка групповых политик
Не лишним будет проверка настройки групповых политик:
Переименование папки обновлений
Иногда помогает переименование папки обновления:
Если при переименовании появится сообщение: «Операцию нельзя завершить, т. к. данные папки открыты в иной программе», запускайте командую строчку с полными правами и вводите поочерёдно команды остановки служб (см. выше).
Когда они будут остановлены, сумеете переименовать «SoftwareDistributon». Снова запускайте службы командами их запуска (см. выше). Затем перезапустите ПК.
Перерегистрация всех UWP приложений
Если ошибка появляется при запуске приложений из магазина Виндовс, поможет переустановка всех UWP и сброс кеша Microsoft Store:
Восстановление системы
Радикальный способ – возврат системы к исходному состоянию (на примере Windows 10). Использовать данный вариант лучше в крайнем случае, когда другие методы не устранили неполадку, ведь в результате получите чистую ОС с личными данными либо без таковых (исходя из выбранного способа инсталляции).
1-й способ — полная очистка системного тома от файлов и переустановка ОС без применения диска с дистрибутивом, 2-й метод — быстрая установка Windows 10 с сохранением файлов пользователя и настроек программ (приложения не сохраняются).
Есть ещё 1 способ вызова диалога сброса ОС, даже не авторизуясь в ней. Проходит всё на экране авторизации. Чтобы открыть доступ к опции, нажмите по значку «Перезагрузка», зажав «Shift». После чего кликните по иконке «Диагностика», далее щёлкните по «Возврат ОС в исходное состояние».
Достоинства метода: не требуются установочные флешка/диск, а также полностью автоматическое выполнение.
Минус лишь один — при удалении образа системы или нахождении файла в испорченных секторах жесткого диска сделать оперативную переустановку не получится, но в Виндовс 10 возможно использовать пару добавочных инструментов: диск восстановления системы (что редко, т. к. обычно его нет) и резервирование системы посредством инструментов ОС на томе, отличном от системного.
Также есть возможность использовать точку восстановления.
В Windows 10 процедура следующая:
Иначе, выберите опцию «Выбрать иную точку восстановления» путём клика левой кнопкой мышки по пустому кружочку рядом с ней и кликните по «Далее», в окошке щёлкните левой кнопкой мыши по строчке с желаемой точкой восстановления и нажимайте на «Далее».
Кликните по «Готово».
В Windows 7 алгоритм немного отличается:
Источник




 7 пользователей поблагодарили rycb88 за этот пост.
7 пользователей поблагодарили rycb88 за этот пост.