Проблема
При попытке загрузить Windows вы получаете ошибку:
Операционная система не найдена. Попробуйте отключить все диски, которые не содержат операционную систему.
Нажмите CTRL+ALT+DEL для перезапуска.

Решение
Чтобы вывести командную строку, необходим загрузочный USB-накопитель или DVD-диск с ОС Windows 7 или более поздней версией. Если у вас нет загрузочного диска, вы можете сделать его, выполнив указания по его созданию, приведенные здесь.
Откройте командную строку:
-
Загрузите систему из любого загрузочного DVD-диска или USB-накопителя с ОС Windows 7, 8 или 10.
-
Дойдя до экрана «Установка Windows» (на котором необходимо выбрать язык, время и параметры клавиатуры), нажмите сочетание клавиш SHIFT + F10, чтобы вызвать командную строку.
Выясните, какой формат выбран для диска: таблица разделов GUID (GPT) или основная загрузочная запись (MBR):
-
В командной строке введите команду diskpart и нажмите клавишу ВВОД.
-
Введите команду list disk и нажмите клавишу ВВОД.
-
Найдите свой диск и проверьте, отмечен ли он символом звездочка (*) в колонке GPT – если да, значит, диск имеет формат GPT. Если символа звездочки нет, значит, формат диска MBR.
-
Введите команду exit и нажмите клавишу ВВОД.
-
В командной строке введите команду dir a: и нажмите клавишу ВВОД.
-
Если диск A: обнаружен и отображается соответствующий каталог, проверьте в нем наличие папки Windows. Если вы нашли папку, значит это – системный диск. Перейдите к выполнению шага 2.
-
Если диск не был найден или в нем не было папки Windows, введите команду «dir b:» и нажмите клавишу ВВОД. Продолжайте проверять наличие папки Windows на дисках под другими буквами, кроме диска X:. На нем будут храниться установочные файлы USB-накопителя или DVD-диска, который вы используете. Наиболее распространенным расположением является диск C:, так что в дальнейшем мы будем использовать его в качестве примера.
-
-
Найдя нужный диск, введите команду: bcdboot C:Windows /S C:
-
В данном примере C – это буква диска, на котором была найдена папка Windows. Если папка Windows была найдена на другом диске, используйте присвоенную ему букву вместо «C» в приведенной выше команде bcdboot.
-
-
Перед тем, как вы сможете продолжить, должно появиться сообщение Файлы загрузки успешно созданы.
-
Введите: diskpart и нажмите клавишу ВВОД.
-
Введите: list disk и нажмите клавишу ВВОД.
-
Введите: sel disk C и нажмите клавишу ВВОД.
-
В данном примере C – это буква диска, на котором была найдена папка Windows. Если папка Windows была найдена на другом диске, используйте присвоенную ему букву вместо «C» в приведенной выше команде sel disk.
-
-
Введите: list vol и нажмите клавишу ВВОД.
-
Введите: sel vol C и нажмите клавишу ВВОД.
-
В данном примере C – это буква диска, на котором была найдена папка Windows. Если папка Windows была найдена на другом диске, используйте присвоенную ему букву вместо «C» в приведенной выше команде sel disk.
-
-
Введите: active и нажмите клавишу ВВОД.
-
Вы должны получить подтверждение того, что том был успешно выбран в качестве активного тома. Если вы не получили подтверждения, это означает, что либо диск имеет формат GPT (а не MBR), либо он неисправен. Убедитесь, что вы работаете с нужным диском.
-
-
Введите: exit и нажмите клавишу ВВОД.
-
Перезагрузите устройство – вы можете быстро сделать это, введя команду: shutdown -f -r -t 00 и нажав клавишу ВВОД.
Если формат диска GPT:
-
В командной строке введите команду dir a: и нажмите клавишу ВВОД.
-
Если диск A: обнаружен и отображается соответствующий каталог, проверьте в нем наличие папки Windows. Если вы нашли папку, значит это – системный диск. Перейдите к выполнению шага 2.
-
Если диск не был найден или в нем не было папки Windows, введите команду «dir b:» и нажмите клавишу ВВОД. Продолжайте проверять наличие папки Windows на дисках под другими буквами, кроме диска X:. На нем будут храниться установочные файлы USB-накопителя или DVD-диска, который вы используете. Наиболее распространенным расположением является диск C:, так что в дальнейшем мы будем использовать его в качестве примера.
-
-
Введите: diskpart и нажмите клавишу ВВОД.
-
Введите: list disk и нажмите клавишу ВВОД.
-
Введите: sel disk C и нажмите клавишу ВВОД.
-
В данном примере C – это буква диска, на котором была найдена папка Windows. Если папка Windows была найдена на другом диске, используйте присвоенную ему букву вместо «C» в приведенной выше команде sel disk.
-
-
Введите: list part и нажмите клавишу ВВОД.
-
Найдите раздел, помеченный как System (системный).
-
Найдя его, назначьте разделу букву R. Если буква R занята, вы можете выбрать другую незанятую букву. Чтобы назначить букву, введите команду: assign letter=r: и нажмите клавишу ВВОД.
-
Введите: exit и нажмите клавишу ВВОД.
-
Вернитесь к командной строке и введите следующие строки, нажимая после каждой из них клавишу ВВОД.
-
cd /d r:EFIMicrosoftBoot
-
ren BCD BCD.bak
-
bcdboot c:Windows /l en-us /s m: /f UEFI
-
Примечание. Часть команды /l en-us устанавливает английский язык в качестве языка по умолчанию в Windows. Чтобы выбрать другой язык, замените фрагмент en-us на код другого языка (например, de-de для немецкого языка).
-
-
-
Перезагрузите устройство – вы можете быстро сделать это, введя команду: shutdown -f -r -t 00 и нажмите клавишу ВВОД.
Нужна дополнительная помощь?
Нужны дополнительные параметры?
Изучите преимущества подписки, просмотрите учебные курсы, узнайте, как защитить свое устройство и т. д.
В сообществах можно задавать вопросы и отвечать на них, отправлять отзывы и консультироваться с экспертами разных профилей.
Содержание
- 1 Операционная система не найдена
- 1.1 Установить жесткий диск в качестве первого загрузочного устройства
- 1.2 Выполните восстановление запуска Windows
- 1.3 Восстановление поврежденных загрузочных файлов
При попытке загрузить Windows 10 вы получаете сообщение об ошибке: операционная система не найдена. Попробуйте отключить любые диски, которые не содержат операционной системы.
Нажмите Ctrl + Alt + Del, чтобы перезапустить
Эта ошибка чаще всего возникает после обновления Windows 10 1809 или выполнения восстановления системы. И наиболее вероятным виновником этой проблемы является повреждение системных файлов. Если что-то повредит системные файлы вашего компьютера, вы можете оказаться «Операционная система не найдена«Во время загрузки. Если вы также боретесь с этой проблемой, то здесь, как исправить операционную систему, не было найдено после перезагрузки или обновления системы.
Операционная система не найдена
Прежде всего, отключите все внешние устройства, включая принтер, сканер, внешний жесткий диск и перезагрузите Windows. Проверка окон началась нормально.
Установить жесткий диск в качестве первого загрузочного устройства
Поскольку эта ошибка часто возникает, когда BIOS не может найти жесткий диск, проверка настроек BIOS может быть хорошим решением.
Чтобы проверить настройки BIOS, выполните следующие действия:
- Перезагрузите компьютер
- Нажмите клавишу F2, чтобы открыть меню BIOS.
- Проверьте основной экран BIOS, чтобы увидеть, обнаруживает ли он жесткий диск,
- Также проверьте порядок загрузки, чтобы убедиться, что он установлен правильно.
- Убедитесь, что жесткий диск является первым загрузочным устройством.
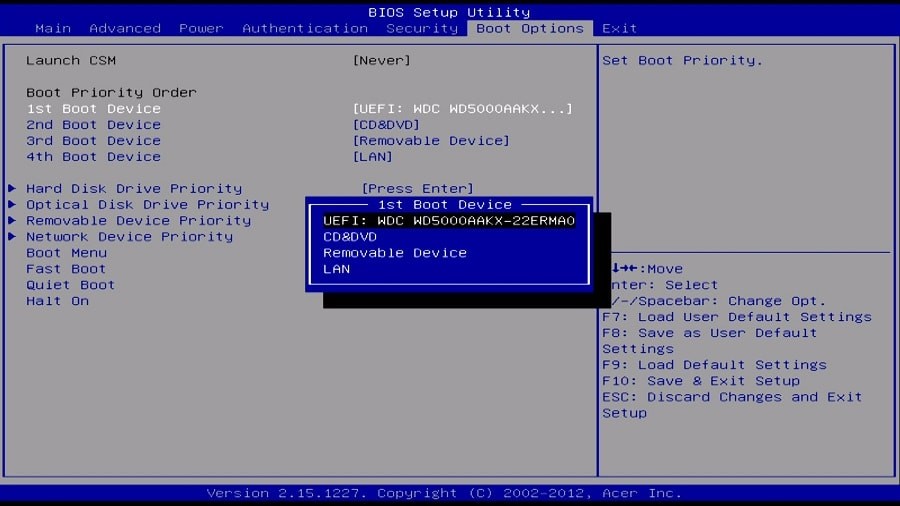
Если жесткий диск не обнаружен должным образом, попробуйте заменить кабели данных или сбросить настройки BIOS на значения по умолчанию.
Вот шаги для сброса настроек BIOS:
- Войдите в экран BIOS, выполнив действия, описанные выше
- Найдите «Сбросить по умолчанию».
- Выберите опцию сброса и ответьте «Да», когда будет предложено подтвердить
- Затем выберите «Выход -> Выход из сохранения изменений».
Выполните восстановление запуска Windows
Восстановление запуска Windows может в некоторых случаях восстанавливать некоторые ошибки, связанные с процессом загрузки. Вот шаги, чтобы получить доступ к Восстановлению запуска из расширенных параметров. Поскольку из-за этой проблемы Windows не может нормально загружаться, для выполнения следующих шагов вам понадобится установочный носитель Windows. Если у вас нет проверки, как создать Windows 10 загрузочный USB отсюда.
- Когда вы будете готовы с установочным носителем Windows 10 / USB
- Поместите загрузочный носитель Windows на компьютер и загрузитесь с него.
- На первом экране настройки выберите язык, время — валюту и метод ввода с клавиатуры и нажмите «Далее».
- Теперь на следующем экране выберите Repair your computer.
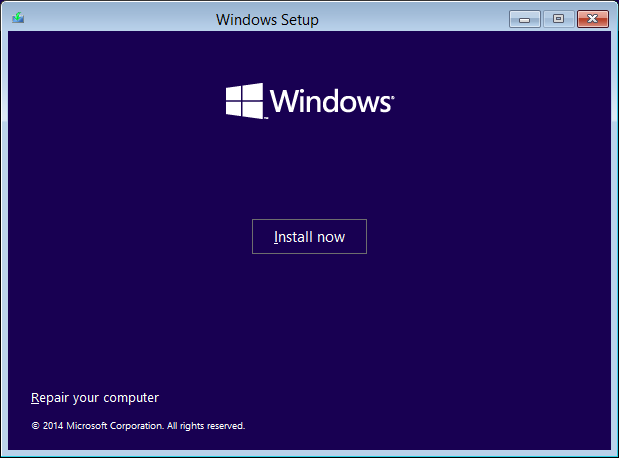 Дополнительные параметры -> Восстановление при загрузке.
Дополнительные параметры -> Восстановление при загрузке.
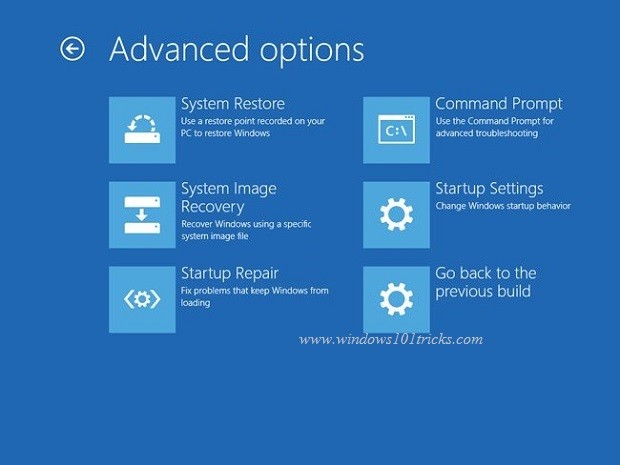
Читайте также: Исправление Автоматическое восстановление не может восстановить ваш компьютер в Windows 10
Восстановление поврежденных загрузочных файлов
Если восстановление при загрузке не помогло устранить проблему, выполните следующие действия, чтобы настроить и восстановить загрузочные файлы.
- Снова загрузиться с установочного носителя Windows 10
- Когда вы дойдете до экрана установки Windows, нажмите клавиши SHIFT + F10, чтобы открыть командную строку.
Теперь выясните, установлен ли на вашем диске таблица разделов GUID (GPT) или основная загрузочная запись (MBR):
В командной строке введите DiskPart и нажмите Enter.
Тип сейчас список дисков и нажмите клавишу ввода, чтобы узнать, установлен ли на вашем диске раздел GPT или MBR.
Посмотрите на столбец GPT, чтобы увидеть, есть ли у него звездочка (*).
- Если вы видите звездочку (*), это означает, что таблица разделов вашего диска является GPT.
- Если вы не видите звездочку, это означает, что таблица разделов вашего диска имеет размер MBR.
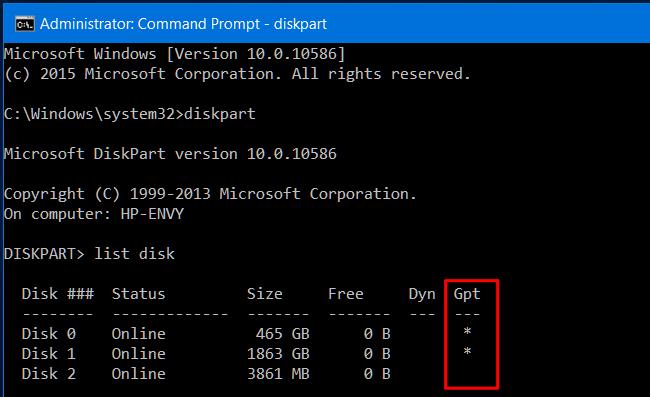
Введите выход и нажмите Enter.
Теперь Fallow bellow У нас есть два разных решения для разных перегородок.
Исправление загрузочных файлов на таблице разделов MBR
Примечание: если у вас есть раздел GPT, пропустите этот шаг и выполните следующий шаг
Теперь узнайте букву диска, где установлены окна. Вы можете сделать это, набрав тип команды объем списка и нажмите клавишу ввода. Вы увидите букву диска, где Windows установлена как Boot.
Когда вы узнаете, на каком диске находится папка Windows (для меня это диск «C:»), введите следующую команду для создания загрузочных файлов на этом диске и нажмите Enter.
bcdboot C: Windows / S C:
* Примечание. Если Windows находится на другом диске, измените букву C на эту букву.
- После выполнения команды снова откройте DISKPART утилита по типу команды DiskPart и нажмите клавишу ввода.
- Здесь на диске часть утилиты типа список дисков нажмите клавишу ввода.
- Выберите букву диска с помощью команды выберите диск 0
- Введите Fallowing команды одну за другой в соответствии с инструкцией ниже
- объем списка
- выберите объем 3 (Здесь выберите номер тома, который содержит операционную систему Windows)
- активный
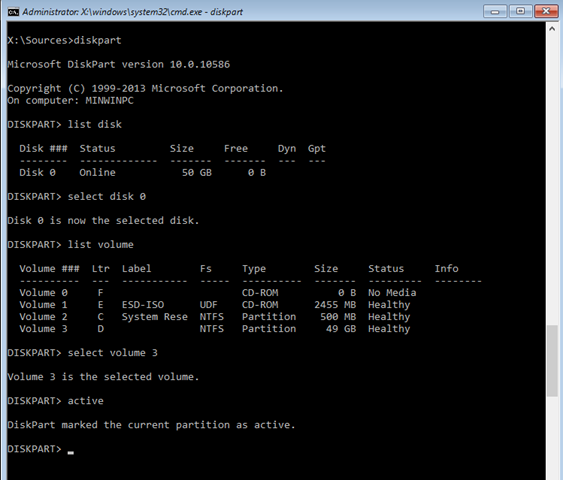 Тип выход закрыть инструмент DISKPART. Вот и все, теперь удалите установочный носитель и перезагрузите компьютер.
Тип выход закрыть инструмент DISKPART. Вот и все, теперь удалите установочный носитель и перезагрузите компьютер.
Исправить загрузочные файлы в таблице разделов GPT
Если у вас есть раздел GPT, стол должен быть ниже.
Тип DiskPart и нажмите Enter, чтобы открыть утилиту diskpart и введите команду ниже.
список дисков
выберите диск 0 (Выберите номер диска).
Команда следующего типа раздел списка и нажмите клавишу ввода.
Здесь Узнайте, какой Раздел помечен как Система.
И выберите системный раздел по типу ниже команды
выберите раздел X (Где «X» — это номер раздела, помеченный как System. Например, «4»).
Присвойте букву диска (например, букву «H») системному разделу, введя следующую команду и нажмите Enter: *
присвоить букву = H:
* Примечание. Если буква диска «H» уже используется, введите следующую букву диска в алфавите.
введите выход и нажмите Enter, чтобы закрыть инструмент DISKPART.
Снова введите сильфонные команды одну за другой
cd / d H: EFI Microsoft Boot
ren BCD BCD.bak
bcdboot C: Windows / l en-us / s m: / f UEFI
Примечание: измените букву «ЧАС» если вы присвоили другую букву диска системному разделу.
Вот и все. Извлеките установочный носитель, а затем закройте все Windows и перезагрузите компьютер. Проверьте, проблема решена.
Если все вышеперечисленные методы не удалось выполнить проверку чистка окон, установка.
Помогли ли эти решения исправить операционную систему, не найденную в windows 10? Дайте нам знать о комментариях ниже,
Сообщение “
Operating System not found
” на компьютере говорит о том, что на текущем диске не найден загрузчик ни одной операционной системы. Соответственно ваш компьютер не может найти и запустить загрузчик Windows (или другой ОС, установленной на компьютере).
Ошибка при загрузке также может выглядеть так:
An operating system wasn't found. Try disconnecting any drives that don't contain an operating system. Press Ctrl+Alt+Del to restart.

На компьютерах и ноутбуках Lenovo аналогичная ошибка выглядит так:
Error 1962: No operating system found. Boot sequence will automatically repeat.

Содержание:
- Причины ошибки “Operating System not found”
- Определение разметки диска и диска с установленной Windows
- Восстановление загрузчика Windows на MBR диске BIOS системы
- Восстановление загрузчика Windows на GPT разделе UEFI системы
Причины ошибки “Operating System not found”
Самый частые причины, из-за которых не загружается ОС на компьютере с ошибкой “ОС не найдена”:
- испорченный системный раздел, отсутствует или повреждена MBR запись, нет активных разделов (или неверный раздел диска помечен активным );
- поврежден загрузчик BCD;
- не подключен HDD с установленной ОС (сюда могу входить такие проблемы, как плохое соединение шлейфа, аппаратные проблемы с диском, RAID или контроллером).

В первую очередь необходимо убедиться:
- что жесткий диск с ОС подключен к компьютеру (отключите все дополнительные диски, USB накопители – именно с этого просят начать на первом скриншоте);
- проверьте надежность подключения кабелей питания и шлейфов;
- убедитесь, что это жесткий диск определяется в BIOS/UEFI и выставите его в качестве первичного загрузочного устройства;
- проверьте настройки Secure Boot в UEFI, возможно он были изменены (проверьте загружается ли Windows с включенным и отключенным режимом Secure Boot и в Legacy режиме).
Если все это выполнено, а Windows не загружается, нужно восстановить загрузчик и загрузочную запись Windows.
Определение разметки диска и диска с установленной Windows
Для восстановления загрузчика вам понадобится установочный или загрузочный диск (USB флешка) с Windows (не ниже той версии, которая у вас установлена).
Измените порядок загрузки в BIOS (UEFI) и загрузитесь с вашего загрузочного или установочного диска и запустите командную строку (если у вас установочный диск, на экране выбора языковых параметров нажмите сочетание клавиш
Shift+F10
). 
В первую очередь нужно определить тип таблицы разделов на вашем диске: GPT или MBR. От этого зависит способ восстановления загрузчика Windows.
Запустите:
diskpart
Выполните:
list disk
Если у диска в столбце Gpt указана звездочка (*), тогда используется таблица разделов GPT, если нет – MBR.

Выведите список томов на диске:
list vol

Завершите сеанс:
exit
Судя по размеру дисков, Windows скорее всего установлена на диске E:. Проверим этом, выполнив команду:
dir e:
Как вы видите, на диске имеются каталоги
Windows
,
Program Files
,
Users
и прочие.

Итак, мы определили тип разметки диска и букву раздела, на котором установлена Windows. В зависимости от типа разметки перейдите в соответствующий раздел статьи.
Восстановление загрузчика Windows на MBR диске BIOS системы
Итак, мы предполагаем, что на вашем компьютер используется BIOS.
Создадим конфигурационные файлы загрузчика на диске
E:
:
bcdboot E:Windows /S E:
Должно появится сообщение
Boot files successfully created
.

Пересоздадим MBR (Master Boot Record) запись:
bootrec.exe /FixMbr
bootrec.exe /FixBoot
bootrec.exe /RebuildBcd
Теперь нужно сделать активным раздел с Windows (BIOS передает управлению загрузчику ОС с активного MBR раздела):
В этой статье мы не показываем процесс пересоздания загрузочного раздела System Reserved, т.к. загрузчик bootmgr вполне может находится и на диске с Windows.
diskpart
list disk
sel disk 0
list vol
select volume 2
(ранее мы определили, что Windows установлена на этом томе)
active
exit

Перезагрузите компьютер, и убедитесь, что Windows загрузилась корректно без ошибки “Operating System not found”.
Восстановление загрузчика Windows на GPT разделе UEFI системы
Если ваш диск размечен в таблице разделов GPT, значит компьютер использует UEFI архитектуру вместо BIOS. Полный гайд по восстановлению загрузчика Windows 10 на UEFI компьютере содержится в статье: Восстановление загрузчика в Windows 10 (UEFI). Вкратце рассмотрим основные шаги.
Сначала нужно найти и назначить букву скрытому разделу с файловой системой FAT32 (размер раздела 100-300 Мб, используется для хранения загрузчика Windows, который вызывается EFI загрузчиком).
Diskpart
List vol
Например, вы определили, что у вас это том
Volume 2
с меткой
System
.

Выберите этот EFI раздел и назначьте букву диска:
select volume 2
assign letter M:
exit
Пересоздадим конфигурации загрузчика:
cd /d m:efimicrosoftboot
ren BCD BCD.bak
bcdboot E:Windows /l en-us /s M: /f ALL
Используется путь E:Windows, т.к. ранее мы определили, что в этом примере Windows установлена на диске E:.
Перезагрузите компьютер, извлеките загрузочный диск (флешку) и проверьте, что Windows загрузилась корректно
В сообщении «An operating system wasn’t found. Try disconnecting any drives that don’t contain an operating system» уже указана причина, по которой Windows не может быть загружена. Есть перевести на русский язык, здесь сказано, что операционная система не найдена. Дальше даже указано, что нужно сделать – отключить все посторонние устройства от компьютера. Мы рассмотрим ошибку более детально и поможем ее исправить собственноручно. Точно такая же ошибка на ноутбуках Lenovo выглядит так: «No operating system found». Кстати, есть и еще одна разновидность сбоя, которая очень похожа на данную: «Boot failure Reboot and Select Proper Boot device or Insert Boot Media in selected Boot device». К этой ошибке перечисленные ниже исправления тоже применимы.
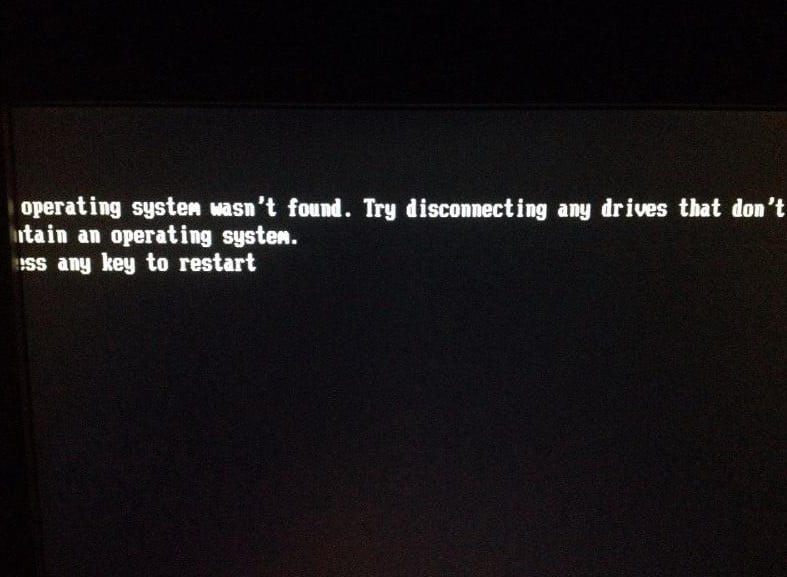
Причины ошибки
Преимущественно ошибка «An operating system wasn’t found» появляется из-за того, что:
- подключены другие устройства с большим приоритетом загрузки;
- неверно настроена очередность запуска устройств;
- поврежден загрузчик системы;
- поломана операционная система;
- разные физические проблемы устройств.
Очень часто сбой возникает из-за того, что неопытный пользователь при переустановке Windows или с помощью программ нарушил скрытый раздел системы. По умолчанию он помечается «Зарезервировано системой» или «EFI». Они нужны для стабильной работы, повреждение раздела выводит из строя операционную систему.
Читайте также: Как восстановить систему через BIOS Windows 10?
Что делать, чтобы исправить ошибку?
В некоторых случаях может повезти, ведь все дело в том, что компьютер пытается найти Windows так, где ее быть не должно. Бывают и более сложные ситуации, в которых придется заниматься восстановлением ОС. Мы проведем читателя от начала до конца.
Способ 1: отключаем все накопители
Разработчики Windows рекомендуют отключить все второстепенные устройства, а такими могут считаться все, кроме основного HDD. То есть следует откинуть USB-флешки, телефоны, модемы и прочие внешние устройства. Их можем подключить уже после запуска Windows. Если ПК пытается найти ОС в другом месте, на том же внешнем жестком диске, это должно сработать. Не обнаружив подобное устройство, Windows пойдет дальше и загрузит систему с нужного места.
Принцип прост – отключаем все лишнее, включаем ПК и проверяем результат. Если это сработало, рекомендуем выполнить еще и следующий шаг, чтобы каждый раз не заниматься подобным. В остальных случаях тоже следуем дальше по руководству.
Способ 2: выставляем очередность загрузки
В BIOS и UEFI есть специальный раздел, в котором можем выставлять очередность запуска устройств. Первым должно стоять то, где сейчас есть рабочая операционная система. В большинстве случаев это HDD. Скорее всего после переустановки Windows в сервисном центре просто забыли или поленились переставить этот параметр в рабочее состояние. Они могли устанавливать ОС с флешки, все работало без нее, а когда мы подключили свою – начинаются сбои.
Как настроить последовательность запуска в BIOS:
- Перезагружаем компьютер и в момент появления заставки (обычно с логотипом производителя материнской платы или фирменной заставкой Windows) нажимаем Del, F2 или другую клавишу. Чаще всего снизу есть подсказка, какая кнопка выведет в BIOS или UEFI.
- С помощью стрелок на клавиатуре переходим в «Boot menu».
- Выбираем 1st Boot Devices, нажимаем Enter.
- Листаем список устройств, выбираем из него основной накопитель и жмем кнопку Ввод.
- Выходим в начальное окно и активируем пункт «Quit and save» или подобный.
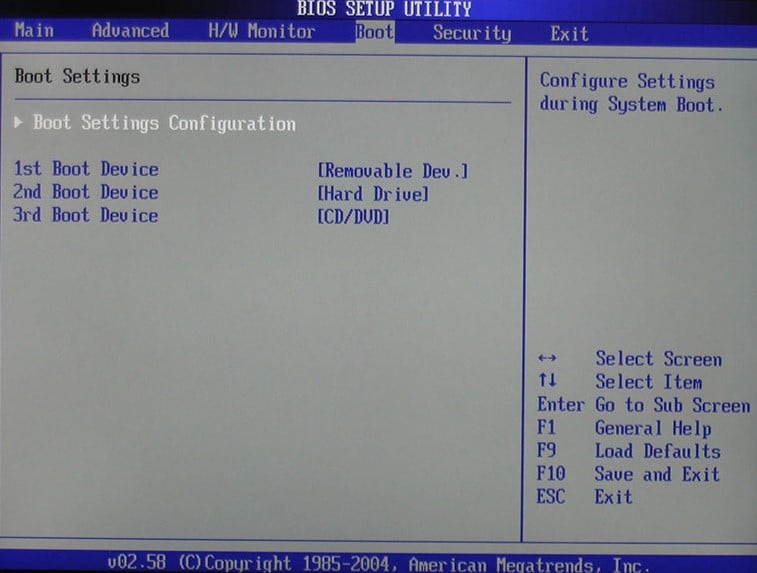
Читайте также: Как зайти в BIOS в Windows 10?
К сожалению, UEFI не очень хорошо стандартизированы, поэтому у каждого производителя сильно отличаются друг от друга. Нужно руководствоваться логикой и интуицией, таким образом найти «Boot Priority» и выбрать из списка название вашего основного HDD или SSD.
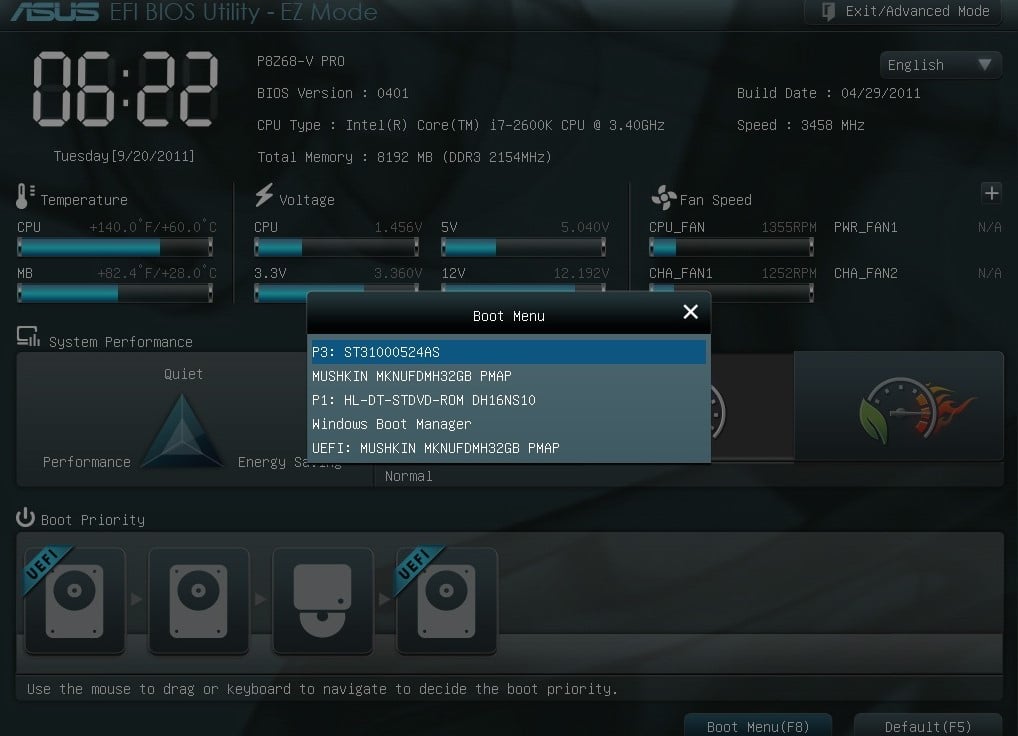
Способ 3: восстанавливаем загрузчик
Если не повезло и действительно имеет место повреждение файловой системы, загрузчика, нам потребуется восстановить этот раздел. В данном деле потребуется найти диск восстановления, можно воспользоваться загрузочной флешкой с той же версией операционной системы и аналогичной разрядностью. Их можем сделать на другом компьютере.
Как исправить An operating system wasn’t found:
- Подключаем установочный диск или флешку и запускаемся с него. Для этого нужно в BIOS настроить очередность загрузки, чтобы накопитель с данным ПО был первым. Альтернатива – в момент запуска системы нажимаем кнопку (чаще F9), которая переходим в Boot Menu.
- Запустившись с диска, нажимаем на ссылку снизу экрана «Восстановление системы».
- Жмем на пункт «Поиск и устранение неисправностей».
- Выбираем элемент «Восстановление при загрузке». Процедура будет выполняться автоматически.
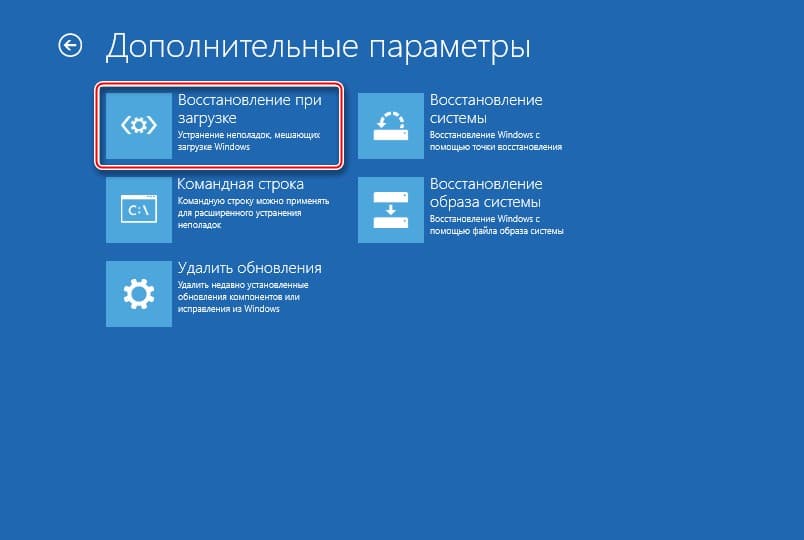
Мы не рекомендуем восстанавливать загрузчик вручную без крайней необходимости, так как это сложно. Обычно помогает и автоматический инструмент.
Способ 4: активируем системный раздел Windows
Не очень часто, но загрузчик на диске может быть просто отключен. По каким причинам это происходит до конца не понятно, но попробовать стоит. Нам снова потребуется установочный диск или флешка с Windows.
Руководство:
- Загружаемся с установочного диска и из меню восстановления выбираем «Командная строка».
- Вводим команды в такой последовательности:
- diskpart – запускаем инструмент управления дисками;
- list disk – отображает количество подключенных накопителей;
- select disk 0 – здесь вместо 0 нужно установить то значение, которое соответствует системному диску (мы его получаем из прошлого пункта;
- list volume – выводит все разделы на выбранном диске;
- select volume 2 – вместо 2 нужно выбрать системный диск, на котором находится Windows;
- active – активируем загрузчик в выделенной области.
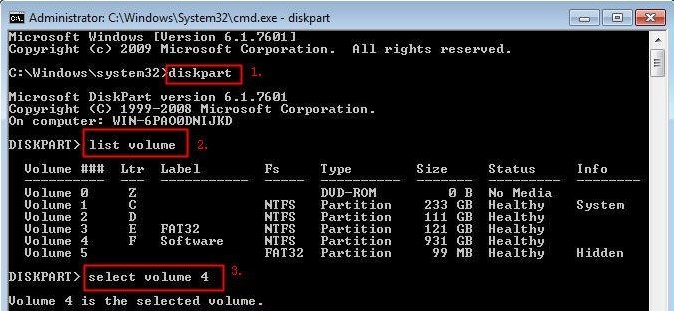
После перезапуска компьютера он может загрузиться, при условии, что проблема была в неактивном загрузчике.
Читайте также: Установка Windows 7 на UEFI
Способ 5: переустанавливаем операционную систему
Подробно рассматривать этот пункт мы не будем, но общий принцип действий укажем. В остальных моментах достаточно следовать мастеру установки, он уже встроен:
- Создаем установочный диск, флешку с подходящей версией и разрядностью системы. Сейчас самым универсальным вариантом является Windows 10 64-бит.
- Запускаемся с него и нажимаем на кнопку «Установить».
- Выставляем базовые параметры: диск, куда устанавливать, сохранять данные или нет.
- Ждем завершения процедуры, за это время будет несколько перезагрузок.
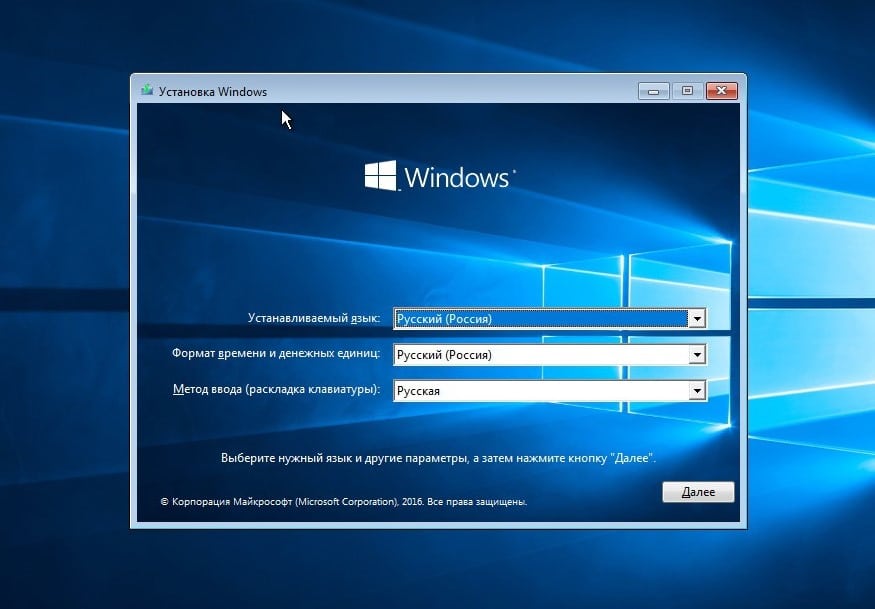
Остается только установить базовый набор программ, а компьютер уже сейчас должен запускаться.
Способ 6: диагностируем поломку накопителя
Мы не сбрасываем со счетов и физическую природу сбоя. Не все механические неполадки страшны.
Вот, что можем отметить:
- Плохой контакт. Следует снять крышку системного блока или корпуса ноутбука и попробовать более плотно подключить кабель к HDD или SSD.
- Некачественный SATA-кабель (или другой шнур, которым подключаете накопитель). Он от времени часто рассыхается и не вступает в контакт с материнской платой. Следует попробовать подключить другой шнур.
- Поврежденные или загрязненные входы на диске или материнской плате. Следует их почистить и попробовать тыкнуть в другой разъем.
- Поломка диска. Следует попробовать подключить его к другому компьютеру и посмотреть, как он будет работать и обнаружится ли вообще. Если да, стоит перекинуть нужные данные, очень вероятно, что скоро он работать вообще откажется.
Другие поломки менее вероятные, поэтому их рассматривать не будем.
Теперь ошибка «An operating system wasn’t found» должна быть исправлена или, по крайней мере, читатель узнал, что у него есть физическая поломка. Купив нужные комплектующие удастся вернуть ПК к жизни. Однако до этого дело скорее всего не дойдет, ведь в 90% случаев сбой носит программный характер и исправляется одним из перечисленных выше методов.
Updated by
Sherly on May 22, 2023
The «missing operating system» or «operating system not found» error message usually appears on a black window when you start Windows computers. It would prevent you from booting Windows. This error is very common for Dell, Acer, Lenovo, HP, and Sony desktops and laptops. You can read on to get error details or skip directly to solutions.
| Workable Solutions | Step-by-step Troubleshooting |
|---|---|
| Fix 1. Check BIOS | Press and hold «F12/F10» to enter BIOS…Full steps |
| Fix 2. Test Hard Drive Problems | Press and hold «F10» and press «Power»…Full steps |
| Fix 3. Set BIOS to Default Settings | Find BIOS and enable the default setup option…Full steps |
| Fix 4. Rebuild MBR via Installation CD | Insert the Windows installation CD/DVD…Full steps |
| More Fixes | Boot PC from EaseUS Partition Master…Full steps |
Generally, when something goes wrong with the BIOS configuration, hard drive health, or the Master Boot Record (MBR), you can’t boot the Windows and will see the mentioned two error messages. To be specific, the causes that lead to Operating System Not Found are as follows.
- The basic input/output system (BIOS) does not detect the hard disk
- The hard disk drive is damaged
- Improper/incorrect BIOS settings
- Windows Master Boot Record (MBR) is corrupt/damaged
- An incompatible partition is set as active
Note: If the BIOS fails to detect the operating system, you will receive one of the following error messages, which tells the same problem on different operating system versions.
Error message 1: Missing Operating System
Error message 2: Operating system not found

So how could you get rid of this error, making computer detect the operating system and boot up successfully again? Here is what’s we intent to help in the next part. Continue reading and you’ll get fixes to fix operating system not found error instantly.
7 Solutions to Fix Mising Operating System or OS Not Found Error

After knowing the causes for an operating system not found or missing in Windows, now it’s time to apply effective solutions to restore the missing operating system. Don’t forget to share this article to let others know about the causes behind this issue.
Solution 1. Check If the Hard Drive Is Detected by BIOS
When non system disk or disk error occurs on the computer, BIOS settings won’t be able to detect and load the operating system, then your computer won’t be able to boot up. In case of this, you may first check the BIOS settings and see if the OS hard drive is set as the Boot drive. Here are the detailed steps you can follow:
Step 1: Press and hold «F12/F10″ while pressing the «Power» button to turn on the PC.
Step 2: Release F12/F10 when the BIOS Setup Utility is displayed.
Step 3: Try to find IDE Primary Master, IDE Primary Slave, IDE Secondary Master, and check whether they can be detected or not.

For more fixes, you can refer to this page to fix hard disk not detected in bios error with success.
If no disk is shown or displayed as None/Not Detected, it means that the BIOS doesn’t detect the drive and you may select None to Auto. This may solve the Operating System not found error.
If the system disk information is displayed, it means that BIOS can detect the hard drive and you need exit BIOS.
Solution 2. Test Hard Drive Problems
The next move is to detect if the OS hard drive contains any problems or errors in BIOS settings. Follow the steps here and learn how to do so on your own:
Step 1: Press and hold «F10» and press the «Power» button to turn on the PC > Release F10 after the PC screen display you with a test.
Step 2: Use the right arrow to select the «Tools» menu in the BIOS Setup Utility.
Step 3: Then select «Hard Drive Self Test» > Press «Enter» to start the test.

After the test, you’ll get two results:
#1. All Tests Passed
This means the hard drive is not damaged. You may jump to Solution 3 to reset BIOS to the default state so as to getting rid of missing operating system issue.
#2. The Test Failed
You should contact your hard disk or computer manufacturer for a replacement as long as these devices are under warranty.
Solution 3. Set BIOS to default settings
Improper settings or incorrect BIOS settings may also cause the issue ‘operating system not found’ in your PC. You can try to set BIOS to default settings to solve the problem.
Step 1: Restart PC and enter BIOS.
Step 2: Find BIOS and enable the default setup option, including Load Optimal Defaults, Get Default Values, Load Optimized Defaults, Load Setup Defaults, and so on.
Step 3: Press «F10» to save changes and quit from BIOS.

If this method doesn’t work, the MBR disk could be damaged and you may jump to Solution 4 to fix MBR Windows10 or newer operating system with preofssional MBR repair method.
Solution 4. Repair MBR with the Installation CD/DVD
Both wrong operation and virus infection can damage MBR, which locates in the first sector — usually sector 0 of the hard disk. Thus, Windows will not boot. You can try to repair MBR using the Windows installation disk in Command Prompt.
- Notice:
- Microsoft says the fixmbr command that used in this method may damage your partition table if a virus presents or if a hardware problem exists. The existing partitions might be inaccessible so that data cannot be used. EaseUS Partition Master can help rebuild MBR without bringing any damage to data and partition since it operates the master boot record only. For detailed steps, go to Solution 5.
Insert Windows Operating System Disc to the optical (CD/DVD) drive
Step 1: Press the «Power» button to turn on the PC > Hit «Enter» when Boot from CD prompt.
Step 2: Press «R» key in Windows Setup Menu to start the Recovery Console.
Step 3: Type: FIXMBR at the C:> prompt and hit «Enter».
Step 4: Press «Y» key > hit «Enter» when asked if you want to write a new MBR.
Step 5: Restart PC by pressing the «Power» button when the MBR completes the writing process.

Solution 5. Rebuild MBR without Windows Installation CD/DVD
If you prefer an easier and safer way to rebuild or repair the MBR disk, you may apply third-party partition magic software — EaseUS Partition Master to perform an automatic repair.
Boot your Windows from the WinPE environment you created and start to repair MBR with a few clicks.
Step 1. Create a WinPE bootable disk
- Launch EaseUS Partition Master, and click «Bootable Media» on the toolbar. Select «Create bootable media».
- Click «Next» to finish the process.

Step 2. Boot EaseUS Partition Master Bootable USB
- Connect the bootable USB or CD/DVD to your PC.
- Press F2 or Del when you restart the computer to enter the BIOS screen. Set and boot your computer from «Removable Devices» or «CD-ROM Drive». And then EaseUS Partition Master will run automatically.
Step 3. Rebuild MBR
- Click «Toolkit» and choose «Rebuild MBR».

- Select the disk and the type of MBR. Then, click «Rebuild».

- After that, you can see «MBR has been successfully rebuilt on Disk X».

Solution 6. Repair MBR for HP
Solution 4~5 to corrupted MBR repair is applicable to various computer/laptop brands. On top of that, some brands provide customers with inbuilt tools to deal with MBR issues. For example, the Windows Operating System Disc (OSD) provided with HP notebook PC can be used to repair the Master Boot Record.
Follow all steps at: https://support.hp.com/us-en/document/c00476274
Solution 7. Set the Correct Partition Active
When Windows is running under Legacy BIOS + MBR mode, the boot partition/system partition should be set as active so that MBR can pass boot right to boot manager and find Windows. If the system partition or boot partition is not set to active, you may encounter the operating system not found issue.
In the same partition tool, create the EaseUS Partition Master Bootable USB first, and follow the steps to set the boot partition active:
Step 1. Run EaseUS partition manager software. On the disk map, right-click the target partition and choose «Advanced».
Step 2. Then, select «Set Active» from the drop-down menu. Click «Yes». And choose «Execute 1 Task(s)» and click «Apply».
Do You Need Specialized Services for System Boot Issues?
EaseUS also provides 1-on-1 remote assistance to fix the boot issue. If the solution above does not work for you, please contact our professionals via Email or LiveChat on this page. To ensure our professional assistance work, you are suggested to connect the unbootable system drive to a healthy computer when getting connected with us.
Conclusion
All effective solutions to the «Missing Operating System» or «Operating system not found» error are carefully presented on this page. You may try any one of the methods to resolve the issue and get a healthy Windows system back and continue using your computer again.
As long as your are setting an healthy hard drive as the boot drive which could be detected by the BIOS settings, the computer could be able to find and load your OS from the boot drive successfully. When it issue occurs to malfunctioning MBR table, or OS partition is not set as active, you may turn to EaseUS Partition Master for help.
FAQs About Missing Operating Systems
If you still have doubts about this issue, relax and follow the quick answers to each question as listed below.
1. Why is my PC showing missig operating systems?
The causes of missing operating system on Windows computer could be diverse, including OS drive not detected by BIOS, incorrect BIOS settings, MBR corruption, OS drive is not set as active, etc.
2. What is missing operating system Windows 10?
The missing operating system in Windows 10 error is a system error that occurs to most operating systems including Windows 10/11, and older Windows 8.1/8/7/Vista. With this error on a computer, you’ll see that the computer cannot fully boot up from the OS drive. Instead, the computer will present you with a black screen with error messages like «Missing Operating System…» or «Operating System no found…». This error will linger if you can’t find the correct fixes for it.
3. How do I fix a missing operating system Windows 10/7?
According to the solutions provided by this page, you can successfully get rid of missing operating system error on Windows 10 or Windows 7 computers by trying to modifying BIOS settings to its default settings, repairing corrupted MBR partition table, and set OS drive as active, etc. For more details, revert to the repsective solutions on this page for help.
