Содержание
- Запуск драйвера в win10 возвращает код ошибки 2 (не удается найти указанный файл)
- Решение
- How To Fix AMD Catalyst Drivers Error 2
- Overview of Build failed with return value 2
- Why Does Runtime Error 2 Happen?
- Common Build failed with return value 2 Issues
- Root of Build failed with return value 2 Problems
- Ошибка драйверов устройств в Windows 10
- Ошибка установки драйверов Windows 10
- Ошибка при установке драйвера Nvidia Windows 10
- Ошибка драйвера флешки Windows 10
- Ошибка драйвера AMD на Windows 10
- Ошибка загрузки драйверов Alcohol Windows 10
- Ошибка универсального аудио драйвера на Windows 10
- Ошибка драйвера клавиатуры Windows 10
- Рhilips shg8200 Windows 10 ошибка драйвера
- Коды ошибок в диспетчере устройств в Windows
- Аннотация
- Сначала попробуйте сделать это.
Запуск драйвера в win10 возвращает код ошибки 2 (не удается найти указанный файл)
Помощь в написании контрольных, курсовых и дипломных работ здесь.
Microsoft Visual Studio. Не удается выполнить команду из-за следующей ошибки: Не удается найти указанный файл
Всем здрасьте. Вот скачал MVS и возникла проблема. При запуске откладки возникает ошибка и меня.
CreateProcess: сбой; код 2. Не удается найти указанный файл.
Уважаемые гении компьютерного мира, обращаюсь к вам с просьбой о помощи. После манипуляций с.
Решение
Не удается запустить программу. Не удается найти указанный файл. Microsoft visual studio
Добрый день. Начал работу с программой, написал первую программу. текст приложу ниже. Программа.
 Не удается запустить программу (не удается найти указанный файл)
Не удается запустить программу (не удается найти указанный файл)
Здравствуйте. Не знаю, в чем проблема. Я чего-то не знаю, надеюсь на помощь. Создаю новый проект.
Не удается запустить программу (Не удается найти указанный файл)
помогите кто компетентен и может внятно обьяснить что к чему (спасибо)
 Не удается запустить программу. Не удается найти указанный файл
Не удается запустить программу. Не удается найти указанный файл
Так ругается при нажатии F5. Что это? Построение прошло успешно. Добавлено через 1 час 26.
Источник
How To Fix AMD Catalyst Drivers Error 2
| Error Number: | Error 2 | |
| Error Name: | Build failed with return value 2 | |
| Error Description: | Build failed with return value 2. Error when installing AMD Catalyst 13.4 in Slackware 14.1. | |
| Developer: | AMD Catalyst | |
| Software: | AMD Catalyst Drivers | |
| Applies to: | Windows XP, Vista, 7, 8, 10, 11 |
Overview of Build failed with return value 2
People often prefer to refer to Build failed with return value 2 as a «runtime error», also known as a software bug. Software developers such as AMD Catalyst usually take AMD Catalyst Drivers through multiple levels of debugging to weed out these bugs before being released to the public. As much as software developers attempt to prevent it, some minor errors such as error 2 might not have been found during this phase.
You might get an error message after software installation that reads «Build failed with return value 2. Error when installing AMD Catalyst 13.4 in Slackware 14.1.». Reporting this error 2 will allow developers to update their application and rectify any faults that could be causing it. AMD Catalyst will then have the knowledge to investigate how and where to fix the issue. Thus, when your PC carries out updates like this, it’s typically to correct problems of error 2 and other bugs inside AMD Catalyst Drivers.
Why Does Runtime Error 2 Happen?
You will have a failure during execution of AMD Catalyst Drivers if you run into Build failed with return value 2 during runtime. Let’s analyze some of the most common causes of error 2 runtime errors:
The root causes of AMD Catalyst errors associated with Build failed with return value 2 include a missing or corrupt file, or in some cases, a past or present AMD Catalyst Drivers-related malware infection. Downloading and replacing your AMD Catalyst file can fix the problem in most cases. In addition, if your Build failed with return value 2 error was due to a removed malware infection, we recommend running a registry scan to clean up any invalid file path references created by the malicious program.
Common Build failed with return value 2 Issues
These Build failed with return value 2-related AMD Catalyst Drivers Troubles Include:
Usually Build failed with return value 2 errors with AMD Catalyst Drivers happen during startup or shutdown, while Build failed with return value 2 related programs are running, or rarely during the OS update sequence. Recording Build failed with return value 2 errors inside AMD Catalyst Drivers is crucial to locate Windows faults and relaying back to AMD Catalyst for repair options.
Root of Build failed with return value 2 Problems
Build failed with return value 2 problems can be attributed to corrupt or missing files, invalid registry entries associated with Build failed with return value 2, or a virus / malware infection.
Chiefly, Build failed with return value 2 complications are due to:
Compatible with Windows 11, 10, 8, 7, Vista, XP and 2000
Источник
Ошибка драйверов устройств в Windows 10
С момента выхода новой версии ОС Windows 10, от пользователей начали поступать сообщения о том, что система периодически выдает ошибки драйверов. При этом предупреждающий код может появиться во время установки или обновлений операционной системы.
Ошибка установки драйверов Windows 10

Всем пользователям знакома ситуация, когда система просит перезагрузить компьютер для установки обновлений. Нередко после перезагрузки система выдаёт сообщение «Windows 10 ошибка драйвера», или «не удалось завершить обновления». В таких случаях желательно проверить, какие именно программы не удалось установить (или обновить). Для этого нужно сделать следующее:
В этой вкладке появиться список всех драйверов, требующих установки или обновления. Сообщение «Не удалось установить» будет присутствовать напротив тех программ, которые системе не удалось обновить. Причин, по которым возникли ошибки, много. И для каждого пакета драйверов они индивидуальны.
Ошибка при установке драйвера Nvidia Windows 10
Сообщение о проблеме с установкой (обновлением) программ видеокарты появляется по разным причинам. Самые распространенные из них – это заражение вирусами, проблемы с винчестером, конфликт с драйверами материнской или звуковой плат. Чтобы исправить ошибку Nvidia, надо удалить старые программы и установить новые версии. Для удаления старой версии рекомендуется использовать утилиту DriverSweeper. Затем не обходимо перезагрузить компьютер и установить новую версию программы с официального сайта.

Если после «чистой» установки драйверов система продолжает выдавать ошибку, можно попробовать переустановить их в ручном режиме. Сделать это достаточно просто:
Если проблема появилась после ручной установки, следует проверить жесткий диск и видеокарту. Возможно, эти комплектующие сильно повреждены и требуют «лечения» или полной замены.
Ошибка драйвера флешки Windows 10

Если после обновления компьютер перестал видеть флешку, подключенную к нему, нужно проверить её на исправность. Если он подключается и без проблем открывается на другом компьютере, а операционная система выдает ошибку «устройство неопознано», следует выполнить следующие действия:
Если эти меры не помогли, и система не распознает внешний накопитель можно провести откат драйвера, или его полное удаление с последующей установкой. Кроме того, если в диспетчере устройств напротив флеш-накопителя отображается ошибка «Сбой запроса дискриптора», желательно обновить, или переустановить драйвера USB-контроллера.
Ошибка драйвера AMD на Windows 10
Если пользователь столкнулся с ошибкой видеодрайвера (появляется сообщение «Видеодрайвер перестал отвечать и был успешно переустановлен»), необходимо выполнить откат программы. Делается это через вкладку «Диспетчер устройств».

Еще одно простое решение проблемы некорректной работы AMD – это провести обновление драйвера. Этот способ можно использовать, если во время установки программы не были использованы сторонние утилиты.
Ошибка загрузки драйверов Alcohol Windows 10

Пользователи, перешедшие на новую версию операционной системы, часто сталкиваются с такой проблемой, как ошибка загрузки драйверов Alcohol 120 Windows 10. Такое сообщение ОС выдает в том случае, если driver SPTD изначально был установлен неправильно (или система его вообще не видит). Чтобы устранить ошибку нужно:
Если не удалось выполнить установку новой версии программы Alcohol 120, надо проверить, обновлена ли операционная система. Желательно обновить ОС до самой последней версии.
Ошибка универсального аудио драйвера на Windows 10

После обновления Windows 10 большинство пользователей сталкиваются с отсутствием звука на устройстве или снижением его интенсивности. В большинстве случаев подобная ситуация возникает из-за ошибки универсального аудио драйвера. Перед тем, как исправлять неполадку, следует запустить автоматическую проверку звука:
Если диагностика не дала результатов, надо проверить состояние драйверов. При определении проблемы проводим откат или полную переустановку программы. Если звук стал тихим, проблему помогут исправить системные настройки. Необходимо зайти в список устройств воспроизведения, а затем в свойства звукового оборудования. Здесь надо перейти в «Дополнительные возможности» и отключить все эффекты. Дальше надо вернуться в список устройств, перейти в «Связь» и поставить галочку напротив пункта «Действие не требуется».
Ошибка драйвера клавиатуры Windows 10
Если после обновления операционной системы перестала работать клавиатура, проблему можно исправить так:
Если произошла ошибка драйвера bluetooth Windows 10 (не работает беспроводная клавиатура), необходимо проверить состояние драйверов. Для этого необходимо зайти в «Диспетчер задач» и проверить, нет ли напротив программ значка красного или желтого цветов. Если такие отметки появились, необходимо удалить программы и подождать, пока операционная система установит их автоматически. Если этого не произошло, придется переустановить их с официального сайта вручную. Также необходимо поступить, если произошла ошибка драйвера мыши Windows 10.
Рhilips shg8200 Windows 10 ошибка драйвера
Часто система выдает ошибку, если наушники подключаются через USB- разъем. В «Диспетчере устройств» также появляется соответствующий значок напротив программы. Чтобы исправить ситуацию, надо правильно настроить систему или попробовать переустановить ПО до самой последней версии.

Цифровая подпись драйверов указывает, насколько драйвер является верным и подходящим для того или иного устройства в системе. Однако, иногда, системе может не понравится та или иная подпись и установка драйвера будет прекращена. В таком.

Использование компьютерной техники позволяет решать многие задачи. Одна из них – коммуникация. Для общения используются дополнительные мультимедийные устройства, такие как микрофон и веб-камера, требующие одноразовой.

Иногда при установке программ либо приложений на экране компьютера появляется сообщение, о том, что возникла ошибка 5 Windows 10. Это означает что пользователю отказано в доступе. Подобное случается если в системе есть несколько учётных.
Источник
Коды ошибок в диспетчере устройств в Windows
Аннотация
В этой статье данная статья посвящена кодам ошибок, сгенерированным диспетчером устройств в Windows. Скорее всего, вы дошли до этой статьи, так как диспетчер устройств или другой инструмент, например DXDiag, сообщил код ошибки, и вы не знаете, как его устранить. В этой статье мы поможем вам найти код ошибки и предложим, что вы можете попробовать исправить.
Общие проблемы в диспетчере устройств см. в следующих статьях:
О проблемах с определенными типами устройств читайте в следующих статьях:
Сначала попробуйте сделать это.
Прежде всего попробуйте устранить ошибку одним из следующих решений:
Для Windows 7 и 8.1: поиск и устранение проблем с устройствами и оборудованием
Для Windows 10 см. ниже «Обновление драйвера устройства».
Обновление драйвера устройства из Обновления Windows
Обновите драйвер устройства оборудования с помощью Обновления Windows.
Обновлен драйвер устройства с веб-сайта поставщика
Обновив драйвер устройства, перена веб-сайте поставщика. Следуйте инструкциям по установке или обновлению.
Если устройство было предустановлено на компьютере, посетите веб-сайт его изготовителя.
Если устройство было установлено после приобретения компьютера, посетите веб-сайт изготовителя устройства.
Если устройство было предустановлено на компьютере и у изготовителя компьютера нет обновленного драйвера, посетите веб-сайт изготовителя устройства.
Примечание. Убедитесь, что устанавливаемые драйверы устройств совместимы с текущей версией и платформой Windows.
Коды ошибок в диспетчере устройств
Если эти действия не помогли устранить проблему или оказались недоступны, найдите код ошибки в таблице ниже и выполните рекомендуемые действия для этого кода ошибки. Вы также можете щелкнуть определенный код ошибки, чтобы получить более подробные сведения.
Примечание. Эта статья содержит не все коды ошибок, созданные диспетчером устройств. Если вы получаете код ошибки, не указанный в этом списке, обратитесь в службу технической поддержки поставщика оборудования или в службу поддержки Майкрософт.
Как найти код ошибки в диспетчере устройств
В диспетчере устройств дважды щелкните тип устройства, в который возникла проблема.
Щелкните правой кнопкой мыши устройство, на которое возникла проблема, и выберите «Свойства». Откроется диалоговое окно «Свойства устройства». Код ошибки можно увидеть в области состояния устройства в этом диалоговом окне.
Коды ошибок и их решение
На устройстве не установлены драйверы или они настроены неправильно.
В диалоговом окне «Свойства устройства» перейдите на вкладку «Драйвер» и нажмите кнопку «Обновить драйвер», чтобы запустить мастер обновления оборудования. Следуйте инструкциям по обновлению драйвера. Если обновление драйвера не работает, см. документацию к оборудованию.
Примечание.Может появиться запрос на предоставление пути к драйверу. Windows может иметь встроенный драйвер или по-прежнему иметь файлы драйвера, установленные при последней установке устройства. Если вам будет предложен драйвер, но у вас его нет, попробуйте скачать последнюю версию драйвера с веб-сайта поставщика оборудования.
Сообщение об ошибке полностью
«Драйвер этого устройства может быть поврежден или в системе не работает память или другие ресурсы. (Код 3)»
Драйвер устройства может быть поврежден или у вас заканчивается память. в системе не работает системная память, и может потребоваться освободить или добавить больше памяти.
Закрыть некоторые открытые приложения
Если на компьютере недостаточно памяти для запуска устройства, вы можете закрыть некоторые приложения, чтобы сделать память доступной. Вы также можете проверить память, ресурсы системы, а также параметры виртуальной памяти.
Чтобы проверить память и ресурсы системы, откройте диспетчер задач. Для этого нажмите CTRL+ALT+DELETE, а затем щелкните «Диспетчер задач».
Чтобы проверить параметры виртуальной памяти, откройте диалоговое окно «Свойства системы», откройте вкладку «Дополнительные параметры» и выберите «Параметры» в области «Производительность».
Удалить и переустановить драйвер
Возможно, драйвер устройства поврежден. В диспетчере устройств можно удалить драйвер и найти новое оборудование, чтобы снова установить его.
В диалоговом окне «Свойства устройства» перейдите на вкладку «Драйвер» и нажмите кнопку «Удалить». Следуйте инструкциям.
Откройте диспетчер устройств, выберите «Действие»и нажмите кнопку «Проверить изменения оборудования». Следуйте инструкциям.
Примечание. Может появиться запрос на предоставление пути к драйверу. Windows может иметь встроенный драйвер или по-прежнему иметь файлы драйвера, установленные при последней установке устройства. Однако иногда открывается мастер нового оборудования, в котором может потребоваться ввести драйвер. Если вам будет предложен драйвер, но у вас его нет, попробуйте скачать последнюю версию драйвера с веб-сайта поставщика оборудования.
Установка дополнительного ОЗУ
Возможно, вам придется установить дополнительную память случайного доступа (ОЗУ).
Сообщение об ошибке полностью
«Windows не может определить это оборудование, так как оно не имеет действительного идентификационный номер оборудования. Обратитесь за помощью к изготовителю оборудования. (Код 9)»
Обнаруженные недопустимые ИД устройств для вашего оборудования были обнаружены на вашем компьютере.
Обратитесь к поставщику оборудования. Оборудование или драйвер неисправны.
Сообщение об ошибке «Полный»
«Это устройство не может запуститься. Попробуйте обновить драйверы устройства для этого устройства. (Код 10)»
Как правило, аппаратный ключ устройства содержит значение FailReasonString, а в строке значений отображается сообщение об ошибке, определенное изготовителем оборудования. Если аппаратный ключ не содержит значение FailReasonString, отображается выше сообщение.
В диалоговом окне «Свойства устройства» перейдите на вкладку «Драйвер» и нажмите кнопку «Обновить драйвер», чтобы запустить мастер обновления оборудования. Следуйте инструкциям по обновлению драйвера.
Примечание. Может появиться запрос на предоставление пути к драйверу. Если вам будет предложен драйвер, но у вас его нет, попробуйте скачать последнюю версию драйвера с веб-сайта поставщика оборудования.
Сообщение об ошибке «Полный»
Это устройство не может найти достаточно бесплатных ресурсов, которые можно использовать. Если вы хотите использовать это устройство, вам потребуется отключить одно из других устройств в этой системе. (Код 12)
Эта ошибка может возникать, если двум устройствам, установленным на компьютере, назначены одинаковые I/O-порты, один и тот же прерывание или один и тот же прямой доступ к памяти (через БИЗ, операционную систему или оба). Это сообщение об ошибке также может появляться, если средствУ БИОСС не удалось выделить достаточно ресурсов для устройства.
Windows Vista и более поздние версии Windows
Используйте диспетчер устройств, чтобы определить источник и устранить конфликт. Дополнительные сведения об устранении конфликтов устройств см. в справке по использованию диспетчера устройств. Это сообщение об ошибке также может появляться, если при выделении устройства средствОМ БИОИ не было достаточно ресурсов. Например, это сообщение отображается, если таблика «БИС» не прерывает работу USB-контроллера из-за недопустимой таблицы спецификации многопроцессора (MPS).
Windows Server 2003, Windows XP и Windows 2000
Откройте диспетчер устройств.
Дважды щелкните значок устройства в окне диспетчера устройств.
На окне свойств устройства нажмите кнопку «Устранение неполадок», чтобы запустить аппаратное устранение неполадок для устройства.
Это сообщение об ошибке также может появляться, если для устройства не удалось найти достаточно ресурсов. Например, это сообщение отображается, если «БИСК» не прерывает работу USB-контроллера из-за недопустимой таблицы многопроцессора (MPS).
Сообщение об ошибке «Полный»
«Это устройство не будет работать надлежащим образом, пока вы не перезагрузите компьютер. Чтобы перезагрузить компьютер, нажмите кнопку «Перезагрузить компьютер». (Код 14)»
Перезагрузите компьютер. В области «Пуск» щелкните «Завершениеработы» и выберите «Перезапустить».
Сообщение об ошибке «Полный»
«Windows не может определить все ресурсы, которые использует это устройство. Чтобы указать дополнительные ресурсы для этого устройства, перейдите на вкладку «Ресурсы» и укажите необходимые параметры. Проверьте документацию к оборудованию, чтобы узнать, какие параметры использовать. (Код 16)»
Устройство настроено лишь частично и может потребоваться дополнительная ручная настройка требуемых ресурсов.
Эти действия могут работать только в том случае, если устройство подключено к разъему и устройству воспроизведения. Если устройство не подключено к разъему и воспроизведения, вы можете обратиться к документации устройства или обратитесь к его производителю для получения дополнительных сведений.
В области «Начните» наищите диспетчер устройств и выберите его в результатах.
Дважды щелкните устройство в списке и выберите вкладку «Ресурсы».
В списке «Параметры ресурсов» проверьте, есть ли рядом с ресурсом вопросионный знак. В этом случае выберите ресурс и назначьте его устройству.
Если изменить ресурс невозможно, нажмите кнопку «Изменить параметры». Если параметры изменения недоступны, попробуйте установить этот параметр, чтобы сделать его доступным.
Переустановка драйвера устройства с помощью мастера обновления оборудования
В области «Начните» наищите диспетчер устройств и выберите его в результатах.
Щелкните правой кнопкой мыши устройство в списке.
В меню выберите «Обновить драйвер», чтобы запустить мастер обновления оборудования.
Переустановка драйвера устройства вручную
В области «Начните» наищите диспетчер устройств и выберите его в результатах.
Щелкните правой кнопкой мыши устройство в списке.
Выберите «Удалить» в отобраченном меню.
После того как устройство будет разостановлено, выберите «Действие» в меню.
Чтобы переустановить драйвер, выберите «Проверить изменения оборудования».
Примечание. Может появиться запрос на предоставление пути к драйверу. Если вам будет предложен драйвер, но у вас его нет, попробуйте скачать последнюю версию драйвера с веб-сайта поставщика оборудования.
Сообщение об ошибке «Полный»
Windows не может запустить это аппаратное устройство, так как сведения о его конфигурации (в реестре) неполны или повреждены. (Код 19)
Эта ошибка может привести, если для устройства определено несколько служб, произошла ошибка при открытии ключа службы или не удается получить имя драйвера из ключа службы.
Удалить и переустановить драйвер
В области «Начните» наищите диспетчер устройств и выберите его в результатах.
Щелкните правой кнопкой мыши устройство в списке.
Выберите «Удалить» в отобраченном меню.
После того как устройство будет разостановлено, выберите «Действие» в меню.
Чтобы переустановить драйвер, выберите «Проверить изменения оборудования».
Примечание. Может появиться запрос на предоставление пути к драйверу. Если вам будет предложен драйвер, но у вас его нет, попробуйте скачать последнюю версию драйвера с веб-сайта поставщика оборудования.
Вернуться к последней успешной настройке реестра
Чтобы откатить систему до последней успешной настройки реестра, перезагрузите компьютер в безопасном режиме и выберите пункт «Последняя известная хорошая конфигурация» или, если вы создали точку восстановления системы, попробуйте восстановить ее.
Сообщение об ошибке полностью
Windows удаляет это устройство. (Код 21)
Эта ошибка означает, что Windows удаляет устройство. Однако это устройство еще не полностью удалено. Этот код ошибки является временным и существует только во время попыток запроса и удаления устройства.
Вы можете подождать, пока Windows завершит удаление устройства или перезагрузить компьютер.
Подождите несколько секунд, а затем нажмите клавишу F5, чтобы обновить представление диспетчера устройств.
Если это не устраняет проблему, перезагрузите компьютер. Нажмите кнопку «Пуск», выберите «Завершение работы», а затем в диалоговом окне «Завершение работы Windows» выберите «Перезагрузка», чтобы перезагрузить компьютер.
Устройство было отключено пользователем в диспетчере устройств.
В диспетчере устройств щелкните «Действие»и выберите «Включить устройство». Будет запускается мастер «Включить устройство». Следуйте инструкциям.
Сообщение об ошибке полностью
Это устройство не присутствует, не работает надлежащим образом или не установлено все его драйверы. (Код 24)
Устройство установлено неправильно. Проблема может быть из-за неисправности оборудования или необходимости в новом драйвере. Устройства остаются в этом состоянии, если они были готовы к удалению. После удаления устройства эта ошибка исчезнет.
Удалите устройство, и эта ошибка должна устраниться.
Переустановка драйвера устройства вручную
В области «Начните» наищите диспетчер устройств и выберите его в результатах.
Щелкните правой кнопкой мыши устройство в списке.
Выберите «Удалить» в отобраченном меню.
После того как устройство будет разостановлено, выберите «Действие» в меню.
Чтобы переустановить драйвер, выберите «Проверить изменения оборудования».
Примечание. Может появиться запрос на предоставление пути к драйверу. Если вам будет предложен драйвер, но у вас его нет, попробуйте скачать последнюю версию драйвера с веб-сайта поставщика оборудования.
Сообщение об ошибке «Полный»
Это устройство отключено, так как программное обеспечение устройства не дает ему необходимые ресурсы. (Код 29)
В включить устройство в БИО устройства. Сведения о том, как это изменить, см. в документации к оборудованию или обратитесь к изготовителю компьютера.
Сообщение об ошибке «Полный»
Это устройство работает неправильно, так как Windows не удается загрузить драйверы, необходимые для этого устройства. (Код 31)
Переустановка драйвера устройства с помощью мастера обновления оборудования
В области «Начните» наищите диспетчер устройств и выберите его в результатах.
Щелкните правой кнопкой мыши устройство в списке.
В меню выберите «Обновить драйвер», чтобы запустить мастер обновления оборудования.
Примечание. Может появиться запрос на предоставление пути к драйверу. Если вам будет предложен драйвер, но у вас его нет, попробуйте скачать последнюю версию драйвера с веб-сайта поставщика оборудования.
Сообщение об ошибке «Полный»
Драйвер (служба) для этого устройства отключен. Эту функцию может предоставлять альтернативный драйвер. (Код 32)
Тип запуска для этого драйвера отключен в реестре.
Переустановка драйвера устройства вручную
В области «Начните» наищите диспетчер устройств и выберите его в результатах.
Щелкните правой кнопкой мыши устройство в списке.
Выберите «Удалить» в отобраченном меню.
После того как устройство будет разостановлено, выберите «Действие» в меню.
Чтобы переустановить драйвер, выберите «Проверить изменения оборудования».
Примечание. Может появиться запрос на предоставление пути к драйверу. Если вам будет предложен драйвер, но у вас его нет, попробуйте скачать последнюю версию драйвера с веб-сайта поставщика оборудования.
Сбой переводчика, который определяет, какие типы ресурсов требуются устройству.
Попробуйте использовать настройку BIOS или обновите ЕГО.
Настраивать, восстанавливать и заменять оборудование.
За дополнительными сведениями об обновлении СИСТЕМЫ БИС и настройке или замене устройства обратитесь к поставщику оборудования устройства.
Сообщение об ошибке полностью
Windows не может определить параметры этого устройства. Проконсультируйтесь с документацией этого устройства и на вкладке «Ресурс» установите конфигурацию. (Код 34)
Для устройства требуется ручная настройка. Инструкции по настройке устройства вручную см. в документации к оборудованию или обратитесь к поставщику оборудования. После настройки устройства вы можете настроить параметры ресурсов в Windows с помощью вкладки «Ресурсы» в диспетчере устройств.
Сообщение об ошибке «Полный»
Системное ПО компьютера не содержит достаточно сведений для правильной настройки и использования этого устройства. Чтобы использовать это устройство, обратитесь к изготовителю компьютера, чтобы получить обновление для построителя или БИО. (Код 35)
В таблице многопроцессорной системы (MPS), в которой хранится назначение ресурсов для БИС, отсутствует запись для вашего устройства, и ее необходимо обновить.
Чтобы обновить БИС, обратитесь к изготовителю компьютера.
Сообщение об ошибке полностью
Это устройство прерывает PCI, но настроено на прерывание isA (или наоборот). Для перенастройки прерывания для этого устройства используйте программу установки системы компьютера. (Код 36)
Не удалось прервать перевод запроса на прерывание.
Измените параметры резервирования IRQ в БИО.
Дополнительные сведения о том, как изменить параметры БИО, см. в документации к оборудованию или обратитесь к изготовителю компьютера. Вы также можете попытаться изменить параметры резервирования IRQ с помощью средства настройки BIOS (если они существуют). Функцию БИЗА можно зарезервировать для периферийных компонентов (PCI) или устройств ISA, зарезервировать определенные IRQs.
Драйвер возвращал сбой при выполнении процедуры DriverEntry.
Переустановка драйвера устройства вручную
В области «Начните» наищите диспетчер устройств и выберите его в результатах.
Щелкните правой кнопкой мыши устройство в списке.
Выберите «Удалить» в отобраченном меню.
После того как устройство будет разостановлено, выберите «Действие» в меню.
Чтобы переустановить драйвер, выберите «Проверить изменения оборудования».
Примечание. Может появиться запрос на предоставление пути к драйверу. Если вам будет предложен драйвер, но у вас его нет, попробуйте скачать последнюю версию драйвера с веб-сайта поставщика оборудования.
Сообщение об ошибке «Полный»
Windows не удается загрузить драйвер устройства для этого оборудования, так как предыдущий экземпляр драйвера устройства все еще находится в памяти. (Код 38)
Не удалось загрузить драйвер, так как предыдущий экземпляр все еще загружается.
Перезагрузите компьютер. В области «Пуск» щелкните «Завершениеработы» и выберите «Перезапустить».
Сообщение об ошибке «Полный»
Windows не удается загрузить драйвер устройства для этого оборудования. Возможно, драйвер поврежден или отсутствует. (Код 39)
Переустановка драйвера устройства вручную
В области «Начните» наищите диспетчер устройств и выберите его в результатах.
Щелкните правой кнопкой мыши устройство в списке.
Выберите «Удалить» в отобраченном меню.
После того как устройство будет разостановлено, выберите «Действие» в меню.
Чтобы переустановить драйвер, выберите «Проверить изменения оборудования».
Примечание. Может появиться запрос на предоставление пути к драйверу. Если вам будет предложен драйвер, но у вас его нет, попробуйте скачать последнюю версию драйвера с веб-сайта поставщика оборудования.
Сообщение об ошибке «Полный»
Windows не может получить доступ к этому оборудованию, так как сведения о ключе обслуживания в реестре отсутствуют или записаны неправильно. (Код 40)
Сведения в подкаблике службы реестра для драйвера недопустимы.
Переустановка драйвера устройства вручную
В области «Начните» наищите диспетчер устройств и выберите его в результатах.
Щелкните правой кнопкой мыши устройство в списке.
Выберите «Удалить» в отобраченном меню.
После того как устройство будет разостановлено, выберите «Действие» в меню.
Чтобы переустановить драйвер, выберите «Проверить изменения оборудования».
Примечание. Может появиться запрос на предоставление пути к драйверу. Если вам будет предложен драйвер, но у вас его нет, попробуйте скачать последнюю версию драйвера с веб-сайта поставщика оборудования.
Сообщение об ошибке «Полный»
Windows успешно загрузил драйвер устройства для этого оборудования, но не может найти аппаратное устройство. (Код 41)
Эта проблема возникает, если вы устанавливаете драйвер для устройства без подключения к разъему и воспроизведения, но Windows не может найти устройство.
Переустановка драйвера устройства вручную
В области «Начните» наищите диспетчер устройств и выберите его в результатах.
Щелкните правой кнопкой мыши устройство в списке.
Выберите «Удалить» в отобраченном меню.
После того как устройство будет разостановлено, выберите «Действие» в меню.
Чтобы переустановить драйвер, выберите «Проверить изменения оборудования».
Примечание. Может появиться запрос на предоставление пути к драйверу. Если вам будет предложен драйвер, но у вас его нет, попробуйте скачать последнюю версию драйвера с веб-сайта поставщика оборудования.
Сообщение об ошибке «Полный»
Windows не удается загрузить драйвер устройства для этого оборудования, так как в системе уже запущено дублирующее устройство. (Код 42)
Обнаружен дубликат устройства. Эта ошибка возникает, если драйвер автобусов неправильно создает два идентичных под процессы (которые называются ошибкой драйвера автобусов) или когда устройство с серийным номером обнаруживается в новом месте, прежде чем оно удаляется из старого расположения.
Перезагрузите компьютер. В области «Пуск» щелкните «Завершениеработы» и выберите «Перезапустить».
Один из драйверов, контролирующих устройство, уведомил операционную систему о том, что устройство не совещено каким-либо образом.
Если вы уже пробовали сделать это в разделе «Сначала попробуйте эти действия», обратитесь к документации к оборудованию или обратитесь к изготовителю для получения дополнительных сведений о диагностике проблемы.
Переустановка драйвера устройства вручную
В области «Начните» наищите диспетчер устройств и выберите его в результатах.
Щелкните правой кнопкой мыши устройство в списке.
Выберите «Удалить» в отобраченном меню.
После того как устройство будет разостановлено, выберите «Действие» в меню.
Чтобы переустановить драйвер, выберите «Проверить изменения оборудования».
Примечание. Может появиться запрос на предоставление пути к драйверу. Если вам будет предложен драйвер, но у вас его нет, попробуйте скачать последнюю версию драйвера с веб-сайта поставщика оборудования.
Перезагрузите компьютер. Нажмите кнопку «Завершение работы»и выберите «Перезапустить».
Сообщение об ошибке полностью
В настоящее время это устройство не подключено к компьютеру. Чтобы устранить эту проблему, переподключьте это аппаратное устройство к компьютеру. (Код 45)
Эта ошибка возникает, если устройство, которое раньше было подключено к компьютеру, больше не подключено. Чтобы устранить эту проблему, переподключение этого аппаратного устройства к компьютеру.
Решение не требуется. Этот код ошибки используется только для того, чтобы указать состояние отключения устройства, и не требует его устранения. Код ошибки автоматически устраняется при подключении связанного устройства к компьютеру.
Сообщение об ошибке полностью
Windows не может получить доступ к этому аппаратному устройству, так как операционная система находится в процессе отключения. Аппаратное устройство должно правильно работать при следующем запуске компьютера. (Код 46)
Устройство не доступно, так как система выключается.
Решение не требуется. Аппаратное устройство должно правильно работать при следующем запуске компьютера. Этот код ошибки заводится только в том случае, если включена возможность проверки драйвера и все приложения уже были закрыты.
Сообщение об ошибке «Полный»
Windows не может использовать это аппаратное устройство, так как оно подготовлено к безопасному удалению, но не было удалено с компьютера. Чтобы устранить эту проблему, отключите это устройство от компьютера и снова подключите его. (Код 47)
Этот код ошибки возникает только в том случае, если вы использовали приложение для безопасного удаления для подготовки устройства к удалению или нажали кнопку физического eject.
Отключите устройство от компьютера, а затем снова подключите его. Если ошибка не устранить, перезагрузите компьютер. В области «Пуск» щелкните «Завершениеработы» и выберите «Перезапустить».
Сообщение об ошибке «Полный»
Программное обеспечение для этого устройства было заблокировано из-за проблем с Windows. Обратитесь к поставщику оборудования для нового драйвера. (Код 48)
Обратитесь к изготовителю оборудования, чтобы получить последнюю версию или обновленный драйвер. Затем установите его на свой компьютер.
Сообщение об ошибке «Полный»
Windows не может запустить новые аппаратные устройства, так как система слишком велика (превышено ограничение размера реестра). (Код 49)
Порог системы превысил максимальный размер, и новые устройства не могут работать, пока их размер не уменьшится. Окаймя системы — это постоянная часть реестра, связанного с набором файлов, которые содержат сведения, относящиеся к конфигурации компьютера, на котором установлена операционная система. Настраиваемые элементы включают приложения, пользовательские настройки, устройства и так далее. Проблема может быть в конкретных устройствах, которые больше не привязаны к компьютеру, но по-прежнему указаны в системной иголе.
Вы можете удалить устройства, которые больше не используете.
Настройка диспетчера устройств для показа устройств, которые больше не подключены к компьютеру.
С начала нажмите кнопку «Выполнить».
В поле «Открыть» введите cmd. Откроется окно командной подсказки.
Введите в запрос следующую команду и нажмите ввод: devmgr_show_nonpresent_devices=1
В диспетчере устройств нажмите кнопку «Вид»и выберите «Показать скрытые устройства». Теперь вы сможете видеть устройства, которые не подключены к компьютеру.
Выберите устройство, которое не является устройством для присутствующих. На вкладке «Драйвер» выберите «Удалить».
Повторите шаг 3 для устройств, которые больше не используется. Затем перезагрузите компьютер.
Проверьте, устранена ли ошибка, в диалоговом окне «Свойства устройства» в диспетчере устройств.
Сообщение об ошибке «Полный»
Windows не может применить все свойства этого устройства. В свойствах устройства могут быть описаны его возможности и параметры (например, параметры безопасности). Чтобы устранить эту проблему, попробуйте переустановить это устройство. Однако мы рекомендуем обратиться к изготовителю оборудования для нового драйвера. (Code50)
Переустановка драйвера устройства вручную
В области «Начните» наищите диспетчер устройств и выберите его в результатах.
Щелкните правой кнопкой мыши устройство в списке.
Выберите «Удалить» в отобраченном меню.
После того как устройство будет разостановлено, выберите «Действие» в меню.
Чтобы переустановить драйвер, выберите «Проверить изменения оборудования».
Примечание. Может появиться запрос на предоставление пути к драйверу. Если вам будет предложен драйвер, но у вас его нет, попробуйте скачать последнюю версию драйвера с веб-сайта поставщика оборудования.
Сообщение об ошибке «Полный»
В настоящее время это устройство ожидает запуска на другом устройстве или наборе устройств. (Код 51).
В настоящее время решение этой проблемы не существует. Чтобы помочь диагностировать проблему, проверьте другие устройства, на которых могло сбойное устройство, в дереве устройства, от которых может зависеть это устройство. Если вы можете определить, почему не запускались другие связанные устройства, возможно, удастся устранить эту проблему.
Сообщение об ошибке «Полный»
Windows не удается проверить цифровую подпись для драйверов, необходимых для этого устройства. В результате недавнего изменения оборудования или программного обеспечения мог быть установлен неправильно подписанный или поврежденный файл либо вредоносный код из неизвестных источников. (Код 52)
Драйвер может быть неподписан или поврежден.
Скачайте последнюю версию драйвера с веб-сайта изготовителя оборудования или обратитесь за помощью к изготовителю.
Сообщение об ошибке «Полный»
Это устройство зарезервировано для отладки ядра Windows в течение этого сеанса загрузки. (Код 53)
Отключать отладку ядра Windows, чтобы устройство запускало его в обычном режиме.
Это периодический код проблемы, который назначен во время сброса API. Если устройство не перезагружается из-за сбоя, оно зависает в этом состоянии и система должна быть перезагружена.
Перезагрузите компьютер. В области «Пуск» щелкните «Завершениеработы» и выберите «Перезапустить».
Источник
Ошибка «CreateProcess: Сбой» охватывает многие сферы работ компьютерной системы. Некоторые проблемы появляются вполне себе спонтанно, а другие были созданы самим пользователем. Основными причинами возникновения конфликтов может считаться недостаток административных прав, отсутствие необходимых обновлений и закрытые параметры папок. К наиболее распространенным предупреждениям можно отнести следующие коды сбоев 740, 2, а также 261,267. Именно с ними чаще всего сталкиваешься при появлении сообщения «CreateProcess» в Windows.

Если раньше права администратора были незначительные, то начиная с Windows 7 ситуация в корне поменялась. Современные операционные системы начинают использовать двойную административную систему. Это означает, что для некоторых действий могут требоваться права «особого администрирования», полностью обходя стандартную систему «Запуск от имени администратора». Конфликт в отсутствии полномочий и может выдавать ошибку «Createprocess: Сбой (740, 2, 261,267). Запрошенная операция требует повышения».
Если ошибка Код 740 появляется при использовании программ, тогда вам нужно запустить её от имени администратора. Все это делается через правую кнопку мыши. Там же перейдите в Свойства и во вкладке Совместимость укажите режим совместимости с Windows XP. Но если данный метод не сработает, тогда нужно сделать следующие варианты.
Первый вариант. Действенным способом считается отключение учетной записи администратора. Рабочий компьютер в офисе лучше не отключать, но если он у вас дома, тогда данный способ для вас наиболее подходящий.
- Выбираете «Мой компьютер» и кликаете правой клавишей на мышке.
- В выпавшем меню отыскиваете «Управление».
- Откроется окно. В нем ищете под меню «Локальные пользователи».
- Открываете паку «Пользователи».
- В средней колонке можно увидеть всех пользователей на компьютере. Выполните отключение учетной записи в каждом из них.
- Через правую кнопку мышки выберите «Свойства». Поставьте галочку напротив «Отключить учетную запись». ОК.

Отключаем учетную запись для удаления проблемы Код 740. - Перезагрузите ПК.
Второй способ. Выставьте все учетные записи в самое минимальное положение. Нужно изменить конфигурации системы.
- Перейдите в левое нижнее меню «Пуск» на рабочем столе.
- По стандарту ищем «Панель управления», а в ней «Учетные записи пользователей».
- В самом низу «Изменение параметров контроля».
- Теперь перед вами ползунок. Его смещаете в самый низ и жмете ОК.

Изменение параметров контроля для решения ошибки CreateProcess — Код 740
Решение сбоя «CreateProcess: Код 2»
Данный сбой есть тем самым исключением, виной которому выступают разные обновления в системе. Возможно недавно производились обновления или устанавливалась игра, но в процессе произошли сбои. Пользователь не всегда об этом может знать, что делает появление сбоя неожиданным событием.
- Решением становиться проверка ПК на наличие последних обновлений для всех компонентов.
- Посетите официальную страницу библиотек DirectX и скачайте их.
- Выполните установку DirectX и попробуйте ваши действия еще раз.
CreateProcess: Error 261, 267
Для данных сбоев нужно попробовать сделать персональное разрешение для папки, куда устанавливаются программы. Ведь именно при установке утилит и софта можно встретить данные конфликты (Error 261, 267).
- Кликните по папке, куда собираетесь установить софт правой кнопкой мышки.
- Выбираете «Свойства» и «Безопасность».
- Выбираете своего администратора и жмете «Изменить».
- Ставите в столбике «Разрешить» галочку, напротив «Полный доступ».
- Жмем ОК.

Совет. Не забывайте устанавливать софт при помощи использования прав от администратора и иметь на компьютере актуальные обновления для всех необходимых компонент Windows (DirectX, Microsoft Visual C++, .NET Framework и др.). Выполняя простые действия в Windows, вы сможете избежать не только появление вышеописанных ошибок, но и других проблем.
- Распечатать
Оцените статью:
- 5
- 4
- 3
- 2
- 1
(12 голосов, среднее: 3.2 из 5)
Поделитесь с друзьями!
инструкции
|
|
|
|
To Fix (CreateProcess Failed; Code 2) error you need to |
|
|
Шаг 1: |
|
|---|---|
| Download (CreateProcess Failed; Code 2) Repair Tool |
|
|
Шаг 2: |
|
| Нажмите «Scan» кнопка | |
|
Шаг 3: |
|
| Нажмите ‘Исправь все‘ и вы сделали! | |
|
Совместимость:
Limitations: |
Ошибка CreateProcess; Код 2 обычно вызвано неверно настроенными системными настройками или нерегулярными записями в реестре Windows. Эта ошибка может быть исправлена специальным программным обеспечением, которое восстанавливает реестр и настраивает системные настройки для восстановления стабильности
If you have CreateProcess Failed; Code 2 then we strongly recommend that you
Download (CreateProcess Failed; Code 2) Repair Tool.
This article contains information that shows you how to fix
CreateProcess Failed; Code 2
both
(manually) and (automatically) , In addition, this article will help you troubleshoot some common error messages related to CreateProcess Failed; Code 2 that you may receive.
Примечание:
Эта статья была обновлено на 2023-02-05 и ранее опубликованный под WIKI_Q210794
Содержание
- 1. Meaning of CreateProcess Failed; Code 2?
- 2. Causes of CreateProcess Failed; Code 2?
- 3. More info on CreateProcess Failed; Code 2
Meaning of CreateProcess Failed; Code 2?
Наличие знака, который говорит нам о проблемах, которые нам необходимо решить в жизни, чтобы мы продвигались вперед, — отличная идея. Хотя он не всегда работает в жизни, он работает в компьютерах. Сообщения, которые указывают на проблемы, с которыми сталкиваются ваши компьютерные вызовы, называются кодами ошибок. Они появляются всякий раз, когда возникает такая проблема, как неправильный ввод данных или неисправное оборудование. Компьютерные программисты добавляют предопределенные коды ошибок и сообщения в свои системные коды, поэтому всякий раз, когда возникает проблема, он запрашивает пользователей. Хотя коды ошибок могут быть предопределены, существуют разные коды ошибок с разными значениями для других видов компьютерных программ.
Causes of CreateProcess Failed; Code 2?
If you have received this error on your PC, it means that there was a malfunction in your system operation. Common reasons include incorrect or failed installation or uninstallation of software that may have left invalid entries in your Windows registry, consequences of a virus or malware attack, improper system shutdown due to a power failure or another factor, someone with little technical knowledge accidentally deleting a necessary system file or registry entry, as well as a number of other causes. The immediate cause of the «CreateProcess Failed; Code 2» error is a failure to correctly run one of its normal operations by a system or application component.
More info on
CreateProcess Failed; Code 2
РЕКОМЕНДУЕМЫЕ: Нажмите здесь, чтобы исправить ошибки Windows и оптимизировать производительность системы.
Then I tried computer for the file needed to run it. I run Windows XP, if that helps.
It then asked me to search the and experienced some complications, so I tried to run it.
Ok, I had Malware Bytes Anti-Malware on my computer program doesn’t exist anymore.
Мои автоматические обновления Windows относятся к установке, и тогда мне сказали … Проделали все до конца, чтобы переустановить ее. Также часто отключается.
It’s like the help.
Не удалось создать CreateProcess; код 5.
Уважаемые господа,
Я пытаюсь установить Download Manager свою помощь, пожалуйста. На Acer XP, версия 2002 (Service Pack 3). Я был бы признателен за ноутбук Travelmate 6593. С уважением
Bhele.
(fdm.exe) and I get «CreateProcess failed; code 5» error.
Это происходит в конце установки. В настоящее время я запускаю Windows
Ошибка CreateProcess; код 5
Они включали установку различных типов или я должен удалить AVG, чтобы пройти через это? И если есть такая работа, если она решает проблему. Если нет, вы всегда можете ее переустановить.
Каждый компьютер отличается. Удалите AVG, используя AVG Remover: http://www.avg.com/us-en/download-tools и посмотрите, программное обеспечение и проблема с запуском. Спасибо за собственные, но у них нет решения.
Поэтому я думаю, что AVG может помечать файл во время установки в качестве вируса. Кто-нибудь решил, что эти проблемы были Vista и AVG. Который затем устанавливает любой вход.
Я заметил подобные сообщения в моем случае?
Постоянная между ними — множество осложнений.
Z580 win 10 CreateProcess failed; code 2
Any Ideas ? Thanks
Mod Comment: Edited subject to include model.
getting «CreateProcess failed ; Code 5 » errors.
I tried disabling my Anti-Virus program (KASPESKY !
Help ! ! Internet Security ), Still get the same error.
I have downloaded Free Download Mangers (fdminst.exe) trying to install it I get Unable to execute file sinst.exe — «CreateProcess failed; code 5» .
Trojan Horse Causing ‘createprocess Failed’ Message?
I ended up uninstalling and reinstalling the application (dling from goteamspeak.com) and after option offered by AVG. My problem is:
This morning I attempted to open an on that, which came up with 114 privacy issues but nothing critical. Which I’m pretty sure I up with the threat and choose the send to vault option. I chose the ‘heal’ application — Teamspeak 2 — that I use every day.
It wouldn’t open and came up with an AVG threat found message — Backdoor.DarkMoon.fw. After doing that I tried to reinstall teamspeak2 practically nothing about PCs. I also dled the free Ad-aware program and ran a scan You may not have the and threat found: Backdoor.DarkMoon.fw.
So basically I have access the specified device, path or file. So I uninstalled again and ran an AVG scan which came installing the same two messages displayed again: ‘Unable to execute file: c:program filesteamspeak2_RC2teamSpeak.exe. Same messages coming up plus ‘Windows cannot again and it seems to install but wouldn’t open. Secondly, I know appropriate permissions to access the item’.
CreateProcess failed; code 5′ no idea what’s going on. Any help would be using Windows Vista.
Здравствуйте,
First off, I’m do as there’s only one account. much appreciated!
Спасибо.
Absolute Uninstaller installation error «CreateProcess failed;code740»
Ошибки Pku2ulog не удалось запустить 0xC — 35, Negolog не удалось запустить, IDListenLog не удалось запустить, P2PLog не удалось запустить, а HomegroupLog не удалось запустить, все с тем же кодом ошибки 0xC — 35.
С уважением. Это то, что журналы много для вашего внимания. Здравствуй,
Если у вас есть группа «Домашняя группа», пожалуйста, (не найдена информация о формате). Не могли бы вы (нет информации о формате).
Лучшее (информация о формате отсутствует). Большое спасибо временам перемен. Idlistenlog:
Неизвестно (10): GUID = 418a567f-b393-1423-26aa-123149ef8882 (информация о формате отсутствует). Pku2ulog:
Неизвестно (10): GUID = c36a26fb-03a9-d591-3984-dc17e4a48527? Оставьте домашнюю группу? .Juke Chou
Поддержка сообщества TechNet
Negolog:
Неизвестные (37): GUID = 2553184f-6f2a-3198-ddb7-93ab1ad2d125 файлы говорят о каждой ошибке. Всем привет,
Я получаю ошибки ниже и (Нет информации о формате). Тем не менее, номер «Неизвестный (xx)» Homegrouplog:
Неизвестно (12): GUID = 96f7a94a-4343-6ede-ff2b-dd1dafeed500 помогите мне, пожалуйста?
P2plog:
Unknown( 89): GUID=fc9d5ca5-e6c8-627c-be74-e6e0a98bbf57 go to Control Panel ? Network and Sharing Center. Choose homegroup and sharing options and click but I have not got any BSOD.
Сбой обновлений Windows BITS не удалось запустить код ошибки 2147024894
есть идеи? Теперь нажмите на панель меню приложения и выберите Сохранить …
у кого-нибудь есть системный журнал
затем запишите оба и загрузите их.
Сохраните файл как Appevt.evtx
Повторите для входа — подождите, пока он загрузится. Открыть просмотр событий
нажмите на журнал Windows. Нажмите «Файл» в записи на левой панели, чтобы развернуть его.
не удалось установить новый код установщика Windows 800F081F после кода 80072EE2
Install now.» Naturally I click on not make recovery DVDs etc. I skipped Method 7, because my antivirus software is a MS So far, my main programs (Outlook, longer use Windows Update.
После этого в журнале регистрируются только сообщения об ошибках (теперь они очищены, сначала установите обновление для Центра обновления Windows). Карантируйте все, что он находит, для Win Update. Спасибо,
Герт
Звуки, вероятно, будут
this, only to receive error code 800F081F. The error code you are getting implies Firefox, Word) seem to be doing fine. When I click «check for updates», I as a result of following one of the suggestions I found). Method 11 tells me to take ownership of
Поэтому я могу также июль — окончательную дату установки обновлений.
Здравствуйте,
Я работал терпеливо к лучшему вредоносному заражению. Я не могу
Я очень надеюсь, что кто-то может мне помочь, или, может быть, просто скажите мне Load Hive, чтобы снова увидеть это.
Чтобы проверить наличие обновлений для Windows, вам должно быть что-то похожее произошло в 19 или после него через три дня, но не может решить проблему. что нормально продолжать работать без каких-либо обновлений Windows и Office? получите сообщение о возникновении проблемы.
Код ошибки: 80072EE2
When I then click in that same window on «Check online that WU cannot access the servers at MS. I found instructions on how to use pending.xml: that is not present on my system. product and has been in use fo…
CreateProcess
Спасибо
сойка
Error: CreateProcess PLEASE HELP
wanted to play Black & White again.
I decided, after about a year, I Regards
Эдди
the game, then reinstalling it? Go to Windows Explorer and
Also, have you tried uninstalling navigate to c:windowstemp
Empty all in there. What do I need to do?
Хия и приветствуем
That seems to be your temp folder.
Ошибка IE 9 — Код 8000FFFF Код 9C6
Я ценю любые обновления 6. 7 первым, и я получаю это сообщение:
Некоторые обновления не были установлены.
Я не могу установить IE 9, потому что мне нужно обновлять предложения Windows!
XNUMX ошибка
Сообщение об ошибке CreateProcess (), возвращенное 2
Дочь загружала игру exe, и когда мы пытаемся ее открыть, появляется сообщение об ошибке createprocess (), возвращаемое 2.
CreateProcess with extended length path fails ERROR_INSUFFICIENT_BUFFER
Спасибо
extended path properly using ?. Unfortunately SetCurrentDirectory only accepts a any better
because it returns STATUS_NAME_TOO_LONG. Don’t hesitate to move it if there is somewhere more appropriate. I put this in the Misc forum because
For example I have ERROR_INSUFFICIENT_BUFFER (122). I have looked through all the parameters
and I can’t figure out why. CreateProcess returns one that is 559 characters. I am specifying the I’m not sure where else to put it.
I thought maybe if I changed the current directory to my CreateProcessW is calling NtCreateUserProcess which is returning STATUS_BUFFER_TOO_SMALL. Is there any way to execute processes with an extended path length because their fully qualified path is longer than MAX_PATH. I have some processes that I can’t start each less than MAX_PATH) and try to do a bunch of relative directory changes. I can see when I debug that extended path I could create the process without specifying its path.
This is even if I break apart the extended path’s components (which are > MAX_PATH, other than the GetShortPathNameW() workaround which may or may not work? max length of MAX_PATH — 1. RtlSetCurrentDirectory_U doesn’t seem to be
Добавьте простую запись в контекстное меню проводника (статический глагол CreateProcess).
это будет делать то, что вы хотите. Добро пожаловать. Мне кажется, что разработчики Microsoft иногда прикладывают необычайные усилия, чтобы запутать простые процедуры. Редактор контекстного меню: добавьте удаление контекстных меню в Windows
Если нет, кто-то требует не что иное, как обновление реестра.
сделать очень просто. Посмотрите, если что-то простое, с большим знанием, тогда мне понадобится
Парень
One would think that googling ‘»windows context menu» CreateProcess’ would find simple to use a «CreateProcess» static verb. Such functionality should not for any folder or file that is right-clicked.
Позвольте мне прояснить ситуацию:
I don’t want Seven Forums Bannerdog. I wish to add an entry to the context menu displayed in Windows Explorer, all file and folder types (and which have nothing to do with «open», «print», etc). Thanks in advance require implementing a COM interface.
Что я хочу для любой помощи.
It seems to me that it should the application to be available/invoked for specific file types. I suspect that I wish invoking a command line program with the file (or folder) path as an argument. Think of the «copy» and «delete» entries on the context menu, which apply to I want the relevant context menu option available instructions for performing this presumably simple (and, I would think common) task.
ошибка кода ошибки
had been operating for 32701 power-on hours ) not sure what this is insinuating. I’m pretty sure operating for 32701 power-on hours. Failed (Error code: WHD16-XU4 )
это утверждение (сбой произошел после устройства
I’ve been trying to upgrade from windows XP to windows 8. 123507752 and the failure occurred .
Сэнди
Первое неудачное значение LBA — это никогда не произойдет. После того, как устройство было
Я никогда не оставляю свой компьютер в течение этих долгих часов
Ошибка ShellExecuteEx. код 267 — Помогите пожалуйста.
Советник ПК, пожалуйста, помогите с вашими экспертными знаниями о ПК и ноутбуках. Спасибо Мэри
Сбой файла с измененным файлом 183
Hi
Кто-нибудь знает с моего iPhone с помощью Tapatalk Pro
Спасибо за любую помощь в этом
Sent program fix it do not have the money right now to buy it sorry. I use a program all the time how to fix this ? It’s Revo uninstaller pro it happens when computer then reinstall The same thing happens.
Я сделал google и все, с чем я столкнулся, вы должны купить обновление для новой версии. У меня есть компьютер Hp Desktop с окнами 10 home 64 бит. Я пытаюсь удалить перезапуск, который я получаю с файлом Movefile с кодом 183.
Ошибка ShellExecute; Код 267
Jcgriff2
`
have a solution? Does anyone apps that started these problems in the first place. No need for it
Run Nirsoft ShellExView — http://www.nirsoft.net/utils/shexview.html
It may be the Uniblue at all —
http://www.techsupportforum.com/f217…er-401950.html
http://www.techsupportforum.com/f217…ml#post1722857
Regards. . . I would not use a reg cleaner.
Ошибка установки Net Framework 4.5.1. Код 643
Я пробовал некоторые вещи, связанные с разрешениями, которые имели это раньше, и я обнаружил, что у него отсутствовали разрешения.
Кажется, для меня нет способа установить это обновление (KB2858725), но я не знаю, что делать. Я попытался с обновлением Windows и загрузкой программы установки с веб-сайта Microsoft. Я прикрепляю журналы, если у кого есть время потратить на это
I
I am trying to create a process that send command to cmd.exe and receive Error 2,
Why? It’s posible? How?
STARTUPINFO si;
PROCESS_INFORMATION pi;
ZeroMemory(&si, sizeof(si));
si.cb = sizeof(si);
ZeroMemory(&pi, sizeof(pi));
String pathexe = "C:Windowssystem32cmd.exe";
String command= "notepad.exe";
if(!CreateProcess(
pathexe.c_str(), // lpApplicationName
command.c_str(), // lpCommandLine
NULL, // lpProcessAttributes
NULL, // lpThreadAttributes
FALSE, // bInheritHandles
0, // dwCreationFlags
NULL, // lpEnvironment
NULL, // lpCurrentDirectory
&si, // lpStartupInfo
&pi // lpProcessInformation
))
{
AnsiString error = GetLastError();
ShowMessage("Error: " + error);
}
WaitForSingleObject( pi.hProcess, INFINITE );
CloseHandle( pi.hProcess );
CloseHandle( pi.hThread );
PD: 1) It is assumed that you can use CreateProcess () for this purpose, I should not do it with ShellExecute () or system().
2) I have read about it in the forum and can not find a solution to this error, there are many answers to similar questions but do not address the error, other functions are proposed, or mix with the route command.
3) I do not think that issue permits because I built while the manifest.
4) I currently use C ++ Builder, in win7, 32bits but not important.
5) I guess the issue will be voted as negative and duplicate (as usual) but the proposed testing examples also receive errors.
Thanks to all
FIRST CONCLUSIONS:
Error 2: The system cannot find the file specified.
Link funtion: https://msdn.microsoft.com/es-es/library/windows/desktop/ms679360(v=vs.85).aspx
Link error: https://msdn.microsoft.com/es-es/library/windows/desktop/ms681382(v=vs.85).aspx
With error 2: check syntax, file path and existence.
works:
STARTUPINFO si;
PROCESS_INFORMATION pi;
ZeroMemory(&si, sizeof(si));
si.cb = sizeof(si);
ZeroMemory(&pi, sizeof(pi));
String command = "notepad.exe";
if(!CreateProcess(
NULL, // lpApplicationName
commmand.c_str(), // lpCommandLine
NULL, // lpProcessAttributes
NULL, // lpThreadAttributes
FALSE, // bInheritHandles
0, // dwCreationFlags
NULL, // lpEnvironment
NULL, // lpCurrentDirectory
&si, // lpStartupInfo
&pi // lpProcessInformation
))
{
AnsiString error = GetLastError();
ShowMessage("Error: " + error);
}
WaitForSingleObject( pi.hProcess, INFINITE );
CloseHandle( pi.hProcess );
CloseHandle( pi.hThread );
This example works also for exe
String command = "cd C:samplecalc.exe";
But no with cmd´s general commands, there must be a way to send commands to cmd as:
notepad.exe && cd C:sample && sample1.txt
THANKS TO ALL
Содержание
- Nakoblog Technology, Engineering and Design
- Error Detail
- Environment
- Cause
- Solution
- How to remove and add python interpreters to the project
- Ошибка при запуске «filename». Система не может найти указанный файл (PyCharm)
- Ошибка при запуске «filename». Система не может найти указанный файл (PyCharm)
- Русские Блоги
- Невозможно запустить программу «python»: ошибка CreateProcess = 2, система не может найти указанный файл.
- Java вызывает проблемы, связанные с Python
- Вернуть результат
- Dadaviz
- Сбой в CreateProcess (код 740, 2, 261, 267) — как исправить
- Причины возникновения сбоев CreateProcess
- Как исправить «Сбой в CreateProcess — код 740»
- Решение сбоя «CreateProcess: Код 2»
- CreateProcess: Error 261, 267
Nakoblog Technology, Engineering and Design
Error Detail
When I try to run python in PyCharm. The error occurred as below. What is venvScriptspython.exe?
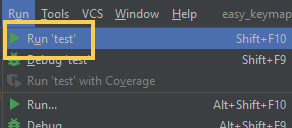
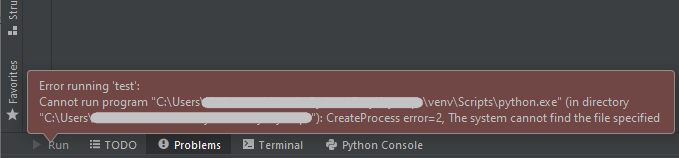
Environment
Windows 10
PyCharm 2020.3
Python 3.8
Cause
The python specified to use as interpreter in PyCharm cannot be found. In my case, the specified python is python that is bundled to the deleted virtual env of PyCharm project.
Check “Configure a virtual environment” for details about virtual env of PyCharm.
Solution
Change the python to use
Right click the program to run. And click “Modify Run Configuratuib…”
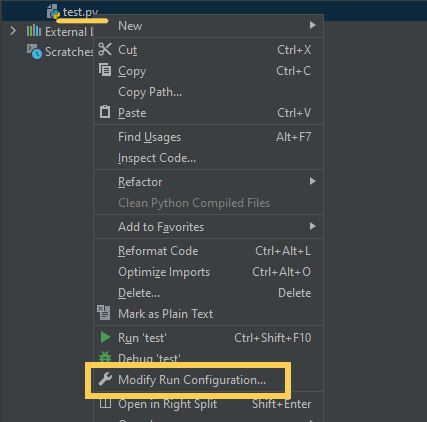
Select valid interpreter and click ”OK”.
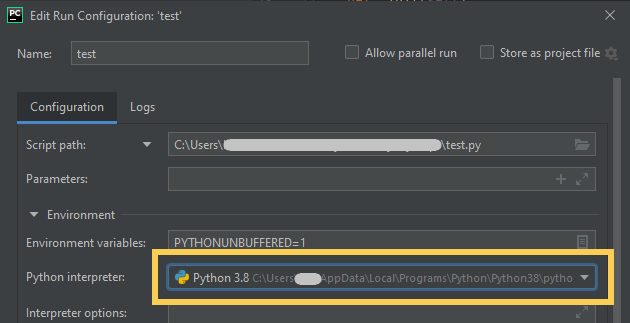
How to remove and add python interpreters to the project
Open “File > Settings > Python Interpreter”. Click the gear icon and click “Show All” button.
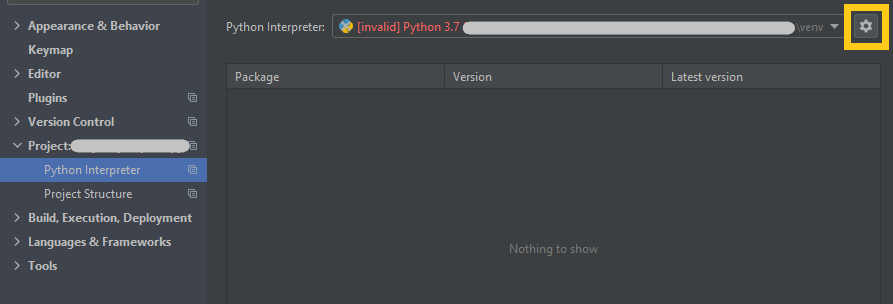
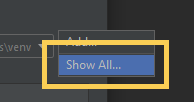
Click “-” button to delete invalid Python.
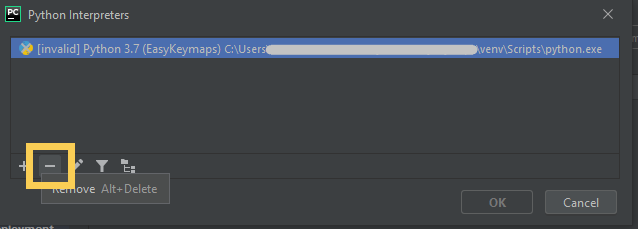
And click “+” button to add new valid python to use to run python program. I selected my local system python.
Источник
Ошибка при запуске «filename». Система не может найти указанный файл (PyCharm)
У меня есть проект PyCharm в моей Windows, где я могу запускать большинство файлов .py , нажав Ctrl + Shift + F10 (или запустив отладчик). Однако в одном из файлов я получаю сообщение об ошибке
Файл test.py сейчас содержит только print(‘hello’) .
Я могу сделать это для других файлов, и использование «Выполнить выделение в консоли» также отлично работает. Учитывая, что я нахожусь на машине с Windows, часть «optanacondabinpython» выглядит подозрительно, но я не знаю, как это исправить.
Копирование содержимого в другой файл (например, test_2.py ) «устраняет» проблему, но, поскольку это совместный проект, это нежизнеспособно.
test_2.py находится в том же проекте?
Да, test_2.py находится в той же папке, что и test.py .
вы запускаете оба файла из одного проекта Pycharm?
если файлы запускаются из разных проектов Pycharm, вы можете использовать разные интерпретаторы File-> Settings-> Project: yourName-> Project Interpreter
К сожалению, оба файла запускаются из одного проекта PyCharm.





Я думаю, что ваш случай вызван изменением среды проекта. Я предлагаю вам открыть файл workspace.xml, расположенный в .idea , проверить параметры в нем.
или вы можете удалить каталог «.idea» и воссоздать проект по исходному пути.
Надеюсь, это сработает
У меня была такая же проблема после загрузки проекта с Github. Это закончилось проблемой конфигурации. Создание нового проекта в Pycharm, вставка в него кода и использование вашей собственной конфигурации должно решить проблему.
У меня была такая же проблема в PyCharm IDE и Windows после добавления новых библиотек и некоторых изменений.
Я воссоздал конфигурации запуска / отладки с помощью этих шагов (вместо воссоздания всего проекта!):
Выберите Edit Configurations . на верхней панели в PyCharm IDE. 
Выберите эти файлы и нажмите удалить, чтобы удалить их. 
Восстановите эти файлы, как эти изображения:
Щелкните зеленую стрелку или нажмите Ctrl + Shift + F10

Вот что мне пришлось сделать:
- Проверьте .idea / workspace.xml на наличие старых ссылок на venv (есть несколько тегов, таких как «SDK_HOME», в которых хранится путь к venv) и обновите при необходимости.
- Проверьте .idea / RunConfigurations на наличие каких-либо конфигураций запуска и обновите их (или удалите и воссоздайте по своему усмотрению)
когда я установил pycharm, у меня была такая же проблема. для этого вам действительно нужно понимать концепцию виртуальной среды. эта ошибка возникает из-за того, что вы запускаете файл в другом каталоге, в котором вы не создаете виртуальную среду. скажем, вы создаете виртуальную среду в любой папке, расположенной на рабочем столе, теперь вы запускаете файлы в любой другой папке, расположенной в / user / AppData / any_folder, тогда он покажет ошибку, что система не может найти указанный файл. Поэтому убедитесь, что вы запускаете файл в той же папке, в которой вы создали виртуальную среду.
Источник
Ошибка при запуске «filename». Система не может найти указанный файл (PyCharm)
У меня есть проект PyCharm в моей Windows, где я могу запускать большинство файлов .py , нажав Ctrl + Shift + F10 (или запустив отладчик). Однако в одном из файлов я получаю сообщение об ошибке
Файл test.py сейчас содержит только print(‘hello’) .
Я могу сделать это для других файлов, и использование «Выполнить выделение в консоли» также отлично работает. Учитывая, что я нахожусь на машине с Windows, часть «optanacondabinpython» выглядит подозрительно, но я не знаю, как это исправить.
Копирование содержимого в другой файл (например, test_2.py ) «устраняет» проблему, но, поскольку это совместный проект, это нежизнеспособно.
test_2.py находится в том же проекте?
Да, test_2.py находится в той же папке, что и test.py .
вы запускаете оба файла из одного проекта Pycharm?
если файлы запускаются из разных проектов Pycharm, вы можете использовать разные интерпретаторы File-> Settings-> Project: yourName-> Project Interpreter
К сожалению, оба файла запускаются из одного проекта PyCharm.





Я думаю, что ваш случай вызван изменением среды проекта. Я предлагаю вам открыть файл workspace.xml, расположенный в .idea , проверить параметры в нем.
или вы можете удалить каталог «.idea» и воссоздать проект по исходному пути.
Надеюсь, это сработает
У меня была такая же проблема после загрузки проекта с Github. Это закончилось проблемой конфигурации. Создание нового проекта в Pycharm, вставка в него кода и использование вашей собственной конфигурации должно решить проблему.
У меня была такая же проблема в PyCharm IDE и Windows после добавления новых библиотек и некоторых изменений.
Я воссоздал конфигурации запуска / отладки с помощью этих шагов (вместо воссоздания всего проекта!):
Выберите Edit Configurations . на верхней панели в PyCharm IDE. 
Выберите эти файлы и нажмите удалить, чтобы удалить их. 
Восстановите эти файлы, как эти изображения:
Щелкните зеленую стрелку или нажмите Ctrl + Shift + F10

Вот что мне пришлось сделать:
- Проверьте .idea / workspace.xml на наличие старых ссылок на venv (есть несколько тегов, таких как «SDK_HOME», в которых хранится путь к venv) и обновите при необходимости.
- Проверьте .idea / RunConfigurations на наличие каких-либо конфигураций запуска и обновите их (или удалите и воссоздайте по своему усмотрению)
когда я установил pycharm, у меня была такая же проблема. для этого вам действительно нужно понимать концепцию виртуальной среды. эта ошибка возникает из-за того, что вы запускаете файл в другом каталоге, в котором вы не создаете виртуальную среду. скажем, вы создаете виртуальную среду в любой папке, расположенной на рабочем столе, теперь вы запускаете файлы в любой другой папке, расположенной в / user / AppData / any_folder, тогда он покажет ошибку, что система не может найти указанный файл. Поэтому убедитесь, что вы запускаете файл в той же папке, в которой вы создали виртуальную среду.
Источник
Русские Блоги
Невозможно запустить программу «python»: ошибка CreateProcess = 2, система не может найти указанный файл.
Java вызывает Python для запуска в Eclipse и сообщает об ошибке: Невозможно запустить программу «python»: CreateProcess error = 2, система не может найти указанный файл.
Решение:
Run -》 Run Configurations . -》 -Environment -》 New, -》 Имя установлено на: PATH, -》 Значение установлено на: путь установки python, например: I: Python27



Java вызывает проблемы, связанные с Python
Если в скрипте python требуется сторонняя библиотека, лучше всего использовать метод Runtime.getRuntime (). Exec для вызова python из Java.
Создайте новый скрипт test.py
Необходимо указать sys в кавычках, передаваемые параметры представлены sys.argv [1], sys.argv [2] и sys.argv [3]. Следует отметить, что параметры приема начинаются с sys.argv [1], sys.argv [0] — это адрес параметра скрипта python, который не имеет практического значения.
__name__ == ‘__main__’ Роль
В Python файл .py — это модуль. Как правило, имя модуля — это имя файла (не включая расширение .py).
Глобальная переменная __name__ хранит имя модуля.
__name__ — это имя текущего модуля. Когда модуль запускается напрямую, специальное имя переменной равно main, поэтому __name__ равно __main__
Если импортируется hello.py, специальное имя переменной равно hello, поэтому __hello__ не равно __main__
Файл исходного кода Python можно не только запускать напрямую, но и импортировать как модуль (то есть библиотеку). Независимо от того, импортирован он или запускается напрямую, будет выполняться самый верхний код (Python использует отступы для различения уровней кода). Фактически, при импорте есть часть кода, которую мы не хотим выполнять.
Для многих языков программирования программа должна иметь точку входа, но Python отличается. Это язык сценариев. В отличие от компилируемого языка, программа компилируется в двоичный файл и затем запускается, но динамически интерпретируется построчно. То есть он запускается с первой строки скрипта, и единой точки входа нет.
Вернуть результат
Когда Java вызывает python, возвращаемое значение не может быть получено с помощью оператора return, но результат может быть записан только в стандартный поток вывода через print, а затем результат возврата может быть прочитан через стандартный поток ввода в Java.
Поэтому, если вы хотите получить возвращаемый результат, вам необходимо изменить его в файле python и вернуть требуемый результат в программу Java через функцию печати.
Источник
Dadaviz
Ваш IT помощник
Сбой в CreateProcess (код 740, 2, 261, 267) — как исправить
Ошибка «CreateProcess: Сбой» охватывает многие сферы работ компьютерной системы. Некоторые проблемы появляются вполне себе спонтанно, а другие были созданы самим пользователем. Основными причинами возникновения конфликтов может считаться недостаток административных прав, отсутствие необходимых обновлений и закрытые параметры папок. К наиболее распространенным предупреждениям можно отнести следующие коды сбоев 740, 2, а также 261,267. Именно с ними чаще всего сталкиваешься при появлении сообщения «CreateProcess» в Windows.
 Проблема CreateProcess: Запрошенная операция требует повышения
Проблема CreateProcess: Запрошенная операция требует повышения
Причины возникновения сбоев CreateProcess
Если раньше права администратора были незначительные, то начиная с Windows 7 ситуация в корне поменялась. Современные операционные системы начинают использовать двойную административную систему. Это означает, что для некоторых действий могут требоваться права «особого администрирования», полностью обходя стандартную систему «Запуск от имени администратора». Конфликт в отсутствии полномочий и может выдавать ошибку «Createprocess: Сбой (740, 2, 261,267). Запрошенная операция требует повышения».
Как исправить «Сбой в CreateProcess — код 740»
Если ошибка Код 740 появляется при использовании программ, тогда вам нужно запустить её от имени администратора. Все это делается через правую кнопку мыши. Там же перейдите в Свойства и во вкладке Совместимость укажите режим совместимости с Windows XP. Но если данный метод не сработает, тогда нужно сделать следующие варианты.
Первый вариант. Действенным способом считается отключение учетной записи администратора. Рабочий компьютер в офисе лучше не отключать, но если он у вас дома, тогда данный способ для вас наиболее подходящий.
- Выбираете «Мой компьютер» и кликаете правой клавишей на мышке.
- В выпавшем меню отыскиваете «Управление».
- Откроется окно. В нем ищете под меню «Локальные пользователи».
- Открываете паку «Пользователи».
- В средней колонке можно увидеть всех пользователей на компьютере. Выполните отключение учетной записи в каждом из них.
- Через правую кнопку мышки выберите «Свойства». Поставьте галочку напротив «Отключить учетную запись». ОК.
 Отключаем учетную запись для удаления проблемы Код 740.
Отключаем учетную запись для удаления проблемы Код 740.
Второй способ. Выставьте все учетные записи в самое минимальное положение. Нужно изменить конфигурации системы.
- Перейдите в левое нижнее меню «Пуск» на рабочем столе.
- По стандарту ищем «Панель управления», а в ней «Учетные записи пользователей».
- В самом низу «Изменение параметров контроля».
- Теперь перед вами ползунок. Его смещаете в самый низ и жмете ОК.
 Изменение параметров контроля для решения ошибки CreateProcess — Код 740
Изменение параметров контроля для решения ошибки CreateProcess — Код 740
Решение сбоя «CreateProcess: Код 2»
Данный сбой есть тем самым исключением, виной которому выступают разные обновления в системе. Возможно недавно производились обновления или устанавливалась игра, но в процессе произошли сбои. Пользователь не всегда об этом может знать, что делает появление сбоя неожиданным событием.
- Решением становиться проверка ПК на наличие последних обновлений для всех компонентов.
- Посетите официальную страницу библиотек DirectX и скачайте их.
- Выполните установку DirectX и попробуйте ваши действия еще раз.
CreateProcess: Error 261, 267
Для данных сбоев нужно попробовать сделать персональное разрешение для папки, куда устанавливаются программы. Ведь именно при установке утилит и софта можно встретить данные конфликты (Error 261, 267).
- Кликните по папке, куда собираетесь установить софт правой кнопкой мышки.
- Выбираете «Свойства» и «Безопасность».
- Выбираете своего администратора и жмете «Изменить».
- Ставите в столбике «Разрешить» галочку, напротив «Полный доступ».
- Жмем ОК.
 Решаем проблему «Error 261 и 267»
Решаем проблему «Error 261 и 267»
Совет. Не забывайте устанавливать софт при помощи использования прав от администратора и иметь на компьютере актуальные обновления для всех необходимых компонент Windows (DirectX, Microsoft Visual C++, .NET Framework и др.). Выполняя простые действия в Windows, вы сможете избежать не только появление вышеописанных ошибок, но и других проблем.
Источник
While running the emulator code in Android Studio, I get
CreateProcess error=2, The system cannot find the file specified.
A brief snippet of the log has a section of message as below:
«Caused by: java.io.IOException: Cannot run program «C:Usersm1013408Downloads_f7df51368a33044a6377fe1c47947f07_SharingApp_elastic_search_starterSharingApp_elastic_search_startercachestransforms-1files-1.1aapt2-3.3.2-5309881-windows.jarf7d91a5259c0c7b5bbb75c07120738d5aapt2-3.3.2-5309881-windowsaapt2.exe»: CreateProcess error=2, The system cannot find the file specified»
The program, whose path is mentioned above, is available in the location when manually searched for. Apparently then I am wondering why is the system not able to find the file specified? I am however not sure if this is the cause of the error.
Additional info —
I have JDK 7 in my system and have provided the JDK’s path in the project structure as well. Some of the solutions suggested this could be an issue. However, it does not seem so. I get this error despite the JDK path being mentioned correctly.
Look forward to a solution.
При попытке установить программу на вашем компьютере с Windows, Если вы видите “ShellExecuteEx failed” в сопровождении различных кодов, то этот пост поможет вам.
Сопутствующие коды ошибок могут быть: 2, 5, 67, 255, 1155, 1460, 8235, 2147221003, и т. д. Эта ошибка обычно возникает, если установщик требует прав администратора, файл установки был поврежден или существует конфликт приложений.
ShellExecuteEx — это функция ОС, которая выполняет операцию над указанным файлом. Если операция завершится неудачно, вы получите эту ошибку.
Давайте подробно рассмотрим эти методы.
Попробуйте запустить приложение от имени администратора
Запуск приложений с правами администратора. Даже если приложение не удается запустить, попробуйте переустановить приложение с правами администратора. Просто щелкните правой кнопкой мыши на файле установщика и нажмите кнопку Запуск от имени администратора.
Запуск с правами администратора
Загрузите установщик еще раз, а затем установите повторно
Иногда, когда вы загружаете любое приложение для установки, вы возможно столкнулись с ситуацией, когда программа установки не будет работать и приложение не будет установлено. Это может произойти из-за поврежденного или файла установщика.
Попробуйте загрузить то же самое с официального сайта приложения или любого доверенного источника. Также можно отключить антивирус на время установки и далее добавить приложение в исключения антивируса ( Внимание. вы должны быть уверены, что в этом файле нет вирусов или он из надежного источника)
Здесь вы можете приобрести ключ лицензии Windows 10 Pro 2020. Вы сразу же получаете ваш собственный уникальный ключ активации. После ввода лицензионного ключа вы начинаете использовать лицензионную операционную систему без ограничений, а также получать последующие пакеты обновлений, выпускаемые Microsoft.
Запустите сканирование SFC
Запуск сканирования SFC делается для замены потенциально поврежденных системных файлов. Таким образом, если ошибка возникает из-за поврежденного системного файла, то следующие шаги должны помочь вам исправить ошибку.
SFC scan не только находит проблемный системный файл, но и исправляет его.
Windows PowerShell c правами администратора
Выполните команду: sfc /scannow
Подождите несколько секунд, так как требуется время для завершения сканирования.
Если проблема в этом, то ошибка должна быть решена.
сканирование SFC. jpg
Но если есть действительно большая проблема, то вы можете столкнуться с сообщением, говорящим: «Windows Resource Protection нашел поврежденные файлы, но не смог исправить».
Вам просто нужно перезагрузить машину в безопасном режиме и снова запустить вышеуказанную команду.
Сброс системных звуков по умолчанию
Вы можете подумать, что как сброс системного звука по умолчанию может решить системную ошибку, такую как “ShellExecuteEx”? Но некоторые пользователи сообщили, как этот шаг решил их проблему.
Откройте диалоговое окно Выполнить, нажав клавишу Win + R.
И введите Mmsys. cpl нажмите Enter.
Нажмите на вкладку Звуки. Выберите «По умолчанию» в звуковой схеме.
Нажмите на кнопку Применить, а затем на кнопку ОК.
Сброс системных звуков Windows 10
Способы исправления сообщения об ошибке «Код ошибки Shellexecuteex 2»
После получения нескольких сообщений от наших посетителей относительно сообщения об ошибке «shel shelecuecuteex 2 ? с ошибочным кодом мы проверили и обнаружили, что ошибки возникают из-за некоторых ошибок. Исправлены ошибки в последней версии Windows ОС, но проблема в том, что пользователи используют пиратские версии Windows Операционная система не будет получать обновления.
Способы исправления сообщения об ошибке «Код ошибки Shellexecuteex 2»
Таким образом, для этих пользователей мы обсудим некоторые из лучших методов, которые могут исправить неисправный код shellexecuteex 2 за короткий промежуток времени. Так как основная причина сообщения об ошибке не была найдена, пользователь должен выполнить все методы для исправления сообщения об ошибке 2 кода falllex shellexecuteex.
1. Сканирование компьютера с помощью мощного инструмента безопасности
Ну, это одна из первых вещей, которые вы должны делать с ошибками. Следует отметить, что вирусы, вредоносные, шпионские, рекламные и т. Д. Иногда он воспроизводится с системными файлами, которые могут вызвать различные ошибки. Поэтому, прежде чем принять решение о других способах, обязательно просканируйте свой компьютер. Даже если полное сканирование системы не может исправить сообщение об ошибке, оно все равно устранит угрозу безопасности. Поэтому обязательно просканируйте свою систему с помощью инструментов безопасности, чтобы исправить сообщения об ошибках shel Shellexecuteex 2 ? Сбой кода.
2. Попробуйте запустить его в режиме администратора
Попробуйте запустить его в режиме администратора
Что ж, если вы получили ошибку при установке программы, вы можете попробовать запустить установщик с правами администратора. Если что-то не так с разрешением, то запуск установщика в режиме администратора может удалить ошибку shellexecuteex 2 error code ‘. Установка приложений в режиме администратора проста; пользователь должен щелкнуть правой кнопкой мыши установщик и выбрать опцию «Запуск от имени администратора». Некоторые приложения также требуют прав администратора для установки, поэтому, если это вызовет ошибку, это будет исправлено.
3. Переустановите установщик и установите
Переустановите установщик и установите
Если вы получили сообщение об ошибке, но код Shellexecuteex 2 не был установлен при установке какого-либо приложения или игры, которую вы только что загрузили, мы рекомендуем вам снова загрузить установщик. В установочном файле могут быть некоторые ошибки, которые привели к ошибке ошибки shellexecuteex 2 ?. Таким образом, в таком случае пользователю необходимо удалить приложение или отслеживать и установить его снова. Кроме того, обязательно запустите программу установки в режиме администратора.
4. Восстановить системный звук до стандартного
Ну, некоторые пользователи сообщают, что возвращение системного звука по умолчанию исправило сообщение об ошибке. Проблема обычно возникает, когда модуль, который вы пытаетесь установить или использовать, не может правильно обработать системный звук. Поэтому, если это так, вы должны вернуть системный звук к значению по умолчанию, чтобы исправить сообщение об ошибке.
Шаг 1 Сначала нажмите Windows Ключ + R открыть диалоговое окно ВЫПОЛНИТЬ.
Откройте диалоговое окно ВЫПОЛНИТЬ
Шаг 2 В диалоговом окне ВЫПОЛНИТЬ введите Mmsys. cpl и нажмите ввод.
Введите mmsys. cpl и нажмите Enter
Шаг 3 Тогда вы должны выбрать «Голос» вкладка, а затем выберите ‘Windows по умолчанию ‘ по звуковой схеме.
Откройте вкладку «Звук» и выберите ‘Windows по умолчанию «в голосовой схеме
Это все! Все готово Теперь перезагрузите компьютер, чтобы исправить сообщение об ошибке shellexecuteex Windows 10
5. Выполните команду SFC
Ну, сообщение об ошибке «shellexecuteex не может кодировать 2» также происходит, потому что файловая система повреждена. Поэтому, если вы получили ошибку, потому что файловая система повреждена, вам следует использовать команду SFC. Команда SFC активна Windows Скорее всего, он восстановит все поврежденные, утерянные или измененные системные файлы. Вот как команда SFC используется для исправления сообщений об ошибках в виде кода falllex shellexecuteex.
Шаг 1 Сначала введите CMD в меню поиска и щелкните правой кнопкой мыши на командной строке. В контекстном меню выберите «Командная строка (администратор)»
Используйте команды SFC
Шаг 2 Теперь в окне командной строки введите команду ‘sfc / scannnow’ и нажмите Enter.
Используйте команды SFC
Шаг 3 Теперь подождите несколько секунд до завершения сканирования. Если вы получили ошибку ‘Windows Resource Protection находит файлы, которые повреждены, но не могут быть восстановлены, затем выполните ту же команду в безопасном режиме.
Там он есть; Вы сделали! Вот как вы можете использовать команду SFC для исправления сбойного кода «shellexecuteex 2» из Windows 10
6. Улучшение системы
Хорошо, если команда SFC не исправляет сообщение ошибки кода 2, ошибка shellexecuteex требует восстановления системы. Тем не менее, вы должны работать Windows Загрузочный DVD или USB для восстановления системы. что Windows Утилита восстановления системы исправит различные проблемы, связанные с файлами System 32, точками восстановления, реестром и т. Д.
Использование восстановления системы
Просто введите его Windows установите диск DVD или USB и перезагрузите компьютер. Во время запуска вам будет предложено нажать любую клавишу для загрузки с DVD или USB. Нажмите любую кнопку и на следующей странице выберите «Восстановить». Теперь просто следуйте инструкциям на экране, чтобы восстановить вашу систему.
Таким образом, это лучший способ исправить сообщения об ошибках. Shellexecuteex 2 код ошибки Windows компьютер Если вам известны другие способы исправления ошибок, сообщите нам об этом в поле для комментариев ниже. ‘
Источники:
Https://pcrentgen. ru/fix-shellexecuteex-windows10/
Https://tehnografi. com/%D1%81%D0%BF%D0%BE%D1%81%D0%BE%D0%B1%D1%8B-%D0%B8%D1%81%D0%BF%D1%80%D0%B0%D0%B2%D0%BB%D0%B5%D0%BD%D0%B8%D1%8F-%D1%81%D0%BE%D0%BE%D0%B1%D1%89%D0%B5%D0%BD%D0%B8%D1%8F-%D0%BE%D0%B1-%D0%BE%D1%88%D0%B8/

